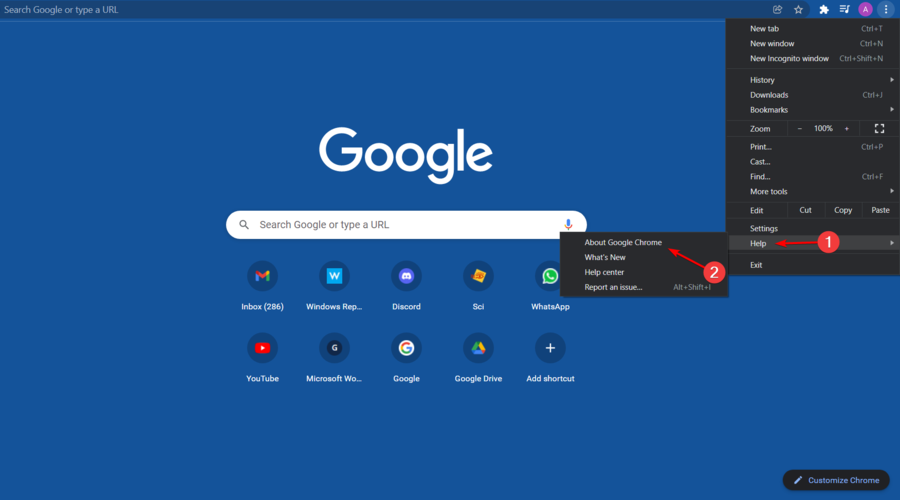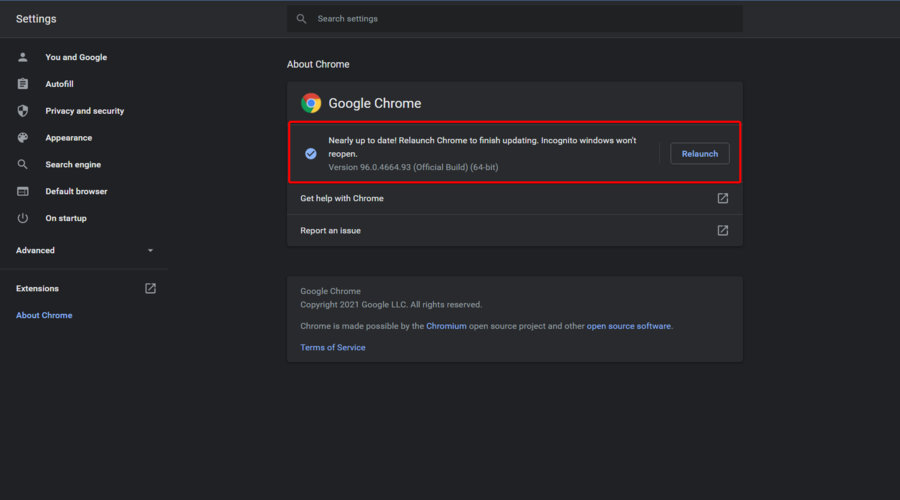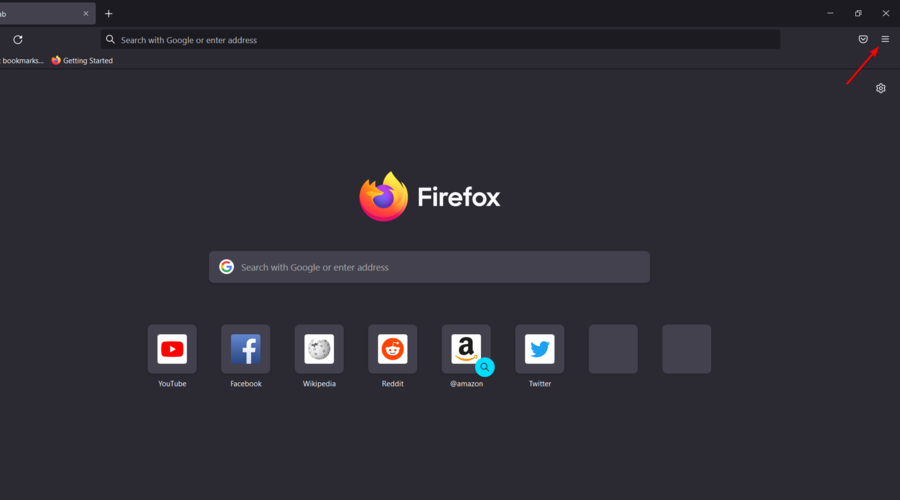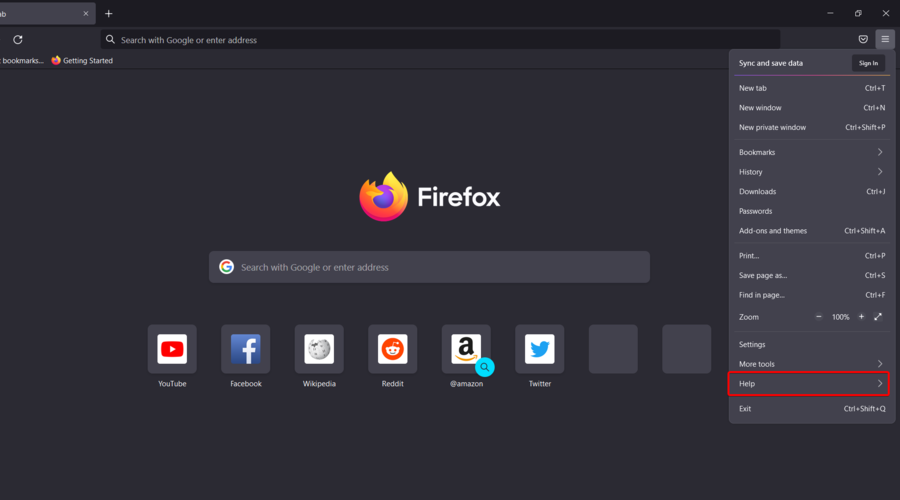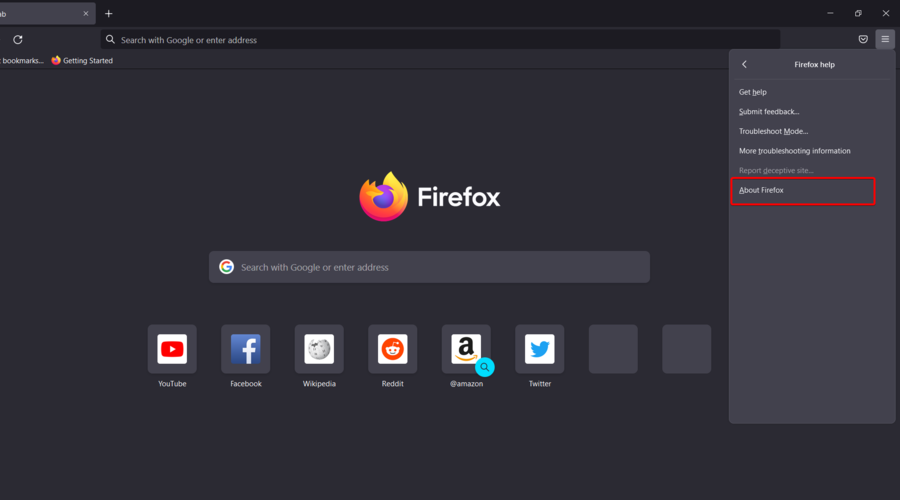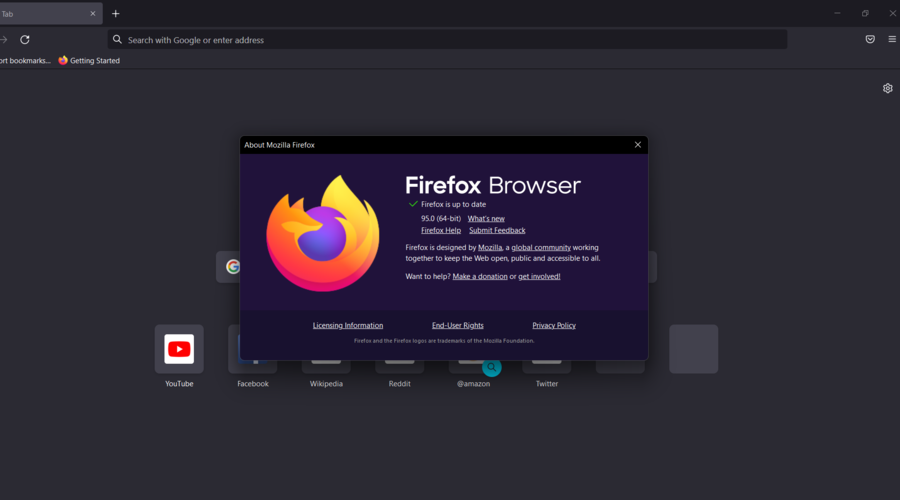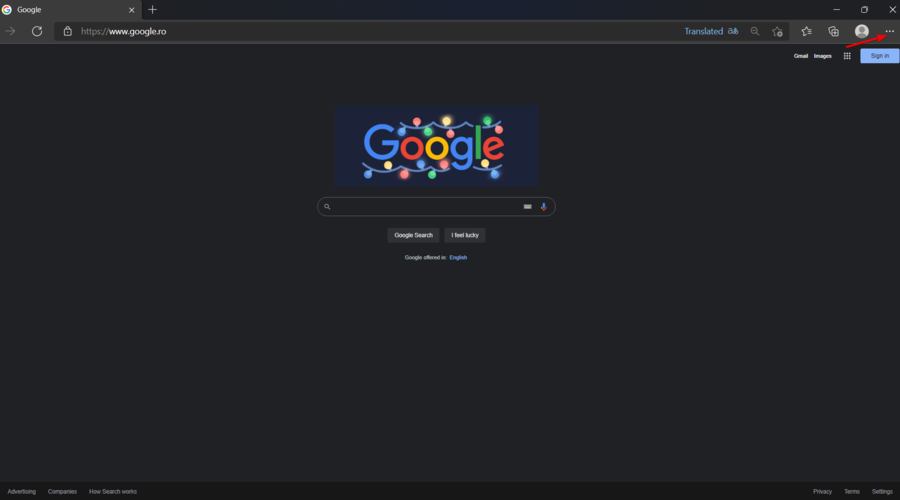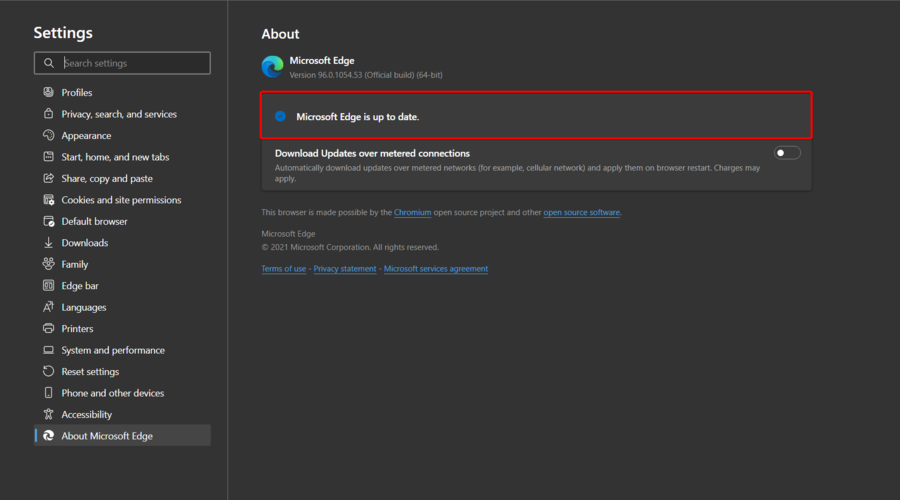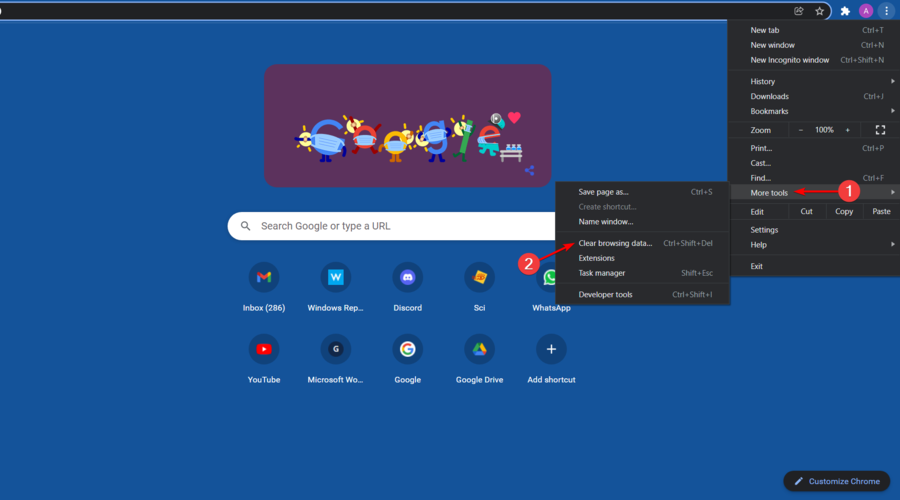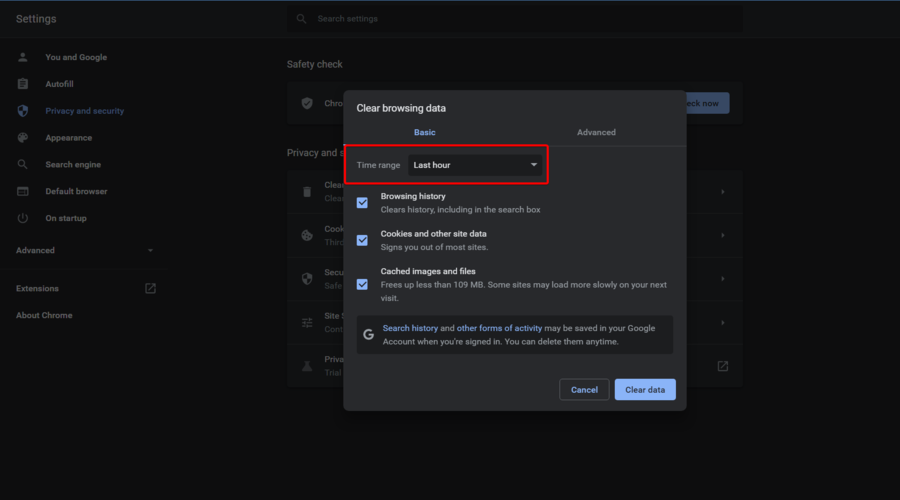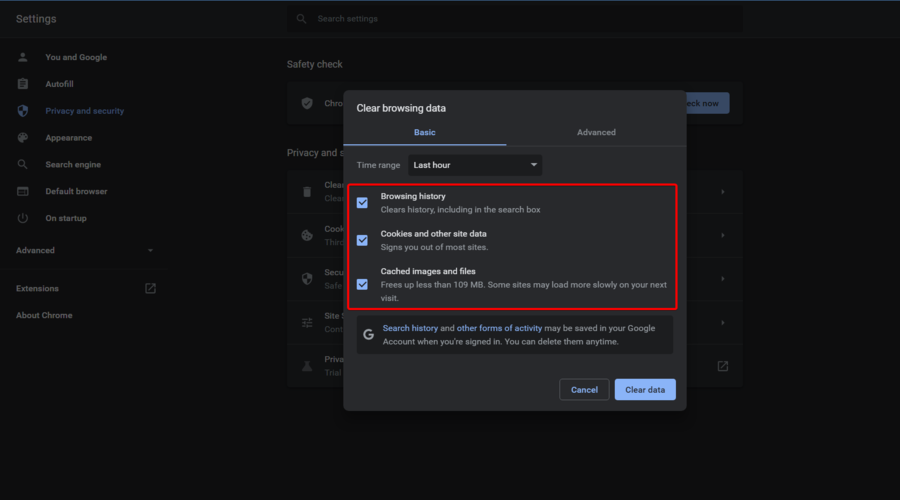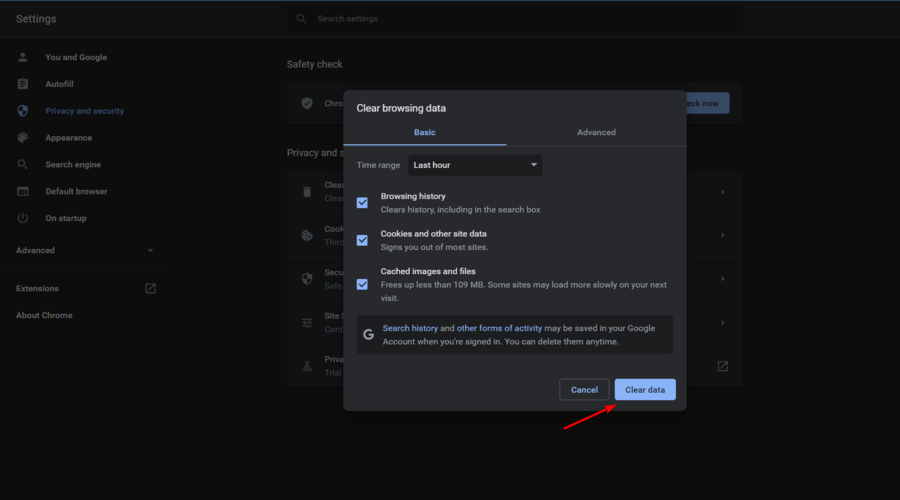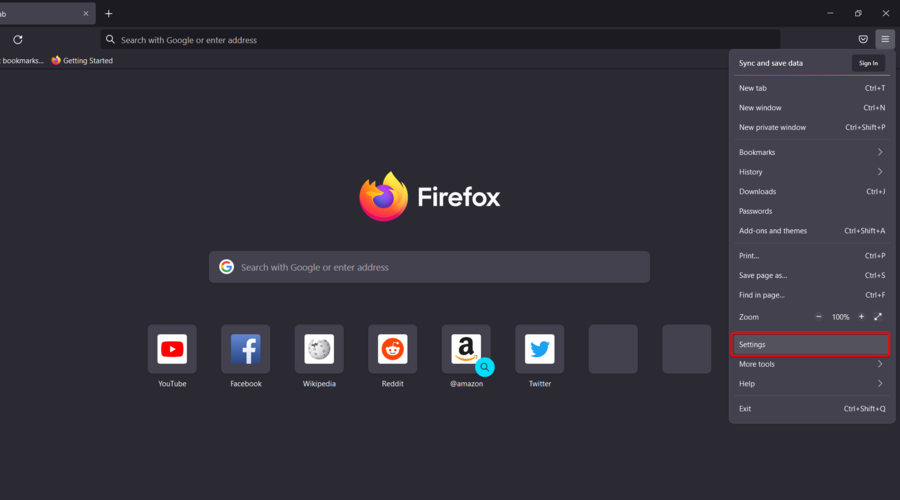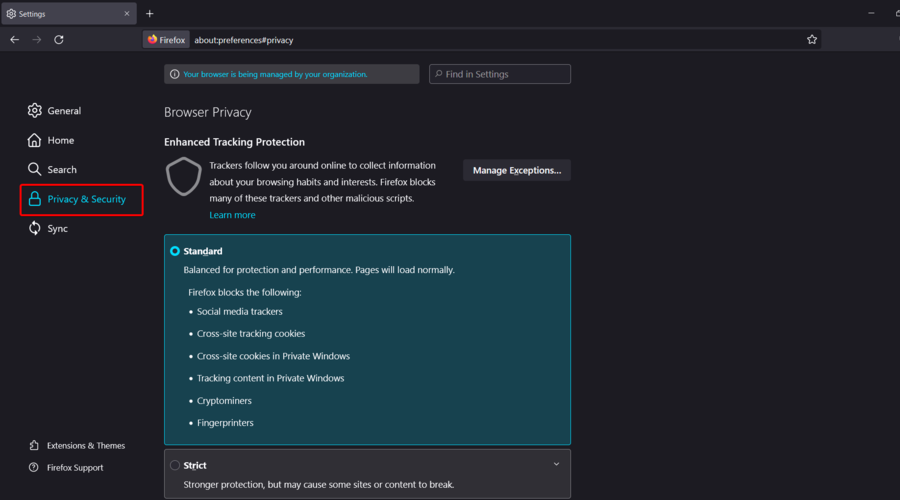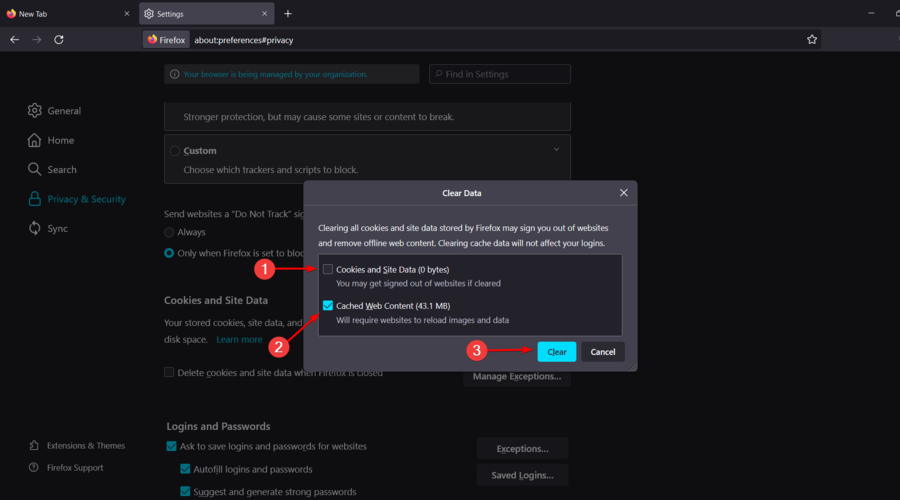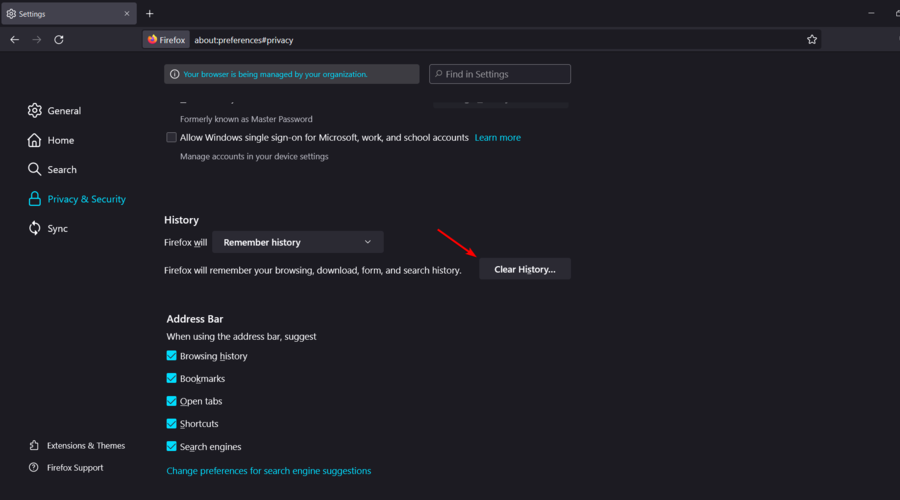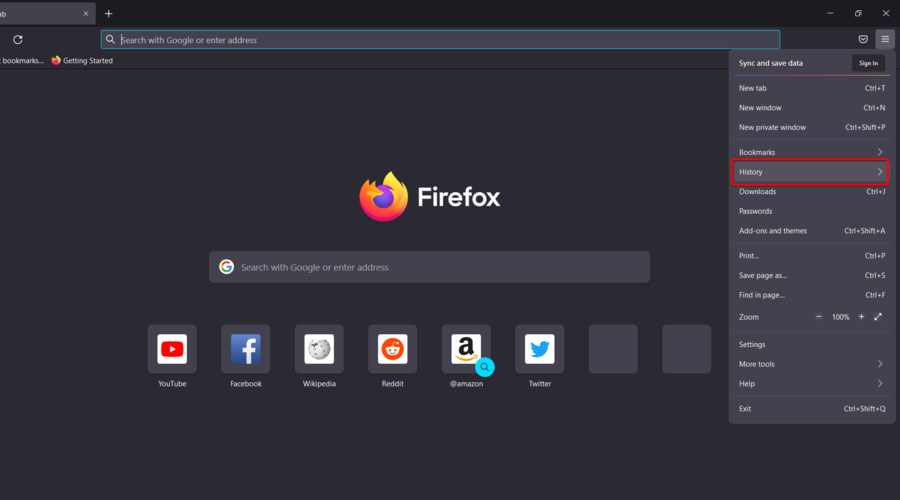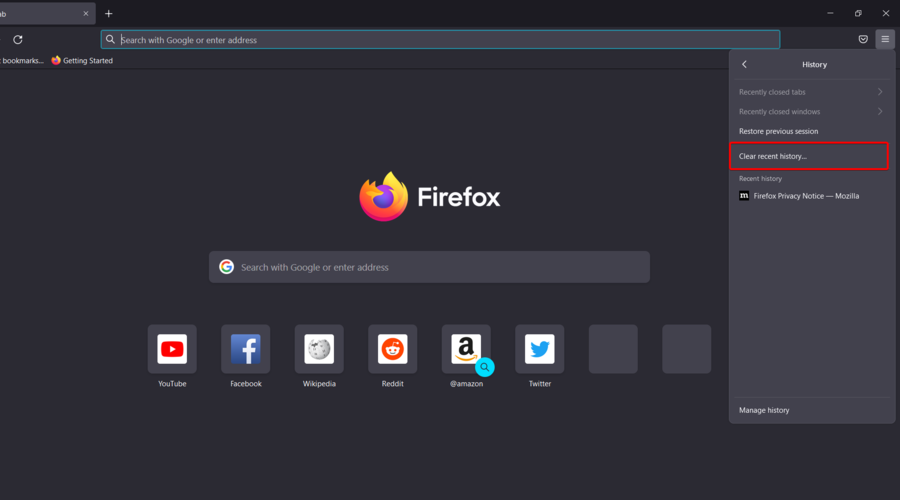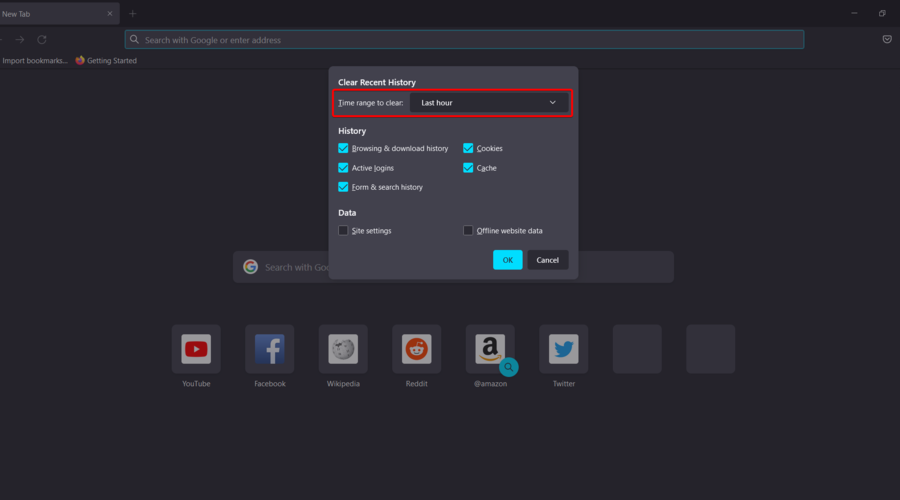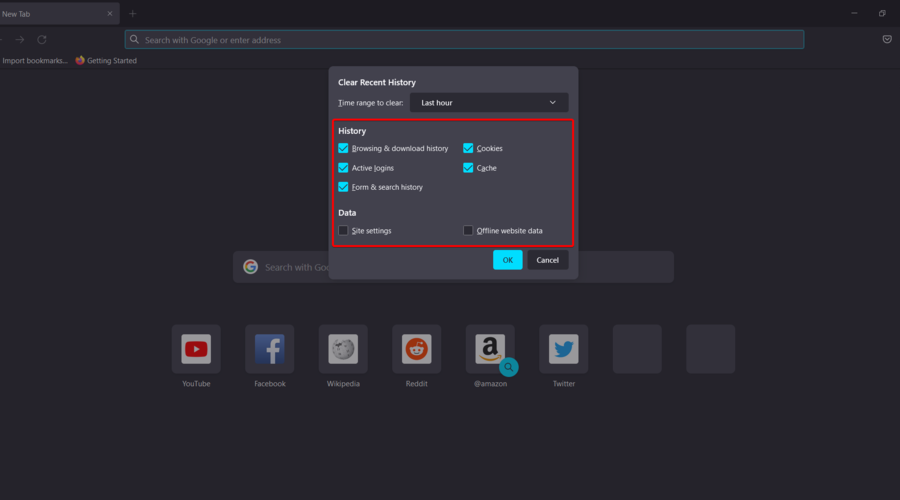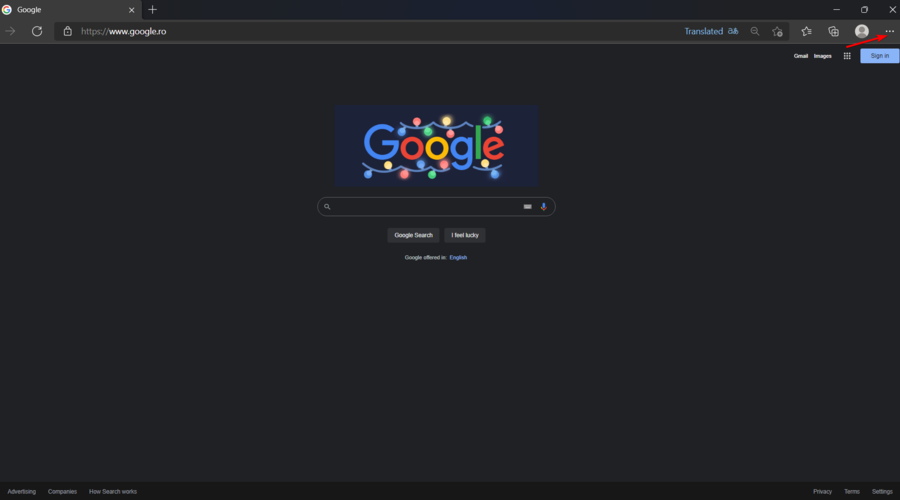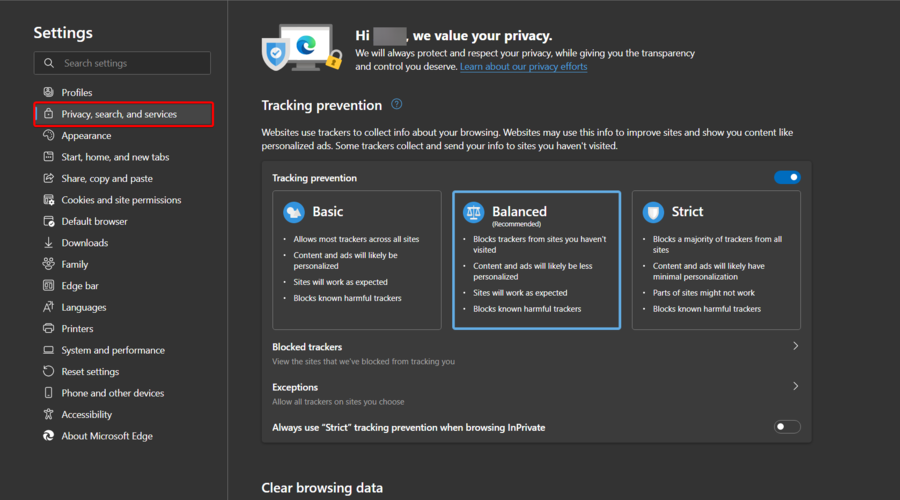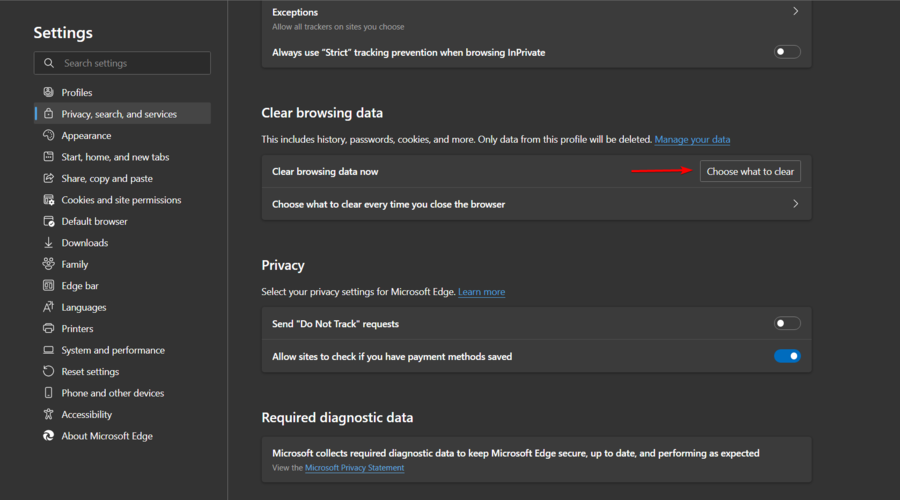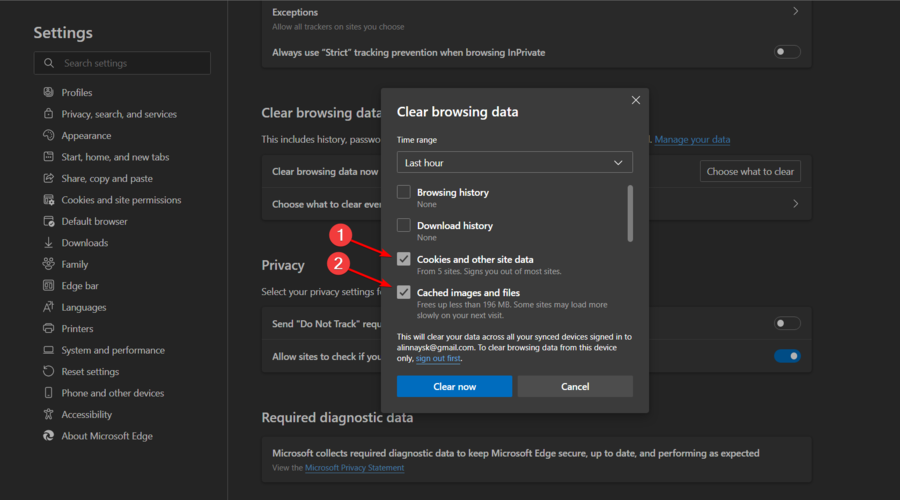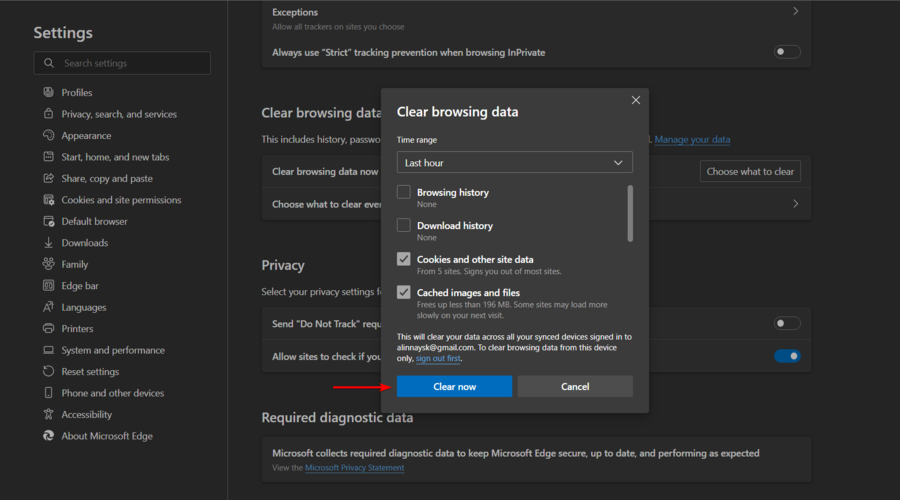Check out the solutions that actually worked for other users
by Loredana Harsana
Loredana is a passionate writer with a keen interest in PC software and technology. She started off writing about mobile phones back when Samsung Galaxy S II was… read more
Updated on
- If your browser can go online but not on Steam or Discord, it is most likely because of issues with your browser’s settings.
- We recommend ensuring that you have the latest version of your browser already installed.
- To make your browser work not only online, but also on Steam or Discord, try clear the cache.
- Using a different browser that is more reliable and not so prone to errors, could fix this issue.
Chatting apps are great and you can use them to keep in touch with your teammates while playing the best games. However, some users reported that their browser goes online, but not on Steam or Discord.
Whether you are using Steam or Discord, having a good user experience even if you are using them in your Windows device browser is essential.
Why is my browser going online, but not on Steam or Discord?
This seems to be a common problem among PC users. You have to keep in mind that the reasons behind it don’t always have rigorous explanations.
However, we’ve compiled a series of important aspects you should consider:
- Poor updates – It is always important to keep your apps, programs, and all the elements you use up to date. Your browser makes no difference, so any outdated feature might get you into trouble.
- Viruses and malware – Because online attacks are more and more frequent, cybercriminals can easily access your private data and harm your activity. Thus, you should always check for any threat caught in your system.
- Cache files – It is a good idea to clear your browser cache because it: prevents you from using old forms. protects your personal information. helps our applications run better on your computer.
Now, let’s see what you can do to make your browser also work on apps like Steam or Discord.
What can I do if my browser goes online, but not on Steam or Discord?
Before we head to the more time-consuming solutions, here are a few quick ones to apply:
- We recommend that you perform a scan to see if there is malware. Once your antivirus scans your device, make sure to quarantine and restart your PC afterward. To benefit the most from this solution, we recommend choosing from the best antiviruses.
- Restart the computer.
If the two preliminary checks didn’t work, the following procedures surely will.
1. Update your browser
1.1 Chrome
- Hit the Windows key on your keyboard, type Chrome, then open the browser.
- Once you open the window, look at the top right corner, and click on the three vertical dots.
- Hover the mouse over the Help option, then click on About Google Chrome.
- If there are any available updates, your browser will automatically start the update process.
- After the process is finished, click on the Relaunch blue button.
1.2 Mozilla Firefox
- Hit the Windows key, type Firefox, then open the first result.
- In the top right corner of the window, click on the three horizontal lines.
- Click on the Help section.
- Now, navigate to the About Firefox section.
- A pop-up window will now appear on your screen. If Firefox is up to date, you’ll be notified as in the picture below.
- In case your browser needs to be updated, the process will start instantly. Once it’s done, restart Firefox.
1.3 Microsoft Edge
- Use the following keyboard shortcut to open the Windows search box: Windows + S.
- Type Edge, then click on the first result.
- In the top right corner, click on the three horizontal dots.
- Hover the mouse over the Help and feedback section, then click on About Microsoft Edge.
- Stay on the About Microsoft Edge page, then look at the right window pane.
- If your browser is updated, you’ll be notified as in the picture below.
- In case your browser needs to be updated, the process will automatically begin. After it is finished, restart Microsoft Edge.
Is not uncommon for this issue to happen especially if your browser is out of date. Make sure to check the settings for any new releases.
If you find a new version available, make sure to press the update button and allow the browser to finish the process.
Afterward is recommended that you restart your device and afterward try using Discord again.
2. Clear the browser cache
2.1 Chrome
- Hit Windows key, type Chrome, then open it.
- At the top right, click on More, marked as three vertical dots.
- Hover the mouse over More Tools, then click on Clear browsing data.
- At the top, choose a Time range.
- To delete everything, select All time.
- Next, checkmark the Browsing history, Cookies and other site data and Cached images and files boxes.
- Click Clear data.
2.2 Mozilla Firefox
2.2.1 From Settings
- Use the following keyboard shortcut: Windows + S.
- Type Firefox, then click on the first result.
- In the right top corner, click on the More menu, marked as three horizontal lines.
- Select Settings.
- Navigate to Privacy & Security from the left window pane.
- Now, in the right window pane, scroll down to Cookies and Site Data, then click on Clear Data.
- Remove the checkmark in front of Cookies and Site Data and leave it only on Cached Web Content, then click on the Clear button.
- Scroll down in the same Privacy & Security page and find the History section. Now, click on the Clear History… button.
2.2.2 From history
- Hit the Windows key, type Firefox, then open it.
- From the top right corner of the window, click on the More menu (marked as three horizontal lines).
- Click on History.
- Navigate to Clear recent History...
- Select a Time range.
- Checkmark what you want to remove, then click on OK.
2.3 Microsoft Edge
- Hit the Windows key, type Edge, then open the first result.
- Click on the More menu (the 3 dots icon, in the right top corner of the window).
- Navigate to Settings.
- From the left window pane, select Privacy, search and services.
- Next to the Clear browsing data section, click on the Choose what to clear button.
- Checkmark Cached images and files and Cookies and other site data. Of course, you can also choose to clear browsing history or others.
- Now, click on the Clear now button.
3. Use a different browser
Anytime your current browser shows signs of not working properly or to the extent you need it to, then switching to another one is usually a good idea.
Opera GX is our recommendation since it comes with fantastic features and is error-free when it comes to Steam or Discord.
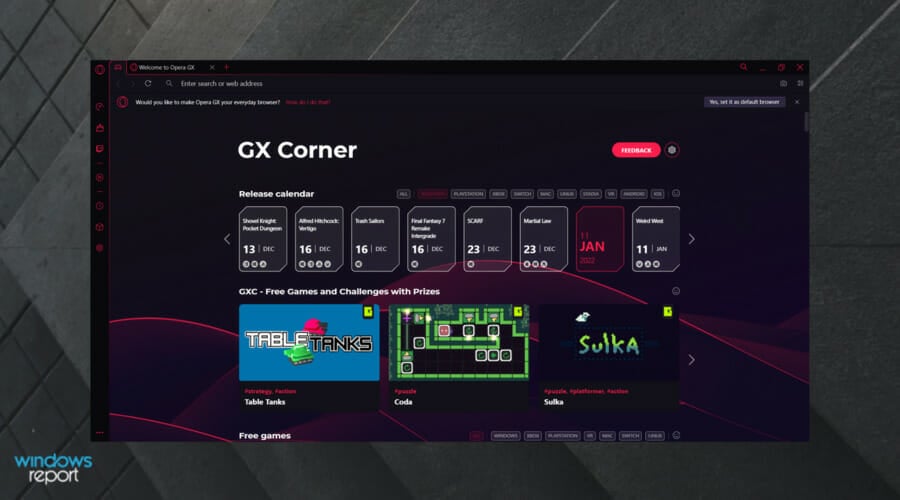
Since this is one of the best web browsers for gamers the built-in features, such as Razer Chroma and GX Control will ensure that your browser won’t interfere with your gaming session.
Moreover, all the features Opera has are also included in Opera GX, including the ad and tracking blocker as well as the VPN option.
With the Twitch integration, you’ll also be able to watch way faster and better your favorite steam.
Check out Opera GX’s most important features:
- Easy to use
- Built-in VPN
- Integrated ad blocker
- Battery saver tool
- Dedicated to apps like Steam or Discord

Opera GX
Enjoy a distraction-free gaming experience thanks to Opera GX’s advanced features.
What other Discord in-browser problems should I be aware of?
Apps like Discord or Steam are great to keep in touch with your teammates. If we are referring straight to the Discord browser version, you should keep in mind that you can encounter several other issues while using it.
- Discord live viewing not working in browser – In this case, you’ll notice a black screen arising on your desktop. Fortunately, you can easily solve this problem by using our recommended solutions.
- Discord not playing any sounds in browser – This one can be extremely annoying especially when we think about Discord as the most used chatting apps.
- Discord can’t unmute browser – It seems like many users are experiencing this error. If it’s happening to be on the same boat, make sure you check our dedicated fixing guide.
Although it can be very frustrating not being able to connect to Steam or Discord with your browser, there are a few easy steps that you can make to solve this issue.
Let us know in the comments section below which solution worked best for you, we would love to hear it.
Can’t figure out why you cannot connect Steam on Discord?
Discord is one of the best communication platforms for gamers. They offer high-quality voice chats without affecting network quality and system performance. The platform also provides various features that enhance your overall experience.
As the platform aims to go beyond gaming, Discord incorporates features on its app that are focused on businesses. One of the latest additions to Discord is app integrations.
With the help of app integrations, you can streamline work faster and boost team productivity.
Nonetheless, there are still integrations for gaming platforms such as Steam, Twitch, Battle.net, and Xbox.
However, if you are reading this, we can assume that you cannot connect Steam on Discord.
Based on what we know, this problem is usually caused by improper user configurations. On the other hand, it can also be due to faulty servers, corrupted installation files, or compatibility issues.
Today, we’ll show you what to do if you cannot connect Steam on Discord.
1. Check Discord and Steam Servers.
When you are experiencing issues connecting your Steam account on Discord, it may indicate a problem with the servers. To rule this out, check the status of Discord and Steam before connecting your account.

Unfortunately, there’s nothing you can do if the servers are down since server-related errors can’t be addressed on your end.
On the other hand, you can head to the next method below if there’s nothing wrong with the servers.
2. Restart Discord.
One of the quickest ways to fix most issues on Discord or any application is to restart it. This should eliminate temporary bugs and glitches that may have occurred on your system during use.
Close the Discord app on your computer and wait for several seconds before relaunching it.
3. Restart Your System.
If restarting Discord wasn’t enough, we recommend restarting your entire system before heading to more advanced measures. This way, you can ensure that the issue is not caused by a simple system error.
Here’s how you can reboot your computer:
- First, open the Start Menu on your Taskbar.
- After that, go to the Power Options tab.
- Lastly, choose Restart to reboot your system.
Once done, go back to Discord and try connecting your Steam account.
4. Re-Login to Your Account.
An error may have caused your user data to corrupt while connecting your Steam account on Discord. To fix this, sign out of your current session and log back in afterward to reset your account data.
Check out the steps below to log out your Discord account:
- On Discord, click on the Gear icon next to your Profile to access the Settings.
- Next, scroll down the side menu.
- Finally, click the Log Out button to stop your current session.

Wait for 2-3 minutes before logging back into your Discord account and check if the problem is solved.
5. Check Your Network Connection.
When connecting your Steam account on Discord, a stable network connection is required to avoid issues. If you encounter problems while connecting Steam, it may indicate an issue with your network.
To confirm this, run a test using Fast.com to measure your network’s current upload and download speed.

If the test indicates that your connection is the problem, restart your modem or router to re-establish the link with your service provider. Unplug your router from the outlet and wait for 5 to 10 seconds before reconnecting it.

Once done, perform another test to check if the problem is solved. If not, contact your ISP and ask them to fix the issue.
6. Turn Off VPN.
Virtual private networks could also be the reason you cannot connect Steam to Discord. VPNs work by changing your IP address and filtering your activity to keep your location private and your data safe.
However, this process can introduce delays to your network and cause issues with the online apps you access.
If you cannot connect Steam to Discord, we advise turning off your VPN first.

On the other hand, consider switching to a more reliable provider like PureVPN if you prefer using VPNs online. Unlike other services, PureVPN works well with most applications and keeps your connection fast and reliable.
7. Update Your Network Drivers.
Corrupted or outdated drivers could also cause connectivity issues on your computer. If you can’t connect your Steam account on Discord, update your drivers to patch possible bugs and glitches.
Here’s how you can update your network drivers:
- First, press the Windows + X keys on your keyboard to open the Quick Menu.
- After that, click on Device Manager and expand the Network Adapters tab.
- Lastly, right-click on your network controller and choose Update Driver.

Once done, restart your system and check if the problem is solved.
8. Update Windows.
Another thing you can do is update your operating system. The current version of Windows you’re using may have a bug or glitch related to connectivity. It’s also possible that the version you’re using is not compatible with Steam or Discord.
Here’s how you can update Windows:
- Press the Windows + I keys on your keyboard to open Windows Settings.
- Next, click on Update & Security and access the Windows Update tab.
- Finally, click the Check for Update button and follow the prompts to continue with the process.
After the update, go back to Discord to check if you can connect to your Steam account.
9. Reinstall Discord.
If you still cannot connect Steam to Discord, we recommend reinstalling Discord on your computer. This way, you can ensure that there are no corrupted files on your system and have the latest working version of the app.
Follow the steps below to delete Discord on your PC:
- First, open the Control Panel on your computer.
- After that, click on Uninstall a Program.
- Lastly, right-click on Discord and choose Uninstall.

After removing the app, go to Discord’s website and download the latest installer for your system.
At this point, we suggest that you seek help from the experts if none of the methods above worked for you.
Visit Discord’s Support page and get in touch with their team to report the issue you’ve been experiencing with Steam integration. Provide all the details on your account and other necessary information to help their team assess the situation faster.

That brings us to the end of our guide on what to do if you cannot connect Steam to Discord. If you have questions, please let us know in the comment section, and we’ll do our best to answer them.
If this guide helped you, please share it. 🙂
-
John is a staff writer at Saint and comes from a SAP ABAP development background. He has a Bachelors in IT and has been writing since 2018, with over 500 posts published. He loves to build PCs and has a deep curiosity in understanding how different components and configurations work. John spends hundreds of hours at a time, researching and testing the software and apps, before he proceeds to write about it. LinkedIn
Twitter
Стим и Дискорд являются двумя популярными платформами для геймеров, которые обладают широким функционалом и могут использоваться одновременно. Однако, пользователи иногда сталкиваются с проблемой, когда Стим не распознает Дискорд, что может ограничить функционал обоих приложений.
Причин для этой проблемы может быть несколько. Во-первых, возможно, у вас не установлена последняя версия Стима или Дискорда. В таком случае, вам следует обновить оба приложения до последней версии и попробовать снова.
Во-вторых, конфликты и настройки безопасности могут помешать Стиму распознавать Дискорд. Вам следует проверить настройки брандмауэра и антивирусного программного обеспечения, чтобы убедиться, что Дискорд имеет полный доступ к интернету и не блокируется приложениями без вашего на то ведома.
Также стоит проверить настройки Стима и Дискорда, чтобы убедиться, что у обоих приложений включены все необходимые привилегии и разрешения для взаимодействия. Возможно, вам придется вручную настроить эти параметры или установить соответствующие плагины или дополнения, чтобы решить проблему.
Содержание
- Не работает интеграция Steam и Discord: возможные причины
- Отсутствие актуального клиента Discord
- Проблемы с аккаунтом Discord
- Конфликт с другими программами
- Неверные настройки интеграции в Steam
- Как решить проблему с интеграцией Steam и Discord
- Проверьте настройки интеграции Steam
- Убедитесь, что Discord видит Steam
- Проверьте настройки приватности Steam
- Обновите Steam и Discord
- Обратитесь за помощью к технической поддержке
- Проверьте актуальность клиента Discord
Не работает интеграция Steam и Discord: возможные причины
1. Отсутствие авторизации в Discord
Первая и наиболее распространенная причина проблем с интеграцией Steam и Discord — отсутствие авторизации в Discord. Проверьте, что вы зарегистрированы и авторизованы в своей учетной записи Discord. Если нет, войдите в свою учетную запись или создайте новую.
2. Неправильные настройки интеграции в Steam
Вторая возможная причина — неправильные настройки интеграции в Steam. Убедитесь, что вы правильно настроили интеграцию в Steam, следуя инструкциям разработчиков. Обычно вам потребуется включить опцию «Разрешить Steam показывать ваш статус игры в Discord» в настройках Steam.
3. Проблемы с сетевым подключением
Третья возможная причина — проблемы с сетевым подключением. Проверьте ваше подключение к интернету и убедитесь, что у вас стабильное и надежное соединение. Если у вас есть проблемы с подключением, попробуйте перезапустить роутер или обратитесь к своему интернет-провайдеру для получения помощи.
4. Обновление Discord и Steam
Четвертая возможная причина — несовместимость версий Discord и Steam. Убедитесь, что у вас установлены последние версии обоих приложений. Если у вас установлены устаревшие версии, обновите их до последних версий и проверьте, работает ли интеграция после этого.
5. Ограничения безопасности
Пятая возможная причина — ограничения безопасности. Некоторые программы антивирусной защиты или брандмауэры могут блокировать работу интеграции Steam и Discord. Убедитесь, что ваши программы безопасности не блокируют соединение между Discord и Steam. Если есть подозрения, отключите временно программы защиты и проверьте, работает ли интеграция.
6. Неполадки на стороне разработчиков
Шестая возможная причина — неполадки на стороне разработчиков. Иногда проблемы с интеграцией между Steam и Discord могут быть связаны с техническими неполадками или обновлениями на стороне разработчиков. В таком случае, остается только ждать исправления проблемы и быть внимательными к обновлениям и объявлениям от команды разработчиков.
Если вы столкнулись с проблемой не работающей интеграции Steam и Discord, рекомендуется попробовать эти возможные решения и связаться с технической поддержкой Steam или Discord для получения дополнительной помощи и поддержки.
Отсутствие актуального клиента Discord
Если Steam не распознает Discord, возможно причина заключается в том, что установленная версия клиента Discord несовместима с Steam. В таком случае рекомендуется обновить клиент Discord до актуальной версии.
- Проверьте наличие обновлений
- Перезагрузите компьютер
- Проверьте настройки Discord в Steam
- Переустановите Discord
Откройте клиент Discord и проверьте, доступно ли обновление. Обычно, при наличии новой версии клиента вам будет предложено скачать и установить ее. Следуйте инструкциям на экране для обновления.
После обновления клиента Discord перезагрузите компьютер. Это поможет применить изменения и убедиться, что новая версия клиента работает корректно.
Проверьте настройки Steam, чтобы убедиться, что Discord включен. Для этого откройте клиент Steam и перейдите в раздел «Настройки». Найдите вкладку «Друзья» и проверьте, что опция «Поддержка Voice Chat» выбрана и Discord указан в качестве приоритетного провайдера голосового чата.
Если ничего из вышеперечисленного не помогло, попробуйте переустановить клиент Discord полностью. Для этого удалите программу с компьютера, загрузите последнюю версию с официального сайта Discord и установите ее заново. После установки перезагрузите компьютер и проверьте, работает ли Discord в Steam.
Проблемы с аккаунтом Discord
Аккаунт Discord может столкнуться с различными проблемами, которые могут помешать его корректной работе в Steam. Ниже перечислены возможные причины и пути их решения.
-
Неправильный ввод данных аккаунта Discord: Проверьте правильность введенных данных в настройках Steam. Убедитесь, что вы правильно указали имя пользователя и пароль вашего аккаунта Discord.
-
Привязка аккаунта Discord к другому Steam аккаунту: Проверьте, что ваш аккаунт Discord привязан к правильному Steam аккаунту. Если он привязан к другому аккаунту, отмените привязку и повторно привяжите его к нужному Steam аккаунту.
-
Проблемы с авторизацией: Если вы не можете авторизоваться в аккаунте Discord через Steam, попробуйте выполнить следующие действия:
- Выйдите из Discord и Steam.
- Очистите кэш и куки веб-браузера.
- Войдите снова в Discord и Steam, используя правильные учетные данные.
Если после выполнения всех вышеперечисленных действий проблема с аккаунтом Discord все еще не решена, рекомендуется связаться с поддержкой Discord или Steam для получения дальнейшей помощи.
Конфликт с другими программами
Проблема с распознаванием Discord в Steam может возникать из-за конфликта с другими программами. Приложения, работающие в фоновом режиме или использующие аналогичные функции связи, могут препятствовать правильной работе Steam.
Вот несколько причин, почему может возникнуть конфликт с другими программами:
- Одновременный запуск программ: Если Discord уже запущен, когда вы входите в Steam, возможны проблемы с обнаружением и связью между ними. Попробуйте закрыть Discord и перезапустить Steam, а затем запустить Discord после входа в Steam.
- Антивирусное программное обеспечение: Некоторые антивирусные программы могут блокировать соединение между Steam и Discord, считая его потенциально небезопасным. Установите исключение для Steam и Discord в настройках антивирусной программы или временно отключите ее, чтобы проверить, решит ли это проблему.
- Фаервол или межсетевой экран: Фаерволы или межсетевые экраны могут блокировать соединение между Steam и Discord. Проверьте настройки фаервола или межсетевого экрана и убедитесь, что Steam и Discord разрешены для входящего и исходящего соединений.
- Запрещенные процессы в фоне: Некоторые программы могут иметь запрещенные процессы, которые могут препятствовать связи между Steam и Discord. Закройте все ненужные программы и службы, работающие в фоновом режиме, и попробуйте снова подключить Discord к Steam.
Если конфликт с другими программами остается проблемой, рекомендуется связаться с технической поддержкой Steam или Discord для получения дальнейшей помощи и инструкций по решению проблемы.
Неверные настройки интеграции в Steam
Если Discord не распознает Steam, возможно, причина кроется в неверных настройках интеграции в Steam. Ниже перечислены возможные проблемы и способы их решения:
-
Неавторизованный аккаунт Steam в Discord. Убедитесь, что вы авторизовали свой аккаунт Steam в Discord и предоставили нужные разрешения.
-
Отсутствие настройки «Отображать в статусе». Проверьте, что вы включили опцию «Отображать в статусе» для Steam в настройках Discord.
-
Проблемы с профилем в Steam. Убедитесь, что ваш профиль Steam открыт и доступен для просмотра другим пользователям.
-
Статус «Не в сети» в Steam. Если вы находитесь в статусе «Не в сети» в Steam, Discord не сможет распознать вашу активность. Убедитесь, что вы включили статус «В сети» в Steam.
-
Устаревшая версия Discord или Steam. Проверьте, что у вас установлена последняя версия Discord и Steam.
-
Конфликт с другими программами. Возможно, другие программы или настройки блокируют интеграцию между Discord и Steam. Попробуйте временно отключить антивирусное программное обеспечение или файрволл и проверьте, работает ли интеграция.
Если после проверки всех вышеперечисленных проблем интеграция между Steam и Discord по-прежнему не работает, рекомендуется обратиться в службу поддержки Discord или Steam для получения дополнительной помощи.
Как решить проблему с интеграцией Steam и Discord
Интеграция между платформами Steam и Discord может быть очень удобной, но иногда возникают проблемы, когда Steam не распознает Discord или наоборот. В этом разделе мы предоставим несколько возможных причин и путей решения этих проблем.
Проверьте настройки интеграции Steam
- Первым шагом проверьте, включена ли интеграция Steam в настройках Discord. Для этого откройте Discord и перейдите в «Настройки».
- Затем выберите раздел «Игры» и убедитесь, что опция «Включить интеграцию Steam» активирована.
- Если интеграция была выключена, включите ее и перезапустите как Steam, так и Discord.
Убедитесь, что Discord видит Steam
- Если вы уверены, что интеграция Steam включена в настройках Discord, но Discord по-прежнему не распознает Steam, попробуйте выполнить следующие действия:
- Закройте Steam и Discord полностью.
- Затем запустите Steam и войдите в свою учетную запись.
- После этого запустите Discord и убедитесь, что они работают параллельно.
Проверьте настройки приватности Steam
В некоторых случаях проблема может быть связана с настройками приватности в Steam. Проверьте следующие шаги:
- Откройте Steam и перейдите в меню «Настройки».
- В разделе «Приватность» убедитесь, что настройки профиля установлены на «Публичный».
- Также убедитесь, что опция «Показывать игры, которые я играю в Discord» активирована.
- Сохраните изменения и перезапустите Steam и Discord.
Обновите Steam и Discord
Если все вышеперечисленные шаги не помогли, попробуйте обновить как Steam, так и Discord до последней версии. Обычно разработчики выпускают обновления, которые включают исправления ошибок и улучшения совместимости.
Обратитесь за помощью к технической поддержке
Если ни один из вышеуказанных методов не помог решить проблему, рекомендуется обратиться за помощью к технической поддержке Steam или Discord. Они смогут предоставить более точную информацию и руководство по исправлению данной проблемы.
Нadeемся, что эти рекомендации помогут решить проблему с интеграцией Steam и Discord и позволят вам наслаждаться полным спектром функций обеих платформ.
Проверьте актуальность клиента Discord
Если Steam не распознает Discord, одной из возможных причин может быть устаревшая версия клиента Discord. Последние обновления Discord могут содержать исправления, которые помогут решить проблему. Вот несколько шагов для проверки актуальности клиента Discord:
- Откройте клиент Discord и войдите в свой аккаунт.
- Нажмите на иконку настроек в нижней левой части экрана (иконка шестеренки).
- В разделе «Обновления» нажмите на кнопку «Проверить наличие обновлений».
- Если обновления доступны, дождитесь завершения процесса обновления. После обновления перезапустите клиент Discord.
После обновления клиента Discord попробуйте снова связать его с Steam, следуя инструкциям, предоставленным в разделе «Интеграция» настроек Steam. Если проблема сохраняется, можно попробовать выполнить дополнительные шаги, представленные в остальных разделах статьи.
Стим и Дискорд — две популярные программы, используемые геймерами по всему миру. Стим, разработанный компанией Valve, является платформой для покупки, установки и запуска компьютерных игр. Дискорд, с другой стороны, является программой для общения и обмена сообщениями, созданной для геймеров. Обе программы могут быть весьма полезными при игре в многопользовательские игры, но иногда возникают проблемы с их взаимодействием.
Одна из таких проблем — это ситуация, когда Стим не видит Дискорд. Это может произойти по разным причинам, и в этой статье я расскажу о нескольких способах решить эту проблему.
Сначала, убедитесь, что обе программы установлены на вашем компьютере. Если одна из них отсутствует, загрузите ее с официального сайта разработчика.
Затем, проверьте настройки обоих программ. Убедитесь, что Дискорд не заблокирован в списке запущенных программ в Стиме. Для этого откройте Стим и перейдите в «Настройки». Во вкладке «Интерфейс» найдите раздел «Дружелюбные игры в Стиме» и убедитесь, что Дискорд не находится в списке заблокированных программ.
Если же все настройки верны, попробуйте перезапустить компьютер и перезагрузить обе программы. Иногда простое обновление или перезапуск может решить проблему.
Содержание
- Как решить проблему с отображением Дискорда в Стиме
- Обновите Стим и Дискорд
- Проверьте настройки программ
Как решить проблему с отображением Дискорда в Стиме
Возникают ситуации, когда пользователи Стима сталкиваются с проблемой отображения Дискорда в программе. Это может быть вызвано различными причинами, но есть несколько шагов, которые можно предпринять для решения этой проблемы.
- Убедитесь, что Дискорд запущен на вашем компьютере. Если он не запущен, то Стим не сможет его обнаружить.
- Проверьте настройки Стима. Откройте настройки Стима, перейдите на вкладку «Интерфейс» и убедитесь, что опция «Включить совместимость с Дискордом» включена.
- Перезапустите Стим и Дискорд. Иногда, перезапуск обеих программ может помочь с проблемой отображения.
- Обновите Стим и Дискорд до последней версии. Устаревшие версии программ могут вызывать конфликты и проблемы с отображением.
- Проверьте наличие обновлений для операционной системы и драйверов. Устаревшие версии операционной системы или драйверов могут вызывать проблемы с совместимостью программ.
- Проверьте наличие конфликтующих программ. Некоторые программы могут конфликтовать с Стимом или Дискордом, что может приводить к проблемам с отображением. Попробуйте временно отключить или удалить такие программы.
- Если ни один из перечисленных шагов не помог решить проблему, попробуйте обратиться в службу поддержки Стима или Дискорда для получения дальнейшей помощи.
В большинстве случаев, проблема с отображением Дискорда в Стиме может быть решена с помощью простых действий, описанных выше. Однако, если проблема остается нерешенной, рекомендуется обратиться за помощью в официальные каналы поддержки соответствующих программ.
Обновите Стим и Дискорд
Для решения проблемы, когда Стим не видит Дискорд, может помочь обновление обоих программ. При обновлении программ вы получите последнюю версию с исправленными ошибками и улучшенной совместимостью.
Вот некоторые шаги, которые вы можете выполнить, чтобы обновить Стим и Дискорд:
-
Обновление Стим:
- Запустите программу Steam на вашем компьютере.
- Нажмите на «Steam» в верхнем меню и выберите «Проверить обновления».
- Steam начнет загружать и устанавливать доступные обновления автоматически.
- После завершения обновления перезапустите программу Steam.
-
Обновление Дискорд:
- Запустите программу Discord на вашем компьютере.
- Нажмите на иконку «Настройки» в левом нижнем углу экрана (в виде шестеренки).
- В левой части окна выберите раздел «Обновления».
- Нажмите на кнопку «Проверить наличие обновлений» и следуйте инструкциям для установки доступных обновлений.
- После завершения обновления перезапустите программу Discord.
После выполнения этих шагов, обновленные версии Стим и Дискорд должны успешно работать вместе, и проблема с отображением Дискорда в Стиме должна быть устранена.
Если проблема не решена после обновления, рекомендуется обратиться к службе поддержки Стима или Дискорда для получения дальнейшей помощи.
Проверьте настройки программ
Если Steam не видит Discord, следует проверить настройки обеих программ для их правильной работы. Вот несколько шагов, которые можно предпринять:
- Убедитесь, что Discord запущен и работает в фоновом режиме. Иногда программы требуют запущенного приложения, чтобы быть видимыми внутри других программ.
- Проверьте, что Discord находится на том же экране или рабочем столе, что и Steam. Они могут быть скрытыми или открытыми на разных экранах, что приводит к их невидимости друг для друга.
- Убедитесь, что у вас установлена последняя версия Steam и Discord. Устаревшие версии программ могут вызывать проблемы с их взаимодействием.
- Проверьте настройки звука и микрофона. Убедитесь, что правильно выбраны устройства ввода и вывода звука в настройках Steam и Discord. Необходимо убедиться, что они не конфликтуют между собой.
- Изучите настройки приватности в Discord. Если у вас включен режим невидимости или ограничена видимость активности, Steam может не отображать ваш статус в Discord.
- Проверьте фаервол и антивирусное программное обеспечение. Они могут блокировать соединение между Steam и Discord. Убедитесь, что программы добавлены в список доверенных приложений.
После проведения этих шагов, перезапустите Steam и Discord, чтобы изменения вступили в силу. Если проблема не решена, возможно, потребуется обратиться к технической поддержке Steam или Discord для получения дополнительной помощи.
Содержание
- Как привязать Стим к Дискорд
- Зачем и почему, это нужно теперь делать?
- Вариант 1. Профиль Steam ранее был привязан к Faceit
- Что дальше
- Вариант 2. Разные профили в Faceit и Steam
- Вариант 3. Не соответствие профиля требованиям
Как привязать Стим к Дискорд
Несмотря на распространенное заблуждение, объединить Discord и Steam несложно. Для этого выполните следующие действия:
- Загрузите приложение Discord на свой компьютер или ноутбук.
- Следуйте процедуре регистрации. Подробно рассматривать процесс не будем, потому что здесь не должно быть сложностей.
- Войдите в свою учетную запись Discord под своим именем пользователя.
- Перейдите на store.steampowered.com.
- Загрузите и установите программу Steam на свой компьютер.
- Зарегистрируйтесь в Steam. Здесь тоже не должно возникнуть затруднений.
- Запустите обе программы на своем ПК.
- Нажмите на значок шестеренки внизу (рядом с логином) в Discord. Это элемент настроек.
- Найдите в левой части меню пункт «Интеграции.
- Найдите в списке символ Steam и нажмите на значок.
- Убедитесь, что интеграция программного обеспечения прошла успешно. В этом случае должна появиться запись о том, что учетная запись Steam и Discord связаны друг с другом.
Обратите внимание, что информация об учетной записи Steam не передается третьим лицам. В этом случае цифровой идентификатор отправляется в Discord. С его помощью программа сможет идентифицировать ваш профиль в Steam и получить доступ к необходимой информации (той, что является общедоступной). Интегрируя две службы, вы подтверждаете свое согласие на использование.
Зачем и почему, это нужно теперь делать?
Ранее серверы за нарушение правил — то есть установку запрещенных плагинов на ножи, скины, звания и другие — блокировали весь IP-адрес, а не сервер, в результате чего страдали другие серверы.
Теперь будет заблокирована только конкретная учетная запись с сервером.
Вариант 1. Профиль Steam ранее был привязан к Faceit
Каждый профиль Steam можно связать только с одним профилем Faceit. Возможно, вы ранее связали свою учетную запись Steam с другим профилем Faceit и поэтому не можете сделать это снова.
- Чтобы решить эту проблему, вам необходимо войти в свой профиль Faceit, в котором вы ранее входили, и играть там.
- Или отключите учетную запись Steam от нее и привяжите ее к другой учетной записи Faceit.
- Вы также можете привязать другой профиль Steam к Faceit. Но он должен иметь достаточный опыт, о котором говорилось выше в этой статье.
Не забывайте, что вы всегда можете воспользоваться функцией восстановления пароля, если по какой-то причине вы внезапно потеряете доступ к своим первым профилям Faceit.
Что дальше
Зная, как подключить Steam к Discord, вы можете получить дополнительные функции. Выделим основные из них:
- получить доступ к играм от разных разработчиков;
- добавлять пользователей в друзья;
- создать собственное сообщество и присоединиться к уже существующим;
- умение дарить подарки, ценить и добиваться результата.
Также вы можете пригласить друзей для дальнейшего общения. Сделайте следующее:
- Откройте окно Discord, затем наведите курсор на поле поиска или начните разговор.
- Введите псевдоним пользователя и щелкните значок.
- В окне чата напишите сообщение или позвоните.
- В списке диалоговых окон щелкните правой кнопкой мыши и в появившемся меню выберите «Добавить в друзья.
Если все было сделано правильно, указанный пользователь должен появиться в списке друзей.
Обратите внимание: если ваши друзья не связали Steam с Discord, вы не сможете их увидеть и добавить. Поэтому вам нужно заранее согласиться на интеграцию приложения с пользователями, с которыми вы хотите связаться.
Вариант 2. Разные профили в Faceit и Steam
Также по этой причине ваш SteamID не разрешен. Ошибка в FACEIT довольно распространена. Проблема возникает из-за того, что Steam использует другой профиль, чем тот, который зарегистрирован в Faceit. Следовательно, у них разные идентификаторы.
Есть два способа решить эту проблему:
- Получите доступ к одному профилю в Steam и Faceit. Как выйти из системы и получить доступ к своему профилю, пожалуй, подробно объяснять не нужно. С этим вопросов быть не должно.
- Измените свой идентификатор профиля Steam, чтобы он соответствовал вашему Faceit ID. На скриншоте ниже вы можете увидеть, где вы можете изменить свой идентификатор в Steam и где вы можете увидеть его в Faceit, чтобы убедиться, что они такие же.
Изменение ID в Steam показано в данном видео:
Вариант 3. Не соответствие профиля требованиям
Это одна из самых частых причин. Некоторые люди не знают, что для игры в Faceit профиль должен быть определенного уровня, так как новички без базовых знаний и опыта туда не допускаются. И у каждой игры свои требования. Например, чтобы играть в Counter Strike на Faceit, у вас должно быть не менее 40 часов игрового процесса. А в Dota 2 для входа в игру достаточно будет до конца пройти обучение.
Если у вас есть новый профиль, и когда вы пытаетесь играть на Faceit, вы видите сообщение о том, что ваш идентификатор не разрешен, скорее всего, это связано с отсутствием у вас игрового опыта.
Наверняка ни у кого не возникнет вопросов, как решить проблему SteamID в этом случае — вам просто нужно играть, часто и много, и набираться опыта, повышая свой уровень. В общем, постоянное увеличение игрового опыта, даже в Faceit, открывает множество дверей и дает больше преимуществ.
Источники
- https://discordgid.ru/steam/
- https://OurServers.ru/24-privyazka-servera-csgo-k-steam.html
- https://RusAdmin.biz/igri/your-steamid-is-not-allowed-v-faceit/

![Browser goes online, but not on Steam or Discord [Fix]](https://cdn.windowsreport.com/wp-content/uploads/2021/12/Untitled-design-2021-12-14T154429.982-1-1.jpg)