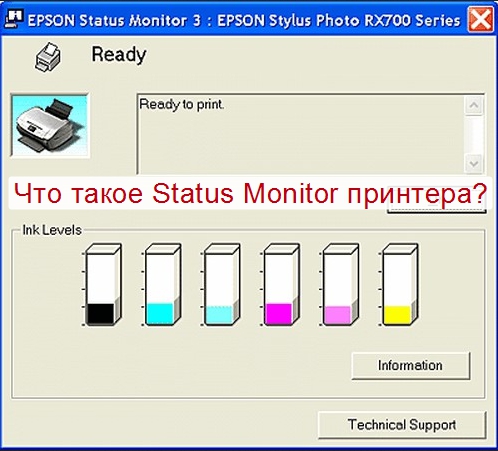Проверьте, выполняется ли печать с компьютера.
> Если печать не выполняется, нажмите здесь.
> Если печать выполняется, нажмите здесь.
Если печать с компьютера не выполняется…
Если печать не выполняется, см. решение, применимое для вашего случая.
- Если устройство Brother подключено через USB-интерфейс: нажмите здесь для получения информации по устранению проблем с печатью по USB-интерфейсу.
-
При сетевом подключении устройства Brother:
(Для проводных сетей)
> Инструкции по устранению проблем с печатью на устройстве Brother в проводной сети см. здесь (Windows/macOS).
(Для беспроводных сетей)
> Инструкции по устранению проблем с печатью на устройстве Brother в беспроводной сети см. здесь (Windows).
Если печать с компьютера выполняется…
ШАГ A: Убедитесь, что Status Monitor отображает или отслеживает нужное устройство Brother.
Status Monitor не может отображать корректную информацию, если в настройках Наблюдение за устройствами или Отображение устройства не настроен соответствующий драйвер. Найдите нужный драйвер принтера и проверьте соответствующие настройки устройства в Status Monitor, выполнив следующие действия.
Шаг I: Найдите нужный драйвер принтера.
Если вы сменили USB-порт на компьютере, к которому подключено устройство Brother, или несколько раз устанавливали драйвер принтера, то могут появиться значки с одинаковым именем принтера. В этом случае какие-то драйверы принтера работают, а другие могут не работать. Для печати документов выберите работающий драйвер принтера.
- (Windows 11)
- (Windows 7, Windows 8 и Windows 10)
(Windows 11)
- Включите устройство Brother. Если подключено несколько устройств, включите только то устройство Brother, которое хотите использовать.
- Выберите устройство Brother.
-
Проверьте состояние устройства Brother.
Если отображается состояние Простаивает, значит, драйвер принтера работает правильно. Выберите этот драйвер принтера при печати.
- Если вы убедились, что драйверы принтера работают, перейдите к Шагу II.
(Windows 7, Windows 8 и Windows 10)
Наведите курсор на значок принтера, на экране отобразится состояние драйвера принтера.
Если отображается состояние Автономный, значит, драйвер принтера не работает. Выберите драйвер принтера, который не находится в состоянии Автономный.
Если вы всегда хотите печатать с помощью конкретного принтера, щелкните правой кнопкой мыши по значку такого устройства и выберите «Использовать по умолчанию». На значке устройства появится галочка. При следующей печати этот драйвер принтера будет выбран автоматически.
Шаг II: Проверьте настройку «Наблюдение за устройствами».
-
Щелкните правой кнопкой мыши значок Status Monitor на панели задач и выберите Настройки Status Monitor => Наблюдение за устройствами.
-
В списке отобразятся установленные драйверы устройств Brother. Если у вас несколько устройств Brother или вы устанавливали драйвер несколько раз, то в списке будет указано несколько драйверов.
Отметьте используемые драйверы и снимите флажки с драйверов, которые не используются (см. ШАГ A-I).
- Нажмите OK. Теперь при возникновении таких ошибок, как отсутствие бумаги, замятие или отсутствие чернил, на экране будут появляться соответствующие уведомления.
Если в Шаге 2 был выбран только один драйвер, перейдите к ШАГУ B.
Если в Шаге 2 для отслеживания было выбрано несколько устройств Brother, то можно задать, состояние какого устройства будет отображаться при отсутствии ошибок. Перейдите к Шагу III.
Шаг III: Проверьте настройку «Отображение устройства».
-
Щелкните правой кнопкой мыши значок Status Monitor на панели задач и выберите Настройки Status Monitor => Отображение устройства.
-
Выберите драйвер устройства, для которого необходимо отображать состояние (например, «Готов», «Отключен») при отсутствии ошибок.
- Нажмите OK. Убедитесь, что устройство, выбранное в Шаге 2, включено, а затем перейдите к ШАГУ B.
ШАГ B: Проверьте состояние, отображаемое в Status Monitor.
Проверьте состояние устройства, отображаемое в Status Monitor.
Если по-прежнему отображается состояние Отключен, перезапустите Status Monitor, выполнив следующие действия, а затем снова проверьте состояние.
-
При сетевом подключении устройства Brother перейдите к ШАГУ C.
- При USB-подключении устройства Brother перейдите к ШАГУ D.
ШАГ C: Проверьте параметры программы безопасности (только для сетевого подключения)
При сетевом подключении устройства Brother защитное ПО может вызвать некорректное отображение состояния устройства в Status Monitor.
Убедитесь, что защитная программа безопасности НЕ блокирует доступ к Status Monitor. Ниже приведены названия, используемые для обозначения Status Monitor в защитном ПО.
- BrMfimon.exe
- Brother Status Monitor (Network)
- Brother Status Monitor Application
- BrStMonW.exe
Инструкции по настройке защитного ПО см. в руководстве пользователя этого ПО или обратитесь к его производителю.
Если по-прежнему отображается состояние Отключен, перейдите к ШАГУ D.
ШАГ D: Переустановите Status Monitor
Возможно, проблемы возникли в программе Status Monitor.
Загрузите Полный пакет драйверов и программного обеспечения, содержащего Status Monitor, из раздела Файлы и переустановите его.
> Для загрузки Полного пакета драйверов и программного обеспечения из раздела Файлы нажмите здесь.
Связанные модели
DCP-T220, DCP-T225, DCP-T420W, DCP-T425W, DCP-T520W, DCP-T720DW, DCP-T820DW
Отзывы о материалах
Чтобы помочь нам улучшить поддержку пользователей, просим вас поделиться своим мнением, ответив на вопросы ниже.
Если во время печати происходит ошибка, в окне Status Monitor появляется сообщение об ошибке.
Прежде чем приступать к заправке контейнера, нажмите кнопку How To (Как) в окне, затем выполните инструкции на экране.
Чтобы определить приблизительный уровень чернил, см. следующий раздел.См. раздел
Работа с EPSON Status Monitor 3 (Windows)
Если появляется сообщение о том, что срок службы впитывающей чернила прокладки или резервуаров для чернил заканчивается, обратитесь в сервисный центр для их замены. Когда прокладки полностью пропитываются чернилами или заканчивается срок службы резервуаров для чернил, принтер прекращает работу и для возобновления печати требуется сервисное обслуживание Epson.
К началу
Проверка работоспособности принтера
Если определить причину неполадки не удалось, проверка работоспособности принтера поможет узнать, является ли причиной проблемы устройство или компьютер.
Перед проверкой работоспособности принтера убедитесь, что передний лоток установлен в положение для печати на бумаги.
Для проверки работоспособности устройства сделайте следующее.
| Выключите устройство и компьютер. | |
| Отключите кабель USB от устройства. |
| Загрузите бумагу формата А4 и убедитесь, что лоток для CD/DVD-дисков не вставлен в принтер. | |
| Удерживая нажатой кнопку бумаги |
Будет напечатана страница шаблона проверки дюз. Если на шаблоне есть белые полосы или пропуски, необходимо прочистить печатающую головку.
Прочистка печатающей головки
Если устройство напечатало тестовый шаблон, это означает, что проблема заключена в параметрах ПО принтера, интерфейсном кабеле или компьютере. Также возможно, используемое приложение установлено неправильно. Попробуйте переустановить приложение.См. раздел
Удаление драйвера принтера
Если устройство не напечатало тестовый шаблон, это указывает на неполадки в устройстве. Обратитесь к рекомендациям из следующих разделов.См. раздел
Печать не выполняется
Проверка состояния принтера
В Windows
В Windows
С помощью индикатора выполнения
После отправки задания печати на устройство появляется индикатор выполнения (см. рис. ниже).
На индикаторе отображается ход выполнения текущего задания печати и информация о состоянии устройства.
Если во время печати происходит ошибка, в текстовом поле окна появляется сообщение об ошибке. Щелкните Technical Support (Техническая поддержка), чтобы открыть интерактивное Руководство пользователя с подробной информацией.
Прежде чем приступать к заправке контейнера, нажмите кнопку How To (Как) в окне, затем выполните инструкции на экране.
Работа с EPSON Status Monitor 3
EPSON Status Monitor 3 отображает подробные сведения о состоянии принтера.
EPSON Status Monitor 3 можно запустить двумя способами:
дважды щелкните значок с изображением принтера на панели задач Windows;Сведения о добавлении значка на панель задач Windows см. в разделе
Из значка принтера на панели задач.
Откройте окно драйвера принтера, перейдите на вкладку Maintenance (Сервис) и щелкните кнопку EPSON Status Monitor 3.
После запуска EPSON Status Monitor 3 откроется следующее диалоговое окно.
Окно EPSON Status Monitor 3 содержит следующую информацию.
Approximate Ink Levels (Приблизительные уровни чернил)
В окне утилиты EPSON Status Monitor 3 отображается оставшийся ресурс контейнеров принтера.
Technical Support (Техническая поддержка)
В окне EPSON Status Monitor 3 можно открыть интерактивное Руководство пользователя. Если произошла ошибка, щелкните Technical Support (Техническая поддержка) в окне EPSON Status Monitor 3.
Print Queue (Очередь на печать)
Нажав кнопку Print Queue (Очередь на печать), можно перейти в окно Windows Spooler (Диспетчер очереди Windows).
Содержание
- Как отключить статус монитор принтера Epson
- Как отключить статус монитор принтера Epson
- Отключение Status Monitor Epson, Canon, HP и других
- Что это такое?
- Как убрать?
- Как включить при необходимости
- Отключите статус монитор принтера epson это как windows 10
- Что это такое?
- Как отключить Epson Status Monitor?
- Комментарии
- Выключение отображения утилиты Status Monitor (Windows®)
- Инсталляция EPSON Status Monitor 3
- Зачем отключать контроль уровня чернил?
- Сервисный центр по ремонту оргтехники «Тонфикс»: преимущества
- Отключаем уведомление о печати в Windows XP
- Получение информации о состоянии принтера
- Связанные модели
- Настройка контролируемых параметров
- Окно Предупреждение о состоянии
- Отзывы о материалах
- Прекращение контроля
- Статус монитор принтера отключить windows 10
- Комментарии
Как отключить статус монитор принтера Epson
Многие пользователи, у которых дома или в офисе есть оргтехника, очень часто ломают голову над вопросом, возможно ли выключить статус монитор на принтере, и если да, то как? Прежде чем ответить на этот вопрос, мы попробуем понять, что же означает данная утилита, которая называется Status Monitor.
Данная утилита, которая есть на всех современных моделях, необходима чтобы контролировать за состояниями девайса и так же сообщать нам о появлении различных ошибках. И так же, утилита способна найти для нас инструкции, которые помогут найти неисправности и так же потом устранить их.
Устанавливается Status Monitor только в том случае, если оргтехника подключена непосредственно к ПК и ее драйвер установлен в соответствии с соответствующим руководством. Использовать данную утилиту можно в том случае, если персональный компьютер обладает поддержкой двунаправленной связи и девайс напрямую подключен к хост-компьютеру посредством порта USB.
Как отключить статус монитор принтера Epson l800, l210, l110
Итак, чтобы выключить статус монитор у своего принтера в первую очередь откройте меню «Пуск» и перейдите в «Панель управления». Среди представленного в новом окне списка всевозможных разделов, кликните на «Принтеры и факсы» («Устройства и принтеры» для некоторых других версий Windows).
Как отключить статус монитор принтера Epson
Источник
Отключение Status Monitor Epson, Canon, HP и других
В этой статье представлены несколько способов, как отключить статус монитор принтера самостоятельно без помощи специалиста. Инструкция проверена на таких моделях «Epson», как: l110, l210, l800. Но также легко применима к множеству Canon, HP и других.
Несмотря на всю пользу утилиты Status Monitor принтера, зачастую многие пользователи оргтехники ищут способы его отключения. Проблема в том, что реализация этой программы крайне далека от идеала. Утилита вызывает неудобства почти у всех, кто использует ПК для работы. Это связано с тем, что окошко программы часто появляется на мониторе компьютера. Мешает выполнению каких-либо задач.
А также иногда утилита работает неправильно. Иногда она может показывать недействительные данные, зависать вместе со всем компьютером, создавать таким образом проблемы пользователю.
Если программа Вам мешает – вы попали куда нужно. В этой статье мы разберёмся что такое статус монитор принтеров Epson, Canon, HP и других. А также выясним: зачем он нужен, как его подключить или отключить.
Что это такое?
Status Monitor – это программа, контролирующая печатные устройства. Она отслеживает текущее состояние оргтехники, сообщает пользователю о процессе печати, предупреждает о нехватке бумаги или о том, что «печатник» её зажевал. А также оповещает о неисправностях, которые могут появиться в аппарате во время его работы. В некоторых случаях утилита может дать вам инструкцию по поиску ошибок и их ликвидации.
Устанавливается эта программа только если принтер соединен с ПК при помощи USB или сетевого кабеля, а также его драйвер установлен по соответствующему руководству. В противном случае программа не будет работать даже на второстепенных элементах сети компьютера, с которыми оргтехника соединена беспроводным способом.
Как убрать?
Программа больше не будет мешать своими ошибками, перестанет появляться поверх других окон и отвлекать от работы. Кроме того, она больше не будет зависать или замедлять работу всего компьютера.
Как видите, убрать Status Monitor достаточно просто. Однако не стоит отключать эту утилиту при первой же необходимости и забывать путь к её подключению. Эта программа чрезвычайно полезна и, если во время печати вы не выполняете на ПК никакие важные действия лучше её включить. Тогда вы будете знать о времени печати, текущем уровне чернил в картридже и главное – сможете избежать серьёзных проблем с печатным устройством.
Как включить при необходимости
Если вы всё-таки решили использовать статус монитор на своём ПК, или в компьютер прорвались дети и перепутали все настройки, всё просто. Во включённое положение программа переводится так же, как в выключенное.
Источник
Отключите статус монитор принтера epson это как windows 10
Что значит статус монитор принтера? Данный статус представляет собой утилиту – мелкую программу, призванную следить за состоянием печатающего аппарата и контролировать его работу изнутри.
Что это такое?
Status Monitor – это программа, контролирующая печатные устройства. Она отслеживает текущее состояние оргтехники, сообщает пользователю о процессе печати, предупреждает о нехватке бумаги или о том, что «печатник» её зажевал. А также оповещает о неисправностях, которые могут появиться в аппарате во время его работы. В некоторых случаях утилита может дать вам инструкцию по поиску ошибок и их ликвидации.
Устанавливается эта программа только если принтер соединен с ПК при помощи USB или сетевого кабеля, а также его драйвер установлен по соответствующему руководству. В противном случае программа не будет работать даже на второстепенных элементах сети компьютера, с которыми оргтехника соединена беспроводным способом.
Как отключить Epson Status Monitor?
Как отключить Epson Status Monitor?
Недавно понадобилось отключить глюкавую утилитку от япошек из Epson. Тулза, конечно полезная, но глючит довольно часто, и нужна она только тому человеку, к чьему компу принтер подключен. остальным сетевым юзерам, которые отправляют задания через сеть лишняя нагрузка ни к чему.
Висит себе около часов наш славный, глючный Epson Status Monitor. Сейчас расскажу как его отключить.
Заходим в «Пуск — Панель управления — Принтеры и факсы» и выбрав нашего красавца жмем «Свойства».
В открывашемся окне свойств принтера жмём кнопку «Настройка печати».
И добираемся до настроек печати. Открываем вкладку «Сервис» и ищем кнопку «Скорость и ход печати».
Нашли, нажали и увидели окно настроек.
Находим собственно пункт «Отключить EPSON Status Monitor 3» и ставим там галочку.
Вот и все. Теперь статус монитор пропадет из автозагрузки и не будет одолевать вас своим присутствием и глюками.
Комментарии
Спасибо огромное. Ну ни как бы не подумал что его в скорости печати отключать надо.
| Комментарий от Буква [ 17 апреля, 2012, 08:51 ] |
Спасибо! Сам не догадался бы где его отключать.
| Комментарий от Alex [ 29 ноября, 2012, 14:26 ] |
Спасибо, а мне нужно было отключить его для сброса счётчика заполнения «памперса» на Epson 1410.
| Комментарий от Дмитрий [ 14 августа, 2015, 17:10 ] |
а ларчик оказалось просто открывается)
спасибо за наводку!
| Комментарий от artur [ 10 декабря, 2015, 07:36 ] |
| Комментарий от Василий [ 22 февраля, 2016, 22:53 ] |
| Комментарий от Наталья [ 1 апреля, 2016, 19:04 ] |
Спасибо добрый человек!
А то парился с обнулением счетчика чернил.
| Комментарий от Андрей [ 20 апреля, 2016, 10:07 ] |
Спасибо! Использовал ваш опыт и отлючил эту утилиту на МФУ Epson WorkForce WF-7520, для сброса счётчика заполнения «памперса».
| Комментарий от Максим [ 26 июня, 2016, 00:11 ] |
Ура! Спасибо! Больше не мешает ))
| Комментарий от Юрий [ 28 сентября, 2016, 10:39 ] |
Спасибо!Сбросил счетчик на R270.Все заработало, без никакой оплаты
| Комментарий от Петр [ 17 ноября, 2016, 15:07 ] |
| Комментарий от Андрей [ 9 января, 2018, 11:36 ] |
Проблема в том, что в разделе «Сервис» и в других разделах у меня нету кнопки «Скорость и ход печати». И даже чего-то похожего нет.
Выключение отображения утилиты Status Monitor (Windows®)
Даже если отображение утилиты Status Monitor отключено, состояние устройства можно проверить в любой момент, отобразив утилиту Status Monitor.
Инсталляция EPSON Status Monitor 3
Выполните следующие действия для инсталляции EPSON Status Monitor 3.
| Комментарий от Николай [ 28 марта, 2022, 16:57 ] |
 |
Убедитесь, что принтер выключен и операционная система Windows загружена на вашем компьютере. |
 |
Вставьте компакт-диск с программным обеспечением принтера в ваш дисковод CD-ROM. |
Зачем отключать контроль уровня чернил?
Описанная выше ситуация зачастую может быть разрешена только отключением у принтера функции слежения за уровнем чернил. Все дело в том, что многие картриджи не предназначены для дозаправки, но владельцами печатающих машин это игнорируется. Даже если у чернильницы нет технологического отверстия для заливки тонера, ее все равно можно заправить «кустарным» способом — при помощи медицинского шприца, например. Но многие пользователи сразу после такой дозаправки сталкиваются с препятствием — принтер по-прежнему не печатает, выдавая ошибку об отсутствии чернил.
Хитрость вся в том, что одноразовые/неперезаправляемые картриджи имеют в своей конструкции специальный датчик (чип), отслеживающий остаточный объем чернил. Этот чип присутствует у любых чернильниц, но в случае с одноразовыми — он имеет неперезаписываемую (по крайней мере, без использования специального оборудования) память. Т.е. если однажды в память записался «0» (показатель того, что тонер, залитый на заводе, кончился), то этот ноль там навсегда и останется — неважно, залил ли пользователь чернила в картридж или нет. Другими словами, чернильница просто блокируется. В этом состоянии она пригодна лишь для утилизации.
Именно для того, чтобы обойти блокировку картриджа, пользователи отключают функцию контроля чернил. Но ради справедливости добавим, что отключение контроля чернил иногда является единственным решением различных неполадок в работе печатного оборудования. Какой-нибудь программный или аппаратный сбой может привести к тому, что принтер перестает получать сигнал от чипов картриджа либо получает его, но функция снятия блокировки печати не срабатывает должным образом. И это относится не только к одноразовым картриджам, но и к заправляемым тоже.
Еще одна частая причина отключения контроля чернил — использование неоригинальных чернильниц. Сегодня на рынке можно встретить тысячи предложений о продаже картриджей для принтеров Epson производства самых разных компаний (как правило, китайских). Неоригинальные чернильницы дешевле (порой в несколько раз), но за их качество никто не отвечает.
Естественно, у таких картриджей чип контроля уровня тонера может вообще отсутствовать. Их установка в принтер без предварительного отключения слежения за чернилами — пустая трата времени и средств.
Сервисный центр по ремонту оргтехники «Тонфикс»: преимущества
Сервисный центр «Тонфикс» производит высококачественное обслуживание и ремонт оргтехники. Наши мастера своевременно проходят курсы повышения квалификации и переподготовку. Это позволяет им поддерживать высокий уровень профессионализма и оставаться в курсе новых технологий.
Высокая скорость выполнения работ обеспечивается не только квалификацией и опытом мастера, но и наличием качественных, оригинальных запчастей. У нас есть все, что нужно для восстановления работы даже редких моделей оргтехники. А если запчасти закончились, мы их заказываем отдельно. Доставка осуществляется в течение 3–5 дней.
Мы выезжаем в любой район Киева и проводим работы на дому или в офисе в оговоренное с вами время. Также вы можете посетить нашу мастерскую по адресу: г. Киев, Городецкого 17/1.
Отключаем уведомление о печати в Windows XP
Вся инструкция ниже относится к Windows XP, в более современных операционках от Microsoft скорее всего немного не так, но похоже. При желании можно разобраться, взяв за основу действия в XP.
Для начала щелкаем на кнопку Пуск (Start), чтобы открыть меню. Дальше пункт «Настройка». Там находим опцию «Принтеры и факсы» (Printers and Faxes).
1. Открылось окно. Вверху нажимаем «Файл» (File) где нужно найти «Свойства сервера» (Print Server Properties).
2. Там открываем вкладку «Дополнительные параметры». На английском «Advanced».
3. Смотрим отмеченный флажком пункт «Показывать уведомления локальных принтеров» (Show Informational Notifications For Local Printers) — Снимаем флажок.
4. Если нужно, то заодно снимаем флажок и с «Показывать уведомления сетевых принтеров» (Show Informational Notifications for Network Printers).
5. Нажимаем «Применить» (Apply) и «ОК».
Теперь окно закрылось и нам не будет мешать постоянно мешать всплывающее сообщение от принтера.
Примечание. От конфигурации системы зависит нужно ли отключать кроме локальных уведомления еще и от сетевых принтеров.
Примечание номер два. Действительно ли так раздражают эти уведомления, как вы расписали или это просто тема для новой статьи?
Получение информации о состоянии принтера
Вы можете контролировать состояние принтера и получать информацию о ресурсе расходных материалов, используя диалоговое окно EPSON Status Monitor 3.
 |
Note: |
 |
Данное окно может выглядеть иначе, в зависимости от модели вашего принтера. |
Значок и сообщение отображают состояние принтера.
Изображение принтера в левом верхнем углу графически отображает состояние принтера.
Текстовое поле рядом с изображением принтера отображает текущее состояние принтера. При возникновении проблемы в нем выводится наиболее вероятное решение.
Нажмите на эту кнопку чтобы закрыть диалоговое окно.
Consumables (Расходные материалы) :
Отображает информацию об источниках бумаги и количестве тонера.
Job Information (Информация о задании) :
Показывает размер бумаги, тип бумаги и примерный остаток бумаги в источнике подачи бумаги. Информация о дополнительных кассетах будет отображаться на экране только в том случае, если на вашем принтере установлено подобное дополнительное устройство.
Показывает остаток тонера. Значок тонера мигает, когда тонер заканчивается.
Связанные модели
Настройка контролируемых параметров
Для выполнения дополнительных установок контроля нажмите кнопку Monitoring Preferences (Контролируемые параметры) на вкладке Utility (Утилиты) драйвера принтера. Откроется диалоговое окно Monitoring Preferences (Контролируемые параметры).
В этом диалоговом окне доступны следующие опции и кнопки:
Select Notification (Выбор уведомления):
Окно выбора типов событий, о которых вы хотите получать уведомления.
Default (По умолчанию) :
Восстанавливает установки по умолчанию.
Select Shortcut Icon (Выбор значка на панели задач):
Job management (Управление заданием):
Allow monitoring of shared printers (Разрешить контролировать принтеры общего доступа) :
Включите эту опцию для контролирования принтеров общего доступа с других компьютеров.
Открывает оперативную справочную систему диалогового окна Monitoring Preferences (Контролируемые параметры).
Отменяет сделанные изменения.
Сохраняет сделанные изменения.
Окно Предупреждение о состоянии
Окно Предупреждение о состоянии показывает, какая произошла ошибка, и предлагает вам возможное ее решение. Окно закрывается автоматически, как только проблема будет устранена.
Это окно открывается при условии, что вы включили соответствующую опцию в диалоговом окне Monitoring Preferences (Контролируемые параметры).
Отзывы о материалах
Чтобы помочь нам улучшить поддержку пользователей, просим вас поделиться своим мнением, ответив на вопросы ниже.
Прекращение контроля
Вы можете прекратить контроль за состоянием печати, сняв флажок Monitor the Printing Status (Контроль за состоянием принтера) на вкладке Utility (Утилиты) драйвера принтера.
Источник
Статус монитор принтера отключить windows 10
Как отключить Epson Status Monitor?
Недавно понадобилось отключить глюкавую утилитку от япошек из Epson. Тулза, конечно полезная, но глючит довольно часто, и нужна она только тому человеку, к чьему компу принтер подключен. остальным сетевым юзерам, которые отправляют задания через сеть лишняя нагрузка ни к чему.
Висит себе около часов наш славный, глючный Epson Status Monitor. Сейчас расскажу как его отключить.
В открывашемся окне свойств принтера жмём кнопку «Настройка печати».
И добираемся до настроек печати. Открываем вкладку «Сервис» и ищем кнопку «Скорость и ход печати».
Нашли, нажали и увидели окно настроек.
Находим собственно пункт «Отключить EPSON Status Monitor 3» и ставим там галочку.
Вот и все. Теперь статус монитор пропадет из автозагрузки и не будет одолевать вас своим присутствием и глюками.
Комментарии
Спасибо огромное. Ну ни как бы не подумал что его в скорости печати отключать надо.
| Комментарий от Буква [ 17 апреля, 2012, 08:51 ] |
Спасибо! Сам не догадался бы где его отключать.
| Комментарий от Alex [ 29 ноября, 2012, 14:26 ] |
Спасибо, а мне нужно было отключить его для сброса счётчика заполнения «памперса» на Epson 1410.
| Комментарий от Дмитрий [ 14 августа, 2015, 17:10 ] |
а ларчик оказалось просто открывается)
спасибо за наводку!
| Комментарий от artur [ 10 декабря, 2015, 07:36 ] |
| Комментарий от Василий [ 22 февраля, 2016, 22:53 ] |
| Комментарий от Наталья [ 1 апреля, 2016, 19:04 ] |
Спасибо добрый человек!
А то парился с обнулением счетчика чернил.
Спасибо! Использовал ваш опыт и отлючил эту утилиту на МФУ Epson WorkForce WF-7520, для сброса счётчика заполнения «памперса».
| Комментарий от Андрей [ 20 апреля, 2016, 10:07 ] |
Ура! Спасибо! Больше не мешает ))
| Комментарий от Юрий [ 28 сентября, 2016, 10:39 ] |
Спасибо!Сбросил счетчик на R270.Все заработало, без никакой оплаты
| Комментарий от Петр [ 17 ноября, 2016, 15:07 ] |
| Комментарий от Андрей [ 9 января, 2018, 11:36 ] |
Проблема в том, что в разделе «Сервис» и в других разделах у меня нету кнопки «Скорость и ход печати». И даже чего-то похожего нет.
Источник
Adblock
detector
| Комментарий от Николай [ 28 марта, 2022, 16:57 ] |
Содержание
- 1 Решение задачи
- 2 Как включить при необходимости
- 3 Как убрать?
- 4 Отключение Status Monitor Epson, Canon, HP и других
- 4.1 Что это такое?
- 4.2 Как убрать?
- 4.3 Как включить при необходимости
- 5 Как отключить контроль чернил в принтерах Epson?
Решение задачи
- Итак, чтобы отключить монитор состояния для вашего принтера, сначала откройте меню «Пуск» и перейдите в «Панель управления».
- В списке различных разделов, представленных в новом окне, щелкните «Принтеры и факсы» («Устройства и принтеры» для некоторых других версий Windows).
- В отображаемом списке всех типов устройств, подключенных и установленных на ПК, выберите нужный принтер и щелкните его значок правой кнопкой мыши, чтобы открыть контекстное меню.
- Нажмите на пункт «Свойства», затем в открывшемся окне во вкладке «Общие» нажмите на кнопку, отвечающую за открытие настроек печати.
- Теперь вы должны перейти на вкладку «Сервис» и щелкнуть почти в нижней части окна на «Скорость печати и прогресс».
- После щелчка в новом открывшемся окне вы должны поставить галочку рядом с ним, например, «Отключить монитор состояния».
- Нажмите «ОК», чтобы сохранить изменения, после чего на всякий случай можно будет перезагрузить компьютер.
В общем, как видите, убрать состояние монитора из автозагрузки очень легко и просто. Благодаря этой рекомендации окно Status Monitor больше не будет беспокоить вас своими проблемами и наличием. Однако стоит подчеркнуть, что в целом эта утилита очень полезна, потому что с ее помощью вы можете постоянно получать обновленную информацию о состоянии вашего устройства, например, сколько времени осталось до окончания процесса печати, текущий уровень чернил в картридже и т д. Поэтому, если вы не выполняете какие-либо важные действия на ПК и одновременно запускаете процесс печати, то лучше включить Монитор состояния.
Как включить при необходимости
Если вы все же решили использовать монитор состояния на своем ПК или ребята взломали компьютер и перепутали все настройки, все просто. В положении «включено» программа передается так же, как и в положении «выключено.
Как убрать?
- Подключите кабель или кабель принтера ко входу ПК и включите оргтехнику.
- Если у вас более старое устройство, загрузка может занять много времени. Чтобы избежать проблем, дождитесь полного запуска всех систем печати, независимо от того, сколько времени это займет.
- Убедитесь, что компьютер синхронизировал систему с принтером. Для этого откройте окно диспетчера принтеров и факсов и найдите там значок печатающего устройства.
- Затем перейдите в меню «Пуск». Найдите раздел «Панель управления».
- Появится еще одно окно. Вверху экрана найдите новый список — «Просмотр». Найдите и проверьте запись «Категория».
- Откройте категорию «Устройства и принтеры». Нажмите здесь.
- Система направит вас в другое окно, где отображаются все устройства, подключенные к материнской плате вашего ПК. В некоторых случаях здесь также отмечаются модули, добавленные на карту, но это случается очень редко.
- Найдите фотографию вашего принтера. Щелкните по нему правой кнопкой мыши.
- Откроется еще одно меню, в котором нужно выбрать раздел «Свойства».
- Появится небольшое окно с несколькими вкладками. Первым делом нужно открыть в разделе «Общие» пункт, где находятся настройки печати.
- Далее переходим на следующую вкладку — «Сервис», где внизу этого окна нажимаем на пункт «Скорость печати и прогресс».
- Появится еще одно меню, в котором вы можете выбрать пункт «Отключить».
- Щелкните вкладку «ОК», чтобы синхронизировать все сделанные изменения и перейти в автономный режим.
Программа больше не будет мешать вашим ошибкам, перестать отображаться над другими окнами и отвлекать от вашей работы. Это также больше не будет зависать или замедлять работу всего компьютера.
Как видите, удалить Status Monitor довольно просто. Однако не стоит сразу же отключать эту утилиту и забывать путь ее подключения. Эта программа чрезвычайно полезна, и если вы не выполняете важные действия на своем ПК во время печати, лучше всего ее включить. Так вы будете знать время печати, текущий уровень чернил в картридже и, самое главное, сможете избежать серьезных проблем с печатающим устройством.
Отключение Status Monitor Epson, Canon, HP и других
В этой статье представлено несколько способов, как самостоятельно отключить монитор состояния принтера без помощи специалиста. Инструкция проверена на моделях Epson: l110, l210, l800. Но также легко применимо к различным Canon, HP и другим.
Несмотря на полезность служебной программы «Монитор состояния» принтера, многие пользователи оргтехники часто ищут способы ее отключить. Проблема в том, что реализация этой программы далека от идеала. Утилита неудобна практически всем, кто использует в работе ПК. Это связано с тем, что окно программы часто появляется на мониторе компьютера. Это мешает выполнению любой деятельности.
А также иногда утилита не работает должным образом. Иногда он может отображать неверные данные, давать сбой вместе со всем компьютером, создавая проблемы для пользователя.
Если программа вас беспокоит, вы попали в нужное место. В этой статье мы разберемся, что такое монитор состояния для принтеров Epson, Canon, HP и других. А также узнайте: зачем он вам, как его подключить или отключить.
Что это такое?
Status Monitor — это программа, которая контролирует печатающие устройства. Он отслеживает текущее состояние оргтехники, информирует пользователя о процессе печати, предупреждает о нехватке бумаги или о том, что «принтер» ее разжевал. А также предупреждает о неисправностях, которые могут появиться в устройстве в процессе его эксплуатации. В некоторых случаях утилита может предоставить инструкции по поиску ошибок и их устранению.
Эта программа устанавливается только в том случае, если принтер подключен к ПК через USB или сетевой кабель и его драйвер установлен согласно соответствующему руководству. В противном случае программа не будет работать даже на второстепенных элементах компьютерной сети, с которыми офисное оборудование подключено по беспроводной сети.
Как убрать?
- Подключите кабель или кабель принтера ко входу ПК и включите оргтехнику.
- Если у вас более старое устройство, загрузка может занять много времени. Чтобы избежать проблем, дождитесь полного запуска всех систем печати, независимо от того, сколько времени это займет.
- Убедитесь, что компьютер синхронизировал систему с принтером. Для этого откройте окно диспетчера принтеров и факсов и найдите там значок печатающего устройства.
- Затем перейдите в меню «Пуск». Найдите раздел «Панель управления».
- Появится еще одно окно. Вверху экрана найдите новый список — «Просмотр». Найдите и проверьте запись «Категория».
- Откройте категорию «Устройства и принтеры». Нажмите здесь.
- Система направит вас в другое окно, где отображаются все устройства, подключенные к материнской плате вашего ПК. В некоторых случаях здесь также отмечаются модули, добавленные на карту, но это случается очень редко.
- Найдите фотографию вашего принтера. Щелкните по нему правой кнопкой мыши.
- Откроется еще одно меню, в котором нужно выбрать раздел «Свойства».
- Появится небольшое окно с несколькими вкладками. Первым делом нужно открыть в разделе «Общие» пункт, где находятся настройки печати.
- Далее переходим на следующую вкладку — «Сервис», где внизу этого окна нажимаем на пункт «Скорость печати и прогресс».
- Появится еще одно меню, в котором вы можете выбрать пункт «Отключить».
- Щелкните вкладку «ОК», чтобы синхронизировать все сделанные изменения и перейти в автономный режим.
Программа больше не будет мешать вашим ошибкам, перестать отображаться над другими окнами и отвлекать от вашей работы. Это также больше не будет зависать или замедлять работу всего компьютера.
Как видите, удалить Status Monitor довольно просто. Однако не стоит сразу же отключать эту утилиту и забывать путь ее подключения. Эта программа чрезвычайно полезна, и если вы не выполняете важные действия на своем ПК во время печати, лучше всего ее включить. Так вы будете знать время печати, текущий уровень чернил в картридже и, самое главное, сможете избежать серьезных проблем с печатающим устройством.
Как включить при необходимости
Если вы все же решили использовать монитор состояния на своем ПК или ребята взломали компьютер и перепутали все настройки, все просто. В положении «включено» программа передается так же, как и в положении «выключено.
Как отключить контроль чернил в принтерах Epson?
Перед тем, как приступить к этой процедуре, рекомендуем ознакомиться с опасностями этого действия.
Отключение проверки картриджей с тонером для принтеров Epson выполняется непосредственно из диспетчера драйверов устройств. Чтобы открыть эти настройки:
- Перейдите в Панель управления Windows, оттуда — в раздел «Оборудование и звук», затем в подраздел «Устройства и принтеры».
- В блоке «Принтеры» должен быть значок принтера Epson. Щелкните его правой кнопкой мыши и в раскрывающемся меню »выберите« Параметры печати».
- Откроется новое окно. Перейдите к нему во вкладке «Сервис», затем нажмите кнопку «Дополнительные параметры».
- Откроется другое окно. Справа в разделе «Настройки» снимите флажок «Включить EPSON Status Monitor» и нажмите «ОК».
- Готово.
Теперь принтер не будет отслеживать уровень чернил в картриджах, точнее будет игнорировать данные со встроенного в них датчика. Отключение этой опции накладывает некоторые обязанности на пользователя, а именно необходимость периодически проверять уровень тонера в емкостях для чернил. Если этого не сделать, могут возникнуть неприятные последствия.
Источники
- https://lkard-lk.ru/dom/kak-otklyuchit-epson-status-monitor
- https://printeru.info/poleznoe/otklyuchenie-status-monitor
- https://servis-na-5.ru/podklyuchenie/kak-otklyuchit-status-monitor-printera
- https://ru.NoDevice.com/articles/printers/disable-ink-monitor-epson
[свернуть]
Is Printer Status Monitor Error Samsung appearing? Would you like to safely and quickly eliminate Printer Status Monitor which additionally can lead to a blue screen of death?
When you manually edit your Windows Registry trying to take away the invalid keys you’re taking a authentic chance. Unless you’ve got been adequately trained and experienced you’re in danger of disabling your computer system from working at all. You could bring about irreversible injury to your whole operating system. As very little as just 1 misplaced comma can preserve your Pc from even booting every one of the way by!
Troubleshooting Windows XP, Vista, 7, 8 & 10
Simply because this chance is so higher, we hugely suggest that you make use of a trusted registry cleaner plan like CCleaner (Microsoft Gold Partner Licensed). This system will scan and then fix any Printer Status Monitor Error Samsung complications.
Registry cleaners automate the entire procedure of finding invalid registry entries and missing file references (including the Status error) likewise as any broken hyperlinks inside of your registry.
Issue with
Backups are made immediately prior to each and every scan providing you with the choice of undoing any changes with just one click. This protects you against doable damaging your pc. Another advantage to these registry cleaners is that repaired registry errors will strengthen the speed and performance of one’s procedure drastically.
- http://answers.microsoft.com/en-us/windows/forum/windows_7-hardware/error-message-printer-status-monitor-has-stopped/25f8e9dc-392e-4491-9b0d-aa7b3c06e7fd
- http://samsung-printer-status-monitor.software.informer.com/
- http://www.geekstogo.com/forum/topic/311872-printer-status-monitor-has-stopped-working/
- http://windowssecrets.com/forums/showthread.php/139433-quot-Printer-Status-Monitor-quot-error-message-on-new-Samsung-printer
Cautionary Note: Yet again, for those who are not an state-of-the-art consumer it’s very encouraged that you simply refrain from editing your Windows Registry manually. If you make even the smallest error within the Registry Editor it can result in you some serious issues that may even call for a brand new set up of Windows. Not all difficulties attributable to incorrect Registry Editor use are solvable.
Fixed:
Symptoms of Printer Status Monitor Error Samsung
“Printer Status Monitor Error Samsung” appears and crashes the energetic method window.
Your Personal computer routinely crashes with Printer Status Monitor Error Samsung when running the exact same system.
“Printer Status Monitor Error Samsung” is shown.
Windows operates sluggishly and responds little by little to mouse or keyboard input.
Your computer periodically “freezes” for the number of seconds in a time.
Will cause of Printer Status Monitor Error Samsung
Corrupt obtain or incomplete set up of Windows Operating System software program.
Corruption in Windows registry from a new Windows Operating System-related application adjust (install or uninstall).
Virus or malware infection which has corrupted Windows method documents or Windows Operating System-related application data files.
Another method maliciously or mistakenly deleted Windows Operating System-related files.
Mistakes this sort of as “Printer Status Monitor Error Samsung” can be brought about by several different elements, so it really is important that you troubleshoot every of the achievable brings about to forestall it from recurring.
Simply click the beginning button.
Variety “command” inside the lookup box… Will not hit ENTER nonetheless!
Although keeping CTRL-Shift in your keyboard, hit ENTER.
You’re going to be prompted that has a authorization dialog box.
Click on Of course.
A black box will open having a blinking cursor.
Variety “regedit” and hit ENTER.
Within the Registry Editor, choose the connected key (eg. Windows Operating System) you wish to back again up.
Within the File menu, choose Export.
Inside the Preserve In list, pick out the folder in which you wish to save the Windows Operating System backup key.
Inside the File Title box, sort a reputation for the backup file, these types of as “Windows Operating System Backup”.
From the Export Vary box, ensure that “Selected branch” is selected.
Click on Help you save.
The file is then saved by using a .reg file extension.
You now use a backup within your related registry entry.
Solution to your problem
There are actually some manual registry editing measures that can not be talked about in this article due to the high chance involved for your laptop or computer method. If you want to understand more then check out the links below.
Additional Measures:
One. Conduct a Thorough Malware Scan
There’s a probability the Error Monitor Status Samsung Printer error is relevant to some variety of walware infection. These infections are malicious and ready to corrupt or damage and possibly even delete your ActiveX Control Error files. Also, it’s attainable that your Printer Status Monitor Error Samsung is actually connected to some element of that malicious plan itself.
2. Clean Disk Cleanup
The a lot more you employ your computer the extra it accumulates junk files. This comes from surfing, downloading packages, and any sort of usual computer system use. When you don’t clean the junk out occasionally and keep your program clean, it could turn into clogged and respond slowly. That is when you can encounter an Printer error because of possible conflicts or from overloading your hard drive.
Once you clean up these types of files using Disk Cleanup it could not just remedy Printer Status Monitor Error Samsung, but could also create a dramatic change in the computer’s efficiency.
Tip: While ‘Disk Cleanup’ is definitely an excellent built-in tool, it even now will not completely clean up Printer Status discovered on your PC. There are numerous programs like Chrome, Firefox, Microsoft Office and more, that cannot be cleaned with ‘Disk Cleanup’.
Since the Disk Cleanup on Windows has its shortcomings it is extremely encouraged that you use a specialized sort of challenging drive cleanup and privacy safety application like CCleaner. This system can clean up your full pc. If you run this plan after each day (it could be set up to run instantly) you are able to be assured that your Pc is generally clean, often operating speedy, and always absolutely free of any Monitor error associated with your temporary files.
How Disk Cleanup can help
1. Click your ‘Start’ Button.
2. Style ‘Command’ into your search box. (no ‘enter’ yet)
3. When holding down in your ‘CTRL-SHIFT’ important go ahead and hit ‘Enter’.
4. You will see a ‘permission dialogue’ box.
5. Click ‘Yes’
6. You will see a black box open up plus a blinking cursor.
7. Variety in ‘cleanmgr’. Hit ‘Enter’.
8. Now Disk Cleanup will start calculating the amount of occupied disk space you will be able to reclaim.
9. Now a ‘Disk Cleanup dialogue box’ seems. There will be a series of checkboxes for you personally to pick. Generally it will likely be the ‘Temporary Files’ that consider up the vast majority of your disk area.
10. Verify the boxes that you want cleaned. Click ‘OK’.
How to repair
3. System Restore can also be a worthwhile device if you ever get stuck and just desire to get back to a time when your computer system was working ideal. It will work without affecting your pics, paperwork, or other crucial information. You can discover this option with your User interface.
Printer Status
Manufacturer
Device
Operating System
Printer Status Monitor Error Samsung
5 out of
5
based on
44 ratings.
Setting Up Your Product
Enter the name of your product. e.g. XP-225
Method of confirming the product name.
The product name is shown on the body of the product.
▲