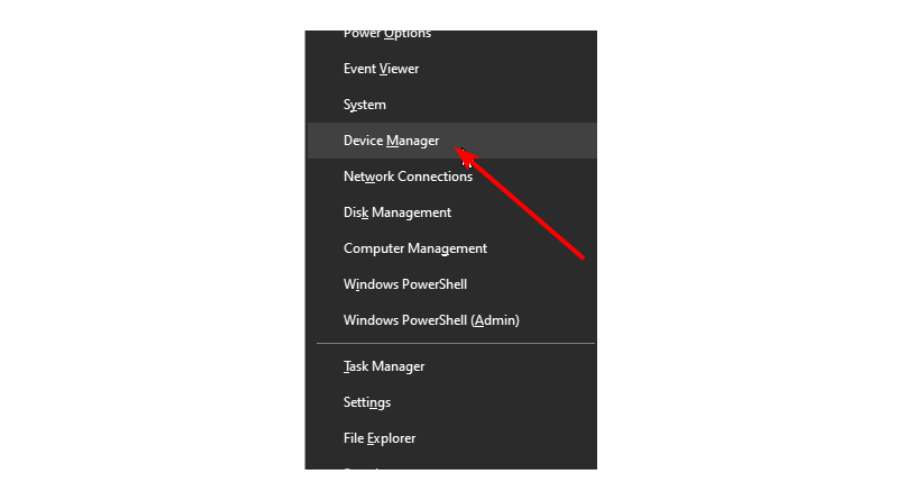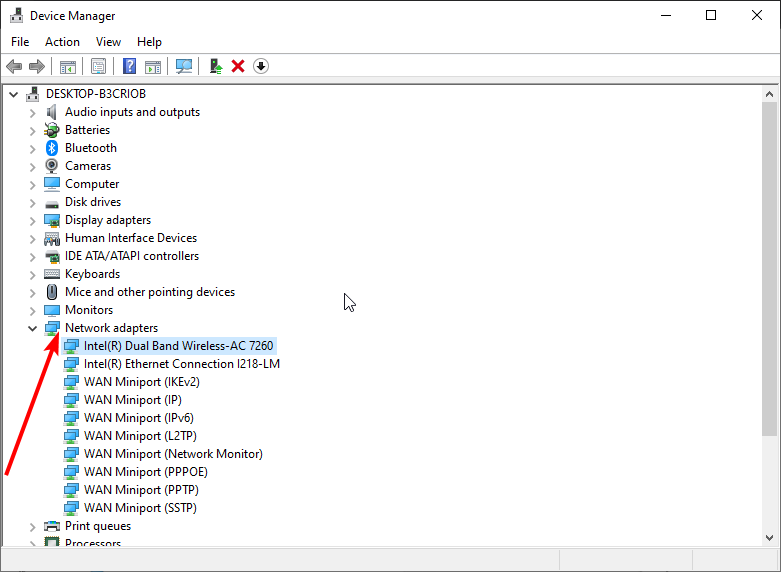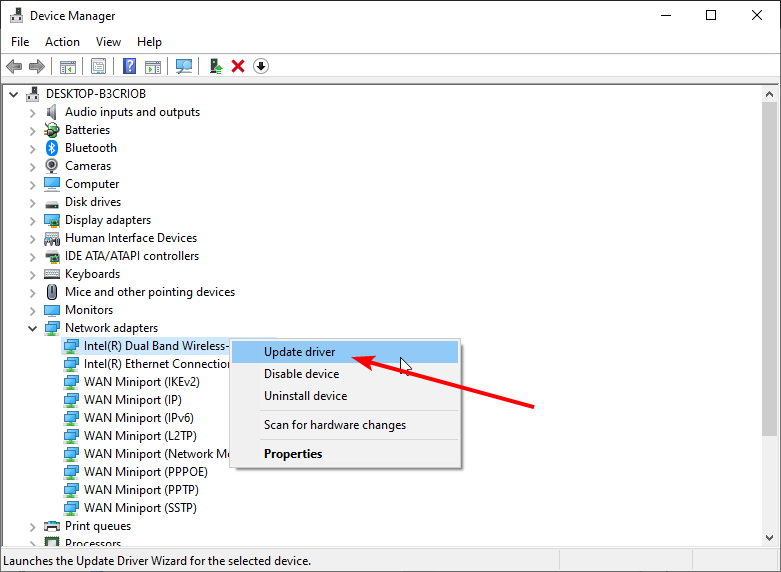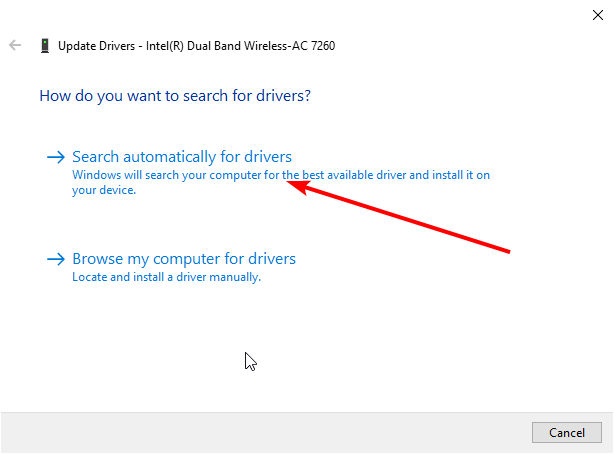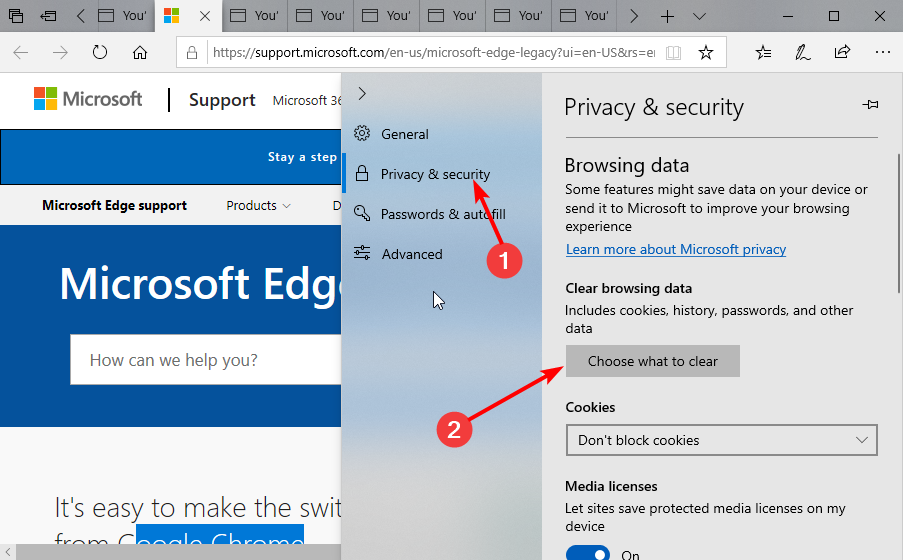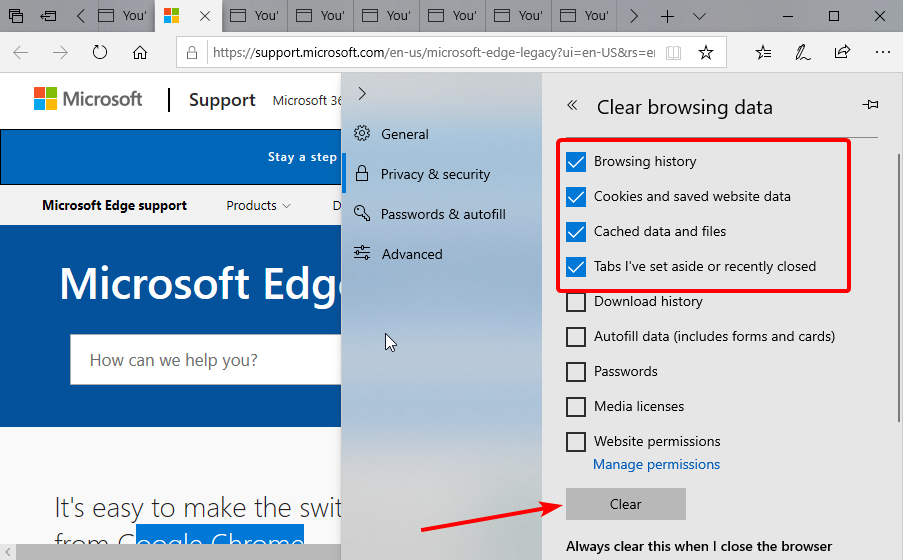Узнайте, как исправить раздражающую ошибку STATUS_BREAKPOINT в Google Chrome и Microsoft Edge. Ошибка возникает, когда браузер не может обрабатывать веб-запросы.
Ошибки в браузерах – обычное дело, если у вас нестабильное интернет-соединение. Тем не менее, есть некоторые сценарии, при которых вы можете получить некоторые ошибки, даже если у вас идеальное интернет-соединение. То же самое произошло со мной, когда я столкнулся с ошибкой STATUS_BREAKPOINT при использовании браузера Chrome. Я запаниковал и переключился на Microsoft Edge, чтобы использовать Интернет, но он представил мне ту же ошибку.
Ошибка STATUS_BREAKPOINT – это случайная ошибка, которая, кажется, возникает, когда пользователь прокручивает веб-страницы. Ошибка связана с дизайном веб-сайта или тем, как браузер обрабатывает запросы веб-страницы. Таким образом, ошибка может быть связана с неправильной установкой веб-браузера или слабым интернет-соединением.
К счастью, некоторые методы устранения неполадок помогли мне исправить ошибку STATUS_BREAKPOINT. Итак, в этой статье я объясню эту ошибку и некоторые способы ее исправления.
Хотя точную причину этой ошибки невозможно отследить, и она возникает из-за множества проблем. Но официальное объяснение кода ошибки для Microsoft – «точка останова, определяемая оборудованием». Хотя это может ничего не значить для обычных конечных пользователей, разработчики что-то находят и могут исправить это. Так что до тех пор мы должны попробовать на нашей стороне все возможные решения, чтобы исправить это.
Обновите браузер Chrome или Edge
Если вы используете старую версию браузера Chrome или Edge, эта ошибка может возникнуть. Поэтому было бы лучше, если бы вы подумали об обновлении браузера, чтобы решить эту проблему.
Вот шаги, чтобы обновить браузер Chrome:
- Запустите браузер Google Chrome на вашем компьютере.
- Попадание
для параметров и выберите Настройки из списка.
- И переключитесь в раздел О Chrome на странице настроек.
- Google Chrome должен автоматически начните искать последние обновления.
- Chrome будет обновлен и запросит перезапуск.
Вышеупомянутый процесс обновления предназначен для Chrome, но шаги аналогичны для Microsoft Edge.
Вот шаги, чтобы обновить браузер Edge:
- Запустите Microsoft Edge в своей компьютерной системе.
- Попадание
для параметров и выберите Настройки из списка.
- Переключиться на
О вкладке Microsoft Edge.
- Edge автоматически начнет проверку обновлений и установку, если таковые имеются.
После обновления браузера просто проверьте, появляется ли ошибка STATUS_BREAKPOINT по-прежнему. Я считаю, что ошибка должна быть устранена после обновления.
Обновите Windows или macOS
Если вы используете старую версию Windows, последняя версия Chrome или Edge вызовет эту ошибку на вашем ПК. Поэтому вам нужно обновить окна, чтобы решить эту проблему.
Вот шаги для обновления ПК с Windows:
- Откройте меню настроек Windows.
- Щелкните Обновления и безопасность.
- На вкладке «Центр обновления Windows» нажмите «Проверить наличие обновлений».
- Если какие-либо обновления доступны, просто загрузите и установите обновления.
Точно так же мы также можем проверить наличие обновлений в macOS. Вот шаги для обновления macOS:
- Нажать на
в строке меню и выберите Системные настройки…
- Выберите в списке настройку «Обновление программного обеспечения».
- Откроется окно, в котором начнется проверка обновлений программного обеспечения.
- Выберите обновления с помощью флажок.
- Нажмите кнопку «Обновить сейчас».
Обновление операционной системы иногда содержит исправления безопасности, которые помогают решить проблему. Следовательно, с точки зрения безопасности важно поддерживать нашу операционную систему в актуальном состоянии.
Удалите ненужные расширения
Некоторые расширения могут вызывать проблему. Поэтому вы можете попробовать удалить их из браузера Chrome или Edge и проверить, решает ли он проблему.
Вот шаги, чтобы удалить расширения Chrome:
- Запустите браузер Chrome на вашем компьютере.
- Нажать на
опции меню.
- Наведите указатель мыши на «Дополнительные инструменты» и выберите в списке «Расширения».
это отобразит список всех расширений, установленных на Chrome. - Теперь нажмите «Удалить» под любым расширением, которое хотите удалить.
Точно так же мы также можем удалить расширения из браузера Edge:
- Запустите на компьютере браузер Microsoft Edge.
- Нажать на
меню из левого верхнего угла.
- Выберите из списка меню «Расширения».
это отобразит список расширений, установленных на краю хрома. - Выберите расширение и нажмите ссылку Удалить команду.
Хотя перед удалением каких-либо расширений лучше выяснить, связана ли проблема только с расширением. Для подтверждения нажмите Ctrl + Shift + N. Откроется вкладка инкогнито. В инкогнито расширения работать не будут. Таким образом, вы можете проверить, не связана ли проблема с самим расширением.
Попробуйте другие веб-браузеры
На самом деле это не решение. Но можно попробовать временно поработать. Итак, сначала я бы предложил установить другой браузер, чтобы проверить проблему. Если этой проблемы нет в другом браузере, это может быть ошибка последней версии, поэтому вам просто нужно подождать, пока разработчики исправят ее.
А пока вы можете попробовать другие браузеры, например Firefox или Chromium. Например, браузер Chromium работает аналогично Chrome, вы можете жить с ним какое-то время.
У нас есть список лучших браузеров на основе операционной системы, с которой вам стоит ознакомиться.
Попробуйте удалить последнее обновление ОС
Если эта проблема начала возникать недавно после обновления, вам следует подумать об удалении установленного обновления.
Вот шаги, чтобы удалить последнее обновление:
- Нажмите «Настройки» и нажмите «Обновления и безопасность».
- Теперь нажмите Просмотр установленных обновлений.
- Наконец, нажмите Удалить обновления вверху, чтобы удалить все установленные обновления.
Это должно решить проблему, если последнее обновление вызвало ошибку STATUS_BREAKPOINT.
Для macOS вы можете рассмотреть возможность восстановления из Time Machine.
Итог: исправить ошибку STATUS_BREAKPOINT
Как видите, проблема в некоторой степени разрешима, но для некоторых людей это не так. Однако вы можете попробовать использовать другой браузер, чтобы временно решить эту проблему. Вернитесь в Chrome или Edge после того, как разработчики исправят его.
Эта проблема чаще всего возникает, если вы используете тестовые версии Chrome (Chrome Canary или Unstable) или предварительные сборки Windows Insider. Если вы используете какой-либо из них, вам следует подумать о переходе на стабильные версии, чтобы избежать этой ошибки.
Сообщите нам, что помогло вам устранить ошибку STATUS_BREAKPOINT в вашем браузере?
Наконец, вот рекомендуемые веб-браузеры для вашего компьютера и мобильного телефона, которые вам стоит попробовать.
Оглавление
- 1. Сброс Flags
- 2. Очистка кэша браузера
- 3. Изменить часовой пояс
- 4. Отключить расширения браузера
- 5. Обновление и сброс браузера
- 6. Откатить разгон ЦП
Используя браузер Chrome, Edge или Yandex для Windows 11/10, пользователь может столкнуться с ошибкой STATUS_BREAKPOINT.
Ошибка STATUS_BREAKPOINT в браузере может возникнуть из-за разгона процессора, не правильного часового пояса или расширений для браузера.
В данной инструкции разберем, что делать и как исправить код ошибки STATUS BREAKPOINT в браузере Chrome или Edge для Windows 11/10.
1. Сброс Flags #
Если когда-либо изменяли флаги в браузере, то со временем, когда браузер обновляется до более новой версии, данные флаги-параметров могут работать нестабильно.
Чтобы сбросить параметры дополнительных настроек, откройте браузер Edge или Chrme и вставьте в адресную строку ниже URL и нажмите Enter, тем самым вас перекинет к экспериментальным настройкам.
chrome://flags/- Нажмите Reset all и ниже справа Relaunch
2. Очистка кэша браузера #
Откройте браузер и вставьте следующий URL в адресную строку, чтобы быстро перейти к чистки истории.
chrome://settings/clearBrowserData
- Выберите За все время
- Выделите всё галочками
- Нажмите Удалить данные
- Перезапустите браузер.
3. Изменить часовой пояс #
Чтобы исправить ошибку STATUS_BREAKPOINT в Chrome нужно сменить часовой пояс.
- Откройте Параметры > Время и язык > Дата и время
- Установите время автоматически
- Выберите свой часовой пояс
- Ниже нажмите синхронизировать
! Если у вас стоит ваш текущий часовой пояс, то смените его на другой и проверьте устранена ли проблема. Верните обратно свой часовой пояс.
Если выше не помогло, то запустите PowerShell от имени администратора и введите ниже команду
4. Отключить расширения браузера #
Вставьте следующий ниже URL в адресную строку и отключите все расширения, после чего перезапустите браузер и проверьте, устранена ли ошибка STATUS BREAKPOINT. Если ошибка будет устранена, включайте по одному расширению и проверяйте, чтобы выявить какое расширение вызывает данную проблему.
5. Обновление и сброс браузера #
Обновите и, если не поможет, то сбросьте браузер по умолчанию, чтобы восстановить его к заводским настройкам. Вставьте следующий ниже URL в адресную строку браузера Chrome или Edge, чтобы обновить его до последней версии. Если не помогло, то восстановите браузер по умолчанию введя второй URL.
chrome://settings/helpchrome://settings/reset
6. Откатить разгон ЦП #
Многие пользователи на форуме Google описывали, что им помог откат разгона процессора. Если вы делали разгон своего компьютера или ноутбука, то откатите параметры назад.
Кроме того, ошибка STATUS_BREAKPOINT в Chrome появляется тогда, когда процессор загружен до 100%. Это может быть тот случай, когда вы играете в игру и при этом браузер Edge или Chrome находится в свернутом состоянии.
Смотрите еще:
Обновлено сентябрь 2023: остановите эти сообщения об ошибках и устраните распространенные проблемы с помощью этого инструмента. Получить сейчас в эту ссылку
- Скачайте и установите программного обеспечения.
- Он просканирует ваш компьютер на наличие проблем.
- Затем инструмент исправить проблемы которые были найдены.
Код ошибки: status_breakpoint — одна из самых распространенных ошибок, с которыми сталкиваются пользователи компьютеров. Эта ошибка возникает из-за наличия в системе вируса, шпионского ПО, троянского коня, рекламного ПО и т. д. Вы можете столкнуться с такими проблемами, как низкая производительность, сбои, неожиданное завершение работы и т. д. Если вы столкнулись с такими проблемами, важно определить причину.
В этом посте мы обсудим, как устранить код ошибки status_breakpoint.
Содержание:
Ошибка status_breakpoint возникает, когда приложение сталкивается с программной ошибкой или что-то не так с кодом. Эта ошибка обычно появляется, когда браузер сталкивается с проблемой во время работы, такой как ошибка JavaScript, уязвимость в системе безопасности или сбой сетевого подключения.
Самый распространенный способ устранить эту ошибку — перезагрузить компьютер. Если это не сработает, попробуйте перезагрузить устройство и снова запустить приложение. Вы также можете ознакомиться с нашим руководством по устранению ошибок JavaScript в Google Chrome.
Если ни один из этих методов не работает, это может означать, что вы столкнулись с аппаратной проблемой. В этом случае вы можете связаться с производителем вашего устройства, чтобы узнать, есть ли у него решение.
Каковы причины кода ошибки status_breakpoint?
Ошибки STATUS BREAKPOINT возникают из-за того, что веб-страницы содержат неверный код JavaScript или CSS. Эти ошибки обычно сопровождаются предупреждающим знаком рядом с адресной строкой. Они могут возникать по многим причинам, включая устаревшие браузеры, медленное интернет-соединение и нестабильную сеть. Если вы видите одно из этих сообщений, это не обязательно означает, что с вашим компьютером что-то не так. Возможно, вы просто просматриваете сайт, который неправильно оптимизирован.
Наиболее распространенной причиной возникновения status_breakpoint являются устаревшие версии браузеров. Например, Internet Explorer 11 не будет поддерживать некоторые новые функции HTML5, такие как теги видео. Когда вы попытаетесь просмотреть страницу с этими тегами, вы получите сообщение об ошибке. Чтобы избежать этого, убедитесь, что вы используете последнюю версию предпочитаемого вами браузера.
Другой распространенной причиной ошибки status_breakpoint является низкая скорость интернета. Некоторые сайты загружаются медленно, потому что используют слишком много данных. В этих случаях лучше отключить изображения и видео. Кроме того, рассмотрите возможность увеличения ограничения скорости загрузки. Большинство интернет-провайдеров позволяют вам установить максимальную пропускную способность в месяц.
Как устранить ошибку с кодом status_breakpoint?
Запустить проверку системных файлов
Windows 10 включает в себя встроенный инструмент под названием «Проверка системных файлов» (также известный как SFC), который позволяет вам проверить работоспособность вашей системы. Если вы хотите узнать, как его использовать, прочитайте наше руководство здесь.
Если программа находит проблемы в вашей системе, она отображает список исправлений. Вы можете выбрать, что делать дальше, например, исправить поврежденные ключи реестра, восстановить поврежденные файловые системы, обновить драйверы и т. д.
Вы также можете запустить SFC вручную. Введите sfc /scannow и нажмите Enter. Эта команда сканирует ваш компьютер на наличие ошибок, исправляет все найденное, а затем перезагружает компьютер.
Обновлено: сентябрь 2023 г.
Этот инструмент настоятельно рекомендуется, чтобы помочь вам исправить вашу ошибку. Кроме того, этот инструмент обеспечивает защиту от потери файлов, вредоносных программ и аппаратных сбоев, а также оптимизирует работу вашего устройства для достижения максимальной производительности. Если у вас уже есть проблема с компьютером, это программное обеспечение может помочь вам решить ее и предотвратить повторение других проблем:
- Шаг 1: Установите инструмент восстановления и оптимизации ПК. (Виндовс 10, 8, 7, ХР, Виста).
- Шаг 2: Нажмите Начать сканирование чтобы определить, какие проблемы вы испытываете с вашим компьютером.
- Шаг 3: Нажмите Починить всечтобы решить все проблемы.
Обновите сетевые драйверы
Если вы столкнулись с ошибкой сбоя status_breakpoint на своем компьютере, это может быть связано с устаревшими сетевыми драйверами. Вы можете использовать этот метод, чтобы решить проблему.
Этот метод хорошо работает, если ваш компьютер работает под управлением Windows 10:
1. Сначала откройте Диспетчер устройств и проверьте, отсутствует ли какой-либо драйвер.
2. Перейдите в Диспетчер устройств и узнайте имя устройства, которое вызывает проблему. Например, если вы получаете сообщение об ошибке STATUSBREAKPOINTCRASH при просмотре веб-страниц, вам необходимо найти сетевую карту.
3. Щелкните правой кнопкой мыши сетевую карту и выберите «Свойства».
4. В окне свойств перейдите на вкладку Драйвер и посмотрите, стоит ли рядом с названием устройства желтый восклицательный знак. Если да, то удалите драйвер и установите последний.
5. Перезагрузите компьютер и повторите попытку.
Установите последнее обновление Windows
Microsoft рекомендует обновлять Windows 10 каждые 90 дней, чтобы поддерживать ее в актуальном состоянии. Однако бывают случаи, когда вы можете пропустить обновление. Вот как это сделать.
1. Щелкните Изменить настройки.
2. Прокрутите вниз до Центра обновления Windows и выберите Дополнительные параметры.
3. Выберите Автоматически устанавливать обновления.
4. Нажмите кнопку ОК.
5. Дождитесь завершения загрузки обновления.
6. Перезагрузите компьютер.
7. При появлении запроса введите свой пароль.
8. Нажмите «Далее.
9. Прочтите заявление об отказе от ответственности и согласитесь с условиями.
10. Нажмите «Готово».
11. Ваш компьютер автоматически перезагрузится.
12. Выйдите из системы и войдите снова.
Избавьтесь от вредоносного программного обеспечения
Если вы хотите очистить свой компьютер, не тратя слишком много денег, вот несколько советов, как это сделать:
1. Скачайте сторонний сканер.
2. Запустите программу и следуйте инструкциям.
3. По завершении перезагрузите компьютер.
4. Еще раз проверьте, не установлено ли в вашей системе вредоносное ПО.
5. Если вы все еще найдете какие-либо подозрительные файлы, немедленно удалите их.
6. Перезапустите браузер и снова попробуйте войти в Google.
7. Теперь вы можете использовать Google как обычно.
8. Повторяйте шаги 2–7, пока все не пойдет хорошо.
9. Наслаждайтесь своим недавно очищенным компьютером!
Вам следует очистить кеш браузера и файлы cookie.
1. Щелкните значок меню, выберите «Настройки» и перейдите к «Показать дополнительные настройки».
2. Прокрутите окно вниз и снимите флажок «Включить автоматическую очистку».
3. Снимите флажок рядом с пунктом «Автоматически удалять данные просмотра».
4. Закройте вкладку настроек.
5. Перезагрузите компьютер.
6. Войдите в свою учетную запись еще раз.
7. Проверьте, возникает ли у вас такая же проблема.
Процессы в фоне должны быть удалены
Следующий метод поможет вам узнать, работают ли какие-то процессы в фоновом режиме без вашего ведома. Вы можете использовать этот процесс для выявления таких процессов и их остановки.
1. Нажмите кнопку «Пуск» и введите «Диспетчер задач».
2. В окне диспетчера задач найдите приложение в столбце имени. Если это приложение Windows, оно будет указано в разделе Microsoft — Windows.
3. Щелкните приложение правой кнопкой мыши и выберите параметр «Открыть местоположение файла». Откроется диалоговое окно, где вы можете увидеть путь к исполняемому файлу.
4. Закройте диалоговое окно, нажав OK.
5. Перейдите в меню «Файл» и выберите команду «Выход».
6. Когда диспетчер задач полностью закроется, одновременно нажмите клавиши CTRL+ALT+Delete, чтобы перезагрузить компьютер.
Убедитесь, что расширения отключены
Интернет-магазин Chrome содержит тысячи расширений, одни бесплатные, другие платные. Некоторые из этих расширений работают хорошо, а другие не делают ничего полезного. Если у вас возникли проблемы с одним из них, вот три способа его отключения.
1. Откройте Интернет-магазин Chrome и перейдите к расширению, которое хотите отключить. Нажмите «Еще» рядом с названием расширения и выберите «Отключить». Это предотвратит запуск расширения.
2. Если расширение по-прежнему работает некорректно, попробуйте полностью удалить его. Выберите расширение, которое хотите удалить, и нажмите «Удалить».
3. Наконец, если ни одно из этих решений не сработало, вам может потребоваться связаться с разработчиком расширения. Они могут помочь вам решить проблему.
Убедитесь, что ваше интернет-соединение работает
Если вы не можете получить доступ к определенным веб-страницам, это может означать, что что-то не так с вашим интернет-соединением. Это происходит потому, что некоторые серверы перегружены из-за большого трафика. Если вы столкнулись с медленной загрузкой, попробуйте зайти на другой веб-сайт, чтобы проверить, сохраняется ли проблема.
Вы можете использовать другой браузер или устройство для проверки соединения. Попробуйте перезагрузить ту же веб-страницу после устранения проблемы. Если проблема не устранена, обратитесь к своему поставщику услуг Интернета (ISP).
ОДОБРЕННЫЙ: Чтобы исправить ошибки Windows, нажмите здесь.
You can fix this error quickly by updating your network drivers
by Ola-Hassan Bolaji
A Computer Engineering graduate, he has spent most of his life reading and writing about computers. He finds joy in simplifying complex topics into simple solutions for PC… read more
Updated on
- STATUS_BREAKPOINT error code is common issue users face on Microsoft Edge.
- This error occurs due to network issues and problems with the website you are trying to access.
You deserve a better browser! Over 300 million people use Opera daily, a fully-fledged navigation experience coming with various built-in packages, enhanced resource consumption, and great design.Here’s what Opera can do:
- Easy migration: Use the Opera One assistant to transfer existing data, such as bookmarks, passwords, and more;
- Optimize resource usage: Opera One uses your Ram more efficiently than Edge;
- Enhanced privacy: Free and unlimited VPN integrated;
- No ads: Built-in Ad Blocker speeds up the loading of pages and protects against data-mining
- ⇒ Get Opera One
Microsoft Edge is a pretty reliable and easy-to-use browser but not one without one or two glitches. One of such problems is the Edge error code STATUS_BREAKPOINT.
The error can sometimes be caused by a weak internet connection or how the website you are trying to visit handles the webpage request. However, it isn’t easy to pinpoint its cause in some cases.
This article contains fixes that will solve the problem irrespective of the cause. All you need is to follow the instructions to the letter, and you should have Edge working again.
How can I fix the STATUS_BREAKPOINT Edge error code?
1. Update Edge
- Click the menu button (the three horizontal dots).
- Select the Settings option.
- Scroll down to the About this app section. You will find updates here if they are available.
The STATUS_BREAKPOINT edge error code is associated with the functionality of your browser. And an outdated browser is sure to function sub-optimally.
You should close Edge and relaunch it after the update.
2. Rename Microsoft Edge’s .exe file
- Open File Explorer and click the Local Disk (C:).
- Select the Program Files (x86) folder, followed by the Microsoft folder.
- Select Edge from the options displayed.
- In the Edge folder, choose Application.
- Now, right-click the msedge option and rename it to any other name.
- Finally, close the File Explorer and relaunch Edge to see if the problem has been solved.
- Fix: RESULT_CODE_KILLED_BAD_MESSAGE Error Code on Microsoft Edge
- 3 Ways to Fix Microsoft Edge Error Code 3, 15, 1067
- How to Remove Bing Discover Button From Edge
- Fix: STATUS_ACCESS_DENIED on Microsoft Edge
- Microsoft Edge for Chromebook: How to Download & Install
3. Update Network Drivers
 Update drivers manually
Update drivers manually
- Press the Windows key + X and select the Device Manager option.
- Double-click the Network adapters option.
- Right-click on the wireless adapters available (e.g., Intel(R) Dual Band Wireless-AC 7260).
- Select the Update driver option.
- Choose the Search automatically for drivers option.
This will search and install available updates.
 Update drivers automatically
Update drivers automatically
Instead of going through the steps above, you can automate the process with the Outbyte Driver Updater driver updater.
It is a reliable software that automatically scans for missing, outdated, and broken drivers and recommends original updates from trusted sources.
All these require just a click of the mouse from you to confirm the installation and nothing more. It just saves you a lot of time and trouble.
⇒ Get Outbyte Driver Updater
4. Clear Browser data
- Click the menu button.
- Select the Settings option followed by Privacy & Security on the left plane.
- Click the Choose what to clear button.
- Check Browsing history, Cookies and saved website data, Cached data and files, Tabs I’ve set aside or recently closed checkboxes.
- Finally, click the Clear button and restart Edge.
Browser data helps to improve user experience. It saves you time and stress, especially when you need to access a site or information you have used before.
However, this data can get corrupted. Corrupted browser data leads to all sorts of issues, among which is the Edge error code STATUS_BREAKPOINT problem.
Clearing your browser data will automatically eliminate the corrupt data and overwrite the changes it might have made to your browser.
5. Try an alternative browser
If you still can’t fix the Edge error code STATUS_BREAKPOINT problem after exhausting the fixes above, you can disable Microsoft Edge and try an alternative in Opera One.
Opera One is a high-performance browser that is endowed with stunning features. Starting from the free built-in VPN to Ads blocker and Crypto Wallets, it houses diverse integrations that will more than meet your browsing demands.
Whether speed or privacy, Opera One more than makes up for what other browsers do without the error troubles.
⇒ Get Opera One
The Edge error code STATUS_BREAKPOINT can be frustrating. But it is not the most difficult problem to solve, as proven in this article. Also, you can go for a better alternative if the problem persists after trying so many fixes.
If you were able to solve the issue successfully, you can check our list of Microsoft Edge tips and tricks for full optimization of your browser.
Feel free to share your experience with the error and the fix that helped you solve it in the comments section below.
Cправка — Google Chrome
Войти
Справка Google
- Справочный центр
- Сообщество
- Google Chrome
- Политика конфиденциальности
- Условия предоставления услуг
- Отправить отзыв
Тема отзыва
Информация в текущем разделе Справочного центра
Общие впечатления о Справочном центре Google
- Справочный центр
- Сообщество
Google Chrome







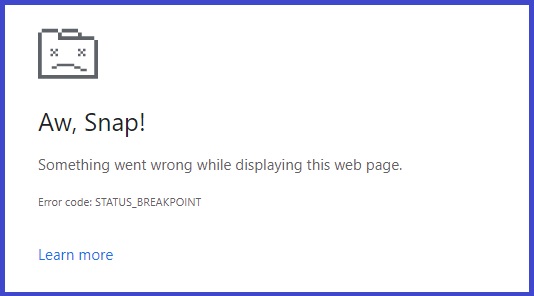


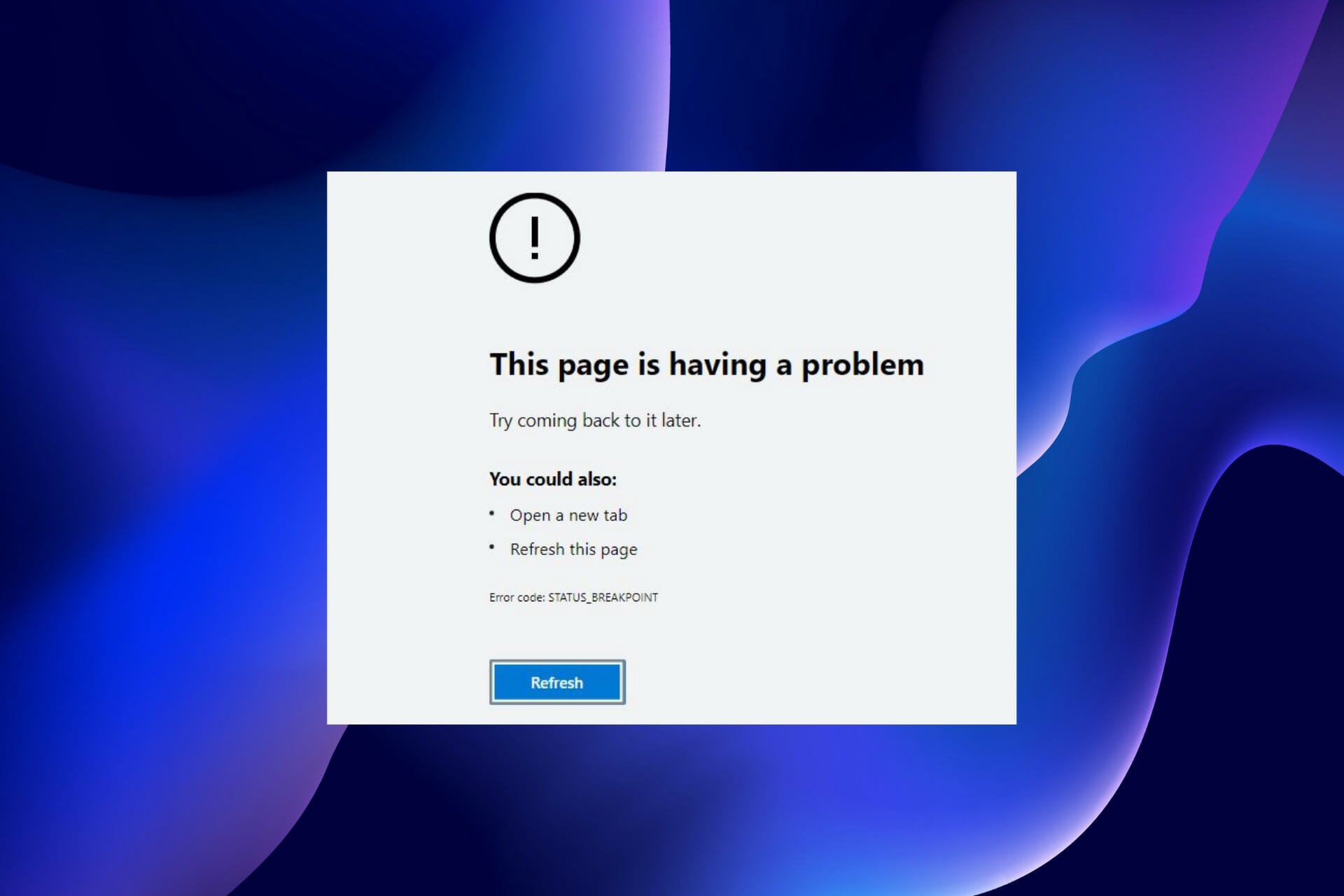

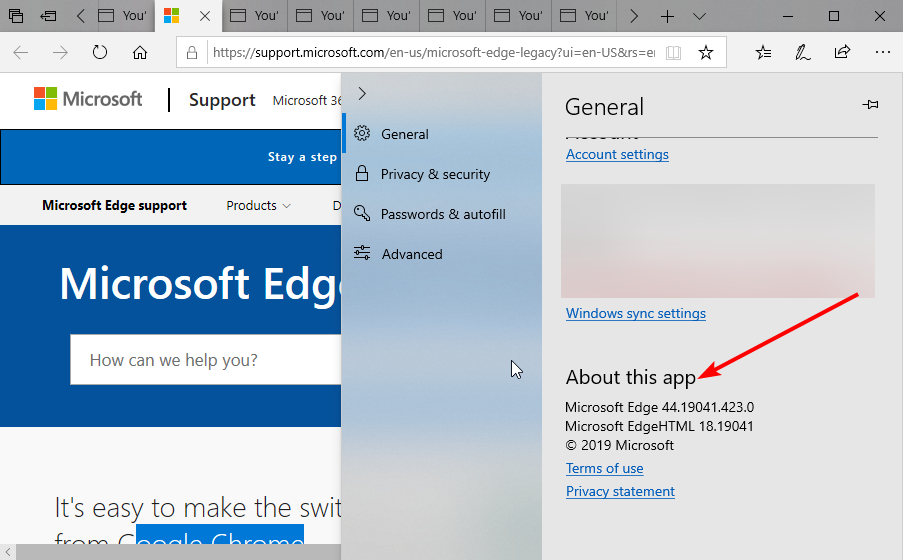
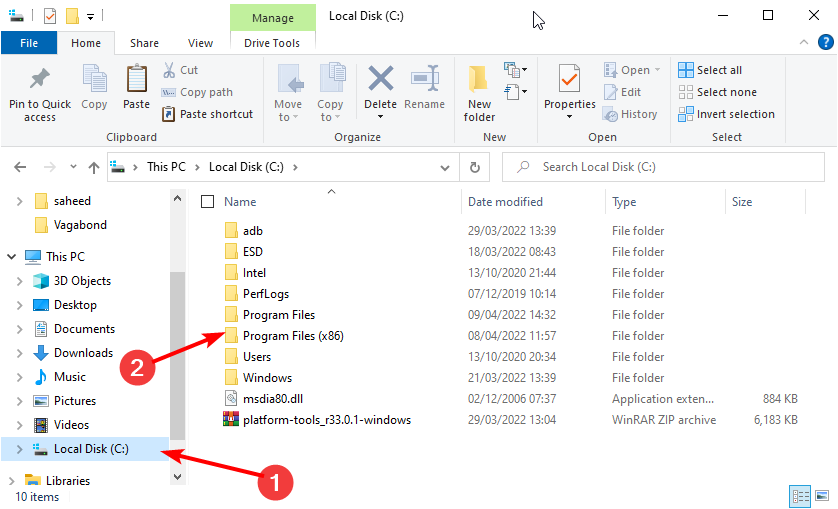
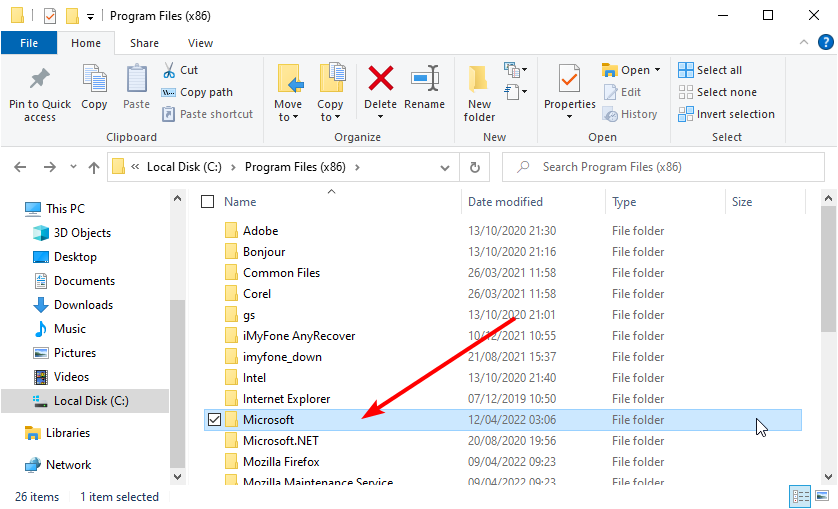
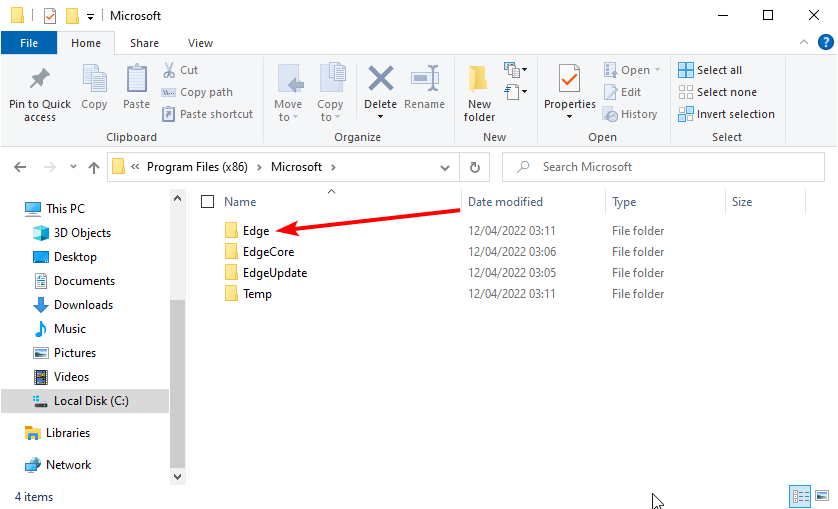
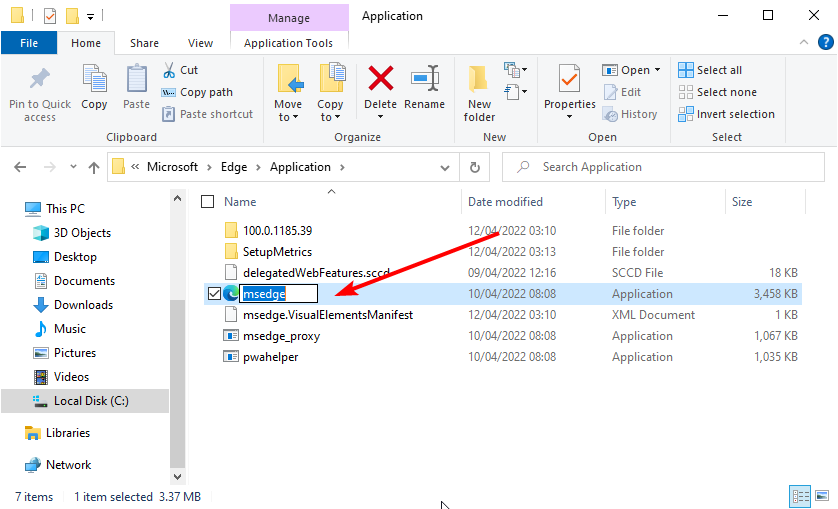
 Update drivers manually
Update drivers manually