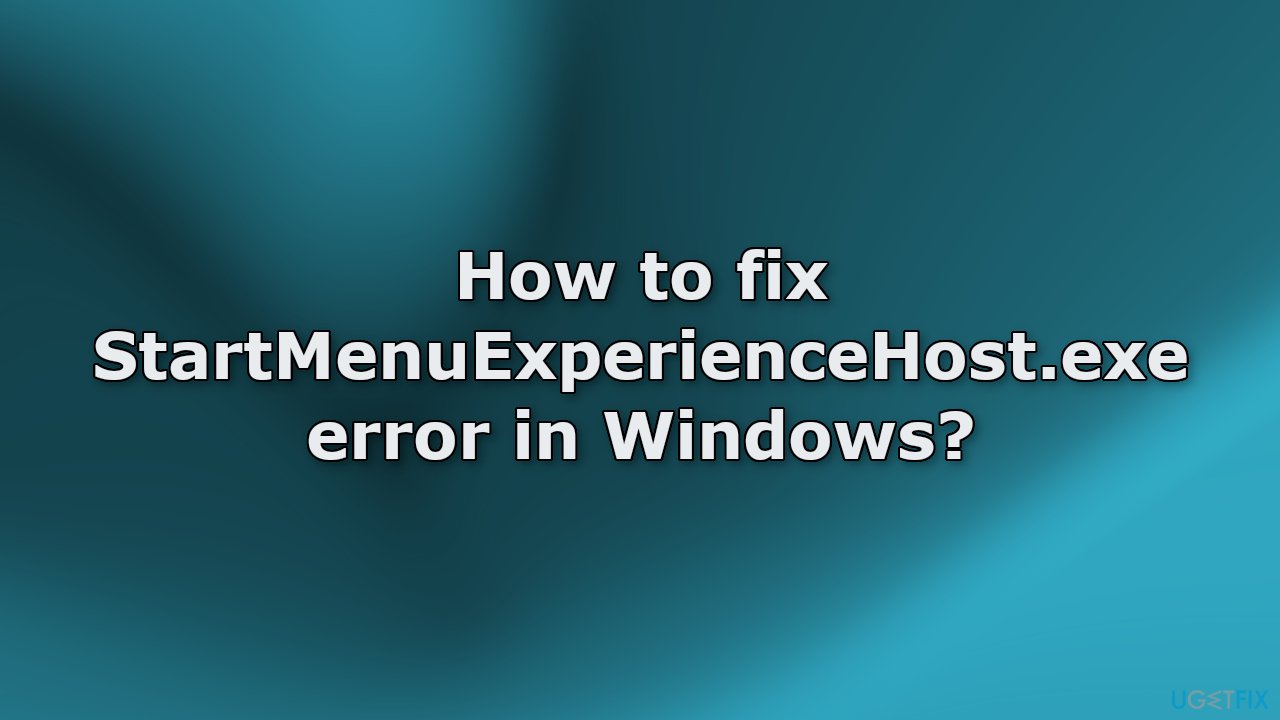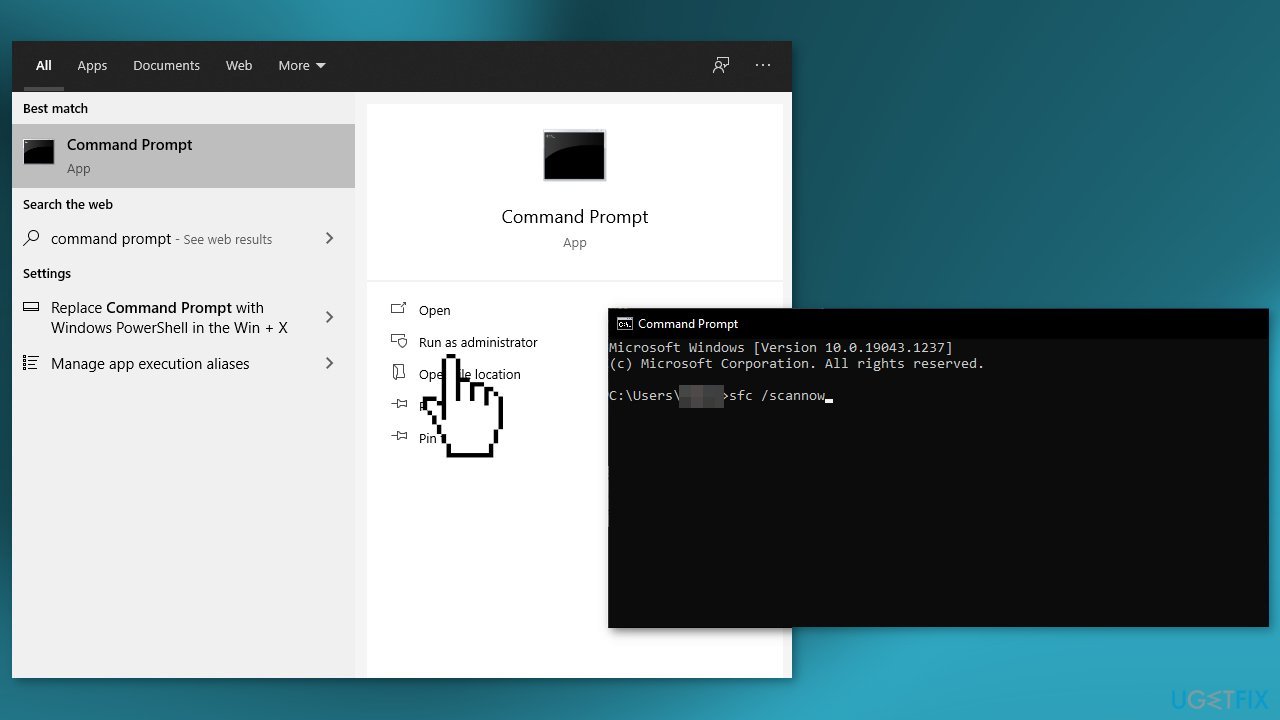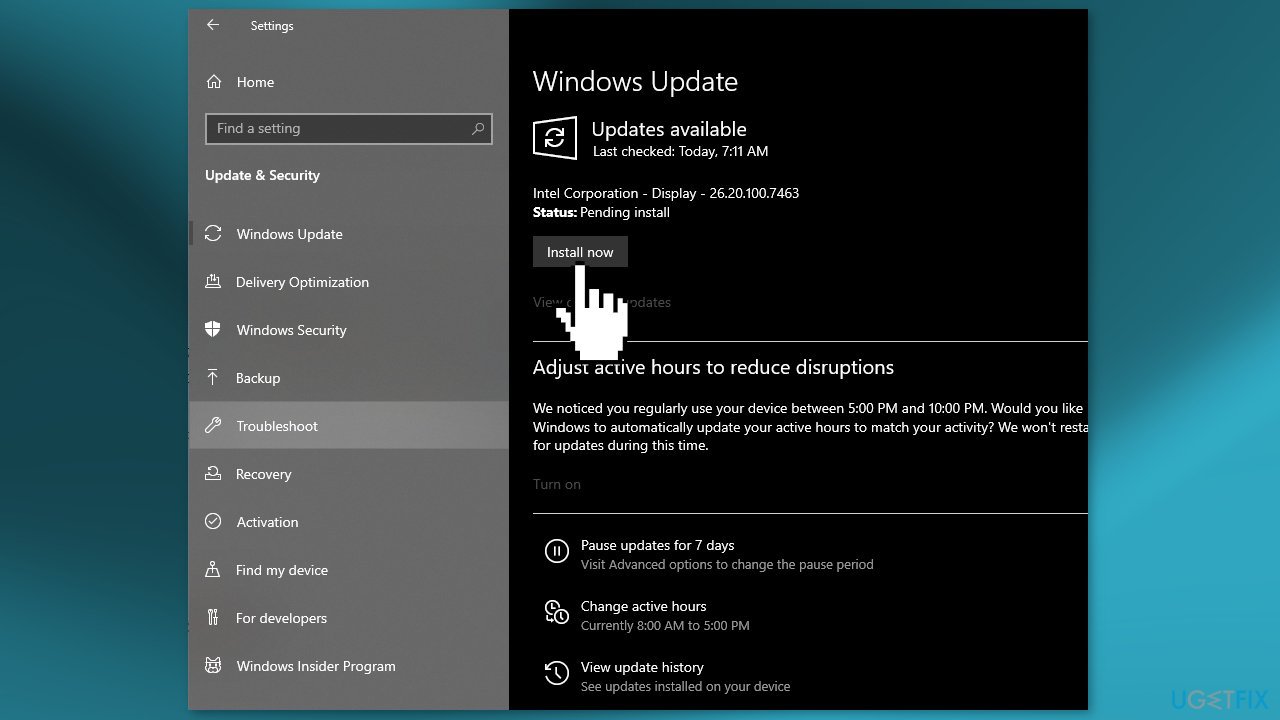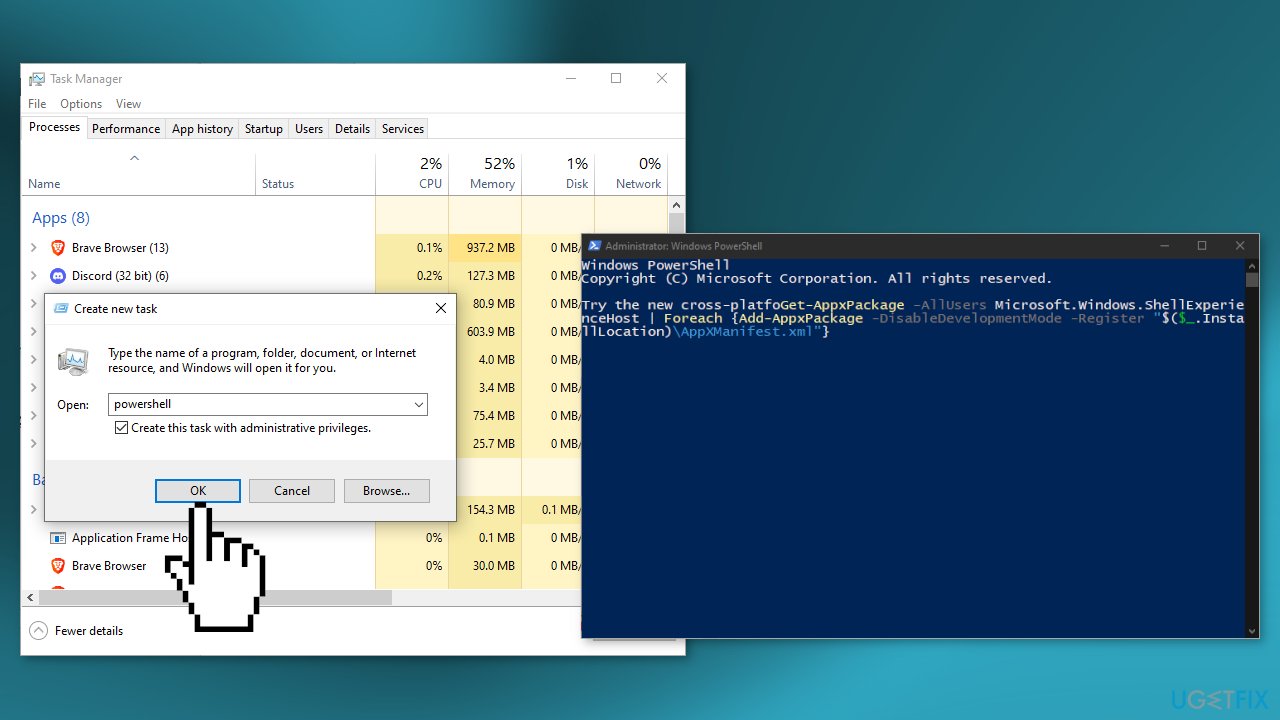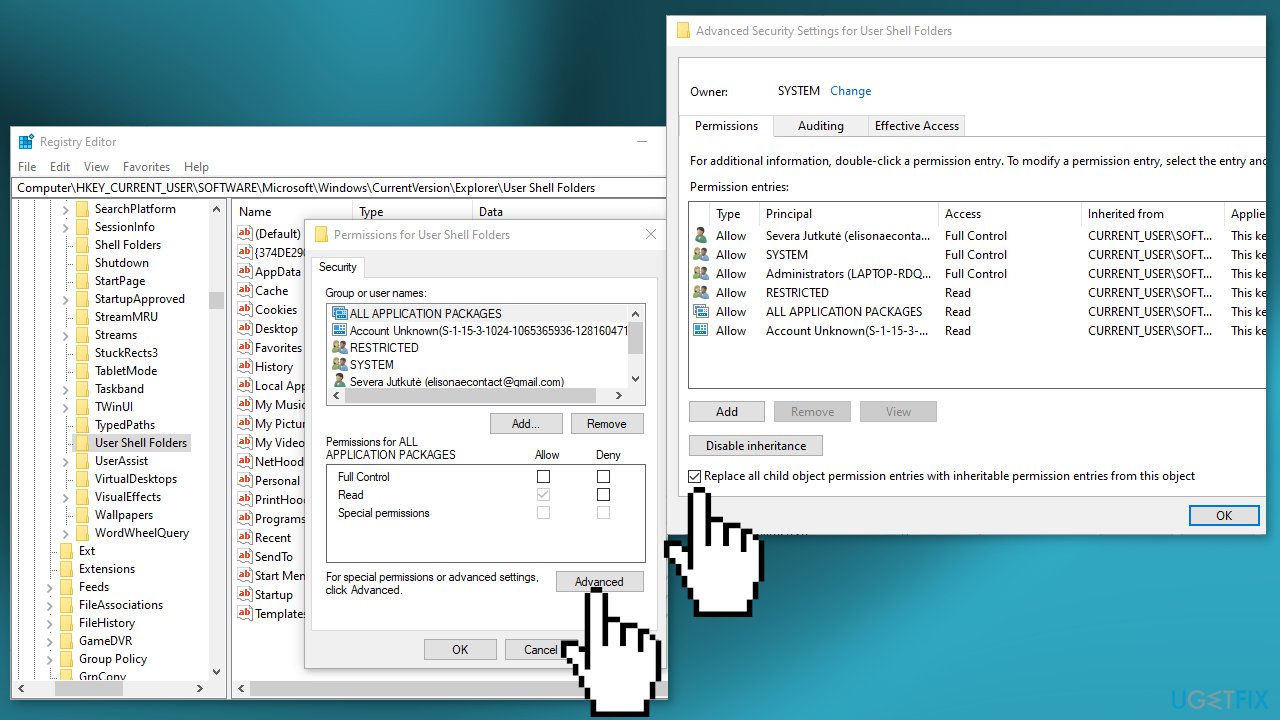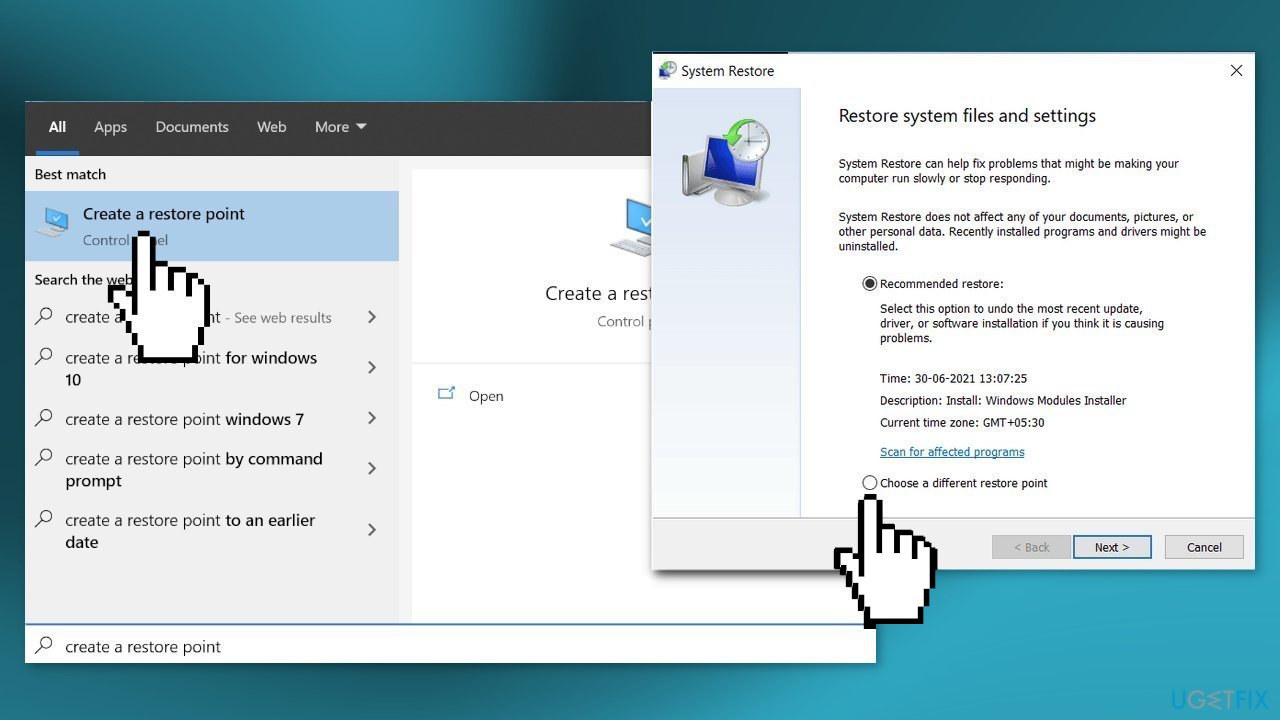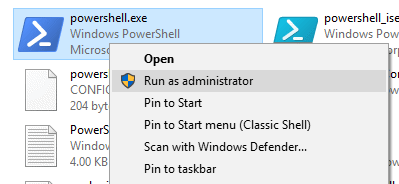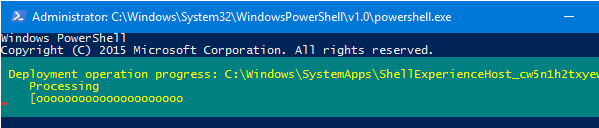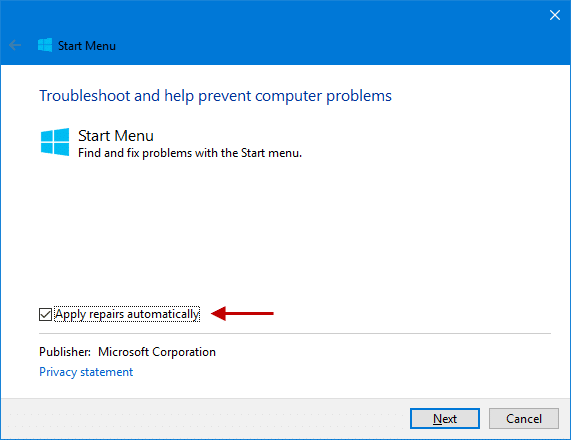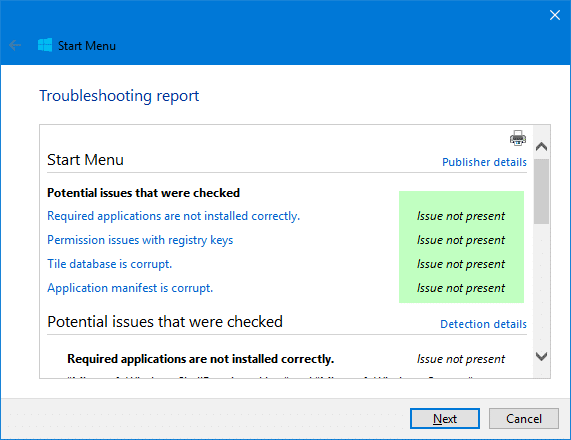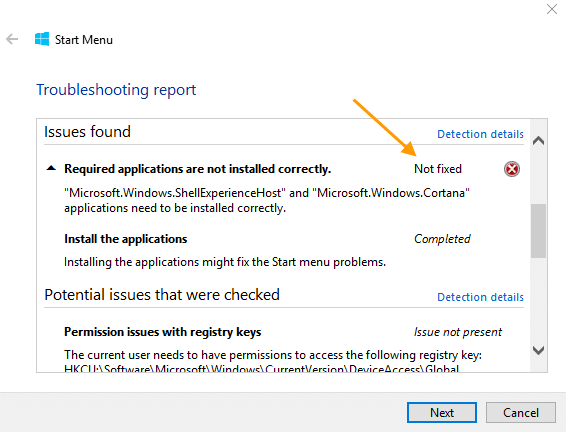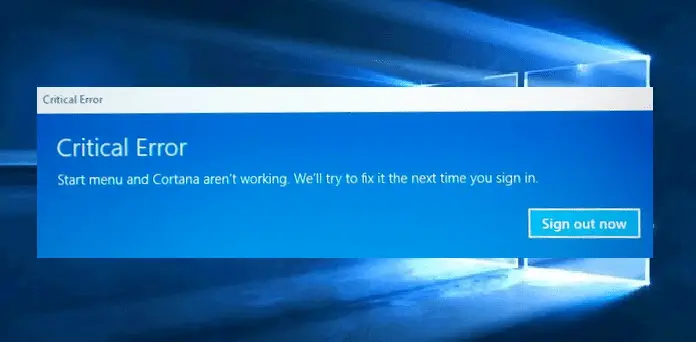Question
Issue: How to fix StartMenuExperienceHost.exe error in Windows?
Hello. Suddenly I cannot open the Start Menu on my Windows computer and I get the StartMenuExperienceHost.exe error. What should I do?
Solved Answer
Windows is used by many people around the world in different environments. It is a complicated operating system that relies on thousands of processes to keep running smoothly. Unfortunately, if even one component goes rogue, people can start experiencing glitches, bugs, errors, and even crashes.
The Start Menu is one of the most used functions in Windows. It is the place where people can find anything they want to access on the system – files, folders, applications, etc. So it is a crucial part of Windows. However, recently some users started experiencing the StartMenuExperienceHost.exe error when trying to open or launch it.
In the Event Viewer, it is shown as a Critical event and the faulting package is shown as KERNELBASE.dll. Applications rely on DLLs[1] to work properly, so when they malfunction, users can experience issues with one or multiple apps. It is unknown why exactly StartMenuExperienceHost.exe won’t run or start but in this guide, you will find 5 steps that can help you solve the problem.
Manual troubleshooting can be a lengthy process, so you can also scan your machine with a maintenance tool like FortectMac Washing Machine X9. It can fix various system errors, BSODs,[2] corrupted files, and registry[3] issues. Otherwise, follow the step-by-step instructions below.
Solution 1. Fix Corrupted System Files
Fix it now!
Fix it now!
To repair damaged system, you have to purchase the licensed version of Fortect Mac Washing Machine X9.
Use Command Prompt commands to repair system file corruption:
- Open Command Prompt as administrator
- Use the following command and press Enter:
sfc /scannow
- Reboot your system
- If SFC returned an error, then use the following command lines, pressing Enter after each:
DISM /Online /Cleanup-Image /CheckHealth
DISM /Online /Cleanup-Image /ScanHealth
DISM /Online /Cleanup-Image /RestoreHealth
Solution 2. Install Windows Updates
Fix it now!
Fix it now!
To repair damaged system, you have to purchase the licensed version of Fortect Mac Washing Machine X9.
- Type Updates in Windows search
- Click Check for updates and wait till the process is finished
- If optional updates are available, install them too
- Once done, restart your system
Solution 3. Re-register the Start Menu
Fix it now!
Fix it now!
To repair damaged system, you have to purchase the licensed version of Fortect Mac Washing Machine X9.
- Press Ctrl + Shift + Esc to open Task Manager
- Select File and then Run new task
- In the Open field, type PowerShell, check Create this task with administrative privileges, and click OK
- Paste the following command and press Enter:
Get-AppxPackage -AllUsers Microsoft.Windows.ShellExperienceHost | Foreach {Add-AppxPackage -DisableDevelopmentMode -Register “$($_.InstallLocation)\AppXManifest.xml”}
- If you get a red message, you will need to kill the Windows Shell Experience Host process in Task Manager and run the command again
- Restart the PC
Solution 4. Modify Registry Keys
Fix it now!
Fix it now!
To repair damaged system, you have to purchase the licensed version of Fortect Mac Washing Machine X9.
- Open the Registry Editor
- Go to the users HKU hive
HKEY_CURRENT_USER\Software\Microsoft\Windows\CurrentVersion\Explorer\User Shell Folders
- Right-click on the User Shell Folders key
- Select Permissions
- Click the Advanced button
- Check the Replace all child object permission entries with inheritable permission entries from this object
- Click on Enable inheritance
- Click OK
- Restart the PC
Solution 5. Run System Restore
Fix it now!
Fix it now!
To repair damaged system, you have to purchase the licensed version of Fortect Mac Washing Machine X9.
- Go to the Start menu, type
restore, and click on Create a restore point - Click System Restore, then follow the prompts until you can select a restore point
- Select the one you want (ideally before the StartMenuExperienceHost.exe error appeared) and go ahead with the process
Repair your Errors automatically
ugetfix.com team is trying to do its best to help users find the best solutions for eliminating their errors. If you don’t want to struggle with manual repair techniques, please use the automatic software. All recommended products have been tested and approved by our professionals. Tools that you can use to fix your error are listed bellow:
do it now!
Download Fix
Happiness
Guarantee
do it now!
Download Fix
Happiness
Guarantee
Compatible with Microsoft Windows
Compatible with OS X
Still having problems?
If you failed to fix your error using FortectMac Washing Machine X9, reach our support team for help. Please, let us know all details that you think we should know about your problem.
Fortect — a patented specialized Windows repair program. It will diagnose your damaged PC. It will scan all System Files, DLLs and Registry Keys that have been damaged by security threats.Mac Washing Machine X9 — a patented specialized Mac OS X repair program. It will diagnose your damaged computer. It will scan all System Files and Registry Keys that have been damaged by security threats.
This patented repair process uses a database of 25 million components that can replace any damaged or missing file on user’s computer.
To repair damaged system, you have to purchase the licensed version of Fortect malware removal tool.To repair damaged system, you have to purchase the licensed version of Mac Washing Machine X9 malware removal tool.
Private Internet Access is a VPN that can prevent your Internet Service Provider, the government, and third-parties from tracking your online and allow you to stay completely anonymous. The software provides dedicated servers for torrenting and streaming, ensuring optimal performance and not slowing you down. You can also bypass geo-restrictions and view such services as Netflix, BBC, Disney+, and other popular streaming services without limitations, regardless of where you are.
Malware attacks, particularly ransomware, are by far the biggest danger to your pictures, videos, work, or school files. Since cybercriminals use a robust encryption algorithm to lock data, it can no longer be used until a ransom in bitcoin is paid. Instead of paying hackers, you should first try to use alternative recovery methods that could help you to retrieve at least some portion of the lost data. Otherwise, you could also lose your money, along with the files. One of the best tools that could restore at least some of the encrypted files – Data Recovery Pro.
If after a system update/upgrade and the Start Menu is not working, opening, freezing, or not responding, and you see the StartMenuExperienceHost.exe error with Event ID 1000, 1002 in Event Viewer or logged under Critical events in Reliability Monitor on your Windows 11 or Windows 10 PC, then this post is intended to help you with the most suitable solutions you can apply to resolve the issue.
What is StartMenuExperienceHost.exe?
StartMenuExperienceHost.exe with the friendly name Start is an executable baked into the core OS that manages the Windows 11/10 Start menu. Before Windows 10 v1903, the Start menu was handled by the Windows Shell Experience Host (ShellExperienceHost.exe). Due to instability, for example, if there’s an issue with the Start menu, the whole explorer.exe could crash and need a restart.
So, to improve the Start menu performance, StartMenuExperienceHost.exe was introduced. With this, if the Start menu encounters problems, you will only need to restart the StartMenuExperienceHost.exe process and not the whole system or explorer.exe. the file is located in the %SystemDrive%\Windows\SystemApps\Microsoft.Windows.StartMenuExperienceHost_cw5n1h2txyewy folder
If you’re having Start Menu issues, and you see the StartMenuExperienceHost.exe error 1000, 1002 in Event Viewer or Reliability Monitor on your Windows 11/10 PC, then our recommended solutions presented below are intended to help you resolve any Start Menu issues that are triggering this event on your device.
- Run SFC and DISM scan
- Restart Start Menu
- Re-register the Shell experience
- Re-register twinapi.appcore.dll file
- Uninstall Update or Rollback Upgrade
- Use System Restore Point
- Reset/Reinstall Windows 11/10
Let’s look at the description of the process as it relates to each of the listed solutions.
1] Run SFC and DISM scan
There has been debate concerning which scan to run first, SFC or DISM. Which of the scan goes first depends – you may run the SFC scan first to repair system files, but if you get the following message:
Windows Resource Protection found corrupt files but was unable to fix some of them. Details are included in the CBS.Log windir\Logs\CBS\CBS.log.
It’s likely the WinSxS folder where SFC pulls files to run a repair is corrupted. So, in this case, you can now run the DISM scan to restore health.
Once you get a clean bill of health after the scan, you can now rerun SFC. Every other thing being equal, the SFC scan should be able to successfully repair any corrupted system files. Otherwise, there could be other underlying issues, and possibly a bad Windows system image.
Read: How to repair Windows 11 without losing data or programs
2] Restart Start Menu
First, restart Start Menu and see if that helps. If it does not, then you should re-register the Start Menu as shown in the next step and see if that helps.
You can also restart StartMenuExperienceHost.exe using Command Prompt or PowerShell.
Read: Critical Error Your Start Menu not working
3] Re-register the Shell experience
Open an elevated PowerShell window and execute the following command:
Get-appxpackage -all *shellexperience* -packagetype bundle |% {add-appxpackage -register -disabledevelopmentmode ($_.installlocation + “\appxmetadata\appxbundlemanifest.xml”)}
See if this has helped.
Read: How to add Restart Start Menu to Context Menu on Desktop
4] Re-register twinapi.appcore.dll file
When this error occurs on your Windows 11/10 computer, in Event Viewer, a particular DLL file is referenced as the faulting module, in this our case-scenario the DLL file is twinapi.appcore.dll. So, it could be a case of a corrupted DLL file, in which case, you can try re-registering the system file or replace the file with a fresh copy downloaded from Winbindex short for Windows Binaries Index – make sure to place the file in the System32 or SysWOW64 folder as the case may be.
To re-register a DLL file, follow these steps:
- Open command prompt as an administrator.
- In the elevated CMD prompt, type the command below and hit Enter. Substitute the PathToModule placeholder with the full path to the DLL file.
regsvr32 twinapi.appcore.dll
- Exit the CMD prompt when the command executes successfully. If you get the RegSvr32 The module failed to load error, see this post to resolve the issue.
Read: Faulty Module Name Kernelbase.dll causing application crashes
5] Uninstall Update or Rollback Upgrade
If the issue you’re currently facing started after installing a recent Windows update or after you upgraded to a newer version of Windows, then, in this case, to resolve the issue, you can uninstall the update or roll back the upgrade as the case may be.
To uninstall the recent update on your system, you can do so either via the command line or the Settings app. To uninstall Windows Updates via the command line, do the following:
- Open Command Prompt in admin mode.
- In the elevated CMD prompt, type or copy and paste the command below and hit Enter to see the Windows Update History:
wmic qfe list brief /format:table
- From the output, make a note of the update installed recently.
- To uninstall the Windows Updates, type the command below and hit Enter – substitute 1234567 placeholders with the actual number of the Update you identified earlier that you wish to uninstall.
wusa /uninstall /kb:1234567
- Exit CMD prompt when done.
Read:
- Uninstall Windows Updates marked as Permanent without Uninstall option
- How to rollback or downgrade Windows 11 Feature Update
6] Use System Restore Point
If the issue started recently, then you can restore your system to an earlier point by following these steps:
- Press Windows key + R. to invoke the Run dialog.
- In the Run dialog box, type rstrui and hit Enter to launch the System Restore Wizard.
- At the initial screen of System Restore, click Next.
- At the next screen, check the box associated with Show more restore points.
- Now, select a restore point before noticing the issue on your device.
- Click Next to advance to the next menu.
- Click Finish and confirm at the final prompt.
Read: Start Menu is corrupted, Tile Database is corrupt
7] Reset Windows 11/10
At this point, if you’re still having Start menu issues resulting from the logged Event 1000 or 1002, your only option is to perform a PC reset first and see if that resolves the issue.
Hopefully, this post helps!
Related post: Windows Error Reporting Event ID 1001 [Fixed
Is StartMenuExperienceHost a virus?
The StartMenuExperienceHost.exe is not a virus. If you are running Windows 11/10 and the latest updates, you don’t need to worry about StartMenuExperienceHost.exe. The Start (StartMenuExperienceHost.exe) is an executable created by Microsoft and built into the core OS. If your system is behaving erratically or you suspect your PC might be infected, you can run a full system AV scan.
What is Microsoft Search Protocol Host?
The SearchProtocolHost.exe is a process required by a built-in Windows function called Windows Search Indexer. The function helps quickly render search results on your Windows PC, but when it turns into a resource hog, it can hurt your PC’s performance.
Read: Fix SearchProtocolHost.exe Application Error
What is the Microsoft Windows Search indexer?
The SearchIndexer.exe is the Windows service that handles indexing of your files for Windows Search, which powers the file search engine built into Windows that the Start Menu search box, Windows Explorer, and even the Libraries feature run on. To stop the indexing of all files, you can disable indexing by turning off the Windows Search service. You can still search on your PC, but It will take longer since it has to search through your files every time.
Read: Fix Search Indexer High Disk or CPU usage.
При разных обстоятельствах многие из нас могут заметить в своей системе процесс StartMenuExperienceHost. Обычно он фигурирует в «Диспетчере задач», но также можно встретить и в кодах ошибок, когда процесс не запускается или стартует со сбоями. Бывают и случаи повышенной нагрузки на видеокарту со стороны него. Пришло время разобраться с этим файлом и определить его сущность, пользу или вред, а также изучить потенциальные проблемы.
Вы должны знать, что StartMenuExperienceHost.exe – это процесс операционной системы Windows 10, который появился в версии 1903 (майское обновление от 2019 года). По сути раньше он тоже был, но входил в состав ShellExperienceHost.exe. Теперь его выделили в отдельный, независимый процесс, с которым можно проще взаимодействовать. Обычно он запускается при различных изменениях меню Пуск, за который файл и отвечает.
Что делает данный процесс?
Роль StartMenuExperienceHost.exe заключается в создании более удобных условий для управления Пуском. Подобный подход принес немало преимуществ в сравнении со старым процессом ShellExperienceHost:
- позволяет реализовать ночной режим;
- поддерживает больше визуальных настроек;
- можно перезапустить процесс без перезагрузки всего рабочего стола и проводника;
- большая стабильность работы и выше производительность;
- упрощенное оформление меню.
Если вкратце, то нужно сделать вывод, что StartMenuExperienceHost – это процесс, который отвечает за меню Пуск.
Безопасный процесс или нет?
В большинстве случаев процесс вызван официальным программным обеспечением Windows 10. Однако зная о частых попытках подделки оригинальных процессов разработчиками вирусов, это нужно дополнительно проверить. Для этого переходим в «Диспетчер задач», жмем правой кнопкой мыши по процессу и выбираем «Открыть расположение файла». Оригинальный файл находится по пути C:WindowsSystemAppsMicrosoft.Windows.StartMenuExperienceHost_cw5n1h2txyewy. Если ваш файл StartMenuExperienceHost.exe находится здесь, переживать не стоит, процесс оригинальный и не несет угрозу для вашей системы.
Многие пользователи желают отключить StartMenuExperienceHost, чтобы очистить систему от лишних процессов. Однако этот процесс не является лишним. Он необходим для нормальной работы Пуска, а им пользуются 99,9% всех пользователей. По этой причине полностью выключать его не стоит. Если причина в том, что нужно перезапустить процесс, то это действительно имеет место быть, ведь после перезапуска он может работать более стабильно.
Как отключить (перезапустить) StartMenuExperienceHost:
- В «Диспетчере задач» жмем ПКМ по процессу и выбираем опцию «Завершить задачу».
- Вводим в командную строку команду taskkill /im StartMenuExperienceHost.exe /f.
После указанных процедур процесс запустится снова сразу или через небольшое время и это нормально.
Проблемы с файлом
К сожалению, с данным файлом бывают проблемы, хотя и не так часто. Мы знаем, как минимум о 3 неприятных ситуациях, в которых замешан файл StartMenuExperienceHost.exe.
Пробуждает компьютер
Из-за какой-то внутренней проблемы файл StartMenuExperienceHost может пробуждать компьютер сразу или через определенное время. Узнать, что именно он устанавливает таймер на пробуждение, можно при помощи команды powercfg -lastwake. Здесь будет указана программа, которая вывела компьютер из режима сна. Также с помощью следующей команды можно узнать все приложения, способные пробуждать компьютер – powercfg -waketimers.
Что делать:
- Запрещаем пробуждение. Открываем вкладку «Электропитание» в «Панели управления», жмем на «Настройки перехода в спящий режим» и кликаем по «Изменить дополнительные параметры питания». Далее разворачиваем вкладку «Сон», выбираем «Разрешить таймеры пробуждения» и устанавливаем значение «Отключено».
- Исправляем только проблему с файлом. На форуме Microsoft многие пользователи сообщили, что проблема в автоматически сгенерированных значках в Пуске. Это погода, миниатюры фотографий, программы и прочее. ИХ нужно всего лишь удалить, и проблема должна быть исправлена.
Не запускается
Если высвечивается сообщение «Имя сбойного приложения StartMenuExperienceHost.exe» и не запускается Пуск, должна помочь его ручной запуск. Следует перейти к оригинальному файлу по пути C:WindowsSystemAppsMicrosoft.Windows.StartMenuExperienceHost_cw5n1h2txyewy и попытаться его запустить вручную. Еще можно попробовать перезапустить процесс «Запустить» (его следует снять, он запустится снова автоматически). Если его нет и файл тоже не запускается, придется сканировать систему с помощью sfc /scannow.
Использует видеокарту
Если процесс StartMenuExperienceHost использует видеокарту, варианта 2: он залагал или речь идет о вирусе. Процедура перезапуска описана выше, собственно, как и инструкция по дифференцированию вируса и настоящего файла.
Это все, что нужно знать о StartMenuExperienceHost.exe. Перечисленных сведений достаточно для получения представления о файле, его задачах, возможных проблемах и т. п.
In this article we will try to teach you how to Fix StartMenuExperienceHost.exe Error 1000, 1002 on Windows PC. The StartMenuExperienceHost.exe is a core program file of the Windows operating system. It was introduced in MS Windows 10 Build 1903 and was later included in Windows 10 2004 Build. The executable can be viewed as a running task in Windows 10’s Task Manager. It helps the Start Menu in Windows 10 computer to run smoothly and independently, eliminating all possibilities of Start Menu related errors or crashes. StartMenuExperienceHost.exe, pleasantly titled Start, is an executable file that integrates with the core operating system and manages the Windows 11/10 Start Menu. Prior to Windows 10 v1903, the Start Menu was managed by the Windows Shell Experience Host (ShellExperienceHost.exe).
For example, due to instability, if there is a problem with the start menu, the entire explorer.exe may crash and want to restart. If you have start menu items and also see StartMenuExperienceHost.exe error 1000, 1002 in Event Viewer or Reliability Monitor on your Windows 11/10 PC, then our really helpful options that have been introduced at should help you to solve problems on start up Menu items that can trigger this opportunity on your computer. Below we have mention the steps to resolve StartMenuExperienceHost.exe Error 1000, 1002 on Windows 11.
Use System Restore Point
Step 1: Open Windows Run Command Dialog Box.
Step 2: In the Run dialog box, type rstrui and hit Enter to launch the System Restore Wizard.
Step 3: At the initial screen of System Restore, click Next.
Step 4: At the next screen, check the box associated with Show more restore points.
Step 5: Now, select a restore point before noticing the issue on your device.
Step 6: Click Next to advance to the next menu.
Step 7: Click Finish and confirm at the final prompt.
Re-register the Shell expertise
Step 1: Open Windows PowerShell as Admin and execute the next command:
Get-appxpackage -all *shellexperience* -packagetype bundle |% {add-appxpackage -register -disabledevelopmentmode ($_.installlocation + “appxmetadataappxbundlemanifest.xml”)}
Run SFC and DISM scan
Step 1: From the desktop, press the Windows + X shortcut key combination.
Step 2: In the menu, select Command Prompt (Admin).
Step 3: On the User Account Control (UAC) prompt, click Yes.
Step 4: In the command prompt window, type SFC /scannow and press Enter.
Step 5: System file checker utility checks the integrity of Windows system files and repairs them if required.
Step 6: After the process is complete, restart Windows PC.
Uninstall Update or Rollback Upgrade
Step 1: Open Windows CMD as administrator.
Step 2: In the elevated CMD prompt, type or copy and paste the command below and hit Enter to see the Windows Update History:
wmic qfe list brief /format:table
Step 3: From the output, make a note of the update installed recently.
Step 4: To uninstall the Windows Updates, type the command below and hit Enter – substitute 1234567 placeholders with the actual number of the Update you identified earlier that you wish to uninstall.
wusa /uninstall /kb:1234567
Final Words
We hope our article on methods to fix StartMenuExperienceHost.exe Error 1000, 1002 on Windows will help you and resolve all your problems. StartMenuExperienceHost is a new feature that comes with the release of Windows 10 1903 version. As the name suggests, StartMenuExperienceHost.exe is mainly used to manage the Windows 10 Start Menu. If you are facing StartMenuExperienceHost.exe Error 1000, 1002 on Windows then follow the steps mentioned above to fix this issues.
I hope you understand this article, How to Fix StartMenuExperienceHost.exe Error 1000,1002 on Windows.
James Hogan
James Hogan is a notable content writer recognized for his contributions to Bollyinside, where he excels in crafting informative comparison-based articles on topics like laptops, phones, and software. When he’s not writing, James enjoys immersing himself in football matches and exploring the digital realm. His curiosity about the ever-evolving tech landscape drives his continuous quest for knowledge, ensuring his content remains fresh and relevant.
Occasionally, the Start button, Taskbar, and the Notification area icons may get stuck or frozen; clicking them does nothing. When the items in the Notification area are frozen, you wouldn’t be able to access Action Center, Wi-fi network settings, etc.
If the Windows 10 Start Menu is frozen or non-responsive and does not work, or shows the Critical Error message, here is the list of troubleshooting steps you can follow. The fixes involve running the Start menu Troubleshooter or manually registering the ShellExperienceHost & StartMenuExperienceHost packages using PowerShell or restoring the default Start menu by rebuilding the Start menu database.
This article explains how to repair, reset, or reinstall the Start menu in Windows 10.
- Reinstall Start menu (StartMenuExperienceHost & ShellExperienceHost)
- Run the Start menu Troubleshooter
- Critical Error: Start menu not working
- Start Windows 10 in Safe mode, and then restart back in normal mode.
- Restore Start menu database or Reinstall ALL built-in apps
Reinstall the Start menu (ShellExperienceHost & StartMenuExperienceHost) Manually
- Open Task Manager and click the Details tab.
- Locate the
StartMenuExperienceHost.exeprocess, and select it. - Right-click
StartMenuExperienceHost.exeand click End task. StartMenuExperienceHost.exe process exists only in Windows 10 v1903 and higher.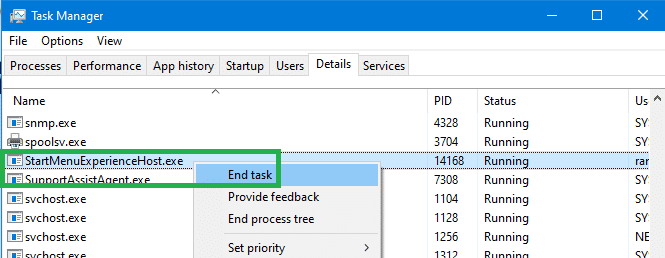 Note: In the Processes tab, it would show up as Start
Note: In the Processes tab, it would show up as Start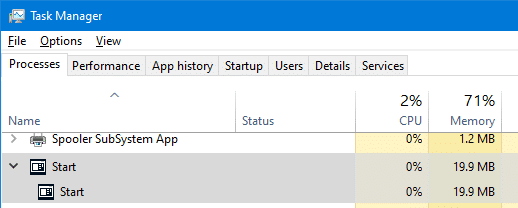
- Launch File Explorer and browse this folder:
C:\Windows\System32\WindowsPowerShell\v1.0
- Right-click PowerShell.exe and click Run as Administrator.
- Copy the following command-line, paste in PowerShell window, and press ENTER:
Get-AppxPackage Microsoft.Windows.StartMenuExperienceHost | Foreach {Add-AppxPackage -DisableDevelopmentMode -Register "$($_.InstallLocation)\AppXManifest.xml"}Note: If StartMenuExperienceHost.exe is running when the above command is run, you’ll get the following error:
Add-AppxPackage : Deployment failed with HRESULT: 0x80073D02, The package could not be installed because resources it modifies are currently in use. error 0x80073D02: Unable to install because the following apps need to be closed Microsoft.Windows.StartMenuExperienceHost.
- Similarly, run the following command:
Get-AppxPackage Microsoft.Windows.ShellExperienceHost | Foreach {Add-AppxPackage -DisableDevelopmentMode -Register "$($_.InstallLocation)\AppXManifest.xml"}It should show the message “Deployment operation progress” in the output.
Note: If you see the message “Get-AppxPackage : Access is denied” after running the above command, then you’ve not started PowerShell as administrator.
This reinstalls or repairs the Start menu and Taskbar (powered by StartMenuExperienceHost and ShellExperienceHost).
Run the Start menu Troubleshooter
Microsoft launched a Start menu troubleshooter diagnostic package that finds and fixes problems with the Start menu and Cortana. This wonderful tool does comprehensive checks to determine what exactly is preventing the Start menu from functioning correctly.
Download Start menu troubleshooter (startmenu.diagcab) from Microsoft and run it.
To apply the fixes automatically, click the Advanced button and enable Apply repairs automatically. But if you just want to do a dry run first uncheck the option.
The Start menu troubleshooter primarily checks if the following potential issues are present:
1. Required applications are not installed correctly
Checks if “Microsoft.Windows.ShellExperienceHost” and “Microsoft.Windows.Cortana” applications are installed correctly or not, and reinstalls the packages automatically if required.
In case the troubleshooter can’t reinstall the packages, try reinstalling ShellExperienceHost manually. Scroll down to the bottom of this article for instructions.
2. Permission issues with registry keys
Checks if the current user has permissions to access the following registry key, and fixes the ACLs if required:
HKEY_CURRENT_USER\Software\Microsoft\Windows\CurrentVersion\DeviceAccess\Global
3. Tile database is corrupt
The tile database file is located here:
%localappdata%\TileDataLayer\Database\vedatamodel.edb
The troubleshooter checks if this file exists, and is currently in use by the logged-on user. If so, it’s taken as a good sign. Otherwise, it deletes the corrupt tile database file and regenerates a new copy.
4. Application manifest is corrupt
Checks if the following manifest file is missing and if the contents of it are empty.
C:\Windows\ImmersiveControlPanel\Application.manifest
If this file is missing or corrupt, it can cause UI issues in several areas in Windows. As a side note, running SFC and/or DISM should restore the original copy of this file from the source.
Critical Error: Start menu and Cortana
You may sometimes receive one of the following messages at startup:
Start menu and Cortana aren’t working. We’ll try to fix it the next time you sign in.
Critical Error – Your Start menu isn’t working. We’ll try to fix it the next time you sign in.
Follow the troubleshooting methods described above in this article. If they don’t help, try this:
Start Windows 10 in Safe mode, and then restart back in normal mode.
Start Windows 10 in Safe Mode, and then restart back in normal mode. To start in Safe Mode:
- Logoff your user account.
- Press and hold the Shift key while you press the Power icon and select Restart.
- Once you enter the Windows Recovery Environment, click Troubleshoot.
- Click Advanced options, Startup Settings, and Restart.
- When you see a number of startup options, press 5 or F5 for Safe Mode with networking.
- After logging in to your account in Safe Mode, restart the system to return to normal boot.
That works in some cases. But if it doesn’t, and the issue recurs at every startup, use these steps:
Restore Start menu database or Reinstall ALL built-in apps
Restore a fresh copy of the Start menu database, named vedatamodel.edb. You can find more information about that in the article How to Backup the Start Menu Layout in Windows 10?. If restoring a fresh copy of Start menu database doesn’t help, then reinstall all built-in apps using PowerShell. When you do so, it rebuilds the Start menu database automatically.
Start PowerShell as administrator, and run this command:
Get-AppxPackage –allusers | Foreach {Add-AppxPackage -DisableDevelopmentMode -Register "$($_.InstallLocation)\AppXManifest.xml"}
Restart Windows.
Hope that fixes the non-responsive Windows 10 Start menu and taskbar and fixes the “Critical error”.
(Article last reviewed in Aug 2020. Windows 10 v2004 is the current version as of this review.)
One small request: If you liked this post, please share this?
One «tiny» share from you would seriously help a lot with the growth of this blog.
Some great suggestions:
- Pin it!
- Share it to your favorite blog + Facebook, Reddit
- Tweet it!
So thank you so much for your support. It won’t take more than 10 seconds of your time. The share buttons are right below.