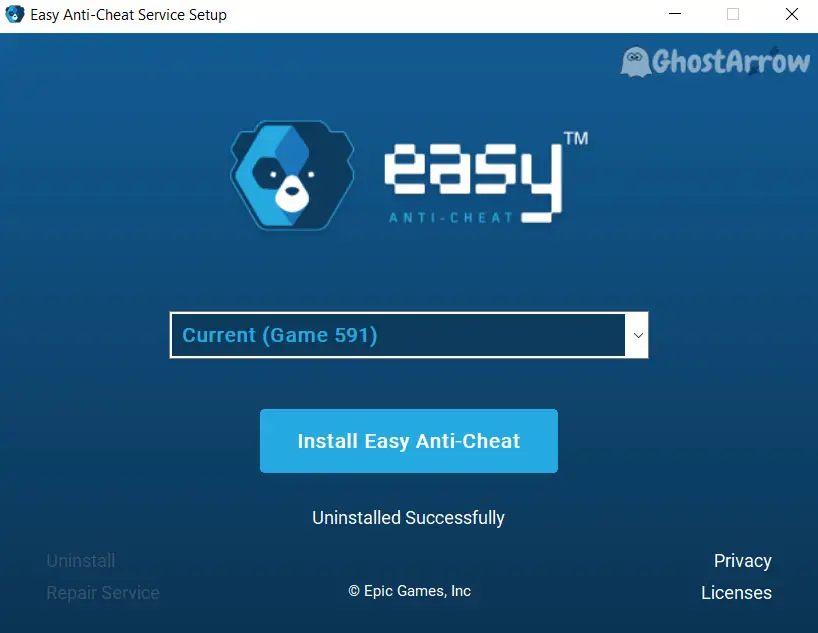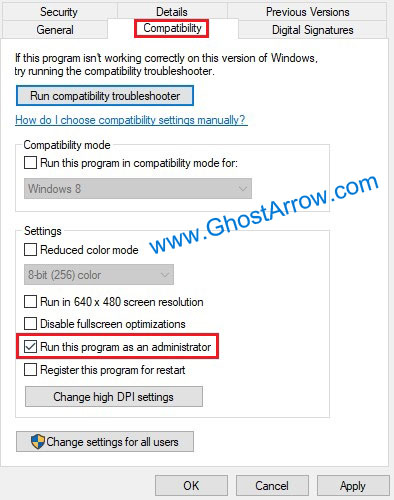Еще проблема!!!
1) Сначала приведу пример… помню где-то у кого-то я читал, что BattleField 2 не запускался на видеокарте Радеон 9200SE, так как она игрой не поддерживалась, ну так вот ему объяснили, что-то с Биосом и шиной помудрил, ну че-то с AGP сделал или перепрошил в Биосе видяху, и поперла Батла. У меня, прошу заметить тоже Радеон 9200SE БаттлФилд 2 шел хорошо, токо Директ установил и все работало, несовместимостей почему-то не было?! А теперь к вопросам:
Почему ж тогда этот Звездный Десант «не выгружается» на моем компе, помогите карту в Биосе перепрошить, или что-нибудь с шиной AGP сделать… очень нужно, у моего другана теперь заработала, он сам не понял почему, взял тока профиль новый создал, тот удалил и пошло, разве может быть такое, ну из-за профиля вся игра стопорит.
2) И еще вопрос, где скачать (не знаю как это назвать), чтобы можно было вводить в игре свой профиль и писать буквы, а не цыфры, не хочу бегать в игре под цифровым номером, как партия роботов(это к примеру), ведь у роботов нет названия, тока циерные значения.
P.S. Заранее благодарен, кто мне помог!!!
Говорю всем!!!
Все вылеты зависят в 100 случаях от видяхи, которая стоит на вашем компе, так что пока не смените, то и в игру и в дему не сможете сыграть. Мой друг все-таки запустил, а знаете что он сделал, ха… самое нелепое, о чем мы даже и не задумывались, он взыл этот чертов профиль и удалил, ну и создал новый соответственно.
Кстати, вот требования к игре, и список видеокарточек, поддерживаемые ею:
———————————————————————————————
1) Минимальные системные требования:
OS: XP and 2000 (SP4), 2.0 GHz CPU, 512mb RAM, Video Card: 128 MБ с поддержкой вершинных пиксельных шейдеров (see note below), 4 Gb свободного места на жестком диске. Звук: Directx 9.0c compatible, Direct X: 9.0c
2) Рекомендуемые системные требования:
OS: XP, 3.0 GHz CPU, 1024mb RAM, GeForce 6800, 4 Gb свободного места на жестком диске. Звук: Directx 9.0c compatible, Direct X: 9.0c
Исключения: ‘Starship Troopers’ рекомендует использовать видеокарту не менее 128MБ с поддержкой вершинных и пиксельных шейдеров. ‘Starship Troopers’ запускается только на следующих видеокартах:
Nvidia GeForceFX* 5600/5700/5800/5900 серии. Nvidia GeForce 6 and 7 series. (* Кроме LE версии)
ATI Radeon** 9600 Pro and XT/9700/9800 серии. ATI Radeon X300/X600/X700/X800 серии**
(** Кроме 9700SE или подобных версий)
———————————————————————————————
P.S. Я перевел не все, так как не очень то это и надо, и так поймете.
Моей видеокарты конечно же нет в списке, но в БаттлФилд 2 я играл, хотя моя карта тоже не поддерживалась… прорвемся!!!

Welcome, gamers! If you’ve landed on this guide, you’re likely navigating the frustrating reality of Starship Troopers: Extermination crashing or not launching at all. You’re not alone. As thrilling as this pulse-pounding, base-building, objective-grabbing co-op first-person shooter Early Access game is, it has unfortunately been plagued by some technical hiccups that have left players scratching their heads in confusion.
Indeed, we have discovered multiple reports detailing a variety of bugs, such as:
- Frequent crashes with an «Unreal Engine» error.
- The game is not launching at all.
- An «Application Error 0xc0000005 (Access Violation)» when attempting to launch the game.
- «DX12 is not supported on your system» error message.
- Starship Troopers: Extermination Crashing with an «Unhandled Exception: EXCEPTION_ACCESS_VIOLATION» error.
- An «Unhandled Exception: EXCEPTION_STACK_OVERFLOW» error.
- An «Anti-Cheat Integrity Check Failed (0x2200)» error.
- «Fatal error DXGI_ERROR_DEVICE_REMOVED with Reason: DXGI_ERROR_DEVICE_HUNG» issue.
- The «EAC insufficient privilege» error prevented the game from running.
- PC shutting down when playing Starship Troopers: Extermination.
- The game is not launching due to a «0xc000007b» error.
In this guide, we’re going to cover how to tackle these issues head on and ensure you can enjoy your Starship Troopers: Extermination experience without any technical hitches.
First off, it’s critical to note that these issues can stem from a variety of factors including, but not limited to, outdated drivers, corrupted game files, or even background processes interfering with the game’s operation. Nevertheless, fear not! We’ll guide you through the troubleshooting steps to get your Starship Troopers: Extermination running smoothly without any crashes.
1. Repair Your Game Files
Definitely, verifying the game files is a step you should not overlook when dealing with game-related issues. Here’s how you can do it:
- Open up your Steam client to get started. You should be seeing the familiar interface with all your games listed.
- From the top menu, click on the «LIBRARY» tab to view the list of your games.
- Scroll through your games list or use the search bar to locate Starship Troopers: Extermination.
- Right-click on Starship Troopers: Extermination and from the drop-down menu, click on «Properties«
- In the new window that opens, find the «Local Files» tab at the top and click on it.
- Here, you should find an option that says «Verify integrity of game files…» Click on it and let Steam do its thing. This process may take some time depending on the size of the game and your PC’s performance. Steam will check all your game files and if it finds any missing or corrupted files, it will automatically download and replace them.
- Once the verification process is complete, restart your PC. This ensures that any changes made take effect.
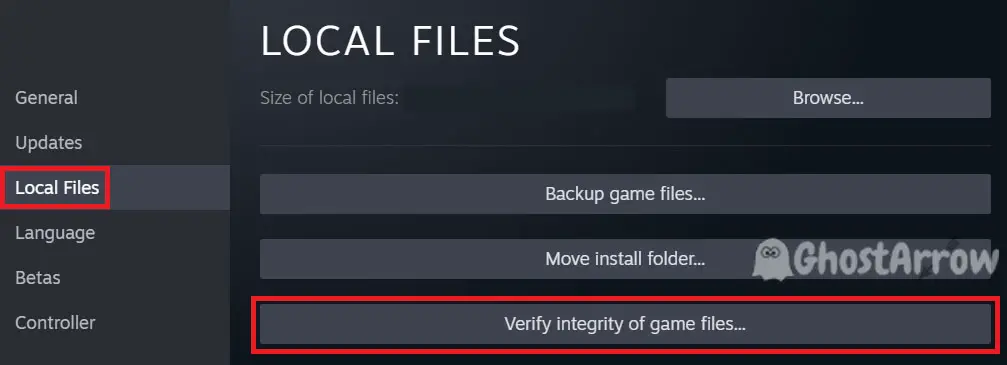
After these steps, try launching Starship Troopers: Extermination again. In many cases, this could be the silver bullet that resolves your issues. However, if your problems persist, don’t lose hope! We still have a slew of potential fixes you can try out.
2. Run the Game in DirectX 11 Mode
In some cases, running your game in DirectX 11 mode can be a valuable solution. Especially, if you’re encountering issues like the game not responding when you hit the Play button, or receiving the «DX12 is not supported on your system» error message. This solution works by forcing the game to run using DirectX 11 instead of DirectX 12, which could be causing compatibility issues.
Let’s get to the steps:
- Just like in the previous fix, we’ll start by launching the Steam client.
- Navigate to your «LIBRARY» by selecting the tab from the top menu.
- In your games list, locate Starship Troopers: Extermination.
- Then right-click on the game’s name and choose «Properties» from the drop-down menu.
- In the «General» tab, you should see the «LAUNCH OPTIONS» box.
- Into the box, type in -d3d11 and then close the window. This command will force the game to launch using DirectX 11.
- After that, try launching the game again.
3. Uninstall Driver via DDU and Install the Latest Graphics Driver
Installing the latest graphics drivers is unquestionably a key aspect of gaming. Sometimes, old or corrupted graphics drivers can be the root of numerous problems, including crashes and launch failures. In this step, we’ll use a utility called Display Driver Uninstaller (DDU) to completely remove your current graphics drivers, and then install the latest versions.
Before we dive into the steps, let’s make sure you have everything you need:
Download the Latest Graphics Drivers
For this process, you’ll need to download the latest graphics drivers according to your GPU. Here are the links to the official download pages of the three main GPU manufacturers:
- NVIDIA
- AMD
- Intel
Download Display Driver Uninstaller (DDU)
You’ll also need DDU to effectively remove your existing drivers. You can download it from the official DDU website.
With those downloaded, it’s time to uninstall your current drivers. This process is a little bit detailed, so to ensure you get it absolutely right, I highly recommend following the steps provided in this comprehensive guide: How to Completely Uninstall GPU Drivers via DDU.
After you’ve successfully uninstalled your old drivers using DDU, you can proceed to install the latest graphics drivers you downloaded earlier.
Remember, keeping your drivers up-to-date is extremely crucial for the smooth running of any game. Moreover, GPU manufacturers frequently release driver updates that specifically enhance performance for newly released games. Hence, it’s a good practice to regularly check for driver updates.
If after updating your graphics drivers, Starship Troopers: Extermination is still crashing or not launching, don’t despair! There are more solutions to explore.
4. Install Visual C++ and DirectX
Sometimes, outdated Visual C++ or DirectX installations can lead to crashes in Starship Troopers: Extermination. Make sure you have the latest Visual C++ redistributables and DirectX installed on your system.
5. Update Your OS
Similarly, an outdated operating system might lead to game crashes. Always ensure your operating system is updated to the latest version. This can be done through Windows Update on Windows systems.
6. Disable Background Processes
Certain background processes like LED lighting control (LightingService.exe), RTSS, etc., can sometimes interfere with game operation. Therefore, disabling these might help alleviate the crashing problem in Starship Troopers: Extermination.
7. Run CHKDSK
Corrupted or damaged hard drive sectors can also cause game issues, including crashes and failure to launch. Fortunately, Windows comes with a handy tool called CHKDSK (Check Disk) which can scan and repair these issues. This process might take some time, but it’s certainly worth the wait.
Let’s get started:
- Open Command Prompt: You can do this by pressing the Windows Key + X and choosing «Command Prompt (Admin)» from the list. Alternatively, you can type «cmd» in the search bar, right-click on «Command Prompt» and choose «Run as administrator«.
- Type in the CHKDSK Command: In the Command Prompt window, type chkdsk /f /r and press Enter. This command tells CHKDSK to fix any errors it finds (/f) and to locate bad sectors and recover readable information (/r).
- Schedule a CHKDSK Scan: If your system is currently in use, you’ll receive a message asking if you’d like to schedule the scan for the next time your computer restarts. Type Y and press Enter to confirm.
- Restart Your PC: Finally, restart your PC to initiate the CHKDSK scan. Make sure not to interrupt the scan as this could potentially cause more harm than good.
Once CHKDSK completes its scan and repairs any issues it might have found, try launching Starship Troopers: Extermination again.
Remember, CHKDSK is a powerful tool, but it’s not magic. If your hard drive is severely damaged, it might be time to consider replacing it. Nevertheless, CHKDSK can often breathe new life into a struggling drive, or at least help it limp along a little bit longer.
8. Reinstall EasyAntiCheat
EasyAntiCheat is an essential component for many games, including Starship Troopers: Extermination. It’s designed to detect and prevent cheating in multiplayer games. However, sometimes it can run into issues and may need to be reinstalled. This is especially true if you are encountering the «Anti-cheat integrity check failed (0x2200)» error or any other Easy Anti Cheat related issues.
Let’s dive right into the steps to reinstall EasyAntiCheat:
- Go to your Steam library menu.
- Right-click on Starship Troopers: Extermination
- Select Manage > Browse local files
- Within the game’s folder, find and open the ‘EasyAntiCheat’ folder.
- Here, you’ll find a file named EasyAntiCheat_Setup.exe. Double-click on this file to run it.
- In the EasyAntiCheat setup dialog box that opens, select «Uninstall» at the bottom left and let the process complete.
- Now click on the «Install Easy Anti-Cheat» button. You should see an «Installed Successfully» message once the process is complete.
- Click «Finish» to close the setup.
That’s it! You’ve successfully reinstalled EasyAntiCheat. Try launching Starship Troopers: Extermination again to see if your issue has been resolved.
If you’re still having problems, absolutely don’t lose hope. We have more steps for you to try. Remember, troubleshooting is often a process of elimination, and it might take a few tries to find the solution that works for you.
9. Ensure Game Runs with Administrator Privileges
Granting Starship Troopers: Extermination administrator privileges can resolve several issues, including the game not launching or the «EAC insufficient privilege» error. Sometimes, your game might need a little extra access to your system to function correctly, and running it as an administrator can provide that.
Here’s a detailed, step-by-step guide to make sure Starship Troopers: Extermination runs with administrator privileges:
- First, open up your Steam client and head over to your library.
- In your game list, find Starship Troopers: Extermination.
- Right-click on Starship Troopers: Extermination and select Manage from the dropdown menu, then click Browse local files. This will open the game’s installation directory.
- Within the game’s folder, locate the Yakisoba-Win64-Shipping.exe file.
- Right-click on Yakisoba-Win64-Shipping.exe and select Properties from the context menu.
- In the Properties dialog box, click on the Compatibility tab.
- Find and check the box that says Run this program as an administrator.
- Click on Apply and then OK to save your changes.
And there you have it! You’ve now set Starship Troopers: Extermination to run with administrator privileges. Try launching the game again to see if your issues have been resolved.
10. Limit FPS in NVIDIA Control Panel or AMD Software
An overlooked aspect of gaming stability can be the FPS (Frames Per Second) your game is running at.
Especially in Starship Troopers: Extermination, players have reported recurring DXGI_ERROR_DEVICE_REMOVED errors and even instances of their PCs shutting down, often caused by the game attempting to push beyond the limits of what your graphics card can handle.
By limiting the FPS, you can keep your game running smoothly and prevent these crashes and system shutdowns. Here’s how to do it for both NVIDIA and AMD:
For NVIDIA users:
- Start off by right-clicking on an empty space on your desktop and selecting NVIDIA Control Panel from the dropdown menu.
- Once the Control Panel opens, find and click on «Manage 3D settings» on the left side of the panel.
- Within the 3D settings, switch over to the Program Settings tab.
- Click on the Add button, navigate through the program list, and select the game (Yakisoba).
- Look for the setting named Max Frame Rate. Set it to On.
- Then set it to a value that provides good performance without overloading your GPU. For most systems, setting it to 60 FPS can help significantly.
- After adjusting the max frame rate, click Apply at the bottom right to save changes.
For AMD users:
- Right-click on your desktop and select AMD Radeon Settings.
- In the Radeon Settings menu, select the Gaming tab.
- Within the Gaming tab, find and select Starship Troopers: Extermination.
- Locate the «Frame Rate Target Control» and slide it to your desired FPS limit. Again, for most users, setting this to 60 FPS provides a balance between performance and stability.
- Once done, click Apply to save your changes.
After limiting the FPS, start your game again and check if you’re still experiencing crashing issues. Remember, gaming is a balance between performance and stability, and sometimes, fine-tuning your settings can help you achieve this balance.
11. Temporarily Disable Antivirus or Exclude the Game Folder
Antivirus software might mistakenly flag game files as threats and hinder the game’s operation. As a temporary measure, try disabling your antivirus or adding the game’s installation folder to your antivirus’ exclusion list.
In final words, encountering crashing or not launching problems in Starship Troopers: Extermination can indeed be frustrating. However, the troubleshooting steps provided above should assist in resolving these issues. While we can’t guarantee they’ll address all problems, they’re definitely a step in the right direction for a smoother gaming experience. Remember, if all else fails, don’t hesitate to leave a comment below.
Starship Troopers: Extermination is the latest 12-person PvP co-op shooter game developed and published by Offworld Industries. However, like many other online games, this game is also not immune to various bugs and errors. According to reports, many players are reporting that they are seeing an “Anti-cheat integrity failed” error, and due to this, they are unable to play Starship Troopers: Extermination.
https://steamcommunity.com/app/1268750/discussions/0/3832045251551230412/
As you can see in the above link, there are a lot of players are reporting on this error. Well, this is one of the common errors and typically occurs in many other online games as well. This error occurs when the game’s anti-cheat system detects that the integrity of game files or the game’s code has been modified. Thankfully, there are a few methods you can try to fix this error.
Players are reporting that they are not cheating with the game and still they are receiving an “Anti-cheat integrity failed” error. If are you going through the same situation then stick to this guide and learn how to fix Starship Troopers: Extermination anti-cheat integrity failed error.
1. Restart Steam Client
When you encounter this error, then try restarting the Steam client and check if the error is resolved. Close the game completely, quit from Steam, and then restart it and you won’t face the “Anti-cheat integrity failed” error in Starship Troopers: Extermination.
2. Verify the Integrity of Game Files
If that doesn’t work, the developers suggest repairing the missing or corrupted game files by verifying the integrity of the game files. To do this: Go to Steam Library >> Right-click on the game >> Properties >> Local Files >> Verify the integrity of game files.
3. Contact the Support Team
If nothing worked, then try reaching out to the support team and they may provide you with some additional methods to resolve this error. You can also visit their official forums or Steam discussions to report the issue.
That’s all you can try fixing Starship Troopers: Extermination “Anti-cheat integrity failed” error.v
- Тема: Starship Troopers: Terran Command
- Дата выпуска:
- Разработчик:
- Издатель:
С момента выхода Starship Troopers: Terran Command игроки сообщали о нескольких проблемах. Некоторые из этих проблем — сбой Starship Troopers: Terran Command и, что еще хуже, игра вылетает во время запуска. Это делает Starship Troopers: Terran Command совершенно неиграбельным. К счастью, в Starship Troopers: Terran Command все еще есть способ исправить эти проблемы. Ниже вы найдете наиболее эффективные способы решения этих проблем.
Прежде чем мы начнем с фактического устранения неполадок, убедитесь, что ваш компьютер соответствует минимальным требованиям Starship Troopers: Terran Command. Если вы не выполнили хотя бы минимальные системные требования Starship Troopers: Terran Command, неудивительно, почему Starship Troopers: Terran Command дает сбой на вашем ПК. Модернизация вашего оборудования — лучший способ сделать Starship Troopers: Terran Command играбельной.
Обновите свои драйверы
Предполагая, что ваш компьютер соответствует системным требованиям Starship Troopers: Terran Command, еще одна причина сбоя игры связана с устаревшими драйверами.
Устаревший графический драйвер, DirectX и некоторые неконтролируемые драйверы являются причинами сбоя Starship Troopers: Terran Command. Настоятельно рекомендуется загрузить последние обновления драйверов для вашего ПК. Если у вас недостаточно времени, терпения или навыков для обновления драйверов вручную, вы можете сделать это автоматически с помощью Driver Booster.
Driver Booster автоматически распознает систему вашего компьютера и найдет для нее правильные драйверы. Вам не нужно точно знать, что работает в вашей системе, поскольку Driver Booster справится со всеми техническими задачами. Проверьте шаги ниже, чтобы узнать, как использовать этот инструмент обновления драйверов.
Шаг 1: Скачать и установить Driver Booster
Шаг 2: Запустите Driver Booster и нажмите кнопку «Сканировать» кнопка. Затем Driver Booster просканирует и обнаружит любые проблемы, связанные с драйверами.
Шаг 3: Нажмите кнопку «Обновить Сейчас», чтобы автоматически загрузить и установить правильные драйверы для вашего компьютера.
Шаг 4: Перезагрузите компьютер, чтобы изменения обновления вступили в силу.
Шаг 5: Запустите Starship Troopers: Terran Command и проверьте, решены ли эти проблемы со сбоями.
Если проблема со сбоем Starship Troopers: Terran Command не устранена, вы можете попробовать следующий шаг.
Проверка целостности игры в Steam
В Steam есть встроенная функция, которая позволит вам проверить целостность игры. После выполнения Steam проверит, совпадают ли файлы на вашем локальном компьютере с файлами на серверах Steam. Если что-то не синхронизировано, Steam загрузит и устранит любые проблемы, связанные с файлами.
Вот как вы можете выполнить этот метод:
- Открытые Steam и перейти в Библиотека
- Щелкните правой кнопкой мыши Starship Troopers: Terran Command и выберите Объекты
- Перейдите в Локальные файлы вариант, затем нажмите Проверить целостность файлов игры…
- Подождите, пока Steam проверит файлы Starship Troopers: Terran Command.
- Перезапустите Starship Troopers: Terran Command, чтобы проверить, сможете ли вы играть в нее правильно.
Выполнить чистую загрузку
Есть вероятность, что другая программа, например ваш антивирус, вызывает эти сбои. Вы можете попробовать выполнить чистую загрузку, чтобы убедиться, что никакие другие программы не работают в фоновом режиме. Чтобы выполнить чистую загрузку, вы можете выполнить следующие шаги.
- Откройте инструмент «Выполнить», нажав клавишу Windows + R.
- Тип MSCONFIG и нажмите Enter.
- Перейдите в раздел вкладки «Услуги»
- Установите флажок Скрыть все службы Microsoft.
- Нажмите кнопку Отключить все
- Нажмите «Применить» и перезагрузите компьютер.
Запустите игру после перезагрузки и проверьте, не исчезла ли проблема с вылетом.
Загрузите и установите последний патч
Сбой Starship Troopers: Terran Command, вероятно, является ошибкой, связанной с ранее выпущенным патчем. Установка последнего патча может решить эти проблемы. Вы можете загрузить новейшее обновление Starship Troopers: Terran Command, просто запустив игру в Steam.
Переустановите Starship Troopers: Terran Command и Steam
Если вы уже попробовали все рекомендуемые выше исправления, но проблема все еще не устранена, вероятно, текущая версия Starship Troopers: Terran Command или Steam, установленная на вашем ПК, является основным виновником. Вам может подойти метод удаления-переустановки.
Этот сайт содержит партнерские ссылки на продукты. Мы можем получать комиссию за покупки, сделанные по этим ссылкам.
Having issues with crashes, freezing, error codes, or launching problems in Starship Troopers: Terran Command? This can be very annoying, we all want to play normally in Starship Troopers: Terran Command no matter the situation. If your game becomes unplayable due to crash issues or worse, problems with launching the game and you get an error code, you should follow the steps outlined below. Sometimes it can be the fault of bad optimization or game code – if the steps below don’t help, check if more players aren’t having similar problems as you (e.g. in the Starship Troopers: Terran Command Steam community forum).
Download update / patch
Make sure you have the latest version of Starship Troopers: Terran Command. If the problem is in the optimization of the game or its code – you will not do anything about it except make sure that you have the latest version of the game. If you are sure that you have the latest version of the game, check the next steps below to fix your Starship Troopers: Terran Command problem.
You can download updates by simply launching Starship Troopers: Terran Command if you have it on platforms such as Steam. If you have a physical copy of the game or an installer copy of the game, check the Starship Troopers: Terran Command publisher/developer website for a patch.
Verify Integrity of Game Files
If you own the game on Steam, you should verify the integrity of the game files that you have on your computer against the files that are available on the Steam server. Most problems are solved by using the built-in Steam tool.
-
- Open Steam and go to Library
- Right-click on Starship Troopers: Terran Command and select Properties
- Go to the Local Files option then click Verify integrity of game files
- Wait for Steam to validate all files
- Launch the game to see if you can play it properly
Drivers update
An important element in your PC are the drivers for specific components that are responsible for the correct operation of your computer parts – for example, outdated graphic drivers may not be able to cope with newer technologies used by game developers and therefore your Starship Troopers: Terran Command freezes.
Don’t worry, if you can’t update drivers manually or don’t know where to find such drivers, you can use a program that will scan your computer and download the latest drivers and install them – it’s a free tool that millions of people around the world have chosen.
See our recommended program for automatic driver installation – click here
Set game to High Priority
This method causes your operating system to allocate more resources to Starship Troopers: Terran Command that are marked as High Priority. If the game needs more resources to run, this operation may cause resolve your problem with Starship Troopers: Terran Command. Follow the steps below if you can run the game.
To set the game to high priority:
-
- Open Starship Troopers: Terran Command
- While in-game, open Task Manager (press CTRL + SHIFT + ESC at the same time)
- Go to the Details tab and find the main process of the game.
- Right-click on Starship Troopers: Terran Command and hover your mouse to Set Priority then choose High.
Restart the game and see if the issues persist.
Reinstall the game
This is the final step you should take. If all of the above tips didn’t work, reinstalling Starship Troopers: Terran Command may solve your problems – remember to manually remove all files that may have been left over from Starship Troopers: Terran Command (e.g. mods, additional textures, or programs).