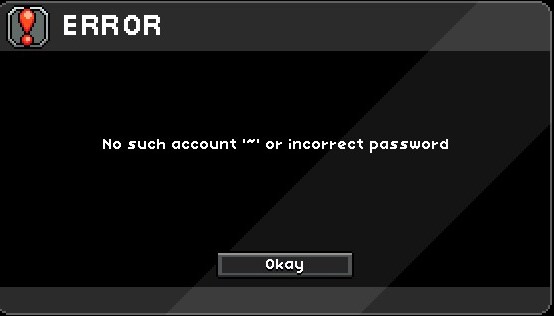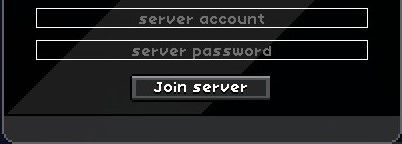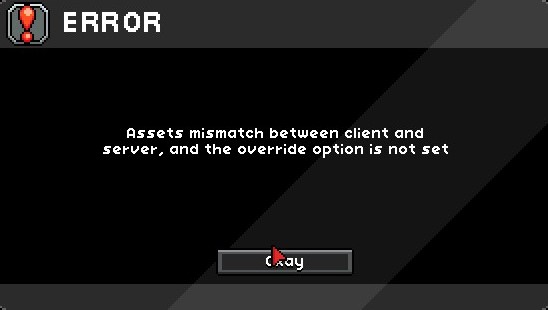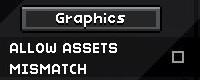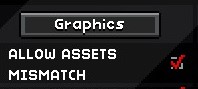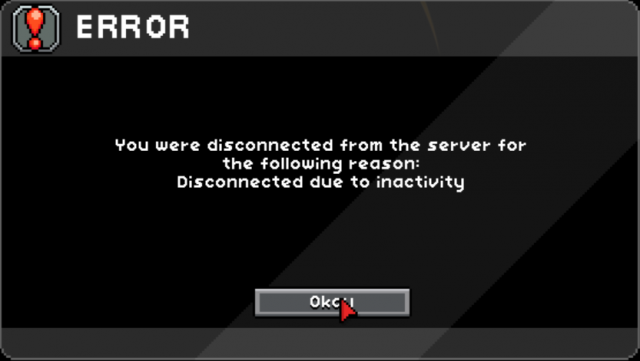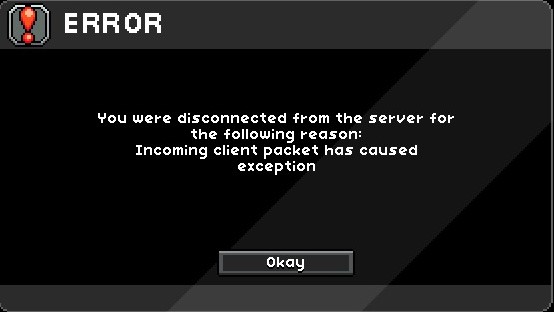Сообщается, что некоторые пользователи Starbound видят ошибку NetworkException (соединение не выполнено) при попытке подключиться к многопользовательскому серверу. Сообщается, что эта проблема возникает в Windows 7, Windows 8.1 и Windows 10.
Ошибка исключения сети StarBound
После тщательного изучения этой проблемы выясняется, что существует несколько различных распространенных сценариев, которые могут привести к такому поведению игрового клиента при попытке подключения к существующему многопользовательскому серверу. Вот список виновников, которые могут вызвать ошибку NetworkException ‘(Join Failed) с Starbound:
- UPnP отключен – если вы используете более новую модель маршрутизатора, вы можете ожидать появления этой ошибки, если ранее вы отключили Universal Plug and Play (UPnP). Эта функция важна для подключения к разным серверам Starnbound, поскольку она автоматически перенаправляет порты, используемые игрой.
- Порты Starbound не перенаправляются – если вы используете более старую модель маршрутизатора (та, которая не поддерживает UPnP), вам нужно будет решить проблему перенаправления требуемых портов вручную из настроек вашего маршрутизатора в соответствии с платформой, на которой вы работаете. пытается продолжить игру.
- Повреждение файла игры. По словам некоторых затронутых пользователей, запускающих игру через Steam, вы также можете ожидать появления этой ошибки в тех случаях, когда файл игры или связанная с ним зависимость отсутствует или поврежден. В этом случае вы можете решить проблему, запустив проверку целостности из меню Steam.
- Соединение Starbound заблокировано брандмауэром – ложное срабатывание может убедить ваш пакет безопасности заблокировать входящие и исходящие соединения с сервером Starbound. В этом случае вы можете решить проблему, добавив в белый список Starbound, а также программу запуска, которую вы используете для запуска игры.
- Основное сетевое ограничение. В некоторых случаях сетевое ограничение (связанное с IPv4-соединением), наложенное на уровне интернет-провайдера, препятствует соединению с сервером Starbound. Подобные ситуации обычно можно решить с помощью приложения VPN-туннелирования, такого как Hamachi, при подключении к игровому серверу.
Теперь, когда вы знаете всех потенциальных виновников, которые могут нести ответственность за эту проблему, вот список методов, которые другие игры Starbound использовали для решения этой конкретной проблемы:
1. Включение UPnP (если применимо)
Одна из наиболее распространенных проблем, о которых сообщается, которая вызывает эту ошибку Starbound, – это случай, когда порты, используемые игрой, не перенаправляются, поэтому соединение с игровым сервером не может быть установлено вашим компьютером.
В настоящее время подавляющее большинство маршрутизаторов могут автоматически перенаправлять порты, используемые играми, в которые мы играем, с помощью функции UPnP (Universal Plug and Play).
Поэтому, если ваш маршрутизатор поддерживает Universal Plug and Play, решение очень простое – просто войдите в настройки маршрутизатора и включите UPnP, чтобы ваш маршрутизатор автоматически переадресовал порты, используемые вашей игрой.
Несмотря на то, что инструкции о том, как это сделать, отличаются от маршрутизатора к маршрутизатору, вам необходимо выполнить ряд общих инструкций, чтобы включить UPnP на вашем маршрутизаторе.
Включение UPnP
Убедившись, что UPnP включен, перезагрузите маршрутизатор и компьютер, на котором вы играете, и посмотрите, устранена ли проблема.
Если ваш маршрутизатор не поддерживает Universal Plug and Play, перейдите к следующему потенциальному исправлению ниже.
Если вы используете более старую модель маршрутизатора, которая не поддерживает UPnP, вам необходимо предпринять некоторые дополнительные шаги для перенаправления портов, используемых игрой, вручную (в зависимости от платформы, на которой вы играете в Starbound).
Несколько затронутых пользователей, с которыми мы сталкиваемся с той же проблемой, сообщили, что проблема была окончательно устранена после того, как они получили доступ к настройкам своего маршрутизатора вручную и перенаправили порты, используемые Starbound.
Примечание. Каждая ситуация будет немного отличаться в зависимости от производителя вашего маршрутизатора, но мы создали серию общих шагов, которые помогут вам пройти весь процесс.
Следуйте инструкциям ниже, чтобы перенаправить необходимые порты StarBound вручную из настроек вашего маршрутизатора:
- На ПК, который подключается к той же сети, которую вы используете при игре в Starbound, откройте браузер по умолчанию, введите один из следующих адресов и нажмите Enter, чтобы открыть настройки маршрутизатора: 192.168.0.1 192.168.1.1
- После того, как вы окажетесь на начальном экране входа в систему, введите учетные данные для входа в настройки маршрутизатора.
Доступ к настройкам маршрутизатора
Примечание. В большинстве моделей маршрутизаторов вы сможете войти в систему с учетными данными по умолчанию – admin в качестве имени пользователя и 1234 в качестве пароля. Если эти общие учетные данные не работают, посмотрите на заднюю часть маршрутизатора или найдите в Интернете учетные данные для входа по умолчанию в соответствии с моделью вашего маршрутизатора.
- После того, как вы успешно вошли в настройки вашего маршрутизатора, разверните меню Advanced / Expert и найдите параметр с именем Port Forwarding / NAT Forwarding.
Перенаправление необходимых портов
- Затем откройте указанные ниже порты вручную, чтобы убедиться, что ваша сеть будет принимать входящие соединения от Starbound в соответствии с платформой, на которой вы играете: Starbound – PC TCP: 21025 UDP: Starbound – Playstation 4 TCP: 1935,3478 -3480 UDP: 3074,3478-3479 Starbound – Xbox One TCP: 3074 UDP: 88,500,3074,3544,4500 Starbound – Steam TCP: 21025,27015-27030,27036-27037 UDP: 4380,27000-27031,27036
- После того, как каждый порт будет успешно перенаправлен, перезагрузите компьютер, снова запустите игру и посмотрите, устранена ли проблема.
Если такая же проблема все еще возникает даже после того, как вы перенаправили необходимые порты вручную, перейдите к следующему потенциальному исправлению ниже.
3.Проверка целостности игрового файла (только Steam)
По словам некоторых затронутых пользователей, эта проблема также может быть связана с некоторым типом повреждения системных файлов, влияющим на локальную установку Starbound.
Если вы столкнулись с этой проблемой при запуске игры через Steam, вам следует найти время, чтобы выполнить проверку целостности файла и восстановить установку Starbound в Steam. Эта операция проверит каждый файл игры индивидуально и заменит каждый поврежденный элемент исправным эквивалентом – в случае отсутствия элемента эта операция также заменит его.
Следуйте инструкциям ниже, чтобы проверить файл Starbound в Steam с проверкой целостности файла:
- Начните с запуска клиента Steam, а затем войдите в систему, используя учетные данные своей учетной записи Steam.
- После того, как вы успешно вошли в свою учетную запись Steam, щелкните правой кнопкой мыши список, связанный со Starbound, на вкладке «Библиотека», затем нажмите «Свойства» во вновь появившемся контекстном меню.
Доступ к экрану свойств Starbound
- На экране свойств затронутых игр нажмите «Локальные файлы», затем нажмите «Проверить целостность кэша игры».
Запуск проверки целостности
- Наконец, подтвердите проверку целостности, затем дождитесь завершения операции, прежде чем перезапустить компьютер и снова запустить игру, чтобы проверить, устранена ли проблема.
Если вы по-прежнему видите ту же ошибку NetworkException при попытке подключиться к серверу Starbound, перейдите к следующему исправлению ниже.
4. Внесите в белый список Starbound внутри брандмауэра Windows
Если ни один из вышеперечисленных методов не помог вам, и вы используете пакет безопасности Windows (Защитник Windows + брандмауэр Windows), вероятно, эта проблема возникает из-за того, что соединение с игровым сервером рассматривается как потенциальное нарушение безопасности, и оно активно блокируется.
Если это подходящий сценарий, исправление простое – вам нужно внести в белый список как основной исполняемый файл, так и средство запуска Steam (если вы запускаете через Steam) в настройках AV / Firewall.
Примечание. Если вы используете сторонний пакет безопасности, инструкции, которые вам нужно будет выполнить для создания правила белого списка, будут отличаться от приложения к приложению. Найдите в Интернете инструкции по вашему конкретному приложению безопасности.
Но если вы используете Защитник Windows + брандмауэр Windows, следуйте пошаговым инструкциям ниже, чтобы создать правило белого списка для Starbound и средства запуска Steam, чтобы устранить проблему:
- Нажмите клавиши Windows + R, чтобы открыть диалоговое окно «Выполнить». Затем введите control firewall.cpl и нажмите Enter, чтобы открыть окно брандмауэра Windows.
Доступ к экрану брандмауэра Windows
- Затем перейдите в меню слева в главном меню брандмауэра Защитника Windows и нажмите Разрешить приложение или функцию через брандмауэр Защитника Windows.
Разрешение приложения через брандмауэр Windows
- В меню «Разрешенные приложения» нажмите кнопку «Изменить настройки».
Внесение изменений в брандмауэр Windows
- Нажмите «Разрешить другое приложение» ниже, затем нажмите «Браузер» и найдите место, где установлена игра.
Разрешение Starbound
- После того, как вам удастся найти основной исполняемый файл для Starbound, добавьте его в белый список, затем повторите операцию с исполняемым файлом Steam.
- Наконец, в списке разрешенных приложений убедитесь, что установлены флажки Private и Public двух элементов, которые вы добавили ранее.
- Теперь просто сохраните изменения, затем попробуйте снова загрузить игру, чтобы проверить, возникает ли ошибка.
Если вы видите ту же ошибку записи на диск, даже если вы следовали инструкциям, перейдите к следующему возможному исправлению этой ошибки.
5. Использование Hamachi VPN.
Если ни один из вышеперечисленных методов не позволил вам нормально подключиться к серверу Starbound, скорее всего, вы имеете дело с каким-то типом сетевого ограничения, которое каким-то образом ограничивает обмен данными, который ваш компьютер делает с сервером Starbound.
В этом случае вы сможете решить проблему, используя VPN, чтобы создать впечатление, что вы не используете общее соединение IPv4. Самый простой способ сделать это – просто установить обычную игровую VPN.
Но если вы хотите максимизировать свои шансы на успех, правильный способ сделать это – использовать Hamachi (или аналогичное приложение для туннелирования VPN) для создания выделенной сети VPN, к которой вы и все ваши друзья подключены при присоединении к серверу Starbound.
Примечание: это может повысить ваш пинг, но это все же лучше, чем вообще не играть в игру.
Следуйте приведенным ниже инструкциям, чтобы установить Hamachi и настроить сеть VPN для использования с друзьями во время игры в Starbond:
- Откройте браузер по умолчанию и посетите официальный страница загрузки Hamachi. Оказавшись внутри, нажмите «Загрузить сейчас», чтобы загрузить последнюю версию Hamachi VPN.
- После завершения загрузки дважды щелкните hamachi.msi, затем следуйте инструкциям на экране, чтобы завершить установку приложения Hamachi.
- Когда появится запрос UAC (Контроль учетных записей пользователей), нажмите Да, чтобы предоставить доступ администратора.
Установка Hamachi VPN
- После завершения установки перезагрузите компьютер и дождитесь завершения следующего запуска, прежде чем снова открыть Hamachi.
- Затем внутри основного экрана Hamachi нажмите кнопку питания и дождитесь успешного подключения.
- После установки соединения войдите в систему (или войдите, если у вас еще нет учетной записи) с помощью Hamachi.
- После успешного подключения к Hamachi нажмите «Создать новую сеть» в меню LogMeIn Hamachi.
Создание сети в Hamachi
- Как только вы перейдете к следующему экрану, установите идентификатор сети и пароль для своей сети Hamachi VPN и запомните или запишите их.
Настройка новой сети в Хамачи
- После успешного создания сети отправьте только что установленные учетные данные другу, с которым вы пытаетесь использовать GameStream, и попросите его также установить Hamachi и нажмите «Присоединиться к существующей сети», прежде чем вводить свои учетные данные.
- После того, как вы и ваш друг / друзья подключитесь к одной сети Hamachi, снова присоединитесь к тому же серверу Starbound и посмотрите, решена ли проблема.
One of the errors that players complain about is the Starbound Assets mismatch between client and server. Many players are confused about this issue and how this can be resolved effectively.
Look no further! Our tech team is here to explain this error in detail, plus 3 quick fixes to sort out this problem. But first, let’s know…
What is the “Assets Mismatch” Error on Starbound?
Assets Mismatch on Starbound is like a quick check that verifies if all game assets are present. When you allow Assets Mismatch, even though codes differ, it will not prohibit you from joining a multiplayer session.
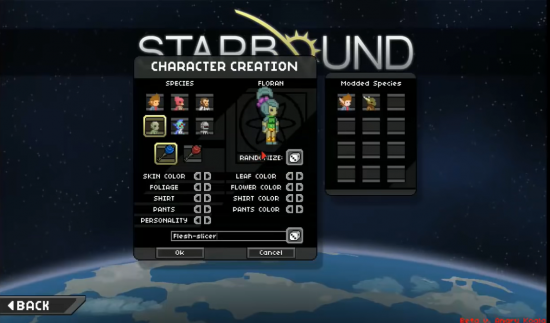
This issue may occur even if you and your friends have the same mods. Mods can generate different codes based on the “order” of mods loaded within the game at startup.
3 Ways to Fix “Assets Mismatch Between Client and Server” on Starbound
Fix #1: Allow Assets Mismatch
Like we’ve said above, you can always allow ‘Assets Mismatch” on Starbound.
To enable this feature, go to Starbound “Options,” then click “Allow Assets Mismatch.”
Fix #2: Control Pak Load Order
Another way to resolve the assets mismatch error is controlling the pak [1] load order on Starbound.
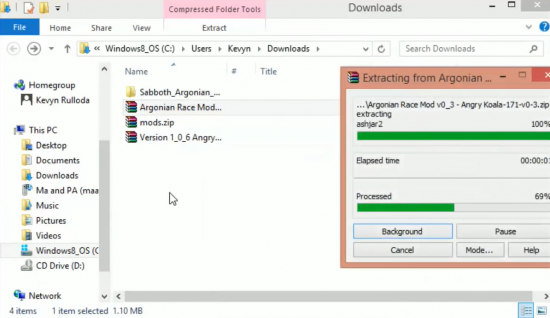
You can do this method manually, which only applies to manually your installed unpaked mods. Go to the game’s “Metadate File” and set the “includes” parameter. This will load a mod after a certain mod.
For Steam workshop mods, you’ll need to subscribe to the target mod, unpak it, and then unsubscribe from the mod. Also, you’ll need to modify the mod’s “Metadata File,” then transfer the modified mod to “/starbound/mods.”
Fix #3: Port Forwarding
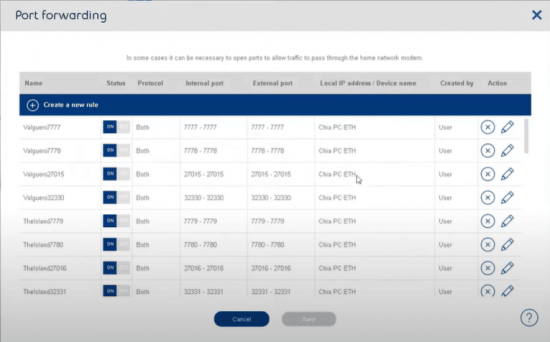
Here’s how you can do the port forwarding method:
- Open your web browser.
- In the address bar, input your router’s IP address to open the login screen.
- Search for the “Port Forwarding” section.
- Then, input the IP address of your gaming console or PC, along with the UDP and TCP Ports, in their corresponding boxes.
- Save this setup and restart your router to apply the changes.
- After that, go back to the game and see if the issue still occurs.
Conclusion
Hopefully, our guide helps you fix the Starbound “Assets Mismatch Between Client and Server” error. So, you can continue the game as usual and enjoy what Starbound has to offer!
Сообщается, что некоторые пользователи Starbound видят ошибку NetworkException (соединение не выполнено) при попытке подключиться к многопользовательскому серверу. Сообщается, что эта проблема возникает в Windows 7, Windows 8.1 и Windows 10.
Ошибка исключения сети StarBound
После тщательного изучения этой проблемы выясняется, что существует несколько различных распространенных сценариев, которые могут привести к такому поведению игрового клиента при попытке подключения к существующему многопользовательскому серверу. Вот список виновников, которые могут вызвать ошибку NetworkException ‘(Join Failed) с Starbound:
- UPnP отключен — если вы используете более новую модель маршрутизатора, вы можете ожидать появления этой ошибки, если ранее вы отключили Universal Plug and Play (UPnP). Эта функция важна для подключения к разным серверам Starnbound, поскольку она автоматически перенаправляет порты, используемые игрой.
- Порты Starbound не перенаправляются — если вы используете более старую модель маршрутизатора (та, которая не поддерживает UPnP), вам нужно будет решить проблему перенаправления требуемых портов вручную из настроек вашего маршрутизатора в соответствии с платформой, на которой вы работаете. пытается продолжить игру.
- Повреждение файла игры. По словам некоторых затронутых пользователей, запускающих игру через Steam, вы также можете ожидать появления этой ошибки в тех случаях, когда файл игры или связанная с ним зависимость отсутствует или поврежден. В этом случае вы можете решить проблему, запустив проверку целостности из меню Steam.
- Соединение Starbound заблокировано брандмауэром — ложное срабатывание может убедить ваш пакет безопасности заблокировать входящие и исходящие соединения с сервером Starbound. В этом случае вы можете решить проблему, добавив в белый список Starbound, а также программу запуска, которую вы используете для запуска игры.
- Основное сетевое ограничение. В некоторых случаях сетевое ограничение (связанное с IPv4-соединением), наложенное на уровне интернет-провайдера, препятствует соединению с сервером Starbound. Подобные ситуации обычно можно решить с помощью приложения VPN-туннелирования, такого как Hamachi, при подключении к игровому серверу.
Теперь, когда вы знаете всех потенциальных виновников, которые могут нести ответственность за эту проблему, вот список методов, которые другие игры Starbound использовали для решения этой конкретной проблемы:
1. Включение UPnP (если применимо)
Одна из наиболее распространенных проблем, о которых сообщается, которая вызывает эту ошибку Starbound, — это случай, когда порты, используемые игрой, не перенаправляются, поэтому соединение с игровым сервером не может быть установлено вашим компьютером.
В настоящее время подавляющее большинство маршрутизаторов могут автоматически перенаправлять порты, используемые играми, в которые мы играем, с помощью функции UPnP (Universal Plug and Play).
Поэтому, если ваш маршрутизатор поддерживает Universal Plug and Play, решение очень простое — просто войдите в настройки маршрутизатора и включите UPnP, чтобы ваш маршрутизатор автоматически переадресовал порты, используемые вашей игрой.
Несмотря на то, что инструкции о том, как это сделать, отличаются от маршрутизатора к маршрутизатору, вам необходимо выполнить ряд общих инструкций, чтобы включить UPnP на вашем маршрутизаторе.
Включение UPnP
Убедившись, что UPnP включен, перезагрузите маршрутизатор и компьютер, на котором вы играете, и посмотрите, устранена ли проблема.
Если ваш маршрутизатор не поддерживает Universal Plug and Play, перейдите к следующему потенциальному исправлению ниже.
Если вы используете более старую модель маршрутизатора, которая не поддерживает UPnP, вам необходимо предпринять некоторые дополнительные шаги для перенаправления портов, используемых игрой, вручную (в зависимости от платформы, на которой вы играете в Starbound).
Несколько затронутых пользователей, с которыми мы сталкиваемся с той же проблемой, сообщили, что проблема была окончательно устранена после того, как они получили доступ к настройкам своего маршрутизатора вручную и перенаправили порты, используемые Starbound.
Примечание. Каждая ситуация будет немного отличаться в зависимости от производителя вашего маршрутизатора, но мы создали серию общих шагов, которые помогут вам пройти весь процесс.
Следуйте инструкциям ниже, чтобы перенаправить необходимые порты StarBound вручную из настроек вашего маршрутизатора:
- На ПК, который подключается к той же сети, которую вы используете при игре в Starbound, откройте браузер по умолчанию, введите один из следующих адресов и нажмите Enter, чтобы открыть настройки маршрутизатора: 192.168.0.1 192.168.1.1
- После того, как вы окажетесь на начальном экране входа в систему, введите учетные данные для входа в настройки маршрутизатора.Доступ к настройкам маршрутизатора
Примечание. В большинстве моделей маршрутизаторов вы сможете войти в систему с учетными данными по умолчанию — admin в качестве имени пользователя и 1234 в качестве пароля. Если эти общие учетные данные не работают, посмотрите на заднюю часть маршрутизатора или найдите в Интернете учетные данные для входа по умолчанию в соответствии с моделью вашего маршрутизатора.
- После того, как вы успешно вошли в настройки вашего маршрутизатора, разверните меню Advanced / Expert и найдите параметр с именем Port Forwarding / NAT Forwarding.
Перенаправление необходимых портов - Затем откройте указанные ниже порты вручную, чтобы убедиться, что ваша сеть будет принимать входящие соединения от Starbound в соответствии с платформой, на которой вы играете: Starbound — PC TCP: 21025 UDP: Starbound — Playstation 4 TCP: 1935,3478 -3480 UDP: 3074,3478-3479 Starbound — Xbox One TCP: 3074 UDP: 88,500,3074,3544,4500 Starbound — Steam TCP: 21025,27015-27030,27036-27037 UDP: 4380,27000-27031,27036
- После того, как каждый порт будет успешно перенаправлен, перезагрузите компьютер, снова запустите игру и посмотрите, устранена ли проблема.
Если такая же проблема все еще возникает даже после того, как вы перенаправили необходимые порты вручную, перейдите к следующему потенциальному исправлению ниже.
3.Проверка целостности игрового файла (только Steam)
По словам некоторых затронутых пользователей, эта проблема также может быть связана с некоторым типом повреждения системных файлов, влияющим на локальную установку Starbound.
Если вы столкнулись с этой проблемой при запуске игры через Steam, вам следует найти время, чтобы выполнить проверку целостности файла и восстановить установку Starbound в Steam. Эта операция проверит каждый файл игры индивидуально и заменит каждый поврежденный элемент исправным эквивалентом — в случае отсутствия элемента эта операция также заменит его.
Следуйте инструкциям ниже, чтобы проверить файл Starbound в Steam с проверкой целостности файла:
- Начните с запуска клиента Steam, а затем войдите в систему, используя учетные данные своей учетной записи Steam.
- После того, как вы успешно вошли в свою учетную запись Steam, щелкните правой кнопкой мыши список, связанный со Starbound, на вкладке «Библиотека», затем нажмите «Свойства» во вновь появившемся контекстном меню.Доступ к экрану свойств Starbound
- На экране свойств затронутых игр нажмите «Локальные файлы», затем нажмите «Проверить целостность кэша игры».
Запуск проверки целостности - Наконец, подтвердите проверку целостности, затем дождитесь завершения операции, прежде чем перезапустить компьютер и снова запустить игру, чтобы проверить, устранена ли проблема.
Если вы по-прежнему видите ту же ошибку NetworkException при попытке подключиться к серверу Starbound, перейдите к следующему исправлению ниже.
4. Внесите в белый список Starbound внутри брандмауэра Windows
Если ни один из вышеперечисленных методов не помог вам, и вы используете пакет безопасности Windows (Защитник Windows + брандмауэр Windows), вероятно, эта проблема возникает из-за того, что соединение с игровым сервером рассматривается как потенциальное нарушение безопасности, и оно активно блокируется.
Если это подходящий сценарий, исправление простое — вам нужно внести в белый список как основной исполняемый файл, так и средство запуска Steam (если вы запускаете через Steam) в настройках AV / Firewall.
Примечание. Если вы используете сторонний пакет безопасности, инструкции, которые вам нужно будет выполнить для создания правила белого списка, будут отличаться от приложения к приложению. Найдите в Интернете инструкции по вашему конкретному приложению безопасности.
Но если вы используете Защитник Windows + брандмауэр Windows, следуйте пошаговым инструкциям ниже, чтобы создать правило белого списка для Starbound и средства запуска Steam, чтобы устранить проблему:
- Нажмите клавиши Windows + R, чтобы открыть диалоговое окно «Выполнить». Затем введите control firewall.cpl и нажмите Enter, чтобы открыть окно брандмауэра Windows.Доступ к экрану брандмауэра Windows
- Затем перейдите в меню слева в главном меню брандмауэра Защитника Windows и нажмите Разрешить приложение или функцию через брандмауэр Защитника Windows.Разрешение приложения через брандмауэр Windows
- В меню «Разрешенные приложения» нажмите кнопку «Изменить настройки».Внесение изменений в брандмауэр Windows
- Нажмите «Разрешить другое приложение» ниже, затем нажмите «Браузер» и найдите место, где установлена игра.Разрешение Starbound
- После того, как вам удастся найти основной исполняемый файл для Starbound, добавьте его в белый список, затем повторите операцию с исполняемым файлом Steam.
- Наконец, в списке разрешенных приложений убедитесь, что установлены флажки Private и Public двух элементов, которые вы добавили ранее.
- Теперь просто сохраните изменения, затем попробуйте снова загрузить игру, чтобы проверить, возникает ли ошибка.
Если вы видите ту же ошибку записи на диск, даже если вы следовали инструкциям, перейдите к следующему возможному исправлению этой ошибки.
5. Использование Hamachi VPN.
Если ни один из вышеперечисленных методов не позволил вам нормально подключиться к серверу Starbound, скорее всего, вы имеете дело с каким-то типом сетевого ограничения, которое каким-то образом ограничивает обмен данными, который ваш компьютер делает с сервером Starbound.
В этом случае вы сможете решить проблему, используя VPN, чтобы создать впечатление, что вы не используете общее соединение IPv4. Самый простой способ сделать это — просто установить обычную игровую VPN.
Но если вы хотите максимизировать свои шансы на успех, правильный способ сделать это — использовать Hamachi (или аналогичное приложение для туннелирования VPN) для создания выделенной сети VPN, к которой вы и все ваши друзья подключены при присоединении к серверу Starbound.
Примечание: это может повысить ваш пинг, но это все же лучше, чем вообще не играть в игру.
Следуйте приведенным ниже инструкциям, чтобы установить Hamachi и настроить сеть VPN для использования с друзьями во время игры в Starbond:
- Откройте браузер по умолчанию и посетите официальный страница загрузки Hamachi. Оказавшись внутри, нажмите «Загрузить сейчас», чтобы загрузить последнюю версию Hamachi VPN.
- После завершения загрузки дважды щелкните hamachi.msi, затем следуйте инструкциям на экране, чтобы завершить установку приложения Hamachi.
- Когда появится запрос UAC (Контроль учетных записей пользователей), нажмите Да, чтобы предоставить доступ администратора.Установка Hamachi VPN
- После завершения установки перезагрузите компьютер и дождитесь завершения следующего запуска, прежде чем снова открыть Hamachi.
- Затем внутри основного экрана Hamachi нажмите кнопку питания и дождитесь успешного подключения.
- После установки соединения войдите в систему (или войдите, если у вас еще нет учетной записи) с помощью Hamachi.
- После успешного подключения к Hamachi нажмите «Создать новую сеть» в меню LogMeIn Hamachi.Создание сети в Hamachi
- Как только вы перейдете к следующему экрану, установите идентификатор сети и пароль для своей сети Hamachi VPN и запомните или запишите их.Настройка новой сети в Хамачи
- После успешного создания сети отправьте только что установленные учетные данные другу, с которым вы пытаетесь использовать GameStream, и попросите его также установить Hamachi и нажмите «Присоединиться к существующей сети», прежде чем вводить свои учетные данные.
- После того, как вы и ваш друг / друзья подключитесь к одной сети Hamachi, снова присоединитесь к тому же серверу Starbound и посмотрите, решена ли проблема.
Вы попытались присоединиться к серверу и потерпели неудачу с некоторой ошибкой, которую Вы не знаете, как зафиксировать? Или Вы когда-либо беспорядочно разъединялись откуда ни возьмись? Хорошо вот проблема, снимающая руководство для всех Ваших основанных на сервере проблем!
Проблемы счета
Проблемы счета могут очень, но это — единственное, о котором я знаю.
Проблема и решение № 1
Прежде всего Вы получите сообщение об ошибке по 2 причинам.* Одна причина может пытаться присоединиться, сервер с областью счета/пароля заполнен, когда это, как предполагается, пусто:
Проблема и решение № 2
Другая причина — правописание мисс имени учетной записи или пароля счета. Если Вы не можете решить мисс, записывающую себя, ИЛИ Вы должны считать, сведения об аккаунте связываются с владельцем. Если Вы — владелец, свяжитесь с поставщиками сервера.
* Примечание: Я не делаю 100% знают, есть ли только 2 причины, мог бы быть больше.
Несоответствие актива
Следующий выпуск — Несоответствие Актива. Эта проблема происходит из-за урегулирования в меню опций, насколько я знаю, это — то, только если у Вас или сервера есть модники.
Проблема и решение
Теперь способ решить это, открывая варианты и под графическим счетом будет, «Позволяют коробку тиканья» Несоответствия Активов. Это будет пусто, и Вы будете необходимы к позволенному.
Бездеятельность
Затем у нас есть проблема бездеятельности, есть 2 известных* причины.
Проблема и решение № 1
Первый довольно очевиден, Вы отсутствовали, fro клавиатура слишком долго и сервер загружают Вас. Следующим является немного более неясный.
Я заметил тенденцию, где я ДУМАЮ, что есть клиент к ошибке связи сервера. Иногда это могла быть ошибка клиента, Вы можете сказать, используют ли люди сервер.
Проблема и решение № 2
Другие времена это — проблема сервера, обычно проблема, могут быть определены, если всех на сервере пинают в то же самое время. Чтобы решить это, Вы или должны связаться с владельцем сервера, или если Вы — владелец, Вы должны представить билет.
* Это проблемы, о которых я знаю, не стесняйтесь сообщать о любом, с которым Вы сталкиваетесь.
Исключение пакета клиента
Добро пожаловать в, вероятно, заключительную и самую неясную проблему об этом руководстве.
Исключение Пакета клиента — действительно странное. Это не дает информации о проблеме.
Проблема и решение № 1
Эта проблема вызвана, когда у Вас нет модников для кивнувшего сервера. Для решения спросите модераторов или владельца сервера для собрания модников и установите их.
Проблема и решение № 2
Теперь по второй возможной причине, я не знаю решения. Но эта проблема вызвана (я принимаю) с несовместимыми таможенными сценариями. Теперь эта проблема, скорее всего, вызвана таможенными сценариями, находящимися в противоречии с модниками. Только решения состоят в том, чтобы удалить сценарии, удалить модников или перезапустить Ваш PC. Ни одно из этого не составляет 100%, но его стоящее того, чтобы попытаться. Также то, что Вы можете сделать, Проверяют Целостность Игры, возможно это будет работать.
Содержание
- Starbound не работает мультиплеер
- FAQ по ошибкам Starbound: не запускается, черный экран, тормоза, вылеты, error, DLL
- Необходимое ПО для Starbound
- Низкий FPS, Starbound тормозит, фризит или лагает
- Starbound вылетает в случайный момент или при запуске
- Отсутствует DLL-файл или ошибка DLL
- Распространённые сетевые ошибки
- Не вижу друзей / друзья в Starbound не отображаются
- Создателю сервера нужно открыть порты в брандмауэре
| 6,502 | уникальных посетителей |
| 43 | добавили в избранное |
Этот же способ является и основным для users лицензионных версий steam, для подключения по сети нам понадобиться:
1. — Иметь лицензионную версию steam (а именно она должна быть и у тебя и у твоего друга)
2. — Подключение по интернету.
А теперь для того кто является Host (тот кто создает), ваши обязанности:
1. — Зайти в игру. (Одиночная)
2. — Пригласить друга. (это можно сделать нажатием клавиш «Shift + Tab»)
Обязанности того кто подключается:
1. — Принять Приглашение. (Или принудительно подключиться к другу если тот уже в игре, так же, «Shift + Tab»)
2. — Нас перекидывает в выбор персонажа, далее мы выбираем(или создаем) персонажа и смело играем.
Это способ является самым популярным у пиратов. (Отлично работает если лицензионная версия игры только у одного человека или во все не у кого из играющих)
А теперь для того кто является Host (тот кто создает), ваши обязанности:
1. — Версия игры (Произвольная)
2. — Запускаем сервер. (что бы сделать это нужно зайти в папку с игрой, она может быть найдена по этой директории: SteamsteamappscommonStarbound )
3. — Далее в папку Win32/64 и находим там starbound_server.exe
4. — Запускаем сервер и ждем что бы в консоли перестали мелькать файлы это и будет означать что ваш сервер создался. (это может быть долгим процессом так что наберитесь терпения)
5. — Заходим в игру. (Сетевая игра, после выбора персонажа в строке «Адрес сервера» пишем 127.0.0.1 и нажимаем подключиться. Остальные строки должны быть пусты.)
>>> P/S: окно сервера не должно быть закрыто.
1. — Далее вас ждем пару простых махинаций с Hamachi.
2. — Запускаем Hamachi. (а если не имеется то скачать можно по этой ссылке: http://hamachi-pc.ru)
3. — Создаем Группу.
4. — После создания говорим собеседнику IP.
А для того кто собирается подключаться все очень просто.
1. — Запускаем Hamachi. (а если не имеется то скачать можно по этой ссылке: http://hamachi-pc.ru)
2. — Подключаемся к группе. (выше уже указано как это можно сделать)
3. — Ждем IP (или копируем)
4. — Нам нужно лишь выбрать вашего персонажа и написать в строке «Адрес Сервера» Написать IP который вы получили от вашего друга.
red: в принципе , «Radmin VPN» намного лучше тех же самых хамачей , функционал проще , и без регистраций и смс (к слову , это не шутка.).
Спектр действий практически такой же как и в Хамачах.
Этот способ работает на любой версии игры, а так же смело работает без Интернета.
А теперь для того кто является Host (тот кто создает), ваши обязанности:
1. — Версия игры (Произвольная)
2. — Запускаем сервер. (что бы сделать это нужно зайти в папку с игрой, она может быть найдена по этой директории: SteamsteamappscommonStarbound )
3. — Далее в папку Win32/64 и находим там starbound_server.exe
4. — Запускаем сервер и ждем что бы в консоли перестали мелькать файлы это и будет означать что ваш сервер создался. (это может быть долгим процессом так что наберитесь терпения)
5. — Заходим в игру. (Сетевая игра, после выбора персонажа в строке «Адрес сервера» пишем 127.0.0.1 и нажимаем подключиться. Остальные строки должны быть пусты.)
>>> P/S: окно сервера не должно быть закрыто.
Далее нам потребует сообщить другу IP это мы делаем вот так:
1.- Переходим в меню «пуск».
2. — Далее в «Панель управления».
3. — «Сеть и Интернет».
4. — «Центр управления сетями и общим доступом»
5. — «Подключение по локальной сети».
6. — Во всплывшем окне находим слово «Сведения. » , клацаем по нему.
7. — У нас всплыло окно «Сведения о сетевом подключении» нас интересует строка где говориться «Адрес IPv4» (значения могут быть разные)
8. — Сообщаем этот «IPv4» другу.
>>> Далее это нужно тем кто подключается:
1. — Запускаем игру.
2. — Выбираем раздел «Сетевая Игра»
3. — Выбираем персонажа(или создаем)
4. — в строке «адрес сервера» (остальные строки кроме ip должны быть пусты) вводим «IPv4» который нам сообщил Host (тот кто создает).
Источник
FAQ по ошибкам Starbound: не запускается, черный экран, тормоза, вылеты, error, DLL
Иногда при запуске Starbound появляются ошибки. Неприятно, но установленная вами игра может не запускаться, вылетая, зависая, показывая чёрный экран и выдавая ошибки в окнах. Поэтому возникают вполне логичные вопросы: «Что делать?», «Из-за чего это происходит?» и «Как решить проблему?». Мы постарались собрать всю необходимую информацию с универсальными инструкциями, советами, различными программами и библиотеками, которые призваны помочь решить наиболее распространённые ошибки, связанные с Starbound и другими играми на ПК.
Необходимое ПО для Starbound
Мы настоятельно рекомендуем ознакомиться со ссылками на различные полезные программы. Зачем? Огромное количество ошибок и проблем в Starbound связаны с не установленными/не обновлёнными драйверами и с отсутствием необходимых библиотек.
- Библиотека Microsoft Visual C++ 2012 Update 4
- Библиотека Microsoft Visual C++ 2010 (64-бит)
- Библиотека Microsoft Visual C++ 2010 (32-бит)
- Библиотека Microsoft Visual C++ 2008 (64-бит)
- Библиотека Microsoft Visual C++ 2008 (32-бит)
- Библиотека Microsoft Visual C++ 2005 Service Pack 1
Низкий FPS, Starbound тормозит, фризит или лагает
Современные игры крайне ресурсозатратные, поэтому, даже если вы обладаете современным компьютером, всё-таки лучше отключить лишние/ненужные фоновые процессы (чтобы повысить мощность процессора) и воспользоваться нижеописанным методами, которые помогут избавиться от лагов и тормозов.
- Запустите диспетчер задач и в процессах найдите строку с названием игры (Starbound). Кликайте ПКМ по ней и в меню выбирайте «Приоритеты» , после чего установите значение «Высокое» . Теперь остаётся лишь перезапустить игру.
Уберите всё лишнее из автозагрузки. Для этого все в том же диспетчере задач нужно перейти во вкладку «Автозагрузка» , где нужно отключить лишние процессы при запуске системы. Незнакомые приложения лучше не трогать, если не знаете, за что они отвечают, иначе рискуете испортить запуск системы.
Следует удалить временные папки, ненужные файлы и кэш. На просторах интернета можно найти кучу самых разных программ, которые помогают это сделать. Мы рекомендуем воспользоваться для этого программой BleachBit или CCleaner .
Проведите дефрагментацию или оптимизацию жёсткого диска. Для этого перейти в «Свойства жёсткого диска» вкладка «Сервис» «Дефрагментация» или «Оптимизация» . Кроме того, там же можно провести проверку/очистку диска, что в некоторых случаях помогает.
Лучшие видеокарты для комфортной игры в 1080p
Starbound вылетает в случайный момент или при запуске
Ниже приведено несколько простых способов решения проблемы, но нужно понимать, что вылеты могут быть связаны как с ошибками игры, так и с ошибками, связанными с чем-то определённым на компьютере. Поэтому некоторые случаи вылетов индивидуальны, а значит, если ни одно решение проблемы не помогло, следует написать об этом в комментариях и, возможно, мы поможем разобраться с проблемой.
- Первым делом попробуйте наиболее простой вариант – перезапустите Starbound, но уже с правами администратора.
Обязательно следует проверить, не возникает ли конфликтов у Starbound с другими приложениями на компьютере. Например, многие игроки часто ругаются на утилиту под названием MSI AfterBurner , поэтому, если пользуетесь такой или любой другой похожей, отключайте и пробуйте запустить игру повторно.
Как увеличить объём памяти видеокарты? Запускаем любые игры
Отсутствует DLL-файл или ошибка DLL
Для начала следует объяснить, как вообще возникают ошибки, связанные с DLL-файлами: во время запуска Starbound обращается к определённым DLL-файлам, и если игре не удаётся их отыскать, тогда она моментально вылетает с ошибкой. Причём ошибки могут быть самыми разными, в зависимости от потерянного файла, но любая из них будет иметь приставку «DLL» .
Для решения проблемы необходимо отыскать и вернуть в папку пропавшую DLL-библиотеку. И проще всего это сделать, используя специально созданную для таких случаев программу DLL-fixer – она отсканирует вашу систему и поможет отыскать недостающую библиотеку. Конечно, так можно решить далеко не любую DLL-ошибку, поэтому ниже мы предлагаем ознакомиться с более конкретными случаями.
Ошибка d3dx9_43.dll, xinput1_2.dll, x3daudio1_7.dll, xrsound.dll и др.
Все ошибки, в названии которых можно увидеть «d3dx» , «xinput» , «dxgi» , «d3dcompiler» и «x3daudio» лечатся одним и тем же способом – воспользуйтесь веб-установщиком исполняемых библиотек DirectX .
Ошибка MSVCR120.dll, VCRUNTIME140.dll, runtime-x32.dll и др.
Ошибки с названием «MSVCR» или «RUNTIME» лечатся установкой библиотек Microsoft Visual C++ (узнать, какая именно библиотека нужна можно в системных требованиях).
Избавляемся от ошибки MSVCR140.dll / msvcr120.dll / MSVCR110.dll и других DLL раз и навсегда
Распространённые сетевые ошибки
Не вижу друзей / друзья в Starbound не отображаются
Неприятное недоразумение, а в некоторых случаях даже баг или ошибка (в таких случаях ни один способ ниже не поможет, поскольку проблема связана с серверами). Любопытно, что с подобным сталкиваются многие игроки, причём неважно, в каком лаунчере приходится играть. Мы не просто так отметили, что это «недоразумение», поскольку, как правило, проблема решается простыми нижеописанными способами:
- Убедитесь в том, что вы вместе с друзьями собираетесь играть в одном игровом регионе, в лаунчере установлен одинаковый регион загрузки.
Если вышеописанный способ не помог, тогда самое время очистить кэш и запустить проверку целостности файлов.
Самый радикальный способ решения проблемы – необходимо полностью переустановить лаунчер. При этом в обязательном порядке удалите все файлы, связанные с лаунчером, чтобы ничего не осталось на компьютере.
Создателю сервера нужно открыть порты в брандмауэре
Многие проблемы в сетевых играх связаны как раз с тем, что порты закрыты. Нет ни одной живой души, друг не видит игру (или наоборот) и возникают проблемы с соединением? Самое время открыть порты в брандмауэре, но перед этим следует понимать как «это» работает. Дело в том, что программы и компьютерные игры, использующие интернет, для работы требуют не только беспроблемный доступ к сети, но и вдобавок открытые порты. Это особенно важно, если вы хотите поиграть в какую-нибудь сетевую игру.
Часто порты на компьютере закрыты, поэтому их следует открыть. Кроме того, перед настройкой нужно узнать номера портов, а для этого для начала потребуется узнать IP-адрес роутера.
Источник
Have you tried joining a server and failed with some error you don’t know how to fix? Or have you ever been randomly disconnected out of nowhere? Well here is a trouble shooting guide for all your server based issues!
Contents
- Account Issues
- Problem and Solution #1
- Problem and Solution #2
- Asset Mismatch
- Problem and Solution
- Inactivity
- Problem and Solution #1
- Problem and Solution #2
- Client Packet Exception
- Problem and Solution #1
- Problem and Solution #2
Account Issues
Account issues may very, but this is the only one I know of.
Problem and Solution #1
First off, You will get an error message for 2 reasons.*
One reason can be trying to join a server with the account/password field is filled when it is supposed to be empty:
Problem and Solution #2
Another reason is miss spelling of the account name or the account password. If you cannot solve the miss spelling yourself, OR you need account account information contact the owner. If you are the owner, contact the server providers.
* Note: I do not 100% know if there are only 2 reasons, could be more.
Asset Mismatch
The next issue is Asset Mismatch.
This issue is due to a setting in the options menu, as far as I know, this is only if you or the server has mods.
Problem and Solution
Now the way to solve this is by opening the options and under the graphics tab there will be “Allow Assets Mismatch” tick box. It will be empty and you will be needed to enabled.
Inactivity
Next we have the inactivity issue, there are 2 known* causes.
Problem and Solution #1
The first one is quite obvious, you’ve been away fro keyboard for too long and the server boots you.
The next is a bit more obscure one.
I have noticed a trend where I THINK there is a client to server connection error. Sometimes it could be the client’s error, you can tell if people are using the server.
Problem and Solution #2
Other times it’s the server’s issue, commonly the issue can be spotted if everyone on the server gets kicked at the exact same time. To solve this, you either have to contact the server owner, or if you are the owner you must submit a ticket.
* These are issues I know of, feel free to report any you come across.
Client Packet Exception
Welcome to probably the final and most obscure issue on this guide.
Client Packet Exception is a really weird one. It doesnt give any information about the issue.
Problem and Solution #1
This issue is caused when you don’t have the mods for a modded server. For a solution, ask the moderators or server owner for the collection of mods and install them.
Problem and Solution #2
Now for the second possible cause, I don’t know the solution. But this issue is caused (I assume) with incompatible custom scripts. Now this issue is most likely caused by custom scripts conflicting with mods. Only solutions is to remove the scripts, remove the mods, or restart your PC. None of this is 100% but its worth a shot. Also what you can do is Verify Game Integrity, maybe that’ll work.
Recommended for You
Сообщается, что некоторые пользователи Starbound видят ошибку NetworkException (соединение не выполнено) при попытке подключиться к многопользовательскому серверу. Сообщается, что эта проблема возникает в Windows 7, Windows 8.1 и Windows 10.
Ошибка исключения сети StarBound
После тщательного изучения этой проблемы выясняется, что существует несколько различных распространенных сценариев, которые могут привести к такому поведению игрового клиента при попытке подключения к существующему многопользовательскому серверу. Вот список виновников, которые могут вызвать ошибку NetworkException ‘(Join Failed) с Starbound:
- UPnP отключен — если вы используете более новую модель маршрутизатора, вы можете ожидать появления этой ошибки, если ранее вы отключили Universal Plug and Play (UPnP). Эта функция важна для подключения к разным серверам Starnbound, поскольку она автоматически перенаправляет порты, используемые игрой.
- Порты Starbound не перенаправляются — если вы используете более старую модель маршрутизатора (та, которая не поддерживает UPnP), вам нужно будет решить проблему перенаправления требуемых портов вручную из настроек вашего маршрутизатора в соответствии с платформой, на которой вы работаете. пытается продолжить игру.
- Повреждение файла игры. По словам некоторых затронутых пользователей, запускающих игру через Steam, вы также можете ожидать появления этой ошибки в тех случаях, когда файл игры или связанная с ним зависимость отсутствует или поврежден. В этом случае вы можете решить проблему, запустив проверку целостности из меню Steam.
- Соединение Starbound заблокировано брандмауэром — ложное срабатывание может убедить ваш пакет безопасности заблокировать входящие и исходящие соединения с сервером Starbound. В этом случае вы можете решить проблему, добавив в белый список Starbound, а также программу запуска, которую вы используете для запуска игры.
- Основное сетевое ограничение. В некоторых случаях сетевое ограничение (связанное с IPv4-соединением), наложенное на уровне интернет-провайдера, препятствует соединению с сервером Starbound. Подобные ситуации обычно можно решить с помощью приложения VPN-туннелирования, такого как Hamachi, при подключении к игровому серверу.
Теперь, когда вы знаете всех потенциальных виновников, которые могут нести ответственность за эту проблему, вот список методов, которые другие игры Starbound использовали для решения этой конкретной проблемы:
1. Включение UPnP (если применимо)
Одна из наиболее распространенных проблем, о которых сообщается, которая вызывает эту ошибку Starbound, — это случай, когда порты, используемые игрой, не перенаправляются, поэтому соединение с игровым сервером не может быть установлено вашим компьютером.
В настоящее время подавляющее большинство маршрутизаторов могут автоматически перенаправлять порты, используемые играми, в которые мы играем, с помощью функции UPnP (Universal Plug and Play).
Поэтому, если ваш маршрутизатор поддерживает Universal Plug and Play, решение очень простое — просто войдите в настройки маршрутизатора и включите UPnP, чтобы ваш маршрутизатор автоматически переадресовал порты, используемые вашей игрой.
Несмотря на то, что инструкции о том, как это сделать, отличаются от маршрутизатора к маршрутизатору, вам необходимо выполнить ряд общих инструкций, чтобы включить UPnP на вашем маршрутизаторе.
Включение UPnP
Убедившись, что UPnP включен, перезагрузите маршрутизатор и компьютер, на котором вы играете, и посмотрите, устранена ли проблема.
Если ваш маршрутизатор не поддерживает Universal Plug and Play, перейдите к следующему потенциальному исправлению ниже.
Если вы используете более старую модель маршрутизатора, которая не поддерживает UPnP, вам необходимо предпринять некоторые дополнительные шаги для перенаправления портов, используемых игрой, вручную (в зависимости от платформы, на которой вы играете в Starbound).
Несколько затронутых пользователей, с которыми мы сталкиваемся с той же проблемой, сообщили, что проблема была окончательно устранена после того, как они получили доступ к настройкам своего маршрутизатора вручную и перенаправили порты, используемые Starbound.
Примечание. Каждая ситуация будет немного отличаться в зависимости от производителя вашего маршрутизатора, но мы создали серию общих шагов, которые помогут вам пройти весь процесс.
Следуйте инструкциям ниже, чтобы перенаправить необходимые порты StarBound вручную из настроек вашего маршрутизатора:
- На ПК, который подключается к той же сети, которую вы используете при игре в Starbound, откройте браузер по умолчанию, введите один из следующих адресов и нажмите Enter, чтобы открыть настройки маршрутизатора: 192.168.0.1 192.168.1.1
- После того, как вы окажетесь на начальном экране входа в систему, введите учетные данные для входа в настройки маршрутизатора.Доступ к настройкам маршрутизатора
Примечание. В большинстве моделей маршрутизаторов вы сможете войти в систему с учетными данными по умолчанию — admin в качестве имени пользователя и 1234 в качестве пароля. Если эти общие учетные данные не работают, посмотрите на заднюю часть маршрутизатора или найдите в Интернете учетные данные для входа по умолчанию в соответствии с моделью вашего маршрутизатора.
- После того, как вы успешно вошли в настройки вашего маршрутизатора, разверните меню Advanced / Expert и найдите параметр с именем Port Forwarding / NAT Forwarding.
Перенаправление необходимых портов - Затем откройте указанные ниже порты вручную, чтобы убедиться, что ваша сеть будет принимать входящие соединения от Starbound в соответствии с платформой, на которой вы играете: Starbound — PC TCP: 21025 UDP: Starbound — Playstation 4 TCP: 1935,3478 -3480 UDP: 3074,3478-3479 Starbound — Xbox One TCP: 3074 UDP: 88,500,3074,3544,4500 Starbound — Steam TCP: 21025,27015-27030,27036-27037 UDP: 4380,27000-27031,27036
- После того, как каждый порт будет успешно перенаправлен, перезагрузите компьютер, снова запустите игру и посмотрите, устранена ли проблема.
Если такая же проблема все еще возникает даже после того, как вы перенаправили необходимые порты вручную, перейдите к следующему потенциальному исправлению ниже.
3.Проверка целостности игрового файла (только Steam)
По словам некоторых затронутых пользователей, эта проблема также может быть связана с некоторым типом повреждения системных файлов, влияющим на локальную установку Starbound.
Если вы столкнулись с этой проблемой при запуске игры через Steam, вам следует найти время, чтобы выполнить проверку целостности файла и восстановить установку Starbound в Steam. Эта операция проверит каждый файл игры индивидуально и заменит каждый поврежденный элемент исправным эквивалентом — в случае отсутствия элемента эта операция также заменит его.
Следуйте инструкциям ниже, чтобы проверить файл Starbound в Steam с проверкой целостности файла:
- Начните с запуска клиента Steam, а затем войдите в систему, используя учетные данные своей учетной записи Steam.
- После того, как вы успешно вошли в свою учетную запись Steam, щелкните правой кнопкой мыши список, связанный со Starbound, на вкладке «Библиотека», затем нажмите «Свойства» во вновь появившемся контекстном меню.Доступ к экрану свойств Starbound
- На экране свойств затронутых игр нажмите «Локальные файлы», затем нажмите «Проверить целостность кэша игры».
Запуск проверки целостности - Наконец, подтвердите проверку целостности, затем дождитесь завершения операции, прежде чем перезапустить компьютер и снова запустить игру, чтобы проверить, устранена ли проблема.
Если вы по-прежнему видите ту же ошибку NetworkException при попытке подключиться к серверу Starbound, перейдите к следующему исправлению ниже.
4. Внесите в белый список Starbound внутри брандмауэра Windows
Если ни один из вышеперечисленных методов не помог вам, и вы используете пакет безопасности Windows (Защитник Windows + брандмауэр Windows), вероятно, эта проблема возникает из-за того, что соединение с игровым сервером рассматривается как потенциальное нарушение безопасности, и оно активно блокируется.
Если это подходящий сценарий, исправление простое — вам нужно внести в белый список как основной исполняемый файл, так и средство запуска Steam (если вы запускаете через Steam) в настройках AV / Firewall.
Примечание. Если вы используете сторонний пакет безопасности, инструкции, которые вам нужно будет выполнить для создания правила белого списка, будут отличаться от приложения к приложению. Найдите в Интернете инструкции по вашему конкретному приложению безопасности.
Но если вы используете Защитник Windows + брандмауэр Windows, следуйте пошаговым инструкциям ниже, чтобы создать правило белого списка для Starbound и средства запуска Steam, чтобы устранить проблему:
- Нажмите клавиши Windows + R, чтобы открыть диалоговое окно «Выполнить». Затем введите control firewall.cpl и нажмите Enter, чтобы открыть окно брандмауэра Windows.Доступ к экрану брандмауэра Windows
- Затем перейдите в меню слева в главном меню брандмауэра Защитника Windows и нажмите Разрешить приложение или функцию через брандмауэр Защитника Windows.Разрешение приложения через брандмауэр Windows
- В меню «Разрешенные приложения» нажмите кнопку «Изменить настройки».Внесение изменений в брандмауэр Windows
- Нажмите «Разрешить другое приложение» ниже, затем нажмите «Браузер» и найдите место, где установлена игра.Разрешение Starbound
- После того, как вам удастся найти основной исполняемый файл для Starbound, добавьте его в белый список, затем повторите операцию с исполняемым файлом Steam.
- Наконец, в списке разрешенных приложений убедитесь, что установлены флажки Private и Public двух элементов, которые вы добавили ранее.
- Теперь просто сохраните изменения, затем попробуйте снова загрузить игру, чтобы проверить, возникает ли ошибка.
Если вы видите ту же ошибку записи на диск, даже если вы следовали инструкциям, перейдите к следующему возможному исправлению этой ошибки.
5. Использование Hamachi VPN.
Если ни один из вышеперечисленных методов не позволил вам нормально подключиться к серверу Starbound, скорее всего, вы имеете дело с каким-то типом сетевого ограничения, которое каким-то образом ограничивает обмен данными, который ваш компьютер делает с сервером Starbound.
В этом случае вы сможете решить проблему, используя VPN, чтобы создать впечатление, что вы не используете общее соединение IPv4. Самый простой способ сделать это — просто установить обычную игровую VPN.
Но если вы хотите максимизировать свои шансы на успех, правильный способ сделать это — использовать Hamachi (или аналогичное приложение для туннелирования VPN) для создания выделенной сети VPN, к которой вы и все ваши друзья подключены при присоединении к серверу Starbound.
Примечание: это может повысить ваш пинг, но это все же лучше, чем вообще не играть в игру.
Следуйте приведенным ниже инструкциям, чтобы установить Hamachi и настроить сеть VPN для использования с друзьями во время игры в Starbond:
- Откройте браузер по умолчанию и посетите официальный страница загрузки Hamachi. Оказавшись внутри, нажмите «Загрузить сейчас», чтобы загрузить последнюю версию Hamachi VPN.
- После завершения загрузки дважды щелкните hamachi.msi, затем следуйте инструкциям на экране, чтобы завершить установку приложения Hamachi.
- Когда появится запрос UAC (Контроль учетных записей пользователей), нажмите Да, чтобы предоставить доступ администратора.Установка Hamachi VPN
- После завершения установки перезагрузите компьютер и дождитесь завершения следующего запуска, прежде чем снова открыть Hamachi.
- Затем внутри основного экрана Hamachi нажмите кнопку питания и дождитесь успешного подключения.
- После установки соединения войдите в систему (или войдите, если у вас еще нет учетной записи) с помощью Hamachi.
- После успешного подключения к Hamachi нажмите «Создать новую сеть» в меню LogMeIn Hamachi.Создание сети в Hamachi
- Как только вы перейдете к следующему экрану, установите идентификатор сети и пароль для своей сети Hamachi VPN и запомните или запишите их.Настройка новой сети в Хамачи
- После успешного создания сети отправьте только что установленные учетные данные другу, с которым вы пытаетесь использовать GameStream, и попросите его также установить Hamachi и нажмите «Присоединиться к существующей сети», прежде чем вводить свои учетные данные.
- После того, как вы и ваш друг / друзья подключитесь к одной сети Hamachi, снова присоединитесь к тому же серверу Starbound и посмотрите, решена ли проблема.
Some Starbound users are reportedly seeing the ‘NetworkException’ (Join Failed)’ error when attempting to connect to a multiplayer server. This issue is reported to occur on Windows 7, Windows 8.1, and Windows 10.
After investigating this issue thoroughly, it turns out that there are several different common scenarios that might cause the game client to behave in this way when trying to connect to an existing multiplayer server. Here’s a list of culprits that might trigger the NetworkException’ (Join Failed) error with Starbound:
- UPnP is Disabled – If you’re using a newer router model, you can expect to see this error if you previously disabled Universal Plug and Play (UPnP). This feature is essential in allowing you to connect to different Starnbound servers since it will automatically forward the ports used by the game.
- Starbound ports are not forwarded – If you’re using an older router model (one that doesn’t support UPnP), you will need to go through the trouble of forwarding the required ports manually from your router settings according to the platform you’re attempting to playing the game on.
- Game file corruption – According to some affected users launching the game through Steam, you can also expect to see this error occurring in those instances where a game file or associated dependency is missing or corrupted. In this case, you can resolve the issue by triggering an integrity check from Steam’s menu.
- Starbound connection is blocked by a firewall – A false positive might convince your security suite to block incoming and outgoing connections with the Starbound server. In this case, you can resolve the issue by whitelisting Starbound as well as the launcher you use to launch the game.
- Underlying Network Restriction – There are some instances where a network restriction (related to the IPv4 connection) imposed at an ISP level is preventing the connection with the Starbound server. Situations like this can typically be resolved by using a VPN tunneling app like Hamachi when connecting to the game server.
Now that you are aware of every potential culprit that might be responsible for this issue, here’s a list of methods that other Starbound games have used to fix this particular issue:
1. Enabling UPnP (if applicable)
One of the most common signaled issues that will produce this Starbound error is a case where the ports used by the game are not forwarded, so the connection with the game server cannot be established by your computer.
Nowadays, the vast majority of routers are perfectly capable of forwarding the ports used by the games we play automatically – via a feature called UPnP (Universal Plug and Play).
So if your router supports Universal Plug and Play, the solution is extremely easy – Simply access your router settings and enable UPnP to allow your router to automatically forward the ports used by the game you play.
Even though the instructions on how to do this are different from router to router, you need to follow a series of generic instructions to enable UPnP on your router.
Once you have ensured that UPnP is enabled, reboot both your router and the PC you play the game on and see if the issue is now fixed.
In case your router does not support Universal Plug and Play, move down to the next potential fix below.
2. Forwarding StarBound’s Ports Manually
In case you’re using an older router model that doesn’t support UPnP, you’ll need to take some additional steps to forward the ports used by the game manually (depending on the platform you’re playing Starbound on).
Several affected users that we’re dealing with the same kind of issue have reported that the problem was finally fixed after they accessed their router settings manually and forwarded the ports used by Starbound.
Note: Every situation will be slightly different depending on your router manufacturer, but we’ve created a series of generic steps that should walk you through the entire process.
Follow the instructions below to forward the required StarBound ports manually from your router settings:
- On a PC that is connecting to the same network you use when playing Starbound, open your default browser, type one of the following addresses and press Enter to open your router settings:
192.168.0.1 192.168.1.1
- After you’re at the initial login screen, enter the login credentials to access your router settings.
Accessing the Router settings Note: With most router models, you’ll be able to get in with the default login credentials – admin as username and 1234 as password. If these generic credentials don’t work, look on the back of your router or search online for the default login credentials according to your router model.
- After you have successfully arrived inside your router settings, expand the Advanced / Expert menu, and look for an option named Port Forwarding / NAT Forwarding.
Forwarding the required ports - Next, go ahead and manually open the ports below to ensure that your network will accept incoming connections from the Starbound according to the platform that you’re playing on:
Starbound - PC TCP: 21025 UDP: Starbound - Playstation 4 TCP: 1935,3478-3480 UDP: 3074,3478-3479 Starbound - Xbox One TCP: 3074 UDP: 88,500,3074,3544,4500 Starbound - Steam TCP: 21025,27015-27030,27036-27037 UDP: 4380,27000-27031,27036
- Once every port is successfully forwarded, restart your computer, launch the game again, and see if the problem is now fixed.
If the same kind of issue is still occurring even after you forwarded the required ports manually, move down to the next potential fix below.
3.Checking the Game File’s Integrity (Steam Only)
According to some affected users, this issue can also be related to some type of system file corruption that is affecting the local installation of Starbound.
If you’re encountering this issue while launching the game through Steam, you should take the time to perform a file integrity check and repair your Steam installation of Starbound. This operation will check every game file individually and replace every corrupted item with a healthy equivalent – In case an item is missing, this operation will also replace it.
Follow the instructions below to verify the Starbound’s file inside Steam with a file integrity check:
- Start by launching your Steam client, then sign with your Steam account credentials.
- Once you have successfully signed in with your Steam account, right-click on the listing associated with Starbound from the Library tab, then click click on Properties from the newly appeared context menu.
Accessing Properties screen of Starbound - Inside the Properties screen of the affected games, go ahead and click on Local Files, then click on Verify Integrity of Game Cache.
Triggering an integrity check - Finally, confirm the integrity check, then wait until the operation is complete before restarting your computer and launching the game once again to see if the problem is now fixed.
If you still see the same NetworkException error when attempting to connect to a Starbound server, move down to the next fix below.
4. Whitelist Starbound inside Windows Firewall
If none of the other methods above have worked for you and you’re using the Windows Security suite (Windows Defender + Windows Firewall), it’s likely that this issue appears due to an instance where the connection with the game server is treated as a potential security breach and it’s actively being blocked.
If this is a suitable scenario, the fix is simple – You need to whitelist both the main executable and the Steam launcher (if you’re launching through Steam) inside your AV / Firewall settings.
Note: In case you’re using a 3rd party security suite, the instructions you’ll need to follow to create a whitelisting rule will be different from app to app. Search online for instructions on your specific security app.
But if you’re using Windows Defender + Windows Firewall, follow the step-by-step instructions below to create a whitelisting rule for Starbound and the Steam launcher to fix the issue:
- Press the Windows key + R to open up a Run dialog box. Next, type ‘control firewall.cpl’ and press Enter to open up the Windows Firewall window.
Accessing the Windows firewall screen - Next, go to the left side menu inside the main menu of the Windows Defender Firewall and click on Allow an app or feature through Windows Defender firewall.
Allowing an app through Windows Firewall - Inside the Allowed apps menu, click on the Change Settings button.
Making Changes to Windows Firewall - Click on Allow another app below, then click on Browser and find the location where the game is installed.
Allowing Starbound - After you manage to find the main executable for Starbound, add it to the whitelist, then repeat the operation with the Steam executable.
- Finally, inside the list of Allowed apps, make sure that both the Private and Public checkboxes of the two items you added previously are checked.
- Now just save the changes, then try to download the game again to see if the error still occurs.
If you’re seeing the same disk write error even if you followed the steps, go to the next possible fix for this error.
5. Using a Hamachi VPN
If none of the methods above have allowed you to connect to a Starbound server normally, chances are you’re dealing with some type of network restriction that is somehow restricting the data exchanges your PC makes with Starbound’s server.
In this case, you should be able to fix the problem by using a VPN to make it seem that you’re not using a shared IPv4 connection. The easiest way to do this is to simply install a conventional gaming VPN.
But if you want to maximize your chances of success, the proper way to do it is to use Hamachi (or a similar VPN tunneling app) to create a dedicated VPN network that you and all your friends are connected to when joining a Starbound server.
Note: This might make your ping higher, but it’s still better than not being able to play the game at all.
Follow the instructions below to install hamachi and set up a VPN network to use with your friends when playing Starbond:
- Open your default browser and visit the official download page of Hamachi. Once inside, click on Download now to download the latest version of Hamachi VPN.
- After the download is complete, double-click on hamachi.msi, then follow the on-screen instructions to complete the installation of the Hamachi application.
- When prompted by the UAC (User Account Control) prompt, click Yes to grant admin access.
Installing Hamachi VPN - Once the installation is complete, reboot your computer and wait for the next startup to complete before opening Hamachi once again.
- Next, inside the main Hamachi screen, click on the power button and wait for the connection to succeed.
- After the connection is established, log in (or sign in if you don’t already have an account) with Hamachi.
- After you successfully connect with Hamachi, click on Create a New network from the LogMeIn Hamachi menu.
Creating a Network in Hamachi - Once you get to the next screen, set a network ID and password for your Hamachi VPN network and remember it or note it down.
Setting up a new network in Hamachi - After the network is successfully created, go ahead and send the credentials you just established to the friend you’re trying to use GameStream with and ask him to install Hamachi as well and click on Join an existing network before inserting your credentials.
- After you and your friend/s are connected to the same Hamachi network, join the same Starbound server once again and see if the issue is now fixed.
I have two computers, one runs starbound fine the other after character creation when attempting to start a single player world gives me: Error connecting locally: Join failed! Timeout while establishing connection.
Log is here: https://pastebin.com/tMWV8TKeThings I’ve tried to fix the issue:
-
Running a local server and trying to join that — Runs without steam workshop mods.
-
Deleting all my mods. — Unmodded game runs fine.
-
Redownloading all mods Fresh — Same error
-
Coping mods over from known woking copies on my other computer. — Same error
System with the error never shows max ram or cpu usage when running the game.I am completely at a loss for how to fix it and the steam discussions have been rather unhelpful.
|
JAMBUILDER Eagle Class Community Leader confused… I am glad to finally have something to do… I’m am sad its homework from school… k
Posts: 61 |
Post by JAMBUILDER on Dec 30, 2016 10:13:12 GMTas of writing (typing) this post there are 3 people online however when I attempt to join it comes up with a message «Join failed! No server response received» I am not sure what is going on and would like some help identifying the problem. |
|
I’ve heard about a scarecrow that won a prize. What did the sea say to the sand? Why did the balloon go near the needle? More jokes at: www.short-funny.com/best-puns.php#ixzz4KQGqTprv |
|
James Admin Server Administrator Full-time human
Posts: 120 |
Post by James on Dec 31, 2016 14:46:20 GMTas of writing (typing) this post there are 3 people online however when I attempt to join it comes up with a message «Join failed! No server response received» I am not sure what is going on and would like some help identifying the problem. You should be able to access the server now! Let me know if you still experience issues. Most likely an update or error. |
|
|
|
JAMBUILDER Eagle Class Community Leader confused… I am glad to finally have something to do… I’m am sad its homework from school… k
Posts: 61 |
Post by JAMBUILDER on Jan 1, 2017 2:50:24 GMTthanks for the help, happy new year… 2017… it feels anti climactic… |
|
I’ve heard about a scarecrow that won a prize. What did the sea say to the sand? Why did the balloon go near the needle? More jokes at: www.short-funny.com/best-puns.php#ixzz4KQGqTprv |
|
Wolfsong The Jester |
Post by Wolfsong The Jester on Jun 29, 2017 2:13:35 GMTI’m also experiencing this issue, the instant I click «join» the message stated above pops up. I’ve tried verifying cache, restarting internet, and changing DNS address, no fixes. Any idea what to do? |
|
JAMBUILDER Eagle Class Community Leader confused… I am glad to finally have something to do… I’m am sad its homework from school… k
Posts: 61 |
Post by JAMBUILDER on Jun 29, 2017 6:07:01 GMTwell it says join failed no server response received… again… ._. Thanks for the help in advance edit: it also says Join Failed, Timeout While establishing connection, as of this edit there are 4 people on, 2 of which are my characters edit2: thx 4 fixing it James! |
|
Last Edit: Jul 24, 2017 23:50:24 GMT by JAMBUILDER I’ve heard about a scarecrow that won a prize. What did the sea say to the sand? Why did the balloon go near the needle? More jokes at: www.short-funny.com/best-puns.php#ixzz4KQGqTprv |
Post by dantheman88 on Jun 29, 2017 7:09:37 GMTI’ve been getting this, too. Usually I just try later and it works but its been like this for me all day. Join Failed. Server connection timed out. |
|
|
James Admin Server Administrator Full-time human
Posts: 120 |
Post by James on Jun 30, 2017 20:52:26 GMTHey all! I’m sorry about the connection issues — I’ve since restarted the server to help with any errors. We have scheduled server restart at 11:00 p.m. CST each night, but if these issues persist let me know and I can submit a ticket with IT. |
|
|
Post by dantheman88 on Jul 18, 2017 19:21:04 GMTQuick question. What does «Join Failed. Server does not support connections with protocol version 743» mean? I’m using the same version of starbound as always. I installed a couple new mods on my server, but uninstalled them before trying to log onto stardate server so I dont think thats the problem. |
|
|
Last Edit: Jul 18, 2017 19:37:25 GMT by dantheman88 |
|
James Admin Server Administrator Full-time human
Posts: 120 |
Post by James on Jul 18, 2017 20:01:45 GMTQuick question. What does «Join Failed. Server does not support connections with protocol version 743» mean? I’m using the same version of starbound as always. I installed a couple new mods on my server, but uninstalled them before trying to log onto stardate server so I dont think thats the problem. I’m honestly not sure! I’ve never experienced that issue with the server :/ I just reset the server in case that helps your issue! (Sorry everyone who was currently just on). Do you have the setting Allow Assets mismatch checked? That does the trick for some servers. |
|
|
|
James Admin Server Administrator Full-time human
Posts: 120 |
Post by James on Jul 20, 2017 23:38:10 GMTGetting kicked for inactivity, however nothing loads before i get kicked. Fix this please? I just reset the server so you should be good now. This typically only happens when the server is public! Let me know if you have any issues. |
|
|
Post by nindrew on Jul 24, 2017 3:18:22 GMTif anyone can provide a solution for my problem, for some reason whenever I press join server, i get an error message that says assets mismatch between client and server, if anyone has a solution for this, please tell me |
|
Have you tried joining a server and failed with some error you don’t know how to fix? Or have you ever been randomly disconnected out of nowhere? Well here is a trouble shooting guide for all your server based issues!
Account Issues
Account issues may very, but this is the only one I know of.
Problem And Solution #1
First off, You will get an error message for 2 reasons.* One reason can be trying to join a server with the account/password field is filled when it is supposed to be empty:
Problem And Solution #2
Another reason is miss spelling of the account name or the account password. If you cannot solve the miss spelling yourself, OR you need account account information contact the owner. If you are the owner, contact the server providers.
* Note: I do not 100% know if there are only 2 reasons, could be more.
Asset Mismatch
The next issue is Asset Mismatch. This issue is due to a setting in the options menu, as far as I know, this is only if you or the server has mods.
Problem And Solution
Now the way to solve this is by opening the options and under the graphics tab there will be «Allow Assets Mismatch» tick box. It will be empty and you will be needed to enabled.
Inactivity
Next we have the inactivity issue, there are 2 known* causes.
Problem And Solution #1
The first one is quite obvious, you’ve been away fro keyboard for too long and the server boots you. The next is a bit more obscure one.
I have noticed a trend where I THINK there is a client to server connection error. Sometimes it could be the client’s error, you can tell if people are using the server.
Problem And Solution #2
Other times it’s the server’s issue, commonly the issue can be spotted if everyone on the server gets kicked at the exact same time. To solve this, you either have to contact the server owner, or if you are the owner you must submit a ticket.
* These are issues I know of, feel free to report any you come across.
Client Packet Exception
Welcome to probably the final and most obscure issue on this guide.
Client Packet Exception is a really weird one. It doesnt give any information about the issue.
Problem And Solution #1
This issue is caused when you don’t have the mods for a modded server. For a solution, ask the moderators or server owner for the collection of mods and install them.
Problem And Solution #2
Now for the second possible cause, I don’t know the solution. But this issue is caused (I assume) with incompatible custom scripts. Now this issue is most likely caused by custom scripts conflicting with mods. Only solutions is to remove the scripts, remove the mods, or restart your PC. None of this is 100% but its worth a shot. Also what you can do is Verify Game Integrity, maybe that’ll work.
Source: https://gameplay.tips/guides/2846-starbound.html
More Starbound guilds
Have you tried joining a server and failed with some error you don’t know how to fix? Or have you ever been randomly disconnected out of nowhere? Well here is a trouble shooting guide for all your server based issues!
Contents
- Account Issues
- Problem and Solution #1
- Problem and Solution #2
- Asset Mismatch
- Problem and Solution
- Inactivity
- Problem and Solution #1
- Problem and Solution #2
- Client Packet Exception
- Problem and Solution #1
- Problem and Solution #2
Account Issues
Account issues may very, but this is the only one I know of.
Problem and Solution #1
First off, You will get an error message for 2 reasons.*
One reason can be trying to join a server with the account/password field is filled when it is supposed to be empty:
Problem and Solution #2
Another reason is miss spelling of the account name or the account password. If you cannot solve the miss spelling yourself, OR you need account account information contact the owner. If you are the owner, contact the server providers.
* Note: I do not 100% know if there are only 2 reasons, could be more.
Asset Mismatch
The next issue is Asset Mismatch.
This issue is due to a setting in the options menu, as far as I know, this is only if you or the server has mods.
Problem and Solution
Now the way to solve this is by opening the options and under the graphics tab there will be “Allow Assets Mismatch” tick box. It will be empty and you will be needed to enabled.
Inactivity
Next we have the inactivity issue, there are 2 known* causes.
Problem and Solution #1
The first one is quite obvious, you’ve been away fro keyboard for too long and the server boots you.
The next is a bit more obscure one.
I have noticed a trend where I THINK there is a client to server connection error. Sometimes it could be the client’s error, you can tell if people are using the server.
Problem and Solution #2
Other times it’s the server’s issue, commonly the issue can be spotted if everyone on the server gets kicked at the exact same time. To solve this, you either have to contact the server owner, or if you are the owner you must submit a ticket.
* These are issues I know of, feel free to report any you come across.
Client Packet Exception
Welcome to probably the final and most obscure issue on this guide.
Client Packet Exception is a really weird one. It doesnt give any information about the issue.
Problem and Solution #1
This issue is caused when you don’t have the mods for a modded server. For a solution, ask the moderators or server owner for the collection of mods and install them.
Problem and Solution #2
Now for the second possible cause, I don’t know the solution. But this issue is caused (I assume) with incompatible custom scripts. Now this issue is most likely caused by custom scripts conflicting with mods. Only solutions is to remove the scripts, remove the mods, or restart your PC. None of this is 100% but its worth a shot. Also what you can do is Verify Game Integrity, maybe that’ll work.
Some Starbound users are reportedly seeing the ‘NetworkException’ (Join Failed)’ error when attempting to connect to a multiplayer server. This issue is reported to occur on Windows 7, Windows 8.1, and Windows 10.
After investigating this issue thoroughly, it turns out that there are several different common scenarios that might cause the game client to behave in this way when trying to connect to an existing multiplayer server. Here’s a list of culprits that might trigger the NetworkException’ (Join Failed) error with Starbound:
- UPnP is Disabled – If you’re using a newer router model, you can expect to see this error if you previously disabled Universal Plug and Play (UPnP). This feature is essential in allowing you to connect to different Starnbound servers since it will automatically forward the ports used by the game.
- Starbound ports are not forwarded – If you’re using an older router model (one that doesn’t support UPnP), you will need to go through the trouble of forwarding the required ports manually from your router settings according to the platform you’re attempting to playing the game on.
- Game file corruption – According to some affected users launching the game through Steam, you can also expect to see this error occurring in those instances where a game file or associated dependency is missing or corrupted. In this case, you can resolve the issue by triggering an integrity check from Steam’s menu.
- Starbound connection is blocked by a firewall – A false positive might convince your security suite to block incoming and outgoing connections with the Starbound server. In this case, you can resolve the issue by whitelisting Starbound as well as the launcher you use to launch the game.
- Underlying Network Restriction – There are some instances where a network restriction (related to the IPv4 connection) imposed at an ISP level is preventing the connection with the Starbound server. Situations like this can typically be resolved by using a VPN tunneling app like Hamachi when connecting to the game server.
Now that you are aware of every potential culprit that might be responsible for this issue, here’s a list of methods that other Starbound games have used to fix this particular issue:
1. Enabling UPnP (if applicable)
One of the most common signaled issues that will produce this Starbound error is a case where the ports used by the game are not forwarded, so the connection with the game server cannot be established by your computer.
Nowadays, the vast majority of routers are perfectly capable of forwarding the ports used by the games we play automatically – via a feature called UPnP (Universal Plug and Play).
So if your router supports Universal Plug and Play, the solution is extremely easy – Simply access your router settings and enable UPnP to allow your router to automatically forward the ports used by the game you play.
Even though the instructions on how to do this are different from router to router, you need to follow a series of generic instructions to enable UPnP on your router.
Once you have ensured that UPnP is enabled, reboot both your router and the PC you play the game on and see if the issue is now fixed.
In case your router does not support Universal Plug and Play, move down to the next potential fix below.
2. Forwarding StarBound’s Ports Manually
In case you’re using an older router model that doesn’t support UPnP, you’ll need to take some additional steps to forward the ports used by the game manually (depending on the platform you’re playing Starbound on).
Several affected users that we’re dealing with the same kind of issue have reported that the problem was finally fixed after they accessed their router settings manually and forwarded the ports used by Starbound.
Note: Every situation will be slightly different depending on your router manufacturer, but we’ve created a series of generic steps that should walk you through the entire process.
Follow the instructions below to forward the required StarBound ports manually from your router settings:
- On a PC that is connecting to the same network you use when playing Starbound, open your default browser, type one of the following addresses and press Enter to open your router settings:
192.168.0.1 192.168.1.1
- After you’re at the initial login screen, enter the login credentials to access your router settings.
Accessing the Router settings Note: With most router models, you’ll be able to get in with the default login credentials – admin as username and 1234 as password. If these generic credentials don’t work, look on the back of your router or search online for the default login credentials according to your router model.
- After you have successfully arrived inside your router settings, expand the Advanced / Expert menu, and look for an option named Port Forwarding / NAT Forwarding.
Forwarding the required ports - Next, go ahead and manually open the ports below to ensure that your network will accept incoming connections from the Starbound according to the platform that you’re playing on:
Starbound - PC TCP: 21025 UDP: Starbound - Playstation 4 TCP: 1935,3478-3480 UDP: 3074,3478-3479 Starbound - Xbox One TCP: 3074 UDP: 88,500,3074,3544,4500 Starbound - Steam TCP: 21025,27015-27030,27036-27037 UDP: 4380,27000-27031,27036
- Once every port is successfully forwarded, restart your computer, launch the game again, and see if the problem is now fixed.
If the same kind of issue is still occurring even after you forwarded the required ports manually, move down to the next potential fix below.
3.Checking the Game File’s Integrity (Steam Only)
According to some affected users, this issue can also be related to some type of system file corruption that is affecting the local installation of Starbound.
If you’re encountering this issue while launching the game through Steam, you should take the time to perform a file integrity check and repair your Steam installation of Starbound. This operation will check every game file individually and replace every corrupted item with a healthy equivalent – In case an item is missing, this operation will also replace it.
Follow the instructions below to verify the Starbound’s file inside Steam with a file integrity check:
- Start by launching your Steam client, then sign with your Steam account credentials.
- Once you have successfully signed in with your Steam account, right-click on the listing associated with Starbound from the Library tab, then click click on Properties from the newly appeared context menu.
Accessing Properties screen of Starbound - Inside the Properties screen of the affected games, go ahead and click on Local Files, then click on Verify Integrity of Game Cache.
Triggering an integrity check - Finally, confirm the integrity check, then wait until the operation is complete before restarting your computer and launching the game once again to see if the problem is now fixed.
If you still see the same NetworkException error when attempting to connect to a Starbound server, move down to the next fix below.
4. Whitelist Starbound inside Windows Firewall
If none of the other methods above have worked for you and you’re using the Windows Security suite (Windows Defender + Windows Firewall), it’s likely that this issue appears due to an instance where the connection with the game server is treated as a potential security breach and it’s actively being blocked.
If this is a suitable scenario, the fix is simple – You need to whitelist both the main executable and the Steam launcher (if you’re launching through Steam) inside your AV / Firewall settings.
Note: In case you’re using a 3rd party security suite, the instructions you’ll need to follow to create a whitelisting rule will be different from app to app. Search online for instructions on your specific security app.
But if you’re using Windows Defender + Windows Firewall, follow the step-by-step instructions below to create a whitelisting rule for Starbound and the Steam launcher to fix the issue:
- Press the Windows key + R to open up a Run dialog box. Next, type ‘control firewall.cpl’ and press Enter to open up the Windows Firewall window.
Accessing the Windows firewall screen - Next, go to the left side menu inside the main menu of the Windows Defender Firewall and click on Allow an app or feature through Windows Defender firewall.
Allowing an app through Windows Firewall - Inside the Allowed apps menu, click on the Change Settings button.
Making Changes to Windows Firewall - Click on Allow another app below, then click on Browser and find the location where the game is installed.
Allowing Starbound - After you manage to find the main executable for Starbound, add it to the whitelist, then repeat the operation with the Steam executable.
- Finally, inside the list of Allowed apps, make sure that both the Private and Public checkboxes of the two items you added previously are checked.
- Now just save the changes, then try to download the game again to see if the error still occurs.
If you’re seeing the same disk write error even if you followed the steps, go to the next possible fix for this error.
5. Using a Hamachi VPN
If none of the methods above have allowed you to connect to a Starbound server normally, chances are you’re dealing with some type of network restriction that is somehow restricting the data exchanges your PC makes with Starbound’s server.
In this case, you should be able to fix the problem by using a VPN to make it seem that you’re not using a shared IPv4 connection. The easiest way to do this is to simply install a conventional gaming VPN.
But if you want to maximize your chances of success, the proper way to do it is to use Hamachi (or a similar VPN tunneling app) to create a dedicated VPN network that you and all your friends are connected to when joining a Starbound server.
Note: This might make your ping higher, but it’s still better than not being able to play the game at all.
Follow the instructions below to install hamachi and set up a VPN network to use with your friends when playing Starbond:
- Open your default browser and visit the official download page of Hamachi. Once inside, click on Download now to download the latest version of Hamachi VPN.
- After the download is complete, double-click on hamachi.msi, then follow the on-screen instructions to complete the installation of the Hamachi application.
- When prompted by the UAC (User Account Control) prompt, click Yes to grant admin access.
Installing Hamachi VPN - Once the installation is complete, reboot your computer and wait for the next startup to complete before opening Hamachi once again.
- Next, inside the main Hamachi screen, click on the power button and wait for the connection to succeed.
- After the connection is established, log in (or sign in if you don’t already have an account) with Hamachi.
- After you successfully connect with Hamachi, click on Create a New network from the LogMeIn Hamachi menu.
Creating a Network in Hamachi - Once you get to the next screen, set a network ID and password for your Hamachi VPN network and remember it or note it down.
Setting up a new network in Hamachi - After the network is successfully created, go ahead and send the credentials you just established to the friend you’re trying to use GameStream with and ask him to install Hamachi as well and click on Join an existing network before inserting your credentials.
- After you and your friend/s are connected to the same Hamachi network, join the same Starbound server once again and see if the issue is now fixed.