A lot of players encounter the Starbound fatal error when launching the game or joining multiplayer. Don’t worry. This post of MiniTool explores several effective ways to fix the Starbound fatal error access violation detected.
Starbound is an action-adventure video game developed by Chucklefish. It is available on many platforms, including Microsoft Windows, Linux, PlayStation 4, and Xbox One. Since its release, this game has attracted a large number of players around the world.
Sometimes, however, many Windows users complain that Starbound crashes on startup and throws the “fatal error access via lotion detected” message. In addition, the Starbound fatal error is often accompanied by error codes like 00007FF7AB290173 and 0000000000000188. Here’s a true example from the Reddit forum:
Is there a fix for the fatal error [Error] Fatal Error: Access violation detected at 00007FF7AB290173 (Read of address 0000000000000188) it only happens when I try to join multiplayer with an already-existing character.
https://www.reddit.com/r/starbound/comments/ojcrfy/fatal_error_fix/
What causes the “Starbound fatal error access violation detected” error? After analyzing extensive user reports from different forums and communities, we found the error is often related to the following factors:
- Lack of administrative privileges
- Inappropriate compatibility settings
- Outdated or corrupted graphics card driver
- Corrupted or missing game files
- Enabled VSync
How to fix the “fatal exception caught Starbound” error? Here we summarize 6 proven ways to fix the error. Let’s start trying.
# 1. Run the Game in Compatibility Mode with Admin Rights
Many users from the Steam community reported that the Starbound fatal error access violation can be solved by running the game as an administrator in combability mode. Follow the steps below to have a try.’
Step 1. Press the Win + E keys to open the File Explorer and locate the game installation folder. If you have installed the game via Steam, the folder is usually located in the following path:
C:Programs Files (x86)SteamSteamSteamappscommonStarbound
Step 2. Right-click the starbound.exe file and select Properties.
Step 3. Navigate to the Compatibility mode and tick the checkbox next to Run this program as an administrator.
Step 4. Tick the checkbox next to Run this program in compatibility mode for and select Windows 8 or older version from the drop-down menu.
Step 5. Click on Apply and OK to save the changes.
Step 6. Revert to the game installation folder and repeat the same procedure for the starbound_opengl.exe and launcher/launcher.exe files. Once done, restart the game and check if the “Starbound fatal error access violation Windows 10” issue gets fixed.
# 2. Clear the Forced Compatibility Settings of Steam
Some users from the Steam community reported that the fatal error access violation Starbound also occurs if the Steam client is stuck in Vista compatibility mode. In this case, you can try clearing the forced compatibility settings in Registry Editor and resetting the properties to its default settings.
Note:
The Registry Editor is a powerful Windows built-in tool, and improper operation could lead to your system being unstable or even inoperable. So, we highly recommend you back up the Registry in case anything goes wrong.
Step 1. Press the Win + R keys to open the Run dialog box, and then type regedit in it and hit Enter. Then click on Yes when a User Account Control window pops up.
Step 2. In the Registry Editor window, locate the following entry key from the left navigation bar.
HKEY_LOCAL_MACHINESOFTWAREMicrosoftWindows NTCurrentVersionAppCompatFlagsLayersC:Program FilesSteamSteam.exe
Step 3. Delete the forced compatibility registry key from the right panel.
Step 4. Open the Properties window of Steam.exe and Starbound.exe files as we explained above, untick the checkbox for Run this program in compatibility mode for, and click on OK to save the change.
Step 5. After you reset the properties to the default settings, you can relaunch the game and see if the “Starbound fatal exception caught starexception” error disappears.
# 3. Disable VSync in Starbound
VSync is a kind of graphics technology that can synchronize the frame rate of the game and the refresh rate of the game monitor. If the VSync is enabled on a low-end computer where the GPU is not powerful enough to sustain the feature, you may encounter the fatal exception caught Starbound error.
In this case, you can follow the steps below to disable VSync in Starbound.
Step 1. Launch your Steam client and sign in to your account and navigate to the Library tab.
Step 2. Right-click Starbound from the left pane and select Properties.
Step 3. Inside the Properties window, navigate to the Local Files section and click on Browse Local Files.
Step 4. Now, you should locate the local installation of Starbound, open the Storage folder, right-click the starbound.config file and select Open with Notepad.
Step 5. In the Notepad window, find a code line named vsync: true and change its value to false. Then press Ctrl + S keys to save the change.
Now, you can relaunch the game and check if the “Starbound fatal error access violation Windows 10” error is fixed.
# 4. Update Your Graphics Card Driver
Sometimes an outdated or corrupted graphics card driver can trigger the fatal error access violation Starbound as well. In this case, you can try updating the GPU driver to the latest version.
Step 1. Press the Win + R keys to open the Run dialog box, and then type devmgmt.msc in the box and hit Enter to open this program.
Step 2. Expand the Display adapters category, and then right-click the graphics card driver and select Update Driver.
Step 3. Then you can select Search automatically for drivers option and follow the on-screen prompts to complete the update. Alternatively, you can download the latest graphics card driver from the manufacturer’s website and install it on your computer.
# 5. Verify the Integrity of the Game Files
If the game installation files become corrupted or missing, you may encounter various issues like Starbound fatal error access violation detected. To rule out this situation, you can use Steam to verify the integrity of the game files.
Step 1. Run the Steam client as an administrator, and then navigate to the Library tab.
Step 2. Right-click Starbound from the left pane and select Properties.
Step 3. Inside the Properties window, navigate to the Local Files section and click on the Verify Integrity of Game Files option. Then wait for the repair to complete and relaunch the game and see if it works properly.
# 6. Reinstall the Game
If none of the above methods fix the “fatal exception caught Starbound” error, you may consider reinstalling this game. It is very simple to operate. To do so, follow the steps below:
Step 1. Open the Run box again, type appwiz.cpl in it, and hit Enter.
Tips:
Alternatively, you can open Steam, navigate to the Library tab, right-click Starbound and select Uninstall from the drop-down menu. Then click on Delete to confirm the operation. Once uninstalled, you can redownload from Steam.
Step 2. Right-click Starbound from the list of installed programs and select Uninstall. After the uninstallation completes, download the game from its official website and install it on your computer.
Further reading: If you enter some issues like file system corruption or low disk space when reinstalling the game, don’t worry. MiniTool Partition Wizard can help you fix them easily by checking file system errors, extending/resizing partitions, analyzing disk space, upgrading to a larger hard disk, etc.
Некоторые пользователи Windows сообщают, что в конечном итоге они видят «Фатальную ошибку» каждый раз, когда пытаются запустить Starbound на своем компьютере. Эта ошибка появляется на начальном экране запуска и подтверждается, что она возникает в Windows 7, Windows 8.1 и Windows 10.
Неустранимая ошибка StarBound на компьютере с Windows
После изучения этой конкретной проблемы выяснилось, что существует несколько различных причин, которые могут вызывать этот код ошибки. Вот список потенциальных виновников, которые могут быть ответственны за появление этой «фатальной ошибки» с Starbound на компьютере с Windows:
- Vsync включен – одним из наиболее распространенных виновников, которые, как известно, вызывают эту проблему с Starbound, является VSYNC. В частности, когда эта графическая функция включена на ПК младшего класса, игра может отказываться запускаться. Поскольку вы не можете перейти в главное меню, чтобы отключить эту функцию, вы можете решить эту проблему, только изменив основной файл конфигурации Starbound (starbound.config), чтобы заставить Vsync оставаться отключенным.
- Устаревший драйвер графического процессора. С этой проблемой также можно столкнуться из-за сильно устаревшего драйвера графического процессора, который не позволяет вашему компьютеру визуализировать игру. Несколько затронутых пользователей сообщили, что проблема была окончательно решена после того, как они успешно обновили свои графические драйверы до последней доступной версии.
- Повреждение игрового файла – как сообщают многие пользователи Steam, вы также можете ожидать увидеть эту проблему из-за какого-либо повреждения, которое влияет на локальную установку Starbound. Если этот сценарий применим, вы можете решить проблему, принудительно проверив целостность файла через Steam. В более серьезных обстоятельствах вам может потребоваться переустановить игру и очистить модифицированный контент перед переустановкой, чтобы решить проблему.
- Версия игры несовместима с Windows 10. Имейте в виду, что есть определенные модифицированные версии Starbound, которые по умолчанию не работают в Windows 10. Если этот сценарий применим, вы сможете решить проблему, принудительно запустив основной исполняемый файл игры в режиме совместимости с Windows 7.
Теперь, когда вы знаете всех потенциальных виновников, вот список проверенных методов, которые некоторые затронутые пользователи успешно развернули, чтобы разобраться в этой проблеме:
Метод 1: установка VSync на False в Starbound
Как оказалось, во многих задокументированных случаях эта проблема возникает всякий раз, когда VSync включен в конфигурации ПК, где компоненты GPU / CPU недостаточно мощны для поддержки этой графической функции. Однако, в отличие от других игр, Starbound предпочитает предотвращать запуск игры в подобных ситуациях вместо того, чтобы позволить ей запускаться с проблемами производительности.
Если вы оказались в этом сценарии, следуйте приведенным ниже инструкциям, чтобы открыть файл конфигурации Starbound и изменить файл starbound.config так, чтобы VSync был установлен на False, чтобы предотвратить его активацию при запуске игры.
Вот краткое пошаговое руководство, которое проведет вас через весь процесс:
- Откройте Steam, перейдите на вкладку «Библиотека», затем щелкните правой кнопкой мыши запись, связанную со Starbound, и выберите «Свойства» в только что появившемся контекстном меню.
Доступ к экрану свойств Starbound
- Как только вы окажетесь на экране свойств Starbound, нажмите «Локальные файлы» в вертикальном меню слева, затем нажмите «Обзор локальных файлов».
Доступ к локальным файлам StarBound
- После того, как вы окажетесь внутри локальной установки Starbound, дважды щелкните папку хранилища и щелкните правой кнопкой мыши файл с именем starbound.config. Затем в только что подготовленном контекстном меню нажмите «Открыть с помощью блокнота».
Открытие starbound.config с помощью Блокнота
- Как только вы увидите внутреннюю структуру starbound.config, найдите строку кода «vsync»: true ». Когда вы его увидите, измените значение на false («vsync»: false) перед сохранением изменений.
- Запустите Starbound еще раз и посмотрите, решена ли проблема.
Если проблема все еще не решена, поскольку вы все еще сталкиваетесь с той же «фатальной ошибкой» при запуске Starbound, перейдите к следующему потенциальному исправлению ниже.
Метод 2: обновите драйвер графического процессора до последней версии
По словам некоторых затронутых пользователей, вы также можете ожидать увидеть эту проблему в тех случаях, когда вы пытаетесь использовать сильно устаревший драйвер графического процессора для рендеринга игры.
Несколько затронутых пользователей подтвердили, что им удалось решить проблему, обновив драйверы графического процессора и физический модуль, чтобы гарантировать, что каждый компонент, обрабатывающий внутриигровой рендеринг, использует последнюю доступную итерацию.
Если этот сценарий применим и вы точно знаете, что не обновляли драйверы графического процессора в течение некоторого времени, следуйте приведенным ниже инструкциям для получения пошаговых инструкций по обновлению текущих драйверов графического процессора, чтобы убедиться, что фатальная ошибка Starbound не повторяется. сам:
- Откройте диалоговое окно «Выполнить», нажав клавиши Windows + R. Внутри текстового поля введите devmgmt.msc и нажмите Enter, чтобы открыть Диспетчер устройств.
Запуск диспетчера устройств
- Зайдя в диспетчер устройств, прокрутите список установленных устройств вниз, затем разверните раскрывающееся меню, относящееся к адаптерам дисплея.
- После раскрытия меню щелкните правой кнопкой мыши драйвер графического процессора, который вы хотите обновить, затем щелкните «Обновить драйвер» в только что появившемся контекстном меню.
Обновление графического драйвера
Примечание. Если вы столкнулись с этой проблемой на ноутбуке, вероятно, у вас есть как выделенный, так и встроенный графический процессор. В этом случае вам нужно только обновить специальный эквивалент.
- На следующем экране нажмите «Автоматический поиск обновленного программного обеспечения драйвера». Затем дождитесь завершения первоначального сканирования, затем следуйте инструкциям на экране, чтобы завершить установку новой версии драйвера в случае обнаружения нового драйвера.
Поиск новейшего драйвера
- После установки новейшего драйвера перезагрузите компьютер и снова запустите Starbound после завершения следующего запуска, чтобы проверить, устранена ли проблема.
Если диспетчер устройств не нашел новую версию драйвера в вашем случае, вы также можете использовать проприетарное программное обеспечение, предоставленное производителем вашего графического процессора, чтобы убедиться, что вы используете последнюю версию драйвера, совместимую с вашей моделью графического процессора:
GeForce Experience – Nvidia
Адреналин – AMD
Драйвер Intel – Intel
Если вы уже использовали последнюю версию драйвера графического процессора или обновление версии драйвера не устранило проблему в вашем случае, перейдите к следующему потенциальному исправлению ниже.
Метод 3: проверка целостности игры в Steam
Если ни один из вышеперечисленных методов не помог в вашем случае, вам следует подумать о несогласованности, вызванной коррупцией, которая влияет на установку Starbound в Steam.
Как сообщается, нескольким затронутым пользователям, которые оказались в аналогичном сценарии, удалось решить проблему с помощью функции проверки целостности в Steam, чтобы обнаружить и исправить поврежденные файлы игры.
Если вы запускаете игру через Steam и еще не пробовали это сделать, следуйте приведенным ниже инструкциям, чтобы автоматически сканировать каждый файл игры Starbound и заменять каждый поврежденный элемент на исправный эквивалент:
- Начните с обычного открытия Steam (с правами администратора), затем войдите в меню «Библиотека» на вкладке вверху.
- Когда вы увидите список игр, щелкните правой кнопкой мыши Starbound, затем выберите Свойства в только что появившемся контекстном меню.
Доступ к экрану свойств
- Как только вы окажетесь на экране свойств Starbound, используйте вертикальное меню слева, чтобы выбрать «Локальные файлы», затем перейдите в меню с правой стороны и нажмите «Проверить целостность файлов игры».
Проверка целостности файлов игры
- Подтвердите операцию, затем дождитесь ее завершения, прежде чем снова запустить игру и посмотреть, устранена ли проблема.
Если проблема все еще не устранена, перейдите к следующему потенциальному исправлению ниже.
Метод 4: запуск игры в режиме совместимости (с доступом администратора)
По словам некоторых пользователей, которые также сталкивались с этой проблемой в Windows 10, вы также можете ожидать увидеть эту проблему, если имеете дело с какой-либо проблемой совместимости.
Имейте в виду, что Starbound изначально был разработан для работы в Windows 7, и если вы пытаетесь отрендерить модифицированную сборку, которая не модифицирована для поддержки в Windows 10, вы можете ожидать, что каждый раз при попытке вы увидите сообщение о фатальной ошибке. для запуска игры.
К счастью, другие пользователи, которые оказались в подобном сценарии, сообщили, что они, наконец, смогли запустить игру в обычном режиме после того, как они принудительно запустили свой исполняемый файл игры в режиме совместимости с Windows 7 (и убедитесь, что ему предоставлены права администратора).
Если вы еще не пробовали это исправление, следуйте пошаговым инструкциям ниже, как это сделать:
- Щелкните правой кнопкой мыши основной исполняемый файл Starbound (или ярлык, который вы используете для запуска игры) и выберите «Свойства» в только что появившемся контекстном меню.
Доступ к экрану свойств Starbound
- Как только вы окажетесь на экране «Свойства», щелкните вкладку «Совместимость» в меню вверху.
- Затем установите флажок Запустить эту программу в режиме совместимости для, затем выберите Windows 7 из списка доступных параметров.
Запуск Starbound в режиме совместимости
- Затем установите флажок, связанный с Запускать эту программу от имени администратора, прежде чем, наконец, нажать Применить, чтобы сохранить изменения.
- Теперь, когда вы наконец убедились, что игра настроена для работы в режиме совместимости с Windows 7, запустите ее еще раз и посмотрите, устранена ли проблема.
Если при запуске все еще появляется сообщение о «фатальной ошибке», перейдите к последнему потенциальному исправлению ниже.
Метод 5: переустановка игры
Если ни одно из вышеперечисленных исправлений не помогло в вашем случае, последнее возможное исправление, которое вы можете развернуть, состоит в том, чтобы по существу удалить игру и убедиться, что все оставшиеся файлы (моды, пользовательские файлы, данные о пользовательских настройках и т. Д.) Также удалены и не будет частью будущей установки.
Некоторые пользователи, которые также сталкивались с этой проблемой, подтвердили, что им, наконец, удалось решить эту проблему, переустановив игру и удалив все оставшиеся данные перед ее повторной установкой по официальным каналам.
Чтобы вам было проще, мы составили серию пошаговых инструкций:
- Нажмите клавишу Windows + R, чтобы открыть диалоговое окно «Выполнить». Затем введите appwiz.cpl и нажмите Enter, чтобы открыть меню «Программы и компоненты».
Открытие меню “Программы и функции” через окно “Выполнить”
- Когда вы, наконец, войдете в меню «Программы и компоненты», прокрутите список установленных приложений и найдите Starbound. Когда вы его увидите, щелкните его запись правой кнопкой мыши и выберите «Удалить» в только что появившемся контекстном меню.
Удаление Starbound из списка приложений
- На экране удаления следуйте инструкциям на экране, чтобы завершить удаление, прежде чем окончательно перезагрузить компьютер.
- После успешного удаления игры посетите место, в которое вы ее изначально установили, и удалите все оставшиеся файлы и папки, чтобы убедиться в отсутствии данных, которые будут взаимодействовать с будущей установкой.
Примечание: если вы установили игру через Steam, вам необходимо перейти в следующую папку: C: Program Files (x86) Steam SteamApps common Starbound - Как только Starbound будет удален и предыдущее место установки очищено, следуйте официальным каналам, чтобы снова загрузить игру (через Steam или другую программу запуска) и посмотреть, исправлено ли наконец сообщение о «фатальной ошибке».
Some Windows users are reporting that they end up seeing a ‘Fatal Error‘ every time they attempt to launch Starbound on their computer. This error appears at the initial startup screen and it’s confirmed to occur on Windows 7, Windows 8.1, and Windows 10.
After investigating this particular issue, it turns out that there are several different causes that might be causing this error code. Here’s a list of potential culprits that might be responsible for the apparition of this ‘fatal error’ with Starbound on a Windows computer:
- Vsync is Enabled – One of the most common culprits that are known to trigger this issue with Starbound is VSYNC. More specifically, when this graphical feature is enabled on a low-end PC configuration, the game might refuse to launch. Since you cannot get to the main menu in order to disable this feature, you can only resolve this problem by modifying the main config file of Starbound (starbound.config) in order to force Vsync to stay Disabled.
- Outdated GPU driver – It’s also possible to encounter this issue due to a severely outdated GPU driver that makes it impossible for your PC to render the game. Several affected users have reported that the issue was finally resolved after they have successfully updated their graphical drivers to the latest version available.
- Game file corruption – As a lot of Steam users are reporting, you can also expect to see this issue due to some kind of corruption that is affecting the local installation of Starbound. If this scenario is applicable, you can fix the issue by forcing a file integrity check via Steam. In more serious circumstances, you might need to reinstall the game and clear modded content before reinstalling in order to fix the issue.
- Game version is incompatible with Windows 10 – Keep in mind that there are certain modded versions of Starbound that will not function on Windows 10 by default. If this scenario is applicable, you should be able to fix the issue by forcing the main game executable to run in compatibility mode with Windows 7.
Now that you know every potential culprit, here’s a list of verified methods that some affected users have successfully deployed to get to the bottom of this issue:
Method 1: Putting VSync to False in Starbound
As it turns out, in a lot of documented cases, this issue occurs whenever VSync is enabled on a PC configuration where the GPU / CPU components are not powerful enough to sustain this graphical feature. However, unlike other games, Starbound prefers to prevent the game from starting in situations like this instead of letting it run with performance issues.
If you find yourself in this scenario, follow the instructions below to discover the config file of Starbound and modify the starbound.config so that VSync is set to False in order to prevent it from becoming active when you launch the game.
Here’s a quick step-by-step guide that will guide you through the entire process:
- Open up Steam, access the Library tab, then right-click on the entry associated with Starbound and choose Properties from the context menu that just appeared.
Accessing the Properties screen of Starbound - Once you’re inside the Properties screen of Starbound, click on Local Files from the vertical menu on the left, then click on Browse Local Files.
Accessing the local files of StarBound - After you find yourself inside local installation of Starbound, double-click on the storage folder, and right-click on the file named starbound.config. Next, from the context menu that just prepared, click on Open with Notepad.
Opening starbound.config with Notepad - Once you get to see the internals of the starbound.config, look for the code line ‘vsync” : true’. When you see it, change the value to false (“vsync” : false) before saving the changes.
- Launch Starbound once again and see if the problem is now fixed.
If the issue is still not resolved as you’re still encountering the same ‘fatal error’ when launching Starbound, move down to the next potential fix below.
Method 2: Update GPU driver to the Latest version
According to some affected users, you can also expect to see this issue in instances where you’re trying to use a severely outdated GPU driver to render the game.
Several affected users have confirmed that they managed to fix the issue by updating the GPU drivers plus the physics module to ensure that every component that is handling in-game rendering is using the latest available iteration.
If this scenario is applicable and you know for sure you haven’t updated your GPU drivers in a while, follow the instructions below for step-by-step instructions on updating the current GPU drivers to ensure that the Starbound Fatal error doesn’t repeat itself:
- Open up a Run dialog box by pressing Windows key + R. Inside the text box, type ‘devmgmt.msc’ and press Enter to open up Device Manager.
Running Device Manager - Once you’re inside Device Manager, scroll down through the list of installed devices, then expand the drop-down menu that’s specific to Display Adapters.
- After the menu is expanded, right-click on the GPU driver that you want to update, then click on Update driver from the context menu that just appeared.
Updating the Graphics Driver Note: If you’re encountering this issue on a laptop, then you likely have both a dedicated and an integrated GPU solution. In this case, you only need to update the dedicated equivalent.
- At the next screen, click on Search Automatically for updated driver software. Next, wait for the initial scan to complete, then follow the on-screen instructions to complete the installation of the newer driver version in case a new driver is discovered.
Searching for the newest driver - After the newest driver is installed, reboot your computer and launch Starbound again once the next startup is complete to see if the issue is now fixed.
In case Device Manager didn’t find a new driver version in your case, you can also use the proprietary software provided by your GPU manufacturer to make sure that you’re using the latest driver version compatible with your GPU model:
GeForce Experience – Nvidia
Adrenalin – AMD
Intel Driver – Intel
If you were already using the latest GPU driver version or updating the driver version didn’t fix the issue in your case, move down to the next potential fix below.
Method 3: Verifying the Integrity of the Game in Steam
If none of the methods above have worked in your case, you should start considering a corruption-fueled inconsistency that is affecting the Steam installation of Starbound.
Several affected users that found themselves in a similar scenario have reportedly managed to fix the issue by using the integrity check feature on Steam in order to detect and fix corrupted game files.
If you’re launching the game through Steam and you haven’t tried this yet, follow the instructions below to automatically scan every Starbound game file and replace every corrupted item with a healthy equivalent:
- Start by opening up Steam conventionally (with admin access), then access the Library menu from the tab at the top.
- Once you see the list of games, right-click on Starbound, then click on Properties from the context menu that just appeared.
Accessing the Properties screen - Once you’re inside the Properties screen of Starbound, use the vertical menu on the left to click on Local Files, then move over to the right-hand side menu and click on Verify Integrity of Game Files.
Verifying the integrity of game files - Confirm the operation, then wait for it to complete before launching the game once again and seeing if the issue is now fixed.
In case this problem is still not fixed, move down to the next potential fix below.
Method 4: Running the Game in Compatibility Mode (with Admin Access)
According to some users that were also encountering this issue on Windows 10, you can also expect to see this issue if you’re dealing with some kind of compatibility issue.
Keep in mind that Starbound was originally designed to run on Windows 7, and if you’re trying to render a modded built that’s not modified to be supported on Windows 10, you can expect to see the ‘fatal error’ prompt every time you attempt to launch the game.
Fortunately, other users that found themselves in a similar scenario have reported that they were finally able to launch the game normally after they forced their game executable to launch in compatibility mode with Windows 7 (and ensure that admin rights are given to it).
If you haven’t tried this fix yet, follow the instructions below for step by step instructions on how to do so:
- Right-click on the main executable of Starbound (or the shortcut that you use to launch the game) and click on Properties from the context menu that just appeared.
Accessing the Properties screen of Starbound - Once you’re inside the Properties screen, click on the Compatibility tab from the menu at the top.
- Next, check the box associated with Run this program in compatibility mode for, then select Windows 7 from the list of available options.
Running Starbound in compatibility mode - Next, check the box associated with Run this program as an administrator before finally clicking on Apply to save the changes.
- Now that you’ve finally made sure that the game is configured to run in compatibility mode with Windows 7, launch it once again and see if the problem is now fixed.
If the same ‘fatal error’ prompt is still occurring at startup, move down to the final potential fix below.
Method 5: Reinstalling the Game
If none of the fixes above have been effective in your case, the last potential fix that you can deploy is to essentially uninstall the game and ensure like any leftover files (mods, custom files, user preference data, etc.) are also deleted and will not be a part of a future installation.
Some users that were also dealing with this issue have confirmed that they finally managed to fix this issue by reinstalling the game and deleting any remnant data before reinstalling it using the official channels.
To make things easier for you, we’ve put together a step-by-step series of instructions:
- Press Windows key + R to open up a Run dialog box. Next, type ‘appwiz.cpl‘ and press Enter to open up the Programs and Features menu.
Opening the Programs and features menu via Run box - Once you’re finally inside the Programs and Features menu, scroll down through the list of installed applications and locate Starbound. When you see it, right-click on its entry and click Uninstall from the context menu that just appeared.
Uninstalling Starbound from the list of applications - Inside the uninstallation screen, follow the on-screen instructions to complete the uninstallation before finally restarting your computer.
- After the game has been successfully uninstalled, visit the location where you originally installed it and delete every leftover file and folder to ensure that there is no remnant data that will interact with the future installation.
Note: If you installed the game through Steam, you need to navigate to the following location:C:\Program Files (x86)\Steam\SteamApps\common\Starbound
- Once Starbound is uninstalled and the previous installation location is cleared, follow the official channels to download the game again (via Steam or a different launcher) and see if the ‘fatal error’ prompt is finally fixed.
Kevin Arrows
Kevin Arrows is a highly experienced and knowledgeable technology specialist with over a decade of industry experience. He holds a Microsoft Certified Technology Specialist (MCTS) certification and has a deep passion for staying up-to-date on the latest tech developments. Kevin has written extensively on a wide range of tech-related topics, showcasing his expertise and knowledge in areas such as software development, cybersecurity, and cloud computing. His contributions to the tech field have been widely recognized and respected by his peers, and he is highly regarded for his ability to explain complex technical concepts in a clear and concise manner.
Некоторые пользователи Windows сообщают, что в конечном итоге они видят «Фатальную ошибку» каждый раз, когда пытаются запустить Starbound на своем компьютере. Эта ошибка появляется на начальном экране запуска и подтверждается, что она возникает в Windows 7, Windows 8.1 и Windows 10.
Неустранимая ошибка StarBound на компьютере с Windows
После изучения этой конкретной проблемы выяснилось, что существует несколько различных причин, которые могут вызывать этот код ошибки. Вот список потенциальных виновников, которые могут быть ответственны за появление этой «фатальной ошибки» с Starbound на компьютере с Windows:
- Vsync включен — одним из наиболее распространенных виновников, которые, как известно, вызывают эту проблему с Starbound, является VSYNC. В частности, когда эта графическая функция включена на ПК младшего класса, игра может отказываться запускаться. Поскольку вы не можете перейти в главное меню, чтобы отключить эту функцию, вы можете решить эту проблему, только изменив основной файл конфигурации Starbound (starbound.config), чтобы заставить Vsync оставаться отключенным.
- Устаревший драйвер графического процессора. С этой проблемой также можно столкнуться из-за сильно устаревшего драйвера графического процессора, который не позволяет вашему компьютеру визуализировать игру. Несколько затронутых пользователей сообщили, что проблема была окончательно решена после того, как они успешно обновили свои графические драйверы до последней доступной версии.
- Повреждение игрового файла — как сообщают многие пользователи Steam, вы также можете ожидать увидеть эту проблему из-за какого-либо повреждения, которое влияет на локальную установку Starbound. Если этот сценарий применим, вы можете решить проблему, принудительно проверив целостность файла через Steam. В более серьезных обстоятельствах вам может потребоваться переустановить игру и очистить модифицированный контент перед переустановкой, чтобы решить проблему.
- Версия игры несовместима с Windows 10. Имейте в виду, что есть определенные модифицированные версии Starbound, которые по умолчанию не работают в Windows 10. Если этот сценарий применим, вы сможете решить проблему, принудительно запустив основной исполняемый файл игры в режиме совместимости с Windows 7.
Теперь, когда вы знаете всех потенциальных виновников, вот список проверенных методов, которые некоторые затронутые пользователи успешно развернули, чтобы разобраться в этой проблеме:
Метод 1: установка VSync на False в Starbound
Как оказалось, во многих задокументированных случаях эта проблема возникает всякий раз, когда VSync включен в конфигурации ПК, где компоненты GPU / CPU недостаточно мощны для поддержки этой графической функции. Однако, в отличие от других игр, Starbound предпочитает предотвращать запуск игры в подобных ситуациях вместо того, чтобы позволить ей запускаться с проблемами производительности.
Если вы оказались в этом сценарии, следуйте приведенным ниже инструкциям, чтобы открыть файл конфигурации Starbound и изменить файл starbound.config так, чтобы VSync был установлен на False, чтобы предотвратить его активацию при запуске игры.
Вот краткое пошаговое руководство, которое проведет вас через весь процесс:
- Откройте Steam, перейдите на вкладку «Библиотека», затем щелкните правой кнопкой мыши запись, связанную со Starbound, и выберите «Свойства» в только что появившемся контекстном меню.Доступ к экрану свойств Starbound
- Как только вы окажетесь на экране свойств Starbound, нажмите «Локальные файлы» в вертикальном меню слева, затем нажмите «Обзор локальных файлов».
Доступ к локальным файлам StarBound - После того, как вы окажетесь внутри локальной установки Starbound, дважды щелкните папку хранилища и щелкните правой кнопкой мыши файл с именем starbound.config. Затем в только что подготовленном контекстном меню нажмите «Открыть с помощью блокнота».Открытие starbound.config с помощью Блокнота
- Как только вы увидите внутреннюю структуру starbound.config, найдите строку кода «vsync»: true ». Когда вы его увидите, измените значение на false («vsync»: false) перед сохранением изменений.
- Запустите Starbound еще раз и посмотрите, решена ли проблема.
Если проблема все еще не решена, поскольку вы все еще сталкиваетесь с той же «фатальной ошибкой» при запуске Starbound, перейдите к следующему потенциальному исправлению ниже.
Метод 2: обновите драйвер графического процессора до последней версии
По словам некоторых затронутых пользователей, вы также можете ожидать увидеть эту проблему в тех случаях, когда вы пытаетесь использовать сильно устаревший драйвер графического процессора для рендеринга игры.
Несколько затронутых пользователей подтвердили, что им удалось решить проблему, обновив драйверы графического процессора и физический модуль, чтобы гарантировать, что каждый компонент, обрабатывающий внутриигровой рендеринг, использует последнюю доступную итерацию.
Если этот сценарий применим и вы точно знаете, что не обновляли драйверы графического процессора в течение некоторого времени, следуйте приведенным ниже инструкциям для получения пошаговых инструкций по обновлению текущих драйверов графического процессора, чтобы убедиться, что фатальная ошибка Starbound не повторяется. сам:
- Откройте диалоговое окно «Выполнить», нажав клавиши Windows + R. Внутри текстового поля введите devmgmt.msc и нажмите Enter, чтобы открыть Диспетчер устройств.Запуск диспетчера устройств
- Зайдя в диспетчер устройств, прокрутите список установленных устройств вниз, затем разверните раскрывающееся меню, относящееся к адаптерам дисплея.
- После раскрытия меню щелкните правой кнопкой мыши драйвер графического процессора, который вы хотите обновить, затем щелкните «Обновить драйвер» в только что появившемся контекстном меню.Обновление графического драйвера
Примечание. Если вы столкнулись с этой проблемой на ноутбуке, вероятно, у вас есть как выделенный, так и встроенный графический процессор. В этом случае вам нужно только обновить специальный эквивалент.
- На следующем экране нажмите «Автоматический поиск обновленного программного обеспечения драйвера». Затем дождитесь завершения первоначального сканирования, затем следуйте инструкциям на экране, чтобы завершить установку новой версии драйвера в случае обнаружения нового драйвера.Поиск новейшего драйвера
- После установки новейшего драйвера перезагрузите компьютер и снова запустите Starbound после завершения следующего запуска, чтобы проверить, устранена ли проблема.
Если диспетчер устройств не нашел новую версию драйвера в вашем случае, вы также можете использовать проприетарное программное обеспечение, предоставленное производителем вашего графического процессора, чтобы убедиться, что вы используете последнюю версию драйвера, совместимую с вашей моделью графического процессора:
GeForce Experience — Nvidia
Адреналин — AMD
Драйвер Intel — Intel
Если вы уже использовали последнюю версию драйвера графического процессора или обновление версии драйвера не устранило проблему в вашем случае, перейдите к следующему потенциальному исправлению ниже.
Метод 3: проверка целостности игры в Steam
Если ни один из вышеперечисленных методов не помог в вашем случае, вам следует подумать о несогласованности, вызванной коррупцией, которая влияет на установку Starbound в Steam.
Как сообщается, нескольким затронутым пользователям, которые оказались в аналогичном сценарии, удалось решить проблему с помощью функции проверки целостности в Steam, чтобы обнаружить и исправить поврежденные файлы игры.
Если вы запускаете игру через Steam и еще не пробовали это сделать, следуйте приведенным ниже инструкциям, чтобы автоматически сканировать каждый файл игры Starbound и заменять каждый поврежденный элемент на исправный эквивалент:
- Начните с обычного открытия Steam (с правами администратора), затем войдите в меню «Библиотека» на вкладке вверху.
- Когда вы увидите список игр, щелкните правой кнопкой мыши Starbound, затем выберите Свойства в только что появившемся контекстном меню.Доступ к экрану свойств
- Как только вы окажетесь на экране свойств Starbound, используйте вертикальное меню слева, чтобы выбрать «Локальные файлы», затем перейдите в меню с правой стороны и нажмите «Проверить целостность файлов игры».
Проверка целостности файлов игры - Подтвердите операцию, затем дождитесь ее завершения, прежде чем снова запустить игру и посмотреть, устранена ли проблема.
Если проблема все еще не устранена, перейдите к следующему потенциальному исправлению ниже.
Метод 4: запуск игры в режиме совместимости (с доступом администратора)
По словам некоторых пользователей, которые также сталкивались с этой проблемой в Windows 10, вы также можете ожидать увидеть эту проблему, если имеете дело с какой-либо проблемой совместимости.
Имейте в виду, что Starbound изначально был разработан для работы в Windows 7, и если вы пытаетесь отрендерить модифицированную сборку, которая не модифицирована для поддержки в Windows 10, вы можете ожидать, что каждый раз при попытке вы увидите сообщение о фатальной ошибке. для запуска игры.
К счастью, другие пользователи, которые оказались в подобном сценарии, сообщили, что они, наконец, смогли запустить игру в обычном режиме после того, как они принудительно запустили свой исполняемый файл игры в режиме совместимости с Windows 7 (и убедитесь, что ему предоставлены права администратора).
Если вы еще не пробовали это исправление, следуйте пошаговым инструкциям ниже, как это сделать:
- Щелкните правой кнопкой мыши основной исполняемый файл Starbound (или ярлык, который вы используете для запуска игры) и выберите «Свойства» в только что появившемся контекстном меню.Доступ к экрану свойств Starbound
- Как только вы окажетесь на экране «Свойства», щелкните вкладку «Совместимость» в меню вверху.
- Затем установите флажок Запустить эту программу в режиме совместимости для, затем выберите Windows 7 из списка доступных параметров.Запуск Starbound в режиме совместимости
- Затем установите флажок, связанный с Запускать эту программу от имени администратора, прежде чем, наконец, нажать Применить, чтобы сохранить изменения.
- Теперь, когда вы наконец убедились, что игра настроена для работы в режиме совместимости с Windows 7, запустите ее еще раз и посмотрите, устранена ли проблема.
Если при запуске все еще появляется сообщение о «фатальной ошибке», перейдите к последнему потенциальному исправлению ниже.
Метод 5: переустановка игры
Если ни одно из вышеперечисленных исправлений не помогло в вашем случае, последнее возможное исправление, которое вы можете развернуть, состоит в том, чтобы по существу удалить игру и убедиться, что все оставшиеся файлы (моды, пользовательские файлы, данные о пользовательских настройках и т. Д.) Также удалены и не будет частью будущей установки.
Некоторые пользователи, которые также сталкивались с этой проблемой, подтвердили, что им, наконец, удалось решить эту проблему, переустановив игру и удалив все оставшиеся данные перед ее повторной установкой по официальным каналам.
Чтобы вам было проще, мы составили серию пошаговых инструкций:
- Нажмите клавишу Windows + R, чтобы открыть диалоговое окно «Выполнить». Затем введите appwiz.cpl и нажмите Enter, чтобы открыть меню «Программы и компоненты».Открытие меню «Программы и функции» через окно «Выполнить»
- Когда вы, наконец, войдете в меню «Программы и компоненты», прокрутите список установленных приложений и найдите Starbound. Когда вы его увидите, щелкните его запись правой кнопкой мыши и выберите «Удалить» в только что появившемся контекстном меню.Удаление Starbound из списка приложений
- На экране удаления следуйте инструкциям на экране, чтобы завершить удаление, прежде чем окончательно перезагрузить компьютер.
- После успешного удаления игры посетите место, в которое вы ее изначально установили, и удалите все оставшиеся файлы и папки, чтобы убедиться в отсутствии данных, которые будут взаимодействовать с будущей установкой.
Примечание: если вы установили игру через Steam, вам необходимо перейти в следующую папку: C: Program Files (x86) Steam SteamApps common Starbound - Как только Starbound будет удален и предыдущее место установки очищено, следуйте официальным каналам, чтобы снова загрузить игру (через Steam или другую программу запуска) и посмотреть, исправлено ли наконец сообщение о «фатальной ошибке».
К сожалению, в играх бывают изъяны: тормоза, низкий FPS, вылеты, зависания, баги и другие мелкие и не очень ошибки. Нередко проблемы начинаются еще до начала игры, когда она не устанавливается, не загружается или даже не скачивается. Да и сам компьютер иногда чудит, и тогда в Starbound вместо картинки черный экран, не работает управление, не слышно звук или что-нибудь еще.
Что сделать в первую очередь
- Скачайте и запустите всемирно известный CCleaner (скачать по прямой ссылке) — это программа, которая очистит ваш компьютер от ненужного мусора, в результате чего система станет работать быстрее после первой же перезагрузки;
- Обновите все драйверы в системе с помощью программы Driver Updater (скачать по прямой ссылке) — она просканирует ваш компьютер и обновит все драйверы до актуальной версии за 5 минут;
- Установите Advanced System Optimizer (скачать по прямой ссылке) и включите в ней игровой режим, который завершит бесполезные фоновые процессы во время запуска игр и повысит производительность в игре.
Второе, что стоит сделать при возникновении каких-либо проблем с Starbound, это свериться с системными требованиями. По-хорошему делать это нужно еще до покупки, чтобы не пожалеть о потраченных деньгах.
Минимальные системные требования Starbound:
Windows XP, Процессор: Core 2 Duo, 2 GB ОЗУ, 3 GB HDD, DirectX 9.0c, Подключение к интернету, Клавиатура, мышь, Видеопамять: 256 MB
Посмотреть рекомендуемые требования
Каждому геймеру следует хотя бы немного разбираться в комплектующих, знать, зачем нужна видеокарта, процессор и другие штуки в системном блоке.
Файлы, драйверы и библиотеки
Практически каждое устройство в компьютере требует набор специального программного обеспечения. Это драйверы, библиотеки и прочие файлы, которые обеспечивают правильную работу компьютера.
Начать стоит с драйверов для видеокарты. Современные графические карты производятся только двумя крупными компаниями — Nvidia и AMD. Выяснив, продукт какой из них крутит кулерами в системном блоке, отправляемся на официальный сайт и загружаем пакет свежих драйверов:
- Скачать драйвер для видеокарты Nvidia GeForce
- Скачать драйвер для видеокарты AMD Radeon

Обязательным условием для успешного функционирования Starbound является наличие самых свежих драйверов для всех устройств в системе. Скачайте утилиту Driver Updater, чтобы легко и быстро загрузить последние версии драйверов и установить их одним щелчком мыши:
- загрузите Driver Updater и запустите программу;
- произведите сканирование системы (обычно оно занимает не более пяти минут);
- обновите устаревшие драйверы одним щелчком мыши.

Фоновые процессы всегда влияют на производительность. Вы можете существенно увеличить FPS, очистив ваш ПК от мусорных файлов и включив специальный игровой режим с помощью программы Advanced System Optimizer
- загрузите Advanced System Optimizer и запустите программу;
- произведите сканирование системы (обычно оно занимает не более пяти минут);
- выполните все требуемые действия. Ваша система работает как новая!
Когда с драйверами закончено, можно заняться установкой актуальных библиотек — DirectX и .NET Framework. Они так или иначе используются практически во всех современных играх:
- Скачать DirectX
- Скачать Microsoft .NET Framework 3.5
- Скачать Microsoft .NET Framework 4
Еще одна важная штука — это библиотеки расширения Visual C++, которые также требуются для работы Starbound. Ссылок много, так что мы решили сделать отдельный список для них:
- Скачать Microsoft Visual C++ 2005 Service Pack 1
- Скачать Microsoft Visual C++ 2008 (32-бит) (Скачать Service Pack 1)
- Скачать Microsoft Visual C++ 2008 (64-бит) (Скачать Service Pack 1)
- Скачать Microsoft Visual C++ 2010 (32-бит) (Скачать Service Pack 1)
- Скачать Microsoft Visual C++ 2010 (64-бит) (Скачать Service Pack 1)
- Скачать Microsoft Visual C++ 2012 Update 4
- Скачать Microsoft Visual C++ 2013
Если вы дошли до этого места — поздравляем! Наиболее скучная и рутинная часть подготовки компьютера к геймингу завершена. Дальше мы рассмотрим типовые проблемы, возникающие в играх, а также кратко наметим пути их решения.
Скорость лично вашего интернет-канала не является единственно определяющей скорость загрузки. Если раздающий сервер работает на скорости, скажем, 5 Мб в секунду, то ваши 100 Мб делу не помогут.
Если Starbound совсем не скачивается, то это может происходить сразу по куче причин: неправильно настроен роутер, проблемы на стороне провайдера, кот погрыз кабель или, в конце-концов, упавший сервер на стороне сервиса, откуда скачивается игра.
Starbound не устанавливается. Прекращена установка. Решение
Перед тем, как начать установку Starbound, нужно еще раз обязательно проверить, какой объем она занимает на диске. Если же проблема с наличием свободного места на диске исключена, то следует провести диагностику диска. Возможно, в нем уже накопилось много «битых» секторов, и он банально неисправен?
В Windows есть стандартные средства проверки состояния HDD- и SSD-накопителей, но лучше всего воспользоваться специализированными программами.
Но нельзя также исключать и вероятность того, что из-за обрыва соединения загрузка прошла неудачно, такое тоже бывает. А если устанавливаете Starbound с диска, то стоит поглядеть, нет ли на носителе царапин и чужеродных веществ!
Starbound не запускается. Ошибка при запуске. Решение
Starbound установилась, но попросту отказывается работать. Как быть?
Выдает ли Starbound какую-нибудь ошибку после вылета? Если да, то какой у нее текст? Возможно, она не поддерживает вашу видеокарту или какое-то другое оборудование? Или ей не хватает оперативной памяти?
Помните, что разработчики сами заинтересованы в том, чтобы встроить в игры систему описания ошибки при сбое. Им это нужно, чтобы понять, почему их проект не запускается при тестировании.
Обязательно запишите текст ошибки. Если вы не владеете иностранным языком, то обратитесь на официальный форум разработчиков Starbound. Также будет полезно заглянуть в крупные игровые сообщества и, конечно, в наш FAQ.
Если Starbound не запускается, мы рекомендуем вам попробовать отключить ваш антивирус или поставить игру в исключения антивируса, а также еще раз проверить соответствие системным требованиям и если что-то из вашей сборки не соответствует, то по возможности улучшить свой ПК, докупив более мощные комплектующие.
В Starbound черный экран, белый экран, цветной экран. Решение
Проблемы с экранами разных цветов можно условно разделить на 2 категории.
Во-первых, они часто связаны с использованием сразу двух видеокарт. Например, если ваша материнская плата имеет встроенную видеокарту, но играете вы на дискретной, то Starbound может в первый раз запускаться на встроенной, при этом самой игры вы не увидите, ведь монитор подключен к дискретной видеокарте.
Во-вторых, цветные экраны бывают при проблемах с выводом изображения на экран. Это может происходить по разным причинам. Например, Starbound не может наладить работу через устаревший драйвер или не поддерживает видеокарту. Также черный/белый экран может выводиться при работе на разрешениях, которые не поддерживаются игрой.
Starbound вылетает. В определенный или случайный момент. Решение
Играете вы себе, играете и тут — бац! — все гаснет, и вот уже перед вами рабочий стол без какого-либо намека на игру. Почему так происходит? Для решения проблемы стоит попробовать разобраться, какой характер имеет проблема.
Если вылет происходит в случайный момент времени без какой-то закономерности, то с вероятностью в 99% можно сказать, что это ошибка самой игры. В таком случае исправить что-то очень трудно, и лучше всего просто отложить Starbound в сторону и дождаться патча.
Однако если вы точно знаете, в какие моменты происходит вылет, то можно и продолжить игру, избегая ситуаций, которые провоцируют сбой.
Однако если вы точно знаете, в какие моменты происходит вылет, то можно и продолжить игру, избегая ситуаций, которые провоцируют сбой. Кроме того, можно скачать сохранение Starbound в нашем файловом архиве и обойти место вылета.
Starbound зависает. Картинка застывает. Решение
Ситуация примерно такая же, как и с вылетами: многие зависания напрямую связаны с самой игрой, а вернее с ошибкой разработчика при ее создании. Впрочем, нередко застывшая картинка может стать отправной точкой для расследования плачевного состояния видеокарты или процессора.Так что если картинка в Starbound застывает, то воспользуйтесь программами для вывода статистики по загрузке комплектующих. Быть может, ваша видеокарта уже давно исчерпала свой рабочий ресурс или процессор греется до опасных температур?Проверить загрузку и температуры для видеокарты и процессоров проще всего в программе MSI Afterburner. При желании можно даже выводить эти и многие другие параметры поверх картинки Starbound.Какие температуры опасны? Процессоры и видеокарты имеют разные рабочие температуры. У видеокарт они обычно составляют 60-80 градусов по Цельсию. У процессоров немного ниже — 40-70 градусов. Если температура процессора выше, то следует проверить состояние термопасты. Возможно, она уже высохла и требует замены.Если греется видеокарта, то стоит воспользоваться драйвером или официальной утилитой от производителя. Нужно увеличить количество оборотов кулеров и проверить, снизится ли рабочая температура.
Starbound тормозит. Низкий FPS. Просадки частоты кадров. Решение
При тормозах и низкой частоте кадров в Starbound первым делом стоит снизить настройки графики. Разумеется, их много, поэтому прежде чем снижать все подряд, стоит узнать, как именно те или иные настройки влияют на производительность.Разрешение экрана. Если кратко, то это количество точек, из которого складывается картинка игры. Чем больше разрешение, тем выше нагрузка на видеокарту. Впрочем, повышение нагрузки незначительное, поэтому снижать разрешение экрана следует только в самую последнюю очередь, когда все остальное уже не помогает.Качество текстур. Как правило, этот параметр определяет разрешение файлов текстур. Снизить качество текстур следует в случае если видеокарта обладает небольшим запасом видеопамяти (меньше 4 ГБ) или если используется очень старый жесткий диск, скорость оборотов шпинделя у которого меньше 7200.Качество моделей (иногда просто детализация). Эта настройка определяет, какой набор 3D-моделей будет использоваться в игре. Чем выше качество, тем больше полигонов. Соответственно, высокополигональные модели требуют большей вычислительной мощности видекарты (не путать с объемом видеопамяти!), а значит снижать этот параметр следует на видеокартах с низкой частотой ядра или памяти.Тени. Бывают реализованы по-разному. В одних играх тени создаются динамически, то есть они просчитываются в реальном времени в каждую секунду игры. Такие динамические тени загружают и процессор, и видеокарту. В целях оптимизации разработчики часто отказываются от полноценного рендера и добавляют в игру пре-рендер теней. Они статичные, потому как по сути это просто текстуры, накладывающиеся поверх основных текстур, а значит загружают они память, а не ядро видеокарты.Нередко разработчики добавляют дополнительные настройки, связанные с тенями:
- Разрешение теней — определяет, насколько детальной будет тень, отбрасываемая объектом. Если в игре динамические тени, то загружает ядро видеокарты, а если используется заранее созданный рендер, то «ест» видеопамять.
- Мягкие тени — сглаживание неровностей на самих тенях, обычно эта опция дается вместе с динамическими тенями. Вне зависимости от типа теней нагружает видеокарту в реальном времени.
Сглаживание. Позволяет избавиться от некрасивых углов на краях объектов за счет использования специального алгоритма, суть которого обычно сводится к тому, чтобы генерировать сразу несколько изображений и сопоставлять их, высчитывая наиболее «гладкую» картинку. Существует много разных алгоритмов сглаживания, которые отличаются по уровню влияния на быстродействие Starbound.Например, MSAA работает «в лоб», создавая сразу 2, 4 или 8 рендеров, поэтому частота кадров снижается соответственно в 2, 4 или 8 раз. Такие алгоритмы как FXAA и TAA действуют немного иначе, добиваясь сглаженной картинки путем высчитывания исключительно краев и с помощью некоторых других ухищрений. Благодаря этому они не так сильно снижают производительность.Освещение. Как и в случае со сглаживанием, существуют разные алгоритмы эффектов освещения: SSAO, HBAO, HDAO. Все они используют ресурсы видеокарты, но делают это по-разному в зависимости от самой видеокарты. Дело в том, что алгоритм HBAO продвигался в основном на видеокартах от Nvidia (линейка GeForce), поэтому лучше всего работает именно на «зеленых». HDAO же, наоборот, оптимизирован под видеокарты от AMD. SSAO — это наиболее простой тип освещения, он потребляет меньше всего ресурсов, поэтому в случае тормозов в Starbound стоит переключиться него.Что снижать в первую очередь? Как правило, наибольшую нагрузку вызывают тени, сглаживание и эффекты освещения, так что лучше начать именно с них.Часто геймерам самим приходится заниматься оптимизацией Starbound. Практически по всем крупным релизам есть различные соответствующие и форумы, где пользователи делятся своими способами повышения производительности.
Один из них — специальная программа под названием Advanced System Optimizer. Она сделана специально для тех, кто не хочет вручную вычищать компьютер от разных временных файлов, удалять ненужные записи реестра и редактировать список автозагрузки. Advanced System Optimizer сама сделает это, а также проанализирует компьютер, чтобы выявить, как можно улучшить производительность в приложениях и играх.
Скачать Advanced System Optimizer
Starbound лагает. Большая задержка при игре. Решение
Многие путают «тормоза» с «лагами», но эти проблемы имеют совершенно разные причины. Starbound тормозит, когда снижается частота кадров, с которой картинка выводится на монитор, и лагает, когда задержка при обращении к серверу или любому другому хосту слишком высокая.
Именно поэтому «лаги» могут быть только в сетевых играх. Причины разные: плохой сетевой код, физическая удаленность от серверов, загруженность сети, неправильно настроенный роутер, низкая скорость интернет-соединения.
Впрочем, последнее бывает реже всего. В онлайн-играх общение клиента и сервера происходит путем обмена относительно короткими сообщениями, поэтому даже 10 Мб в секунду должно хватить за глаза.
В Starbound нет звука. Ничего не слышно. Решение
Starbound работает, но почему-то не звучит — это еще одна проблема, с которой сталкиваются геймеры. Конечно, можно играть и так, но все-таки лучше разобраться, в чем дело.
Сначала нужно определить масштаб проблемы. Где именно нет звука — только в игре или вообще на компьютере? Если только в игре, то, возможно, это обусловлено тем, что звуковая карта очень старая и не поддерживает DirectX.
Если же звука нет вообще, то дело однозначно в настройке компьютера. Возможно, неправильно установлены драйвера звуковой карты, а может быть звука нет из-за какой-то специфической ошибки нашей любимой ОС Windows.
В Starbound не работает управление. Starbound не видит мышь, клавиатуру или геймпад. Решение
Как играть, если невозможно управлять процессом? Проблемы поддержки специфических устройств тут неуместны, ведь речь идет о привычных девайсах — клавиатуре, мыши и контроллере.Таким образом, ошибки в самой игре практически исключены, почти всегда проблема на стороне пользователя. Решить ее можно по-разному, но, так или иначе, придется обращаться к драйверу. Обычно при подключении нового устройства операционная система сразу же пытается задействовать один из стандартных драйверов, но некоторые модели клавиатур, мышей и геймпадов несовместимы с ними.Таким образом, нужно узнать точную модель устройства и постараться найти именно ее драйвер. Часто с устройствами от известных геймерских брендов идут собственные комплекты ПО, так как стандартный драйвер Windows банально не может обеспечить правильную работу всех функций того или иного устройства.Если искать драйверы для всех устройств по отдельности не хочется, то можно воспользоваться программой Driver Updater. Она предназначена для автоматического поиска драйверов, так что нужно будет только дождаться результатов сканирования и загрузить нужные драйвера в интерфейсе программы.Нередко тормоза в Starbound могут быть вызваны вирусами. В таком случае нет разницы, насколько мощная видеокарта стоит в системном блоке. Проверить компьютер и отчистить его от вирусов и другого нежелательного ПО можно с помощью специальных программ. Например NOD32. Антивирус зарекомендовал себя с наилучшей стороны и получили одобрение миллионов пользователей по всему миру. ZoneAlarm подходит как для личного использования, так и для малого бизнеса, способен защитить компьютер с операционной системой Windows 10, Windows 8, Windows 7, Windows Vista и Windows XP от любых атак: фишинговых, вирусов, вредоносных программ, шпионских программ и других кибер угроз. Новым пользователям предоставляется 30-дневный бесплатный период.Nod32 — анитивирус от компании ESET, которая была удостоена многих наград за вклад в развитие безопасности. На сайте разработчика доступны версии анивирусных программ как для ПК, так и для мобильных устройств, предоставляется 30-дневная пробная версия. Есть специальные условия для бизнеса.
Starbound, скачанная с торрента не работает. Решение
Если дистрибутив игры был загружен через торрент, то никаких гарантий работы быть в принципе не может. Торренты и репаки практически никогда не обновляются через официальные приложения и не работают по сети, потому что по ходу взлома хакеры вырезают из игр все сетевые функции, которые часто используются для проверки лицензии.
Такие версии игр использовать не просто неудобно, а даже опасно, ведь очень часто в них изменены многие файлы. Например, для обхода защиты пираты модифицируют EXE-файл. При этом никто не знает, что они еще с ним делают. Быть может, они встраивают само-исполняющееся программное обеспечение. Например, майнер, который при первом запуске игры встроится в систему и будет использовать ее ресурсы для обеспечения благосостояния хакеров. Или вирус, дающий доступ к компьютеру третьим лицам. Тут никаких гарантий нет и быть не может.К тому же использование пиратских версий — это, по мнению нашего издания, воровство. Разработчики потратили много времени на создание игры, вкладывали свои собственные средства в надежде на то, что их детище окупится. А каждый труд должен быть оплачен.Поэтому при возникновении каких-либо проблем с играми, скачанными с торрентов или же взломанных с помощью тех или иных средств, следует сразу же удалить «пиратку», почистить компьютер при помощи антивируса и приобрести лицензионную копию игры. Это не только убережет от сомнительного ПО, но и позволит скачивать обновления для игры и получать официальную поддержку от ее создателей.
Starbound выдает ошибку об отсутствии DLL-файла. Решение
Как правило, проблемы, связанные с отсутствием DLL-библиотек, возникают при запуске Starbound, однако иногда игра может обращаться к определенным DLL в процессе и, не найдя их, вылетать самым наглым образом.
Чтобы исправить эту ошибку, нужно найти необходимую библиотеку DLL и установить ее в систему. Проще всего сделать это с помощью программы DLL-fixer, которая сканирует систему и помогает быстро найти недостающие библиотеки.
Если ваша проблема оказалась более специфической или же способ, изложенный в данной статье, не помог, то вы можете спросить у других пользователей в нашей рубрике «Вопросы и ответы». Они оперативно помогут вам!
Благодарим за внимание!
Some users reported that they encountered the problem “Starbound crashes on startup” on Windows PCs. Don’t panic if you are bothered by the same issue. You can try these methods provided by MiniTool Partition Wizard one by one to solve it.
Starbound is an action-adventure video game developed by Chucklefish. It is available on many platforms, including Microsoft Windows, OS X, and Linux. Besides, it is in development for Xbox One and PlayStation 4.
A lot of Windows users complained that their Starbound crashes on Startup frequently. Reasons for this problem are various and some of them are listed below:
- The lack of administrative privileges
- The lack of free storage space
- Issues with antivirus software
- An outdated or corrupted graphics card driver
- Corrupted or missing game files
To solve the problem caused by different factors, you need to troubleshoot it in different ways. If you are not sure why your Starbound keeps crashing on startup, you can try the following methods one by one to fix it.
9 Methods to Fix Starbound Crashing on Startup
- Run Satarbound as an administrator.
- Change the resolution.
- Free up disk space.
- Disable antivirus software.
- Run Starbound in compatibility mode.
- Verify the integrity of game files.
- Update the graphics card driver.
- Update Windows.
- Reinstall Starbound.
Method 1: Run Starbound as an Administrator
Starbound crashing on startup could happen due to the lack of administrative permissions. To solve the problem, you can try running the game as an administrator. Windows users buy and play Starbound on Steam. Therefore, you need to run Steam as an administrator. Here are the detailed steps.
Step 1: Right-click the Steam shortcut on your desktop and select Properties.
Step 2: In the pop-up window, switch to the Compatibility tab and check the option Run this program as an administrator.
Step 3: Click Apply and OK to save the changes.
Then you can launch Steam and run the game to check if the problem has been solved. If Starbound crashes on startup again, you need to move on to the next method.
Method 2: Change Your Resolution
Improper graphics settings could cause various game issues. Starbound crashing on startup is one of them. To make sure the game runs without problems, you can try setting the graphics quality to low.
Step 1: Right-click any empty space on your desktop and select Display settings.
Step 2: In the Settings window, scroll down to locate the Scale and layout section. Then select a display resolution that is lower than the current one.
Step 3: In the pop-up window, select Keep changes.
After changing the resolution, you can close Settings and try launching Starbound. If Starbound won’t launch, try the next solution.
Method 3: Free up Disk Space
To make sure the game can be installed and played properly on your Windows PC, your PC needs to meet the following minimum system requirements:
- OS: Windows XP or later
- Processor: Core 2 Duo
- Memory: 2 GB RAM
- Graphics: 256 MB graphics memory and DirectX 9.0c compatible GPU
- DirectX: Version 9.0c
- Network: Broadband Internet connection
- Storage: 3 GB available space
As you can see, it’s not a high-end game and the system requirements are easy to meet on most modern computers. You just need to pay attention to the storage space. As the developers keep releasing updates for bug fixes and gaming experience improvement, you need more than 3 GB of free space to run the game. When your disk is running out of space, you would encounter some issues during the gameplay.
Therefore, if your Starbound crashes on startup, you’d better check whether there is enough free disk space on the partition where the game is installed. To view the disk space, you can press Win + E to open the File Explorer and navigate to This PC.
If the partition is full, you can delete some useless files or uninstall certain programs to free up disk space.
You can also extend the partition to get more free space by taking space from other partitions where there is available free space. As there are some limitations to resize a partition in Disk Management, the build-in disk manager in Windows operating systems, it’s better to use a reliable third-party program to extend the partition. Here I recommend MiniTool Partition Wizard.
MiniTool Partition Wizard is a professional partition manager released in 2009. It could help a lot if you need to create/resize/delete partitions, recover data, or clone disks. Now, let’s see how to extend a partition with MiniTool Partition Wizard.
Tip: If there is no free space on other partitions, you might need to consider upgrading your hard drive to a larger one to get more storage space.
Step 1: Download MiniTool Partition Wizard by clicking the following button. Then install and launch it.
Free Download
Step 2: When you get the main interface of MiniTool Partition Wizard, select the target partition that you want to extend and click Extend Partition.
Step 3: In the pop-up window, choose a partition to take space from and decide how much free space to take by dragging the slider. Then click OK to confirm the operation.
Step 4: Click the Apply button to execute the pending operations.
Wait until the process is finished and you can run Starbound to check if it works properly.
Method 4: Disable Your Antivirus Temporarily
Antivirus software does protect computers from being attacked by viruses and malware, but it could prevent apps from working properly sometimes. Starbound crashing on startup might also happen due to issues with antivirus programs. In this case, you can try disabling your antivirus program temporarily or add Starbound to the exception list to solve the problem.
Method 5: Run the Game in Compatibility Mode
Some programs are incompatible with certain Windows versions. To check if your Starbound keeps crashing on startup due to compatibility issues, you run the game in compatibility mode.
Step 1: Right-click the Starbound shortcut and select Properties.
Tip: If you don’t have a Starbound shortcut, go to the LIBRARY of Steam and right-click Starbound. Then select Properties. In the pop-up window, select LOCAL FILES > Browse to navigate to its installation folder. Then you can right-click the executable file of Starbound and select Properties.
Step 2: Go to the Compatibility tab, check “Run this program in compatibility mode for” and choose a previous version of Windows compared with the current version, such as Windows 8 or Windows 7.
Step 3: Click Apply and OK to save the changed settings.
Method 6: Verify the Integrity of Game Files
Corrupted or missing game files could also lead to the problem that Starbound keeps crashing on startup. To check and repair them, you can use the Steam feature “Verify integrity of game files”.
Step 1: Launch Steam and go to LIBRARY to view the list of your installed games.
Step 2: Right-click your Starbound and select Properties.
Step 3: In the pop-up window, select the LOCAL FILES tab and click Verify integrity of game files.
Step 4: The process would take some time and you need to wait patiently. When a window showing the message “all files successfully validated” pops up, click the CLOSE button.
After verifying the integrity of your Starbound game files, restart Steam and run your game to check if the crashing issue has been solved.
Method 7: Update Your Graphics Card Driver
A corrupted or outdated graphics card driver is another common reason to Starbound crashes on startup. If you encounter the problem quite frequently, you should also check if there are available updates for your graphics card driver. You can follow the steps below to do it via Device Manager, a built-in tool in Windows.
Step 1: Press Win + R to invoke the Run window. Then type devmgmt.msc in the box and click OK to open Device Manager.
Step 2: In Device Manager, double-click the Display adapters to expand the category.
Step 3: Right-click your graphics card adapter and select Update driver.
Step 4: In the pop-up window, choose Search automatically for updated driver software. Then Windows will search your computer and the Internet for the latest driver software for your graphics card. You just need to wait for a while.
Step 5: If there are available updates, Windows will install them automatically. Once it’s finished, restart your computer for executing the changes.
Tip: You can also visit the official website of your device’s manufacturer to get the latest driver software and install it manually. If you want to save time, it’s a good choice to update the driver via a reliable third-party program.
Method 8: Update Windows
If your DirectX or Visual C++ Redistributable is outdated, you might also encounter the problem that Starbound won’t launch. To remove the error and play the game, you should update them by checking for Windows Update.
Step 1: Press Win + I to open Windows Settings.
Step 2: Go to Update & Security.
Step 3: In the left pane, select Windows Update. In the right pane, click Check for updates. Then follow the onscreen instructions to download and install available updates.
After installing the updates, restart your computer and run Starbound.
Tip: If you encounter problems while updating Windows, this post might help: 7 Solutions to Fix Windows 10 Won’t Update.
Method 9: Reinstall Starbound
If all the solutions above failed to solve Starbound crashing on startup, you might need to reinstall the game.
Tip: Starbound doesn’t support Steam Cloud, which means you might lose your game progress after the uninstallation. To avoid the problem, you can go to Steam > Backup and Restore Games > Backup currently installed programs to back up your Starbound. Once you reinstall the game, you can restore the backup in Steam.
Step 1: Press Win + S to open the Windows Search utility. Then search for Control Panel and open it.
Step 2: Select View by: Category and click Uninstall a program.
Step 3: In the list of installed programs and features, right-click Starbound and select Uninstall. Follow the instructions to finish the uninstallation.
Tip: You can also uninstall Starbound in Steam.
Step 4: Launch Steam and download Starbound again.
When the game is installed, you can run it to check if it works properly.
What can you do if your Starbound crashes on startup? Don’t panic. Here are 9 methods to solve it.Click to Tweet
Bottom Line
This post introduces 9 solutions to Starbound crashing on startup. If you are bothered by the same issue, you can try them one by one to fix it. You can share your ideas with us in the following comment section. For any problems with MiniTool Partition Wizard, you can contact us via [email protected].
Some users reported that they encountered the problem “Starbound crashes on startup” on Windows PCs. Don’t panic if you are bothered by the same issue. You can try these methods provided by MiniTool Partition Wizard one by one to solve it.
Starbound is an action-adventure video game developed by Chucklefish. It is available on many platforms, including Microsoft Windows, OS X, and Linux. Besides, it is in development for Xbox One and PlayStation 4.
A lot of Windows users complained that their Starbound crashes on Startup frequently. Reasons for this problem are various and some of them are listed below:
- The lack of administrative privileges
- The lack of free storage space
- Issues with antivirus software
- An outdated or corrupted graphics card driver
- Corrupted or missing game files
To solve the problem caused by different factors, you need to troubleshoot it in different ways. If you are not sure why your Starbound keeps crashing on startup, you can try the following methods one by one to fix it.
9 Methods to Fix Starbound Crashing on Startup
- Run Satarbound as an administrator.
- Change the resolution.
- Free up disk space.
- Disable antivirus software.
- Run Starbound in compatibility mode.
- Verify the integrity of game files.
- Update the graphics card driver.
- Update Windows.
- Reinstall Starbound.
Method 1: Run Starbound as an Administrator
Starbound crashing on startup could happen due to the lack of administrative permissions. To solve the problem, you can try running the game as an administrator. Windows users buy and play Starbound on Steam. Therefore, you need to run Steam as an administrator. Here are the detailed steps.
Step 1: Right-click the Steam shortcut on your desktop and select Properties.
Step 2: In the pop-up window, switch to the Compatibility tab and check the option Run this program as an administrator.
Step 3: Click Apply and OK to save the changes.
Then you can launch Steam and run the game to check if the problem has been solved. If Starbound crashes on startup again, you need to move on to the next method.
Method 2: Change Your Resolution
Improper graphics settings could cause various game issues. Starbound crashing on startup is one of them. To make sure the game runs without problems, you can try setting the graphics quality to low.
Step 1: Right-click any empty space on your desktop and select Display settings.
Step 2: In the Settings window, scroll down to locate the Scale and layout section. Then select a display resolution that is lower than the current one.
Step 3: In the pop-up window, select Keep changes.
After changing the resolution, you can close Settings and try launching Starbound. If Starbound won’t launch, try the next solution.
Method 3: Free up Disk Space
To make sure the game can be installed and played properly on your Windows PC, your PC needs to meet the following minimum system requirements:
- OS: Windows XP or later
- Processor: Core 2 Duo
- Memory: 2 GB RAM
- Graphics: 256 MB graphics memory and DirectX 9.0c compatible GPU
- DirectX: Version 9.0c
- Network: Broadband Internet connection
- Storage: 3 GB available space
As you can see, it’s not a high-end game and the system requirements are easy to meet on most modern computers. You just need to pay attention to the storage space. As the developers keep releasing updates for bug fixes and gaming experience improvement, you need more than 3 GB of free space to run the game. When your disk is running out of space, you would encounter some issues during the gameplay.
Therefore, if your Starbound crashes on startup, you’d better check whether there is enough free disk space on the partition where the game is installed. To view the disk space, you can press Win + E to open the File Explorer and navigate to This PC.
If the partition is full, you can delete some useless files or uninstall certain programs to free up disk space.
You can also extend the partition to get more free space by taking space from other partitions where there is available free space. As there are some limitations to resize a partition in Disk Management, the build-in disk manager in Windows operating systems, it’s better to use a reliable third-party program to extend the partition. Here I recommend MiniTool Partition Wizard.
MiniTool Partition Wizard is a professional partition manager released in 2009. It could help a lot if you need to create/resize/delete partitions, recover data, or clone disks. Now, let’s see how to extend a partition with MiniTool Partition Wizard.
Tip: If there is no free space on other partitions, you might need to consider upgrading your hard drive to a larger one to get more storage space.
Step 1: Download MiniTool Partition Wizard by clicking the following button. Then install and launch it.
Free Download
Step 2: When you get the main interface of MiniTool Partition Wizard, select the target partition that you want to extend and click Extend Partition.
Step 3: In the pop-up window, choose a partition to take space from and decide how much free space to take by dragging the slider. Then click OK to confirm the operation.
Step 4: Click the Apply button to execute the pending operations.
Wait until the process is finished and you can run Starbound to check if it works properly.
Method 4: Disable Your Antivirus Temporarily
Antivirus software does protect computers from being attacked by viruses and malware, but it could prevent apps from working properly sometimes. Starbound crashing on startup might also happen due to issues with antivirus programs. In this case, you can try disabling your antivirus program temporarily or add Starbound to the exception list to solve the problem.
Method 5: Run the Game in Compatibility Mode
Some programs are incompatible with certain Windows versions. To check if your Starbound keeps crashing on startup due to compatibility issues, you run the game in compatibility mode.
Step 1: Right-click the Starbound shortcut and select Properties.
Tip: If you don’t have a Starbound shortcut, go to the LIBRARY of Steam and right-click Starbound. Then select Properties. In the pop-up window, select LOCAL FILES > Browse to navigate to its installation folder. Then you can right-click the executable file of Starbound and select Properties.
Step 2: Go to the Compatibility tab, check “Run this program in compatibility mode for” and choose a previous version of Windows compared with the current version, such as Windows 8 or Windows 7.
Step 3: Click Apply and OK to save the changed settings.
Method 6: Verify the Integrity of Game Files
Corrupted or missing game files could also lead to the problem that Starbound keeps crashing on startup. To check and repair them, you can use the Steam feature “Verify integrity of game files”.
Step 1: Launch Steam and go to LIBRARY to view the list of your installed games.
Step 2: Right-click your Starbound and select Properties.
Step 3: In the pop-up window, select the LOCAL FILES tab and click Verify integrity of game files.
Step 4: The process would take some time and you need to wait patiently. When a window showing the message “all files successfully validated” pops up, click the CLOSE button.
After verifying the integrity of your Starbound game files, restart Steam and run your game to check if the crashing issue has been solved.
Method 7: Update Your Graphics Card Driver
A corrupted or outdated graphics card driver is another common reason to Starbound crashes on startup. If you encounter the problem quite frequently, you should also check if there are available updates for your graphics card driver. You can follow the steps below to do it via Device Manager, a built-in tool in Windows.
Step 1: Press Win + R to invoke the Run window. Then type devmgmt.msc in the box and click OK to open Device Manager.
Step 2: In Device Manager, double-click the Display adapters to expand the category.
Step 3: Right-click your graphics card adapter and select Update driver.
Step 4: In the pop-up window, choose Search automatically for updated driver software. Then Windows will search your computer and the Internet for the latest driver software for your graphics card. You just need to wait for a while.
Step 5: If there are available updates, Windows will install them automatically. Once it’s finished, restart your computer for executing the changes.
Tip: You can also visit the official website of your device’s manufacturer to get the latest driver software and install it manually. If you want to save time, it’s a good choice to update the driver via a reliable third-party program.
Method 8: Update Windows
If your DirectX or Visual C++ Redistributable is outdated, you might also encounter the problem that Starbound won’t launch. To remove the error and play the game, you should update them by checking for Windows Update.
Step 1: Press Win + I to open Windows Settings.
Step 2: Go to Update & Security.
Step 3: In the left pane, select Windows Update. In the right pane, click Check for updates. Then follow the onscreen instructions to download and install available updates.
After installing the updates, restart your computer and run Starbound.
Tip: If you encounter problems while updating Windows, this post might help: 7 Solutions to Fix Windows 10 Won’t Update.
Method 9: Reinstall Starbound
If all the solutions above failed to solve Starbound crashing on startup, you might need to reinstall the game.
Tip: Starbound doesn’t support Steam Cloud, which means you might lose your game progress after the uninstallation. To avoid the problem, you can go to Steam > Backup and Restore Games > Backup currently installed programs to back up your Starbound. Once you reinstall the game, you can restore the backup in Steam.
Step 1: Press Win + S to open the Windows Search utility. Then search for Control Panel and open it.
Step 2: Select View by: Category and click Uninstall a program.
Step 3: In the list of installed programs and features, right-click Starbound and select Uninstall. Follow the instructions to finish the uninstallation.
Tip: You can also uninstall Starbound in Steam.
Step 4: Launch Steam and download Starbound again.
When the game is installed, you can run it to check if it works properly.
What can you do if your Starbound crashes on startup? Don’t panic. Here are 9 methods to solve it.Click to Tweet
Bottom Line
This post introduces 9 solutions to Starbound crashing on startup. If you are bothered by the same issue, you can try them one by one to fix it. You can share your ideas with us in the following comment section. For any problems with MiniTool Partition Wizard, you can contact us via [email protected].
StarBound является новой приключенческой песочницей. Вы сбежали из дома, только чтобы найти себя потерянным в космосе с поврежденным кораблем. Ваш единственный вариант — это спуститься на планету и собрать ресурсы, необходимые для ремонта вашего корабля, после чего отправиться исследовать огромный, бесконечный космос. Но сейчас нас волнует не сюжет игры, а всевозможные вылеты, баги и ошибки, которые встречаются у многих игроков. В этом гайде представлены их решения.
Но прежде всего, вам необходимо убедиться, что компьютер соответствует системным требованиям.
Минимальные:
ОС: Windows XP или более поздняя версия
Процессор: Core 2 Duo
Оперативная память: 2 ГБ
Видеокарта: 256 МБ видеопамяти
DirectX: 9.0c
Жесткий диск: 3 ГБ
Рекомендуемые:
ОС: Windows XP или более поздняя версия
Процессор: Core i3
Оперативная память: 4 ГБ
Видеокарта: Совместимая с DirectX 9.0c
DirectX: 9.0c
Жесткий диск: 4 ГБ
Игра вылетает при запуске
Если вы столкнулись с какой-либо из этих проблем:
— Вылет после загрузки логотипа компании
— Вылет во время геймплея
— Вылет после изменения настроек
— Другие случайные вылеты
Вы должны проверить, стоят ли у вас самые последние версии драйверов. Сделать это можно так:
— Откройте «Командная строка» из меню Пуск
— Введите «Driverquery» (без «») и нажмите Enter
— Теперь вы можете увидеть в результатах дату последнего обновления драйверов
Если дата в любом месте больше 6 месяцев до сегодняшнего дня, то вам необходимо обновить драйверы. Для этого рекомендуется использовать Driver Scanner.
— Итак, прежде всего, скачайте Driver Scanner по этой ссылке
— После загрузки, вам необходимо выполнить с его помощью полную проверку системы
— После чего вы сможете обновить драйверы одним щелчком мыши
Низкая частота кадров
Если вы столкнулись с низким FPS и лагами, есть вот такое решение:
1. Закройте вашу игру и выйдите из Steam
2. Идите в папку Steam (например: C:Program Filessteam) и снимите флажок совместимости модов в настройках вашего Steam.exe Если вы не можете это сделать, переходите на следующие шаги, если можете — идите на шаг 7
3. Нажмите кнопку «Пуск», найдите и откройте окно «Выполнить» (или просто в нажмите кнопку с логотипом Windows на клавиатуре + R) и введите «Regedit»
4. Перейдите по адресу HKEY_CURRENT_USERSoftwareMicrosoftWindowsNTCurrentVersionAppCompatFlagsLayers и удалите любую запись на пути Steam. Если записей нет, перейдите к следующему шагу
5. Повторите шаг 4
6. Повторите шаг 2
7. Запустите Steam и играйте в StarBound
Игра вылетает на Mac
Скорее всего, причиной вылетов игры на Mac является Finder. Он создает файл .ds_store в папке Player. Если вы можете избавиться от него, то StarBound будет работать без проблем.
Не работает лаунчер
У некоторых игроков лаунчер не запускается по двойному щелчку. Если вы столкнулись с этой проблемой, создайте новую учетную запись пользователя с доступом ко всем привилегиям.
Проблема с полным экраном и более высоким разрешением
Если у вас не выставляется более высокое разрешение в StarBound или игра идет не на весь экран, попробуйте сделать следующее: щелкните правой кнопкой мыши на exe-файле игры, выберите Свойства и на вкладке Совместимость установите флажок рядом с надписью «Отключить масштабирование дисплея на высоких настройках DPI».
Содержание
- Starbound ошибка при входе
- FAQ по ошибкам Starbound: не запускается, черный экран, тормоза, вылеты, error, DLL
- Необходимое ПО для Starbound
- Низкий FPS, Starbound тормозит, фризит или лагает
- Starbound вылетает в случайный момент или при запуске
- Отсутствует DLL-файл или ошибка DLL
- Распространённые сетевые ошибки
- Не вижу друзей / друзья в Starbound не отображаются
- Создателю сервера нужно открыть порты в брандмауэре
- Исправление ошибки Starbound ‘NetworkException’
- 1. Включение UPnP (если применимо)
- 2. Пересылка портов StarBound вручную
- 3.Проверка целостности игрового файла (только Steam)
- 4. Внесите в белый список Starbound внутри брандмауэра Windows
- 5. Использование Hamachi VPN.
Starbound ошибка при входе
Здраствуй ешё один собрат я помогу тебе решит проблему с запуском starbound и фатальной ошибки если она у вас есть для тех у кого фатальные ошибки проверяем кеш игры у который есть ошибка -как это сделать :левой кнопкой мыши и выбираем свойства затем локальные файлы и нажимаем проверить целостность КЕША.. если всё в порядки то полностью закрываем стим выходим из акаунта потом не забудьте свой акаунт и пароль удаляете стим потом заходим на офицальный сайт и скачиваем снова после установки заходим в тот акаунт и смотрим. для тех у кого starbound это просто 1 способ- это установка 64х-бит разрядную (это обновление но есть одно но если у вас на виндовс стоит не 64 то вы не с можете установить программное обеспечение о котором я говорил) их можно найти в офицальном сайте windows вот он https://www.microsoft.com/ru-RU/download/details.aspx?id=26617 после устоновки заходим в игру не 32 бит а просто запуск 2 способ это проблема с адонами или русификатор не скачивайте русификатор или запуск будет фатальным в описаниее игры написано что игра не придналежит русской версии и за этого у вас не запускается игра или всё дела с адонами они виснут и не прогружается просто удалите их и всё будет норм
на этом всё спасибо что читали если есть проблемы пишите я попробую помочь
Hey, another fellow I’ll help you solve the problem with the launch of starbound, and a fatal error if you have it for those who have a fatal error check the cache of the game who is the mistake-how to do it :with the left mouse button and select properties then local files and click verify integrity CACHE.. if all is in order then fully close steam go out of the account then don’t forget your account and password and remove steam, then go to Oficial site and download again after installing go to the my account and look. for those who have starbound is just 1 way is installing the 64-bit bit (this update but if your Windows is not 64 then you can’t install the software I was talking about) you can find them in oficialnom windows here it is https://www.microsoft.com/ru-RU/download/details.aspx?id=26617 after settings are updated, go to the game not 32 bit and just run 2 way it is a problem with Adonai or crack download crack or the launch will be fatal in the description of the game says that the game will not prenadlezhit Russian version and that you do not run the game or deal with Adonai and they crash! just delete them all
that’s all thank you for reading if you have problems write I will try to help
Источник
FAQ по ошибкам Starbound: не запускается, черный экран, тормоза, вылеты, error, DLL
Иногда при запуске Starbound появляются ошибки. Неприятно, но установленная вами игра может не запускаться, вылетая, зависая, показывая чёрный экран и выдавая ошибки в окнах. Поэтому возникают вполне логичные вопросы: «Что делать?», «Из-за чего это происходит?» и «Как решить проблему?». Мы постарались собрать всю необходимую информацию с универсальными инструкциями, советами, различными программами и библиотеками, которые призваны помочь решить наиболее распространённые ошибки, связанные с Starbound и другими играми на ПК.
Необходимое ПО для Starbound
Мы настоятельно рекомендуем ознакомиться со ссылками на различные полезные программы. Зачем? Огромное количество ошибок и проблем в Starbound связаны с не установленными/не обновлёнными драйверами и с отсутствием необходимых библиотек.
Низкий FPS, Starbound тормозит, фризит или лагает
Современные игры крайне ресурсозатратные, поэтому, даже если вы обладаете современным компьютером, всё-таки лучше отключить лишние/ненужные фоновые процессы (чтобы повысить мощность процессора) и воспользоваться нижеописанным методами, которые помогут избавиться от лагов и тормозов.
- Запустите диспетчер задач и в процессах найдите строку с названием игры (Starbound). Кликайте ПКМ по ней и в меню выбирайте «Приоритеты» , после чего установите значение «Высокое» . Теперь остаётся лишь перезапустить игру.
Уберите всё лишнее из автозагрузки. Для этого все в том же диспетчере задач нужно перейти во вкладку «Автозагрузка» , где нужно отключить лишние процессы при запуске системы. Незнакомые приложения лучше не трогать, если не знаете, за что они отвечают, иначе рискуете испортить запуск системы.
Следует удалить временные папки, ненужные файлы и кэш. На просторах интернета можно найти кучу самых разных программ, которые помогают это сделать. Мы рекомендуем воспользоваться для этого программой BleachBit или CCleaner .
Проведите дефрагментацию или оптимизацию жёсткого диска. Для этого перейти в «Свойства жёсткого диска» вкладка «Сервис» «Дефрагментация» или «Оптимизация» . Кроме того, там же можно провести проверку/очистку диска, что в некоторых случаях помогает.
Лучшие видеокарты для комфортной игры в 1080p в 2022-2023
Starbound вылетает в случайный момент или при запуске
Ниже приведено несколько простых способов решения проблемы, но нужно понимать, что вылеты могут быть связаны как с ошибками игры, так и с ошибками, связанными с чем-то определённым на компьютере. Поэтому некоторые случаи вылетов индивидуальны, а значит, если ни одно решение проблемы не помогло, следует написать об этом в комментариях и, возможно, мы поможем разобраться с проблемой.
- Первым делом попробуйте наиболее простой вариант – перезапустите Starbound, но уже с правами администратора.
Обязательно следует проверить, не возникает ли конфликтов у Starbound с другими приложениями на компьютере. Например, многие игроки часто ругаются на утилиту под названием MSI AfterBurner , поэтому, если пользуетесь такой или любой другой похожей, отключайте и пробуйте запустить игру повторно.
Как увеличить объём памяти видеокарты? Запускаем любые игры
Отсутствует DLL-файл или ошибка DLL
Для начала следует объяснить, как вообще возникают ошибки, связанные с DLL-файлами: во время запуска Starbound обращается к определённым DLL-файлам, и если игре не удаётся их отыскать, тогда она моментально вылетает с ошибкой. Причём ошибки могут быть самыми разными, в зависимости от потерянного файла, но любая из них будет иметь приставку «DLL» .
Для решения проблемы необходимо отыскать и вернуть в папку пропавшую DLL-библиотеку. И проще всего это сделать, используя специально созданную для таких случаев программу DLL-fixer – она отсканирует вашу систему и поможет отыскать недостающую библиотеку. Конечно, так можно решить далеко не любую DLL-ошибку, поэтому ниже мы предлагаем ознакомиться с более конкретными случаями.
Ошибка d3dx9_43.dll, xinput1_2.dll, x3daudio1_7.dll, xrsound.dll и др.
Все ошибки, в названии которых можно увидеть «d3dx» , «xinput» , «dxgi» , «d3dcompiler» и «x3daudio» лечатся одним и тем же способом – воспользуйтесь веб-установщиком исполняемых библиотек DirectX .
Ошибка MSVCR120.dll, VCRUNTIME140.dll, runtime-x32.dll и др.
Ошибки с названием «MSVCR» или «RUNTIME» лечатся установкой библиотек Microsoft Visual C++ (узнать, какая именно библиотека нужна можно в системных требованиях).
Избавляемся от ошибки MSVCR140.dll / msvcr120.dll / MSVCR110.dll и других DLL раз и навсегда
Распространённые сетевые ошибки
Не вижу друзей / друзья в Starbound не отображаются
Неприятное недоразумение, а в некоторых случаях даже баг или ошибка (в таких случаях ни один способ ниже не поможет, поскольку проблема связана с серверами). Любопытно, что с подобным сталкиваются многие игроки, причём неважно, в каком лаунчере приходится играть. Мы не просто так отметили, что это «недоразумение», поскольку, как правило, проблема решается простыми нижеописанными способами:
- Убедитесь в том, что вы вместе с друзьями собираетесь играть в одном игровом регионе, в лаунчере установлен одинаковый регион загрузки.
Если вышеописанный способ не помог, тогда самое время очистить кэш и запустить проверку целостности файлов.
Самый радикальный способ решения проблемы – необходимо полностью переустановить лаунчер. При этом в обязательном порядке удалите все файлы, связанные с лаунчером, чтобы ничего не осталось на компьютере.
Создателю сервера нужно открыть порты в брандмауэре
Многие проблемы в сетевых играх связаны как раз с тем, что порты закрыты. Нет ни одной живой души, друг не видит игру (или наоборот) и возникают проблемы с соединением? Самое время открыть порты в брандмауэре, но перед этим следует понимать как «это» работает. Дело в том, что программы и компьютерные игры, использующие интернет, для работы требуют не только беспроблемный доступ к сети, но и вдобавок открытые порты. Это особенно важно, если вы хотите поиграть в какую-нибудь сетевую игру.
Часто порты на компьютере закрыты, поэтому их следует открыть. Кроме того, перед настройкой нужно узнать номера портов, а для этого для начала потребуется узнать IP-адрес роутера.
Источник
Исправление ошибки Starbound ‘NetworkException’
Сообщается, что некоторые пользователи Starbound видят ошибку NetworkException (соединение не выполнено) при попытке подключиться к многопользовательскому серверу. Сообщается, что эта проблема возникает в Windows 7, Windows 8.1 и Windows 10.

Программы для Windows, мобильные приложения, игры — ВСЁ БЕСПЛАТНО, в нашем закрытом телеграмм канале — Подписывайтесь:)
После тщательного изучения этой проблемы выясняется, что существует несколько различных распространенных сценариев, которые могут привести к такому поведению игрового клиента при попытке подключения к существующему многопользовательскому серверу. Вот список виновников, которые могут вызвать ошибку NetworkException ‘(Join Failed) с Starbound:
- UPnP отключен — если вы используете более новую модель маршрутизатора, вы можете ожидать появления этой ошибки, если ранее вы отключили Universal Plug and Play (UPnP). Эта функция важна для подключения к разным серверам Starnbound, поскольку она автоматически перенаправляет порты, используемые игрой.
- Порты Starbound не перенаправляются — если вы используете более старую модель маршрутизатора (та, которая не поддерживает UPnP), вам нужно будет решить проблему перенаправления требуемых портов вручную из настроек вашего маршрутизатора в соответствии с платформой, на которой вы работаете. пытается продолжить игру.
- Повреждение файла игры. По словам некоторых затронутых пользователей, запускающих игру через Steam, вы также можете ожидать появления этой ошибки в тех случаях, когда файл игры или связанная с ним зависимость отсутствует или поврежден. В этом случае вы можете решить проблему, запустив проверку целостности из меню Steam.
- Соединение Starbound заблокировано брандмауэром — ложное срабатывание может убедить ваш пакет безопасности заблокировать входящие и исходящие соединения с сервером Starbound. В этом случае вы можете решить проблему, добавив в белый список Starbound, а также программу запуска, которую вы используете для запуска игры.
- Основное сетевое ограничение. В некоторых случаях сетевое ограничение (связанное с IPv4-соединением), наложенное на уровне интернет-провайдера, препятствует соединению с сервером Starbound. Подобные ситуации обычно можно решить с помощью приложения VPN-туннелирования, такого как Hamachi, при подключении к игровому серверу.
Теперь, когда вы знаете всех потенциальных виновников, которые могут нести ответственность за эту проблему, вот список методов, которые другие игры Starbound использовали для решения этой конкретной проблемы:
1. Включение UPnP (если применимо)
Одна из наиболее распространенных проблем, о которых сообщается, которая вызывает эту ошибку Starbound, — это случай, когда порты, используемые игрой, не перенаправляются, поэтому соединение с игровым сервером не может быть установлено вашим компьютером.
В настоящее время подавляющее большинство маршрутизаторов могут автоматически перенаправлять порты, используемые играми, в которые мы играем, с помощью функции UPnP (Universal Plug and Play).
Поэтому, если ваш маршрутизатор поддерживает Universal Plug and Play, решение очень простое — просто войдите в настройки маршрутизатора и включите UPnP, чтобы ваш маршрутизатор автоматически переадресовал порты, используемые вашей игрой.
Несмотря на то, что инструкции о том, как это сделать, отличаются от маршрутизатора к маршрутизатору, вам необходимо выполнить ряд общих инструкций, чтобы включить UPnP на вашем маршрутизаторе.

Убедившись, что UPnP включен, перезагрузите маршрутизатор и компьютер, на котором вы играете, и посмотрите, устранена ли проблема.
Если ваш маршрутизатор не поддерживает Universal Plug and Play, перейдите к следующему потенциальному исправлению ниже.
2. Пересылка портов StarBound вручную
Если вы используете более старую модель маршрутизатора, которая не поддерживает UPnP, вам необходимо предпринять некоторые дополнительные шаги для перенаправления портов, используемых игрой, вручную (в зависимости от платформы, на которой вы играете в Starbound).
Несколько затронутых пользователей, с которыми мы сталкиваемся с той же проблемой, сообщили, что проблема была окончательно устранена после того, как они получили доступ к настройкам своего маршрутизатора вручную и перенаправили порты, используемые Starbound.
Примечание. Каждая ситуация будет немного отличаться в зависимости от производителя вашего маршрутизатора, но мы создали серию общих шагов, которые помогут вам пройти весь процесс.
Следуйте инструкциям ниже, чтобы перенаправить необходимые порты StarBound вручную из настроек вашего маршрутизатора:
- На ПК, который подключается к той же сети, которую вы используете при игре в Starbound, откройте браузер по умолчанию, введите один из следующих адресов и нажмите Enter, чтобы открыть настройки маршрутизатора: 192.168.0.1 192.168.1.1
- После того, как вы окажетесь на начальном экране входа в систему, введите учетные данные для входа в настройки маршрутизатора.
Доступ к настройкам маршрутизатора
Примечание. В большинстве моделей маршрутизаторов вы сможете войти в систему с учетными данными по умолчанию — admin в качестве имени пользователя и 1234 в качестве пароля. Если эти общие учетные данные не работают, посмотрите на заднюю часть маршрутизатора или найдите в Интернете учетные данные для входа по умолчанию в соответствии с моделью вашего маршрутизатора.
 Перенаправление необходимых портов
Перенаправление необходимых портовЕсли такая же проблема все еще возникает даже после того, как вы перенаправили необходимые порты вручную, перейдите к следующему потенциальному исправлению ниже.
3.Проверка целостности игрового файла (только Steam)
По словам некоторых затронутых пользователей, эта проблема также может быть связана с некоторым типом повреждения системных файлов, влияющим на локальную установку Starbound.
Если вы столкнулись с этой проблемой при запуске игры через Steam, вам следует найти время, чтобы выполнить проверку целостности файла и восстановить установку Starbound в Steam. Эта операция проверит каждый файл игры индивидуально и заменит каждый поврежденный элемент исправным эквивалентом — в случае отсутствия элемента эта операция также заменит его.
Следуйте инструкциям ниже, чтобы проверить файл Starbound в Steam с проверкой целостности файла:
- Начните с запуска клиента Steam, а затем войдите в систему, используя учетные данные своей учетной записи Steam.
- После того, как вы успешно вошли в свою учетную запись Steam, щелкните правой кнопкой мыши список, связанный со Starbound, на вкладке «Библиотека», затем нажмите «Свойства» во вновь появившемся контекстном меню.
Доступ к экрану свойств Starbound
- На экране свойств затронутых игр нажмите «Локальные файлы», затем нажмите «Проверить целостность кэша игры».
Запуск проверки целостности
- Наконец, подтвердите проверку целостности, затем дождитесь завершения операции, прежде чем перезапустить компьютер и снова запустить игру, чтобы проверить, устранена ли проблема.
Если вы по-прежнему видите ту же ошибку NetworkException при попытке подключиться к серверу Starbound, перейдите к следующему исправлению ниже.
4. Внесите в белый список Starbound внутри брандмауэра Windows
Если ни один из вышеперечисленных методов не помог вам, и вы используете пакет безопасности Windows (Защитник Windows + брандмауэр Windows), вероятно, эта проблема возникает из-за того, что соединение с игровым сервером рассматривается как потенциальное нарушение безопасности, и оно активно блокируется.
Если это подходящий сценарий, исправление простое — вам нужно внести в белый список как основной исполняемый файл, так и средство запуска Steam (если вы запускаете через Steam) в настройках AV / Firewall.
Примечание. Если вы используете сторонний пакет безопасности, инструкции, которые вам нужно будет выполнить для создания правила белого списка, будут отличаться от приложения к приложению. Найдите в Интернете инструкции по вашему конкретному приложению безопасности.
Но если вы используете Защитник Windows + брандмауэр Windows, следуйте пошаговым инструкциям ниже, чтобы создать правило белого списка для Starbound и средства запуска Steam, чтобы устранить проблему:
- Нажмите клавиши Windows + R, чтобы открыть диалоговое окно «Выполнить». Затем введите control firewall.cpl и нажмите Enter, чтобы открыть окно брандмауэра Windows.
Доступ к экрану брандмауэра Windows
- Затем перейдите в меню слева в главном меню брандмауэра Защитника Windows и нажмите Разрешить приложение или функцию через брандмауэр Защитника Windows.
Разрешение приложения через брандмауэр Windows
- В меню «Разрешенные приложения» нажмите кнопку «Изменить настройки».
Внесение изменений в брандмауэр Windows
- Нажмите «Разрешить другое приложение» ниже, затем нажмите «Браузер» и найдите место, где установлена игра.
Разрешение Starbound
- После того, как вам удастся найти основной исполняемый файл для Starbound, добавьте его в белый список, затем повторите операцию с исполняемым файлом Steam.
- Наконец, в списке разрешенных приложений убедитесь, что установлены флажки Private и Public двух элементов, которые вы добавили ранее.
- Теперь просто сохраните изменения, затем попробуйте снова загрузить игру, чтобы проверить, возникает ли ошибка.
Если вы видите ту же ошибку записи на диск, даже если вы следовали инструкциям, перейдите к следующему возможному исправлению этой ошибки.
5. Использование Hamachi VPN.
Если ни один из вышеперечисленных методов не позволил вам нормально подключиться к серверу Starbound, скорее всего, вы имеете дело с каким-то типом сетевого ограничения, которое каким-то образом ограничивает обмен данными, который ваш компьютер делает с сервером Starbound.
В этом случае вы сможете решить проблему, используя VPN, чтобы создать впечатление, что вы не используете общее соединение IPv4. Самый простой способ сделать это — просто установить обычную игровую VPN.
Но если вы хотите максимизировать свои шансы на успех, правильный способ сделать это — использовать Hamachi (или аналогичное приложение для туннелирования VPN) для создания выделенной сети VPN, к которой вы и все ваши друзья подключены при присоединении к серверу Starbound.
Примечание: это может повысить ваш пинг, но это все же лучше, чем вообще не играть в игру.
Следуйте приведенным ниже инструкциям, чтобы установить Hamachi и настроить сеть VPN для использования с друзьями во время игры в Starbond:
- Откройте браузер по умолчанию и посетите официальный страница загрузки Hamachi. Оказавшись внутри, нажмите «Загрузить сейчас», чтобы загрузить последнюю версию Hamachi VPN.
- После завершения загрузки дважды щелкните hamachi.msi, затем следуйте инструкциям на экране, чтобы завершить установку приложения Hamachi.
- Когда появится запрос UAC (Контроль учетных записей пользователей), нажмите Да, чтобы предоставить доступ администратора.
Установка Hamachi VPN
- После завершения установки перезагрузите компьютер и дождитесь завершения следующего запуска, прежде чем снова открыть Hamachi.
- Затем внутри основного экрана Hamachi нажмите кнопку питания и дождитесь успешного подключения.
- После установки соединения войдите в систему (или войдите, если у вас еще нет учетной записи) с помощью Hamachi.
- После успешного подключения к Hamachi нажмите «Создать новую сеть» в меню LogMeIn Hamachi.
Создание сети в Hamachi
- Как только вы перейдете к следующему экрану, установите идентификатор сети и пароль для своей сети Hamachi VPN и запомните или запишите их.
Настройка новой сети в Хамачи
- После успешного создания сети отправьте только что установленные учетные данные другу, с которым вы пытаетесь использовать GameStream, и попросите его также установить Hamachi и нажмите «Присоединиться к существующей сети», прежде чем вводить свои учетные данные.
- После того, как вы и ваш друг / друзья подключитесь к одной сети Hamachi, снова присоединитесь к тому же серверу Starbound и посмотрите, решена ли проблема.
Источник
Некоторые пользователи Windows сообщают, что в конечном итоге они видят «Фатальную ошибку» каждый раз, когда пытаются запустить Starbound на своем компьютере. Эта ошибка появляется на начальном экране запуска и подтверждается, что она возникает в Windows 7, Windows 8.1 и Windows 10.
Неустранимая ошибка StarBound на компьютере с Windows
После изучения этой конкретной проблемы выяснилось, что существует несколько различных причин, которые могут вызывать этот код ошибки. Вот список потенциальных виновников, которые могут быть ответственны за появление этой «фатальной ошибки» с Starbound на компьютере с Windows:
- Vsync включен — одним из наиболее распространенных виновников, которые, как известно, вызывают эту проблему с Starbound, является VSYNC. В частности, когда эта графическая функция включена на ПК младшего класса, игра может отказываться запускаться. Поскольку вы не можете перейти в главное меню, чтобы отключить эту функцию, вы можете решить эту проблему, только изменив основной файл конфигурации Starbound (starbound.config), чтобы заставить Vsync оставаться отключенным.
- Устаревший драйвер графического процессора. С этой проблемой также можно столкнуться из-за сильно устаревшего драйвера графического процессора, который не позволяет вашему компьютеру визуализировать игру. Несколько затронутых пользователей сообщили, что проблема была окончательно решена после того, как они успешно обновили свои графические драйверы до последней доступной версии.
- Повреждение игрового файла — как сообщают многие пользователи Steam, вы также можете ожидать увидеть эту проблему из-за какого-либо повреждения, которое влияет на локальную установку Starbound. Если этот сценарий применим, вы можете решить проблему, принудительно проверив целостность файла через Steam. В более серьезных обстоятельствах вам может потребоваться переустановить игру и очистить модифицированный контент перед переустановкой, чтобы решить проблему.
- Версия игры несовместима с Windows 10. Имейте в виду, что есть определенные модифицированные версии Starbound, которые по умолчанию не работают в Windows 10. Если этот сценарий применим, вы сможете решить проблему, принудительно запустив основной исполняемый файл игры в режиме совместимости с Windows 7.
Теперь, когда вы знаете всех потенциальных виновников, вот список проверенных методов, которые некоторые затронутые пользователи успешно развернули, чтобы разобраться в этой проблеме:
Метод 1: установка VSync на False в Starbound
Как оказалось, во многих задокументированных случаях эта проблема возникает всякий раз, когда VSync включен в конфигурации ПК, где компоненты GPU / CPU недостаточно мощны для поддержки этой графической функции. Однако, в отличие от других игр, Starbound предпочитает предотвращать запуск игры в подобных ситуациях вместо того, чтобы позволить ей запускаться с проблемами производительности.
Если вы оказались в этом сценарии, следуйте приведенным ниже инструкциям, чтобы открыть файл конфигурации Starbound и изменить файл starbound.config так, чтобы VSync был установлен на False, чтобы предотвратить его активацию при запуске игры.
Вот краткое пошаговое руководство, которое проведет вас через весь процесс:
- Откройте Steam, перейдите на вкладку «Библиотека», затем щелкните правой кнопкой мыши запись, связанную со Starbound, и выберите «Свойства» в только что появившемся контекстном меню.Доступ к экрану свойств Starbound
- Как только вы окажетесь на экране свойств Starbound, нажмите «Локальные файлы» в вертикальном меню слева, затем нажмите «Обзор локальных файлов».
Доступ к локальным файлам StarBound - После того, как вы окажетесь внутри локальной установки Starbound, дважды щелкните папку хранилища и щелкните правой кнопкой мыши файл с именем starbound.config. Затем в только что подготовленном контекстном меню нажмите «Открыть с помощью блокнота».Открытие starbound.config с помощью Блокнота
- Как только вы увидите внутреннюю структуру starbound.config, найдите строку кода «vsync»: true ». Когда вы его увидите, измените значение на false («vsync»: false) перед сохранением изменений.
- Запустите Starbound еще раз и посмотрите, решена ли проблема.
Если проблема все еще не решена, поскольку вы все еще сталкиваетесь с той же «фатальной ошибкой» при запуске Starbound, перейдите к следующему потенциальному исправлению ниже.
Метод 2: обновите драйвер графического процессора до последней версии
По словам некоторых затронутых пользователей, вы также можете ожидать увидеть эту проблему в тех случаях, когда вы пытаетесь использовать сильно устаревший драйвер графического процессора для рендеринга игры.
Несколько затронутых пользователей подтвердили, что им удалось решить проблему, обновив драйверы графического процессора и физический модуль, чтобы гарантировать, что каждый компонент, обрабатывающий внутриигровой рендеринг, использует последнюю доступную итерацию.
Если этот сценарий применим и вы точно знаете, что не обновляли драйверы графического процессора в течение некоторого времени, следуйте приведенным ниже инструкциям для получения пошаговых инструкций по обновлению текущих драйверов графического процессора, чтобы убедиться, что фатальная ошибка Starbound не повторяется. сам:
- Откройте диалоговое окно «Выполнить», нажав клавиши Windows + R. Внутри текстового поля введите devmgmt.msc и нажмите Enter, чтобы открыть Диспетчер устройств.Запуск диспетчера устройств
- Зайдя в диспетчер устройств, прокрутите список установленных устройств вниз, затем разверните раскрывающееся меню, относящееся к адаптерам дисплея.
- После раскрытия меню щелкните правой кнопкой мыши драйвер графического процессора, который вы хотите обновить, затем щелкните «Обновить драйвер» в только что появившемся контекстном меню.Обновление графического драйвера
Примечание. Если вы столкнулись с этой проблемой на ноутбуке, вероятно, у вас есть как выделенный, так и встроенный графический процессор. В этом случае вам нужно только обновить специальный эквивалент.
- На следующем экране нажмите «Автоматический поиск обновленного программного обеспечения драйвера». Затем дождитесь завершения первоначального сканирования, затем следуйте инструкциям на экране, чтобы завершить установку новой версии драйвера в случае обнаружения нового драйвера.Поиск новейшего драйвера
- После установки новейшего драйвера перезагрузите компьютер и снова запустите Starbound после завершения следующего запуска, чтобы проверить, устранена ли проблема.
Если диспетчер устройств не нашел новую версию драйвера в вашем случае, вы также можете использовать проприетарное программное обеспечение, предоставленное производителем вашего графического процессора, чтобы убедиться, что вы используете последнюю версию драйвера, совместимую с вашей моделью графического процессора:
GeForce Experience — Nvidia
Адреналин — AMD
Драйвер Intel — Intel
Если вы уже использовали последнюю версию драйвера графического процессора или обновление версии драйвера не устранило проблему в вашем случае, перейдите к следующему потенциальному исправлению ниже.
Метод 3: проверка целостности игры в Steam
Если ни один из вышеперечисленных методов не помог в вашем случае, вам следует подумать о несогласованности, вызванной коррупцией, которая влияет на установку Starbound в Steam.
Как сообщается, нескольким затронутым пользователям, которые оказались в аналогичном сценарии, удалось решить проблему с помощью функции проверки целостности в Steam, чтобы обнаружить и исправить поврежденные файлы игры.
Если вы запускаете игру через Steam и еще не пробовали это сделать, следуйте приведенным ниже инструкциям, чтобы автоматически сканировать каждый файл игры Starbound и заменять каждый поврежденный элемент на исправный эквивалент:
- Начните с обычного открытия Steam (с правами администратора), затем войдите в меню «Библиотека» на вкладке вверху.
- Когда вы увидите список игр, щелкните правой кнопкой мыши Starbound, затем выберите Свойства в только что появившемся контекстном меню.Доступ к экрану свойств
- Как только вы окажетесь на экране свойств Starbound, используйте вертикальное меню слева, чтобы выбрать «Локальные файлы», затем перейдите в меню с правой стороны и нажмите «Проверить целостность файлов игры».
Проверка целостности файлов игры - Подтвердите операцию, затем дождитесь ее завершения, прежде чем снова запустить игру и посмотреть, устранена ли проблема.
Если проблема все еще не устранена, перейдите к следующему потенциальному исправлению ниже.
Метод 4: запуск игры в режиме совместимости (с доступом администратора)
По словам некоторых пользователей, которые также сталкивались с этой проблемой в Windows 10, вы также можете ожидать увидеть эту проблему, если имеете дело с какой-либо проблемой совместимости.
Имейте в виду, что Starbound изначально был разработан для работы в Windows 7, и если вы пытаетесь отрендерить модифицированную сборку, которая не модифицирована для поддержки в Windows 10, вы можете ожидать, что каждый раз при попытке вы увидите сообщение о фатальной ошибке. для запуска игры.
К счастью, другие пользователи, которые оказались в подобном сценарии, сообщили, что они, наконец, смогли запустить игру в обычном режиме после того, как они принудительно запустили свой исполняемый файл игры в режиме совместимости с Windows 7 (и убедитесь, что ему предоставлены права администратора).
Если вы еще не пробовали это исправление, следуйте пошаговым инструкциям ниже, как это сделать:
- Щелкните правой кнопкой мыши основной исполняемый файл Starbound (или ярлык, который вы используете для запуска игры) и выберите «Свойства» в только что появившемся контекстном меню.Доступ к экрану свойств Starbound
- Как только вы окажетесь на экране «Свойства», щелкните вкладку «Совместимость» в меню вверху.
- Затем установите флажок Запустить эту программу в режиме совместимости для, затем выберите Windows 7 из списка доступных параметров.Запуск Starbound в режиме совместимости
- Затем установите флажок, связанный с Запускать эту программу от имени администратора, прежде чем, наконец, нажать Применить, чтобы сохранить изменения.
- Теперь, когда вы наконец убедились, что игра настроена для работы в режиме совместимости с Windows 7, запустите ее еще раз и посмотрите, устранена ли проблема.
Если при запуске все еще появляется сообщение о «фатальной ошибке», перейдите к последнему потенциальному исправлению ниже.
Метод 5: переустановка игры
Если ни одно из вышеперечисленных исправлений не помогло в вашем случае, последнее возможное исправление, которое вы можете развернуть, состоит в том, чтобы по существу удалить игру и убедиться, что все оставшиеся файлы (моды, пользовательские файлы, данные о пользовательских настройках и т. Д.) Также удалены и не будет частью будущей установки.
Некоторые пользователи, которые также сталкивались с этой проблемой, подтвердили, что им, наконец, удалось решить эту проблему, переустановив игру и удалив все оставшиеся данные перед ее повторной установкой по официальным каналам.
Чтобы вам было проще, мы составили серию пошаговых инструкций:
- Нажмите клавишу Windows + R, чтобы открыть диалоговое окно «Выполнить». Затем введите appwiz.cpl и нажмите Enter, чтобы открыть меню «Программы и компоненты».Открытие меню «Программы и функции» через окно «Выполнить»
- Когда вы, наконец, войдете в меню «Программы и компоненты», прокрутите список установленных приложений и найдите Starbound. Когда вы его увидите, щелкните его запись правой кнопкой мыши и выберите «Удалить» в только что появившемся контекстном меню.Удаление Starbound из списка приложений
- На экране удаления следуйте инструкциям на экране, чтобы завершить удаление, прежде чем окончательно перезагрузить компьютер.
- После успешного удаления игры посетите место, в которое вы ее изначально установили, и удалите все оставшиеся файлы и папки, чтобы убедиться в отсутствии данных, которые будут взаимодействовать с будущей установкой.
Примечание: если вы установили игру через Steam, вам необходимо перейти в следующую папку: C: Program Files (x86) Steam SteamApps common Starbound - Как только Starbound будет удален и предыдущее место установки очищено, следуйте официальным каналам, чтобы снова загрузить игру (через Steam или другую программу запуска) и посмотреть, исправлено ли наконец сообщение о «фатальной ошибке».
Не могу запустить Starbound с модами (пиратка) происходит вылет
Ребят, вообщем тут такое дело. Когда я установил моды на Старбаунд, а именно при скидывании папки с модом из архива в каталог Mods, который находится в корне, так вот игра просто запускается и не доходя до главного меню вылетает. Подскажите что тут можно предпринять?
17557 просмотров
больше 5 лет назад

5 ответов


Лол) ещё есть люди которые сидят на восьмерке? Да, возможно она тут не при делах, но просто сам по себе выбор не удачный) Го на семерку, или в таком случае уже на десятку)
Ответ дан
больше 5 лет назад

Слух,уже 3ий репак скачиваю и нифига
Ответ дан
больше 5 лет назад

Вероятнее всего здесь либо виноват репак либо хз чо.
Если ты хочешь на 100% убедится что с ОС всё в порядке, и игра не конфликтует с системными компонентами, то попробуй применить все настройки совместимости. Если это не поможет — то я не думаю что стоит сидеть гадать, можно просто попробовать скачать репак от других авторов, зачастую в безвыходных ситуациях когда уже всё перепробовал, это вполне может помочь.
Ответ дан
больше 5 лет назад

#privet ya top Gamer in the World
Привет) Ну вылеты могут происходить разные, сам понимаешь. Так что было бы классно если бы ты сказал что там пишет, ошибка какая то, или окно предупреждение, ибо там возможно есть информация, пусть даже и на английском языке, её можно будет прочитать и уже от части будет ясно в чем дело.
Ответ дан
больше 5 лет назад

Помогаю найти игру, исправить ошибки, вылеты, фризы, лаги и проседания FPS.
Приветствую!
Возможно моды установленные вами в Starbound не могут использоваться полностью игровым клиентом. Для этого вот что я могу посоветовать для начала сделать, вообщем зайдите в каталог с игрой, и там найдите папку с модами. По ней нажмите ПКМ, и там выберите свойства. Вам нужно будет в дополнительном меню, убрать галочку рядом с графой Только для чтения, после чего применяете настройки, и пробуйте зайти в Starbound, возможно это поможет в вашем случае.
Ответ дан
больше 5 лет назад

A lot of players encounter the Starbound fatal error when launching the game or joining multiplayer. Don’t worry. This post of MiniTool explores several effective ways to fix the Starbound fatal error access violation detected.
Starbound is an action-adventure video game developed by Chucklefish. It is available on many platforms, including Microsoft Windows, Linux, PlayStation 4, and Xbox One. Since its release, this game has attracted a large number of players around the world.
Sometimes, however, many Windows users complain that Starbound crashes on startup and throws the “fatal error access via lotion detected” message. In addition, the Starbound fatal error is often accompanied by error codes like 00007FF7AB290173 and 0000000000000188. Here’s a true example from the Reddit forum:
Is there a fix for the fatal error [Error] Fatal Error: Access violation detected at 00007FF7AB290173 (Read of address 0000000000000188) it only happens when I try to join multiplayer with an already-existing character.
https://www.reddit.com/r/starbound/comments/ojcrfy/fatal_error_fix/
What causes the “Starbound fatal error access violation detected” error? After analyzing extensive user reports from different forums and communities, we found the error is often related to the following factors:
- Lack of administrative privileges
- Inappropriate compatibility settings
- Outdated or corrupted graphics card driver
- Corrupted or missing game files
- Enabled VSync
How to fix the “fatal exception caught Starbound” error? Here we summarize 6 proven ways to fix the error. Let’s start trying.
# 1. Run the Game in Compatibility Mode with Admin Rights
Many users from the Steam community reported that the Starbound fatal error access violation can be solved by running the game as an administrator in combability mode. Follow the steps below to have a try.’
Step 1. Press the Win + E keys to open the File Explorer and locate the game installation folder. If you have installed the game via Steam, the folder is usually located in the following path:
C:Programs Files (x86)SteamSteamSteamappscommonStarbound
Step 2. Right-click the starbound.exe file and select Properties.
Step 3. Navigate to the Compatibility mode and tick the checkbox next to Run this program as an administrator.
Step 4. Tick the checkbox next to Run this program in compatibility mode for and select Windows 8 or older version from the drop-down menu.
Step 5. Click on Apply and OK to save the changes.
Step 6. Revert to the game installation folder and repeat the same procedure for the starbound_opengl.exe and launcher/launcher.exe files. Once done, restart the game and check if the “Starbound fatal error access violation Windows 10” issue gets fixed.
# 2. Clear the Forced Compatibility Settings of Steam
Some users from the Steam community reported that the fatal error access violation Starbound also occurs if the Steam client is stuck in Vista compatibility mode. In this case, you can try clearing the forced compatibility settings in Registry Editor and resetting the properties to its default settings.
Note:
The Registry Editor is a powerful Windows built-in tool, and improper operation could lead to your system being unstable or even inoperable. So, we highly recommend you back up the Registry in case anything goes wrong.
Step 1. Press the Win + R keys to open the Run dialog box, and then type regedit in it and hit Enter. Then click on Yes when a User Account Control window pops up.
Step 2. In the Registry Editor window, locate the following entry key from the left navigation bar.
HKEY_LOCAL_MACHINESOFTWAREMicrosoftWindows NTCurrentVersionAppCompatFlagsLayersC:Program FilesSteamSteam.exe
Step 3. Delete the forced compatibility registry key from the right panel.
Step 4. Open the Properties window of Steam.exe and Starbound.exe files as we explained above, untick the checkbox for Run this program in compatibility mode for, and click on OK to save the change.
Step 5. After you reset the properties to the default settings, you can relaunch the game and see if the “Starbound fatal exception caught starexception” error disappears.
# 3. Disable VSync in Starbound
VSync is a kind of graphics technology that can synchronize the frame rate of the game and the refresh rate of the game monitor. If the VSync is enabled on a low-end computer where the GPU is not powerful enough to sustain the feature, you may encounter the fatal exception caught Starbound error.
In this case, you can follow the steps below to disable VSync in Starbound.
Step 1. Launch your Steam client and sign in to your account and navigate to the Library tab.
Step 2. Right-click Starbound from the left pane and select Properties.
Step 3. Inside the Properties window, navigate to the Local Files section and click on Browse Local Files.
Step 4. Now, you should locate the local installation of Starbound, open the Storage folder, right-click the starbound.config file and select Open with Notepad.
Step 5. In the Notepad window, find a code line named vsync: true and change its value to false. Then press Ctrl + S keys to save the change.
Now, you can relaunch the game and check if the “Starbound fatal error access violation Windows 10” error is fixed.
# 4. Update Your Graphics Card Driver
Sometimes an outdated or corrupted graphics card driver can trigger the fatal error access violation Starbound as well. In this case, you can try updating the GPU driver to the latest version.
Step 1. Press the Win + R keys to open the Run dialog box, and then type devmgmt.msc in the box and hit Enter to open this program.
Step 2. Expand the Display adapters category, and then right-click the graphics card driver and select Update Driver.
Step 3. Then you can select Search automatically for drivers option and follow the on-screen prompts to complete the update. Alternatively, you can download the latest graphics card driver from the manufacturer’s website and install it on your computer.
# 5. Verify the Integrity of the Game Files
If the game installation files become corrupted or missing, you may encounter various issues like Starbound fatal error access violation detected. To rule out this situation, you can use Steam to verify the integrity of the game files.
Step 1. Run the Steam client as an administrator, and then navigate to the Library tab.
Step 2. Right-click Starbound from the left pane and select Properties.
Step 3. Inside the Properties window, navigate to the Local Files section and click on the Verify Integrity of Game Files option. Then wait for the repair to complete and relaunch the game and see if it works properly.
# 6. Reinstall the Game
If none of the above methods fix the “fatal exception caught Starbound” error, you may consider reinstalling this game. It is very simple to operate. To do so, follow the steps below:
Step 1. Open the Run box again, type appwiz.cpl in it, and hit Enter.
Tips:
Alternatively, you can open Steam, navigate to the Library tab, right-click Starbound and select Uninstall from the drop-down menu. Then click on Delete to confirm the operation. Once uninstalled, you can redownload from Steam.
Step 2. Right-click Starbound from the list of installed programs and select Uninstall. After the uninstallation completes, download the game from its official website and install it on your computer.
Further reading: If you enter some issues like file system corruption or low disk space when reinstalling the game, don’t worry. MiniTool Partition Wizard can help you fix them easily by checking file system errors, extending/resizing partitions, analyzing disk space, upgrading to a larger hard disk, etc.
Some users reported that they encountered the problem “Starbound crashes on startup” on Windows PCs. Don’t panic if you are bothered by the same issue. You can try these methods provided by MiniTool Partition Wizard one by one to solve it.
Starbound is an action-adventure video game developed by Chucklefish. It is available on many platforms, including Microsoft Windows, OS X, and Linux. Besides, it is in development for Xbox One and PlayStation 4.
A lot of Windows users complained that their Starbound crashes on Startup frequently. Reasons for this problem are various and some of them are listed below:
- The lack of administrative privileges
- The lack of free storage space
- Issues with antivirus software
- An outdated or corrupted graphics card driver
- Corrupted or missing game files
To solve the problem caused by different factors, you need to troubleshoot it in different ways. If you are not sure why your Starbound keeps crashing on startup, you can try the following methods one by one to fix it.
9 Methods to Fix Starbound Crashing on Startup
- Run Satarbound as an administrator.
- Change the resolution.
- Free up disk space.
- Disable antivirus software.
- Run Starbound in compatibility mode.
- Verify the integrity of game files.
- Update the graphics card driver.
- Update Windows.
- Reinstall Starbound.
Method 1: Run Starbound as an Administrator
Starbound crashing on startup could happen due to the lack of administrative permissions. To solve the problem, you can try running the game as an administrator. Windows users buy and play Starbound on Steam. Therefore, you need to run Steam as an administrator. Here are the detailed steps.
Step 1: Right-click the Steam shortcut on your desktop and select Properties.
Step 2: In the pop-up window, switch to the Compatibility tab and check the option Run this program as an administrator.
Step 3: Click Apply and OK to save the changes.
Then you can launch Steam and run the game to check if the problem has been solved. If Starbound crashes on startup again, you need to move on to the next method.
Method 2: Change Your Resolution
Improper graphics settings could cause various game issues. Starbound crashing on startup is one of them. To make sure the game runs without problems, you can try setting the graphics quality to low.
Step 1: Right-click any empty space on your desktop and select Display settings.
Step 2: In the Settings window, scroll down to locate the Scale and layout section. Then select a display resolution that is lower than the current one.
Step 3: In the pop-up window, select Keep changes.
After changing the resolution, you can close Settings and try launching Starbound. If Starbound won’t launch, try the next solution.
Method 3: Free up Disk Space
To make sure the game can be installed and played properly on your Windows PC, your PC needs to meet the following minimum system requirements:
- OS: Windows XP or later
- Processor: Core 2 Duo
- Memory: 2 GB RAM
- Graphics: 256 MB graphics memory and DirectX 9.0c compatible GPU
- DirectX: Version 9.0c
- Network: Broadband Internet connection
- Storage: 3 GB available space
As you can see, it’s not a high-end game and the system requirements are easy to meet on most modern computers. You just need to pay attention to the storage space. As the developers keep releasing updates for bug fixes and gaming experience improvement, you need more than 3 GB of free space to run the game. When your disk is running out of space, you would encounter some issues during the gameplay.
Therefore, if your Starbound crashes on startup, you’d better check whether there is enough free disk space on the partition where the game is installed. To view the disk space, you can press Win + E to open the File Explorer and navigate to This PC.
If the partition is full, you can delete some useless files or uninstall certain programs to free up disk space.
You can also extend the partition to get more free space by taking space from other partitions where there is available free space. As there are some limitations to resize a partition in Disk Management, the build-in disk manager in Windows operating systems, it’s better to use a reliable third-party program to extend the partition. Here I recommend MiniTool Partition Wizard.
MiniTool Partition Wizard is a professional partition manager released in 2009. It could help a lot if you need to create/resize/delete partitions, recover data, or clone disks. Now, let’s see how to extend a partition with MiniTool Partition Wizard.
Tip: If there is no free space on other partitions, you might need to consider upgrading your hard drive to a larger one to get more storage space.
Step 1: Download MiniTool Partition Wizard by clicking the following button. Then install and launch it.
Free Download
Step 2: When you get the main interface of MiniTool Partition Wizard, select the target partition that you want to extend and click Extend Partition.
Step 3: In the pop-up window, choose a partition to take space from and decide how much free space to take by dragging the slider. Then click OK to confirm the operation.
Step 4: Click the Apply button to execute the pending operations.
Wait until the process is finished and you can run Starbound to check if it works properly.
Method 4: Disable Your Antivirus Temporarily
Antivirus software does protect computers from being attacked by viruses and malware, but it could prevent apps from working properly sometimes. Starbound crashing on startup might also happen due to issues with antivirus programs. In this case, you can try disabling your antivirus program temporarily or add Starbound to the exception list to solve the problem.
Method 5: Run the Game in Compatibility Mode
Some programs are incompatible with certain Windows versions. To check if your Starbound keeps crashing on startup due to compatibility issues, you run the game in compatibility mode.
Step 1: Right-click the Starbound shortcut and select Properties.
Tip: If you don’t have a Starbound shortcut, go to the LIBRARY of Steam and right-click Starbound. Then select Properties. In the pop-up window, select LOCAL FILES > Browse to navigate to its installation folder. Then you can right-click the executable file of Starbound and select Properties.
Step 2: Go to the Compatibility tab, check “Run this program in compatibility mode for” and choose a previous version of Windows compared with the current version, such as Windows 8 or Windows 7.
Step 3: Click Apply and OK to save the changed settings.
Method 6: Verify the Integrity of Game Files
Corrupted or missing game files could also lead to the problem that Starbound keeps crashing on startup. To check and repair them, you can use the Steam feature “Verify integrity of game files”.
Step 1: Launch Steam and go to LIBRARY to view the list of your installed games.
Step 2: Right-click your Starbound and select Properties.
Step 3: In the pop-up window, select the LOCAL FILES tab and click Verify integrity of game files.
Step 4: The process would take some time and you need to wait patiently. When a window showing the message “all files successfully validated” pops up, click the CLOSE button.
After verifying the integrity of your Starbound game files, restart Steam and run your game to check if the crashing issue has been solved.
Method 7: Update Your Graphics Card Driver
A corrupted or outdated graphics card driver is another common reason to Starbound crashes on startup. If you encounter the problem quite frequently, you should also check if there are available updates for your graphics card driver. You can follow the steps below to do it via Device Manager, a built-in tool in Windows.
Step 1: Press Win + R to invoke the Run window. Then type devmgmt.msc in the box and click OK to open Device Manager.
Step 2: In Device Manager, double-click the Display adapters to expand the category.
Step 3: Right-click your graphics card adapter and select Update driver.
Step 4: In the pop-up window, choose Search automatically for updated driver software. Then Windows will search your computer and the Internet for the latest driver software for your graphics card. You just need to wait for a while.
Step 5: If there are available updates, Windows will install them automatically. Once it’s finished, restart your computer for executing the changes.
Tip: You can also visit the official website of your device’s manufacturer to get the latest driver software and install it manually. If you want to save time, it’s a good choice to update the driver via a reliable third-party program.
Method 8: Update Windows
If your DirectX or Visual C++ Redistributable is outdated, you might also encounter the problem that Starbound won’t launch. To remove the error and play the game, you should update them by checking for Windows Update.
Step 1: Press Win + I to open Windows Settings.
Step 2: Go to Update & Security.
Step 3: In the left pane, select Windows Update. In the right pane, click Check for updates. Then follow the onscreen instructions to download and install available updates.
After installing the updates, restart your computer and run Starbound.
Tip: If you encounter problems while updating Windows, this post might help: 7 Solutions to Fix Windows 10 Won’t Update.
Method 9: Reinstall Starbound
If all the solutions above failed to solve Starbound crashing on startup, you might need to reinstall the game.
Tip: Starbound doesn’t support Steam Cloud, which means you might lose your game progress after the uninstallation. To avoid the problem, you can go to Steam > Backup and Restore Games > Backup currently installed programs to back up your Starbound. Once you reinstall the game, you can restore the backup in Steam.
Step 1: Press Win + S to open the Windows Search utility. Then search for Control Panel and open it.
Step 2: Select View by: Category and click Uninstall a program.
Step 3: In the list of installed programs and features, right-click Starbound and select Uninstall. Follow the instructions to finish the uninstallation.
Tip: You can also uninstall Starbound in Steam.
Step 4: Launch Steam and download Starbound again.
When the game is installed, you can run it to check if it works properly.
What can you do if your Starbound crashes on startup? Don’t panic. Here are 9 methods to solve it.Click to Tweet
Bottom Line
This post introduces 9 solutions to Starbound crashing on startup. If you are bothered by the same issue, you can try them one by one to fix it. You can share your ideas with us in the following comment section. For any problems with MiniTool Partition Wizard, you can contact us via [email protected].
попробуй провеоить кеш
или поиграть без opengl
?
- пожаловаться
- скопировать ссылку
Удали полностью игру. И установи заново. только проверь, что игра удалилась полностью. Вручную удали всю папку Starbound! там можно удалить определенные файлы, но полностью удаление игры будет проще. И когда ты будешь играть, сразу поставь версию (одну из трех) 1 — ванильная версия (стабильная). 2 — нестабильную версию. 3 — Ночная версия (самая нестабильная) Как выберешь, старайся не менять эти версии, играй только на одной версии. И у меня вопрос) Хочу поиграть в коопе, но с кем?)
- пожаловаться
- скопировать ссылку
лично я играю на нестабильной версии) Все хорошо.
- пожаловаться
- скопировать ссылку
В стиме, кликаешь правой кнопкой мышки по игре Starbound. Выбираешь свойства. Там будут вкладки, «общие», «обновления», и т.д. Тебе нужна вкладка «Бета-версии» Там есть поле выбора: Выберите бета-версию, в которой Вы хотите принять участие. Там 3 — версии. 1 — Отказаться. Выход из всех бета-программ. (это самая стабильная версия игры) 2 — nightly-its broken. Realy, its broken. (Ночная версия, здесь разработчики проверяют все свои нововведения, то есть эта версия игры самая нестабильная, она может вылетать, выдавать ошибки. 3 — Unstable-more beta than beta. (Эта версия что то среднее между 1 и 2 версии. то есть там есть что то новое, но в том числе она не вылетает. Ошибки бывают, но их быстро правят. Вот как то так. На самом деле тут могу многое написать, но лень. Если хоть чутка знаешь инглиш, вот тебе ссылка официальная. Там разрабы выкладывают все свои новости: http://playstarbound.com/
- пожаловаться
- скопировать ссылку
Лишь надеюсь что помог как то.
- пожаловаться
- скопировать ссылку
А что это за версии? И как их поменять?
- пожаловаться
- скопировать ссылку

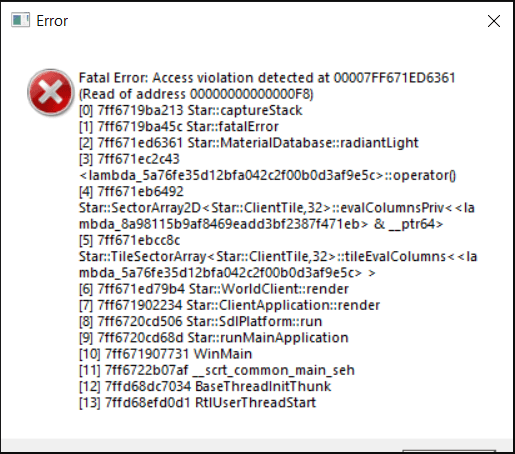
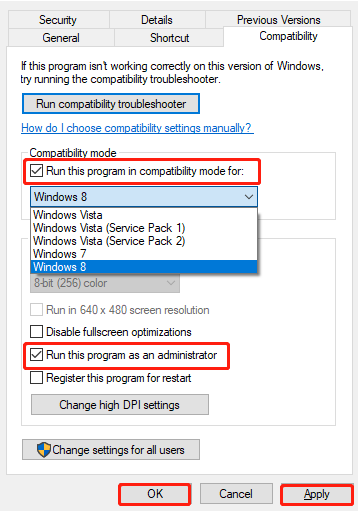
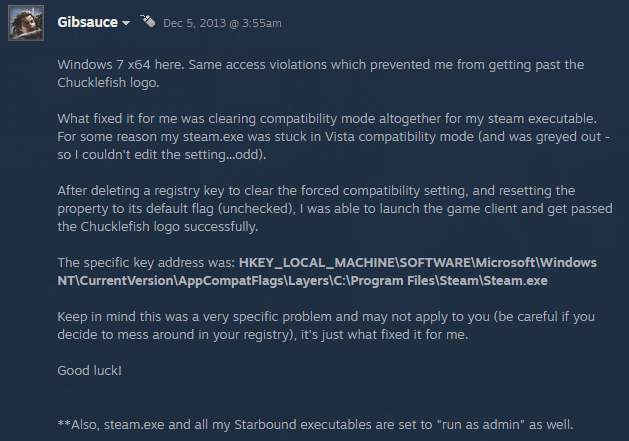
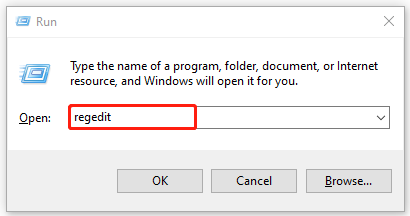
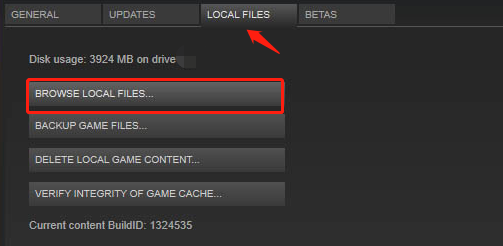
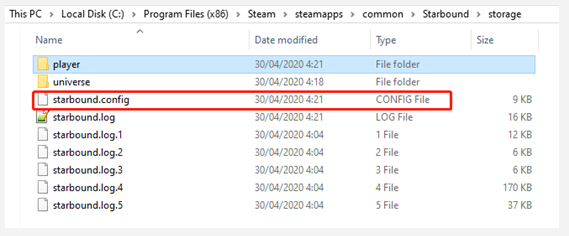
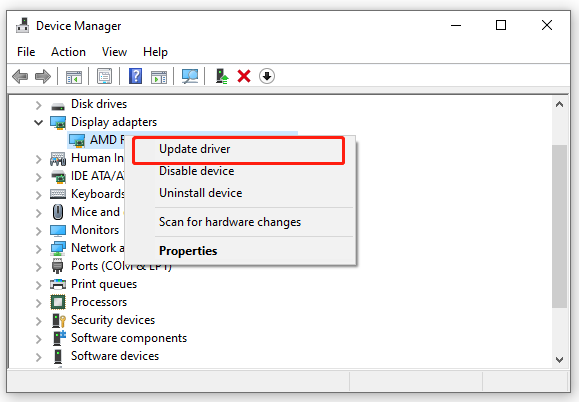
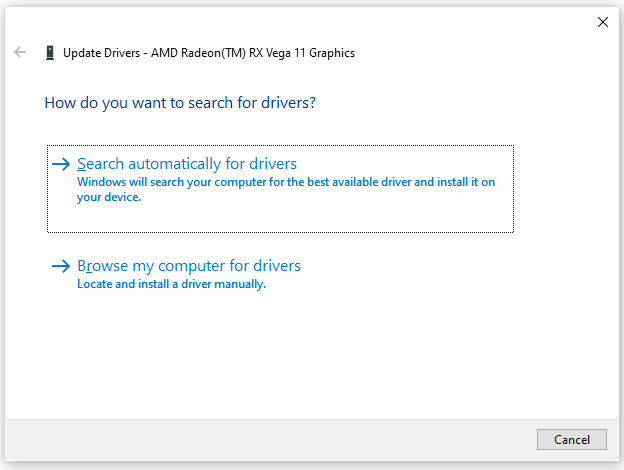


























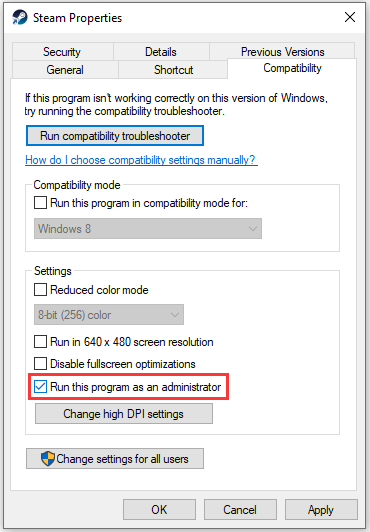
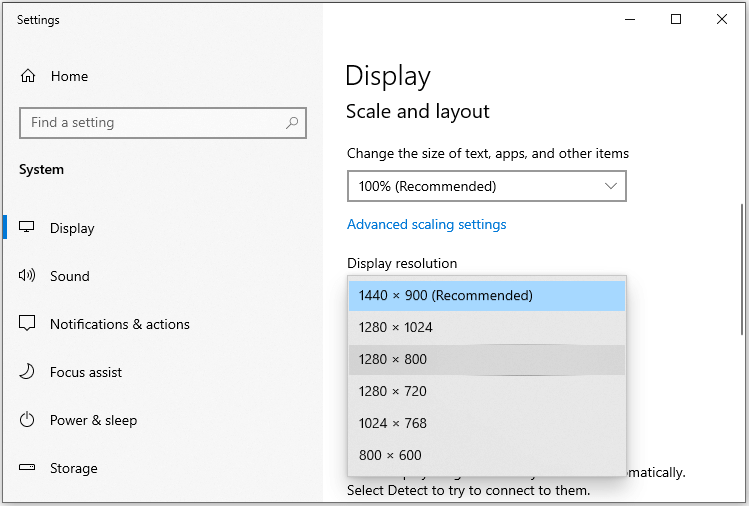
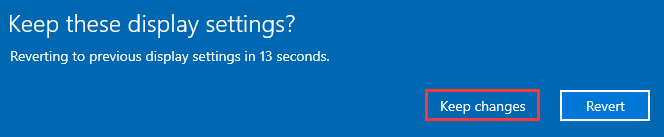
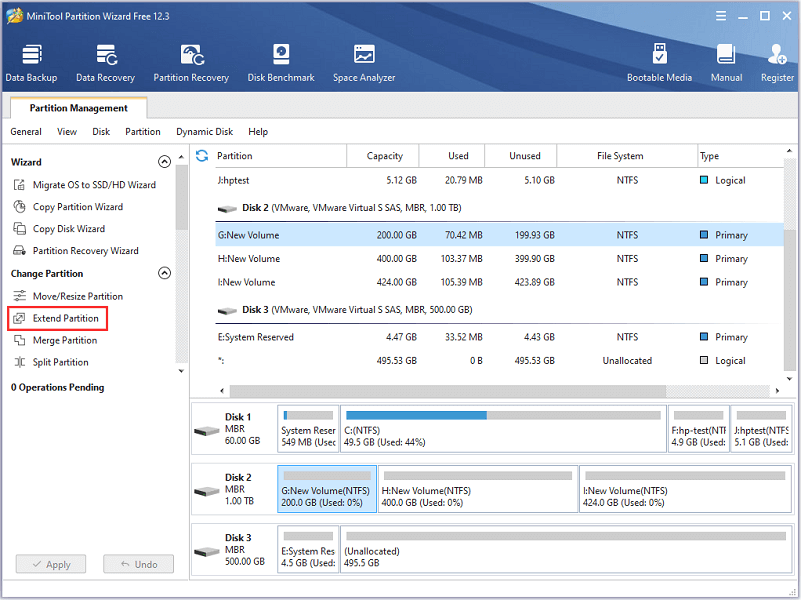
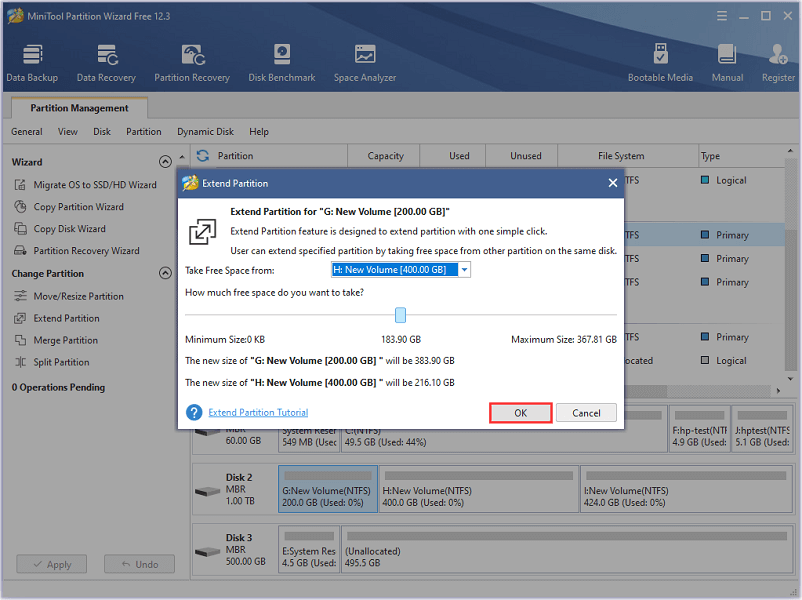
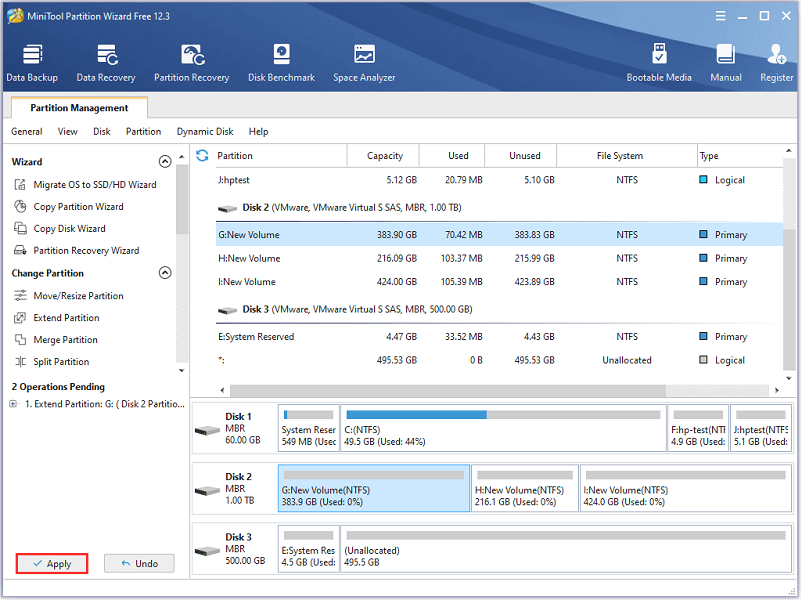
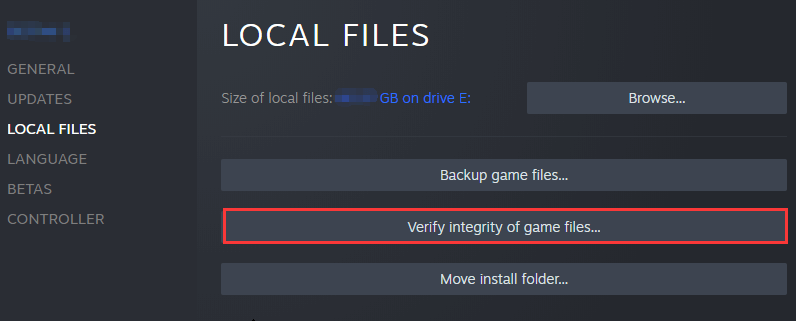
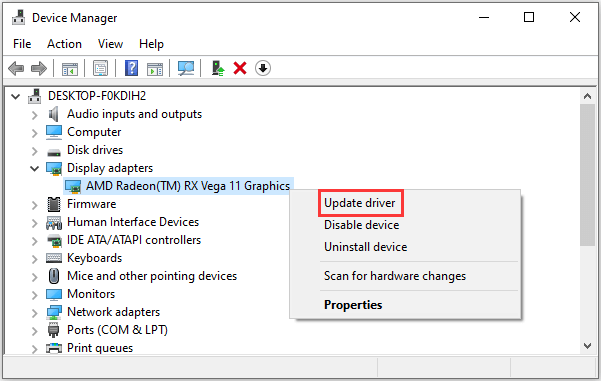
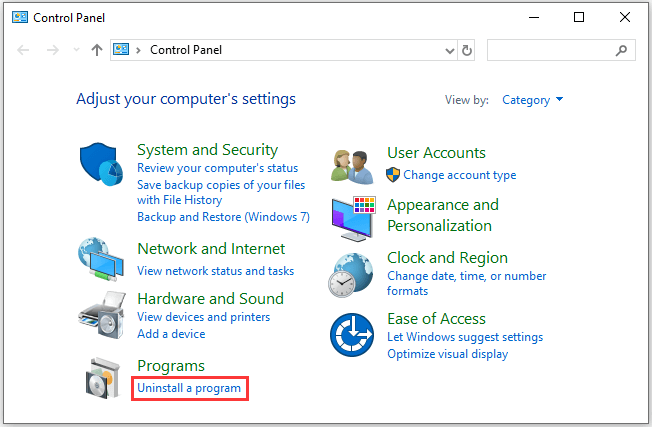




 Доступ к настройкам маршрутизатора
Доступ к настройкам маршрутизатора  Доступ к экрану свойств Starbound
Доступ к экрану свойств Starbound Запуск проверки целостности
Запуск проверки целостности Доступ к экрану брандмауэра Windows
Доступ к экрану брандмауэра Windows Разрешение приложения через брандмауэр Windows
Разрешение приложения через брандмауэр Windows Внесение изменений в брандмауэр Windows
Внесение изменений в брандмауэр Windows Разрешение Starbound
Разрешение Starbound Установка Hamachi VPN
Установка Hamachi VPN Создание сети в Hamachi
Создание сети в Hamachi Настройка новой сети в Хамачи
Настройка новой сети в Хамачи

