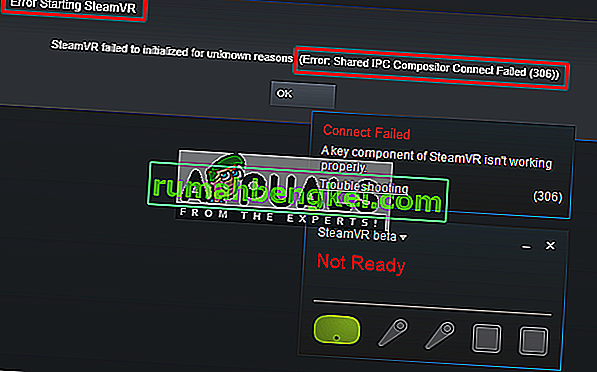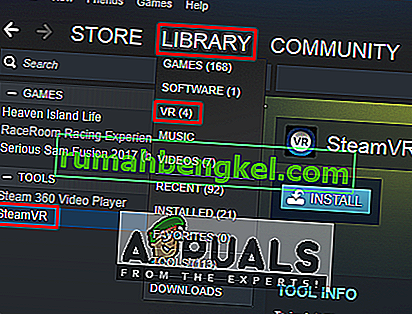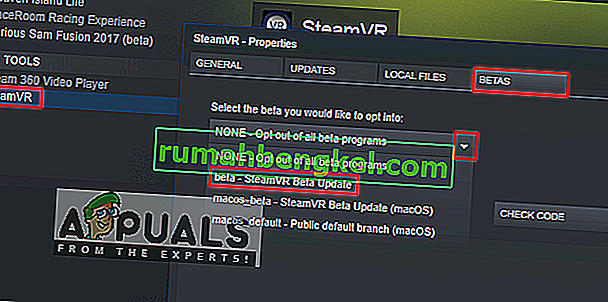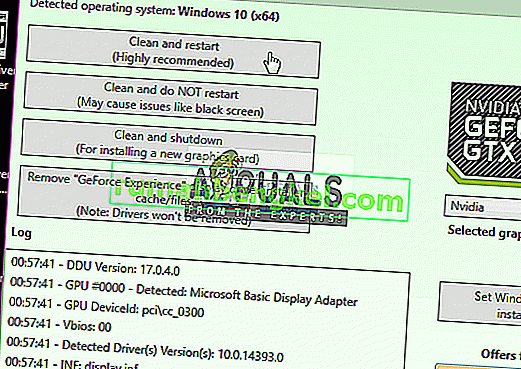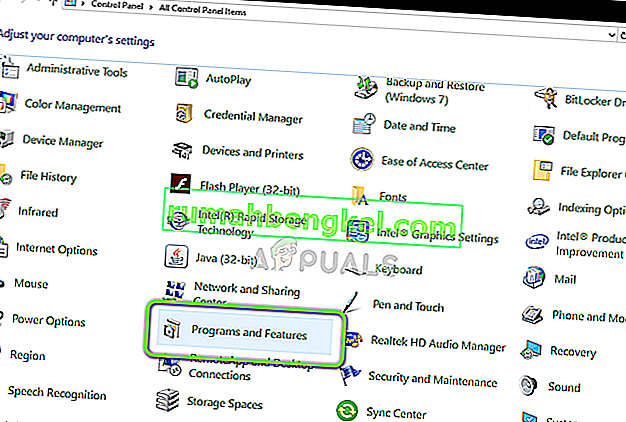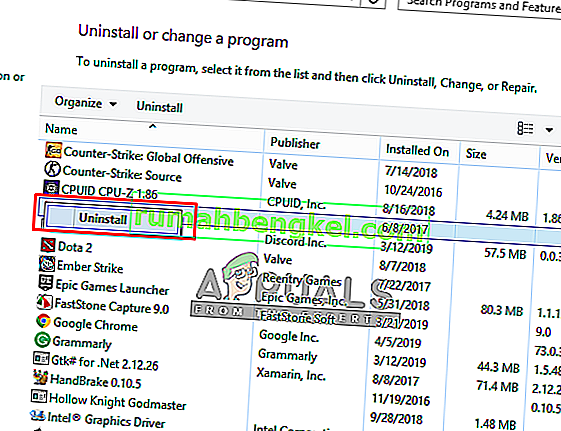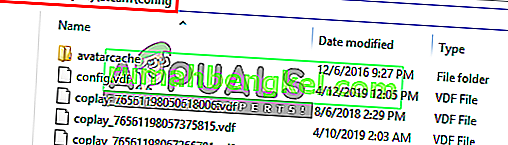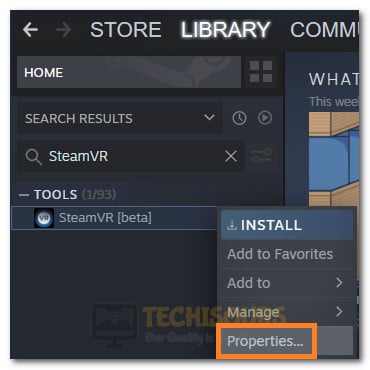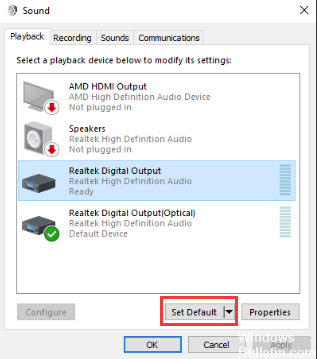★ Novice
февраля 2021
добрый день интересует вопрос почему в игре батлефронт 2 высвечивается ошибка 475 что делать????
Сообщение 1 из 7
(1 414 просмотров)
★★★★ Pro
февраля 2021
— дата последнего изменения
мая 2021
пользователем
EA_Leeloo
Так это бан означает. С такой ошибкой на форум можно не ходить, здесь никто ничего с этим сделать не сможет. Можете в техподдержку позвонить по телефону 88005009862. Режим работы с 12 до 21 по московскому времени по будням.
[phone number updated — EA_Leeloo]
Сообщение 3 из 7
(1 363 просмотров)
★★★ Newbie
февраля 2021
Меня тоже заблокировали, грешу на русскую озвучку с модом
Сообщение 2 из 7
(1 371 просмотров)
★★★★ Pro
февраля 2021
— дата последнего изменения
мая 2021
пользователем
EA_Leeloo
Так это бан означает. С такой ошибкой на форум можно не ходить, здесь никто ничего с этим сделать не сможет. Можете в техподдержку позвонить по телефону 88005009862. Режим работы с 12 до 21 по московскому времени по будням.
[phone number updated — EA_Leeloo]
Сообщение 3 из 7
(1 364 просмотров)
★★★ Newbie
Сообщение 4 из 7
(1 326 просмотров)
Community Manager (retired)
февраля 2021
@MRkitels Добрый день!
Вы обратились в нашу службу поддержки, как и советовали другие пользователи? Дайте знать, если всё ещё требуется наша помощь.
Удачи!

Сообщение 5 из 7
(1 293 просмотров)
★ Novice
февраля 2021
обращался, но по срокам и возможности решения проблемы ничего не сказали. играть хочется, а пошла вторая неделя без отклика, если есть возможность решить проблемы помогите пожалуйста
Сообщение 6 из 7
(1 272 просмотров)
★★★★ Pro
февраля 2021
Ошибка 475 это бан. Что вы от форума хотите? Здесь ни у кого нет полномочий разбанивать. Хотите играть, купите игру ещё раз на другую учётку.
Сообщение 7 из 7
(1 265 просмотров)
- SteamVR ошибка 306 может возникнуть из-за определенных обновлений SteamVR, устаревших или неправильно установленных драйверов графического процессора или определенного конфликтующего программного обеспечения.
- Программное обеспечение для обновления драйверов иногда может исправить Гарнитура VR и проблемы с программным обеспечением, такие как ошибка запуск SteamVR 306.
- Удаление определенного конфликтующего программного обеспечения может решить, что SteamVR не удалось инициализировать по неизвестным причинам 306 ошибка.
- Некоторым пользователям может потребоваться проверить, как их VR-устройства подключены к ПК, чтобы исправить сбой подключения совместно используемого композитора IPC 306 ошибка.
Настоящие геймеры используют лучший игровой браузер: Opera GX — Получите ранний доступOpera GX — это специальная версия знаменитого браузера Opera, созданная специально для удовлетворения потребностей геймеров. Opera GX обладает уникальными функциями и поможет вам получить максимум удовольствия от игр и просмотра веб-страниц каждый день:
- Ограничитель ЦП, ОЗУ и сети с убийцей горячих вкладок
- Прямая интеграция с Twitch, Discord, Instagram, Twitter и мессенджерами
- Встроенные элементы управления звуком и настраиваемая музыка
- Пользовательские цветовые темы от Razer Chroma и принудительное создание темных страниц
- Бесплатный VPN и блокировщик рекламы
- Скачать Opera GX
SteamVR — это виртуальная реальность платформа, совместимая с гарнитурами Vive, Windows Mixed Reality и Oculus Rift.
Тем не мение, ошибка 306 может возникнуть у некоторых пользователей при попытке запустить SteamVR. Полное сообщение об ошибке 306 говорит следующее:
Ошибка запуска SteamVR — SteamVR не удалось инициализировать по неизвестным причинам (Ошибка: сбой подключения к общему IPC Compositor (306))
SteamVR не запускается, когда возникает эта проблема. Если вам нужно исправить ошибку SteamVR 306, ознакомьтесь с этими потенциальными решениями для этой проблемы.
Как исправить ошибку SteamVR с кодом 306?
1. Обновите ваши драйверы
Есть несколько способов обновить драйвер видеокарты, но самый простой — использовать программу обновления драйверов.
При быстром сканировании DriverFix будет отображен подробный отчет, в котором указаны версии драйверов для устройств вашего ПК и требуются новые драйверы.
После этого вы можете выбрать обновление драйвера видеокарты, если это необходимо. DriverFix загрузит для вас последнюю версию драйвера вашего графического процессора.
Если вы используете DriverFix Pro, вы можете выбрать Установить автоматически возможность быстрой установки драйвера без необходимости извлекать и открывать мастер установки.

- Скачайте и установите DriverFix.
- Запустите приложение.
- Подождите, пока программа обнаружит все неисправные драйверы.
- Теперь вам будет представлен список всех драйверов, у которых есть проблемы, и вам просто нужно выбрать те, которые вы хотели исправить.
- Подождите, пока DriverFix загрузит и установит новейшие драйверы.
- Запустить снова ваш компьютер, чтобы изменения вступили в силу.

DriverFix
Защитите свою Windows от любых ошибок, вызванных поврежденными драйверами, установив и используя DriverFix сегодня!
Бесплатная пробная версия
Посетить вебсайт
Заявление об отказе от ответственности: эту программу необходимо обновить с бесплатной версии для выполнения некоторых конкретных действий.
2. Подключите кабель VR к основному порту видеокарты.
- Сначала отсоедините кабель HDMI монитора от основного порта видеокарты настольного компьютера.
- Затем подключите кабель VR (от коробки VR) к основному / основному порту видеокарты.
- Снова подключите монитор через дополнительный порт видеокарты.
- Если ваше приложение SteamVR запущено, закройте и перезапустите его, чтобы проверить, сохраняется ли проблема с ошибкой 306.
3. Принять участие в бета-обновлении SteamVR
- Откройте свой Клиентское программное обеспечение Steam.
- Выберите Библиотека вкладка в Steam.
- Щелкните правой кнопкой мыши SteamVR слева от Библиотека вкладку, чтобы выбрать окно его свойств.
- Выберите Бета вкладка, показанная непосредственно ниже.
- Затем выберите бета — Обновление бета-версии SteamVR в раскрывающемся меню.
- нажмите Закрывать кнопка.
5. Чистая загрузка Windows
- Откройте окно «Выполнить».
- Введите эту команду запуска в поле Открыть:
msconfig - Щелкните значок Выборочный запуск переключатель.
- Отмените выбор Загрузить автозагрузку настройка элементов.
- Убедитесь, что вы выбрали Загрузить системные службы а также Использовать исходную конфигурацию загрузки флажки.
- Снимите флажок для Скрыть все службы Microsoft показано прямо ниже.
- Нажмите Отключить все чтобы отключить оставшиеся сторонние сервисы.
- Выберите Применять возможность сохранить новые настройки.
- Выберите ОК возможность закрыть Утилита MSConfig.
- Выберите Запустить снова в открывшемся диалоговом окне.
- Затем попробуйте запустить SteamVR после чистой загрузки Windows.
Примечание: Steam подтверждает, что Razer Synapse, Avast Antivirus и Asus AI Suite конфликтуют со SteamVR и его драйверами. Таким образом, удаление этих конфликтующих программ также может помочь устранить ошибку SteamVR 306.
6. Удалить Natural Locomotion
- Чтобы запустить «Выполнить», одновременно нажмите клавиши Windows и R.
- Введите эту команду, чтобы открыть программу удаления Windows в текстовом поле Открыть:
appwiz.cpl - Выберите программное обеспечение Natural Locomotion в апплете «Программы и компоненты».
- Щелкните значок Удалить вариант для Natural Locomotion, чтобы удалить это программное обеспечение.
- Нажмите горячую клавишу Windows + E, чтобы запустить проводник.
- Откройте папку config в проводнике по этому пути:
D: Program Files (x86) Steam config - Щелкните правой кнопкой мыши подпапку передвижения и выберите Удалить.
Это некоторые из наиболее вероятных исправлений для устранения ошибки SteamVR 306, которые стоит попробовать.
Вы также можете связаться со Steam через Страница поддержки Steam если требуются дополнительные возможные решения для ошибки 306.
by Matthew Adams
Matthew is a freelancer who has produced a variety of articles on various topics related to technology. His main focus is the Windows OS and all the things… read more
Updated on March 18, 2022
- SteamVR error 306 can arise due to certain SteamVR updates, outdated or incorrectly installed GPU drivers, or certain conflicting software.
- Driver updater software can sometimes fix VR headset and software issues like error starting SteamVR 306.
- Uninstalling certain conflicting software might resolve the SteamVR failed to initialize for unknown reasons 306 error.
- Some users might need to check how their VR devices are connected with PCs to fix the shared IPC compositor connect failed 306 error.
XINSTALL BY CLICKING THE DOWNLOAD FILE
This software will keep your drivers up and running, thus keeping you safe from common computer errors and hardware failure. Check all your drivers now in 3 easy steps:
- Download DriverFix (verified download file).
- Click Start Scan to find all problematic drivers.
- Click Update Drivers to get new versions and avoid system malfunctionings.
- DriverFix has been downloaded by 0 readers this month.
SteamVR is a virtual reality platform that’s compatible with Vive, Windows Mixed Reality, and Oculus Rift headsets.
However, error 306 can arise for some users when they try to launch SteamVR. The full error 306 message says this:
Error Starting SteamVR – SteamVR failed to initialized for unknown reasons (Error: Shared IPC Compositor Connect Failed (306))
SteamVR doesn’t start when that issue arises. Speaking of problems, users also reported other possible variations. Check them out below!
Where does this error occur and what can I expect?
- SteamVR failed initialization with error code vriniterror_init_hmdnotfound (VR init error HMD not found is one of the most frequent error codes, but there can be others as well)
- SteamVR error 436, 435, 301, 475, 309, 119, 307, 303, 0 or SteamVR fail -203
- Frequently associated with Oculus Quest 2: SteamVR Compositor had an error on present (108)
- SteamVR error during OpenVR (Also found under this form: OpenVR runtime is not installed)
If you need to fix the SteamVR 306 error, check out these potential resolutions for that issue.
How can I fix SteamVR error code 306?
1. Update your drivers
There are a few ways you can update your graphics card’s driver, but the most straightforward method is to utilize driver updater software.
A quick DriverFix scan will display a detailed report that shows driver versions for your PC’s devices and which ones need new drivers.
Thereafter, you can select to update your graphics card’s driver if required. DriverFix will then download your GPU’s latest driver for you.
If you’re utilizing DriverFix Pro, you can then select an Automatically Install option to quickly install the driver without needing to extract and open its setup wizard.
Various errors are the result of a malfunctioning driver. When this is the case, you may need to update or reinstall completely this specific component. As the process is not straight-forward to complete, we recommend using an automated tool for the job. Here’s how to do it:
- Download and install DriverFix.
- Launch the app.
- Wait for the software to detect all your faulty drivers.
- You will now be presented with a list of all the drivers that have issues, and you just need to select the ones you’d liked fixed.
- Wait for DriverFix to download and install the newest drivers.
- Restart your PC for the changes to take effect.

DriverFix
Keep your Windows safe from any type of errors caused by corrupted drivers, by installing and using DriverFix today!
Disclaimer: this program needs to be upgraded from the free version in order to perform some specific actions.
2. Connect your VR cable with your graphics card’s primary port
- First, disconnect the HDMI cable for your monitor from the main port on your desktop graphics card.
- Then plug the VR cable (from the VR box) into the graphics card’s Main Port/Primary Port.
- Reconnect your monitor via your graphics card’s secondary port.
- If your SteamVR app is running, close and restart it to see if the error 306 issue persists.
3. Opt into SteamVR Beta Update
- Open your Steam client software.
- Select the Library tab in Steam.
- Right-click SteamVR on the left of the Library tab to select its properties window.
- Select the Betas tab shown directly below.
- Then choose the beta – SteamVR Beta Update option on the drop-down menu.
- Press the Close button.
- Fix: HTC Vive error 208 on Windows 10/11
- How to fix the SteamVR Home has stopped working error
- SteamVR settings not working
- Perform a SteamVR upgrade of the graphics driver in 3 steps
- Steam Overlay is not working in Windows 10 [Expert Guide]
4. Clean boot Windows
- Open the Run window.
- Input this run command in the Open box:
msconfig - Click the Selective Startup radio button.
- Deselect the Load startup items setting.
- Make sure you’ve selected the Load system services and Use original boot configuration checkboxes.
- Deselect the checkbox for Hide all Microsoft services shown directly below.
- Click Disable all to disable remaining third-party services.
- Select the Apply option to save the new settings.
- Select the OK option to close the MSConfig utility.
- Select the Restart option on the dialog box that opens.
- Then try launching SteamVR after clean-booting Windows.
Note: Steam confirms Razer Synapse, Avast Antivirus, and the Asus AI Suite conflict with SteamVR and its drivers. So, uninstalling those conflicting programs might also help resolve SteamVR error 306.
5. Uninstall Natural Locomotion
- To launch Run, press the Windows and R keys at the same time.
- Input this command for opening the Windows uninstaller in the Open text box:
appwiz.cpl - Select the Natural Locomotion software within the Programs and Features applet.
- Click the Uninstall option for Natural Locomotion to remove that software.
- Press the Windows + E hotkey to launch File Explorer.
- Open the config folder in File Explorer at this path:
D:Program Files (x86)Steamconfig - Right-click the locomotion subfolder and select Delete.
Those are some of the more probable fixes for resolving SteamVR error 306 that are worth a shot.
You can also contact Steam via the Steam support page if further potential resolutions for error 306 are required.
Newsletter
by Matthew Adams
Matthew is a freelancer who has produced a variety of articles on various topics related to technology. His main focus is the Windows OS and all the things… read more
Updated on March 18, 2022
- SteamVR error 306 can arise due to certain SteamVR updates, outdated or incorrectly installed GPU drivers, or certain conflicting software.
- Driver updater software can sometimes fix VR headset and software issues like error starting SteamVR 306.
- Uninstalling certain conflicting software might resolve the SteamVR failed to initialize for unknown reasons 306 error.
- Some users might need to check how their VR devices are connected with PCs to fix the shared IPC compositor connect failed 306 error.
XINSTALL BY CLICKING THE DOWNLOAD FILE
This software will keep your drivers up and running, thus keeping you safe from common computer errors and hardware failure. Check all your drivers now in 3 easy steps:
- Download DriverFix (verified download file).
- Click Start Scan to find all problematic drivers.
- Click Update Drivers to get new versions and avoid system malfunctionings.
- DriverFix has been downloaded by 0 readers this month.
SteamVR is a virtual reality platform that’s compatible with Vive, Windows Mixed Reality, and Oculus Rift headsets.
However, error 306 can arise for some users when they try to launch SteamVR. The full error 306 message says this:
Error Starting SteamVR – SteamVR failed to initialized for unknown reasons (Error: Shared IPC Compositor Connect Failed (306))
SteamVR doesn’t start when that issue arises. Speaking of problems, users also reported other possible variations. Check them out below!
Where does this error occur and what can I expect?
- SteamVR failed initialization with error code vriniterror_init_hmdnotfound (VR init error HMD not found is one of the most frequent error codes, but there can be others as well)
- SteamVR error 436, 435, 301, 475, 309, 119, 307, 303, 0 or SteamVR fail -203
- Frequently associated with Oculus Quest 2: SteamVR Compositor had an error on present (108)
- SteamVR error during OpenVR (Also found under this form: OpenVR runtime is not installed)
If you need to fix the SteamVR 306 error, check out these potential resolutions for that issue.
How can I fix SteamVR error code 306?
1. Update your drivers
There are a few ways you can update your graphics card’s driver, but the most straightforward method is to utilize driver updater software.
A quick DriverFix scan will display a detailed report that shows driver versions for your PC’s devices and which ones need new drivers.
Thereafter, you can select to update your graphics card’s driver if required. DriverFix will then download your GPU’s latest driver for you.
If you’re utilizing DriverFix Pro, you can then select an Automatically Install option to quickly install the driver without needing to extract and open its setup wizard.
Various errors are the result of a malfunctioning driver. When this is the case, you may need to update or reinstall completely this specific component. As the process is not straight-forward to complete, we recommend using an automated tool for the job. Here’s how to do it:
- Download and install DriverFix.
- Launch the app.
- Wait for the software to detect all your faulty drivers.
- You will now be presented with a list of all the drivers that have issues, and you just need to select the ones you’d liked fixed.
- Wait for DriverFix to download and install the newest drivers.
- Restart your PC for the changes to take effect.

DriverFix
Keep your Windows safe from any type of errors caused by corrupted drivers, by installing and using DriverFix today!
Disclaimer: this program needs to be upgraded from the free version in order to perform some specific actions.
2. Connect your VR cable with your graphics card’s primary port
- First, disconnect the HDMI cable for your monitor from the main port on your desktop graphics card.
- Then plug the VR cable (from the VR box) into the graphics card’s Main Port/Primary Port.
- Reconnect your monitor via your graphics card’s secondary port.
- If your SteamVR app is running, close and restart it to see if the error 306 issue persists.
3. Opt into SteamVR Beta Update
- Open your Steam client software.
- Select the Library tab in Steam.
- Right-click SteamVR on the left of the Library tab to select its properties window.
- Select the Betas tab shown directly below.
- Then choose the beta – SteamVR Beta Update option on the drop-down menu.
- Press the Close button.
- Fix: HTC Vive error 208 on Windows 10/11
- How to fix the SteamVR Home has stopped working error
- SteamVR settings not working
- Perform a SteamVR upgrade of the graphics driver in 3 steps
- Steam Overlay is not working in Windows 10 [Expert Guide]
4. Clean boot Windows
- Open the Run window.
- Input this run command in the Open box:
msconfig - Click the Selective Startup radio button.
- Deselect the Load startup items setting.
- Make sure you’ve selected the Load system services and Use original boot configuration checkboxes.
- Deselect the checkbox for Hide all Microsoft services shown directly below.
- Click Disable all to disable remaining third-party services.
- Select the Apply option to save the new settings.
- Select the OK option to close the MSConfig utility.
- Select the Restart option on the dialog box that opens.
- Then try launching SteamVR after clean-booting Windows.
Note: Steam confirms Razer Synapse, Avast Antivirus, and the Asus AI Suite conflict with SteamVR and its drivers. So, uninstalling those conflicting programs might also help resolve SteamVR error 306.
5. Uninstall Natural Locomotion
- To launch Run, press the Windows and R keys at the same time.
- Input this command for opening the Windows uninstaller in the Open text box:
appwiz.cpl - Select the Natural Locomotion software within the Programs and Features applet.
- Click the Uninstall option for Natural Locomotion to remove that software.
- Press the Windows + E hotkey to launch File Explorer.
- Open the config folder in File Explorer at this path:
D:Program Files (x86)Steamconfig - Right-click the locomotion subfolder and select Delete.
Those are some of the more probable fixes for resolving SteamVR error 306 that are worth a shot.
You can also contact Steam via the Steam support page if further potential resolutions for error 306 are required.
Newsletter
Содержание
- 1 Что вызывает ошибку SteamVR 306?
- 2 Способ 1: использование основного порта HDMI
- 3 Способ 2: пробовать SteamVR Beta
- 4 Способ 3: установка графических драйверов вручную
- 5 Способ 4: удаление естественного движения
SteamVR — это платформа виртуальной реальности, разработанная Valve как расширение Steam. SteamVR предлагает 360 градусов, полный опыт VR. Это было официально объявлено 1 марта 2015 года во время Mobile World Congress. Как платформа, SteamVR поддерживает не только свои собственные HMD, такие как Vive, но также и другие HMD, такие как Rift.
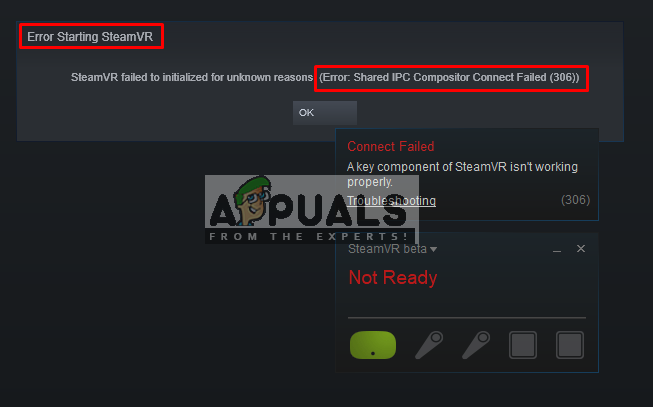
Тем не менее, пользователи испытывают сообщение об ошибке «Ошибка запуска SteamVR”, Когда они пытаются открыть приложение SteamVR. Полное сообщение об ошибке «Ошибка: не удалось подключиться к общему IPC Compositor (306)». В этой статье мы обсудим многочисленные причины, из-за которых эта ошибка может быть вызвана.
Что вызывает ошибку SteamVR 306?
Поскольку SteamVR использует на вашем компьютере множество компонентов по сравнению с обычным Steam, существуют различные причины, которые могут вызвать это конкретное сообщение об ошибке. Вот несколько причин, по которым это может произойти:
- Кабель HDMI: Наиболее простой и распространенной причиной является кабель HDMI, который соединяет устройство с вашей системой. Если ваш кабель HDMI не находится в основном слоте порта HDMI графической карты, он покажет эту ошибку и не сможет запустить SteamVR.
- Обновления SteamVR: В некоторых случаях обновления SteamVR могут быть причиной этой конкретной ошибки. Несколько пользователей, оказавшихся в аналогичной ситуации, сообщили, что им удалось решить проблему после перехода на бета-версию SteamVR.
- Драйверы графики: Еще один потенциальный случай, когда эта ошибка возникает, когда вы используете обновленные или устаревшие графические драйверы. Это может сделать SteamVR несовместимым с вашей спецификацией.
Теперь, когда у вас есть общее представление о природе проблемы, мы перейдем к методам. Ниже вы найдете коллекцию методов, которые другие пользователи в аналогичной ситуации успешно использовали для решения этой проблемы.
Способ 1: использование основного порта HDMI
Иногда эта ошибка может быть связана с вашим кабелем HDMI, это означает, что ваш кабель HDMI VR может быть не в основной порт HDMI вашей системы. Нам нужно всегда использовать первичный порт для корректной работы VR. Также иногда адаптер или промежуточное устройство; подключение кабеля HDMI коробки к порту HDMI вашей графической карты, не должно использоваться. Таким образом, лучше подключить HDMI-кабель VR, идущий из коробки, непосредственно к порту HDMI на вашей графической карте.
- Выньте монитор Кабель HDMI с вашего основного порта графической карты
- Теперь вставьте кабель VR в «Основной порт / Основной порт», Который идет из коробки VR
Используйте основной порт для кабеля HDMI HDMI VR
- Кабель монитора может быть во вторичном порту, потому что он все еще будет работать, пока виртуальная машина не будет
- Теперь выйдите из SteamVR окно и перезапустите его снова.
Для тех, у кого только один порт, вы можете использовать только свой основной порт HDMI для VR, или вы можете получить адаптер, если он работает с вашей системой.
Способ 2: пробовать SteamVR Beta
Несколько пользователей исправили ошибку 306, изменив настройки свойств SteamVR. В настройках свойств у вас есть вкладка BETAS, и там вы можете выбрать бета-версию для VR, чтобы выбрать. По умолчанию он будет выбран как none, но вы можете изменить его на бета-версию и подождать, пока SteamVR обновит его. Чтобы изменить SteamVR на бета-версию, выполните следующие действия:
- На вашем компьютере откройте Приложение Steam
- Под Библиотека, вы найдете «SteamVR»
SteamVR в библиотеке Steam
- Теперь щелкните правой кнопкой мыши SteamVR, а затем нажмите свойства
- После этого выберите «BetasВкладка
- Здесь, в «Выберите бета-версию, в которую вы хотите включить«Выпадающий, вам нужно выбрать«бета — Обновление SteamVR Beta»
Выбор бета-обновления SteamVR
- Закройте окно и дождитесь SteamVR закончить обновление.
- Если вы хотите отключить его в будущем, вы можете выбрать «Нет — отказаться от всех бета-программНазад.
Способ 3: установка графических драйверов вручную
Как выясняется, одной из причин, которая может вызвать ошибку 306, является устаревший графический драйвер. Несколько затронутых пользователей сообщили, что проблема больше не возникает после обновления драйверов Nvidia Graphics до последних или удаления и последующей переустановки. Кроме того, Nvidia Vulkan может испортить ситуацию для драйверов, указав неверный путь к библиотеке в своих файлах.
В этом методе мы будем удалять графические драйверы, а затем вручную устанавливать их с веб-сайта производителя. Убедитесь, что вы загрузили Display Driver Uninstaller отсюда и сохранили его на рабочем столе или на внешнем диске перед загрузкой в безопасном режиме.
- Следуйте инструкциям в нашей статье о том, как загрузить компьютер в безопасном режиме.
- После запуска в безопасном режиме вы можете скопировать файл DDU на рабочий стол, если вы сохранили его на USB, и распаковать его на рабочий стол.
- Теперь откройте Удаление драйвера дисплея нажав на значок DDU
Примечание: это может показать «Windows 8.1”Для обнаружения системы, даже если вы используете Windows 10, это нормально - Вы можете выбрать вариант для Тип карты что вы используете
- Тогда выбор первого вариантаОчистить и перезагрузить», Это займет некоторое время, чтобы обработать чистое удаление, а затем система перезагружать
- После перезагрузки системы в обычном режиме вы можете перейти на сайт производителя вашей видеокарты и установить последние версии драйверов.
Удаление графического драйвера с помощью DDU
Способ 4: удаление естественного движения
Natural Locomotion или NaLo — это платное приложение, которое переводит размах рук в трекпад для локомоции. Это очень полезно для игры на виртуальной реальности, а также немного помогает при болезни. Но это может быть причиной ошибки 306, поскольку используемый ими драйвер еще не совместим с бета-версией SteamVR. Вам нужно удалить это и попробовать запустить SteamVR с Motion Smoothing. Выполните следующие шаги, чтобы удалить его:
- Идти к Панель управления из меню «Пуск» или с помощью поиска
- Теперь откройте Программа и особенности
Зайдя в программу и функции в панели управления
- Найти Естественное движение, а также Удалить Это
Удаление естественной локомоции
- Кроме того, перейдите к вашему каталог пар и открыть конфиг папка:
D: Program Files (x86) Steam config
Папка конфигурации Steam
- Затем удалите две папки передвижение от конфиг
- Теперь откройте SteamVR и протестируйте его в Сглаживание движения
SteamVR — это платформа виртуальной реальности, разработанная Valve как расширение Steam. SteamVR предлагает 360-градусную виртуальную реальность во всей комнате. Об этом было официально объявлено 1 марта 2015 года во время Mobile World Congress. В качестве платформы SteamVR поддерживает не только свои собственные HMD, такие как Vive, но и другие HMD, такие как Rift.
Однако при попытке открыть приложение SteamVR пользователи получают сообщение об ошибке « Ошибка при запуске SteamVR ». Полное сообщение об ошибке: « Ошибка: сбой подключения общего IPC Compositor (306) ». В этой статье мы обсудим многочисленные причины, по которым может быть вызвана эта ошибка.
Что вызывает ошибку SteamVR 306?
Так как SteamVR использует множество компонентов на вашем компьютере по сравнению с обычным Steam, есть различные причины, которые могут вызвать это конкретное сообщение об ошибке. Вот некоторые из причин, по которым это может произойти:
- Кабель HDMI : Самой простой и распространенной причиной будет ваш кабель HDMI, который соединяет приставку с вашей системой. Если кабель HDMI не подключен к основному слоту порта HDMI видеокарты, он покажет эту ошибку и не сможет запустить SteamVR.
- Обновления SteamVR : в некоторых случаях обновления SteamVR могут быть причиной этой конкретной ошибки. Несколько пользователей, оказавшихся в аналогичной ситуации, сообщили, что им удалось решить проблему после изменения SteamVR на бета-версию.
- Драйверы графики . Другой потенциальный случай возникновения этой ошибки — использование обновленных или устаревших драйверов графики. Это может сделать SteamVR несовместимым с вашей спецификацией.
Теперь, когда у вас есть базовое представление о природе проблемы, мы перейдем к методам. Ниже вы найдете набор методов, которые другие пользователи в аналогичной ситуации успешно использовали для решения проблемы.
Метод 1: использование основного порта HDMI
Иногда эта ошибка может быть связана с вашим кабелем HDMI, это означает, что ваш кабель HDMI VR может не подключаться к основному порту HDMI вашей системы. Чтобы виртуальная реальность работала правильно, нам нужно всегда использовать основной порт. Также иногда переходник или промежуточное устройство; подключение кабеля HDMI коробки к порту HDMI видеокарты не должно использоваться. Таким образом, будет лучше подключить кабель HDMI VR, идущий из коробки, прямо к порту HDMI на видеокарте.
- Выньте кабель HDMI монитора из основного порта видеокарты.
- Теперь вставьте кабель VR в « Главный порт / Основной порт », который идет от коробки VR.
- Кабель монитора может быть во вторичном порту, потому что он все равно будет работать, в то время как VR не будет
- Теперь закройте окно SteamVR и снова запустите его.
Для тех, у кого есть только один порт, вы можете использовать только свой основной порт HDMI для виртуальной реальности или можете получить адаптер, если он работает с вашей системой.
Метод 2: проба бета-версии SteamVR
Несколько пользователей исправили ошибку 306, изменив настройки свойств SteamVR. В настройках свойств у вас есть вкладка BETAS, и там вы можете выбрать бета-версию для VR, чтобы выбрать. По умолчанию для него будет выбрано значение «Нет», но вы можете изменить его на бета-версию и дождаться, пока SteamVR обновит его. Чтобы изменить SteamVR на бета-версию, выполните следующие действия:
- На вашем компьютере откройте приложение Steam
- В разделе « Библиотека» вы найдете « SteamVR ».
- Теперь щелкните правой кнопкой мыши SteamVR и выберите Свойства.
- После этого выберите вкладку « БЕТАСЫ ».
- Здесь, в раскрывающемся списке « Выберите бета-версию, в которой вы хотите принять участие », вам нужно выбрать « beta — SteamVR Beta Update »
- Закройте окно и дождитесь завершения обновления SteamVR .
- Если вы захотите отключить его в будущем, вы можете снова выбрать « Нет — Отказаться от всех бета-программ ».
Метод 3: установка графических драйверов вручную
Как выясняется, одна из причин, которая может вызвать ошибку 306, — это устаревший графический драйвер. Несколько затронутых пользователей сообщили, что проблема больше не возникает после того, как они обновят драйверы графики Nvidia до последних версий или удалив, а затем переустановив его. Кроме того, Nvidia Vulkan может испортить работу драйверов, указав неправильный путь к библиотеке в их файлах.
В этом методе мы будем удалять графические драйверы, а затем вручную устанавливать их с веб-сайта производителя. Перед загрузкой в безопасном режиме убедитесь, что вы загрузили программу удаления драйверов дисплея отсюда и сохранили ее на рабочем столе или на внешнем диске.
- Следуйте инструкциям в нашей статье о том, как загрузить компьютер в безопасном режиме.
- После запуска в безопасном режиме вы можете скопировать файл DDU на рабочий стол, если вы сохранили его на USB, и извлеките его на рабочий стол.
- Теперь откройте программу удаления драйвера дисплея , щелкнув значок DDU.
Примечание. Для обнаружения системы может отображаться « Windows 8.1 », даже если вы используете Windows 10, это нормально.
- Вы можете выбрать вариант типа карты, который вы используете
- Затем выберите первый вариант « Очистить и перезапустить », потребуется некоторое время для обработки чистого удаления, а затем система перезагрузится.
- После перезагрузки системы в обычном режиме вы можете перейти на сайт производителя вашей видеокарты и установить последние версии драйверов.
Метод 4: удаление Natural Locomotion
Natural Locomotion или NaLo — это платное приложение, которое переводит движение руки во входной сигнал трекпада для передвижения. Это очень полезно для игры в VR, а также немного помогает при болезни. Но это может вызвать ошибку 306, потому что используемый ими драйвер еще не совместим с бета-версией SteamVR. Вам нужно удалить это и попробовать запустить SteamVR с функцией сглаживания движения. Чтобы удалить его, выполните следующие действия:
- Перейдите в Панель управления из меню «Пуск» или выполнив поиск
- Теперь откройте программу и функции
- Найдите естественное движение и удалите его
- Также перейдите в каталог Steam и откройте папку config :
D: Program Files (x86) Steam config
- Затем удалите две папки locomotion из конфига
- Теперь откройте SteamVR и проверьте его в Motion Smoothing.
Steam is one of the most popular online gaming platforms and it has a large and dedicated userbase that consumes every last bit of the products and features that they put out. However, recently, we have been getting some reports of the SteamVR Error 306 which sometimes states “Error Starting SteamVR” and the full message states “SteamVR failed to initialized for unknown reasons (Error: Shared IPC Compositor Connect Failed (306))“.
This error obviously prevents the user from being able to use SteamVR and is therefore a big annoyance. Therefore, in this article, we have set out to completely fix it using the methods and workarounds that we have listed below. Make sure to follow this guide carefully and accurately in order to avoid any mistakes. Also, make sure to sift through the most probable causes that we have listed below in order to make sure that you fully wrap your head around as to why this issue occurs in the first place.
What Causes the SteamVR Error 306: Shared IPC Compositor Connect Failed (306) Issue?
After going through some basic troubleshooting practices, we concluded that the following were some of the most major reasons due to which the SteamVR error 306 occurs.
- Port Issues/Connector Issues: If you have connected the VR Headset into a secondary port on your computer, the Steam VR Error 306 or Steam VR Error 400 might pop up while you try to use it. This is because the VR headset needs to be on the primary HDMI port in order to work correctly. The same goes for if you are using any connectors on the HDMI/ Display Port slots.
- Outdated Software: Some users might receive the Error Starting SteamVR message if they have installed outdated software for their VR headsets or if they are using outdated drivers. It is very important that you update all the associated software before you move on towards using VR.
- Incorrect Installation of GPU Drivers: If the GPU drivers on your computer haven’t been installed properly or if you have installed a version that isn’t completely compatible with SteamVR, the Steam VR Error 306 will be triggered and you will see the Shared IP Compositor Connect Failed (306) message on your screen.
- Steam Beta: Another probable cause behind the SteamVR Error 306 is the enabling or disabling of the Steam Beta option. For some users, having beta enabled was able to fix the issue while for some, having it disabling was the setting that fixes the issue. Therefore, you need to experiment with this setting and check if changing it helps you in fixing the issue.
- Natural Locomotion: Natural Locomotion is a software that allows users to have better functionality within SteamVR but it can sometimes cause recognition issues due to which SteamVR cannot be started. Therefore, it is recommended that you try and uninstall this software and check if that makes the difference.
Now that you have been made familiar with the reasons due to which this issue is triggered. We can finally move on towards implementing the solutions.
Before you Start:
- Make sure that you try to restart both your Steam and your computer to ensure that you rule out some basic troubleshooting.
- If you are using a DPI adapter or any other sort of adapter, make sure to completely remove those and connect the VR’s HDMI cable into the primary port of the GPU.
- Make sure that if you haven’t attached a camera to your computer, it isn’t enabled in the SteamVR because that can sometimes trigger this error as well.
- If you have the RiftCat and ALVR Driver installed on your system, make sure to uninstall them as they can sometimes cause conflicts.
Fixing the SteamVR Error 306: Error Starting SteamVR
Solution 1: Using the Correct Port
All Graphics Cards have a couple of different ports at their back which you can use to connect multiple displays to your computer. However, what you might not know is that each port has a number assigned to it in terms of hierarchy. For example, one port might be the secondary port to which you would typically connect the secondary display and the other might be the primary one to which you should have the primary display connected.
Your VR Headset requires you to connect to the Primary HDMI port in order for the SteamVR software and the headset to work correctly. Therefore, Remove the Monitor’s Display cable from the primary HDMI slot and connect the VR headset to it instead. Determining the Primary HDMI slot might be a chore for some Graphics cards but it is usually the first one from the top of the GPU.
If this doesn’t work, make sure to remove all the displays connected to the GPU and only connect the HDMI cable of the VR Headset itself. After doing this, make sure to connect only one Monitor in the secondary slots and check if the computer works in this configuration. If it does, it means that you might have to disconnect other forms of the display except for your VR headset and the monitor.
Solution 2: Reinstalling SteamVR Driver and Toggling Direct Mode
- Disconnect the HDMI cable for the VR headset from your computer.
- Launch up SteamVR and click on the Menu option.
- From the menu, click on the “Settings” option to launch the SteamVR settings.
- Inside the settings, click on the “Developer” option on the left side of the window.
- Under the “Reset” option on the right-hand side, click on the “Remove all SteamVR USB Devices”
Selecting the Remove all SteamVR USB Devices - Now in the developer options, make sure to toggle the “Enable Direct Mode Only” setting if it is disabled and if it is already enabled, make sure to click on the “Disable Direct Mode Only” setting.
- After completing these steps, connect the HDMI cord of the VR Headset back into the GPU and also connect all the other cables.
- Launch the program associated with your VR Headset such as PiMax’s PiPlay.
- It will install all the missing drivers on your computer and run SteamVR as you would normally.
- Enable the compositor and check to see if the Steam VR Error 306 has been fixed.
In some cases, you might need to reinstall the VR Drivers manually. In order to do so, you can follow the guide below.
- Disconnect the VR headset from your computer.
- Press “Windows” + “R” to open the Run prompt.
- Inside the Run prompt, type in “devmgmt.msc” and press ‘Enter” to launch the device manager.
Typing devmgmt.msc in the Run prompt - Inside the device manager, find the VR headset driver and right-click on it.
- Select the “Uninstall” button to remove the driver completely from your computer.
- After doing this, make sure to reinstall all the drivers again and see if the SteamVR error 306 has been fixed.
Solution 3: Uninstalling USB Drivers
In some cases, Uninstalling the USB drivers on your computer can help in fixing the Steam VR Error 306 and Steam VR Error 400 as well. To do that:
- Disconnect the VR headset from the back of your computer.
- Press “Windows” + “R” simultaneously to open the Run prompt.
- Type in “devmgmt.msc” and press ‘Enter” to launch the device manager.
Typing devmgmt.msc in the Run prompt - Inside the device manager, click on the “Human Interface Devices” dropdown and right-click on the “USB Input Device”.
- Select the “Uninstall” button to remove the driver completely from your computer.
- After doing this, make sure to connect the VR Headset back into the computer and check to see if the driver is automatically installed.
- If it isn’t, you can go back to the Device Manager and scan for hardware changes to install the driver back.
- Check to see if doing so has fixed the SteamVR Error 306 Compositor Connect Failed issue on your computer.
Solution 4: Opting into SteamVR Beta
- Launch Steam and login with your credentials.
- After logging in, click on the “Library” option on the top and then click on the search bar to search your library.
- Type in “SteamVR” and the SteamVR tool will appear.
- Right-click on the tool and then select the “Properties” option.
Opening SteamVR Properties - Once in the properties, click on the “Betas” option from the top.
- Click on the “beta – SteamVR Beta Update” and close out of this window.
- Now try to run the game and check to see if you still get the SteamVR Error 306 Compositor Connect Failed.
Solution 5: Remove Natural Locomotion Software
- Press “Windows’ + “R” to open the Run prompt.
- Type in “Appwiz.cpl” and then press “Enter” to launch into the application wizard.
Typing “appwiz.cpl” - Inside this window, scroll down and look for the “Natural Locomotion” application.
- Right-click on this app and select the “Uninstall” button.
Uninstall Natural Locomotion - Follow the on-screen instructions to completely remove this file from your computer.
- After that, open your Steam installation directory and go into the “Config” folder.
- Remove the Locomotion Folders from this location as well if you find any.
- Run SteamVR and check to see if you are now able to fix SteamVR Error 306.
Solution 6: Reinstalling GPU Drivers
- As a last resort, you can try and perform a fresh install of your GPU drivers and check if you are able to fix the SteamVR Error 306 and SteamVR Error 400 by doing so.
- For that, download the DDU software from this website.
- After downloading the software, follow the onscreen instructions to uninstall your respective GPU Drivers.
- After uninstalling, you will automatically be shifted to the Microsoft Basic Visual Adapter.
- Navigate to the AMD or Nvidia website and download the drivers for your respective GPUs.
- Install these drivers and check to see if doing so fixes the SteamVR 306 and the SteamVR 400 error on your computer.
Hopefully, the error might have gone by now but if you need further assistance, contact here.
SteamVR is a Virtual Reality Platform developed by Valve as an extension of Steam. SteamVR offers 360 degrees, full room VR experience. It was officially announced on March 1, 2015, during the Mobile World Congress. As a platform, SteamVR not only supports its own HMDs such as the Vive but also other HMDs like the Rift.
However, users are experiencing the error message “Error Starting SteamVR” when they try opening the SteamVR application. The full error message is “Error: Shared IPC Compositor Connect Failed (306)”. In this article, we will discuss the numerous reasons due to which this error can be triggered.
What Causes SteamVR Error 306?
Since SteamVR makes use of a lot of components on your computer as compared to the normal Steam, there are various reasons which can trigger this particular error message. Here are some of the reasons why this might happen:
- HDMI Cable: The most basic and common reason will be your HDMI cable that connects the box with your system. When your HDMI cable is not in primary slot of Graphics card HDMI port, it will show this error and won’t be able to start the SteamVR.
- SteamVR Updates: In some case, the updates of the SteamVR can be responsible for this particular error. Several users finding themselves in a similar situation have reported that they managed to resolve the issue after changing SteamVR to beta.
- Graphics Drivers: Another potential case in which this error occurs is when you’re using updated or outdated Graphics drivers. This can make the SteamVR not compatible with your specification.
Now that you have a basic understanding of the nature of the problem, we will move on towards the methods. Down below, you’ll discover a collection of methods that other users in a similar situation have successfully used to resolve the issue.
Method 1: Using Primary HDMI Port
Sometimes this error can be related to your HDMI cable, it means that your HDMI cable of VR might not be in the primary HDMI port of your system. We need to use a primary port always for the VR to work correctly. Also sometimes the adapter or the in-between device; connecting the box HDMI cable to your Graphics card HDMI port, should be not used. So, connected the VR HDMI cable coming from the box directly to your HDMI port on your Graphics card will be better.
- Take out the Monitor HDMI cable from your Graphics card main port
- Now, put the VR cable in “Main Port/Primary Port”, which is coming from the VR box
Use Primary port for the VR HDMI cable - The monitor cable can be in the secondary port because it will still work while the VR won’t
- Now quit the SteamVR window, and restart it again.
For those who have single port only, you can only use your main HDMI port for the VR, or you can get an adapter if it works with your system.
Method 2: Trying the SteamVR Beta
Several users fixed error 306 by changing the SteamVR properties settings. In the properties settings, you have BETAS tab, and there you can select the beta for VR to opt into. By default, it will be selected to none, but you can change it to beta and wait for the SteamVR to update it. To change the SteamVR to beta follow the steps below:
- On your computer, open the Steam App
- Under Library, you will find the “SteamVR”
SteamVR in Steam Library - Now, right-click SteamVR, and then click Properties
- After that select the “BETAS” tab
- Here in “Select the beta you would like to opt into” drop-down, you need to select “beta – SteamVR Beta Update”
Selecting SteamVR beta update - Close the window, and wait for SteamVR to finish updating.
- If you want to turn it off in the future, you can select “None – Opt out of all beta programs” back again.
Method 3: Installing Graphics Drivers Manually
As it turns out, one reason that might trigger Error 306 is the outdated Graphics driver. Several affected users have reported that the issue has not longer occurring after they update the Nvidia Graphics drivers to the latest ones or by uninstalling and then reinstalling it. Also, the Nvidia Vulkan can mess up things for the drivers by having the wrong library path in their files.
In this method, we will be uninstalling the Graphics Drivers and then manually installing them from the manufacturer’s website. Make sure you download Display Driver Uninstaller from here and save it on desktop or external drive before you boot into safe mode.
- Follow the instruction in our article on how to boot your computer into safe mode
- Once you start in safe mode, you can copy DDU file to desktop if you saved it onto USB and extract it on desktop
- Now open the Display Driver Uninstaller by clicking on the DDU icon
Note: It might show “Windows 8.1” for system detection, even you are using Windows 10, that is normal - You can choose the option for Card Type that you are using
- Then selection first option “Clean and Restart”, it will take some time to process the clean uninstall and then the system will Reboot
- After the system reboots in normal mode, you can go to the manufacturer’s site of your Graphics Card and Install the latest drivers
Uninstalling the Graphics driver using DDU
Method 4: Uninstalling Natural Locomotion
Natural Locomotion or NaLo is a paid app that translates arm swing into trackpad input for locomotion. It is very helpful for playing on VR, also helps with sickness a bit. But this can be causing the error 306 because the driver they use is not compatible yet with SteamVR beta. You need to uninstall this and try running the SteamVR with Motion Smoothing. Follow the steps below to uninstall it:
- Go to Control Panel from the start menu or by searching
- Now, open Program and Features
Going into program and features in control panel - Find the Natural Locomotion, and Uninstall it
Uninstalling Natural locomotion - Also, go to your steam directory and open config folder:
D:Program Files (x86)Steamconfig
Steam config folder - Then remove the two folders of locomotion from the config
- Now open the SteamVR and test it in Motion Smoothing
Kevin Arrows
Kevin is a dynamic and self-motivated information technology professional, with a Thorough knowledge of all facets pertaining to network infrastructure design, implementation and administration. Superior record of delivering simultaneous large-scale mission critical projects on time and under budget.
Обновлено 2023 января: перестаньте получать сообщения об ошибках и замедлите работу вашей системы с помощью нашего инструмента оптимизации. Получить сейчас в эту ссылку
- Скачайте и установите инструмент для ремонта здесь.
- Пусть он просканирует ваш компьютер.
- Затем инструмент почини свой компьютер.
В новой бета-версии SteamVR произошел пилотный сбой либо с эмулятором ввода OpenVR, либо с естественным передвижением. Удаление само по себе может привести к тому, что в SteamVR останутся файлы драйверов, которые остались при удалении SteamVR. Удаление этих данных вручную может потребоваться для восстановления установки. Вы можете подключиться к исходному месту установки эмулятора ввода OpenVR / Natural Locomotion или в подпапках в X:Program Files (x86)Steamconfig……… в каталоге компании.
Сообщение об ошибке:
«Сбой соединения
Ключевой компонент SteamVR не работает должным образом (306) »
OR
«SteamVR не удалось инициализировать по неизвестным причинам. (Ошибка: не удалось подключиться к общему композитору IPC (306)) »
Это особенно сложный код для устранения неполадок, потому что он обычно основан на том, как оборудование и драйверы на вашем ПК взаимодействуют со SteamVR, и решение зависит от одного компьютера к другому. В некоторых случаях, когда вы видите эту комбинацию кодов, это конфликт между устройством (графическим процессором или вашим встроенным графическая карта), который выбран для управления HMD. Вот руководство, которое может вам помочь; Убедитесь, что вы перезапустите, чтобы все изменения вступили в силу.
Обновление за январь 2023 года:
Теперь вы можете предотвратить проблемы с ПК с помощью этого инструмента, например, защитить вас от потери файлов и вредоносных программ. Кроме того, это отличный способ оптимизировать ваш компьютер для достижения максимальной производительности. Программа с легкостью исправляет типичные ошибки, которые могут возникнуть в системах Windows — нет необходимости часами искать и устранять неполадки, если у вас под рукой есть идеальное решение:
- Шаг 1: Скачать PC Repair & Optimizer Tool (Windows 10, 8, 7, XP, Vista — Microsoft Gold Certified).
- Шаг 2: Нажмите «Начать сканирование”, Чтобы найти проблемы реестра Windows, которые могут вызывать проблемы с ПК.
- Шаг 3: Нажмите «Починить все», Чтобы исправить все проблемы.
Установите монитор по умолчанию в качестве основного дисплея.
Теперь, когда все подключено в нужном месте, вы сможете надеть шлем и наслаждаться им. Тем не менее, ваш компьютер может распознать гарнитуру WMR в качестве монитора по умолчанию, что, несомненно, повлияет на восприятие. Вот как вы устанавливаете свой обычный монитор в качестве основного дисплея для решения этой проблемы.
- Нажмите кнопку «Пуск».
Нажмите на кнопку Настройки. - Нажмите «Система».
- Нажмите на кнопку Настройки. Нажмите на систему.
Нажмите на дисплей. - Нажмите на Идентифицировать. Вы увидите число в углу экрана. Он должен отображать 1 или 2, в зависимости от количества подключенных мониторов.
- Нажмите на дисплей. Нажмите на Идентифицировать.
Нажмите на дисплей с номером, соответствующим вашему обычному монитору ПК. - Нажмите на раскрывающееся меню под Multiple Display.
- Нажмите на дисплей. Нажмите на выпадающее меню.
Нажмите Показать только на X. Этот номер должен соответствовать номеру, отображаемому на вашем мониторе по умолчанию. - Нажмите на Сохранить изменения.
- Нажмите Показать только на X. Нажмите Сохранить изменения.
- Перезагрузка компьютера после этих изменений не помешает, затем попробуйте запустить WMR и SteamVR как обычно.
Использование основного порта HDMI
Иногда эта ошибка может быть связана с вашим кабелем HDMI, а это означает, что ваш кабель HDMI VR может отсутствовать в основном порту HDMI вашей системы. Мы должны использовать основной порт для VR, чтобы работать должным образом. Иногда не следует использовать адаптер или промежуточное устройство, которое подключает кабель HDMI от коробки к порту HDMI на вашей видеокарте. Таким образом, если вы подключите кабель HDMI VR, который поставляется из коробки, непосредственно к порту HDMI на вашей видеокарте, это будет лучше.
- Отсоедините кабель HDMI от монитора основного разъема вашей видеокарты.
- Теперь подключите кабель VR к «Main Port / Primary Port», который выходит из коробки VR.
- Кабель монитора может быть во вторичном порту, потому что он всегда работает, когда VR не работает.
- Теперь выйдите из окна SteamVR и перезапустите его.
Для тех, у кого есть только один порт, вы можете использовать свой основной порт HDMI только для виртуальной реальности, или вы можете получить адаптер, если он работает с вашей системой.
https://steamcommunity.com/app/250820/discussions/0/1353742967809419403/
Совет экспертов: Этот инструмент восстановления сканирует репозитории и заменяет поврежденные или отсутствующие файлы, если ни один из этих методов не сработал. Это хорошо работает в большинстве случаев, когда проблема связана с повреждением системы. Этот инструмент также оптимизирует вашу систему, чтобы максимизировать производительность. Его можно скачать по Щелчок Здесь
CCNA, веб-разработчик, ПК для устранения неполадок
Я компьютерный энтузиаст и практикующий ИТ-специалист. У меня за плечами многолетний опыт работы в области компьютерного программирования, устранения неисправностей и ремонта оборудования. Я специализируюсь на веб-разработке и дизайне баз данных. У меня также есть сертификат CCNA для проектирования сетей и устранения неполадок.
Сообщение Просмотров: 100
Ошибка 721, Ошибка 623, Ошибка 918, Ошибка 524… Такими сюрпризами Star Wars Battlefront 2 геймеров «радует» регулярно. Не хуже других игрушек, строго по современным канонам жанра многопользовательских онлайн-игр.
Есть, конечно, крепкое подозрение, что помимо перечисленных ошибок в Star Wars Battlefront 2 будут и другие. Но о новых проблемах рассказывать будем по мере их возникновения (так что, пост, наверное будем обновлять).
А пока — о тех, которые есть и которые мешают играть уже сейчас.
Итак, по порядку:
Star Wars Battlefront 2 — ошибка 721
Когда-то давно, в 2017 году, когда Star Wars Battlefront 2 только вышла, об ошибке с кодом 721 писали, что возникала она по причине DDoS-атак на серверы EA. То бишь, это «злые хацкеры» во всём были виноваты…
Сегодня такое если и пишут, то уже не так ярко как раньше. Тем не менее, когда игра выдает ошибку 721 и дальше ни в какую, то это вернейший признак того, что либо подключение вылетело, либо серверы «лежат».
И поскольку, как показывает практика, второй вариант случается гораздо чаще, то просто открываем, к примеру, DownDetector и проверяем текущий статус серверов Star Wars Battlefront — вот прямая [ССЫЛКА] — и по результатам делаем выводы.
Star Wars Battlefront 2 — ошибка 623
Ошибка с этим кодом появляться начала относительно недавно. А точнее, аккурат после того, как Epic Games Store игру Star Wars Battlefront 2 начал раздавать бесплатно. Охочая до «шары» публика, само собой, сотворила подобающий такому случаю аншлаг, к которому серверы если и были готовы, то не сразу и/или не все. Но те радостные моменты мы вроде как уже пережили.
Поэтому, когда видим в игре ошибку с кодом 623, то первым делом просто проверяем связь, то есть, состояние подключения компа или консоли к интернету (подойдет любой тест скорости подключения). Можно перезапустить игру и для пущей надежности перезагрузить компьютер/консоль, а также маршрутизатор (или даже на время вместо Wi-Fi переподключиться через кабель).
Star Wars Battlefront 2 — ошибка 918
Как и предыдущие две, ошибка с кодом 918 в Star Wars Battlefront 2 тоже указывает на факт наличия сбоя в подключении игры к серверам. Притом в этот раз причина проблемы, очень вероятно, находится именно на стороне последних.
Следовательно, можно (и нужно) на всякий случай проверить связь компа/консоли с интернетом. Но лучше сразу открыть DownDetector и проверить статус сервера (ссылку см. выше). А затем не расстраиваться особо, а просто подождать, пока саппорт проблемку устранит и запустит игру снова. Благо, работают там сравнительно шустро…
Star Wars Battlefront 2 — ошибка 524
Ошибка пока самая новая из всех перечисленных. Не самая частая, но жалуются на неё игроки тоже регулярно. Код 524 указывает на проблемы с учетной записью пользователя в консольной версии игры. Но проблемка имеет, скажем так, не технический характер.
Ошибку с кодом 524 игра выдает, когда в неё заходить с консоли через аккаунт несовершеннолетнего юзера. В этой связи напоминаем, что компания EA не разрешает играть в свои игры пользователям, которым еще не исполнилось 13 лет. И которые еще не умеют устанавливать нужный возраст в своем (или не своем) профиле на консоли.
Ну вот пока как-то так. На момент публикации данного поста это самые частые ошибки в Star Wars Battlefront 2. Когда будет инфа по ошибкам с другими кодами, то публикацию мы постараемся дополнять. Так что, следим за обновлениями…
Может показаться, что раз Star Wars: Battlefront 2 больше не поддерживается, то с игрой полный порядок, но это совсем не так. У проекта есть множество технических проблем, которые существуют уже далеко не один год. И не все они решаются обычным обновлением программного обеспечения. Предлагаем ознакомиться с материалом, где мы собрали наиболее распространённые ошибки SW: Battlefront 2 и способы их решения.
Появляется «Код ошибки: 201»
Сообщение с «Кодом ошибки: 201» – это старая проблема Star Wars: Battlefront 2. И раньше на неё жаловались исключительно после обновлений. Однако, судя по отзывам, проблема вернулась. Только вот сейчас игра не получает регулярных обновлений, поэтому возникает логичный вопрос: почему игра вылетает с ошибкой 201?
Как правило, причина довольно простая – игра не имеет отечественных серверов. В связи с этим пусть интернет и работает нормально, связь с сервером, который находится далеко за границей, всё равно может быть нарушена.
Что в таком случае делать? Для русскоязычных игроков существует два основных варианта решения. Первый – можно попробовать сменить точку пинга внутри настроек аккаунта EA. Второй – воспользоваться проверенным VPN. Хотя существуют и неосновные советы, которые помогают в редких случаях, когда основные способы не помогли. Поэтому также рекомендуем:
(в строке поиска нужно прописать «Командная строка») ввести команду regsvr32 /s %windir%System32gdi32full. dll и следом каждую описанную ниже команду (и в случае устранения ошибок обязательно нужно перезагрузить систему):
Появляется «Код ошибки: 623» и «Код ошибки: 918»
Как правило, обе эти ошибки намекают на отсутствие возможности подключиться к сети. И основная причина – блокировка аккаунта. Впрочем, так считалось до того, как сервера EA оказались перегружены игроками. Поскольку теперь эти ошибки говорят о том, что из-за большого количества игроков сервера банально забиты.
В связи с этим остаётся лишь ждать, когда сервера будут расширены, или быстро нажимать на подключение, чтобы игра пустила на какой-нибудь сервер.
Появляется «Код ошибки 721»
Довольно старая проблема. И появляется она, как правило, когда происходит огромный наплыв игроков. Поэтому можно предположить, что это очередная проблема, связанная с серверами EA. Некоторые пользователи говорят, что ошибка исчезает сама по себе, другие же, мол, достаточно просто «тыкать» на подключение и всё заработает. Мы же рекомендуем заняться собственной сетью, чтобы наладить контакт с серверами. И первым делом можно попробовать сбросить настройки сети:
необходимо вызвать командную строку от имени администратора (или
, если появляется инструмент PowerShell).
пропишите ipconfig/renew и снова нажмите на
Появляется «Код ошибки: 770»
Ошибка 770 указывает всегда на проблемы в процессе запуске Star Wars: Battlefront 2. Точнее на активность программы, которая мешает запуску игры. Возможно, проблема заключается в самой игре, которая не хочет дружить с программным обеспечением.
Кроме того, довольно часто проблема возникает из-за антивирусной программы. Поэтому придётся искать причину проблемы. И для облегчения поисков рекомендуем воспользоваться чистой загрузкой Windows 10:
необходимо вызвать окно «Выполнить» ввести в строке msconfig нажать
по итогу откроется окно с «Конфигурацией системы».
В конце остаётся лишь перезагрузить систему и попробовать запустить игру. И если Star Wars: Battlefront 2 запустится адекватно, тогда проблема наверняка в какой-то программе (в таком случае поочерёдно запускаете абсолютно каждую программу, следуя вышеописанной инструкции).
Напоследок учтите, что элементы автозагрузки необходимо отключить именно два раза. Потому что обычное отключение опции «Загружать элементы автозагрузки» деактивирует далеко не всё автоматически загружаемое программное обеспечение.
Не меняется DirectX / Вылетает без всяких ошибок / Вылетает в миссии
Все эти ошибки часто связаны друг с другом. И главная причина – DirectX 12. Вся его проблема заключается в том, что Star Wars: Battlefront 2 поддерживает его максимально «криво» (особенно это касается семейства RTX, под которые игра оптимизирована плохо).
С другой стороны, на появление этих проблем также огромное влияние имеет количество памяти. В идеале для игры нужно иметь 16GB, чтобы не испытывать абсолютно никаких проблем (ни фризов, ни вылетов), а если её меньше, тогда в обязательном порядке нужно включить файл подкачки.
Кроме того, в игре существует ещё одна проблема – иногда не получается переключиться с DirectX 11 на DirectX 12. Поэтому ни в коем случае не переключайте его осознанно, потому что после этого игра может банально перестать запускаться и придётся DX переключать вручную через файл.
Как переключиться с DX 12 на DX 11 вручную?
Как включить файл подкачки?
Появляется «Неизвестная ошибка. Повторите попытку позже. Ошибка: 196613:0»
Существует много советов по решению этой проблемы: чистка кэша, проверка файла hosts на наличие ошибок, запуск чистой загрузки, переустановка лаунчера, игры и многое другое. Только ничего из этого не поможет. Потому что ошибка появляется лишь у тех, кто пользуется VPN. В связи с этим отключите его и запустите игру.
Игра не устанавливается / Возникает проблема при активации
Все эти проблемы характерны лишь для магазина Epic Games Store. Поскольку он плохо ладит с играми, для которых необходим другой магазин – Origin. В связи с этим и процесс появления проблем выглядит одинаково: после получения Star Wars: Battlefront 2 в EGS, система перебрасывает в лаунчер Origin, где просят снова активировать игру. И, разумеется, что сделать это повторно нельзя.
Кроме того, связываться с техподдержкой EGS бесполезно, потому что они всем рекомендуют связаться уже с технической поддержкой Origin, после чего дело не сдвигается с мёртвой точки. И когда они решат процесс активации между своими магазинами – неизвестно.
В связи с этим рекомендуем воспользоваться пользовательскими советами, которые в отличие от техподдержки, действительно помогают:
Не сохраняется прогресс / Пропало сохранение
Крайне неприятная и старая проблема, о которой становится известно лишь после того, как полностью исчезает прогресс. Причём это касается не только лишь прогресса в кампании, но и вообще всего. То есть сбрасывается буквально каждый элемент: настройки, карты, кампания, карты и многое другое.
Проблема заключается в том, что Star Wars: Battlefront 2 плохо ладит с «Защитником Windows». Точнее говоря с его функцией «Контролируемый доступ к папкам». Поскольку конкретно она распознаёт некоторые файлы игры как вирусы-шифровальщики, ведь основная задача «Защитника Windows» – обеспечить безопасность и защитить системные файлы от вредоносного ПО. В общем, чтобы игра заработала нормально, необходимо отключить эту функцию:
Star Wars: Battlefront 2 (2017) — распространенные проблемы, ошибки и их решения
Эта статья покажет вам многие из наиболее распространенных проблем, проблем и ошибок в Star Wars: Battlefront 2, а также исправления и обходные пути, где это возможно.
Также обратите внимание на проблемы и исправления многопользовательской бета-версии Star Wars Battlefront II — некоторые проблемы и исправления могут быть отражены, и вам может повезти, что вы найдете там свое решение.
Проблемы с загрузкой SW Battlefront II
ПК: если вы оформили предзаказ: активируйте код предзаказа в Origin. Если вы сделали предварительный заказ через Origin. Найдите плитку бета-версии Star Wars Battlefront II и нажмите на нее. Щелкните Загрузить.
PlayStation 4: если вы оформили предзаказ: активируйте код предзаказа. Запустите PlayStation 4 и перейдите в PlayStation Store. Найдите Star Wars Battlefront II. Найдите клиента. Выберите Скачать. После завершения загрузки клиент установится автоматически. Если вы пропустили вариант загрузки, вы можете вручную начать загрузку из библиотеки на PlayStation 4.
Установите флажок «Приобретено» для клиента Star Wars Battlefront II, выберите его и начните загрузку.
Xbox One: если вы оформили предзаказ: используйте код предзаказа. Перейдите в Мои игры и приложения. Выберите Готово к установке. Выберите Star Wars Battlefront II из списка и нажмите «Установить». Подтвердите свой выбор, если на экране появятся всплывающие окна. Клиент устанавливается автоматически после завершения загрузки.
Star Wars: Battlefront 2 (2017) отсутствуют бонусы за предзаказ
Это относится только к пробной версии и, скорее всего, к раннему доступу. Весьма вероятно, что все бонусы за предварительный заказ и предметы InGame будут отправлены в день выхода игры — 17 ноября. Это еще не подтверждено, но знайте — вы не одиноки. Убедитесь, что вы приобрели игру у подходящего продавца. Вполне возможно, что некоторые физические магазины (а также некоторые онлайн, вероятно, тоже) не смогут предоставить вам дополнительные дополнительные бонусы. Если ваш предзаказ сделан в Origin и вы еще не получили ящики с лутом InGame, вам необходимо немедленно связаться со службой поддержки и спросить их, в чем причина.
Клиент Origin зависает в автономном режиме
Если ваш клиент Origin застрял в автономном режиме, первое, что вам нужно проверить, — это действительно ли сервис онлайн и работает. Это случается крайне редко, но может быть случай, когда служба Origin отключена, и вы не можете войти в свою учетную запись.
Если это не так, вы можете предпринять несколько шагов, чтобы попытаться решить проблему: полностью закройте Origin, щелкнув правой кнопкой мыши значок Origin в области уведомлений и выбрав «Выход». Убедитесь, что в Origin установлена последняя версия — вы можете скачать ее здесь. Убедитесь, что на ПК правильно установлены время / дата. Сбросьте настройки Internet Explorer (даже если вы не используете IE, Origin использует). Снимите флажок в настройках LAN. Очистить данные кэша источника. Сбросьте файл хоста Windows. Перезагрузите компьютер. Очистить DNS.
В прошлом были проблемы, из-за которых антивирус не позволял Origin выходить в Интернет, но сегодня это не должно быть проблемой. Если вы все равно хотите исключить это, просто убедитесь, что служба Origin Client Service разрешена через брандмауэр или антивирус, который вы используете.
Не удается запустить SW Battlefront II на ПК, проблемы с установкой
Если у вас возникли проблемы с запуском игры, вам нужно начать с основных проверок: убедитесь, что у вас есть необходимое оборудование для поддержки игры, если вы находитесь на ПК. Затем попробуйте переустановить Origin и / или обновить его до последней версии. Довольно часто Origin не обновляет себя, и если с момента установки на компьютер прошло много времени, стоит удалить клиент и установить его еще раз. Не волнуйтесь, все ваши игры останутся там.
Если у вас материнская плата ASUS ROG и вы используете программное обеспечение Asus Game First III, возможно, вам придется закрыть ее. Сообщалось, что несколько раз возникали проблемы с установкой игры.
Star Wars Battlefront II зависает, тормозит, вылетает, проблемы с Direct X 12
Если ваша игра зависает или вылетает на рабочий стол, проверьте, соответствует ли ваша система системным требованиям игры, и обновите видеодрайверы до последней версии. У Nvidia есть готовый к игре драйвер, специально выпущенный для Battlefront II. Другое возможное решение, рекомендованное на форумах EA HQ, — это удалить и переустановить графический процессор, а также проверить, можете ли вы расширить свою виртуальную память (файл страницы Windows). По умолчанию ОС Windows устанавливает пространство на жестком диске в размере 150% вашей оперативной памяти, которое будет выделено и зарезервировано для виртуальной памяти.
Если игра тормозит, попробуйте переключиться с DirectX 12 обратно на DirectX 11 и посмотрите, работает ли это. Также посмотрите, исправит ли это переключение с безграничного на полноэкранный. Вскоре может появиться исправление или патч о проблемах DirectX 12. Может помочь, если вы полностью отключите DirectX 12 из файлов игры. Файл, который необходимо отредактировать, находится в «/ Document / STAR WARS Battlefront II / settings». Здесь вам нужно найти «GstRender. EnableDx12» и заменить «1» на «0».
SW Battlefront II продолжает терять соединение — код ошибки 327
Многие игроки уже в первые дни после начала испытаний сообщают, что игра постоянно теряет связь с серверами EA. Это может быть связано с брандмауэром и заблокированными портами. Было предложено сначала отключить Firewal. 2-й — перейдите в Origin и в разделе «Мои игры» выберите «Свойства игры» на SWBF2 и снимите флажок «Включить Origin в игре…» 3-й — измените настройки маршрутизатора следующим образом: В разделе «Правила пересылки» в меню настроек маршрутизатора найдите «Сопоставление портов». Конфигурация и открытые порты UDP 443, TCP 80, 443, 8080. Для получения дополнительной информации ознакомьтесь с руководством EA по открытию портов. Вы также можете ознакомиться с различными тестами и исправлениями, которые пыталось придумать сообщество.
Эта учетная запись не может играть в Online SW Battlefront 2 — ошибка 524
Этот код ошибки 524 при попытке играть в Battlefront 2 на Xbox One может появиться из-за неправильной настройки родительского контроля. Некоторые полезные статьи о том, как это сделать, можно найти в базе данных EA.
Если проблема не решена после того, как вы ознакомились с инструкциями по приведенной выше ссылке, вам придется связаться с консультантом из службы поддержки клиентов EA (быстрое примечание: ожидание может быть очень долгим).
Ползунок яркости HDR некорректно работает в Star Wars Battlefront II
Несколько человек сообщали о том, что ползунок яркости HDR в игре «вышел из строя». Похоже, это ошибка, и решения пока не найдено.
Проблемы с драйверами Nvidia в SW Battlefront 2
Для запуска Star Wars Battlefront II вам потребуется драйвер версии не ниже 382.33 или новее. Обновите драйвер до этой версии и попробуйте еще раз. Настоятельно рекомендуется полностью удалить старые драйверы и выполнить чистую установку последних.
Проблемы с графикой SW Battlefront II на ПК
Запустите игру, выберите «Параметры», а затем «Видео». В полноэкранном режиме переключитесь на без полей или оконный. Нажмите Back и нажмите Да, чтобы подтвердить новые настройки. Перейдите в другую игру и посмотрите, улучшилась ли производительность.
Проблемы с окном без полей при многоэкранной настройке с SW Battlefront 2
Если у вас есть какие-либо проблемы с окном без полей, которое не отображается должным образом на вашем мониторе, и вы используете настройку с несколькими мониторами, переключите игру на другой дисплей в полноэкранном режиме, затем переключите его обратно. Сообщается, что этот сброс решает проблему.
Проблемы с клавиатурой и мышью — SW Battlefront II не распознает ни одного устройство
Пользователь FireCarf сообщил в комментариях ниже, что открытие и закрытие Discord (если он у вас установлен) из диспетчера задач также помогает решить проблему с клавиатурой и мышью, не работающими в Battlefront 2.
Невозможно назначить пользовательские привязки клавиш в SW Battlefront 2
Если вы попытаетесь изменить любую из комбинаций клавиш по умолчанию в SWBG2 и получите ответ, что вам это не разрешено, знайте, что оверлей Nvidia может быть причиной этой ошибки. Если вы отключите его, вы сможете назначать любые пользовательские привязки клавиш по своему усмотрению.
Star Wars Battlefront II вызывает перезапуск Windows после матча
Несколько игроков сообщили о подобной проблеме — их ОС Windows перезагружается, когда они заканчивают многопользовательский матч или завершают миссию из одиночной кампании. Было предложено несколько исправлений: 1. Это может быть связано с настройкой окна для перезагрузки компьютера при определенных ошибках. Вы можете отключить это через (сайт HP, но инструкции применимы ко всем ПК); 2. Вырежьте папку Star Wars Battlefront II из папки с документами и переместите ее на рабочий стол, а затем снова перезапустите игру. 3. Странное решение, которое каким-то образом сработало для одного пользователя, заключалось в переходе с DirectX 10/11 на DirectX 12.
SW Battlefront 2 не начинает загрузку — Origin ожидает разрешения
Вот предлагаемое решение этой проблемы на форумах EA HQ: попробуйте запустить от имени администратора — закройте Origin, щелкните его правой кнопкой мыши и выберите Rrun as Administrator. Также убедитесь, что всплывающее окно не появляется за вашим открытым окном.
Бежать от имени администратора навсегда и не щелкать правой кнопкой мыши каждый раз. «C: Program Files (x86) Origin Origin. exe» щелкните правой кнопкой мыши, выберите свойства, вкладку совместимости, запустите от имени администратора (выберите поле внизу); «C: Program Files (x86) Origin Games STAR WARS Battlefront II starwarsbattlefrontii. exe» щелкните правой кнопкой мыши, выберите свойства, вкладку совместимости, запустите от имени администратора (выберите поле внизу). Другая возможная причина этой проблемы заключается в том, что вы используете более старую / устаревшую версию клиента Origin.
Невозможно играть с друзьями в многопользовательских матчах
Технически это большая проблема, но это не ошибка, и на данный момент нет известного обходного пути, использующего игровую механику. Проблема состоит в том, что когда вы умираете во время матча, вы возрождаетесь с первыми 4 людьми, которые умерли до или после вас. Нет надежного способа заставить систему заставлять вас ждать появления вместе с друзьями. Это справедливо как в начале матча, так и во время него. Просто так устроена система для работы, и EA / DICE должны это изменить.
Бесплатная пробная версия позволяет вам играть всего 8 часов
Это обычная проблема, и лучшее, что вы можете сделать, — это связаться со службой поддержки клиентов EA. Они просто добавят оставшиеся 2 часа к вашей пробной версии до полных 10.
Нечеткий текст в меню SW Battlefront II
Либо подождите несколько секунд, и игра может обновиться сама. Или alt + tab несколько раз в игре и вне игры, и это тоже решает проблему. Вы также можете попробовать перейти в оконный режим, нажав alt + enter и сделав это несколько раз, и игра должна обновить его до нормального стандарта. Вы также можете войти в настройки вручную и несколько раз изменить настройки экрана, чтобы обновить его. Это тоже можно исправить, перезапустив игру несколько раз. Вы также можете сыграть несколько матчей, и при выходе он обычно обновляется. Кроме того, не забудьте обновить драйверы, если вы еще этого не сделали.
Только первые 3 миссии кампании доступны в «Выбор миссии» для SWBF2.
Это известная ошибка, о которой уже сообщают многие игроки. Похоже, это проблема, связанная с Испытанием, где только первые 3 миссии были доступны для повторного прохождения через вкладку «Выбор миссии». Служба поддержки не получила ответа (я потратил 1 час на разговоры с 2 агентами). Есть решение, которое доказало свою эффективность, но оно предполагает перезапуск всей кампании с самого начала: удаление локального сохранения, а также сохранения в облаке; начать новую кампанию и снова активировать облачное сохранение (если хотите).
Вот инструкции, как удалить облачные сохранения:
ПК: отключите сохранение в облаке в Origin, выйдите из клиента Origin; Удалите папку Star Wars Battlefront II, расположенную в «C: Users USER_NAME Documents STAR WARS Battlefront II». Запустите игру и начните новую кампанию, когда решите, выйдите из клиента Origin и снова включите функцию сохранения в облаке, если хотите.
Консоли: На главной странице нажмите правый триггер, а затем нажмите A, чтобы открыть Мои игры и приложения. Выделите игру, нажмите кнопку «Меню» на геймпаде и выберите «Управление игрой». Прокрутите вправо, выделите сохраненные данные для вашего тега игрока в разделе «Сохраненные данные», а затем нажмите A на контроллере. Выберите Удалить везде. Перезапустите консоль.
Не удается подключиться к серверам Battlefront 2 — ошибка 721
Это проблема сети. Вы можете попробовать сбросить настройки маршрутизатора, но если это не сработает, вам, возможно, придется подождать, пока разработчики займутся этим. Это была обычная проблема с бета-версией и, похоже, продолжается и в полной игре.
Если с вашей стороны все в порядке и вы уверены, что с вашим подключением все в порядке, проверьте, действительно ли серверы отключены для обслуживания. Некоторые исправления занимают больше времени до нескольких часов.
Не удается запустить Star Wars Battlefront II — ошибка 0×7e
Если вы видите следующую ошибку: «Отсутствует DLL: [mfplat. dll] Errpor: 0×7e», знайте, что это проблема версии Windows. Вам необходимо установить пакет мультимедиа отсюда. Если это не поможет, лучше свяжитесь с EA CS или напишите на форумах EA HQ.
Тормозит Star Wars Battlefront II во время видеороликов кампании
Если вы испытываете заикание и задержку во время ролика в одиночной кампании в Star Wars Battlefront II, причиной, скорее всего, может быть перегрузка процессора или графического процессора, поскольку игра загружает следующий уровень во время каждого ролика (согласно EA HQ). Если вы уверены, что ваша игра комфортно удовлетворяет системные требования, вы сможете решить эту проблему, просто отключив DirectX 12 в меню «Видео». Star Wars Battlefront 2 не полностью поддерживает DirectX 1. Дополнительную информацию можно найти здесь.
Ряд улучшений и исправлений был добавлен в игру с патчем «Последний джедай» от 13 декабря. Убедитесь, что ваша игра обновлена правильно.
HUD неправильно отображается в настройке нескольких мониторов для SW Battlefront II
Если ваш пользовательский интерфейс не работает при попытке сыграть матч или кампанию в Star Wars Battlefront II и у вас есть несколько экранов, на которые распространяется игра, эту проблему следует решить с помощью окна без полей. Подобные проблемы были известны и из первой игры Battlefront, и, похоже, они продолжаются здесь. Это может быть общая ошибка движка Frostbyte или просто недосмотр со стороны разработчиков. В Интернете было довольно много сообщений об этом, но пока не было выпущено исправление для этой проблемы.
Достижения не выдаются игрокам должным образом
От многих игроков поступали сообщения о пропущенных этапах и достижениях. В качестве компенсации все игроки получают бонусный ящик, включающий 4000 кредитов и награды Standard Starfighter.
Ошибка 2396 — Проблемы с прогрессом в SW Battlefront 2
Многие игроки сообщали о событии «ошибка 2396», связанном с прогрессом (уровни, очки навыков, детали для крафта и т. д.), Которые не сохранялись незадолго до запланированного на 25 апреля обновления исправлений. Как сообщил менеджер сообщества Бен Уолк на игровых форумах, проблема должна быть решена. Если у вас по-прежнему возникают проблемы, но вы по-прежнему не видите недостающие очки навыков и / или уровни и другие валюты, отправьте заявку или сообщите об ошибке и обратитесь в службу поддержки.
Ежедневные ящики, исчезающие из игры
Если вы заметили пропавший ежедневный ящик из вашей игры, попробуйте перезапустить его, и ящик должен появиться. По сообщениям нескольких игроков, это простое решение уже работает. Если ваши ящики все еще отсутствуют, обратитесь в службу поддержки клиентов и сообщите им об этом.
Если вы не смогли найти здесь решение своей проблемы, попробуйте публикацию «Проблемы и исправления многопользовательской бета-версии Star Wars Battlefront II». Некоторые проблемы дублируются, а некоторые нет, и они могут относиться к вашей ситуации.
Баги и ошибки Star Wars Battlefront 2: решение проблем
Проблема заключается в самой игре, и сейчас решение состоит в том, чтобы включить DirectX 12.
Второе решение этой проблемы — запустить Battlefront 2 от имени администратора. Просто щелкните правой кнопкой мыши на exe-файле игры, выберите «Свойства» и перейдите на вкладку «Совместимость», а затем выберите опцию «Запуск от имени администратора».
Третьей решение этой проблемы — переместить папку игры на рабочий стол, а затем перезагрузить компьютер и запустить инструмент восстановления Origin.
Не получается изменить DirectX 11 на 12
Все, что вам нужно сделать, это открыть папку «Документы», перейти в Star Wars Battlefront IIsettings и открыть файл BootOptions с помощью блокнота. Измените «GstRender. EnableDx12 1» на «GstRender. EnableDx12 0«.
Star Wars Battlefront 2 не запускается
Проблема может быть в вашей Windows, которая не обновлялась в течение длительного времени, так как DirectX 11 и 12 являются частью ОС.
Star Wars Battlefront 2 вылетает
Многие игроки сообщают, что игра постоянно вылетает с ошибкой, а некоторые жалуются на черный экран. Давайте сосредоточимся на проблеме сбоев Star Wars Battlefront 2.
Первое решение — попробовать запустить игру в качестве администратора. Просто щелкните правой кнопкой мыши на exe-файле игры, выберите «Свойства» и перейдите на вкладку «Совместимость», а затем выберите опцию «Запуск от имени администратора».
Второе решение — переместить папку игры на рабочий стол, а затем перезагрузите компьютер и запустите инструмент восстановления Origin.
Третьей решение — нажмите клавиши Windows + R и наберите в строке поиска %ProgramData%, после чего нажмите Enter. Откройте папку источника и удалите все файлы и папки, кроме «LocalContent». Теперь снова нажмите Windows + R, введите %AppData% и нажмите Enter. В открывшемся окне удалите папку Origin.
Теперь нажмите «AppData» в верхней части окна и откройте папку «Local». Удалите папку Origin и перезагрузите компьютер. Это должно решить проблему.
Кроме того, если вы используете DirectX 12, отключите его в настройках и используйте DirectX 11.
Черный экран в Star Wars Battlefront 2
Первое решение довольно просто — когда вы запускаете игру, и появляется черный экран, нажмите ALT + Enter, который поместит игру в оконный режим.
После этого вы можете изменить разрешение на собственное разрешение монитора, и проблема должна быть решена.
Однако, если это исправление не работает для вас, попробуйте исправления, перечисленные ранее.
Ошибка Error 770, нет подключения, не работает мультиплеер
Чтобы устранить эту проблему, проверьте антивирус или брандмауэр, поскольку они могут блокировать игру. Все, что вам нужно сделать, это удалить игру из брандмауэра и добавить папку игры в качестве исключения.
Отсутствует файл DLL: [MFPlat. DLL] Error: 0x7E
Однако, если это не устранит проблему, вы можете попробовать установить Media Pack по этой ссылке. Если не поможет, попробуйте файл по этой ссылке.
Сброс настроек по умолчанию
Чтобы решить эту проблему, отключите облачное хранилище Origin.
Ошибка «Обнаружен драйвер 0.0.0» в Star Wars Battlefront 2
Чтобы решить эту проблему, попробуйте переключить DirectX 12 на 11. Если игра не запускается, вы можете сделать это, перейдя в папку «Документы» — Star Wars Battlefront II/settings. Откройте в блокноте файл BootOptions и измените «GstRender. EnableDx12 1» на «GstRender. EnableDx12 0».
Кроме того, убедитесь, что ваш брандмауэр или антивирус не блокирует игру.
Источники:
https://coop-land. ru/allgames/shooter/12985-star-wars-battlefront-ii-2017/tech-faq. html
https://wol. su/gamesfaq/4511-star-wars-battlefront-2-2017-rasprostranennye-problemy-oshibki-i-ih-reshenija. html
https://guidesgame. ru/publ/error_fixes_for_games/bagi_i_oshibki_star_wars_battlefront_2_reshenie_problem/55-1-0-976
Эта статья покажет вам многие из наиболее распространенных проблем, проблем и ошибок в Star Wars: Battlefront 2, а также исправления и обходные пути, где это возможно.
Также обратите внимание на проблемы и исправления многопользовательской бета-версии Star Wars Battlefront II — некоторые проблемы и исправления могут быть отражены, и вам может повезти, что вы найдете там свое решение.
Проблемы с загрузкой SW Battlefront II
ПК: если вы оформили предзаказ: активируйте код предзаказа в Origin. Если вы сделали предварительный заказ через Origin. Найдите плитку бета-версии Star Wars Battlefront II и нажмите на нее. Щелкните Загрузить.
PlayStation 4: если вы оформили предзаказ: активируйте код предзаказа. Запустите PlayStation 4 и перейдите в PlayStation Store. Найдите Star Wars Battlefront II. Найдите клиента. Выберите Скачать. После завершения загрузки клиент установится автоматически. Если вы пропустили вариант загрузки, вы можете вручную начать загрузку из библиотеки на PlayStation 4.
Установите флажок «Приобретено» для клиента Star Wars Battlefront II, выберите его и начните загрузку.
Xbox One: если вы оформили предзаказ: используйте код предзаказа. Перейдите в Мои игры и приложения. Выберите Готово к установке. Выберите Star Wars Battlefront II из списка и нажмите «Установить». Подтвердите свой выбор, если на экране появятся всплывающие окна. Клиент устанавливается автоматически после завершения загрузки.
Star Wars: Battlefront 2 (2017) отсутствуют бонусы за предзаказ
Это относится только к пробной версии и, скорее всего, к раннему доступу. Весьма вероятно, что все бонусы за предварительный заказ и предметы InGame будут отправлены в день выхода игры — 17 ноября. Это еще не подтверждено, но знайте — вы не одиноки. Убедитесь, что вы приобрели игру у подходящего продавца. Вполне возможно, что некоторые физические магазины (а также некоторые онлайн, вероятно, тоже) не смогут предоставить вам дополнительные дополнительные бонусы. Если ваш предзаказ сделан в Origin и вы еще не получили ящики с лутом InGame, вам необходимо немедленно связаться со службой поддержки и спросить их, в чем причина.
Клиент Origin зависает в автономном режиме
Если ваш клиент Origin застрял в автономном режиме, первое, что вам нужно проверить, — это действительно ли сервис онлайн и работает. Это случается крайне редко, но может быть случай, когда служба Origin отключена, и вы не можете войти в свою учетную запись.
Если это не так, вы можете предпринять несколько шагов, чтобы попытаться решить проблему: полностью закройте Origin, щелкнув правой кнопкой мыши значок Origin в области уведомлений и выбрав «Выход». Убедитесь, что в Origin установлена последняя версия — вы можете скачать ее здесь. Убедитесь, что на ПК правильно установлены время / дата. Сбросьте настройки Internet Explorer (даже если вы не используете IE, Origin использует). Снимите флажок в настройках LAN. Очистить данные кэша источника. Сбросьте файл хоста Windows. Перезагрузите компьютер. Очистить DNS.
В прошлом были проблемы, из-за которых антивирус не позволял Origin выходить в Интернет, но сегодня это не должно быть проблемой. Если вы все равно хотите исключить это, просто убедитесь, что служба Origin Client Service разрешена через брандмауэр или антивирус, который вы используете.
Не удается запустить SW Battlefront II на ПК, проблемы с установкой
Если у вас возникли проблемы с запуском игры, вам нужно начать с основных проверок: убедитесь, что у вас есть необходимое оборудование для поддержки игры, если вы находитесь на ПК. Затем попробуйте переустановить Origin и / или обновить его до последней версии. Довольно часто Origin не обновляет себя, и если с момента установки на компьютер прошло много времени, стоит удалить клиент и установить его еще раз. Не волнуйтесь, все ваши игры останутся там.
Если у вас материнская плата ASUS ROG и вы используете программное обеспечение Asus Game First III, возможно, вам придется закрыть ее. Сообщалось, что несколько раз возникали проблемы с установкой игры.
Star Wars Battlefront II зависает, тормозит, вылетает, проблемы с Direct X 12
Если ваша игра зависает или вылетает на рабочий стол, проверьте, соответствует ли ваша система системным требованиям игры, и обновите видеодрайверы до последней версии. У Nvidia есть готовый к игре драйвер, специально выпущенный для Battlefront II. Другое возможное решение, рекомендованное на форумах EA HQ, — это удалить и переустановить графический процессор, а также проверить, можете ли вы расширить свою виртуальную память (файл страницы Windows). По умолчанию ОС Windows устанавливает пространство на жестком диске в размере 150% вашей оперативной памяти, которое будет выделено и зарезервировано для виртуальной памяти.
Если игра тормозит, попробуйте переключиться с DirectX 12 обратно на DirectX 11 и посмотрите, работает ли это. Также посмотрите, исправит ли это переключение с безграничного на полноэкранный. Вскоре может появиться исправление или патч о проблемах DirectX 12. Может помочь, если вы полностью отключите DirectX 12 из файлов игры. Файл, который необходимо отредактировать, находится в «/ Document / STAR WARS Battlefront II / settings». Здесь вам нужно найти «GstRender.EnableDx12» и заменить «1» на «0».
- Патч 1.0 от 13 декабря включает исправления и улучшения, связанные с зависанием и зависанием.
SW Battlefront II продолжает терять соединение — код ошибки 327
Многие игроки уже в первые дни после начала испытаний сообщают, что игра постоянно теряет связь с серверами EA. Это может быть связано с брандмауэром и заблокированными портами. Было предложено сначала отключить Firewal. 2-й — перейдите в Origin и в разделе «Мои игры» выберите «Свойства игры» на SWBF2 и снимите флажок «Включить Origin в игре…» 3-й — измените настройки маршрутизатора следующим образом: В разделе «Правила пересылки» в меню настроек маршрутизатора найдите «Сопоставление портов». Конфигурация и открытые порты UDP 443, TCP 80, 443, 8080. Для получения дополнительной информации ознакомьтесь с руководством EA по открытию портов. Вы также можете ознакомиться с различными тестами и исправлениями, которые пыталось придумать сообщество.
Эта учетная запись не может играть в Online SW Battlefront 2 — ошибка 524
Этот код ошибки 524 при попытке играть в Battlefront 2 на Xbox One может появиться из-за неправильной настройки родительского контроля. Некоторые полезные статьи о том, как это сделать, можно найти в базе данных EA.
Если проблема не решена после того, как вы ознакомились с инструкциями по приведенной выше ссылке, вам придется связаться с консультантом из службы поддержки клиентов EA (быстрое примечание: ожидание может быть очень долгим).
Ползунок яркости HDR некорректно работает в Star Wars Battlefront II
Несколько человек сообщали о том, что ползунок яркости HDR в игре «вышел из строя». Похоже, это ошибка, и решения пока не найдено.
Проблемы с драйверами Nvidia в SW Battlefront 2
Для запуска Star Wars Battlefront II вам потребуется драйвер версии не ниже 382.33 или новее. Обновите драйвер до этой версии и попробуйте еще раз. Настоятельно рекомендуется полностью удалить старые драйверы и выполнить чистую установку последних.
Проблемы с графикой SW Battlefront II на ПК
Запустите игру, выберите «Параметры», а затем «Видео». В полноэкранном режиме переключитесь на без полей или оконный. Нажмите Back и нажмите Да, чтобы подтвердить новые настройки. Перейдите в другую игру и посмотрите, улучшилась ли производительность.
Проблемы с окном без полей при многоэкранной настройке с SW Battlefront 2
Если у вас есть какие-либо проблемы с окном без полей, которое не отображается должным образом на вашем мониторе, и вы используете настройку с несколькими мониторами, переключите игру на другой дисплей в полноэкранном режиме, затем переключите его обратно. Сообщается, что этот сброс решает проблему.
Проблемы с клавиатурой и мышью — SW Battlefront II не распознает ни одного устройство
Ниже приведены возможные решения, когда Star Wars Battlefront 2 не распознает вашу мышь и / или клавиатуру. Если вы не можете нажать ни на что в игре, попробуйте одно из следующих действий: Отключение / удаление TeamViewer, если вы используете эту программу .; Есть продукты SteelSeries, в частности, мыши — попробуйте отключить ускорение мыши; Если ничего из вышеперечисленного не работает, отключение функции Origin InGame может помочь; Наконец, посмотрите, можете ли вы отключить какие-либо дополнительные USB-устройства, которые могли быть подключены к вашему компьютеру, а затем попробуйте снова запустить игру.
Пользователь FireCarf сообщил в комментариях ниже, что открытие и закрытие Discord (если он у вас установлен) из диспетчера задач также помогает решить проблему с клавиатурой и мышью, не работающими в Battlefront 2.
Невозможно назначить пользовательские привязки клавиш в SW Battlefront 2
Если вы попытаетесь изменить любую из комбинаций клавиш по умолчанию в SWBG2 и получите ответ, что вам это не разрешено, знайте, что оверлей Nvidia может быть причиной этой ошибки. Если вы отключите его, вы сможете назначать любые пользовательские привязки клавиш по своему усмотрению.
Star Wars Battlefront II вызывает перезапуск Windows после матча
Несколько игроков сообщили о подобной проблеме — их ОС Windows перезагружается, когда они заканчивают многопользовательский матч или завершают миссию из одиночной кампании. Было предложено несколько исправлений: 1. Это может быть связано с настройкой окна для перезагрузки компьютера при определенных ошибках. Вы можете отключить это через (сайт HP, но инструкции применимы ко всем ПК); 2. Вырежьте папку Star Wars Battlefront II из папки с документами и переместите ее на рабочий стол, а затем снова перезапустите игру. 3. Странное решение, которое каким-то образом сработало для одного пользователя, заключалось в переходе с DirectX 10/11 на DirectX 12.
SW Battlefront 2 не начинает загрузку — Origin ожидает разрешения
Вот предлагаемое решение этой проблемы на форумах EA HQ: попробуйте запустить от имени администратора — закройте Origin, щелкните его правой кнопкой мыши и выберите Rrun as Administrator. Также убедитесь, что всплывающее окно не появляется за вашим открытым окном.
Бежать от имени администратора навсегда и не щелкать правой кнопкой мыши каждый раз. «C: Program Files (x86) Origin Origin.exe» щелкните правой кнопкой мыши, выберите свойства, вкладку совместимости, запустите от имени администратора (выберите поле внизу); «C: Program Files (x86) Origin Games STAR WARS Battlefront II starwarsbattlefrontii.exe» щелкните правой кнопкой мыши, выберите свойства, вкладку совместимости, запустите от имени администратора (выберите поле внизу). Другая возможная причина этой проблемы заключается в том, что вы используете более старую / устаревшую версию клиента Origin.
Невозможно играть с друзьями в многопользовательских матчах
Технически это большая проблема, но это не ошибка, и на данный момент нет известного обходного пути, использующего игровую механику. Проблема состоит в том, что когда вы умираете во время матча, вы возрождаетесь с первыми 4 людьми, которые умерли до или после вас. Нет надежного способа заставить систему заставлять вас ждать появления вместе с друзьями. Это справедливо как в начале матча, так и во время него. Просто так устроена система для работы, и EA / DICE должны это изменить.
Бесплатная пробная версия позволяет вам играть всего 8 часов
Это обычная проблема, и лучшее, что вы можете сделать, — это связаться со службой поддержки клиентов EA. Они просто добавят оставшиеся 2 часа к вашей пробной версии до полных 10.
Нечеткий текст в меню SW Battlefront II
Либо подождите несколько секунд, и игра может обновиться сама. Или alt + tab несколько раз в игре и вне игры, и это тоже решает проблему. Вы также можете попробовать перейти в оконный режим, нажав alt + enter и сделав это несколько раз, и игра должна обновить его до нормального стандарта. Вы также можете войти в настройки вручную и несколько раз изменить настройки экрана, чтобы обновить его. Это тоже можно исправить, перезапустив игру несколько раз. Вы также можете сыграть несколько матчей, и при выходе он обычно обновляется. Кроме того, не забудьте обновить драйверы, если вы еще этого не сделали.
Только первые 3 миссии кампании доступны в «Выбор миссии» для SWBF2.
Это известная ошибка, о которой уже сообщают многие игроки. Похоже, это проблема, связанная с Испытанием, где только первые 3 миссии были доступны для повторного прохождения через вкладку «Выбор миссии». Служба поддержки не получила ответа (я потратил 1 час на разговоры с 2 агентами). Есть решение, которое доказало свою эффективность, но оно предполагает перезапуск всей кампании с самого начала: удаление локального сохранения, а также сохранения в облаке; начать новую кампанию и снова активировать облачное сохранение (если хотите).
Вот инструкции, как удалить облачные сохранения:
ПК: отключите сохранение в облаке в Origin, выйдите из клиента Origin; Удалите папку Star Wars Battlefront II, расположенную в «C: Users USER_NAME Documents STAR WARS Battlefront II». Запустите игру и начните новую кампанию, когда решите, выйдите из клиента Origin и снова включите функцию сохранения в облаке, если хотите.
Консоли: На главной странице нажмите правый триггер, а затем нажмите A, чтобы открыть Мои игры и приложения. Выделите игру, нажмите кнопку «Меню» на геймпаде и выберите «Управление игрой». Прокрутите вправо, выделите сохраненные данные для вашего тега игрока в разделе «Сохраненные данные», а затем нажмите A на контроллере. Выберите Удалить везде. Перезапустите консоль.
Не удается подключиться к серверам Battlefront 2 — ошибка 721
Это проблема сети. Вы можете попробовать сбросить настройки маршрутизатора, но если это не сработает, вам, возможно, придется подождать, пока разработчики займутся этим. Это была обычная проблема с бета-версией и, похоже, продолжается и в полной игре.
Если с вашей стороны все в порядке и вы уверены, что с вашим подключением все в порядке, проверьте, действительно ли серверы отключены для обслуживания. Некоторые исправления занимают больше времени до нескольких часов.
Не удается запустить Star Wars Battlefront II — ошибка 0×7e
Если вы видите следующую ошибку: «Отсутствует DLL: [mfplat.dll] Errpor: 0×7e», знайте, что это проблема версии Windows. Вам необходимо установить пакет мультимедиа отсюда. Если это не поможет, лучше свяжитесь с EA CS или напишите на форумах EA HQ.
Тормозит Star Wars Battlefront II во время видеороликов кампании
Если вы испытываете заикание и задержку во время ролика в одиночной кампании в Star Wars Battlefront II, причиной, скорее всего, может быть перегрузка процессора или графического процессора, поскольку игра загружает следующий уровень во время каждого ролика (согласно EA HQ). Если вы уверены, что ваша игра комфортно удовлетворяет системные требования, вы сможете решить эту проблему, просто отключив DirectX 12 в меню «Видео». Star Wars Battlefront 2 не полностью поддерживает DirectX 1. Дополнительную информацию можно найти здесь.
Ряд улучшений и исправлений был добавлен в игру с патчем «Последний джедай» от 13 декабря. Убедитесь, что ваша игра обновлена правильно.
HUD неправильно отображается в настройке нескольких мониторов для SW Battlefront II
Если ваш пользовательский интерфейс не работает при попытке сыграть матч или кампанию в Star Wars Battlefront II и у вас есть несколько экранов, на которые распространяется игра, эту проблему следует решить с помощью окна без полей. Подобные проблемы были известны и из первой игры Battlefront, и, похоже, они продолжаются здесь. Это может быть общая ошибка движка Frostbyte или просто недосмотр со стороны разработчиков. В Интернете было довольно много сообщений об этом, но пока не было выпущено исправление для этой проблемы.
Достижения не выдаются игрокам должным образом
От многих игроков поступали сообщения о пропущенных этапах и достижениях. В качестве компенсации все игроки получают бонусный ящик, включающий 4000 кредитов и награды Standard Starfighter.
Ошибка 2396 — Проблемы с прогрессом в SW Battlefront 2
Многие игроки сообщали о событии «ошибка 2396», связанном с прогрессом (уровни, очки навыков, детали для крафта и т. д.), Которые не сохранялись незадолго до запланированного на 25 апреля обновления исправлений. Как сообщил менеджер сообщества Бен Уолк на игровых форумах, проблема должна быть решена. Если у вас по-прежнему возникают проблемы, но вы по-прежнему не видите недостающие очки навыков и / или уровни и другие валюты, отправьте заявку или сообщите об ошибке и обратитесь в службу поддержки.
Ежедневные ящики, исчезающие из игры
Если вы заметили пропавший ежедневный ящик из вашей игры, попробуйте перезапустить его, и ящик должен появиться. По сообщениям нескольких игроков, это простое решение уже работает. Если ваши ящики все еще отсутствуют, обратитесь в службу поддержки клиентов и сообщите им об этом.
Если вы не смогли найти здесь решение своей проблемы, попробуйте публикацию «Проблемы и исправления многопользовательской бета-версии Star Wars Battlefront II». Некоторые проблемы дублируются, а некоторые нет, и они могут относиться к вашей ситуации.
Ошибка 209[]
- Потеряно соединение с сервером игры. Проверьте подключение к интернету и попробуйте еще раз. Дополнительную информацию см. на сайте ea.com/unable-to-connect.
Ошибка 216[]
- Потеряно соединение с сервером игры. Проверьте подключение к интернету и попробуйте еще раз. Дополнительную информацию см. на сайте ea.com/unable-to-connect.
Один вариант решения проблемы заключается в том, что нужно поиграть в Одиночную игру 1-2 минуты, а после этого снова зайти в Сетевую игру. Однако, это может и не сработать, лучше используйте 100%-ное решение проблемы: использование VPN (работающий пример: Proton VPN).
Ошибка 217[]
- Вы исключены из-за долгого бездействия.
Из-за неактивности вы были выкинуты с игры. Разработчики таким образом заботятся о том, чтобы в игре не присутствовали ничего не делающие игроки, мешающие игре.
Ошибка 376[]
- Для доступа к сетевым функциям вы должны войти в учетную запись EA. Подробности см. на сайте ea.com/unable-to-connect.
Ошибка 721[]
- Не удалось подключиться к серверам EA. Сетевые функции будут недоступны. Проверьте подключение к интернету и попробуйте еще раз. Дополнительную информацию см. на сайте ea.com/unable-to-connect.
Origin полностью потерял соединение с интернетом. Игра, как и сам магазин, переходит в автономный режим, вы не сможете пользоваться сетевыми функциями игры, пока вы вновь не установите соединение.
Ошибка 2396[]
- Ой, что-то пошло не так. Попробуйте еще
Ошибка 2741[]
- В игре нет свободных мест. Подождите или присоединитесь к другой игре.
Ошибка появляется, если вы попытались подключиться к другу, играющему в игру, но в его сессии нет свободных мест для вас.
Обновлено: 20.09.2023
ошибка и все утром еще было нормально, хоть и лагало жутко!
А сейчас даже не зайти! В чем проблема??
- Отметить как новое
- Закладка
- Подписаться
- Электронная почта другу
@sibirskiy69 Такая же фигня. Утром все было норм, а сейчас вот эта ошибка.
- Отметить как новое
- Закладка
- Подписаться
- Электронная почта другу
У меня тоже это ошибка, установил игру и сразу же!
Даже поиграть не могу и игра вылетает
Ошибка
- Отметить как новое
- Закладка
- Подписаться
- Электронная почта другу
Продукт : Star Wars Battlefront II
Платформа : PC
С чем связана проблема? Общими ошибками
Общие сведения об ошибке: ваша учетная запись EA не обладает возможностями подключения к сети
Какой у вас тег игрока/PSN ID/учетная запись EA? Deyzt
Как часто возникает ошибка? 0% — 9%
Вы можете назвать дату (в формате ММ/ДД/ГГГГ), когда впервые произошла эта ошибка? 15.01.2021
Назовите время, когда произошла ошибка? (в формате ЧЧ:MM AM/PM) 16:00
В каком игровом режиме произошла ошибка? Режим «Аркада»
В каком вы часовом поясе? EAT — GMT + 3:00
Шаги. Как нам воспроизвести данную ошибку? при нажатии на подключение выдает ошибку 918
Что происходит, когда возникает ошибка? при нажатии на подключение выдает ошибку 918
Что должно происходить на самом деле?
Выберите свой регион проживания Европа
Номер модели видеокарты AMD или Nvidia Nvidia1060
добрый день интересует вопрос почему в игре батлефронт 2 высвечивается ошибка 475 что делать.
Утвержденное решение
- Отметить как новое
- Закладка
- Подписаться
- Электронная почта другу
Февраль — дата последнего изменения Май пользователем EA_Leeloo
Так это бан означает. С такой ошибкой на форум можно не ходить, здесь никто ничего с этим сделать не сможет. Можете в техподдержку позвонить по телефону 88005009862. Режим работы с 12 до 21 по московскому времени по будням.
Во время игры в battlefront 2, выдается ошибка 721. Все что было на сайте делал, не помогло. Что делать?
- Отметить как новое
- Закладка
- Подписаться
- Электронная почта другу
Тоже самое, вчера купил игру сегодня утром попробовал и ошибка 721, думал сервер может не работает. Сейчас запустил и ошибка, все что было в инструкциях по решению проблемы сделал но ничего не помогло. Больше всего интересно, что теже Diablo и Desteny работают отлично, попробовал Tom Clancy’s The Division тоже нормально в онлайн заходит (((
- Отметить как новое
- Закладка
- Подписаться
- Электронная почта другу
beetle_rus
Пожалуйста, дайте отчеты Uotrace:
- Запустите программу Uotrace
- В всплывающем окне нажмите «нет»
- В options выберите advansed
- В окне ввода укажите easo.ea.com
- Нажмите TraceRoute
- По завершению нажмите Poll
- Gосле того, как программа отправит 100 пакетов, нажмите на кнопку «Stop Poll»
- Сделайте скриншот и пришлите сюда
—————————————————————————————
Я не сотрудник EA. И да простит меня Создатель за размер данного шрифта
- Отметить как новое
- Закладка
- Подписаться
- Электронная почта другу
★★ Apprentice
Здравствуйте. Такая же проблема у меня, и моих друзей. У всех разные провайдеры, способы подключения к сети и даже регионы. День назад всё еще работало нормально.
- Отметить как новое
- Закладка
- Подписаться
- Электронная почта другу
Сделал по инструкции.
- Отметить как новое
- Закладка
- Подписаться
- Электронная почта другу
Здорова бойцы, была такая же проблема думал все деньги на ветер, во нет все в порядке, делаем все так и будем катать за Вейдера)Удачи
star wars battlefront 2 код ошибки 918
- Отметить как новое
- Закладка
- Подписаться
- Электронная почта другу
Читайте также:
- Reflex чит на майнкрафт
- Psi ops читы
- Аромат ванили секрет небес
- Код для игры веселая ферма 3 ледниковый период
- Half life 2 восточная черная меза секреты









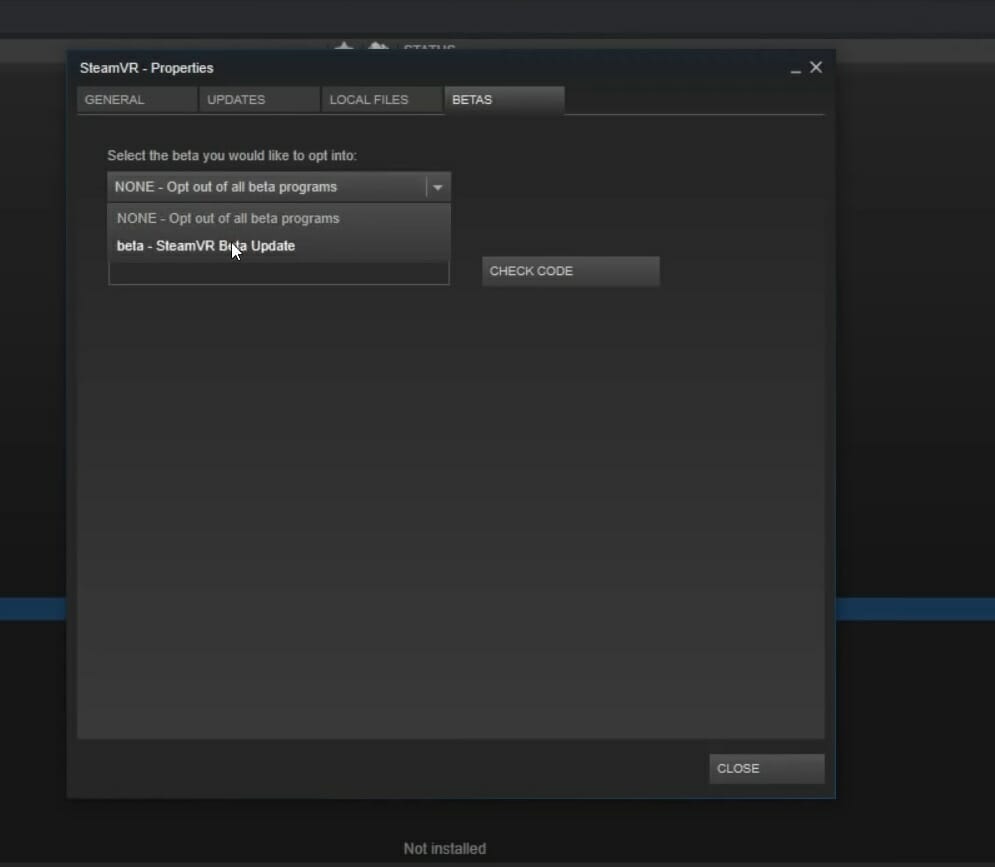
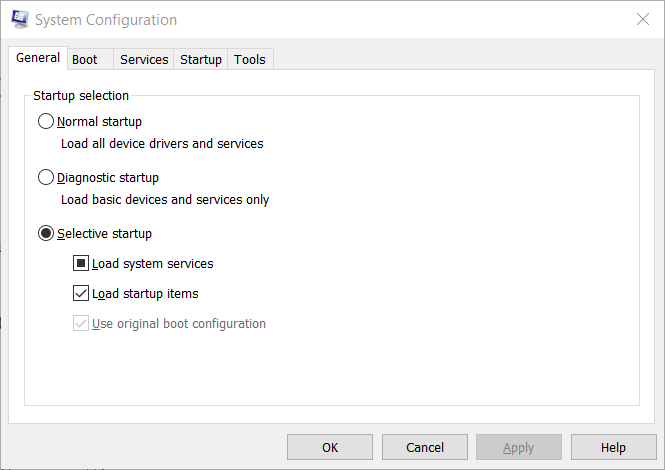
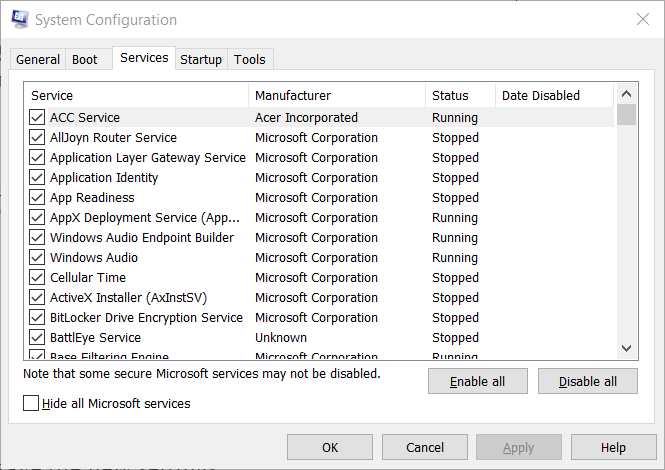
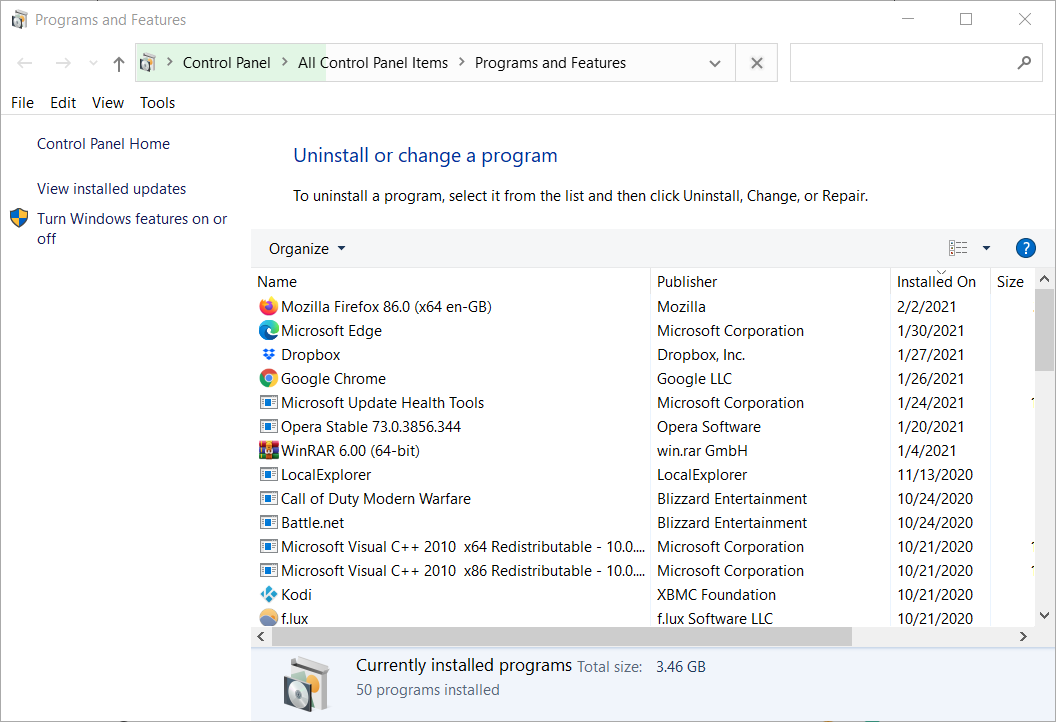
 Используйте основной порт для кабеля HDMI HDMI VR
Используйте основной порт для кабеля HDMI HDMI VR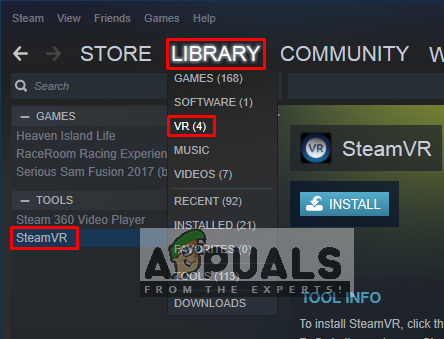 SteamVR в библиотеке Steam
SteamVR в библиотеке Steam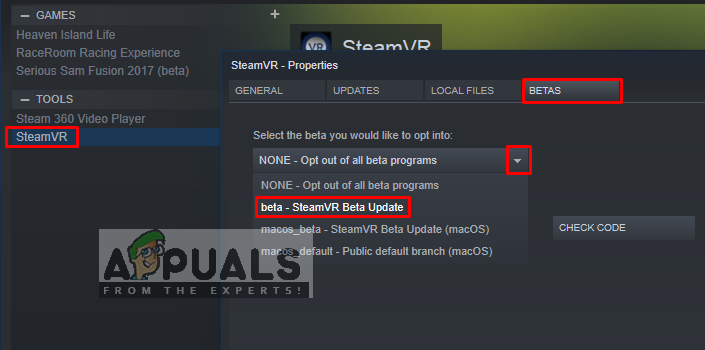 Выбор бета-обновления SteamVR
Выбор бета-обновления SteamVR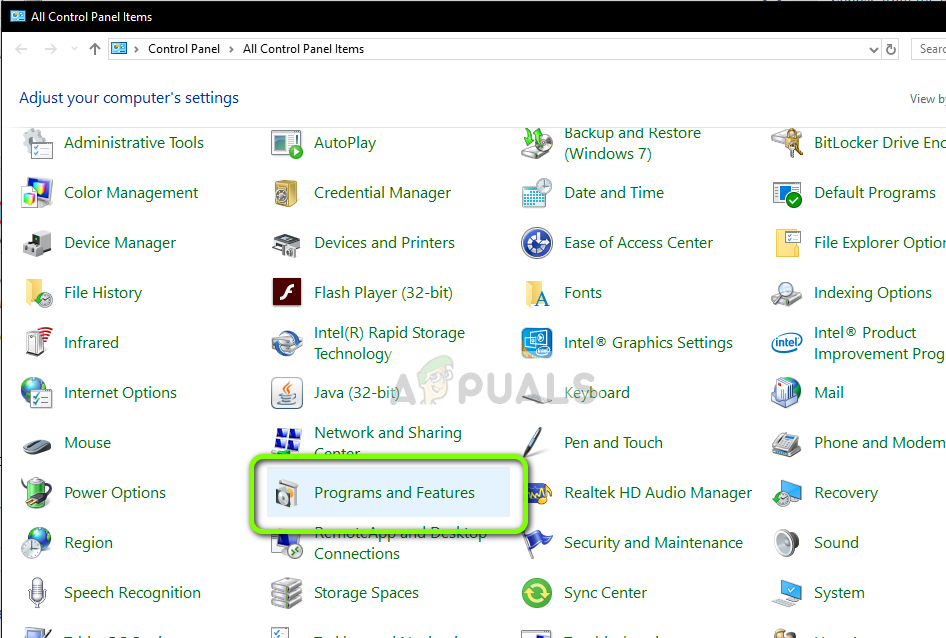 Зайдя в программу и функции в панели управления
Зайдя в программу и функции в панели управления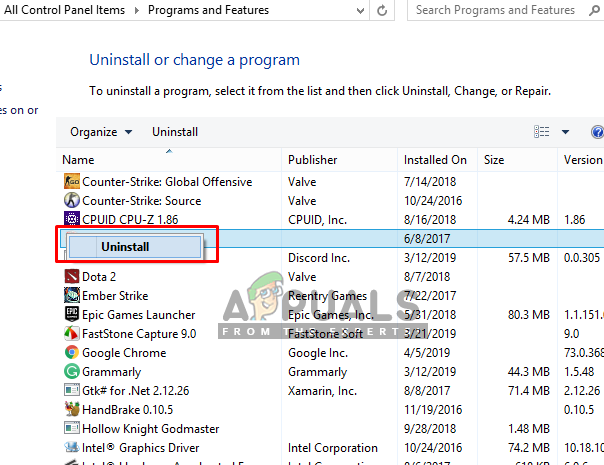 Удаление естественной локомоции
Удаление естественной локомоции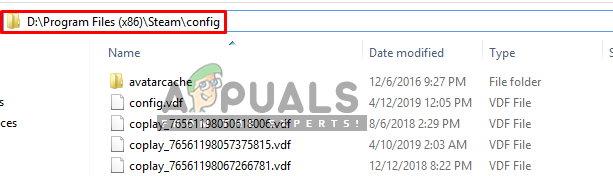 Папка конфигурации Steam
Папка конфигурации Steam