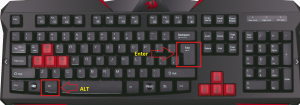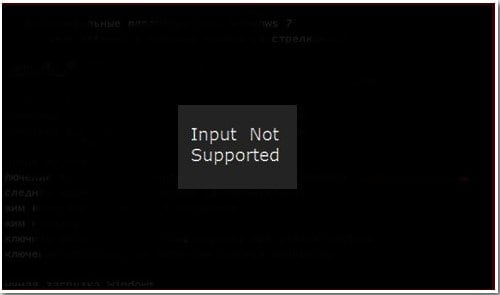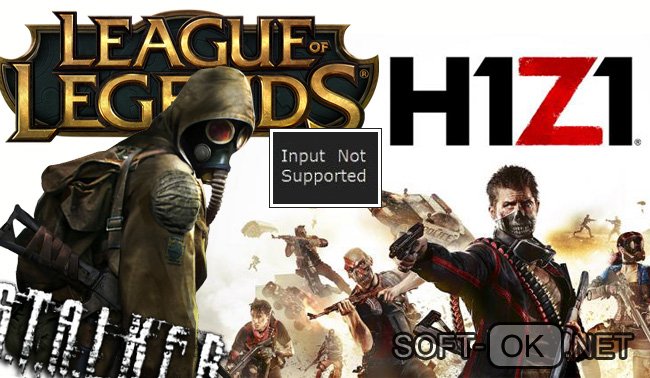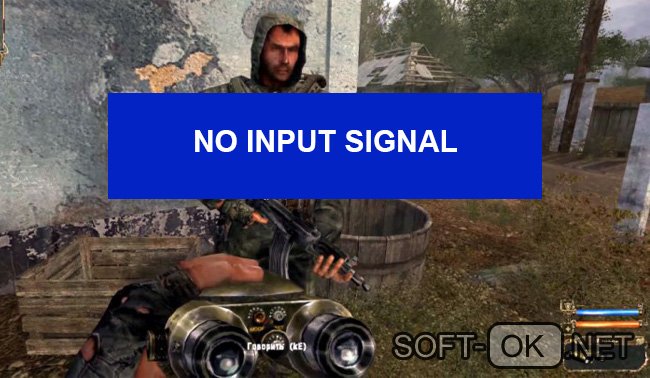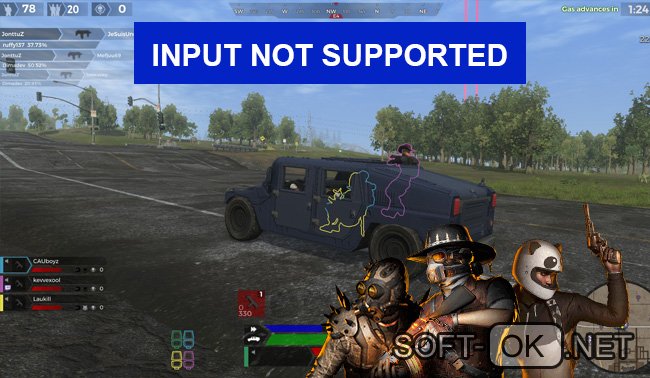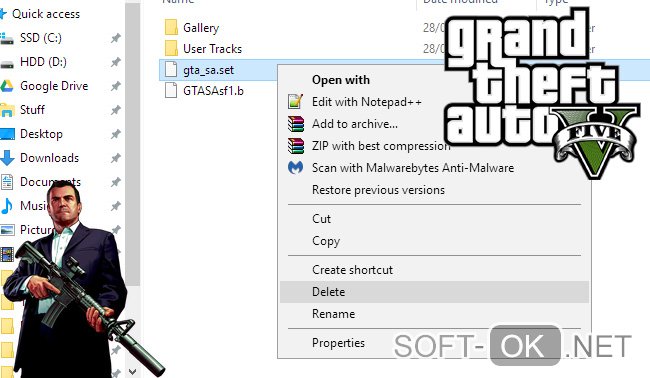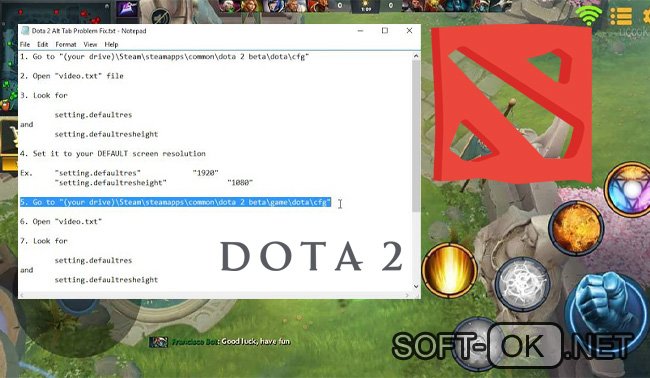Иногда при запуске системы или какой-то ресурсоёмкой и старой игры вместо нормального изображения внезапно появляется чёрный экран с серой плашкой, на которой написано: Input Not Supported. Т.е., вам дают понять, что продолжать работу невозможно, так как монитор не может показать изображение. Тем не менее как бы устрашающе не выглядело чёрное окно – оно не фатально, есть способы избавиться от этой ошибки.
Устранение ошибки Input not supported.
Если вы уже заподозрили в неисправности монитор – напрасно: проблема, скорее, кроется в драйверах, некорректной настройке или попытке игры выставить свои требования к работе видеокарты. Input Not Supported может появиться на мониторах любых фирм: Acer, Asus, Lenovo и т. п. Алгоритм исправления ошибки будет приблизительно одинаковым для всех. Появление серой плашки с надписью о прекращении поддержки ввода означает, что на экране не удаётся показать изображение и при этом соблюсти выставленные пользователем (или другим ПО, или системой) условия разрешения, соотношения сторон, качества и т. д. Это значит, что вы так ничего и не увидите, пока не предпримите попыток для улучшения ситуации, и доступ к обычным функциям компьютера получить не сможете.
Как исправить ошибку
Первым делом проверьте, не нажали ли вы на мониторе какую-нибудь кнопку с набором параметров, помешавших в дальнейшем нормальной загрузке изображения. Особенно это касается стационарных ПК. Уберите все пользовательские настройки, выбрав что-то вроде «Авто» или «Стандарт», переключая клавиши на самом мониторе (они могут быть сбоку или снизу, как, например, у BQ).
Input Not Supported при включении компьютера
Если ошибка настигла вас при включении компьютера, чтобы визуализировать «Десктоп» и получить возможность что-то исправить, нужно перейти в «Безопасный режим» (перезагрузитесь и жмите F8 или другую клавишу, которая указана в вашей версии БСВВ).
Удаление видеодрайвера
- Теперь нажмите Win+R и в появившейся строке напишите: «devmgmt.msc» (без кавычек), нажмите ОК.
- Поищите в списке установленный графический адаптер и кликните по нему ПКМ, разверните «Свойства».
- Здесь нас интересует вкладка, посвященная драйверам.
- Выберите опцию Uninstall и согласитесь с действием.
Таким образом, если ошибка Input Not Supported была следствием странного поведения драйверов, что происходит нередко, делать больше ничего не придется – после перезапуска ОС изображение восстановится. Чтобы ничего из старых и поврежденных файлов не осталось, нужно убрать дополнительное ПО, которое инсталлировалось вместе с драйверами – как правило, это медиаплееры. В общем списке программ их трудно найти, но для этого есть специальные приложения, типа Uninstall Tool. После удаления нужно перезапустить систему в обычном режиме и проверить результат. Система сама установит драйвера заново.
Настройка вывода изображения
Люди, увлечённые играми, часто сами выставляют различные настройки разрешения экрана, чтобы повысить качество отображения игр, в которых композиция выстроена от первого лица. Вышеупомянутая ошибка может появиться при смене монитора или сразу после применения новых параметров.
- Поговорим о том, как это исправить и устранить последствия неверной настройки.
- Кликните в любом свободном месте «Десктопа» ПКМ и выберите Screen Setting.
- Верните ползунок на то место, где есть надпись: «Recommended».
- Находим в этом же окошке Advanced Setting и выставьте для Screen refresh rate значение «75» (или 60, если у вас старая модель, но лучше проверить себя, поискав в интернете достоверные параметры, подходящие к конкретному монитору).
Input Not Supported при запуске игры
Иногда Input Not Supported появляется непосредственно при запуске игры. Дело в том, что на каждой версии Windows установлен пакет API для работы со сложными игровыми мультимедиа, и он мог устареть. В этом случае попробуйте следующее:
- Зайдите на сайт Microsoft и найдите update-пакет для DirectX.
- Скачайте и установите его.
- Перезагрузите ПК и запустите игру еще раз.
Бывает и так, что в дистрибутивах игр содержатся файлы, которые сами меняют разрешение экрана как им заблагорассудится. Чтобы вернуть настройки к стандартному состоянию выполните следующий порядок действий:
- Нажмите «Этот компьютер» — «Диск С».
- Далее «Пользователи» — «Имя пользователя» — папка с названием игры – файл с именем Screen.txt.
- Разверните окно и найдите значения ширины и высоты, а потом задайте рекомендуемые для вашего монитора.
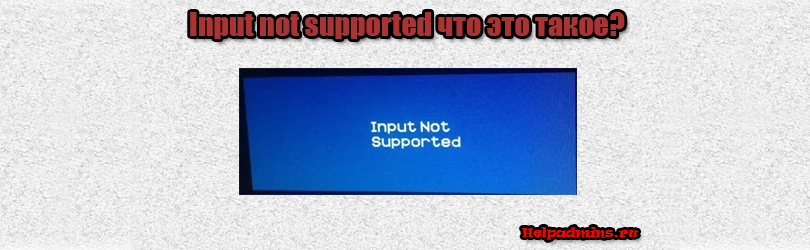
Что такое и как исправить «Input not supported» (Вход не поддерживается) при запуске игры?
Некоторые пользователи, которые любят поиграть в современные игры на компьютере, могут столкнуться с проблемой, когда после запуска той или иной игры экран монитора становится черным и появляется табличка с надписью “Input not supported”. Если же меню монитора на русском языке, то будет написано “Вход не поддерживается”.
В данной статье мы разберемся почему появляется данное сообщение, а также покажем 100% рабочий, а главное очень простой способ исправления данной проблемы.
Почему появляется Input not supported?
Данным сообщением монитор говорит нам, что на него подается изображение в формате, не поддерживаемом монитором. Все дело в том, что в большинстве современных игр при первом запуске выставляется довольно таки высокие разрешения (1920*1080) в соотношении 16:9.
Если ваш монитор старый, не широкоформатный (4:3) или не поддерживает разрешение 1920*1080, то при первом запуске игр 2017 года и позже очень часто можно наблюдать табличку “Input not supported”.
Как исправить “Input not supported” (Вход не поддерживается)?
Решение на самом деле более чем простое. Не так давно мы писали о том, как во время игры убрать панель задач с экрана. Причина появления панели задач в игре – запуск игры в оконном режиме. Комбинация клавиш клавиатуры “ALT” + “Enter” переводит игру в полноэкранный режим.
Комбинация клавиш для входа/выхода из оконного режима во время игры
Так вот для того, чтобы убрать Input not supported нужно в настройках игры установить поддерживаемое монитором разрешение.
Для этого на черном экране с табличкой “Input not supported” (Вход не поддерживается) нажимаем комбинацию клавиш “ALT” + “Enter”. После этого табличка с сообщением исчезнет и игра отобразится на мониторе в оконном режиме. Теперь нужно зайти в игровые настройки, установить нужное вам разрешение экрана, поддерживаемой монитором, и применить их.
Если после этого игра не выйдет из оконного режима и панель задач останется висеть внизу экрана, еще раз нажимаем “ALT” + “Enter”.
Вывод
Как видите проблема с “Input not supported” решается довольно просто – нажатием комбинации кнопок на клавиатуре “ALT” + “Enter” и последующей установкой в настройках игры поддерживаемого монитором разрешения.
Лучшая благодарность автору — репост к себе на страничку:
При запуске какой-либо игры пользователь может столкнуться с чёрным экраном, на котором отображается сообщение «Input Not Supported». Обычно такое сообщение появляется в ситуации, когда с компьютера на монитор подаётся видеосигнал, не поддерживаемый аппаратной начинкой данного монитора. После некоторых проблем при запуске игры и выводом упомянутой надписи, мне пришлось разобраться с причинами этой дисфункции и способом как её исправить.
Содержание
- Суть и причины проблемы
- Способ №1. Используйте транзитное переключение в оконный режим
- Способ №2. Попробуйте подключить монитор к ПК без переходника
- Способ №3. Измените настройки игры в файле конфигурации
- Способ №4. Обновите Директ Х
- Способ №5. Устраните проблемы в работе видеокарты.
- Способ №6. Переключите масштабирование на экран ПК
- Заключение
Суть и причины проблемы
В переводе с английского текст данного месседжа выглядит как «Вход (входной сигнал) не поддерживается». Это означает, что с компьютера на монитор подаётся сигнал с разрешением или частотой обновления, которые не поддерживаются аппаратными характеристиками данного монитора.
Обычно это вызвано некорректными настройками игры (выбранные пользователем разрешение или частота обновления выше, нежели позволяют возможности монитора). Другими причиной дисфункции могут быть сбой в настройках игры, а также нестабильная работой переходника, использующегося при подключении монитора к ПК.
Статистически часто данная проблема наблюдается у игроков, использующих игровой клиент «Стим» для приобретения и запуска игры.
Чтобы решить проблему понадобиться выполнить несколько вариантов действий. Рассмотрим их по порядку.
Способ №1. Используйте транзитное переключение в оконный режим
Если при запуске игры через «Стим» вылетает рассматриваемое в статье сообщение, выполните следующее:
- Запустите ваш «Стим»;
- Наведите курсор на название нужной игры слева, нажмите ПКМ, в появившемся списке настроек выберите «Свойства»;
- Кликните на кнопку «Установить параметры запуска»;
- В появившейся строке введите –window, затем нажмите на «Ок» — «Закрыть»;
- Сверху запускаем игру нажатием на «Играть». Игра должна нормально запуститься в оконном режиме;
- Перейдите в настройки игры, там выберите настройки видео, в опции «Разрешение» укажите одно из разрешений, поддерживаемое вашим монитором (данные по техническим характеристикам вашего монитора поищите в сети);
- В опции «Режим отображения» выберите «Весь экран» (полноэкранный). Игра запустится в полноэкранном формате, что позволит устранить «Input not supported» на вашем ПК.
Способ №2. Попробуйте подключить монитор к ПК без переходника
В некоторых (довольно малых) случаях указанную проблему вызывал специальный переходник, который использовался для подключения монитора к ПК. Попробуйте подключить монитор к ПК без такого переходника, или поищите альтернативный к нему девайс.
Способ №3. Измените настройки игры в файле конфигурации
Ещё одним эффективным вариантом решения проблемы является изменение настроек разрешения экрана в файле конфигурации игры. Выполните следующее:
- Перейдите по адресу:
и поищите там файл конфигурации игры, имеющий характерное название (к примеру, variables.txt, options.txt, preferences.xml и др.);
- Откройте данный текстовый файл любым текстовым редактором (подойдёт и сподручный «Блокнот»);
- Найдите там показатели height=XXXX и width=XXXX (это высота и ширина экрана, вместо ХХХХ должны быть указаны цифры разрешения);
- Вместо указанных цифр разрешения впишите цифры разрешения, поддерживаемого вашим монитором (к примеру height=720 и widht = 1280). Если цифры отсутствуют, всё равно впишите корректные значения.
- Сохраните результат и попробуйте запустить игру.
Способ №4. Обновите Директ Х
Ещё одним способом, позволяющим избавиться от Input Not Supported является обновление набора API «Директ Х». Рекомендуется скачать установщик с сайта Майкрософт, и обновить данный продукт до самой свежей версии.
Способ №5. Устраните проблемы в работе видеокарты.
Попробуйте подключить ваш монитор к другому PC. Если он работает, тогда есть вероятность дисфункций в работе вашей видеокарты. Попробуйте откатить драйвер видеокарты, или обновить его до самой свежей версии, которую можно скачать с сайта производителя видеокарты. Также могут помочь программы для обновления драйверов уровня «ДрайверПак Солюшн».
Способ №6. Переключите масштабирование на экран ПК
В случае, если ваш ПК подключён к другому компьютеру и использует его для стрима и различных релеватных задач, рекомендуется перейти в настройки вашей видеокарты, и установить параметр «выполнить масштабирование» («perform scaling») на графическую карту (gpu) в случае карт «Нвидиа», и «enable gpu scaling» в случае карт от «Амд».
Заключение
При появлении уведомления «Input Not Supported» при запуске игры рекомендуется запустить последнюю в оконном режиме, а затем изменить её графические настройки как необходимо пользователю. Если же данный способ оказался неэффективным, рекомендуется использовать другие перечисленные альтернативы, позволяющие решить проблему на вашем ПК.
Содержание
- Способ 1: Переход в экранный режим
- Способ 2: Обновление драйверов
- Способ 3: Устранение аппаратных проблем
- Вопросы и ответы
Способ 1: Переход в экранный режим
Рассматриваемая ошибка нередко появляется в случаях, когда устанавливаемые по умолчанию параметры игры несовместимы с возможностями монитора или дисплея ноутбука, в первую очередь, разрешением. Для выяснения последнего при появлении ошибки следует воспользоваться сочетанием клавиш Alt+Enter, отвечающим за перевод приложения в оконный режим, который поддерживается в любом случае. После появления интерфейса перейдите в его настройки и установите там разрешение, которое соответствует параметрам экрана.
Стоит также иметь в виду, что не все игровые продукты распознают рассматриваемое сочетание, поэтому может понадобиться предварительная настройка.
- Во многих играх запуск реализован не напрямую через основной исполняемый файл, а через лаунчер. Примером такого софта являются Star Wars: The Force Unleashed или Fallout 4.
Посредством лаунчеров можно настроить опции игры перед запуском – в первую очередь, разрешение и частоту работы монитора, что как раз и соответствует нашим целям. Так как требуемые пункты могут называться по-разному, единой для всех инструкции нет и не будет, поэтому остаётся только ориентироваться по названиям параметров.
- Для игр, которые не используют утилиты запуска, ситуация несколько осложняется. Наиболее эффективным вариантом изменения настроек без её открытия в таком случае будет редактирование конфигурационных файлов: текстов в форматах TXT, XML, CFG, INI или проприетарных, где указан перечень параметров и их значения. Как правило, подобные файлы располагаются либо в установочном каталоге, либо в папке «Мои документы» или «AppData» – более точно узнать можно в интернете, в частности, на сайте PCGamingWiki: напишите в поисковике запрос
*название игры* файлы настроек(или лучше на английском config files). В результате получите точный адрес искомых файлов, а если повезёт, то и описание опций. - Если лаунчер отсутствует и разработчики хранят файлы настроек в нередактируемом формате, остаются системные средства совместимости – их включение может устранить проблему. Кликните правой кнопкой мыши по ярлыку требуемого приложения и выберите пункт «Свойства».
В свойствах перейдите во вкладку «Совместимость» и установите там такие параметры:
- «Режим совместимости» – либо не трогайте, либо выберите вариант «Windows 7»;
- «Параметры» – обязательно активируйте опцию «Отключить оптимизацию на весь экран» и по желанию «Запускать эту программу от имени администратора».
После ввода настроек нажмите «Применить» и «ОК».
- Попробуйте запустить игру и проверьте, не пропала ли ошибка. Если она всё ещё наблюдается, на вкладке «Ярлык» в строке «Объект» после адреса файла впишите следующее:
-h 800 -w 600Сохраните параметры и откройте приложение для проверки эффективности действий.
- Пользователям сервиса Steam стоит задействовать средства запуска, встроенные в клиентское приложение. Откройте его, перейдите на страницу «Библиотека», где в меню слева выберите желаемую игру, кликните по ней ПКМ и выберите пункт «Свойства».
На вкладке свойств в строке «Параметры запуска» напишите тот же код из предыдущего шага и откройте приложение для проверки.
Вышеприведённых рекомендаций достаточно для большинства ситуаций, но если причина в чём-то другом, они могут не дать желаемого результата – в таком случае воспользуйтесь одним из методов далее.
Способ 2: Обновление драйверов
Также причиной рассматриваемой ошибки могут быть несовместимые или устаревшие драйвера как видеокарты, так и самого монитора. Дело в том, что порой производители дисплеев идут на хитрость: часть возможностей в бюджетных моделях может быть заблокирована, хотя аппаратно продвинутые функции вроде повышенной частоты обновления в таких устройствах поддерживаются. Некоторые пользователи пытаются обойти подобное ограничение установкой соответствующих драйверов, но далеко не всегда такая мера приводит к положительным результатам. Для решения проблемы понадобится удалить имеющийся служебный софт, а затем установить совместимый. Инструкции по необходимым процедурам можно найти в статьях по ссылкам далее.
Подробнее:
Переустановка драйверов видеокарты
Как установить драйвера для монитора
Способ 3: Устранение аппаратных проблем
Если программные методы не помогают справиться с рассматриваемым сбоем, причиной его, скорее всего, является аппаратная неполадка. В первую очередь это касается видеокарты: при проблемах в работе основного чипа устройства он не может выдавать картинку, например, выше FullHD 60 Гц, что и приводит к появлению сообщения «Input Not Supported». Также не стоит сбрасывать со счетов и неполадки самого монитора – продвинутые игровые решения порой оснащаются собственными контроллерами, выход которых из строя может сопровождаться рассматриваемой проблемой. Следовательно, решения два: либо ремонт комплектующих, если он экономически целесообразен, либо замена, если возвращение работоспособности обойдётся в 2/3 стоимости нового устройства.
Еще статьи по данной теме:
Помогла ли Вам статья?
Некоторые программы очень часто выдают ошибку Input not supported, которая переводится как «вне диапазона» или «вход не поддерживается», и поэтому многие пользователи задаются вопросом, как её исправить. Особенно часто ошибку можно увидеть в играх, например, всеми любимом КС или просто при загрузке Windows.
Все способы решения проблемы «input not» подробно описаны в этой пошаговой инструкции со скринами.
Содержание
- Основная причина ошибки Input not supported
- Устранение ошибки вне диапазона в играх
- Редактирование конфигурационного файла игры
- Использование режима совместимости
- Изменение разрешения через GeForce Experience
- Как исправить ошибку «вне диапазона» при запуске компьютера с ОС Windows 10
- Подключение второго монитора
- Прочие решения для устранения проблемы
- Загрузка Windows в безопасном режиме
- Загрузитесь в режиме VGA
- Установите оконный режим запуска игры
- Работа с драйверами
Наиболее часто эта проблема волнует пользователя, потому что из-за неё внезапно затухает монитор, и на чёрном экране видно лишь маленькое пространство с надписью «Input not supported» или на русском «вне диапазона». Проблема чаще всего возникает из-за ряда поводов:
- Программное обеспечение или игра требуют параметров, которые монитор не в состоянии предоставить. Например, настройки игры по умолчанию 1920х1084, а максимальные настройки монитора – 1280х800 пикселей.
- Повреждён или случайно удалён системный файл VCRUNTIME140.dll.
- Повреждение или удаление ПО видеокарты.
- Различная герцовка у требований программы и у монитора.
Устранение ошибки вне диапазона в играх
Если у вас выскакивает ошибка «Вход не поддерживается» на потемневшем экране, то в этом случае чаще всего помогает смена настроек разрешения под максимальные технические параметры монитора. Для этого делается следующее:
- Проведите запуск игры или программы и переведите её в оконный режим путём одновременного нажатия кнопок Alt и Enter.
Этот способ не всегда помогает и, если ничего не получилось – через кнопку ресет осуществите перезапуск компьютера и переходите к следующему шагу. - В параметрах экрана посмотрите на то, какое разрешение уже установлено. При наличии возможности увеличьте его. В противном случае запомните значение.
- Щёлкните ПКМ на ярлык игры, выдающей надпись «input not supported» и войдите в «Свойства»
- Перейдите в «Объект» и впишите «–w1280 –h800», добавив пробел перед этой надписью.
- Необходимые параметры вставляются под существующие настройки монитора.
- Перезагрузите компьютер и снова попробуйте запустить игру.
- Если это не поможет, то замените –w1280 –h800 на –w600 –h800. Если и это не поможет, то верните все назад и перейдите ко второму способу решения ошибки “input not supported” на мониторе
Редактирование конфигурационного файла игры
Если при запуске игры средство вывода изображения пишет «вне диапазона» или на нём вновь выскакивают слова «input not supported», можно заняться изменением файла с настройками игры. Такой файл есть у каждой игры. Очень часто он лежит в основной папке папке и имеют расширение INI или XML.
Открываются эти файлы через блокнот или другие редакторы. Для этого:
- Заходим в папку с игрой
- Ищем файл с расширением INI или XML, открываем её через блокнот
- Нам нужны эти три записи
- В них указана ширина и высота экрана (английские width и height). Впишите туда установленное разрешение вашего монитора, которое можно посмотреть в “Параметрах” (я показывал это через один скрин выше)
Также названия “Resolution” могут быть заменены на другие, например, на “display”, ключевым остаются “Width и Height”
Подробнее: как посмотреть частоту обновления компьютера - Сохраните файл
После всех манипуляций проведите запуск игровой программы. Настройки в ней автоматически изменятся в соответствии с внесёнными правками и отдельно менять их не потребуется.
Использование режима совместимости
Другим способом, как исправить ошибку вне диапазона, является пуск игровой программы через режим совместимости. Процесс проделывается в несколько кликов и достаточно легко даже для новых пользователей ПК:
- Зайдите в свойства игры, щёлкнув на её ярлык на рабочем столе правой кнопкой мыши.
- Нажмите на строчку «Совместимость» и среди нескольких флажков внизу установите галочку на тот, где написано про разрешение 640 на 480 пикселей.
- Сохраните эти изменения.
Проведите запуск игровой программы. В итоге игра должна запуститься в небольшом окошке, позволяющем сменить настройки на более приемлемые под технические характеристики средства вывода изображения.
Изменение разрешения через GeForce Experience
Если запуск игры в существующих настройках не поддерживается на средстве вывода изображения, и монитор выдаёт ошибку «вне диапазона» или, в зависимости от версии ОС «input not supported», то провести изменение параметров можно с использованием GeForce Experience.
Это программа, которую можно скачать на официальном сайте Nvidia, применяемая для оптимизации игр под параметры компьютера. Вся процедура проходит быстро и просто:
- Запустите GeForce Experience.
- В библиотеке игр найдите ту, которая выдаёт ошибку, щёлкните на неё.
- Нажмите на гаечный ключ возле кнопки «Оптимизировать». Откроется новое окно.
- Выставьте настройки, совпадающие с существующими настройками экрана и сохраните применённые изменения.
- Запустите игру.
Эта программа корректно находит не все существующие игры, поэтому подобный метод срабатывает не во всех случаях. Если игра куплена в стиме, то параметры можно изменить в нём.
Как исправить ошибку «вне диапазона» при запуске компьютера с ОС Windows 10
Если монитор постоянно пишет «вне диапазона или input not supported», первое, что стоит сделать – проверить исправность средства вывода изображения. В случаях, когда пользователь точно уверен, что с ним всё в порядке и есть интегрированная видеокарта, то стоит переключиться на неё, удалить и установить заново драйверы обычной видеокарты и после этого запустить ПК с использованием обычной видеокарты.
В противном случае придётся применить другие способы, описанные ниже.
Подключение второго монитора
Решить проблему «input not supported» при запуске игры или загрузке ПК можно путём подсоединения другого экрана. Для этого подойдёт любое средство вывода изображения, будь то телевизор или планшет. Главное запустить через него ОС и сменить разрешение экрана на более подходящее под технические характеристики монитора или же провести обновление, или восстановление драйверов видеокарты.
Прочие решения для устранения проблемы
Ошибку «input not» или «вне диапазона» достаточно легко исправить и другими способами. К ним относятся:
- Возврат к прошлой точке сохранения. Это можно сделать через меню загрузки, запустив процесс восстановления системы.
- Использовать безопасную загрузку, и в ней поменять параметры экрана на приемлемые через программное обеспечение видеокарт. Это легко сделать в панелях управления графикой. У операционных систем Windows 10 безопасный режим будет предложен автоматически при двух отключениях ПК неправильными методами.
Загрузка Windows в безопасном режиме
Этот способ наиболее актуально применять, если ошибка «вне диапазона или input not supported» появляется на мониторе после обновления программного обеспечения. Вполне могло так произойти, что драйверы встали неверно, и поэтому их необходимо переустановить через безопасный режим.
Подробнее: войти в безопасный режим
Загрузитесь в режиме VGA
Когда вход в систему не поддерживается, и ошибка “input not supported” появляется не только при запуске игры, но и при обычной загрузке ОС, то потребуется запустить ПК в режиме VGA. Этот режим очень минимизированный и максимально простой режим с минимальным разрешением – всего 640×480 пикселей.
Через VGA проще всего проводить диагностику системы и исправлять проблемы, связанные с программным обеспечением. Включается режим в том же окне, что и безопасный. Для этого требуется несколько раз нажать на клавишу F8, сразу, как только ПК начинает загрузку.
Установите оконный режим запуска игры
Ошибка «input not supported» может появиться на мониторе любой марки, даже такой качественной, как Acer. Дело вовсе не в производителе, а в том, какие параметры может поддерживать монитор. Поэтому игру можно запустить в оконном режиме следующим способом:
- Щёлкните правой кнопки мыши по ярлыку игры и выберите графу «Свойства».
- В свойствах ярлыка найдите строку «Объект».
- В этой строке после последнего символа набирается пробел и «-window» без кавычек.
- После этого нажмите кнопку «Применить» и затем «Ок».
- Запустите игру.
Если игра запустилась не в оконном режиме, и снова выдало ошибку “input not supported”, то проверьте правильность написания команды, наличие дефиса и пробела. Также вместо «-window» могут работать команды «-win» или «-w», лучше проверить их все.
Работа с драйверами
При загрузке операционной системы ошибка «input not supported» может потребовать удаления установленных драйверов. Для этого потребуется зайти в безопасный режим и после этого провести несколько шагов. Более подробнее об этом в другой статье на этом же сайте https://programmainfo.ru/windows/udalit-drayvera
Если вместе с драйвером были установлены какие-либо плееры или другое ПО – удалите его тоже. После этого проводится перезапуск компьютера в стандартном режиме.
Если всё проведено верно, то ошибка input not supported больше не появится, а Windows загрузит необходимое ПО самостоятельно.
Только в ситуации, когда ни один из вышеперечисленных способов не помогает, проблема может крыться непосредственно в средстве вывода изображения. Во всех остальных ситуациях надпись «input not» достаточно легко устранить своими руками без особых усилий. Главное – не использовать уже неподдерживаемые драйвера, своевременно и правильно их обновлять и следить за разрешением своего экрана и требуемым разрешением для запускаемых программ.

Специалист программирования компьютерных систем и устройств на базе ОС «Android»
Задать вопрос эксперту
Содержание
- Что значит Input not supported (Вход не поддерживается)
- Почему появляется Input not supported?
- Вариант 1: Ошибка при загрузке операционной системы
- Windows 10 и 8
- Windows 7 и XP
- Вариант 2: Ошибка при запуске игры в Windows
- Как еще избавиться от проблемы с входом, который не поддерживается на мониторе?
- Проверьте подключение монитора
- Измените настройки разрешения
- Лучше всего в таком случае изменить настройки дисплея. Вот как:
- Исправьте ваши драйверы
- Обновите драйверы вручную
- Использовать диспетчер устройств
- Игры с ошибкой вход не поддерживается: советы как исправить
- Сталкер
- КС ГО
- World of Tanks
- Need for Speed Payback
- GTA 5
- Sims 4
- Far Cry 4
- H1Z1
Что значит Input not supported (Вход не поддерживается)
Некоторые пользователи, которые любят играть в современные игры на своих компьютерах, могут столкнуться с проблемой, когда после запуска игры экран становится черным и появляется сообщение «Ввод не поддерживается». Если меню монитора на русском языке, появится надпись «Вход не поддерживается».
Почему появляется Input not supported?
Это сообщение говорит о том, что монитор получает изображение в формате, не поддерживаемом монитором. Причина в том, что большинство современных игр при первом запуске устанавливают довольно высокое разрешение (1920*1080) с соотношением сторон 16:9.
Если ваш монитор старый, не широкоформатный (4:3) или не поддерживает разрешение 1920*1080, очень часто при первом запуске игр 2017 года и новее появляется таблица «Вход не поддерживается».
Вариант 1: Ошибка при загрузке операционной системы
Если сообщение Input Not Supported отображается во время запуска Windows, пользователю, скорее всего, придется приложить некоторые усилия для перезагрузки, поскольку обычный режим операционной системы становится недоступным для внесения необходимых изменений. Однако если ваш монитор подключен через VGA, все исправление сводится к минимуму усилий.
Вы можете либо найти на мониторе отдельную кнопку «Авто» и нажать ее, либо сначала открыть «Меню» и заглянуть в настройки «Авто». Это приведет к сбросу всех настроек к заводским, и проблема будет решена.
Если вы подключаетесь через HDMI / DisplayPort / DVI, вам придется действовать по-другому.
Windows 10 и 8
Для более новых версий этой операционной системы инструкции по устранению ошибки приведены ниже:
- Во время загрузки попробуйте вызвать меню Boot Settings, нажав F8 или Shift + F8. Если при нескольких попытках это не удается, используйте загрузочный флеш-накопитель или функцию операционной системы, вызывающую режим восстановления. Мы обсудим эти варианты ниже, чтобы те, кому удалось вызвать «Параметры загрузки» без дополнительных манипуляций, могли сразу перейти к исправлению.
- В этом меню выберите «Включить режим видео низкого разрешения», нажав F3. Если это не помогло, вы можете переключиться в «Безопасный режим» (F4) тем же способом.
- Поскольку ошибка Input Not Supported часто возникает по неизвестной причине, рекомендуется сначала удалить драйвер видеокарты и заново установить последнюю версию.
Читайте также: Переустановка драйверов видеокарты
- По ссылке выше объясняется, как удалить драйвер с помощью специального программного обеспечения, но если у вас нет такой возможности, вы всегда можете воспользоваться стандартными средствами операционной системы. Щелкните правой кнопкой мыши на «Пуск» и вызовите «Диспетчер устройств».
- Найдите там свою видеокарту, развернув поле «Видеоадаптеры», и, щелкнув ПКМ, вызовите контекстное меню, чтобы перейти в «Свойства».
- На вкладке «Драйвер» нажмите «Удалить устройство» или «Удалить».
- Теперь удалите дополнительное программное обеспечение, открыв «Установка и удаление программ» через поиск в «Пуске».
- Здесь найдите программное обеспечение, принадлежащее AMD или NVIDIA, и удалите его.
- Остается только перезагрузить компьютер и установить свежую версию драйвера. Если вы не знаете, как его найти, воспользуйтесь соответствующей частью инструкций из шага 2.
Ошибка не должна появиться снова.
Восстановление меню параметров загрузки с помощью загрузочного USB-накопителя
Теперь рассмотрим, что делать, если вы не можете получить доступ к меню параметров загрузки через ярлык. Если у вас есть загрузочный USB-накопитель, подключите его к компьютеру и загрузитесь с него с помощью меню Boot или изменив настройки BIOS.
Подробнее: Настройка BIOS для загрузки с USB-накопителя
- В качестве первого шага нажмите Shift + F10, чтобы запустить «Командную строку». Введите bcdedit /set {bootmgr} displaybootmenu yes и нажмите Enter.
- Закройте консоль и окно программы установки, подтвердив, что вы удалили операционную систему. Компьютер перезагрузится и отобразит окно выбора операционной системы. Вместо подтверждения нажмите F8, чтобы вызвать меню параметров загрузки.
- Теперь вам нужно будет выполнить весь алгоритм из шага 2 выше. Однако перед перезагрузкой компьютера, которая будет необходима после удаления драйверов, дополнительно выполните следующее: откройте «Командную строку» с правами администратора через «Пуск».
- Там введите команду bcdedit /set {bootmgr} displaybootmenu no и нажмите Enter — это отключит меню загрузки, которое вы включили через флешку и консоль.
Вызов режима восстановления Windows для открытия меню Параметры загрузки
Если у вас нет загрузочного флеш-накопителя, вы все равно можете попасть в «Параметры загрузки», но для этого вам придется выполнить несколько нестандартных шагов.
- И «Ten», и «Eight» имеют функцию автоперезагрузки, которая срабатывает после трех неудачных загрузок. Поэтому, чтобы сымитировать неудачную загрузку, вам придется остановить процесс на полпути. Когда появится загрузочный экран с логотипом ОС, нажмите кнопку ‘Reset’ на системном блоке, а если ее там нет, удерживайте кнопку ‘Power’ в течение нескольких секунд, чтобы выключить компьютер. Сделайте это 3 раза подряд, и система начнет «Автоматический сброс».
- В этом окне выберите «Дополнительные настройки».
- В списке плиток выберите «Troubleshooting» (или «Diagnostics», если это Win 8).
- Снова перейдите в «Дополнительные параметры».
- Теперь нажмите на «Параметры загрузки».
- Появится список доступных опций, что вам и нужно. Примите предложение с помощью кнопки «Перезагрузка».
- Вернитесь к началу заголовка о Windows 10 и 8 и выполните все инструкции, начиная с шага 2.
Windows 7 и XP
Если у вас старая операционная система, вызвать меню с дополнительными опциями загрузки гораздо проще, чем владельцам современных Windows.
- Для этого во время загрузки несколько раз нажмите клавишу F8, чтобы не пропустить пункты меню. В открывшемся окне выберите «Включить режим видео низкого разрешения (640×480)» и нажмите Enter.
В XP интересующий вас пункт называется «Включить режим VGA».
Теперь переустановите драйвер операционной системы (шаг 2 из инструкций для Windows 10 и 8).
Читайте также: Обновление драйверов видеокарты в Windows 7
Вариант 2: Ошибка при запуске игры в Windows
Если при запуске игры вы получаете сообщение Input Not Supported, это означает, что игра пытается использовать настройки видео, несовместимые с вашим монитором, или имеются ошибки другого характера.
- Эти же ошибки обычно устраняются путем установки или обновления компонента DirectX до последней версии, поддерживаемой вашим компьютером. Не забудьте перезагрузить Windows после установки/обновления.
Подробнее: Как обновить библиотеки DirectX
- Вы также можете отредактировать файл конфигурации игры, изменив некоторые параметры видео, чтобы игра работала правильно. Перейдите в папку с игрой, где среди системных файлов вы должны найти что-то вроде «options.txt», «variables.txt», «screen.txt», «video.txt». — документ, содержащий основные параметры для запуска игры. В зависимости от игры его расположение будет в основной папке или в отдельной папке типа «config» / «cfg». Если ничего подобного не найдено, не забудьте заглянуть в системную папку «Документы», где иногда появляются пользовательские файлы типа записей — среди них может скрываться и искомый документ.
- Среди параметров найдите «height» и «width». — вам нужно изменить оба. Первый указывает высоту (например, 1920 пикселей), второй — ширину (1080 пикселей). Конечно, следует установить соответствующее разрешение, чтобы оба параметра совпадали. Вместо высоты и ширины, например, может быть один параметр под названием ‘screen’. Как правило, следует искать тот, в значении которого указано разрешение экрана.
- Также проверьте параметр количества кадров в секунду. Он должен называться «частота кадров» или близко к этому и иметь значение, поддерживаемое вашим монитором, насколько это возможно.
Как еще избавиться от проблемы с входом, который не поддерживается на мониторе?
Проверьте подключение монитора
Если у вас постоянно возникают проблемы с входом, который не поддерживается монитором, первое, что следует сделать, — это проверить кабель монитора. Если с ним что-то не так, то он определенно является виновником вашего сценария. Вам следует проверить его на другом мониторе. Также может быть полезно проверить порты подключения — часто именно они являются причиной проблемы, с которой вы столкнулись.
Измените настройки разрешения
Если неподдерживаемый вход головки монитора все еще существует, не стоит беспокоиться: регулировка определенных настроек может быть решением проблемы. Дело в том, что разрешение экрана могло быть установлено неправильно, что привело к неподдерживаемому вводу данных на монитор.
Лучше всего в таком случае изменить настройки дисплея. Вот как:
- Найдите пустую область на рабочем столе и щелкните ее правой кнопкой мыши.
- Выберите Настройки дисплея, чтобы продолжить.
- Перейдите к настройкам разрешения.
- В раскрывающемся меню выберите разрешение, рекомендованное для вашего дисплея.
- Подтвердите изменения.
- Теперь щелкните ссылку Дополнительные параметры отображения.
- В окне Дополнительные параметры дисплея найдите имя монитора, на котором вход не поддерживается для проблемы с монитором.
- Щелкните свойства адаптера дисплея.
- Перейдите на вкладку Монитор.
- Перейдите к параметру «Частота обновления экрана».
- Выберите рекомендуемую скорость для вашего монитора из выпадающего меню.
- Не забудьте нажать OK, чтобы сохранить изменения!
Наконец, перезагрузите компьютер, чтобы убедиться, что проблема решена.
Исправьте ваши драйверы
Проблема, которую вы пытаетесь решить, может быть результатом неисправности драйвера монитора или драйвера видеокарты. Очень важно обновлять драйверы и поддерживать их в актуальном состоянии — в противном случае они откажутся работать так, как должны, и вы столкнетесь с проблемами, подобными той, которая привела вас сюда.
Если в ваших поисках неисправностей виноваты драйверы, у вас есть как минимум 3 проверенных варианта устранения неисправных компонентов:
Обновите драйверы вручную
Это позволяет опытным пользователям выбирать лучшие драйверы без профессиональной помощи. Если вы точно знаете, какое программное обеспечение нужно вашей системе и где его взять, смело устанавливайте необходимые драйверы самостоятельно. Однако не забудьте сделать резервную копию важных данных на случай, если вы установите на компьютер неправильный драйвер — дело в том, что программное обеспечение, несовместимое с вашей видеокартой или монитором, может повредить систему. Поэтому разумно защитить свои личные данные от безвозвратной потери.
Использовать диспетчер устройств
Это решение намного безопаснее предыдущего. Однако это, безусловно, не лучший метод решения проблем с водителем, поскольку он требует много времени. Кроме того, диспетчер устройств может не найти точные драйверы, необходимые вашим устройствам для максимальной производительности. Однако вы можете воспользоваться следующими инструкциями:
- Откройте диспетчер устройств, нажав сочетание клавиш с логотипом Windows + X и выбрав соответствующую опцию в меню.
- Найдите свою видеокарту в списке устройств, используемых компьютером.
- Щелкните правой кнопкой мыши на соответствующем оборудовании и выберите опцию обновления его драйвера.
- Позвольте диспетчеру устройств найти необходимое программное обеспечение драйвера в Интернете.
- Согласитесь установить найденное программное обеспечение драйвера.
- Теперь найдите запись для вашего монитора в диспетчере устройств и снова выполните описанные выше процедуры, чтобы обновить драйвер монитора.
Наконец, перезагрузите компьютер, чтобы вновь установленные драйверы установились и начали работать должным образом.
Игры с ошибкой вход не поддерживается: советы как исправить
Как настроить экран, если при запуске игры высокого уровня, такой как «Сталкер» или «KS GO», не поддерживается вход в систему? Далее мы рассмотрим инструкции по «починке» самых известных игрушек, подверженных проблемам с разрешением экрана, и ответим на популярный вопрос пользователей: вход не поддерживается, что делать.
Сталкер
В «Сталкере» вход в систему не поддерживается, часто отображается сразу после установки при первом запуске (Рисунок 4). Однако эта проблема может возникнуть в середине игрового процесса и может быть решена следующими действиями:
- столкнувшись с черным экраном «login unsupported», дождитесь загрузки игры (определите это по звукам) и закройте ее принудительно только комбинацией «Alt + Shift + 4»;
- Зайдите в меню «Пуск» и перейдите в главную папку «Мои документы»;
- найдите папку, содержащую «Сталкер», войдите в нее;
- откройте файл «User» в папке с помощью «Блокнота»;
- найдите строку «vid mode», рядом с которой вы увидите разрешение, установленное для приложения. Если оно не соответствует разрешению вашего компьютера, отредактируйте файл и замените значение на то, которое требуется для вашего дисплея;
- сохраните файл и перезагрузите приложение;
- Если это не сработало, найдите строку ‘fullscreen’ в документе User и перепишите значение ‘on’ на ‘off’.
Рисунок 4: Ошибка входа в игру Сталкер
КС ГО
Чтобы исправить ошибку «KS GO» не поддерживается, выполните следующие действия:
- зайдите в «Мои документы», оттуда в «Игры» и найдите папку CS GO;
- найдите документ в папке «Video» и откройте его в формате .txt (с помощью «Блокнота»);
- скорректируйте «setting.defaultres» (ширина) и «setting.defaultresheight» (высота) до нужных вам значений. Чтобы узнать настройки монитора, просто щелкните правой кнопкой мыши на рабочем столе компьютера и выберите «Разрешение…». (рис. 5);
- сохраните документ и перейдите к загрузке CS CS;
- если документ не редактируется, щелкните его правой кнопкой мыши, перейдите в «Свойства» и снимите флажок «Только для чтения» и введите настройки.
Рисунок 5: Редактирование видеофайла
World of Tanks
Чтобы устранить ошибку World of Tanks login is not supported, следуйте инструкциям:
- перейдите через «Мои документы» в главную папку WOT;
- найдите файл «предпочтения» и откройте его с помощью стандартного «Блокнота»;
- Примерно в середине текстового файла вы найдете строки «fullscreenWidht» и «fullscreenHeight», рядом с которыми находятся текущие настройки ширины и высоты. При обнаружении несоответствия разрешению экрана их следует заменить;
- не забудьте сохранить файл, закрыть и перезапустить «Танки».
Need for Speed Payback
Что делать, если логин Need for Speed Payback не поддерживается? Выполните следующие действия:
- перейдите в главную папку игры на диске D, оттуда в папку «Setting»;
- откройте файл с именем «PROFILE OPTIONS profile»;
- найдите строки «Get Render ResolutionWidht» (ширина) и «Get Render ResolutionHight» (высота), рядом с которыми цифровое значение нужно заменить на нужное вам;
- сохраните документ и перейдите к запуску NFS.
GTA 5
Для устранения ошибки вход «GTA 5» не поддерживается:
- найдите корневую папку Grand Theft Auto 5 через Пуск и Мои документы или щелкнув по ярлыку игры и выбрав пункт Расположение файла;
- зайдите в папку «User files» в игре, найдите файл «gta_settings» и удалите его. Его удаление приведет к сбросу неверных настроек (Рисунок 6);
- перезапуск «GTA 5».
Рисунок 6. Исправление ошибки в GTA V
Sims 4
Способы устранения проблемы ввода не поддерживаются в ‘Sims 4’:
- переключиться из полноэкранного режима в оконный, нажав «Alt + Entr» на клавиатуре;
- после выхода на рабочий стол и появления игры, зайдите в «Главное меню» «Sims 4», а оттуда в «Настройки» и выберите нужное разрешение экрана;
- Сохраните настройки. Стоит отметить, что в ‘Sims 4’ не нужно выходить из приложения после изменения настроек дисплея, так как игрушка мгновенно подстраивается под заданные параметры.
Far Cry 4
В Far Cry 4 ввод не поддерживается следующими методами:
- зайдите в главную папку игры и найдите файл «Config», который следует запустить с помощью любого текстового редактора;
- установите необходимые параметры изображения в полях «RESOLUTION WIDTH» и «RESOLUTION HEIGHT»;
- сохраните файл и приступайте к запуску Far Cry.
H1Z1
Способы исправления в H1Z1 Логгинг не поддерживается в игре:
- Через «Мой компьютер» перейдите в главную папку «STEAM», а оттуда в «H1Z1»;
- найдите среди файлов в папке текстовый документ «UserOptions» (если файл имеет нечитаемый формат, откройте его любым текстовым редактором);
- замените параметры в строках «FullscrennWidht» и «Fullscrenn Height» на значения вашего монитора;
- Сохраните документ «UserOptions» и перейдите к загрузке H1Z1.
Источники
- https://Lumpics.ru/input-not-supported-monitor-acer/
- https://habrahabr.net/82-how-to-fix-input-not-supported-on-monitor-issue-on-windows-10
- https://rjalka.ru/pochemu-moy-monitor-ne-podderzhivaet/
- https://frestage.ru/drivers/ispravleno-vhod-ne-podderzhivaetsya-na-monitore-bez-truda/
- https://vkspy.info/pc/vhod-ne-podderzhivaetsya-monitor-acer-chto-delat
- https://fobosworld.ru/problema-reshena-vhod-ne-podderzhivaetsya-na-monitore-bez-truda/
- https://KTexnika.ru/obzory/not-supported.html
- https://telworks.ru/ubuntu/vhod-ne-podderzhivaetsya-pri-zapuske-windows-10.html
- https://Programmainfo.ru/monitory/vhod-ne-podderzhivaetsya
- https://soft-ok.net/5127-vhod-ne-podderzhivaetsya-pri-zapuske-igry.html
- http://composs.ru/kak-ispravit-oshibku-input-not-supported/
I’m not exactly sure what I did because it happened a while ago. Based on what I said though, I believe that I wasn’t able to set the correct resolution, so I used the nvidia GeForce experience, which allows you to change the resolution for he game as well as other graphics settings. I’m not sure if you are using an Nvidia, but if you are, you can download it here (if you do not already have it): https://www.nvidia.com/en-us/geforce/geforce-experience/
If this doesn’t help then try to change the scaling settings in your graphics card settings. If you are using nvidia, you right click the desktop and click the nvidia control panel. You can find the setting under “Adjust desktop size and position”.
I’m sorry if this does not work. If it doesn’t work, try messing with the settings to get it to work.
If you’ve never been able to exit normally from these recently installed games, then there will be no PREFs file generated. You have to exit «normally» from the game in order for the Prefs file to be written out.
The CMx1 titles (CMBB & CMAK) will start out at the highest resolution and refresh rate that your videocard and that CMx1 title support. This may be 1600×1200 at 120Hz, etc. Or it may start at your current desktop resolution and work its way down from there. There’s a possibility that your HP monitor will not support these resolutions. But don’t worry, just leave things alone as CM tries different resolutions and refresh rates automatically. Typically it will start with the highest supported resolution at the highest supported refresh rate (as reported by the video driver and DirectX). After about 5 seconds or so of no input (i.e. — don’t click the mouse or a key on the keyboard) CM will automatically try the next lower refresh rate at that resolution until it reaches 60Hz. Then the next attempt will be at the next lower resolution, but at the highest refresh rate supported for that resolution. This repeats until you reach 800×600 at 60Hz. You might even get a software rendered resolution, but I don’t think that should show up with the latest patches (1.03).
So hopefully, just restarting CM and letting it go through the resolutions until you can clearly read what is on the screen and selecting that. However it is possible that once you get a resolution/refresh rate combo that your monitor won’t support, then it may shut down and not read any further signals (giving you the error on your screen). If that is the case, then turn off the monitor for about 5 seconds and then turn it on to see if it reads the next signal.
Go to StarWarsBattlefront
r/StarWarsBattlefront
r/StarWarsBattlefront
The subreddit dedicated to the discussion of the Star Wars: Battlefront franchise, including the entries by both EA DICE and Pandemic Studios.
Members
Online
•
by
TheLawmowerDog
EA Battlefront 2 «Input not supported» (PC)
I try to launch the game but just a black screen appears and a blue box saying «Input not supported». I do hear the sounds but cant see anything else.
Одной из самых неожиданных ошибок для начинающих компьютерных пользователей считается input not supported при запуске игры или любого другого приложения. Как расшифровывается это сообщение, почему оно появляется и как найти решение проблемы при запуске самых популярных игр – мы рассмотрим в данной статье.
Рисунок 1. Руководство по устранению ошибки Input not supported
Input not supported при запуске игры: причины и описание ошибки
Итак, начнем с того, что означает input not supported. Дословно данная фраза переводится как «Вход не поддерживается». Это означает, что компьютер не может подключиться к монитору. Данная проблема исключительно техническая и не связана с вирусами, проблемами в запустившемся приложении или работе платформы Windows, в целом. Чаще всего окошко «ошибка input not supported» сопровождается черным экраном при полном воспроизведении всех системных звуков. Самые распространенные причины возникновения проблемы:
- неполадки с видеокартой – механическая поломка. Поскольку физическая трансляция изображения на экран компьютера зависит от графической карты, любые повреждения сказываются на этом процессе;
- неудачная настройка Windows – чаще всего встречающийся вариант, связанный с отсутствием или неправильным обновлением драйверов. Для отображения картинки параметры видеоадаптера должны быть синхронизированы с параметрами экрана в самой системе (Рисунок 2);
- замена монитора. В случае если вы решили произвести замену, недостаточно отключить старый и подключить новый экран. Система будет требовать от нового монитора прежней мощности до момента переустановки драйверов. Поскольку технические характеристики (в том числе, диагональ) могут существенно различаться, следует сразу произвести необходимую настройку.
Чаще всего пользователи могут увидеть уведомление input not supported при запуске игры. Почему? Дело в том, что практически любая игра «забирает» максимум мощностей ПК, а самая большая нагрузка ложится на видеокарту. Если графический адаптер не справляется с поставленной задачей, то напрямую сообщает об этом с помощью уведомления input not supported на экране.
Рисунок 2. Возможные причины ошибки
Что делать, если появляется input not supported на мониторе
Основной совет столкнувшимся с input not supported на мониторе – это не паниковать. Эта проблема решается легко и не требует особых компьютерных навыков: достаточно следовать нашей инструкции. Всего существует три стандартных способа конфигурации:
- изменение через launcher:
- переходим в меню «Пуск», вводим в поисковике название искомого приложения и щелкаем правой кнопкой мышки по высветившемуся результату или проделываем ту же операцию с ярлыком на рабочем столе;
- в высветившемся списке операций выбираем «Свойства»;
- в «Свойствах» переходим к опции «Совместимость», отмечаем галочкой пункты «Использовать разрешение экрана» (рядом с пунктом указано максимальное разрешение вашего монитора) и «Отключить оптимизацию…»
- сохраняем настройки и перезапускаем приложение.
- второй способ изменения через launcher:
- переходим в «Свойства» на вкладку «Ярлык»;
- в строке «Объект» дописываем следующую комбинацию «-h 800 -w 600» (без кавычек с сохранением всех пробелов);
- сохраняем настройки и перезапускаем приложение.
- переведение приложения в оконный режим:
- для начала запускаем приложение и ждем, когда появится меню (на котором обычно и «вылетает» игра);
- переводим приложение в оконный режим путем нажатия комбинации клавиш – «Alt + Entr»;
- в оконном режиме игровой интерфейс отображается не на весь экран, но с ним можно свободно взаимодействовать, поэтому заходим в «Настройки», «Параметры» или «Settings»;
- указываем необходимое разрешение, соответствующее физическим параметрам монитора;
- сохраняем настройки и перезапускаем приложение.
Что делать, если возникает input not supported монитора Acer? Отдельного внимания заслуживает рассмотрение проблемы экранов именно этого производителя, поскольку они наиболее уязвимы к любым сбоям в настройках, вне зависимости от того, запустили вы игру или просто включили компьютер. Почему это происходит? Мониторы Acer «заточены» под современные графические карты, которые установлены не на каждом компьютере. Обойти эту проблему можно следующими двумя методами
- на корпусе монитора нажимаем на кнопку «Auto» (дисплей попробует осуществить автонастройку);
- при включении персонального компьютера нажимаем на кнопку «F8», которая откроет меню дополнительных способов загрузки системы;
- выбираем опцию «Включение видеорежима с низким разрешением…», который также называют VGA-режимом;
- после того как отобразится рабочий стол, переходим в «Пуск», в поисковой строке вводим «Настойка разрешения экрана» и переходим по появившемуся результату; в настройках выбираем формат, который поддерживает наша графическая карта.
Проблема input not supported монитора Acer при запуске= исправляется довольно быстро – до 10 минут.
Как откалибровать дисплей, если при открытии или работе популярных игр возникает ошибка input not supported?
При запуске игры Сталкер Тень Чернобыля
Выпущенный еще в 2007 году «S.T.A.L.K.E.R.: Тень Чернобыля» до сих пор пользуется популярностью среди геймеров. Качественная графика, интересный сюжет с поддержкой миссий и специальных заданий, взаимодействий между персонажами, а также широкий арсенал оружия, возможностей главного героя и многое другое ожидает игроков при запуске «Тени Чернобыля». Возникающее в «Сталкере» input not supported – уведомление о том, что «вход не поддерживается» – появляется из-за того, что сама программа неправильно определила диагональ вашего дисплея. Данные сбои могут происходить даже спустя несколько часов успешного игрового процесса. Чтобы устранить в «Сталкер: Тень Чернобыля» input not supported, следует совершить следующие действия (Рисунок 3):
- переводим программу в оконный режим с помощью комбинации клавиш «Alt + Entr»;
- если изображение снова появилось, переходим в «Главное меню» и выбираем «Настройки», где указываем необходимое расширение дисплея или значение меньшее, чем то, что было выставлено изначально;
- сохраняем новые параметры и перезапускаем игровой процесс.
Рисунок 3. Ошибка во время игры Сталкер Тень Чернобыля
При запуске игры h1z1
H1Z1 – это онлайн-игра, выпущенная в 2015 году, работающая в многопользовательском режиме. Данное приложение можно загрузить из Steem. Основной сюжет завязан на поражении практически всего человечества вирусом, который обращает людей в зомби. Главный герой – еще незараженный вирусом – ищет припасы, лекарства, оружие и патроны к нему. Персонажи могут объединяться в группы, заниматься торговлей или грабежом, сражаться за ресурсы. Данная вселенная очень обширна, поскольку вариантов развития взаимодействия между персонажами – тысячи. Отдельного внимания заслуживает режим «королевской битвы», где в локациях полностью отсутствуют зомби, и следует вести войну исключительно с выжившими людьми. Что делать, если в самый ответственный момент возникает в игрушке H1Z1 input not supported?
- заходим в «Мой компьютер» и переходим на «Диск D»;
- выбираем папку «STEAM» (если папка расположена в другом месте, таким же образом в нее переходим), заходим в «steamapps» и через нее в «common», где будут расположены корневые папки игр, установленных из Стима;
- переходим в «H1Z1: King of the kill», ищем в списке файлов «UserOptions» в формате «.txt» и открываем его в неполноформатном режиме (чтобы было видно часть рабочего стола) (Рисунок 4);
- нажимаем один раз правой клавишей мышки по рабочему столу и в появившемся списке задач выбираем «Разрешение экрана»;
- запоминаем основные параметры нашего дисплея и заменяем цифровые значения «FullscrennWidht» и «Fullscrenn Height» в файле «UserOptions» на них;
- сохраняем текстовый документ и перезапускаем игровой процесс.
Рисунок 4. Ошибка Input not supported в игре h1z1
При запуске
«Лига Легенд», она же «Lol» – ролевая компьютерная онлайн-игра, основной принцип которой заключается в прокачке и развитии персонажа в магической вселенной. Весь игровой процесс строится на постоянном подборе сторонников и противников во время боя. Чем более «прокачан» персонаж, тем больше «скиллов» не боевого взаимодействиям с другими игроками у него присутствует – например, врачебный навык. Геймеры часто сталкиваются с тем, что в League of Legends input not supported прерывает игровой процесс. Столкнувшись с input not supported, как убрать проблему?
- заходим в папку «Program files», переходим в «GameData», затем в «Apps», оттуда в папку самой игры, потом в «Game» и «Config»;
- запускаем файл «game», который откроется текстовым документом;
- меняем указанные параметры «Widht» и «Height» на значение диагонали вашего экрана;
- сохраняем файл и перезапускаем игру.
При запуске игры GTA 5
Grand Theft Auto 5 (GTA 5) – одна из самых популярных в мире игр с поддержкой как однопользовательского, так и многопользовательского режима. Обширная карта, регулярно появляющиеся обновления, качественная графика и возможность взаимодействовать с другими игроками по сети объединяют сотни тысяч пользователей со всего мира. Что делать, если возникает input not support в игре GTA5? В ГТА 5 input not supported исправляется следующим образом:
- переходим в папку «ГТА 5» через «Мой компьютер» или щелкнув по ярлыку правой кнопкой мышки и выбрав опцию «Расположение файла»;
- заходим в папку «GTA User files» (которую также можно найти сразу через поисковик);
- находим в папке файл «gta_sa.set» или «gta_settings» и удаляем его (Рисунок 5);
- запускаем игру и наслаждаемся процессом.
Рисунок 5. Удаление лишних файлов в папке игры
При запуске Дота 2
Dota 2 – увлекательная онлайн-игра, основной сюжет которой построен на постоянных битвах и уникальном развитии персонажа. Данная игра является одним из направлений киберспорта. Призовой фонд «Дота 2» не единожды становился самым крупным за всю историю развития киберспорта. Огромная вселенная, бесконечная «прокачка» персонажей, возможность объединяться в команды и кланы, общаться и взаимодействовать с другими игроками делают Dota 2 очень популярной среди геймеров всех возрастов.
Рисунок 6. Устранение ошибки при игре в Dota 2
По какой схеме устранять input not support в игре «Дота»? Принцип решения проблемы input not supported дота 2 следующий:
- через стрим или поисковик переходим в основную папку игры по запросу «Dota» и ищем папку «cfg»;
- запускаем файл «video»;
- значения параметров «defaultres» «defaultresheight» меняем на параметры дисплея (Рисунок 6);
- сохраняем документ и перезапускаем игру.
В данной статье мы рассмотрели, как проводить правильную настройку, если при запуске игры пишет input not supported общими способами и для самых популярных приложений индивидуально. Ознакомившись с нашей статьей и столкнувшись с input not supported, вы будете знать, что делать.