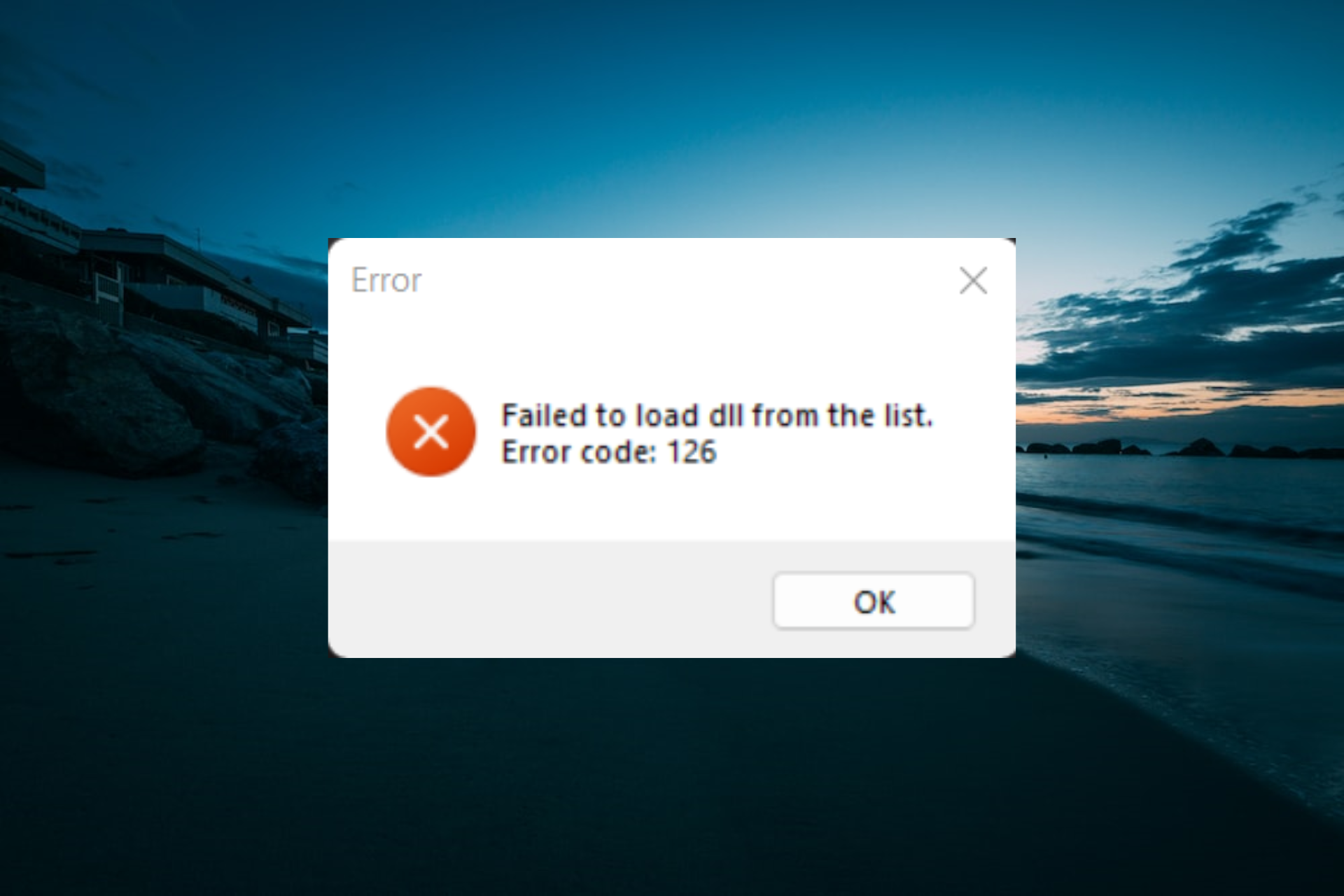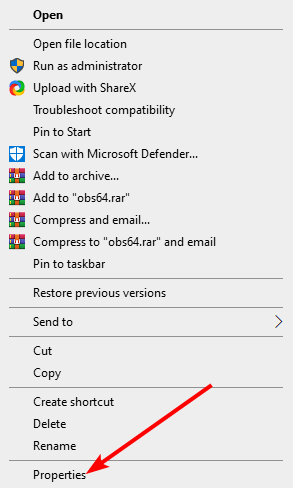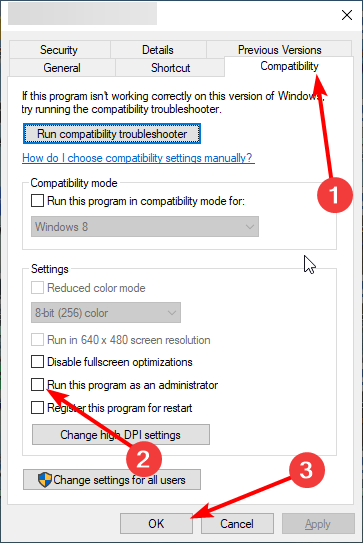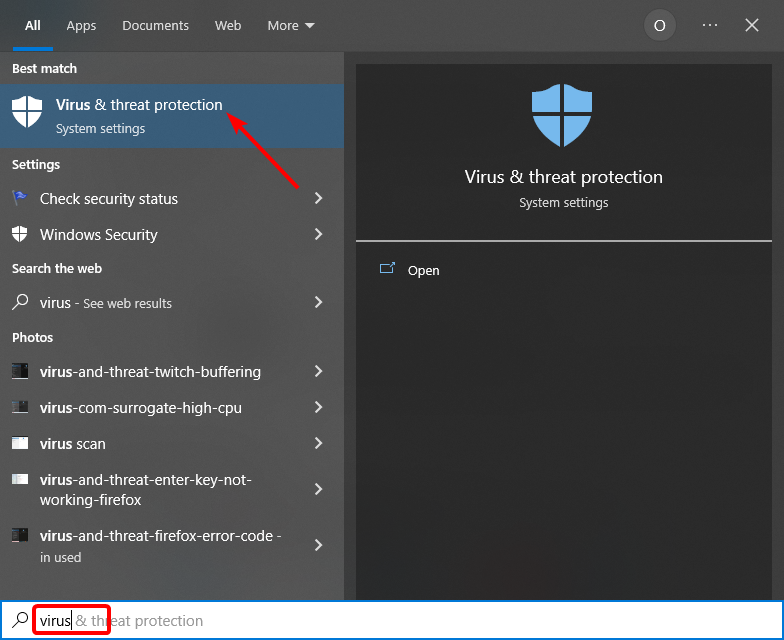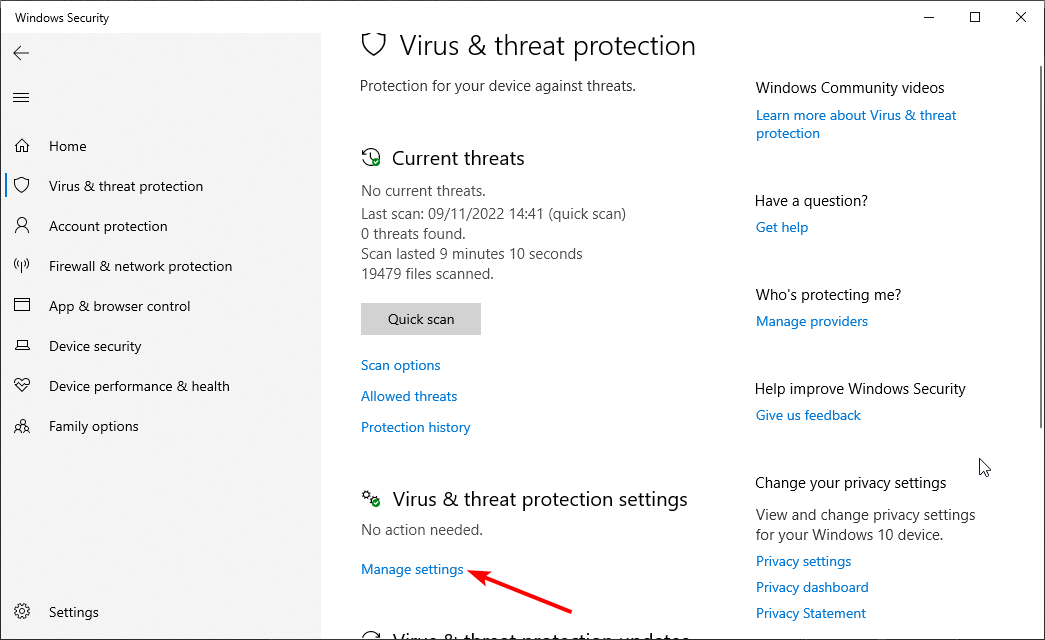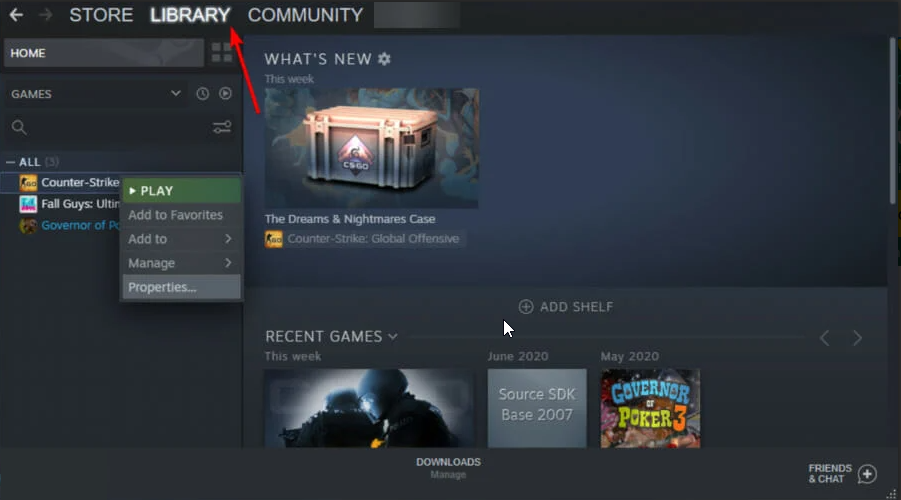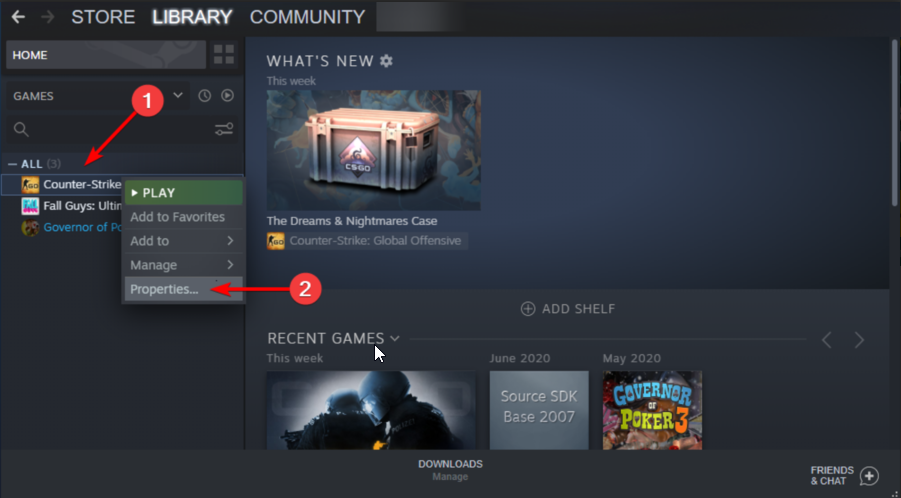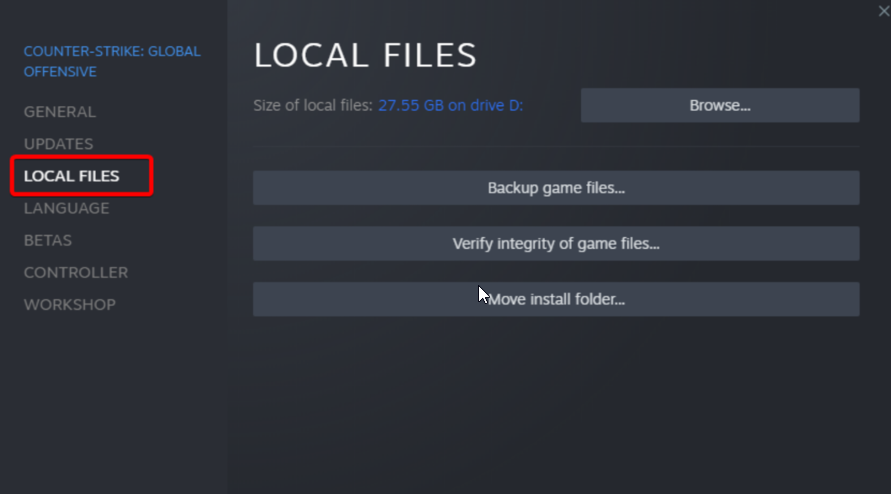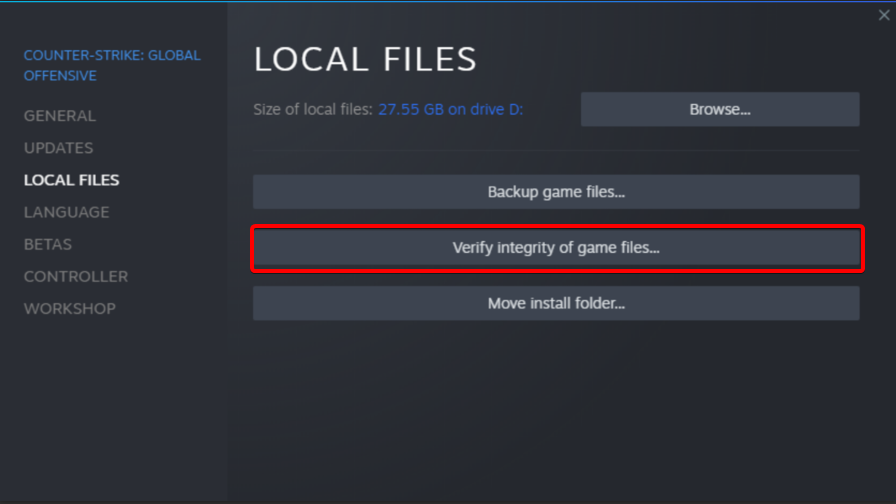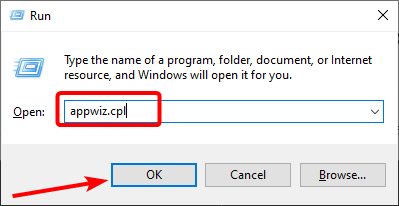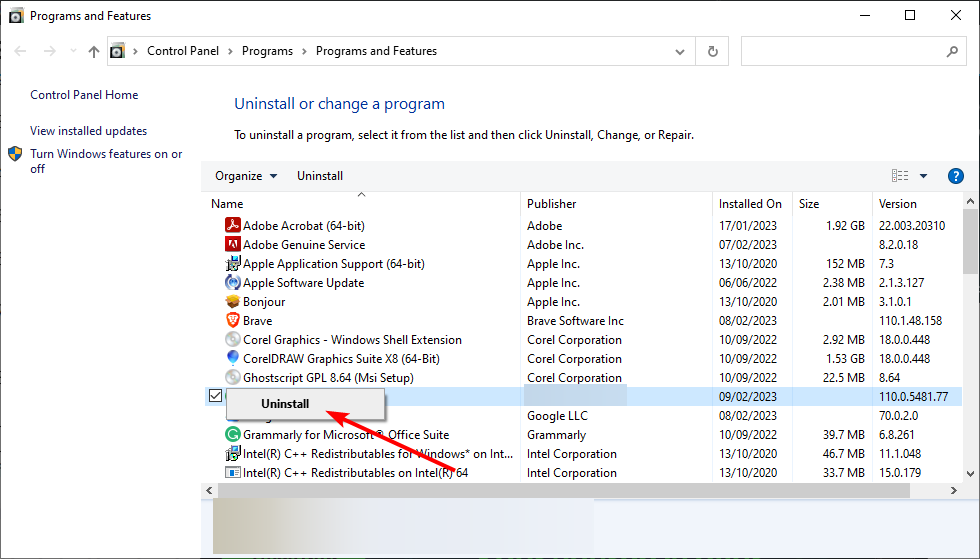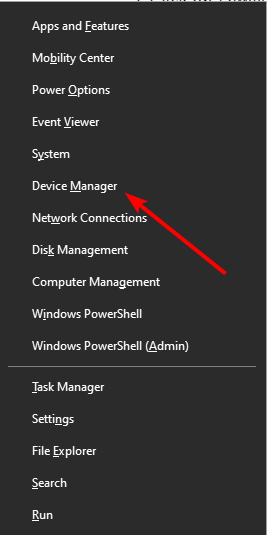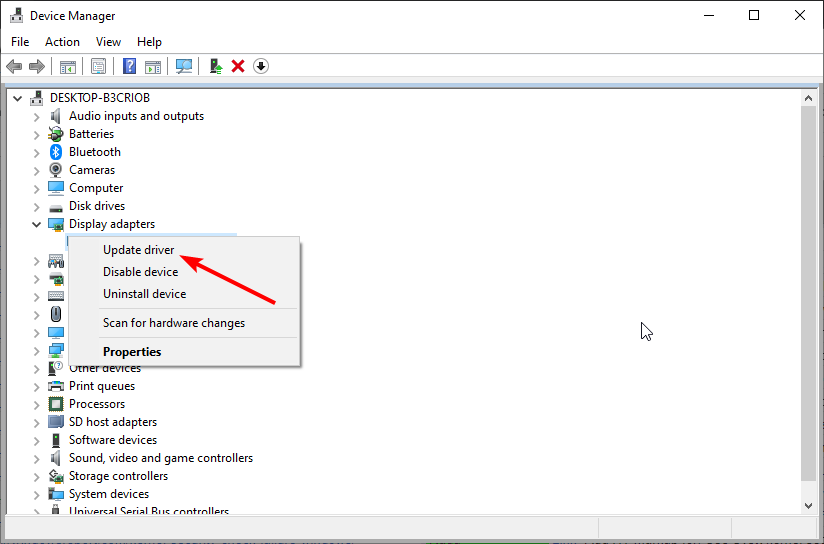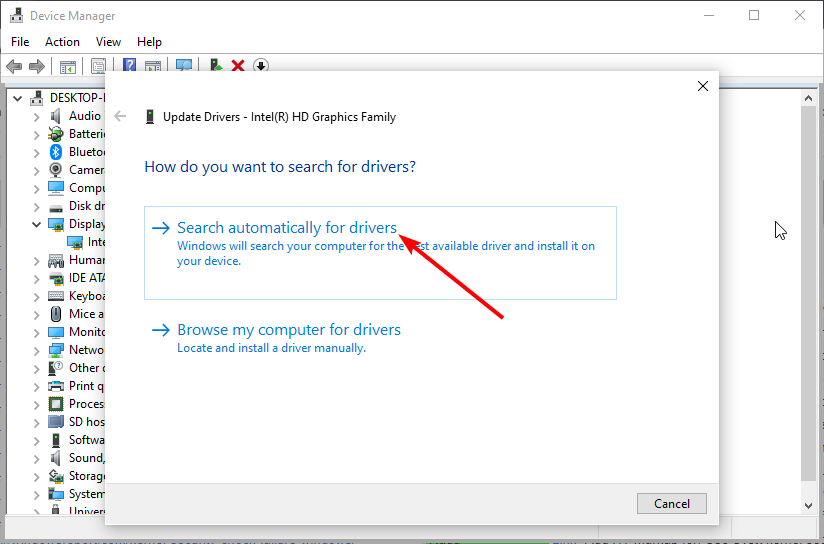Ошибки с кодами 126, реже 127, ссылаются на то, что «Не найден указанный модуль». Таким образом легко сделать вывод — в Windows 7, 8, 10 недостает какого-то файла. Это действительно часто означает отсутствие DLL-библиотеки, но не всегда. Дело может быть и в других неприятных неполадках с реестром или системой защиты и т. п. Вполне может быть, что все дело и в самой программе, которая этот сбой провоцирует. Мы поможем исправить ошибку (Error 126) своими силами, ничего особо сложного в этом нет. Однако, предупреждаем, что неправильные действия в реестре или при взаимодействии с драйверами могут вызвать негативные последствия для работы операционной системы.
Причины ошибки 126
Если отображается ошибка 126 «Не найден модуль» — можем сделать вывод о наличии одной из перечисленных ниже проблем:
- отсутствует, не зарегистрирован или поврежден DLL-файл;
- неправильная настройка или нарушение целостности системных файлов;
- некорректная установка программы или она была чем-то прервана;
- повреждение Windows вирусами;
- сбой в системном реестре;
- проблема в драйверах, настройке оборудования или его несовместимости с версией операционной системы.
Как исправить ошибку 126?
Мы разработали серию решений проблемы, одно из них обязано помочь, так как исправляет каждую из перечисленных проблем. Логично, что после устранения неполадки, все должно заработать правильно.
Способ 1: автоматическое исправление проблем с DLL-файлами
Есть специальная утилита, которая автоматически сканирует системные библиотеки и сравнивает их с эталоном. Если она обнаружит, что какого-то файла или нескольких, недостает, она сама их загрузит. Также происходит анализ битых, поврежденных и модифицированных файлов. Это очень удобно и быстро в сравнении с ручным способом и, что немаловажно, еще и более безопасно. На личном опыте, программа работает стабильно и не устанавливает файлы, зараженные вирусами. Однако любые манипуляции с DLL-библиотеками сложно назвать полностью безопасными.
Инструкция по устранению ошибки 126:
- Загружаем программу Restoro PC Repair Tool. Лучше это делать с официального сайта.
- Устанавливаем и запускаем софт. Нажимаем на кнопку «Начать сканирование» (Start Scan).
- После процедуры анализа системы кликаем по клавише «Восстановить все» (Repair All).
Важное достоинство программы – она оптимизирует компьютер, увеличивая его производительность (если в системе есть какие-то проблемы с DLL). Ее можно оставить в качестве настольного софта, так как утилита решает большой спектр проблем.
Способ 2: временно отключаем антивирус
Есть большая вероятность, что ошибка 126 спровоцирована антивирусной защитой системы. Если в момент установки программы антивирус посчитал один из компонентов угрозой и заблокировал его, он будет отсутствовать, а система писать «Не найден указанный модуль». В целом желательно отключать защиту в момент установки программ, которым доверяем.
Инструкция:
- Выключаем антивирус (встроенный Защитник Windows и/или сторонний).
- Полностью удаляем программу через «Программы и компоненты» (пункт находится в Панели управления).
- Начинаем установку утилиты снова, проверив, что сейчас антивирус не работает.
- Проверяем результат.
Если сейчас программа заработала нормально, рекомендуем открыть антивирус и добавить в список его исключений данный софт. В противном случае со временем ошибка может вернуться, ведь антивирусная защита снова может заблокировать или удалить файл.
Важно! Для максимального результата лучше сделать полное удаление программы. Для этого можем воспользоваться iObit Uninstaller. Софт анализирует систему и ищет остатки файлов приложения, удаляя и их.
Способ 3: обновляем Microsoft NET Framework
Устаревание платформы Microsoft NET Framework нередко приводит к ошибкам с кодом 126 и 127. Благо, это просто решается, достаточно обновить среду. Если дело было в этом, все должно заработать. Скачать актуальную версию NET Framework можем с официального сайта Microsoft.
Способ 4: переустанавливаем DirectX
Очень много DLL-файлов напрямую связаны с DirectX, поэтому есть высокая вероятность, что сообщение «Не найден указанный модуль» относится к данному программному компоненту. Его легко переустановить, так как DirectX тоже распространяет Microsoft совершенно бесплатно и для любых версий, конфигураций операционной системы. С установкой проблем быть не должно, за исключением одного момента – желательно, перед началом инсталляции софта удалить старую версию DirectX.
Способ 5: сканируем системные файлы Windows
Во всех актуальных версиях Windows есть встроенный инструмент анализа системных файлов. Он часто помогает при различных проблемах с DLL-файлами.
Как запустить системные файлы:
- В поиск Windows вводим cmd и запускаем «Командную строку».
- Вводим команду sfc /scannow.
- Ждем завершения сканирования системы. Все ошибки должны быть исправлены автоматически, если такая возможность есть.
Способ 6: восстанавливаем системные реестр
Ошибка 126 и 127 может быть следствием скопления мусора в реестре или повреждения значений в нем. Одна проблема – вручную все перелистать и исправить просто нереально. Для этого лучше использовать специальные программы, например, Total System Care. В утилите есть все необходимое для анализа системного реестра, его оптимизации и исправления существующих проблем. Еще можем порекомендовать CCleaner. Обе программы справятся со своими задачами.
Способ 7: делаем откат Windows
Если никакие ручные способы исправления не помогают, что бывает редко, приходится обратиться к последнему методу и откатить Windows к последнему рабочему состоянию. Иногда файлы DLL могут пропадать из-за удаления программы, и вы можете столкнуться с ошибкой 126. Чтобы устранить ее, воспользуйтесь точками восстановления. Найти «Параметры восстановления» можем через поиск в Windows.
Теперь ошибка с кодом 126 больше не должна беспокоить пользователя как в Windows 7, так и 8, 10. Одна из процедур практически 100% должна исправить проблему. При этом мы не рекомендуем вручную менять DLL-файл, если удалось обнаружить в каком именно проблема. Все из-за чрезмерно высокого шанса загрузить вирус.
MACDATA » Windows 11 » Решаем проблему: Ошибка 126 при запуске игры или программы — Error 126: Не найден указанный модуль
Многие пользователи сталкиваются с ошибкой 126 при запуске любимых игр или программ. Эта проблема может произойти в любом операционной системе, включая Windows 7, 8 и 10. Найти правильное решение проблемы может быть трудно, но с нашей помощью вы сможете устранить эту ошибку и наслаждаться играми или программами снова.
Ошибка 126 может возникнуть, когда требуемые системные файлы или DLL библиотеки отсутствуют на вашем компьютере или их версии не совместимы с вашей операционной системой. Это может вызвать проблему при запуске игры или приложения, так как операционная система не может найти необходимый модуль для выполнения программы.
Однако, не нужно беспокоиться, есть несколько путей решения этой проблемы. Далее мы предоставим несколько советов, которые помогут вам исправить ошибку 126 и наслаждаться своей любимой игрой (чаще всего в КС) или программой без каких-либо проблем.
Причины возникновения ошибки 126
Ошибка 126 при запуске игры или программы может возникать по нескольким причинам:
- Ошибка загрузки библиотеки. Это может произойти, если библиотека повреждена или необходимая библиотека отсутствует на компьютере;
- Неправильный путь к библиотеке. Это может произойти при установке программы в другой каталог или перемещении библиотеки в другое место после установки;
- Нехватка прав доступа к библиотеке. Это может произойти, если пользователь не имеет достаточных прав на чтение и выполнение библиотеки.
Как решить проблему
Есть несколько способов решить проблему с ошибкой 126 при запуске игры или программы:
- Переустановка программы. Если причина ошибки связана с поврежденными файлами программы или отсутствующими библиотеками, то переустановка программы может решить проблему;
- Проверка целостности системных файлов. В некоторых случаях проблема может возникнуть из-за повреждения системных файлов. Для проверки целостности системных файлов необходимо воспользоваться утилитой командной строки sfc/scannow;
- Установка отсутствующих библиотек. Если причина ошибки связана с отсутствием какой-либо библиотеки, необходимо скачать и установить эту библиотеку с официального сайта разработчика;
- Выполнение программы с правами администратора. Если причина ошибки связана с недостаточными правами доступа, необходимо попробовать запустить программу с правами администратора.
Если вы попытались решить проблему с помощью вышеперечисленных способов и ошибка все еще возникает, можно попробовать найти решение проблемы на форумах и сайтах, посвященных вашей игре или программе.
Что такое ошибка 126?
Ошибка 126 возникает при запуске игры или программы и означает, что не был найден указанный модуль. Эта ошибка может возникать из-за различных проблем в системе. В большинстве случаев причина ошибки связана с неполадками в установленных библиотеках или драйверах.
В чем причина ошибки?
Проблема может возникать в следующих случаях:
- Установленные библиотеки имеют неправильную версию или отсутствуют;
- Драйвера устройства устарели или повреждены. Это может произойти при обновлении операционной системы;
- Установленное приложение было повреждено или установлено неправильно;
- Системные файлы или реестр были повреждены или испорчены.
Как решить проблему?
Попробуйте следующие шаги:
- Переустановите приложение, которое вызывает ошибку;
- Обновите драйвера устройства или переустановите их;
- Установите недостающие библиотеки и обновите существующие;
- Выполните проверку системных файлов и реестра;
- Выполните проверку диска на наличие ошибок;
- Перезапустите компьютер.
Если ни один из этих шагов не решает проблему, обратитесь к специалисту по компьютерам или службе технической поддержки.
Возможные причины ошибки 126
Отсутствующие системные файлы
Ошибка возникает, когда операционная система Windows не может найти необходимые системные файлы, которые необходимы для запуска программы или игры.
Несовместимость среды выполнения приложения
Ошибка 126 может возникать, если окружающая среда программы или игры несовместима с операционной системой, на которой она пытается запуститься.
Повреждение файла или реестра
Ошибка 126 может быть результатом повреждения файла или реестра, который необходим для запуска программы или игры. Поврежденные файлы или реестры могут появиться в результате неправильного завершения программы, вирусных атак и других факторов.
Отсутствующие необновленные драйверы и программное обеспечение
При отсутствии необходимых драйверов или самой новой версии программного обеспечения на компьютере также может возникнуть ошибка 126 при запуске игры или программы.
Если вы столкнулись с ошибкой 126 при запуске игры или программы, рекомендуется проверить наличие необходимых системных файлов, обновить драйверы и программное обеспечение, проверить на наличие вирусов и прочитать сообщения об ошибках.
Как исправить ошибку 126
1. Установить отсутствующие библиотеки
Ошибка 126 может возникать из-за отсутствующих библиотек, которые необходимы для запуска программы. В таком случае нужно установить недостающие библиотеки. Необходимые библиотеки можно найти на официальных сайтах поставщиков программного обеспечения.
2. Проверить наличие вирусов
Вредоносные программы могут блокировать запуск игр или программ, что может привести к ошибке 126. Чтобы избежать этой проблемы, нужно проверить компьютер на наличие вирусов с помощью антивирусного программного обеспечения.
3. Переустановить программу
Если предыдущие способы не помогли исправить ошибку, то можно попробовать переустановить программу. В некоторых случаях это может помочь. Некоторые программы могут быть повреждены или установлены некорректно, что может привести к ошибке 126.
4. Обновить операционную систему
Некоторые проблемы могут возникать из-за устаревшей версии операционной системы. Чтобы избежать этой проблемы, нужно обновить операционную систему до последней версии. Это может помочь решить многие проблемы, включая ошибку 126.
5. Обратиться к специалисту
Если все прочие методы не помогли исправить ошибку 126, то стоит обратиться к специалисту. Проблемы с системой могут быть сложными и требовать профессиональной помощи.
Метод 1: переустановка программы
Шаг 1
Первым шагом при появлении ошибки 126 необходимо удалить программу, которую вы пытаетесь запустить, с вашего компьютера. Для этого зайдите в меню «Пуск», выберите «Параметры», затем «Система» и «Приложения и функции».
Шаг 2
Найдите программу, которая выдает ошибку 126 при запуске, нажмите на нее правой кнопкой мыши и выберите «Удалить». Подтвердите удаление программы.
Шаг 3
Перезагрузите компьютер. Теперь загрузите сайт разработчика программы, которую вы удалили, скачайте установочный файл и запустите его на компьютере.
Шаг 4
Для того, чтобы избежать повторного возникновения ошибки, убедитесь, что вы загрузили последнюю версию программы. Если у вас уже установлена последняя версия, то возможно, на данный момент разработчики выпустили обновление, которое исправляет ошибки. Проверьте, нет ли новой версии программы на сайте ее разработчика.
Метод 2: восстановление системных файлов Windows
Шаг 1: запуск командной строки как администратор
Для восстановления системных файлов с помощью командной строки потребуется выполнить несколько действий. Сначала необходимо запустить командную строку от имени администратора. Для этого нажмите правой кнопкой мыши на значок «Пуск» и выберите «Командная строка (администратор)» из контекстного меню.
Шаг 2: выполнение команды «sfc /scannow»
После запуска командной строки необходимо выполнить команду «sfc /scannow» и нажать клавишу Enter. Эта команда запустит процесс сканирования системных файлов и проверит их целостность. Если какие-то файлы оказались повреждены или отсутствующими, система попытается восстановить их автоматически.
Шаг 3: ожидание завершения процесса
После выполнения команды «sfc /scannow» нужно дождаться завершения процесса сканирования и восстановления системных файлов. В процессе работы команды может понадобиться подключение к Интернету для загрузки необходимых файлов.
Шаг 4: перезагрузка системы
После завершения процесса необходимо перезагрузить систему для полного восстановления системных файлов. После этого можно попробовать снова запустить игру или программу, которая выдавала ошибку 126. Если все было выполнено правильно, то ошибка должна исчезнуть.
Примечание: в некоторых случаях может потребоваться выполнить восстановление системы Windows целиком, если проблема с ошибкой 126 не связана только с поврежденными системными файлами. В таком случае рекомендуется обратиться к специалисту или попробовать выполнить переустановку системы самостоятельно.
Метод 3: установка недостающих библиотек
Ошибка 126 может возникнуть из-за отсутствия необходимых библиотек на компьютере. В этом случае решением проблемы будет установка недостающих библиотек.
Шаг 1: определение отсутствующих библиотек
Перед установкой недостающих библиотек необходимо определить, какие библиотеки отсутствуют на компьютере. Для этого можно воспользоваться программами, которые автоматически сканируют систему и находят недостающие файлы. Например, CCleaner или SlimCleaner.
Шаг 2: загрузка и установка недостающих библиотек
После того, как были определены недостающие библиотеки, необходимо их загрузить и установить на компьютер. Обычно эти файлы можно найти на официальных сайтах разработчиков или на специализированных сайтах, например, DLL-files.com.
Важно обращать внимание на версию библиотеки, чтобы не возникло конфликта с другими программами или играми. После загрузки файлов необходимо выполнить инструкции по их установке.
Шаг 3: перезапуск компьютера
После установки недостающих библиотек необходимо перезапустить компьютер, чтобы изменения вступили в силу. После этого можно запустить программу или игру, в которой ранее возникала ошибка 126. В большинстве случаев ошибка должна исчезнуть.
Как предотвратить появление ошибки 126
1. Установите все необходимые драйвера
Часто проблема с отсутствующим модулем возникает из-за неустановленных драйверов на вашем компьютере. Перед установкой какой-либо игры или программы, убедитесь, что все драйвера на вашем компьютере имеют последнюю версию.
2. Убедитесь, что системные файлы не повреждены
Перед запуском игры или программы, убедитесь, что ваш компьютер работает без ошибок и системные файлы не повреждены. Вы можете воспользоваться утилитой проверки системных файлов – SFC.
3. Отключите антивирусное ПО
Антивирусное ПО может блокировать работу некоторых модулей, что приводит к ошибке 126. Попробуйте отключить временно антивирусное ПО перед запуском приложения.
4. Используйте 32-разрядную версию приложения
Если вы используете 64-разрядную операционную систему, но приложение создано для 32-разрядных систем, то может возникнуть проблема с отсутствующим модулем. Попробуйте установить 32-разрядную версию приложения.
Вывод: чтобы избежать проблем с отсутствующим модулем и ошибкой 126, рекомендуется установить все необходимые драйвера, проверить системные файлы на повреждения, отключить антивирусное ПО перед запуском приложения и убедиться, что используется версия приложения, которая подходит для вашей операционной системы.
Ответы на вопросы
Что значит ошибка 126 при запуске игры или программы?
Почему возникает ошибка 126 при запуске игры или программы?
Как исправить ошибку 126 при запуске игры или программы?
Как узнать, какой модуль отсутствует, если появляется ошибка 126 при запуске игры или программы?
Какие файлы или библиотеки чаще всего вызывают ошибку 126 при запуске игры или программы?
Что делать, если переустановка не помогает исправить ошибку 126 при запуске игры или программы?
Какие еще способы исправления ошибки 126 при запуске игры или программы существуют?
Может ли вирус вызывать ошибку 126 при запуске игры или программы?
Как предотвратить появление ошибки 126 при запуске игры или программы?
Как понять, что проблему вызывает именно ошибка 126 при запуске игры или программы?
В процессе работы с операционной системой, будь то запуск программ, подключение оборудования и т.п. вы можете столкнуться с ситуацией, когда у вас на экране появится «Ошибка 126: не найден указанный модуль» («Error 126: The specified module could not be found») и возникает необходимость ее исправить.
Ошибка 126 — не найден указанный модуль, как исправить ошибку и найти модуль
Из текста ошибки 126 ясно, что операционная система, запуская приложение не обнаружила модуль необходимый для его работы. Но это в общем случае, а на практике ситуаций гораздо больше. Давайте рассмотрим, как можно устранить эту ошибку.
Ошибка 126 при загрузке операционной системы
Понятно, что какой-то файл был прописан в автозагрузку, а теперь его нет. Возможно, например, его удалил антивирус как вирусное ПО. Запустите редактор реестра: «Win+R» — regedit. Перейдите по пути:
HKEY_LOCAL_MACHINE\SOFTWARE\Microsoft\Windows NT\CurrentVersion\Winlogon
Параметр Shell должен иметь значение explorer.exe. Если вы видите что-то еще удалите это. Аналогично поступите с параметром Userinit, который не должен иметь никакое иное значение кроме: C:\Windows\System32\userinit.exe. Перезагрузите компьютер.
«Не найден указанный модуль» при запуске приложения
Здесь необходимо понять запуск какого приложения и отсутствие какого модуля приводит к ошибке 126. Обычно достаточно найти его рабочую версию и скопировать взамен старого неработающего. Если речь идет о драйверах, то лучше посетить сайт производителя и скачать последнюю версию обновлений оттуда. Если имеется компьютер с аналогичным программным обеспечением, можно скопировать недостающий файл из него.
Ошибка 126 и подключение USB-накопителей
Это говорит о проблемах в службе установщика модулей WMI (Windows Modules Installer), которая и отвечает за установку, подключение и работу USB-флешек. Ясно, что без ее нормальной работы флешки не будут определяться и доступ к ним будет невозможен. Перейдите: «Панель управления» — «Администрирование» — «Службы». Найдите службу Windows Modules Installer (Установщик модулей Windows) и при помощи правой клавиши мыши зайдите в ее свойства.
Запустите службу вручную. Проверьте, работает ли она после перезагрузки. Если ошибка 126 не исчезла — проверьте целостность системных файлов из командной строки под администратором –
В операционной системе Windows XP есть служба «Доступ к HID-устройствам» (в Windows 7 она называется «Windows Modules Installer») , которая отвечает за работоспособность USB-устройств. Если она не запускается, с USB-девайсами возникают проблемы. На экране монитора появляется ошибка с кодом 126 и уведомлением о том, что «Служба Доступ к НID-устройствам не запущена. Ошибка 126: указанный модуль не найден».
Как же исправить данную ошибку в операционных системах XP и Windows 7 и запустить USB-устройство?
Способ решения проблемы
Данную ошибку с кодом 126 можно исправить достаточно просто. Для этого существует два метода.
В первом случае службу можно попытаться запустить самостоятельно. Для этого жмём «Win+R» и вводим «services.msc».
В списке служб находим «Доступ к HID-устройствам» для Windows XP или «Windows Modules Installer» для Windows 7. Двойным щелчком открываем настройки. Во вкладке «Общее» в типе запуска меняем значение «Автоматически» на «Вручную». После кликаем «Запустить».
Перезагружаем ПК и проверяем статус службы, который должен быть обозначен как «Включён».
Если этот метод не сработал, стоит взять установочный диск Windows той же версии и разрядности системы, найти файлы «hidserv.dll», «mouclass.sys», «mouhid.sys», скопировать их и заменить в диске С, папке «Windows», «System32», «drivers». Только вставка новых файлов должна осуществляться в безопасном режиме.
После выполнения данных действий перезагружаем систему и проверяем работоспособность девайсов.
Большинство пользователей компьютерных систем, которые работают с операционной системой Windows, часто зачастую сталкиваются с проблемой, при которой появляется сообщение о том, что не найден определенный модуль (126-я ошибка). У некоторых владельцев компьютеров это вызывает недоумение, поэтому в данной статье будут совершены попытки дать ответ на этот вопрос.
Причины и устройства, которые вызывают ошибку «Не найден указанный модуль»
Стоит сразу отметить, что при возникновении подобных неполадок, не нужно слишком беспокоиться. Появление такой ошибки не влечет за собой серьезных последствий и не представляет угрозы для работы операционной системы Windows. Это может возникать в различных ситуациях. Однако в основном причиной является неправильное опознавание поврежденных динамических библиотек, а также отключенных устройств HID. К примеру, USB-мыши. Также причинами появления ошибки могут выступать службы, которые интерпретируют определенный доступ к важным функциям операционной системы.
Решение проблемы, связанной с видеокартой Radeon
К сожалению многих поклонников графических чипсетов, представленных компанией Radeon, данные видеоадаптеры больше всего подвержены сбоям подобного рода. Даже при корректно установленных драйверах может наблюдаться конфликт с использованием функций OpenGL. В случае, когда система отображает уведомление о том, что не найден определенный модуль dll, существует три способа решения такой проблемы:
Обновить драйвера видеокарты до последней версии;
установить самые актуальные версии DirectX;
вмешаться в систему с использованием командной строки, а также выполнения нескольких дальнейших манипуляций.
Если с первыми двумя способами, скорее всего, все понятно, не стоит останавливаться на них более подробно. Что касается ручного исправления проблемы, об этом необходимо поговорить отдельно. Не нужно объяснять, как будут действовать команды, приведенные ниже. Особенно не стоит вникать в суть с технической или программной точки зрения. Вполне хватает того, что они работают.
Таким образом, для графических интегрированных адаптеров типа Intel HD Graphics или аналогичных им чипов Radeon, nVIDIA и прочих, в командной строке необходимо сначала ввести CD /d C:/Windows/System32, а после этого нужно прописать copy atio6axx.dll atiogl64.dll. Затем следует нажать кнопку ввода. Для десктопных моделей команда немного другая. Она имеет следующий вид: copy atio6axx.dll .dll. После этого также необходимо кликнуть по кнопке ввода. Когда все действия будут выполнены, все должно начать работать адекватно.
Устройства HID
Интеллектуальные устройства HID тоже способны приводить к появлению ошибки типа «Не найден указанный модуль». В данном случае ситуация в определенном смысле такая же, как и с графическим оборудованием. Правда, как правило, проблема состоит только в том, что по определенным причинам повредились или были удалены файлы драйвера. При этом, к примеру, для операционной системы Windows XP, стоит провести загрузку с установочного или восстановительного диска. Затем придется отыскать в инсталляционном дистрибутиве файл, который имеет название Drivers.cab. В большинстве случаев его можно найти в папке i386. Потребуется извлечь из него три главных компонента:
Mouclass.sys;
mouhid.sys;
hidserv.dll.
Далее потребуется произвести обязательную перезагрузку компьютера, осуществив это в безопасном режиме. Для этого стоит воспользоваться кнопкой F8 при старте операционной системы Windows. После этого понадобится скопировать определенные файлы в директорию System32 корневой папки Windows. Затем совершается очередная перезагрузка операционной системы, только она уже проходит в обычном режиме. Обычно после таких манипуляций система начинает работать без сбоев.
Серверные ошибки
Кроме того, проблемы не исключены и с доступом к серверу. При этом также могут возникать различные неожиданные трудности. В таком случае, как и в предыдущих ситуациях, на экране отображается ошибка ошибка «Не найден указанный модуль». С целью борьбы с ней предлагается использовать редактор системного реестра. Его следует вызвать при помощи команды regidit, которую необходимо ввести в меню «Выполнить». Далее потребуется перейти в ветку HKEY_LOCAL_MACHINE\SYSTEM, а после этого – в CurrentControlSet. Потом перейти по «дереву» — Services, а в конце найти раздел parameters, который находится в ветке lanmanserver. При этом придется ввести значение «%SystemRoot%\System32\srvsvc.dll», если оно не указано. Все дело в том, что операционная система Windows способна воспринимать любой сервер, как внутренний, так и внешний.
Таким образом, как уже стало понятно, когда появляется ошибка, при которой система не может найти определенный модуль, решить проблемы можно. Стоит отметить, что в этом нет ничего сложного. После проведения всех действий правильно, в дальнейшем сбои будут исключены. Однако в начале рекомендуется установить причину этой ошибки, а после этого уже приниматься за выполнение различных операций, чтобы исправить проблему. Решение полностью зависит от того, в каком компоненте присутствует сбой.
Он может заключаться в программном или железном элементе. В данной статье были описаны не все проблемы, способные появляться в связи с подобными ошибками. Но в конкретном случае были рассмотрены самые распространенные разновидности сбоев, а также наиболее действенные способы их исправления. Не стоит также исключать и вариант, когда ошибка может быть связана и с самим «железом». Другими словами, драйвера вовсе ни при чем. В данном случае придется менять само «железо». Хотя, подобные ситуации являются редкостью. Поэтому методы смены «железа» стоит использовать тогда, когда уже ничего не помогает и пользователь не в состоянии по другому справиться с проблемой.
Редактирование реестра Windows вручную с целью удаления содержащих ошибки ключей Ошибка 126 не рекомендуется, если вы не являетесь специалистом по обслуживанию ПК. Ошибки, допущенные при редактировании реестра, могут привести к неработоспособности вашего ПК и нанести непоправимый ущерб вашей операционной системе. На самом деле, даже одна запятая, поставленная не в том месте, может воспрепятствовать загрузке компьютера!
В связи с подобным риском мы настоятельно рекомендуем использовать надежные инструменты очистки реестра, такие как WinThruster [Загрузить] (разработанный Microsoft Gold Certified Partner), чтобы просканировать и исправить любые проблемы, связанные с Ошибка 126. Используя очистку реестра [Загрузить] , вы сможете автоматизировать процесс поиска поврежденных записей реестра, ссылок на отсутствующие файлы (например, вызывающих ошибку %%error_name%%) и нерабочих ссылок внутри реестра. Перед каждым сканированием автоматически создается резервная копия, позволяющая отменить любые изменения одним кликом и защищающая вас от возможного повреждения компьютера. Самое приятное, что устранение ошибок реестра [Загрузить] может резко повысить скорость и производительность системы.
Предупреждение:
Если вы не являетесь опытным пользователем ПК, мы НЕ рекомендуем редактирование реестра Windows вручную. Некорректное использование Редактора реестра может привести к серьезным проблемам и потребовать переустановки Windows. Мы не гарантируем, что неполадки, являющиеся результатом неправильного использования Редактора реестра, могут быть устранены. Вы пользуетесь Редактором реестра на свой страх и риск.
Перед тем, как вручную восстанавливать реестр Windows, необходимо создать резервную копию, экспортировав часть реестра, связанную с Ошибка 126 (например, Windows):
- Нажмите на кнопку Начать
. - Введите «command
» в строке поиска… ПОКА НЕ НАЖИМАЙТЕ
ENTER
! - Удерживая клавиши CTRL-Shift
на клавиатуре, нажмите ENTER
. - Будет выведено диалоговое окно для доступа.
- Нажмите Да
. - Черный ящик открывается мигающим курсором.
- Введите «regedit
» и нажмите ENTER
. - В Редакторе реестра выберите ключ, связанный с Ошибка 126 (например, Windows), для которого требуется создать резервную копию.
- В меню Файл
выберите Экспорт
. - В списке Сохранить в
выберите папку, в которую вы хотите сохранить резервную копию ключа Windows. - В поле Имя файла
введите название файла резервной копии, например «Windows резервная копия». - Убедитесь, что в поле Диапазон экспорта
выбрано значение Выбранная ветвь
. - Нажмите Сохранить
. - Файл будет сохранен с расширением.reg
. - Теперь у вас есть резервная копия записи реестра, связанной с Windows.
Следующие шаги при ручном редактировании реестра не будут описаны в данной статье, так как с большой вероятностью могут привести к повреждению вашей системы. Если вы хотите получить больше информации о редактировании реестра вручную, пожалуйста, ознакомьтесь со ссылками ниже.
Многие пользователи компьютерных систем на основе Windows зачастую сталкиваются с проблемой, когда выдается сообщение о том, что не найден указанный модуль (126-я ошибка). Как его интерпретировать, знают далеко не все, да и вопрос о том, со сбоем какого именно устройства связана такая неполадка, часто вызывает недоумение. Разберемся, что к чему.
Причины и устройства, вызывающие ошибку «Не найден указанный модуль»
Сам сбой с означенной ошибкой, в общем-то, ничего особо серьезного в плане последствий для работы операционных систем Windows не представляет.
Такая ошибка может возникать в самых разных ситуациях, но, как показывает практика, в большинстве случаев это может сводиться к неправильному опознаванию поврежденных динамических библиотек, отключенных устройств HID (например, USB-мыши) или служб, интерпретирующих корректный доступ к серверным функциям ОС.
Ошибка «Не найден указанный модуль»: решение проблемы для видеокарт Radeon
К великому сожалению поклонников графических чипсетов от компании Radeon, именно эти видеоадаптеры в наибольшей степени подвержены сбоям такого рода. Даже при корректно установленных драйверах может наблюдаться конфликт с использованием функций OpenGL.
В случае, когда система выдает уведомление о том, что не найден указанный модуль dll, может быть три пути решения этой проблемы: либо обновление драйверов видеокарты до последней версии, либо установка наиболее актуальных версий DirectX, либо непосредственное вмешательство в систему при помощи командной строки и выполнения нескольких последующих действий.
С первыми двумя способами, думается, и так все понятно, так что на них останавливаться мы не будем. Но вот о ручном исправлении проблемы стоит поговорить отдельно. Сейчас объяснять, как будут действовать нижеприведенные команды, не стоит (особенно с программной или технической точки зрения). Достаточно того, что они просто работают.
Итак, для графических интегрированных адаптеров (те, которые встраиваются непосредственно в материнскую плату) типа Intel HD Graphics или для аналогичных чипов Radeon, nVIDIA и т. д. в командной строке нужно прописать сначала CD /d C:/Windows/System32, а затем — copy atio6axx.dll atiogl64.dll (с нажатием клавиши ввода после каждой команды). Для десктопных (не встраиваемых) моделей команда выглядит несколько иначе: copy (опять же. с последующим «Ентером». По идее, после этого все должно работать нормально.
Устройства HID
Так называемые интеллектуальные устройства HID тоже могут вызывать ошибки вроде «Не найден указанный модуль». С ними ситуация в некотором смысле складывается так же, как и с графическим оборудованием, однако в большинстве случаев проблема сводится только к тому, что по каким-либо причинам были повреждены или удалены файлы драйвера.
В такой ситуации, например, для Windows XP, необходимо загрузиться с установочного или восстановительного диска (например, Live CD), найти в инсталляционном дистрибутиве файл с названием Drivers.cab, который обычно располагается в папке i386, и извлечь из него три основных компонента: mouclass.sys, mouhid.sys и hidserv.dll.
После этого нужно обязательно перезагрузить компьютер в безопасном режиме (клавиша F8 при старте Windows), затем скопировать указанные файлы в директорию System32 корневой папки Windows. Далее — еще одна перезагрузка ОС, но уже в обычном режиме. Как правило, после этого система работает стабильно в нормальном режиме и без всяких сбоев.
Серверные ошибки
С доступом к серверам тоже могут возникать непредвиденные сложности. В этом случае (аналогично предыдущим ситуациям) появляется ошибка «Не найден указанный модуль». Бороться с ней придется через редактор системного реестра, который вызывается командой regidit в меню «Выполнить» (сочетание Win + R).
Здесь нам понадобится зайти в ветку HKEY_LOCAL_MACHINE\SYSTEM, далее — CurrentControlSet, затем по «дереву» — Services, а в заключение — раздел parameters, расположенный в ветке lanmanserver. Здесь необходимо ввести значение «%SystemRoot%\System32\srvsvc.dll», конечно, если указано любое другое. Тут дело в том, что сама ОС Windows воспринимает любой — что внутренний, что внешний — сервер именно как общее понятие «сервер» и не делает особой разницы даже при условии разных параметров доступа.
Итог
В итоге, как уже понятно, если и возникает ошибка, связанная с тем, что почему-то не найден указанный модуль, все же можно, причем делается это довольно просто, и никаких критических сбоев в системе в дальнейшем не предвидится. Но сначала желательно определить природу ошибки, и только потом уже принимать решение в пользу ее исправления. Каким оно станет, зависит только от того, в каком компоненте наблюдается сбой: в программном или в железном.
Конечно, здесь описаны далеко не все проблемы, которые могут возникать в связи с такими ошибками. Однако в нашем случае это наиболее распространенные виды сбоев и самые практичные методы их исправления. Нельзя исключать и вариант, когда неполадки могут быть связаны и с самим «железом», то есть драйвера и вовсе ни при чем, а вот именно «железо» придется менять. Впрочем, это, как говорится, самые крайние случаи, к которым следует прибегать, когда уже ничего не помогает (да и от самого пользователя или операционной системы не зависит). Но это уже совсем другая история…
Обновлено: 22.09.2023
Если при загрузке операционной системы Windows 7 или XP или при запуске некоторых приложений на этой ОС появляется ошибка « System Error. Code: 126. Не найден указанный модуль » или же « LoadLibrary failed with error 126: Не найден указанный модуль », то вам следует сделать ознакомиться с инструкцией.
Устранение системной ошибки 126 в установщике модулей Windows
Для исправления ошибки следует:
- Запустить командную строку от имени администратора. Для этого нужно зайти в меню «Пуск» и вписать команду cmd . Потом правой кнопкой мыши вызвать контекстное меню и нажать «Запуск от имени администратора».
- Затем в появившемся окне с командной строкой следует написать следующую команду:
Для Windows x64: COPY atio6axx.dll .dll
Для Windows x32: COPY atioglxx.dll .dll(Стоит отметить, что в командной строке не работают клавиши Ctrl+C и Ctrl+V. Поэтому следует вставлять с помощью правой кнопкой мыши, если вы конечно скопировали код, а не прописали вручную).
Затем следует нажать Enter. - Когда запросит подтверждение копирования файла нужно будет написать Yes ;
- Затем прописать или скопировать:
Для Windows x64: copy atio6axx.dll atiogl64.dll
Для Windows x32: copy atioglxx.dll atiogl32.dll - В завершении – перезагрузить компьютер.
Обязательно обратите внимание, что перед вводом команды путь должен быть таким:
Если вдруг пусть указан другой, то нужно сделать следующее:
- Убедиться, что вы запустили командную строку от имени администратора;
- Если путь по-прежнему неправильный, то прописать следующее:
CD /d C:\Windows\system32\
И нажать Enter.
А потом следовать инструкции из первой части.
P.S. Если пишет «Не удается найти указанный файл», то фиг его знает как с этим бороться. Если вдруг кто-нибудь найдет решение проблемы, буду признателен за комментарий.
Сегодня скачал новую версию сталкера, а там вылезла ошибка (картинка 1).Написано посмотреть в лог, А там написано «[error][ 126] : Не найден указанный модуль.» (картинка 2)Искал решение проблемы в гугле, ничего не нашёл. Надеюсь на вас, ибо очень в сталкер поиграть хочу.
если ты качал репак, попробуй скачать отдельно чистую игру и на неё поставить мод. если же ставил чистую+ мод, попробуй скачать репак. ещё попробуй обнови директикс и мафкрософт фреймворки
Заходишь в папку с установленной игрой, открываешь блокнотом файл fsgame.ltx Смотришь, что прописано в строке $app_data_root$ = true | false |
Копируешь все, что написано после второй вертикальной черты.
Открываешь любую папку, в адресную строку вставляешь скопированный адрес и нажимаешь Ентер. В открывшейся папке с профилем игрока находишь и удаляешь файл USER.LTX
Потом запускаешь игру от имени администратора.
Душман4ик Оракул (63285) В таком случае смотри в папке appdata в папке с игрой.
оракул — как то херово ты обьясняешь . что значит любую папку вв какую адрстроку
Чтобы решить эту проблему, тебе нужно в настройках поменять direx на последнею часть которая там указана. Если не помогло, то поставь графику на низкие.
При запуске игры Scrap Mechanic (Steam Версия) вылезает ошибка упомянутая выше, помогите пж, драйвера стоят самые новые, директХ тое самый новый, пробовал решение с командной строкой не помогло, помогите плиз
Комп:
-Ноутбук
-i5
-2.60GH/z 2.60GH/z
-Видеокарты:
-AMD Radeon HD 8750M
-Intel(R) HD Graphics 4000
-ОЗУ 8.00Гб
«LoadLibrary failed with error 126: Не найден указанный модуль.» — такая ошибка может возникать при работе в приложениях, использующих OpenGL, на компьютерах с видеокартой AMD.
Решение этой проблемы довольно простое. Для этого нам необходимо запустить командную строку и выполнить определенные команды.
Пуск -> Все программы -> Стандартные -> Командная строка
И запускаем ее от имени администратора:
В ней вводим «CD /d C:/Windows/System32» без кавычек и нажимаем Enter.
Затем для десктопных видеокарт мы вводим:
64-bit «copy atio6axx.dll .dll» без кавычек.
32-bit «copy atioglxx.dll .dll» без кавычек.
Для мобильных видеокарт (ноутбук):
«copy atio6axx.dll atiogl64.dll» без кавычек.
После ввода команды обязательно надо нажимать Enter. Если Вы сделали все правильно, то командную строку можно закрывать, после этого все программы должны заработать.
2. Дважды щелкните Значение ТИПА и удалить дополнительное пространство после значения. Лишние пробелы, введенные после значения отображаются в виде синей выделенного текста.
3. Перезагрузите компьютер.
вот еще что нашел
1. Проверьте в безопасном режиме.
2. Проверьте, стандартно ли запускается оболочка Windows:
— Запустите редактор реестра: Пуск — Выполнить — введите regedit и нажмите Enter или OK.
— Открывая соответствующие разделы, пройдите по следующему пути:
Читайте также:
- Ошибка сервер закрыт майнкрафт
- Kingdoms of amalur reckoning как убрать ограничение уровня
- Замена rebel в гта 5
- Besiege как поменять язык на русский
- Замена на скин 177 самп
Surefire fixes to get your apps running smoothly again
by Andrew Wafer
Andrew is not just trying to bring you closer to Windows, but he’s truly interested in this platform. He just happens to be passionate about sharing that knowledge… read more
Updated on
- The failed to load DLL from the list error code 126 issue can be caused by a missing file or corrupted registry.
- An initial step would be to check the program that is producing the error in the first place.
- This issue can also be due to your antivirus, so try checking that as well.
XINSTALL BY CLICKING THE DOWNLOAD FILE
For fixing DLL errors, we recommend Fortect:
SPONSORED
This tool will replace the damaged or corrupted DLLs with their functional equivalents using its dedicated repository where it has the official versions of the DLL files.
- Download and Install Fortect on your PC
- Launch the tool and Start scanning to find DLL files that could be causing PC problems
- Right-click on Start Repair to replace broken DLLs with working versions
- Fortect has been downloaded by 0 readers this month, rated 4.4 on TrustPilot
The Failed to load DLL from the list of error code 126, like any other similar DLL error, describes a critical issue that prevents specific processes from running correctly.
While a series of factors can cause the error, it is easy to fix, as shown in this guide.
What is DLL error 126?
Listed below are some of the reasons for the failed to load DLL from the list error code 126 issue:
- Corrupt system files: One of the major causes of this issue is corrupt or faulty system files. Repairing these files should eliminate the error and allow you to access your app.
- Interference from antivirus software: In some cases, your antivirus software might be blocking your app for some reason. It would be best if you disabled the security software temporarily to solve the problem here.
- Corrupt game files: If you are facing the Failed to load DLL from the list error code 126 on games like Left 4 Dead 2, Elden Ring, and Phasmophobia on Steam, it might be because of corrupt game files. The solution is to repair the game file and restart your PC.
- Outdated drivers: Another possible cause of this issue is outdated firmware and graphics drivers. Updating your drivers to the latest version should do the trick here.
How can I fix failed to load DLL from the list error code 126?
- What is DLL error 126?
- How can I fix failed to load DLL from the list error code 126?
- 1. Use a system repair tool
- 2. Run the app as an admin
- 3. Temporarily disable the antivirus protection
- 4. Update Microsoft NET Framework
- 5. Verify game files
- 6. Run the DirectX End-User Runtime Web Installer toolkit
- 7. Uninstall or reinstall the program
- 8. Update your drivers
1. Use a system repair tool
At times, corrupt system files might be responsible for defective DLL from the list error code 126 issue. You can fix this easily by running a multi-functional PC repair software:
- Download Fortect software on your PC.
- After installing, launch the tool on the desktop to start scanning.
- Wait until the full scan is complete.
- Select the Start Repair button and start repairing any DLL-related issues.
- Restart the PC to apply the changes.
Additionally, you’re fully covered against DLL errors after using the repairing tool, as it automatically detects broken files and replaces them with new ones from its extensive repository.
Not only that, you can get a report of Windows system files to verify and fix any problematic files, such as broken DLLs.

Fortect
Get access to this powerful system repair tool and solve all your DLL issues with 1 click.
2. Run the app as an admin
- Right-click the app’s shortcut or executable file and select Properties.
- Click the Compatibility tab at the top.
- Now, check the Run this program as an administrator box.
- Finally, click the Apply button and OK to save the changes.
Some apps need you to have administrative rights to run their executable files. Hence, if you are getting the failed to load DLL from the list error code 126, you need to run the app as admin.
3. Temporarily disable the antivirus protection
- Press the Windows key + S, type virus, and select Virus & threat protection.
- Click the Manage settings option.
- Finally, toggle the switch under Real-time protection backward to disable it.
Your antivirus program can delete or quarantine specific files, patches, or DLLs associated with programs, games, or even apps. This can lead to the failed to load DLL from the list error code 126 issue on your PC.
Hence, it would be best if you disabled your antivirus software temporarily to fix the issue.
4. Update Microsoft NET Framework
You might experience these two DLL errors if Microsoft NET Framework is outdated. So, it would be best to try to update this built-in software as it might help you fix the problem.
To do so, access Microsoft’s dedicated webpage and download the latest version of Net Framework.
5. Verify game files
- Launch Steam and click the Library option.
- Right-click the faulty game and select Properties.
- Now, select the Local files tab in the left pane.
- Next, click on Verify integrity of game files.
- Finally, restart Steam and try to play the game again.
If you are facing the failed to load DLL from the list error code 126 on Steam, the issue might be with the game you are trying to play. Verifying the integrity of the game file should clear up the potential causes of the issue.
6. Run the DirectX End-User Runtime Web Installer toolkit
Reinstalling DirectX can also address DLL problems. This is also a program developed and offered by Microsoft. To reinstall it on your computer, go to Microsoft’s official webpage.
Use the search engine, enter DirectX, and download the DirectX End-User Runtime Web Installer.
Run the executable file and follow the onscreen prompts to resume the flashing process. Reboot your Windows 10 system at the end.
- winmmbase.dll Crashing: How to Fix This Error on Windows 11
- What is Msosync.exe [Error Troubleshooting Guide]
- Security Settings Blocked Self-signed Application [Fix]
- Sysdll_win64_retail.dll Missing: How to Fix it
7. Uninstall or reinstall the program
- Press the Windows key + R, type appwiz.cpl, and click OK.
- Right-click the app and select the Uninstall option.
- Finally, follow the onscreen instructions to complete the process.
If you are still getting the failed to load DLL from the list error code 126 after applying the fixes above, you need to reinstall the app causing the error. This is because the executable files might be corrupt.
Alternatively, you can use specialized software to uninstall stubborn programs. One of the best ones that are easy to use and you may be familiarized with is CCleaner.
This software is light and straightforward and will wipe any trace of your uninstalling program, even from the registry. Use the uninstaller feature to clean up your registry and leftover files with the respective features.
8. Update your drivers
- Press the Windows key + X and select Device Manager.
- Double-click the Display adapters option to expand it and right-click the device there.
- Now, select the Update driver option.
- Choose Search automatically for drivers and follow the onscreen instructions to complete the process.
- Finally, repeat steps 2 and 3 for the Firmware field and restart your PC.
It is likely to encounter updating limits while applying the steps above, as the manual process may not find available drivers for your case.
Regardless of that, you can employ valuable driver update tools to diagnose your Windows and find outdated drivers to fix right away.
The troubleshooting methods above should help you address the failed to load DLL from the list error code 126 issue. If you used other solutions that might work for this problem, share them with our readers.
If you are facing other issues, like downloader.dll missing, check our detailed guide to fix it quickly.
We also have a guide on how to fix the error 1061 that offers all the step-by-step solutions.
In the comments below, let us know the solution that helped you fix this issue.