by Matthew Adams
Matthew is a freelancer who has produced a variety of articles on various topics related to technology. His main focus is the Windows OS and all the things… read more
Updated on December 14, 2021
- Driver error Code 32 points toward an issue with the essential system drivers.
- The quickest thing to do is to ensure that such software is up-to-date.
- In this case, a life-saver option is represented by dedicated driver software.
- Then, to fully repair this type of error you should follow all the step-by-step guides down below.
XINSTALL BY CLICKING THE DOWNLOAD FILE
This software will keep your drivers up and running, thus keeping you safe from common computer errors and hardware failure. Check all your drivers now in 3 easy steps:
- Download DriverFix (verified download file).
- Click Start Scan to find all problematic drivers.
- Click Update Drivers to get new versions and avoid system malfunctionings.
- DriverFix has been downloaded by 0 readers this month.
Driver error Code 32 is an issue that can arise for specific hardware devices.
Device Manager displays the error message for Code 32 within the General tab on device properties windows.
The full error message within the Device status box states:
A driver (service) for this device has been disabled. An alternate driver may be providing this functionality. (Code 32).
So, it’s obvious enough that this is a driver issue.
These are some of the potential resolutions for driver error Code 32.
How can I fix driver error Code 32?
1. Reinstall the driver
- Right-click the Start button in Windows 10 and select Run.
- Enter devmgmt.msc into Run’s box and click OK to open Device Manager.
- Expand the hardware category that includes the device with error code 32.
- Right-click the device to fix error code 32 for and select Uninstall device.
- Select Delete the driver software for this device option on the window that opens.
- Click the Uninstall button.
- Thereafter, click the Action menu.
- Select the Scan for hardware changes option to reinstall the device.
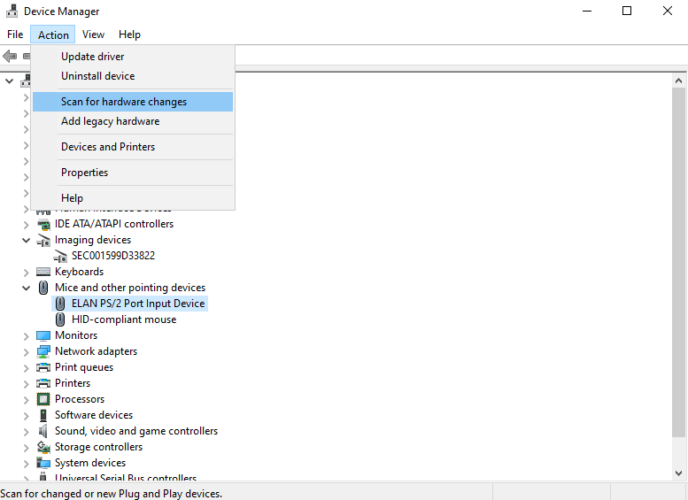
2. Update your drivers
- Open the Device Manager
- Expand the category tree of the drivers you want to update
- Right-click on them and select Update driver
- Click on Search automatically for updated driver software
- Reboot your PC after Windows installs the drivers
As this is a driver issue, updating the driver for the device is one of the more obvious resolutions. You can do it by following the above steps or by using an automatic third-party software that scans your PC, downloads and installs the latest drivers with just a few clicks.
That being said, you should consider the support from dedicated tools to improve your system performance fast. More so, you will repair corrupted drivers or errors once for all.
With this dedicated tool, you will automatically update PC drivers from its rich database with over 18 million drivers. You only have to select which drivers need to be updated and the rest is magic.
⇒ Get DriverFix
3. Undo system changes with System Restore
- Open the Run accessory in Windows.
- Input rstrui in the Open box within Run, and then click the OK option.
- Click Next on the System Restore window to continue.
- Select the Show more restore points check box.
- Choose a restore point that will roll Windows back to a date that predates the Code 32 error on your desktop or laptop. (If you’re not sure, select the restore point that goes the furthest back.)
- Note: Software installed after a selected restore point gets deleted. Click Scan for affected programs to check what software will be uninstalled.
- Click the Next option.
- Select the Finish option to confirm.
4. Delete the UpperFilters and LowerFilters string values
- Open Run’s window.
- Enter Regedit in the blank box and press Enter to open the Registry Editor.
- Open this registry path:
ComputerHKEY_LOCAL_MACHINESYSTEM CurrentControlSetControlClass - Identify what GUID subkey class in the registry corresponds to the hardware device you need to fix error code 32 for on Microsoft’s System-Defined Device Setup Classes page.
- Select the respective registry subkey.
- Right-click UpperFilters and select Delete.
- Right-click LowerFilters to select Delete.
- Exit the Registry Editor.
- Thereafter, click Restart on the Start menu.
Those are among the most probable fixes for the Code 32 error.
There might be other ways to fix Code 32, however, so feel free to share alternative resolutions you might know in the comments section below.
Newsletter
by Matthew Adams
Matthew is a freelancer who has produced a variety of articles on various topics related to technology. His main focus is the Windows OS and all the things… read more
Updated on December 14, 2021
- Driver error Code 32 points toward an issue with the essential system drivers.
- The quickest thing to do is to ensure that such software is up-to-date.
- In this case, a life-saver option is represented by dedicated driver software.
- Then, to fully repair this type of error you should follow all the step-by-step guides down below.
XINSTALL BY CLICKING THE DOWNLOAD FILE
This software will keep your drivers up and running, thus keeping you safe from common computer errors and hardware failure. Check all your drivers now in 3 easy steps:
- Download DriverFix (verified download file).
- Click Start Scan to find all problematic drivers.
- Click Update Drivers to get new versions and avoid system malfunctionings.
- DriverFix has been downloaded by 0 readers this month.
Driver error Code 32 is an issue that can arise for specific hardware devices.
Device Manager displays the error message for Code 32 within the General tab on device properties windows.
The full error message within the Device status box states:
A driver (service) for this device has been disabled. An alternate driver may be providing this functionality. (Code 32).
So, it’s obvious enough that this is a driver issue.
These are some of the potential resolutions for driver error Code 32.
How can I fix driver error Code 32?
1. Reinstall the driver
- Right-click the Start button in Windows 10 and select Run.
- Enter devmgmt.msc into Run’s box and click OK to open Device Manager.
- Expand the hardware category that includes the device with error code 32.
- Right-click the device to fix error code 32 for and select Uninstall device.
- Select Delete the driver software for this device option on the window that opens.
- Click the Uninstall button.
- Thereafter, click the Action menu.
- Select the Scan for hardware changes option to reinstall the device.
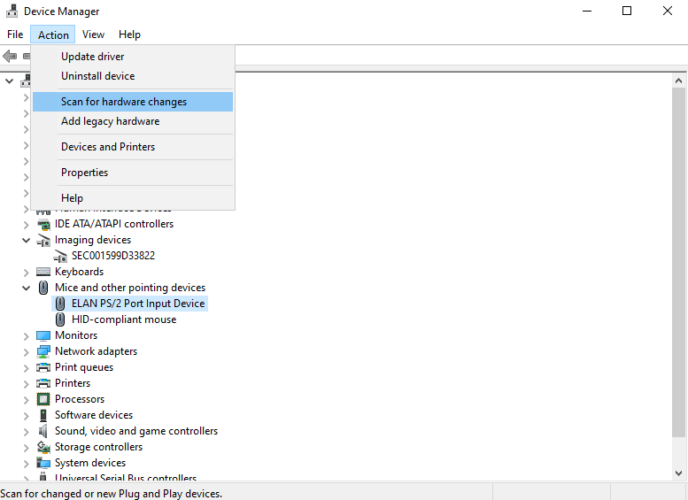
2. Update your drivers
- Open the Device Manager
- Expand the category tree of the drivers you want to update
- Right-click on them and select Update driver
- Click on Search automatically for updated driver software
- Reboot your PC after Windows installs the drivers
As this is a driver issue, updating the driver for the device is one of the more obvious resolutions. You can do it by following the above steps or by using an automatic third-party software that scans your PC, downloads and installs the latest drivers with just a few clicks.
That being said, you should consider the support from dedicated tools to improve your system performance fast. More so, you will repair corrupted drivers or errors once for all.
With this dedicated tool, you will automatically update PC drivers from its rich database with over 18 million drivers. You only have to select which drivers need to be updated and the rest is magic.
⇒ Get DriverFix
3. Undo system changes with System Restore
- Open the Run accessory in Windows.
- Input rstrui in the Open box within Run, and then click the OK option.
- Click Next on the System Restore window to continue.
- Select the Show more restore points check box.
- Choose a restore point that will roll Windows back to a date that predates the Code 32 error on your desktop or laptop. (If you’re not sure, select the restore point that goes the furthest back.)
- Note: Software installed after a selected restore point gets deleted. Click Scan for affected programs to check what software will be uninstalled.
- Click the Next option.
- Select the Finish option to confirm.
4. Delete the UpperFilters and LowerFilters string values
- Open Run’s window.
- Enter Regedit in the blank box and press Enter to open the Registry Editor.
- Open this registry path:
ComputerHKEY_LOCAL_MACHINESYSTEM CurrentControlSetControlClass - Identify what GUID subkey class in the registry corresponds to the hardware device you need to fix error code 32 for on Microsoft’s System-Defined Device Setup Classes page.
- Select the respective registry subkey.
- Right-click UpperFilters and select Delete.
- Right-click LowerFilters to select Delete.
- Exit the Registry Editor.
- Thereafter, click Restart on the Start menu.
Those are among the most probable fixes for the Code 32 error.
There might be other ways to fix Code 32, however, so feel free to share alternative resolutions you might know in the comments section below.
Newsletter
Обновлено: 29.01.2023
Появилась ошибка в диспетчере устройств на встроенном звуке, аудио от нвидиа и аудио от интел.
«Драйвер для этого устройства был отключен. Возможно, необходимые функции исполняет другой драйвер. (Код 32)»
Все что мог перепробывал, удаление , скачивание более свежих , более старых драйверов. Проверку файлов делал.
Ошибка с кодом 32 является одной из нескольких кодов ошибок диспетчера устройств. Они обычно вызываются, когда в реестре отключен тип запуска драйвера аппаратного устройства.
Ошибка Code 32 почти всегда будет отображаться следующим образом:
Драйвер (сервис) для этого устройства был отключен. Альтернативный драйвер может предоставлять эту функциональность. (Код 32)
Более подробная информация о кодах ошибок диспетчера устройств, таких как Code 32 доступны в Состояние устройства области свойствах устройства.
Коды ошибок диспетчера устройств являются эксклюзивными для диспетчера устройств. Если вы видите ошибку Code 32 в другом месте в Windows, скорее всего, это код системной ошибки, который не следует устранять как проблему диспетчера устройств.
Ошибка Code 32 может относиться к любому аппаратному устройству в диспетчере устройств, но большинство ошибок кода 32 относится к оптическим дискам, таким как Blu-ray, DVD и CD-дисководы.
Любая из операционных систем Microsoft может столкнуться с ошибкой диспетчера устройств Code 32, включая Windows 10, Windows 8, Windows 7, Windows Vista, Windows XP и предыдущие версии.
Если вы уверены, что само оборудование не является причиной этой конкретной ошибки Code 32, вы можете попробовать восстановить Windows. Если это не удастся, вы можете попробовать чистую установку Windows. Мы не рекомендуем делать что-либо из этого, прежде чем попробовать заменить аппаратное обеспечение, но вам может потребоваться прибегнуть к этому, если у вас нет других вариантов.
Пожалуйста, сообщите нам, если вы исправили ошибку Code 32, используя метод, который не указан выше.
Читайте также:
- Готика 2 ночь ворона секреты и советы
- Ride 4 читы
- Witch trainer feodosiy mod читы
- Чит на подсветку игроков в майнкрафт
- Monster super league коды
Обратите внимание, что решения, представленные в этой статье, применимы только к ошибкам Code 32, возникающим в диспетчере устройств. Если вы ищете решения для кода ошибки 32, который появился где-то еще в Windows, эти решения не будут применяться.
Давайте посмотрим на решения исправить код 32 Ошибка в диспетчере устройств.
Решение 1. Перезагрузите компьютер.
По словам различных пользователей, ошибка Code 32 в диспетчере устройств была просто исправлена путем перезагрузки их ПК.
Если вы впервые видите ошибку на своем компьютере, попробуйте выполнить простой перезапуск. Обычно это решает проблему для большинства пользователей. После загрузки компьютера перейдите в диспетчер устройств и посмотрите, появляется ли снова сообщение об ошибке Code 32.
Если ошибка появляется снова, попробуйте следующие решения.
Решение 2. Откатите изменения, сделанные в диспетчере устройств.
Вы помните, как прямо перед тем, как появилась ошибка Code 32, устанавливали новое устройство на свой компьютер? Вы вносили какие-либо изменения в диспетчер устройств? Возможно, ошибка возникла из-за недавнего изменения, которое вы внесли. Если возможно, отмените внесенные вами изменения. Если вы установили новое устройство, вам может даже потребоваться удалить драйвер устройства и переустановите устройство. После того, как вы отменили изменения, перезагрузите компьютер и посмотрите, отображается ли код ошибки 32.
Решение 3. Откатите проблемный драйвер к предыдущему обновлению
Ошибка с кодом 32 может отображаться в драйверах устройств, связанных с оптическими приводами или другими драйверами. В зависимости от драйвера, для которого вы получаете эту ошибку, вы можете откатить текущий драйвер до предыдущей версии, чтобы исправить проблему. Иногда последние версии драйверов устройств несовместимы или нестабильны, что вызывает такие проблемы, как ошибка кода 32. Выполните следующие действия, чтобы откатить драйвер устройства на вашем ПК.
Шаг 2 : В диспетчере устройств найдите устройство, для которого вы получали ошибку. Теперь щелкните устройство, чтобы развернуть список драйверов, затем щелкните правой кнопкой мыши проблемный драйвер. В меню выберите Характеристики вариант.
Шаг 3 : В окне ‘Свойства’ перейдите к Водитель вкладку, затем нажмите на Откат драйвера вариант. Затем появится новый экран с просьбой подтвердить, хотите ли вы откатить изменения. Вы также можете выбрать причину отката драйвера из списка вариантов. Затем нажмите на да продолжать.
После завершения процесса отката перезагрузите компьютер. После перезапуска проверьте, появляется ли сообщение об ошибке в диспетчере устройств.
Решение 4. Обновите проблемный драйвер устройства.
Возможно, предыдущая версия драйвера недоступна для отката. В этом случае вы можете проверить, нуждается ли проблемный драйвер устройства в обновлении. Это очень простое исправление, которое помогло многим пользователям избавиться от ошибки code 32 на их ПК. Следуйте инструкциям ниже, чтобы обновить драйвер устройства.
Шаг 2 : В диспетчере устройств щелкните правой кнопкой мыши проблемный драйвер устройства и в списке параметров в меню щелкните значок Обновить драйвер вариант.
Шаг 3 : Откроется новое окно. Здесь вам нужно выбрать Автоматический поиск обновленного программного обеспечения драйвера вариант.
После этого ваш компьютер начнет поиск обновленной версии проблемного драйвера. Если доступно обновление, вам нужно будет следовать инструкциям на экране, чтобы завершить обновление.
В случае, если это обновление не устранило проблему, вам необходимо перейти на веб-сайт производителя устройства (в данном случае привода CD / DVD) и загрузить драйвер, совместимый с моделью устройства, установленной на вашем ПК.
После завершения обновления перезагрузите компьютер. После перезагрузки проверьте наличие ошибки.
Решение 5. Переустановите проблемный драйвер устройства.
Шаг 2 : В диспетчере устройств щелкните правой кнопкой мыши проблемный драйвер и щелкните значок Удалить устройство вариант из контекстного меню.
Вам будет предложено подтвердить, хотите ли вы продолжить удаление. Продолжайте, и когда процесс будет завершен, перезагрузите компьютер.
После перезагрузки ваш компьютер начнет процесс установки отсутствующего драйвера устройства с нуля. Скорее всего, это решит проблему.
Решение 6. Выполните восстановление системы
Если ни один из вышеперечисленных методов не работает для вас, лучше всего выполнить восстановление системы на вашем ПК. Процесс восстановления системы позволяет вам восстановить ваш компьютер до состояния, когда ваш компьютер работал нормально без кода ошибки драйвера 32. Предварительным требованием для этого шага является то, что вы должны иметь точку восстановления системы, созданную на вашем ПК в прошлом. Вот шаги, которые необходимо выполнить:
Шаг 2 : Откроется окно восстановления системы. Здесь нажмите на Следующий кнопка.
Примечание : Если вы не видите ни одной точки восстановления в списке, это означает, что вы не создавали ни одной точки в прошлом; в этом случае вы можете пропустить это решение.
Следуйте инструкциям на экране, чтобы завершить процесс восстановления системы. Скорее всего, это решит проблему.
Решение 7. Удалите значения UpperFilter и Lowerfilter в реестре
Вот решение, которое вы можете использовать для устранения проблемы с кодом 32 с помощью редактора реестра на вашем ПК. Удаление значений UpperFilter и LowerFilter проблемного драйвера помогло многим пользователям.
Прежде чем продолжить работу с редактором реестра, будьте предельно осторожны при работе с ним. Один неверный шаг может вызвать серьезные проблемы с вашим компьютером, а также может сделать его бесполезным. Продолжайте, только если вы знаете, что делаете.
Вот шаги, которые необходимо выполнить:
Шаг 1 : Нажмите Win + R ключи вместе, затем введите regedit в открывшемся окне ‘Выполнить’ и нажмите кнопку Войти ключ.
Шаг 2 : В редакторе реестра перейдите по следующему пути на левой панели окна:
Компьютер> HKEY_LOCAL_MACHINE> СИСТЕМА> CurrentControlSet> Управление> Класс
Теперь закройте редактор реестра, затем перезагрузите компьютер.
После перезагрузки компьютера проверьте, отображается ли ошибка в диспетчере устройств.
Решение 8.Измените тип запуска драйвера
Шаг 2 : Теперь перейдите по следующему пути на левой панели: Компьютер> HKEY_LOCAL_MACHINE> СИСТЕМА> CurrentControlSet> Службы
Теперь закройте редактор реестра и перезагрузите компьютер. Проблема решена?
Решение 9. Замените неисправное оборудование
Хотя это маловероятно, проблема может быть связана с оборудованием, которое связано с драйвером, вызывающим ошибку с кодом 32. В этом случае вам может потребоваться заменить неисправное оборудование, чтобы устранить проблему. Эта проблема может появиться, если оборудование слишком старое и несовместимо с последней версией Windows, установленной на вашем компьютере. Также возможно, что на вашем компьютере установлена более старая версия Windows, и вы можете подумать об обновлении ее до последней версии, чтобы решить проблему.
Как исправить ошибку драйвера (код 32) для процессоров Ryzen в Windows 10?
Некоторые пользователи Windows 10 с определенными моделями процессоров Ryzen (особенно с Ryzen 2700x) обнаружили, что утилита Диспетчер устройств показывает ошибку предупреждения для каждого из основных процессоров, отображаемую в разделе Процессоры. Сообщение об ошибке, связанное с этой проблемой: «Драйвер (служба) для этого устройства был отключен. Альтернативный драйвер может предоставлять эту функциональность. (Код 32) »
Как выясняется, эта проблема особенно затрагивает пользователей Windows 10, использующих чипсеты Ryzen 2700x. В этом случае наиболее эффективным способом решения этой проблемы является обновление драйверов вручную через диспетчер устройств. Но чтобы процедура прошла успешно, вам необходимо установить один и тот же драйвер для каждого ядра вашего процессора.
Однако проблема также может быть вызвана ошибкой BIOS или некоторым типом повреждения системных файлов, которое влияет на установку новых драйверов компонентов. Если один из этих сценариев применим, вы можете устранить проблему, либо обновив версию BIOS вручную, либо выполнив исправленную установку / чистую установку соответственно.
Способ 1. Обновление драйверов вручную
Когда дело доходит до решения этой проблемы, самый быстрый и эффективный способ сделать это – переустановить каждый неясный драйвер процессора вручную, а затем выполнить перезагрузку компьютера после установки каждого драйвера.
Как оказалось, многим затронутым пользователям удалось решить эту проблему, выбрав и установив локально сохраненный драйвер процессора, соответствующий AMD. Но главное здесь – это то, что вам нужно установить драйвер для каждого ядра процессора, которое есть у вашего процессора.
После того, как вы установите каждый драйвер вручную и перезагрузите компьютер, проблема должна быть решена полностью.
Вот краткое руководство по обновлению всех несовместимых драйверов AMD Ryzen с помощью диспетчера устройств для решения проблемы:
Если это исправление не помогло устранить проблему, перейдите к следующему способу ниже, чтобы получить инструкции по устранению ошибки драйвера (код 32) для процессоров Ryzen.
Способ 2. Обновление BIOS до последней версии (если применимо)
Как выясняется, эта конкретная проблема также может возникать из-за несоответствия BIOS, что приводит к тому, что диспетчер устройств вводит в заблуждение тот факт, что драйвер ЦП не установлен, даже если он установлен. Обычно это встречается с материнскими платами, которые специально созданы для чипсета Ryzen 2700x.
Некоторым пользователям, которые также боролись с этой проблемой, удалось решить проблему путем обновления версии BIOS их материнской платы.
Однако помните, что шаги по обновлению версии BIOS зависят от модели материнской платы, с которой вы работаете. В настоящее время большинство производителей материнских плат имеют проприетарное программное обеспечение, которое было разработано специально для того, чтобы помочь пользователям, желающим обновить свои версии BIOS. Например, у MSI есть MFlash, Asus использует EZ Flash и так далее.

Прежде чем продолжить работу с этим методом, очень важно, чтобы вы внимательно прочитали документацию и выполнили шаги, описанные производителем вашей материнской платы в письме. Найдите в Интернете конкретные шаги по обновлению версии BIOS в соответствии с моделью вашей материнской платы.
Если вы уже обновили свою версию BIOS безрезультатно или этот метод не применим, перейдите к следующему потенциальному исправлению ниже.
Способ 3: выполнение ремонтной установки / чистой установки
По мнению некоторых уязвимых пользователей, эту проблему также можно исправить, выполнив чистую установку или восстановив установку (или любую другую процедуру, которая заканчивается обновлением каждого компонента Windows (включая установленные драйверы).
Это поддерживает возможность того, что проблема вполне может быть вызвана серьезным повреждением системных файлов, которое вы не можете решить обычным образом. Если этот сценарий применим к вашей текущей ситуации, вы можете устранить проблему, используя одну из следующих процедур:
Источники:
https://ru. tinystm. org/how-fix-code-32-driver-error-windows-10
https://ddok. ru/kak-ispravit-oshibku-drajvera-kod-32-dlya-processorov-ryzen-v-windows-10/
Если вы получили Windows code 32 Error со следующей строкой описания при запуске вашей системы – драйвер (служба) для этого устройства был отключен, альтернативный драйвер может предоставлять эту функцию, затем этот пост может вас заинтересовать Эта ошибка связана с повреждением драйверов, служб или разделов реестра.
Некоторые из общеизвестных причин ошибки Code 32:
- Драйвер поврежден
- Устройство не обновлено
- Устройство не настроено по умолчанию
- Предыдущая попытка обновить драйвер не удалась или была прервана
- Требуемая служба, связанная с драйвером устройства, отключена
- Другое устройство обеспечивает функциональность по умолчанию.
Содержание
- Драйвер (сервис) для этого устройства был отключен (Код 32)
- Удаление и повторная установка драйвера
- Изменение начальных значений драйвера через редактор реестра
Идентификация точной причины может потребовать обширного устранения проблем всех компонентов программного обеспечения, если, вызвано ошибочными драйверами. Широко рекомендуемое решение для этого сообщения об ошибке – переустановить драйвер для устройства – первый уровень восстановления, который вы должны попробовать. Кроме того, всегда обновляйте драйверы устройств.
Удаление и повторная установка драйвера
- В диспетчере устройств выберите устройство и выберите опцию, чтобы удалить или удалить устройство.

- Нажмите «Действие», а затем найдите новое оборудование.

- Если новое аппаратное сканирование не сработало, перейдите в Панель управления.
- Выберите «Добавить/удалить оборудование» и добавьте новое устройство.
- Windows должна автоматически определить устройство и начать переустановку.
- Следуйте всем инструкциям для процесса переустановки
Если вам будет предложено указать драйвер и вы не можете вспомнить его, перейдите на веб-сайт поставщика и загрузите с него последнюю версию драйвера. Этот пост о том, как удалить, отключить, откатить, обновить драйверы устройств в Windows 8, даст вам более подробную информацию.
Если проблема не устранена, возможно, существует проблема с реестром, которую необходимо устранить. Возможно, вам придется изменить начальные значения драйвера. Исправление ошибки реестра – работа ветерана компьютера; Серьезные проблемы могут возникнуть при неправильном изменении реестра. Поэтому сначала сделайте резервную копию реестра и создайте точку восстановления системы, а затем внимательно следуйте инструкциям.
Изменение начальных значений драйвера через редактор реестра
Откройте редактор реестра и перейдите вручную к следующему пути реестра:
HKEY_LOCAL_MACHINE SYSTEM CurrentControlSet Services

Оказавшись там, ищите водителей, дающих проблему. Если найдено, измените начальное значение с 3 на 1 . Например, если USB-накопитель не работает и каждый раз отображается ошибка кода 32, откройте USBSTOR и измените начальное значение с 3 (0 × 00000003) на 1 (0 × 00000001).

Вот и все!
Надеюсь, что-нибудь поможет!
Код ошибки 32 — Что это?
Код 32, а Ошибка диспетчера устройств, появляется, когда драйвер устройства и другие необходимые службы, связанные с драйвером, отключены.
Код ошибки 32 обычно отображается в следующем формате:
«Драйвер (сервис) для этого устройства был отключен. Альтернативный драйвер может предоставлять эту функциональность. Код 32 ”
Когда драйвер сталкивается с проблемой, об этом сообщается диспетчеру устройств. Хотя код ошибки 32 не причиняет вреда вашей системе, он может привести к потере функциональности аппаратного устройства, драйвер которого отключен.
Решения
 Причины ошибок
Причины ошибок
Ошибка 32 может быть сгенерирована по нескольким причинам. Тем не менее, наиболее распространенные причины включают в себя:
- Драйвер устройства устарел
- Устройство не настроено по умолчанию
- Некоторое другое устройство обеспечивает функциональность по умолчанию
- Драйвер устройства отключен в реестре
- Повреждение значений реестра в разделе реестра CD-ROM Drive Class.
Дополнительная информация и ручной ремонт
Если вы столкнулись с кодом ошибки 32 на своем компьютере, немедленно исправьте его, чтобы обеспечить оптимальную производительность ПК. Чтобы устранить этот код ошибки, попробуйте методы, перечисленные ниже. Если вы не программист, не волнуйтесь!
Перечисленные решения просты в исполнении, не требуют технической подготовки или опыта и, что более важно, эти решения очень эффективны.
Просто следуйте инструкциям, чтобы исправить код ошибки 32 в вашей системе всего за несколько минут.
Способ 1 — перезагрузите компьютер
Иногда Диспетчер устройств Коды ошибок могут появиться из-за временных проблем, которые могут быть решены просто перезагрузкой вашей системы. Если вам повезет, это может сработать.
Перезагрузив компьютер, вы сможете избавиться от кода ошибки 32. Однако, если ошибка не устранена, попробуйте другие методы, приведенные ниже.
Способ 2 — удалить и переустановить драйвер
Чтобы устранить код ошибки 32, удалите, а затем переустановите драйвер. Чтобы удалить драйвер, просто выполните следующие действия:
- Перейти в меню «Пуск»
- Введите Диспетчер устройств в строке поиска и нажмите клавишу ВВОД
- Теперь в диспетчере устройств найдите, а затем дважды щелкните по категории устройств, которые вы хотите удалить, например, щелкните по адаптеру дисплея, чтобы удалить видеокарту.
- Найдя устройство и драйвер, который вы хотите удалить, просто щелкните по нему правой кнопкой мыши и выберите «Удалить».
- Windows предложит вам подтвердить изменения при удалении устройства.
- Нажмите OK, чтобы подтвердить и продолжить.
- После этого просто перезапустите вашу систему, чтобы активировать изменения
- Чтобы переустановить, перейдите в панель управления, выберите «Добавить / удалить оборудование» и добавьте новое устройство. Следуйте всем инструкциям по переустановке устройства.
Метод 3 — удалить значения реестра верхних и нижних фильтров
Как обсуждалось выше, иногда код ошибки 32 может быть вызван из-за повреждения значений реестра.
Если это является основной причиной, удалите из реестра значения реестра верхнего и нижнего фильтров. Это займет от 5 до 7 минут. Вот что вы должны сделать:
- Перейти в меню «Пуск»
- Введите Regedit в поле поиска и нажмите клавишу ВВОД.
- Теперь найдите папку HKEY_LOCAL_MACHINE в разделе «Мой компьютер».
- Щелкните значок |> или (+) рядом с именем папки, чтобы развернуть
- Здесь вы увидите длинный список подключей
- Найдите правильный GUID класса для проблемного устройства
- Теперь щелкните подраздел реестра, соответствующий GUID класса устройства.
- Найдите значения верхних и нижних фильтров и удалите
- Закройте редактор реестра
- Перезагрузите компьютер, чтобы активировать изменения
Мы надеемся, что это разрешит код ошибки 32 в вашей системе, если ошибка возникла из-за повреждения значения реестра. Однако, если ошибка продолжает появляться, прибегните к методу 4.
Способ 4 — обновить проблемный драйвер
Найдите проблемные драйверы и обновите их до последних версий. Эта процедура эффективна, но требует много времени, если выполняется вручную.
Выявление проблемных драйверов и поиск последних и совместимых версий для каждого драйвера на веб-сайте производителя занимает несколько минут. Кроме того, вам придется постоянно выполнять обновления, чтобы ошибка больше не повторялась.
Способ 5. Загрузите DriverFIX для автоматического обновления драйверов.
Чтобы избежать хлопот, скачайте драйверFIX.
Это передовая и удобная программа, встроенная в интеллектуальное системное программирование и интуитивно понятную технологию, которая определяет проблемные драйверы и обновляет их последними и совместимыми версиями драйверов за секунды, автоматически и на регулярной основе.
Установив его на свой компьютер, вы можете обновить все драйверы и восстановить код 32 в кратчайшие сроки.
Открыть скачать драйверFIX чтобы разрешить код ошибки диспетчера устройств 32 сегодня!
Расширенный ремонт системы Pro
Автоматизированное решение для ремонта ПК в один клик
С Advanced System Repair Pro вы можете легко
Замените поврежденные файлы
Восстановить производительность
Удалить вредоносные программы
СКАЧАТЬ
Advanced System Repair Pro совместим со всеми версиями Microsoft Windows, включая Windows 11.
Поделиться этой статьей:
Вас также может заинтересовать
Как гласит старая пословица, делиться — значит заботиться. Я полностью согласен, и это достаточная причина для этой статьи, наполненной добродетелью. Приближаются праздники, и я надеюсь, что дух праздника в тебе силен, что ты проведешь их в мире и с близкими. Все это, как говорится, не было бы замечательно, если бы вы могли повеселиться с близкими и поделиться некоторыми своими играми на их аккаунте, чтобы они тоже могли наслаждаться ими?

Функция обмена Steam Family
Функция семейного доступа в Steam позволит вам делиться своими играми с другой учетной записью, чтобы владельцы этой учетной записи могли играть в игры, которые вы приобрели, без необходимости покупать их самостоятельно. Вы можете разрешить до 5 учетных записей и 10 устройств играть в игры из вашей библиотеки, и владельцы этих учетных записей будут иметь свои собственные достижения. Имейте в виду, что включение этой опции поместит всю вашу библиотеку в общую папку, вы не сможете выбрать, какими играми вы хотели бы поделиться, и поэтому здесь не применяются никакие виды родительского контроля. Также знайте, что когда игра запущена на одном устройстве, другим придется дождаться окончания игры, прежде чем они смогут запустить ее. Только владелец игры может играть, когда захочет, в качестве приоритета, но другим придется ждать, пока игру не запустит кто-то другой.
Как поделиться своей игровой библиотекой
Чтобы поделиться своей библиотекой игр с человеком, с которым вы хотите поделиться играми на его устройстве, готовом к работе, и включите Steam Guard в своей учетной записи. Чтобы включить Steam Guard, войдите в свою учетную запись и в левом верхнем углу нажмите Steam, а затем Настройки. В настройках нажмите кнопку «Управление безопасностью учетной записи Steam Guard». Выберите способ авторизации по почте или через мобильное приложение Steam Guard. Установите переключатель Получить коды защиты Steam по электронной почте и повторно войдите в учетную запись.
Совместное использование игр в другой учетной записи Steam
Теперь, когда Steam Guard включен на основной учетной записи, давайте поделимся некоторыми играми!!! Снова внутри клиента, в левом верхнем углу нажмите на Steam и снова на настройки. На левой панели выберите и нажмите «Семья». Установите флажок в разделе «Внутри семьи» рядом с «Авторизовать общий доступ к библиотеке на этом компьютере». Выйдите из своей учетной записи и войдите в учетную запись клиента, с которой вы хотите поделиться своей библиотекой (это учетная запись вашего друга или двоюродного брата, им необходимо войти в клиент Steam на вашем компьютере, но со своими учетными данными). После успешного входа в систему выйдите из системы и снова войдите в свою учетную запись. Теперь снова зайдите в Steam> Семья, и теперь вы должны увидеть учетную запись в поле внизу с именем пользователя или вашего друга или родственника. Подтвердите, что это учетная запись, с которой вы хотите поделиться библиотекой, установив флажок рядом с именем. Теперь позвольте пользователям войти на нужное устройство со своими учетными данными, и они получат доступ ко всей вашей библиотеке. Удачной игры!
Узнать больше
В последнее время многие пользователи сообщали об ошибке в Windows Sandbox с кодом ошибки 0x80070015. По словам пользователей, они столкнулись с этой ошибкой при попытке запустить Windows Sandbox. Судя по коду ошибки, похоже, что есть некоторые проблемы с поддерживающими службами Windows Sandbox, которые вызывают ошибку. Возможно, эти службы неправильно настроены или устарели и требуют обновления. Вот полное сообщение об ошибке:
«Песочница Windows не запустилась. Ошибка 0x80070015. Устройство не готово. Хотите оставить отзыв об этой проблеме? »
Если вы один из пользователей, которые столкнулись с подобной ошибкой в Windows Sandbox, то вы попали в нужное место, так как этот пост поможет вам решить эту проблему. Все, что вам нужно сделать, это следовать каждому из вариантов, представленных ниже.
Вариант 1. Убедитесь, что все поддерживающие процессы и службы Windows Sandbox работают правильно.
Если запуск Windows Sandbox от имени администратора не помог устранить ошибку, необходимо убедиться, что все связанные процессы для Windows Sandbox работают правильно. Для этого выполните следующие действия:
- Нажмите клавиши Win + R, чтобы запустить утилиту «Выполнить», введите «services.msc» в поле и нажмите Enter, чтобы открыть диспетчер служб Windows.
- Далее из списка сервисов ищите следующие сервисы в указанном порядке:
- Служба виртуализации сети: (Тип запуска: Ручной)
- Виртуальный диск: (Тип запуска: Ручной)
- Виртуальная машина Hyper — V: (Тип запуска: Ручной)
- Hyper — V Host Compute Service: (Тип запуска: Ручной)
- Контейнер Менеджер Сервисов: (Тип запуска: Автоматический)
- После того как вы найдете вышеупомянутые сервисы, перезапустите каждый из них.
- После этого попробуйте снова открыть песочницу Windows и посмотреть, исправлена ли ошибка.
Вариант 2. Попробуйте установить ожидающие обновления Windows.
Если второй вариант по-прежнему не работает, вы можете проверить обновления Windows на своем компьютере и посмотреть, есть ли какие-либо ожидающие обновления Windows, которые вам необходимо установить. Все, что вам нужно сделать, это перейти в приложение «Параметры Windows 10», а затем перейти в раздел «Обновления Windows» и нажать кнопку «Проверить наличие обновлений», чтобы проверить, есть ли какие-либо ожидающие обновления, которые необходимо установить. Это может исправить ошибку Windows Sandbox 0x80070015.
Вариант 3. Попробуйте запустить Windows Sandbox от имени администратора.
- В меню «Пуск» прокручивайте вниз, пока не увидите запись для песочницы Windows.
- Затем щелкните его правой кнопкой мыши и выберите «Еще», а затем выберите параметр «Запуск от имени администратора», чтобы открыть его с правами администратора.
- Затем, если появляется запрос контроля учетных записей или контроля учетных записей, просто нажмите «Да» для продолжения.
- Теперь вы сможете открыть песочницу Windows без ошибки. Однако, если ошибка не устранена, перейдите к следующей опции ниже.
Узнать больше
GameStream — это сервис NVIDIA, который позволяет пользователям транслировать игры со своих компьютеров с Windows 10 на другие поддерживаемые устройства, включая устройства NVIDIA SHIELD. Однако ряд пользователей сообщили, что NVIDIA GameStream не работает на их компьютерах с Windows 10. Такая проблема, скорее всего, вызвана неправильной установкой, некоторыми сбоями в сети и многим другим. Чтобы решить эту проблему в NVIDIA GameStream, вам нужно проверить несколько вариантов, чтобы устранить проблему. Вы можете попробовать выйти из GameStream и снова войти в систему. Вы также можете попробовать обновить или удалить и переустановить драйверы, связанные с NVIDIA, или исправить некоторые сбои в сети, или обновить устройство NVIDIA SHIELD. Для получения более подробной информации вы можете обратиться к каждому из приведенных ниже потенциальных исправлений.
Вариант 1. Попробуйте выйти и снова войти в NVIDIA GameStream.
Первое, что вы можете сделать, это выйти из системы, а затем снова войти в NVIDIA GameStream. Некоторые пользователи утверждали, что, выполнив эту простую задачу, они смогли решить проблему. Вероятно, это связано с тем, что при повторном входе в систему весь кеш системы и службы перестраивается, и любые поврежденные секторы этих данных будут заменены новыми, поэтому это должно решить проблему с NVIDIA GameStream, если нет, обратитесь к другие варианты приведены ниже.
Вариант 2. Попробуйте обновить драйверы с официального сайта NVIDIA.
Если первая и вторая указанные опции не сработали, вы также можете попробовать обновить драйверы с официального сайта NVIDIA. А если вы не знаете тип видеокарты Nvidia, на которой установлен ваш компьютер, выполните следующие действия:
- Нажмите клавиши Win + R, чтобы открыть диалоговое окно «Выполнить».
- Далее введите «DXDiag»И нажмите« ОК »или нажмите« Ввод », чтобы открыть инструмент диагностики DirectX.
- Оттуда вы можете увидеть, какой тип видеокарты Nvidia используется в вашей системе.
- Запишите информацию о вашей видеокарте и найдите лучшие драйверы для вашей операционной системы. После того, как вы загрузили и установили файл, перезагрузите компьютер.
Вариант 3 — Попробуйте откатить драйвер до предыдущей версии
Если обновление драйверов дисплея NVIDIA не помогло вам, пришло время откатить драйверы устройства. Скорее всего, после того, как вы обновили свой компьютер с Windows, ваш драйвер также нуждается в обновлении.
- Нажмите клавиши Win + R, чтобы открыть окно «Выполнить», а затем введите «MSC”И нажмите Enter, чтобы открыть окно диспетчера устройств.
- Под Диспетчером устройств вы увидите список драйверов. Оттуда ищите драйверы NVIDIA и расширяйте его.
- Затем выберите записи драйвера, которые помечены соответствующим образом.
- Затем выберите каждый из них и дважды щелкните, чтобы открыть новое мини-окно.
- После этого убедитесь, что вы находитесь на вкладке «Драйвер», а если нет, просто перейдите к ней и нажмите кнопку «Откатить драйвер», чтобы вернуться к предыдущей версии драйверов NVIDIA.
- Теперь перезагрузите компьютер, чтобы успешно применить сделанные изменения.
Вариант 4. Попробуйте исправить свою сеть
Следующее, что вы можете сделать, чтобы решить проблему с NVIDIA GameStream, — это исправить сбои в вашей сети. Убедитесь, что вы подключаете оба своих устройства к сети Wi-Fi с частотой 5 ГГц, а также убедитесь, что соединение Wi-Fi, к которому вы подключены, достаточно сильное, чтобы оба устройства снизили задержку. После того, как вы покрыли все это своей сетью, перезагрузите компьютер и измените канал Wi-Fi, к которому подключены оба устройства. Это должно решить проблему.
Вариант 5 — Попробуйте обновить устройство NVIDIA SHIELD
Вы также можете обновить устройство NVIDIA SHIELD. Иногда устаревшее устройство NVIDIA SHIELD может привести к нескольким проблемам, таким как проблема с NVIDIA GameStream. Таким образом, вам необходимо обновить NVIDIA SHIELD и проверить, решает ли он проблему или нет.
Узнать больше
Если вы используете браузер Google Chrome и вдруг заметили постоянное мерцание после обновления компьютера с Windows 10, читайте дальше, так как этот пост поможет вам решить проблему. Многие пользователи сообщали об этой проблеме мерцания экрана в Chrome после обновления своих устройств до последней сборки Windows 10. Самое странное в этой проблеме то, что она влияет только на браузер Google Chrome, и когда это происходит, браузер Chrome начинает мигать или мерцать. По словам пользователей, столкнувшихся с проблемой в Chrome, ситуация усугубляется, когда они пытаются воспроизвести видео на YouTube или других потоковых сайтах. Чтобы решить эту проблему, многие пользователи пытались использовать Chrome в режиме инкогнито, очищали кеш браузера, а также файлы cookie. Они даже пытались сбросить настройки браузера и переустановить Chrome, но, похоже, ничего не работает. Не беспокойтесь, так как есть еще другие варианты, которые вы можете попытаться решить, и они простые, поэтому у вас не возникнет проблем с их выполнением. Проблема мерцания экрана в Chrome, по-видимому, связана с настройками фона и цвета Windows, а также с несовместимыми драйверами дисплея. Вот почему рекомендуется обновить драйверы видеокарты и браузер Chrome, чтобы предотвратить повторение той же проблемы. Чтобы приступить к устранению проблемы мерцания экрана в Chrome, обратитесь к следующим параметрам.
Вариант 1. Попробуйте изменить настройки фона и цветов.
- Нажмите клавиши Win + I, чтобы открыть приложение «Настройки».
- В меню «Настройки» перейдите в «Персонализация», чтобы загрузить настройки фона, и если это окно не появляется, просто выберите параметр «Фон» на левой боковой панели.
- Затем выберите сплошной цвет в качестве нового фона из выпадающего меню.
- После этого проверьте, устранена ли проблема. Это следует исправить, особенно если мерцание экрана вызывает автоматическое переключение фона в Windows.
- Выбрав «Сплошной цвет» в качестве фона, перейдите на вкладку «Цвета» в разделе «Персонализация». Откроется новое окно, и оттуда установите флажок «Автоматически выбирать цвет акцента на моем фоне».
- Теперь закройте приложение «Настройки» и снова откройте Chrome.
Вариант 2. Попробуйте обновить или откатить графический драйвер.
Вы можете попробовать обновить драйвер видеокарты с помощью диспетчера устройств на своем компьютере, чтобы решить проблему с пустыми диалоговыми окнами, или вы также можете перейти непосредственно на веб-сайт производителей видеокарт, таких как NVIDIA, Intel или AMD, и перейти в раздел под названием Затем драйверы проверяют, есть ли новое доступное обновление — если оно есть, загрузите и установите его. Чтобы обновить графический драйвер через диспетчер устройств, выполните следующие действия:
- Сначала загрузите компьютер в безопасном режиме.
- После этого нажмите клавиши Win + R, чтобы запустить Run.
- Введите devmgmt.MSC в поле и нажмите Enter или нажмите OK, чтобы открыть диспетчер устройств.
- После этого отобразится список драйверов устройств. Оттуда найдите адаптеры дисплея и щелкните по ним.
- После этого щелкните правой кнопкой мыши каждую запись в разделе «Видеоадаптеры» и выберите в меню пункт «Удалить устройство».
- Теперь перезагрузите компьютер.
- После перезагрузки компьютера перейдите в приложение «Настройки» и проверьте наличие обновлений в разделе «Центр обновления Windows».
Примечание: Если обновление графического драйвера не устранило проблему, вы также можете попробовать вернуться к предыдущей версии и посмотреть, поможет ли это.
Вариант 3 — Попробуйте отключить аппаратное ускорение
Для повышения производительности Google Chrome по умолчанию использует аппаратное ускорение. К сожалению, есть только некоторые случаи, когда ваше оборудование, в частности графический процессор, может не справиться с требованиями, что приводит к проблеме черного экрана. И если это ваш случай, вы должны попробовать отключить аппаратное ускорение на панели настроек браузера Google Chrome. Для этого выполните следующие действия.
- Откройте страницу настроек Google Chrome.
- Нажмите на кнопку «Дополнительно», чтобы получить больше возможностей.
- Найдите параметр «Использовать аппаратное ускорение, когда оно доступно», а затем отключите его, переключая кнопку влево.
- После этого проверьте, устранена ли проблема мерцания экрана в Chrome.
Вариант 4. Попробуйте отключить «Плавную прокрутку» в Chrome.
Отключение «Плавной прокрутки» в Chrome также может помочь вам решить проблему. Для этого выполните следующие действия:
- Откройте Chrome, введите «chrome: // flags» и нажмите Enter.
- Далее ищите флаг с названием «Плавная прокрутка». Вы можете прокручивать страницу вниз, пока не найдете ее или не выполнить поиск в строке флага поиска. Обратите внимание, что плавная прокрутка включена по умолчанию в новых версиях Chrome.
- После этого выберите раскрывающееся меню и выберите «Отключено».
- Затем нажмите кнопку «Перезапустить сейчас».
Узнать больше
Когда вы получаете ошибку igfxem.exe в Windows, не очень понятно, что это значит, обычно Windows выбрасывает нам какой-то код или мы получаем ошибку DLL, редко мы получаем ошибку EXE. Так что же означает эта ошибка? Intel Graphics Executable Main Module, сокращенно называемый модулем IgfxEM, является частью операционной системы Windows. Эта ошибка может возникать при запуске приложений Microsoft .NET Framework, использующих элемент управления ActiveX AS/400 Data Queue (Mseigdq.dll) для чтения и записи в очереди данных IBM iSeries (AS/400). Чтобы преодолеть эту ошибку и справиться с ней, попробуйте следующее:
-
Увеличить виртуальную память
Перейдите в Начать Меню и нажмите Настройки. Тип производительность. выберите Настройте внешний вид и производительность Windows. В новом окне перейдите на Дополнительно вкладка и под виртуальная память раздел, нажмите Изменить.
Внизу нового окна проверьте, что Рекомендованные значение и как оно сравнивается с В настоящее время выделено. Если текущая настройка значительно меньше рекомендуемой, снимите флажок Автоматически выбирать объем файла подкачки поле в верхней части тех же окон, а затем нажмите Пользовательский размер. Введите рекомендуемое значение в поле Начальный размер коробку, а в максимальный размер коробка. Нажмите OK, чтобы сохранить новые настройки. -
Скачайте и обновите .NET framework
Перейдите в Веб-сайт Microsoft и загрузка последняя версия .NET framework. После завершения загрузки установите пакет, следуя инструкциям на экране.
-
Переустановите графические драйверы INTEL
Перейдите в сайт Intel и скачать последние графические драйверы для вашей модели графической карты. После завершения загрузки установите пакет, следуя инструкциям на экране.
-
Запустить сканирование SCF
Если ничего не помогает, запустите командную строку и введите внутри ПФС / SCANNOW
Узнать больше
Мы поговорили об играх на старых компьютерах и рассмотрели новую и будущую портативную консоль Steam. Сегодня мы объединяем старые игры с портативной консолью, и наша цель разговоров — Retroid pocket 2. Этот продукт упакован из действительно высококачественного пластика и обладает некоторыми замечательными функциями.

Хорошее качество изготовления
Пластик и общее качество изготовления действительно очень хорошие. Батарея отличная, вмещает 4000 мАч, что обеспечивает более 3 часов непрерывной игры, а все кнопки и джойстики великолепны. Экран представляет собой 640-дюймовый IPS-экран 480 x 60 3.5 Гц (соотношение сторон 4: 3), который действительно отлично подходит для своей цели — ретро-игр. Есть цифровой D-Pad и двойные аналоговые джойстики. Правый джойстик — это нижний профиль, чтобы избежать случайного перемещения при нажатии четырех игровых кнопок. Внизу есть три кнопки: «Домой», «Пуск» и «Выбрать». По бокам расположены качественные стереодинамики. Внизу устройства находится слот для карты Micro SD и порт для наушников 3.5 мм. На верхней части устройства находятся левое и правое плечо и кнопки спуска. Есть кнопка включения и регулировки громкости. Есть порт USB Type-C OTG и выход Micro HDMI для подключения к телевизору.
Хорошая техническая статистика
Хорошо, не отлично, но опять же, поскольку это портативное устройство в стиле ретро, вы не можете ожидать каких-то сумасшедших вещей, таких как ольховое озеро внутри. Таким образом, консоль оснащена процессором ARM Cortex A7 с 2 ядрами и тактовой частотой 1.5 ГГц в сочетании с графическим процессором ARM Mali 400-MP2 500 МГц. Консоль имеет 1 ГБ оперативной памяти LPDDR3 и 8 ГБ хранилища eMMC, из которых 5 ГБ свободно доступны, остальное занято для ОС. Как упоминалось ранее, дисплей имеет разрешение 640×480 и размер 3.5″. Аккумулятор литий-ионный емкостью 4000 мАч, а на КПК есть разъем USB Type-C, разъем для наушников 3.5 мм и Micro-HDMI. Он также имеет Wi-Fi/Bluetooth 4.0
ОС Retroid Pocket 2 и поддержка
Pocket 2 поставляется с Android 6, но вы можете обновить его прошивку до версии 8.1 на официальном сайте, который я очень рекомендую. Новые версии КПК будут поставляться с 8.1 из коробки. Наличие Android в качестве ОС открывает множество возможностей, например, вы можете загружать приложения для Android, такие как Steam Link, что позволяет вам играть в настоящие компьютерные игры на вашем Retroid Pocket 2. Мало того, если он получит более новую версию Android, он может даже иметь возможность использовать xCloud, облачный игровой сервис Xbox. Конечно, аппаратное обеспечение не сможет работать с современными играми, но возможность все еще существует, и для некоторых старых игр для ПК, доступных в Steam, таких как, например, Commander Keen, это отличный вариант. Консоль может эмулировать практически все, вплоть до Dreamcast, включая N64, PSP и Playstation 1. Она также может эмулировать Nintendo DS, но только с одним экраном. Единственная проблема с этой консолью — вам нужно будет установить и обновить приложения. Вам нужно узнать о RetroArch, приложении, которое позволяет загружать эмуляторы или ядра для игр.
Цена ретроида
Последнее в списке — цена самой консоли. Стоимость чуть ниже 100 долларов, это действительно делает его доступным вариантом для множества людей, которые хотели бы испытать портативные ретро-игры, или для таких, как я, ностальгирующих геймеров, желающих пережить эпоху игр в дороге.
Заключение
Среди китайских портативных устройств для ретро-игр Retroid Pocket 2 действительно лучший из того, что может предложить рынок. Если вы ищете отличную портативную ретро-консоль и не боитесь небольших погружений в ОС и различных конфигураций, Pocket 2 вознаградит вас обильной и широкой поддержкой эмуляции.
Узнать больше
Пользователи, которые постоянно используют приложения с интенсивной графикой, такие как игры или любое программное обеспечение для рендеринга видео, должны контролировать использование своей видеокарты. Есть некоторые, кто всегда переключает настройки качества графики, чтобы увеличить количество кадров в секунду или FPS. В то время как некоторые склонны регулировать размер, ориентацию, масштабирование и другие параметры дисплея, чтобы использовать свои ПК более эффективно или просто лучше работать. И во всем этом на первый план выходит видеокарта NVIDIA. Обратите внимание, что это программное обеспечение работает только на ПК, к которым подключена видеокарта NVIDIA. Таким образом, если вы используете другую видеокарту, этот пост не для вас, в противном случае продолжайте читать, чтобы узнать, что вы можете сделать, если панель управления NVIDIA не открывается на вашем ПК с Windows 10.
Вот несколько вещей, которые вы можете попробовать, если панель управления NVIDIA не открывается, не отвечает или не работает:
- Перезапустите процесс панели управления NVIDIA
- Перезапустите службу драйвера дисплея NVIDIA
- Обновите драйверы дисплея NVIDIA
Для получения более подробной информации обратитесь к инструкциям ниже.
Вариант 1. Перезапустите процесс в Панели управления NVIDIA.
- Нажмите клавиши Ctrl + Shift + Esc, чтобы открыть диспетчер задач.
- После открытия диспетчера задач найдите процесс с именем Приложение панели управления NVIDIA.
- Найдя его, разверните его и щелкните правой кнопкой мыши подпроцесс панели управления NVIDIA, а затем нажмите «Завершить задачу».
- Теперь попробуйте открыть панель управления NVIDIA из меню «Пуск» и посмотреть, работает ли она теперь нормально или нет.
Вариант 2. Перезапустите службу драйвера дисплея NVIDIA.
- Нажмите клавиши Win + R, чтобы открыть диалоговое окно «Выполнить».
- Затем введите «services.msc» в поле и нажмите Enter, чтобы открыть диспетчер служб Windows.
- После открытия окна Сервисы вы увидите список сервисов. Оттуда найдите службы с именем «NVIDIA Display Container LS» и дважды щелкните по нему, чтобы открыть его Свойства.
- Теперь убедитесь, что служба запущена. Если это не так, вам нужно запустить его, в противном случае вам нужно остановить его и запустить снова. Вы также должны убедиться, что для параметра Тип запуска установлено значение Автоматический.
- Сделайте то же самое для сервиса NVIDIA LocalSystem Container.
- Перезагрузите компьютер и проверьте, устранена ли проблема.
Вариант 3. Попробуйте обновить драйверы с официального сайта NVIDIA.
Если первая и вторая указанные опции не сработали, вы также можете попробовать обновить драйверы с официального сайта NVIDIA. А если вы не знаете тип видеокарты Nvidia, на которой установлен ваш компьютер, выполните следующие действия:
- Нажмите клавиши Win + R, чтобы открыть диалоговое окно «Выполнить».
- Далее введите «DXDiag»И нажмите« ОК »или нажмите« Ввод », чтобы открыть инструмент диагностики DirectX.
- Оттуда вы можете увидеть, какой тип видеокарты Nvidia используется в вашей системе.
- Запишите информацию о вашей видеокарте и найдите лучшие драйверы для вашей операционной системы. После того, как вы загрузили и установили файл, перезагрузите компьютер.
Узнать больше
Функция привязки была представлена как неотъемлемая часть Windows 11, и мне она очень нравится, она позволяет упорядочивать открытые окна намного быстрее и с большим контролем. Однако некоторым людям эта функция не нравится, не беспокойтесь, потому что вы можете ее отключить, или, если хотите, вы можете просто удалить параметр отображения макета, который отображается при наведении курсора на кнопку «Свернуть / развернуть».
 Удаление всех опций вместе
Удаление всех опций вместе
Чтобы полностью отключить макет Snap в Windows 11, выполните следующие действия.
- Откройте Windows 11 настройки путем нажатия ⊞ Окна + I
- Выберите Система в левой части экрана
- В Системных параметрах выберите Многозадачность
- В верхней части многозадачности нажмите переключатель рядом с Оснастка Windows
- Закрыть настройки
Изменения будут применены автоматически, и у вас больше не будет функциональности макета Snap.
Удаление графики макета из функции привязки
Если вам нравится функция привязки макетов, но не очень нравится графический макет, который появляется каждый раз, когда вы наводите курсор на кнопку «Свернуть / развернуть», не беспокойтесь, есть возможность отключить только это и сохранить саму функцию.
- Откройте Windows 11 настройки путем нажатия ⊞ Окна + I
- Выберите Система в левой части экрана
- В Системных параметрах выберите Многозадачность
- Нажмите на Оснастка Windows МЕНЮ
- Отключите Показывать макеты привязок при наведении указателя мыши на кнопку развертывания окна
- Закрыть настройки
Теперь вы сможете использовать функцию Snap Layout без отображения графики компоновки. Если вы хотите отменить любой из этих параметров и вернуться к стандартным настройкам, просто следуйте инструкциям и включите функции.
Узнать больше
Когда мы работаем на нашем компьютере, у нас есть склонность к тому, чтобы он выглядел и вел себя так, как нам нужно, и, тем не менее, лучше всего подходит нам. Интернет вполз в нашу жизнь и стал обязательным в современном обществе, интернет-браузеры как важная часть программного обеспечения для просмотра веб-страниц также выросли и стали более открытыми для пользовательских настроек и персонализации, Chrome, один из у самого популярного браузера есть возможность открывать определенный набор страниц, когда он открыт, и это то, что мы рассмотрим сегодня в этом руководстве. Независимо от того, хотите ли вы по умолчанию открыть какой-либо интернет-магазин, может быть, электронную почту или новостной веб-сайт, вы можете открыть каждый из них или все сразу после запуска Chrome, что сделает вашу повседневную жизнь более приятной и беззаботной. Первым делом, конечно же, запустить сам Chrome, как только Chrome заработает, нажмите на три точки в правом верхнем углу окна Chrome и выберите настройки.


БОНУС:
Если вы заметили, что прямо над настройкой, которую мы использовали для открытия определенного набора страниц, есть опция Продолжить с того места, где вы остановились, эта опция откроет каждую страницу именно там, где она была при выключении Chrome, позволяя вам продолжать просматривать, где вы остановились. Это полезно, если случайно разрядился аккумулятор или вам пришлось быстро выключить компьютер по какой-либо причине.
Узнать больше
Ошибки Blue Screen of Death или Stop-ошибки указывают на то, что с вашим компьютером что-то не так. Поэтому, когда вы сталкиваетесь с одним из них, вы должны выяснить, в чем первопричина проблемы, прежде чем она выйдет из-под контроля. Одной из ошибок BSOD, с которой вы можете столкнуться на компьютере с Windows 10, является ошибка «DRIVER IRQL NOT LESS OR EQUAL или SYSTEM THREAD EXCEPTION NOT HANDLED, Netwtw04.sys failed». Как вы знаете, системные файлы или файлы .sys являются одними из основных частей операционной системы Windows. Это хранилище настроек системного драйвера, используемого операционной системой Windows для связи с подключенным оборудованием и устройствами. Они необходимы для нормального функционирования операционной системы. Многие пользователи Windows 10 сталкиваются с этой конкретной ошибкой «Синий экран смерти» всякий раз, когда открывают приложение или отключают внешние устройства от системы.
Файл Netwtw04.sys является частью программного обеспечения Intel PROSet / Wireless Wi-Fi. И поэтому, когда вы можете столкнуться с двумя видами ошибок Stop для файла драйвера Netwtw04.sys, такими как:
- «DRIVER_IRQL_NOT_LESS_OR_EQUAL Что не удалось: Netwtw04.sys.» — Этот вид сообщения об ошибке означает, что драйвер режима ядра пытался получить доступ к доступной памяти в процессе IRQL, который был слишком высоким.
- «SYSTEM_THREAD_EXCEPTION_NOT_HANDLED Что не удалось: Netwtw04.sys» — это сообщение об ошибке указывает, что основной причиной ошибки могут быть несовместимые драйверы с операционной системой. Как правило, основная причина ошибки BSOD Netwtw04.sys может быть вызвана несколькими причинами, такими как поврежденные файлы, неправильная конфигурация драйверов устройств, вредоносные программы, устаревшие драйверы, плохие драйверы, поврежденный реестр Windows, а также некоторые поврежденные или поврежденные системные файлы. ,
Какое бы из двух сообщений об ошибках вы ни получили, вы можете попробовать варианты устранения неполадок, приведенные ниже, чтобы исправить ошибку BSOD «DRIVER IRQL NOT LESS OR EQUAL или SYSTEM THREAD EXCEPTION NOT HANDLED, Netwtw04.sys failed».
Вариант 1. Попробуйте откатить сетевой драйвер.
Если вы недавно обновили программное обеспечение драйвера и неожиданно получили эту ошибку BSOD, возможно, вам придется откатить драйвер устройства — другими словами, вернуться к предыдущей рабочей версии. Для этого выполните следующие действия:
- Нажмите клавиши Win + R, чтобы открыть окно «Выполнить», а затем введите «devmgmt.MSC”И нажмите Enter, чтобы открыть окно диспетчера устройств.
- Под Диспетчером устройств вы увидите список драйверов. Оттуда найдите сетевые адаптеры и разверните их.
- Затем выберите записи драйвера, которые помечены соответствующим образом, кроме всего, в контексте минипорта WAN.
- Затем выберите каждый из них и дважды щелкните, чтобы открыть новое мини-окно.
- После этого убедитесь, что вы находитесь на вкладке «Драйвер», а если нет, просто перейдите к ней и нажмите кнопку «Откатить драйвер», чтобы вернуться к предыдущей версии сетевых адаптеров.
- Теперь перезагрузите компьютер, чтобы успешно применить сделанные изменения.
Вариант 2 — Попробуйте обновить сетевые драйверы
Если существующий сетевой драйвер вызывает у вас головную боль: ошибка BSOD «Драйвер IRQL НЕ МЕНЬШЕН ИЛИ РАВЕН, или ИСКЛЮЧЕНИЕ СИСТЕМНОЙ РЕЗЬБЫ НЕ ОБРАБОТАНО, сбой Netwtw04.sys», необходимо обновить сетевые драйверы. Для этого вот что вам нужно сделать:
- Нажмите клавиши Win + R, чтобы открыть окно «Выполнить», а затем введите «devmgmt.MSC”И нажмите Enter, чтобы открыть окно диспетчера устройств.
- Под Диспетчером устройств вы увидите список драйверов. Оттуда найдите сетевые адаптеры и разверните их.
- Затем щелкните правой кнопкой мыши на каждом из сетевых драйверов и обновите их все.
- Перезагрузите компьютер и посмотрите, помогло ли это исправить ошибку BSOD.
Примечание. Если обновление сетевых драйверов не помогло устранить проблему, вы также можете попытаться удалить те же самые драйверы и перезагрузить компьютер с Windows 10. После этого система сама переустановит драйверы, которые вы только что удалили. Кроме того, вы также можете загрузить и установить драйверы непосредственно с сайта производителя.
Вариант 3. Попробуйте запустить сканирование проверки системных файлов.
Сканирование SFC или System File Checker может обнаружить и автоматически восстановить поврежденные системные файлы, которые могут вызывать ошибку BSOD с ошибкой Netwtw04.sys. SFC — это встроенная командная утилита, которая помогает восстанавливать как поврежденные, так и отсутствующие файлы. Он заменяет плохие и поврежденные системные файлы на хорошие системные файлы. Чтобы запустить команду SFC, выполните действия, указанные ниже.
- Нажмите Win + R, чтобы запустить Run.
- Введите CMD в поле и нажмите Enter.
- После открытия командной строки введите ПФС / SCANNOW
Команда запустит сканирование системы, которое займет несколько секунд, прежде чем завершится. Как только это будет сделано, вы можете получить следующие результаты:
- Защита ресурсов Windows не обнаружила нарушений целостности.
- Защита ресурсов Windows обнаружила поврежденные файлы и успешно восстановила их.
- Windows Resource Protection обнаружила поврежденные файлы, но не смогла исправить некоторые из них.
Вариант 4 — Запустите DISM Tool
Инструмент DISM — это еще один инструмент командной строки в операционной системе Windows, который может помочь пользователям исправить различные поврежденные системные файлы. Чтобы использовать его, выполните следующие действия:
- Откройте командную строку от имени администратора.
- Затем введите эту команду: DISM / Online / Cleanup-Image / RestoreHealth
- Введенная вами команда DISM восстановит поврежденный образ системы. Не закрывайте окно, если процесс занимает некоторое время, поскольку, вероятно, он займет несколько минут.
Вариант 5 — Запустите утилиту CHKDSK
Запуск утилиты CHKDSK также может помочь устранить ошибку BSOD Netwtw04.sys. Если на вашем жестком диске имеются проблемы с целостностью, обновление действительно завершится сбоем, так как система будет считать, что она неработоспособна, и именно здесь появляется утилита CHKDSK. Утилита CHKDSK исправляет ошибки жесткого диска, которые могут вызывать проблему.
- Откройте командную строку с правами администратора.
- После открытия командной строки выполните следующую команду и нажмите Enter:
CHKDSK / F / R
- Дождитесь завершения процесса и перезагрузите компьютер.
Узнать больше
Авторское право © 2022, ErrorTools, Все права защищены
Товарные знаки: логотипы Microsoft Windows являются зарегистрированными товарными знаками Microsoft. Отказ от ответственности: ErrorTools.com не аффилирован с Microsoft и не претендует на прямую аффилированность.
Информация на этой странице предоставлена исключительно в информационных целях.
Ремонт вашего ПК одним щелчком мыши
Имейте в виду, что наше программное обеспечение необходимо установить на ПК с ОС Windows. Откройте этот веб-сайт на настольном ПК и загрузите программное обеспечение для простого и быстрого устранения ваших проблем.
Обратите внимание, что решения, представленные в этой статье, применимы только к ошибкам Code 32, возникающим в диспетчере устройств. Если вы ищете решения для кода ошибки 32, который появился где-то еще в Windows, эти решения не будут применяться.
Давайте посмотрим на решения исправить код 32 Ошибка в диспетчере устройств.
Решение 1. Перезагрузите компьютер.
По словам различных пользователей, ошибка Code 32 в диспетчере устройств была просто исправлена путем перезагрузки их ПК.
Если вы впервые видите ошибку на своем компьютере, попробуйте выполнить простой перезапуск. Обычно это решает проблему для большинства пользователей. После загрузки компьютера перейдите в диспетчер устройств и посмотрите, появляется ли снова сообщение об ошибке Code 32.
Если ошибка появляется снова, попробуйте следующие решения.
Решение 2. Откатите изменения, сделанные в диспетчере устройств.
Вы помните, как прямо перед тем, как появилась ошибка Code 32, устанавливали новое устройство на свой компьютер? Вы вносили какие-либо изменения в диспетчер устройств? Возможно, ошибка возникла из-за недавнего изменения, которое вы внесли. Если возможно, отмените внесенные вами изменения. Если вы установили новое устройство, вам может даже потребоваться удалить драйвер устройства и переустановите устройство. После того, как вы отменили изменения, перезагрузите компьютер и посмотрите, отображается ли код ошибки 32.
Решение 3. Откатите проблемный драйвер к предыдущему обновлению
Ошибка с кодом 32 может отображаться в драйверах устройств, связанных с оптическими приводами или другими драйверами. В зависимости от драйвера, для которого вы получаете эту ошибку, вы можете откатить текущий драйвер до предыдущей версии, чтобы исправить проблему. Иногда последние версии драйверов устройств несовместимы или нестабильны, что вызывает такие проблемы, как ошибка кода 32. Выполните следующие действия, чтобы откатить драйвер устройства на вашем ПК.
Шаг 2 : В диспетчере устройств найдите устройство, для которого вы получали ошибку. Теперь щелкните устройство, чтобы развернуть список драйверов, затем щелкните правой кнопкой мыши проблемный драйвер. В меню выберите Характеристики вариант.
Шаг 3 : В окне ‘Свойства’ перейдите к Водитель вкладку, затем нажмите на Откат драйвера вариант. Затем появится новый экран с просьбой подтвердить, хотите ли вы откатить изменения. Вы также можете выбрать причину отката драйвера из списка вариантов. Затем нажмите на да продолжать.
После завершения процесса отката перезагрузите компьютер. После перезапуска проверьте, появляется ли сообщение об ошибке в диспетчере устройств.
Решение 4. Обновите проблемный драйвер устройства.
Возможно, предыдущая версия драйвера недоступна для отката. В этом случае вы можете проверить, нуждается ли проблемный драйвер устройства в обновлении. Это очень простое исправление, которое помогло многим пользователям избавиться от ошибки code 32 на их ПК. Следуйте инструкциям ниже, чтобы обновить драйвер устройства.
Шаг 2 : В диспетчере устройств щелкните правой кнопкой мыши проблемный драйвер устройства и в списке параметров в меню щелкните значок Обновить драйвер вариант.
Шаг 3 : Откроется новое окно. Здесь вам нужно выбрать Автоматический поиск обновленного программного обеспечения драйвера вариант.
После этого ваш компьютер начнет поиск обновленной версии проблемного драйвера. Если доступно обновление, вам нужно будет следовать инструкциям на экране, чтобы завершить обновление.
В случае, если это обновление не устранило проблему, вам необходимо перейти на веб-сайт производителя устройства (в данном случае привода CD / DVD) и загрузить драйвер, совместимый с моделью устройства, установленной на вашем ПК.
После завершения обновления перезагрузите компьютер. После перезагрузки проверьте наличие ошибки.
Решение 5. Переустановите проблемный драйвер устройства.
Шаг 2 : В диспетчере устройств щелкните правой кнопкой мыши проблемный драйвер и щелкните значок Удалить устройство вариант из контекстного меню.
Вам будет предложено подтвердить, хотите ли вы продолжить удаление. Продолжайте, и когда процесс будет завершен, перезагрузите компьютер.
После перезагрузки ваш компьютер начнет процесс установки отсутствующего драйвера устройства с нуля. Скорее всего, это решит проблему.
Решение 6. Выполните восстановление системы
Если ни один из вышеперечисленных методов не работает для вас, лучше всего выполнить восстановление системы на вашем ПК. Процесс восстановления системы позволяет вам восстановить ваш компьютер до состояния, когда ваш компьютер работал нормально без кода ошибки драйвера 32. Предварительным требованием для этого шага является то, что вы должны иметь точку восстановления системы, созданную на вашем ПК в прошлом. Вот шаги, которые необходимо выполнить:
Шаг 2 : Откроется окно восстановления системы. Здесь нажмите на Следующий кнопка.
Примечание : Если вы не видите ни одной точки восстановления в списке, это означает, что вы не создавали ни одной точки в прошлом; в этом случае вы можете пропустить это решение.
Следуйте инструкциям на экране, чтобы завершить процесс восстановления системы. Скорее всего, это решит проблему.
Решение 7. Удалите значения UpperFilter и Lowerfilter в реестре
Вот решение, которое вы можете использовать для устранения проблемы с кодом 32 с помощью редактора реестра на вашем ПК. Удаление значений UpperFilter и LowerFilter проблемного драйвера помогло многим пользователям.
Прежде чем продолжить работу с редактором реестра, будьте предельно осторожны при работе с ним. Один неверный шаг может вызвать серьезные проблемы с вашим компьютером, а также может сделать его бесполезным. Продолжайте, только если вы знаете, что делаете.
Вот шаги, которые необходимо выполнить:
Шаг 1 : Нажмите Win + R ключи вместе, затем введите regedit в открывшемся окне ‘Выполнить’ и нажмите кнопку Войти ключ.
Шаг 2 : В редакторе реестра перейдите по следующему пути на левой панели окна:
Компьютер> HKEY_LOCAL_MACHINE> СИСТЕМА> CurrentControlSet> Управление> Класс
Теперь закройте редактор реестра, затем перезагрузите компьютер.
После перезагрузки компьютера проверьте, отображается ли ошибка в диспетчере устройств.
Решение 8.Измените тип запуска драйвера
Шаг 2 : Теперь перейдите по следующему пути на левой панели: Компьютер> HKEY_LOCAL_MACHINE> СИСТЕМА> CurrentControlSet> Службы
Теперь закройте редактор реестра и перезагрузите компьютер. Проблема решена?
Решение 9. Замените неисправное оборудование
Хотя это маловероятно, проблема может быть связана с оборудованием, которое связано с драйвером, вызывающим ошибку с кодом 32. В этом случае вам может потребоваться заменить неисправное оборудование, чтобы устранить проблему. Эта проблема может появиться, если оборудование слишком старое и несовместимо с последней версией Windows, установленной на вашем компьютере. Также возможно, что на вашем компьютере установлена более старая версия Windows, и вы можете подумать об обновлении ее до последней версии, чтобы решить проблему.
Как исправить ошибку драйвера (код 32) для процессоров Ryzen в Windows 10?
Некоторые пользователи Windows 10 с определенными моделями процессоров Ryzen (особенно с Ryzen 2700x) обнаружили, что утилита Диспетчер устройств показывает ошибку предупреждения для каждого из основных процессоров, отображаемую в разделе Процессоры. Сообщение об ошибке, связанное с этой проблемой: «Драйвер (служба) для этого устройства был отключен. Альтернативный драйвер может предоставлять эту функциональность. (Код 32) »
Как выясняется, эта проблема особенно затрагивает пользователей Windows 10, использующих чипсеты Ryzen 2700x. В этом случае наиболее эффективным способом решения этой проблемы является обновление драйверов вручную через диспетчер устройств. Но чтобы процедура прошла успешно, вам необходимо установить один и тот же драйвер для каждого ядра вашего процессора.
Однако проблема также может быть вызвана ошибкой BIOS или некоторым типом повреждения системных файлов, которое влияет на установку новых драйверов компонентов. Если один из этих сценариев применим, вы можете устранить проблему, либо обновив версию BIOS вручную, либо выполнив исправленную установку / чистую установку соответственно.
Способ 1. Обновление драйверов вручную
Когда дело доходит до решения этой проблемы, самый быстрый и эффективный способ сделать это – переустановить каждый неясный драйвер процессора вручную, а затем выполнить перезагрузку компьютера после установки каждого драйвера.
Как оказалось, многим затронутым пользователям удалось решить эту проблему, выбрав и установив локально сохраненный драйвер процессора, соответствующий AMD. Но главное здесь – это то, что вам нужно установить драйвер для каждого ядра процессора, которое есть у вашего процессора.
После того, как вы установите каждый драйвер вручную и перезагрузите компьютер, проблема должна быть решена полностью.
Вот краткое руководство по обновлению всех несовместимых драйверов AMD Ryzen с помощью диспетчера устройств для решения проблемы:
Если это исправление не помогло устранить проблему, перейдите к следующему способу ниже, чтобы получить инструкции по устранению ошибки драйвера (код 32) для процессоров Ryzen.
Способ 2. Обновление BIOS до последней версии (если применимо)
Как выясняется, эта конкретная проблема также может возникать из-за несоответствия BIOS, что приводит к тому, что диспетчер устройств вводит в заблуждение тот факт, что драйвер ЦП не установлен, даже если он установлен. Обычно это встречается с материнскими платами, которые специально созданы для чипсета Ryzen 2700x.
Некоторым пользователям, которые также боролись с этой проблемой, удалось решить проблему путем обновления версии BIOS их материнской платы.
Однако помните, что шаги по обновлению версии BIOS зависят от модели материнской платы, с которой вы работаете. В настоящее время большинство производителей материнских плат имеют проприетарное программное обеспечение, которое было разработано специально для того, чтобы помочь пользователям, желающим обновить свои версии BIOS. Например, у MSI есть MFlash, Asus использует EZ Flash и так далее.

Прежде чем продолжить работу с этим методом, очень важно, чтобы вы внимательно прочитали документацию и выполнили шаги, описанные производителем вашей материнской платы в письме. Найдите в Интернете конкретные шаги по обновлению версии BIOS в соответствии с моделью вашей материнской платы.
Если вы уже обновили свою версию BIOS безрезультатно или этот метод не применим, перейдите к следующему потенциальному исправлению ниже.
Способ 3: выполнение ремонтной установки / чистой установки
По мнению некоторых уязвимых пользователей, эту проблему также можно исправить, выполнив чистую установку или восстановив установку (или любую другую процедуру, которая заканчивается обновлением каждого компонента Windows (включая установленные драйверы).
Это поддерживает возможность того, что проблема вполне может быть вызвана серьезным повреждением системных файлов, которое вы не можете решить обычным образом. Если этот сценарий применим к вашей текущей ситуации, вы можете устранить проблему, используя одну из следующих процедур:
Источники:
https://ru. tinystm. org/how-fix-code-32-driver-error-windows-10
https://ddok. ru/kak-ispravit-oshibku-drajvera-kod-32-dlya-processorov-ryzen-v-windows-10/
Не удалось загрузить драйвер этого устройства. Возможно, драйвер поврежден или отсутствует. Код 39
Такие сообщения об ошибках 32 могут появляться в процессе установки программы, когда запущена программа, связанная с Microsoft Corporation (например, Windows Operating System), при запуске или завершении работы Windows, или даже при установке операционной системы Windows
Отслеживание момента появления ошибки Code 32 является важной информацией при устранении проблемы.
Что делать после удаления Upperfilters и Lowerfilters
После удаления “Upperfilters” и “Lowerfilters” нужно удалить все USB устройства и контроллеры и т. д. (т. е. все устройства которые помечены желтым знаком)
Для это нам надо зайти в диспетчер устройств:
Т. е. наша основная задача если Вы столкнулись с такой же ситуацией, НО все вышеперечисленные варианты не помогают, пробегитесь по всей ветки KEY_LOCAL_MACHINE\SYSTEM\CurrentControlSet\Control\Class\ и где в ключах Class будет описание касаться USB (или близко похожие к ним) удаляйте параметры Upperfilters” и “Lowerfilters”
Скажу честно, когда я все починил, я выписал все блоки откуда нужно было удалять, но нечаянно закрыл и не сохранил. Дам только один совет, нельзя удалять в тупую из-зо всех веток параметры. Потому как после перезагрузки комп может и не загрузится, нужно осмысленно удалять все! Но если после удаления у вас не загружается комп, то просто загрузите компьютер в последней удачной конфигурацией (при загрузке компа жмете F8) и пробуйте снова играться с удалением ключей. Этот вариант работает на все 100% просто делайте все это аккуратно!
Вот результат проделанной работы :-))))
Проблема с Ошибка 60 ERROR_BAD_REM_ADAP все еще не устранена
Обращайтесь к нам в любое время в социальных сетях для получения дополнительной помощи:
Установить необязательные продукты – WinThruster (Solvusoft) | Лицензия | Политика защиты личных сведений | Условия | Удаление
Установить необязательные продукты – WinThruster (Solvusoft) | Лицензия | Политика защиты личных сведений | Условия | Удаление
Об авторе: Джей Гитер () является президентом и генеральным директором корпорации Solvusoft — глобальной компании, занимающейся программным обеспечением и уделяющей основное внимание новаторским сервисным программам. Он всю жизнь страстно увлекался компьютерами и любит все, связанное с компьютерами, программным обеспечением и новыми технологиями
Не устанавливается Сбербанк Онлайн ошибка 24
Запустить процесс установки не удается из-за наличия старых файлов приложения. Платформа Google Play обнаруживает, что частично утилита уже присутствует на устройстве, и поэтому не дает разрешение на установку. Это решается путем удаления предыдущих версий файлов, и очистки корневого каталога Temp, где хранятся записи настройки.
Инсталляция приложения не происходит из-за несовместимости версий ОС с программой. В таком случае, следует скачать apk файл утилиты старой версии. Как правило, это возможно осуществить на не официальных сайтах, например, 4PDA.
В 75% данные манипуляции исправят такую неисправность как ошибка 24 при установке приложения «Сбербанк Онлайн».
А теперь подробнее об решении вышеупомянутой проблемы на ОС Android.
Сбербанк Онлайн ошибка 24 на Андроиде
Пользователи устройств на Android чаще сталкиваются с этой ошибкой ввиду «открытой» настройки ОС. То есть, операционную систему можно настроить исключительно под себя – вручную перепрошить, установить ланучер для кастомизации, что в целом сказывается на стабильности работы, и увеличивает вероятность возникновения ошибок. Поэтому, рассмотрим способы устранения неполадок. Ошибку 24 можно устранить:
Первый способ крайне не рекомендуется неопытным пользователям гаджетов, так как предусматривает манипуляции со системными файлами ОС. Второй – автоматический, программа сама совершит все необходимые действия, и не повлияет на стабильность системы.
Для начала остановимся на первом методе. Он включается в себя очистку мусорных файлов через проводник. Чтобы его осуществить, нужно:
После удаления, необходимо снова зайти в Play Market. Затем вписать в строку поиска название приложения. После чего запуститься установка «Сбербанк Онлайн» на Андроид, и ошибка 24 уже не появится.
Важно! В еще одной нашей статье, Вы можете найти причины по которым не работает Сбербанк Онлайн на Андроид и их решение
Второй метод отличный от второго тем, что приложение скрывает ряд функций, влияющих на стабильность ОС, и дает доступ к удалению исключительно ненужных файлов. Чтобы воспользоваться программным удалением, нужно:
Проблему с приложением «Сбербанк Онлайн» код ошибки 24 представляется возможным решить через аккаунт, который привязан к гаджету. Для этого следует сделать такие операции:
В некоторых случаях ошибку 24 можно исправить путем обновления приложения. Чтобы это осуществить, нужно:
Диагностика проблемы способствует снижению риска появления ошибки. Поэтому, следует регулярно чистить память устройства от мусорных файлов, данных установки и кэша.
Видео инструкция
В данном видео продемонстрирован еще один способ установки приложения СБОЛ на Андроид с рут правами. Будет полезно для просмотра.
Оставляйте свои комментарии и вопросы ниже!
Компания Solvusoft имеет репутацию лучшего в своем классе независимого поставщика программного обеспечения,
И признается корпорацией Microsoft в качестве ведущего независимого поставщика программного обеспечения, с высшим уровнем компетенции и качества. Близкие взаимоотношения компании Solvusoft с корпорацией Microsoft в качестве золотого партнера позволяют нам предлагать лучшие в своем классе решения, оптимизированные для работы с операционной системой Windows.
Как достигается золотой уровень компетенции?
Чтобы обеспечивать золотой уровень компетенции, компания Solvusoft производит независимый анализ, добиваясь высокого уровня опыта в работе с программным обеспечением, успешного обслуживания клиентов и первоклассной потребительской ценности. В качестве независимого разработчика ПО Solvusoft обеспечивает высочайший уровень удовлетворенности клиентов, предлагая программное обеспечение высшего класса и сервисные решения, постоянно проходящие строгие проверку и отбор со стороны корпорации Microsoft.
CLICK HERE to verify Solvusoft’s Microsoft Gold Certified Status with Microsoft >>
Как исправить ошибку драйвера (код 32) для процессоров Ryzen в Windows 10?
Некоторые пользователи Windows 10 с определенными моделями процессоров Ryzen (особенно с Ryzen 2700x) обнаружили, что утилита Диспетчер устройств показывает ошибку предупреждения для каждого из основных процессоров, отображаемую в разделе Процессоры. Сообщение об ошибке, связанное с этой проблемой: «Драйвер (служба) для этого устройства был отключен. Альтернативный драйвер может предоставлять эту функциональность. (Код 32) »
Как выясняется, эта проблема особенно затрагивает пользователей Windows 10, использующих чипсеты Ryzen 2700x. В этом случае наиболее эффективным способом решения этой проблемы является обновление драйверов вручную через диспетчер устройств. Но чтобы процедура прошла успешно, вам необходимо установить один и тот же драйвер для каждого ядра вашего процессора.
Однако проблема также может быть вызвана ошибкой BIOS или некоторым типом повреждения системных файлов, которое влияет на установку новых драйверов компонентов. Если один из этих сценариев применим, вы можете устранить проблему, либо обновив версию BIOS вручную, либо выполнив исправленную установку / чистую установку соответственно.
Способ 1. Обновление драйверов вручную
Когда дело доходит до решения этой проблемы, самый быстрый и эффективный способ сделать это – переустановить каждый неясный драйвер процессора вручную, а затем выполнить перезагрузку компьютера после установки каждого драйвера.
Как оказалось, многим затронутым пользователям удалось решить эту проблему, выбрав и установив локально сохраненный драйвер процессора, соответствующий AMD. Но главное здесь – это то, что вам нужно установить драйвер для каждого ядра процессора, которое есть у вашего процессора.
После того, как вы установите каждый драйвер вручную и перезагрузите компьютер, проблема должна быть решена полностью.
Вот краткое руководство по обновлению всех несовместимых драйверов AMD Ryzen с помощью диспетчера устройств для решения проблемы:
Если это исправление не помогло устранить проблему, перейдите к следующему способу ниже, чтобы получить инструкции по устранению ошибки драйвера (код 32) для процессоров Ryzen.
Способ 2. Обновление BIOS до последней версии (если применимо)
Как выясняется, эта конкретная проблема также может возникать из-за несоответствия BIOS, что приводит к тому, что диспетчер устройств вводит в заблуждение тот факт, что драйвер ЦП не установлен, даже если он установлен. Обычно это встречается с материнскими платами, которые специально созданы для чипсета Ryzen 2700x.
Некоторым пользователям, которые также боролись с этой проблемой, удалось решить проблему путем обновления версии BIOS их материнской платы.
Однако помните, что шаги по обновлению версии BIOS зависят от модели материнской платы, с которой вы работаете. В настоящее время большинство производителей материнских плат имеют проприетарное программное обеспечение, которое было разработано специально для того, чтобы помочь пользователям, желающим обновить свои версии BIOS. Например, у MSI есть MFlash, Asus использует EZ Flash и так далее.
Обновление версии BIOS
Прежде чем продолжить работу с этим методом, очень важно, чтобы вы внимательно прочитали документацию и выполнили шаги, описанные производителем вашей материнской платы в письме. Найдите в Интернете конкретные шаги по обновлению версии BIOS в соответствии с моделью вашей материнской платы.
Если вы уже обновили свою версию BIOS безрезультатно или этот метод не применим, перейдите к следующему потенциальному исправлению ниже.
Способ 3: выполнение ремонтной установки / чистой установки
По мнению некоторых уязвимых пользователей, эту проблему также можно исправить, выполнив чистую установку или восстановив установку (или любую другую процедуру, которая заканчивается обновлением каждого компонента Windows (включая установленные драйверы).
Это поддерживает возможность того, что проблема вполне может быть вызвана серьезным повреждением системных файлов, которое вы не можете решить обычным образом. Если этот сценарий применим к вашей текущей ситуации, вы можете устранить проблему, используя одну из следующих процедур:
Источники:
Https://subcoder. ru/osibka-bezopasnosti-kod-2/
Https://ddok. ru/kak-ispravit-oshibku-drajvera-kod-32-dlya-processorov-ryzen-v-windows-10/
Одной из наиболее распространенных ошибок, с которыми пользователи сталкиваются при запуске игры «Чистое небо», является ошибка драйвера 32. Эта ошибка может проявляться в виде зависания игры, появления черного экрана или сообщения об ошибке. В данной статье мы рассмотрим причины возникновения ошибки и предложим несколько способов ее решения.
Основная причина возникновения ошибки драйвера 32 в игре «Чистое небо» связана с несовместимостью драйвера видеокарты с игровым движком. Это может произойти из-за устаревшей версии драйвера или из-за неправильной настройки параметров видеокарты. Также возможны проблемы совместимости с другими установленными программами или драйверами.
Для решения ошибки драйвера 32 в игре «Чистое небо» можно предпринять несколько шагов. В первую очередь, рекомендуется обновить драйвер видеокарты до последней доступной версии. Это можно сделать с помощью официального сайта производителя или с помощью специальных программ для обновления драйверов.
Также стоит проверить настройки видеокарты и привести их в соответствие с требованиями игры. Особое внимание следует уделить разрешению экрана и частоте обновления. Рекомендуется установить разрешение, соответствующее размеру монитора, и выбрать наивысшую возможную частоту обновления для получения наилучшего качества изображения и производительности.
Если обновление драйвера и настройка видеокарты не решили проблему, то следующим шагом можно попробовать запустить игру в режиме совместимости с предыдущими версиями операционной системы. Это можно сделать, щелкнув правой кнопкой мыши на ярлыке игры, выбрав «Свойства» и перейдя на вкладку «Совместимость». Затем следует установить режим совместимости с предыдущей версией операционной системы и запустить игру.
Данные методы помогут в большинстве случаев решить проблему с ошибкой драйвера 32 в игре «Чистое небо», однако, если ничего не помогает, рекомендуется обратиться к официальной поддержке разработчика игры или поискать решения на специализированных форумах и сообществах.
Содержание
- Причины возникновения ошибки «Чистое небо драйвер ошибка 32»
- Неправильно установленный драйвер
- Конфликт с другими установленными программами
- Недостаток системных ресурсов
- Симптомы ошибки «Чистое небо драйвер ошибка 32»
- Ошибки и сбои при загрузке системы
- Частые зависания и вылеты приложений
- Способы решения ошибки «Чистое небо драйвер ошибка 32»
Причины возникновения ошибки «Чистое небо драйвер ошибка 32»
Ошибки драйвера — это проблемы, которые возникают при использовании программного обеспечения компьютера. Одна из таких ошибок, с которой пользователи «Чистого неба» могут столкнуться, это ошибка 32.
Причины возникновения ошибки «Чистое небо драйвер ошибка 32» могут быть разнообразными. Ниже приведены некоторые из наиболее распространенных причин:
- Устаревший или несовместимый драйвер графической карты. Ошибка 32 может возникать, если у вас установлена устаревшая версия драйвера или если драйвер не совместим с вашим компьютером или операционной системой.
- Поврежденные файлы игры или программного обеспечения. Если файлы игры «Чистое небо» или других программ, связанных с игрой, повреждены или отсутствуют, это может привести к ошибке 32.
- Недостаточный объем оперативной памяти (ОЗУ). Если у вас недостаточно ОЗУ для запуска игры, это может привести к ошибке 32. Игры все более требуют большие объемы памяти, поэтому необходимо убедиться, что у вас достаточно ОЗУ для запуска игры.
- Проблемы с настройками графики. Ошибка 32 может быть вызвана неправильными настройками графики в игре или на вашем компьютере. Например, неправильное разрешение экрана или частота обновления монитора может вызвать ошибку 32.
Исправление ошибки «Чистое небо драйвер ошибка 32» может потребовать нескольких шагов. Вот некоторые из них:
- Обновите драйвер графической карты. Проверьте наличие обновлений для вашей графической карты и установите их. Обновление драйвера может исправить проблему с ошибкой 32.
- Переустановите игру или программное обеспечение. Если файлы игры повреждены или отсутствуют, попробуйте переустановить игру или программу, связанную с ошибкой 32.
- Добавьте больше оперативной памяти. Если у вас недостаточно ОЗУ, попробуйте добавить больше памяти к вашему компьютеру. Больший объем ОЗУ может помочь избежать ошибки 32.
- Проверьте настройки графики. Убедитесь, что настройки графики в игре и на вашем компьютере правильные. Проверьте разрешение экрана, частоту обновления монитора и другие настройки.
Выше перечислены лишь некоторые из возможных причин и способов решения ошибки «Чистое небо драйвер ошибка 32». Если ни один из этих шагов не помог вам исправить ошибку, рекомендуется обратиться к специалисту или в службу поддержки игры. Они смогут помочь вам решить проблему и настроить ваш компьютер для бесперебойной работы игры.
Неправильно установленный драйвер
Одной из частых причин ошибки 32 в Чистом небе является неправильно установленный драйвер. Драйверы играют важную роль в работе программного обеспечения, в том числе и в работе игр, поэтому их корректная установка имеет решающее значение.
Если драйвер установлен неправильно или его версия устарела, это может привести к возникновению различных проблем, включая ошибку 32 в Чистом небе. Некорректно установленный драйвер может вызвать конфликты с другими компонентами системы, неправильную работу видеокарты или звукового устройства, а также проблемы с определением и подключением дополнительных устройств.
Чтобы исправить проблему с неправильно установленным драйвером, следует выполнить следующие действия:
- Перезагрузите компьютер. Иногда проблема может быть временной и перезагрузка поможет ее устранить.
- Проверьте версию драйвера. Посетите официальный веб-сайт производителя вашего устройства (например, видеокарты или звуковой карты) и узнайте, какая версия драйвера является последней. Если у вас установлена устаревшая версия, загрузите и установите новую версию драйвера.
- Удалите старый драйвер. В некоторых случаях может потребоваться удалить предыдущую версию драйвера перед установкой новой. Чтобы удалить драйвер, перейдите в «Управление устройствами» в системных настройках, найдите устройство, связанное с проблемой, щелкните правой кнопкой мыши и выберите «Удалить».
- Установите новый драйвер. Загрузите новую версию драйвера с официального веб-сайта производителя устройства и следуйте инструкциям по установке.
- Перезапустите компьютер. После установки нового драйвера рекомендуется перезагрузить компьютер, чтобы изменения вступили в силу.
Если проблема с неправильно установленным драйвером остается, возможно, стоит обратиться к специалистам или технической поддержке производителя устройства или игры для более подробной помощи и решения проблемы.
Конфликт с другими установленными программами
Часто причиной ошибки 32 в игре Чистое небо является конфликт с другими установленными программами на компьютере. Это может произойти из-за несовместимости драйверов или необходимости обновления оборудования.
Для решения этой проблемы можно предпринять следующие шаги:
- Проверьте обновления для всех установленных программ на компьютере. Возможно, конфликт вызывается устаревшим драйвером или программным обеспечением. Обновите все необходимые компоненты.
- Если вы недавно установили новую программу, попробуйте ее удалить или отключить временно, чтобы проверить, вызывает ли она конфликт.
- Проверьте совместимость с оборудованием. Убедитесь, что ваш компьютер и его компоненты соответствуют требованиям Чистого неба. Если оборудование не соответствует системным требованиям игры, возможно, вам потребуется обновить свое оборудование или изменить настройки игры.
- Если вы не можете найти конкретную причину конфликта с другими программами, попробуйте запустить Чистое небо в безопасном режиме. Это поможет исключить возможные конфликты с драйверами или программным обеспечением сторонних производителей.
- Если все вышеперечисленные методы не помогли, обратитесь за поддержкой к разработчикам игры или в форум сообщества Чистого неба. Там вам могут предложить дополнительные решения для данной проблемы.
Важно уделить внимание данной проблеме и найти ее причину, так как ошибка 32 может привести к некорректной работе игры или даже к ее непроходимости.
Недостаток системных ресурсов
Одной из причин возникновения ошибки 32 в Чистом Небе может быть недостаток системных ресурсов. В процессе работы программы требуется определенное количество оперативной памяти и мощности процессора для выполнения операций и обработки информации.
В случае, если на компьютере установлены другие программы, которые также активно используют системные ресурсы, могут возникнуть конфликты при их распределении. Это может привести к ошибке 32 и неправильной работе Чистого Неба.
Для решения данной проблемы можно предпринять несколько действий:
- Закрыть другие программы, особенно те, которые нагружают системные ресурсы. Например, браузеры с открытыми множеством вкладок, ресурсоемкие игры и другие приложения.
- Оптимизировать систему. Проведите чистку диска, удалите ненужные программы и файлы, выполните дефрагментацию диска. Это поможет освободить системные ресурсы и улучшить производительность компьютера.
- Обновить драйверы. Установите последние версии драйверов для вашей видеокарты, звуковой карты и других устройств. Несовместимые или устаревшие драйверы могут вызывать ошибку 32.
- Увеличить объем оперативной памяти. Если вам часто приходится работать с ресурсоемкими программами, рассмотрите возможность увеличения объема оперативной памяти в вашем компьютере. Это позволит более эффективно использовать ресурсы и избежать ошибок.
Если после применения этих мероприятий проблема не устраняется, возможно, причина ошибки 32 в Чистом Небе кроется в других проблемах, таких как конфликты программного обеспечения или неправильные настройки операционной системы. В таком случае рекомендуется обратиться к специалисту или на форумы, где пользователи обсуждают данную проблему и предлагают свои решения.
Симптомы ошибки «Чистое небо драйвер ошибка 32»
Ошибка «Чистое небо драйвер ошибка 32» может проявляться в различных симптомах, которые могут помочь в определении проблемы и выборе способа ее решения:
- Высокая нагрузка на процессор. При возникновении ошибки может наблюдаться значительное увеличение загрузки процессора, что приводит к падению производительности системы и возможным зависаниям.
- Появление сообщения об ошибке. При возникновении ошибки «Чистое небо драйвер ошибка 32» может появиться соответствующее сообщение на экране, обозначающее проблему с драйвером.
- Снижение качества графики. Ошибка может привести к снижению качества отображения графики в игре «Чистое небо» и появлению артефактов, деформаций или других аномалий.
- Падение производительности видеокарты. Ошибка «Чистое небо драйвер ошибка 32» может также негативно сказываться на работе видеокарты, приводя к ее падению в производительности и возможности возникновения артефактов.
- Неработоспособность игры. В некоторых случаях после возникновения ошибки «Чистое небо драйвер ошибка 32» игра «Чистое небо» может перестать работать вообще, отказываясь запускаться или вылетая с ошибками.
Описанные симптомы могут быть индикаторами возникновения ошибки «Чистое небо драйвер ошибка 32». Для ее решения рекомендуется применять соответствующие методы, в зависимости от особенностей и причины проблемы.
Ошибки и сбои при загрузке системы
При загрузке операционной системы могут возникать различные ошибки и сбои, которые могут привести к неправильной работе компьютера. Некорректная загрузка системы может вызывать проблемы с производительностью, стабильностью и функциональностью ПК.
Вот некоторые из распространенных проблем, которые могут возникнуть при загрузке системы:
-
Blue Screen of Death (синий экран смерти) – это ошибка, которая проявляется в виде синего экрана с надписью о критической ошибке. Она может быть вызвана разными причинами, такими как несовместимость или повреждение драйверов или программ, проблемы с оборудованием и т. д. Чаще всего, это свидетельствует о серьезной проблеме, требующей вмешательства специалиста.
-
Ошибка NTLDR not found – эта ошибка появляется, если операционная система не может найти файл NTLDR (NT Loader), который отвечает за загрузку системы. Она может возникать, если файл был поврежден или удален, или если на компьютере присутствует вирус.
-
Ошибка BOOTMGR is missing – ошибка, которая проявляется, когда система не может найти файл BOOTMGR (Boot Manager), который отвечает за процесс загрузки. Причинами возникновения ошибки могут быть повреждение файла, настройки BIOS, неисправность жесткого диска и другие факторы.
-
Ошибка No bootable device – ошибка, которая указывает на отсутствие устройств для загрузки операционной системы. Может возникать из-за неправильной настройки BIOS, отключения жесткого диска или других аппаратных проблем.
-
Ошибка Invalid system disk – эта ошибка проявляется, когда система не может найти действительный загрузочный диск. Она может возникнуть, если в дисководе находится незагрузочный диск или если файлы загрузчика были повреждены.
В случае возникновения ошибок и сбоев при загрузке системы, можно попытаться решить проблему следующими способами:
-
Перезагрузка компьютера. Этот простой шаг может помочь в случае временных проблем, связанных с загрузкой системы.
-
Проверка подключенных устройств. Некоторые проблемы могут возникать из-за неисправности или несовместимости подключенных устройств. Рекомендуется отключить все внешние устройства и проверить, как это повлияет на загрузку системы.
-
Использование инструментов восстановления системы. Многие операционные системы предоставляют инструменты для восстановления системы, например, «Восстановление системы» в Windows. Эти инструменты позволяют вернуть систему к предыдущему рабочему состоянию.
-
Переустановка операционной системы. Если проблема не удается решить с помощью вышеперечисленных методов, то может потребоваться переустановка операционной системы.
Важно помнить, что ошибки и сбои при загрузке системы могут иметь разные причины, и для их решения может потребоваться дополнительная диагностика и настройка. В случае серьезных проблем рекомендуется обратиться к специалисту или технической поддержке.
Частые зависания и вылеты приложений
Частые зависания и вылеты приложений являются одной из самых распространенных проблем при использовании операционной системы Windows. Эти проблемы могут возникать по разным причинам, но чаще всего они связаны с нестабильной работой драйверов или конфликтами между программами.
Зависание приложения происходит, когда оно перестает отвечать на команды пользователя и «зависает», не выполняя нужные действия. Это может происходить по разным причинам, например, из-за ошибки в коде программы или из-за некорректной работы операционной системы. Зависания могут быть временными и требуют перезапуска программы, а могут быть постоянными и требовать серьезного анализа и устранения ошибок.
Вылеты приложений происходят, когда программа неожиданно закрывается и выдает ошибку. Это может происходить, например, из-за ошибок в коде программы, несовместимости с другими программами или драйверами, недостатка оперативной памяти или других аппаратных проблем. Вылеты приложений могут быть одноразовыми или повторяющимися, их решение может потребовать обновления программы или ее переустановки.
Чтобы справиться с частыми зависаниями и вылетами приложений, рекомендуется выполнить несколько основных действий:
- Обновить все драйвера на компьютере. Для этого можно воспользоваться специальными программами для обновления драйверов или загрузить их с официальных сайтов производителей.
- Установить все доступные обновления для операционной системы Windows. Многие обновления содержат исправления ошибок, которые могут вызывать зависания и вылеты приложений.
- Проверить наличие вредоносных программ на компьютере. Вредоносные программы могут вызывать сбои в работе операционной системы и программ, поэтому рекомендуется периодически сканировать компьютер антивирусной программой.
- Очистить систему от временных файлов и ненужных программ. Накопление большого количества файлов или установка множества программ может привести к нестабильной работе системы.
- Проверить аппаратную конфигурацию компьютера. Некоторые проблемы с зависаниями и вылетами приложений могут быть связаны с несовместимостью или неисправностями аппаратуры.
Если после выполнения этих шагов проблемы с зависаниями и вылетами приложений все еще остаются, то рекомендуется обратиться за помощью к специалистам или на форумы, где пользователи могут обменяться опытом и найти решение проблемы.
Способы решения ошибки «Чистое небо драйвер ошибка 32»
Ошибка «Чистое небо драйвер ошибка 32» может возникать при установке или запуске игры «Чистое небо» из-за несовместимости с драйверами графической карты. Чаще всего это происходит, когда используется устаревшая или неправильно установленная версия драйвера. Проблему можно решить следующими способами:
- Обновление драйвера графической карты. Перейдите на официальный сайт производителя вашей графической карты и загрузите последнюю версию драйвера. Установите его и перезапустите компьютер.
- Установка совместимой версии драйвера. Если последняя версия драйвера не работает, попробуйте установить более старую версию, которая была совместима с игрой «Чистое небо». Иногда более новые драйверы могут вызывать проблемы с определенными играми.
- Установка DirectX. Убедитесь, что у вас установлена последняя версия библиотеки DirectX, которая необходима для работы игры. Загрузить ее можно с официального сайта Microsoft.
- Проверка целостности файлов игры. Иногда ошибка «Чистое небо драйвер ошибка 32» может быть вызвана повреждением файлов игры. Проверьте целостность файлов через Steam или другую платформу, через которую вы установили игру.
- Отключение антивирусного программного обеспечения и брандмауэра. Некоторые антивирусные программы и брандмауэры могут блокировать работу игры или ее драйверов. Временно отключите их и попробуйте запустить игру снова.
Если ни один из вышеперечисленных способов не помог решить проблему, рекомендуется обратиться к разработчикам игры или к службе поддержки производителя вашей графической карты для получения дополнительной помощи.
Если вы столкнулись с ошибкой 32 драйвера для чистого неба, это может вызывать множество проблем и ограничивать функциональность вашего компьютера. Ошибка 32 означает, что драйвер для вашего видеоадаптера не был загружен или установлен корректно. И хотя это может быть раздражающе, есть несколько способов решить эту проблему.
Первым шагом, который следует предпринять, является обновление драйвера для вашего видеоадаптера. Чтобы это сделать, вы можете посетить официальный веб-сайт производителя вашей видеокарты и найти последнюю версию драйвера для вашей модели. Загрузите и установите этот драйвер, следуя инструкциям на экране. Это может решить проблему и вернуть функциональность чистого неба.
Если обновление драйвера не решает проблему, вы можете попробовать удалить текущий драйвер и выполнить чистую установку. Чтобы удалить драйвер, откройте Менеджер устройств, найдите ваш видеоадаптер в списке, нажмите правой кнопкой мыши и выберите «Удалить устройство». После этого перезагрузите компьютер и установите последнюю версию драйвера заново.
Если все вышеперечисленные способы не устраняют ошибку 32, возможно, проблема заключается в самом адаптере. В этом случае лучше обратиться в сервисный центр или связаться с производителем вашего компьютера. Они смогут предложить вам дополнительную помощь и решить данную проблему.
Содержание
- Удалить устаревший драйвер
- Скачать последнюю версию драйвера
- Установить новый драйвер
- Перезагрузить компьютер
- Проверить работу драйвера
- Восстановление системы
Удалить устаревший драйвер
Ошибка 32 может возникнуть при использовании устаревшего драйвера для видеокарты. Чтобы исправить эту ошибку, необходимо удалить старый драйвер и установить новую версию.
Вот пошаговая инструкция, как удалить устаревший драйвер:
- Откройте меню «Пуск» и выберите «Панель управления».
- В панели управления найдите раздел «Установка и удаление программ» и откройте его.
- В списке программ найдите драйвер для видеокарты, который вы хотите удалить. Обычно он называется «Nvidia» или «AMD Catalyst» в зависимости от вашего производителя.
- Щелкните правой кнопкой мыши на выбранный драйвер и выберите «Удалить».
- Следуйте инструкциям на экране, чтобы завершить процесс удаления драйвера.
После удаления старого драйвера вам нужно установить новую версию. Чтобы скачать и установить последний драйвер для вашей видеокарты, следуйте этим шагам:
- Откройте веб-сайт производителя вашей видеокарты.
- В разделе поддержки или загрузок найдите свою модель видеокарты.
- Выберите операционную систему, которую вы используете.
- Найдите последнюю версию драйвера и нажмите на ссылку для загрузки.
- После завершения загрузки запустите установочный файл драйвера и следуйте инструкциям на экране, чтобы установить новый драйвер.
После успешной установки нового драйвера перезагрузите компьютер, чтобы изменения вступили в силу. Теперь вы должны быть освобождены от ошибки 32 и испытывать более стабильную работу своей видеокарты.
Скачать последнюю версию драйвера
Для исправления ошибки 32 драйвера для чистого неба требуется скачать и установить последнюю версию драйвера. Вот несколько шагов, которые помогут вам скачать драйвер:
- Посетите официальный сайт производителя устройства или компонента, для которого вам требуется драйвер.
- Найдите раздел «Поддержка» или «Драйверы и загружаемые файлы» на веб-сайте.
- Выберите модель вашего устройства и операционную систему, с которой вы работаете.
- Найдите последнюю доступную версию драйвера для загрузки и нажмите на ссылку для скачивания.
- На некоторых веб-сайтах вам может потребоваться создать учетную запись или ввести серийный номер устройства, чтобы получить доступ к скачиванию.
Когда файл драйвера будет загружен на ваш компьютер, вы можете нажать на него дважды, чтобы начать процесс установки. В некоторых случаях вам может потребоваться извлечь файлы из скачанного архива перед установкой драйвера.
После завершения установки перезагрузите компьютер, чтобы изменения вступили в силу. Убедитесь, что все проблемы, связанные с ошибкой 32 драйвера для чистого неба, были исправлены и устройство работает корректно.
Установить новый драйвер
Если у вас возникла ошибка 32 драйвера для чистого неба, рекомендуется попробовать установить новый драйвер, чтобы исправить проблему. Для этого следуйте инструкциям ниже:
- Перейдите на официальный сайт производителя вашего компьютера или видеокарты.
- Найдите раздел поддержки или загрузки драйверов.
- Выберите модель вашего компьютера или видеокарты и операционную систему, на которой у вас установлена игра «Чистое небо».
- Найдите последнюю версию драйвера и нажмите на ссылку для скачивания.
- Сохраните файл драйвера на вашем компьютере.
- Запустите скачанный файл драйвера и следуйте инструкциям установщика.
- После завершения установки перезагрузите компьютер.
После перезагрузки компьютера у вас должна быть установлена последняя версия драйвера, которая может исправить ошибку 32. Проверьте, работает ли игра «Чистое небо» без появления данной ошибки.
Если проблема все еще не решена, попробуйте установить предыдущую версию драйвера или обратиться за помощью к специалистам технической поддержки.
Перезагрузить компьютер
Одним из первых шагов, которые рекомендуется предпринять при возникновении ошибки 32 драйвера для чистого неба, является перезагрузка компьютера. Это может позволить системе сбросить временные данные и проблемные настройки, которые могут привести к ошибке.
Для перезагрузки компьютера необходимо выполнить следующие действия:
- Закройте все открытые программы и сохраните все необходимые файлы.
- Нажмите кнопку «Пуск» в левом нижнем углу экрана.
- Выберите пункт «Выключить» или «Перезагрузить».
- Дождитесь завершения процесса перезагрузки.
После перезагрузки компьютера проверьте, появляется ли ошибка 32 драйвера для чистого неба. Если ошибка остается, то возможно, вам потребуется принять другие меры для ее устранения.
Проверить работу драйвера
Проверка работоспособности драйвера для чистого неба является важным шагом для решения проблемы с ошибкой 32. В этом разделе мы расскажем о нескольких способах проверки работоспособности драйвера.
- Проверьте установку драйвера. Убедитесь, что вы правильно установили драйвер и что он полностью активирован на вашем компьютере.
- Проверьте обновления драйвера. Проверьте, что на вашем компьютере установлена последняя версия драйвера для чистого неба. Если нет, то обновите его до последней версии.
- Проверьте целостность файлов драйвера. Убедитесь, что файлы драйвера не повреждены или отсутствуют. Если вы обнаружили поврежденные или отсутствующие файлы, попробуйте переустановить драйвер.
- Проверьте совместимость драйвера. Убедитесь, что драйвер совместим с вашей операционной системой и аппаратным обеспечением. Если нет, то ищите совместимую версию драйвера.
- Проверьте работу драйвера с другими программами. Запустите другие программы, которые требуют работу драйвера для чистого неба, и проверьте, работает ли драйвер корректно.
Если проблема с ошибкой 32 всё ещё возникает после проверки работоспособности драйвера, рекомендуется обратиться к специалисту по поддержке ПО или разработчику драйвера для получения дополнительной помощи.
Восстановление системы
Если у вас возникла ошибка 32 драйвера для чистого неба, можно попробовать восстановить систему, чтобы исправить проблему. Восстановление системы позволяет откатиться к предыдущему состоянию системы, когда ошибки еще не возникали.
Вот несколько шагов, которые помогут вам восстановить систему:
- Откройте меню «Пуск» и перейдите в раздел «Настройки».
- Выберите раздел «Обновление и безопасность».
- В новом окне выберите «Восстановление» в левом меню.
- В разделе «Восстановление» выберите «Начать» в «Восстановление системы».
- Следуйте инструкциям мастера восстановления системы, выбирая точку восстановления, которую вы хотите использовать.
- Подтвердите выбор и дождитесь завершения процесса восстановления системы. Обычно это занимает несколько минут.
После завершения процесса восстановления системы ваш компьютер будет перезагружен. Проверьте, исправилась ли ошибка 32 драйвера для чистого неба. Если ошибка все еще присутствует, попробуйте другие методы исправления проблемы или обратитесь за помощью к специалисту.
Важно отметить, что в процессе восстановления системы могут быть потеряны некоторые установленные программы и настройки, поэтому перед восстановлением системы рекомендуется создать резервную копию важных данных.
Надеемся, что восстановление системы поможет вам исправить ошибку 32 драйвера для чистого неба и вернуть компьютер в работоспособное состояние.

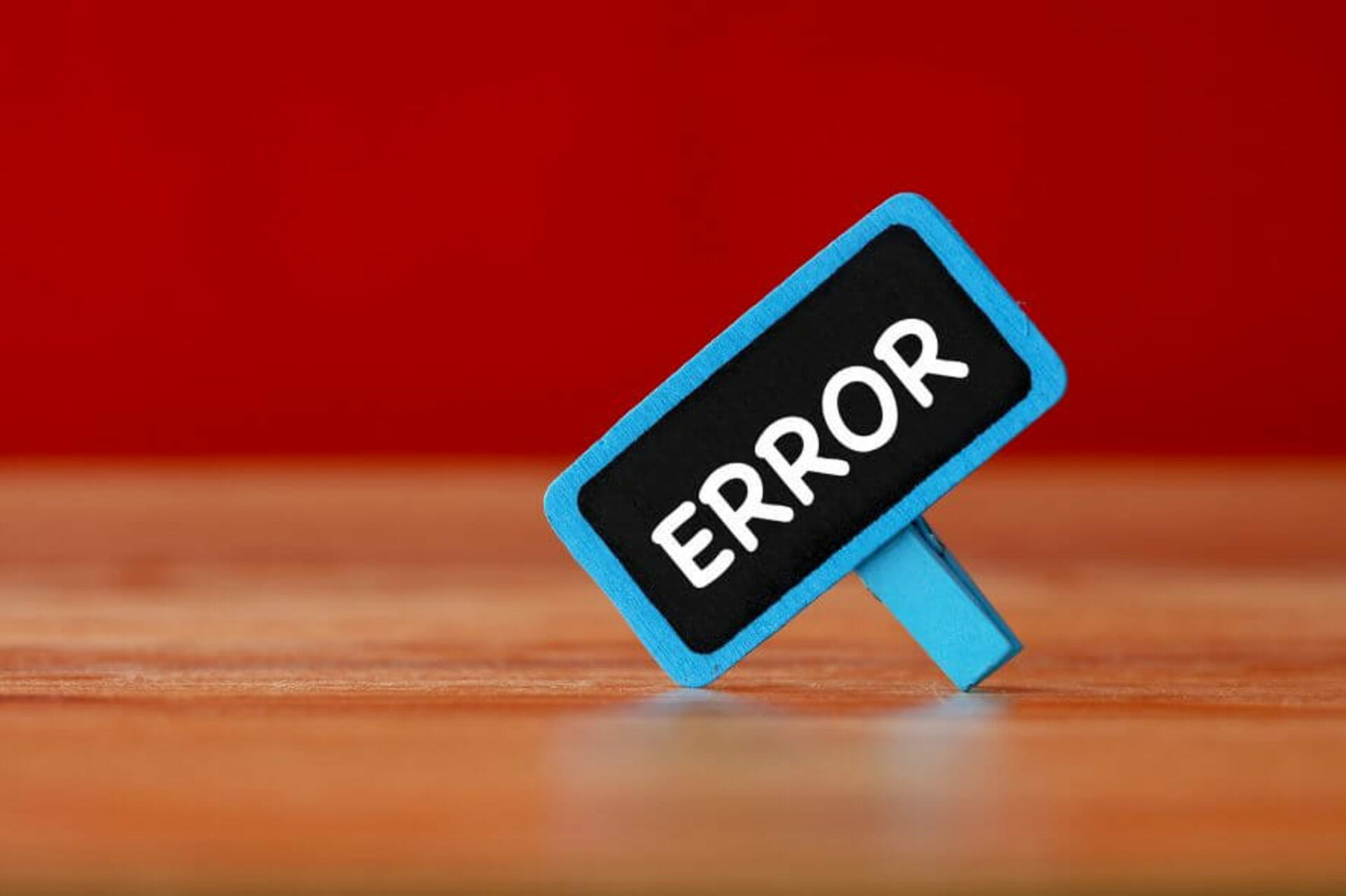
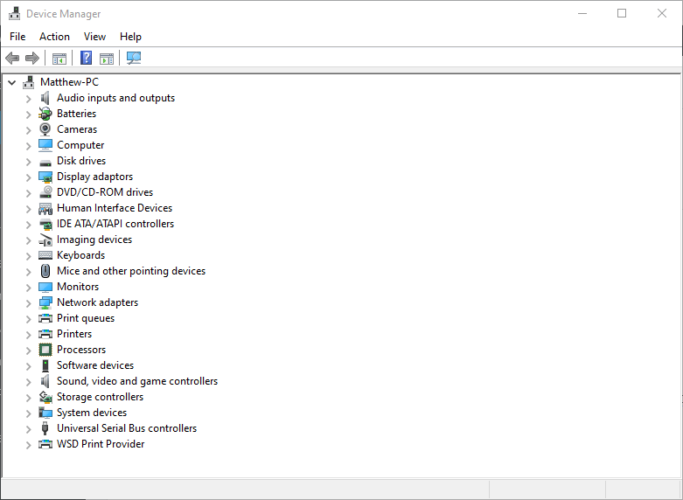
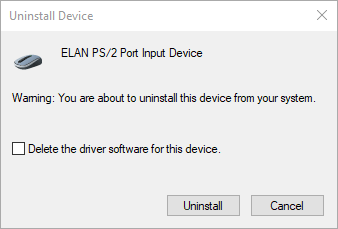
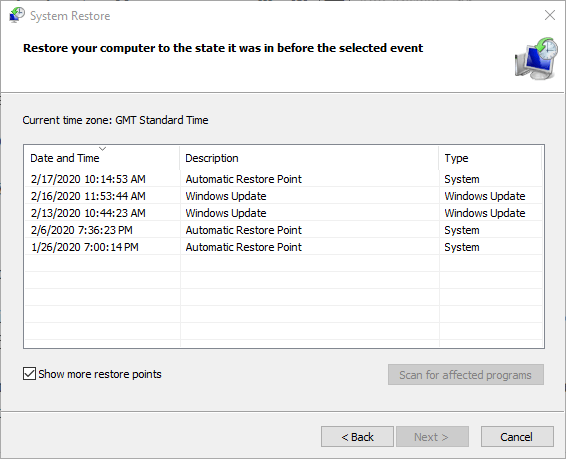
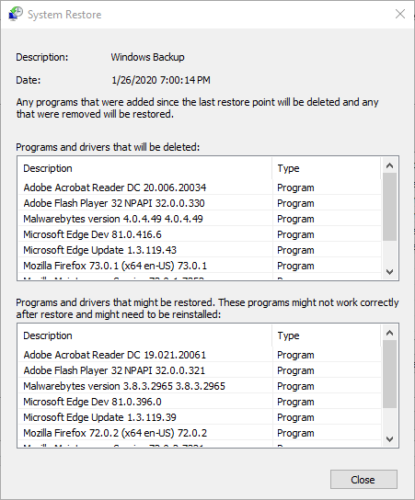
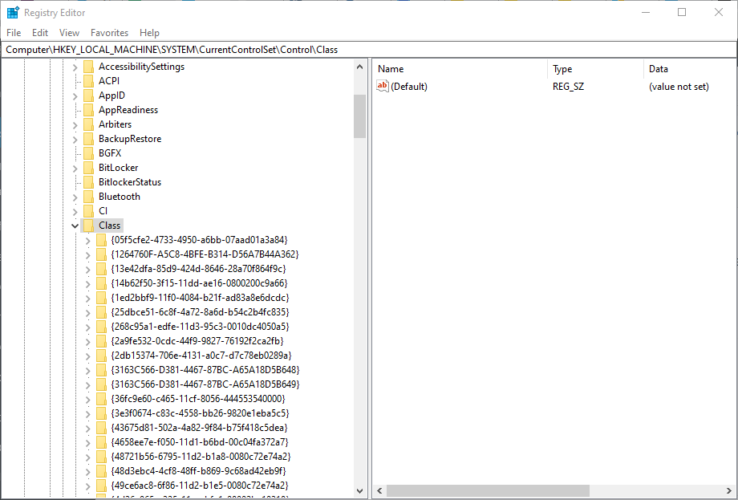
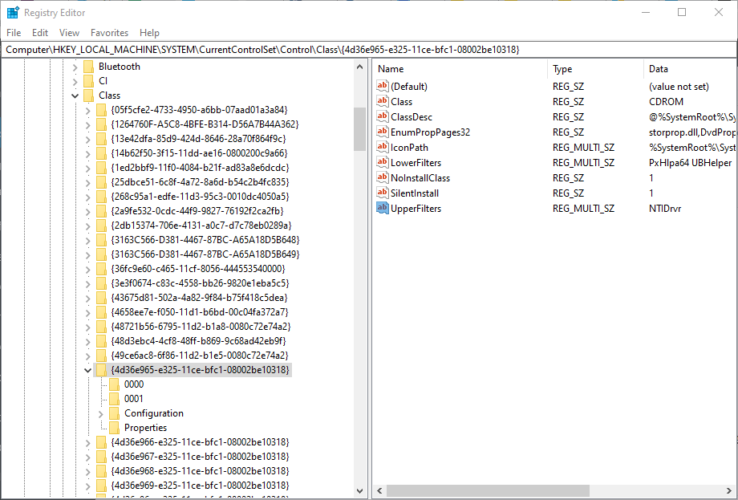















 Причины ошибок
Причины ошибок
 Удаление всех опций вместе
Удаление всех опций вместе