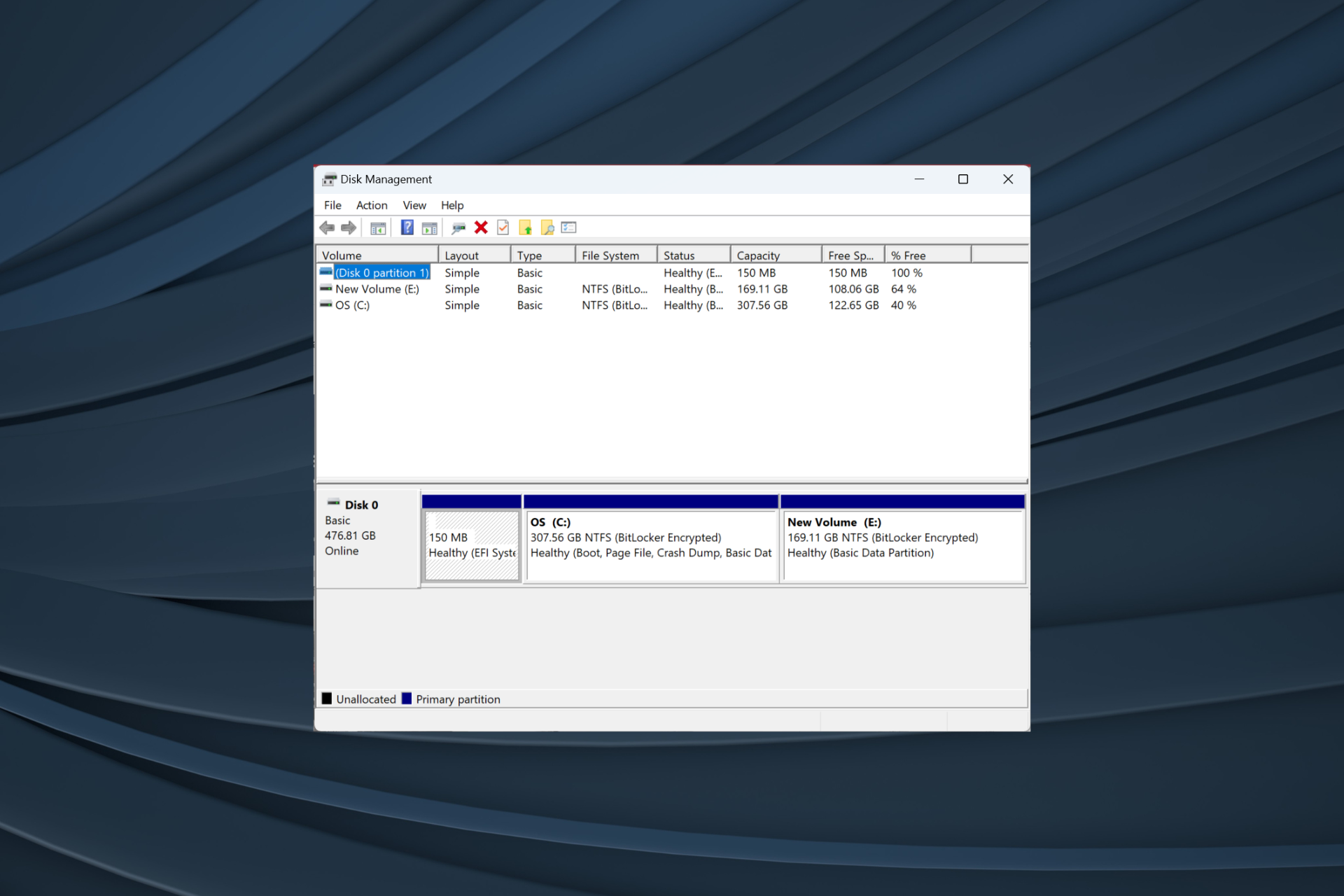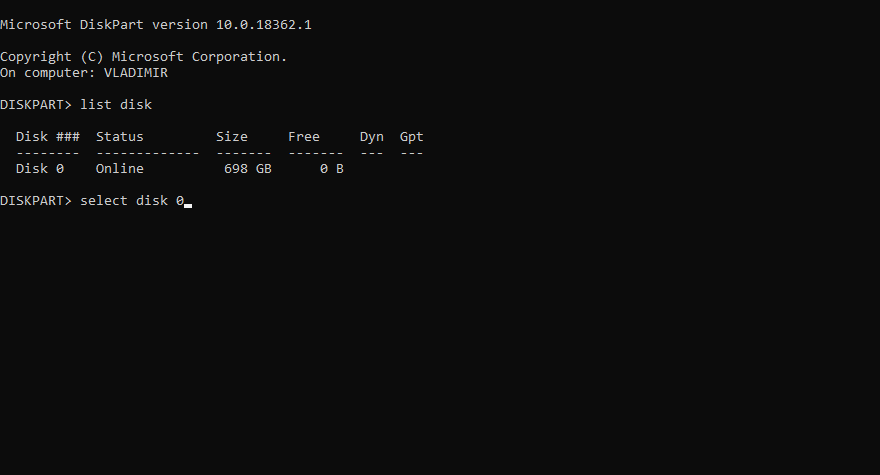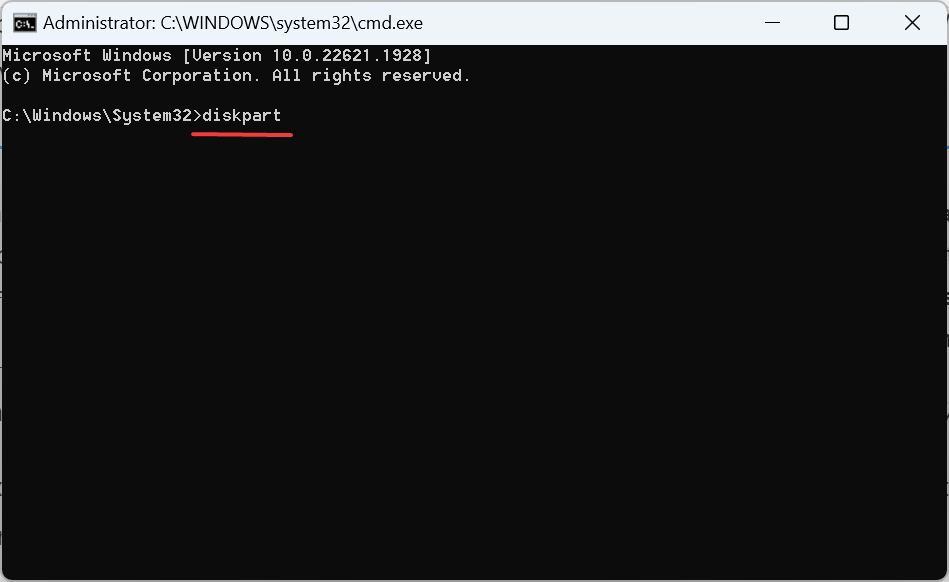Disable write-protection to fix things
by Vladimir Popescu
Being an artist his entire life while also playing handball at a professional level, Vladimir has also developed a passion for all things computer-related. With an innate fascination… read more
Updated on
Reviewed by
Alex Serban
After moving away from the corporate work-style, Alex has found rewards in a lifestyle of constant analysis, team coordination and pestering his colleagues. Holding an MCSA Windows Server… read more
- When the SSD won’t format, it may lead to some trouble for users.
- The problem arises when write-protection is enabled on the drive.
- To fix things, disable write protection and then format the SSD using Diskpart.
Many people using an SSD drive have reported that their SSD won’t format, or if the process starts, it will stop at offset. If you are in the same situation, we understand how frustrating that can be.
Using an SSD should be much easier than with a normal hard drive, but errors are prone to happen occasionally, no matter what type of drive you’re using.
It is recommended that you only buy and use branded SSDs, as the generic ones can cause you a lot of trouble, and there is no support available for them. This would imply that if your drive fails for whatever reason, you will need to replace it.
Now, let’s explore some of the best methods to fix things when you can format the SSD drive.
What can I do if the SSD won’t format?
1. Remove write protection from your SSD drive
- Press Windows + R to open Run, type diskpart, and hit Enter.
- Paste the following command and hit Enter:
list disk - Identify the SSD in the list, type the following command, and press Enter (where X is the name of your SSD):
select disk X - Run the command:
attributes disk clear readonly - Wait for the process to complete and then close the Command Prompt.
- Try formatting your SSD drive again.
If your SSD is write-protected, you will not be able to write any new information on it or change the information stored already. To remove the write protection, you can use the Diskpart tool.
2. Format the raw SSD
Tip
It is recommended that you open Disk Management to check the status of your SSD. When the item is shown as Raw inside the Disk Management window, you should format the SSD
- Run Diskpart in an elevated Command Prompt with the following command:
diskpart - Execute the following commands individually and replace X in the second one with the number currently allotted to the SSD, and m is the letter you want to assign it later:
list diskselect disk Xcleancreate partition primaryformat fs=ntfs quickassign letter=m
- Windows Software Development Kit: Everything You Need to Know
- Clipchamp is coming to Windows 10 to replace Video Editor
- How to Fix Microsoft Common Language Runtime Native Compiler High CPU Usage?
If you want to format your external SSD drive to FAT32 or exFAT, you should replace NTFS with FAT32 or exFAT.
In this fix article, we explored the fastest and easiest steps to take if your SSD drive won’t format, even a new one, or if a format error occurred at the offset of the formatting process.
You will first need to make sure that your SSD drive is not write-protected and change it if that’s the case. Then, you will need to format your SSD using some Diskpart commands.
Please let us know if this guide was helpful using the comment section below.
Огромное количество людей чуть ли не ежедневно жалуются, что их SSD не форматируется. Некоторым удается запустить форматирование, но что-то идет не так и процесс прерывается. Столкнулись с такой же проблемной на своем компьютере? Тогда продолжайте читать наш материал и узнайте, как ее разрешить и нормально отформатировать диск.
SSD не форматируется: решения
Многие сразу же скажут вам, что «нужно было не скупиться и покупать что-то брендовое» или что-то вроде «стоило покупать не *****, а *****». Однако бывалые пользователи знают, что всякие неполадки могут возникать и на SSD от Kingston, Samsung или даже Intel. С вашим SSD наверняка все нормально — дело в чем-то ином.
Убираем защиту от записи с SSD
Если на вашем SSD активирована защита от записи, то вы не сможете записывать новую или изменять уже имеющуюся на нем информацию. Эта же защита может препятствовать нормальному форматированию, а поэтому давайте попробуем снять ее.
- Нажмите Win+R для вызова окошка «Выполнить»;
- напишите cmd и нажмите Ctrl+Shift=Enter;
- пропишите в пустую строку значение diskpart и нажмите Enter;
- находясь в diskpart, пропишите команду list disk;
- найдите свой диск в появившемся списке, после чего выполните команду select disk X, где X — это название SSD-диска;
- далее выполните команду attributes disk clear readonly;
- подождите завершения процесса, после чего пропишите exit и нажмите Enter.
Попробуйте отформатировать свой SSD еще раз и посмотрите, была ли разрешена проблема.
Используем Diskpart для форматирования RAW-диска
Давайте откроем с вами управление дисками Windows (ПКМ+Пуск) и посмотрим статус вашего SSD-диска. Если вы видите, что диск помечен в качестве RAW, то отформатируйте его, используя следующими шагами:
- откройте Командную строку (от администратора);
- выполните следующий ряд команд:
- list disk
- select disk X (где X — это название SSD-диска)
- clean
- create partition primary
- format fs=ntfs quick
- assign letter=m (где M — буква для раздела SSD-диска)
SSD не форматируется? Используйте вышеуказанные шаги и у вас обязательно все получится.
Вопрос: Как исправить ошибку ввода вывода внешнего жесткого диска?
“Я продолжаю получать сообщение «Запрос не был выполнен из-за ошибки устройства ввода/вывода на устройстве», когда я пытаюсь получить доступ к своему внешнему жесткому диску со своего ПК. С жестким диском покончено?”
— Вопрос от Виктория
Вы уже сталкивались с ошибкой устройства ввода-вывода? Вам интересно, что такое ошибка устройства ввода вывода? Если это так, то вы находитесь в нужном месте. Ошибка устройства ввода вывода — это сокращение от ошибки устройства ввода вывода. Это происходит при выполнении процедуры записи и чтения на устройстве в Windows 10/8/7. Существуют различные ситуации, когда результатом в устройстве ввода вывода являются ошибки. Их устранение может быть простым или сложным, в зависимости от обстоятельств. Здесь мы перечислим некоторые методы, которые могут помочь вам исправить «Запрос не был выполнен из-за ошибки устройства ввода/вывода на устройстве«.
Часть 2: Как восстановить данные с поврежденного внешнего жесткого диска?
Часть 1: Обзор ошибок ввода вывода
1. Что такое ошибка устройства ввода-вывода?
Ошибка устройства ввода вывода — это проблема с устройством, которая не позволяет Windows просматривать его содержимое или записывать на него. Он может отображаться на жестком диске (HDD или SSD), внешнем жестком диске, USB, SD-карте, CD / DVD и так далее. Если на внешнем жестком диске отображается ошибка дискового ввода вывода, вы не сможете перемещать данные ПК на этот диск и с него.
По большей части, вы получаете сообщение в Windows 10 при возникновении ошибки устройства ввода-вывода как «Запрос не был выполнен из-за ошибки устройства ввода/вывода на устройстве».
2. Причины ошибки ввода вывода жесткого диска
По какой причине на вашем жестком диске появляется сообщение об ошибке устройства ввода-вывода? В основном он находится на вашем жестком диске. Причинами могут быть:
- Жесткий диск поврежден (частично или полностью)
- Файловая система жесткого диска отличается от системы ПК
- Драйверы должны быть обновлены
- Режим передачи несовместим с жестким диском
- Повреждены устройство записи CD/DVD и USB-порт
- Ослабленное соединение USB или e SATA
Часть 2: Как восстановить данные с поврежденного внешнего жесткого диска?
При возникновении ошибки устройства ввода-вывода с жесткого диска внешний жесткий диск может быть поврежден. В этом случае система не считывает ваш внешний жесткий диск. Таким образом, вы рискуете потерять свои важные данные.
Не беспокойтесь, вы все равно можете восстановить свои данные с неисправного жесткого диска с помощью программы Tenorshare 4DDiG Data Recovery. Этот инструмент полезен для восстановления данных с недоступных дисков и может восстанавливать различные типы данных, такие как фотографии, видео, аудио, документы и многое другое. Теперь используйте 4DDiG для восстановления ваших данных всего за несколько простых шагов.
- Поддержка различных сценариев потери данных, таких как удаление, форматирование, повреждение, повреждение, RAW и т.д.
- Поддержка различных типов внешних жестких дисков: Seagate, Toshiba, Western Digital и др.
- Восстановить файлы с нескольких устройств, таких как Mac/Windows/внешний жесткий диск/USB флэш-накопитель/SD-карта/цифровая камера.
- Восстановить данные с поврежденной системы.
- Поддержка 1000+ типов данных, таких как фото, видео, аудио, документы и т.д.
- Восстановить поврежденные фотографии и видео.
- Поддержка Windows 11/10/8.1/8/7.
- Шаг 1:Выберите внешний жесткий диск
- Шаг 2:Сканирование внешнего жесткого диска
- Шаг 3:Восстановление с внешнего жесткого диска
Прежде всего, загрузите и установите Tenorshare 4DDiG Windows Data Recovery. Запустите программу, подключите внешний жесткий диск, на котором вы потеряли данные, к компьютеру, а затем выберите внешний жесткий диск и нажмите кнопку Сканировать, чтобы начать. Кроме того, вы можете выбрать целевые типы файлов в правом верхнем углу перед сканированием.
После того, как вы нажмете на кнопку Сканировать, 4DDiG быстро просканирует выбранный вами жесткий диск, чтобы обнаружить потерянные данные. Вы можете проверить ход выполнения, приостановить или завершить сканирование в любое удобное для вас время.
4DDiG помогает просматривать и восстанавливать различные типы записей, такие как фотографии, аудиозаписи, звуки, архивы и многое другое. Вы можете выбрать нужные файлы для восстановления.
После того, как вы нажмете на кнопку Восстановить, откроется диалоговое окно с запросом места, в котором вы хотите сохранить файлы. Выберите идеальное, но уникальное местоположение и нажмите ОК.
Часть 3: Как исправить ошибку ввода вывода флешки / ssd / внешнего жесткого диска?
1. Проверьте все кабельные соединения
Большая часть ошибок устройства ввода-вывода возникает из-за кабелей, которые соединяют внешний жесткий диск на ПК. Итак, главное, что вам нужно сделать, это проверить соединения с вашей системой. Убедитесь, что каждый кабель надежно закреплен с обоих концов. Вы также можете попытаться подключить внешний жесткий диск к другому порту вашего ПК или использовать другой кабель, чтобы проверить, не вызвана ли ошибка подключением. Если это устройство поможет исправить ошибку устройства ввода-вывода внешнего жесткого диска, то все в порядке.
2. Проверьте все шнуры
Следующий наиболее часто используемый подход к исправлению этой ошибки — перекрестные помехи шнура. Иногда, когда питание в одном наборе проводов переходит в другой, в этот момент оно может прерваться при выполнении операций ввода-вывода. Чтобы устранить эту проблему, отключите все дополнительные устройства, кроме внешнего жесткого диска на вашем компьютере. Подсоедините к устройству необходимые шнуры. Вы также можете избежать этой проблемы, изменив свои ссылки, или можете подключить внешний накопитель к другому компьютеру, чтобы проверить, не связана ли проблема с проводом.
3. Обновите или переустановите драйверы
Чтобы обновить драйвер устройства:
Введите диспетчер устройств в поле запроса на панели задач, затем в этот момент выберите Диспетчер устройств.
Выберите категорию, чтобы проверить названия устройств, затем щелкните правой кнопкой мыши (или нажмите и удерживайте) то, которое вы предпочитаете обновить.
Нажмите опцию автоматического поиска обновления программного обеспечения драйвера.
Выберите Обновить драйвер.
Чтобы переустановить драйвер устройства:
Введите диспетчер устройств в поле поиска на панели задач, затем в этот момент выберите «Диспетчер устройств».
Щелкните правой кнопкой мыши название устройства и нажмите Удалить.
Перезагрузите компьютер.
Windows сама попытается снова установить драйвер.
4. Измените режим передачи устройства
Операционная система не может переместить данные с накопителя на ПК, если выбран неправильный режим передачи. Вы можете изменить режим передачи и исправить ошибку устройства ввода-вывода внешний жесткий диск следующим образом:
Нажмите (Windows + X) две клавиши вместе и выберите диспетчер устройств из списка меню.
Расширьте элементы управления IDE ATA/ATAPI. Откроется подмножество, в котором перечислены все каналы IDE ATA/ATAPI.
Щелкните правой кнопкой мыши на канале, с которым связан подходящий диск, и выберите пункт Свойства.
Откройте вкладку «Дополнительные настройки» и выберите «Только PIO» в поле «Режим передачи» для устройства, которое обращается к соответствующему диску. Обычно это устройство 0. Затем, в этот момент, нажмите кнопку ОК и оставьте все окна.
Проверьте диск и посмотрите, сохраняется ли сообщение об ошибке.
5. Командная строка
Нажмите (Windows + X) две клавиши вместе и выберите Командная строка (Admin) из списка меню.
Нажмите Да, чтобы разрешить системе открывать командную строку от имени администратора.
Введите chkdsk G:/f/r/x в окне командной строки. «G» — это буква диска здесь, и вы можете изменить ее на свою букву диска.
Эта альтернатива проверит и исправит ошибки диска как на внешнем, так и на внутреннем жестком диске / USB-накопителе / SD-карте, чтобы исправить ошибки устройства ввода-вывода. И после этого вы в настоящее время не увидите сообщение об ошибке.
Советы: Если при использовании команды CHKDSK вы столкнулись с ошибкой «CHKDSK не удается открыть том для прямого доступа», исправьте ее, прочитав статью.
6. Попробуйте выполнить чистую загрузку Вашего компьютера
Для обеспечения безопасности вашего компьютера выполните следующие действия, чтобы очистить загрузку компьютера, и убедитесь, что не отключены дополнительные параметры загрузки.
Введите «MSConfig» в поиске и нажмите Enter, чтобы открыть «Конфигурация системы».
В появившемся окне перейдите на вкладку «Администрирование», установите флажок «Скрыть все администрирования Microsoft» и выберите «Отключить все».
Перейдите на вкладку «Автозагрузка», а затем выберите «Открыть диспетчер задач».
Выберите все элементы автозагрузки и нажмите «Отключить».
Закройте диспетчер задач.
Вернитесь в раздел «Конфигурация системы» > «Запуск», выберите «ОК» и перезагрузите компьютер с Windows 10.
7. Отправьте на ручной ремонт
Если ни одна из вышеперечисленных стратегий не помогает устранить ошибку жесткого диска устройства ввода-вывода, вам рекомендуется отправить устройство для исправления вручную. Чтобы сделать это, у вас есть три альтернативы, чтобы попытаться:
Свяжитесь с производителем устройства и отправьте диск на ремонт.
Отправьте устройство на ручной ремонт в ближайшую ремонтную мастерскую.
Настройте ручные исправления устройств и службы восстановления данных.
Как исправить неинициализированный внешний жесткий диск | Неизвестный диск не инициализирован
Часто задаваемые вопросы
1. Как я могу восстановить данные с нераспределенного внешнего жесткого диска?
Переход на Windows 11 может привести к удалению таких данных, как проекты, документы и более старые настройки. Поэтому разумно создать резервную копию всей информации, прежде чем продолжить обновление.
Шаг 1: Чтобы извлечь файлы с нераспределенного внешнего жесткого диска, выберите режим «Восстановление внешних устройств» в программе восстановления, чтобы продолжить.
Шаг 2: Подключите внешний диск к компьютеру.
Шаг 3: Выберите местоположение и нажмите «Пуск», чтобы отсканировать потерянные данные.
Шаг 4: Просканируйте нераспределенный диск на вашем компьютере.
Шаг 5: Восстановите потерянные данные.
2. Как мне исправить/очистить неверный параметр на моем внешнем жестком диске?
Шаг 1: Выполните быстрое сканирование вашего компьютера на предмет обнаружения возможных вредоносных программ.
Шаг 2: Откройте окно командной строки и запустите Chkdsk, чтобы исправить ошибки диска.
Шаг 3: Откройте окно командной строки и запустите sfc/scannow на внешнем диске.
Шаг 4: Переформатируйте внешний диск.
Шаг 5: Обновите дисковод и драйвер USB.
Шаг 6: Убедитесь, что в настройках даты и времени указан десятичный символ.
Заключение:
Ошибка устройства ввода-вывода внешние жесткие диски могут оказаться вредными, если ими не управлять быстро. Вы можете использовать несколько стратегий для исправления ошибок ввода-вывода с внешнего жесткого диска. Чтобы восстановить данные с поврежденного внешнего жесткого диска, вы должны использовать программу, такое как Tenorshare 4DDiG Data Recovery. Это комплексное программное обеспечение, которое может помочь восстановить все типы документов в течение нескольких минут.
Доброго дня. Суть вопроса. Достались ssd на 16gb от неттопов HP (на халяву, так что не жалко). Маркировка — Apacer MLC sata Module. Из каропки на диска стоит Win10 Embended.
На эти диски планировалось развернуть ubuntu server. Из образа. Образ щас в формате clonezilla. (он точно рабочий)
На каждый диск свою.
на несколько дисков все норм развернулось, но на часть дисков образ разворачивается, но при загрузке я вижу загрузчик винды. который ест не грузится,потому что данных нет уже)
Пробуемое лечение — полное форматирование через загр диск Paragona, Gparted, удаление разделов, форматирование.
Попробовал ставить ubuntu с 0 — при разбитии на разделы выпадает в ошибку, типо диск не доступен для записи. Тут мне не ясно — если на диск не удается записать данные, как clonezilla на него восст образ и не выводит никаких ошибок??
Правильно ли я понимаю что диски дохлые? Есть ли смысл пробовать low format?
Windows не удается завершить форматирование — что делать?
Операционной системе Виндовс не удается завершить форматирование — это довольно частая ошибка, которую можно устранить на любом устройстве, которое вы хотите отформатировать.
Неважно, флешка это, SSD или жесткий диск, или вообще SD карта. Ошибка может появляться в самых различных случаях. В данном материале собраны все способы и методы решения этой проблемы.
Из предыдущего материала вы могли узнать про восстановление Windows 10. Сегодня мы подробно и с картинками рассмотрим, что делать, если windows не удается завершить форматирование флешки, sd карты, ssd или жесткого диска.
Windows не удается завершить форматирование
Разберем по порядку методы, которые следует применять, чтобы сделать форматирование флешки возможным.
1. Используем инструмент управления дисками в Windows
Данная утилита уже встроена в операционную систему Виндовс 10, 7 и 8. Поэтому ничего дополнительно скачивать и устанавливать из интернета не нужно.
1. Нажмите одновременно две клавиши «WIN + R» на клавиатуре и вбейте команду — diskmgmt.msc
2. В окне утилиты найдите свою флешку — смотрите по ее размеру. Кликните по ней правой кнопкой мыши и сделайте форматирование. При желании укажите новую метку/название флешки, и оставьте быструю чистку, т.к. полная нужна лишь в редких случаях.
Важно! Если вы не видите своего съемного носителя вообще, значит том диска был удален и его нужно создать заново, чтобы носитель нормально отображался, работал и форматировался. Переходите ко второй главе.
2. Управления дисками в Windows — создаем том
Как уже писалось выше, если вы не видите в списке свою флешку, СД карту, жесткий или SSD диск, значит нужно создать том.
1. В этой же утилите есть другой список подключенных к компьютеру или ноутбуку дисков, он находится снизу. Найдите там свою флешку, в ее состоянии будет написан размер и то, что он не распределен (смотрите картинку).
2. Кликните по нему правой кнопкой мыши и выберите пункт «Создать простой том…». Откроется мастер создания тома, можете просто нажать на всех окнах кнопку «Далее» или, при желании, укажите дополнительные параметры:
- Размер тома — оставьте значение по умолчанию
- Буква диска в системе — при желании укажите, которая больше нравится или оставьте значение по умолчанию
- Отформатируйте, указав файловую систему и название тома
Флешка, сд карта или другой носитель будут отформатированы и сразу станут пригодны для использования, никакие дополнительные действия делать не нужно.
Интересно! Некоторые советуют использовать безопасный режим Windows 10, чтобы решить данную проблему. Это абсолютно бесполезное занятие, т.к. все прекрасно делается и без его использования.
3. Форматируем через консоль
С помощью консоли, используя встроенную утилиту DISKPART можно отформатировать даже, казалось бы, нерабочий диск/флешку. Также, мы уже рассматривали данный способ в материале — что делать, флешка не форматируется, но повторим его и здесь.
1. Нажмите одновременно клавиши «WIN + R» на клавиатуре и введите команду — cmd
2. Далее введите поочередно следующие команды:
- diskpart — запуск утилиты
- list disk — будет выведен список подключенных дисков, найдите тот, который вам нужен по его размеру
- select disk N — вместо N вставьте номер своего диска
- attributes disk clear readonly — снимем защиту от записи
- clean — очистка
- create partition primary — создание тома
- format fs=ntfs quick — быстрое форматирование в NTFS, вместо него можете указать FAT32, если убрать — quick, то будет полное форматирование
- exit — выход из утилиты
После ввода этих команд, ваш носитель будет сразу готов к работе и полностью отформатирован.
Интересно! В редких случаях такую проблему может вызывать активированный ключ/рычажок Lock на самой флешке или SD карте. Он просто блокирует запись на носителе. Установите его в неактивное положение.
4. Используем JetFlash Recovery
Одна из лучших утилит для решения проблемы с форматированием и восстановлением работоспособности съемных носителей. Попробуйте ее в случае, если все описанные выше способы не дали положительного результата.
Сразу после запуска, утилита сама найден подключенные внешние устройства и предложит исправить проблемы в их работе.
5. Используем SDFormatter для SD и MicroSD карт
Если проблема возникла именно с карточкой памяти, то обязательно скачайте эту утилиту. Она способна исправлять ошибки даже на, казалось бы, уже безнадежных SD-картах.
Сразу после запуска вам предложат выбрать карту по ее букве диска в системе, чтобы не запутаться можно будет увидеть и размер карты. Просто нажмите на кнопку «Format».
Интересно! Другой софт, который может помочь в решении данной проблемы, подробно рассмотрен в материале — программы восстановления флешки. Там же есть информация и для Виндовс 10, 7 и 8.
В заключение
Проблема должна исчезнуть после выполнения вами всех рекомендаций. Если этого не произошло, и вы видите до сих пор такую ошибку, значит проблема аппаратная и флеш носитель лучше поменять.
Почему я не могу отформатировать свой SSD-накопитель?
Если SSD, который вы хотите отформатировать, находится под работающей ОС, вы не сможете его отформатировать и получите сообщение об ошибке «Вы не можете отформатировать этот том. … Если вам нужно отформатировать SSD, на котором работает операционная система, вы можете отключить SSD от компьютера и подключить его к другому рабочему компьютеру, чтобы отформатировать его.
Как заставить SSD отформатировать?
- Нажмите кнопку «Пуск» или «Windows», выберите «Панель управления», затем «Система и безопасность».
- Выберите «Администрирование», затем «Управление компьютером» и «Управление дисками».
- Щелкните правой кнопкой мыши диск, который нужно отформатировать, и выберите «Форматировать».
Почему опция форматирования неактивна?
Если файловая система вашего SSD не распознается Windows или на вашем SSD есть битые сектора, вы можете найти вариант «Форматировать…» серым цветом. В таком случае вы можете попробовать отформатировать SSD с помощью CMD или стороннего менеджера разделов.
Как исправить поврежденный SSD?
Как восстановить SSD в Windows 10 вручную
- Нажмите клавиши Win + X и выберите «Диспетчер устройств».
- Разверните «Дисковые накопители»> щелкните правой кнопкой мыши SSD-диск> выберите «Свойства». …
- Запустите инструмент обновления прошивки SSD и следуйте инструкциям на экране, чтобы завершить процесс.
Как полностью сбросить настройки SSD?
Единственный способ полностью сбросить настройки SSD — это использовать встроенные функции безопасного стирания SSD. Самый простой способ — использовать бесплатную утилиту безопасного стирания под названием HDDErase, которая использует функцию безопасного стирания вашего диска для очистки SSD.
Нужно ли форматировать новый SSD?
Нет необходимости форматировать новый SSD, если вы используете лучшее бесплатное программное обеспечение для клонирования — AOMEI Backupper Standard. Это позволяет клонировать жесткий диск на SSD без форматирования, так как SSD будет отформатирован или инициализирован в процессе клонирования.
Как разбить новый SSD на разделы?
Щелкните правой кнопкой мыши свой SSD-диск, затем щелкните левой кнопкой мыши «Новый раздел», и появится окно мастера создания нового раздела. Щелкните кнопку «Далее».
Почему я не могу отформатировать жесткий диск?
Существует несколько причин, по которым может возникнуть проблема с форматированием внешнего жесткого диска, в том числе: Вредоносное ПО или вирусное заражение. Отсутствующие или поврежденные файлы DLL, SYS или EXE. Неправильный формат диска.
Как вы решаете, что Windows не может отформатировать этот диск?
Windows не может отформатировать этот диск. Закройте все дисковые утилиты или другие программы, использующие диск, и убедитесь, что ни одно окно не отображает содержимое диска. Затем попробуйте отформатировать еще раз.
…
2. Жесткое форматирование с помощью управления дисками
- Откройте окна выполнения и введите diskmgmt. …
- Откроется инструмент управления дисками.
Как выглядит отказ SSD?
Компьютер работает слишком медленно. Компьютер не загружается, появляется мигающий знак вопроса (на Mac) или ошибка «Нет загрузочного устройства» (в Windows). Частые ошибки типа «синий экран смерти / черный экран смерти». Приложения зависают или вылетают.
Как удалить сбойные сектора с SSD?
1. Ремонт сбойных секторов SSD
- Установите и запустите инструмент восстановления SSD на вашем ПК. Щелкните правой кнопкой мыши мертвый SSD и выберите «Дополнительно»> «Проверить раздел».
- Выберите способ проверки ошибки раздела. …
- Затем дождитесь успешного завершения процесса проверки и восстановления.
Как узнать, поврежден ли ваш SSD?
Итак, вот четыре признака отказа SSD.
- Признак №1: Ваш компьютер долго сохраняет файлы. Плохие блоки влияют как на жесткие диски, так и на твердотельные накопители. …
- Признак №2: Вам нужно часто перезагружать. …
- Признак № 3: Ваш компьютер дает сбой во время загрузки. …
- Признак №4: вы получаете ошибку только для чтения.
Сброс к заводским настройкам повреждает SSD?
Первоначальный ответ: Может ли частое форматирование с восстановлением заводских настроек вызвать износ или повреждение твердотельного накопителя ПК? Да. Сброс ПК не приводит к сбросу SSD. Какие бы циклы износа ни были на SSD до форматирования, они сохранятся и после.
Как стереть мой SSD и переустановить Windows?
Чистая установка Windows 10 + очистка ssd
- Сделайте резервную копию ваших данных.
- Загрузитесь с USB.
- Следуйте инструкциям и при появлении запроса выберите «Установить сейчас».
- Выберите «Установить только Windows (Дополнительно)».
- Выберите каждый раздел и удалите его. Это удалит файлы в разделе.
- Когда вы закончите, у вас должно остаться «незанятое пространство». …
- Продолжайте установку Windows.
Как стереть мой SSD из командной строки?
Стереть SSD с помощью командной строки Diskpart
Шаг 1. Запустите CMD в вашей системе Windows. Шаг 3: Введите «список дисков» в окне и продолжайте. Шаг 5: Введите «clean», чтобы начать очистку диска. После его завершения ваш SSD будет удален, и доступ к данным больше не будет.

Добрый день! В общем возникла такая проблема, один файлик в системе вызвал экран смерти на 10-ке (Не вирусный). Решение заключается в том, чтоб этот файлик удалить и система загрузится без BSOD’а, но, при загрузке с другого диска и удаление файла с этого SSD, при последующем запуске уже с SSD, этот файл встает обратно на место :\ (SSD KingSpec KSQ120 RED) SATA3 2.5 6Gb/s)
Решил переустановить систему. Дохожу до этапа с выбором диска для установки, начинаю форматировать накопитель и ничего не происходит… Место остается занятым и ничего не очищается. (Так же если попытаться удалить диск).
Почитал в интернете, что можно очистить диск через «diskpart». Все сделал: очистил через команду «clean all», но ничего опять таки не происходит, диск все еще забит… Но что интересно, теперь если ввести команду «list disk» и посмотреть на SSD, то мне показывает, что диск пустой, хотя установщик говорит об обратном…
Через этот же diskpart проверял SSD на режим «readonly», но все в порядке, диск не в режиме чтения и работает вроде как стабильно, говорит мне система :\
Ну решил поставить винду поверх 10-ки, то есть пусть будет папка windows.old, потом удалю. Но когда процесс доходит до установки, компьютер перезагружается и возвращает все в исходное состояние, то есть загружается десятка и происходит синий экран смерти, будто установки и не было… И так происходит с любым образом системы.
Говорят, что диск уже убит. Я бы может и согласился, но диск же загружает винду и пытается войти в нее, мешает только экран смерти. Диск определяется в системе и через diskpart с ним можно операции проворачивать. Не разбираюсь в SSD, но реально может свидетельствовать о его смерти, учитывая вышеперечисленные пункты? Или все же можно что-то да подшаманить.
До синего экрана система работала стабильно, без перебоев и прочего, в общем идеально. Самому диску года 2 максимум.
Прошивки на SSD нету, как бы я хорошо не искал.