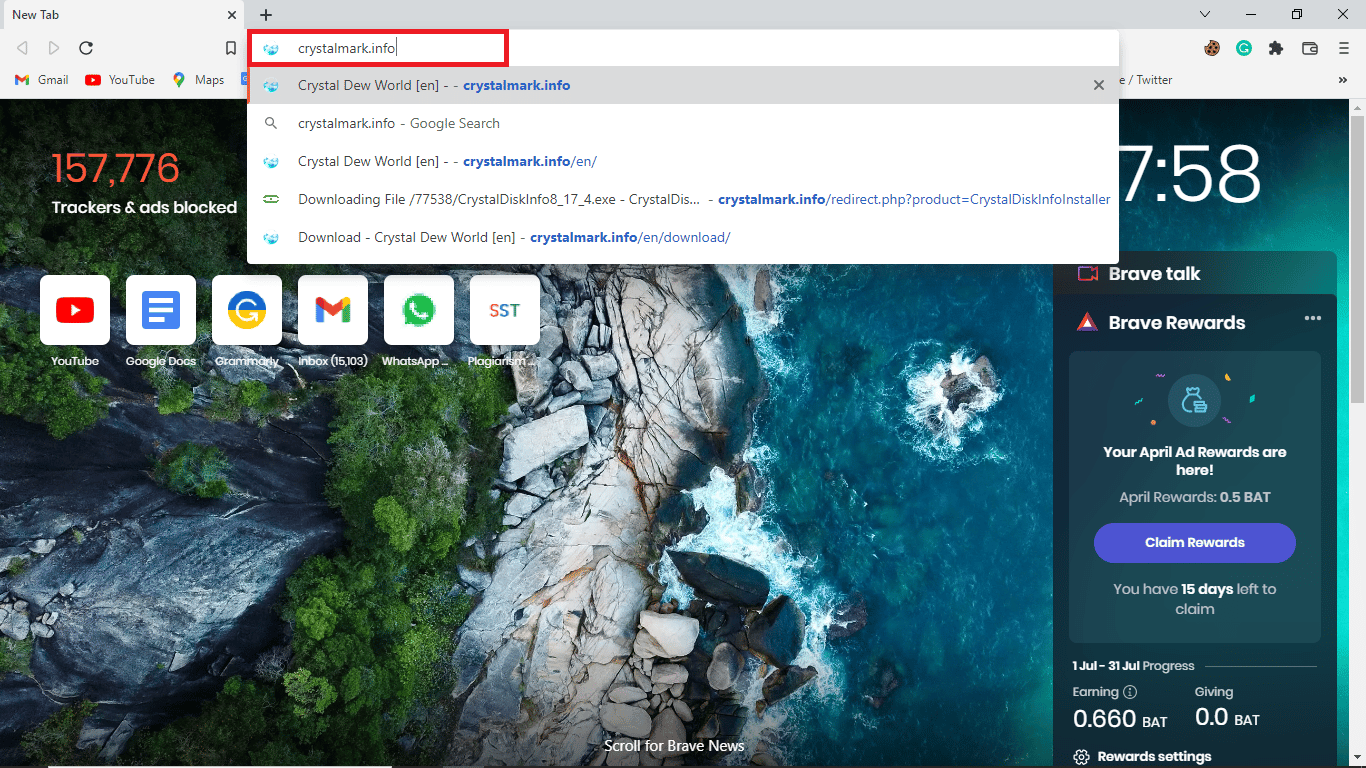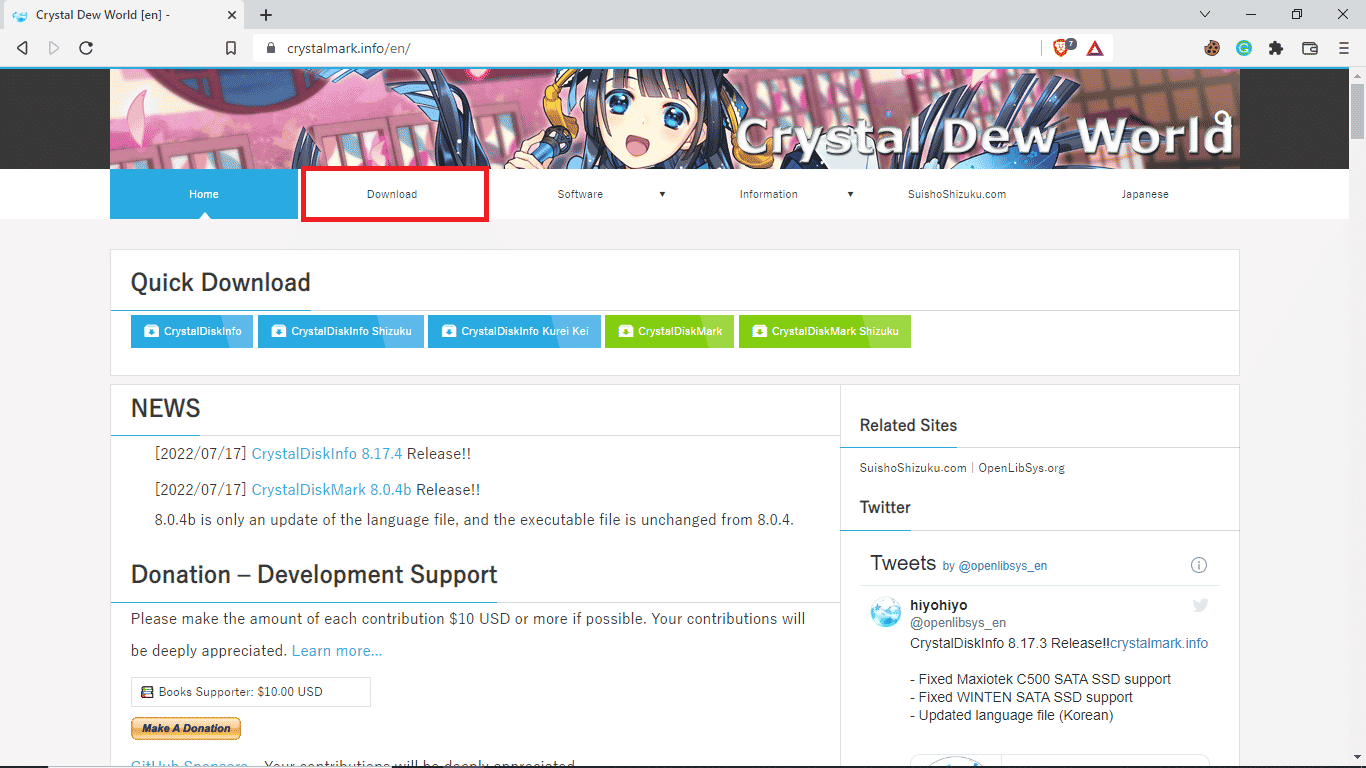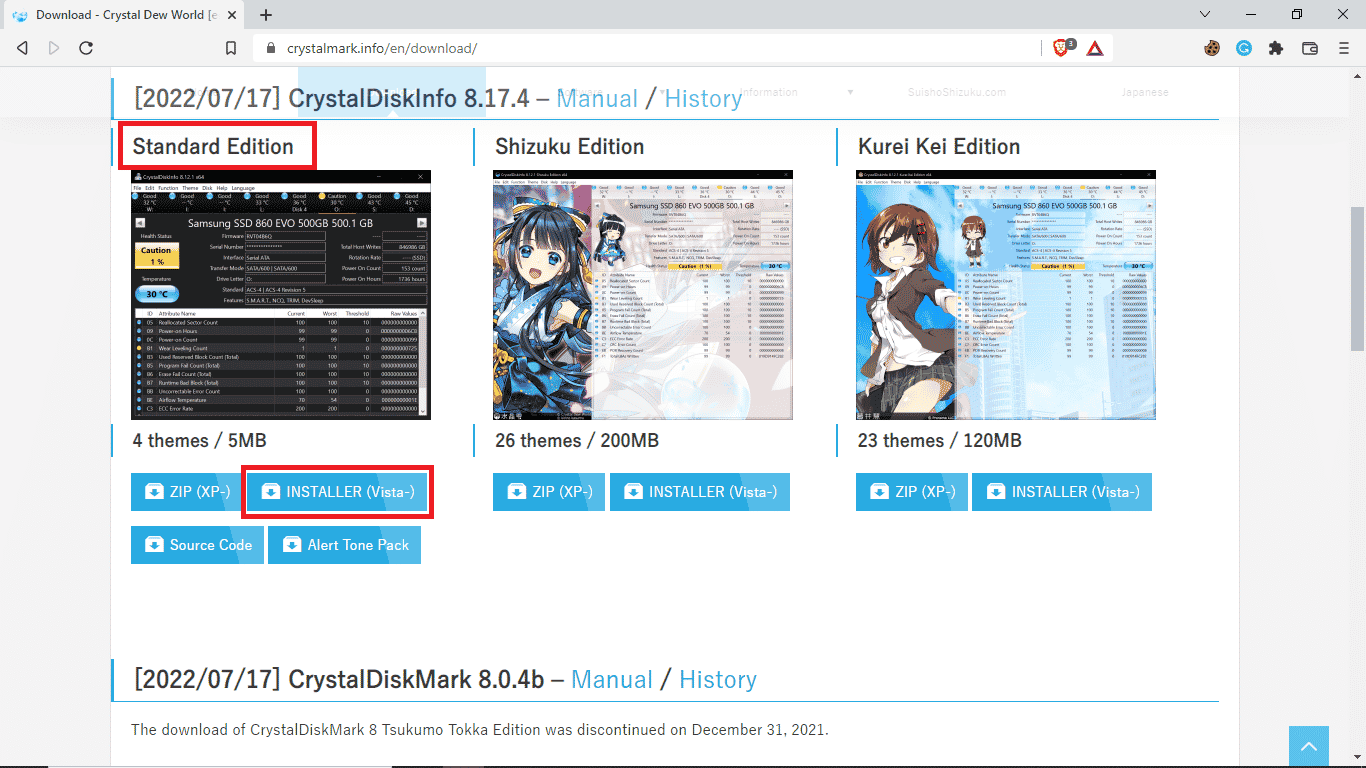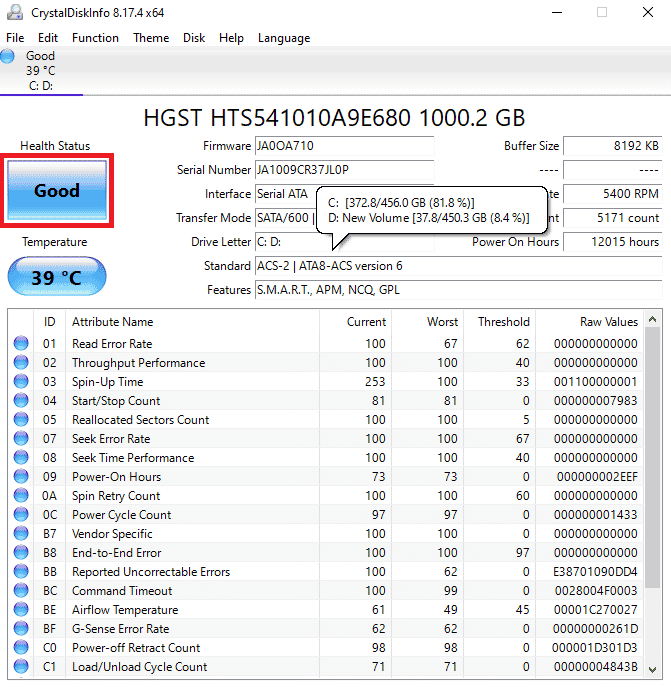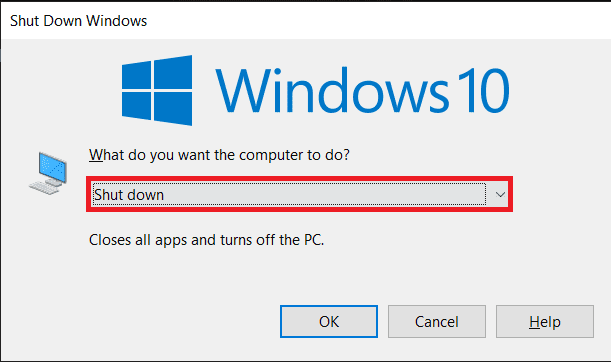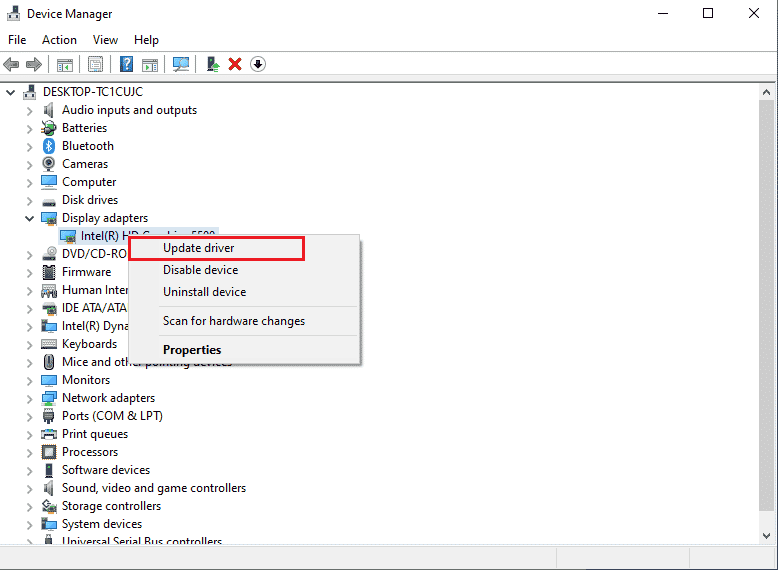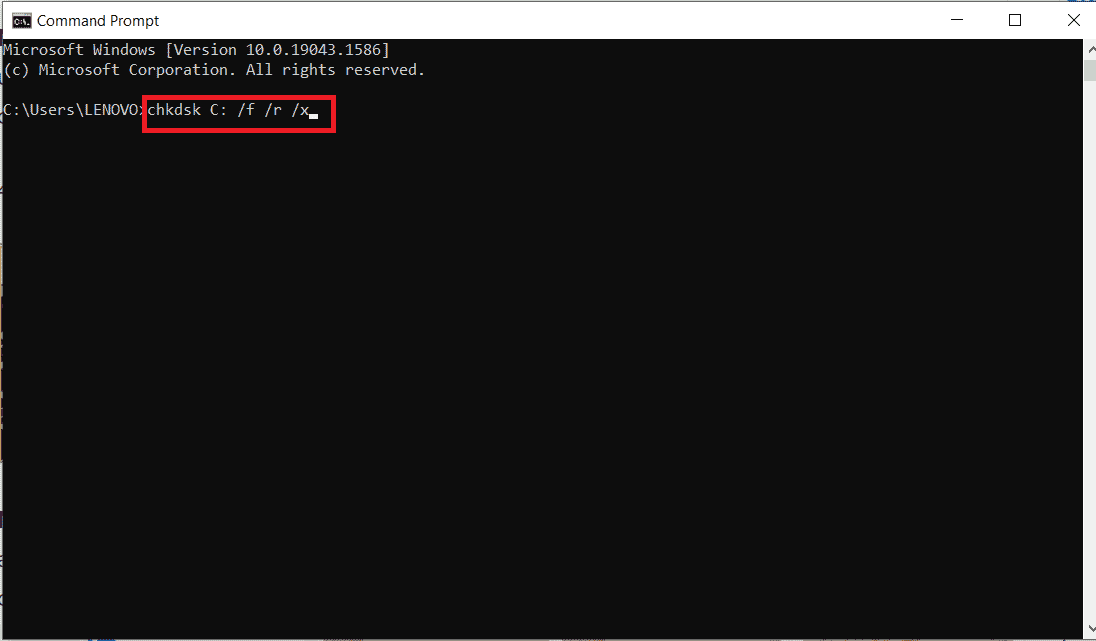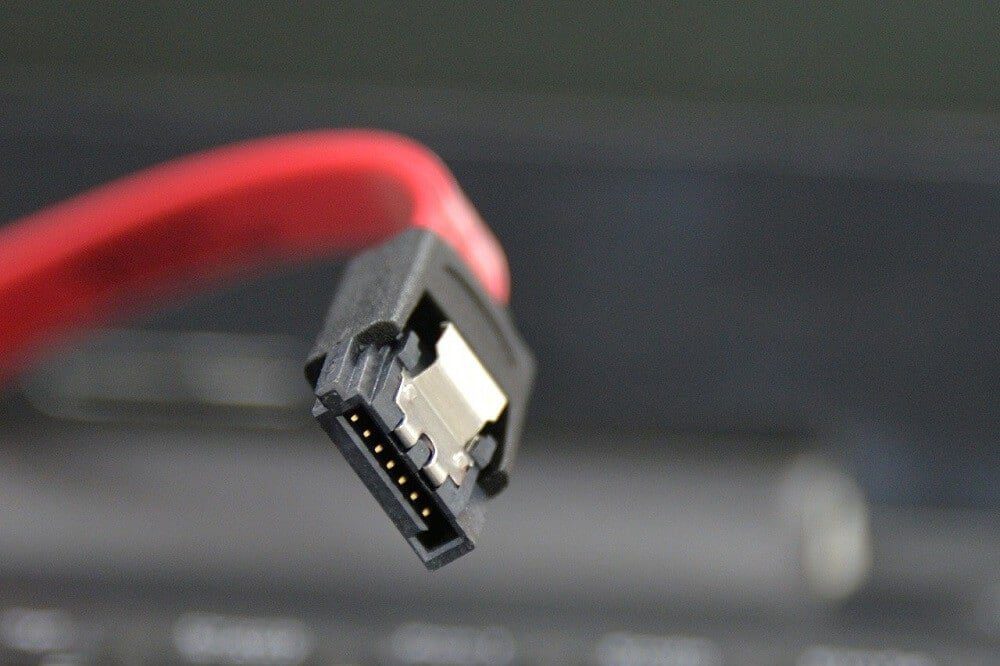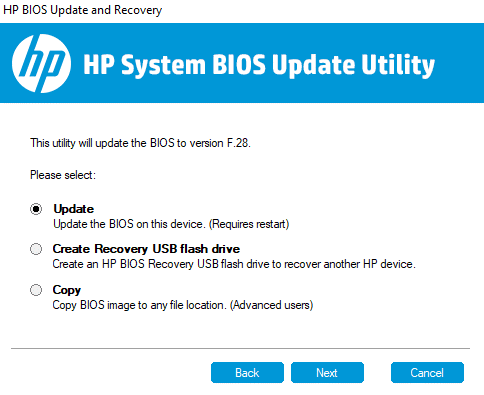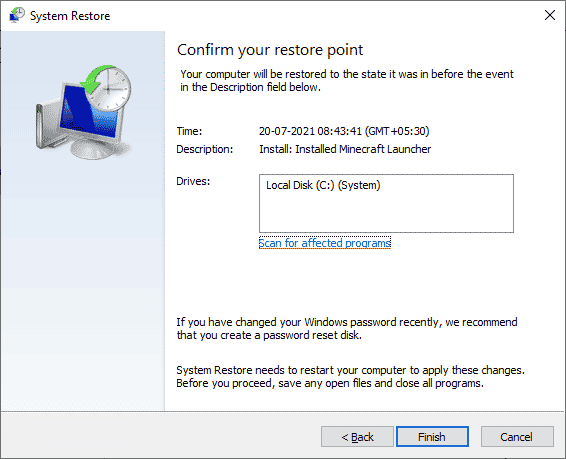Содержание
- Причины появления сбоя и его устранение
- Шаг 1: Проверка жесткого диска
- Шаг 2: Переустановка драйвера чипсета
- Шаг 3: Устранение вирусной угрозы
- Заключение
- Вопросы и ответы
Порой в процессе эксплуатации компьютера может возникнуть ситуация – машина намертво зависает после запуска либо система выпадет в «синий экран смерти». Если загрузиться с внешнего носителя и проверить журнал системы, можно встретить ошибку с текстом «Драйвер обнаружил ошибку контроллера \Device\Ide\IdePort0». Сегодня мы хотим рассказать, почему появляется эта ошибка и как от неё избавиться.
Причины появления сбоя и его устранение
Чаще всего подобная проблема возникает по трём причинам: выход из строя HDD, проблемы с чипсетом (как аппаратные, так и программные), а также наличие вирусного заражения, в частности, разновидности майнеров. Соответственно, метод устранения сбоя зависит от диагностики, в процессе которой можно выяснить причину его появления.
Шаг 1: Проверка жесткого диска
Следует проверить жесткий диск на наличие ошибок. Лучше всего будет отключить винчестер от компьютера и проверить его на другом ПК или ноутбуке.
Урок: Проверяем жесткий диск на наличие ошибок
Обратите внимание! Если подобная ошибка наблюдается на машине с SSD-накопителем, проблема, скорее всего, с чипсетом или в системе присутствует вирус!
Если программа для диагностики винчестера показывает наличие подозрительных или сбойных секторов, диск следует заменить. Если на сбойном HDD присутствует важная информация, её следует скопировать или, что лучше, снять с повреждённого диска образ и попробовать выполнить восстановление файлов с него.
Подробнее: Как достать файлы с поврежденного жесткого диска
Не рекомендуется продолжать эксплуатацию накопителя, который выходит из строя – нет никаких гарантий, что диск не откажет окончательно, отчего все данные на нём будут потеряны.
Шаг 2: Переустановка драйвера чипсета
Описываемая проблема далеко не всегда указывает на выход из строя HDD. Если проверка показывает, что диск исправен, причина может заключаться в чипсете. Данный компонент материнской платы представляет собой микросхемы внесистемного контроля периферии, в том числе и накопителей, поэтому при отсутствии драйверов к нему может наблюдаться рассматриваемая ошибка.
Урок: Пример получения драйверов на чипсет
Обратите внимание, что порой эта мера может оказаться неэффективной. Как правило, подобное означает выход чипсета из строя, в большинстве своём вследствие перегрева. В таком случае можно обратиться в сервисный центр, где микросхему заменят, но порой ремонт может обойтись дороже покупки новой платы.
Шаг 3: Устранение вирусной угрозы
Вирусы для скрытого майнинга криптовалют не зря считаются одними из самых противных вариантов вредоносного ПО: их поведение на отдельно взятом компьютере непредсказуемо. Порой даже самые страшные ошибки (как, например, рассматриваемая нами в этой статье) может оказаться всего лишь симптомом наличия угрозы. Обычно диагностировать майнер достаточно просто – в этом вам поможет материал ниже.
Подробнее: Решение проблем с беспричинной загрузкой процессора
Также рекомендуем ознакомиться с отдельным материалом по борьбе с компьютерными вирусами: как показывает практика, порой в решении проблемы требуется комплексный подход.
Урок: Борьба с компьютерными вирусами
Заключение
Как видим, ошибка «Драйвер обнаружил ошибку контроллера \Device\Ide\IdePort0» может быть симптомом трёх разных проблем, которые устраняются различными методами. Также нельзя исключать одновременного выхода из строя и чипсета, и HDD, а также наличия заражения на уже неисправном диске.
Еще статьи по данной теме:
Помогла ли Вам статья?
If you receive this error in Event Viewer: The driver detected a controller error on \Device\Ide\Ideport0, you’re not alone. Many users have reported it. But don’t worry, it’s fixable. And in most cases, the fix is pretty fast and simple…
Try these fixes
You don’t have to try them all; just work your way down the list until you find the one that works for you.
- Unplug and replug your hard disk cable
- Update your drivers
- Update your BIOS
Fix 1: Unplug and replug your hard disk cable
Make sure your hard disk cable is properly connected to your motherboard. Try unplugging and then re-plugging your hard disk cable and see if it solves your “The driver detected a controller error on \Device\Ide\Ideport0” problem.
- Turn off your computer.
- Unplug your hard disk cable from your motherboard, wait a moment and then replug it into the motherboard.
- Start your computer and see if the error is fixed. If not, try Fix 2, below.
Fix 2: Update your drivers
If Fix 1 didn’t work for you, the most likely cause is a controller or chipset driver problem.
Fortunately, this is one of the easiest problems to fix.
There are two ways to update your controller and chipset drivers: manually and automatically.
Update your drivers manually — You can update your driver manually by going to the hardware manufacturer’s website, and searching for the latest driver. But if you take this approach, be sure to choose the driver that’s compatible with the exact model number of your hardware, and your version of Windows.
OR
Update your drivers automatically — If you don’t have the time, patience or computer skills to update your drivers manually, you can do it automatically with Driver Easy. You don’t need to know exactly what system your computer is running, you don’t need to risk downloading and installing the wrong driver, and you don’t need to worry about making a mistake when installing. Driver Easy handles it all.
- Download and install Driver Easy.
- Run Driver Easy and click Scan Now. Driver Easy will then scan your computer and detect any problem drivers.
- Click Update next to any flagged devices to automatically download the correct version of their drivers, then you can install them manually. Or click Update All to automatically download and install them all automatically. (This requires the Pro version – you’ll be prompted to upgrade when you click Update All. You get full support and a 30-day money back guarantee.)
- Restart your computer and check if your “The driver detected a controller error on \Device\Ide\Ideport0” problem is resolved. If not, contact Driver Easy’s support team at support@drivereasy.com for further assistance. They’d be happy to help you. Or you can move on to Fix 3, below.
Fix 3: Update your BIOS
Some users fixed their The driver detected a controller error on \Device\Ide\Ideport0 issue with a BIOS upgrade. If the above steps didn’t work for you, you might as well give it a go. Here’s how to update your BIOS:
- Go to System Information to get detailed information about your computer:
- Type msinfo32 in the Windows search box and press Enter on your keyboard.
- At System Information, you can view the information of your System Manufacturer and System Model.
- Type msinfo32 in the Windows search box and press Enter on your keyboard.
- Type your system’s manufacturer name, your system’s model name and “BIOS” in the Google search box, then select the matching result to go to the manufacturer’s official website and download BIOS update.
- Look for words or sections like Updates, Downloads, or Support.
- Verify the update file is newer than the BIOS version that you see in System Information. Otherwise, there would be no need to download the update file.
- When the download is finished, make sure your computer is plugged in, then double-click on the downloaded file.Note: If you find there’re any instructions available in the downloaded file, make sure you follow the instructions strictly to update your BIOS. Or you can visit your BIOS manufacturer’s support site for a direct explanation of how to do so.
- Transfer the BIOS update file to a USB drive and keep the drive connected to your computer.
- Click the Start button > power icon > Restart.
- As soon as your computer shuts down, press repeatedly a specific key to enter BIOS. The key may vary, depending on your computer’s manufacturer.
If you’re using DELL, press F2 on your keyboard to access BIOS;
If you’re using HP, press F10 or F1;
If you’re using Lenovo, press F1;
If you’re using Toshiba, press F2 or F12;
Otherwise you can try pressing Del or F2, or you can confirm with your PC manufacturer the steps necessary to enter BIOS. - Just to be on the safe side, backup your BIOS: click the Backup or Save option or tab on the BIOS main screen, then follow the on-screen instructions.
- According to the information you obtain in Step 5), enable and use your BIOS update tool to begin updating your BIOS.IMPORTANT: the BIOS update process can’t be interrupted. Make sure your computer is connected to a power source, and don’t turn your PC off during the update.
Hopefully this can help you out.
You’re, as always, more than welcome to leave a comment below to share your results or any other suggestions.
Содержание
- Причины появления сбоя и его устранение
- Шаг 1: Проверка жесткого диска
- Шаг 2: Переустановка драйвера чипсета
- Шаг 3: Устранение вирусной угрозы
- Заключение
- Вопросы и ответы
Порой в процессе эксплуатации компьютера может возникнуть ситуация – машина намертво зависает после запуска либо система выпадет в «синий экран смерти». Если загрузиться с внешнего носителя и проверить журнал системы, можно встретить ошибку с текстом «Драйвер обнаружил ошибку контроллера DeviceIdeIdePort0». Сегодня мы хотим рассказать, почему появляется эта ошибка и как от неё избавиться.
Причины появления сбоя и его устранение
Чаще всего подобная проблема возникает по трём причинам: выход из строя HDD, проблемы с чипсетом (как аппаратные, так и программные), а также наличие вирусного заражения, в частности, разновидности майнеров. Соответственно, метод устранения сбоя зависит от диагностики, в процессе которой можно выяснить причину его появления.
Шаг 1: Проверка жесткого диска
Следует проверить жесткий диск на наличие ошибок. Лучше всего будет отключить винчестер от компьютера и проверить его на другом ПК или ноутбуке.
Урок: Проверяем жесткий диск на наличие ошибок
Обратите внимание! Если подобная ошибка наблюдается на машине с SSD-накопителем, проблема, скорее всего, с чипсетом или в системе присутствует вирус!
Если программа для диагностики винчестера показывает наличие подозрительных или сбойных секторов, диск следует заменить. Если на сбойном HDD присутствует важная информация, её следует скопировать или, что лучше, снять с повреждённого диска образ и попробовать выполнить восстановление файлов с него.
Подробнее: Как достать файлы с поврежденного жесткого диска
Не рекомендуется продолжать эксплуатацию накопителя, который выходит из строя – нет никаких гарантий, что диск не откажет окончательно, отчего все данные на нём будут потеряны.
Шаг 2: Переустановка драйвера чипсета
Описываемая проблема далеко не всегда указывает на выход из строя HDD. Если проверка показывает, что диск исправен, причина может заключаться в чипсете. Данный компонент материнской платы представляет собой микросхемы внесистемного контроля периферии, в том числе и накопителей, поэтому при отсутствии драйверов к нему может наблюдаться рассматриваемая ошибка.
Урок: Пример получения драйверов на чипсет
Обратите внимание, что порой эта мера может оказаться неэффективной. Как правило, подобное означает выход чипсета из строя, в большинстве своём вследствие перегрева. В таком случае можно обратиться в сервисный центр, где микросхему заменят, но порой ремонт может обойтись дороже покупки новой платы.
Шаг 3: Устранение вирусной угрозы
Вирусы для скрытого майнинга криптовалют не зря считаются одними из самых противных вариантов вредоносного ПО: их поведение на отдельно взятом компьютере непредсказуемо. Порой даже самые страшные ошибки (как, например, рассматриваемая нами в этой статье) может оказаться всего лишь симптомом наличия угрозы. Обычно диагностировать майнер достаточно просто – в этом вам поможет материал ниже.
Подробнее: Решение проблем с беспричинной загрузкой процессора
Также рекомендуем ознакомиться с отдельным материалом по борьбе с компьютерными вирусами: как показывает практика, порой в решении проблемы требуется комплексный подход.
Урок: Борьба с компьютерными вирусами
Заключение
Как видим, ошибка «Драйвер обнаружил ошибку контроллера DeviceIdeIdePort0» может быть симптомом трёх разных проблем, которые устраняются различными методами. Также нельзя исключать одновременного выхода из строя и чипсета, и HDD, а также наличия заражения на уже неисправном диске.
Еще статьи по данной теме:
Помогла ли Вам статья?
If you receive this error in Event Viewer: The driver detected a controller error on DeviceIdeIdeport0, you’re not alone. Many users have reported it. But don’t worry, it’s fixable. And in most cases, the fix is pretty fast and simple…
Try these fixes
You don’t have to try them all; just work your way down the list until you find the one that works for you.
- Unplug and replug your hard disk cable
- Update your drivers
- Update your BIOS
Fix 1: Unplug and replug your hard disk cable
Make sure your hard disk cable is properly connected to your motherboard. Try unplugging and then re-plugging your hard disk cable and see if it solves your “The driver detected a controller error on DeviceIdeIdeport0” problem.
- Turn off your computer.
- Unplug your hard disk cable from your motherboard, wait a moment and then replug it into the motherboard.
- Start your computer and see if the error is fixed. If not, try Fix 2, below.
Fix 2: Update your drivers
If Fix 1 didn’t work for you, the most likely cause is a controller or chipset driver problem.
Fortunately, this is one of the easiest problems to fix.
There are two ways to update your controller and chipset drivers: manually and automatically.
Update your drivers manually — You can update your driver manually by going to the hardware manufacturer’s website, and searching for the latest driver. But if you take this approach, be sure to choose the driver that’s compatible with the exact model number of your hardware, and your version of Windows.
OR
Update your drivers automatically — If you don’t have the time, patience or computer skills to update your drivers manually, you can do it automatically with Driver Easy. You don’t need to know exactly what system your computer is running, you don’t need to risk downloading and installing the wrong driver, and you don’t need to worry about making a mistake when installing. Driver Easy handles it all.
- Download and install Driver Easy.
- Run Driver Easy and click Scan Now. Driver Easy will then scan your computer and detect any problem drivers.
- Click Update next to any flagged devices to automatically download the correct version of their drivers, then you can install them manually. Or click Update All to automatically download and install them all automatically. (This requires the Pro version – you’ll be prompted to upgrade when you click Update All. You get full support and a 30-day money back guarantee.)
- Restart your computer and check if your “The driver detected a controller error on DeviceIdeIdeport0” problem is resolved. If not, contact Driver Easy’s support team at support@drivereasy.com for further assistance. They’d be happy to help you. Or you can move on to Fix 3, below.
Fix 3: Update your BIOS
Some users fixed their The driver detected a controller error on DeviceIdeIdeport0 issue with a BIOS upgrade. If the above steps didn’t work for you, you might as well give it a go. Here’s how to update your BIOS:
- Go to System Information to get detailed information about your computer:
- Type msinfo32 in the Windows search box and press Enter on your keyboard.
- At System Information, you can view the information of your System Manufacturer and System Model.
- Type msinfo32 in the Windows search box and press Enter on your keyboard.
- Type your system’s manufacturer name, your system’s model name and “BIOS” in the Google search box, then select the matching result to go to the manufacturer’s official website and download BIOS update.
- Look for words or sections like Updates, Downloads, or Support.
- Verify the update file is newer than the BIOS version that you see in System Information. Otherwise, there would be no need to download the update file.
- When the download is finished, make sure your computer is plugged in, then double-click on the downloaded file.Note: If you find there’re any instructions available in the downloaded file, make sure you follow the instructions strictly to update your BIOS. Or you can visit your BIOS manufacturer’s support site for a direct explanation of how to do so.
- Transfer the BIOS update file to a USB drive and keep the drive connected to your computer.
- Click the Start button > power icon > Restart.
- As soon as your computer shuts down, press repeatedly a specific key to enter BIOS. The key may vary, depending on your computer’s manufacturer.
If you’re using DELL, press F2 on your keyboard to access BIOS;
If you’re using HP, press F10 or F1;
If you’re using Lenovo, press F1;
If you’re using Toshiba, press F2 or F12;
Otherwise you can try pressing Del or F2, or you can confirm with your PC manufacturer the steps necessary to enter BIOS. - Just to be on the safe side, backup your BIOS: click the Backup or Save option or tab on the BIOS main screen, then follow the on-screen instructions.
- According to the information you obtain in Step 5), enable and use your BIOS update tool to begin updating your BIOS.IMPORTANT: the BIOS update process can’t be interrupted. Make sure your computer is connected to a power source, and don’t turn your PC off during the update.
Hopefully this can help you out.
You’re, as always, more than welcome to leave a comment below to share your results or any other suggestions.
If you receive this error in Event Viewer: The driver detected a controller error on DeviceIdeIdeport0, you’re not alone. Many users have reported it. But don’t worry, it’s fixable. And in most cases, the fix is pretty fast and simple…
Try these fixes
You don’t have to try them all; just work your way down the list until you find the one that works for you.
- Unplug and replug your hard disk cable
- Update your drivers
- Update your BIOS
Fix 1: Unplug and replug your hard disk cable
Make sure your hard disk cable is properly connected to your motherboard. Try unplugging and then re-plugging your hard disk cable and see if it solves your “The driver detected a controller error on DeviceIdeIdeport0” problem.
- Turn off your computer.
- Unplug your hard disk cable from your motherboard, wait a moment and then replug it into the motherboard.
- Start your computer and see if the error is fixed. If not, try Fix 2, below.
Fix 2: Update your drivers
If Fix 1 didn’t work for you, the most likely cause is a controller or chipset driver problem.
Fortunately, this is one of the easiest problems to fix.
There are two ways to update your controller and chipset drivers: manually and automatically.
Update your drivers manually — You can update your driver manually by going to the hardware manufacturer’s website, and searching for the latest driver. But if you take this approach, be sure to choose the driver that’s compatible with the exact model number of your hardware, and your version of Windows.
OR
Update your drivers automatically — If you don’t have the time, patience or computer skills to update your drivers manually, you can do it automatically with Driver Easy. You don’t need to know exactly what system your computer is running, you don’t need to risk downloading and installing the wrong driver, and you don’t need to worry about making a mistake when installing. Driver Easy handles it all.
- Download and install Driver Easy.
- Run Driver Easy and click Scan Now. Driver Easy will then scan your computer and detect any problem drivers.
- Click Update next to any flagged devices to automatically download the correct version of their drivers, then you can install them manually. Or click Update All to automatically download and install them all automatically. (This requires the Pro version – you’ll be prompted to upgrade when you click Update All. You get full support and a 30-day money back guarantee.)
- Restart your computer and check if your “The driver detected a controller error on DeviceIdeIdeport0” problem is resolved. If not, contact Driver Easy’s support team at support@drivereasy.com for further assistance. They’d be happy to help you. Or you can move on to Fix 3, below.
Fix 3: Update your BIOS
Some users fixed their The driver detected a controller error on DeviceIdeIdeport0 issue with a BIOS upgrade. If the above steps didn’t work for you, you might as well give it a go. Here’s how to update your BIOS:
- Go to System Information to get detailed information about your computer:
- Type msinfo32 in the Windows search box and press Enter on your keyboard.
- At System Information, you can view the information of your System Manufacturer and System Model.
- Type msinfo32 in the Windows search box and press Enter on your keyboard.
- Type your system’s manufacturer name, your system’s model name and “BIOS” in the Google search box, then select the matching result to go to the manufacturer’s official website and download BIOS update.
- Look for words or sections like Updates, Downloads, or Support.
- Verify the update file is newer than the BIOS version that you see in System Information. Otherwise, there would be no need to download the update file.
- When the download is finished, make sure your computer is plugged in, then double-click on the downloaded file.Note: If you find there’re any instructions available in the downloaded file, make sure you follow the instructions strictly to update your BIOS. Or you can visit your BIOS manufacturer’s support site for a direct explanation of how to do so.
- Transfer the BIOS update file to a USB drive and keep the drive connected to your computer.
- Click the Start button > power icon > Restart.
- As soon as your computer shuts down, press repeatedly a specific key to enter BIOS. The key may vary, depending on your computer’s manufacturer.
If you’re using DELL, press F2 on your keyboard to access BIOS;
If you’re using HP, press F10 or F1;
If you’re using Lenovo, press F1;
If you’re using Toshiba, press F2 or F12;
Otherwise you can try pressing Del or F2, or you can confirm with your PC manufacturer the steps necessary to enter BIOS. - Just to be on the safe side, backup your BIOS: click the Backup or Save option or tab on the BIOS main screen, then follow the on-screen instructions.
- According to the information you obtain in Step 5), enable and use your BIOS update tool to begin updating your BIOS.IMPORTANT: the BIOS update process can’t be interrupted. Make sure your computer is connected to a power source, and don’t turn your PC off during the update.
Hopefully this can help you out.
You’re, as always, more than welcome to leave a comment below to share your results or any other suggestions.
В поисках причины нестабильной работы системы в журнале просмотра событий замечаем запись «Драйвер обнаружил ошибку контроллера DeviceIdeIdePort1». Эту ошибку можно наблюдать после частых падений приложений.
Есть несколько причин, из-за которых она может отобразится в журнале просмотра событий. В большинстве случаев указывает на процесс выхода из строя жесткого диска, но также ее появлению предшествуют ошибки загрузочного сектора, образование сбойных секторов и несогласованные временные метки. Кроме того нужно проверить плотность контактов в местах подключения кабелей SATA / ATI, а также на наличие повреждений путем переключения их в другой разъем. После проверки, перейдите к программным решениям.
Содержание
- 1 Проверка статуса SMART жесткого диска
- 2 Запуск сканирования ChkDsk
- 3 Замена кабеля SATA
- 4 Обновление контроллера IDE ATA/ATAPI
- 5 Восстановление системы
Проверка статуса SMART жесткого диска
В первую очередь нужно проверить состояние жесткого диска. С помощью данных SMART можно определить, является ли проблема аппаратной. В случае, когда диск выходит из строя, ни одно из последующих решение не устранит проблему.
Для проверки можно использовать утилиту CrystalDiskInfo. Этот инструмент позволяет просматривать данные SMART и определить состояние дискового устройства.
Перейдите на официальный сайт утилиты и загрузите стандартную версию.
После установки запустите утилиту CrystalDiskInfo и посмотрите техсостояние диска. Если отображается значение «Хорошо», то проблема на аппаратном уровне отсутствует. Но если указано «Плохо», нужно создать резервную копию и искать замену.
Проверьте другие установленные диски, и если утилита не обнаружит проблем, можете перейти к следующим решениям.
Запуск сканирования ChkDsk
Если определили, что диск технически исправен, скорее всего, ошибка возникает из-за ошибок файловой системы или при образовании сбойных секторов, информация из которых становится недоступной для ОС. В результате в журнале просмотра событий находим запись, что драйвером была обнаружена ошибка контроллера DeviceIdeIdePort1.
Проверим диск на наличие несоответствий встроенной утилитой ChkDsk. В строке системного поиска впишите «cmd», при отображении найденного результата, то есть командной строки, запустите ее от имени администратора.
В консоли запустите команду:
chkdsk /f /r
Подождите до завершения сканирования и перезагрузите компьютер.
Замена кабеля SATA
Ошибка может возникнуть из-за неисправного кабеля или разъема SATA. Иногда даже при плохом контакте, который мог быть нарушен при чистке компьютера, видим в журнале, что драйвером был обнаружен сбой контроллера DeviceIdeIdePort1
Если есть возможность, подключите жесткий накопитель к другому компьютеру, или используйте другой порт и кабель SATA при отсутствии второго ПК.
Обновление контроллера IDE ATA/ATAPI
Если используете старый жесткий диск, то система может обнаружить ошибку DeviceIdeIdePort1 при использовании устаревшего или неисправного драйвера контроллера IDE ATA/ATAPI. Поэтому для решения проблемы, попробуйте его обновить.
Откройте Диспетчер устройств командой devmgmt.msc из окна «Выполнить» (Win + R).
Разверните вкладку IDE ATA/ATAPI контроллеры. Щелкните правой кнопкой мыши контроллера IDE / SATA / AHCI и выберите «Обновить».
В следующем окне выберите автоматический поиск обновленных драйверов и дождитесь завершения сканирования.
Если найдена новая версия, следуйте инструкции на экране, чтобы завершить установку драйвера. После перезагрузки компьютера проверьте, отображаются ли новые записи, что драйвером были обнаружены ошибки контроллера DeviceIdeIdePort1.
Восстановление системы
Если сталкиваетесь с ошибкой всего несколько дней, то она могла произойти после установки программного обеспечения или в результате ошибки при обновлении Windows. В этом случае попробуйте вернуть систему в предыдущее состояние с помощью точки восстановления.
Откройте мастер восстановления командой rstrui из окна «Выполнить» (Win+R).
На втором экране отметьте опцию показать другие точки восстановления. Затем выберите точку, которая была создана до возникновения ошибки.
В следующем окне нажмите на «Готово», чтобы запустить процесс. После автоматического перезапуска компьютера будет возвращено предыдущее состояние. Если процесс закончится неудачно, попробуйте восстановить ОС из другой точки.
|
147 / 117 / 37 Регистрация: 27.10.2011 Сообщений: 690 |
|
|
1 |
|
|
07.11.2014, 17:44. Показов 67002. Ответов 38
Сегодня через 30 сек после включения компьютера (точнее, входа в систему), он практически намертво повис.
После большого количества попыток, таки удалось нормально запуститься, сразу полез сюда на форум Как теперь всё это исправлять? К посту прикрепляю конфиг ноутбука (Lenovo z580) 0 |
|
киберпаразит 9719 / 2783 / 188 Регистрация: 14.06.2011 Сообщений: 9,586 |
|
|
07.11.2014, 18:03 |
2 |
|
является ли появление таких ошибок первым симптомом того, что ЖД начинает отмирать? ну это косвенно покажет SMART. 1 |
|
147 / 117 / 37 Регистрация: 27.10.2011 Сообщений: 690 |
|
|
07.11.2014, 18:04 [ТС] |
3 |
|
Результаты SMART (с Аиды) 0 |
|
4228 / 1734 / 245 Регистрация: 01.05.2013 Сообщений: 7,634 |
|
|
07.11.2014, 18:12 |
4 |
|
Nikitko_Cent, Ну…… есть 1 пендинг. 1 |
|
95 / 118 / 12 Регистрация: 31.08.2013 Сообщений: 606 |
|
|
07.11.2014, 18:12 |
5 |
|
Под спойлером фактов нет! Nikitko_Cent, Решил поискать немного в яндексе… 0 |
|
147 / 117 / 37 Регистрация: 27.10.2011 Сообщений: 690 |
|
|
07.11.2014, 18:22 [ТС] |
6 |
|
Turok123, а что означает пендинг = 1? 0 |
|
95 / 118 / 12 Регистрация: 31.08.2013 Сообщений: 606 |
|
|
07.11.2014, 18:26 |
7 |
|
Nikitko_Cent, 1 |
|
4228 / 1734 / 245 Регистрация: 01.05.2013 Сообщений: 7,634 |
|
|
07.11.2014, 18:26 |
8 |
|
Nikitko_Cent, Current Pending Sector Count — Число секторов, являющихся кандидатами на замену. Они не были ещё определены как плохие, но считывание с них отличается от чтения стабильного сектора, это так называемые подозрительные или нестабильные сектора. 0 |
|
147 / 117 / 37 Регистрация: 27.10.2011 Сообщений: 690 |
|
|
07.11.2014, 18:54 [ТС] |
9 |
|
Turok123, тестирование идёт, пока что есть 1 битый сектор. Я так понимаю, сколько бы их не было, их придется исправлять? Если да, то каким образом? Миниатюры
0 |
|
4228 / 1734 / 245 Регистрация: 01.05.2013 Сообщений: 7,634 |
|
|
07.11.2014, 19:02 |
10 |
|
Nikitko_Cent, твою …… !!!!!!! 1 |
|
147 / 117 / 37 Регистрация: 27.10.2011 Сообщений: 690 |
|
|
07.11.2014, 19:27 [ТС] |
11 |
|
Turok123, сделано Миниатюры
0 |
|
4228 / 1734 / 245 Регистрация: 01.05.2013 Сообщений: 7,634 |
|
|
07.11.2014, 19:41 |
12 |
|
Nikitko_Cent, Запустите от имени администатора Victoria 4.46b (если у вас x32/x86 система) или 4.47 (если у вас x64 система),выставьте ВСЁ как у меня на скриншоте и нажмите Start. Миниатюры
2 |
|
147 / 117 / 37 Регистрация: 27.10.2011 Сообщений: 690 |
|
|
07.11.2014, 19:50 [ТС] |
13 |
|
Turok123, при запуске 4.47 версии выскочило несколько ошибок (переполнение Integer и ещё что-то), при попытка старта вылезают ошибки: Миниатюры
0 |
|
4228 / 1734 / 245 Регистрация: 01.05.2013 Сообщений: 7,634 |
|
|
07.11.2014, 19:51 |
14 |
|
Nikitko_Cent, программу запускали от имени администатора ? 0 |
|
147 / 117 / 37 Регистрация: 27.10.2011 Сообщений: 690 |
|
|
07.11.2014, 20:13 [ТС] |
15 |
|
Turok123, да Добавлено через 6 минут 23:01:22 : Recallibration… OK Добавлено через 11 минут 0 |
|
4228 / 1734 / 245 Регистрация: 01.05.2013 Сообщений: 7,634 |
|
|
07.11.2014, 20:42 |
16 |
|
РешениеNikitko_Cent, не ремапит Вика. Если у вас появится предупреждение о блокировке томов прямого доступа. (как-то так) Нажмите «игнорировать». 0 |
|
2528 / 830 / 36 Регистрация: 28.09.2011 Сообщений: 4,319 |
|
|
07.11.2014, 20:49 |
17 |
|
а вы с викторией играетесь из под системы….ну ну.. 0 |
|
4228 / 1734 / 245 Регистрация: 01.05.2013 Сообщений: 7,634 |
|
|
07.11.2014, 20:52 |
18 |
|
хм, теперь появилась ещё одна ошибка (LBA = 134782912) Второй пендинг ? 0 |
|
147 / 117 / 37 Регистрация: 27.10.2011 Сообщений: 690 |
|
|
07.11.2014, 20:54 [ТС] |
19 |
|
Turok123, ну первый устранился, а этот появился 0 |
|
4228 / 1734 / 245 Регистрация: 01.05.2013 Сообщений: 7,634 |
|
|
07.11.2014, 20:55 |
20 |
|
ну первый устранился Что вы сделали для этого ? 0 |
Несколько пользователей сталкивались с ошибками контроллера в Windows 10. Эта ошибка может возникать из-за нескольких проблем, таких как проблемы с питанием и материнской платой. Ошибки контроллера в Ideport IDE устройства могут вызвать проблемы у пользователей при выполнении задач в системе Windows 10. Однако существуют различные способы исправить ошибку контроллера в Windows 10.
Следующие причины могут вызвать ошибку контроллера в Windows 10.
- Проблемы с питанием
- Проблемы с неправильным плагином
- Проблемы из-за кабеля SATA
- Проблемы с обновлениями системы
- Проблемы с устаревшим BIOS
Следующее руководство даст вам способы исправить контролируемую ошибку в вашей системе Windows 10.
Способ 1: проверьте SMART-статус жесткого диска
Одна из первых вещей, которую вы хотели бы проверить, это наличие проблемы с жестким диском. Вы можете использовать инструмент SMART для проверки любых основных проблем с жестким диском на вашем компьютере. SMART означает технологию самоконтроля, анализа и отчетности; вы можете загрузить этот инструмент онлайн в свою систему, чтобы проверить состояние и решить любые проблемы с жестким диском. Вы можете выполнить эти простые шаги, чтобы установить инструмент SMART и проверить наличие проблем с жестким диском.
1. Запустите веб-браузер.
2. Перейдите на сайт crystalmark.info из строки поиска.
3. Щелкните меню «Загрузить».
4. В Standard Edition щелкните УСТАНОВЩИК (VISTA).
5. Установите программу установки.
6. Откройте информацию о Crystal Disk.
7. Найдите состояние здоровья.
8. Если состояние работоспособности хорошее, проблемы с жестким диском нет.
9. Если состояние здоровья плохое, вам необходимо обратиться к водителю.
Способ 2: устранение неполадок подключения жесткого диска
Иногда ошибка контроллера на устройстве IDE Ideport может быть связана с неправильно подключенным кабелем жесткого диска. Вы можете выполнить эти простые шаги, чтобы безопасно отключить и снова подключить кабель жесткого диска, чтобы исправить ошибку контроллера.
1. Выключите компьютер.
2. Отсоедините кабель жесткого диска.
3. Подождите несколько минут и снова подключите кабель жесткого диска к материнской плате.
4. Включите компьютер и посмотрите, решена ли проблема.
Способ 3: обновить драйверы устройств
Устаревший драйвер может вызвать различные проблемы с вашей системой, в том числе ошибку контроллера в IDE-порте устройства. Чтобы исправить ошибку контроллера на вашем устройстве, вы можете попробовать обновить драйверы. Прочтите наше руководство по 4 способам обновления графических драйверов в Windows 10.
Windows найдет обновление и установит его. Если устаревший драйвер вызывал ошибку контроллера, этот метод должен ее исправить. Если проблема не устранена, перейдите к следующему способу.
Способ 4: запустить сканирование CHKDSK
Если вы продолжаете получать ошибки контроллера, вы можете выполнить сканирование CHKDSK в своей системе. Сканирование CHKDSK помогает обнаружить проблемы с томами в вашей системе; это сканирование помогает найти ошибку и исправить ее. Прочтите наше руководство о том, как проверить диск на наличие ошибок с помощью CHKDSK.
Способ 5: заменить кабель SATA
Многие пользователи обнаружили, что они получили ошибку контроллера на ideport устройства из-за неисправного кабеля SATA. Проблемы с подключением могут вызвать много проблем с компьютером; вы можете попробовать подключить жесткий диск к другому компьютеру и даже попробовать полностью заменить кабель SATA.
Примечание. При замене кабеля SATA убедитесь, что вы правильно его идентифицировали. Не запутайтесь между кабелем SATA и эквивалентом питания на материнской плате вашего компьютера.
Если замена кабеля SATA не решает проблему, перейдите к следующему способу.
Способ 6: обновить системный BIOS
Одной из основных причин этой ошибки является устаревшая версия BIOS. Вы можете обновить версию BIOS вашего компьютера, чтобы исправить ошибку контроллера. Прочитайте наше руководство Что такое BIOS и как обновить BIOS?
Способ 7: выполнить восстановление системы
Некоторые системные изменения могут вызвать ошибки контроллера на вашем компьютере. Если предыдущие способы не помогли, вы можете попытаться исправить эту ошибку, восстановив настройки системы. Прочтите наше руководство о том, как использовать восстановление системы в Windows 10.
Часто задаваемые вопросы (FAQ)
Q1. Почему возникает ошибка контроллера в Windows 10?
Ответ Ошибка контроллера может возникнуть из-за различных причин, таких как системные ошибки, ошибки питания, неисправности материнской платы и т. д.
Q2. Как исправить ошибку контроллера в Windows 10?
Ответ Существуют различные способы устранения ошибки контроллера, включая обновление системных драйверов, запуск сканирования системы и обновление системы.
Q3. Что такое IDE-порт?
Ответ Интегрированная электроника привода (IDE) соединяет материнские платы с компьютерными дисковыми устройствами.
***
Мы надеемся, что это руководство было полезным, и вы смогли исправить ошибку контроллера на своем компьютере. Прокомментируйте и дайте нам знать, какой метод сработал для вас. Кроме того, если у вас есть вопросы, вопросы или предложения, не стесняйтесь поделиться ими с нами.
 Если вы получаете эту ошибку в средстве просмотра событий: Драйвер обнаружил ошибку контроллера на Device Ide Ideport0 , ты не одинок.Об этом сообщили многие пользователи. Но не волнуйтесь, это поправимо. И в большинстве случаев исправить это довольно быстро и просто…
Если вы получаете эту ошибку в средстве просмотра событий: Драйвер обнаружил ошибку контроллера на Device Ide Ideport0 , ты не одинок.Об этом сообщили многие пользователи. Но не волнуйтесь, это поправимо. И в большинстве случаев исправить это довольно быстро и просто…
Попробуйте эти исправления
Необязательно пробовать их все; просто продвигайтесь вниз по списку, пока не найдете тот, который вам подходит.
- Отключите и снова подключите кабель жесткого диска
- Обновите ваши драйверы
- Обновите свой BIOS
Исправление 1: отключите и снова подключите кабель жесткого диска
Убедитесь, что кабель жесткого диска правильно подключен к материнской плате. Попробуйте отключить, а затем снова подключить кабель жесткого диска и посмотреть, решит ли он проблему «Драйвер обнаружил ошибку контроллера на Device Ide Ideport0».
- Выключите свой компьютер.
- Отключите кабель жесткого диска от материнской платы, подождите немного, а затем снова подключите его к материнской плате.
- Запустите компьютер и посмотрите, исправлена ли ошибка. Если нет, попробуйте Исправление 2 ниже.
Исправление 2: обновите драйверы
Если Исправление 1 не помогло вам, наиболее вероятной причиной является проблема с контроллером или драйвером набора микросхем. К счастью, это одна из самых простых проблем, которую можно решить. Есть два способа обновить драйверы контроллера и набора микросхем: вручную и автоматически . Обновите драйверы вручную — Вы можете обновить драйвер вручную, зайдя на сайт производителя оборудования и выполнив поиск последней версии драйвера. Но если вы воспользуетесь этим подходом, обязательно выберите драйвер, совместимый с точным номером модели вашего оборудования и вашей версией Windows.
ИЛИ ЖЕ
Обновите драйверы автоматически — Если у вас нет времени, терпения или навыков работы с компьютером для обновления драйверов вручную, вы можете сделать это автоматически с помощью Водитель Easy . Вам не нужно точно знать, в какой системе работает ваш компьютер, вам не нужно рисковать, загружая и устанавливая неправильный драйвер, и вам не нужно беспокоиться о том, что вы ошиблись при установке. Driver Easy справится со всем этим.
- Скачать и установите Driver Easy.
- Запустите Driver Easy и нажмите Сканировать сейчас . Затем Driver Easy просканирует ваш компьютер и обнаружит проблемы с драйверами.
- Нажмите Обновить рядом с любыми помеченными устройствами, чтобы автоматически загрузить правильную версию их драйверов, а затем вы можете установить их вручную. Или нажмите Обновить все для их автоматической загрузки и автоматической установки. (Для этого требуется Pro версия — вам будет предложено выполнить обновление, когда вы нажмете Обновить все . Вы получаете полную поддержку и 30-дневную гарантию возврата денег.)
- Перезагрузите компьютер и проверьте, решена ли проблема «Драйвер обнаружил ошибку контроллера на Device Ide Ideport0». Если нет, обратитесь в службу поддержки Driver Easy по адресу support@drivereasy.com для дальнейшей помощи. Они будут рады вам помочь. Или вы можете перейти к Исправлению 3 ниже.
Исправление 3: обновите BIOS
Некоторые пользователи исправили свои Драйвер обнаружил ошибку контроллера на Device Ide Ideport0 проблема с обновлением BIOS. Если описанные выше шаги не помогли вам, вы можете попробовать. Вот как обновить BIOS:
- Идти к Системная информация чтобы получить подробную информацию о вашем компьютере:
- Тип msinfo32 в поле поиска Windows и нажмите Войти на клавиатуре.
- В Системной информации вы можете просмотреть информацию о вашем Производитель системы и Системная модель .
- Тип msinfo32 в поле поиска Windows и нажмите Войти на клавиатуре.
- Введите название производителя вашей системы, название модели вашей системы и «BIOS» в поле поиска Google, затем выберите соответствующий результат, чтобы перейти на официальный сайт производителя и загрузить обновление BIOS.
- Ищите слова или разделы вроде Обновления , Загрузки , или же Служба поддержки .
- Убедитесь, что файл обновления новее чем версия BIOS, указанная в информации о системе. В противном случае не было бы необходимости загружать файл обновления.
- Когда загрузка будет завершена, убедитесь, что ваш компьютер подключен к розетке, затем дважды щелкните загруженный файл. Заметка: Если вы обнаружите, что в загруженном файле есть какие-либо инструкции, убедитесь, что вы строго следуете этим инструкциям, чтобы обновить BIOS. Или вы можете посетить сайт поддержки производителя BIOS, чтобы получить прямое объяснение, как это сделать.
- Перенесите файл обновления BIOS на USB-накопитель и оставьте его подключенным к компьютеру.
- Щелкните значок Начало кнопка> значок питания > Рестарт .
- Как только ваш компьютер выключится, нажмите несколько раз определенную клавишу, чтобы войти в BIOS. Ключ может отличаться в зависимости от производителя вашего компьютера.Если вы используете DELL , Нажмите F2 на клавиатуре для доступа к BIOS; Если вы используете HP , Нажмите F10 или же F1 ; Если вы используете Lenovo , Нажмите F1 ; Если вы используете Toshiba , Нажмите F2 или же F12 ; В противном случае вы можете попробовать нажать Из или же F2 , или вы можете уточнить у производителя вашего ПК шаги, необходимые для входа в BIOS.
- На всякий случай сделайте резервную копию BIOS: нажмите кнопку Резервное копирование или же Сохранить параметр или вкладку на главном экране BIOS, затем следуйте инструкциям на экране.
- В соответствии с информацией, полученной на шаге 5), включите и используйте инструмент обновления BIOS, чтобы начать обновление BIOS. ВАЖНЫЙ: процесс обновления BIOS нельзя прервать. Убедитесь, что ваш компьютер подключен к источнику питания, и не выключайте компьютер во время обновления.
Надеюсь, это поможет вам. Вы, как всегда, можете оставить комментарий ниже, чтобы поделиться своими результатами или любыми другими предложениями.
![[Решено] Проблемы со сбоем Oxygen Not Included (2022)](https://letmeknow.ch/img/knowledge/62/oxygen-not-included-crashing-issues.png)

Вместо запуска Виндовс ,начал мигать курсор в верхней правой части экрана.
Биос отображал присутствие винта.
При попытке восстановить систему с флешки,нечего не вышло.Установщик нашел винду,но вариантов ее восстановить не было,Отсутствовала последняя точка сохранения,а так же установщик не мог определить установленную версию.
Комп все же запустили используя флешку,Отсканировали винчестер.Показал поврежденные сектора,и пообещал жить винту 70 дней.Так же был заблокирован доступ ко всему диску C на котором были найдены повреждения.
Сейчас используется другой винт с заново установленной системой.Проблемный отключен лежит рядом.
Мне нужно получить доступ к рабочему столу на заблокированном диске С ну и конечно как то отключить поврежденные сектора,что б вин еще мог поработать.
На диске C находятся крайне ценные данные ,нести куда то,кому то в какой то сервис на восстановление,не вариант.
Другими словами как восстановить винт.?какой программой?
Заранее спасибо за помощь.

Ошибки «Синего экрана смерти» – кошмар каждого пользователя компьютера. Некоторые из них могут быть легко решены, в то время как другие были довольно сложными. Одна из трудных для устранения ошибок: Драйвер обнаружил ошибку контроллера . За ним могут следовать слова на Device Ide Ideport0 ИЛИ , на device harddisk0 dr0 , Device Harddisk1 DR1 или DR3 или имя порта или диска, вызвавшего эту проблему. Если вы столкнулись с этой ошибкой, возможно, наши предложения помогут вам ее исправить.
Драйвер обнаружил ошибку контроллера
Для решения проблемы можно последовательно использовать следующие решения:
- Отключите и снова подключите все оборудование и кабели
- Запустите средство устранения неполадок с синим экраном
- Обновление драйверов
- Обновить BIOS
- Запустите диагностику оборудования
- Замените материнскую плату.
1] Отключите и снова подключите все оборудование и кабели
Многие пользователи сообщают, что проблема была устранена после того, как они отключили и снова подключили аппаратные кабели. Возможно, в их случае проблема была в том, что кабели были свободными.
Для открытия компьютерного кабинета обычно требуется опыт работы с оборудованием. Вам решать, стоит ли пытаться найти такое решение.
2] Запустите средство устранения неполадок с синим экраном
Средство устранения неполадок синего экрана проверяет все службы, драйверы и другие компоненты на наличие сбоев и, по возможности, устраняет их. Вот как мы его запускаем:
Нажмите кнопку «Пуск» и выберите «Настройки»> «Обновления и безопасность»> «Устранение неполадок». Выберите средство устранения неполадок синего экрана из списка и запустите его.
3] Обновление драйверов
Одной из основных причин появления синих экранов являются устаревшие драйверы. Вы можете обновить драйверы с помощью Devices Manager или Центра обновления Windows или использовать бесплатное программное обеспечение для обновления драйверов, чтобы сделать то же самое. Не забудьте сначала создать точку восстановления системы, но по одному из диспетчера устройств, однако это трудоемкая задача.
Пользователи Intel могут использовать утилиту обновления драйверов Intel, а пользователи AMD могут использовать AutoDetect для драйверов AMD.
4] Обновление BIOS
Пользователи сообщают, что обновление BIOS помогло им решить проблему, когда все остальное не удалось. Обычно BIOS доступен на веб-сайте производителя вашей системы. Однако, пожалуйста, подтвердите марку и модель системы перед установкой BIOS.
5] Запустите диагностику оборудования (диагностика памяти Windows)
Диагностика памяти Windows – это инструмент, предоставляемый Microsoft для проверки систем Windows на наличие проблем с памятью. Процедура запуска инструмента следующая:
Нажмите Win + R, чтобы открыть окно «Выполнить», и введите команду mdsched.exe в этом окне. Нажмите Enter, чтобы открыть средство диагностики памяти Windows.
Выберите «Перезагрузить сейчас и проверьте наличие проблем (рекомендуется)».
6] заменить материнскую плату
Если ваш компьютер все еще находится на гарантии, вы можете заменить материнскую плату компьютера в случае сбоя всех вышеперечисленных решений.
Драйвер обнаружил ошибку контроллера DeviceIdeIdePort0
- Ответить
- Создать новую тему
Рекомендуемые сообщения
Присоединяйтесь к обсуждению
Вы можете написать сейчас и зарегистрироваться позже. Если у вас есть аккаунт, авторизуйтесь, чтобы опубликовать от имени своего аккаунта.
Похожий контент
Установил office 2019 с торрент потом активировал kmsauto потом появилась после перезагрузки компьютера относительно долгая загрузка системы и касперского. Процессор и жёсткий диск бывают порой загружены до 100% С чем это связано. Антивирус нашёл следы активного заражения. Удалил их. И появилась данная проблема, после перезагрузки долгий простой и ожидание и потом данная проблема с загруженность hdd, ца, но больше вирусов не было найдено. С чем это связано и как избавиться от этого? Изображена система в простое.
Подскажите, пожалуйста, программу для восстановления данных с жесткого диска для Windows или macOS.
Пробовала Starus Partition Recovery, часть данных восстановить удалось, но мало.
Диск Seagate Barracuda 3000 GB, ST3000DM001. Файловая система HFS+. Диск использовался на macOS
Здравствуйте, как определить наличие шпионской прошивки в моих многотерабайтных ЖД Тошиба, Сигейт, ВестернДигитал?
«Внедрение закладок производилось в жёсткие диски Seagate, Western Digital, Toshiba, Maxtor, IBM и 6 других производителей (всего 12 «категорий» HDD). За перепрограммирование прошивки в наборе инструментов Equation отвечал модуль nls_933w.dll. Модуль также обеспечивал доступ к нескольким скрытым секторам на HDD.»
Как провериться и избавиться?
Сообщение от модератора thyrex Перенесено из Уничтожения вирусов
Строгое предупреждение от модератора thyrex iyut, не стоит убирать модераторские теги
Моему жесткому диску уже 7 лет. Он еще в хорошем состоянии, но видно, что постепенно начинает изнашиваться (греется, когда дома тепло, есть несколько ошибок при прогоне Викторией).
Пока он работает, менять на новый не собираюсь, но нужно позаботиться о сохранности данных. Думаю делать это с помощью клонирования.
Склонировать полностью на внешний ЖД (вместе со всеми файлами, программами и системой), потом, время от времени процедуру повторять, чтобы перезаписались изменившееся данные. И потом, когда основной жесткий диск выйдет из строя, купить новый и на него склонировать все данные с внешнего диска. При этом, все должно работать, как на старом ЖД, без переустановки программ и системы.
Кто-нибудь делал так, ни каких проблем не возникало? Нужно заранее знать, на сколько надёжен этот способ, чтобы не возникло никаких проблем при клонировании с внешнего диска на внутренний.
Имеет ли смысл ставить в тесном корпусе корпусной вентилятор для обдува жесткого диска?
Судя по всему, поместится он только над винчестером, где стрелка.
Будет ли от такого охлаждения толк?
Под винчестер, поставить вентилятор никак не получится, так как нет места для подъема винчестера, будет совсем впритык к видеокарте и кабеля не поместятся.
Драйвер обнаружил ошибку контроллера DeviceIdeIdePort1 – как исправить?
В поисках причины нестабильной работы системы в журнале просмотра событий замечаем запись «Драйвер обнаружил ошибку контроллера DeviceIdeIdePort1». Эту ошибку можно наблюдать после частых падений приложений.
Есть несколько причин, из-за которых она может отобразится в журнале просмотра событий. В большинстве случаев указывает на процесс выхода из строя жесткого диска, но также ее появлению предшествуют ошибки загрузочного сектора, образование сбойных секторов и несогласованные временные метки. Кроме того нужно проверить плотность контактов в местах подключения кабелей SATA / ATI, а также на наличие повреждений путем переключения их в другой разъем. После проверки, перейдите к программным решениям.
Проверка статуса SMART жесткого диска
В первую очередь нужно проверить состояние жесткого диска. С помощью данных SMART можно определить, является ли проблема аппаратной. В случае, когда диск выходит из строя, ни одно из последующих решение не устранит проблему.
Для проверки можно использовать утилиту CrystalDiskInfo. Этот инструмент позволяет просматривать данные SMART и определить состояние дискового устройства.
Перейдите на официальный сайт утилиты и загрузите стандартную версию.
После установки запустите утилиту CrystalDiskInfo и посмотрите техсостояние диска. Если отображается значение «Хорошо», то проблема на аппаратном уровне отсутствует. Но если указано «Плохо», нужно создать резервную копию и искать замену.
Проверьте другие установленные диски, и если утилита не обнаружит проблем, можете перейти к следующим решениям.
Запуск сканирования ChkDsk
Если определили, что диск технически исправен, скорее всего, ошибка возникает из-за ошибок файловой системы или при образовании сбойных секторов, информация из которых становится недоступной для ОС. В результате в журнале просмотра событий находим запись, что драйвером была обнаружена ошибка контроллера DeviceIdeIdePort1.
Проверим диск на наличие несоответствий встроенной утилитой ChkDsk. В строке системного поиска впишите «cmd», при отображении найденного результата, то есть командной строки, запустите ее от имени администратора.
В консоли запустите команду:
Подождите до завершения сканирования и перезагрузите компьютер.
Замена кабеля SATA
Ошибка может возникнуть из-за неисправного кабеля или разъема SATA. Иногда даже при плохом контакте, который мог быть нарушен при чистке компьютера, видим в журнале, что драйвером был обнаружен сбой контроллера DeviceIdeIdePort1
Если есть возможность, подключите жесткий накопитель к другому компьютеру, или используйте другой порт и кабель SATA при отсутствии второго ПК.
Обновление контроллера IDE ATA/ATAPI
Если используете старый жесткий диск, то система может обнаружить ошибку DeviceIdeIdePort1 при использовании устаревшего или неисправного драйвера контроллера IDE ATA/ATAPI. Поэтому для решения проблемы, попробуйте его обновить.
Откройте Диспетчер устройств командой devmgmt.msc из окна «Выполнить» (Win + R).
Разверните вкладку IDE ATA/ATAPI контроллеры. Щелкните правой кнопкой мыши контроллера IDE / SATA / AHCI и выберите «Обновить».
В следующем окне выберите автоматический поиск обновленных драйверов и дождитесь завершения сканирования.
Если найдена новая версия, следуйте инструкции на экране, чтобы завершить установку драйвера. После перезагрузки компьютера проверьте, отображаются ли новые записи, что драйвером были обнаружены ошибки контроллера DeviceIdeIdePort1.
Восстановление системы
Если сталкиваетесь с ошибкой всего несколько дней, то она могла произойти после установки программного обеспечения или в результате ошибки при обновлении Windows. В этом случае попробуйте вернуть систему в предыдущее состояние с помощью точки восстановления.
Откройте мастер восстановления командой rstrui из окна «Выполнить» (Win+R).
На втором экране отметьте опцию показать другие точки восстановления. Затем выберите точку, которая была создана до возникновения ошибки.
В следующем окне нажмите на «Готово», чтобы запустить процесс. После автоматического перезапуска компьютера будет возвращено предыдущее состояние. Если процесс закончится неудачно, попробуйте восстановить ОС из другой точки.
Добрый день. Система сыпет вот такие ошибки. вылетает черный экран в любой момент работы, на экране соощение о необходимости выбора загрузочного устройства. Система 8.1, диск 1 — SSD на 120 Гб. Проверка chkdks и ssd life показывают, что диск в отличном состоянии. Смена ATA драйвера дискового устройства не помогла.
Вот сообщение об ошибке.
| [ SystemTime] |
2016-04-07T15:29:42.842312700Z |
0000100001000000000000000B0004C004000000850100C00000000000000000000000000000000000000000000000000000000005100000
Двоичные файлы:
0000: 00100000 00000001 00000000 C004000B
0010: 00000004 C0000185 00000000 00000000
0020: 00000000 00000000
00000000 00000000
0030: 00000000 00001005
0000: 00 00 10 00 01 00 00 00
.
0008: 00 00 00 00 0B 00 04 C0 . À
0010: 04 00 00 00 85 01
00 C0 . …..À
0018: 00 00 00 00 00 00 00 00 .
0020: 00 00 00
00 00 00 00 00 .
0028: 00 00 00 00 00 00 00 00 .
0030:
00 00 00 00 05 10 00 00 .

Ошибки «Синего экрана смерти» – кошмар каждого пользователя компьютера. Некоторые из них могут быть легко решены, в то время как другие были довольно сложными. Одна из трудных для устранения ошибок: Драйвер обнаружил ошибку контроллера . За ним могут следовать слова на Device Ide Ideport0 ИЛИ , на device harddisk0 dr0 , Device Harddisk1 DR1 или DR3 или имя порта или диска, вызвавшего эту проблему. Если вы столкнулись с этой ошибкой, возможно, наши предложения помогут вам ее исправить.
Драйвер обнаружил ошибку контроллера
Для решения проблемы можно последовательно использовать следующие решения:
- Отключите и снова подключите все оборудование и кабели
- Запустите средство устранения неполадок с синим экраном
- Обновление драйверов
- Обновить BIOS
- Запустите диагностику оборудования
- Замените материнскую плату.
1] Отключите и снова подключите все оборудование и кабели
Многие пользователи сообщают, что проблема была устранена после того, как они отключили и снова подключили аппаратные кабели. Возможно, в их случае проблема была в том, что кабели были свободными.
Для открытия компьютерного кабинета обычно требуется опыт работы с оборудованием. Вам решать, стоит ли пытаться найти такое решение.
2] Запустите средство устранения неполадок с синим экраном
Средство устранения неполадок синего экрана проверяет все службы, драйверы и другие компоненты на наличие сбоев и, по возможности, устраняет их. Вот как мы его запускаем:
Нажмите кнопку «Пуск» и выберите «Настройки»> «Обновления и безопасность»> «Устранение неполадок». Выберите средство устранения неполадок синего экрана из списка и запустите его.
3] Обновление драйверов
Одной из основных причин появления синих экранов являются устаревшие драйверы. Вы можете обновить драйверы с помощью Devices Manager или Центра обновления Windows или использовать бесплатное программное обеспечение для обновления драйверов, чтобы сделать то же самое. Не забудьте сначала создать точку восстановления системы, но по одному из диспетчера устройств, однако это трудоемкая задача.
Пользователи Intel могут использовать утилиту обновления драйверов Intel, а пользователи AMD могут использовать AutoDetect для драйверов AMD.
4] Обновление BIOS
Пользователи сообщают, что обновление BIOS помогло им решить проблему, когда все остальное не удалось. Обычно BIOS доступен на веб-сайте производителя вашей системы. Однако, пожалуйста, подтвердите марку и модель системы перед установкой BIOS.
5] Запустите диагностику оборудования (диагностика памяти Windows)
Диагностика памяти Windows – это инструмент, предоставляемый Microsoft для проверки систем Windows на наличие проблем с памятью. Процедура запуска инструмента следующая:
Нажмите Win + R, чтобы открыть окно «Выполнить», и введите команду mdsched.exe в этом окне. Нажмите Enter, чтобы открыть средство диагностики памяти Windows.
Выберите «Перезагрузить сейчас и проверьте наличие проблем (рекомендуется)».
6] заменить материнскую плату
Если ваш компьютер все еще находится на гарантии, вы можете заменить материнскую плату компьютера в случае сбоя всех вышеперечисленных решений.
Adblock
detector

























 .
. 
 Сообщение было отмечено Nikitko_Cent как решение
Сообщение было отмечено Nikitko_Cent как решение