Пытаясь обновить операционную систему, многие пользователи видят перед собой синий экран. Выход из ситуации – повтор операции через восстановительную среду. Однако эта попытка приводит к появлению очередного «экрана смерти» с указанием на файл журнала SrtTrail.txt, и компьютер с Windows 10 не загружается. Несмотря на кажущуюся безвыходность ситуации, проблему можно решить, если разобраться в причинах ее возникновения, а также изучить инструкцию.
Причины проблемы
Чтобы понять, из-за чего появляется ошибка при попытке восстановления системы, необходимо внимательно присмотреться к сообщению, которое высвечивается на экране. Запись гласит, что попытка восстановления компьютера при загрузке завершилась провалом.
Таким образом, главная причина возникновения проблемы – повреждение файлов Виндовса. Система пытается всеми силами исправить ошибку, однако попытка завершается сбоем. Получается, что пользователь должен самостоятельно заняться процессом восстановления, используя средства Windows 10.
Как исправить ошибку SrtTrail.txt в Windows 10
Поскольку владелец ПК не может со стопроцентной вероятностью определить «виновника», для исправления ошибки необходимо перебрать самые разные варианты. Поэтому следует запастись свободным временем и действовать в строгом соответствии с инструкцией.
Через Командную строку
Неполадка, указывающая на файл из системной директории Logfiles, может быть устранена через Командную строку. Если компьютер не запускается, доступ к интерфейсу открывается через восстановительную среду. Целиком процесс выполнения операции выглядит следующим образом:
- Скачайте образ Виндовс на флешку.
- Перезагрузите устройство, после чего подключите к нему внешний носитель.
- Перейдите в загрузчик.
- Кликните по надписи «Восстановление системы».
- Теперь вы оказались в меню, где располагается необходимый пункт – Командная строка.
- Введите по порядку запросы «bootrec /rebuildbcd», «bootrec /fixmbr» и «bootrec /fixboot».
- Выключите и снова включите ПК, откройте КС.
- Укажите команду «chkdsk /r C:».
Совет. Если в процессе ввода команд будут появляться ошибки, необходимо воспользоваться отдельной инструкцией восстановления загрузочной записи Виндовса.
Выполнение шагов, указанных в инструкции, приведет к тому, что запустится процесс проверки наличия ошибок жесткого диска или SSD-накопителя. Если неполадки будут найдены, они устранятся самой системой, и синий экран с указанием на SrtTrail не будет давать о себе знать.
Запустить проверку системных файлов
Через КС задается еще одна команда, которая выполняет тест системных данных. Если один из файлов поврежден, утилита восстанавливает его, благодаря чему компьютер начинает работать в стандартном режиме:
- Откройте Командную строку.
- Введите «sfc /scannow», а затем – «DISM /Online /Cleanup-Image /RestoreHealth».
- Выполните команду «shutdown –r».
- При очередном появлении окна нажмите клавишу «Enter».
- Вбейте в КС запрос «bcdedit /deletevalue {globalsettings} advancedoptions».
После правильного ввода всех команд ошибка должна исчезнуть. Если этого не произошло, переходите к следующему шагу.
Отключить автоматический запуск
Третий метод предполагает отключение функции автозапуска, из-за которой зачастую появляется сообщение о невозможности восстановления. Операция выполняется при помощи Командной строки, где пользователю необходимо ввести запрос «bcdedit /set {default} recoveryenabled No» и нажать клавишу «Enter». Далее выключите и включите компьютер. Это позволит убедиться в успешном решении проблемы.
Запустить Командную строку в безопасном режиме
Если три предыдущих метода не помогли избежать ошибки, запустите cmd в безопасном режиме, используя инструкцию:
- Сделайте несколько включений и выключений компьютера. Эти действия позволят отобразить меню с дополнительными параметрами восстановления.
- Перейти в раздел поиска и устранения неполадок, а затем – в подраздел «Перезагрузить», который находится в меню дополнительных настроек.
- В подразделе перезагрузки активировать режим безопасного запуска.
Как только компьютер перезагрузится, необходимо открыть КС и ввести запрос «DISM /ONLINE /CLEANUP-IMAGE /RESTOREHEALTH». Далее останется еще раз перезагрузить ПК, после чего проблема будет решена.
Важно. Запустив компьютер в безопасном режиме, рекомендуется проверить наличие обновлений драйверов для подключенной периферии. Сделать это можно через Диспетчер устройств.
Восстановление поврежденного реестра Windows
Если на компьютере пользователя поврежден реестр – не удивительно, что появляется ошибка с указанием на файл SrtTrail.txt. Проблема решается через Командную строку путем ввода запроса «xcopy c:windowssystem32configRegBack c:windowssystem32config». После этого остается только перезагрузить ПК и проверить исправность ОС.
Отключить защиту от вредоносного ПО
Встроенная защита Windows 10 позволяет владельцу ПК чувствовать себя в безопасности. Но иногда система дает сбой и ошибочно блокирует важные файлы. Поэтому рекомендуется на время отключить данный компонент:
- Откройте среду восстановления.
- Перейдите в раздел поиска и устранения ошибок.
- Выберите пункт «Дополнительные параметры».
- Далее откройте по порядку разделы «Параметры загрузки» и «Перезагрузить».
- В параметрах перезагрузки отметьте параметр «Отключить ранний запуск вредоносной защиты» (активируется клавишей «F8»).
Теперь можно смело проверять работоспособность компьютера, с которым были произведены манипуляции. Если проблема осталась на месте, переходите к следующему варианту решения.
Выявить и удалить проблемный файл
Не исключено, что ошибка возникает из-за всего лишь одного поврежденного файла. Для его выявления требуется открыть Командную строку и по порядку ввести запросы «C:», «cd WindowsSystem32LogFilesSrt» и «SrtTrail.txt».
В случае, если неполадки действительно вызваны повреждением, на экране появится уведомление о критическом повреждении загрузочного компонента системы. Из этого сообщения следует, что проблема заключается в файле vsock.sys.
Рекомендация. Если проверка не выявит наличия поврежденных элементов, переходите к следующему пункту инструкции.
Чтобы удалить неисправный компонент, понадобится вновь обратиться к Командной строке. Теперь поочередно вводятся запросы «cd c:windowssystem32drivers» и «del vsock.sys». Далее необходимо перезагрузить компьютер, а также избавиться от софта, использующего файл. Определить программу можно через директорию, где располагается компонент.
Проверить приоритет загрузки в BIOS
Ошибка может возникать по причине того, что в BIOS в качестве приоритетного был выбран не тот жесткий диск. Для решения проблемы понадобится:
- Войти в BIOS (для этого используется комбинация клавиш, которая отличается в зависимости от модели материнской платы).
- Перейдите в раздел «BOOT».
- Удостоверьтесь, что в пункте «SATA» значится правильный накопитель.
Если приоритеты расставлены неправильно, их следует изменить при помощи встроенных средств BIOS. Далее просто перезапустите Windows и удостоверьтесь, что проблема исчерпана.
Измените режим контроллера диска в BIOS
Также неполадки, связанные с файлом SrtTrail.txt, устраняются через изменение режима контроллера. Для этого вновь нужно воспользоваться средствами BIOS:
- Откройте меню БИОС.
- Перейдите в раздел «Main».
- Сделайте клик по вкладке «Storage Configuration».
- В подпункте «Configure SATA as» выставите параметр «IDE».
Теперь ошибка должна быть устранена. Во всяком случае, изменение работает для тех ситуаций, когда проблема заключается в неправильно выставленном режиме контроллера диска.
Подключите жесткий диск
Опытные пользователи говорят о том, что проблема решается путем очень нехитрой манипуляции. Владельцу компьютера не нужно разбираться в программных фишках устройства, а достаточно лишь переподключить жесткий диск.
Считается, что винчестер может быть целым, а ошибка возникает из-за отошедших контактов или их засорения. Поэтому следует воспользоваться следующей инструкцией:
- Отключите компьютер от электросети.
- Разберите системный блок.
- Извлеките жесткий диск и проверьте его целостность. При необходимости очистите корпус компонента при помощи мягкой щетки.
- Установите HDD на место и удостоверьтесь, что элемент подключен правильно.
Далее необходимо собрать компьютер и перезапустить систему. Если неполадка была вызвана отошедшими контактами или другими факторами, связанными с HDD, больше ошибка SrtTrail.txt не побеспокоит пользователя.
Извлеките аккумулятор для ноутбука
Если речь идет не о персональном компьютере, состоящем из множества элементов, а о ноутбуке, рекомендуется на время извлечь аккумулятор. Большинство моделей позволяет выполнить операцию при помощи специальных защелок. Однако на рынке до сих пор представлены ноуты, где АКБ снимается путем откручивания шурупов.
Совет. Перед извлечением аккумулятора убедитесь, что эта возможность предусмотрена производителем. Узнать подробности можно на сайте разработчиков.
Удалить оперативную память
Пользователи, которые ранее столкнулись с проблемой и смогли успешно ее решить, рассказывают также об устранении неполадок через извлечение ОЗУ. Здесь, как и в случае с жестким диском, причиной ошибки становится засорение планок, куда устанавливается ОЗУ.
Отключите ПК от питания и разберите его. Затем извлеките оперативку, чтобы удостовериться в целостности и чистоте компонентов. При необходимости выполните поверхностную очистку. Кроме того, помогает установка ОЗУ в другую планку, если таковых несколько. Далее перезагрузите компьютер. Проблема должна быть исчерпана.
Отсоединить дополнительные USB-накопители
Наличие большого количества внешних устройств, подключенных к компьютеру, – еще одна причина, которая приводит к возникновению проблемы с указанием на файл SrtTrail.
В данном случае решение оказывается очень простым. Владельцу ПК рекомендуется на время отключить все приборы, задействующие разъемы USB. Это касается как ноутбуков, так и полноценных компьютеров. В таком состоянии PC необходимо перезагрузить, чтобы понять, пропала ли ошибка.
При возникновении проблем в Windows 10, пользователи пытаются пробовать войти в расширенные параметры при загрузки системы, чтобы восстановить систему Windows 10, но к сожалению, на экране ПК появляется сообщение об ошибке SrtTrail.txt. Microsoft предоставила свой удобный, собственный инструмент для ремонта системы в случае серьезных проблем, но и в нем случаются ошибки. Автоматический ремонт поставляется вместе с Windows и имеет возможность исправлять ошибки при загрузке. Таким образом, когда операционная система не загружается должным образом, функция автоматического восстановления приходит на помощь и прилагает усилия к тому, чтобы самостоятельно восстановить Windows. Однако, этот инструмент иногда не работает и отображает приведенную ниже ошибку. Много раз он переходит в цикл повторного запуска и выключения. Ошибка SrtTrail.txt Windows 10 также может возникать при использовании синего экрана (BDOS). Полное сообщение об ошибки звучит следующим образом:
Восстановление при загрузке не удалось восстановить компьютер. Щелкните «дополнительные параметры», чтобы попробовать другие варианты восстановления, или «Завершить работу», чтобы выключить компьютер. Файл журнала C:WINDOWSSystem32LogfilesSrtSrtTrail.txt.
Способы как исправить ошибку при загрузке восстановления SrtTrail.txt
Если у вас данная ошибка, то давайте попробуем исправить её для Windows 10. Способы по сложности идут в обратном порядке, начните с простых снизу.
1. Восстановить загрузчик через CMD
Шаг 1. Вам нужно создать загрузочную флешку с Windows и загрузиться с нее (разрядность x32-x64 и желательно версия, должны быть одинаковыми). Как только дойдете до пункта установки, то нажмите снизу на «Восстановление системы«.
Шаг 2. Перейдите «Поиск и устранение неисправностей» > «Дополнительные параметры» > «Командная строка«.
Перед запуском командной строки, попробуйте выбрать «Восстановление при загрузке«.
Шаг 3. Загружаемся через загрузочную флешку (смотрите шаг 1 — шаг 2). В командной строке задаем команды по порядку нажимая Enter после каждой.
bootrec /rebuildbcdbootrec /fixmbrbootrec /fixboot
В некоторых случаях вам потребуется ввести bootsect /nt60 SYS или bootsect /nt60 ALL. Перезагрузите ПК и нужно проделать Шаг 4 для полной процедуры.
Если у вас этот способ не работает и выдает кучу ошибок, то воспользуетесь подробным описанием, как восстановить загрузочную запись Windows. <- Способ 2 и 3 вам должны помочь.
Шаг 4. После шага 3 иногда нужно проверить файлы и перезаписать плохие. Введите в CMD следующую команду chkdsk /r C:. Вы должны выполнить это для каждого раздела вашего ПК, заменяя C на другой локальный диск, к примеру D, F.
Узнать список разделов: Введите три команды нажимая enter после каждой 1.
diskpart2.list volume3.exit
2. Отключить автоматический запуск
Это самое простое решение для устранения ошибки SrtTrail.txt. Запустите командную строку через дополнительные параметры. Введите команду bcdedit /set {default} recoveryenabled No и нажмите Enter, далее попробуйте запустить Windows 10.
Командная строка запущена в обычном режиме через дополнительные параметры загрузки. (не через установочную флешку).
3. Запустить командную строку в безопасном режиме
Ошибка SrtTrail.txt в Windows 10 может возникнуть из-за плохого драйвера, например, беспроводной мыши Logitech. Чтобы сократить писанину, Вы можете узнать из другой статьи, как попасть в безопасный режим Windows 10, но я опишу кратко ниже.
Шаг 1. Перезагрузите ПК несколько раз кнопкой на системном корпусе, чтобы вызвать меню «дополнительные параметры». Далее перейдите «Поиск и устранение неисправностей» > «Дополнительные параметры» > «Параметры загрузки» > «Перезагрузить» и выберите вариант «Включить безопасный режим с помощью сети«.
Шаг 2. После запуска системы в безопасном режиме, перейдите в диспетчер устройств и попытайтесь выявить плохой драйвер. Обновите его или скачайте с сайта производителя. Если ничего не помогло, то не выходите из безопасного режима, а следуйте 3 пункту ниже.
Шаг 3. В безопасном режиме запустите командную строку от имени администратора и введите команду DISM /ONLINE /CLEANUP-IMAGE /RESTOREHEALTH. Процесс может занять несколько минут, после чего перезагрузите ПК.
4. Восстановление поврежденного реестра Windows
Если в вашей системе есть поврежденный файл реестра, это может привести к ошибке SrtTrail.txt Windows 10. В этом случае вам необходимо восстановить свой реестр. Запустите командную строку из меню дополнительных параметров и введите команду xcopy c:windowssystem32configRegBack c:windowssystem32config. Далее нажмите Enter, закройте cmd и перезагрузите ПК.
5. Отключить защиту от вредоносного ПО
Защита от раннего запуска и от нежелательной почты (ELAM) может вызвать ошибку SrtTrail.txt в Windows 10. Заходим в меню дополнительных параметров и переходим по настройкам «Поиск и устранение неисправностей» > «Дополнительные параметры» > «Параметры загрузки» > «Перезагрузить» и выберите «Отключить ранний запуск антивредоносной защиты» (F8). Перезагрузите компьютер, чтобы проверить пропали ли ошибка.
6. Выявить и удалить проблемный файл
Вы можете получить ошибку SrtTrail.txt в Windows 10 из-за проблемных файлов. Давайте выявим этот файл и удалим его. Запустите командную строку в меню дополнительных параметров, как описано в способе 1 через установочную флешку, и задайте следующие команды:
C:cd WindowsSystem32LogFilesSrtSrtTrail.txt
Шаг 1. Он откроет файл, который показывает что-то похожее на это «Загрузочный критический файл c: windowssystem32driversvsock.sys поврежден«. Это означает, что vsock.sys является поврежденным файлом, и это вызывает проблему. Это только для примера, вы можете получить другой результат в соответствии с вашей системой.
Шаг 2. Далее мы просто удалим этот файл, который вызывает ошибку, но будьте осторожны, Вы должны знать, что за файл вы удаляете. В противном случае вы можете навредить еще больше, если это окажется системным нужным файлом. Введите далее в командную строку команду для удаления примерного файла vsock.sys:
cd c:windowssystem32driversdel vsock.sys
Перезагрузите компьютер и удалите приложение, создающее проблему. В случае с файлом vsock.sys это была виртуальная машина VMware.
7. Проверить приоритет загрузки в BIOS
Вы можете решить проблему с ошибкой SrtTrail.txt в Windows 10 с помощью приоритета загрузки устройства. При загрузке компьютера нажимайте непрерывно кнопку DEL, чтобы войти в BIOS. Теперь найдите раздел загрузки BOOT. После того как вы найдете раздел загрузки, проверьте, установлен ли жесткий диск, как «Первое загрузочное устройство». Если вы используете несколько жестких дисков, установите диск, на котором установлена Windows 10. Не забудьте сохранить настройки в БИОСе кнопкой F10 и перезагрузить ПК.
В этом руководстве Вы сможете узнать, какие нужно нажимать кнопки для входа в биос от разных производителей компьютеров и ноутбуков
8. Измените режим контроллера диска в BIOS
Вы также можете избавиться от ошибки изменив в BIOS некоторые настройки. Для этого войдите в БИОС найдите параметр режим контроллера диска SATA Mode и установите его на стандартный IDE, вместо AHCI или RAID. Сохраните изменения и перезагрузите компьютер. Если ошибка все еще существует, снова измените режим обратно, как и был.
9. Подключите жесткий диск
Значительное количество пользователей сообщили, что им удалось обойти ошибку SrtTrail.txt Windows 10 путем повторного подключения их жесткого диска. Выключите компьютер, отключите (220 Вольт) провод от сети, откройте корпус компа или заднюю крышку ноутбука, и отсоедините провода от жесткого диска, потом сразу же обратно вставьте их. Соберите все остальное, и проверьте, решена ли проблема.
10. Извлеките аккумулятор для ноутбука
Если вы используете ноутбук, то отсоедините батарею на некоторое время. Это может показаться глупым, но некоторые пользователи решили проблему с этой манипуляцией. Для этого просто выньте аккумулятор из ноутбука и снова вставьте его обратно. Теперь включите ноутбук, чтобы проверить, устранена ли проблема.
11. Удалить оперативную память
Снятие ОЗУ (RAM) также может помочь в этом вопросе. Это так же просто, как повторное подключение «жесткого диска». Просто выключите ПК, отсоедините кабель питания и удалите модули оперативной памяти. После этого снова подключите модуль памяти и выполните обратную процедуру, чтобы включить компьютер.
12. Отсоединить дополнительные USB-накопители
Если у вас на ПК подключены несколько USB-флешек, то отключите их, чтобы решить проблему с SrtTrail.txt. Просто отключите все внешние USB и перезагрузите компьютер. Проверьте, исправлена ли ошибка.
Смотрите еще:
- Что за процесс dllhost.exe COM Surrogate в Windows 10
- CHKDSK: Проверка и восстановление жесткого диска в Windows 10
- LSASS.exe: что это и как работает в Windows 10
- sihost.exe в Windows 10 — Что это такое и как работает
- Как узнать IP-адрес Принтера
[ Telegram | Поддержать ]
Любая версия Windows не лишена ошибок, но особенно этим грешат самые свежие релизы. Мигрировавшие на Windows 10 пользователи вынуждены сосуществовать с периодическими появлениями синего экрана смерти. Не все пытаются найти причину, надеясь на авось, и лишь немногие упорно ищут способ решить проблему. Один из них – это запуск процедуры восстановления системы, выполняемый после запуска компьютера в расширенном режиме.
Но иногда и он даёт сбой, и тогда синий экран указывает на проблемы с файлом srttrail.txt, рекомендуя выключить ПК или использовать другие варианты загрузки в расширенном режиме. Как правило, этот совет оказывается бесполезным. Можно что-нибудь сделать, чтобы восстановить работоспособность операционной системы?
Оказывается, да, причём множественными способами.
Причины появления проблемы
Если перевести текст, высвечиваемый при появлении синего экрана смерти, то получится, что предпринятая пользователем попытка восстановления системы закончилась неудачно. При этом указывается, что ошибка возникла из-за невозможности прочитать файл srttrail.txt, который является текстовым лог-файлом. Но что это означает и почему так случилось?
Причин, как водится, может быть множество, но все они сводятся к тому, что при выполнении попытки восстановления Windows что-то пошло не так, и теперь сама процедура восстановления требует ремонта. Итак, что можно предпринять, когда Windows 10 не загружается из-за файла srttrail.txt? Рассмотрим самые эффективные варианты решения проблемы.
Способы исправления ошибки srttrail.txt при восстановлении Windows 10
Заранее предупреждаем, что единственного способа решения проблемы не существует. Вам придётся использовать много вариантов, и можете считать, что вам крупно повезло, если подходящим окажется какой-нибудь из первых описанных способов. Но будьте готовы и к тому, что перепробовать нужно будет большинство из них – они перечислены не в порядке эффективности, поскольку такая статистика нам недоступна. Вполне возможно, что её не знают даже в Microsoft. Так что запасаемся терпением…
Использование командной строки
Ошибку файла srttrail.txt, расположенного в каталоге Logfiles системной директории System32, можно попытать исправить, используя командную строку. Поскольку в обычном режиме компьютер не запускается, использовать данный способ можно только через среду восстановления Windows 10.
Приводим пошаговый алгоритм спасательной операции:
Если последняя проверка завершится обнаружением ошибок, они будут устранены автоматически, и после этого ошибка srttrail.txt больше не должна проявляться. Если же ошибки возникли на этапе выполнения предыдущих команд, придётся воспользоваться мануалом по восстановлению загрузочного образа Windows и повторить процедуру.
Запуск проверки системных файлов
Среди встроенных средств восстановления имеется ещё одна утилита (тоже запускаемая исключительно через командную строку), которая умеет проверять целостность важных системных файлов и данных. И не только проверять, но и самостоятельно исправлять, если обнаружатся ошибки.
Надеемся, как запустить командную строку, вы уже усвоили. Осталось только вести команду sfc /scannow, нажать Enter, дождаться завершения проверки, а затем выполнить команду DISM /Online /Cleanup-Image /RestoreHealth.
После этого набираем shutdown –r/, и завершаем наш сеанс работы с командной строкой вводом последовательности bcdedit /deletevalue {globalsettings} advancedoptions. С достаточно высокой вероятностью проблема должна исчезнуть.
Если восстановить компьютер таким способом не удалось, переходим к следующему варианту.
Отключение автоматического запуска
Вполне возможно, что неудачная попытка восстановления системы произошла из-за включённой функции автозапуска. Наша задача – деактивировать, отключить её. И снова нам пригодится режим командной строки (строго говоря, большинство встроенных средств при такой ошибке можно запустить только так).
Итак, входим в режим командной строки, и вводим в появившемся чёрном окне команду bcdedit /set {default} recoveryenabled No, запустив её на выполнение нажатием Enter. В результате автозапуск отключится, но изменения вступят в силу только после перезагрузки компьютера. Если этот способ не решил проблему, двигаемся дальше.
Запуск Командной строки с использованием безопасного режима
Следующий шаг, если три предыдущие ни к чему не привели, заключается в использовании команды DISM с параметрами /Online /Cleanup-Image /RestoreHealth. Главное отличие от способа №2 заключается в том, что запуск командной строки необходимо осуществить, загрузившись в безопасном режиме.
Наша задача – попасть в меню восстановления с дополнительными параметрами. Возможно, для этого потребуется выключить/включить компьютер (нажать кнопку Reset) несколько раз подряд – это спровоцирует ошибку и вызовет меню «Диагностики…». Нам останется выключить компьютер кнопкой Power, нажав и удерживая её, а затем включить ПК – должно появиться меню восстановления.
Выбираем «Дополнительные параметры», а затем вкладку «Поиск/устранение неполадок». В подразделе «Перезагрузить» необходимо активировать режим безопасной загрузки и снова перегрузить компьютер. И уже в безопасном режиме запустить командную строку и выполнить указанную ранее команду.
ВАЖНО. Раз уж мы попали в безопасный режим, стоит этим воспользоваться, чтобы проверить возможность обновления драйверов для всех подключённых устройств, используя знакомый всем инструмент «Диспетчер устройств».
Восстановление поврежденного реестра
Реестр Windows – одно из важнейших системных средств ОС. Именно здесь хранятся записи обо всех параметрах работы системных файлов и средств, а также об установленных пользователем программах. Неудивительно, что если реестр оказался повреждённым, то появление ошибки srttrail.txt при загрузке Windows 10 – вполне ожидаемое событие. Для этого достаточно одного неправильного параметра из многих тысяч записей реестра. К счастью, в системе имеется дубликат реестра, поэтому его восстановление сводится к выполнению соответствующей команды в командной строке, которая выглядит следующим образом:
xcopy c:windowssystem32configRegBack c:windowssystem32config
Вам останется только перезагрузить ПК и проверить, сможет ли Windows восстановиться.
Отключение встроенной защиты от вредоносного ПО
С каждой новой версией Windows встроенные средства безопасности становятся всё совершеннее, обрастая функционалом, свойственным специализированному антивирусному программному обеспечению. Но забота о безопасности иногда становится слишком навязчивой, блокируя доступ к совершенно безобидным и важным системным файлам.
Так что стоит попробовать отключить встроенный защитник и посмотреть, не изменится ли ситуация с ошибкой srttrail.txt. Делается это так:
Получилось загрузиться – значит, нужно искать файл, на который встроенная защита Windows реагирует столь неадекватно.
Выявление и удаление проблемного файла
Повреждение даже одного важного системного файла может стать причиной невозможности завершения процедуры восстановления Windows. Но как найти этот файл? Средство для этого имеется, это тот самый файл журнала srttrail.txt, который фигурирует вы синем экране смерти. Нужно только уметь получить к нему доступ. И делается это, как вы уже догадались, с помощью командной строки.
Запустив консоль, выполняем команду, завершая её нажатием Enter:
C: cd WindowsSystem32LogFilesSrt. SrtTrail.txt
Если ошибка восстановления действительно появилась из-за повреждения единичного системного файла, в окне терминала высветится сообщение, предупреждающее о нарушении целостности загрузочного компонента системы. К примеру, им может оказаться файл vsock.sys.
Что можно предпринять в этом случае? Попробовать удалить повреждённый файл, не выходя из консоли командной строки. Для этого сначала переходим в нужную директорию:
cd c:windowssystem32drivers
а затем удаляем файл:
del vsock.sys.
После перезагрузки проверяем, исчезла ли проблема. Если нет, стоит удалить компоненту, использующую повреждённый и удалённый файл. Обычно это исполняемый файл, находящийся в том же каталоге.
Проверка порядка загрузки в BIOS
Данная ошибка может появляться вследствие того, в BIOS был случайно изменён приоритет загрузки ОС, и вместо системного диска выбран накопитель без загрузочной записи. Это легко исправляется: перезагружаем компьютер, и сразу после появления заставки материнской платы жмём клавишу Del (F8 или другую, в соответствии с инструкцией к MB). Когда BIOS загрузится, переходим в раздел Boot и меняем порядок загрузки на правильный. Не забываем сохранить результат ваших манипуляций.
Изменение режима контроллера накопителя в BIOS
Неправильно сконфигурированный BIOS становится источником самых разных проблем, в том числе и связанных с невозможность загрузки операционной системы. Возможно, что причина заключается в изменении типа контроллера жёсткого диска. Как в этом случае исправить ошибку srttrail.txt? Заходим в BIOS, выбираем раздел Main, а в нём – пункт Storage Configuration. Изменяем параметр в подпункте «Configure SATA as» на IDE. Если это решит проблему, значит, кто-то действительно «постарался», хотя сбой настроек BIOS может произойти и по другим причинам – например, при пропадании питания.
Подключаем жесткий диск
Все, или почти все пользователи знают о необходимости периодической чистки внутренностей компьютера от пыли и загрязнений. Но обычно ограничиваются компонентами, расположенными на материнской плате (процессор с кулеров, видеокарта и т. д.). На жёсткий диск внимания не обращают, он обычно спрятан в нише, но и он может засориться, или, к примеру, могут отойти контакты. И тогда восстановление Windows 10 во время загрузки завершится синим экраном.
Поэтому при выключенном компьютере снимаем боковую крышку и внимательно осматриваем накопитель, желательно при этом его извлечь из штатного места – он крепится четырьмя винтами. Если нужно, выполните чистку корпуса диска мягкой щёткой. Вставьте винчестер на место, прикрутите, аккуратно подключите кабель питания и интерфейсный шнур. Установите крышку на место, включите компьютер. Если загрузка пойдёт нормально, значит, действительно отошли контакты HDD.
Извлечение аккумулятора ноутбука
Точно так, же, как загрязняются контакты жёсткого диска, проблемы могут возникнуть с аккумулятором ноутбука. Поэтому имеет смысл извлечь его, протереть контакты мягкой и обязательно сухой ветошью и снова установить. В современных моделях ноутбуков доступ к отсеку с батареей осуществляется через защёлки, с которыми следует обращаться осторожно, чтобы не сломать. Возможно, вам попадётся модель, где придётся орудовать отвёрткой. Впрочем, существуют модели с несъёмными аккумуляторами, по аналогии со смартфонами. Здесь такой вариант решения проблемы не прокатит.
Переподключение оперативной памяти
Перечень неполадок аппаратной части ПК, приводящих к тому, что компьютер при восстановлении Windows выдаёт синий экран смерти со ссылкой на srttrail.txt, можно продолжить. Не исключено, что проблема заключается в возникновении дефекта оперативной памяти, что можно проверить на другом устройстве. Если физических повреждений нет, стоит почистить планки от накопившейся грязи, которая и становится причиной сбоя в работе ПК. Иногда помогает перестановка планки в другой посадочный модуль, и если после этого компьютер загрузится, значит, проблема заключалась именно в этом.
Отсоединение USB-накопителей и устройств
USB-разъёмы оказались настолько удачным способом подключения различной периферии, что сегодня практически нет компонентов, за исключением памяти, процессора и видеокарты, которые бы нельзя было подключать через этот порт. Даже внешние накопители вполне могут работать через USB. В итоге современный компьютер буквально облеплен внешними устройствами, нужными и ненужными. И вполне вероятно, что именно это и стало причиной появления пресловутой ошибки. Можно попробовать её убрать, отключив все устройства, использующие USB-разъём, после чего перезагрузить компьютер и проверит, не исчезла ли проблема.
Заключение
Как видим, проблема с файлом srttrail.txt при загрузке Windows – достаточно серьёзная, но вполне решаемая. Следует признать, что практически любой синий экран смерти становится головной болью из-за невозможности однозначно идентифицировать ошибку. Так что придётся повозиться, но и другого варианта при таком исходе нет.
Обычно ошибки возникают из-за файлов dll или других исполняемых библиотек и практически никогда из-за txt-файлов. Этот случай исключение из правила, ведь файл Srttrail.txt не только вызывает сбой, но и синий экран смерти. В сообщении об ошибке указывается путь C:/windows/system32/logfiles/srt/srttrail.txt. Что примечательно, ошибка чаще всего возникает при попытке запустить восстановление Windows 10. Также она может быть связана с BSOD MACHINE_CHECK_EXCEPTION. Ситуация неприятная, но вполне поправимая. Вот процедуры, которые должны вывести операционную систему из неисправного состояния.
Сообщение в ошибке:
Восстановление при загрузке
Восстановление при загрузке не удалось восстановить компьютер
Щелкните «Дополнительные параметры», чтобы попробовать другие варианты восстановления, или завершить работу, чтобы выключить компьютер.
Файл журнала: C:/Windows/System32/Logfiles/srt/Srttrail.txt
Содержание
- Что это за файл SrtTrail.txt?
- Причины ошибки
- Как исправить BSOD Srttrail.txt в Windows?
- 1) Отключить безопасную загрузку
- 2) Запускаем режим с выключенным контролем подписи драйвера
- 3) Восстановить BCD и MBR
- 4) Проверить диск, систему
- 5) Развернуть резервную копию системы
- Что еще может сработать?
Что это за файл SrtTrail.txt?
SrtTrail.txt является файлом журнала, куда записываются сведения в случае сбоя автоматического восстановления операционной системы. Разработчики сами предлагают 2 варианта выхода из положения: воспользоваться дополнительными опциями восстановления или завершить работу системы. Первый вариант подразумевает переход в безопасный режим для решения проблемы. К сожалению, в большинстве случаев пользователи не могут воспользоваться этим советом, так как застревают в бесконечном цикле перезагрузок.
Причины ошибки
На практике файл Srttrail.txt может фигурировать в окне BSOD как из-за аппаратных, так и программных проблем. Несколько пользователей утверждали, что у них появилась ошибка после подключения видеокарты GTX 1050 Ti, но также неполадка может крыть в несовместимости устройств, ПО или избыточной нагрузке на источник питания.
Еще известно, что MACHINE_CHECK_EXCEPTION со ссылкой на файл Srttrail.txt может быть следствием проблем в обновлении Windows 10 с кодом 1809. Очень многие стали сталкиваться с ошибкой именно после установки этой версии апгрейда.
Как исправить BSOD Srttrail.txt в Windows?
Следующие способы основаны на том, что сработало у других пользователей, а значит имеет неплохие шансы помочь и вам.
1) Отключить безопасную загрузку
Если появляется сообщение «Автоматическое восстановление не может восстановить ваш компьютер», стоит начать решение с отключения опции «Безопасная загрузка» в BIOS.
Вот пошаговая инструкция:
- Перезапускаем компьютер и в момент загрузки переходим в BIOS. Снизу экрана должна быть подсказка, какую кнопку нужно нажать. Обычно нужно использовать Del, F2, F10.
- Смотрим раздел «Безопасность» (Security) или может называться «Параметры загрузки» (Boot Option).
- Ищем элемент «Безопасная загрузка» (Secure Boot) и отключаем его.
- Выходим на начальный экран, сохраняем изменения и перезагружаем компьютер (преимущественно нужно нажимать F10).
2) Запускаем режим с выключенным контролем подписи драйвера
Еще порой срабатывает отключение «Контроля подписи драйверов» (Driver signature enforcement). В таком режиме высока вероятность, что операционная система загрузится, даже если она зависала на BSOD при обычном запуске.
Что нужно сделать:
- Запускаем компьютер и в тот же момент, что нужно выбирать BIOS, нажимаем клавишу для отображения «Параметров запуска» (Boot Option). Аналогичную опцию можем найти в разделе «Дополнительные параметры» после появления BSOD.
- Нажимаем клавишу F7 или 7.
- Если система запустилась нормально, отключаем проверку подписи драйверов. Для этого вводим последовательно 2 команды: bcdedit -set loadoptions DISABLE_INTEGRITY_CHECKS и bcdedit -set TESTSIGNING ON.
- Чтобы включить проверку, нужно ввести те же команды, но заменить ON в конце на off.
3) Восстановить BCD и MBR
Идея в том, чтобы вернуть загрузочные записи к рабочему состоянию и для этого нам потребуется командная строка. Проще всего получить к ней доступ при загрузке компьютера с установочной флешки или диска, а затем перейти в «Восстановление системы».
Дальнейшие действия:
- Идем в раздел «Дополнительные параметры» и выбираем «Командная строка».
- Скорее всего сейчас нужно будет ввести пароль.
- Вводим одну за другой 3 команды: bootrec.exe /rebuildbcd, bootrec.exe /fixmbr, bootrec.exe /fixboot.
- Сейчас можем проверить результат.
4) Проверить диск, систему
Желательно проверить состояние диска и исправить ошибки на нем. Процедура выполняется тоже в командной строке, а как в нее заходить – мы уже знаем по примеру из прошлого пункта. После этого остается просто ввести chkdsk /r c:. Только важно не прогадать с буквой раздела. Чтобы точно узнать букву диска с Windows, нужно ввести diskpart, а затем list volume. После обнаружения системного диска, остается только ввести Exit и применить команду выше.
Если и это не сработает, можем попробовать проверить системные файлы. Высока вероятность, что проблема в них. Команда для запуска сканирования dism.exe /Image:D: /Cleanup-Image /Restorehealth, только вместо D нужно указать свою букву системного диска. Для завершения ремонта системы дополнительно вводим SFC /SCANNOW /OFFBOOTDIR=D: /OFFWINDIR=D:Windows.
5) Развернуть резервную копию системы
Если в недавнем прошлом проводилось резервирование Windows, автоматически или в ручном режиме, процесс восстановления может быть проведен.
Руководство:
- Открываем командную строку (опять же через режим восстановления при загрузке с установочного носителя).
- В окне вводим C: и жмем Enter.
- Забиваем команду cd c:\windows\system32\config\ и опять же Ввод.
- Вводим md backup (после каждой команды нажимаем Enter).
- Теперь вбиваем Copy *.* backup, а затем md backup1p.
- Вставляем Copy *.* backup1, далее – cd regback.
- По очереди вводим dir, следом Copy *.*.. и в конце All.
- Осталось только выйти – Exit и перезагружаем компьютер.
Что еще может сработать?
Есть несколько дополнительных процедур, которые тоже могут помочь. Просто мы не будем их подробно описывать.
Дополнительные предложения из форумов:
- Воспользоваться автоматическим сбросом. Данный параметр увидим в режиме восстановления Windows при загрузке с установочного носителя. Здесь есть пункт «Сбросить этот компьютер», активируем его.
- Выключаем автоматическое восстановление при загрузке. BSOD со ссылкой на файл SrtTrail.txt появляется всегда из-за того, что Windows автоматически пытается запустить процедуру каждый раз. Мы можем разорвать порочный круг командой bcdedit /set {default} recoveryenabled No, ее нужно вставлять в консоль.
- Восстанавливаем реестр. Если проблема в ключе реестра, это легко поправить откатом. В большинстве Windows реестр автоматически резервируется. Чтобы воспользоваться бекапом, нужно ввести в консоль copy c:windowssystem32configRegBack* c:windowssystem32config и нажать Enter.
- Отключаем все USB-устройства при запуске.
- Проверяем, что в качестве первоочередного используется накопитель с Windows. Если в BIOS в разделе «Boot» установлен приоритет на другом диске или флешке, ошибка может появляться из-за этого.
- Извлекаем и повторно вставляем планки ОЗУ. Естественно, предварительно нужно выключить компьютер.
BSOD, связанный с файлом SrtTrail.txt, должен быть исправлен в результате одной из манипуляций, ведь мы исправили все основные проблемы Windows, которые могли мешать ей загружаться. Самым последним и наиболее радикальным решением является переустановка операционной системы, но до этого дело дойти не должно.
02.07.2018
Просмотров: 88616
После обновления операционной системы Windows 10 многие пользователи ПК сталкиваются с синим экраном смерти. Юзеры пытаются самостоятельно решить проблему путем входа в расширенный режим и запуска восстановления системы. Однако при попытке восстановить систему, возникает ошибка с указанием на файл SrtTrail.txt, который расположен по адресу C:WINDOWSSystem32LogfilesSrtSrtTrail.txt. Исправить такую ошибку можно несколькими проверенными способами.
Содержание:
- Исправление ошибки с файлом SrtTrail.txt через командную строку
- Решение ошибки через безопасный режим и командную строку
- Восстановление реестра как метод решения ошибки
- Отключение защиты от вредоносного ПО раннего запуска
- Удаление проблемного файла SrtTrail.txt
- Корректная настройка BIOSа
Если вам удается попасть в меню «Дополнительных параметров», то вместе пункта «Восстановление системы» выбираем «Командная строка». 
Откроется консоль. В ней по очередности вводим такие команды:
- bootrec.exe /rebuildbcd
- bootrec.exe /fixmbr
- bootrec.exe /fixboot
ВАЖНО! В командной строке стоит ввести и команду chkdsk C: /r, где вместо буквы С стоит ввести и буквы других дисков (D, F и т д). Эта команда запустит сканирование и восстановление жесткого диска.
Если не удается попасть в «Дополнительные параметры» и вызвать командную строку, то нужно выполнить следующее:
- Нажимаем несколько раз подряд кнопку перезагрузки на самом ПК, чтобы спровоцировать ошибку и вызвать меню «Диагностики…».
- Теперь включаем ПК и ждем, пока появиться ошибка. Далее жмем и удерживаем кнопку питания на компе для полного выключения. Повторите процедуру 3 раза, на 4 раз у вас должно появиться меню восстановления.
Когда вы запустите среду восстановления, то запустите в ней командную строку.
Важно отметить, что еще один способ решить ошибку с файлом SrtTrail.txt – отключить автоматический запуск. Сделать это можно также через командную строку. Для этого в консоли вводим команду «bcdedit /set {default} recoveryenabled No».
После перезагружаем систему.
Решение ошибки через безопасный режим и командную строку
Часто ошибка с файлом SrtTrail.txt возникает через повреждение драйвера или установки несовместимого с Windows 10 программного обеспечения. В данном случае стоит прибегнуть к способу с безопасным режимом.
- Перезагружаем ПК через кнопку на системном корпусе, чтобы вызвать «Дополнительные параметры».
- Выбираем «Поиск и устранение неисправностей». Далее «Дополнительные параметры», «Параметры загрузки», «Перезагрузить». Появится новое меню. Выбираем «Включить безопасный режим с поддержкой сети».
-
После запуска системы в безопасном режиме, открываем «Диспетчер устройств» и ищем дефектный драйвер. Обновляем программное обеспечение в автоматическом режиме или загружаем его с сайта производителя.
-
Или же запускаем командную строку и вводим «DISM /ONLINE /CLEANUP-IMAGE /RESTOREHEALTH».
Восстановление реестра как метод решения ошибки
Часто BSOD с указанием на дефектный файл SrtTrail.txt может возникать из-за повреждения реестра. Для его восстановления можно воспользоваться командной строкой. Для этого в консоли нужно ввести «copy c:windowssystem32configRegBack* c:windowssystem32config».
Также перезагружаем компьютер, чтобы изменения вступили в силу.
Отключение защиты от вредоносного ПО раннего запуска
Защита от раннего запуска и от нежелательной почты, более известная как ELAM, также может вызвать ошибку SrtTrail.txt. Для её устранения стоит выполнить следующие действия:
- Открываем «Дополнительные параметры» (как в первом способе). Переходим по ветке: «Поиск и устранение неисправностей», «Дополнительные параметры», «Параметры загрузки», «Перезагрузить».
- Откроется новое окно. Находим «Отключить ранний запуск антивредоносной защиты (F8)».
- Перезагружаем компьютер, чтобы проверить исчезла ли ошибка.
Удаление проблемного файла SrtTrail.txt
Поскольку синий экран смерти появляется по причине проблемного файла, можно попробовать его удалить. Для этого необходимо запустить командную строку через «Дополнительные параметры» и ввести такие команды.
- C:
- cd WindowsSystem32LogFilesSrt
- SrtTrail.txt
Эти команды просто откроют файл или не откроют, доказав, что он поврежден. Теперь нужно его удалить. Введите в командную строку задачу для удаления примерного файла vsock.sys, где vsock.sys – это может быть другой файл:
- cd c:windowssystem32drivers
- del vsock.sys
Перезагружаем ПК и проверяем систему на стабильную работу.
Корректная настройка BIOSа
Решить проблему с ошибкой SrtTrail.txt в Windows 10 также можно с помощью приоритета загрузки с устройства.
- При загрузке ПК нужно непрерывно нажимать кнопку «DEL», чтобы войти в BIOS.
- Находим раздел загрузки «BOOT». После того как вы найдете раздел загрузки, проверьте, установлен ли жесткий диск, как «Основное загрузочное устройство».
- На первом месте должен стоять диск, на котором инсталлирована Windows 10.
- После корректной настройки приоритетности загрузки устройств, нужно сохранить изменения и перезагрузить ПК.
ВАЖНО! Если вышеописанные способы не помогли решить данную ошибку, проверьте все комплектующие ПК на исправность (ОЗУ и SSD или HDD), обязательно отключите сторонние USB-накопители. Также стоит воспользоваться установочным диском для восстановления системы. Последний вариант помогает чаще всего.
Может быть довольно неприятно столкнуться с ошибкой на вашем компьютере, особенно когда это синий экран смерти. В этом конкретном сценарии вы видите «Srttrail.txt».
Вероятно, это произошло, когда вы пытались включить компьютер или даже когда компьютер уже был загружен и запущен.
Не надо пока нервничать. Мы покажем вам, что это за ошибка и что вы можете сделать, чтобы исправить ее навсегда.
Windows 10 поставляется с утилитой автоматического восстановления, которая пытается исправить ошибки при запуске. Однако восстановление может завершиться неудачно, и вы получите ошибку Srttrail.txt Blue Screen of Death (также известную как ошибка BSOD MACHINE_CHECK_EXCEPTION).
При возникновении ошибки вам будет предложено два варианта: «Завершение работы системы» и «Расширенный ремонт». Выбор последнего должен загрузить компьютер в безопасном режиме. Но вместо этого это приводит к бесконечному циклу запуска-выключения.
Что вызывает ошибку BSOD Srttrail.txt?
Ниже приведен список возможных причин:
- Установка поврежденного программного обеспечения
- Проблемы с оборудованием (например, перегрузка блока питания или установка несовместимого оборудования)
- Заражение вредоносным ПО, вызывающее повреждение реестра Windows
Многие пользователи также сообщали об этой ошибке после установки Windows 10 версии 1809. Microsoft исправила ее в своем последнем обновлении.
Как исправить BSOD MACHINE_CHECK_EXCEPTION в Windows 10
Если вы столкнулись с ошибкой SrtTrail.txt в цикле автоматического восстановления, вы можете попытаться исправить это, представленные ниже.
Как исправить ошибку SrtTrail.txt в Windows 10:
- Выполните восстановление системы
- Извлеките и замените аккумулятор ноутбука
- Отключите ваши USB-устройства
- Запустите командную строку из меню параметров загрузки Windows 10.
- Запустите команду CHKDSK
- Отключить автоматическое восстановление при запуске
- Запустите командную строку в безопасном режиме с сетью
- Восстановите поврежденный реестр Windows
- Отключить ранний запуск защиты от вредоносных программ
- Удалите проблемный файл
- Исправьте раздел вашего устройства
- Выполните некоторые настройки в BIOS
- Удалите и повторно подключите жесткий диск
- Удалите и повторно подключите модули памяти
- Обновите или сбросьте вашу систему
- Выполните чистую установку
Прежде чем мы начнем, мы советуем вам создать резервную копию, чтобы не рисковать потерять свои файлы.
Исправление 1. Выполните восстановление системы.
Когда ваш компьютер перезагрузится несколько раз, вам будет представлено меню параметров загрузки. Оказавшись там, выполните следующие действия, чтобы восстановить вашу систему до состояния, когда она работала без проблем:
- Щелкните Устранение неполадок> Дополнительные параметры.
- В открывшемся окне выберите Восстановление системы.
- По запросу предоставьте учетные данные администратора.
- Нажмите «Далее», чтобы использовать текущую точку восстановления, или выберите «Выбрать другую точку восстановления», а затем нажмите «Далее».
- Если вы выбрали последний вариант, выберите точку, до которой вы хотите восстановить вашу систему, а затем нажмите «Далее», чтобы начать процесс восстановления.
Исправление 2: извлеките и замените аккумулятор ноутбука
Удаление батареи и установка ее через некоторое время может помочь избавиться от ошибки BSOD. Эта настройка сработала для некоторых пользователей и может сработать и для вас.
Вставьте аккумулятор, подсоедините кабель питания, а затем загрузите систему, чтобы увидеть, устранена ли ошибка.
Исправление 3: отключите USB-устройства
Если к ПК подключены какие-либо внешние USB-устройства, отключите их и перезагрузите компьютер. Посмотрите, решит ли это проблему.
Исправление 4. Запустите командную строку из меню параметров загрузки Windows 10.
Попробуйте исправить ошибку, выполнив несколько команд через командную строку:
- В меню параметров загрузки выберите Устранение неполадок.
- Щелкните «Дополнительные параметры».
- В открывшемся окне выберите Командная строка.
- Теперь вам нужно выполнить одну за другой следующие команды:
- bootrec.exe / rebuildbcd
- bootrec.exe / fixmbr
- bootrec.exe / fixboot
Скопируйте и вставьте первый в окно и нажмите Enter. После его выполнения проделайте то же самое с двумя последующими.
Исправление 5: запустите команду CHKDSK
CHKDSK — это инструмент восстановления, который сканирует и устраняет неисправности на жестком диске, которые могут вызывать эту ошибку. Для его запуска вы должны знать букву разделов вашего жесткого диска (например, C: или D: и т. Д.).
- Следуйте инструкциям в Исправлении 4, чтобы открыть командную строку.
- В окне введите следующие команды и нажимайте Enter после каждой:
- chkdsk / r C:
- chkdsk / r D:
Перезагрузите компьютер и посмотрите, устранена ли ошибка.
Исправление 6: отключить автоматическое восстановление при запуске
Это простое решение для устранения ошибки SrtTrail.txt. Выполните следующие простые шаги, чтобы это сделать:
- В меню параметров загрузки выберите Устранение неполадок> Дополнительные параметры.
- Щелкните Командная строка.
- В открывшемся окне введите или скопируйте и вставьте следующую команду, а затем нажмите Enter, чтобы выполнить ее:
- bcdedit / set {default} recoveryenabled Нет
- Подождите, пока процесс завершится, а затем попробуйте загрузить компьютер.
Исправление 7. Запустите командную строку в безопасном режиме с сетью.
Неисправный драйвер может быть причиной проблемы, с которой вы столкнулись.
Загрузка в безопасном режиме с подключением к сети позволяет просматривать веб-страницы и обновлять драйверы.
Выполните следующие шаги, чтобы увидеть, будет ли ошибка устранена:
- В меню параметров загрузки щелкните Устранение неполадок, а затем щелкните «Дополнительные параметры».
- Перейдите в Параметры запуска и нажмите Перезагрузить.
- Выберите « Включить безопасный режим с загрузкой сетевых драйверов».
- После загрузки системы в безопасном режиме вам необходимо обновить драйверы устройств. Вы можете сделать это вручную для каждого драйвера, посетив веб-сайт производителя вашего ПК.
Однако вместо того, чтобы решать все эти проблемы, скачайте и установите Auslogics Driver Updater.
Инструмент прост в настройке и использовании. Он выполняет полное сканирование для выявления отсутствующих, неисправных или устаревших драйверов на вашем компьютере.
Он распознает характеристики вашей системы. Все, что от вас требуется, — это просто нажать кнопку, и он автоматически загрузит и установит последнюю версию драйверов, рекомендованную производителем.
- После обновления драйверов перейдите в меню «Пуск» на компьютере и введите cmd в строку поиска. Когда он появится в результатах поиска, щелкните его правой кнопкой мыши и выберите Запуск от имени администратора.
- В открывшемся окне введите следующую команду и нажмите Enter:
- DISM / Онлайн / Очистка-Образ / RestoreHealth
- Подождите, пока процесс завершится. Это может занять некоторое время. После этого перезагрузите компьютер.
Это исправление должно решить проблему. Но если это не исчезнет, не волнуйтесь. Переходите к следующему.
Исправление 8: Восстановите поврежденный реестр Windows
Поврежденный реестр Windows может быть причиной обсуждаемой ошибки. Выполните следующие простые шаги, чтобы исправить это:
- Выберите Командная строка в разделе Дополнительные параметры в меню параметров загрузки.
- Скопируйте и вставьте следующую команду в окно командной строки и нажмите Enter:
- скопировать c: windowssystem32configRegBack * c: windowssystem32config
- Закройте окно и перезагрузите компьютер.
Исправление 9: отключить защиту от раннего запуска защиты от вредоносных программ
Следуйте этим простым шагам:
- В меню параметров загрузки нажмите Устранение неполадок.
- Выберите Дополнительные параметры> Параметры запуска.
- Ваш компьютер перезагрузится, а затем вам будет представлен список вариантов. Выберите Отключить ранний запуск защиты от вредоносных программ.
- Перезагрузите компьютер и посмотрите, устранена ли ошибка.
Если вы выполнили эти шаги, но проблема не исчезла, удалите со своего компьютера любое стороннее антивирусное программное обеспечение, а затем повторите процедуру еще раз. Вероятно, проблема будет решена.
Исправление 10: удалите проблемный файл
Вот что вам нужно сделать:
- Щелкните Устранение неполадок в меню загрузки и выберите «Дополнительные параметры».
- Выберите командную строку.
- Введите следующие команды. Нажимайте Enter после каждого:
- C:
- cd WindowsSystem32LogFilesSrt
- SrtTrail.txt
- Вам будет представлен результат, похожий на этот: « Загрузочный критический файл c: windowssystem32driversvsock.sys поврежден ». В этом случае он показывает, что файл «driversvsock.sys» поврежден.
- Теперь введите следующие команды в окне командной строки. Нажимайте Enter после каждого:
- cd c: windowsssystem32drivers
- дель vsock.sys
Примечание: прежде чем продолжить удаление поврежденного файла, убедитесь, что это не важный файл Windows.
- Перезагрузите компьютер и удалите приложение, связанное с удаленным файлом. В используемом здесь примере приложение было VMware.
Исправление 11: Исправьте раздел вашего устройства
Вы можете столкнуться с ошибкой SrtTrail.txt из-за того, что раздел вашего устройства имеет неверные значения. Чтобы исправить это, выполните следующие действия:
- В разделе «Дополнительные параметры» в меню загрузки выберите «Командная строка».
- Теперь скопируйте и вставьте Bcdedit в окно и нажмите Enter.
- В появившемся результате проверьте, имеет ли устройство параметр partition = C: в качестве значения. Если значение отличается, скопируйте и вставьте следующие команды. Нажимайте Enter после каждого:
- bcdedit / set {default} раздел устройства = c:
- bcdedit / set {default} раздел osdevice = c:
- Перезагрузите компьютер.
Исправление 12: Выполните некоторые настройки в BIOS
Установить приоритет загрузки
Выполните следующие действия, чтобы установить правильный приоритет загрузки в BIOS:
- Войдите в BIOS. Посмотрите, как это сделать для вашей модели ПК. Обычно это связано с повторным нажатием одной из следующих клавиш перед загрузкой компьютера: F1, F2, F3, F8, Del и Esc.
- Найдите параметр «Загрузочный раздел» и убедитесь, что жесткий диск, на котором установлена Windows 10, установлен как « Первое загрузочное устройство».
- Сохраните внесенные изменения и выйдите из BIOS.
Включить XN, XD или NX
- Перейдите на вкладку Security в BIOS.
- Найдите XD-bit, XN или NX и включите его.
- Сохраните изменения и перезагрузите компьютер.
Изменить режим контроллера диска
- Войдите в BIOS.
- Найдите режим контроллера диска и измените настройку с AHCI или RAID на «Стандартный».
- Сохраните изменения и перезагрузите компьютер.
Если проблема не исчезнет, повторите вышеуказанные шаги еще раз. Однако, если это по-прежнему не работает, верните значение режима контроллера диска по умолчанию.
Исправление 13: повторно подключите жесткий диск
Возможно, вы сможете избавиться от ошибки BSOD MACHINE_CHECK_EXCEPTION, отключив и повторно подключив жесткий диск. Это исправление сработало для некоторых пользователей и может помочь вам.
Если вы не разбираетесь в технологиях, мы предлагаем попробовать это исправить с помощью эксперта.
Вот что вам нужно сделать:
- Выключите свой компьютер.
- Отсоедините кабель питания и извлеките аккумулятор ноутбука.
- Откройте корпус компьютера и отсоедините жесткий диск.
- Снова подключите жесткий диск и убедитесь, что он сидит правильно. Затяните все незакрепленные винты и накройте компьютер.
- Теперь установите аккумулятор ноутбука и подключите кабель питания.
- Загрузите компьютер и посмотрите, устранена ли ошибка.
Если на вашем компьютере более одного жесткого диска, отключите и снова подключите их все.
Исправление 14: Удалите и повторно подключите модули памяти
Удаление и повторное подключение оперативной памяти может помочь решить обсуждаемую проблему BSOD.
Следуй этим шагам:
- Выключите свой компьютер.
- Выньте аккумулятор ноутбука и отключите шнур питания.
- Откройте корпус компьютера и отсоедините все модули памяти.
- Снова подсоедините модули и закройте корпус компьютера.
- Установите обратно аккумулятор ноутбука, снова подсоедините кабель питания и загрузите компьютер. Посмотрите, решена ли проблема.
Исправление 15: Обновите или сбросьте вашу систему
Обновление или сброс настроек вашего компьютера может помочь вам избавиться от этой ошибки. Вы можете сделать резервную копию, прежде чем пытаться исправить это, чтобы избежать потери важных личных файлов и приложений.
Выполните следующие действия, чтобы перезагрузить или обновить свой компьютер:
- В меню загрузки выберите Устранение неполадок.
- У вас есть два варианта, а именно: «Обновить этот компьютер» и «Сбросить этот компьютер». Выбор первого варианта, скорее всего, приведет к удалению установленных приложений. Однако ваши настройки и приложения, поставляемые с вашим компьютером, не пострадают.
Выбор перезагрузки компьютера приведет к удалению всех файлов и настроек.
- Следуйте инструкциям на экране, чтобы завершить процесс.
Примечание. Держите установочный носитель Windows 10 под рукой, так как он может потребоваться во время исправления.
Исправление 16. Выполните чистую установку.
Если ошибка «Синий экран смерти» сохраняется после попытки всех исправлений, представленных выше, то последний вариант, который у вас есть, — выполнить чистую установку вашей ОС Windows.
Мы надеемся, что это руководство помогло вам устранить ошибку BSOD Srttrail.txt.
Чтобы избежать подобных проблем в будущем, убедитесь, что на вашем компьютере установлена надежная антивирусная программа, а также регулярно выполняйте проверки обслуживания системы.
Мы рекомендуем использовать Auslogics Anti-Malware, чтобы защитить ваш компьютер от вирусов, вредоносных программ и угроз безопасности данных.
Также получите Auslogics BoostSpeed по этой ссылке, чтобы устранить непредвиденные проблемы, снижающие производительность и скорость вашего компьютера.
Оба инструмента удобны в использовании. Вы можете запланировать автоматическое сканирование и обеспечить себе спокойствие, которого вы заслуживаете.
Если у вас есть какие-либо комментарии или предложения по этой теме, не стесняйтесь делиться ими в разделе ниже.
Мы будем рады услышать от вас.
Выясняем, с чем связана ошибка SrtTrail.txt и как ее можно исправить.
Из-за чего вообще возникает такая ошибка? Суть кроется в работе механизма восстановления операционной системы Windows. Когда какие-то базовые файлы повреждаются, ОС пытается автоматически их «починить». Но иногда процедура восстановления пытается включиться автоматически, но не запускается. Только отзывается ошибкой в файле SrtTrail.txt.
Получается, что сбой проявляется, когда повреждается не только сама операционная система. Под удар попадают и встроенные средства восстановления файлов и загрузчика. При этом однозначно назвать причину возникновения ошибки невозможно. Придется попробовать сразу несколько методов. Все они описаны ниже.
Отключаем всю периферию
На нормальную загрузку механизмов восстановления ОС могут повлиять подключенные устройства. Речь идет о мышках, клавиатурах, флешках и других гаджетах, подключаемых извне через USB.
В первую очередь стоит попробовать отключить все эти устройства и дождаться, пока средство восстановление Windows успешно запустится и начнет работу. Уже после этого можно обратно вставить мышь и клавиатуру, чтобы закончить процедуру исправления ошибок и сбоев.
Загрузка …
Сбрасываем настройки компьютера с помощью извлечения батареи и памяти
Сбросить параметры ноутбука, например, можно с помощью извлечения батареи. Аналогичный эффект имеет временное отключение оперативной памяти.
- Выключаем компьютер и достаем планку ОЗУ.
- Затем ставим ее в другой слот.
- Достаем оперативную память.
- Перезагружаем компьютер.
Иногда помогает.
Загрузка …
Восстанавливаем загрузчик операционной системы
Систему можно восстановить с помощью специальной «спасательной» флешки. Это USB-накопитель с дистрибутивом Windows. Если у вас такого нет, его можно создать на другом рабочем компьютере, у друзей или коллег.
Для этого:
- Скачиайте средство создания загрузочной флешки с сайта Microsoft.
Эта кнопка находится внизу страницы
- Запустите скачанный файл.
- Нажмите на кнопку «Принять», когда появится экран с условиями соглашения.
Стартовый экран создания загрузочной флешки
- На следующем этапе поставьте галочку напротив строчки «Создать установочный носитель (USB-устройство флэш-памяти, DVD-диск или ISO-файл)».
Выбираем второй вариант
- Потом поставьте галочку напротив пункта «Использовать рекомендуемые параметры для этого компьютера». И перейдите далее.
Нас устраивает такой набор опций
- Выберите пункт «USB-устройство флэш-памяти» и вставьте в компьютер накопитель объемом не меньше 8 гигабайт.
Указываем тип носителя
- На экране появится список подключенных USB-носителей. Выберите тот, на который будем записывать образ ОС.
Ожидаем окончания процесса записи
Теперь, когда у вас есть работающая загрузочная флешка, перейдите к следующему шагу.
-
Перезагрузите компьютер.
-
Во время запуска нажмите на одну из клавиш:
- F11 — для материнских плат MSI, AsRock и для ноутбуков Sony Vaio.
- F12 — для материнских плат Gigabyte и для ноутбуков Acer, Dell, Lenovo.
- F8 — для материнских плат ASUS.
- Escape — для материнских плат Intel и для ноутбуков ASUS.
-
В появившемся интерфейсе выберите флешку с дистрибутивом Windows. Наведите на нее курсор (стрелками) и нажмите на клавишу Enter.
Это Boot Menu
- В появившемся интерфейсе найдите кнопку «Восстановление системы» и нажмите на нее.
- Затем найдите пункт «Командная строка».
- В открывшийся терминал поочередно введите команды:
- bootrec /rebuildbcd
- bootrec /fixmbr
- bootrec /fixboot
- bootsect /nt60 SYS
- bootsect /nt60 ALL
- Затем перезагрузите компьютер.
Если описанный выше метод не помог, то есть еще несколько вариантов вернуть загрузчик в базовое состояние. Исправить вместе с тем все ошибки. Попробуйте один из них, прежде чем переходить дальше.
Загрузка …
Если система работает корректно и ошибка возникает именно из-за режима восстановления, то можно попытаться отключить этот режим.
Как мы уже выяснили выше, этот механизм запускается автоматически. Причем иногда в не самое подходящее время, то есть когда система функционирует нормально и вовсе не требует восстановления.
Чтобы отключить автоматический запуск системы восстановления Windows:
- Выполняем шаги, описанные в предыдущем разделе статьи, чтобы вновь открыть командную строку.
- Оказавшись в консоли, вводим следующую команду: bcdedit /set {default} recoveryenabled No.
- Затем нажимаем на клавишу Enter и перезагружаем компьютер.
Во время следующего запуска компьютер уже не будет пытаться запустить средство восстановления ОС. Возможно, это поможет нормально загрузиться в Windows, игнорируя ошибки в файле SrtTrail.txt.
Загрузка …
Переустанавливаем драйверы
Иногда ошибка SrtTrail.txt возникает из-за сбоя в одном из драйверов. Чаще всего под раздачу попадает фирменное программное обеспечение для мышей и клавиатур. Лучше всего попробовать обновить или переустановить их в безопасном режиме. См. также: как зайти в безопасный режим в Windows 10.
Для этого:
- Перезагружаем компьютер.
- В ходе загрузки одновременно жмем на клавиши Shift + F8.
Здесь находятся основные функции восстановления системы
- В появившемся меню выбираем пункт «Поиск и устранение неисправностей».
- В следующем окне кликаем по подменю «Дополнительные параметры».
- Потом выбираем опцию «Параметры загрузки».
Переходим к изменению параметров загрузки
- Нажимаем на кнопку «Перезагрузить» в нижней части экрана.
- Во время следующей загрузки нажимаем на клавишу F4.
Нам нужен безопасный режим
- Загрузившись в Windows, нажимаем клавиши Win + R.
- В появившемся окошке вводим слово devmgmt.msc и нажимаем клавишу Enter.
Это короткий путь к диспетчеру устройств
- Ищем среди устройств мышь. Кликаем по ней правой кнопкой мыши.
Видеоадаптер указан чисто для примера
- В появившемся контекстном меню выбираем пункт «Обновить» (или «Удалить», если хотите установить драйвер заново).
Вот и нужные пункты
- Дожидаемся окончания обновления (удаления). А затем перезагружаем компьютер.
Загрузка …
Восстанавливаем базовые параметры системы
Есть несколько распространенных команд, которые используются для исправления часто встречающихся ошибок. Можно попробовать активировать их, если предыдущие способы ничем не помогли.
Загрузка …
Очищаем систему в безопасном режиме
Заходим в безопасный режим (как в него зайти, можно прочитать в предыдущем разделе статьи). Потом делаем следующее:
- Открываем встроенный поисковик, нажав на иконку в виде лупы справа от меню «Пуск».
- Вводим туда название программы cmd.exe.
- Запускаем ее от имени администратора.
Можно запустить терминал любым другим способом, как вам удобно. Но важно сделать это от имени администратора.
- Появится консоль. Вписываем туда команду: DISM /ONLINE /CLEANUP-IMAGE /RESTOREHEALTH и нажимаем на клавишу Enter.
Восстанавливаем базовые параметры реестра
Также стоит попробовать восстановить базовые параметры реестра. Для этого открываем терминал, но вводим туда другую команду: __ xcopy c:windowssystem32configRegBack c:windowssystem32config__
После этого перезагружаем компьютер и пытаемся загрузиться в обычном режиме.
Выключаем антивирус
Иногда нормальному запуску системы мешает антивирус. В этом случае стоит попробовать отключить его. Правда, перед этим придется запустить ОС в безопасном режиме, а после этого удалить антивирусное ПО полностью или хотя бы отключить его автоматический запуск.
- Инструкция по отключению для Avast.
- Инструкция по отключению для встроенного антивируса Windows.
На этом все!
Загрузка …
Загрузка …
Post Views: 15 432
Check the best solutions that have been carefully tested
by Kazim Ali Alvi
Kazim has always been fond of technology, be it scrolling through the settings on his iPhone, Android device, or Windows. And at times, unscrewing the device to take… read more
Updated on September 30, 2022
Reviewed by
Vlad Turiceanu
Passionate about technology, Windows, and everything that has a power button, he spent most of his time developing new skills and learning more about the tech world. Coming… read more
- Several users after upgrading to Windows 11 have reported encountering the srttrail.txt BSOD error.
- The error puts your system in an endless reboot loop and can be caused due to corrupt system files, issues with the partition, malfunctioning hardware, or improper connections, amongst other problems.
- Also, find out how to reduce the chances of encountering BSOD errors in Windows 11.
XINSTALL BY CLICKING THE DOWNLOAD FILE
- Download Restoro PC Repair Tool that comes with Patented Technologies (patent available here).
- Click Start Scan to find Windows 11 issues that could be causing PC problems.
- Click Repair All to fix issues affecting your computer’s security and performance
- Restoro has been downloaded by 0 readers this month.
BSOD errors are the most frustrating of all since these cause the OS to crash and lead to the loss of unsaved data.
When you encounter such errors, the Startup Repair utility comes to the aid and eliminates issues preventing the OS from launching. But that, too, is an ineffective fix against the srttrail.txt error in Windows 11.
The error is generally encountered when you turn on the computer. but there’s a possibility of it occurring even when the system is in use. After it occurs, you will find the log file at the following location: C/Windows/System32/Logfiles/Srt/SrtTrail.txt
This path is mentioned and presented with two options, Shut Down or Advanced options. If you choose the former, Windows will enter an endless reboot loop.
The error could happen due to several reasons, with each having a specific fix, as discussed in the following sections.
By the time you reach the end of the article, the srttrail.txt error in Windows 11 should be resolved.
What is Srttrail TXT error?
The Srttrail.txt error indicates an issue with the automatic repair system. From here on, users can either run the Advanced Repair or shut down the computer, and the former is generally the ideal fix for the Srttrail.txt error in Windows 11.
If you wondering what it is, the Srttrail.txt file is a log kept by Windows of the instances it couldn’t boot properly.
What causes the srttrail.txt error in Windows 11?
There are several underlying causes behind the srttrail.txt error in Windows 11, and we have listed them all below.
- Problems with software
- Corrupt system files
- Malware or virus infection
- Issues with the hardware
- Corrupt Registry
- Malfunctioning external peripherals
If you can identify the underlying cause from the list, simply head to the relevant fix and execute it. Nevertheless, you can follow the methods in the same sequence as they are listed for quick troubleshooting.
How can fix the srttrail.txt BSOD error on Windows 11?
1. Disconnect non-critical devices
Your primary approach when dealing with BSOD errors is to disconnect the non-critical external devices. Many incompatible devices are known to conflict with the functioning of the OS, thus leading to errors.
After disconnecting the devices, restart the computer and check if the srttrail.txt error in Windows 11 is fixed. If that’s the case, reconnect the removed devices one at a time and restart the computer to identify the one causing the problem.
Once you identify the malfunctioning device, update its driver and if that doesn’t work, get the device repaired or replaced. We recommend giving a try to DriverFix which scans your PC for missing or outdated drivers and updating them.

DriverFix
Keep your system smooth and error-free by using DriverFix to update all your drivers.
2. Disable Automatic Repair
NOTE
To execute the fix, press the power button to turn on the system, and as soon as the OS is about to boot, hold the power button pressed to turn the system off.
Repeat this thrice, and the Automatic Repair will kick in the fourth time.
Wait for it to complete and you will then have two options listed, Shut Down and Advanced Options. The following fix starts from this window.
- Select Advanced Options from the Automatic Repair window.
- Click Troubleshoot.
- Next, again select Advanced Options from the two listed here.
- Click on Command Prompt.
- Now, paste the following command and hit Enter to disable Automatic Repair.
bcdedit /set {default} recoveryenabled No - After the command is executed, restart the computer.
After disabling Automatic Repair, check if the srttrail.txt error in Windows 11 is eliminated.
3. Repair Master Boot Record (MBR)
NOTE
You now know how to reach the Advanced Options and all the fixes from now on will start from this window only.
- Launch the Command Prompt window from Advanced options.
- Paste the following command and hit Enter.
bootrec.exe /rebuildbcd - Next, execute the following command.
bootrec.exe /fixmbr - Finally, type/paste the following command and hit Enter to execute it.
bootrec.exe /fixboot
After executing the three commands, restart the computer and check if the srttrail.txt error in Windows 11 is fixed.
The Master Boot Record or MBR is stored on the first sector of the storage drive and contains the necessary code required for the system to boot. If there are problems with it, you are likely to encounter issues booting the OS. The above commands are likely to eliminate these problems.
4. Verify device partition
- Go to the Advanced options window and select Command Prompt from the listed options.
- Paste the following command and hit Enter.
bcdedit - Now, check if partition=C: is listed next to device and osdevice.
- If that’s not the case, execute the following commands one a time.
bcdedit /set {default} device partition=c:bcdedit /set {default} osdevice partition=c: - Now, restart the computer.
5. Run SFC and Check Disk scan
- Select Command Prompt from the options listed in the Advanced options windows.
- Next, type/paste the following command and hit Enter to run the SFC scan.
sfc /scannow - Once the scan is complete, execute the following command to run the Check Disk utility.
chkdsk /r c:
After running both commands, restart the computer. If Windows couldn’t repair srttrail.txt, running an SFC scan might do the trick.
The SFC (System File Checker) scan is used to identify corrupt system files, and if any are found, replace them with their cached copy stored on the computer. The only limitation here is that only the system files are scanned, which is where the Check Disk utility comes into the picture.
The Check Disk utility scans your drive for any corruptions and bad sectors and effectively eliminates both. Since it scans the whole drive, the utility takes more time as compared to the SFC scan. Thus it’s recommended that you first run the SFC scan and if the error is not fixed, go with the Check Disk utility.
6. Check system hardware
Some PC issues are hard to tackle, especially when it comes to corrupted repositories or missing Windows files. If you are having troubles fixing an error, your system may be partially broken.
We recommend installing Restoro, a tool that will scan your machine and identify what the fault is.
Click here to download and start repairing.
If the methods listed above haven’t worked, the problem could likely be with the hardware itself. In which case, you would be required to either get it repaired or replaced.
But, before you do that, let’s first make sure that all connections are properly done. For this, remove and reconnect your hard drive, battery, and RAM while wiping any dust fragments during the process. Make sure you remove and reconnect these while the system is turned off.
If reconnecting the three doesn’t fix the srttrail.txt error in Windows 11, check if any of the hardware components are damaged and get them either repaired or replaced.
7. Reset your Windows 11 PC
In case the hardware components seem to work fine, you have no other option but to reset Windows 11 to its factory settings.
There are various ways you can do this, but since you are unable to boot the OS, we recommend either going with the Command Prompt method or selecting the Reset this PC option in the Troubleshoot window.
Resetting the PC will remove all saved applications and configured settings, though you have the option to keep the files. Once the PC is reset, it should work the same way it did when you first purchased it and the srttrail.txt error in Windows 11 would be fixed.
In case the reset feature is not working, check our dedicated guide to eliminate the underlying problem.
How do I prevent BSOD errors in Windows 11?
BSOD errors are regarded as one of the most dreaded and intricate ones owing to the prolonged troubleshooting time and the lack of available information.
The stop code following the error doesn’t divulge much about the underlying cause, which makes it further difficult to diagnose and eliminate the issue.
A few simple tips and tricks will come in handy to prevent or eliminate most of the BSOD errors in Windows 11 as well as the previous iterations.
Always keep the installed drivers up-to-date, make sure all the connected peripherals are compatible, do not install shady third-party apps that might potentially harm the system, and never make unnecessary changes to the Registry.
If you have any malfunctioning or problematic programs installed, learn how to uninstall apps in Windows 11.
How do I fix the automatic repair loop in Windows 11?
An automatic repair loop, as the name suggests, is when your computer tries to fix things with Automatic Repair but is unable to, and it goes on in a loop.
Though fixing the automatic repair loop in Windows 11 isn’t as tricky as it sounds, and all you have to do is identify and eliminate the root cause behind it. This includes issues with the Registry, problematic files, incompatible hardware, or the presence of malware.
That’s all there’s to the srttrail.txt error in Windows 11 and the most relevant fixes for it. Once you are done executing the methods listed above, the error should be eliminated and the system will be up and running in no time.
In case you are encountering the error on the previous iteration, find out how to resolve the srttrail.txt error in Windows 10.
Do not hesitate to tell us which fix worked for you in the comments section below.
Still having issues? Fix them with this tool:
SPONSORED
If the advices above haven’t solved your issue, your PC may experience deeper Windows problems. We recommend downloading this PC Repair tool (rated Great on TrustPilot.com) to easily address them. After installation, simply click the Start Scan button and then press on Repair All.
Newsletter
Выясняем, с чем связана ошибка SrtTrail.txt и как ее можно исправить.
Из-за чего вообще возникает такая ошибка? Суть кроется в работе механизма восстановления операционной системы Windows. Когда какие-то базовые файлы повреждаются, ОС пытается автоматически их «починить». Но иногда процедура восстановления пытается включиться автоматически, но не запускается. Только отзывается ошибкой в файле SrtTrail.txt.
Получается, что сбой проявляется, когда повреждается не только сама операционная система. Под удар попадают и встроенные средства восстановления файлов и загрузчика. При этом однозначно назвать причину возникновения ошибки невозможно. Придется попробовать сразу несколько методов. Все они описаны ниже.
Отключаем всю периферию
На нормальную загрузку механизмов восстановления ОС могут повлиять подключенные устройства. Речь идет о мышках, клавиатурах, флешках и других гаджетах, подключаемых извне через USB.
В первую очередь стоит попробовать отключить все эти устройства и дождаться, пока средство восстановление Windows успешно запустится и начнет работу. Уже после этого можно обратно вставить мышь и клавиатуру, чтобы закончить процедуру исправления ошибок и сбоев.
Загрузка …
Сбрасываем настройки компьютера с помощью извлечения батареи и памяти
Сбросить параметры ноутбука, например, можно с помощью извлечения батареи. Аналогичный эффект имеет временное отключение оперативной памяти.
- Выключаем компьютер и достаем планку ОЗУ.
- Затем ставим ее в другой слот.
- Достаем оперативную память.
- Перезагружаем компьютер.
Иногда помогает.
Загрузка …
Восстанавливаем загрузчик операционной системы
Систему можно восстановить с помощью специальной «спасательной» флешки. Это USB-накопитель с дистрибутивом Windows. Если у вас такого нет, его можно создать на другом рабочем компьютере, у друзей или коллег.
Для этого:
- Скачиайте средство создания загрузочной флешки с сайта Microsoft.
Эта кнопка находится внизу страницы
- Запустите скачанный файл.
- Нажмите на кнопку «Принять», когда появится экран с условиями соглашения.
Стартовый экран создания загрузочной флешки
- На следующем этапе поставьте галочку напротив строчки «Создать установочный носитель (USB-устройство флэш-памяти, DVD-диск или ISO-файл)».
Выбираем второй вариант
- Потом поставьте галочку напротив пункта «Использовать рекомендуемые параметры для этого компьютера». И перейдите далее.
Нас устраивает такой набор опций
- Выберите пункт «USB-устройство флэш-памяти» и вставьте в компьютер накопитель объемом не меньше 8 гигабайт.
Указываем тип носителя
- На экране появится список подключенных USB-носителей. Выберите тот, на который будем записывать образ ОС.
Ожидаем окончания процесса записи
Теперь, когда у вас есть работающая загрузочная флешка, перейдите к следующему шагу.
-
Перезагрузите компьютер.
-
Во время запуска нажмите на одну из клавиш:
- F11 — для материнских плат MSI, AsRock и для ноутбуков Sony Vaio.
- F12 — для материнских плат Gigabyte и для ноутбуков Acer, Dell, Lenovo.
- F8 — для материнских плат ASUS.
- Escape — для материнских плат Intel и для ноутбуков ASUS.
-
В появившемся интерфейсе выберите флешку с дистрибутивом Windows. Наведите на нее курсор (стрелками) и нажмите на клавишу Enter.
Это Boot Menu
- В появившемся интерфейсе найдите кнопку «Восстановление системы» и нажмите на нее.
- Затем найдите пункт «Командная строка».
- В открывшийся терминал поочередно введите команды:
- bootrec /rebuildbcd
- bootrec /fixmbr
- bootrec /fixboot
- bootsect /nt60 SYS
- bootsect /nt60 ALL
- Затем перезагрузите компьютер.
Если описанный выше метод не помог, то есть еще несколько вариантов вернуть загрузчик в базовое состояние. Исправить вместе с тем все ошибки. Попробуйте один из них, прежде чем переходить дальше.
Загрузка …
Если система работает корректно и ошибка возникает именно из-за режима восстановления, то можно попытаться отключить этот режим.
Как мы уже выяснили выше, этот механизм запускается автоматически. Причем иногда в не самое подходящее время, то есть когда система функционирует нормально и вовсе не требует восстановления.
Чтобы отключить автоматический запуск системы восстановления Windows:
- Выполняем шаги, описанные в предыдущем разделе статьи, чтобы вновь открыть командную строку.
- Оказавшись в консоли, вводим следующую команду: bcdedit /set {default} recoveryenabled No.
- Затем нажимаем на клавишу Enter и перезагружаем компьютер.
Во время следующего запуска компьютер уже не будет пытаться запустить средство восстановления ОС. Возможно, это поможет нормально загрузиться в Windows, игнорируя ошибки в файле SrtTrail.txt.
Загрузка …
Переустанавливаем драйверы
Иногда ошибка SrtTrail.txt возникает из-за сбоя в одном из драйверов. Чаще всего под раздачу попадает фирменное программное обеспечение для мышей и клавиатур. Лучше всего попробовать обновить или переустановить их в безопасном режиме. См. также: как зайти в безопасный режим в Windows 10.
Для этого:
- Перезагружаем компьютер.
- В ходе загрузки одновременно жмем на клавиши Shift + F8.
Здесь находятся основные функции восстановления системы
- В появившемся меню выбираем пункт «Поиск и устранение неисправностей».
- В следующем окне кликаем по подменю «Дополнительные параметры».
- Потом выбираем опцию «Параметры загрузки».
Переходим к изменению параметров загрузки
- Нажимаем на кнопку «Перезагрузить» в нижней части экрана.
- Во время следующей загрузки нажимаем на клавишу F4.
Нам нужен безопасный режим
- Загрузившись в Windows, нажимаем клавиши Win + R.
- В появившемся окошке вводим слово devmgmt.msc и нажимаем клавишу Enter.
Это короткий путь к диспетчеру устройств
- Ищем среди устройств мышь. Кликаем по ней правой кнопкой мыши.
Видеоадаптер указан чисто для примера
- В появившемся контекстном меню выбираем пункт «Обновить» (или «Удалить», если хотите установить драйвер заново).
Вот и нужные пункты
- Дожидаемся окончания обновления (удаления). А затем перезагружаем компьютер.
Загрузка …
Восстанавливаем базовые параметры системы
Есть несколько распространенных команд, которые используются для исправления часто встречающихся ошибок. Можно попробовать активировать их, если предыдущие способы ничем не помогли.
Загрузка …
Очищаем систему в безопасном режиме
Заходим в безопасный режим (как в него зайти, можно прочитать в предыдущем разделе статьи). Потом делаем следующее:
- Открываем встроенный поисковик, нажав на иконку в виде лупы справа от меню «Пуск».
- Вводим туда название программы cmd.exe.
- Запускаем ее от имени администратора.
Можно запустить терминал любым другим способом, как вам удобно. Но важно сделать это от имени администратора.
- Появится консоль. Вписываем туда команду: DISM /ONLINE /CLEANUP-IMAGE /RESTOREHEALTH и нажимаем на клавишу Enter.
Восстанавливаем базовые параметры реестра
Также стоит попробовать восстановить базовые параметры реестра. Для этого открываем терминал, но вводим туда другую команду: __ xcopy c:\windows\system32\config\RegBack c:\windows\system32\config__
После этого перезагружаем компьютер и пытаемся загрузиться в обычном режиме.
Выключаем антивирус
Иногда нормальному запуску системы мешает антивирус. В этом случае стоит попробовать отключить его. Правда, перед этим придется запустить ОС в безопасном режиме, а после этого удалить антивирусное ПО полностью или хотя бы отключить его автоматический запуск.
- Инструкция по отключению для Avast.
- Инструкция по отключению для встроенного антивируса Windows.
На этом все!
Загрузка …
Загрузка …
Post Views: 17 600
| Автор | Сообщение | ||
|---|---|---|---|
|
|||
|
Member Статус: Не в сети |
Уважаемые спецы, прошу профессионального совета. Буду очень благодарна ВАМ за сохранение общения во взаимоуважительных рамках, без оффтопика, флуда, перехода на личности, желания покрасоваться навыками острословия, сатиры, троллинга; прошу для продуктивности сугубо по теме. Заранее горячая благодарочка за понимание и экономию нашего общего времени. Всем пис энд лов. Итак, Как восстановить Windows без переустановки после INACCESSIBLE_BOOT_DEVICE? Дано: Win 10 x64 20H2, стояла на диске SSD. #77 После нажатия Reset Hub (при вставленной той флешке) комп завис и после перезагрузки через 3-4 минуты, уже в винду не загрузился. Что сейчас: Винда грузится на бутскрине некоторое время, затем выдает бсод: #77 С загрузчиком, судя по всему, всё впорядке. Уже удаляла и пересоздавала его заново для верности, не помогает. Все файлы на винте в целости и сохранности, подтыкала к стороннему ноуту и переписывала что было можно (что не имеет «корней» в системе), = без проблем переписалось, записывается на SSD также без проблем. chkdsk проходит без ошибок. Бэкап диска снят через Acronis True Image. Далее. Скачан оригинальный образ MSDN такой же версии Windows, при загрузке из него опробовано «Восстановление при загрузке»: #77 Восстанавливало некоторое время, затем пк отключился. Попробовала загрузится — к сожалению, все то же самое, INACCESSIBLE_BOOT_DEVICE в конце. В безопасном режиме также. Затем еще раз загрузилась с дистрибутива и опять попробовала «Восстановление при загрузке». В этот раз на бутскрине оно крутило раза в два-три дольше, а потом выдало такое: #77 Выкладываю указанный файл: SrtTrail.txt Диагностика средства восстановления запуска и журнал восстановления Подробные сведения о сеансе Выполненный тест: Выполненный тест: Выполненный тест: Выполненный тест: Выполненный тест: Выполненный тест: Выполненный тест: Выполненный тест: Выполненный тест: Выполненный тест: Выполненный тест: Выполненный тест: Выполненный тест: Выполненный тест: Выполненный тест: Выполненный тест: Выполненный тест: Выполненный тест: Выполненный тест: Выполненный тест: Выполненный тест: Выполненный тест: Обнаружена основная причина: Исправление: Проверка и восстановление целостности системных файлов ————————— Также, там в папке LogFiles вроде бы много интересных логов, но я в них ничего не шарю: Следующее что пробовала это опять загрузится с дистрибутива, Командная стрка, sfc /scannow. Проверку сделало довольно быстро (может, за минуту). Обычно sfc так быстро не работает. По завершению выкинуло ошибку мне лично непонятную: #77 Я решила еще раз после этого сделать «Восстановление при запуске». В этот раз на бутскрине кроме «Диагностика… чего-то там», увидела и такое: #77 К сожалению, в конце всё кончилось уже знакомым отказом: #77 Я, конечно, после этого попробовала загрузится в Винду. И в обычном режиме, и в безопасном. Но ничего нового. Буду очень благодарна за советы и помощь по нахождению решения. |
| Реклама | |
|
Партнер |
|
Ecowar |
|
|
Member Статус: Не в сети |
дубль два |
|
Makc1968 |
|
|
Заблокирован Статус: Не в сети |
Мыша писал(а): Обычно sfc так быстро не работает Без переопределения на диск, которому следует сделать проверку целостности, никакие команды работать не будут. В данном случае был проверен дистрибютив с Виндой. Не уверен, что сработает, но может быть поможет такой финт под другой работающей системой типа LiveCD: Восстановление файлов системы при помощи DISM: Нажмите Win+X, выберите «Командная строка (администратор)». В открывшемся окне напишите: PowerShell или PowerShell sfc /scannow или Dism /Online /Cleanup-Image /ScanHealth и затем Dism /Online /Cleanup-Image /CheckHealth Смонтировать в реальный или виртуальный привод установочный диск с 10-кой. Запомнить букву привода с этим диском. DISM /Online /Cleanup-Image /RestoreHealth /source:WIM:H:\sources\Install.wim:1 /LimitAccess Здесь «H» — это буква привода с установочным диском 10-ки. После успешной операции восстановления выполнить дважды команду sfc /scannow Вот. |
|
Мыша |
|
|
Member Статус: Не в сети |
Makc1968 писал(а): Не уверен, что сработает, но может быть поможет такой финт под другой работающей системой типа LiveCD: Да, как раз скачала для подобных целей Win10PE_x64_v4_5_1_RU by Ratiborus. Makc1968 писал(а): Восстановление файлов системы при помощи DISM: Но разве при этом он не будет как раз восстанавливать файлы именно этой Live Винды? Добавлено спустя 4 часа 22 минуты 3 секунды: Там у меня файлы примерно декабрем датируются в среднем, т.е. месяц-полтора давности. Попробовала оттуда заменить файл SYSTEM (это файл реестра) и кинула его в соответствующую ему папку С:\Windows\System32\config (предварительно забэкапив, конечно, тот родной что был). После этого BSOD перестал показываться при загрузке! Вместо этого просто бесконечная крутелка стала (бутскрин). Пробовала также вместо SYSTEM менять файл DRIVERS, и этот абсолютно никак картину не менял, т.е. похоже, дело все-таки в SYSTEM. |
|
oldman_lbt |
|
|
Member Статус: Не в сети |
Мыша кроме SYSTEM есть еще ветки реестра, подкинь тогда еще и другие. их штуки 3-4 всего. |
|
Godlike66 |
|
|
Member
Статус: В сети |
Для интереса попробовать дойти до вариантов загрузки и выбрать безопасный режим запуска |
|
r2dsf |
|
|
Moderator Статус: В сети |
Мыша писал(а): Итак, Как восстановить Windows без переустановки после INACCESSIBLE_BOOT_DEVICE? Из любого Linux live дистрибутива или через WinPE: Код: bcdboot C:\Windows Диск должен быть примонтирован |
|
Мыша |
|
|
Member Статус: Не в сети |
oldman_lbt писал(а): Мыша кроме SYSTEM есть еще ветки реестра, подкинь тогда еще и другие. их штуки 3-4 всего. Но в других ведь настройки Винды и программ, которые мне нужны. Добавлено спустя 31 секунду: Godlike66 писал(а): Для интереса попробовать дойти до вариантов загрузки и выбрать безопасный режим запуска Пробовала, ессно, в безопасном себя всегда ведет точно также. Добавлено спустя 4 минуты 29 секунд: fm_r2dsf писал(а): bcdboot C:\Windows Диск должен быть примонтирован Ну это вы думаете что с загрзучиком проблема. Я же писала что с ним походу все впорядке. Я его уже пересоздавала. G’Kar писал(а): Это тоже насчет загрузчика. Я делала по этой инструкции: https://winitpro.ru/index.php/2017/06/1 … indows-10/ Все было то же самое после этого. Также через EasyBCD с Live-винды удаляла загрузочную запись и создавала заного, с указанием диска, куда установлена винда. Не помогает. Мне кажется, раз при замене ветки реестра на SYSTEM у компа изменилось поведение (вместо Бсода на бесконечную загрузку) то это означает что этап загрузчика мы уже прошли и ситема таки попадает в нужную винду и пытается читать её реестр и вот там уже затык. Поправьте, если есть факты, говорящие об обратном. |
|
neemestniii |
|
|
Member Статус: Не в сети |
На рабочем компе как то проделал нечто подобное, утилитой для восстанавления флешек кстати. Так вообще-то в описании было, что обязательно удалить драйвер устанавливаемый прогой до перезагрузки после окончания восстанавления флешки, но я не прочитал |
|
oldman_lbt |
|
|
Member Статус: Не в сети |
Мыша ваша проблема сейчас в том, что вы спрашиваете, но сделать не хотите. Пока вы ничего не делаете — ваш компьютер не починится. |
|
Мыша |
|
|
Member Статус: Не в сети |
Ок, подкинула ему также файлы COMPONENTS и SOFTWARE. Ничего не поменялось, всё также бесконечный лоадинг. oldman_lbt писал(а): Мыша ваша проблема сейчас в том, что вы спрашиваете, но сделать не хотите. я не хочу потерять то что мне важно) А это настройки винды и программ. oldman_lbt писал(а): с откатом назад, Простите, не уверена, что правильно поняла, что вы имеете ввиду. |
|
r2dsf |
|
|
Moderator Статус: В сети |
Мыша писал(а): Ну это вы думаете что с загрзучиком проблема. Я же писала что с ним походу все впорядке. Я его уже пересоздавала. А не быстрее будет поставить винду на флешку, подключить ее к пк, бутнуться с нее, слить данные в облако или на другое хранилище и переустановить систему? |
|
oldman_lbt |
|
|
Member Статус: Не в сети |
Мыша писал(а): Простите, не уверена, что правильно поняла, что вы имеете ввиду. ну как же… вернуть назад файлики реестра, которые вы меняли. сами же писали, что бэкап сделан. Раз вы многого не понимаете из сказанного другими форумчанами — подумайте об услуге нормального специалиста, время то идет ваше. Добавлено спустя 8 минут 45 секунд: |
|
r2dsf |
|
|
Moderator Статус: В сети |
oldman_lbt писал(а): только там не данные, а программы, которые давно стоят, которые сложно найти и т.д. Программы уже установленные легко копируются, нужен каталог самой программы, каталог настроек пользователя (AppData и Roaming) и файлики реестра: #77 Хранятся тут: Код: HKEY_LOCAL_MACHINE \ SYSTEM: \system32\config\system Не вижу причин раздувания темы с терпением троллинга, когда все решается за выходной день. |
|
oldman_lbt |
|
|
Member Статус: Не в сети |
fm_r2dsf так коль умеете — помогите. |
|
r2dsf |
|
|
Moderator Статус: В сети |
oldman_lbt, личка у меня открыта. Захочет ТС написать — напишет. |
|
Мыша |
|
|
Member Статус: Не в сети |
fm_r2dsf писал(а): А не быстрее будет поставить винду на флешку, подключить ее к пк, бутнуться с нее, слить данные в облако или на другое хранилище и переустановить систему? Все что можно было слить просто так, уже давно слила. У меня и винда на флешке есть и usb-адаптер для Sata. Но ценность в самой той винде, сейчас вопрос, как её восстановить. Добавлено спустя 8 минут 5 секунд: oldman_lbt писал(а): вернуть назад файлики реестра, которые вы меняли. сами же писали, что бэкап сделан. А, вы про это = конечно, восстановить не вопрос, да. oldman_lbt писал(а): Раз вы многого не понимаете из сказанного другими форумчанами Так вы сказали «Это действие выполняется за 5 минут с откатом«. Мне и в голову не могло прийти что в эти 5 минут под откатом вы можете подразумевать восстановление из образа Акрониса. Одна только перепись такого объема (70Gb) будет идти в разы дольше, не говоря уже о времени на обработку операций и подключение-запуск. Это не 5 минут, это час-два, имхо.. fm_r2dsf писал(а): Программы уже установленные легко копируются, нужен каталог самой программы, каталог настроек пользователя (AppData и Roaming) и файлики реестра: Если и правда можно так сделать чтоб заведомо все программы и настройки винды перекошачились — то я только за. Говорите, как делать эту операцию. Буду вам очень благодарна, если реально. Я так понимаю это аналог «обновления Windows» с сохранением личных данных, которое выполняется с дистрибутива при запущеной винде? fm_r2dsf писал(а): личка у меня открыта. Да вполне можно и тут, если вам не принципиально. не вижу причин… наоборот, кросс-брейнсторминг, так сказать, да и мне спокойней, т.к. дополнительное подтверждение и т.п. а кому-то может и пригодится в будущем. |
|
Darksome |
|
|
Member Статус: Не в сети |
Мыша проверить целостность системы с LiveCD Код: dism /image:c:\ /cleanup-image /restorehealth где c: диск с системой — вдруг другая буква будет… Код: sfc /scannow /offbootdir=c:\ /offwindir=c:\Windows опять же c: диск с системой… |
|
Мыша |
|
|
Member Статус: Не в сети |
Darksome Darksome писал(а): сначала хранилище: Что вообще такое это хранилище? Darksome писал(а): ну и пробовать надо на восстановленной из архива акрониса копии — все эти операции с подменой файлов реестра уже попортили систему… Так я ж могу и обратно просто вернуть те что были. Всё забэкаплено. Сейчас уже хоть по крайней мере BSOD не вылазит. Добавлено спустя 3 минуты 15 секунд: |
—
Кто сейчас на конференции |
|
Сейчас этот форум просматривают: нет зарегистрированных пользователей и гости: 15 |
| Вы не можете начинать темы Вы не можете отвечать на сообщения Вы не можете редактировать свои сообщения Вы не можете удалять свои сообщения Вы не можете добавлять вложения |
Лаборатория
Новости
02.07.2018
Просмотров: 91281
После обновления операционной системы Windows 10 многие пользователи ПК сталкиваются с синим экраном смерти. Юзеры пытаются самостоятельно решить проблему путем входа в расширенный режим и запуска восстановления системы. Однако при попытке восстановить систему, возникает ошибка с указанием на файл SrtTrail.txt, который расположен по адресу C:\WINDOWS\System32\Logfiles\Srt\SrtTrail.txt. Исправить такую ошибку можно несколькими проверенными способами.
Содержание:
- Исправление ошибки с файлом SrtTrail.txt через командную строку
- Решение ошибки через безопасный режим и командную строку
- Восстановление реестра как метод решения ошибки
- Отключение защиты от вредоносного ПО раннего запуска
- Удаление проблемного файла SrtTrail.txt
- Корректная настройка BIOSа
Если вам удается попасть в меню «Дополнительных параметров», то вместе пункта «Восстановление системы» выбираем «Командная строка». 
Откроется консоль. В ней по очередности вводим такие команды:
- bootrec.exe /rebuildbcd
- bootrec.exe /fixmbr
- bootrec.exe /fixboot
ВАЖНО! В командной строке стоит ввести и команду chkdsk C: /r, где вместо буквы С стоит ввести и буквы других дисков (D, F и т д). Эта команда запустит сканирование и восстановление жесткого диска.
Если не удается попасть в «Дополнительные параметры» и вызвать командную строку, то нужно выполнить следующее:
- Нажимаем несколько раз подряд кнопку перезагрузки на самом ПК, чтобы спровоцировать ошибку и вызвать меню «Диагностики…».
- Теперь включаем ПК и ждем, пока появиться ошибка. Далее жмем и удерживаем кнопку питания на компе для полного выключения. Повторите процедуру 3 раза, на 4 раз у вас должно появиться меню восстановления.
Когда вы запустите среду восстановления, то запустите в ней командную строку.
Важно отметить, что еще один способ решить ошибку с файлом SrtTrail.txt – отключить автоматический запуск. Сделать это можно также через командную строку. Для этого в консоли вводим команду «bcdedit /set {default} recoveryenabled No».
После перезагружаем систему.
Решение ошибки через безопасный режим и командную строку
Часто ошибка с файлом SrtTrail.txt возникает через повреждение драйвера или установки несовместимого с Windows 10 программного обеспечения. В данном случае стоит прибегнуть к способу с безопасным режимом.
- Перезагружаем ПК через кнопку на системном корпусе, чтобы вызвать «Дополнительные параметры».
- Выбираем «Поиск и устранение неисправностей». Далее «Дополнительные параметры», «Параметры загрузки», «Перезагрузить». Появится новое меню. Выбираем «Включить безопасный режим с поддержкой сети».
-
После запуска системы в безопасном режиме, открываем «Диспетчер устройств» и ищем дефектный драйвер. Обновляем программное обеспечение в автоматическом режиме или загружаем его с сайта производителя.
-
Или же запускаем командную строку и вводим «DISM /ONLINE /CLEANUP-IMAGE /RESTOREHEALTH».
Восстановление реестра как метод решения ошибки
Часто BSOD с указанием на дефектный файл SrtTrail.txt может возникать из-за повреждения реестра. Для его восстановления можно воспользоваться командной строкой. Для этого в консоли нужно ввести «copy c:windowssystem32configRegBack* c:windowssystem32config».
Также перезагружаем компьютер, чтобы изменения вступили в силу.
Отключение защиты от вредоносного ПО раннего запуска
Защита от раннего запуска и от нежелательной почты, более известная как ELAM, также может вызвать ошибку SrtTrail.txt. Для её устранения стоит выполнить следующие действия:
- Открываем «Дополнительные параметры» (как в первом способе). Переходим по ветке: «Поиск и устранение неисправностей», «Дополнительные параметры», «Параметры загрузки», «Перезагрузить».
- Откроется новое окно. Находим «Отключить ранний запуск антивредоносной защиты (F8)».
- Перезагружаем компьютер, чтобы проверить исчезла ли ошибка.
Удаление проблемного файла SrtTrail.txt
Поскольку синий экран смерти появляется по причине проблемного файла, можно попробовать его удалить. Для этого необходимо запустить командную строку через «Дополнительные параметры» и ввести такие команды.
- C:
- cd WindowsSystem32LogFilesSrt
- SrtTrail.txt
Эти команды просто откроют файл или не откроют, доказав, что он поврежден. Теперь нужно его удалить. Введите в командную строку задачу для удаления примерного файла vsock.sys, где vsock.sys – это может быть другой файл:
- cd c:windowssystem32drivers
- del vsock.sys
Перезагружаем ПК и проверяем систему на стабильную работу.
Корректная настройка BIOSа
Решить проблему с ошибкой SrtTrail.txt в Windows 10 также можно с помощью приоритета загрузки с устройства.
- При загрузке ПК нужно непрерывно нажимать кнопку «DEL», чтобы войти в BIOS.
- Находим раздел загрузки «BOOT». После того как вы найдете раздел загрузки, проверьте, установлен ли жесткий диск, как «Основное загрузочное устройство».
- На первом месте должен стоять диск, на котором инсталлирована Windows 10.
- После корректной настройки приоритетности загрузки устройств, нужно сохранить изменения и перезагрузить ПК.
ВАЖНО! Если вышеописанные способы не помогли решить данную ошибку, проверьте все комплектующие ПК на исправность (ОЗУ и SSD или HDD), обязательно отключите сторонние USB-накопители. Также стоит воспользоваться установочным диском для восстановления системы. Последний вариант помогает чаще всего.
Обычно ошибки возникают из-за файлов dll или других исполняемых библиотек и практически никогда из-за txt-файлов. Этот случай исключение из правила, ведь файл Srttrail.txt не только вызывает сбой, но и синий экран смерти. В сообщении об ошибке указывается путь C:/windows/system32/logfiles/srt/srttrail.txt. Что примечательно, ошибка чаще всего возникает при попытке запустить восстановление Windows 10. Также она может быть связана с BSOD MACHINE_CHECK_EXCEPTION. Ситуация неприятная, но вполне поправимая. Вот процедуры, которые должны вывести операционную систему из неисправного состояния.
Сообщение в ошибке:
Восстановление при загрузке
Восстановление при загрузке не удалось восстановить компьютер
Щелкните «Дополнительные параметры», чтобы попробовать другие варианты восстановления, или завершить работу, чтобы выключить компьютер.
Файл журнала: C:/Windows/System32/Logfiles/srt/Srttrail.txt
Что это за файл SrtTrail.txt?
SrtTrail.txt является файлом журнала, куда записываются сведения в случае сбоя автоматического восстановления операционной системы. Разработчики сами предлагают 2 варианта выхода из положения: воспользоваться дополнительными опциями восстановления или завершить работу системы. Первый вариант подразумевает переход в безопасный режим для решения проблемы. К сожалению, в большинстве случаев пользователи не могут воспользоваться этим советом, так как застревают в бесконечном цикле перезагрузок.
Причины ошибки
На практике файл Srttrail.txt может фигурировать в окне BSOD как из-за аппаратных, так и программных проблем. Несколько пользователей утверждали, что у них появилась ошибка после подключения видеокарты GTX 1050 Ti, но также неполадка может крыть в несовместимости устройств, ПО или избыточной нагрузке на источник питания.
Еще известно, что MACHINE_CHECK_EXCEPTION со ссылкой на файл Srttrail.txt может быть следствием проблем в обновлении Windows 10 с кодом 1809. Очень многие стали сталкиваться с ошибкой именно после установки этой версии апгрейда.
Как исправить BSOD Srttrail.txt в Windows?
Следующие способы основаны на том, что сработало у других пользователей, а значит имеет неплохие шансы помочь и вам.
1) Отключить безопасную загрузку
Если появляется сообщение «Автоматическое восстановление не может восстановить ваш компьютер», стоит начать решение с отключения опции «Безопасная загрузка» в BIOS.
Вот пошаговая инструкция:
- Перезапускаем компьютер и в момент загрузки переходим в BIOS. Снизу экрана должна быть подсказка, какую кнопку нужно нажать. Обычно нужно использовать Del, F2, F10.
- Смотрим раздел «Безопасность» (Security) или может называться «Параметры загрузки» (Boot Option).
- Ищем элемент «Безопасная загрузка» (Secure Boot) и отключаем его.
- Выходим на начальный экран, сохраняем изменения и перезагружаем компьютер (преимущественно нужно нажимать F10).
2) Запускаем режим с выключенным контролем подписи драйвера
Еще порой срабатывает отключение «Контроля подписи драйверов» (Driver signature enforcement). В таком режиме высока вероятность, что операционная система загрузится, даже если она зависала на BSOD при обычном запуске.
Что нужно сделать:
- Запускаем компьютер и в тот же момент, что нужно выбирать BIOS, нажимаем клавишу для отображения «Параметров запуска» (Boot Option). Аналогичную опцию можем найти в разделе «Дополнительные параметры» после появления BSOD.
- Нажимаем клавишу F7 или 7.
- Если система запустилась нормально, отключаем проверку подписи драйверов. Для этого вводим последовательно 2 команды: bcdedit -set loadoptions DISABLE_INTEGRITY_CHECKS и bcdedit -set TESTSIGNING ON.
- Чтобы включить проверку, нужно ввести те же команды, но заменить ON в конце на off.
3) Восстановить BCD и MBR
Идея в том, чтобы вернуть загрузочные записи к рабочему состоянию и для этого нам потребуется командная строка. Проще всего получить к ней доступ при загрузке компьютера с установочной флешки или диска, а затем перейти в «Восстановление системы».
Дальнейшие действия:
- Идем в раздел «Дополнительные параметры» и выбираем «Командная строка».
- Скорее всего сейчас нужно будет ввести пароль.
- Вводим одну за другой 3 команды: bootrec.exe /rebuildbcd, bootrec.exe /fixmbr, bootrec.exe /fixboot.
- Сейчас можем проверить результат.
4) Проверить диск, систему
Желательно проверить состояние диска и исправить ошибки на нем. Процедура выполняется тоже в командной строке, а как в нее заходить – мы уже знаем по примеру из прошлого пункта. После этого остается просто ввести chkdsk /r c:. Только важно не прогадать с буквой раздела. Чтобы точно узнать букву диска с Windows, нужно ввести diskpart, а затем list volume. После обнаружения системного диска, остается только ввести Exit и применить команду выше.
Если и это не сработает, можем попробовать проверить системные файлы. Высока вероятность, что проблема в них. Команда для запуска сканирования dism.exe /Image:D:\ /Cleanup-Image /Restorehealth, только вместо D нужно указать свою букву системного диска. Для завершения ремонта системы дополнительно вводим SFC /SCANNOW /OFFBOOTDIR=D:\ /OFFWINDIR=D:\Windows.
5) Развернуть резервную копию системы
Если в недавнем прошлом проводилось резервирование Windows, автоматически или в ручном режиме, процесс восстановления может быть проведен.
Руководство:
- Открываем командную строку (опять же через режим восстановления при загрузке с установочного носителя).
- В окне вводим C: и жмем Enter.
- Забиваем команду cd c:\\windows\\system32\\config\\ и опять же Ввод.
- Вводим md backup (после каждой команды нажимаем Enter).
- Теперь вбиваем Copy *.* backup, а затем md backup1p.
- Вставляем Copy *.* backup1, далее — cd regback.
- По очереди вводим dir, следом Copy *.*.. и в конце All.
- Осталось только выйти – Exit и перезагружаем компьютер.
Что еще может сработать?
Есть несколько дополнительных процедур, которые тоже могут помочь. Просто мы не будем их подробно описывать.
Дополнительные предложения из форумов:
- Воспользоваться автоматическим сбросом. Данный параметр увидим в режиме восстановления Windows при загрузке с установочного носителя. Здесь есть пункт «Сбросить этот компьютер», активируем его.
- Выключаем автоматическое восстановление при загрузке. BSOD со ссылкой на файл SrtTrail.txt появляется всегда из-за того, что Windows автоматически пытается запустить процедуру каждый раз. Мы можем разорвать порочный круг командой bcdedit /set {default} recoveryenabled No, ее нужно вставлять в консоль.
- Восстанавливаем реестр. Если проблема в ключе реестра, это легко поправить откатом. В большинстве Windows реестр автоматически резервируется. Чтобы воспользоваться бекапом, нужно ввести в консоль copy c:windowssystem32configRegBack* c:windowssystem32config и нажать Enter.
- Отключаем все USB-устройства при запуске.
- Проверяем, что в качестве первоочередного используется накопитель с Windows. Если в BIOS в разделе «Boot» установлен приоритет на другом диске или флешке, ошибка может появляться из-за этого.
- Извлекаем и повторно вставляем планки ОЗУ. Естественно, предварительно нужно выключить компьютер.
BSOD, связанный с файлом SrtTrail.txt, должен быть исправлен в результате одной из манипуляций, ведь мы исправили все основные проблемы Windows, которые могли мешать ей загружаться. Самым последним и наиболее радикальным решением является переустановка операционной системы, но до этого дело дойти не должно.
























































































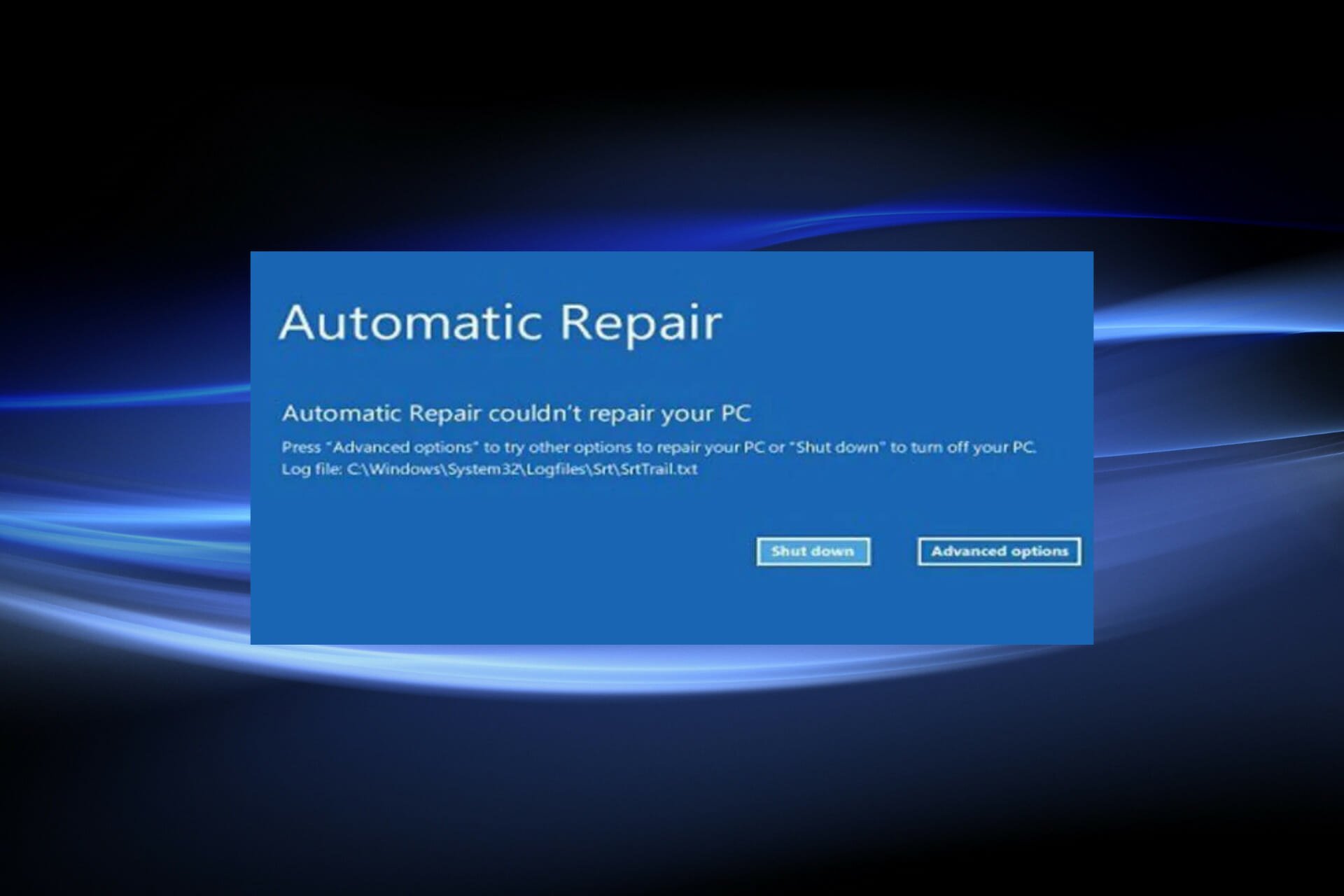

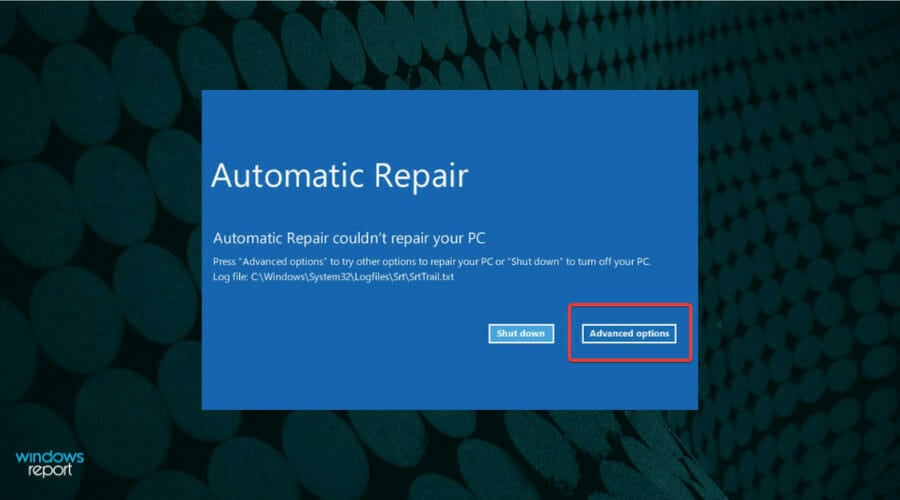
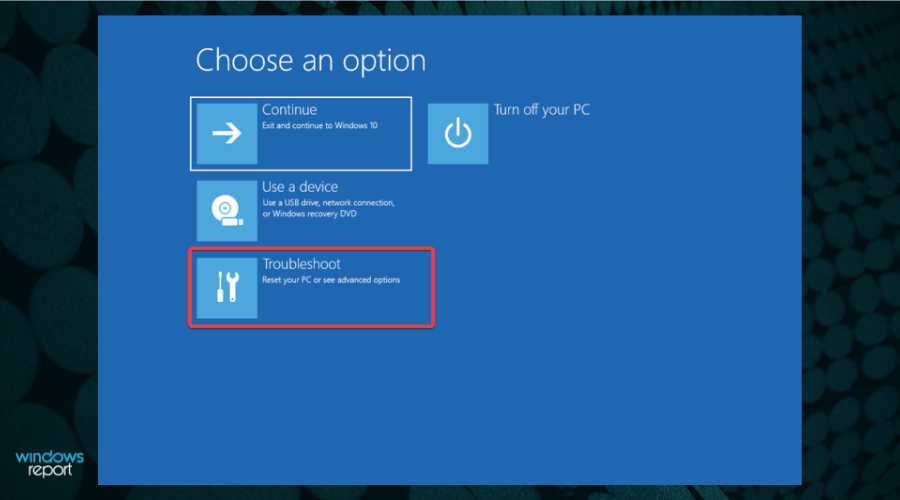

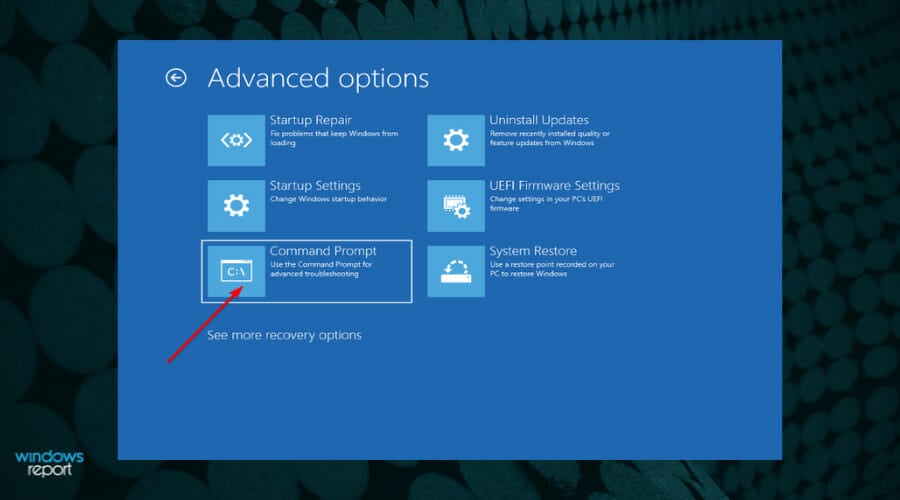
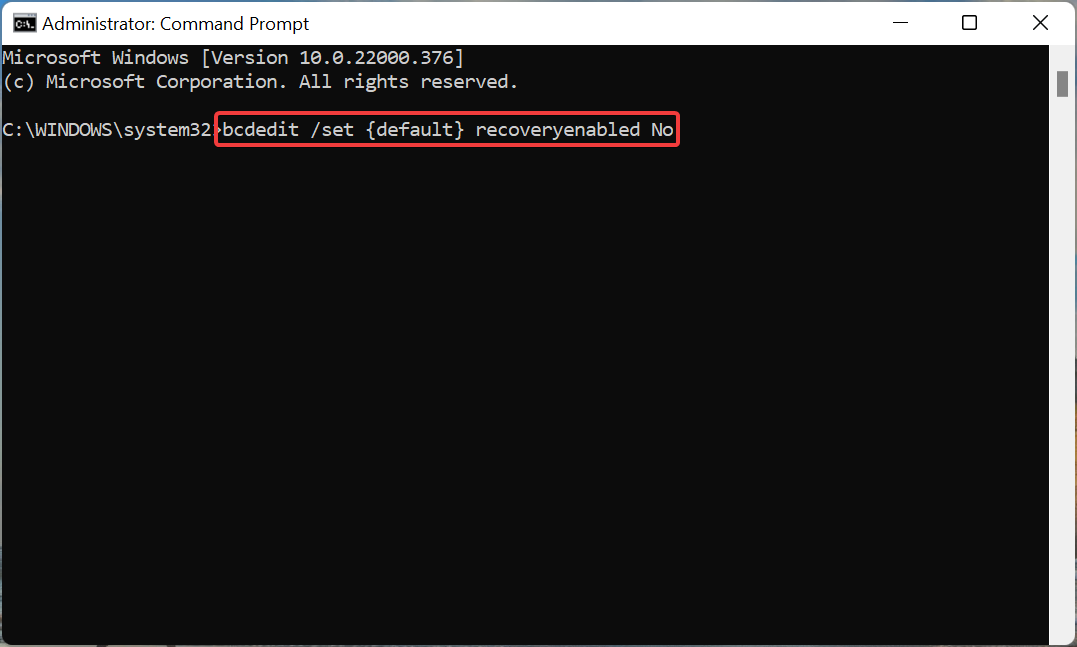
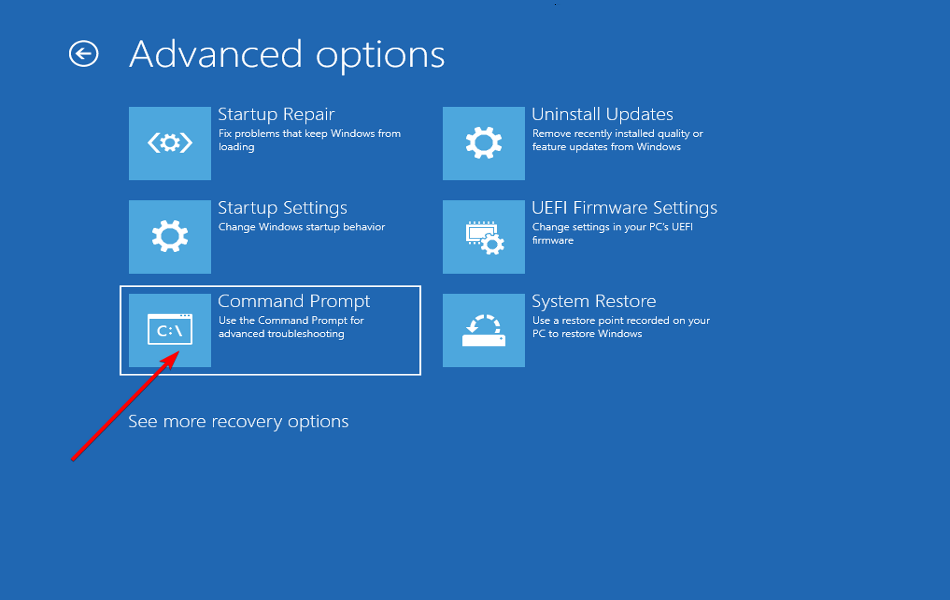
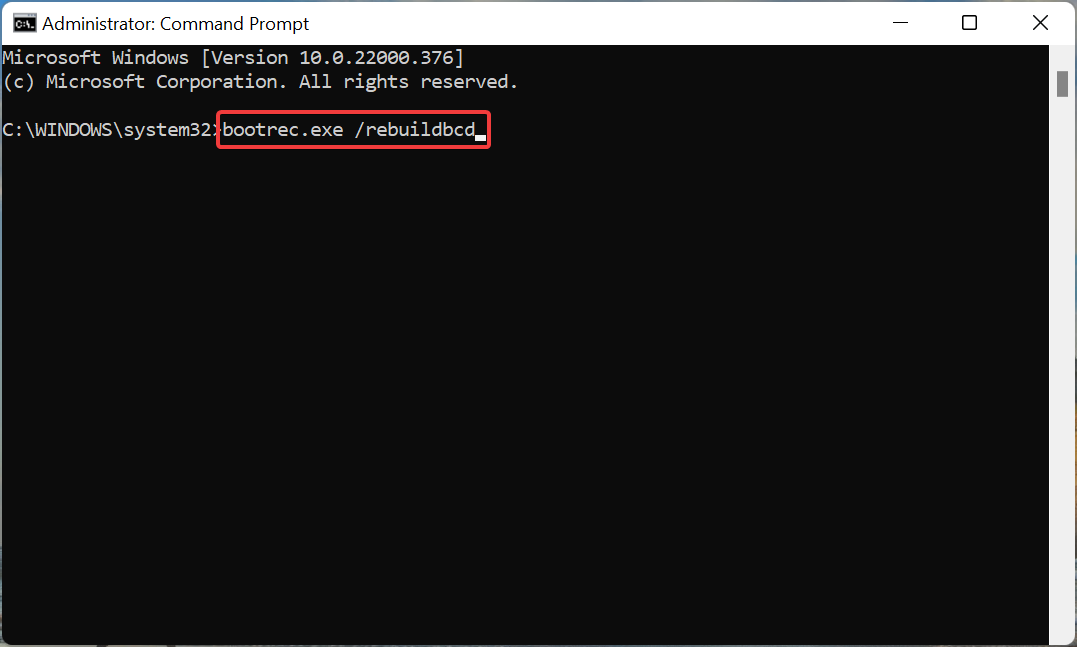
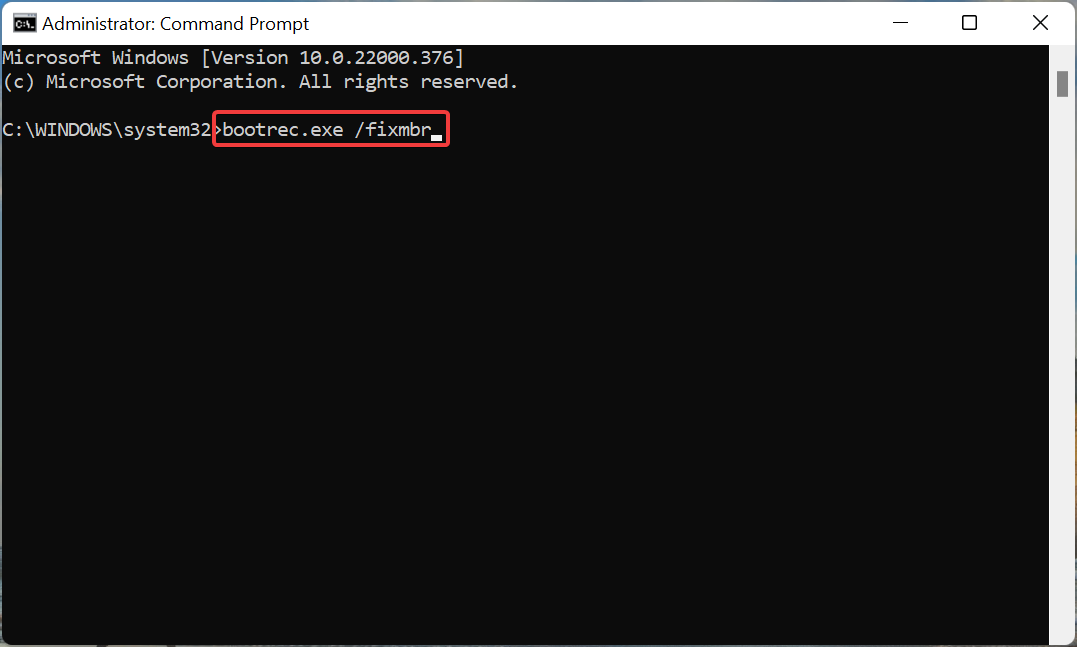
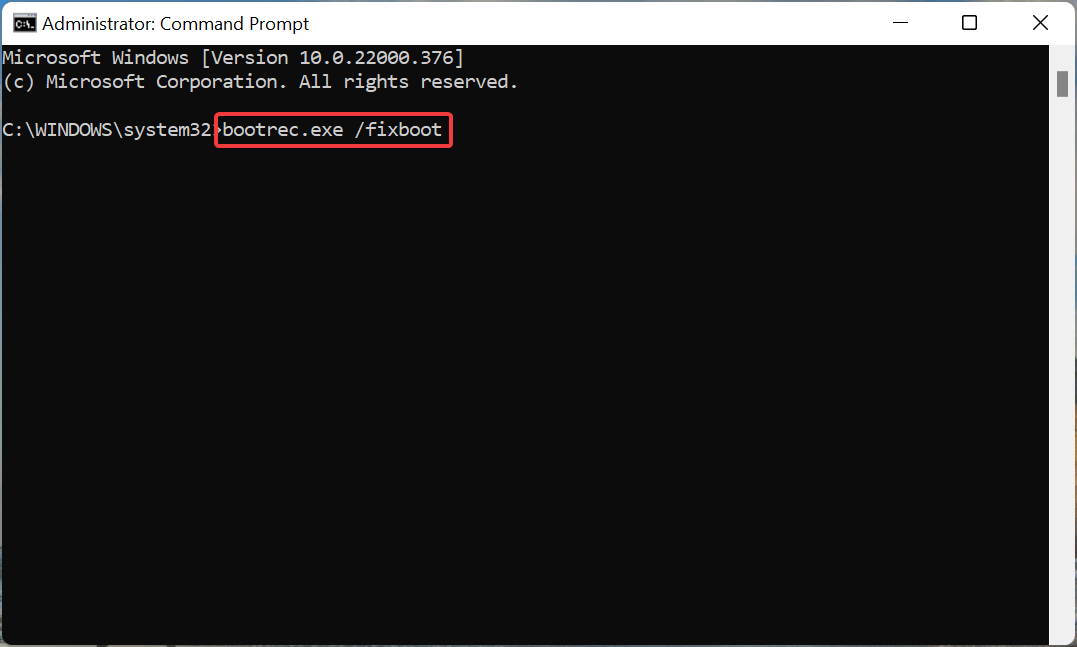

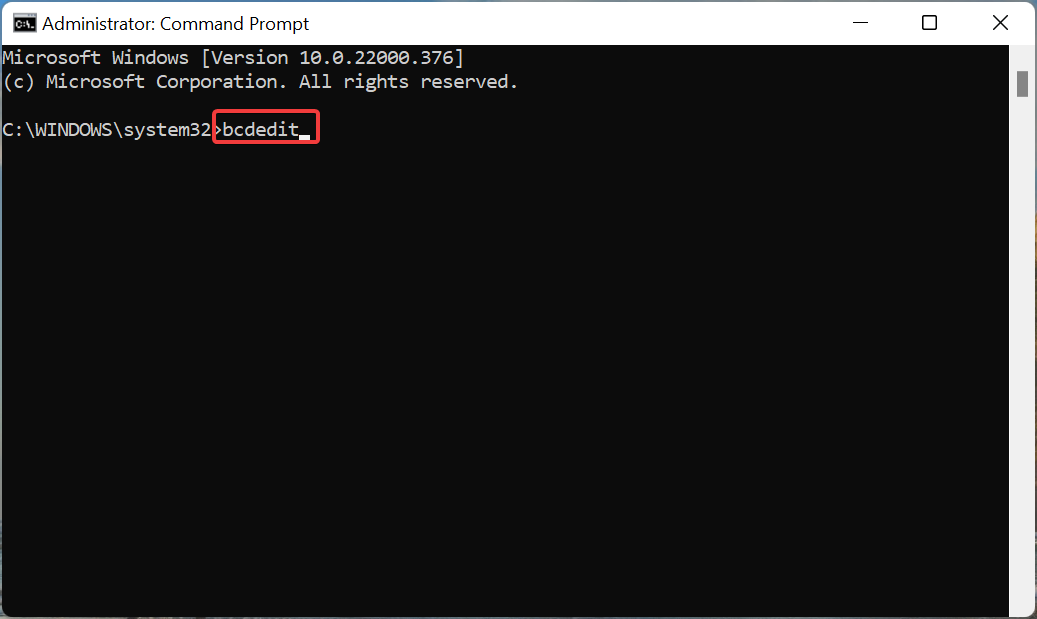
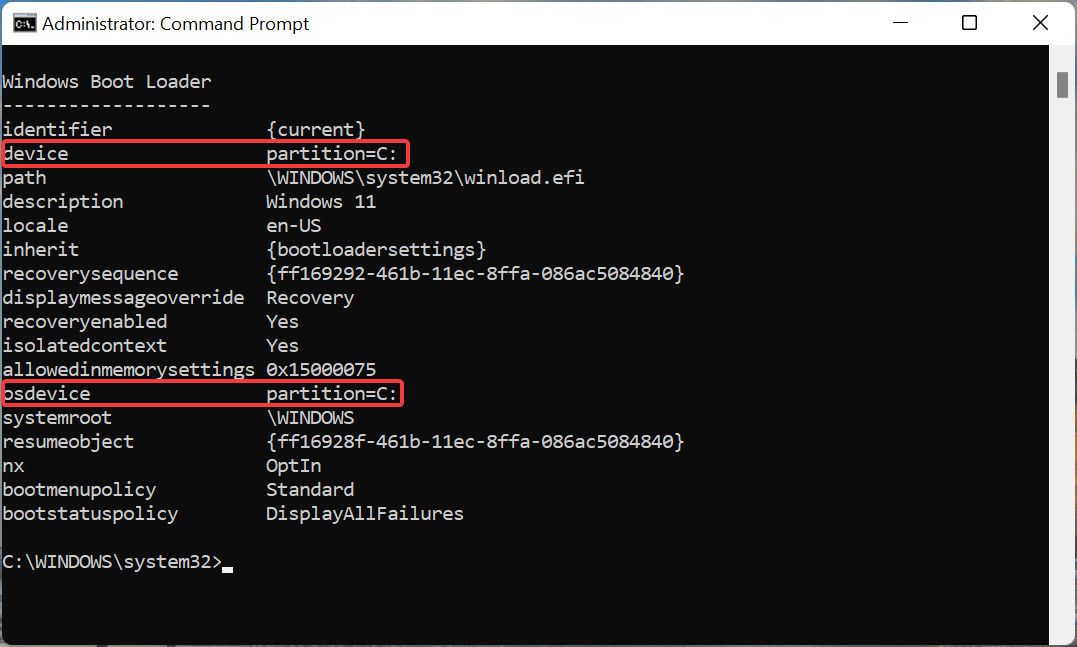
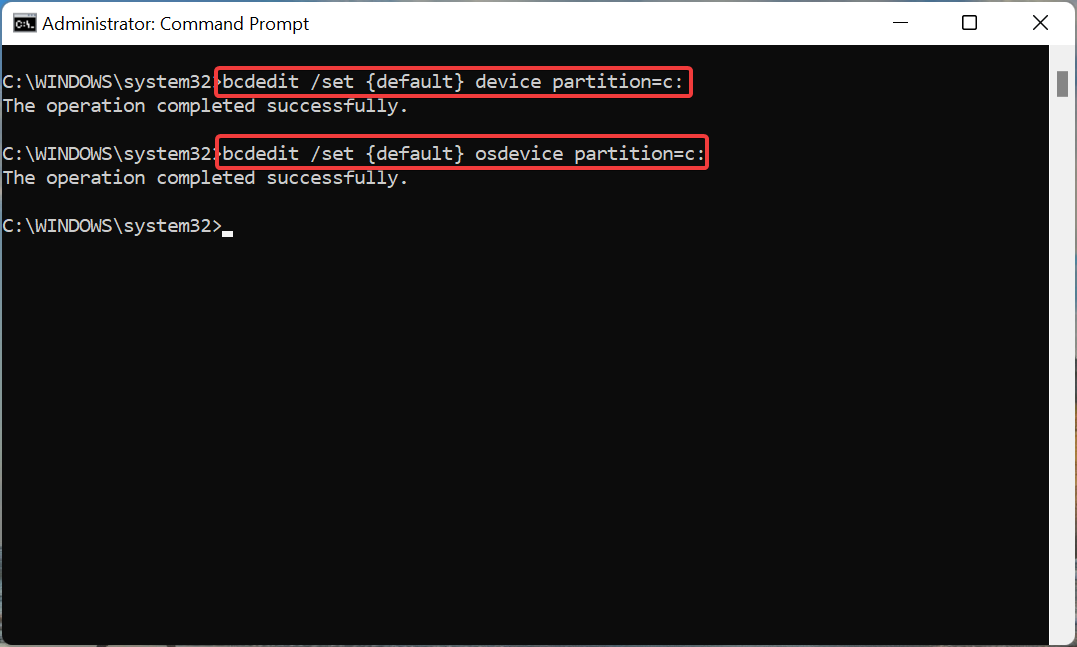
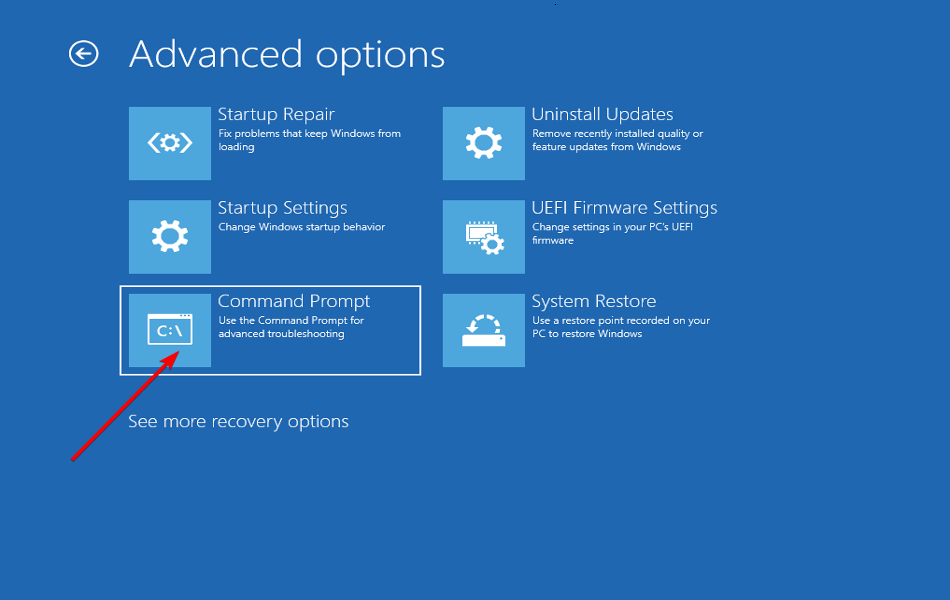
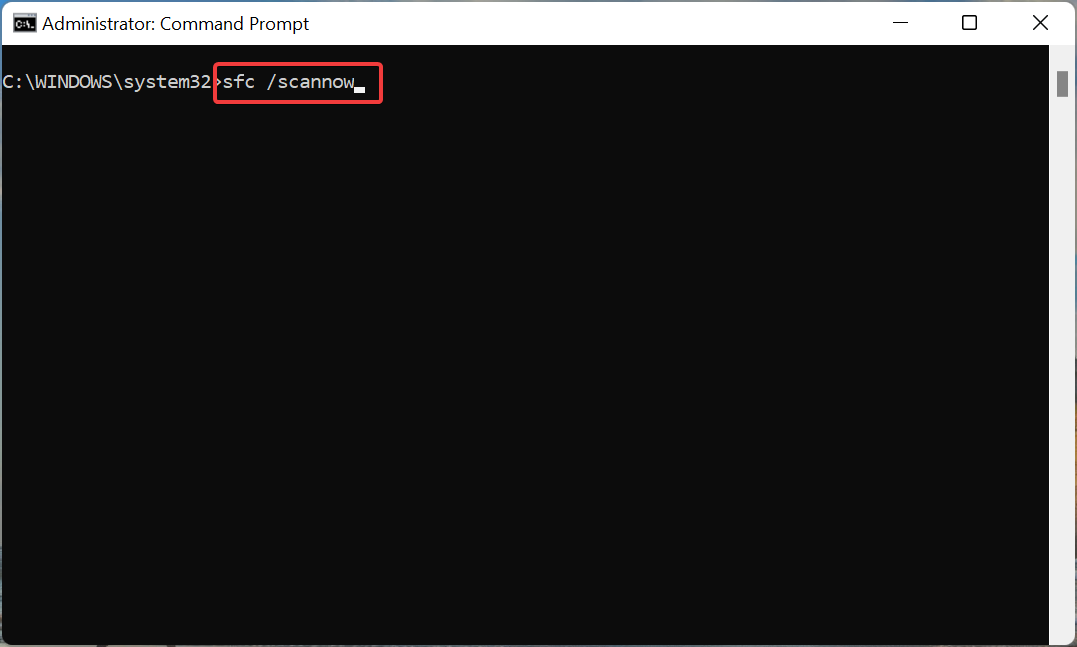
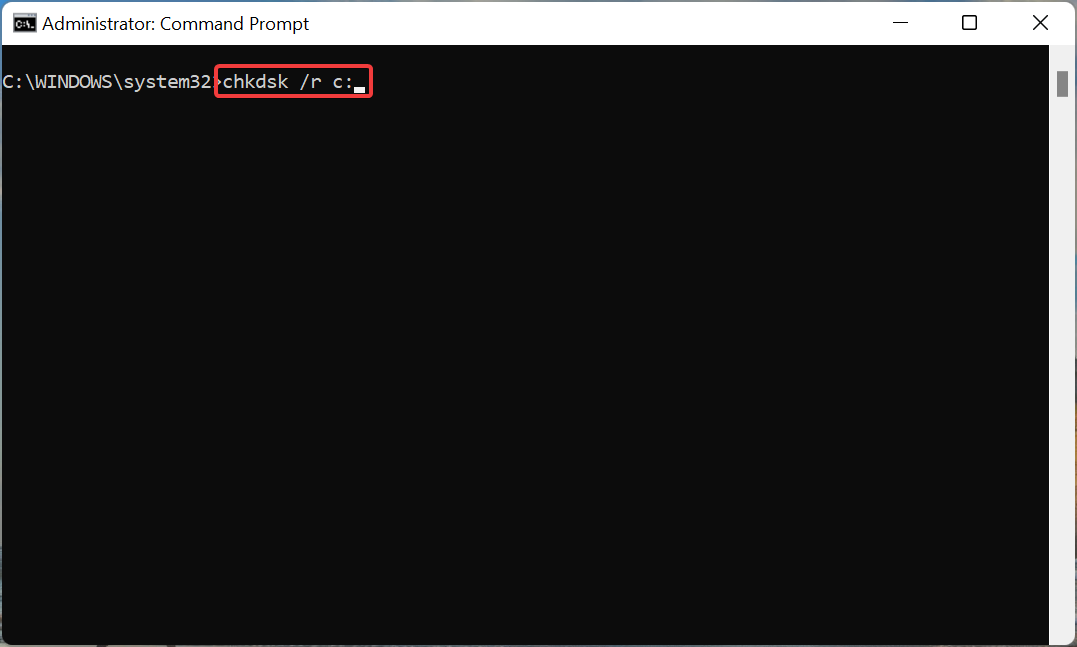
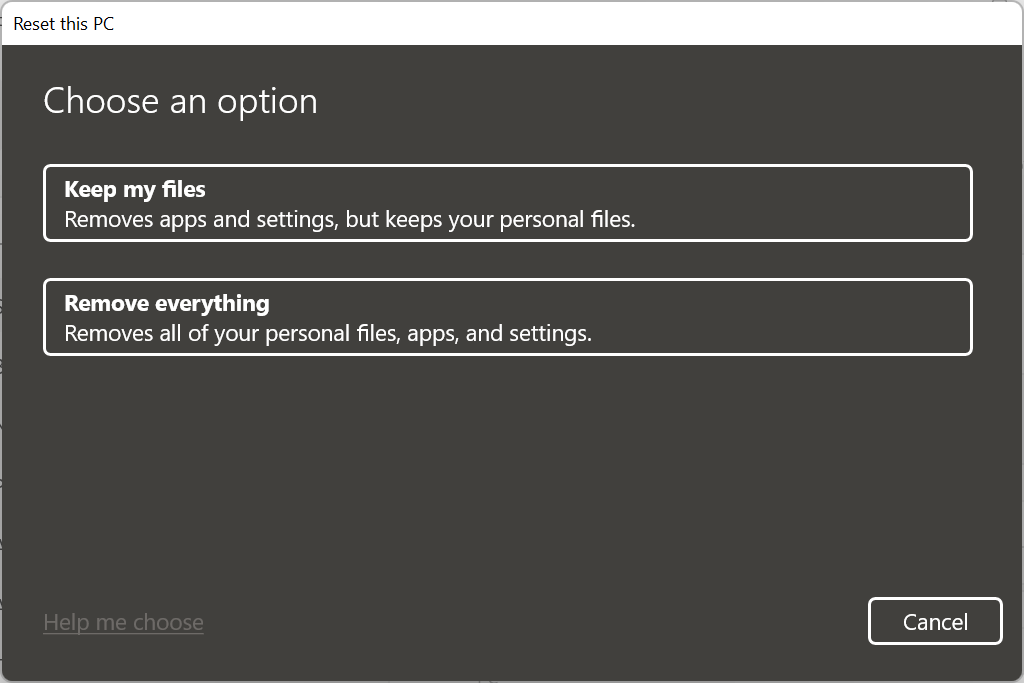
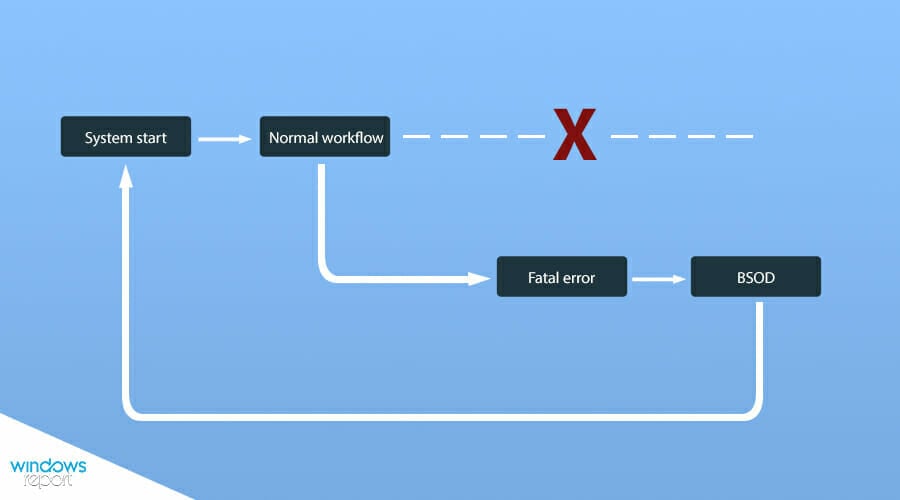



 как то восстановил с лайв сиди по инструкциям, вырезать из реестра что-то пришлось, благо нашел как сделать описание в инете.
как то восстановил с лайв сиди по инструкциям, вырезать из реестра что-то пришлось, благо нашел как сделать описание в инете.