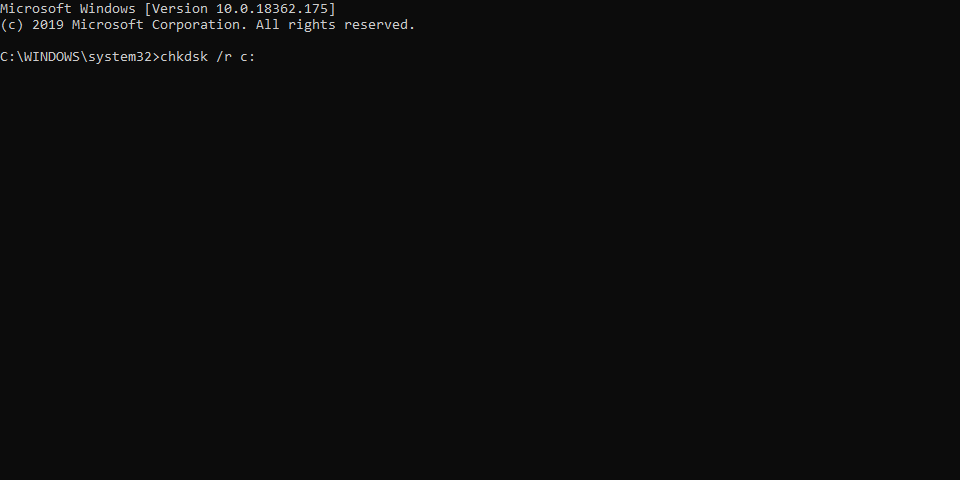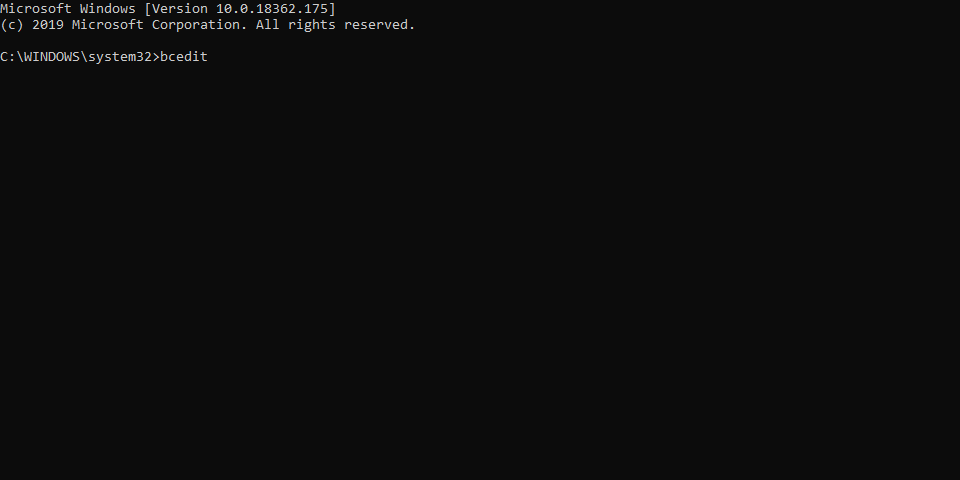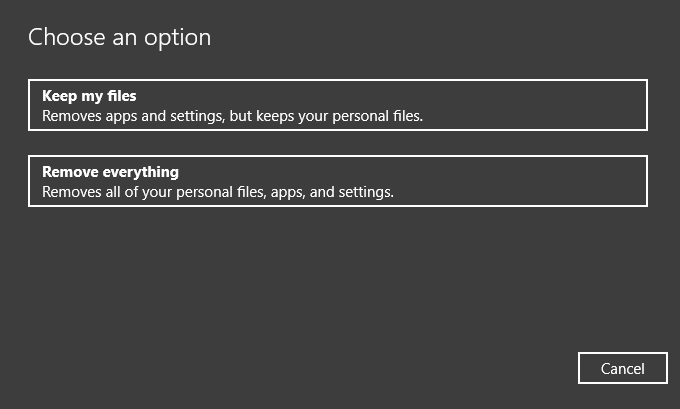Обычно ошибки возникают из-за файлов dll или других исполняемых библиотек и практически никогда из-за txt-файлов. Этот случай исключение из правила, ведь файл Srttrail.txt не только вызывает сбой, но и синий экран смерти. В сообщении об ошибке указывается путь C:/windows/system32/logfiles/srt/srttrail.txt. Что примечательно, ошибка чаще всего возникает при попытке запустить восстановление Windows 10. Также она может быть связана с BSOD MACHINE_CHECK_EXCEPTION. Ситуация неприятная, но вполне поправимая. Вот процедуры, которые должны вывести операционную систему из неисправного состояния.
Сообщение в ошибке:
Восстановление при загрузке
Восстановление при загрузке не удалось восстановить компьютер
Щелкните «Дополнительные параметры», чтобы попробовать другие варианты восстановления, или завершить работу, чтобы выключить компьютер.
Файл журнала: C:/Windows/System32/Logfiles/srt/Srttrail.txt
Что это за файл SrtTrail.txt?
SrtTrail.txt является файлом журнала, куда записываются сведения в случае сбоя автоматического восстановления операционной системы. Разработчики сами предлагают 2 варианта выхода из положения: воспользоваться дополнительными опциями восстановления или завершить работу системы. Первый вариант подразумевает переход в безопасный режим для решения проблемы. К сожалению, в большинстве случаев пользователи не могут воспользоваться этим советом, так как застревают в бесконечном цикле перезагрузок.
Причины ошибки
На практике файл Srttrail.txt может фигурировать в окне BSOD как из-за аппаратных, так и программных проблем. Несколько пользователей утверждали, что у них появилась ошибка после подключения видеокарты GTX 1050 Ti, но также неполадка может крыть в несовместимости устройств, ПО или избыточной нагрузке на источник питания.
Еще известно, что MACHINE_CHECK_EXCEPTION со ссылкой на файл Srttrail.txt может быть следствием проблем в обновлении Windows 10 с кодом 1809. Очень многие стали сталкиваться с ошибкой именно после установки этой версии апгрейда.
Как исправить BSOD Srttrail.txt в Windows?
Следующие способы основаны на том, что сработало у других пользователей, а значит имеет неплохие шансы помочь и вам.
1) Отключить безопасную загрузку
Если появляется сообщение «Автоматическое восстановление не может восстановить ваш компьютер», стоит начать решение с отключения опции «Безопасная загрузка» в BIOS.
Вот пошаговая инструкция:
- Перезапускаем компьютер и в момент загрузки переходим в BIOS. Снизу экрана должна быть подсказка, какую кнопку нужно нажать. Обычно нужно использовать Del, F2, F10.
- Смотрим раздел «Безопасность» (Security) или может называться «Параметры загрузки» (Boot Option).
- Ищем элемент «Безопасная загрузка» (Secure Boot) и отключаем его.
- Выходим на начальный экран, сохраняем изменения и перезагружаем компьютер (преимущественно нужно нажимать F10).
2) Запускаем режим с выключенным контролем подписи драйвера
Еще порой срабатывает отключение «Контроля подписи драйверов» (Driver signature enforcement). В таком режиме высока вероятность, что операционная система загрузится, даже если она зависала на BSOD при обычном запуске.
Что нужно сделать:
- Запускаем компьютер и в тот же момент, что нужно выбирать BIOS, нажимаем клавишу для отображения «Параметров запуска» (Boot Option). Аналогичную опцию можем найти в разделе «Дополнительные параметры» после появления BSOD.
- Нажимаем клавишу F7 или 7.
- Если система запустилась нормально, отключаем проверку подписи драйверов. Для этого вводим последовательно 2 команды: bcdedit -set loadoptions DISABLE_INTEGRITY_CHECKS и bcdedit -set TESTSIGNING ON.
- Чтобы включить проверку, нужно ввести те же команды, но заменить ON в конце на off.
3) Восстановить BCD и MBR
Идея в том, чтобы вернуть загрузочные записи к рабочему состоянию и для этого нам потребуется командная строка. Проще всего получить к ней доступ при загрузке компьютера с установочной флешки или диска, а затем перейти в «Восстановление системы».
Дальнейшие действия:
- Идем в раздел «Дополнительные параметры» и выбираем «Командная строка».
- Скорее всего сейчас нужно будет ввести пароль.
- Вводим одну за другой 3 команды: bootrec.exe /rebuildbcd, bootrec.exe /fixmbr, bootrec.exe /fixboot.
- Сейчас можем проверить результат.
4) Проверить диск, систему
Желательно проверить состояние диска и исправить ошибки на нем. Процедура выполняется тоже в командной строке, а как в нее заходить – мы уже знаем по примеру из прошлого пункта. После этого остается просто ввести chkdsk /r c:. Только важно не прогадать с буквой раздела. Чтобы точно узнать букву диска с Windows, нужно ввести diskpart, а затем list volume. После обнаружения системного диска, остается только ввести Exit и применить команду выше.
Если и это не сработает, можем попробовать проверить системные файлы. Высока вероятность, что проблема в них. Команда для запуска сканирования dism.exe /Image:D:\ /Cleanup-Image /Restorehealth, только вместо D нужно указать свою букву системного диска. Для завершения ремонта системы дополнительно вводим SFC /SCANNOW /OFFBOOTDIR=D:\ /OFFWINDIR=D:\Windows.
5) Развернуть резервную копию системы
Если в недавнем прошлом проводилось резервирование Windows, автоматически или в ручном режиме, процесс восстановления может быть проведен.
Руководство:
- Открываем командную строку (опять же через режим восстановления при загрузке с установочного носителя).
- В окне вводим C: и жмем Enter.
- Забиваем команду cd c:\\windows\\system32\\config\\ и опять же Ввод.
- Вводим md backup (после каждой команды нажимаем Enter).
- Теперь вбиваем Copy *.* backup, а затем md backup1p.
- Вставляем Copy *.* backup1, далее — cd regback.
- По очереди вводим dir, следом Copy *.*.. и в конце All.
- Осталось только выйти – Exit и перезагружаем компьютер.
Что еще может сработать?
Есть несколько дополнительных процедур, которые тоже могут помочь. Просто мы не будем их подробно описывать.
Дополнительные предложения из форумов:
- Воспользоваться автоматическим сбросом. Данный параметр увидим в режиме восстановления Windows при загрузке с установочного носителя. Здесь есть пункт «Сбросить этот компьютер», активируем его.
- Выключаем автоматическое восстановление при загрузке. BSOD со ссылкой на файл SrtTrail.txt появляется всегда из-за того, что Windows автоматически пытается запустить процедуру каждый раз. Мы можем разорвать порочный круг командой bcdedit /set {default} recoveryenabled No, ее нужно вставлять в консоль.
- Восстанавливаем реестр. Если проблема в ключе реестра, это легко поправить откатом. В большинстве Windows реестр автоматически резервируется. Чтобы воспользоваться бекапом, нужно ввести в консоль copy c:windowssystem32configRegBack* c:windowssystem32config и нажать Enter.
- Отключаем все USB-устройства при запуске.
- Проверяем, что в качестве первоочередного используется накопитель с Windows. Если в BIOS в разделе «Boot» установлен приоритет на другом диске или флешке, ошибка может появляться из-за этого.
- Извлекаем и повторно вставляем планки ОЗУ. Естественно, предварительно нужно выключить компьютер.
BSOD, связанный с файлом SrtTrail.txt, должен быть исправлен в результате одной из манипуляций, ведь мы исправили все основные проблемы Windows, которые могли мешать ей загружаться. Самым последним и наиболее радикальным решением является переустановка операционной системы, но до этого дело дойти не должно.
Любая версия Windows не лишена ошибок, но особенно этим грешат самые свежие релизы. Мигрировавшие на Windows 10 пользователи вынуждены сосуществовать с периодическими появлениями синего экрана смерти. Не все пытаются найти причину, надеясь на авось, и лишь немногие упорно ищут способ решить проблему. Один из них – это запуск процедуры восстановления системы, выполняемый после запуска компьютера в расширенном режиме.
Но иногда и он даёт сбой, и тогда синий экран указывает на проблемы с файлом srttrail.txt, рекомендуя выключить ПК или использовать другие варианты загрузки в расширенном режиме. Как правило, этот совет оказывается бесполезным. Можно что-нибудь сделать, чтобы восстановить работоспособность операционной системы?
Оказывается, да, причём множественными способами.
Причины появления проблемы
Если перевести текст, высвечиваемый при появлении синего экрана смерти, то получится, что предпринятая пользователем попытка восстановления системы закончилась неудачно. При этом указывается, что ошибка возникла из-за невозможности прочитать файл srttrail.txt, который является текстовым лог-файлом. Но что это означает и почему так случилось?
Причин, как водится, может быть множество, но все они сводятся к тому, что при выполнении попытки восстановления Windows что-то пошло не так, и теперь сама процедура восстановления требует ремонта. Итак, что можно предпринять, когда Windows 10 не загружается из-за файла srttrail.txt? Рассмотрим самые эффективные варианты решения проблемы.
Способы исправления ошибки srttrail.txt при восстановлении Windows 10
Заранее предупреждаем, что единственного способа решения проблемы не существует. Вам придётся использовать много вариантов, и можете считать, что вам крупно повезло, если подходящим окажется какой-нибудь из первых описанных способов. Но будьте готовы и к тому, что перепробовать нужно будет большинство из них – они перечислены не в порядке эффективности, поскольку такая статистика нам недоступна. Вполне возможно, что её не знают даже в Microsoft. Так что запасаемся терпением…
Использование командной строки
Ошибку файла srttrail.txt, расположенного в каталоге Logfiles системной директории System32, можно попытать исправить, используя командную строку. Поскольку в обычном режиме компьютер не запускается, использовать данный способ можно только через среду восстановления Windows 10.
Приводим пошаговый алгоритм спасательной операции:
Если последняя проверка завершится обнаружением ошибок, они будут устранены автоматически, и после этого ошибка srttrail.txt больше не должна проявляться. Если же ошибки возникли на этапе выполнения предыдущих команд, придётся воспользоваться мануалом по восстановлению загрузочного образа Windows и повторить процедуру.
Запуск проверки системных файлов
Среди встроенных средств восстановления имеется ещё одна утилита (тоже запускаемая исключительно через командную строку), которая умеет проверять целостность важных системных файлов и данных. И не только проверять, но и самостоятельно исправлять, если обнаружатся ошибки.
Надеемся, как запустить командную строку, вы уже усвоили. Осталось только вести команду sfc /scannow, нажать Enter, дождаться завершения проверки, а затем выполнить команду DISM /Online /Cleanup-Image /RestoreHealth.
После этого набираем shutdown –r/, и завершаем наш сеанс работы с командной строкой вводом последовательности bcdedit /deletevalue {globalsettings} advancedoptions. С достаточно высокой вероятностью проблема должна исчезнуть.
Если восстановить компьютер таким способом не удалось, переходим к следующему варианту.
Отключение автоматического запуска
Вполне возможно, что неудачная попытка восстановления системы произошла из-за включённой функции автозапуска. Наша задача – деактивировать, отключить её. И снова нам пригодится режим командной строки (строго говоря, большинство встроенных средств при такой ошибке можно запустить только так).
Итак, входим в режим командной строки, и вводим в появившемся чёрном окне команду bcdedit /set {default} recoveryenabled No, запустив её на выполнение нажатием Enter. В результате автозапуск отключится, но изменения вступят в силу только после перезагрузки компьютера. Если этот способ не решил проблему, двигаемся дальше.
Запуск Командной строки с использованием безопасного режима
Следующий шаг, если три предыдущие ни к чему не привели, заключается в использовании команды DISM с параметрами /Online /Cleanup-Image /RestoreHealth. Главное отличие от способа №2 заключается в том, что запуск командной строки необходимо осуществить, загрузившись в безопасном режиме.
Наша задача – попасть в меню восстановления с дополнительными параметрами. Возможно, для этого потребуется выключить/включить компьютер (нажать кнопку Reset) несколько раз подряд – это спровоцирует ошибку и вызовет меню «Диагностики…». Нам останется выключить компьютер кнопкой Power, нажав и удерживая её, а затем включить ПК – должно появиться меню восстановления.
Выбираем «Дополнительные параметры», а затем вкладку «Поиск/устранение неполадок». В подразделе «Перезагрузить» необходимо активировать режим безопасной загрузки и снова перегрузить компьютер. И уже в безопасном режиме запустить командную строку и выполнить указанную ранее команду.
ВАЖНО. Раз уж мы попали в безопасный режим, стоит этим воспользоваться, чтобы проверить возможность обновления драйверов для всех подключённых устройств, используя знакомый всем инструмент «Диспетчер устройств».
Восстановление поврежденного реестра
Реестр Windows – одно из важнейших системных средств ОС. Именно здесь хранятся записи обо всех параметрах работы системных файлов и средств, а также об установленных пользователем программах. Неудивительно, что если реестр оказался повреждённым, то появление ошибки srttrail.txt при загрузке Windows 10 – вполне ожидаемое событие. Для этого достаточно одного неправильного параметра из многих тысяч записей реестра. К счастью, в системе имеется дубликат реестра, поэтому его восстановление сводится к выполнению соответствующей команды в командной строке, которая выглядит следующим образом:
xcopy c:\windows\system32\config\RegBack c:\windows\system32\config
Вам останется только перезагрузить ПК и проверить, сможет ли Windows восстановиться.
Отключение встроенной защиты от вредоносного ПО
С каждой новой версией Windows встроенные средства безопасности становятся всё совершеннее, обрастая функционалом, свойственным специализированному антивирусному программному обеспечению. Но забота о безопасности иногда становится слишком навязчивой, блокируя доступ к совершенно безобидным и важным системным файлам.
Так что стоит попробовать отключить встроенный защитник и посмотреть, не изменится ли ситуация с ошибкой srttrail.txt. Делается это так:
Получилось загрузиться – значит, нужно искать файл, на который встроенная защита Windows реагирует столь неадекватно.
Выявление и удаление проблемного файла
Повреждение даже одного важного системного файла может стать причиной невозможности завершения процедуры восстановления Windows. Но как найти этот файл? Средство для этого имеется, это тот самый файл журнала srttrail.txt, который фигурирует вы синем экране смерти. Нужно только уметь получить к нему доступ. И делается это, как вы уже догадались, с помощью командной строки.
Запустив консоль, выполняем команду, завершая её нажатием Enter:
C: cd Windows\System32\LogFiles\Srt. SrtTrail.txt
Если ошибка восстановления действительно появилась из-за повреждения единичного системного файла, в окне терминала высветится сообщение, предупреждающее о нарушении целостности загрузочного компонента системы. К примеру, им может оказаться файл vsock.sys.
Что можно предпринять в этом случае? Попробовать удалить повреждённый файл, не выходя из консоли командной строки. Для этого сначала переходим в нужную директорию:
cd c:windows\system32\drivers
а затем удаляем файл:
del vsock.sys.
После перезагрузки проверяем, исчезла ли проблема. Если нет, стоит удалить компоненту, использующую повреждённый и удалённый файл. Обычно это исполняемый файл, находящийся в том же каталоге.
Проверка порядка загрузки в BIOS
Данная ошибка может появляться вследствие того, в BIOS был случайно изменён приоритет загрузки ОС, и вместо системного диска выбран накопитель без загрузочной записи. Это легко исправляется: перезагружаем компьютер, и сразу после появления заставки материнской платы жмём клавишу Del (F8 или другую, в соответствии с инструкцией к MB). Когда BIOS загрузится, переходим в раздел Boot и меняем порядок загрузки на правильный. Не забываем сохранить результат ваших манипуляций.
Изменение режима контроллера накопителя в BIOS
Неправильно сконфигурированный BIOS становится источником самых разных проблем, в том числе и связанных с невозможность загрузки операционной системы. Возможно, что причина заключается в изменении типа контроллера жёсткого диска. Как в этом случае исправить ошибку srttrail.txt? Заходим в BIOS, выбираем раздел Main, а в нём – пункт Storage Configuration. Изменяем параметр в подпункте «Configure SATA as» на IDE. Если это решит проблему, значит, кто-то действительно «постарался», хотя сбой настроек BIOS может произойти и по другим причинам – например, при пропадании питания.
Подключаем жесткий диск
Все, или почти все пользователи знают о необходимости периодической чистки внутренностей компьютера от пыли и загрязнений. Но обычно ограничиваются компонентами, расположенными на материнской плате (процессор с кулеров, видеокарта и т. д.). На жёсткий диск внимания не обращают, он обычно спрятан в нише, но и он может засориться, или, к примеру, могут отойти контакты. И тогда восстановление Windows 10 во время загрузки завершится синим экраном.
Поэтому при выключенном компьютере снимаем боковую крышку и внимательно осматриваем накопитель, желательно при этом его извлечь из штатного места – он крепится четырьмя винтами. Если нужно, выполните чистку корпуса диска мягкой щёткой. Вставьте винчестер на место, прикрутите, аккуратно подключите кабель питания и интерфейсный шнур. Установите крышку на место, включите компьютер. Если загрузка пойдёт нормально, значит, действительно отошли контакты HDD.
Извлечение аккумулятора ноутбука
Точно так, же, как загрязняются контакты жёсткого диска, проблемы могут возникнуть с аккумулятором ноутбука. Поэтому имеет смысл извлечь его, протереть контакты мягкой и обязательно сухой ветошью и снова установить. В современных моделях ноутбуков доступ к отсеку с батареей осуществляется через защёлки, с которыми следует обращаться осторожно, чтобы не сломать. Возможно, вам попадётся модель, где придётся орудовать отвёрткой. Впрочем, существуют модели с несъёмными аккумуляторами, по аналогии со смартфонами. Здесь такой вариант решения проблемы не прокатит.
Переподключение оперативной памяти
Перечень неполадок аппаратной части ПК, приводящих к тому, что компьютер при восстановлении Windows выдаёт синий экран смерти со ссылкой на srttrail.txt, можно продолжить. Не исключено, что проблема заключается в возникновении дефекта оперативной памяти, что можно проверить на другом устройстве. Если физических повреждений нет, стоит почистить планки от накопившейся грязи, которая и становится причиной сбоя в работе ПК. Иногда помогает перестановка планки в другой посадочный модуль, и если после этого компьютер загрузится, значит, проблема заключалась именно в этом.
Отсоединение USB-накопителей и устройств
USB-разъёмы оказались настолько удачным способом подключения различной периферии, что сегодня практически нет компонентов, за исключением памяти, процессора и видеокарты, которые бы нельзя было подключать через этот порт. Даже внешние накопители вполне могут работать через USB. В итоге современный компьютер буквально облеплен внешними устройствами, нужными и ненужными. И вполне вероятно, что именно это и стало причиной появления пресловутой ошибки. Можно попробовать её убрать, отключив все устройства, использующие USB-разъём, после чего перезагрузить компьютер и проверит, не исчезла ли проблема.
Заключение
Как видим, проблема с файлом srttrail.txt при загрузке Windows – достаточно серьёзная, но вполне решаемая. Следует признать, что практически любой синий экран смерти становится головной болью из-за невозможности однозначно идентифицировать ошибку. Так что придётся повозиться, но и другого варианта при таком исходе нет.
Выясняем, с чем связана ошибка SrtTrail.txt и как ее можно исправить.
Из-за чего вообще возникает такая ошибка? Суть кроется в работе механизма восстановления операционной системы Windows. Когда какие-то базовые файлы повреждаются, ОС пытается автоматически их «починить». Но иногда процедура восстановления пытается включиться автоматически, но не запускается. Только отзывается ошибкой в файле SrtTrail.txt.
Получается, что сбой проявляется, когда повреждается не только сама операционная система. Под удар попадают и встроенные средства восстановления файлов и загрузчика. При этом однозначно назвать причину возникновения ошибки невозможно. Придется попробовать сразу несколько методов. Все они описаны ниже.
Отключаем всю периферию
На нормальную загрузку механизмов восстановления ОС могут повлиять подключенные устройства. Речь идет о мышках, клавиатурах, флешках и других гаджетах, подключаемых извне через USB.
В первую очередь стоит попробовать отключить все эти устройства и дождаться, пока средство восстановление Windows успешно запустится и начнет работу. Уже после этого можно обратно вставить мышь и клавиатуру, чтобы закончить процедуру исправления ошибок и сбоев.
Загрузка …
Сбрасываем настройки компьютера с помощью извлечения батареи и памяти
Сбросить параметры ноутбука, например, можно с помощью извлечения батареи. Аналогичный эффект имеет временное отключение оперативной памяти.
- Выключаем компьютер и достаем планку ОЗУ.
- Затем ставим ее в другой слот.
- Достаем оперативную память.
- Перезагружаем компьютер.
Иногда помогает.
Загрузка …
Восстанавливаем загрузчик операционной системы
Систему можно восстановить с помощью специальной «спасательной» флешки. Это USB-накопитель с дистрибутивом Windows. Если у вас такого нет, его можно создать на другом рабочем компьютере, у друзей или коллег.
Для этого:
- Скачиайте средство создания загрузочной флешки с сайта Microsoft.
Эта кнопка находится внизу страницы
- Запустите скачанный файл.
- Нажмите на кнопку «Принять», когда появится экран с условиями соглашения.
Стартовый экран создания загрузочной флешки
- На следующем этапе поставьте галочку напротив строчки «Создать установочный носитель (USB-устройство флэш-памяти, DVD-диск или ISO-файл)».
Выбираем второй вариант
- Потом поставьте галочку напротив пункта «Использовать рекомендуемые параметры для этого компьютера». И перейдите далее.
Нас устраивает такой набор опций
- Выберите пункт «USB-устройство флэш-памяти» и вставьте в компьютер накопитель объемом не меньше 8 гигабайт.
Указываем тип носителя
- На экране появится список подключенных USB-носителей. Выберите тот, на который будем записывать образ ОС.
Ожидаем окончания процесса записи
Теперь, когда у вас есть работающая загрузочная флешка, перейдите к следующему шагу.
-
Перезагрузите компьютер.
-
Во время запуска нажмите на одну из клавиш:
- F11 — для материнских плат MSI, AsRock и для ноутбуков Sony Vaio.
- F12 — для материнских плат Gigabyte и для ноутбуков Acer, Dell, Lenovo.
- F8 — для материнских плат ASUS.
- Escape — для материнских плат Intel и для ноутбуков ASUS.
-
В появившемся интерфейсе выберите флешку с дистрибутивом Windows. Наведите на нее курсор (стрелками) и нажмите на клавишу Enter.
Это Boot Menu
- В появившемся интерфейсе найдите кнопку «Восстановление системы» и нажмите на нее.
- Затем найдите пункт «Командная строка».
- В открывшийся терминал поочередно введите команды:
- bootrec /rebuildbcd
- bootrec /fixmbr
- bootrec /fixboot
- bootsect /nt60 SYS
- bootsect /nt60 ALL
- Затем перезагрузите компьютер.
Если описанный выше метод не помог, то есть еще несколько вариантов вернуть загрузчик в базовое состояние. Исправить вместе с тем все ошибки. Попробуйте один из них, прежде чем переходить дальше.
Загрузка …
Если система работает корректно и ошибка возникает именно из-за режима восстановления, то можно попытаться отключить этот режим.
Как мы уже выяснили выше, этот механизм запускается автоматически. Причем иногда в не самое подходящее время, то есть когда система функционирует нормально и вовсе не требует восстановления.
Чтобы отключить автоматический запуск системы восстановления Windows:
- Выполняем шаги, описанные в предыдущем разделе статьи, чтобы вновь открыть командную строку.
- Оказавшись в консоли, вводим следующую команду: bcdedit /set {default} recoveryenabled No.
- Затем нажимаем на клавишу Enter и перезагружаем компьютер.
Во время следующего запуска компьютер уже не будет пытаться запустить средство восстановления ОС. Возможно, это поможет нормально загрузиться в Windows, игнорируя ошибки в файле SrtTrail.txt.
Загрузка …
Переустанавливаем драйверы
Иногда ошибка SrtTrail.txt возникает из-за сбоя в одном из драйверов. Чаще всего под раздачу попадает фирменное программное обеспечение для мышей и клавиатур. Лучше всего попробовать обновить или переустановить их в безопасном режиме. См. также: как зайти в безопасный режим в Windows 10.
Для этого:
- Перезагружаем компьютер.
- В ходе загрузки одновременно жмем на клавиши Shift + F8.
Здесь находятся основные функции восстановления системы
- В появившемся меню выбираем пункт «Поиск и устранение неисправностей».
- В следующем окне кликаем по подменю «Дополнительные параметры».
- Потом выбираем опцию «Параметры загрузки».
Переходим к изменению параметров загрузки
- Нажимаем на кнопку «Перезагрузить» в нижней части экрана.
- Во время следующей загрузки нажимаем на клавишу F4.
Нам нужен безопасный режим
- Загрузившись в Windows, нажимаем клавиши Win + R.
- В появившемся окошке вводим слово devmgmt.msc и нажимаем клавишу Enter.
Это короткий путь к диспетчеру устройств
- Ищем среди устройств мышь. Кликаем по ней правой кнопкой мыши.
Видеоадаптер указан чисто для примера
- В появившемся контекстном меню выбираем пункт «Обновить» (или «Удалить», если хотите установить драйвер заново).
Вот и нужные пункты
- Дожидаемся окончания обновления (удаления). А затем перезагружаем компьютер.
Загрузка …
Восстанавливаем базовые параметры системы
Есть несколько распространенных команд, которые используются для исправления часто встречающихся ошибок. Можно попробовать активировать их, если предыдущие способы ничем не помогли.
Загрузка …
Очищаем систему в безопасном режиме
Заходим в безопасный режим (как в него зайти, можно прочитать в предыдущем разделе статьи). Потом делаем следующее:
- Открываем встроенный поисковик, нажав на иконку в виде лупы справа от меню «Пуск».
- Вводим туда название программы cmd.exe.
- Запускаем ее от имени администратора.
Можно запустить терминал любым другим способом, как вам удобно. Но важно сделать это от имени администратора.
- Появится консоль. Вписываем туда команду: DISM /ONLINE /CLEANUP-IMAGE /RESTOREHEALTH и нажимаем на клавишу Enter.
Восстанавливаем базовые параметры реестра
Также стоит попробовать восстановить базовые параметры реестра. Для этого открываем терминал, но вводим туда другую команду: __ xcopy c:\windows\system32\config\RegBack c:\windows\system32\config__
После этого перезагружаем компьютер и пытаемся загрузиться в обычном режиме.
Выключаем антивирус
Иногда нормальному запуску системы мешает антивирус. В этом случае стоит попробовать отключить его. Правда, перед этим придется запустить ОС в безопасном режиме, а после этого удалить антивирусное ПО полностью или хотя бы отключить его автоматический запуск.
- Инструкция по отключению для Avast.
- Инструкция по отключению для встроенного антивируса Windows.
На этом все!
Загрузка …
Загрузка …
Post Views: 17 600
02.07.2018
Просмотров: 91281
После обновления операционной системы Windows 10 многие пользователи ПК сталкиваются с синим экраном смерти. Юзеры пытаются самостоятельно решить проблему путем входа в расширенный режим и запуска восстановления системы. Однако при попытке восстановить систему, возникает ошибка с указанием на файл SrtTrail.txt, который расположен по адресу C:\WINDOWS\System32\Logfiles\Srt\SrtTrail.txt. Исправить такую ошибку можно несколькими проверенными способами.
Содержание:
- Исправление ошибки с файлом SrtTrail.txt через командную строку
- Решение ошибки через безопасный режим и командную строку
- Восстановление реестра как метод решения ошибки
- Отключение защиты от вредоносного ПО раннего запуска
- Удаление проблемного файла SrtTrail.txt
- Корректная настройка BIOSа
Если вам удается попасть в меню «Дополнительных параметров», то вместе пункта «Восстановление системы» выбираем «Командная строка». 
Откроется консоль. В ней по очередности вводим такие команды:
- bootrec.exe /rebuildbcd
- bootrec.exe /fixmbr
- bootrec.exe /fixboot
ВАЖНО! В командной строке стоит ввести и команду chkdsk C: /r, где вместо буквы С стоит ввести и буквы других дисков (D, F и т д). Эта команда запустит сканирование и восстановление жесткого диска.
Если не удается попасть в «Дополнительные параметры» и вызвать командную строку, то нужно выполнить следующее:
- Нажимаем несколько раз подряд кнопку перезагрузки на самом ПК, чтобы спровоцировать ошибку и вызвать меню «Диагностики…».
- Теперь включаем ПК и ждем, пока появиться ошибка. Далее жмем и удерживаем кнопку питания на компе для полного выключения. Повторите процедуру 3 раза, на 4 раз у вас должно появиться меню восстановления.
Когда вы запустите среду восстановления, то запустите в ней командную строку.
Важно отметить, что еще один способ решить ошибку с файлом SrtTrail.txt – отключить автоматический запуск. Сделать это можно также через командную строку. Для этого в консоли вводим команду «bcdedit /set {default} recoveryenabled No».
После перезагружаем систему.
Решение ошибки через безопасный режим и командную строку
Часто ошибка с файлом SrtTrail.txt возникает через повреждение драйвера или установки несовместимого с Windows 10 программного обеспечения. В данном случае стоит прибегнуть к способу с безопасным режимом.
- Перезагружаем ПК через кнопку на системном корпусе, чтобы вызвать «Дополнительные параметры».
- Выбираем «Поиск и устранение неисправностей». Далее «Дополнительные параметры», «Параметры загрузки», «Перезагрузить». Появится новое меню. Выбираем «Включить безопасный режим с поддержкой сети».
-
После запуска системы в безопасном режиме, открываем «Диспетчер устройств» и ищем дефектный драйвер. Обновляем программное обеспечение в автоматическом режиме или загружаем его с сайта производителя.
-
Или же запускаем командную строку и вводим «DISM /ONLINE /CLEANUP-IMAGE /RESTOREHEALTH».
Восстановление реестра как метод решения ошибки
Часто BSOD с указанием на дефектный файл SrtTrail.txt может возникать из-за повреждения реестра. Для его восстановления можно воспользоваться командной строкой. Для этого в консоли нужно ввести «copy c:windowssystem32configRegBack* c:windowssystem32config».
Также перезагружаем компьютер, чтобы изменения вступили в силу.
Отключение защиты от вредоносного ПО раннего запуска
Защита от раннего запуска и от нежелательной почты, более известная как ELAM, также может вызвать ошибку SrtTrail.txt. Для её устранения стоит выполнить следующие действия:
- Открываем «Дополнительные параметры» (как в первом способе). Переходим по ветке: «Поиск и устранение неисправностей», «Дополнительные параметры», «Параметры загрузки», «Перезагрузить».
- Откроется новое окно. Находим «Отключить ранний запуск антивредоносной защиты (F8)».
- Перезагружаем компьютер, чтобы проверить исчезла ли ошибка.
Удаление проблемного файла SrtTrail.txt
Поскольку синий экран смерти появляется по причине проблемного файла, можно попробовать его удалить. Для этого необходимо запустить командную строку через «Дополнительные параметры» и ввести такие команды.
- C:
- cd WindowsSystem32LogFilesSrt
- SrtTrail.txt
Эти команды просто откроют файл или не откроют, доказав, что он поврежден. Теперь нужно его удалить. Введите в командную строку задачу для удаления примерного файла vsock.sys, где vsock.sys – это может быть другой файл:
- cd c:windowssystem32drivers
- del vsock.sys
Перезагружаем ПК и проверяем систему на стабильную работу.
Корректная настройка BIOSа
Решить проблему с ошибкой SrtTrail.txt в Windows 10 также можно с помощью приоритета загрузки с устройства.
- При загрузке ПК нужно непрерывно нажимать кнопку «DEL», чтобы войти в BIOS.
- Находим раздел загрузки «BOOT». После того как вы найдете раздел загрузки, проверьте, установлен ли жесткий диск, как «Основное загрузочное устройство».
- На первом месте должен стоять диск, на котором инсталлирована Windows 10.
- После корректной настройки приоритетности загрузки устройств, нужно сохранить изменения и перезагрузить ПК.
ВАЖНО! Если вышеописанные способы не помогли решить данную ошибку, проверьте все комплектующие ПК на исправность (ОЗУ и SSD или HDD), обязательно отключите сторонние USB-накопители. Также стоит воспользоваться установочным диском для восстановления системы. Последний вариант помогает чаще всего.
by Madalina Dinita
Madalina has been a Windows fan ever since she got her hands on her first Windows XP computer. She is interested in all things technology, especially emerging technologies… read more
Updated on
- Windows 10 is usually a very stable operating system, but software problems can cause the Srttrail.txt error.
- Even though this specific BSoD is rare, you can try to fix it by checking the device partition.
- You can perform a System Restore to make sure you choose the desired system restore point when there were no problems.
- Moreover, you can repair the error by performing a few simple steps in the Command Prompt.
Users try using this tool in an attempt to repair certain system failures and the Windows 10 Automatic Repair tool is seemingly unable to launch.
Upon trying to access the Automatic Repair, users receive an error message regarding the SrtTrail.txt file. The BSoD log files can be usually found in log file c: /windows/system32/logfiles/srt/srttrail.txt
One user shared his experience with the error on the official forum.
…all of sudden when I started the computer it says auto repair tool, then can’t fix or repair, then blue screen that says D:windowssystem32logfilesSrtSrtTrail.txt…
In order to fix this issue, we came up with a list of solutions that you should try, so continue reading our guide.
How do I fix the Windows 10 SrtTrail.txt error?
1. Perform a System Restore
- Press the Windows key + X, and select the Power option.
- Hold the Shift button, and select Restart.
- Choose Troubleshoot, and select Advanced options.
- Click System Restore, and go to Next or Choose a different restore point, if it’s the first time you’re doing a system restore.
- Select Next, and choose the desired system restore point, then Close.
- Press Next in order to proceed with the process.
2. Use a third-party BSoD fixer
Tracing the cause of BSoD errors can be quite difficult, especially for inexperienced users. Therefore, we suggest using a software that will greatly help with diagnosing your computer.
Once succesfully installed, the program will scan your PC for harmful data and corrupted files, then it will attempt to restore or replace them with unaffected versions.
3. Repair the error using the Command Prompt
- Press the Windows key + S, and type cmd.
- In the Command Prompt, type the following commands hitting the Enter button after each:
bootrec.exe/rebuildbcdbootrec.exe/fixmbrbootrec.exe/fixboot - Then perform a check to each partition you have installed on your PC, like the below example shows:
chkdsk /r c: - Hit Enter after inputting the command, then proceed to check the next drive by changing the letter c to d, e, and so on.
- Close the Command Prompt, and restart your PC to see if it fixed the issue.
4. Verify device partition
- Press the Windows key, and type cmd.
- In Command Prompt type the following command and press Enter:
bcdedit - If the displayed value is not partition=C: then you need to perform some changes.
- Input the following commands and hit Enter after each one:
bcdedit /set {default} device partition=c:bcdedit /set {default} osdevice partition=c: - Restart your PC, and see if it fixed the issue.
5. Check the system boot device through the BIOS
- Restart your PC, and open the BIOS.
- Find the Boot section in your specific BIOS version.
- Make sure to have your Primary Boot Device set to your hard drive.
- If you have more than one hard drive, make sure to select the one containing Windows.
- Save changes, and restart your PC to see if it fixed the issue.
Keep in mind that different motherboards have different BIOS interfaces, so yours might be different then the one in our demonstration. Make sure you use your motherboard’s manual to find all the information you need.
6. Reset the PC
- Type Reset this PC in the Search bar.
- Choose between the two options: Keep my files or Remove everything.
- Enter your password, or select Continue.
- Click Reset, wait for the process to take place, and restart your PC.
Ultimately, you should contact a PC specialist if you suspect having damaged hardware.
We hope that you could find at least one solution from our list to fix your issue. If you know any other working solutions, please share them in the comment section below.