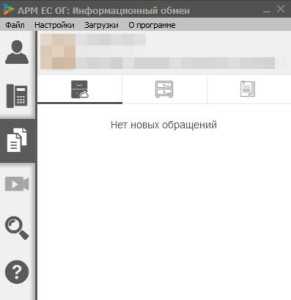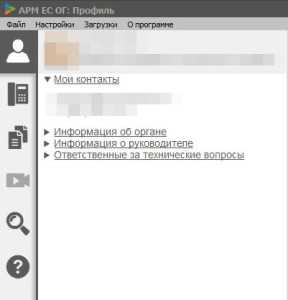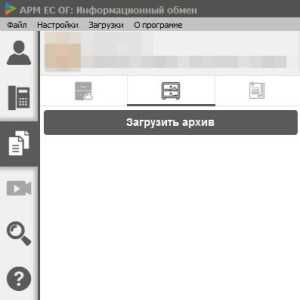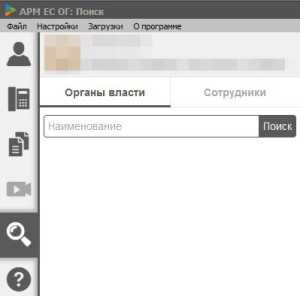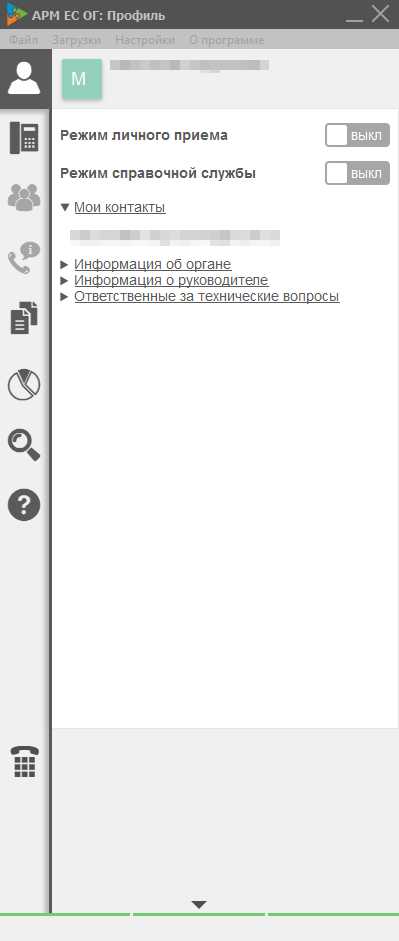АРМ ЕС ОГ | Expert Solutions
Скачать АРМ ЕС ОГ
Скачивание и установка АРМ ЕС ОГ v2.0 .PDF
Описание процессов, устранение неисправностей и контакты технической поддержки v1.0 .PDF
Описание функциональных характеристик АРМ ЕС ОГ v2.0 .PDF
АРМ ЕС ОГ – автоматизированное рабочее место единой сети обращения граждан. Специализированное программное обеспечение, устанавливаемое на ПК рабочих мест уполномоченных лиц, работников, сотрудников органов власти и органов местного самоуправления для автоматизации основных рабочих процессов с текстами заявителей и обращениями граждан.
Основное окно АРМ ЕС ОГ:
Основные режимы работы АРМ ЕС ОГ.
Профиль
Раздел содержит информацию о контактных данных сотрудника, информацию о госоргане, информацию о руководителе и сведенья о ответственном за технические вопросы сотруднике:
Личный прием
Режим необходим для проведения личного приема заявителей и приема в режиме связи (видео-конференц-связи, видеосвязи, аудиосвязи и иных видов). Прием проводится уполномоченным лицом, компетентным в решении поставленных в обращении вопросов.
Журнал вызовов
Режим нужен для просмотра истории ранее совершённых через АРМ ЕС ОГ звонков.
Информационный обмен
Режим Информационный обмен предназначен для автоматизации работы с обращениями граждан: регистрации текстов заявителей, рассмотрения обращений, регистрации результатов рассмотрения обращений, а также для выгрузки пакетов обращений, которые поступают из Администрации Президента Российской Федерации (АПРФ), для работы с ними вручную или импортирования в Систему электронного документооборота, установленную в вашем органе власти.
Вкладка «Информационный обмен»
Поиск
Функционал раздела – поиск органов власти или сотрудников, зарегистрированных на информационном ресурсе ССТУ.
Справочная служба
Режим предназначен для обслуживания информационных запросов граждан и обращений, поступающих по традиционным телефонным каналам и по мультимедийным (СМС, факс, e-mail, веб-чат)
Справка
Содержит описание функционала АРМ ЕС ОГ и порядок работы с разделами программного обеспечения.
Служебная связь
Данный режим обеспечивает взаимодействие сотрудников в сети ЕС ОГ и позволяет:
• Находить специалистов и должностных лиц по всей стране в едином приложении
• В один клик связываться с ними по аудио- или видеосвязи
• Организовывать чаты для обмена текстовыми сообщениями
• Обмениваться письмами, файлами и документами внутри сети ЕС ОГ
• Организовывать и принимать участие в видеоконференциях с должностными лицами по всей России
• Получить Универсальный номер доступа и настроить правила связи и маршрутизации вызовов на различные телефонные номера.
expertsolutions.ru
Как переустановить УАРМ ОДПГ
При подготовке к тестированию единого дня обращения граждан 02.11.2016
выявились проблемы в подключении к ССТУ УАРМ ОДПГ в муниципальных образованиях.
Необходимо проверить работоспособность УАРМ ОДПГ в ваших районах и подведомственных поселениях.
В случае появления после ввода логина и пароля в УАРМ ОДПГ сообщений вида
или им подобных следует проверить через командную строку при включенном VipNet ping
адресов 172.16.10.146, 172.16.10.147 и 172.16.10.148
Если ping проходит, значит проблема в том, что некорректно прошло обновление программы.
Решением является деинсталляция программы и последующая повторная ее установка.
Деинсталляцию и инсталляцию программы лучше проводить под именем администратора.
Логин администратора : 1
Кто не знает пароль, обращайтесь на почту Этот адрес электронной почты защищён от спам-ботов. У вас должен быть включен JavaScript для просмотра.
Для удаления УАРМ ОДПГ :
- Завершите работу УАРМ ОДПГ и программы «Средство проверки обновлений» , если она у Вас запущена.
(иконка «Средство проверки обновлений» отображается в области уведомлений (в системном трее).
- Выберите в меню «Пуск» вкладку «Универсальное Рабочее Место», затем «Удаление».
- Специальное программное обеспечение запросит подтверждение удаления, для этого нажмите кнопку «Удалить».
- Для удаления специального программного обеспечения УАРМ ОДПГ необходимо завершить работу УАРМ ОДПГ, иначе удаление невозможно.
- В случае успешного удаления СПО с компьютера все составляющие УАРМ ОДПГ будут удалены. Нажмите «Закрыть» для окончания работы.
Если какие-то этапы удаления не выполнены, то они будут отмечены знаком .
После удаления программы следует перезагрузить компьютер.
Инсталляция программы:
Поскольку точно предсказать работу сайта ССТУ.РФ после перевода его в защищенный режим 01.11.2016 затруднительно, предлагается использовать локальный инсталлятор.
Локальный инсталлятор выложен по ссылке
файл LocalInstaller.zip на любой компьютер с доступом в интернет, перенести его на компьютер с VipNet, где будет устанавливаться УАРМ ОДПГ и разархивировать в любую удобную для Вас папку.
- Запустить StartInstall_local
- Убедитесь в том, что все приложения закрыты, и нажмите кнопку «Начать установку».
В случае если на ПК не установлен необходимый для работы УАРМ ОДПГ программный пакет – он будет автоматически установлен.
- Прочтите информационное сообщение, убедитесь в том, что все условия перед запуском установщика выполнены. Нажмите «ОК»
- Для продолжения установки нажмите кнопку «Далее».
- Укажите учетные данные пользователя информационного ресурса ССТУ.РФ – уникальный идентификатор уполномоченного лица (УИУЛ) и пароль. После ввода данных нажмите кнопку «Вход».
- Все готово к установке программного обеспечения УАРМ ОДПГ, нажмите кнопку «Начать установку».
- Процесс установки не займет некоторое время. За процессом выполнения можно следить по полосе загрузки в нижней части окна и по текстовым сообщениям в интерфейсе установщика.
- Нажмите кнопку «Далее».
- На вопрос о стационарном телефоне нажмите кнопку «НЕТ».
- Установка программного обеспечения УАРМ ОДПГ завершена успешно.
Нажмите кнопку «Готово».
ccty.ru
Expert Solutions | ES CTI Amdocs
АРМ ЕС ОГ
АРМ ЕС ОГ — единое приложение для работы уполномоченного лица, которое объединяет в себе необходимые инструменты для ведения рабочего процесса и взаимодействия между уполномоченными лицами:
- Информационный обмен для сотрудников сети ЕС ОГ;
- Связь между заявителем и уполномоченным лицом по каналам аудио- и видеосвязи, а также по мультимедийным каналам SMS, e-mail, чат;
- Глобальный поиск уполномоченных лиц по сети ЕС ОГ;
- Позвонить в один клик сотруднику по аудио связи и видеосвязи, написать e-mail или сообщение в чате, создать с ним аудио- или видеоконференцию;
- Удобство выполнения повседневных задач, так как сотруднику не требуется одновременно запускать и работать в приложениях: УАРМ ОДПГ, АРМ ССТУ, почтовый клиент, мгновенный обмен сообщениями (чат), софтфон.
Разделы и режимы АРМ ЕС ОГ
- Личный прием.
Режим предназначен для проведения уполномоченным лицом личного приема заявителей,
пришедших в государственный орган или орган местного самоуправления, или для согласования перевода вопроса
заявителя уполномоченному лицу иного органа, в компетенцию которого входит решение поставленных на личном
приеме вопросов. - Справочная служба.
Режим предназначен для работы с информационными запросами граждан и обращений, поступающих по традиционным телефонным каналам и по мультимедийным. - Информационный обмен.
Режим предназначен для предоставления отчетов по результатам рассмотрения обращений заявителей уполномоченными лицами органов власти, а также приема и передачи данных по обращениям граждан. - Аналитическая отчетность.
Раздел предназначен для формирования и выгрузки отчетов по работе органов власти с обращениями граждан. - Служебная связь.
Встроенный софтфон позволяет совершать и принимать звонки с других АРМ ЕС ОГ, других приложений для связи и ТФоП. - Поиск.
Раздел предназначен для поиска сотрудников и информации по ним по всей сети ЕС ОГ.
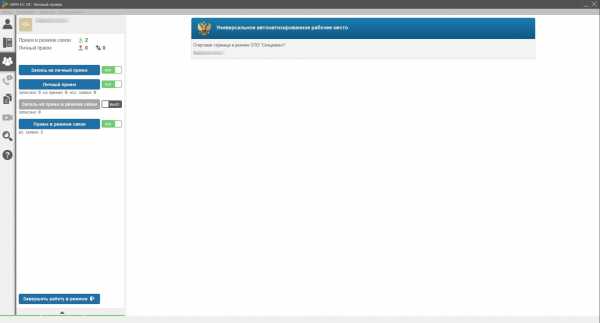

expertsolutions.ru
Информационный обмен с Управлением Президента Российской Федерации по работе с обращениями граждан и организаций (УРОГ)
КАК НАЧАТЬ РАБОТУ С ИНФОРМАЦИОННЫМ ОБМЕНОМ
Для начала работы с информационным обменом необходимо выполнить следующие шаги:
- на портале ССТУ.РФ назначить роль «Ответственный за Информационный обмен» существующему или новому сотруднику;
- запустить АРМ ЕС ОГ (СПО Специалист) и авторизоваться под пользователем с ролью «Ответственный за Информационный обмен»;
- перейти на вкладку «Архивы обращений» и начать работать с информационным обменом.
Примечание. Правом на редактирование информации о должностных, уполномоченных, ответственных лицах в соответствующей ветке иерархического электронного справочника на ресурсе ССТУ.РФ обладают пользователи с ролями:
«Ответственное лицо за актуализацию информации об органе»,
** — «Уполномоченное лицо, ответственное за организацию и проведение общероссийского дня приема”.
Информация. По вопросам установки АРМ ЕС ОГ (СПО Специалист) обратитесь в службу сервисного сопровождения АО «Эксперт Солюшнс»:
- Через web-форму на сайте eshd.ru;
- По адресу электронной почты Этот адрес электронной почты защищён от спам-ботов. У вас должен быть включен JavaScript для просмотра.;
По телефону +7 (495) 510-17-35.
Обращения принимаются с 8:00 до 20:00 по московскому времени в будни и выходные.
1 НАЗНАЧЕНИЕ РОЛИ ПОЛЬЗОВАТЕЛЯ
|
ф |
ССТУ.РФ н |
Администратор а Вашем рабочем месте обеспечен обмен данными с сервером ССГУ по сети Интернет со скоростью 22580 Кб/с При данной скорости возможна передана данных, работа ПО. возможность аудиосвязи и видеосвязи Выход |
|
Новости |
Органы государственной власти и органы местного самоуправления |
Информация Обмен информацией Отложенный приём Видеогрансляции |
соответствующей ветке иерархического электронного справочника.
- В окне редактирования пользователей нажмите кнопку напротив пользователя, которому необходимо присвоить роль,
Добавить пользователя ^
для добавления нового пользователя с
присвоением ему роли.
2 РАБОТА С ИНФОРМАЦИОННЫМ ОБМЕНОМ
Примечание. В текущей версии Информационного обмена в одном органе может быть только одно должностное лицо/сотрудник органа с ролью «Ответственный за Информационный обмен»
- Запустить АРМ ЕС ОГ (СПО Специалист) и авторизоваться с ролью пользователя «Ответственный за Информационный обмен»
- Перейти на вкладку «Архивы обращений»
Примечание. Вкладка «Архивы обращений» доступна пользователям с ролью «Ответственный за Информационный обмен». Для пользователей, не имеющих данную роль, вкладка будет неактивна.
Примечание. В случае поступления новых архивов с обращениями на вкладке
появляется идентификатор:
- По умолчанию все полученные пакеты обращений сортируются по дате получения. Новые обращения выше старых обращений.
После перехода на вкладку «Архивы обращений» появится список входящих архивов, содержащих обращения.
- По факту нажатия пользователем на кнопку «Выгрузить архив»
напротив каждого пакета обращений – открывается стандартное окно выбора
директории сохранения файла. Иконка становится серой информируя
пользователя о том, что данный пакет обращений уже был скачен ранее.
Примечание. Перед началом выгрузки архивов убедитесь, что на персональном компьютере установлен архиватор. Распространенные архиваторы WinRar и 7zip.
- Далее можно разархивировать пакет и приступить к работе с обращениями вручную или импортировать его в используемую в вашем органе власти Систему электронного документооборота и продолжить работу с обращениями в ней.
Примечание. Также работу по рассмотрению полученных обращений вы можете продолжить во вкладке «Обращения и документы» (функционал ожидается).
ccty.ru
Описание функциональных характеристик АРМ ЕС ОГ.
Руководство администратора
Руководство администратора Сервис E-Invoicing Документооборот sberbank.ru Оглавление ОБЩИЕ СВЕДЕНИЯ О СЕРВИСЕ… 3 НАЗНАЧЕНИЕ СЕРВИСА… 3 ВХОД В СИСТЕМУ… 3 ИНТЕРФЕЙС СЕРВИСА… 5 Навигационное меню…
Подробнее
Руководство администратора
Руководство администратора Сервис Курьер Документооборот esphere.ru ОГЛАВЛЕНИЕ ОБЩИЕ СВЕДЕНИЯ О СЕРВИСЕ… 2 НАЗНАЧЕНИЕ СЕРВИСА… 2 ВХОД В СИСТЕМУ… 2 ИНТЕРФЕЙС СЕРВИСА… 4 НАСТРОЙКА ОРГАНИЗАЦИИ…
Подробнее
Руководство администратора
Руководство администратора Сервис Курьер Документооборот esphere.ru ОГЛАВЛЕНИЕ ОБЩИЕ СВЕДЕНИЯ О СЕРВИСЕ… 2 НАЗНАЧЕНИЕ СЕРВИСА… 2 ВХОД В СИСТЕМУ… 2 ИНТЕРФЕЙС СЕРВИСА… 4 НАСТРОЙКА ОРГАНИЗАЦИИ…
Подробнее
АИС «Зачисление в ОО»
Единая образовательная сеть Россия, Санкт-Петербург Петроградская набережная, 36, лит. А, БЦ «Линкор», офис 309/310 www.dnevnik.ru АИС «Зачисление в ОО» Руководство пользователя роль «Специалист МОУО»
Подробнее
РУКОВОДСТВО ПОЛЬЗОВАТЕЛЯ
Автоматизированная система приема и обработки электронных реестров НПС Народного банка РУКОВОДСТВО ПОЛЬЗОВАТЕЛЯ Ташкент 2013 год Страница 1 из 29 Содержание Описание cистемы… 3 Общие функции… 3 Вход
Подробнее
Модуль «Управление доступом»
УТВЕРЖДЕНО 13356537.42 5520 9.357.И3.23 РЕГИОНАЛЬНЫЙ ФРАГМЕНТ ЕДИНОЙ ГОСУДАРСТВЕННОЙ ИНФОРМАЦИОННОЙ СИСТЕМЫ В СФЕРЕ ЗДРАВООХРАНЕНИЯ Модуль «Управление доступом» Руководство пользователя Листов 4141 2016
Подробнее
РУКОВОДСТВО ПОЛЬЗОВАТЕЛЯ
– Автоматизированная система межотраслевого электронного документооборота РЕГИСТР РУКОВОДСТВО ПОЛЬЗОВАТЕЛЯ (Действует с 2 апреля 2011 г.) Москва 2011 СОДЕРЖАНИЕ Руководство пользователя… i Описание работы
Подробнее
АИС «Күнделік-ОУО» Оглавление
Оглавление 1. Общая информация… 3 2. Инструменты… 3 2.1 Раздел «Моя организация»… 4 2.2 Раздел «Информирование»… 6 2.3 Раздел «Статистика»… 8 3. Администрирование организации… 12 3.1 Блок «Люди»…
Подробнее
Руководство пользователя
Руководство пользователя АИС «Зачисление в ПОО» для сотрудников регионального органа управления образованием (роли «Специалист РОУО» и «Администратор») Оглавление Введение… 4 1. Общие сведения о Системе…
Подробнее
РУКОВОДСТВО ПОЛЬЗОВАТЕЛЯ
РУКОВОДСТВО ПОЛЬЗОВАТЕЛЯ По использованию функционала Web-рабочего места системы «Мониторинг отчетности» ГОБУЗ «МОКБ им П.А. Баяндина» Медицинский информационноаналитический центр 183027, г. Мурманск,
Подробнее
Перечень терминов и сокращений
РУКОВОДСТВО ПОЛЬЗОВАТЕЛЯ ПО ФОРМИРОВАНИЮ И ПРЕДСТАВЛЕНИЮ ПРОГНОЗОВ ПОСТУПЛЕНИЯ ДОХОДОВ В ФЕДЕРАЛЬНЫЙ БЮДЖЕТ И КОНСОЛИДИРОВАННЫЕ БЮДЖЕТЫ СУБЪЕКТОВ РОССИЙСКОЙ ФЕДЕРАЦИИ НА ОЧЕРЕДНОЙ ФИНАНСОВЫЙ ГОД И НА ПЛАНОВЫЙ
Подробнее
РУКОВОДСТВО АДМИНИСТРАТОРА
ЭЛЕКТРОННЫЙ ЖУРНАЛ/ДНЕВНИК РУКОВОДСТВО АДМИНИСТРАТОРА 2014 СОДЕРЖАНИЕ ВВЕДЕНИЕ… 3 НАЗНАЧЕНИЕ СИСТЕМЫ… 4 1. ЗАПУСК СИСТЕМЫ… 5 1.1. Запуск системы… 5 1.2. Регистрация в системе… 6 1.3. Восстановление
Подробнее
Модуль «Тесты» Оглавление
Оглавление Введение… 3 1. Доступ к разделу «Тесты»… 3 2. Навигация и управление разделом «Тесты»… 3 2.1 Список тестов… 6 2.2 Страница теста… 7 2.3 Страница «Избранное»… 8 3. Создание теста…
Подробнее
Руководство пользователя
ЕДИНАЯ СИСТЕМА СБОРА И ОБРАБОТКИ СТАТИСТИЧЕСКОЙ ИНФОРМАЦИИ ИВС РОССТАТА В ЧАСТИ ЭЛЕКТРОННОГО СБОРА ДАННЫХ OFF-LINE МОДУЛЬ ПОДГОТОВКИ ОТЧЕТОВ-ЭВФ Руководство пользователя (краткое) 1.1.1 Установка OFF-line
Подробнее
Технологическая инструкция СОДЕРЖАНИЕ
ГОСУДАРСТВЕННАЯ ИНФОРМАЦИОННАЯ СИСТЕМА ЖИЛИЩНО-КОММУНАЛЬНОГО ХОЗЯЙСТВА (ГИС ЖКХ) ТЕХНОЛОГИЧЕСКАЯ ИНСТРУКЦИЯ ПО РАБОТЕ В ЛИЧНОМ КАБИНЕТЕ УПОЛНОМОЧЕННОГО СПЕЦИАЛИСТА ОРГАНА ГОСУДАРСТВЕННОГО ЖИЛИЩНОГО НАДЗОРА
Подробнее
На платформе Alfresco ECM. User Guide
На платформе Alfresco ECM User Guide Оглавление Введение… 3 Термины и определения…. 3 1. Главная страница – дашлеты и персонализация… 3 2. Сайты и журналы… 4 2.1 Создание сайта, типы сайтов…
Подробнее
ТЕХНОЛОГИЧЕСКАЯ ИНСТРУКЦИЯ. Версия
ТЕХНОЛОГИЧЕСКАЯ ИНСТРУКЦИЯ ПО ЗАПОЛНЕНИЮ ОТЧЕТНОЙ ФОРМЫ «СВЕДЕНИЯ О ПЕРЕЧНЯХ ДОЛЖНОСТЕЙ ГОСУДАРСТВЕННОЙ ГРАЖДАНСКОЙ СЛУЖБЫ СУБЪЕКТА РОССИЙСКОЙ ФЕДЕРАЦИИ И МУНИЦИПАЛЬНОЙ СЛУЖБЫ В СУБЪЕКТЕ РОССИЙСКОЙ ФЕДЕРАЦИИ»
Подробнее
с использованием ЕГИСМ ВАК
ЕДИНАЯ ГОСУДАРСТВЕННАЯ ИНФОРМАЦИОННАЯ СИСТЕМА МОНИТОРИНГА ПРОЦЕССОВ АТТЕСТАЦИИ НАУЧНЫХ И НАУЧНО- ПЕДАГОГИЧЕСКИХ КАДРОВ ВЫСШЕЙ КВАЛИФИКАЦИИ (ЕГИСМ) Методические рекомендации для пользователей кабинета диссертационного
Подробнее
Краткое руководство пользователя
Краткое руководство пользователя Этот краткий справочник поможет установить приложение Readiris TM и приступить к работе с ним. См. подробные сведения обо всех возможностях Readiris TM в файле справки
Подробнее
upravdomgkh Documentation
upravdomgkh Documentation Выпуск 1.1 Infinnity Solutions 25 October 2016 Оглавление 1 Для чего предназначена система? 1 1.1 Общий принцип работы……………………………….. 1 1.2 Как зарегистрировать
Подробнее
БАРС.WEB-БЮДЖЕТНАЯ ОТЧЕТНОСТЬ
БАРС.WEB-БЮДЖЕТНАЯ ОТЧЕТНОСТЬ РУКОВОДСТВО ПОЛЬЗОВАТЕЛЯ БАРС.Web-Бюджетная отчетность.2.2.092-рп.1.0 2012 Версия 1.0 СОДЕРЖАНИЕ 1. Условия работы с программой 3 2. Начало работы с Системой 4 3. Работа с
Подробнее
Инструкция участника конкурса
Инструкция участника конкурса Подача предложения к конкурсу версия 2.2 Содержание 1. Общие положения… 3 1.1. Введение… 3 1.2. Основные понятия и сокращения… 3 2. Вход в систему SRM… 4 3. Просмотр
Подробнее
по работе с приложением Kn-риэлтор
ТОО «КазМедиа Проект» Инструкция по работе с приложением Kn-риэлтор Документ содержит краткие сведения о принципах работы с приложением, а также описывает встроенные алгоритмы взаимодействия. Содержание
Подробнее
4. Документы на аннулирование ЗУ и ЧЗУ
4. Документы на аннулирование ЗУ и ЧЗУ 4.1. СОЗДАНИЕ ДОКУМЕНТА (ДОКУМЕНТ НА АННУЛИРОВАНИЕ ЗЕМЕЛЬНОГО УЧАСТКА) 4.1.1 РЕГИСТРАЦИЯ ДОКУМЕНТА 4.1.2 ВЫБОР ОБЪЕКТОВ.41.3 АННУЛИРОВАНИЕ ОБЪЕКТОВ НЕДВИЖИМОСТИ 4.2
Подробнее
docplayer.ru
Скачивание и установка АРМ ЕС ОГ.
Установка и первый запуск системы SET Prisma
Установка и первый запуск системы SET Prisma Подготовка к установке. Для корректной установки SET Prisma необходимо выполнить следующее: Установить в ПК плату видеозахвата для аналогового видео, либо подключить
Подробнее
РУКОВОДСТВО ПОЛЬЗОВАТЕЛЯ
УДОСТОВЕРЯЮЩИЙ ЦЕНТР НП МосГорУслуга РУКОВОДСТВО ПОЛЬЗОВАТЕЛЯ по установке и настройке программного обеспечения для работы электронной подписи 2016 г. СОДЕРЖАНИЕ УСТАНОВКА ПРОГРАММНОГО ОБЕСПЕЧЕНИЯ… 3
Подробнее
Ver. 0.3 август 2013
Ver. 0.3 август 2013 Головная станция СГ32 Первое включение 1. Данный документ предназначен для пользователей головной станции СГ32 (далее СГ32) при первом включении. Документ не содержит инструкций по
Подробнее
РУКОВОДСТВО ПОЛЬЗОВАТЕЛЯ
РУКОВОДСТВО ПОЛЬЗОВАТЕЛЯ настройка соединения для запуска удаленных приложений Версия 1.01 дата обновления 06.01.2012 В документе описаны способы и настройки подключения к удаленным приложениям, разработанным
Подробнее
Инструкция пользователя
1. Интернет… 2 1.1) Настройка подключения для Windows Vista и Windows 7 (при подключении напрямую)… 2 1.2) Настройка подключения для Windows XP (при подключении напрямую)… 5 1.3) Не работает интернет?
Подробнее
Руководство по установке
Регистр МО Руководство по установке Данное руководство поможет вам установить и провести начальную настройку Регистр МО ВИР Оглавление Минимальные системные требования… 3 Установка Регистр МО… 4 Настройка
Подробнее
ИС-ПРО Руководство по установке
Общество с ограниченной ответственностью Интеллект – Сервис ИС-ПРО Руководство по установке Руководство по установке тонкого клиента Версия 7.09.011 от 02.03.12 Страниц 20 Киев 2012 Содержание ВВЕДЕНИЕ…3
Подробнее
Руководство по эксплуатации
Руководство по эксплуатации Программное обеспечение BEWARD Installer Простой и понятный интерфейс Быстрый поиск и настройка IP-камер серии N Оглавление Оглавление ГЛАВА 1. ОБЩИЕ СВЕДЕНИЯ О ПРОГРАММЕ BEWARD
Подробнее
BioScan Руководство пользователя
Программное обеспечение BioSmart BioScan BioScan Руководство пользователя 1. Введение…4 2. Программно-аппаратные требования…5 2.1 Аппаратные требования…5 2.1.1 Оборудование…5 2.2 Программные требования…6
Подробнее
Инструкция по настройке ViPNet Client
Инструкция по настройке ViPNet Client 1. Установка ViPNet Client версии 3.x… 2 2. Проведение первичной инициализации программного обеспечения ViPNet Client версии 3.x… 7 3. Что делать, если не работает
Подробнее
Электронный идентификатор KAZTOKEN
ТОО «Цифровой Поток Инновации» Электронный идентификатор KAZTOKEN Руководство пользователя ТОО«Цифровой поток Инновации» Аннотация В предлагаемом документе приведена информация об установке, настройке
Подробнее
Соединение PPPoE в Windows XP
Соединение PPPoE в Windows XP Внимание! Перед настройкой подключения необходимо убедиться в наличии и правильности установки в системном блоке компьютера сетевой карты, которая может поддерживать подключение
Подробнее
Электронный идентификатор KAZTOKEN
Электронный идентификатор KAZTOKEN Руководство пользователя ТОО «Цифровой поток Инновации» Аннотация В предлагаемом документе приведена информация об установке, настройке и использованию электронного идентификатора
Подробнее
Руководство по установке
RU 1 Состав комплекта поставки В состав комплекта поставки программы входит: Инсталляционный CD диск программы для операционной системы Windows. Комментарии по использованию программы инсталляции даны
Подробнее
ПРЕДВАРИТЕЛЬНАЯ ПОДГОТОВКА
ПРЕДВАРИТЕЛЬНАЯ ПОДГОТОВКА Комплект поставки Беспроводной маршрутизатор DIR 300, адаптер питания постоянного тока 12В/0,5А, Ethernet кабель (CAT 5E), документ «Краткое руководство по установке» (буклет).
Подробнее
Руководство по обновлению
для среднего и крупного предприятия Руководство по обновлению Безопасность компьютеров Компания Trend Micro Incorporated оставляет за собой право вносить изменения в данный документ и описанные в нем продукты
Подробнее
Руководство по эксплуатации
Руководство по эксплуатации Программное обеспечение BEWARD Installer Простой и понятный интерфейс Быстрый поиск и настройка IP-камер серии N Оглавление Оглавление ГЛАВА 1. ОБЩИЕ СВЕДЕНИЯ О ПРОГРАММЕ BEWARD
Подробнее
BioSmart-Studio V5 Руководство по установке
BioSmart-Studio V5 Руководство по установке Екатеринбург 2014 Оглавление 1 Введение… 3 2 Структура программного обеспечения… 3 3 Программно-аппаратные требования… 4 3.1 Аппаратные требования… 4
Подробнее
Электронная площадка FINTENDER.RU
Электронная площадка FINTENDER.RU Руководство пользователя Установка и настройка программного обеспечения Москва 2017 Содержание Базовые настройки программного обеспечения… 3 Автоматическая настройка
Подробнее
docplayer.ru
Инструкция по настройке ручного ввода результатов рассмотрения обращений граждан, поступивших непосредственно в орган
Инструкция по настройке ручного ввода результатов рассмотрения обращений граждан, поступивших непосредственно в орган.
На портале http://172.16.10.146/ssturf в разделе «Органы государственной власти и местного самоуправления» должны быть настроены роли пользователя :
Для доступа в раздел «Результаты рассмотрения обращений» – роль «Ответственное лицо за заполнение формы отчета о результатах рассмотрения обращений»,
Для регистрации новых обращений – роль «Ответственный за информационный обмен». Ответственный за информационный обмен в органе может быть только один.
<![if !vml]><![endif]>
После входа в раздел «Результаты рассмотрения обращений» будет доступна инструкция по работе с этим разделом :
<![if !vml]><![endif]>
Но ! Регистрации новых обращений на сайте нет !
Поэтому предлагается установить для регистрации новых обращений АРМ ЕС ОГ.
Скачать установщик АРМ ЕС ОГ можно на портале http://172.16.10.146/ssturf или http://ССТУ.РФ в разделе «Информация». Ссылка так и называется «Скачать установщик АРМ ЕС ОГ».
Скачанный установщик следует запустить. Условия для установки те же, что и для работы УАРМ ОДПГ (Запущенный VipNet и т.п.) В начале установки будет запрос пароля администратора вашего компьтера, в конце – запрос учетных данных ССТУ.РФ :
<![if !vml]><![endif]>
Уникальный идентификатор и пароль – те же, что Вы используете в УАРМ ОДПГ и на сайте ССТУ.РФ.
Сведения по работе с АРМ ЕС ОГ :
Не работает одновременно с УАРМ ОДПГ, поэтому УАРМ ОДПГ (Универсальное АРМ ОДПГ) не должен быть запущен.
Запускается по значку на рабочем столе :
<![if !vml]><![endif]>
При авторизации следует вводить учетные данные ССТУ.РФ пользователя, которому назначена роль «Ответственный за информационный обмен» :
<![if !vml]><![endif]>
Для доступа к вводу результатов рассмотрения обращений граждан следует выбрать «Информационный обмен на левой панели»,
<![if !vml]><![endif]>
Затем «Добавить результат рассмотрения обращения граждан» – самый правый значок на верхней панели :
<![if !vml]><![endif]>
Откроется форма ввода :
<![if !vml]><![endif]>
Инструкцию по вводу можно посмотреть в разделе справка (знак вопроса на левой панели) и далее «Информационный обмен» :
<![if !vml]><![endif]>
Замечания по вводу :
Обращения, поступившие непосредственно в орган вводятся без номера и даты документа по обращению (и так они и выглядят потом на сайте). После установки галочки в поле «Обращение поступило в орган напрямую непосредственно от заявителя» в поле «Номер» ставится прочерк, поле «Дата документа по обращению» становится недоступно для редактирования. Однако есть контроль Дата поступления должна быть не ранее даты обращения , поэтому, если требуется ввести обращение от предыдущей даты, нужно сначала ввести дату документа по обращению, а только потом ставить галочку в поле «Обращение поступило в орган напрямую непосредственно от заявителя».
Посмотреть введенные обращения можно только на сайте http://172.16.10.146/ssturf в разделе «Результаты рассмотрения обращений»
После нажатия кнопки «Сохранить» обращения сохраняются в рабочей среде, а не в тестовой. Удаления обращений нет совсем, и на сайте тоже ! (По крайней мере пока). Поэтому нельзя вводить вымышленные данные.
ccty.ru
Содержание
- Арм ес ог error 99 время на соединение истекло как исправить
- Вот как можно исправить ошибку ПК с кодом 99
- Как исправить ошибку ПК с кодом 99
- Установка арм ес ог не удалось
- Новости
- информация
- информация
- информация
Арм ес ог error 99 время на соединение истекло как исправить
Сервисное сопровождение пользователей осуществляется в формате консультирования пользователей АРМ ЕС ОГ по вопросам установки, переустановки, администрирования и эксплуатации программного обеспечения по электронным каналам связи (телефону, электронной почте) или письменно по запросу.
В рамках сервисного сопровождения АРМ ЕС ОГ оказываются следующие услуги:
— помощь в установке программного обеспечения;
— помощь в настройке и администрировании программного обеспечения; — помощь в поиске и устранении проблем в случае некорректной установки обновления программного обеспечения;
— пояснения в режимах работы программного обеспечения, помощь в эксплуатации;
— предоставление актуальной документации по установке/настройке/работе программного обеспечения.
В Службу Сервисного Сопровождения можно обратиться одним из следующих способов:
По адресу электронной почты sstu@expertsolutions.ru;
По телефону +7 (495) 510-17-35.
В электронном письме указать следующие данные:
Ваше ФИО; должность;
наименование органа исполнительной власти в соответствии с информационным ресурсом ССТУ;
Подробно описать проблему, при необходимости приложить скриншоты или иные файлы.
Ошибки в АРМ ЕС ОГ и способы их решения:
1. Ошибка «Не удалось загрузить необходимые плагины»:
Решение: Установите или переустановите все пакеты Microsoft Visual C++, начиная с версии от 2008 года.
2. Расположение логов АРМ ЕС ОГ В случае, если возникает сбой, в службу сервисного сопровождения необходимо помимо информации о ошибке и скриншотах переслать логи АРМ ЕС ОГ: нажмите Пуск — Выполнить. Наберите в строке %appdata%. В открывшейся папке roaming найдите папку Expert Solutions (раздельное написание). Заархивируйте её и вышлете в службу сервисного сопровождения по адресу, указанному ниже
Источник
Вот как можно исправить ошибку ПК с кодом 99
Если вы пытаетесь загрузить или перезагрузить устройство Windows, но застряли на черном экране с кодом ошибки 99 , отображаемым в правом нижнем углу, это означает, что что-то не работает должным образом.
Нет, это не сбой системы Windows, а аппаратная проблема, которая не позволяет операционной системе загружаться должным образом, и поэтому последовательность загрузки/перезагрузки не может быть завершена. Проще говоря, ОС Windows не может быть инициирована.
Код отладки 99 даже не является реальной ошибкой. Он показывает, на каком этапе он запущен, и в этом случае мы обсуждаем проблемы в рамках инициализации Super IO.
В нескольких словах, код отладки 99 говорит о проблеме, связанной с процессом загрузки и, более конкретно, с основным жестким диском. Конечно, материнская плата может вызвать проблемы, но это может быть что-то с настройкой BIOS тоже.
В любом случае, мы постараемся найти правильное исправление для кода ошибки компьютера 99 в этой статье.
Как исправить ошибку ПК с кодом 99
Если вы можете перейти в BIOS, вы должны начать процесс устранения неполадок, убедившись, что режим SATA установлен в AHCI вместо IDE. Более того, порядок загрузки должен соответствовать протоколу UEFI по умолчанию.
Вы также можете проверить время и дату из BIOS, и вы даже можете сбросить или обновить CMOS, поскольку это может легко исправить код ошибки 99.
Обратите внимание, что в зависимости от производителя параметры BIOS могут отличаться. Обновление BIOS без загрузки в Windows возможно только для более новых материнских плат, в то время как выполнить сброс можно с помощью доступа к заводским настройкам.
Вы также можете перезагрузить материнскую плату, удалив и повторно применив батарею BIOS, хотя это сложный процесс, который подразумевает разборку вашего ПК, поэтому будьте осторожны и постарайтесь не испортить ситуацию даже в худшем случае.
Подсказка : не бойтесь обращаться за более опытной помощью, если вы не являетесь техническим экспертом.
- ЧИТАЙТЕ ТАКЖЕ : как получить доступ к BIOS на ПК с Windows 7/Windows 10
Другие применяемые решения для устранения неполадок:
- Проверьте кабели питания и убедитесь, что жесткий диск SATA правильно подключен.
- Проверьте все остальные соединения с вашей материнской платы и убедитесь, что все работает по книге.
- Зайдите в BIOS и проверьте, обнаружен ли жесткий диск или нет; если жесткий диск не отображается, возможно, у вас неисправный жесткий диск.
- Перед началом новой перезагрузки отключите периферийные устройства – просто удалите все внешние устройства, подключенные к вашему устройству Windows.
- Попробуйте загрузить только материнскую плату – отключите все остальное, кроме клавиатуры. Также удалите ОЗУ и все остальное, что может не потребоваться для начальной загрузки (включая аудио и USB с материнской платы). Примечание: звуковые и ник-карты также должны быть отключены.
- Если вы создали свой собственный компьютер, убедитесь, что все подключено так, как должно, и что вы больше ничего не забыли. Опять же, не стесняйтесь и спросите опытного мнения, в зависимости от конфигурации вашей собственной системы.
Как уже было сказано, код отладки 99 описывает проблемы инициализации Super IO. Итак, исправления должны быть сосредоточены на этой конкретной области.
Надеемся, что удалось решить эту проблему с помощью перечисленных выше решений.
Источник
Установка арм ес ог не удалось
Новости
Автоматизированное рабочее место единой сети по работе с обращениями граждан
Руководство по установке и удалению программного обеспечения
Версия АРМ ЕС ОГ 7.5.4.11 и выше
АРМ ЕС ОГ представляет собой единое рабочее место специалиста по работе с обращениями граждан и организаций. В зависимости от поставленных задач и загруженности органа уполномоченное лицо выбирает нужный режим работы и при необходимости меняет его в течение дня: работает в режиме личного приема и приема заявителей в режиме связи либо работает в режиме информационно-справочной службы с обращениями, поступающими по аудио связи. Работа сотрудника ведется в одном установленном на ПК приложении, которое ориентировано как на работу с обращениями граждан, так и на решение внутренних организационных задач.
В данном документе описывается процесс установки и удаления специального программного обеспечения АРМ ЕС ОГ версии 7.5.4.11 и выше. ТЕРМИНЫ И СОКРАЩЕНИЯ
ПК — персональный компьютер.
ПО — программное обеспечение.
ССТУ — сетевой справочный телефонный узел.
ЕС ОГ — единая сеть по работе с обращениями граждан.
АРМ ЕС ОГ — Автоматизированное рабочее место единой сети по работе с обращениями граждан.
УИУЛ — уникальный идентификатор уполномоченного лица.
1. Подготовка к установке АРМ ЕС ОГ
Установка АРМ ЕС ОГ возможна только при наличии подключения ПК к защищенной сети для функционирования системы личного приема граждан, справочной службы, информационного обмена и справочной службы ( см. документ «Дополнительные технические условия для подключения к сети ЕС Or . pdf » на информационном ресурсе ССТУ.РФ в разделе «Информация»). Также у пользователя на портале ССТУ.РФ должна быть минимум одна из ролей, представленных ниже:
Уполномоченное лицо, осуществляющее приём заявителей;
Оператор сетевого справочного телефонного узла;
Ответственный за информационный обмен;
Ответственный за регистрацию результатов рассмотренных обращений;
Ответственный за регистрацию текстов заявителей в ЕС ОГ;
Ответственный за рассмотрение обращений в ЕС ОГ.
На протяжении процесса установки АРМ ЕС ОГ следуйте рекомендациям установщика.
Перед запуском установщика необходимо:
J убедиться в том, что ПК подключен к закрытой сети ССТУ.
! Рабочее место в обязательном порядке должно иметь доступ в закрытую сеть ЕС ОГ. Подробная информация по реализации доступа в закрытую сеть представлена в документе «Краткая справка-инструкция»;
J отключить антивирусное программное обеспечение;
J при подключении к закрытой сети ССТУ через VipNet Client необходимо отключить ALG ;
Для этого в Internet Explorer открыть меню «Свойства браузера» вкладка «Подключения» кнопка «Настройка сети» снимите галочку «Использовать прокси сервер» (см. Рисунок 1 и Рисунок 2);
Рисунок 1 — Окно меню «Свойства обозревателя»
Рисунок 2 — Окно «Настройка параметров локальной сети»
Примечание 1. КАК ПРОВЕРИТЬ ПОЛНОМОЧИЯ ПОЛЬЗОВАТЕЛЯ?
1. Проверьте наличие прав администратора. Для этого:
— Попробуйте изменить системное время (Дата/время в панели задач Изменение настроек даты и времени Изменить дату и время);
— При отсутствии прав администратора будет выдано сообщение: Недостаточно прав для изменения системного времени.
2. Обратитесь к системному администратору для получения прав администратора на том рабочем месте, где требуется установить АРМ ЕС ОГ.
3. Если это невозможно с учетом политики безопасности, пригласите системного администратора и попросите его выполнить установку АРМ ЕС ОГ на необходимом рабочем месте.
Если в штате нет системного администратора, попросите это сделать другого пользователя, у которого есть права администратора на этом компьютере.
Примечание 2. КАК ПРОВЕРИТЬ НАЛИЧИЕ СЕТИ ССТУ НА ПК?
Пройдите в браузере по адресу http ://10.231.201.200/ — это информационный ресурс ССТУ.РФ, который доступен только в закрытой сети ССТУ.
Если ресурс недоступен — обратитесь к системному администратору.
Примечание 3. КАК ОТКЛЮЧИТЬ БРАНДМАУЭР?
1. Откройте компонент Брандмауэр Windows ( Пуск Панель управления Брандмауэр Windows ) .
2. Выберите флаг Выключить (не рекомендуется) и нажмите кнопку ОК.
1. Откройте компонент Брандмауэр Windows . ( Пуск Панель управления Брандмауэр Windows ) .
2. Щелкните вкладку слева Включение и отключение брандмауэра Windows . Если отображается запрос на ввод пароля администратора или его подтверждения, укажите пароль или предоставьте подтверждение.
3. Щелкните Отключить брандмауэр Windows под каждым сетевым размещением, защиту которого нужно отключить, и нажмите кнопку ОК:
Либо отключите брандмауэр, используя командную строку: cmd netsh advfirewall set allprofiles state off
Примечание 4 . КАК ОТКЛЮЧИТЬ АНТИВИРУСНОЕ ПО?
Во избежание возможных ошибок сделайте «Выход» из антивирусного ПО или временно удалите его. Закрытие интерфейса и/или сворачивание его в трей (в области уведомления) не гарантирует появления ошибок в процессе установки АРМ ЕС ОГ.
Значок антивирусного ПО находится в области уведомлений, щелкните по нему ПКМ и выберите соответствующий пункт контекстного меню для выхода или обратитесь к справке этого ПО, чтобы получить информацию о его отключении.
Примечание 5. КАК ОТКЛЮЧИТЬ ALG ?
Если не отключить данные протоколы, могут возникать проблемы с передачей видео сигнала при сеансах связи с другими уполномоченными лицами. Те же действия нужно будет произвести на координаторе ФСО.
Откройте приложение VipNet Client . Перейдите во вкладку Сервис. Выберите пункт Настройка приложения.
информация
Автоматизированное рабочее место единой сети по работе с обращениями граждан
Руководство по установке и удалению программного обеспечения
Версия АРМ ЕС ОГ 7.5.4.11 и выше
АРМ ЕС ОГ представляет собой единое рабочее место специалиста по работе с обращениями граждан и организаций. В зависимости от поставленных задач и загруженности органа уполномоченное лицо выбирает нужный режим работы и при необходимости меняет его в течение дня: работает в режиме личного приема и приема заявителей в режиме связи либо работает в режиме информационно-справочной службы с обращениями, поступающими по аудио связи. Работа сотрудника ведется в одном установленном на ПК приложении, которое ориентировано как на работу с обращениями граждан, так и на решение внутренних организационных задач.
В данном документе описывается процесс установки и удаления специального программного обеспечения АРМ ЕС ОГ версии 7.5.4.11 и выше. ТЕРМИНЫ И СОКРАЩЕНИЯ
ПК — персональный компьютер.
ПО — программное обеспечение.
ССТУ — сетевой справочный телефонный узел.
ЕС ОГ — единая сеть по работе с обращениями граждан.
АРМ ЕС ОГ — Автоматизированное рабочее место единой сети по работе с обращениями граждан.
УИУЛ — уникальный идентификатор уполномоченного лица.
1. Подготовка к установке АРМ ЕС ОГ
Установка АРМ ЕС ОГ возможна только при наличии подключения ПК к защищенной сети для функционирования системы личного приема граждан, справочной службы, информационного обмена и справочной службы ( см. документ «Дополнительные технические условия для подключения к сети ЕС Or . pdf » на информационном ресурсе ССТУ.РФ в разделе «Информация»). Также у пользователя на портале ССТУ.РФ должна быть минимум одна из ролей, представленных ниже:
Уполномоченное лицо, осуществляющее приём заявителей;
Оператор сетевого справочного телефонного узла;
Ответственный за информационный обмен;
Ответственный за регистрацию результатов рассмотренных обращений;
Ответственный за регистрацию текстов заявителей в ЕС ОГ;
Ответственный за рассмотрение обращений в ЕС ОГ.
На протяжении процесса установки АРМ ЕС ОГ следуйте рекомендациям установщика.
Перед запуском установщика необходимо:
J убедиться в том, что ПК подключен к закрытой сети ССТУ.
! Рабочее место в обязательном порядке должно иметь доступ в закрытую сеть ЕС ОГ. Подробная информация по реализации доступа в закрытую сеть представлена в документе «Краткая справка-инструкция»;
J отключить антивирусное программное обеспечение;
J при подключении к закрытой сети ССТУ через VipNet Client необходимо отключить ALG ;
Для этого в Internet Explorer открыть меню «Свойства браузера» вкладка «Подключения» кнопка «Настройка сети» снимите галочку «Использовать прокси сервер» (см. Рисунок 1 и Рисунок 2);
Рисунок 1 — Окно меню «Свойства обозревателя»
Рисунок 2 — Окно «Настройка параметров локальной сети»
Примечание 1. КАК ПРОВЕРИТЬ ПОЛНОМОЧИЯ ПОЛЬЗОВАТЕЛЯ?
1. Проверьте наличие прав администратора. Для этого:
— Попробуйте изменить системное время (Дата/время в панели задач Изменение настроек даты и времени Изменить дату и время);
— При отсутствии прав администратора будет выдано сообщение: Недостаточно прав для изменения системного времени.
2. Обратитесь к системному администратору для получения прав администратора на том рабочем месте, где требуется установить АРМ ЕС ОГ.
3. Если это невозможно с учетом политики безопасности, пригласите системного администратора и попросите его выполнить установку АРМ ЕС ОГ на необходимом рабочем месте.
Если в штате нет системного администратора, попросите это сделать другого пользователя, у которого есть права администратора на этом компьютере.
Примечание 2. КАК ПРОВЕРИТЬ НАЛИЧИЕ СЕТИ ССТУ НА ПК?
Пройдите в браузере по адресу http ://10.231.201.200/ — это информационный ресурс ССТУ.РФ, который доступен только в закрытой сети ССТУ.
Если ресурс недоступен — обратитесь к системному администратору.
Примечание 3. КАК ОТКЛЮЧИТЬ БРАНДМАУЭР?
1. Откройте компонент Брандмауэр Windows ( Пуск Панель управления Брандмауэр Windows ) .
2. Выберите флаг Выключить (не рекомендуется) и нажмите кнопку ОК.
1. Откройте компонент Брандмауэр Windows . ( Пуск Панель управления Брандмауэр Windows ) .
2. Щелкните вкладку слева Включение и отключение брандмауэра Windows . Если отображается запрос на ввод пароля администратора или его подтверждения, укажите пароль или предоставьте подтверждение.
3. Щелкните Отключить брандмауэр Windows под каждым сетевым размещением, защиту которого нужно отключить, и нажмите кнопку ОК:
Либо отключите брандмауэр, используя командную строку: cmd netsh advfirewall set allprofiles state off
Примечание 4 . КАК ОТКЛЮЧИТЬ АНТИВИРУСНОЕ ПО?
Во избежание возможных ошибок сделайте «Выход» из антивирусного ПО или временно удалите его. Закрытие интерфейса и/или сворачивание его в трей (в области уведомления) не гарантирует появления ошибок в процессе установки АРМ ЕС ОГ.
Значок антивирусного ПО находится в области уведомлений, щелкните по нему ПКМ и выберите соответствующий пункт контекстного меню для выхода или обратитесь к справке этого ПО, чтобы получить информацию о его отключении.
Примечание 5. КАК ОТКЛЮЧИТЬ ALG ?
Если не отключить данные протоколы, могут возникать проблемы с передачей видео сигнала при сеансах связи с другими уполномоченными лицами. Те же действия нужно будет произвести на координаторе ФСО.
Откройте приложение VipNet Client . Перейдите во вкладку Сервис. Выберите пункт Настройка приложения.
информация
Универсальное автоматизированное рабочее место для проведения общероссийского дня приёма граждан
Руководство по установке, обновлению и удалению программного обеспечения
Версия УАРМ ОДПГ 1.0.0.0 и выше
Специальное программное обеспечение универсальное автоматизированное рабочее место (далее УАРМ ОДПГ) предназначено для работы уполномоченных лиц в системе личного приема, обеспечивающей права граждан, пришедших на личный прием в любую приемную Президента Российской Федерации, любой государственный орган либо любой орган местного самоуправления на получение ответов, в том числе в режиме аудиосвязи , видеосвязи и иных видов связи, от иных государственных органов и иных органов местного самоуправления, в компетенцию которых входит решение поставленных в устном обращении вопросов.
В данном документе описывается процесс установки, обновления и удаления специального программного обеспечения УАРМ ОДПГ версии 1.0.0.0 и выше.
ПК — персональный компьютер.
ПО — программное обеспечение.
ССТУ — сетевой справочный телефонный узел.
УАРМ ОДПГ — универсальное автоматизированное рабочее место для проведения общероссийского дня приема граждан.
УИУЛ — уникальный идентификатор уполномоченного лица.
1. Подготовка к установке УАРМ ОДПГ
Установка специального программного обеспечения УАРМ ОДПГ возможна только при наличии подключения ПК к защищенной сети для функционирования системы личного приема граждан (см. документ «Дополнительные технические условия для подключения к сети ЕС Or . pdf » на информационном ресурсе ССТУ .Р Ф в разделе «Информация»).
На протяжении процесса установки УАРМ ОДПГ следуйте рекомендациям установщика.
О У становить УАРМ ОДПГ версии 1.0.0.0 и выше теперь можно из-под любой учетной записи, у которой есть УИУЛ и пароль, неограниченное число раз без обращения в службу сервисного сопровождения.
НО! Дал ьнейшие работы в УАРМ ОДПГ необходимо проводить пользователю в роли уполномоченного лица, осуществляющего приём заявителей.
Перед запуском установщика необходимо:
J убедиться в том, что ПК подключен к закрытой сети ССТУ.
! Рабочее место в обязательном порядке должно иметь доступ в закрытую сеть ЕС ОГ. Подробная информация по реализации доступа в закрытую сеть представлена в документе «Краткая справка-инструкция»;
J отключить антивирусное программное обеспечение;
J при подключении к закрытой сети ССТУ через VipNet Client необходимо отключить ALG ;
Для этого в Internet Explorer открыть меню «Свойства браузера» вкладка «Подключения» кнопка «Настройка сети» снимите галочку «Использовать прокси сервер » (см. Рисунок 1 и Рисунок 2);
Рисунок 1 — Окно меню «Свойства обозревателя»
Рисунок 2 — Окно «Настройка параметров локальной сети»
Все операции по установке, обновлению и удалению УАРМ ОДПГ необходимо выполнять с правами администратора!
Примечание 1. КАК ПРОВЕРИТЬ ПОЛНОМОЧИЯ ПОЛЬЗОВАТЕЛЯ?
1. Проверьте наличие прав администратора. Для этого:
— Попробуйте изменить системное время (Дата/время в панели задач Изменение настроек даты и времени И зменить дату и время);
— При отсутствии прав администратора будет выдано сообщение: Недостаточно прав для изменения системного времени.
2. Обратитесь к системному администратору для получения прав администратора на том рабочем месте, где требуется установить УАРМ ОДПГ.
3. Если это невозможно с учетом политики безопасности, пригласите системного администратора и попросите его выполнить установку УАРМ ОДПГ на необходимом рабочем месте.
Если в штате нет системного администратора, попросите это сделать другого пользователя, у которого есть права администратора на этом компьютере.
Примечание 2. КАК ПРОВЕРИТЬ НАЛИЧИЕ СЕТИ ССТУ НА ПК?
Пройдите в браузере по адресу http ://10.231.201.200/ — это информационный ресурс ССТУ .Р Ф, который доступен только в закрытой сети ССТУ.
Если ресурс недоступен — обратитесь к системному администратору.
Примечание 3. КАК ОТКЛЮЧИТЬ БРАНДМАУЭР?
1. Откройте компонент Брандмауэр Windows ( Пуск Панель управления Брандмауэр Windows ) .
2. Выберите флаг В ыключить (не рекомендуется) и нажмите кнопку ОК.
1. Откройте компонент Брандмауэр Windows . ( Пуск Панель управления Брандмауэр Windows ) .
2. Щелкните вкладку слева Включение и отключение брандмауэра Windows . Если отображается запрос на ввод пароля администратора или его подтверждения, укажите пароль или предоставьте подтверждение.
3. Щелкните Отключить брандмауэр Windows под каждым сетевым размещением, защиту которого нужно отключить, и нажмите кнопку ОК :
Либо отключите брандмауэр, используя командную строку: cmd netsh advfirewall set allprofiles state off
Примечание 4 . КАК ОТКЛЮЧИТЬ АНТИВИРУСНОЕ ПО?
Во избежание возможных ошибок сделайте «Выход» из антивирусного ПО или временно удалите его. Закрытие интерфейса и/или сворачивание его в трей (в области уведомления) не гарантирует появления ошибок в процессе установки УАРМ ОДПГ.
Значок антивирусного ПО находится в области уведомлений, щелкните по нему ПКМ и выберите соответствующий пункт контекстного меню для выхода или обратитесь к справке этого ПО, чтобы получить информацию о его отключении.
Примечание 5. КАК ОТКЛЮЧИТЬ ALG ?
Если не отключить данные протоколы, могут возникать проблемы с передачей видео сигнала при сеансах связи с другими уполномоченными лицами. Те же действия нужно будет произвести на координаторе ФСО.
Откройте прикладной протокол Видеоконференция ( H .323 — стандарт организации мультимедиасвязи в пакетных сетях).
6. Нажмите ОК и откройте прикладной протокол IP — телефония ( SIP — Session Initiation Protocol ).
информация
Настоящий документ представляет собой частичную информацию о процессе предоставления отчетов по результатам рассмотрения обращений в раздел Результаты рассмотрения обращений (РРО) информационного ресурса ССТУ .Р Ф в закрытой сети, краткие инструкции по выполнению отдельных конкретных действий пользователей в рамках системы и вне её.
3.2. Как узнать, есть ли у вашего органа власти платформа КП ССТУ с двумя сетевыми интерфейсами
2. Общие сведения и принципы работы
.Р Ф в раздел «Результаты рассмотрения обращений» (далее — раздел РРО). Раздел РРО доступен на информационном ресурсе ССТУ .Р Ф в закрытом сегменте сети под учётной записью сотрудника с ролью «Ответственное лицо за заполнение формы отчета о результатах рассмотрения обращений»:
Ответственное лицо за заполнение формы отчета о результатах рассмотрения обращений
У пользователя, который будет работать в программном обеспечении АРМ ЕС ОГ, должна быть выставлена роль «Ответственный за информационный обмен». Данную роль можно установить лишь одному сотруднику государственного органа власти):
Ответственный за Информационный обмен 17
Выставить роль можно на информационном ресурсе ССТУ .Р Ф в закрытом сегменте сети под учётными данными сотрудника с правами на редактирование данных об органе власти и о его пользователях: т.е. с ролью «Уполномоченное лицо, ответственное за организацию и проведение общероссийского дня приёма»:
* Уполномоченное лицо, ответственное за организацию и проведение
** общероссийского дня приёма
или с ролью «Ответственное лицо за актуализацию информации об органе»:
Lt Ответственное лицо за актуализацию информации об органе 17
Ссылка на раздел РРО находится в верхней части информационного ресурса ССТУ .Р Ф
исключительно в закрытом сегменте сети:
3. Подключение к защищённому сегменту сети
Подключиться к защищённому сегменту сети можно несколькими способами:
1. Через собственную Коммутационную платформу сетевого справочного телефонного узла (КП ССТУ).
2. Посредством программного обеспечения VipNet Клиент, которое приобретается органом власти самостоятельно (в компании « Инфотекс », контакты указаны на информационном ресурсе ССТУ .Р Ф в разделе «Контакты технической поддержки»).
ССТУ .Р Ф Карта доступности Результаты рассмотрения обращений ООтчёты
Контакты технической поддержки
На Вашем рабочем месте обеспечен
самоуправления Информация Обмен информацией
Отложенный приём Итоговый сводный отчёт Видеотрансляции
Рис. 2. Где найти раздел «Контакты технической поддержки» на ССТУ .Р Ф?
Рис. 3. Контакты компании Инфотекс в разделе «Контакты технической поддержки»
Помимо приобретения VipNet Клиента также следует обратиться к сотрудникам Федеральной службы охраны Российской Федерации, курирующим ваш государственный орган власти (контакты находятся также в разделе «Контакты технической поддержки»), для того чтобы они предоставили файл настройки VipNet Клиента (т. н. dst -файл). После установки и корректной настройки VipNet Клиента появится доступ в закрытый сегмент сети.
3. По технологии TLS (инструкция «Временная инструкция подключения к защищенной части ресурса ССТУ РФ по технологии TLS . pdf » есть на информационном ресурсе ССТУ .Р Ф в разделе «Информация»).
3.1. Проверяем, есть ли доступ к закрытому сегменту сети
После получения доступа к закрытому сегменту сети одним из вышеозначенных способов сразу проверьте доступность, « пропингуйте », адрес 10.231.201.200 в командной строке (адрес может быть недоступен, об этом ниже).
Как получить доступ к командной строке? Запросите помощь вашего системного администратора или используйте поиск в интернете.
Если адрес 10.231.201.200 доступен:
Обмен пакетами с 10.231.201.200 по с 32 байтами данных:
Ответ от 10.231.201.200: число байт=32 время=8мс TTL =120
Ответ от 10.231.201.200: число байт=32 время=8мс TTL =120
Ответ от 10.231.201.200: число байт=32 время=8мс TTL =120
Ответ от 10.231.201.200: число байт=32 время=8мс TTL =120
Статистика Ping для 10.231.201.200:
Пакетов: отправлено = 4, получено = 4, потеряно = О
Приблизительное время приема-передачи в мс :
Минимальное = 8мсек, Максимальное = 8 мсек , Среднее = 8 мсек
То ваша ссылка для доступа в закрытый сегмент сети: http ://10.231.201.200/ ssturf
Если появится сообщение о недоступности адреса:
Статистика Ping для 10.231.201.200:
Пакетов: отправлено = 4, получено = О , потеряно = 4
то проверьте, запущен ли VipNet Клиент на компьютере.
Возможен вариант, что у вашего органа власти может быть своя собственная платформа КП ССТУ с двумя сетевыми интерфейсами.
3.2. Как узнать, есть ли у вашего органа власти платформа
КП ССТУ с двумя сетевыми интерфейсами?
1. Зайдите на общедоступный информационный ресурс https/ / сстурф под любой учётной записью вашего органа власти и откройте вкладку «Информация».
2. Посмотрите, что написано серыми буквами под «Скачать установщик АРМ ЕС ОГ».
► Если написано: ODPG2014_(цифры)
то ссылка для доступа к закрытому сегменту сети: http ://10.231.201.200/ ssturf (проверьте, запущен ли VipNet Клиент и перейдите по этой ссылке).
► Если под «Скачать установщик УАРМ ОДПГ» и «Скачать установщик АРМ ЕС ОГ» указаны цифры и наименование ФОИВ/РОИВ, например, 105-Хабаровск, как на скриншоте, или 116-Вологда:
Рис. 5. Указание номера и наименования города/области
► скачайте в разделе «Информация» на информационном ресурсе httpsy / ссту .р ф документ «Список платформ КП ССТУ (два сетевых интерфейсами»;
► найдите в нём наименование своего органа власти или субъекта, к которому он относится;
► вставьте ip -адрес из документа в ссылку вида http :// xx . xx . xx . xx / SstuRf (где xx . xx . xx . xx — ip -адрес вашей платформы КП ССТУ из документа) и откройте получившуюся ссылку в браузере.
Внимание! Возможна ситуация, когда в разделе «Информация» будут указаны цифры и наименование ФОИВ/РОИВ, но при этом в файле «Список платформ КП ССТУ (Два сетевых интерфейсам^» ваш орган власти отсутствует. Это означает, что у вас платформа КП ССТУ с одним сетевым интерфейсом, и ссылка Д ля Доступа к закрытой сети: http ://10.231.201.200/ ssturf
Помните, что раздел Результаты рассмотрения обращений доступен на информационном ресурсе ССТУ .Р Ф исключительно в закрытом сегменте сети поД учётной записью сотруДника с ролью «Ответственное лицо за заполнение формы отчета о результатах рассмотрения обращений»:
Рис. 6. Раздел «Результаты рассмотрения обращений» на ресурсе ССТУ .Р Ф
Ответственное лицо за заполнение формы отчета о результатах рассмотрения обращений
После доступа в раздел Результаты рассмотрения обращений в обязательном порядке изучите инструкцию по работе с разделом, в которой освещаются все важные вопросы.
Это поможет избежать ошибок при дальнейшей работе.
Отчет Орган власти для проверок о результатах рассмотрения обращений граждан, организаций и общественных объеди адресованных Президенту Российской Федерации, и принятых по ним мер
Рис. 7. Инструкция по работе с разделом «Результаты рассмотрения обращений» на ресурсе
4. Раздел РРО: как работать с фильтрами (месяц, год и тип обращений)
В верхней части раздела РРО есть возможность выбрать фильтр (месяц, год, тип обращений):
Результаты рассмотрения обращений
Рис. 8. Фильтры в разделе «Результаты рассмотрения обращений» на ресурсе ССТУ .Р Ф
Запросы фильтруются по графе «месяц» в зависимости от параметра «Дата документа по обращению», т.е. если вы загрузили запрос 1 августа 2018, а дата документа по обращению у него 29 июня — он будет отображаться при выборе «июнь 2018».
Если вы хотите, чтобы отображались все запросы, выберите «Все»:
Результаты рассмотрения обращений
Обращение, поступившее в орган напрямую непосредственно от заявителей (без сопроводительного документа иного органа) или регистрационный номер поступившего в орган сопроводительного документа от иного органа к обращению
Дата документа по обращению
Поступление обращения в орган
Код вопроса, содержащегося в обращении, в соответствии с типовым общероссийским тематическим классификатором обращения граждан, организаций и общественных объединений, в том числе дополнительно выявленного органом
Дата регистрации в органе
Если должны отображаться только те, которые поступили напрямую от граждан, выберите «Обращения, поступившие напрямую непосредственно от заявителя»:
Результаты рассмотрения обращений
5. Работа с разделом РРО в АРМ ЕС ОГ
АРМ ЕС ОГ — Автоматизированное рабочее место единой сети обращения граждан (далее — АРМ ЕС ОГ). Специализированное программное обеспечение, устанавливаемое на ПК рабочих мест уполномоченных лиц, работников, сотрудников органов власти и органов местного самоуправления для автоматизации основных рабочих процессов с текстами заявителей и обращениями граждан. Используется при наличии доступа к Единой сети по работе с обращениями граждан (к закрытому сегменту сети).
Скачать АРМ ЕС ОГ из раздела «Информация» информационного ресурса или по вашему индивидуальному адресу закрытого сегмента сети (об этом выше):
Рис. 11. Скачивание установщика АРМ ЕС ОГ с информационного ресурса ССТУ .Р Ф
Для установки и корректного функционирования программы необходим доступ к закрытому сегменту сети. У пользователя, который будет осуществлять выгрузку обращений в раздел РРО в АРМ ЕС ОГ должна быть выставлена роль «Ответственный за информационный обмен»:
Ответственный за Информационный обмен 17
Для установки программы АРМ ЕС ОГ и работы в режиме аудио-видеосвязи (режим Личного приёма) необходимо, чтобы у сотрудника также была выставлена роль «Уполномоченное лицо, осуществляющее приём заявителей»
jL Уполномоченное лицо, осуществляющее приём заявителей
В противном случае нельзя будет пользоваться режимом «Личный прием» в программе АРМ ЕС ОГ.
Выставить роль можно в закрытом сегменте сети под учётными данными сотрудника с правами на редактирование, а именно: с ролью «Уполномоченное лицо, ответственное за организацию и проведение общероссийского дня приёма»
> Уполномоченное лицо, ответственное за организацию и проведение
** общероссийского дня приёма
или с ролью «Ответственное лицо за актуализацию информации об органе»
Ответственное лио за актуализацию информации об органе
После установки и запуска АРМ ЕС ОГ в обязательном порядке изучите инструкцию по работе с разделом «Информационный обмен». Для этого откройте раздел «Справка». Далее откройте раздел «Информационный обмен».
Рис. 12 . Меню «Справка» АРМ ЕС ОГ
Для работы с результатами рассмотрения обращений граждан и организаций используйте режим АРМ ЕС ОГ «Информационный обмен» функцию «Загрузить архив» для добавления архива, сформированного в Локальном АРМ ЕС ОГ. При загрузке архива есть возможность просматривать и, в случае необходимости, редактировать данные обращений, которые вы собираетесь загрузить.
После того, как вы загрузили архив посредством нажатия кнопки «Отправить
в раздел РРО» (находится в правом верхнем углу), и выгрузка прошла успешно, в обязательном порядке нажмите кнопку «Завершить работу с архивом», чтобы
Рис. 16. «Добавление результатов рассмотрения обращения» в режиме «Информационный обмен» в АРМ ЕС ОГ
После заполнения необходимых полей и нажатия кнопки «Сохранить» появится сообщение об успешной загрузке, а обращение (или обновлённые данные по запросу) сразу появится в разделе «Результаты рассмотрения обращений» органа власти.
6. Файлы-вложения: прикладывать или нет?
В середине июня 2017 по распоряжению Управления по работе с обращениями граждан Администрации Президента Российской Федерации (далее — УРОГ АПРФ) файлы-вложения ответов заявителю для всех запросов, кроме поступивших непосредственно от Управления по работе с обращениями граждан (далее — УРОГ) АПРФ (номер обращения начинается на А26, или начинался на А26 при переводе в орган 1 власти. Далее ему мог быть присвоен другой номер при переводе органом 1 в орган2) не загружаются на информационный ресурс в раздел РРО.
Т. е., если вы формируете запрос в АРМ ЕС ОГ или Локальном АРМ ЕС ОГ и прикладываете к нему файл, то выгрузка пройдёт, но приложенные документы в разделе РРО вашего государственного органа власти не появятся. При попытке приложить файл к запросу непосредственно в разделе РРО будет получено информационное сообщение о невозможности добавления вложения. Напоминаем, файлы-вложения можно прикладывать (и они сохранятся) только для запросов от Администрации Президента Российской Федерации (номер которых начинается на А26. ).
Вся информация о реализации сценариев есть в документе «Порядок импорта данных из СЭД в раздел «Результаты рассмотрения обращений». pdf » на информационном ресурсе ССТУ .Р Ф, а разделе «Информация».
Если доступа в закрытый сегмент сети нет, используйте Локальный АРМ ЕС ОГ.
7. Работа в Локальном АРМ ЕС ОГ — описание принципов работы
Внимание! В Локальном АРМ ЕС ОГ недоступно редактирование обращений, поэтому внимательно проверяйте данные, которые вы вносите. Если запросов в органе власти много (сотни или даже тысячи), имеет смысл обеспечить доступ к закрытому сегменту сети, установить АРМ ЕС ОГ и использовать полуавтоматические или автоматические сценарии выгрузки.
Скачать Локальный АРМ ЕС ОГ можно на информационном ресурсе ССТУ .Р Ф, раздел «Информация»:
Рис. 17. Скачивание установщика АРМ ЕС ОГ с ресурса ССТУ .Р Ф
Помните, что версия Локального АРМ ЕС ОГ обновляется еженедельно. Всегда используйте последнюю версию программы.
1. После запуска Локального АГМ ЕС ОГ обязательно ознакомьтесь с инструкцией! Это поможет избежать ошибок и неверного ввода данных при работе с программой.
2. Для добавления данных в архив, который будет загружаться в раздел Результаты рассмотрения обращений, используйте кнопку «Добавление результатов рассмотрения обращений».
3. Формирование архивов с внесёнными данными для последующей выгрузки осуществляется посредством кнопки «Сформировать архив».
Важное замечание! При внесении данных в Локальном АРМ ЕС ОГ в разделе «Добавление результатов рассмотрения обращений» в самом начале не стоит галочка напротив «Обращение поступило напрямую непосредственно от заявителя. », и при этом поле «Дата Документа по обращению» доступно для редактирования.
о вращение поступило напрямую непосредственно от заявителя (без сопроводительного документа иного органа) ) р мат обращения: | Другое ж
Обращение регистрируется под номером: *
Примечание. При формировании архива указывается период, в который заносились результаты рассмотрения обращений, не смотря на даты, которые указаны в самих обращениях. Например, если в период с 01 по 03 октября вносились обращения за сентябрь, то, для того чтобы они гарантировано попали в формируемый архив, нужно при выгрузке указать Диапазон с 01 сентября по 03 октября.
7.1. Предоставление «нулевого» отчета за отчетный период
Если в ваш орган власти за истекший отчётный период не поступили обращения напрямую от заявителя, а также не были переведены обращения из других государственных органов власти, то вам необходимо загрузить отчёт об отсутствии обращений, так называемый «нулевой отчёт». Перед загрузкой «нулевого» отчёта рекомендуем проанализировать раздел РРО и убедиться в том, что в ваш орган власти не были переведены обращения из других государственных органов власти. Инструкцию по выгрузке «нулевого отчёта» можно скачать с информационного ресурса https :// ccry ^ из раздела «Информация», документ «Инструкция по предоставлению отчета об отсутствии обращений за отчетный nepuog . pdf ».
Если за отчётный период в вашем органе власти есть обращения, переведённые из иных государственных органов власти, в статусе «Не поступило», то не выгружайте «нулевой» отчёт.
Чтобы проверить, есть ли обращения в статусе «Не поступило» за истекший отчётный месяц, зайдите в раздел РРО вашего органа власти и проверьте наличие таких запросов. Если доступа в закрытый сегмент сети у вас нет, то:
1. Необходимо такой доступ обеспечить: через собственную платформу КП ССТУ, программное обеспечение VipNet Клиент или по технологии TLS (инструкция «Временная инструкция подключения к защищенной части ресурса ССТУ РФ по технологии TLS . pdf » есть на информационном ресурсе ССТУ .Р Ф в разделе «Информация»).
Внимание! Доступ по технологии TLS предоставляет только доступ к закрытому сегменту сети, но не позволяет запускать и работать в программах АРМ ЕС ОГ и УАРМ ОДПГ.
2. Можно обратиться в вышестоящий орган власти, который проверит наличие необработанных обращений у конкретного государственного органа власти и, либо перешлёт информацию по ним для создания архива с запросом в Локальном АРМ ЕС ОГ, либо самостоятельно их обработает.
7.2. Загрузка полученных архивов в раздел РРО
В раздел РРО могут быть загружены только архивы, в которых содержатся файлы определённого расширения ( JSON ). Эти архивы можно сформировать либо в программе Локальный АРМ ЕС ОГ, либо с помощью автоматического/полуавтоматического сценария, реализованного органом власти самостоятельно.
Внимание! Раздел «Обмен информацией» на информационном ресурсе ССТУ .Р Ф предназначен исключительно для выгрузки данных по «Личному приёму» и «Приёму в режиме связи» и не предназначен Для выгрузки Данных в разДел Результаты рассмотрения обращений!
У некоторых органов власти на информационном ресурсе ССТУ .Р Ф в открытом сегменте сети (Интернет) может быть доступен раздел «Загрузка данных в раздел «Результаты рассмотрения обращений»».
Рис. 21. Загрузка обращений в раздел «Загрузка данных в раздел «Результаты рассмотрения обращений»» в открытом сегменте сети
Если на рабочем месте нет доступа к защищённому сегменту сети и отсутствует раздел «Загрузка данных в раздел «Результаты рассмотрения обращений»», то можно сформировать архив в Локальном АРМ ЕС ОГ и передать его (например, по электронной почте, архив зашифрован) любому иному органу власти вышестоящему/нижестоящему/смежному, который загрузит архив за вас.
Все Доступные способы преДоставления Данных о результатах рассмотрения обращений за отчетный периоД описаны в Документе « ПоряДок импорта Данных из СЭД в разДел «Результаты рассмотрения обращений». pdf ». Актуальная версия Документа всегДа размещена в разДеле «Информация» на информационном ресурсе ССТУ.РФ.
8. Прочие часто задаваемые вопросы
8.1. Отчёт для УРОГ АПРФ о результатах рассмотрения обращений
Отчётом органа власти являются данные по результатам рассмотрения обращений, отображаемые в веб-интерфейсе раздела РРО.
Управление по работе с обращениями граждан Администрации Президента Российской Федерации снимает статистику о предоставлении отчета за отчетный период именно с раздела РРО органа власти, никакая дополнительная отчётность ни в каком ином виде (бумажном, *. xlsx и прочих) не требуется.
Статистика формируется по дате документа по обращению и по дате поступления в орган (дата ответа заявителю в статистике не учитывается). Отчёт за истекший месяц необходимо предоставить до 05 числа месяца следующего.
Правила, по которым государственный орган власти считается
предоставившим/не предоставившим отчёт:
1. Если в орган власти за истекший отчётный период не поступало обращений — необходимо выгружать «нулевой» отчёт, иначе государственный орган власти будет числиться «должником».
2. Если за истекший отчётный период было загружено хотя бы одно обращение, то орган власти считается отчитавшимся и ему предоставлять «нулевой» отчёт не нужно.
3. Если было внесено хотя бы одно изменение в запрос за отчётный месяц, уже загруженный в раздел Результаты рассмотрения обращений — это также показатель того, что орган власти отчитался.
Кроме проставления статуса даты поступления и статуса «не зарегистрировано». В случае , если у органа есть результаты рассмотрения обращений только с такими статусами он считается «должником».
4. Если в государственный орган власти за отчётный период было только переведено обращение — из Администрации Президента Российской Федерации или иного государственного органа власти — и с ним не было произведено никаких действий (указание статуса, даты регистрации и др.) — считается что орган власти не отчитался . В таких случаях «нулевой» отчёт не загружается. Если же обращения были отредактированы (проставлена дата регистрации или конечный статус) — орган власти считается отчитавшимся.
5. Если государственный орган власти загрузил за отчётный месяц хотя бы одно обращение, присвоив ему какой-либо статус (нахождение на рассмотрении или конечный), но ничего с ним не делал — он также считается отчитавшимся.
Разберём конкретные примеры: если в ваш орган власти поступило обращение в августе (дата документа по обращению 09.08.2018), но ответ на это обращение был дан в сентябре (7.09.2018), данное обращение учитывается в статистике за август.
Если в сентябре в государственный орган власти не поступали обращения напрямую от заявителя, и не были переведены обращения из других государственных органов власти (см. скриншот), то вам необходимо загрузить отчёт об отсутствии обращений за сентябрь.
Результаты рассмотрения обращений
8.2. Добавление нового органа власти на ресурс ССТУ .Р Ф
Описано в документе «Инструкция по добавлению нового органа на ресурсе ССТУ .Р Ф — pdf » на информационном ресурсе ССТУ.РФ в разделе «Информация».
8.3. Удаление органа власти с ССТУ .Р Ф
Описано в документе «Порядок удаления органа на ресурсе ССТУ .Р Ф — pdf » на информационном ресурсе ССТУ.РФ в разделе «Информация». Если при выполнении инструкции под учётной записью с правами администрирования отсутствует кнопка «Удалить», необходимо написать письмо с просьбой о удалении такого органа власти на адрес odpg @ gov . ru
8.4. Контакты службы сервисного сопровождения
Если у вас остались вопросы, то всегда можно обратиться в Службу Сервисного Сопровождения:
► По телефону +7 (495) 510-17-35.
В письме указать следующие данные:
► наименование органа исполнительной власти в соответствии с информационным ресурсом ССТУ;
Подробно описать проблему, при необходимости приложить скриншоты или иные файлы.
Источник
Предложите, как улучшить StudyLib
(Для жалоб на нарушения авторских прав, используйте
другую форму
)
Ваш е-мэйл
Заполните, если хотите получить ответ
Оцените наш проект
1
2
3
4
5
Содержание
- Арм ес ог error 99 время на соединение истекло как исправить
- Вот как можно исправить ошибку ПК с кодом 99
- Как исправить ошибку ПК с кодом 99
- Установка арм ес ог не удалось
- Новости
- информация
- информация
- информация
Арм ес ог error 99 время на соединение истекло как исправить
Сервисное сопровождение пользователей осуществляется в формате консультирования пользователей АРМ ЕС ОГ по вопросам установки, переустановки, администрирования и эксплуатации программного обеспечения по электронным каналам связи (телефону, электронной почте) или письменно по запросу.
В рамках сервисного сопровождения АРМ ЕС ОГ оказываются следующие услуги:
— помощь в установке программного обеспечения;
— помощь в настройке и администрировании программного обеспечения; — помощь в поиске и устранении проблем в случае некорректной установки обновления программного обеспечения;
— пояснения в режимах работы программного обеспечения, помощь в эксплуатации;
— предоставление актуальной документации по установке/настройке/работе программного обеспечения.
В Службу Сервисного Сопровождения можно обратиться одним из следующих способов:
По адресу электронной почты sstu@expertsolutions.ru;
По телефону +7 (495) 510-17-35.
В электронном письме указать следующие данные:
Ваше ФИО; должность;
наименование органа исполнительной власти в соответствии с информационным ресурсом ССТУ;
Подробно описать проблему, при необходимости приложить скриншоты или иные файлы.
Ошибки в АРМ ЕС ОГ и способы их решения:
1. Ошибка «Не удалось загрузить необходимые плагины»:
Решение: Установите или переустановите все пакеты Microsoft Visual C++, начиная с версии от 2008 года.
2. Расположение логов АРМ ЕС ОГ В случае, если возникает сбой, в службу сервисного сопровождения необходимо помимо информации о ошибке и скриншотах переслать логи АРМ ЕС ОГ: нажмите Пуск — Выполнить. Наберите в строке %appdata%. В открывшейся папке roaming найдите папку Expert Solutions (раздельное написание). Заархивируйте её и вышлете в службу сервисного сопровождения по адресу, указанному ниже
Источник
Вот как можно исправить ошибку ПК с кодом 99
Если вы пытаетесь загрузить или перезагрузить устройство Windows, но застряли на черном экране с кодом ошибки 99 , отображаемым в правом нижнем углу, это означает, что что-то не работает должным образом.
Нет, это не сбой системы Windows, а аппаратная проблема, которая не позволяет операционной системе загружаться должным образом, и поэтому последовательность загрузки/перезагрузки не может быть завершена. Проще говоря, ОС Windows не может быть инициирована.
Код отладки 99 даже не является реальной ошибкой. Он показывает, на каком этапе он запущен, и в этом случае мы обсуждаем проблемы в рамках инициализации Super IO.
В нескольких словах, код отладки 99 говорит о проблеме, связанной с процессом загрузки и, более конкретно, с основным жестким диском. Конечно, материнская плата может вызвать проблемы, но это может быть что-то с настройкой BIOS тоже.
В любом случае, мы постараемся найти правильное исправление для кода ошибки компьютера 99 в этой статье.
Как исправить ошибку ПК с кодом 99
Если вы можете перейти в BIOS, вы должны начать процесс устранения неполадок, убедившись, что режим SATA установлен в AHCI вместо IDE. Более того, порядок загрузки должен соответствовать протоколу UEFI по умолчанию.
Вы также можете проверить время и дату из BIOS, и вы даже можете сбросить или обновить CMOS, поскольку это может легко исправить код ошибки 99.
Обратите внимание, что в зависимости от производителя параметры BIOS могут отличаться. Обновление BIOS без загрузки в Windows возможно только для более новых материнских плат, в то время как выполнить сброс можно с помощью доступа к заводским настройкам.
Вы также можете перезагрузить материнскую плату, удалив и повторно применив батарею BIOS, хотя это сложный процесс, который подразумевает разборку вашего ПК, поэтому будьте осторожны и постарайтесь не испортить ситуацию даже в худшем случае.
Подсказка : не бойтесь обращаться за более опытной помощью, если вы не являетесь техническим экспертом.
- ЧИТАЙТЕ ТАКЖЕ : как получить доступ к BIOS на ПК с Windows 7/Windows 10
Другие применяемые решения для устранения неполадок:
- Проверьте кабели питания и убедитесь, что жесткий диск SATA правильно подключен.
- Проверьте все остальные соединения с вашей материнской платы и убедитесь, что все работает по книге.
- Зайдите в BIOS и проверьте, обнаружен ли жесткий диск или нет; если жесткий диск не отображается, возможно, у вас неисправный жесткий диск.
- Перед началом новой перезагрузки отключите периферийные устройства – просто удалите все внешние устройства, подключенные к вашему устройству Windows.
- Попробуйте загрузить только материнскую плату – отключите все остальное, кроме клавиатуры. Также удалите ОЗУ и все остальное, что может не потребоваться для начальной загрузки (включая аудио и USB с материнской платы). Примечание: звуковые и ник-карты также должны быть отключены.
- Если вы создали свой собственный компьютер, убедитесь, что все подключено так, как должно, и что вы больше ничего не забыли. Опять же, не стесняйтесь и спросите опытного мнения, в зависимости от конфигурации вашей собственной системы.
Как уже было сказано, код отладки 99 описывает проблемы инициализации Super IO. Итак, исправления должны быть сосредоточены на этой конкретной области.
Надеемся, что удалось решить эту проблему с помощью перечисленных выше решений.
Источник
Установка арм ес ог не удалось
Новости
Автоматизированное рабочее место единой сети по работе с обращениями граждан
Руководство по установке и удалению программного обеспечения
Версия АРМ ЕС ОГ 7.5.4.11 и выше
АРМ ЕС ОГ представляет собой единое рабочее место специалиста по работе с обращениями граждан и организаций. В зависимости от поставленных задач и загруженности органа уполномоченное лицо выбирает нужный режим работы и при необходимости меняет его в течение дня: работает в режиме личного приема и приема заявителей в режиме связи либо работает в режиме информационно-справочной службы с обращениями, поступающими по аудио связи. Работа сотрудника ведется в одном установленном на ПК приложении, которое ориентировано как на работу с обращениями граждан, так и на решение внутренних организационных задач.
В данном документе описывается процесс установки и удаления специального программного обеспечения АРМ ЕС ОГ версии 7.5.4.11 и выше. ТЕРМИНЫ И СОКРАЩЕНИЯ
ПК — персональный компьютер.
ПО — программное обеспечение.
ССТУ — сетевой справочный телефонный узел.
ЕС ОГ — единая сеть по работе с обращениями граждан.
АРМ ЕС ОГ — Автоматизированное рабочее место единой сети по работе с обращениями граждан.
УИУЛ — уникальный идентификатор уполномоченного лица.
1. Подготовка к установке АРМ ЕС ОГ
Установка АРМ ЕС ОГ возможна только при наличии подключения ПК к защищенной сети для функционирования системы личного приема граждан, справочной службы, информационного обмена и справочной службы ( см. документ «Дополнительные технические условия для подключения к сети ЕС Or . pdf » на информационном ресурсе ССТУ.РФ в разделе «Информация»). Также у пользователя на портале ССТУ.РФ должна быть минимум одна из ролей, представленных ниже:
Уполномоченное лицо, осуществляющее приём заявителей;
Оператор сетевого справочного телефонного узла;
Ответственный за информационный обмен;
Ответственный за регистрацию результатов рассмотренных обращений;
Ответственный за регистрацию текстов заявителей в ЕС ОГ;
Ответственный за рассмотрение обращений в ЕС ОГ.
На протяжении процесса установки АРМ ЕС ОГ следуйте рекомендациям установщика.
Перед запуском установщика необходимо:
J убедиться в том, что ПК подключен к закрытой сети ССТУ.
! Рабочее место в обязательном порядке должно иметь доступ в закрытую сеть ЕС ОГ. Подробная информация по реализации доступа в закрытую сеть представлена в документе «Краткая справка-инструкция»;
J отключить антивирусное программное обеспечение;
J при подключении к закрытой сети ССТУ через VipNet Client необходимо отключить ALG ;
Для этого в Internet Explorer открыть меню «Свойства браузера» вкладка «Подключения» кнопка «Настройка сети» снимите галочку «Использовать прокси сервер» (см. Рисунок 1 и Рисунок 2);
Рисунок 1 — Окно меню «Свойства обозревателя»
Рисунок 2 — Окно «Настройка параметров локальной сети»
Примечание 1. КАК ПРОВЕРИТЬ ПОЛНОМОЧИЯ ПОЛЬЗОВАТЕЛЯ?
1. Проверьте наличие прав администратора. Для этого:
— Попробуйте изменить системное время (Дата/время в панели задач Изменение настроек даты и времени Изменить дату и время);
— При отсутствии прав администратора будет выдано сообщение: Недостаточно прав для изменения системного времени.
2. Обратитесь к системному администратору для получения прав администратора на том рабочем месте, где требуется установить АРМ ЕС ОГ.
3. Если это невозможно с учетом политики безопасности, пригласите системного администратора и попросите его выполнить установку АРМ ЕС ОГ на необходимом рабочем месте.
Если в штате нет системного администратора, попросите это сделать другого пользователя, у которого есть права администратора на этом компьютере.
Примечание 2. КАК ПРОВЕРИТЬ НАЛИЧИЕ СЕТИ ССТУ НА ПК?
Пройдите в браузере по адресу http ://10.231.201.200/ — это информационный ресурс ССТУ.РФ, который доступен только в закрытой сети ССТУ.
Если ресурс недоступен — обратитесь к системному администратору.
Примечание 3. КАК ОТКЛЮЧИТЬ БРАНДМАУЭР?
1. Откройте компонент Брандмауэр Windows ( Пуск Панель управления Брандмауэр Windows ) .
2. Выберите флаг Выключить (не рекомендуется) и нажмите кнопку ОК.
1. Откройте компонент Брандмауэр Windows . ( Пуск Панель управления Брандмауэр Windows ) .
2. Щелкните вкладку слева Включение и отключение брандмауэра Windows . Если отображается запрос на ввод пароля администратора или его подтверждения, укажите пароль или предоставьте подтверждение.
3. Щелкните Отключить брандмауэр Windows под каждым сетевым размещением, защиту которого нужно отключить, и нажмите кнопку ОК:
Либо отключите брандмауэр, используя командную строку: cmd netsh advfirewall set allprofiles state off
Примечание 4 . КАК ОТКЛЮЧИТЬ АНТИВИРУСНОЕ ПО?
Во избежание возможных ошибок сделайте «Выход» из антивирусного ПО или временно удалите его. Закрытие интерфейса и/или сворачивание его в трей (в области уведомления) не гарантирует появления ошибок в процессе установки АРМ ЕС ОГ.
Значок антивирусного ПО находится в области уведомлений, щелкните по нему ПКМ и выберите соответствующий пункт контекстного меню для выхода или обратитесь к справке этого ПО, чтобы получить информацию о его отключении.
Примечание 5. КАК ОТКЛЮЧИТЬ ALG ?
Если не отключить данные протоколы, могут возникать проблемы с передачей видео сигнала при сеансах связи с другими уполномоченными лицами. Те же действия нужно будет произвести на координаторе ФСО.
Откройте приложение VipNet Client . Перейдите во вкладку Сервис. Выберите пункт Настройка приложения.
информация
Автоматизированное рабочее место единой сети по работе с обращениями граждан
Руководство по установке и удалению программного обеспечения
Версия АРМ ЕС ОГ 7.5.4.11 и выше
АРМ ЕС ОГ представляет собой единое рабочее место специалиста по работе с обращениями граждан и организаций. В зависимости от поставленных задач и загруженности органа уполномоченное лицо выбирает нужный режим работы и при необходимости меняет его в течение дня: работает в режиме личного приема и приема заявителей в режиме связи либо работает в режиме информационно-справочной службы с обращениями, поступающими по аудио связи. Работа сотрудника ведется в одном установленном на ПК приложении, которое ориентировано как на работу с обращениями граждан, так и на решение внутренних организационных задач.
В данном документе описывается процесс установки и удаления специального программного обеспечения АРМ ЕС ОГ версии 7.5.4.11 и выше. ТЕРМИНЫ И СОКРАЩЕНИЯ
ПК — персональный компьютер.
ПО — программное обеспечение.
ССТУ — сетевой справочный телефонный узел.
ЕС ОГ — единая сеть по работе с обращениями граждан.
АРМ ЕС ОГ — Автоматизированное рабочее место единой сети по работе с обращениями граждан.
УИУЛ — уникальный идентификатор уполномоченного лица.
1. Подготовка к установке АРМ ЕС ОГ
Установка АРМ ЕС ОГ возможна только при наличии подключения ПК к защищенной сети для функционирования системы личного приема граждан, справочной службы, информационного обмена и справочной службы ( см. документ «Дополнительные технические условия для подключения к сети ЕС Or . pdf » на информационном ресурсе ССТУ.РФ в разделе «Информация»). Также у пользователя на портале ССТУ.РФ должна быть минимум одна из ролей, представленных ниже:
Уполномоченное лицо, осуществляющее приём заявителей;
Оператор сетевого справочного телефонного узла;
Ответственный за информационный обмен;
Ответственный за регистрацию результатов рассмотренных обращений;
Ответственный за регистрацию текстов заявителей в ЕС ОГ;
Ответственный за рассмотрение обращений в ЕС ОГ.
На протяжении процесса установки АРМ ЕС ОГ следуйте рекомендациям установщика.
Перед запуском установщика необходимо:
J убедиться в том, что ПК подключен к закрытой сети ССТУ.
! Рабочее место в обязательном порядке должно иметь доступ в закрытую сеть ЕС ОГ. Подробная информация по реализации доступа в закрытую сеть представлена в документе «Краткая справка-инструкция»;
J отключить антивирусное программное обеспечение;
J при подключении к закрытой сети ССТУ через VipNet Client необходимо отключить ALG ;
Для этого в Internet Explorer открыть меню «Свойства браузера» вкладка «Подключения» кнопка «Настройка сети» снимите галочку «Использовать прокси сервер» (см. Рисунок 1 и Рисунок 2);
Рисунок 1 — Окно меню «Свойства обозревателя»
Рисунок 2 — Окно «Настройка параметров локальной сети»
Примечание 1. КАК ПРОВЕРИТЬ ПОЛНОМОЧИЯ ПОЛЬЗОВАТЕЛЯ?
1. Проверьте наличие прав администратора. Для этого:
— Попробуйте изменить системное время (Дата/время в панели задач Изменение настроек даты и времени Изменить дату и время);
— При отсутствии прав администратора будет выдано сообщение: Недостаточно прав для изменения системного времени.
2. Обратитесь к системному администратору для получения прав администратора на том рабочем месте, где требуется установить АРМ ЕС ОГ.
3. Если это невозможно с учетом политики безопасности, пригласите системного администратора и попросите его выполнить установку АРМ ЕС ОГ на необходимом рабочем месте.
Если в штате нет системного администратора, попросите это сделать другого пользователя, у которого есть права администратора на этом компьютере.
Примечание 2. КАК ПРОВЕРИТЬ НАЛИЧИЕ СЕТИ ССТУ НА ПК?
Пройдите в браузере по адресу http ://10.231.201.200/ — это информационный ресурс ССТУ.РФ, который доступен только в закрытой сети ССТУ.
Если ресурс недоступен — обратитесь к системному администратору.
Примечание 3. КАК ОТКЛЮЧИТЬ БРАНДМАУЭР?
1. Откройте компонент Брандмауэр Windows ( Пуск Панель управления Брандмауэр Windows ) .
2. Выберите флаг Выключить (не рекомендуется) и нажмите кнопку ОК.
1. Откройте компонент Брандмауэр Windows . ( Пуск Панель управления Брандмауэр Windows ) .
2. Щелкните вкладку слева Включение и отключение брандмауэра Windows . Если отображается запрос на ввод пароля администратора или его подтверждения, укажите пароль или предоставьте подтверждение.
3. Щелкните Отключить брандмауэр Windows под каждым сетевым размещением, защиту которого нужно отключить, и нажмите кнопку ОК:
Либо отключите брандмауэр, используя командную строку: cmd netsh advfirewall set allprofiles state off
Примечание 4 . КАК ОТКЛЮЧИТЬ АНТИВИРУСНОЕ ПО?
Во избежание возможных ошибок сделайте «Выход» из антивирусного ПО или временно удалите его. Закрытие интерфейса и/или сворачивание его в трей (в области уведомления) не гарантирует появления ошибок в процессе установки АРМ ЕС ОГ.
Значок антивирусного ПО находится в области уведомлений, щелкните по нему ПКМ и выберите соответствующий пункт контекстного меню для выхода или обратитесь к справке этого ПО, чтобы получить информацию о его отключении.
Примечание 5. КАК ОТКЛЮЧИТЬ ALG ?
Если не отключить данные протоколы, могут возникать проблемы с передачей видео сигнала при сеансах связи с другими уполномоченными лицами. Те же действия нужно будет произвести на координаторе ФСО.
Откройте приложение VipNet Client . Перейдите во вкладку Сервис. Выберите пункт Настройка приложения.
информация
Универсальное автоматизированное рабочее место для проведения общероссийского дня приёма граждан
Руководство по установке, обновлению и удалению программного обеспечения
Версия УАРМ ОДПГ 1.0.0.0 и выше
Специальное программное обеспечение универсальное автоматизированное рабочее место (далее УАРМ ОДПГ) предназначено для работы уполномоченных лиц в системе личного приема, обеспечивающей права граждан, пришедших на личный прием в любую приемную Президента Российской Федерации, любой государственный орган либо любой орган местного самоуправления на получение ответов, в том числе в режиме аудиосвязи , видеосвязи и иных видов связи, от иных государственных органов и иных органов местного самоуправления, в компетенцию которых входит решение поставленных в устном обращении вопросов.
В данном документе описывается процесс установки, обновления и удаления специального программного обеспечения УАРМ ОДПГ версии 1.0.0.0 и выше.
ПК — персональный компьютер.
ПО — программное обеспечение.
ССТУ — сетевой справочный телефонный узел.
УАРМ ОДПГ — универсальное автоматизированное рабочее место для проведения общероссийского дня приема граждан.
УИУЛ — уникальный идентификатор уполномоченного лица.
1. Подготовка к установке УАРМ ОДПГ
Установка специального программного обеспечения УАРМ ОДПГ возможна только при наличии подключения ПК к защищенной сети для функционирования системы личного приема граждан (см. документ «Дополнительные технические условия для подключения к сети ЕС Or . pdf » на информационном ресурсе ССТУ .Р Ф в разделе «Информация»).
На протяжении процесса установки УАРМ ОДПГ следуйте рекомендациям установщика.
О У становить УАРМ ОДПГ версии 1.0.0.0 и выше теперь можно из-под любой учетной записи, у которой есть УИУЛ и пароль, неограниченное число раз без обращения в службу сервисного сопровождения.
НО! Дал ьнейшие работы в УАРМ ОДПГ необходимо проводить пользователю в роли уполномоченного лица, осуществляющего приём заявителей.
Перед запуском установщика необходимо:
J убедиться в том, что ПК подключен к закрытой сети ССТУ.
! Рабочее место в обязательном порядке должно иметь доступ в закрытую сеть ЕС ОГ. Подробная информация по реализации доступа в закрытую сеть представлена в документе «Краткая справка-инструкция»;
J отключить антивирусное программное обеспечение;
J при подключении к закрытой сети ССТУ через VipNet Client необходимо отключить ALG ;
Для этого в Internet Explorer открыть меню «Свойства браузера» вкладка «Подключения» кнопка «Настройка сети» снимите галочку «Использовать прокси сервер » (см. Рисунок 1 и Рисунок 2);
Рисунок 1 — Окно меню «Свойства обозревателя»
Рисунок 2 — Окно «Настройка параметров локальной сети»
Все операции по установке, обновлению и удалению УАРМ ОДПГ необходимо выполнять с правами администратора!
Примечание 1. КАК ПРОВЕРИТЬ ПОЛНОМОЧИЯ ПОЛЬЗОВАТЕЛЯ?
1. Проверьте наличие прав администратора. Для этого:
— Попробуйте изменить системное время (Дата/время в панели задач Изменение настроек даты и времени И зменить дату и время);
— При отсутствии прав администратора будет выдано сообщение: Недостаточно прав для изменения системного времени.
2. Обратитесь к системному администратору для получения прав администратора на том рабочем месте, где требуется установить УАРМ ОДПГ.
3. Если это невозможно с учетом политики безопасности, пригласите системного администратора и попросите его выполнить установку УАРМ ОДПГ на необходимом рабочем месте.
Если в штате нет системного администратора, попросите это сделать другого пользователя, у которого есть права администратора на этом компьютере.
Примечание 2. КАК ПРОВЕРИТЬ НАЛИЧИЕ СЕТИ ССТУ НА ПК?
Пройдите в браузере по адресу http ://10.231.201.200/ — это информационный ресурс ССТУ .Р Ф, который доступен только в закрытой сети ССТУ.
Если ресурс недоступен — обратитесь к системному администратору.
Примечание 3. КАК ОТКЛЮЧИТЬ БРАНДМАУЭР?
1. Откройте компонент Брандмауэр Windows ( Пуск Панель управления Брандмауэр Windows ) .
2. Выберите флаг В ыключить (не рекомендуется) и нажмите кнопку ОК.
1. Откройте компонент Брандмауэр Windows . ( Пуск Панель управления Брандмауэр Windows ) .
2. Щелкните вкладку слева Включение и отключение брандмауэра Windows . Если отображается запрос на ввод пароля администратора или его подтверждения, укажите пароль или предоставьте подтверждение.
3. Щелкните Отключить брандмауэр Windows под каждым сетевым размещением, защиту которого нужно отключить, и нажмите кнопку ОК :
Либо отключите брандмауэр, используя командную строку: cmd netsh advfirewall set allprofiles state off
Примечание 4 . КАК ОТКЛЮЧИТЬ АНТИВИРУСНОЕ ПО?
Во избежание возможных ошибок сделайте «Выход» из антивирусного ПО или временно удалите его. Закрытие интерфейса и/или сворачивание его в трей (в области уведомления) не гарантирует появления ошибок в процессе установки УАРМ ОДПГ.
Значок антивирусного ПО находится в области уведомлений, щелкните по нему ПКМ и выберите соответствующий пункт контекстного меню для выхода или обратитесь к справке этого ПО, чтобы получить информацию о его отключении.
Примечание 5. КАК ОТКЛЮЧИТЬ ALG ?
Если не отключить данные протоколы, могут возникать проблемы с передачей видео сигнала при сеансах связи с другими уполномоченными лицами. Те же действия нужно будет произвести на координаторе ФСО.
Откройте прикладной протокол Видеоконференция ( H .323 — стандарт организации мультимедиасвязи в пакетных сетях).
6. Нажмите ОК и откройте прикладной протокол IP — телефония ( SIP — Session Initiation Protocol ).
информация
Настоящий документ представляет собой частичную информацию о процессе предоставления отчетов по результатам рассмотрения обращений в раздел Результаты рассмотрения обращений (РРО) информационного ресурса ССТУ .Р Ф в закрытой сети, краткие инструкции по выполнению отдельных конкретных действий пользователей в рамках системы и вне её.
3.2. Как узнать, есть ли у вашего органа власти платформа КП ССТУ с двумя сетевыми интерфейсами
2. Общие сведения и принципы работы
.Р Ф в раздел «Результаты рассмотрения обращений» (далее — раздел РРО). Раздел РРО доступен на информационном ресурсе ССТУ .Р Ф в закрытом сегменте сети под учётной записью сотрудника с ролью «Ответственное лицо за заполнение формы отчета о результатах рассмотрения обращений»:
Ответственное лицо за заполнение формы отчета о результатах рассмотрения обращений
У пользователя, который будет работать в программном обеспечении АРМ ЕС ОГ, должна быть выставлена роль «Ответственный за информационный обмен». Данную роль можно установить лишь одному сотруднику государственного органа власти):
Ответственный за Информационный обмен 17
Выставить роль можно на информационном ресурсе ССТУ .Р Ф в закрытом сегменте сети под учётными данными сотрудника с правами на редактирование данных об органе власти и о его пользователях: т.е. с ролью «Уполномоченное лицо, ответственное за организацию и проведение общероссийского дня приёма»:
* Уполномоченное лицо, ответственное за организацию и проведение
** общероссийского дня приёма
или с ролью «Ответственное лицо за актуализацию информации об органе»:
Lt Ответственное лицо за актуализацию информации об органе 17
Ссылка на раздел РРО находится в верхней части информационного ресурса ССТУ .Р Ф
исключительно в закрытом сегменте сети:
3. Подключение к защищённому сегменту сети
Подключиться к защищённому сегменту сети можно несколькими способами:
1. Через собственную Коммутационную платформу сетевого справочного телефонного узла (КП ССТУ).
2. Посредством программного обеспечения VipNet Клиент, которое приобретается органом власти самостоятельно (в компании « Инфотекс », контакты указаны на информационном ресурсе ССТУ .Р Ф в разделе «Контакты технической поддержки»).
ССТУ .Р Ф Карта доступности Результаты рассмотрения обращений ООтчёты
Контакты технической поддержки
На Вашем рабочем месте обеспечен
самоуправления Информация Обмен информацией
Отложенный приём Итоговый сводный отчёт Видеотрансляции
Рис. 2. Где найти раздел «Контакты технической поддержки» на ССТУ .Р Ф?
Рис. 3. Контакты компании Инфотекс в разделе «Контакты технической поддержки»
Помимо приобретения VipNet Клиента также следует обратиться к сотрудникам Федеральной службы охраны Российской Федерации, курирующим ваш государственный орган власти (контакты находятся также в разделе «Контакты технической поддержки»), для того чтобы они предоставили файл настройки VipNet Клиента (т. н. dst -файл). После установки и корректной настройки VipNet Клиента появится доступ в закрытый сегмент сети.
3. По технологии TLS (инструкция «Временная инструкция подключения к защищенной части ресурса ССТУ РФ по технологии TLS . pdf » есть на информационном ресурсе ССТУ .Р Ф в разделе «Информация»).
3.1. Проверяем, есть ли доступ к закрытому сегменту сети
После получения доступа к закрытому сегменту сети одним из вышеозначенных способов сразу проверьте доступность, « пропингуйте », адрес 10.231.201.200 в командной строке (адрес может быть недоступен, об этом ниже).
Как получить доступ к командной строке? Запросите помощь вашего системного администратора или используйте поиск в интернете.
Если адрес 10.231.201.200 доступен:
Обмен пакетами с 10.231.201.200 по с 32 байтами данных:
Ответ от 10.231.201.200: число байт=32 время=8мс TTL =120
Ответ от 10.231.201.200: число байт=32 время=8мс TTL =120
Ответ от 10.231.201.200: число байт=32 время=8мс TTL =120
Ответ от 10.231.201.200: число байт=32 время=8мс TTL =120
Статистика Ping для 10.231.201.200:
Пакетов: отправлено = 4, получено = 4, потеряно = О
Приблизительное время приема-передачи в мс :
Минимальное = 8мсек, Максимальное = 8 мсек , Среднее = 8 мсек
То ваша ссылка для доступа в закрытый сегмент сети: http ://10.231.201.200/ ssturf
Если появится сообщение о недоступности адреса:
Статистика Ping для 10.231.201.200:
Пакетов: отправлено = 4, получено = О , потеряно = 4
то проверьте, запущен ли VipNet Клиент на компьютере.
Возможен вариант, что у вашего органа власти может быть своя собственная платформа КП ССТУ с двумя сетевыми интерфейсами.
3.2. Как узнать, есть ли у вашего органа власти платформа
КП ССТУ с двумя сетевыми интерфейсами?
1. Зайдите на общедоступный информационный ресурс https/ / сстурф под любой учётной записью вашего органа власти и откройте вкладку «Информация».
2. Посмотрите, что написано серыми буквами под «Скачать установщик АРМ ЕС ОГ».
► Если написано: ODPG2014_(цифры)
то ссылка для доступа к закрытому сегменту сети: http ://10.231.201.200/ ssturf (проверьте, запущен ли VipNet Клиент и перейдите по этой ссылке).
► Если под «Скачать установщик УАРМ ОДПГ» и «Скачать установщик АРМ ЕС ОГ» указаны цифры и наименование ФОИВ/РОИВ, например, 105-Хабаровск, как на скриншоте, или 116-Вологда:
Рис. 5. Указание номера и наименования города/области
► скачайте в разделе «Информация» на информационном ресурсе httpsy / ссту .р ф документ «Список платформ КП ССТУ (два сетевых интерфейсами»;
► найдите в нём наименование своего органа власти или субъекта, к которому он относится;
► вставьте ip -адрес из документа в ссылку вида http :// xx . xx . xx . xx / SstuRf (где xx . xx . xx . xx — ip -адрес вашей платформы КП ССТУ из документа) и откройте получившуюся ссылку в браузере.
Внимание! Возможна ситуация, когда в разделе «Информация» будут указаны цифры и наименование ФОИВ/РОИВ, но при этом в файле «Список платформ КП ССТУ (Два сетевых интерфейсам^» ваш орган власти отсутствует. Это означает, что у вас платформа КП ССТУ с одним сетевым интерфейсом, и ссылка Д ля Доступа к закрытой сети: http ://10.231.201.200/ ssturf
Помните, что раздел Результаты рассмотрения обращений доступен на информационном ресурсе ССТУ .Р Ф исключительно в закрытом сегменте сети поД учётной записью сотруДника с ролью «Ответственное лицо за заполнение формы отчета о результатах рассмотрения обращений»:
Рис. 6. Раздел «Результаты рассмотрения обращений» на ресурсе ССТУ .Р Ф
Ответственное лицо за заполнение формы отчета о результатах рассмотрения обращений
После доступа в раздел Результаты рассмотрения обращений в обязательном порядке изучите инструкцию по работе с разделом, в которой освещаются все важные вопросы.
Это поможет избежать ошибок при дальнейшей работе.
Отчет Орган власти для проверок о результатах рассмотрения обращений граждан, организаций и общественных объеди адресованных Президенту Российской Федерации, и принятых по ним мер
Рис. 7. Инструкция по работе с разделом «Результаты рассмотрения обращений» на ресурсе
4. Раздел РРО: как работать с фильтрами (месяц, год и тип обращений)
В верхней части раздела РРО есть возможность выбрать фильтр (месяц, год, тип обращений):
Результаты рассмотрения обращений
Рис. 8. Фильтры в разделе «Результаты рассмотрения обращений» на ресурсе ССТУ .Р Ф
Запросы фильтруются по графе «месяц» в зависимости от параметра «Дата документа по обращению», т.е. если вы загрузили запрос 1 августа 2018, а дата документа по обращению у него 29 июня — он будет отображаться при выборе «июнь 2018».
Если вы хотите, чтобы отображались все запросы, выберите «Все»:
Результаты рассмотрения обращений
Обращение, поступившее в орган напрямую непосредственно от заявителей (без сопроводительного документа иного органа) или регистрационный номер поступившего в орган сопроводительного документа от иного органа к обращению
Дата документа по обращению
Поступление обращения в орган
Код вопроса, содержащегося в обращении, в соответствии с типовым общероссийским тематическим классификатором обращения граждан, организаций и общественных объединений, в том числе дополнительно выявленного органом
Дата регистрации в органе
Если должны отображаться только те, которые поступили напрямую от граждан, выберите «Обращения, поступившие напрямую непосредственно от заявителя»:
Результаты рассмотрения обращений
5. Работа с разделом РРО в АРМ ЕС ОГ
АРМ ЕС ОГ — Автоматизированное рабочее место единой сети обращения граждан (далее — АРМ ЕС ОГ). Специализированное программное обеспечение, устанавливаемое на ПК рабочих мест уполномоченных лиц, работников, сотрудников органов власти и органов местного самоуправления для автоматизации основных рабочих процессов с текстами заявителей и обращениями граждан. Используется при наличии доступа к Единой сети по работе с обращениями граждан (к закрытому сегменту сети).
Скачать АРМ ЕС ОГ из раздела «Информация» информационного ресурса или по вашему индивидуальному адресу закрытого сегмента сети (об этом выше):
Рис. 11. Скачивание установщика АРМ ЕС ОГ с информационного ресурса ССТУ .Р Ф
Для установки и корректного функционирования программы необходим доступ к закрытому сегменту сети. У пользователя, который будет осуществлять выгрузку обращений в раздел РРО в АРМ ЕС ОГ должна быть выставлена роль «Ответственный за информационный обмен»:
Ответственный за Информационный обмен 17
Для установки программы АРМ ЕС ОГ и работы в режиме аудио-видеосвязи (режим Личного приёма) необходимо, чтобы у сотрудника также была выставлена роль «Уполномоченное лицо, осуществляющее приём заявителей»
jL Уполномоченное лицо, осуществляющее приём заявителей
В противном случае нельзя будет пользоваться режимом «Личный прием» в программе АРМ ЕС ОГ.
Выставить роль можно в закрытом сегменте сети под учётными данными сотрудника с правами на редактирование, а именно: с ролью «Уполномоченное лицо, ответственное за организацию и проведение общероссийского дня приёма»
> Уполномоченное лицо, ответственное за организацию и проведение
** общероссийского дня приёма
или с ролью «Ответственное лицо за актуализацию информации об органе»
Ответственное лио за актуализацию информации об органе
После установки и запуска АРМ ЕС ОГ в обязательном порядке изучите инструкцию по работе с разделом «Информационный обмен». Для этого откройте раздел «Справка». Далее откройте раздел «Информационный обмен».
Рис. 12 . Меню «Справка» АРМ ЕС ОГ
Для работы с результатами рассмотрения обращений граждан и организаций используйте режим АРМ ЕС ОГ «Информационный обмен» функцию «Загрузить архив» для добавления архива, сформированного в Локальном АРМ ЕС ОГ. При загрузке архива есть возможность просматривать и, в случае необходимости, редактировать данные обращений, которые вы собираетесь загрузить.
После того, как вы загрузили архив посредством нажатия кнопки «Отправить
в раздел РРО» (находится в правом верхнем углу), и выгрузка прошла успешно, в обязательном порядке нажмите кнопку «Завершить работу с архивом», чтобы
Рис. 16. «Добавление результатов рассмотрения обращения» в режиме «Информационный обмен» в АРМ ЕС ОГ
После заполнения необходимых полей и нажатия кнопки «Сохранить» появится сообщение об успешной загрузке, а обращение (или обновлённые данные по запросу) сразу появится в разделе «Результаты рассмотрения обращений» органа власти.
6. Файлы-вложения: прикладывать или нет?
В середине июня 2017 по распоряжению Управления по работе с обращениями граждан Администрации Президента Российской Федерации (далее — УРОГ АПРФ) файлы-вложения ответов заявителю для всех запросов, кроме поступивших непосредственно от Управления по работе с обращениями граждан (далее — УРОГ) АПРФ (номер обращения начинается на А26, или начинался на А26 при переводе в орган 1 власти. Далее ему мог быть присвоен другой номер при переводе органом 1 в орган2) не загружаются на информационный ресурс в раздел РРО.
Т. е., если вы формируете запрос в АРМ ЕС ОГ или Локальном АРМ ЕС ОГ и прикладываете к нему файл, то выгрузка пройдёт, но приложенные документы в разделе РРО вашего государственного органа власти не появятся. При попытке приложить файл к запросу непосредственно в разделе РРО будет получено информационное сообщение о невозможности добавления вложения. Напоминаем, файлы-вложения можно прикладывать (и они сохранятся) только для запросов от Администрации Президента Российской Федерации (номер которых начинается на А26. ).
Вся информация о реализации сценариев есть в документе «Порядок импорта данных из СЭД в раздел «Результаты рассмотрения обращений». pdf » на информационном ресурсе ССТУ .Р Ф, а разделе «Информация».
Если доступа в закрытый сегмент сети нет, используйте Локальный АРМ ЕС ОГ.
7. Работа в Локальном АРМ ЕС ОГ — описание принципов работы
Внимание! В Локальном АРМ ЕС ОГ недоступно редактирование обращений, поэтому внимательно проверяйте данные, которые вы вносите. Если запросов в органе власти много (сотни или даже тысячи), имеет смысл обеспечить доступ к закрытому сегменту сети, установить АРМ ЕС ОГ и использовать полуавтоматические или автоматические сценарии выгрузки.
Скачать Локальный АРМ ЕС ОГ можно на информационном ресурсе ССТУ .Р Ф, раздел «Информация»:
Рис. 17. Скачивание установщика АРМ ЕС ОГ с ресурса ССТУ .Р Ф
Помните, что версия Локального АРМ ЕС ОГ обновляется еженедельно. Всегда используйте последнюю версию программы.
1. После запуска Локального АГМ ЕС ОГ обязательно ознакомьтесь с инструкцией! Это поможет избежать ошибок и неверного ввода данных при работе с программой.
2. Для добавления данных в архив, который будет загружаться в раздел Результаты рассмотрения обращений, используйте кнопку «Добавление результатов рассмотрения обращений».
3. Формирование архивов с внесёнными данными для последующей выгрузки осуществляется посредством кнопки «Сформировать архив».
Важное замечание! При внесении данных в Локальном АРМ ЕС ОГ в разделе «Добавление результатов рассмотрения обращений» в самом начале не стоит галочка напротив «Обращение поступило напрямую непосредственно от заявителя. », и при этом поле «Дата Документа по обращению» доступно для редактирования.
о вращение поступило напрямую непосредственно от заявителя (без сопроводительного документа иного органа) ) р мат обращения: | Другое ж
Обращение регистрируется под номером: *
Примечание. При формировании архива указывается период, в который заносились результаты рассмотрения обращений, не смотря на даты, которые указаны в самих обращениях. Например, если в период с 01 по 03 октября вносились обращения за сентябрь, то, для того чтобы они гарантировано попали в формируемый архив, нужно при выгрузке указать Диапазон с 01 сентября по 03 октября.
7.1. Предоставление «нулевого» отчета за отчетный период
Если в ваш орган власти за истекший отчётный период не поступили обращения напрямую от заявителя, а также не были переведены обращения из других государственных органов власти, то вам необходимо загрузить отчёт об отсутствии обращений, так называемый «нулевой отчёт». Перед загрузкой «нулевого» отчёта рекомендуем проанализировать раздел РРО и убедиться в том, что в ваш орган власти не были переведены обращения из других государственных органов власти. Инструкцию по выгрузке «нулевого отчёта» можно скачать с информационного ресурса https :// ccry ^ из раздела «Информация», документ «Инструкция по предоставлению отчета об отсутствии обращений за отчетный nepuog . pdf ».
Если за отчётный период в вашем органе власти есть обращения, переведённые из иных государственных органов власти, в статусе «Не поступило», то не выгружайте «нулевой» отчёт.
Чтобы проверить, есть ли обращения в статусе «Не поступило» за истекший отчётный месяц, зайдите в раздел РРО вашего органа власти и проверьте наличие таких запросов. Если доступа в закрытый сегмент сети у вас нет, то:
1. Необходимо такой доступ обеспечить: через собственную платформу КП ССТУ, программное обеспечение VipNet Клиент или по технологии TLS (инструкция «Временная инструкция подключения к защищенной части ресурса ССТУ РФ по технологии TLS . pdf » есть на информационном ресурсе ССТУ .Р Ф в разделе «Информация»).
Внимание! Доступ по технологии TLS предоставляет только доступ к закрытому сегменту сети, но не позволяет запускать и работать в программах АРМ ЕС ОГ и УАРМ ОДПГ.
2. Можно обратиться в вышестоящий орган власти, который проверит наличие необработанных обращений у конкретного государственного органа власти и, либо перешлёт информацию по ним для создания архива с запросом в Локальном АРМ ЕС ОГ, либо самостоятельно их обработает.
7.2. Загрузка полученных архивов в раздел РРО
В раздел РРО могут быть загружены только архивы, в которых содержатся файлы определённого расширения ( JSON ). Эти архивы можно сформировать либо в программе Локальный АРМ ЕС ОГ, либо с помощью автоматического/полуавтоматического сценария, реализованного органом власти самостоятельно.
Внимание! Раздел «Обмен информацией» на информационном ресурсе ССТУ .Р Ф предназначен исключительно для выгрузки данных по «Личному приёму» и «Приёму в режиме связи» и не предназначен Для выгрузки Данных в разДел Результаты рассмотрения обращений!
У некоторых органов власти на информационном ресурсе ССТУ .Р Ф в открытом сегменте сети (Интернет) может быть доступен раздел «Загрузка данных в раздел «Результаты рассмотрения обращений»».
Рис. 21. Загрузка обращений в раздел «Загрузка данных в раздел «Результаты рассмотрения обращений»» в открытом сегменте сети
Если на рабочем месте нет доступа к защищённому сегменту сети и отсутствует раздел «Загрузка данных в раздел «Результаты рассмотрения обращений»», то можно сформировать архив в Локальном АРМ ЕС ОГ и передать его (например, по электронной почте, архив зашифрован) любому иному органу власти вышестоящему/нижестоящему/смежному, который загрузит архив за вас.
Все Доступные способы преДоставления Данных о результатах рассмотрения обращений за отчетный периоД описаны в Документе « ПоряДок импорта Данных из СЭД в разДел «Результаты рассмотрения обращений». pdf ». Актуальная версия Документа всегДа размещена в разДеле «Информация» на информационном ресурсе ССТУ.РФ.
8. Прочие часто задаваемые вопросы
8.1. Отчёт для УРОГ АПРФ о результатах рассмотрения обращений
Отчётом органа власти являются данные по результатам рассмотрения обращений, отображаемые в веб-интерфейсе раздела РРО.
Управление по работе с обращениями граждан Администрации Президента Российской Федерации снимает статистику о предоставлении отчета за отчетный период именно с раздела РРО органа власти, никакая дополнительная отчётность ни в каком ином виде (бумажном, *. xlsx и прочих) не требуется.
Статистика формируется по дате документа по обращению и по дате поступления в орган (дата ответа заявителю в статистике не учитывается). Отчёт за истекший месяц необходимо предоставить до 05 числа месяца следующего.
Правила, по которым государственный орган власти считается
предоставившим/не предоставившим отчёт:
1. Если в орган власти за истекший отчётный период не поступало обращений — необходимо выгружать «нулевой» отчёт, иначе государственный орган власти будет числиться «должником».
2. Если за истекший отчётный период было загружено хотя бы одно обращение, то орган власти считается отчитавшимся и ему предоставлять «нулевой» отчёт не нужно.
3. Если было внесено хотя бы одно изменение в запрос за отчётный месяц, уже загруженный в раздел Результаты рассмотрения обращений — это также показатель того, что орган власти отчитался.
Кроме проставления статуса даты поступления и статуса «не зарегистрировано». В случае , если у органа есть результаты рассмотрения обращений только с такими статусами он считается «должником».
4. Если в государственный орган власти за отчётный период было только переведено обращение — из Администрации Президента Российской Федерации или иного государственного органа власти — и с ним не было произведено никаких действий (указание статуса, даты регистрации и др.) — считается что орган власти не отчитался . В таких случаях «нулевой» отчёт не загружается. Если же обращения были отредактированы (проставлена дата регистрации или конечный статус) — орган власти считается отчитавшимся.
5. Если государственный орган власти загрузил за отчётный месяц хотя бы одно обращение, присвоив ему какой-либо статус (нахождение на рассмотрении или конечный), но ничего с ним не делал — он также считается отчитавшимся.
Разберём конкретные примеры: если в ваш орган власти поступило обращение в августе (дата документа по обращению 09.08.2018), но ответ на это обращение был дан в сентябре (7.09.2018), данное обращение учитывается в статистике за август.
Если в сентябре в государственный орган власти не поступали обращения напрямую от заявителя, и не были переведены обращения из других государственных органов власти (см. скриншот), то вам необходимо загрузить отчёт об отсутствии обращений за сентябрь.
Результаты рассмотрения обращений
8.2. Добавление нового органа власти на ресурс ССТУ .Р Ф
Описано в документе «Инструкция по добавлению нового органа на ресурсе ССТУ .Р Ф — pdf » на информационном ресурсе ССТУ.РФ в разделе «Информация».
8.3. Удаление органа власти с ССТУ .Р Ф
Описано в документе «Порядок удаления органа на ресурсе ССТУ .Р Ф — pdf » на информационном ресурсе ССТУ.РФ в разделе «Информация». Если при выполнении инструкции под учётной записью с правами администрирования отсутствует кнопка «Удалить», необходимо написать письмо с просьбой о удалении такого органа власти на адрес odpg @ gov . ru
8.4. Контакты службы сервисного сопровождения
Если у вас остались вопросы, то всегда можно обратиться в Службу Сервисного Сопровождения:
► По телефону +7 (495) 510-17-35.
В письме указать следующие данные:
► наименование органа исполнительной власти в соответствии с информационным ресурсом ССТУ;
Подробно описать проблему, при необходимости приложить скриншоты или иные файлы.
Источник
Обновлено: 22.09.2023
АРМ ЕС ОГ представляет собой единое рабочее место специалиста по работе с обращениями граждан и организаций. В зависимости от поставленных задач и загруженности органа уполномоченное лицо выбирает нужный режим работы и при необходимости меняет его в течение дня: работает в режиме личного приема и приема заявителей в режиме связи либо работает в режиме информационно-справочной службы с обращениями, поступающими по аудио связи. Работа сотрудника ведется в одном установленном на ПК приложении, которое ориентировано как на работу с обращениями граждан, так и на решение внутренних организационных задач.
В данном документе описывается процесс установки и удаления специального программного обеспечения АРМ ЕС ОГ версии 7.5.4.11 и выше. ТЕРМИНЫ И СОКРАЩЕНИЯ
ОС — операционная система.
ПК — персональный компьютер.
ПКМ — правая кнопка мыши.
ПО — программное обеспечение.
ССТУ — сетевой справочный телефонный узел.
ЕС ОГ — единая сеть по работе с обращениями граждан.
АРМ ЕС ОГ — Автоматизированное рабочее место единой сети по работе с обращениями граждан.
УИУЛ — уникальный идентификатор уполномоченного лица.
1. Подготовка к установке АРМ ЕС ОГ
Уполномоченное лицо, осуществляющее приём заявителей;
Оператор сетевого справочного телефонного узла;
Ответственный за информационный обмен;
Ответственный за регистрацию результатов рассмотренных обращений;
Ответственный за регистрацию текстов заявителей в ЕС ОГ;
Ответственный за рассмотрение обращений в ЕС ОГ.
На протяжении процесса установки АРМ ЕС ОГ следуйте рекомендациям установщика.
Перед запуском установщика необходимо:
J убедиться в том, что ПК подключен к закрытой сети ССТУ.
! Рабочее место в обязательном порядке должно иметь доступ в закрытую сеть ЕС ОГ. Подробная информация по реализации доступа в закрытую сеть представлена в документе «Краткая справка-инструкция»;
J отключить брандмауэр;
J отключить антивирусное программное обеспечение;
J при подключении к закрытой сети ССТУ через VipNet Client необходимо отключить ALG ;
J отключить прокси.
Для этого в Internet Explorer открыть меню «Свойства браузера» вкладка «Подключения» кнопка «Настройка сети» снимите галочку «Использовать прокси сервер» (см. Рисунок 1 и Рисунок 2);
Рисунок 1 — Окно меню «Свойства обозревателя»
Рисунок 2 — Окно «Настройка параметров локальной сети»
Примечание 1. КАК ПРОВЕРИТЬ ПОЛНОМОЧИЯ ПОЛЬЗОВАТЕЛЯ?
1. Проверьте наличие прав администратора. Для этого:
— Попробуйте изменить системное время (Дата/время в панели задач Изменение настроек даты и времени Изменить дату и время);
2. Обратитесь к системному администратору для получения прав администратора на том рабочем месте, где требуется установить АРМ ЕС ОГ.
3. Если это невозможно с учетом политики безопасности, пригласите системного администратора и попросите его выполнить установку АРМ ЕС ОГ на необходимом рабочем месте.
Если в штате нет системного администратора, попросите это сделать другого пользователя, у которого есть права администратора на этом компьютере.
Примечание 2. КАК ПРОВЕРИТЬ НАЛИЧИЕ СЕТИ ССТУ НА ПК?
Если ресурс недоступен — обратитесь к системному администратору.
Примечание 3. КАК ОТКЛЮЧИТЬ БРАНДМАУЭР?
1. Откройте компонент Брандмауэр Windows ( Пуск Панель управления Брандмауэр Windows ) .
2. Выберите флаг Выключить (не рекомендуется) и нажмите кнопку ОК.
1. Откройте компонент Брандмауэр Windows . ( Пуск Панель управления Брандмауэр Windows ) .
2. Щелкните вкладку слева Включение и отключение брандмауэра Windows . Если отображается запрос на ввод пароля администратора или его подтверждения, укажите пароль или предоставьте подтверждение.
3. Щелкните Отключить брандмауэр Windows под каждым сетевым размещением, защиту которого нужно отключить, и нажмите кнопку ОК:
Либо отключите брандмауэр, используя командную строку: cmd netsh advfirewall set allprofiles state off
Примечание 4 . КАК ОТКЛЮЧИТЬ АНТИВИРУСНОЕ ПО?
Во избежание возможных ошибок сделайте «Выход» из антивирусного ПО или временно удалите его. Закрытие интерфейса и/или сворачивание его в трей (в области уведомления) не гарантирует появления ошибок в процессе установки АРМ ЕС ОГ.
Значок антивирусного ПО находится в области уведомлений, щелкните по нему ПКМ и выберите соответствующий пункт контекстного меню для выхода или обратитесь к справке этого ПО, чтобы получить информацию о его отключении.
Примечание 5. КАК ОТКЛЮЧИТЬ ALG ?
Если не отключить данные протоколы, могут возникать проблемы с передачей видео сигнала при сеансах связи с другими уполномоченными лицами. Те же действия нужно будет произвести на координаторе ФСО.
Откройте приложение VipNet Client . Перейдите во вкладку Сервис. Выберите пункт Настройка приложения.
В данном документе описывается процесс установки, обновления и удаления специального программного обеспечения УАРМ ОДПГ версии 1.0.0.0 и выше.
ТЕРМИНЫ И СОКРАЩЕНИЯ
ОС — операционная система.
ПК — персональный компьютер.
ПКМ — правая кнопка мыши.
ПО — программное обеспечение.
ССТУ — сетевой справочный телефонный узел.
УАРМ ОДПГ — универсальное автоматизированное рабочее место для проведения общероссийского дня приема граждан.
УИУЛ — уникальный идентификатор уполномоченного лица.
1. Подготовка к установке УАРМ ОДПГ
Установка специального программного обеспечения УАРМ ОДПГ возможна только при наличии подключения ПК к защищенной сети для функционирования системы личного приема граждан (см. документ «Дополнительные технические условия для подключения к сети ЕС Or . pdf » на информационном ресурсе ССТУ .Р Ф в разделе «Информация»).
На протяжении процесса установки УАРМ ОДПГ следуйте рекомендациям установщика.
О У становить УАРМ ОДПГ версии 1.0.0.0 и выше теперь можно из-под любой учетной записи, у которой есть УИУЛ и пароль, неограниченное число раз без обращения в службу сервисного сопровождения.
НО! Дал ьнейшие работы в УАРМ ОДПГ необходимо проводить пользователю в роли уполномоченного лица, осуществляющего приём заявителей.
Перед запуском установщика необходимо:
J убедиться в том, что ПК подключен к закрытой сети ССТУ.
! Рабочее место в обязательном порядке должно иметь доступ в закрытую сеть ЕС ОГ. Подробная информация по реализации доступа в закрытую сеть представлена в документе «Краткая справка-инструкция»;
J отключить брандмауэр;
J отключить антивирусное программное обеспечение;
J при подключении к закрытой сети ССТУ через VipNet Client необходимо отключить ALG ;
J отключить прокси.
Для этого в Internet Explorer открыть меню «Свойства браузера» вкладка «Подключения» кнопка «Настройка сети» снимите галочку «Использовать прокси сервер » (см. Рисунок 1 и Рисунок 2);
Все операции по установке, обновлению и удалению УАРМ ОДПГ необходимо выполнять с правами администратора!
Примечание 1. КАК ПРОВЕРИТЬ ПОЛНОМОЧИЯ ПОЛЬЗОВАТЕЛЯ?
1. <![endif]> Проверьте наличие прав администратора. Для этого:
2. <![endif]> Обратитесь к системному администратору для получения прав администратора на том рабочем месте, где требуется установить УАРМ ОДПГ.
3. <![endif]> Если это невозможно с учетом политики безопасности, пригласите системного администратора и попросите его выполнить установку УАРМ ОДПГ на необходимом рабочем месте.
Если в штате нет системного администратора, попросите это сделать другого пользователя, у которого есть права администратора на этом компьютере.
Примечание 2. КАК ПРОВЕРИТЬ НАЛИЧИЕ СЕТИ ССТУ НА ПК?
Если ресурс недоступен — обратитесь к системному администратору.
Примечание 3. КАК ОТКЛЮЧИТЬ БРАНДМАУЭР?
1. Откройте компонент Брандмауэр Windows ( Пуск Панель управления Брандмауэр Windows ) .
2. Выберите флаг В ыключить (не рекомендуется) и нажмите кнопку ОК.
1. Откройте компонент Брандмауэр Windows . ( Пуск Панель управления Брандмауэр Windows ) .
2. Щелкните вкладку слева Включение и отключение брандмауэра Windows . Если отображается запрос на ввод пароля администратора или его подтверждения, укажите пароль или предоставьте подтверждение.
3. Щелкните Отключить брандмауэр Windows под каждым сетевым размещением, защиту которого нужно отключить, и нажмите кнопку ОК :
Либо отключите брандмауэр, используя командную строку: cmd netsh advfirewall set allprofiles state off
Примечание 4 . КАК ОТКЛЮЧИТЬ АНТИВИРУСНОЕ ПО?
Во избежание возможных ошибок сделайте «Выход» из антивирусного ПО или временно удалите его. Закрытие интерфейса и/или сворачивание его в трей (в области уведомления) не гарантирует появления ошибок в процессе установки УАРМ ОДПГ.
Значок антивирусного ПО находится в области уведомлений, щелкните по нему ПКМ и выберите соответствующий пункт контекстного меню для выхода или обратитесь к справке этого ПО, чтобы получить информацию о его отключении.
Примечание 5. КАК ОТКЛЮЧИТЬ ALG ?
Если не отключить данные протоколы, могут возникать проблемы с передачей видео сигнала при сеансах связи с другими уполномоченными лицами. Те же действия нужно будет произвести на координаторе ФСО.
 |
 |
Читайте также:
- Как зарядить ноутбук emachines
- Coreldraw как рисовать карты
- Как на xbox в forza horizon 4 открыть телеметрию
- La 7912p не работает usb
- Не запускается jar файл сервера майнкрафт