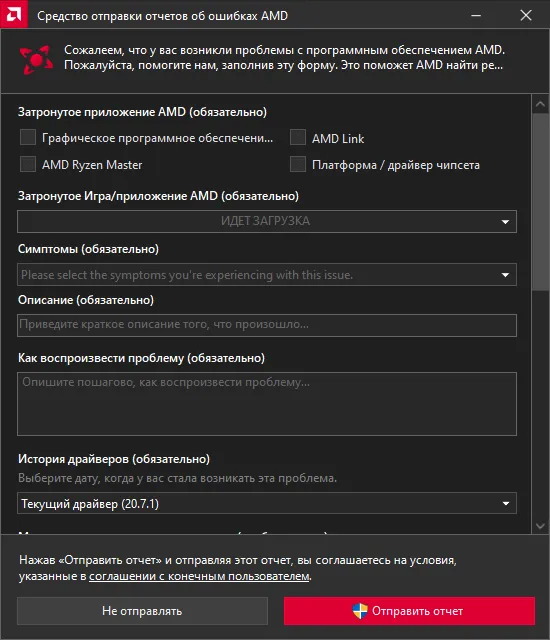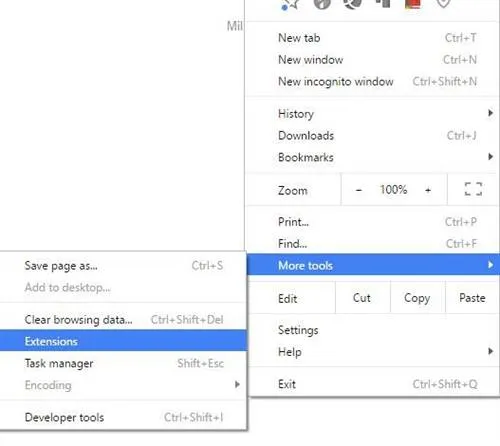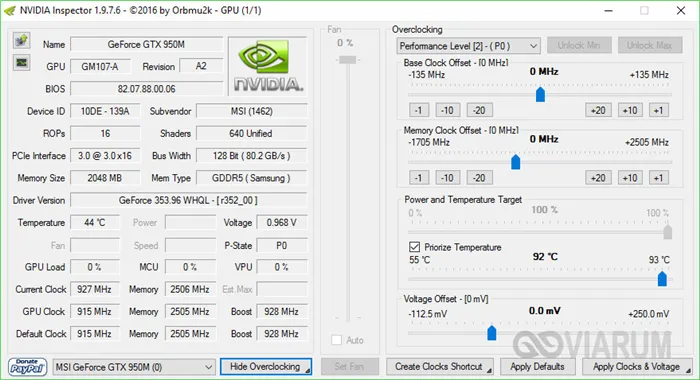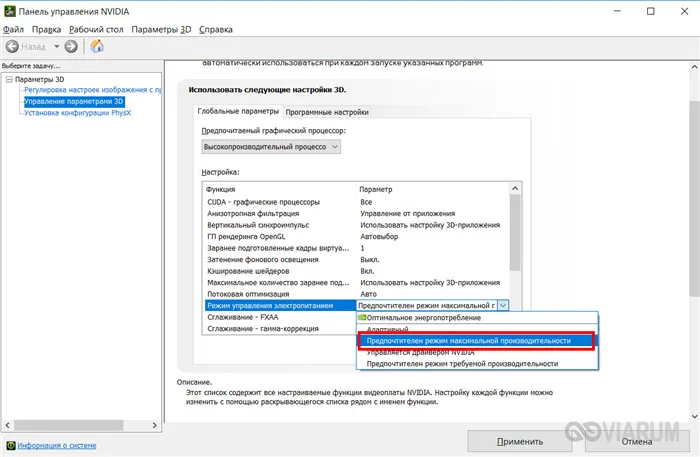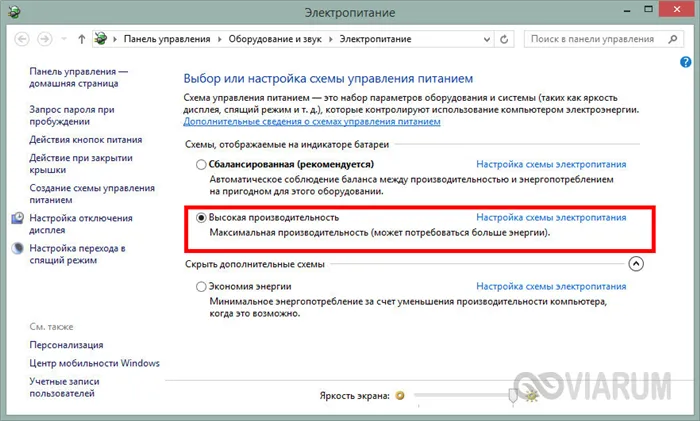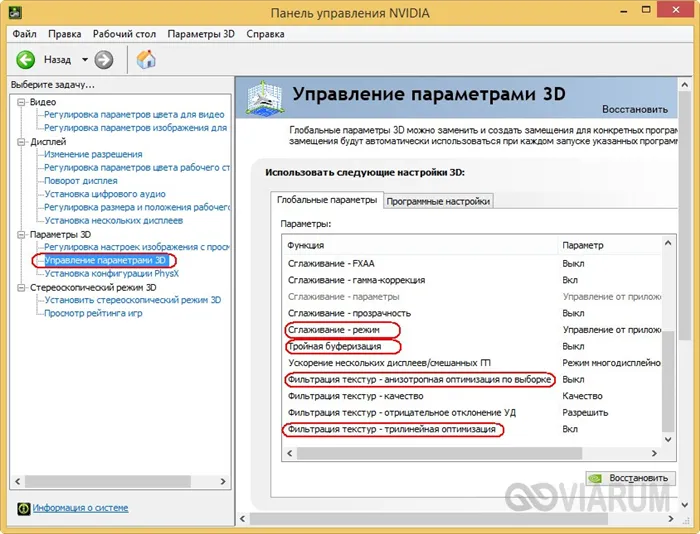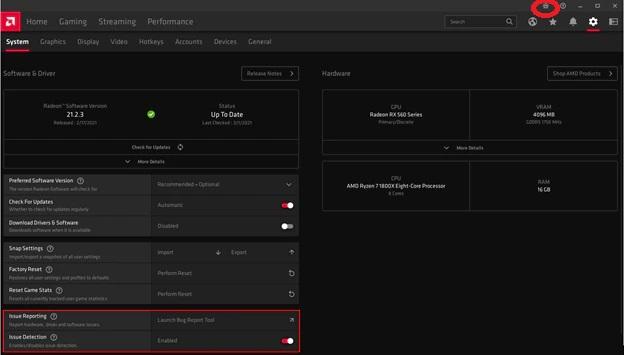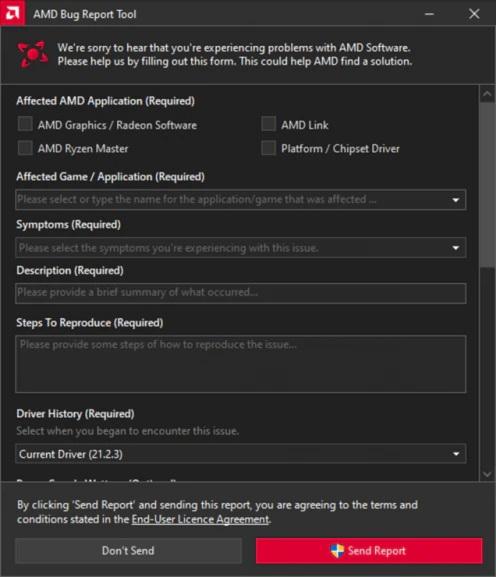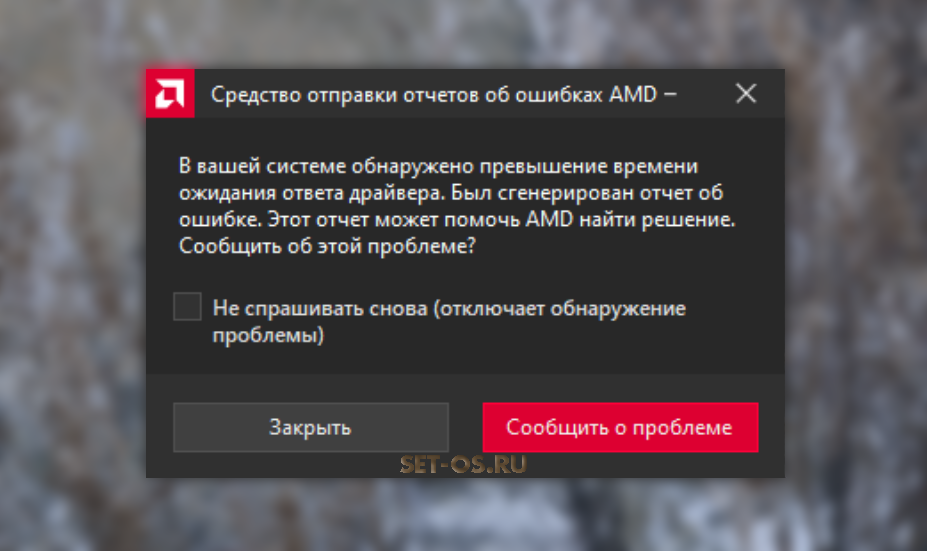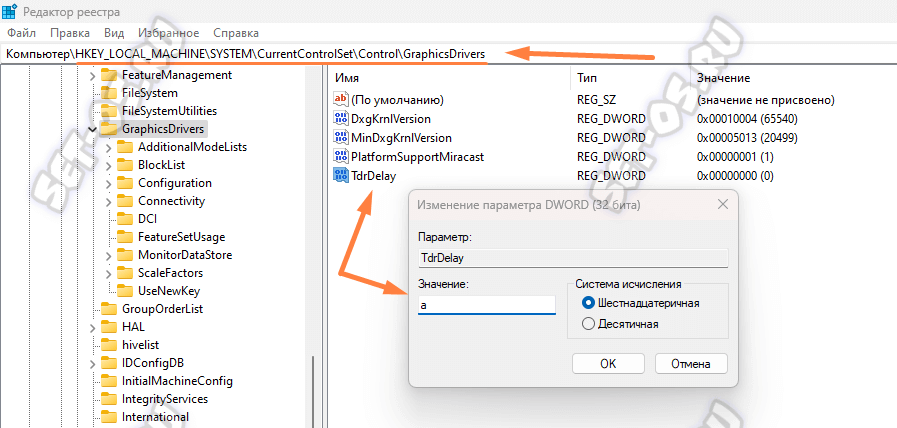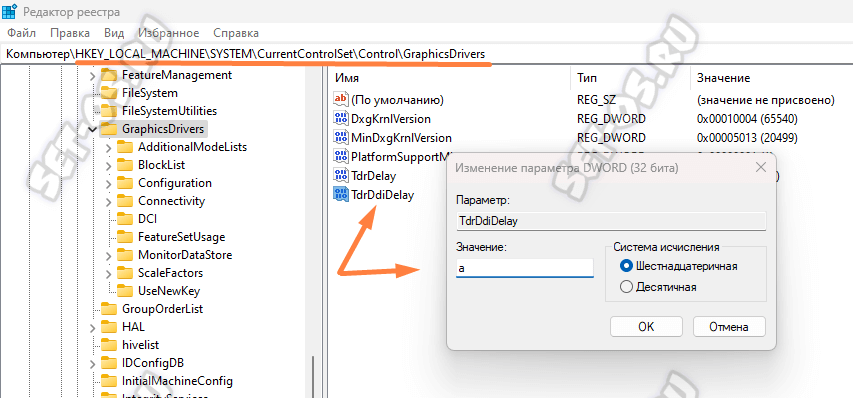Amd bug report tool – это инструмент, разработанный компанией AMD для обнаружения, отслеживания и исправления ошибок в графических драйверах и программном обеспечении. Этот инструмент позволяет пользователям сообщать о проблемах, с которыми они сталкиваются в процессе работы с графическими продуктами AMD.
Использование Amd bug report tool довольно просто. Если вы столкнулись с ошибкой или неполадками в работе графического драйвера AMD, вам необходимо запустить bug report tool. Он автоматически соберет информацию о вашей системе, настройках и выполнении программы, позволяя AMD получить все необходимые данные для анализа и исправления проблемы.
Продолжение текста в стиле газетной статьи, с использованием цитат, акцентированных выражений(в том числе полужирных).
Стоит отметить, что Amd bug report tool является важным инструментом не только для пользователей, но и для разработчиков AMD. Благодаря пользователям, добровольно отправляющим отчеты об ошибках, разработчики могут быстро реагировать и выпускать обновления, устраняющие проблемы. Без участия пользователей, усовершенствование графических продуктов AMD было бы гораздо сложнее и медленнее.
Таким образом, Amd bug report tool является важным инструментом для постоянного улучшения графических продуктов AMD. С помощью него пользователи могут активно влиять на качество программного обеспечения, а компания AMD получает возможность быстро реагировать на проблемы и обеспечивать наиболее надежные и оптимальные решения для своих пользователей.
Содержание
- Инструмент для сообщения о проблемах
- Описание Amd bug report tool
- Как установить Amd bug report tool
- Возможности Amd bug report tool
- Инструкция по использованию Amd bug report tool
- Как сообщить о проблеме с помощью Amd bug report tool
- Полезные советы и рекомендации
Инструмент для сообщения о проблемах
Использование данного инструмента позволяет пользователям легко и удобно отправлять отчеты о найденных проблемах, чтобы разработчики AMD могли оперативно реагировать на эти сообщения и предлагать соответствующие решения.
Для использования Amd bug report tool необходимо скачать и установить приложение на свое устройство. После установки пользователь может запустить инструмент и следовать инструкциям для создания отчета о проблеме.
В отчете пользователь может описать весьма подробно возникшую проблему, указать характеристики своего устройства и приложений, с которыми связана проблема. Важно предоставить все необходимые детали, чтобы помочь разработчикам быстро и точно идентифицировать и исправить проблему.
После заполнения отчета пользователь может отправить его разработчикам AMD непосредственно из приложения. Отчет будет сохранен и обработан командой специалистов, которые занимаются устранением найденных ошибок и проблем.
Использование Amd bug report tool является важным шагом для пользователя, чтобы помочь компании AMD улучшить и свои продукты, и услуги. Благодаря этому инструменту любой пользователь может активно влиять на процесс разработки и совершенствования продуктов AMD.
AMD Bug Report Tool предоставляет пользователю возможность создать отчет об ошибке, который включает в себя подробную информацию о системе и программном обеспечении, используемом пользователем. Отчет также может включать информацию о возникновении ошибки, включая снимки экрана или логи системы.
Использование AMD Bug Report Tool позволяет пользователям быстро и эффективно передавать информацию об ошибках разработчикам AMD. Это помогает ускорить процесс исправления ошибок и улучшения продуктов компании AMD.
AMD Bug Report Tool доступен для загрузки с официального веб-сайта AMD. После установки пользователь может запустить инструмент и следовать инструкциям по созданию отчета об ошибке. В процессе создания отчета пользователь может выбрать тип ошибки, описать ее и прикрепить необходимые файлы.
Пользователи, обнаруживающие ошибки в продуктах AMD, могут использовать AMD Bug Report Tool для быстрой передачи информации об ошибках разработчикам. Это помогает улучшить качество и стабильность продуктов AMD и сделать их более надежными для пользователей.
Для установки Amd bug report tool на компьютер необходимо выполнить следующие шаги:
- Перейдите на официальный веб-сайт AMD по адресу https://www.amd.com/;
- На главной странице найдите раздел «Support & Drivers» и выберите его;
- В открывшемся меню выберите «Drivers & Support»;
- На странице «Drivers & Support» выберите тип вашего продукта (например, «Graphics» для графических карт);
- Выберите свою модель продукта и нажмите «Submit»;
- На странице с результатами поиска найдите раздел «Drivers & Downloads» и нажмите на ссылку «Download» рядом с Amd bug report tool;
- Следуйте инструкциям на экране для скачивания и установки программы;
- После завершения установки запустите Amd bug report tool на вашем компьютере.
После установки вы сможете пользоваться Amd bug report tool для создания отчетов об ошибках и передачи их разработчикам AMD для дальнейшего анализа и устранения проблем.
Amd bug report tool предоставляет ряд полезных функций для обнаружения и исправления ошибок, связанных с графическими драйверами Amd.
Вот некоторые из возможностей этого инструмента:
- Обнаружение ошибок: Amd bug report tool обнаруживает и отслеживает ошибки, связанные с графическими драйверами Amd. Это помогает пользователям быстро идентифицировать проблемы и передать информацию разработчикам для исправления.
- Создание отчетов об ошибках: Инструмент позволяет пользователям создавать подробные отчеты об обнаруженных ошибках. Отчеты содержат информацию о конфигурации системы, установленных драйверах и других релевантных данных, которые помогают разработчикам анализировать проблему и находить решения.
- Отправка отчетов разработчикам: Созданные отчеты могут быть отправлены разработчикам драйверов Amd напрямую из инструмента. Это позволяет пользователям участвовать в процессе улучшения драйверов, предоставляя полезные данные и обратную связь.
- Автоматическое обновление драйверов: Amd bug report tool также предлагает функцию автоматического обновления драйверов. Он проверяет наличие обновлений и предлагает установить их, чтобы пользователи всегда имели последнюю версию драйвера и исправления ошибок.
Все эти возможности делают Amd bug report tool полезным инструментом для пользователей графических драйверов Amd, позволяя им улучшить свой опыт использования и помочь сделать графические драйверы Amd более стабильными и надежными.
Инструкция по использованию Amd bug report tool
Чтобы использовать Amd bug report tool, выполните следующие шаги:
Шаг 1: Загрузка Amd bug report tool
Перейдите на официальный веб-сайт AMD и найдите страницу загрузки инструмента Amd bug report tool. Скачайте установочный файл на свой компьютер.
Шаг 2: Установка Amd bug report tool
Запустите скачанный установочный файл и следуйте инструкциям на экране, чтобы установить Amd bug report tool на ваш компьютер. Убедитесь, что вы выбрали правильную версию инструмента для своей операционной системы.
Шаг 3: Запуск Amd bug report tool
После установки найдите ярлык Amd bug report tool на рабочем столе или в меню «Пуск» и запустите программу.
Шаг 4: Создание отчета об ошибке
После запуска программы вы увидите окно с различными параметрами и настройками. Чтобы создать отчет об ошибке, следуйте указаниям в программе и заполните необходимую информацию.
При заполнении отчета об ошибке обратите внимание на следующие важные моменты:
- Укажите подробное описание проблемы, с которой вы столкнулись.
- Укажите модель и версию вашего процессора или графического ускорителя.
- Приложите любые файлы или журналы, которые могут помочь разработчикам воспроизвести и исправить проблему.
Шаг 5: Отправка отчета
После заполнения всех необходимых полей и прикрепления файлов, нажмите кнопку «Отправить» или аналогичную в программе для отправки отчета об ошибке. Дождитесь завершения процесса отправки.
Шаг 6: Ожидание ответа и обновления
После отправки отчета об ошибке ожидайте ответа от компании AMD. Возможно, разработчики запросят дополнительную информацию или предоставят исправление для проблемы. Следите за обновлениями на официальном веб-сайте AMD или в вашем личном кабинете.
Теперь вы знаете, как использовать Amd bug report tool для отправки отчетов об ошибках. Использование этого инструмента поможет компании AMD улучшить свои продукты и повысить их надежность.
Как сообщить о проблеме с помощью Amd bug report tool
- Перейдите на официальный сайт AMD, чтобы скачать последнюю версию Amd bug report tool.
- Установите программу на свой компьютер и запустите ее.
- После запуска программы Amd bug report tool вы увидите окно с различными вкладками и параметрами.
- Перед тем как начать отчет, убедитесь, что у вас есть последняя версия драйвера AMD установленная на вашем компьютере.
- Во вкладке «Описание проблемы» введите детальную информацию о проблеме, которую вы столкнулись.
- Во вкладке «Прикрепленные файлы» можно добавить дополнительные файлы, которые могут помочь разработчикам диагностировать и исправить проблему.
- Когда вы закончите заполнение отчета, нажмите кнопку «Создать отчет» для отправки вашего отчета разработчикам AMD.
- После отправки отчета вы получите уникальный идентификатор отчета, который можно использовать для отслеживания статуса вашего отчета.
Отправка отчета с помощью Amd bug report tool поможет разработчикам AMD улучшить качество своего программного обеспечения и отреагировать на найденные проблемы быстрее.
Полезные советы и рекомендации
Вот несколько полезных советов и рекомендаций для использования Amd bug report tool:
| 1. |
Перед тем как начать работу с инструментом, убедитесь, что у вас установлена и актуальна последняя версия Amd bug report tool. Вы можете скачать его с официального сайта AMD. |
| 2. |
Внимательно прочитайте документацию и руководство пользователя к инструменту. Это поможет вам лучше понять его функциональность и настройки. |
| 3. |
Перед отправкой отчета о баге, убедитесь, что проблема действительно связана с графическими драйверами AMD. Проверьте, что вы используете актуальную версию драйвера и операционной системы. |
| 4. |
В отчете о баге, описывайте проблему максимально детально. Укажите, какие шаги нужно предпринять, чтобы воспроизвести проблему, и приложите все необходимые логи и скриншоты. |
| 5. |
Если у вас возникли трудности или вопросы при использовании Amd bug report tool, не стесняйтесь обращаться в службу поддержки AMD. Они помогут вам разобраться с проблемой и предоставят дополнительную информацию. |
Просмотров 2.5к. Опубликовано 23.07.2022
Спасибо за совет, я попробую блок питания как можно скорее. Насколько я помню, режим производительности уже был установлен на рекомендуемый (максимальный). На прошлой неделе я отнес карту в сервисный центр DNS для диагностики.
AMD Radeon 20.7.1 Optional: Средство отправки отчетов об ошибках AMD и поддержка Disintegration
Компания AMD выпустила обновление драйверов для Radeon Software Adrenalin 2020Edition 20.7.1. В новой версии добавлена поддержка игр Disintegration и новые инструменты отладки AMD
Дополнительное обновление драйверов AMDRadeon20.7.1 для Windows 10 доступно в рамках нового издания Radeon Adrenalin2020Edition.
Помимо добавления поддержки Disintegration, выпущенной 15 июня 2020 года, это обновление представляет инструмент AMD для сообщения об ошибках.
Средство отправки отчетов об ошибках AMD
AMD Bug Report Tool — это новый и простой способ сообщить о проблемах с драйверами и программным обеспечением AMD непосредственно разработчикам. Просто заполните форму и отправьте сообщение об ошибке. Инструмент автоматически собирает компоненты системы и предоставляет службе поддержки информацию, необходимую для устранения неполадок и исправления будущих версий драйверов и программного обеспечения AMD.
Исправления и известные ошибки
Кроме того, текущие версии программного обеспечения могут сообщать о сбоях и заиканиях, возникающих при включении функции Instant Playback (для Radeon RX 5000), и о снижении производительности, возникающем при открытии наложения метрики производительности во время игры (для RadeonRXVega и Radeon VII).
Кроме того, разработчики сообщили о снижении производительности в DOOM Eternal, Counter-Strike: Global Offensive, League of Legends, Saints Row: The Third Remastered, DOTA 2, Deus Ex: Mankind Divided, Final Fantasy XV, и различные другие вопросы. Другие исправления перечислены в примечаниях.
Однако сборка 20.7.1 может вызвать проблемы с Oculus Rift, Radeon RX 5000, RX 5700, Ryzen 7 3000, Ryzen 3000, Ryzen 4000, Performance Metrics Overlay и Performance Tuning Headphones. Возможна проблема в сборке 20.5.1.1.
Однако сборка 20.7.1 может вызвать проблемы с Oculus Rift, Radeon RX 5000, RX 5700, Ryzen 7 3000, Ryzen 3000, Ryzen 4000, Performance Metrics Overlay и Performance Tuning Headphones. Возможна проблема в сборке 20.5.1.1.
Как я могу решить сбой драйвера AMD на Windows 10?
- Установите последние версии драйверов AMD
- Отключите расширения браузера
- Удалить LucidVirtuMVP с компьютера
- Измените значение TdrDelay в редакторе реестра
- Деинсталлируйте браузер
- Убедитесь, что драйверы материнской платы обновлены
- Разблокировка устройства
- Очистите видеокарту
- Обновление окон
- Восстановление реестра
Если драйвер AMD в Windows 10 не работает, рекомендуется удалить и установить последнюю версию. Для этого выполните следующие действия
- Нажмите клавишу Windows + X и выберите Диспетчер устройств в списке.
- [Перейдите в раздел Display Adapters, найдите видеокарту, щелкните правой кнопкой мыши и выберите Uninstall.
- Когда появится запрос, выберите удаление программного обеспечения драйвера для этого устройства.
Вы также можете использовать такой инструмент, как DDU, чтобы полностью удалить программу драйвера экрана с вашего компьютера. Вы можете загрузить все необходимые файлы отсюда.
Мы создали полное руководство, объясняющее, что такое программное обеспечение для драйверов экрана и как его использовать. Пожалуйста, проверьте его. Или, если вам нужно больше вариантов, вы можете проверить этот список лучших программ для удаления, доступных в настоящее время.
Чтобы удалить драйвер, просто запустите DDU и следуйте инструкциям. После удаления драйвера перейдите в раздел драйверов на сайте AMD и загрузите последние версии драйверов для вашей видеокарты.
Нужны новейшие драйверы для графических процессоров? Добавьте эту страницу в закладки и будьте в курсе последних и самых лучших драйверов.
Если у вас нет необходимых компьютерных знаний для обновления/модернизации драйверов вручную, мы рекомендуем делать это автоматически с помощью инструмента обновления драйверов Tweakbit.
Этот инструмент одобрен Microsoft и Norton Antivirus. После нескольких тестов наша команда пришла к выводу, что это лучшее автоматизированное решение. Ниже приведено краткое руководство о том, как это сделать.
- Скачайте и установите программу TweakBit Driver Update Tool.
- После установки он автоматически начнет сканирование компьютера на наличие устаревших драйверов. Driver Updater проверит версии установленных драйверов по своей облачной базе данных на предмет наличия последних версий и порекомендует правильные обновления. Все, что вам нужно сделать, — это дождаться завершения сканирования.
- После завершения сканирования вы получите отчет о найденных на вашем компьютере проблемных драйверах. Проверьте список и посмотрите, хотите ли вы обновить каждый драйвер по отдельности или все вместе. Чтобы обновить один драйвер за раз, нажмите ссылку «Обновить драйвер» рядом с названием драйвера. Или просто нажмите кнопку «Обновить все» ниже, чтобы автоматически установить все рекомендуемые обновления.
ノート。 Некоторые драйверы необходимо устанавливать в несколько этапов, поэтому вам придется несколько раз нажать кнопку «Обновить», пока не будут установлены все его компоненты.
Отключить расширения браузера
Пользователи сообщают, что некоторые расширения браузера могут вызывать сбои драйвера AMD при просмотре видео на YouTube. Для устранения этой проблемы рекомендуется найти и удалить проблемные расширения браузера. これを行うには、次の手順に従ってください。
- В браузере нажмите на значок More в правом верхнем углу.
- Перейдите в меню Дополнительные инструменты > Расширения.
- Появится список установленных расширений. Отключите проблемные расширения и перезапустите браузер.
Удалите Lucid Virtu MVP с вашего компьютера.
Немногие пользователи сообщили, что Lucid Virtu MVP является основной причиной сбоев драйверов AMD в Windows 10, и если вы используете это приложение, рекомендуется удалить его для решения проблемы.
Пользователи также рекомендовали установить более старую версию драйверов AMD, так что вы можете попробовать.
Если вам служит старая версия драйвера, следует запретить Windows автоматически обновлять его. Для этого выполните простые действия, описанные в данном руководстве.
То, что проблем и ерунды с ними меньше — это статистический факт. Зайдите на любой сайт, и вы увидите подтверждение этому. Забавно видеть, как люди вроде вас защищают мочалку, утверждая, что с ней никогда не бывает проблем.
Последствия разгона видеокарты
Причиной проблемы может быть неудачный разгон видеокарты. Если вы разогнались, а проблема возникла после этого, сбросьте конфигурацию видеокарты по умолчанию. Если производитель видеокарты — одна компания, а производитель — другая, следует осторожно экспериментировать с частотой карты. Дело в том, что сборочные компании иногда изменяют тактовую частоту по умолчанию по своему усмотрению, как в большую, так и в меньшую сторону. Чтобы изменить настройки видеокарты, используйте NVIDIA Inspector или любой другой бенчмарк.
Устаревшая версия DirectX
Если вы устанавливаете нелицензионные сборки игр, вы рискуете установить устаревшую версию компонента DirectX, которая была актуальна на момент создания сборки. Время от времени проверяйте DirectX и при необходимости обновляйте его.
Неверные настройки электропитания видеокарт Nvidia
Сообщение «Видеодрайвер Nvidia больше не отвечает и был восстановлен» на компьютерах с видеокартами Nvidia также может быть вызвано неправильными настройками адаптера, особенно неправильными настройками питания. Чтобы проверить, все ли здесь в порядке, выполните следующие действия. В панели управления Nvidia перейдите в раздел «Настройки 3D», найдите параметр «Режим управления питанием» и установите его в режим максимальной производительности.
Режим наилучшей производительности также должен быть выбран в настройках питания компьютера.
Мы также рекомендуем проверить настройки в панели Nvidia, как показано на скриншоте ниже. По возможности, эти настройки должны совпадать с настройками самой игры.
— Дважды щелкните левой кнопкой мыши на параметре «TdrDelay». Откроется окно, в котором необходимо выбрать десятичную систему счисления, в поле «Значение» указать задержку активации TDR (в секундах), нажать «OK», закрыть все окна и перезагрузить компьютер.
Обычно при сбоях видеодрайвера не наблюдается никаких закономерностей. Проблема может возникнуть как при просмотре видеоконтента или игре в 3D-игры, так и в «несложных» приложениях, когда нагрузка на видеокарту невелика. Частота возникновения проблемы также может варьироваться и практически непредсказуема.
Механизм, вызывающий проблему
Если драйвер видеокарты долгое время не отвечает на запросы, он принудительно перезапускается с помощью так называемого TDR (Timeout Detection and Recovery) — специального механизма, который реализован во всех версиях Windows, начиная с Windows Vista.
В Windows XP и более ранних версиях Windows, где TDR был недоступен, «застрявший» видеодрайвер почти всегда приводил к зависанию или сбою компьютера в так называемый синий экран смерти (BSOD), за которым следовала перезагрузка, потеря всех несохраненных данных и другие негативные последствия.
- Установите последние версии драйверов AMD
- Отключите расширения браузера
- Удалить LucidVirtuMVP с компьютера
- Измените значение TdrDelay в редакторе реестра
- Деинсталлируйте браузер
- Убедитесь, что драйверы материнской платы обновлены
- Разблокировка устройства
- Очистите видеокарту
- Обновление окон
- Восстановление реестра
1. Установите последние драйверы AMD
Если драйвер AMD в Windows 10 не работает, рекомендуется удалить и установить последнюю версию. Для этого выполните следующие действия
- Нажмите Windows Key + X и выберите Диспетчер устройств в списке.
- Перейдите в раздел Display Adapters, найдите свою видеокарту, щелкните правой кнопкой мыши и выберите Uninstall.
- Когда появится запрос, выберите удаление программного обеспечения драйвера для этого устройства.
Вы также можете использовать такой инструмент, как DDU, чтобы полностью удалить программу драйвера экрана с вашего компьютера. Вы можете загрузить все необходимые файлы отсюда.
Мы создали полное руководство, объясняющее, что такое программное обеспечение для драйверов экрана и как его использовать. Пожалуйста, проверьте его. Или, если вам нужно больше вариантов, вы можете проверить этот список лучших программ для удаления, доступных в настоящее время.
Чтобы удалить драйвер, просто запустите DDU и следуйте инструкциям. После удаления драйвера перейдите в раздел драйверов на сайте AMD и загрузите последние версии драйверов для вашей видеокарты.
Нужны новейшие драйверы для графического процессора? Добавьте эту страницу в закладки, чтобы всегда быть в курсе последних и самых лучших драйверов.
Если у вас нет необходимых компьютерных знаний для обновления/модернизации драйверов вручную, мы рекомендуем делать это автоматически с помощью инструмента обновления драйверов Tweakbit.
Этот инструмент одобрен Microsoft и Norton Antivirus. После нескольких тестов наша команда пришла к выводу, что это лучшее автоматизированное решение. Ниже приведено краткое руководство о том, как это сделать.
- Загрузите и установите инструмент обновления драйверов Tweakbit.
- После установки он автоматически начнет сканирование компьютера на наличие устаревших драйверов. Driver Updater проверит версии установленных драйверов по своей облачной базе данных на предмет наличия последних версий и порекомендует правильные обновления. Все, что вам нужно сделать, — это дождаться завершения сканирования.
- После завершения сканирования вы получите отчет о найденных на вашем компьютере проблемных драйверах. Проверьте список и посмотрите, хотите ли вы обновить каждый драйвер по отдельности или все вместе. Чтобы обновить один драйвер за раз, нажмите ссылку «Обновить драйвер» рядом с названием драйвера. Или просто нажмите кнопку «Обновить все» ниже, чтобы автоматически установить все рекомендуемые обновления.
ПРИМЕЧАНИЯ. Некоторые драйверы необходимо устанавливать в несколько этапов, поэтому может потребоваться несколько раз нажать кнопку Обновить, пока все детали не будут установлены.
Отказ от ответственности: Некоторые функции этого инструмента не являются бесплатными.
2. Отключить расширения браузера
Пользователи сообщают, что некоторые расширения браузера могут вызывать сбои драйвера AMD при просмотре видео на YouTube. Для устранения этой проблемы рекомендуется найти и удалить проблемные расширения браузера. これを行うには、次の手順に従ってください。
Если драйвер видеокарты долгое время не отвечает на запросы, он принудительно перезапускается с помощью так называемого TDR (Timeout Detection and Recovery) — специального механизма, который реализован во всех версиях Windows, начиная с Windows Vista.
Установите более старую версию драйверов AMD
По крайней мере, до тех пор, пока не будет исправлена последняя версия. В этом случае выберите версию 2019 года и большинство моделей видеокарт AMD (RX460, RX580, RX 5600, RX 5700 XT …) Совместимость с … Как правило, модели выпускаются до даты выпуска драйвера. Для карт, выпущенных позже, следует выбирать более современную версию.
Процесс установки после загрузки аналогичен установке других программ. Однако во время установки экран может мерцать в течение нескольких секунд. С другой стороны, более ранняя версия может стать причиной тяжелых или недавно выпущенных игр.
И если ничего из вышеперечисленного не работает
Если вышеописанные действия не помогли решить проблему с драйвером, последним шагом перед определением того, является ли это аппаратной ошибкой, будет обращение к диагностическому инструменту Windows 10, доступному из командной строки, также известному как CMD. Ранее вам приходилось полагаться на Powershell на рабочей машине. Для этого нажмите одновременно клавиши Windows и X на клавиатуре, а затем Command Prompt (Manager) или Windows PowerShell.
В окне Open Progress нажмите Enter для каждой команды и поочередно введите следующие команды. :.
- dism / online / cleanup-image / startcomponentcleanup
- демонтаж / онлайн / очистка изображений / checkhealth
- Dism / Online / Очистка изображения / ScanHealth
- dism / online / cleanup-image / restorehealth
После завершения процесса выполните следующую последовательность действий.
Если он не запускается, нажмите на значок программы, выберите опцию Запуск от имени администратора, введите имя в меню поиска Пуск и перейдите к CMD.
После выполнения команды процедура диагностики будет применена в течение нескольких минут, в зависимости от скорости жесткого диска и скорости записи.
Было бы почти нереальной утопией, что когда мы сталкиваемся с проблемой или ошибкой на ПК, будь то аппаратное или программное обеспечение, мы могли бы напрямую проинформировать человека, ответственного за это, чтобы они могли напрямую найти решение и решить его. На самом деле это не так быстро и прямо, но с помощью этого программного обеспечения AMD предлагает очень интересный подход, цель которого — упростить жизнь как пользователям, так и их команде разработчиков.
Недавно мы видели пример с портами USB 3.0 на платах чипсетов AMD 500 Series, которые периодически отключались, и производитель попросил на своем официальном Reddit, что затронутые пользователи отправили им отчеты с проблемой, чтобы они могли ее найти. Если бы этот инструмент был под рукой, все было бы намного быстрее и проще.
Идея этого программного обеспечения AMD заключается в том, что при обнаружении проблемы или «ошибки» на своем ПК вы можете отправить всю необходимую информацию непосредственно команде разработчиков AMD, чтобы они попытались решить ее как можно скорее; Будь то проблема с оборудованием или программным обеспечением, ваша группа инженеров может быстро определить основную причину проблемы и устранить ее как можно быстрее, развернув решение в следующем обновлении программного или микропрограммного обеспечения.
Таким образом, AMD Bug Report Tool — это утилита, позволяющая пользователям оборудования и приложений AMD сообщать об ошибках непосредственно производителю. При отправке отчета об ошибке инструмент автоматически фиксирует необходимые детали конфигурации оборудования и программного обеспечения системы, избавляя пользователя от необходимости вводить какие-либо данные (но будьте осторожны, поскольку вы отправляете относительно конфиденциальную информацию в AMD).
Инструмент также предлагает возможность прикреплять дополнительные файлы, такие как снимки экрана и изображения, чтобы они могли помочь AMD лучше понять возникшую проблему и, таким образом, более эффективно ее исследовать.
AMD Bug Report Tool совместим с Windows 10 64-битных систем, которые имеют процессор AMD Ryzen или оснащены графикой AMD Radeon (т. Е. Не работает, если на вашем ПК установлен Intel ЦП и NVIDIA GPU / ГРАФИЧЕСКИЙ ПРОЦЕССОР, но это так, если процессор — графика Intel и AMD или процессор — графика AMD и NVIDIA). Вы должны иметь в виду, и AMD предупреждает вас, что они будут проверять только отчеты, отправленные из последней версии приложения, то есть вы должны помнить, что вы должны постоянно обновлять его, чтобы оно работало должным образом.
Как отправлять сообщения об ошибках напрямую в AMD
AMD Bug Report Tool поставляется в комплекте с драйверами Radeon Software Adrenalin Edition 2020 от версии 20.7.1 и более поздних. Вы можете получить доступ к инструменту как с помощью значка «ошибка», расположенного в правом верхнем углу экрана приложения, так и из системного меню.
Если в вашем случае это программное обеспечение не установлено, потому что вы не хотите этого или потому, что у вас нет графического процессора AMD, вы также можете загрузить и установить отдельную версию, доступную на Сайт AMD .
После запуска приложения вы увидите окно с рядом опций, которые вы должны выбрать в зависимости от вашей проблемы. Первоначально вам нужно будет выбрать, какой продукт является затронутым (графический процессор от AMD или Radeon Software, AMD Ryzen Master, AMD Link или связанный с набором микросхем), приложение или игру, в которой у вас есть проблемы, симптомы, которые у вас есть (все это раскрывающееся меню для выбора), а затем описание и объяснение проблемы с указанием шагов, которые вы предприняли для ее воспроизведения.
Например, представьте, что ваша проблема в том, что когда вы пытаетесь открыть игру, она закрывается и выдает ошибку. Здесь вы должны отметить AMD Graphics / Radeon Software, затем выберите игру, в симптомах выберите «Сбой / Зависание / Синий экран / Черный экран / Зеленый экран», в описании вы можете указать «Сбой игры после запуска» и в шагах например, чтобы воспроизвести проблему, просто «Игра вылетает сразу после входа в нее». Еще лучше, если вы приложите снимок экрана с полученной ошибкой.
Ниже у вас также есть возможность указать, сколько ватт у вашего источника питания, если вы хотите добавить изображения или другие вложения, и если вы хотите ввести свой e-mail адрес для получения ответов на вопрос (все это необязательно).
После ввода всей этой информации вам просто нужно нажать кнопку «Отправить отчет», и все, он будет автоматически отправлен в AMD, и они смогут приступить к работе, чтобы попытаться определить причину проблемы и разработать решение.
Содержание
- AMD Radeon 20.7.1 Optional: Средство отправки отчетов об ошибках AMD и поддержка Disintegration
- Средство отправки отчетов об ошибках AMD
- Исправления и известные ошибки
- Загрузка и установка драйвера
- Инструмент AMD Bug Report Tool: как это работает и руководство пользователя
- Что такое инструмент отчетов об ошибках AMD?
- Как отправлять сообщения об ошибках напрямую в AMD
- AMD Radeon 20.7.1 Optional: Поддержка Disintegration и AMD Bug Report Tool
- Средство отправки отчетов об ошибках AMD
- Исправления и известные ошибки
- Загрузка и установка драйвера
- The latest AMD GPU driver packs a new report tool to flush out bugs quicker
- Amd Crash Report
- Related Searches
- Listing Of Websites About amd crash report
- AMD Bug Report Tool | AMD
- Related Searches
- What is the best way to report an issue with an AMD driver or application?
- Is there a bug report tool for AMD?
- What is an example of an issue that AMD is aware of with their graphics cards?
- What are some interesting new features in the latest AMD driver release?
AMD Radeon 20.7.1 Optional: Средство отправки отчетов об ошибках AMD и поддержка Disintegration
Необязательное обновление драйверов AMD Radeon Optional 20.7.1 для Windows 10 доступно в рамках новой линейки программного обеспечения Radeon Adrenalin 2020 Edition.
Помимо добавления поддержки игры Disintegration, выход которой состоялся 15 июня 2020 года, в этом обновлении представлен инструмент AMD Bug Report Tool для составления отчетов об ошибках.
Средство отправки отчетов об ошибках AMD
AMD Bug Report Tool – это новый и простой способ сообщать о проблемах драйверов и ПО AMD непосредственно разработчикам. Просто заполните форму и отправьте сообщение. Инструмент автоматически собирает подробности о системе, предоставляя команде поддержки необходимую информацию для выявления и решения проблем в будущих релизах драйверов и программного обеспечения AMD.
Исправления и известные ошибки
Кроме этого, текущий релиз исправляет зависание и заикание, наблюдаемые при включенном Instant Replay (для Radeon RX 5000), а также падение производительности, возникающее при открытии Performance Metrics Overlay во время работы игры (для Radeon RX Vega и Radeon VII).
Более того, разработчикам удалось решить различные проблемы с DOOM Eternal, Counter-Strike: Global Offensive, League of Legends, Saints Row: The Third Remastered, DOTA 2, Deus Ex: Mankind Divided и Final Fantasy XV, а также несколько других исправлений, отмеченных в примечаниях к релизу.
Тем не менее, на сборке 20.7.1 все еще могут возникать проблемы с гарнитурами Oculus Rift, Radeon RX 5000, RX 5700, Ryzen 7 3000, Ryzen 3000 и Ryzen 4000, наложением Performance Metrics Overlay и вкладкой Performance Tuning.
Загрузка и установка драйвера
Для драйвера Adrenalin 2020 Edition версии 20.7.1 Optional доступны установочные файлы для компьютеров и ноутбуков под управлением 64-битных операционных систем Windows 10. В пакет установки входит драйвер версии 20.20.01.08. Также до версии 20.7.1 была обновлена утилита AMD Driver Autodetect.
После установки драйвера, обязательно выполните перезагрузку системы. Если перезагрузка не начнется автоматически, то запустите ее принудительно, чтобы применить изменения в системе.
Источник
Вы когда-нибудь задумывались о том, как было бы удобно, если бы у вас был Проблема с ПК Вы могли бы сообщить об этом непосредственно производителю? AMD разработал инструмент под названием Инструмент отчета об ошибках AMD для этого, и в этой статье мы расскажем вам, что это такое, как оно работает и как вы можете использовать его самостоятельно.
Недавно мы видели пример с портами USB 3.0 на платах чипсетов AMD 500 Series, которые периодически отключались, и производитель попросил на своем официальном Reddit, что затронутые пользователи отправили им отчеты с проблемой, чтобы они могли ее найти. Если бы этот инструмент был под рукой, все было бы намного быстрее и проще.
Что такое инструмент отчетов об ошибках AMD?
Идея этого программного обеспечения AMD заключается в том, что при обнаружении проблемы или «ошибки» на своем ПК вы можете отправить всю необходимую информацию непосредственно команде разработчиков AMD, чтобы они попытались решить ее как можно скорее; Будь то проблема с оборудованием или программным обеспечением, ваша группа инженеров может быстро определить основную причину проблемы и устранить ее как можно быстрее, развернув решение в следующем обновлении программного или микропрограммного обеспечения.
Инструмент также предлагает возможность прикреплять дополнительные файлы, такие как снимки экрана и изображения, чтобы они могли помочь AMD лучше понять возникшую проблему и, таким образом, более эффективно ее исследовать.
Как отправлять сообщения об ошибках напрямую в AMD
AMD Bug Report Tool поставляется в комплекте с драйверами Radeon Software Adrenalin Edition 2020 от версии 20.7.1 и более поздних. Вы можете получить доступ к инструменту как с помощью значка «ошибка», расположенного в правом верхнем углу экрана приложения, так и из системного меню.
После запуска приложения вы увидите окно с рядом опций, которые вы должны выбрать в зависимости от вашей проблемы. Первоначально вам нужно будет выбрать, какой продукт является затронутым (графический процессор от AMD или Radeon Software, AMD Ryzen Master, AMD Link или связанный с набором микросхем), приложение или игру, в которой у вас есть проблемы, симптомы, которые у вас есть (все это раскрывающееся меню для выбора), а затем описание и объяснение проблемы с указанием шагов, которые вы предприняли для ее воспроизведения.
Например, представьте, что ваша проблема в том, что когда вы пытаетесь открыть игру, она закрывается и выдает ошибку. Здесь вы должны отметить AMD Graphics / Radeon Software, затем выберите игру, в симптомах выберите «Сбой / Зависание / Синий экран / Черный экран / Зеленый экран», в описании вы можете указать «Сбой игры после запуска» и в шагах например, чтобы воспроизвести проблему, просто «Игра вылетает сразу после входа в нее». Еще лучше, если вы приложите снимок экрана с полученной ошибкой.
Ниже у вас также есть возможность указать, сколько ватт у вашего источника питания, если вы хотите добавить изображения или другие вложения, и если вы хотите ввести свой e-mail адрес для получения ответов на вопрос (все это необязательно).
После ввода всей этой информации вам просто нужно нажать кнопку «Отправить отчет», и все, он будет автоматически отправлен в AMD, и они смогут приступить к работе, чтобы попытаться определить причину проблемы и разработать решение.
Источник
AMD Radeon 20.7.1 Optional: Поддержка Disintegration и AMD Bug Report Tool
Необязательное обновление драйверов AMD Radeon Optional 20.7.1 для Windows 10 доступно в рамках новой линейки программного обеспечения Radeon Adrenalin 2020 Edition.
Помимо добавления поддержки игры Disintegration, выход которой состоялся 15 июня 2020 года, в этом обновлении представлен инструмент AMD Bug Report Tool для составления отчетов об ошибках.
Средство отправки отчетов об ошибках AMD
AMD Bug Report Tool – это новый и простой способ сообщать о проблемах драйверов и ПО AMD непосредственно разработчикам. Просто заполните форму и отправьте сообщение. Инструмент автоматически собирает подробности о системе, предоставляя команде поддержки необходимую информацию для выявления и решения проблем в будущих релизах драйверов и программного обеспечения AMD.
Исправления и известные ошибки
Кроме этого, текущий релиз исправляет зависание и заикание, наблюдаемые при включенном Instant Replay (для Radeon RX 5000), а также падение производительности, возникающее при открытии Performance Metrics Overlay во время работы игры (для Radeon RX Vega и Radeon VII).
Более того, разработчикам удалось решить различные проблемы с DOOM Eternal, Counter-Strike: Global Offensive, League of Legends, Saints Row: The Third Remastered, DOTA 2, Deus Ex: Mankind Divided и Final Fantasy XV, а также несколько других исправлений, отмеченных в примечаниях к релизу.
Тем не менее, на сборке 20.7.1 все еще могут возникать проблемы с гарнитурами Oculus Rift, Radeon RX 5000, RX 5700, Ryzen 7 3000, Ryzen 3000 и Ryzen 4000, наложением Performance Metrics Overlay и вкладкой Performance Tuning.
Загрузка и установка драйвера
После установки драйвера, обязательно выполните перезагрузку системы. Если перезагрузка не начнется автоматически, то запустите ее принудительно, чтобы применить изменения в системе.
Примечание. Если у вас наблюдаются проблемы с драйверами, то перед установкой новой версии, рекомендуется удалить все предыдущие версии драйверов с помощью официальной утилиты AMD Cleanup Utility, затем выполнить перезагрузку и только после этого устанавливать новую версию драйвера.
Источник
The latest AMD GPU driver packs a new report tool to flush out bugs quicker
Some black screen issues remain, and AMD hopes its new reporting tool will help sort them out for good.
There is a new AMD Radeon Software Adrenalin 2020 Edition driver available, and with it comes more than two dozen bug fixes, a new bug reporting tool, and optimizations for Disintegration.
The integrated bug reporting tool appears to be in response to ongoing black screen issues that continue to plague some Radeon GPU owners. In light of complaints popping up on Reddit over the past several months, AMD had previously implored users to submit bug reports directly to the company. Then more recently, it began testing an integrated bug reporting tool in the Windows Insider program. That feature is now available to everyone.
«AMD will continue to monitor and investigate any new reports of black screen or system hang issues during extended periods of gameplay closely. Users are encouraged to use the new bug reporting tool for any issues they may encounter,» AMD states in the 20.7.1 release notes.
Before this driver release, the Radeon Software utility offered an option to report bugs to AMD, but invoking it would send users to AMD’s website to both spell out the problem and input system specifications. The new integrated tool makes things easier by extracting the relevant specs, leaving the user to simply outline the problem. Whether this results in more stable releases and faster responses to issues remains to be seen.
In the meantime, the 20.7.1 driver fixes squashes a whole bunch of bugs. They include:
Best CPU for gaming: the top chips from Intel and AMD
Best graphics card: your perfect pixel-pusher awaits
Best SSD for gaming: get into the game ahead of the rest
It’s an extensive list of bug fixes, though several known issues remain. For example, AMD is aware of an issue that is causing corruption or system hangs on Radeon RX 5000 series cards when launching a VR application using the Oculus Rift.
AMD also knows about the performance metrics overlay and performance tuning tab incorrectly reporting higher-than-expected idle clock speeds on Radeon RX 5700 cards. As for specific black screen issues, there is only one listed—AMD says Enhanced Sync can cause a black screen when enabled on some games and system configurations.
You can download the latest driver through the Radeon Software utility, or grab and install it manually from AMD’s driver page.
Paul has been playing PC games and raking his knuckles on computer hardware since the Commodore 64. He does not have any tattoos, but thinks it would be cool to get one that reads LOAD»*»,8,1. In his off time, he rides motorcycles and wrestles alligators (only one of those is true).
Источник
Amd Crash Report
Listing Of Websites About amd crash report
AMD Bug Report Tool | AMD
Posted at: 4 days ago | Categories: FAQs | 283 People Used View Detail
Posted at: 2 days ago | Categories: FAQs | 195 People Used View Detail
Posted at: 6 days ago | Categories: FAQs | 98 People Used View Detail
Posted at: 1 week ago | Categories: FAQs | 87 People Used View Detail
Posted at: 1 day ago | Categories: FAQs | 271 People Used View Detail
Posted at: 1 week ago | Categories: FAQs | 52 People Used View Detail
Posted at: 2 days ago | Categories: FAQs | 106 People Used View Detail
Posted at: 6 days ago | Categories: FAQs | 403 People Used View Detail
Posted at: 5 days ago | Categories: FAQs | 153 People Used View Detail
Posted at: 2 days ago | Categories: FAQs | 221 People Used View Detail
Posted at: 3 days ago | Categories: FAQs | 301 People Used View Detail
Posted at: 1 week ago | Categories: FAQs | 490 People Used View Detail
Posted at: 4 days ago | Categories: FAQs | 443 People Used View Detail
Posted at: 1 week ago | Categories: FAQs | 405 People Used View Detail
Posted at: 5 days ago | Categories: FAQs | 349 People Used View Detail
Posted at: 1 week ago | Categories: FAQs | 162 People Used View Detail
Posted at: 1 week ago | Categories: FAQs | 163 People Used View Detail
Posted at: 2 days ago | Categories: FAQs | 497 People Used View Detail
Posted at: 6 days ago | Categories: FAQs | 144 People Used View Detail
What is the best way to report an issue with an AMD driver or application?
Only reports submitted on the latest version of AMD applications or driver will be reviewed. Therefore, it is recommended to install the latest version of the AMD application or driver for your AMD product and verify that the issue still exists before submitting your issue using the AMD Bug Report Tool.
Is there a bug report tool for AMD?
The AMD Bug Report Tool supports Windows® 10 64-bit systems based on the AMD Ryzen™ platform or equipped with AMD Radeon™ graphics.
What is an example of an issue that AMD is aware of with their graphics cards?
For example, AMD is aware of an issue that is causing corruption or system hangs on Radeon RX 5000 series cards when launching a VR application using the Oculus Rift. AMD also knows about the performance metrics overlay and performance tuning tab incorrectly reporting higher-than-expected idle clock speeds on Radeon RX 5700 cards.
What are some interesting new features in the latest AMD driver release?
Among them a new feature where users fill a simple form to report bugs and crashes. AMD has been screaming for feedback for a long time, and the shortest route obviously is your driver. Previously you got pointed to the website where you had to fill out an abundance of data and specifications.
Источник
Содержание
- Сбой драйвера AMD в Windows 10 ПОЛНОЕ РУКОВОДСТВО. Программное обеспечение amd обнаружила превышение времени ожидания ответа драйвера
- AMD Radeon 20.7.1 Optional: Средство отправки отчетов об ошибках AMD и поддержка Disintegration
- Средство отправки отчетов об ошибках AMD
- Исправления и известные ошибки
- Как я могу решить сбой драйвера AMD на Windows 10?
- Отключить расширения браузера
- Удалите Lucid Virtu MVP с вашего компьютера.
- Последствия разгона видеокарты
- Устаревшая версия DirectX
- Неверные настройки электропитания видеокарт Nvidia
- В вашей системе обнаружено превышение времени ожидания ответа драйвера amd как исправить
- 1. Установите последние драйверы AMD
- 2. Отключить расширения браузера
- Установите более старую версию драйверов AMD
- И если ничего из вышеперечисленного не работает
Сбой драйвера AMD в Windows 10 ПОЛНОЕ РУКОВОДСТВО. Программное обеспечение amd обнаружила превышение времени ожидания ответа драйвера
Спасибо за совет, я попробую блок питания как можно скорее. Насколько я помню, режим производительности уже был установлен на рекомендуемый (максимальный). На прошлой неделе я отнес карту в сервисный центр DNS для диагностики.
AMD Radeon 20.7.1 Optional: Средство отправки отчетов об ошибках AMD и поддержка Disintegration
Компания AMD выпустила обновление драйверов для Radeon Software Adrenalin 2020Edition 20.7.1. В новой версии добавлена поддержка игр Disintegration и новые инструменты отладки AMD
Дополнительное обновление драйверов AMDRadeon20.7.1 для Windows 10 доступно в рамках нового издания Radeon Adrenalin2020Edition.
Помимо добавления поддержки Disintegration, выпущенной 15 июня 2020 года, это обновление представляет инструмент AMD для сообщения об ошибках.
Средство отправки отчетов об ошибках AMD
AMD Bug Report Tool — это новый и простой способ сообщить о проблемах с драйверами и программным обеспечением AMD непосредственно разработчикам. Просто заполните форму и отправьте сообщение об ошибке. Инструмент автоматически собирает компоненты системы и предоставляет службе поддержки информацию, необходимую для устранения неполадок и исправления будущих версий драйверов и программного обеспечения AMD.
Исправления и известные ошибки
Кроме того, текущие версии программного обеспечения могут сообщать о сбоях и заиканиях, возникающих при включении функции Instant Playback (для Radeon RX 5000), и о снижении производительности, возникающем при открытии наложения метрики производительности во время игры (для RadeonRXVega и Radeon VII).
Кроме того, разработчики сообщили о снижении производительности в DOOM Eternal, Counter-Strike: Global Offensive, League of Legends, Saints Row: The Third Remastered, DOTA 2, Deus Ex: Mankind Divided, Final Fantasy XV, и различные другие вопросы. Другие исправления перечислены в примечаниях.
Однако сборка 20.7.1 может вызвать проблемы с Oculus Rift, Radeon RX 5000, RX 5700, Ryzen 7 3000, Ryzen 3000, Ryzen 4000, Performance Metrics Overlay и Performance Tuning Headphones. Возможна проблема в сборке 20.5.1.1.
Однако сборка 20.7.1 может вызвать проблемы с Oculus Rift, Radeon RX 5000, RX 5700, Ryzen 7 3000, Ryzen 3000, Ryzen 4000, Performance Metrics Overlay и Performance Tuning Headphones. Возможна проблема в сборке 20.5.1.1.
Как я могу решить сбой драйвера AMD на Windows 10?
- Установите последние версии драйверов AMD
- Отключите расширения браузера
- Удалить LucidVirtuMVP с компьютера
- Измените значение TdrDelay в редакторе реестра
- Деинсталлируйте браузер
- Убедитесь, что драйверы материнской платы обновлены
- Разблокировка устройства
- Очистите видеокарту
- Обновление окон
- Восстановление реестра
Если драйвер AMD в Windows 10 не работает, рекомендуется удалить и установить последнюю версию. Для этого выполните следующие действия
- Нажмите клавишу Windows + X и выберите Диспетчер устройств в списке.
- [Перейдите в раздел Display Adapters, найдите видеокарту, щелкните правой кнопкой мыши и выберите Uninstall.
- Когда появится запрос, выберите удаление программного обеспечения драйвера для этого устройства.
Вы также можете использовать такой инструмент, как DDU, чтобы полностью удалить программу драйвера экрана с вашего компьютера. Вы можете загрузить все необходимые файлы отсюда.
Мы создали полное руководство, объясняющее, что такое программное обеспечение для драйверов экрана и как его использовать. Пожалуйста, проверьте его. Или, если вам нужно больше вариантов, вы можете проверить этот список лучших программ для удаления, доступных в настоящее время.
Чтобы удалить драйвер, просто запустите DDU и следуйте инструкциям. После удаления драйвера перейдите в раздел драйверов на сайте AMD и загрузите последние версии драйверов для вашей видеокарты.
Нужны новейшие драйверы для графических процессоров? Добавьте эту страницу в закладки и будьте в курсе последних и самых лучших драйверов.
Если у вас нет необходимых компьютерных знаний для обновления/модернизации драйверов вручную, мы рекомендуем делать это автоматически с помощью инструмента обновления драйверов Tweakbit.
Этот инструмент одобрен Microsoft и Norton Antivirus. После нескольких тестов наша команда пришла к выводу, что это лучшее автоматизированное решение. Ниже приведено краткое руководство о том, как это сделать.
- Скачайте и установите программу TweakBit Driver Update Tool.
- После установки он автоматически начнет сканирование компьютера на наличие устаревших драйверов. Driver Updater проверит версии установленных драйверов по своей облачной базе данных на предмет наличия последних версий и порекомендует правильные обновления. Все, что вам нужно сделать, — это дождаться завершения сканирования.
- После завершения сканирования вы получите отчет о найденных на вашем компьютере проблемных драйверах. Проверьте список и посмотрите, хотите ли вы обновить каждый драйвер по отдельности или все вместе. Чтобы обновить один драйвер за раз, нажмите ссылку «Обновить драйвер» рядом с названием драйвера. Или просто нажмите кнопку «Обновить все» ниже, чтобы автоматически установить все рекомендуемые обновления.
ノート。 Некоторые драйверы необходимо устанавливать в несколько этапов, поэтому вам придется несколько раз нажать кнопку «Обновить», пока не будут установлены все его компоненты.
Отключить расширения браузера
Пользователи сообщают, что некоторые расширения браузера могут вызывать сбои драйвера AMD при просмотре видео на YouTube. Для устранения этой проблемы рекомендуется найти и удалить проблемные расширения браузера. これを行うには、次の手順に従ってください。
- В браузере нажмите на значок More в правом верхнем углу.
- Перейдите в меню Дополнительные инструменты > Расширения.
- Появится список установленных расширений. Отключите проблемные расширения и перезапустите браузер.
Удалите Lucid Virtu MVP с вашего компьютера.
Немногие пользователи сообщили, что Lucid Virtu MVP является основной причиной сбоев драйверов AMD в Windows 10, и если вы используете это приложение, рекомендуется удалить его для решения проблемы.
Пользователи также рекомендовали установить более старую версию драйверов AMD, так что вы можете попробовать.
Если вам служит старая версия драйвера, следует запретить Windows автоматически обновлять его. Для этого выполните простые действия, описанные в данном руководстве.
То, что проблем и ерунды с ними меньше — это статистический факт. Зайдите на любой сайт, и вы увидите подтверждение этому. Забавно видеть, как люди вроде вас защищают мочалку, утверждая, что с ней никогда не бывает проблем.
Последствия разгона видеокарты
Причиной проблемы может быть неудачный разгон видеокарты. Если вы разогнались, а проблема возникла после этого, сбросьте конфигурацию видеокарты по умолчанию. Если производитель видеокарты — одна компания, а производитель — другая, следует осторожно экспериментировать с частотой карты. Дело в том, что сборочные компании иногда изменяют тактовую частоту по умолчанию по своему усмотрению, как в большую, так и в меньшую сторону. Чтобы изменить настройки видеокарты, используйте NVIDIA Inspector или любой другой бенчмарк.
Устаревшая версия DirectX
Если вы устанавливаете нелицензионные сборки игр, вы рискуете установить устаревшую версию компонента DirectX, которая была актуальна на момент создания сборки. Время от времени проверяйте DirectX и при необходимости обновляйте его.
Неверные настройки электропитания видеокарт Nvidia
Сообщение «Видеодрайвер Nvidia больше не отвечает и был восстановлен» на компьютерах с видеокартами Nvidia также может быть вызвано неправильными настройками адаптера, особенно неправильными настройками питания. Чтобы проверить, все ли здесь в порядке, выполните следующие действия. В панели управления Nvidia перейдите в раздел «Настройки 3D», найдите параметр «Режим управления питанием» и установите его в режим максимальной производительности.
Режим наилучшей производительности также должен быть выбран в настройках питания компьютера.
Мы также рекомендуем проверить настройки в панели Nvidia, как показано на скриншоте ниже. По возможности, эти настройки должны совпадать с настройками самой игры.
— Дважды щелкните левой кнопкой мыши на параметре «TdrDelay». Откроется окно, в котором необходимо выбрать десятичную систему счисления, в поле «Значение» указать задержку активации TDR (в секундах), нажать «OK», закрыть все окна и перезагрузить компьютер.
Обычно при сбоях видеодрайвера не наблюдается никаких закономерностей. Проблема может возникнуть как при просмотре видеоконтента или игре в 3D-игры, так и в «несложных» приложениях, когда нагрузка на видеокарту невелика. Частота возникновения проблемы также может варьироваться и практически непредсказуема.
Механизм, вызывающий проблему
Если драйвер видеокарты долгое время не отвечает на запросы, он принудительно перезапускается с помощью так называемого TDR (Timeout Detection and Recovery) — специального механизма, который реализован во всех версиях Windows, начиная с Windows Vista.
В Windows XP и более ранних версиях Windows, где TDR был недоступен, «застрявший» видеодрайвер почти всегда приводил к зависанию или сбою компьютера в так называемый синий экран смерти (BSOD), за которым следовала перезагрузка, потеря всех несохраненных данных и другие негативные последствия.
- Установите последние версии драйверов AMD
- Отключите расширения браузера
- Удалить LucidVirtuMVP с компьютера
- Измените значение TdrDelay в редакторе реестра
- Деинсталлируйте браузер
- Убедитесь, что драйверы материнской платы обновлены
- Разблокировка устройства
- Очистите видеокарту
- Обновление окон
- Восстановление реестра
1. Установите последние драйверы AMD
Если драйвер AMD в Windows 10 не работает, рекомендуется удалить и установить последнюю версию. Для этого выполните следующие действия
- Нажмите Windows Key + X и выберите Диспетчер устройств в списке.
- Перейдите в раздел Display Adapters, найдите свою видеокарту, щелкните правой кнопкой мыши и выберите Uninstall.
- Когда появится запрос, выберите удаление программного обеспечения драйвера для этого устройства.
Вы также можете использовать такой инструмент, как DDU, чтобы полностью удалить программу драйвера экрана с вашего компьютера. Вы можете загрузить все необходимые файлы отсюда.
Мы создали полное руководство, объясняющее, что такое программное обеспечение для драйверов экрана и как его использовать. Пожалуйста, проверьте его. Или, если вам нужно больше вариантов, вы можете проверить этот список лучших программ для удаления, доступных в настоящее время.
Чтобы удалить драйвер, просто запустите DDU и следуйте инструкциям. После удаления драйвера перейдите в раздел драйверов на сайте AMD и загрузите последние версии драйверов для вашей видеокарты.
Нужны новейшие драйверы для графического процессора? Добавьте эту страницу в закладки, чтобы всегда быть в курсе последних и самых лучших драйверов.
Если у вас нет необходимых компьютерных знаний для обновления/модернизации драйверов вручную, мы рекомендуем делать это автоматически с помощью инструмента обновления драйверов Tweakbit.
Этот инструмент одобрен Microsoft и Norton Antivirus. После нескольких тестов наша команда пришла к выводу, что это лучшее автоматизированное решение. Ниже приведено краткое руководство о том, как это сделать.
- Загрузите и установите инструмент обновления драйверов Tweakbit.
- После установки он автоматически начнет сканирование компьютера на наличие устаревших драйверов. Driver Updater проверит версии установленных драйверов по своей облачной базе данных на предмет наличия последних версий и порекомендует правильные обновления. Все, что вам нужно сделать, — это дождаться завершения сканирования.
- После завершения сканирования вы получите отчет о найденных на вашем компьютере проблемных драйверах. Проверьте список и посмотрите, хотите ли вы обновить каждый драйвер по отдельности или все вместе. Чтобы обновить один драйвер за раз, нажмите ссылку «Обновить драйвер» рядом с названием драйвера. Или просто нажмите кнопку «Обновить все» ниже, чтобы автоматически установить все рекомендуемые обновления.
ПРИМЕЧАНИЯ. Некоторые драйверы необходимо устанавливать в несколько этапов, поэтому может потребоваться несколько раз нажать кнопку Обновить, пока все детали не будут установлены.
Отказ от ответственности: Некоторые функции этого инструмента не являются бесплатными.
2. Отключить расширения браузера
Пользователи сообщают, что некоторые расширения браузера могут вызывать сбои драйвера AMD при просмотре видео на YouTube. Для устранения этой проблемы рекомендуется найти и удалить проблемные расширения браузера. これを行うには、次の手順に従ってください。
Если драйвер видеокарты долгое время не отвечает на запросы, он принудительно перезапускается с помощью так называемого TDR (Timeout Detection and Recovery) — специального механизма, который реализован во всех версиях Windows, начиная с Windows Vista.
Установите более старую версию драйверов AMD
По крайней мере, до тех пор, пока не будет исправлена последняя версия. В этом случае выберите версию 2019 года и большинство моделей видеокарт AMD (RX460, RX580, RX 5600, RX 5700 XT …) Совместимость с … Как правило, модели выпускаются до даты выпуска драйвера. Для карт, выпущенных позже, следует выбирать более современную версию.
Процесс установки после загрузки аналогичен установке других программ. Однако во время установки экран может мерцать в течение нескольких секунд. С другой стороны, более ранняя версия может стать причиной тяжелых или недавно выпущенных игр.
И если ничего из вышеперечисленного не работает
Если вышеописанные действия не помогли решить проблему с драйвером, последним шагом перед определением того, является ли это аппаратной ошибкой, будет обращение к диагностическому инструменту Windows 10, доступному из командной строки, также известному как CMD. Ранее вам приходилось полагаться на Powershell на рабочей машине. Для этого нажмите одновременно клавиши Windows и X на клавиатуре, а затем Command Prompt (Manager) или Windows PowerShell.
В окне Open Progress нажмите Enter для каждой команды и поочередно введите следующие команды. :.
- dism / online / cleanup-image / startcomponentcleanup
- демонтаж / онлайн / очистка изображений / checkhealth
- Dism / Online / Очистка изображения / ScanHealth
- dism / online / cleanup-image / restorehealth
После завершения процесса выполните следующую последовательность действий.
Если он не запускается, нажмите на значок программы, выберите опцию Запуск от имени администратора, введите имя в меню поиска Пуск и перейдите к CMD.
После выполнения команды процедура диагностики будет применена в течение нескольких минут, в зависимости от скорости жесткого диска и скорости записи.
Источник
Было бы почти нереальной утопией, что когда мы сталкиваемся с проблемой или ошибкой на ПК, будь то аппаратное или программное обеспечение, мы могли бы напрямую проинформировать человека, ответственного за это, чтобы они могли напрямую найти решение и решить его. На самом деле это не так быстро и прямо, но с помощью этого программного обеспечения AMD предлагает очень интересный подход, цель которого — упростить жизнь как пользователям, так и их команде разработчиков.
Недавно мы видели пример с портами USB 3.0 на платах чипсетов AMD 500 Series, которые периодически отключались, и производитель попросил на своем официальном Reddit, что затронутые пользователи отправили им отчеты с проблемой, чтобы они могли ее найти. Если бы этот инструмент был под рукой, все было бы намного быстрее и проще.
Идея этого программного обеспечения AMD заключается в том, что при обнаружении проблемы или «ошибки» на своем ПК вы можете отправить всю необходимую информацию непосредственно команде разработчиков AMD, чтобы они попытались решить ее как можно скорее; Будь то проблема с оборудованием или программным обеспечением, ваша группа инженеров может быстро определить основную причину проблемы и устранить ее как можно быстрее, развернув решение в следующем обновлении программного или микропрограммного обеспечения.
Таким образом, AMD Bug Report Tool — это утилита, позволяющая пользователям оборудования и приложений AMD сообщать об ошибках непосредственно производителю. При отправке отчета об ошибке инструмент автоматически фиксирует необходимые детали конфигурации оборудования и программного обеспечения системы, избавляя пользователя от необходимости вводить какие-либо данные (но будьте осторожны, поскольку вы отправляете относительно конфиденциальную информацию в AMD).
Инструмент также предлагает возможность прикреплять дополнительные файлы, такие как снимки экрана и изображения, чтобы они могли помочь AMD лучше понять возникшую проблему и, таким образом, более эффективно ее исследовать.
AMD Bug Report Tool совместим с Windows 10 64-битных систем, которые имеют процессор AMD Ryzen или оснащены графикой AMD Radeon (т. Е. Не работает, если на вашем ПК установлен Intel ЦП и NVIDIA GPU / ГРАФИЧЕСКИЙ ПРОЦЕССОР, но это так, если процессор — графика Intel и AMD или процессор — графика AMD и NVIDIA). Вы должны иметь в виду, и AMD предупреждает вас, что они будут проверять только отчеты, отправленные из последней версии приложения, то есть вы должны помнить, что вы должны постоянно обновлять его, чтобы оно работало должным образом.
Как отправлять сообщения об ошибках напрямую в AMD
AMD Bug Report Tool поставляется в комплекте с драйверами Radeon Software Adrenalin Edition 2020 от версии 20.7.1 и более поздних. Вы можете получить доступ к инструменту как с помощью значка «ошибка», расположенного в правом верхнем углу экрана приложения, так и из системного меню.
Если в вашем случае это программное обеспечение не установлено, потому что вы не хотите этого или потому, что у вас нет графического процессора AMD, вы также можете загрузить и установить отдельную версию, доступную на Сайт AMD .
После запуска приложения вы увидите окно с рядом опций, которые вы должны выбрать в зависимости от вашей проблемы. Первоначально вам нужно будет выбрать, какой продукт является затронутым (графический процессор от AMD или Radeon Software, AMD Ryzen Master, AMD Link или связанный с набором микросхем), приложение или игру, в которой у вас есть проблемы, симптомы, которые у вас есть (все это раскрывающееся меню для выбора), а затем описание и объяснение проблемы с указанием шагов, которые вы предприняли для ее воспроизведения.
Например, представьте, что ваша проблема в том, что когда вы пытаетесь открыть игру, она закрывается и выдает ошибку. Здесь вы должны отметить AMD Graphics / Radeon Software, затем выберите игру, в симптомах выберите «Сбой / Зависание / Синий экран / Черный экран / Зеленый экран», в описании вы можете указать «Сбой игры после запуска» и в шагах например, чтобы воспроизвести проблему, просто «Игра вылетает сразу после входа в нее». Еще лучше, если вы приложите снимок экрана с полученной ошибкой.
Ниже у вас также есть возможность указать, сколько ватт у вашего источника питания, если вы хотите добавить изображения или другие вложения, и если вы хотите ввести свой e-mail адрес для получения ответов на вопрос (все это необязательно).
После ввода всей этой информации вам просто нужно нажать кнопку «Отправить отчет», и все, он будет автоматически отправлен в AMD, и они смогут приступить к работе, чтобы попытаться определить причину проблемы и разработать решение.
Некоторые пользователи, у которых на ПК с Windows 11 или Windows 10 установлены видеокарты AMD, сообщают о проблеме, при которой в процессе обычного использования компьютера или во время игры неожиданно экран ПК становится черным, а затем перезагружается и отображает сообщение об ошибке Мы обнаружили, что в вашей системе истекло время ожидания драйвера. Если у вас возникла аналогичная проблема, в этом посте представлены наиболее подходящие решения для ее решения.
Когда вы столкнетесь с этой проблемой, вы получите следующее полное сообщение об ошибке;
Инструмент отчета об ошибках AMD
Мы обнаружили, что в вашей системе истекло время ожидания драйвера. Был создан отчет об ошибке. Этот отчет может помочь AMD найти решение. Хотите сообщить об этой проблеме?
Известно, что эта проблема также возникает, когда ваш компьютер успешно загружается на рабочий стол — на экране появляется сообщение об ошибке.
Что вызывает тайм-аут драйвера AMD?
Может быть несколько потенциальных причин тайм-аута драйвера AMD, в том числе одна или несколько из следующих:
- ОС Windows устарела.
- Недостаточно виртуальной памяти.
- Устаревший, поврежденный или несовместимый графический драйвер.
- Неправильная конфигурация настроек Radeon.
- Поврежден реестр Windows или системные файлы.
- Нестабильный разгон и перегрев.
- Неисправное оборудование.
Если вы столкнулись с этой проблемой, вы можете попробовать наши рекомендуемые решения ниже в произвольном порядке и посмотреть, поможет ли это исправить Истекло время ожидания драйвера AMD ошибка на вашем компьютере с Windows 11/10.
- Перезапустите графический драйвер.
- Обновите графический драйвер
- Измените план электропитания и настройте визуальные эффекты
- Увеличить виртуальную память
- Изменить частоту обновления дисплея
- Отключить быстрый запуск
- Отключить отчет о проблемах с драйверами AMD
- Очистить кеш шейдера карты AMD
- Отключите FreeSync и Virtual Super Resolution в настройках AMD
- Редактировать настройки частоты и напряжения карты AMD
- Увеличьте ограничение мощности карты AMD
- Точная настройка вентилятора системы
- Изменить реестр
- Сбросить Windows 11/10
- Обновите BIOS
- Заменить графический адаптер
Давайте посмотрим на описание процесса, связанного с каждым из перечисленных решений.
Перед тем, как попробовать приведенные ниже решения, проверьте наличие обновлений и установите все доступные биты на свое устройство Windows и посмотрите, появится ли ошибка снова. Кроме того, запустите сканирование SFC / DISM, запустите CHKDSK, а также запустите тест памяти. Если при использовании браузера (например, Chrome) появляется сообщение об ошибке, вы можете отключить аппаратное ускорение для программного обеспечения. И убедитесь, что программное обеспечение AMD Radeon работает в свернутом состоянии.
1]Перезапустите графический драйвер.
Вы можете начать устранение неполадок, чтобы исправить Истекло время ожидания драйвера AMD ошибка на вашем компьютере с Windows 11/10, просто перезапустив графический драйвер. Если это не сработало, перейдите к следующему решению.
2]Обновите графический драйвер
Это решение требует, чтобы вы обновили драйвер графического адаптера с помощью AMD Driver Autodetect и посмотрите, решена ли проблема. Если обновление драйвера не помогло, вы можете удалить его с помощью программы удаления драйверов дисплея или утилиты AMD Cleanup. После удаления драйвера видеокарты вы можете загрузить и установить старую версию драйвера и посмотреть, работает ли она. Если проблема все еще не решена, вы можете удалить графический драйвер AMD через Диспетчер устройств, а затем перезагрузить компьютер для Windows, чтобы установить общий драйвер для графического адаптера.
3]Измените схему электропитания и настройте визуальные эффекты
Вы можете столкнуться с этой проблемой, если ваш компьютер настроен на использование режима экономии заряда батареи. В этом режиме модули, необходимые для работы драйвера AMD, могут не загрузиться вовремя. В этом случае, чтобы исправить ошибку, вы можете изменить Power Plan на Высокая производительность и настройте визуальные эффекты для лучшей производительности. Если вы не используете ноутбук или изменение схемы электропитания не помогло, вы можете настроить визуальные эффекты для достижения наилучшей производительности, следуя инструкциям в руководстве по оптимизации Windows 11/10 для игр; Советы по повышению производительности в играх.
4]Увеличьте виртуальную память
Это решение требует, чтобы вы увеличили виртуальную память на вашем ПК с Windows 11/10 и посмотрите, поможет ли это решить возникшую проблему. В противном случае попробуйте следующее решение.
5]Изменить частоту обновления дисплея
Это решение требует, чтобы вы изменили частоту обновления монитора, выбрав более низкую частоту обновления.
6]Отключить быстрый запуск
Это решение требует, чтобы вы отключили быстрый запуск и посмотрите, поможет ли это. в противном случае попробуйте следующее решение.
7]Отключить отчет о проблемах с драйверами AMD
Если система Windows работает нормально, но вы просто хотите избавиться от надоедливого запроса тайм-аута драйвера AMD, вы можете просто отключить создание отчетов о проблемах в программном обеспечении AMD Adrenaline.
Сделайте следующее:
- Запустите программное обеспечение AMD Adrenaline на своем ПК с Windows 11/10.
- Щелкните значок настроек.
- Теперь переключите кнопку «Отчеты о проблемах» в положение «Выкл.».
- Перезагрузите вашу систему.
8]Очистить кеш шейдеров карты AMD
Кэш шейдеров в картах AMD используется для увеличения времени загрузки игр за счет компиляции и хранения часто используемых игровых шейдеров, вместо того, чтобы создавать шейдеры каждый раз при запуске игры. Таким образом, адаптер AMD может выдать ошибку, если шейдерный кеш карты либо поврежден, либо перегружен. В этом случае, чтобы решить проблему, вы можете очистить шейдерный кеш карты AMD в вашей системе.
Сделайте следующее:
- Откройте приложение AMD Adrenalin на своем ПК.
- Открыть настройки.
- Щелкните вкладку Графика.
- Теперь нажмите «Выполнить сброс» перед Shader Cache.
- Подтвердите сброс кеша шейдеров.
Если проблема не исчезнет, перейдите к следующему решению.
9]Отключите FreeSync и Virtual Super Resolution в настройках AMD
Если FreeSync не работает должным образом, эта функция может вызвать проблемы на вашем компьютере с Windows 11/10. В этом случае вы можете отключить FreeSync и Virtual Super Resolution в настройках AMD и посмотреть, поможет ли это.
Сделайте следующее:
- Запустите настройки AMD Radeon.
- Щелкните вкладку Display.
- Выберите дисплей.
- Теперь переключите кнопку AMD FreeSync и Virtual Super Resolution в положение Off.
Если здесь ничего не помогло, попробуйте следующее решение.
10]Редактировать настройки частоты и напряжения карты AMD
Чтобы изменить настройки частоты и напряжения карты AMD в вашей системе, сделайте следующее:
- Запустите программное обеспечение Radeon.
- Щелкните вкладку «Производительность».
- Нажмите «Вручную»> «Настройка графического процессора»> «Расширенное управление».
- Теперь установите максимальную частоту GPU в 2 раза ниже.
- Применить изменения.
Проверьте, решена ли проблема с драйвером AMD. Если нет, установите частота до 1350 МГц и Напряжение до 850 МВ. Если это тоже не сработало, вы можете установить частоту 2000 МГц и напряжение 1100 МВ и посмотреть, решит ли это проблему. Если проблема не исчезнет, установите для графического процессора Undervolt значение Автоматический.
11]Увеличьте ограничение мощности карты AMD
Чтобы увеличить ограничение мощности графического адаптера AMD, сделайте следующее:
- Запустите программное обеспечение AMD Radeon.
- Щелкните вкладку «Производительность».
- Щелкните вкладку «Настройка».
- Выберите Вручную.
- Теперь включите настройку мощности и увеличьте ограничение мощности на 50%.
- Применить изменения.
- Перезагрузите компьютер.
При загрузке проверьте, решена ли проблема. Если нет, попробуйте следующее решение.
12]Точная настройка вентилятора системы
Чтобы точно настроить вентилятор системы, сделайте следующее:
- Запустите программное обеспечение AMD Radeon.
- Щелкните вкладку «Производительность».
- Теперь нажмите «Настройка» и включите настройку вентилятора.
- Увеличьте максимальную температуру вентилятора до 100 градусов.
Проверьте, решена ли проблема. Если нет, попробуйте следующее решение.
13]Изменить реестр
Эта ошибка может возникнуть, если из-за сбоя драйвер видеокарты слишком долго реагирует на ОС Windows, что приводит к проблеме тайм-аута. В этом случае увеличение времени ожидания (TDR Delay) Windows может решить проблему.
Сделайте следующее:
Поскольку это операция реестра, рекомендуется создать резервную копию реестра или создать точку восстановления системы в качестве необходимых мер предосторожности. После этого вы можете действовать следующим образом:
Компьютер HKEY_LOCAL_MACHINE SYSTEM CurrentControlSet Control GraphicsDrivers
- В этом месте щелкните правой кнопкой мыши пустое пространство на правой панели и выберите «Создать»> «Значение DWORD (32-разрядное)», чтобы создать раздел реестра, а затем переименуйте его как TdrDelay и нажмите Enter.
- Дважды щелкните новую запись, чтобы изменить ее свойства.
- Введите 8 или 30 в Vтекущие данные поле.
- Щелкните OK или Enter, чтобы сохранить изменения.
- Снова щелкните правой кнопкой мыши пустое пространство на правой панели и выберите «Создать»> «Значение QWORD (64-разрядное)», чтобы создать раздел реестра, а затем переименуйте его как TdrDelay и нажмите Enter.
- Введите 8 или 30 в Vтекущие данные поле.
- Щелкните OK или Enter, чтобы сохранить изменения.
- Перезагрузите компьютер.
При загрузке проверьте, решена ли проблема. Если нет, сделайте следующее:
- Нажмите клавишу Windows + R, чтобы вызвать диалоговое окно «Выполнить».
- В диалоговом окне «Выполнить» введите блокнот и нажмите Enter, чтобы открыть Блокнот.
- Скопируйте и вставьте приведенный ниже синтаксис в текстовый редактор.
Редактор реестра Windows версии 5.00
[HKEY_LOCAL_MACHINESYSTEMCurrentControlSetControlGraphicsDrivers]
«TdrDelay» = dword: 0000000a «TdrDdiDelay» = dword: 00000019
- Теперь выберите в меню пункт «Файл» и нажмите кнопку «Сохранить как».
- Выберите место (желательно на рабочем столе), в котором вы хотите сохранить файл.
- Введите имя с расширением .reg (например, TDR.reg).
- Выбирать Все файлы из раскрывающегося списка Тип файла.
- Дважды щелкните сохраненный файл .reg, чтобы объединить его.
- При появлении запроса нажмите «Выполнить»> «Да (UAC)»> «Да»> «ОК», чтобы утвердить слияние.
- Теперь вы можете удалить файл .reg, если хотите.
- Перезагрузите компьютер.
14]Сбросить Windows 11/10
Вы можете попробовать сбросить Windows 11/10 и посмотреть, поможет ли это. Если нет, подумайте о резервном копировании файлов и чистой установке Windows, прежде чем пробовать следующее решение.
15]Обновить BIOS
Если до сих пор ничего не помогло, вы можете обновить BIOS и посмотреть, поможет ли это. С другой стороны, если проблема возникла после обновления BIOS, вы можете вернуться к более ранней версии BIOS и увидеть, что проблема будет решена.
16]Заменить графический адаптер.
На данный момент, если проблема все еще не решена, вероятно, неисправен графический адаптер AMD. В этом случае, если все еще находится на гарантии, вы можете заменить оборудование. Вы можете проверить, неисправна ли видеокарта, попробовав ее в другой системе или попробовав другую видеокарту в вашей системе.
Связанное сообщение: Обнаружение и восстановление тайм-аута (TDR) дает сбой в Windows
Как исправить проблему с драйвером AMD?
Если у вас возникла проблема с драйвером AMD на вашем компьютере с Windows 11/10, чтобы решить проблему с драйвером, вы можете попробовать следующее: загрузитесь в безопасном режиме и удалите драйвер AMD, а Windows автоматически переустановит графический драйвер. После загрузки в безопасном режиме откройте диспетчер устройств. В диспетчере устройств в категории «Видеоадаптеры» щелкните правой кнопкой мыши графическое устройство AMD и выберите «Удалить». Перезагрузите компьютер.
Почему мой драйвер дисплея AMD продолжает давать сбой?
Если драйвер дисплея AMD продолжает давать сбой на вашем ПК с Windows 11/10, вероятно, это связано с устаревшим или поврежденным драйвером AMD. Чтобы решить проблему в этом случае, вы можете обновить драйвер видеокарты AMD.
Как исправить зависание драйверов AMD?
Чтобы исправить зависание драйверов AMD в вашей системе, следуйте этим инструкциям: Откройте диспетчер устройств. В диспетчере устройств щелкните раздел «Адаптер дисплея», чтобы развернуть его. Щелкните правой кнопкой мыши указанный адаптер дисплея и выберите в контекстном меню команду «Удалить устройство».
.
Содержание
- Сбой драйвера AMD в Windows 10 ПОЛНОЕ РУКОВОДСТВО. Программное обеспечение amd обнаружила превышение времени ожидания ответа драйвера
- AMD Radeon 20.7.1 Optional: Средство отправки отчетов об ошибках AMD и поддержка Disintegration
- Средство отправки отчетов об ошибках AMD
- Исправления и известные ошибки
- Как я могу решить сбой драйвера AMD на Windows 10?
- Отключить расширения браузера
- Удалите Lucid Virtu MVP с вашего компьютера.
- Последствия разгона видеокарты
- Устаревшая версия DirectX
- Неверные настройки электропитания видеокарт Nvidia
- В вашей системе обнаружено превышение времени ожидания ответа драйвера amd как исправить
- 1. Установите последние драйверы AMD
- 2. Отключить расширения браузера
- Установите более старую версию драйверов AMD
- И если ничего из вышеперечисленного не работает
Сбой драйвера AMD в Windows 10 ПОЛНОЕ РУКОВОДСТВО. Программное обеспечение amd обнаружила превышение времени ожидания ответа драйвера
Спасибо за совет, я попробую блок питания как можно скорее. Насколько я помню, режим производительности уже был установлен на рекомендуемый (максимальный). На прошлой неделе я отнес карту в сервисный центр DNS для диагностики.
AMD Radeon 20.7.1 Optional: Средство отправки отчетов об ошибках AMD и поддержка Disintegration
Компания AMD выпустила обновление драйверов для Radeon Software Adrenalin 2020Edition 20.7.1. В новой версии добавлена поддержка игр Disintegration и новые инструменты отладки AMD
Дополнительное обновление драйверов AMDRadeon20.7.1 для Windows 10 доступно в рамках нового издания Radeon Adrenalin2020Edition.
Помимо добавления поддержки Disintegration, выпущенной 15 июня 2020 года, это обновление представляет инструмент AMD для сообщения об ошибках.
Средство отправки отчетов об ошибках AMD
AMD Bug Report Tool — это новый и простой способ сообщить о проблемах с драйверами и программным обеспечением AMD непосредственно разработчикам. Просто заполните форму и отправьте сообщение об ошибке. Инструмент автоматически собирает компоненты системы и предоставляет службе поддержки информацию, необходимую для устранения неполадок и исправления будущих версий драйверов и программного обеспечения AMD.
Исправления и известные ошибки
Кроме того, текущие версии программного обеспечения могут сообщать о сбоях и заиканиях, возникающих при включении функции Instant Playback (для Radeon RX 5000), и о снижении производительности, возникающем при открытии наложения метрики производительности во время игры (для RadeonRXVega и Radeon VII).
Кроме того, разработчики сообщили о снижении производительности в DOOM Eternal, Counter-Strike: Global Offensive, League of Legends, Saints Row: The Third Remastered, DOTA 2, Deus Ex: Mankind Divided, Final Fantasy XV, и различные другие вопросы. Другие исправления перечислены в примечаниях.
Однако сборка 20.7.1 может вызвать проблемы с Oculus Rift, Radeon RX 5000, RX 5700, Ryzen 7 3000, Ryzen 3000, Ryzen 4000, Performance Metrics Overlay и Performance Tuning Headphones. Возможна проблема в сборке 20.5.1.1.
Однако сборка 20.7.1 может вызвать проблемы с Oculus Rift, Radeon RX 5000, RX 5700, Ryzen 7 3000, Ryzen 3000, Ryzen 4000, Performance Metrics Overlay и Performance Tuning Headphones. Возможна проблема в сборке 20.5.1.1.
Как я могу решить сбой драйвера AMD на Windows 10?
- Установите последние версии драйверов AMD
- Отключите расширения браузера
- Удалить LucidVirtuMVP с компьютера
- Измените значение TdrDelay в редакторе реестра
- Деинсталлируйте браузер
- Убедитесь, что драйверы материнской платы обновлены
- Разблокировка устройства
- Очистите видеокарту
- Обновление окон
- Восстановление реестра
Если драйвер AMD в Windows 10 не работает, рекомендуется удалить и установить последнюю версию. Для этого выполните следующие действия
- Нажмите клавишу Windows + X и выберите Диспетчер устройств в списке.
- [Перейдите в раздел Display Adapters, найдите видеокарту, щелкните правой кнопкой мыши и выберите Uninstall.
- Когда появится запрос, выберите удаление программного обеспечения драйвера для этого устройства.
Вы также можете использовать такой инструмент, как DDU, чтобы полностью удалить программу драйвера экрана с вашего компьютера. Вы можете загрузить все необходимые файлы отсюда.
Мы создали полное руководство, объясняющее, что такое программное обеспечение для драйверов экрана и как его использовать. Пожалуйста, проверьте его. Или, если вам нужно больше вариантов, вы можете проверить этот список лучших программ для удаления, доступных в настоящее время.
Чтобы удалить драйвер, просто запустите DDU и следуйте инструкциям. После удаления драйвера перейдите в раздел драйверов на сайте AMD и загрузите последние версии драйверов для вашей видеокарты.
Нужны новейшие драйверы для графических процессоров? Добавьте эту страницу в закладки и будьте в курсе последних и самых лучших драйверов.
Если у вас нет необходимых компьютерных знаний для обновления/модернизации драйверов вручную, мы рекомендуем делать это автоматически с помощью инструмента обновления драйверов Tweakbit.
Этот инструмент одобрен Microsoft и Norton Antivirus. После нескольких тестов наша команда пришла к выводу, что это лучшее автоматизированное решение. Ниже приведено краткое руководство о том, как это сделать.
- Скачайте и установите программу TweakBit Driver Update Tool.
- После установки он автоматически начнет сканирование компьютера на наличие устаревших драйверов. Driver Updater проверит версии установленных драйверов по своей облачной базе данных на предмет наличия последних версий и порекомендует правильные обновления. Все, что вам нужно сделать, — это дождаться завершения сканирования.
- После завершения сканирования вы получите отчет о найденных на вашем компьютере проблемных драйверах. Проверьте список и посмотрите, хотите ли вы обновить каждый драйвер по отдельности или все вместе. Чтобы обновить один драйвер за раз, нажмите ссылку «Обновить драйвер» рядом с названием драйвера. Или просто нажмите кнопку «Обновить все» ниже, чтобы автоматически установить все рекомендуемые обновления.
ノート。 Некоторые драйверы необходимо устанавливать в несколько этапов, поэтому вам придется несколько раз нажать кнопку «Обновить», пока не будут установлены все его компоненты.
Отключить расширения браузера
Пользователи сообщают, что некоторые расширения браузера могут вызывать сбои драйвера AMD при просмотре видео на YouTube. Для устранения этой проблемы рекомендуется найти и удалить проблемные расширения браузера. これを行うには、次の手順に従ってください。
- В браузере нажмите на значок More в правом верхнем углу.
- Перейдите в меню Дополнительные инструменты > Расширения.
- Появится список установленных расширений. Отключите проблемные расширения и перезапустите браузер.
Удалите Lucid Virtu MVP с вашего компьютера.
Немногие пользователи сообщили, что Lucid Virtu MVP является основной причиной сбоев драйверов AMD в Windows 10, и если вы используете это приложение, рекомендуется удалить его для решения проблемы.
Пользователи также рекомендовали установить более старую версию драйверов AMD, так что вы можете попробовать.
Если вам служит старая версия драйвера, следует запретить Windows автоматически обновлять его. Для этого выполните простые действия, описанные в данном руководстве.
То, что проблем и ерунды с ними меньше — это статистический факт. Зайдите на любой сайт, и вы увидите подтверждение этому. Забавно видеть, как люди вроде вас защищают мочалку, утверждая, что с ней никогда не бывает проблем.
Последствия разгона видеокарты
Причиной проблемы может быть неудачный разгон видеокарты. Если вы разогнались, а проблема возникла после этого, сбросьте конфигурацию видеокарты по умолчанию. Если производитель видеокарты — одна компания, а производитель — другая, следует осторожно экспериментировать с частотой карты. Дело в том, что сборочные компании иногда изменяют тактовую частоту по умолчанию по своему усмотрению, как в большую, так и в меньшую сторону. Чтобы изменить настройки видеокарты, используйте NVIDIA Inspector или любой другой бенчмарк.
Устаревшая версия DirectX
Если вы устанавливаете нелицензионные сборки игр, вы рискуете установить устаревшую версию компонента DirectX, которая была актуальна на момент создания сборки. Время от времени проверяйте DirectX и при необходимости обновляйте его.
Неверные настройки электропитания видеокарт Nvidia
Сообщение «Видеодрайвер Nvidia больше не отвечает и был восстановлен» на компьютерах с видеокартами Nvidia также может быть вызвано неправильными настройками адаптера, особенно неправильными настройками питания. Чтобы проверить, все ли здесь в порядке, выполните следующие действия. В панели управления Nvidia перейдите в раздел «Настройки 3D», найдите параметр «Режим управления питанием» и установите его в режим максимальной производительности.
Режим наилучшей производительности также должен быть выбран в настройках питания компьютера.
Мы также рекомендуем проверить настройки в панели Nvidia, как показано на скриншоте ниже. По возможности, эти настройки должны совпадать с настройками самой игры.
— Дважды щелкните левой кнопкой мыши на параметре «TdrDelay». Откроется окно, в котором необходимо выбрать десятичную систему счисления, в поле «Значение» указать задержку активации TDR (в секундах), нажать «OK», закрыть все окна и перезагрузить компьютер.
Обычно при сбоях видеодрайвера не наблюдается никаких закономерностей. Проблема может возникнуть как при просмотре видеоконтента или игре в 3D-игры, так и в «несложных» приложениях, когда нагрузка на видеокарту невелика. Частота возникновения проблемы также может варьироваться и практически непредсказуема.
Механизм, вызывающий проблему
Если драйвер видеокарты долгое время не отвечает на запросы, он принудительно перезапускается с помощью так называемого TDR (Timeout Detection and Recovery) — специального механизма, который реализован во всех версиях Windows, начиная с Windows Vista.
В Windows XP и более ранних версиях Windows, где TDR был недоступен, «застрявший» видеодрайвер почти всегда приводил к зависанию или сбою компьютера в так называемый синий экран смерти (BSOD), за которым следовала перезагрузка, потеря всех несохраненных данных и другие негативные последствия.
- Установите последние версии драйверов AMD
- Отключите расширения браузера
- Удалить LucidVirtuMVP с компьютера
- Измените значение TdrDelay в редакторе реестра
- Деинсталлируйте браузер
- Убедитесь, что драйверы материнской платы обновлены
- Разблокировка устройства
- Очистите видеокарту
- Обновление окон
- Восстановление реестра
1. Установите последние драйверы AMD
Если драйвер AMD в Windows 10 не работает, рекомендуется удалить и установить последнюю версию. Для этого выполните следующие действия
- Нажмите Windows Key + X и выберите Диспетчер устройств в списке.
- Перейдите в раздел Display Adapters, найдите свою видеокарту, щелкните правой кнопкой мыши и выберите Uninstall.
- Когда появится запрос, выберите удаление программного обеспечения драйвера для этого устройства.
Вы также можете использовать такой инструмент, как DDU, чтобы полностью удалить программу драйвера экрана с вашего компьютера. Вы можете загрузить все необходимые файлы отсюда.
Мы создали полное руководство, объясняющее, что такое программное обеспечение для драйверов экрана и как его использовать. Пожалуйста, проверьте его. Или, если вам нужно больше вариантов, вы можете проверить этот список лучших программ для удаления, доступных в настоящее время.
Чтобы удалить драйвер, просто запустите DDU и следуйте инструкциям. После удаления драйвера перейдите в раздел драйверов на сайте AMD и загрузите последние версии драйверов для вашей видеокарты.
Нужны новейшие драйверы для графического процессора? Добавьте эту страницу в закладки, чтобы всегда быть в курсе последних и самых лучших драйверов.
Если у вас нет необходимых компьютерных знаний для обновления/модернизации драйверов вручную, мы рекомендуем делать это автоматически с помощью инструмента обновления драйверов Tweakbit.
Этот инструмент одобрен Microsoft и Norton Antivirus. После нескольких тестов наша команда пришла к выводу, что это лучшее автоматизированное решение. Ниже приведено краткое руководство о том, как это сделать.
- Загрузите и установите инструмент обновления драйверов Tweakbit.
- После установки он автоматически начнет сканирование компьютера на наличие устаревших драйверов. Driver Updater проверит версии установленных драйверов по своей облачной базе данных на предмет наличия последних версий и порекомендует правильные обновления. Все, что вам нужно сделать, — это дождаться завершения сканирования.
- После завершения сканирования вы получите отчет о найденных на вашем компьютере проблемных драйверах. Проверьте список и посмотрите, хотите ли вы обновить каждый драйвер по отдельности или все вместе. Чтобы обновить один драйвер за раз, нажмите ссылку «Обновить драйвер» рядом с названием драйвера. Или просто нажмите кнопку «Обновить все» ниже, чтобы автоматически установить все рекомендуемые обновления.
ПРИМЕЧАНИЯ. Некоторые драйверы необходимо устанавливать в несколько этапов, поэтому может потребоваться несколько раз нажать кнопку Обновить, пока все детали не будут установлены.
Отказ от ответственности: Некоторые функции этого инструмента не являются бесплатными.
2. Отключить расширения браузера
Пользователи сообщают, что некоторые расширения браузера могут вызывать сбои драйвера AMD при просмотре видео на YouTube. Для устранения этой проблемы рекомендуется найти и удалить проблемные расширения браузера. これを行うには、次の手順に従ってください。
Если драйвер видеокарты долгое время не отвечает на запросы, он принудительно перезапускается с помощью так называемого TDR (Timeout Detection and Recovery) — специального механизма, который реализован во всех версиях Windows, начиная с Windows Vista.
По крайней мере, до тех пор, пока не будет исправлена последняя версия. В этом случае выберите версию 2019 года и большинство моделей видеокарт AMD (RX460, RX580, RX 5600, RX 5700 XT …) Совместимость с … Как правило, модели выпускаются до даты выпуска драйвера. Для карт, выпущенных позже, следует выбирать более современную версию.
Процесс установки после загрузки аналогичен установке других программ. Однако во время установки экран может мерцать в течение нескольких секунд. С другой стороны, более ранняя версия может стать причиной тяжелых или недавно выпущенных игр.
И если ничего из вышеперечисленного не работает
Если вышеописанные действия не помогли решить проблему с драйвером, последним шагом перед определением того, является ли это аппаратной ошибкой, будет обращение к диагностическому инструменту Windows 10, доступному из командной строки, также известному как CMD. Ранее вам приходилось полагаться на Powershell на рабочей машине. Для этого нажмите одновременно клавиши Windows и X на клавиатуре, а затем Command Prompt (Manager) или Windows PowerShell.
В окне Open Progress нажмите Enter для каждой команды и поочередно введите следующие команды. :.
- dism / online / cleanup-image / startcomponentcleanup
- демонтаж / онлайн / очистка изображений / checkhealth
- Dism / Online / Очистка изображения / ScanHealth
- dism / online / cleanup-image / restorehealth
После завершения процесса выполните следующую последовательность действий.
Если он не запускается, нажмите на значок программы, выберите опцию Запуск от имени администратора, введите имя в меню поиска Пуск и перейдите к CMD.
После выполнения команды процедура диагностики будет применена в течение нескольких минут, в зависимости от скорости жесткого диска и скорости записи.
Источник
Было бы почти нереальной утопией, что когда мы сталкиваемся с проблемой или ошибкой на ПК, будь то аппаратное или программное обеспечение, мы могли бы напрямую проинформировать человека, ответственного за это, чтобы они могли напрямую найти решение и решить его. На самом деле это не так быстро и прямо, но с помощью этого программного обеспечения AMD предлагает очень интересный подход, цель которого — упростить жизнь как пользователям, так и их команде разработчиков.
Недавно мы видели пример с портами USB 3.0 на платах чипсетов AMD 500 Series, которые периодически отключались, и производитель попросил на своем официальном Reddit, что затронутые пользователи отправили им отчеты с проблемой, чтобы они могли ее найти. Если бы этот инструмент был под рукой, все было бы намного быстрее и проще.
Идея этого программного обеспечения AMD заключается в том, что при обнаружении проблемы или «ошибки» на своем ПК вы можете отправить всю необходимую информацию непосредственно команде разработчиков AMD, чтобы они попытались решить ее как можно скорее; Будь то проблема с оборудованием или программным обеспечением, ваша группа инженеров может быстро определить основную причину проблемы и устранить ее как можно быстрее, развернув решение в следующем обновлении программного или микропрограммного обеспечения.
Таким образом, AMD Bug Report Tool — это утилита, позволяющая пользователям оборудования и приложений AMD сообщать об ошибках непосредственно производителю. При отправке отчета об ошибке инструмент автоматически фиксирует необходимые детали конфигурации оборудования и программного обеспечения системы, избавляя пользователя от необходимости вводить какие-либо данные (но будьте осторожны, поскольку вы отправляете относительно конфиденциальную информацию в AMD).
Инструмент также предлагает возможность прикреплять дополнительные файлы, такие как снимки экрана и изображения, чтобы они могли помочь AMD лучше понять возникшую проблему и, таким образом, более эффективно ее исследовать.
AMD Bug Report Tool совместим с Windows 10 64-битных систем, которые имеют процессор AMD Ryzen или оснащены графикой AMD Radeon (т. Е. Не работает, если на вашем ПК установлен Intel ЦП и NVIDIA GPU / ГРАФИЧЕСКИЙ ПРОЦЕССОР, но это так, если процессор — графика Intel и AMD или процессор — графика AMD и NVIDIA). Вы должны иметь в виду, и AMD предупреждает вас, что они будут проверять только отчеты, отправленные из последней версии приложения, то есть вы должны помнить, что вы должны постоянно обновлять его, чтобы оно работало должным образом.
Как отправлять сообщения об ошибках напрямую в AMD
AMD Bug Report Tool поставляется в комплекте с драйверами Radeon Software Adrenalin Edition 2020 от версии 20.7.1 и более поздних. Вы можете получить доступ к инструменту как с помощью значка «ошибка», расположенного в правом верхнем углу экрана приложения, так и из системного меню.
Если в вашем случае это программное обеспечение не установлено, потому что вы не хотите этого или потому, что у вас нет графического процессора AMD, вы также можете загрузить и установить отдельную версию, доступную на Сайт AMD .
После запуска приложения вы увидите окно с рядом опций, которые вы должны выбрать в зависимости от вашей проблемы. Первоначально вам нужно будет выбрать, какой продукт является затронутым (графический процессор от AMD или Radeon Software, AMD Ryzen Master, AMD Link или связанный с набором микросхем), приложение или игру, в которой у вас есть проблемы, симптомы, которые у вас есть (все это раскрывающееся меню для выбора), а затем описание и объяснение проблемы с указанием шагов, которые вы предприняли для ее воспроизведения.
Например, представьте, что ваша проблема в том, что когда вы пытаетесь открыть игру, она закрывается и выдает ошибку. Здесь вы должны отметить AMD Graphics / Radeon Software, затем выберите игру, в симптомах выберите «Сбой / Зависание / Синий экран / Черный экран / Зеленый экран», в описании вы можете указать «Сбой игры после запуска» и в шагах например, чтобы воспроизвести проблему, просто «Игра вылетает сразу после входа в нее». Еще лучше, если вы приложите снимок экрана с полученной ошибкой.
Ниже у вас также есть возможность указать, сколько ватт у вашего источника питания, если вы хотите добавить изображения или другие вложения, и если вы хотите ввести свой e-mail адрес для получения ответов на вопрос (все это необязательно).
После ввода всей этой информации вам просто нужно нажать кнопку «Отправить отчет», и все, он будет автоматически отправлен в AMD, и они смогут приступить к работе, чтобы попытаться определить причину проблемы и разработать решение.
Некоторые пользователи, у которых на ПК с Windows 11 или Windows 10 установлены видеокарты AMD, сообщают о проблеме, при которой в процессе обычного использования компьютера или во время игры неожиданно экран ПК становится черным, а затем перезагружается и отображает сообщение об ошибке Мы обнаружили, что в вашей системе истекло время ожидания драйвера. Если у вас возникла аналогичная проблема, в этом посте представлены наиболее подходящие решения для ее решения.
Когда вы столкнетесь с этой проблемой, вы получите следующее полное сообщение об ошибке;
Инструмент отчета об ошибках AMD
Мы обнаружили, что в вашей системе истекло время ожидания драйвера. Был создан отчет об ошибке. Этот отчет может помочь AMD найти решение. Хотите сообщить об этой проблеме?
Известно, что эта проблема также возникает, когда ваш компьютер успешно загружается на рабочий стол — на экране появляется сообщение об ошибке.
Что вызывает тайм-аут драйвера AMD?
Может быть несколько потенциальных причин тайм-аута драйвера AMD, в том числе одна или несколько из следующих:
- ОС Windows устарела.
- Недостаточно виртуальной памяти.
- Устаревший, поврежденный или несовместимый графический драйвер.
- Неправильная конфигурация настроек Radeon.
- Поврежден реестр Windows или системные файлы.
- Нестабильный разгон и перегрев.
- Неисправное оборудование.
Если вы столкнулись с этой проблемой, вы можете попробовать наши рекомендуемые решения ниже в произвольном порядке и посмотреть, поможет ли это исправить Истекло время ожидания драйвера AMD ошибка на вашем компьютере с Windows 11/10.
- Перезапустите графический драйвер.
- Обновите графический драйвер
- Измените план электропитания и настройте визуальные эффекты
- Увеличить виртуальную память
- Изменить частоту обновления дисплея
- Отключить быстрый запуск
- Отключить отчет о проблемах с драйверами AMD
- Очистить кеш шейдера карты AMD
- Отключите FreeSync и Virtual Super Resolution в настройках AMD
- Редактировать настройки частоты и напряжения карты AMD
- Увеличьте ограничение мощности карты AMD
- Точная настройка вентилятора системы
- Изменить реестр
- Сбросить Windows 11/10
- Обновите BIOS
- Заменить графический адаптер
Давайте посмотрим на описание процесса, связанного с каждым из перечисленных решений.
Перед тем, как попробовать приведенные ниже решения, проверьте наличие обновлений и установите все доступные биты на свое устройство Windows и посмотрите, появится ли ошибка снова. Кроме того, запустите сканирование SFC / DISM, запустите CHKDSK, а также запустите тест памяти. Если при использовании браузера (например, Chrome) появляется сообщение об ошибке, вы можете отключить аппаратное ускорение для программного обеспечения. И убедитесь, что программное обеспечение AMD Radeon работает в свернутом состоянии.
1]Перезапустите графический драйвер.
Вы можете начать устранение неполадок, чтобы исправить Истекло время ожидания драйвера AMD ошибка на вашем компьютере с Windows 11/10, просто перезапустив графический драйвер. Если это не сработало, перейдите к следующему решению.
2]Обновите графический драйвер
Это решение требует, чтобы вы обновили драйвер графического адаптера с помощью AMD Driver Autodetect и посмотрите, решена ли проблема. Если обновление драйвера не помогло, вы можете удалить его с помощью программы удаления драйверов дисплея или утилиты AMD Cleanup. После удаления драйвера видеокарты вы можете загрузить и установить старую версию драйвера и посмотреть, работает ли она. Если проблема все еще не решена, вы можете удалить графический драйвер AMD через Диспетчер устройств, а затем перезагрузить компьютер для Windows, чтобы установить общий драйвер для графического адаптера.
3]Измените схему электропитания и настройте визуальные эффекты
Вы можете столкнуться с этой проблемой, если ваш компьютер настроен на использование режима экономии заряда батареи. В этом режиме модули, необходимые для работы драйвера AMD, могут не загрузиться вовремя. В этом случае, чтобы исправить ошибку, вы можете изменить Power Plan на Высокая производительность и настройте визуальные эффекты для лучшей производительности. Если вы не используете ноутбук или изменение схемы электропитания не помогло, вы можете настроить визуальные эффекты для достижения наилучшей производительности, следуя инструкциям в руководстве по оптимизации Windows 11/10 для игр; Советы по повышению производительности в играх.
4]Увеличьте виртуальную память
Это решение требует, чтобы вы увеличили виртуальную память на вашем ПК с Windows 11/10 и посмотрите, поможет ли это решить возникшую проблему. В противном случае попробуйте следующее решение.
5]Изменить частоту обновления дисплея
Это решение требует, чтобы вы изменили частоту обновления монитора, выбрав более низкую частоту обновления.
6]Отключить быстрый запуск
Это решение требует, чтобы вы отключили быстрый запуск и посмотрите, поможет ли это. в противном случае попробуйте следующее решение.
7]Отключить отчет о проблемах с драйверами AMD
Если система Windows работает нормально, но вы просто хотите избавиться от надоедливого запроса тайм-аута драйвера AMD, вы можете просто отключить создание отчетов о проблемах в программном обеспечении AMD Adrenaline.
Сделайте следующее:
- Запустите программное обеспечение AMD Adrenaline на своем ПК с Windows 11/10.
- Щелкните значок настроек.
- Теперь переключите кнопку «Отчеты о проблемах» в положение «Выкл.».
- Перезагрузите вашу систему.
8]Очистить кеш шейдеров карты AMD
Кэш шейдеров в картах AMD используется для увеличения времени загрузки игр за счет компиляции и хранения часто используемых игровых шейдеров, вместо того, чтобы создавать шейдеры каждый раз при запуске игры. Таким образом, адаптер AMD может выдать ошибку, если шейдерный кеш карты либо поврежден, либо перегружен. В этом случае, чтобы решить проблему, вы можете очистить шейдерный кеш карты AMD в вашей системе.
Сделайте следующее:
- Откройте приложение AMD Adrenalin на своем ПК.
- Открыть настройки.
- Щелкните вкладку Графика.
- Теперь нажмите «Выполнить сброс» перед Shader Cache.
- Подтвердите сброс кеша шейдеров.
Если проблема не исчезнет, перейдите к следующему решению.
9]Отключите FreeSync и Virtual Super Resolution в настройках AMD
Если FreeSync не работает должным образом, эта функция может вызвать проблемы на вашем компьютере с Windows 11/10. В этом случае вы можете отключить FreeSync и Virtual Super Resolution в настройках AMD и посмотреть, поможет ли это.
Сделайте следующее:
- Запустите настройки AMD Radeon.
- Щелкните вкладку Display.
- Выберите дисплей.
- Теперь переключите кнопку AMD FreeSync и Virtual Super Resolution в положение Off.
Если здесь ничего не помогло, попробуйте следующее решение.
10]Редактировать настройки частоты и напряжения карты AMD
Чтобы изменить настройки частоты и напряжения карты AMD в вашей системе, сделайте следующее:
- Запустите программное обеспечение Radeon.
- Щелкните вкладку «Производительность».
- Нажмите «Вручную»> «Настройка графического процессора»> «Расширенное управление».
- Теперь установите максимальную частоту GPU в 2 раза ниже.
- Применить изменения.
Проверьте, решена ли проблема с драйвером AMD. Если нет, установите частота до 1350 МГц и Напряжение до 850 МВ. Если это тоже не сработало, вы можете установить частоту 2000 МГц и напряжение 1100 МВ и посмотреть, решит ли это проблему. Если проблема не исчезнет, установите для графического процессора Undervolt значение Автоматический.
11]Увеличьте ограничение мощности карты AMD
Чтобы увеличить ограничение мощности графического адаптера AMD, сделайте следующее:
- Запустите программное обеспечение AMD Radeon.
- Щелкните вкладку «Производительность».
- Щелкните вкладку «Настройка».
- Выберите Вручную.
- Теперь включите настройку мощности и увеличьте ограничение мощности на 50%.
- Применить изменения.
- Перезагрузите компьютер.
При загрузке проверьте, решена ли проблема. Если нет, попробуйте следующее решение.
12]Точная настройка вентилятора системы
Чтобы точно настроить вентилятор системы, сделайте следующее:
- Запустите программное обеспечение AMD Radeon.
- Щелкните вкладку «Производительность».
- Теперь нажмите «Настройка» и включите настройку вентилятора.
- Увеличьте максимальную температуру вентилятора до 100 градусов.
Проверьте, решена ли проблема. Если нет, попробуйте следующее решение.
13]Изменить реестр
Эта ошибка может возникнуть, если из-за сбоя драйвер видеокарты слишком долго реагирует на ОС Windows, что приводит к проблеме тайм-аута. В этом случае увеличение времени ожидания (TDR Delay) Windows может решить проблему.
Сделайте следующее:
Поскольку это операция реестра, рекомендуется создать резервную копию реестра или создать точку восстановления системы в качестве необходимых мер предосторожности. После этого вы можете действовать следующим образом:
Компьютер HKEY_LOCAL_MACHINE SYSTEM CurrentControlSet Control GraphicsDrivers
- В этом месте щелкните правой кнопкой мыши пустое пространство на правой панели и выберите «Создать»> «Значение DWORD (32-разрядное)», чтобы создать раздел реестра, а затем переименуйте его как TdrDelay и нажмите Enter.
- Дважды щелкните новую запись, чтобы изменить ее свойства.
- Введите 8 или 30 в Vтекущие данные поле.
- Щелкните OK или Enter, чтобы сохранить изменения.
- Снова щелкните правой кнопкой мыши пустое пространство на правой панели и выберите «Создать»> «Значение QWORD (64-разрядное)», чтобы создать раздел реестра, а затем переименуйте его как TdrDelay и нажмите Enter.
- Введите 8 или 30 в Vтекущие данные поле.
- Щелкните OK или Enter, чтобы сохранить изменения.
- Перезагрузите компьютер.
При загрузке проверьте, решена ли проблема. Если нет, сделайте следующее:
- Нажмите клавишу Windows + R, чтобы вызвать диалоговое окно «Выполнить».
- В диалоговом окне «Выполнить» введите блокнот и нажмите Enter, чтобы открыть Блокнот.
- Скопируйте и вставьте приведенный ниже синтаксис в текстовый редактор.
Редактор реестра Windows версии 5.00
[HKEY_LOCAL_MACHINESYSTEMCurrentControlSetControlGraphicsDrivers]
«TdrDelay» = dword: 0000000a «TdrDdiDelay» = dword: 00000019
- Теперь выберите в меню пункт «Файл» и нажмите кнопку «Сохранить как».
- Выберите место (желательно на рабочем столе), в котором вы хотите сохранить файл.
- Введите имя с расширением .reg (например, TDR.reg).
- Выбирать Все файлы из раскрывающегося списка Тип файла.
- Дважды щелкните сохраненный файл .reg, чтобы объединить его.
- При появлении запроса нажмите «Выполнить»> «Да (UAC)»> «Да»> «ОК», чтобы утвердить слияние.
- Теперь вы можете удалить файл .reg, если хотите.
- Перезагрузите компьютер.
14]Сбросить Windows 11/10
Вы можете попробовать сбросить Windows 11/10 и посмотреть, поможет ли это. Если нет, подумайте о резервном копировании файлов и чистой установке Windows, прежде чем пробовать следующее решение.
15]Обновить BIOS
Если до сих пор ничего не помогло, вы можете обновить BIOS и посмотреть, поможет ли это. С другой стороны, если проблема возникла после обновления BIOS, вы можете вернуться к более ранней версии BIOS и увидеть, что проблема будет решена.
16]Заменить графический адаптер.
На данный момент, если проблема все еще не решена, вероятно, неисправен графический адаптер AMD. В этом случае, если все еще находится на гарантии, вы можете заменить оборудование. Вы можете проверить, неисправна ли видеокарта, попробовав ее в другой системе или попробовав другую видеокарту в вашей системе.
Связанное сообщение: Обнаружение и восстановление тайм-аута (TDR) дает сбой в Windows
Как исправить проблему с драйвером AMD?
Если у вас возникла проблема с драйвером AMD на вашем компьютере с Windows 11/10, чтобы решить проблему с драйвером, вы можете попробовать следующее: загрузитесь в безопасном режиме и удалите драйвер AMD, а Windows автоматически переустановит графический драйвер. После загрузки в безопасном режиме откройте диспетчер устройств. В диспетчере устройств в категории «Видеоадаптеры» щелкните правой кнопкой мыши графическое устройство AMD и выберите «Удалить». Перезагрузите компьютер.
Почему мой драйвер дисплея AMD продолжает давать сбой?
Если драйвер дисплея AMD продолжает давать сбой на вашем ПК с Windows 11/10, вероятно, это связано с устаревшим или поврежденным драйвером AMD. Чтобы решить проблему в этом случае, вы можете обновить драйвер видеокарты AMD.
Как исправить зависание драйверов AMD?
Чтобы исправить зависание драйверов AMD в вашей системе, следуйте этим инструкциям: Откройте диспетчер устройств. В диспетчере устройств щелкните раздел «Адаптер дисплея», чтобы развернуть его. Щелкните правой кнопкой мыши указанный адаптер дисплея и выберите в контекстном меню команду «Удалить устройство».
.
Просмотров 2.5к. Опубликовано 23.07.2022
Спасибо за совет, я попробую блок питания как можно скорее. Насколько я помню, режим производительности уже был установлен на рекомендуемый (максимальный). На прошлой неделе я отнес карту в сервисный центр DNS для диагностики.
AMD Radeon 20.7.1 Optional: Средство отправки отчетов об ошибках AMD и поддержка Disintegration
Компания AMD выпустила обновление драйверов для Radeon Software Adrenalin 2020Edition 20.7.1. В новой версии добавлена поддержка игр Disintegration и новые инструменты отладки AMD
Дополнительное обновление драйверов AMDRadeon20.7.1 для Windows 10 доступно в рамках нового издания Radeon Adrenalin2020Edition.
Помимо добавления поддержки Disintegration, выпущенной 15 июня 2020 года, это обновление представляет инструмент AMD для сообщения об ошибках.
Средство отправки отчетов об ошибках AMD
AMD Bug Report Tool — это новый и простой способ сообщить о проблемах с драйверами и программным обеспечением AMD непосредственно разработчикам. Просто заполните форму и отправьте сообщение об ошибке. Инструмент автоматически собирает компоненты системы и предоставляет службе поддержки информацию, необходимую для устранения неполадок и исправления будущих версий драйверов и программного обеспечения AMD.
Исправления и известные ошибки
Кроме того, текущие версии программного обеспечения могут сообщать о сбоях и заиканиях, возникающих при включении функции Instant Playback (для Radeon RX 5000), и о снижении производительности, возникающем при открытии наложения метрики производительности во время игры (для RadeonRXVega и Radeon VII).
Кроме того, разработчики сообщили о снижении производительности в DOOM Eternal, Counter-Strike: Global Offensive, League of Legends, Saints Row: The Third Remastered, DOTA 2, Deus Ex: Mankind Divided, Final Fantasy XV, и различные другие вопросы. Другие исправления перечислены в примечаниях.
Однако сборка 20.7.1 может вызвать проблемы с Oculus Rift, Radeon RX 5000, RX 5700, Ryzen 7 3000, Ryzen 3000, Ryzen 4000, Performance Metrics Overlay и Performance Tuning Headphones. Возможна проблема в сборке 20.5.1.1.
Однако сборка 20.7.1 может вызвать проблемы с Oculus Rift, Radeon RX 5000, RX 5700, Ryzen 7 3000, Ryzen 3000, Ryzen 4000, Performance Metrics Overlay и Performance Tuning Headphones. Возможна проблема в сборке 20.5.1.1.
Как я могу решить сбой драйвера AMD на Windows 10?
- Установите последние версии драйверов AMD
- Отключите расширения браузера
- Удалить LucidVirtuMVP с компьютера
- Измените значение TdrDelay в редакторе реестра
- Деинсталлируйте браузер
- Убедитесь, что драйверы материнской платы обновлены
- Разблокировка устройства
- Очистите видеокарту
- Обновление окон
- Восстановление реестра
Если драйвер AMD в Windows 10 не работает, рекомендуется удалить и установить последнюю версию. Для этого выполните следующие действия
- Нажмите клавишу Windows + X и выберите Диспетчер устройств в списке.
- [Перейдите в раздел Display Adapters, найдите видеокарту, щелкните правой кнопкой мыши и выберите Uninstall.
- Когда появится запрос, выберите удаление программного обеспечения драйвера для этого устройства.
Вы также можете использовать такой инструмент, как DDU, чтобы полностью удалить программу драйвера экрана с вашего компьютера. Вы можете загрузить все необходимые файлы отсюда.
Мы создали полное руководство, объясняющее, что такое программное обеспечение для драйверов экрана и как его использовать. Пожалуйста, проверьте его. Или, если вам нужно больше вариантов, вы можете проверить этот список лучших программ для удаления, доступных в настоящее время.
Чтобы удалить драйвер, просто запустите DDU и следуйте инструкциям. После удаления драйвера перейдите в раздел драйверов на сайте AMD и загрузите последние версии драйверов для вашей видеокарты.
Нужны новейшие драйверы для графических процессоров? Добавьте эту страницу в закладки и будьте в курсе последних и самых лучших драйверов.
Если у вас нет необходимых компьютерных знаний для обновления/модернизации драйверов вручную, мы рекомендуем делать это автоматически с помощью инструмента обновления драйверов Tweakbit.
Этот инструмент одобрен Microsoft и Norton Antivirus. После нескольких тестов наша команда пришла к выводу, что это лучшее автоматизированное решение. Ниже приведено краткое руководство о том, как это сделать.
- Скачайте и установите программу TweakBit Driver Update Tool.
- После установки он автоматически начнет сканирование компьютера на наличие устаревших драйверов. Driver Updater проверит версии установленных драйверов по своей облачной базе данных на предмет наличия последних версий и порекомендует правильные обновления. Все, что вам нужно сделать, — это дождаться завершения сканирования.
- После завершения сканирования вы получите отчет о найденных на вашем компьютере проблемных драйверах. Проверьте список и посмотрите, хотите ли вы обновить каждый драйвер по отдельности или все вместе. Чтобы обновить один драйвер за раз, нажмите ссылку «Обновить драйвер» рядом с названием драйвера. Или просто нажмите кнопку «Обновить все» ниже, чтобы автоматически установить все рекомендуемые обновления.
ノート。 Некоторые драйверы необходимо устанавливать в несколько этапов, поэтому вам придется несколько раз нажать кнопку «Обновить», пока не будут установлены все его компоненты.
Отключить расширения браузера
Пользователи сообщают, что некоторые расширения браузера могут вызывать сбои драйвера AMD при просмотре видео на YouTube. Для устранения этой проблемы рекомендуется найти и удалить проблемные расширения браузера. これを行うには、次の手順に従ってください。
- В браузере нажмите на значок More в правом верхнем углу.
- Перейдите в меню Дополнительные инструменты > Расширения.
- Появится список установленных расширений. Отключите проблемные расширения и перезапустите браузер.
Удалите Lucid Virtu MVP с вашего компьютера.
Немногие пользователи сообщили, что Lucid Virtu MVP является основной причиной сбоев драйверов AMD в Windows 10, и если вы используете это приложение, рекомендуется удалить его для решения проблемы.
Пользователи также рекомендовали установить более старую версию драйверов AMD, так что вы можете попробовать.
Если вам служит старая версия драйвера, следует запретить Windows автоматически обновлять его. Для этого выполните простые действия, описанные в данном руководстве.
То, что проблем и ерунды с ними меньше — это статистический факт. Зайдите на любой сайт, и вы увидите подтверждение этому. Забавно видеть, как люди вроде вас защищают мочалку, утверждая, что с ней никогда не бывает проблем.
Последствия разгона видеокарты
Причиной проблемы может быть неудачный разгон видеокарты. Если вы разогнались, а проблема возникла после этого, сбросьте конфигурацию видеокарты по умолчанию. Если производитель видеокарты — одна компания, а производитель — другая, следует осторожно экспериментировать с частотой карты. Дело в том, что сборочные компании иногда изменяют тактовую частоту по умолчанию по своему усмотрению, как в большую, так и в меньшую сторону. Чтобы изменить настройки видеокарты, используйте NVIDIA Inspector или любой другой бенчмарк.
Устаревшая версия DirectX
Если вы устанавливаете нелицензионные сборки игр, вы рискуете установить устаревшую версию компонента DirectX, которая была актуальна на момент создания сборки. Время от времени проверяйте DirectX и при необходимости обновляйте его.
Неверные настройки электропитания видеокарт Nvidia
Сообщение «Видеодрайвер Nvidia больше не отвечает и был восстановлен» на компьютерах с видеокартами Nvidia также может быть вызвано неправильными настройками адаптера, особенно неправильными настройками питания. Чтобы проверить, все ли здесь в порядке, выполните следующие действия. В панели управления Nvidia перейдите в раздел «Настройки 3D», найдите параметр «Режим управления питанием» и установите его в режим максимальной производительности.
Режим наилучшей производительности также должен быть выбран в настройках питания компьютера.
Мы также рекомендуем проверить настройки в панели Nvidia, как показано на скриншоте ниже. По возможности, эти настройки должны совпадать с настройками самой игры.
— Дважды щелкните левой кнопкой мыши на параметре «TdrDelay». Откроется окно, в котором необходимо выбрать десятичную систему счисления, в поле «Значение» указать задержку активации TDR (в секундах), нажать «OK», закрыть все окна и перезагрузить компьютер.
Обычно при сбоях видеодрайвера не наблюдается никаких закономерностей. Проблема может возникнуть как при просмотре видеоконтента или игре в 3D-игры, так и в «несложных» приложениях, когда нагрузка на видеокарту невелика. Частота возникновения проблемы также может варьироваться и практически непредсказуема.
Механизм, вызывающий проблему
Если драйвер видеокарты долгое время не отвечает на запросы, он принудительно перезапускается с помощью так называемого TDR (Timeout Detection and Recovery) — специального механизма, который реализован во всех версиях Windows, начиная с Windows Vista.
В Windows XP и более ранних версиях Windows, где TDR был недоступен, «застрявший» видеодрайвер почти всегда приводил к зависанию или сбою компьютера в так называемый синий экран смерти (BSOD), за которым следовала перезагрузка, потеря всех несохраненных данных и другие негативные последствия.
- Установите последние версии драйверов AMD
- Отключите расширения браузера
- Удалить LucidVirtuMVP с компьютера
- Измените значение TdrDelay в редакторе реестра
- Деинсталлируйте браузер
- Убедитесь, что драйверы материнской платы обновлены
- Разблокировка устройства
- Очистите видеокарту
- Обновление окон
- Восстановление реестра
1. Установите последние драйверы AMD
Если драйвер AMD в Windows 10 не работает, рекомендуется удалить и установить последнюю версию. Для этого выполните следующие действия
- Нажмите Windows Key + X и выберите Диспетчер устройств в списке.
- Перейдите в раздел Display Adapters, найдите свою видеокарту, щелкните правой кнопкой мыши и выберите Uninstall.
- Когда появится запрос, выберите удаление программного обеспечения драйвера для этого устройства.
Вы также можете использовать такой инструмент, как DDU, чтобы полностью удалить программу драйвера экрана с вашего компьютера. Вы можете загрузить все необходимые файлы отсюда.
Мы создали полное руководство, объясняющее, что такое программное обеспечение для драйверов экрана и как его использовать. Пожалуйста, проверьте его. Или, если вам нужно больше вариантов, вы можете проверить этот список лучших программ для удаления, доступных в настоящее время.
Чтобы удалить драйвер, просто запустите DDU и следуйте инструкциям. После удаления драйвера перейдите в раздел драйверов на сайте AMD и загрузите последние версии драйверов для вашей видеокарты.
Нужны новейшие драйверы для графического процессора? Добавьте эту страницу в закладки, чтобы всегда быть в курсе последних и самых лучших драйверов.
Если у вас нет необходимых компьютерных знаний для обновления/модернизации драйверов вручную, мы рекомендуем делать это автоматически с помощью инструмента обновления драйверов Tweakbit.
Этот инструмент одобрен Microsoft и Norton Antivirus. После нескольких тестов наша команда пришла к выводу, что это лучшее автоматизированное решение. Ниже приведено краткое руководство о том, как это сделать.
- Загрузите и установите инструмент обновления драйверов Tweakbit.
- После установки он автоматически начнет сканирование компьютера на наличие устаревших драйверов. Driver Updater проверит версии установленных драйверов по своей облачной базе данных на предмет наличия последних версий и порекомендует правильные обновления. Все, что вам нужно сделать, — это дождаться завершения сканирования.
- После завершения сканирования вы получите отчет о найденных на вашем компьютере проблемных драйверах. Проверьте список и посмотрите, хотите ли вы обновить каждый драйвер по отдельности или все вместе. Чтобы обновить один драйвер за раз, нажмите ссылку «Обновить драйвер» рядом с названием драйвера. Или просто нажмите кнопку «Обновить все» ниже, чтобы автоматически установить все рекомендуемые обновления.
ПРИМЕЧАНИЯ. Некоторые драйверы необходимо устанавливать в несколько этапов, поэтому может потребоваться несколько раз нажать кнопку Обновить, пока все детали не будут установлены.
Отказ от ответственности: Некоторые функции этого инструмента не являются бесплатными.
2. Отключить расширения браузера
Пользователи сообщают, что некоторые расширения браузера могут вызывать сбои драйвера AMD при просмотре видео на YouTube. Для устранения этой проблемы рекомендуется найти и удалить проблемные расширения браузера. これを行うには、次の手順に従ってください。
Если драйвер видеокарты долгое время не отвечает на запросы, он принудительно перезапускается с помощью так называемого TDR (Timeout Detection and Recovery) — специального механизма, который реализован во всех версиях Windows, начиная с Windows Vista.
Установите более старую версию драйверов AMD
По крайней мере, до тех пор, пока не будет исправлена последняя версия. В этом случае выберите версию 2019 года и большинство моделей видеокарт AMD (RX460, RX580, RX 5600, RX 5700 XT …) Совместимость с … Как правило, модели выпускаются до даты выпуска драйвера. Для карт, выпущенных позже, следует выбирать более современную версию.
Процесс установки после загрузки аналогичен установке других программ. Однако во время установки экран может мерцать в течение нескольких секунд. С другой стороны, более ранняя версия может стать причиной тяжелых или недавно выпущенных игр.
И если ничего из вышеперечисленного не работает
Если вышеописанные действия не помогли решить проблему с драйвером, последним шагом перед определением того, является ли это аппаратной ошибкой, будет обращение к диагностическому инструменту Windows 10, доступному из командной строки, также известному как CMD. Ранее вам приходилось полагаться на Powershell на рабочей машине. Для этого нажмите одновременно клавиши Windows и X на клавиатуре, а затем Command Prompt (Manager) или Windows PowerShell.
В окне Open Progress нажмите Enter для каждой команды и поочередно введите следующие команды. :.
- dism / online / cleanup-image / startcomponentcleanup
- демонтаж / онлайн / очистка изображений / checkhealth
- Dism / Online / Очистка изображения / ScanHealth
- dism / online / cleanup-image / restorehealth
После завершения процесса выполните следующую последовательность действий.
Если он не запускается, нажмите на значок программы, выберите опцию Запуск от имени администратора, введите имя в меню поиска Пуск и перейдите к CMD.
После выполнения команды процедура диагностики будет применена в течение нескольких минут, в зависимости от скорости жесткого диска и скорости записи.
Было бы почти нереальной утопией, что когда мы сталкиваемся с проблемой или ошибкой на ПК, будь то аппаратное или программное обеспечение, мы могли бы напрямую проинформировать человека, ответственного за это, чтобы они могли напрямую найти решение и решить его. На самом деле это не так быстро и прямо, но с помощью этого программного обеспечения AMD предлагает очень интересный подход, цель которого — упростить жизнь как пользователям, так и их команде разработчиков.
Недавно мы видели пример с портами USB 3.0 на платах чипсетов AMD 500 Series, которые периодически отключались, и производитель попросил на своем официальном Reddit, что затронутые пользователи отправили им отчеты с проблемой, чтобы они могли ее найти. Если бы этот инструмент был под рукой, все было бы намного быстрее и проще.
Идея этого программного обеспечения AMD заключается в том, что при обнаружении проблемы или «ошибки» на своем ПК вы можете отправить всю необходимую информацию непосредственно команде разработчиков AMD, чтобы они попытались решить ее как можно скорее; Будь то проблема с оборудованием или программным обеспечением, ваша группа инженеров может быстро определить основную причину проблемы и устранить ее как можно быстрее, развернув решение в следующем обновлении программного или микропрограммного обеспечения.
Таким образом, AMD Bug Report Tool — это утилита, позволяющая пользователям оборудования и приложений AMD сообщать об ошибках непосредственно производителю. При отправке отчета об ошибке инструмент автоматически фиксирует необходимые детали конфигурации оборудования и программного обеспечения системы, избавляя пользователя от необходимости вводить какие-либо данные (но будьте осторожны, поскольку вы отправляете относительно конфиденциальную информацию в AMD).
Инструмент также предлагает возможность прикреплять дополнительные файлы, такие как снимки экрана и изображения, чтобы они могли помочь AMD лучше понять возникшую проблему и, таким образом, более эффективно ее исследовать.
AMD Bug Report Tool совместим с Windows 10 64-битных систем, которые имеют процессор AMD Ryzen или оснащены графикой AMD Radeon (т. Е. Не работает, если на вашем ПК установлен Intel ЦП и NVIDIA GPU / ГРАФИЧЕСКИЙ ПРОЦЕССОР, но это так, если процессор — графика Intel и AMD или процессор — графика AMD и NVIDIA). Вы должны иметь в виду, и AMD предупреждает вас, что они будут проверять только отчеты, отправленные из последней версии приложения, то есть вы должны помнить, что вы должны постоянно обновлять его, чтобы оно работало должным образом.
Как отправлять сообщения об ошибках напрямую в AMD
AMD Bug Report Tool поставляется в комплекте с драйверами Radeon Software Adrenalin Edition 2020 от версии 20.7.1 и более поздних. Вы можете получить доступ к инструменту как с помощью значка «ошибка», расположенного в правом верхнем углу экрана приложения, так и из системного меню.
Если в вашем случае это программное обеспечение не установлено, потому что вы не хотите этого или потому, что у вас нет графического процессора AMD, вы также можете загрузить и установить отдельную версию, доступную на Сайт AMD .
После запуска приложения вы увидите окно с рядом опций, которые вы должны выбрать в зависимости от вашей проблемы. Первоначально вам нужно будет выбрать, какой продукт является затронутым (графический процессор от AMD или Radeon Software, AMD Ryzen Master, AMD Link или связанный с набором микросхем), приложение или игру, в которой у вас есть проблемы, симптомы, которые у вас есть (все это раскрывающееся меню для выбора), а затем описание и объяснение проблемы с указанием шагов, которые вы предприняли для ее воспроизведения.
Например, представьте, что ваша проблема в том, что когда вы пытаетесь открыть игру, она закрывается и выдает ошибку. Здесь вы должны отметить AMD Graphics / Radeon Software, затем выберите игру, в симптомах выберите «Сбой / Зависание / Синий экран / Черный экран / Зеленый экран», в описании вы можете указать «Сбой игры после запуска» и в шагах например, чтобы воспроизвести проблему, просто «Игра вылетает сразу после входа в нее». Еще лучше, если вы приложите снимок экрана с полученной ошибкой.
Ниже у вас также есть возможность указать, сколько ватт у вашего источника питания, если вы хотите добавить изображения или другие вложения, и если вы хотите ввести свой e-mail адрес для получения ответов на вопрос (все это необязательно).
После ввода всей этой информации вам просто нужно нажать кнопку «Отправить отчет», и все, он будет автоматически отправлен в AMD, и они смогут приступить к работе, чтобы попытаться определить причину проблемы и разработать решение.
Содержание
- AMD Radeon 20.7.1 Optional: Средство отправки отчетов об ошибках AMD и поддержка Disintegration
- Средство отправки отчетов об ошибках AMD
- Исправления и известные ошибки
- Загрузка и установка драйвера
- Инструмент AMD Bug Report Tool: как это работает и руководство пользователя
- Что такое инструмент отчетов об ошибках AMD?
- Как отправлять сообщения об ошибках напрямую в AMD
- AMD Radeon 20.7.1 Optional: Поддержка Disintegration и AMD Bug Report Tool
- Средство отправки отчетов об ошибках AMD
- Исправления и известные ошибки
- Загрузка и установка драйвера
- The latest AMD GPU driver packs a new report tool to flush out bugs quicker
- Amd Crash Report
- Related Searches
- Listing Of Websites About amd crash report
- AMD Bug Report Tool | AMD
- Related Searches
- What is the best way to report an issue with an AMD driver or application?
- Is there a bug report tool for AMD?
- What is an example of an issue that AMD is aware of with their graphics cards?
- What are some interesting new features in the latest AMD driver release?
AMD Radeon 20.7.1 Optional: Средство отправки отчетов об ошибках AMD и поддержка Disintegration
Необязательное обновление драйверов AMD Radeon Optional 20.7.1 для Windows 10 доступно в рамках новой линейки программного обеспечения Radeon Adrenalin 2020 Edition.
Помимо добавления поддержки игры Disintegration, выход которой состоялся 15 июня 2020 года, в этом обновлении представлен инструмент AMD Bug Report Tool для составления отчетов об ошибках.
Средство отправки отчетов об ошибках AMD
AMD Bug Report Tool – это новый и простой способ сообщать о проблемах драйверов и ПО AMD непосредственно разработчикам. Просто заполните форму и отправьте сообщение. Инструмент автоматически собирает подробности о системе, предоставляя команде поддержки необходимую информацию для выявления и решения проблем в будущих релизах драйверов и программного обеспечения AMD.
Исправления и известные ошибки
Кроме этого, текущий релиз исправляет зависание и заикание, наблюдаемые при включенном Instant Replay (для Radeon RX 5000), а также падение производительности, возникающее при открытии Performance Metrics Overlay во время работы игры (для Radeon RX Vega и Radeon VII).
Более того, разработчикам удалось решить различные проблемы с DOOM Eternal, Counter-Strike: Global Offensive, League of Legends, Saints Row: The Third Remastered, DOTA 2, Deus Ex: Mankind Divided и Final Fantasy XV, а также несколько других исправлений, отмеченных в примечаниях к релизу.
Тем не менее, на сборке 20.7.1 все еще могут возникать проблемы с гарнитурами Oculus Rift, Radeon RX 5000, RX 5700, Ryzen 7 3000, Ryzen 3000 и Ryzen 4000, наложением Performance Metrics Overlay и вкладкой Performance Tuning.
Загрузка и установка драйвера
Для драйвера Adrenalin 2020 Edition версии 20.7.1 Optional доступны установочные файлы для компьютеров и ноутбуков под управлением 64-битных операционных систем Windows 10. В пакет установки входит драйвер версии 20.20.01.08. Также до версии 20.7.1 была обновлена утилита AMD Driver Autodetect.
После установки драйвера, обязательно выполните перезагрузку системы. Если перезагрузка не начнется автоматически, то запустите ее принудительно, чтобы применить изменения в системе.
Источник
Вы когда-нибудь задумывались о том, как было бы удобно, если бы у вас был Проблема с ПК Вы могли бы сообщить об этом непосредственно производителю? AMD разработал инструмент под названием Инструмент отчета об ошибках AMD для этого, и в этой статье мы расскажем вам, что это такое, как оно работает и как вы можете использовать его самостоятельно.
Недавно мы видели пример с портами USB 3.0 на платах чипсетов AMD 500 Series, которые периодически отключались, и производитель попросил на своем официальном Reddit, что затронутые пользователи отправили им отчеты с проблемой, чтобы они могли ее найти. Если бы этот инструмент был под рукой, все было бы намного быстрее и проще.
Что такое инструмент отчетов об ошибках AMD?
Идея этого программного обеспечения AMD заключается в том, что при обнаружении проблемы или «ошибки» на своем ПК вы можете отправить всю необходимую информацию непосредственно команде разработчиков AMD, чтобы они попытались решить ее как можно скорее; Будь то проблема с оборудованием или программным обеспечением, ваша группа инженеров может быстро определить основную причину проблемы и устранить ее как можно быстрее, развернув решение в следующем обновлении программного или микропрограммного обеспечения.
Инструмент также предлагает возможность прикреплять дополнительные файлы, такие как снимки экрана и изображения, чтобы они могли помочь AMD лучше понять возникшую проблему и, таким образом, более эффективно ее исследовать.
Как отправлять сообщения об ошибках напрямую в AMD
AMD Bug Report Tool поставляется в комплекте с драйверами Radeon Software Adrenalin Edition 2020 от версии 20.7.1 и более поздних. Вы можете получить доступ к инструменту как с помощью значка «ошибка», расположенного в правом верхнем углу экрана приложения, так и из системного меню.
После запуска приложения вы увидите окно с рядом опций, которые вы должны выбрать в зависимости от вашей проблемы. Первоначально вам нужно будет выбрать, какой продукт является затронутым (графический процессор от AMD или Radeon Software, AMD Ryzen Master, AMD Link или связанный с набором микросхем), приложение или игру, в которой у вас есть проблемы, симптомы, которые у вас есть (все это раскрывающееся меню для выбора), а затем описание и объяснение проблемы с указанием шагов, которые вы предприняли для ее воспроизведения.
Например, представьте, что ваша проблема в том, что когда вы пытаетесь открыть игру, она закрывается и выдает ошибку. Здесь вы должны отметить AMD Graphics / Radeon Software, затем выберите игру, в симптомах выберите «Сбой / Зависание / Синий экран / Черный экран / Зеленый экран», в описании вы можете указать «Сбой игры после запуска» и в шагах например, чтобы воспроизвести проблему, просто «Игра вылетает сразу после входа в нее». Еще лучше, если вы приложите снимок экрана с полученной ошибкой.
Ниже у вас также есть возможность указать, сколько ватт у вашего источника питания, если вы хотите добавить изображения или другие вложения, и если вы хотите ввести свой e-mail адрес для получения ответов на вопрос (все это необязательно).
После ввода всей этой информации вам просто нужно нажать кнопку «Отправить отчет», и все, он будет автоматически отправлен в AMD, и они смогут приступить к работе, чтобы попытаться определить причину проблемы и разработать решение.
Источник
AMD Radeon 20.7.1 Optional: Поддержка Disintegration и AMD Bug Report Tool
Необязательное обновление драйверов AMD Radeon Optional 20.7.1 для Windows 10 доступно в рамках новой линейки программного обеспечения Radeon Adrenalin 2020 Edition.
Помимо добавления поддержки игры Disintegration, выход которой состоялся 15 июня 2020 года, в этом обновлении представлен инструмент AMD Bug Report Tool для составления отчетов об ошибках.
Средство отправки отчетов об ошибках AMD
AMD Bug Report Tool – это новый и простой способ сообщать о проблемах драйверов и ПО AMD непосредственно разработчикам. Просто заполните форму и отправьте сообщение. Инструмент автоматически собирает подробности о системе, предоставляя команде поддержки необходимую информацию для выявления и решения проблем в будущих релизах драйверов и программного обеспечения AMD.
Исправления и известные ошибки
Кроме этого, текущий релиз исправляет зависание и заикание, наблюдаемые при включенном Instant Replay (для Radeon RX 5000), а также падение производительности, возникающее при открытии Performance Metrics Overlay во время работы игры (для Radeon RX Vega и Radeon VII).
Более того, разработчикам удалось решить различные проблемы с DOOM Eternal, Counter-Strike: Global Offensive, League of Legends, Saints Row: The Third Remastered, DOTA 2, Deus Ex: Mankind Divided и Final Fantasy XV, а также несколько других исправлений, отмеченных в примечаниях к релизу.
Тем не менее, на сборке 20.7.1 все еще могут возникать проблемы с гарнитурами Oculus Rift, Radeon RX 5000, RX 5700, Ryzen 7 3000, Ryzen 3000 и Ryzen 4000, наложением Performance Metrics Overlay и вкладкой Performance Tuning.
Загрузка и установка драйвера
После установки драйвера, обязательно выполните перезагрузку системы. Если перезагрузка не начнется автоматически, то запустите ее принудительно, чтобы применить изменения в системе.
Примечание. Если у вас наблюдаются проблемы с драйверами, то перед установкой новой версии, рекомендуется удалить все предыдущие версии драйверов с помощью официальной утилиты AMD Cleanup Utility, затем выполнить перезагрузку и только после этого устанавливать новую версию драйвера.
Источник
The latest AMD GPU driver packs a new report tool to flush out bugs quicker
Some black screen issues remain, and AMD hopes its new reporting tool will help sort them out for good.
There is a new AMD Radeon Software Adrenalin 2020 Edition driver available, and with it comes more than two dozen bug fixes, a new bug reporting tool, and optimizations for Disintegration.
The integrated bug reporting tool appears to be in response to ongoing black screen issues that continue to plague some Radeon GPU owners. In light of complaints popping up on Reddit over the past several months, AMD had previously implored users to submit bug reports directly to the company. Then more recently, it began testing an integrated bug reporting tool in the Windows Insider program. That feature is now available to everyone.
«AMD will continue to monitor and investigate any new reports of black screen or system hang issues during extended periods of gameplay closely. Users are encouraged to use the new bug reporting tool for any issues they may encounter,» AMD states in the 20.7.1 release notes.
Before this driver release, the Radeon Software utility offered an option to report bugs to AMD, but invoking it would send users to AMD’s website to both spell out the problem and input system specifications. The new integrated tool makes things easier by extracting the relevant specs, leaving the user to simply outline the problem. Whether this results in more stable releases and faster responses to issues remains to be seen.
In the meantime, the 20.7.1 driver fixes squashes a whole bunch of bugs. They include:
Best CPU for gaming: the top chips from Intel and AMD
Best graphics card: your perfect pixel-pusher awaits
Best SSD for gaming: get into the game ahead of the rest
It’s an extensive list of bug fixes, though several known issues remain. For example, AMD is aware of an issue that is causing corruption or system hangs on Radeon RX 5000 series cards when launching a VR application using the Oculus Rift.
AMD also knows about the performance metrics overlay and performance tuning tab incorrectly reporting higher-than-expected idle clock speeds on Radeon RX 5700 cards. As for specific black screen issues, there is only one listed—AMD says Enhanced Sync can cause a black screen when enabled on some games and system configurations.
You can download the latest driver through the Radeon Software utility, or grab and install it manually from AMD’s driver page.
Paul has been playing PC games and raking his knuckles on computer hardware since the Commodore 64. He does not have any tattoos, but thinks it would be cool to get one that reads LOAD»*»,8,1. In his off time, he rides motorcycles and wrestles alligators (only one of those is true).
Источник
Amd Crash Report
Listing Of Websites About amd crash report
AMD Bug Report Tool | AMD
Posted at: 4 days ago | Categories: FAQs | 283 People Used View Detail
Posted at: 2 days ago | Categories: FAQs | 195 People Used View Detail
Posted at: 6 days ago | Categories: FAQs | 98 People Used View Detail
Posted at: 1 week ago | Categories: FAQs | 87 People Used View Detail
Posted at: 1 day ago | Categories: FAQs | 271 People Used View Detail
Posted at: 1 week ago | Categories: FAQs | 52 People Used View Detail
Posted at: 2 days ago | Categories: FAQs | 106 People Used View Detail
Posted at: 6 days ago | Categories: FAQs | 403 People Used View Detail
Posted at: 5 days ago | Categories: FAQs | 153 People Used View Detail
Posted at: 2 days ago | Categories: FAQs | 221 People Used View Detail
Posted at: 3 days ago | Categories: FAQs | 301 People Used View Detail
Posted at: 1 week ago | Categories: FAQs | 490 People Used View Detail
Posted at: 4 days ago | Categories: FAQs | 443 People Used View Detail
Posted at: 1 week ago | Categories: FAQs | 405 People Used View Detail
Posted at: 5 days ago | Categories: FAQs | 349 People Used View Detail
Posted at: 1 week ago | Categories: FAQs | 162 People Used View Detail
Posted at: 1 week ago | Categories: FAQs | 163 People Used View Detail
Posted at: 2 days ago | Categories: FAQs | 497 People Used View Detail
Posted at: 6 days ago | Categories: FAQs | 144 People Used View Detail
What is the best way to report an issue with an AMD driver or application?
Only reports submitted on the latest version of AMD applications or driver will be reviewed. Therefore, it is recommended to install the latest version of the AMD application or driver for your AMD product and verify that the issue still exists before submitting your issue using the AMD Bug Report Tool.
Is there a bug report tool for AMD?
The AMD Bug Report Tool supports Windows® 10 64-bit systems based on the AMD Ryzen™ platform or equipped with AMD Radeon™ graphics.
What is an example of an issue that AMD is aware of with their graphics cards?
For example, AMD is aware of an issue that is causing corruption or system hangs on Radeon RX 5000 series cards when launching a VR application using the Oculus Rift. AMD also knows about the performance metrics overlay and performance tuning tab incorrectly reporting higher-than-expected idle clock speeds on Radeon RX 5700 cards.
What are some interesting new features in the latest AMD driver release?
Among them a new feature where users fill a simple form to report bugs and crashes. AMD has been screaming for feedback for a long time, and the shortest route obviously is your driver. Previously you got pointed to the website where you had to fill out an abundance of data and specifications.
Источник
У AMD одна из лучших коллекций видеокарт на рынке, и она идеально подходит как для обычного использования, так и для игр. Однако несколько пользователей сообщали о частых сбоях драйверов AMD.
Это нехороший признак и указывает на проблему с драйвером, видеокартой или системными настройками. Но в большинстве случаев это простая проблема, которую можно довольно легко решить.
Итак, давайте теперь познакомим вас со всем, что нужно знать о сбое драйвера AMD, и о наиболее эффективных способах его устранения.
Почему мой драйвер AMD продолжает давать сбой?
Прежде чем приступить к реальным исправлениям, необходимо определить, почему драйвер AMD продолжает давать сбой в Windows 10/11. Для этого есть много причин, но, как правило, проблема возникает из-за устаревшего или проблемного драйвера.
Кроме того, есть определенные приложения, которые конфликтуют с работой драйвера и вызывают его сбой. Если такие приложения настроены на запуск при запуске, проблема будет еще более серьезной.
Кроме того, это может быть связано и с аппаратными проблемами. Например, разгон часто влияет на производительность компьютера. Накопление пыли – еще одна распространенная причина, наряду с перегревом.
Теперь, когда у вас есть четкое представление об основных причинах, вот список случаев, когда можно столкнуться со сбоем драйвера AMD в Windows.
- Проблемы с черным экраном при сбое драйвера AMD : они возникают из-за устаревшего программного обеспечения или версий ОС и могут быть устранены путем установки последних обновлений драйвера или программного обеспечения.
- Ошибки синего экрана при сбое драйвера AMD : ошибки BSOD чрезвычайно раздражают, и их часто трудно исправить. К сожалению, драйверы AMD также могут вызывать ошибки BSOD при сбое.
- Сбой драйвера AMD на YouTube : появляется, когда пользователи пытаются запустить YouTube. В редких случаях видео перестает воспроизводиться и появляется черный экран. Драйвер AMD может внезапно восстановиться, и видео снова начнет воспроизводиться, но через несколько минут произойдет сбой.
- Драйвер AMD дает сбой при игре в игры : появляется при игре в ваши любимые игры. Судя по всему, сбои драйверов AMD довольно часты среди геймеров.
- Сбой драйвера AMD во время установки : происходит, когда пользователи пытаются установить последние версии драйверов AMD на свой ПК.
- Сбой драйвера AMD во время майнинга: возникает, когда пользователи майнят, и обычно является результатом разгона.
- Сбой драйвера AMD после спящего режима: появляется, когда система не полностью восстанавливается после пребывания в спящем режиме.
- Сбой драйвера AMD Valorant : пользователи могут создавать графические профили с помощью панели управления NVIDIA и AMD Catalyst Control Center, которые позволяют пользователям переопределять настройки программы и, как следствие, могут привести к неправильной работе VALORANT.
- Сбой драйвера AMD Warzone: неправильный, неисправный или устаревший графический драйвер является основной причиной множества игровых проблем, включая сбои и зависания.
- Средство защиты от сбоев AMD обнаружило проблему с вашим драйвером дисплея: возможно, ваш драйвер AMD дал сбой из-за слишком большого количества пыли на вентиляторе вашей видеокарты; в этом случае вам следует почистить видеокарту.
- Драйверы AMD зависают в Windows 10: Если драйверы AMD зависают в Windows 10, мы рекомендуем вам запустить сканирование SFC, чтобы очистить ваши файлы.
- Сбой ПК при установке драйверов AMD: Пока идет установка, обязательно следите за температурой процессоров, чтобы избежать сбоя компьютера.
Теперь давайте перейдем к наиболее эффективным исправлениям сбоя драйвера AMD в Windows 10 и 11 и вернемся к обычным задачам.
Быстрая подсказка:
Некоторые браузеры вызывают ошибку сбоя драйвера AMD в Windows 10. Пользователи сообщали о возникновении проблемы в Firefox и Chrome, поэтому мы рекомендуем вам попробовать более стабильный браузер, например Opera.
Это один из самых легких браузеров на рынке с минимальным воздействием на систему. Таким образом, снижается вероятность возникновения ошибок, вызванных чрезмерным использованием ресурсов.
Что делать, если сбой драйверов AMD в Windows 10?
1. Обновите драйверы AMD
- Чтобы исправить сбой драйвера AMD в Windows 10, нажмите Windows+, Xчтобы открыть меню «Опытный пользователь», и выберите «Диспетчер устройств» из списка.
- Найдите и дважды щелкните параметр «Видеоадаптеры», чтобы развернуть и просмотреть устройства под ним.
- Щелкните правой кнопкой мыши установленную видеокарту и выберите «Обновить драйвер» в контекстном меню.
- Затем выберите «Автоматический поиск драйверов» в параметрах окна «Обновить драйверы».
- Подождите, пока система установит наилучшую доступную версию драйвера.
Во многих случаях запуск устаревшей версии драйвера может привести к проблемам с ним. И в этом случае обновление драйвера должно устранить проблемы, вызывающие сбой драйвера AMD в Windows 10. С каждым обновлением производители выпускают исправления для ранее известных ошибок.
Если у вас нет необходимых навыков работы с компьютером для обновления/исправления драйверов вручную, мы настоятельно рекомендуем делать это автоматически с помощью инструмента. Программное обеспечение чрезвычайно простое в использовании и может предотвратить любой вред вашему ПК, установив неисправные драйверы.
2. Удалите Lucid Virtu MVP с вашего компьютера.
- Нажмите Windows+ R, чтобы запустить команду «Выполнить», введите appwiz.cpl в текстовое поле и нажмите «ОК», чтобы открыть окно «Программы и компоненты».
- Найдите Lucid Virtu MVP, выберите его и нажмите «Удалить».
- Теперь следуйте инструкциям на экране, чтобы завершить процесс.
Немногие пользователи сообщили, что Lucid Virtu MVP является основным виновником сбоя драйвера AMD в Windows 10, и если вы используете это приложение, рекомендуется удалить его, чтобы решить проблему.
3. Изменить реестр
- Нажмите Windows+ R, чтобы открыть диалоговое окно «Выполнить команду», введите regedit в текстовое поле и либо нажмите, Enterлибо щелкните OK, чтобы запустить редактор реестра.
- Нажмите «Да» в появившемся окне UAC (Контроль учетных записей).
- Вставьте следующий путь в адресную строку вверху и нажмите Enter. Кроме того, вы можете использовать панель навигации слева, чтобы следовать по пути:
ComputerHKEY_LOCAL_MACHINESYSTEMCurrentControlSetControlGraphicsDrivers
- Щелкните правой кнопкой мыши в любом месте правой панели, наведите курсор на New, выберите DWORD (32-bit) Value из списка параметров и назовите его TdrDelay.
- Дважды щелкните только что созданную запись TdrDelay.
- Теперь введите 8 в текстовое поле в разделе «Значение данных», установив для параметра «Основа» значение «Шестнадцатеричный», и нажмите «ОК», чтобы сохранить изменения.
- После этого перезагрузите компьютер, чтобы изменения вступили в силу.
Изменение реестра помогло многим пользователям устранить проблему сбоя драйвера AMD, но вам нужно быть осторожным с этим процессом, поскольку незначительная ошибка может значительно повредить компьютер. В случае возникновения проблемы вы всегда можете восстановить реестр в Windows 10.
4. Отмените разгон на вашем ПК
Чтобы повысить стабильность вашей видеокарты, некоторые пользователи предлагают отменить любой разгон процессора. Разгон, хотя и эффективный в большинстве случаев, часто влияет на работу компьютера и приводит к сбоям в работе приложений и драйверов.
Поэтому рекомендуется отменить любые изменения, внесенные в ЦП, и вернуться к исходному состоянию. После этого проверьте, устранена ли проблема сбоя драйвера AMD. Если это не устранено, перейдите к следующему способу.
5. Очистите графическую карту
Драйвер AMD может дать сбой из-за избыточной пыли на вентиляторе графической карты, и в этом случае вам следует очистить графическую карту. Для этого вам нужно открыть корпус компьютера, вынуть графическую карту и протереть пыль.
Не забывайте соблюдать осторожность во время процесса, так как компоненты хрупкие и чрезмерное усилие может повредить их. Если ваш компьютер находится на гарантии, вы можете отнести его в сертифицированный сервисный центр.
6. Удалите проблемные расширения браузера
- Запустите браузер, щелкните многоточие в правом верхнем углу, наведите курсор на «Дополнительные инструменты» и выберите «Расширения» в появившемся списке параметров.
- Нажмите кнопку «Удалить» под проблемным расширением, чтобы удалить его.
Часто именно расширения браузера вызывают сбой драйвера AMD при загрузке файлов. В этом случае рекомендуется удалить проблемные расширения браузера, чтобы устранить проблему.
7. Обновите Windows 10
- Нажмите Windows+ I, чтобы запустить приложение «Настройки», и выберите здесь «Обновление и безопасность».
- Затем нажмите «Проверить наличие обновлений» справа, чтобы найти последнюю доступную версию ОС.
- Дайте Windows завершить поиск и нажмите «Загрузить и установить», если в списке указана более новая версия.
Убедитесь, что на вашем компьютере установлена последняя версия Windows. Microsoft постоянно выпускает обновления для повышения стабильности системы и устранения различных проблем, включая известные проблемы с драйверами.
8. Восстановите реестр
- Нажмите Windows+ R, чтобы запустить команду «Выполнить», введите cmd в текстовое поле и либо нажмите «ОК», либо нажмите, чтобы запустить командную строкуEnter с повышенными привилегиями.
- Нажмите «Да» в появившемся приглашении UAC.
- Теперь вставьте следующую команду и нажмите Enter, чтобы запустить сканирование SFC:
sfc /scannow
- Дождитесь завершения сканирования и перезагрузите компьютер.
Сканирование SFC (System File Checker) — один из наиболее эффективных способов выявления и замены поврежденных файлов на вашем компьютере. Это быстро и легко запустить, хотя помните, что это может не работать каждый раз.
В этом случае вы можете использовать надежный сторонний инструмент для очистки реестра и исправить проблемы с ПК, включая сбой драйвера AMD.
Что делать, если сбой драйверов AMD в Windows 11?
Если драйвер AMD зависает или дает сбой, вероятно, проблема связана с вашим браузером. В связи с этим настоятельно рекомендуется на время отключить браузер, пока проблема не будет устранена.
Сообщалось, что использование Chrome или Firefox может привести к сбою драйверов AMD; поэтому для решения этой проблемы может потребоваться удаление этих двух браузеров.
После того, как вы их удалили, мы настоятельно рекомендуем вам перейти на более надежный браузер с обновленным пользовательским интерфейсом и бесплатной виртуальной частной сетью (VPN).
Виртуальные частные сети (VPN) для тех, кто не знаком с этим словом, — это технология, которая позволяет вам просматривать Интернет в полной анонимности, перенаправляя весь ваш трафик через защищенные серверы, расположенные в разных частях мира.
Драйвер AMD вылетает из-за черного экрана
После установки драйвера видеокарты некоторые клиенты утверждали, что их компьютеры неожиданно выключались и отображали черный экран. Проблема может быть устранена для пользователя только после входа в безопасный режим и удаления драйвера графического процессора.
Таким образом, вам необходимо вручную удалить драйвер графического процессора, а затем переустановить его. У вас также есть возможность использовать специализированное программное обеспечение для удаления, чтобы полностью удалить все ваши файлы драйверов, после чего вы можете вручную переустановить драйверы, загрузив их с веб-сайта оригинального производителя.
Мы рекомендуем вам ознакомиться с нашим сообщением о том, как исправить черный экран при / после установки драйвера видеокарты для получения более подробных решений.
Почему происходит тайм-аут драйвера AMD?
Иногда могут возникать проблемы с драйверами, и если это произойдет, вы получите сообщение о том, что драйверу дисплея не удалось восстановиться после тайм-аута на вашем ПК.
Также возможно, что эта проблема возникает из-за того, что драйверы AMD отключены. Немногие пользователи сообщили об этой проблеме после обновления своей операционной системы, поэтому вам следует изучить это. Кроме того, если проблема возникла после обновления драйвера AMD, существует множество простых способов решить эту проблему.
Это все способы устранения проблем, которые приводят к сбою драйвера AMD, и моментальное восстановление работоспособности. Кроме того, после того, как вы взяли ситуацию под контроль, многие рекомендуют отключить автоматическое обновление драйвера AMD, чтобы предотвратить повторное появление проблемы.
Кроме того, эти методы помогут исправить проблемы, которые также приводят к сбою диска AMD в Windows 11 и 7.
Если у вас есть другие вопросы или вы знаете метод, который здесь не указан, оставьте комментарий в разделе ниже.
Некоторые пользователи продукции AMD во время установки драйверов испытывают затруднение в виде ошибки 1603, которая приводит к сбою во время процесса установки. Все бы ничего, но после этого инцидента также перестают нормально проводиться и установки новых обновлений для операционной системы Windows. Данная ошибка преимущественно возникает у пользователей Windows 10.
Подобные ошибки во время установки драйверов могут возникать из-за вмешательства антивирусной программы, поврежденных системных файлов или отложенных системных обновлений. В данной статье мы составили список из нескольких потенциальных методов решения ошибки 1603. В этот список входит исправление системных файлов, выполнение чистой установки драйверов и некоторые манипуляции с антивирусным программным обеспечением. Соответственно, если один метод для вас не сработал, то попробуйте какой-то другой из присутствующих.
Содержание
- Метод №1 Запуск утилиты SFC
- Метод №2 Выставление расположений по умолчанию
- Метод №3 Чистая установка драйверов
- Метод №4 Отключение антивируса
- Метод №5 Удаление установочной папки AMD
- Метод №6 Обновление операционной системы Windows
Метод №1 Запуск утилиты SFC
Первый метод будет заключаться в использовании системной утилиты SFC, аббревиатура которой переводится как System File Checker или же проверка системных файлов на русском. Для ее запуска нужно воспользоваться функционалом Командной строки.
Нажмите правой кнопкой мыши на Пуск и выберите из контекстного меню пункт «Командная строка(администратор)» – это важно! Как только откроется командная строка, впишите в нее команду /scannow и нажмите Enter.
После ввода команды, программа SFC начнет выполнение операции по проверке системных файлов вашей Windows. Процесс может занять довольно продолжительное время(в зависимости от вашей системы), а по окончанию проверки вам будет выдан результат, в котором будут указаны найденные повреждения и были ли они исправлены.
После завершения работы утилиты SFC, закройте Командную строку и перезагрузите свой компьютер. Снова попробуйте провести установку драйверов AMD и убедитесь, что ошибка 1603 была исправлена. Если же нет, то давайте двигаться дальше.
Метод №2 Выставление расположений по умолчанию
Некоторые пользователи с проблемой в виде ошибки 1603 утверждают, что расположение для их системных папок было некорректным. Выставление правильного расположения для таких системных папок, как Документы, Изображения, Загрузки и прочего может разрешить ошибку 1603.
Для начала вам нужно открыть свой Проводник. Зайдя в него, нажмите на ниспадающее меню «Этот компьютер» в левой части окна. В этом ниспадающем меню вы сможете увидеть те самые системные папки. Нажмите правой кнопкой мыши на папку, например, Документы и выберите «Свойства».
Открыв свойства папки, перейдите во вкладку «Расположение». В этой вкладке вы должны будете отчетливо видеть расположение папки, в свойствах которой вы сейчас находитесь. Если вы поняли, что расположение является некорректным, то нажмите на кнопку «По умолчанию» для восстановления стандартного расположения.
Повторите эти же шаги для других системных папок в Проводнике Windows. Как только закончите выставлять для системных папок расположения по умолчанию, попробуйте снова установить драйвера от AMD, чтобы проверить наличие ошибки 1603.
Метод №3 Чистая установка драйверов
Существует возможность, что вы не можете выполнить установку драйверов AMD из-за того, что предыдущая версия драйверов была повреждена и теперь входит в конфликт с новой версией, которую вы пытаетесь установить. Такое часто происходит в ОС Windows. Однако, решается эта проблема довольно просто – чистая установка драйверов.
Для начала вам понадобится загрузить установщик официальных драйверов AMD с их официального сайта. Затем удалите все существующие части старых драйверов AMD на вашем компьютере с помощью утилитой AMD Clean Uninstall Utility.
Дважды кликните на исполнительный файл AMD Clean Uninstall Utility и следуйте инструкции на экране, чтобы удалить со своего компьютера ненужные вам драйвера AMD. Альтернативно, вы можете использовать утилиту Display Driver Uninstaller в безопасном режиме. Там вам потребуется выбрать производителя вашей видеокарты и вариант действий. Мы рекомендуем выбрать вам «Очистить и перезагрузить».
Как только вы снова войдете в систему, запустите установщик драйверов AMD, который вы должны были загрузить в самом начала метода. Если проблема заключалась в прежних драйверах на компьютере, то ошибка 1603 должна быть решена, так как ничего более не создает конфликтов.
Метод №4 Отключение антивируса
Антивирусное программное обеспечение существует для того, чтобы защищать компьютеры пользователей для различного рода угроз извне. Однако, зачастую бывает так, что антивирусы могут создавать и проблемы, например, ошибку 1603 во время установки драйверов AMD. Попробуйте отключить свой антивирус, будь то Защитник Windows или любой другой сторонний антивирус, а затем попытайтесь установить драйвера от AMD. Возможно, в этот раз никакой ошибки 1603 не будет.
Метод №5 Удаление установочной папки AMD
Когда вы начинаете процесс установки драйверов от AMD, они должны быть извлечены на ваш компьютер в директорию C:AMD. Если в этой папке будут находиться какие-то старые файлы от предыдущей установки драйверов, то они могут войти в конфликт с новыми файлами и, вследствие, вызвать ошибку 1603.
Откройте проводник Windows, либо комбинацией клавиш Windows+E, либо просто нажав на нужный значок в панели задач Пуск. Затем перейдите в директорию C:AMD. Открыв папку AMD, выделите все файлы, которые будут находиться там(комбинация Ctrl+A) и нажмите комбинацию Shift+Delete, чтобы перманентно удалить их.
После удаления файлов в папке C:AMD, снова попробуйте провести установку драйверов AMD и посмотрите, появится ли ошибка 1063 на этот раз. Если же нет, то на будущее будете знать, что данную папку лучше всегда очищать перед установкой новый драйверов.
Метод №6 Обновление операционной системы Windows
Об этом знают далеко не все пользователи ПК, но установщики различного типа время от времени требуют определенного обновления вашей ОС, чтобы нормально функционировать. Если вы давно не устанавливали обновлений для своей ОС Windows, то попробуйте это сделать, дабы проверить причастность ошибки 1603 во время установки AMD-драйверов к нужному обновлению.
Для установки обновления можно попросту нажать комбинацию Windows+S, вписать поисковый запрос «Проверить наличие обновлений» и выбрать его. Перед вами появится окно настроек с Центром обновления Windows. Кликните на кнопку «Проверка наличия обновлений».
После нажатия на кнопку, начнется процесс проверки доступных обновлений, а затем автоматическая их загрузка и установка. Как только установка доступных обновлений будет завершена, перезагрузите компьютер и снова попробуйте выполнить установку драйверов AMD. Если дело было в недостающем обновлении, то ошибка 1603 будет успешно исправлена.
Владельцы современных видеокарт AMD Radeon могут столкнуться с интересным случаем, когда средство отправки отчетов об ошибках AMD выдаёт такую ошибку: «В вашей системе обнаружено превышение времени ожидания ответа драйвера». Такое сообщение чаше всего выскакивает, конечно же, в играх, но бывает что появляется и в других приложениях, активно использующих видеокарту. Я покажу несколько способов как исправить ошибку AMD «Обнаружено превышение времени ожидания ответа драйвера» в Windows 11 и Windows 10.
Сначала дам несколько простых рекомендаций, которые скорее всего помогут решить проблему. В любом случае, лезть в реестр Windows лучше только в крайнем случае, когда ничего иное не помогло.
✅ Обязательно обновите драйвер видеокарты AMD. Без разницы дискретная у Вас видеокарта или интегрированная, начать стоит именно с этого.
Если ошибка появилась именно после обновления, то надо сделать обратное действие — откатить драйвер на более старую версию!
✅ На ноутбуках ошибка с превышением времени ожидания драйвера может выскочить на экономных схемах электропитания — попробуйте установить вариант «Максимальная производительность», а так же запускать ресурсоёмкий приложения и игры при подключении питании от сети, а не от аккумулятора.
✅ Если Вы сделали каким-то образом разгон видеокарты AMD (даже заводской) — попробуйте отключить его. Делается это через параметры производительности AMD Radeon. Там надо будет выставить для этого чипа штатную частоту и напряжение.
✅ Проверьте с помощью специальных программ рабочую температуру видеоадаптера. Не наблюдается ли его перегрев.
✅ Попробуйте изменить частоту обновления экрана. Если установлено высокое значение, то уменьшите до стандартных 60 Гц.
✅ Очень часто в играх ошибки появляются из-за «кривых» репаков, часто сляпанных на коленке. Попробуйте скачать игру из другого источника и установить.
✅ Если ошибка о превышении времени ожидания ответа драйвера AMD появляется после завершения работы Windows 11, при включении режима гибернации или сна, но при этом её нет во время обычной перезагрузки компьютера — пробуйте отключить быстрый запуск Windows.
Как изменить время ожидания ответа драйвера в реестре
Когда ни один из приведённых выше советов не дал положительного результата и сообщение «В вашей системе обнаружено превышение времени ожидания ответа драйвера» появляется вновь и вновь — стоит прибегнуть к «тяжёлой артиллерии», а именно немного подправить реестр Windows 11.
1. Нажимаем сочетание клавиш Win+R и в окне «Выполнить», вводим команду regedit. жмем на Enter. Так вы сможете открыть редактор реестра Виндовс.
2. В редакторе реестра переходим по следующему пути:
HKEY_LOCAL_MACHINE SYSTEM CurrentControlSet Control GraphicsDrivers
3. В правой части окна редактора реестра дважды кликните по параметру TdrDelay.
Если параметр там отсутствует — создайте его! Для этого надо кликнуть по пустому месту в правой части редактора и создаем новый параметр DWORD 32-бита TdrDelay, после чего также двойным кликом отрываем его для изменения значения.
Даже в 64-битной системе надо создать именно параметр DWORD 32-бита!
4. Поставьте значение параметру — «a» в шестнадцатеричной системе. Это соответствует 10 в десятичной. Ну или переключите систему исчисления на десятичную и поставьте значение в секундах от 8 до 10 секунд. Обычно этого хватает. Если нет, то придётся ставить значение таймаута выше. Нажимаем на кнопку «ОК» для сохранения значения.
5. Точно так же надо отредактировать (или создать) параметр TdrDdiDelay. Ему ставим то же самое значение, что и в TdrDelay. Нажимаем на кнопку «ОК» для сохранения значения.
6. Закрываем редактор реестра и перезагружаем компьютер, чтобы изменения вступили в силу.
Обычно, таким образом удаётся убрать сообщение, что «обнаружено превышение времени ожидания ответа драйвера» в большинстве подобных случаев. Но было пару раз, на особо «убитой» системе, что пришлось переустанавливать ОС. К счастью, это редкое явление!
Просмотров 3.3к. Опубликовано 23.07.2022
Спасибо за совет, я попробую блок питания как можно скорее. Насколько я помню, режим производительности уже был установлен на рекомендуемый (максимальный). На прошлой неделе я отнес карту в сервисный центр DNS для диагностики.
AMD Radeon 20.7.1 Optional: Средство отправки отчетов об ошибках AMD и поддержка Disintegration
Компания AMD выпустила обновление драйверов для Radeon Software Adrenalin 2020Edition 20.7.1. В новой версии добавлена поддержка игр Disintegration и новые инструменты отладки AMD
Дополнительное обновление драйверов AMDRadeon20.7.1 для Windows 10 доступно в рамках нового издания Radeon Adrenalin2020Edition.
Помимо добавления поддержки Disintegration, выпущенной 15 июня 2020 года, это обновление представляет инструмент AMD для сообщения об ошибках.
Средство отправки отчетов об ошибках AMD
AMD Bug Report Tool — это новый и простой способ сообщить о проблемах с драйверами и программным обеспечением AMD непосредственно разработчикам. Просто заполните форму и отправьте сообщение об ошибке. Инструмент автоматически собирает компоненты системы и предоставляет службе поддержки информацию, необходимую для устранения неполадок и исправления будущих версий драйверов и программного обеспечения AMD.
Исправления и известные ошибки
Кроме того, текущие версии программного обеспечения могут сообщать о сбоях и заиканиях, возникающих при включении функции Instant Playback (для Radeon RX 5000), и о снижении производительности, возникающем при открытии наложения метрики производительности во время игры (для RadeonRXVega и Radeon VII).
Кроме того, разработчики сообщили о снижении производительности в DOOM Eternal, Counter-Strike: Global Offensive, League of Legends, Saints Row: The Third Remastered, DOTA 2, Deus Ex: Mankind Divided, Final Fantasy XV, и различные другие вопросы. Другие исправления перечислены в примечаниях.
Однако сборка 20.7.1 может вызвать проблемы с Oculus Rift, Radeon RX 5000, RX 5700, Ryzen 7 3000, Ryzen 3000, Ryzen 4000, Performance Metrics Overlay и Performance Tuning Headphones. Возможна проблема в сборке 20.5.1.1.
Однако сборка 20.7.1 может вызвать проблемы с Oculus Rift, Radeon RX 5000, RX 5700, Ryzen 7 3000, Ryzen 3000, Ryzen 4000, Performance Metrics Overlay и Performance Tuning Headphones. Возможна проблема в сборке 20.5.1.1.
Как я могу решить сбой драйвера AMD на Windows 10?
- Установите последние версии драйверов AMD
- Отключите расширения браузера
- Удалить LucidVirtuMVP с компьютера
- Измените значение TdrDelay в редакторе реестра
- Деинсталлируйте браузер
- Убедитесь, что драйверы материнской платы обновлены
- Разблокировка устройства
- Очистите видеокарту
- Обновление окон
- Восстановление реестра
Если драйвер AMD в Windows 10 не работает, рекомендуется удалить и установить последнюю версию. Для этого выполните следующие действия
- Нажмите клавишу Windows + X и выберите Диспетчер устройств в списке.
- [Перейдите в раздел Display Adapters, найдите видеокарту, щелкните правой кнопкой мыши и выберите Uninstall.
- Когда появится запрос, выберите удаление программного обеспечения драйвера для этого устройства.
Вы также можете использовать такой инструмент, как DDU, чтобы полностью удалить программу драйвера экрана с вашего компьютера. Вы можете загрузить все необходимые файлы отсюда.
Мы создали полное руководство, объясняющее, что такое программное обеспечение для драйверов экрана и как его использовать. Пожалуйста, проверьте его. Или, если вам нужно больше вариантов, вы можете проверить этот список лучших программ для удаления, доступных в настоящее время.
Чтобы удалить драйвер, просто запустите DDU и следуйте инструкциям. После удаления драйвера перейдите в раздел драйверов на сайте AMD и загрузите последние версии драйверов для вашей видеокарты.
Нужны новейшие драйверы для графических процессоров? Добавьте эту страницу в закладки и будьте в курсе последних и самых лучших драйверов.
Если у вас нет необходимых компьютерных знаний для обновления/модернизации драйверов вручную, мы рекомендуем делать это автоматически с помощью инструмента обновления драйверов Tweakbit.
Этот инструмент одобрен Microsoft и Norton Antivirus. После нескольких тестов наша команда пришла к выводу, что это лучшее автоматизированное решение. Ниже приведено краткое руководство о том, как это сделать.
- Скачайте и установите программу TweakBit Driver Update Tool.
- После установки он автоматически начнет сканирование компьютера на наличие устаревших драйверов. Driver Updater проверит версии установленных драйверов по своей облачной базе данных на предмет наличия последних версий и порекомендует правильные обновления. Все, что вам нужно сделать, — это дождаться завершения сканирования.
- После завершения сканирования вы получите отчет о найденных на вашем компьютере проблемных драйверах. Проверьте список и посмотрите, хотите ли вы обновить каждый драйвер по отдельности или все вместе. Чтобы обновить один драйвер за раз, нажмите ссылку «Обновить драйвер» рядом с названием драйвера. Или просто нажмите кнопку «Обновить все» ниже, чтобы автоматически установить все рекомендуемые обновления.
ノート。 Некоторые драйверы необходимо устанавливать в несколько этапов, поэтому вам придется несколько раз нажать кнопку «Обновить», пока не будут установлены все его компоненты.
Отключить расширения браузера
Пользователи сообщают, что некоторые расширения браузера могут вызывать сбои драйвера AMD при просмотре видео на YouTube. Для устранения этой проблемы рекомендуется найти и удалить проблемные расширения браузера. これを行うには、次の手順に従ってください。
- В браузере нажмите на значок More в правом верхнем углу.
- Перейдите в меню Дополнительные инструменты > Расширения.
- Появится список установленных расширений. Отключите проблемные расширения и перезапустите браузер.
Удалите Lucid Virtu MVP с вашего компьютера.
Немногие пользователи сообщили, что Lucid Virtu MVP является основной причиной сбоев драйверов AMD в Windows 10, и если вы используете это приложение, рекомендуется удалить его для решения проблемы.
Пользователи также рекомендовали установить более старую версию драйверов AMD, так что вы можете попробовать.
Если вам служит старая версия драйвера, следует запретить Windows автоматически обновлять его. Для этого выполните простые действия, описанные в данном руководстве.
То, что проблем и ерунды с ними меньше — это статистический факт. Зайдите на любой сайт, и вы увидите подтверждение этому. Забавно видеть, как люди вроде вас защищают мочалку, утверждая, что с ней никогда не бывает проблем.
Последствия разгона видеокарты
Причиной проблемы может быть неудачный разгон видеокарты. Если вы разогнались, а проблема возникла после этого, сбросьте конфигурацию видеокарты по умолчанию. Если производитель видеокарты — одна компания, а производитель — другая, следует осторожно экспериментировать с частотой карты. Дело в том, что сборочные компании иногда изменяют тактовую частоту по умолчанию по своему усмотрению, как в большую, так и в меньшую сторону. Чтобы изменить настройки видеокарты, используйте NVIDIA Inspector или любой другой бенчмарк.
Устаревшая версия DirectX
Если вы устанавливаете нелицензионные сборки игр, вы рискуете установить устаревшую версию компонента DirectX, которая была актуальна на момент создания сборки. Время от времени проверяйте DirectX и при необходимости обновляйте его.
Неверные настройки электропитания видеокарт Nvidia
Сообщение «Видеодрайвер Nvidia больше не отвечает и был восстановлен» на компьютерах с видеокартами Nvidia также может быть вызвано неправильными настройками адаптера, особенно неправильными настройками питания. Чтобы проверить, все ли здесь в порядке, выполните следующие действия. В панели управления Nvidia перейдите в раздел «Настройки 3D», найдите параметр «Режим управления питанием» и установите его в режим максимальной производительности.
Режим наилучшей производительности также должен быть выбран в настройках питания компьютера.
Мы также рекомендуем проверить настройки в панели Nvidia, как показано на скриншоте ниже. По возможности, эти настройки должны совпадать с настройками самой игры.
— Дважды щелкните левой кнопкой мыши на параметре «TdrDelay». Откроется окно, в котором необходимо выбрать десятичную систему счисления, в поле «Значение» указать задержку активации TDR (в секундах), нажать «OK», закрыть все окна и перезагрузить компьютер.
В вашей системе обнаружено превышение времени ожидания ответа драйвера amd как исправить
Обычно при сбоях видеодрайвера не наблюдается никаких закономерностей. Проблема может возникнуть как при просмотре видеоконтента или игре в 3D-игры, так и в «несложных» приложениях, когда нагрузка на видеокарту невелика. Частота возникновения проблемы также может варьироваться и практически непредсказуема.
Механизм, вызывающий проблему
Если драйвер видеокарты долгое время не отвечает на запросы, он принудительно перезапускается с помощью так называемого TDR (Timeout Detection and Recovery) — специального механизма, который реализован во всех версиях Windows, начиная с Windows Vista.
В Windows XP и более ранних версиях Windows, где TDR был недоступен, «застрявший» видеодрайвер почти всегда приводил к зависанию или сбою компьютера в так называемый синий экран смерти (BSOD), за которым следовала перезагрузка, потеря всех несохраненных данных и другие негативные последствия.
- Установите последние версии драйверов AMD
- Отключите расширения браузера
- Удалить LucidVirtuMVP с компьютера
- Измените значение TdrDelay в редакторе реестра
- Деинсталлируйте браузер
- Убедитесь, что драйверы материнской платы обновлены
- Разблокировка устройства
- Очистите видеокарту
- Обновление окон
- Восстановление реестра
1. Установите последние драйверы AMD
Если драйвер AMD в Windows 10 не работает, рекомендуется удалить и установить последнюю версию. Для этого выполните следующие действия
- Нажмите Windows Key + X и выберите Диспетчер устройств в списке.
- Перейдите в раздел Display Adapters, найдите свою видеокарту, щелкните правой кнопкой мыши и выберите Uninstall.
- Когда появится запрос, выберите удаление программного обеспечения драйвера для этого устройства.
Вы также можете использовать такой инструмент, как DDU, чтобы полностью удалить программу драйвера экрана с вашего компьютера. Вы можете загрузить все необходимые файлы отсюда.
Мы создали полное руководство, объясняющее, что такое программное обеспечение для драйверов экрана и как его использовать. Пожалуйста, проверьте его. Или, если вам нужно больше вариантов, вы можете проверить этот список лучших программ для удаления, доступных в настоящее время.
Чтобы удалить драйвер, просто запустите DDU и следуйте инструкциям. После удаления драйвера перейдите в раздел драйверов на сайте AMD и загрузите последние версии драйверов для вашей видеокарты.
Нужны новейшие драйверы для графического процессора? Добавьте эту страницу в закладки, чтобы всегда быть в курсе последних и самых лучших драйверов.
Если у вас нет необходимых компьютерных знаний для обновления/модернизации драйверов вручную, мы рекомендуем делать это автоматически с помощью инструмента обновления драйверов Tweakbit.
Этот инструмент одобрен Microsoft и Norton Antivirus. После нескольких тестов наша команда пришла к выводу, что это лучшее автоматизированное решение. Ниже приведено краткое руководство о том, как это сделать.
- Загрузите и установите инструмент обновления драйверов Tweakbit.
- После установки он автоматически начнет сканирование компьютера на наличие устаревших драйверов. Driver Updater проверит версии установленных драйверов по своей облачной базе данных на предмет наличия последних версий и порекомендует правильные обновления. Все, что вам нужно сделать, — это дождаться завершения сканирования.
- После завершения сканирования вы получите отчет о найденных на вашем компьютере проблемных драйверах. Проверьте список и посмотрите, хотите ли вы обновить каждый драйвер по отдельности или все вместе. Чтобы обновить один драйвер за раз, нажмите ссылку «Обновить драйвер» рядом с названием драйвера. Или просто нажмите кнопку «Обновить все» ниже, чтобы автоматически установить все рекомендуемые обновления.
ПРИМЕЧАНИЯ. Некоторые драйверы необходимо устанавливать в несколько этапов, поэтому может потребоваться несколько раз нажать кнопку Обновить, пока все детали не будут установлены.
Отказ от ответственности: Некоторые функции этого инструмента не являются бесплатными.
2. Отключить расширения браузера
Пользователи сообщают, что некоторые расширения браузера могут вызывать сбои драйвера AMD при просмотре видео на YouTube. Для устранения этой проблемы рекомендуется найти и удалить проблемные расширения браузера. これを行うには、次の手順に従ってください。
Если драйвер видеокарты долгое время не отвечает на запросы, он принудительно перезапускается с помощью так называемого TDR (Timeout Detection and Recovery) — специального механизма, который реализован во всех версиях Windows, начиная с Windows Vista.
Установите более старую версию драйверов AMD
По крайней мере, до тех пор, пока не будет исправлена последняя версия. В этом случае выберите версию 2019 года и большинство моделей видеокарт AMD (RX460, RX580, RX 5600, RX 5700 XT …) Совместимость с … Как правило, модели выпускаются до даты выпуска драйвера. Для карт, выпущенных позже, следует выбирать более современную версию.
Процесс установки после загрузки аналогичен установке других программ. Однако во время установки экран может мерцать в течение нескольких секунд. С другой стороны, более ранняя версия может стать причиной тяжелых или недавно выпущенных игр.
И если ничего из вышеперечисленного не работает
Если вышеописанные действия не помогли решить проблему с драйвером, последним шагом перед определением того, является ли это аппаратной ошибкой, будет обращение к диагностическому инструменту Windows 10, доступному из командной строки, также известному как CMD. Ранее вам приходилось полагаться на Powershell на рабочей машине. Для этого нажмите одновременно клавиши Windows и X на клавиатуре, а затем Command Prompt (Manager) или Windows PowerShell.
В окне Open Progress нажмите Enter для каждой команды и поочередно введите следующие команды. :.
- dism / online / cleanup-image / startcomponentcleanup
- демонтаж / онлайн / очистка изображений / checkhealth
- Dism / Online / Очистка изображения / ScanHealth
- dism / online / cleanup-image / restorehealth
После завершения процесса выполните следующую последовательность действий.
Если он не запускается, нажмите на значок программы, выберите опцию Запуск от имени администратора, введите имя в меню поиска Пуск и перейдите к CMD.
После выполнения команды процедура диагностики будет применена в течение нескольких минут, в зависимости от скорости жесткого диска и скорости записи.

- Описание
- Разбираемся
- Вывод
Здравствуйте уважаемые друзья! Данная заметка коротко опишет один компонент, который может появиться после установки видеодрайверов.
Описание
AMD Bug Report Tool — фирменная утилита, позволяющая отправить разработчикам данные об ошибке, сбое, детально описав проблему.
Разбираемся
- Приложение нужно для составления отчетов об сбоях, ошибках, также просто чтобы сообщить о багах.
- Представляет из себя приложение, открыв которое — появится форма с полями, где нужно указать: область возникшей проблемы, симптомы, описание проблемы, как воспроизвести проблему, история драйверов и другие данные. После — нажать кнопку Отправить отчет. Данные будут переданы в компанию АМД для дальнейшего анализа, чтобы исправить баги в будущей версии дайверов.
- Остальные необходимые данные о системе будут переданы автоматически. PS: разумеется никакие личные и конфиденциальные данные не собираются.
Собственно сама форма, которую нужно заполнять чтобы сообщить об ошибке:
Думаю если бы каждый десятый хотя бы заполнял эту форму при появлении сбоев — драйвера/фирменное ПО были бы намного стабильнее. Поэтому не ленитесь, если будет баг иди падение дров — сообщите информацию, это будет полезно, в том числе для вас)
Заключение
Выяснили:
- AMD Bug Report Tool — удобный инструмент, чтобы сообщить разработчикам о ошибке/сбое в работе драйверов.
Удачи.
На главную!
21.08.2021