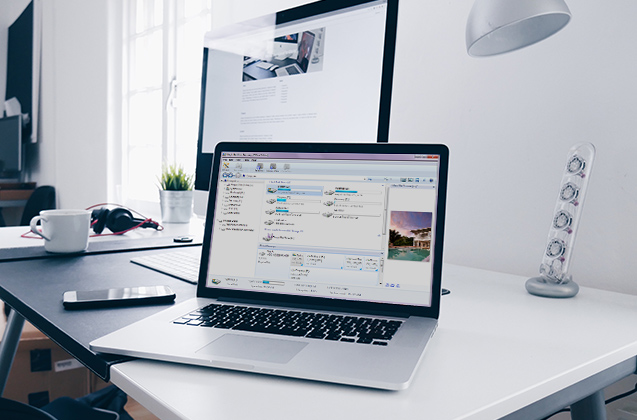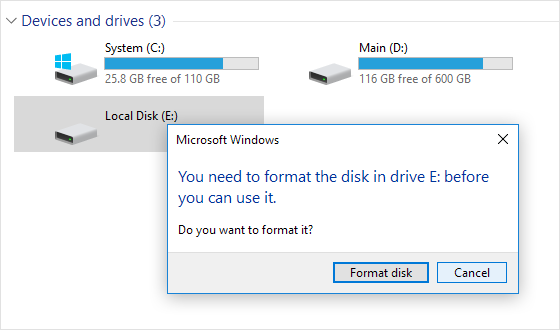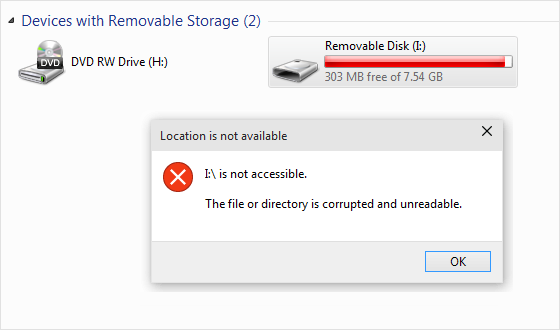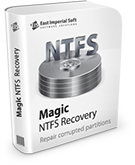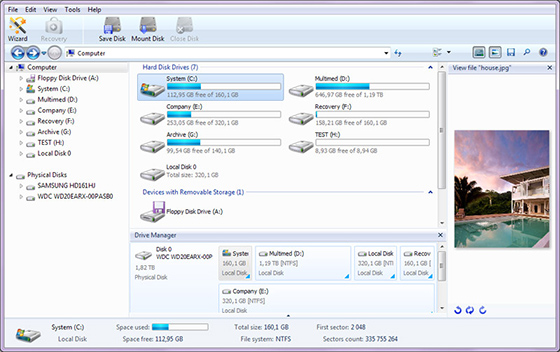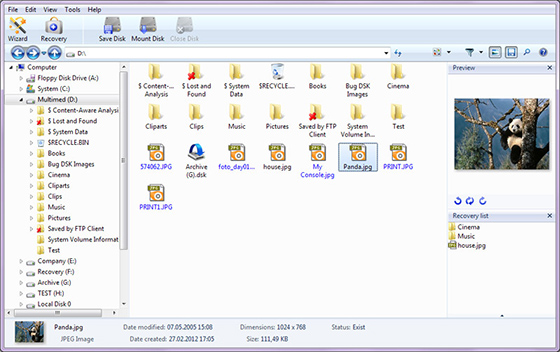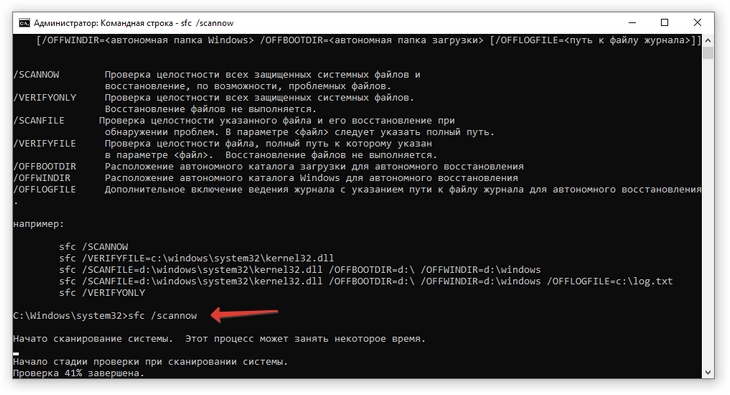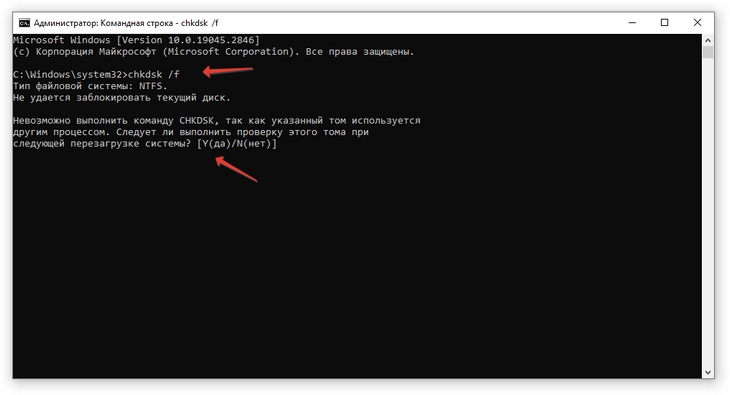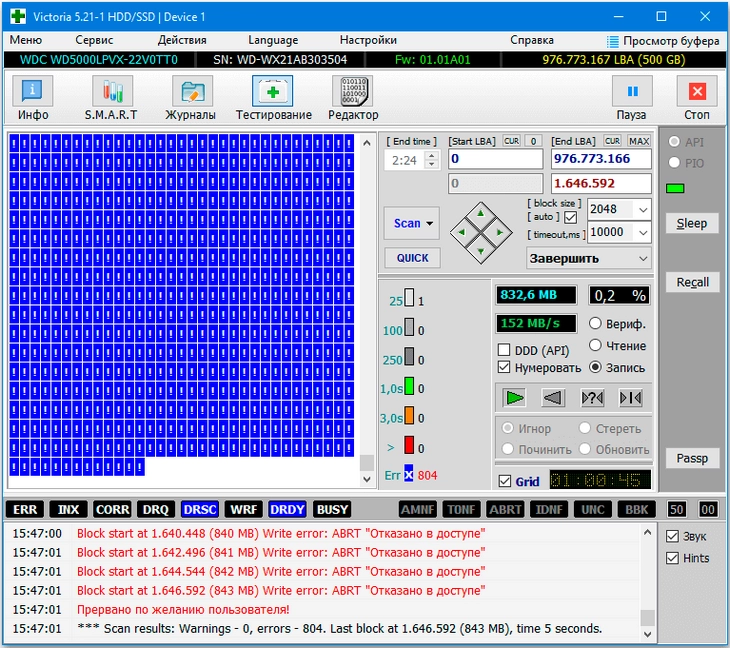Файловая система повреждена. Используйте средство проверки для обнаружения и исправления ошибок файловой системы. Такую ошибку вы можете получить при работе в программе Acronis Disk Director, которая является менеджером разделов жёсткого диска.
Ошибка может выйти при выполнении различных операций в этой программе, но чаще всего при увеличении в объёме пространства одного диска за счёт другого, например увеличения пространства диска C: за счёт D: на ноутбуке и простом компьютере. Причина ошибки не всегда кроется в повреждении файловой системы жёсткого диска, и проверка разделов жёсткого диска на ошибки результатов может не дать.
Файловая система повреждена
Привет друзья! Поводом к написанию данной статьи стали комментарии к другой моей статье Как увеличить объем диска С. У некоторых пользователей после работы с программой Acronis Disk Director в «Управлении дисками» наблюдалась такая ситуация — при отделении пространства от диска D:, это самое пространство пропадало в никуда, программа же Acronis Disk Director в свою очередь тем не менее показывала, что операция успешно проведена и диск D: стал меньше, а диск C: больше.
По работе мне тоже приходилось частенько сталкиваться с такой задачей и решение у неё есть.
Что интересно, такой ошибки «Файловая система повреждена» может и не быть, вы просто отработаете в программе Acronis Disk Director, затем перезагрузитесь и очень удивитесь войдя в «Управление дисками», один диск станет меньше, а другой останется таким как был.
Последний раз я столкнулся с такой ошибкой так. На работе, подошёл ко мне сосед сисадмин и говорит шёпотом: — слушай, у меня какая-то мистика творится, вроде вчера не пил. На ноутбуке с установленной операционной системой Windows 7, нужно увеличить пространство диска C: программой Acronis Disk Director, беру пространство от диска E: и присоединяю к C:, а после перезагрузки это пространство пропадает в никуда, диск C: остаётся таким же, а диск E: становится всё меньше с каждой моей попыткой.
В «Управлении дисками» этого ноутбука была такая картина, диск C: занимал объём 97 ГБ, а диск E: 650 ГБ. Буква D: была занята дисководом, поэтому работать будем с дисками C: и E:.
Задача поставлена такая, взять с диска E: 100 ГБ и присоединить к диску C:, чтобы он составлял примерно 200 ГБ.
В данной ситуации с помощью средств самой операционной системы такую операцию не провернёшь, поэтому я решил использовать программу Acronis Disk Director,
загрузившись с загрузочного диска программы я первым делом отщипнул от диска E: 100 ГБ. Щёлкаем правой мышью на диске E: и выбираем в меню «Изменить размер тома»,

появится вот такое окно. Изменим размер выбранного тома (E:) в меньшую сторону так, чтобы незанятое пространство оказалось перед томом (E:) и после диска (C:), ставим 100 Гб, затем освободившийся объём прибавим к диску (C:) и он станет на 100ГБ больше.
Цепляем правой мышью за своеобразный разграничитель и ведём его вправо, уменьшая тем самым пространство диска E: на 100 ГБ и нажимаем ОК. Появляется нераспределённое пространство 100 ГБ.
Теперь уже щёлкаем правой мышью на диске C: и выбираем в меню «Изменить размер тома»,
появится следующее окно. В нём ведём разграничитель вправо до конца, этим самым увеличивая диск C: на 100ГБ и ОК.
Наша программа работает в режиме отложенной операции и чтобы все наши действия заработали нужно нажать кнопку «Применить ожидающие операции» и «Продолжить».
Вот здесь внимание друзья, иногда может выйти ошибка «Файловая система повреждена. Используйте средство проверки для обнаружения и исправления ошибок файловой системы«. Что делать? Рассказываю дальше.
Делаем выход из программы Acronis и перезагружаемся.
После перезагрузки сразу входим в «Управление дисками» и видим странную ситуацию. Диск C: какого был объёма такого и остался 97ГБ, а диск E: стал меньше 552, 13 ГБ.
В это время вы начинаете костерить меня и мою статью и ещё программу Acronis, а я тем временем начинаю соответственно икать.
Опять загружаемся с диска программы Acronis Disk Director. Проделаем вот что. Отщипнём от диска C: или D: небольшой кусочек пространства и оставим его нераспределённым, затем загрузимся в операционную систему и присоединим его обратно к диску С:, но уже с помощью служебной программы Windows «Управления дисками».
Щёлкаем правой мышью на диске C: и выбираем в меню «Изменить размер тома»,
появится следующее окно. В нём ведём разграничитель влево на 10 ГБ, этим самым уменьшая диск C: на 10ГБ и ОК.
Наша программа работает в режиме отложенной операции и чтобы все наши действия заработали нужно нажать кнопку «Применить ожидающие операции» и «Продолжить». Выходим из программы и перезагружаемся.
После перезагрузки сразу входим в «Управление дисками» и видим появившееся нераспределённое пространство. Щёлкаем правой мышью на диске C: и выбираем в меню «Расширить том».


Далее.
Далее.
Готово.
Как видим, вместе с нашими десятью гигабайтами к диску C: вернулось всё пропавшее пространство. Цель достигнута, диск C: стал в объёме 197, 78 ГБ.
Несколько раз, такую ошибку мне удалось убрать утилитой Chkdsk, с помощью неё можно проверить жёсткий диск на ошибки, даже если ваша операционная система не загружается.
Как восстановить файловую систему жесткого диска
- Опубликовано: Ноябрь 25, 2017
- Обновлено: Март 20, 2022
Компания East Imperial Soft постоянно развивается и старается улучшить не только функциональность программного обеспечения, но и контент сайта. В нашем блоге мы отвечаем на самые часто задаваемые вопросы пользователей максимально информативно и просто.
Процесс восстановления файловой системы на жестком диске является довольно актуальной темой для пользователей ПК. Жесткий диск подвержен техническому устареванию, износу и другим факторам, которые могут повредить файловую систему. Если вы хотите восстановить потерянные данные, вам нужно будет восстановить поврежденную файловую систему с помощью внутренних и внешних инструментов. И мы готовы предоставить вам решение данной проблемы в этой статьей.
Что делать, если файловая система диска повреждена?
Файловая система определяет формат содержимого и способ физического хранения информации, которую принято группировать в виде файлов. То есть это та часть операционной системы, которая предоставляет вам удобный интерфейс при работе с данными, хранящимися на диске. Если файловая система диска повреждена, вы не сможете получить доступ к данным. При попытке получить доступ к диску с поврежденной файловой системой в проводнике Windows могут возникнуть следующие ошибки: «Файл или каталог поврежден и нечитабелен» или «Структура диска повреждена и нечитаема» (англ. “The file or directory is corrupted and unreadable” или “The disk structure is corrupted and unreadable”). Или же такой диск вообще не будет отображаться в списке томов операционной системы.
Возможно ли восстановление файлов в данной ситуации? И как самостоятельно восстановить информацию с диска, у которого повреждена файловая система?
Начнем с того, что операционная система предложит вам отформатировать поврежденный раздел. Желательно отказаться. Но если вы уже совершили это действие, согласившись на форматирование, не волнуйтесь. Конечно, в этом случае процесс восстановления будет более сложным. Это причина, по которой вам следует полностью стереть свой диск, если вы планируете его продавать. Ваши личные данные потенциально могут быть восстановлены, что подвергает вас риску.
Вероятность восстановления файловой системы не зависит от ее типа. Независимо от того, работает ли ваш диск в NTFS, FAT16, FAT32 или exFAT, поврежденную файловую систему, скорее всего, можно будет восстановить. Однако все эти конфигурации работают на разных принципах, поэтому вам может понадобиться специализированный инструмент восстановления с дисков NTFS для восстановления файловой системы NTFS.
Magic NTFS Recovery
Программа предназначена для восстановления информации с поврежденных, отформатированных и недоступных разделов NTFS.
Как восстановить поврежденную файловую систему с помощью встроенных инструментов?
Операционная система Windows 10 оснащена множеством специальных инструментов, которые могут помочь вам решить различные проблемы. Когда дело доходит до восстановления файловой системы в ОС, вы можете предпринять определенные шаги, прежде чем обращаться к специализированному программному обеспечению. Рассмотрим некоторые из них:
Запустите антивирусное сканирование
Вредоносное ПО – частая причина повреждения файловой системы. В этом случае перед восстановлением файловой системы необходимо удалить все вирусы из хранилища данных. Кроме того, передовое антивирусное программное обеспечение может в некоторых случаях восстановить данные и таблицу файловой системы, поврежденные вирусом, тем самым решив проблему в целом.
Запустите сканирование CHKDSK
Сканирование CHKDSK — это встроенный инструмент Windows, предназначенный для обнаружения поврежденных секторов и исправления ошибок файловой системы. Хотя это решение не слишком мощное и не может исправить более серьезные проблемы, оно должно быть первым шагом в процессе восстановления файловой системы. Рассмотрим пошагово как это можно использовать:
- Нажмите Win+R и в появившемся окне введите cmd.exe;
- Введите команду chkdsk /r /f X:, где X — буква раздела, который вы хотите просканировать;
- После завершения сканирования перезагрузите систему и проверьте, восстановлена ли файловая система.
Запустите сканирование SFC
В некоторых случаях причиной повреждения файловой системы является ошибка, связанная с одним из системных файлов Windows. Чтобы решить эту проблему, вы можете использовать сканирование SFC, чтобы найти любые поврежденные или отсутствующие системные файлы. Этот инструмент также исправит большинство ошибок, связанных с этим типом проблем. Вот как восстановить файловую систему с помощью сканирования SFC:
- Снова нажмите Win+R и введите cmd.exe;
- В этом окне введите команду sfc /scannow;
- Когда сканирование будет завершено, перезагрузите компьютер и проверьте, был ли достигнут желаемый результат.
Как восстановить файлы, зараженные вирусом, и восстановить файловую систему с помощью инструментов восстановления?
В данной ситуации необходим многофункциональный инструмент, который справится со всеми поставленными задачами. С учетом использования сложных алгоритмов и передовых технологий, программа Magic Partition Recovery по-прежнему остается простой и легкой в использовании. Даже если вы простой пользователь ПК и не обладаете знаниями в области восстановления данных, программа все сделает за вас. Интерфейс утилиты прост и похож на стандартный проводник Windows, благодаря чему вы можете просматривать содержимое дисков, папок и удаленных файлов так же просто, как вы это делаете ежедневно с существующими. Программа восстанавливает логическую структуру диска, благодаря чему возможно восстановление файлов даже при отсутствующей или сильно поврежденной файловой таблице.
Magic Partition Recovery
Magic Partition Recovery восстановит абсолютно любые диски и файлы, поврежденные или утерянные в различных ситуациях.
Вы можете бесплатно скачать и опробовать программу Magic Partition Recovery с официального сайта разработчика: www.magicuneraser.com. Следуйте пошаговому руководству, представленному ниже:
Шаг 1. Чтобы восстановить данные, установите и запустите Magic Partition Recovery и выберите модуль раздела жесткого диска.
Шаг 2. Выберите диск, который имеет поврежденную файловую систему и проанализируйте его.
Процесс сканирования может занять некоторое время, так как программное обеспечение найдет и соберет каждый файл, который хранится в поврежденном разделе.
Заключение
Существует множество возможных причин, которые вызывают повреждение файловой системы. Это может сделать восстановление файловой системы сложной задачей. Даже если вы воспользуетесь встроенными инструментами Windows 10, они все равно могут вам не помочь.
К счастью, существуют универсальные инструменты для восстановления данных, которые помогут вам легко и быстро решить эту проблему. Попробуйте Magic Partition Recovery, и вы убедитесь, что это надежный инструмент, который поможет вам восстановить любые потерянные файлы и поврежденные диски.
- Марьяна Ермолова
- Технический писатель
- Ноябрь 25, 2017
Марьяна занимается технической поддержкой клиентов в компании East Imperial Soft. Ее задача – принимать обращения клиентов, у которых возникают проблемы и вопросы в процессе восстановления данных. Пользователи получают развёрнутое объяснение и пошаговую инструкцию по использованию программы.
При работе в операционной системе Windows можно столкнуться с ситуацией, когда ОС выдает сообщение об ошибке файловой системы – вдруг недоступным стал текст для сайта, над которым вы так долго работали, или описание для карточек товаров, логотип, фото, видео, таблицы с данными и так далее. Такая ошибка могут иметь различные причины.
Что приводит к ошибкам файловой системы
К ошибкам файловой системы может привести ситуация, когда во время работы компьютера происходит сбой в электропитании и нарушается нормальная работа жесткого диска или других компонентов компьютера.
Неправильная установка программного обеспечения либо деятельность вредоносного ПО тоже могут быть причиной такого рода ошибок.
Кроме того, ошибки могут возникать из-за проблем в работе компонентов компьютера. Например, если жесткий диск начинает выходить из строя, это может привести к ошибкам файловой системы.
Таким образом, ошибки файловой системы могут быть вызваны множеством факторов. Чтобы избежать их, необходимо следить за состоянием компьютера и регулярно проверять его на наличие ошибок. Если вы уже столкнулись с такой проблемой, то есть несколько способов ее исправления.
Продвинем ваш бизнес
В Google и «Яндексе», соцсетях, рассылках, на видеоплатформах, у блогеров
Подробнее

Использование инструмента проверки диска
В Windows есть полезный инструмент для проверки диска, который поможет исправить ошибки файловой системы и предотвратить возможные поломки в будущем. Воспользоваться этим инструментом очень просто:
- Откройте проводник и выберите диск, который нужно проверить.
- Нажмите на правую кнопку мыши и выберите «Свойства».
- Перейдите на вкладку «Сервис».
- Нажмите на кнопку «Проверить».
- Далее нажимаем «Проверить диск».
Может показаться, что этот процесс занимает длительное время, особенно если у вас большой диск или много ошибок. Но не волнуйтесь, это всего лишь означает, что инструмент выполняет свою работу тщательно и детально. Кроме того, проверка диска – это отличный способ убедиться, что компьютер работает эффективно и без сбоев. Если вы хотите быть уверены, что система в отличном состоянии, регулярно проверяйте диск и исправляйте любые обнаруженные ошибки.
Использование командной строки
Если инструмент проверки диска не смог исправить ошибки файловой системы, можно воспользоваться командной строкой. Для этого нужно выполнить следующие действия:
- Нажмите на кнопку «Пуск» и введите команду «cmd».
- Выбираем в списке пункт «Командная строка» и жмем «Запустить от имени администратора».
- Введите команду «sfc/scannow» и нажмите «Enter».
Эта команда запустит утилиту проверки целостности системных файлов. В случае обнаружения ошибок утилита попытается их исправить.
Если утилита не смогла исправить ошибки, можно воспользоваться другой командой – «chkdsk» (сокращение от check disk). Она позволяет проверить жесткий диск на наличие ошибок и исправить их при необходимости. Для этого нужно выполнить следующие действия:
- Нажмите на кнопку «Пуск» и снова введите команду «cmd».
- Выбираем в списке пункт «Командная строка» и жмем «Запустить от имени администратора».
- Введите команду «chkdsk /f» и нажмите «Enter».
- Нажмите клавишу Y на клавиатуре, чтобы запустить утилиту проверки диска при следующем запуске.
- Закройте всё и перезапустите Windows, чтобы после перезагрузки системы запустился check disk.
- Как только процесс сканирования подойдет к концу, перезагрузите компьютер.
Процесс сканирования может занять некоторое время в зависимости от количества ошибок. Однако после выполнения команды файловая система будет проверена на наличие ошибок и исправлена (если это возможно).
Проверка на наличие вирусов или вредоносных программ
Возникновение ошибок в файловой системе может быть вызвано не только ее повреждением, но и наличием вредоносных программ или вирусов. К сожалению, вредоносные программы проникают на компьютеры пользователя без его согласия и могут спровоцировать некорректную работу файловой системы. В такой ситуации нужно установить на компьютер антивирусное ПО (если оно еще не установлено) и провести проверку наличия вирусов и вредоносных программ на жестком диске. Также необходимо обновлять антивирусное ПО и операционную систему, чтобы быть защищенным от новых угроз. Регулярная проверка на вирусы, а также правильное использование компьютера могут помочь избежать ошибок в файловой системе и сохранить ваши данные в безопасности.
Проверить наличие вирусов можно сканированием с помощью утилит:
- ESET Online Scanner,
- F-Secure Online Scanner,
- Kaspersky Security Scan.
Использование стороннего программного обеспечения
Если вышеописанные методы исправления ошибок файловой системы опробованы, но не принесли результата – не отчаивайтесь. Существует множество сторонних программных продуктов, которые помогут исправить ошибки и восстановить нормальную работу компьютера. Например, вы можете найти программы в Интернете, которые проводят диагностику жесткого диска и исправляют ошибки файловой системы.
Одним из примеров такой программы может быть популярная сейчас утилита Victoria HDD – программа для диагностики работы жесткого диска. Именно ей чаще всего предлагают воспользоваться при возникновении различных проблем с накопителем. Ее основные преимущества — работа с винчестерами любых производителей, непродолжительное тестирование дисков и эффективный сканер поверхности с учетом размера блока и с применением специальных алгоритмов. Благодаря этому сканеру одинаково точно проверяются и медленные, и быстрые устройства, обнаруживаются ошибки интерфейса, сбойные участки и плавающие дефекты. Результаты отсканированных поверхностей можно сохранять в виде графиков для отслеживания состояния HDD.
Необходимо помнить, что некоторые сторонние программы могут причинить больше вреда, чем пользы. Некачественное программное обеспечение может повредить системные файлы или содержимое жесткого диска. Перед использованием любой программы рекомендуется ознакомиться с ее инструкциями и отзывами других пользователей. Также необходимо регулярно делать резервные копии важных файлов (на другом диске компьютера, на ином устройстве, флешке, в облаке…), чтобы в случае сбоя системы не потерять нужную информацию.
Заключение
Ошибки файловой системы могут быть «звоночками», предупреждающими о проблемах компьютера. Например, если вы также отмечаете снижение производительности (“комп тупит”), потерю данных (файловая система сбоит), неожиданные зависания и сбои при загрузке системы, то стоит обратиться к «доктору» – в сервисный центр с хорошей репутацией.
Да, как вы узнали, существует несколько способов исправления этих ошибок, но «железо» они не восстанавливают. Систематические сбои говорят о необходимости ремонта.
Читайте также:
Windows не находит указанный файл: 6 решений
Как копировать текст с сайта, откуда нельзя копировать — 6 способов
10 лучших редакторов кода в 2023 году
Содержание:
- Victoria HDD
- MHDD
- HDAT2
- MiniTool Partition Wizard
- EaseUS Partition Master
- Фирменные программы от производителей
- Вопросы и ответы
| Возможности | Victoria HDD | MHDD | HDAT2 | MiniTool Partition Wizard Free | EaseUS Partition Master |
|---|---|---|---|---|---|
| Отображение информации о состоянии HDD | |||||
| Просмотр S.M.A.R.T.-статистики | |||||
| Поддержка USB-дисков | |||||
| Wipe накопителя | |||||
| DOS-режим | |||||
| Язык | Русский | Английский | Английский | Русский | Английский |
| Лицензия | Бесплатная | Бесплатная | Бесплатная | Платная | Платная |
Victoria HDD
Victoria HDD — самая известная программа для работы с жесткими дисками. Именно ей чаще всего предлагают воспользоваться при возникновении различных проблем с накопителем. Долгое время она не обновлялась, однако спустя время разработчик возобновил поддержку, добавил новые функции и улучшил уже имеющиеся, сделав Викторию еще более полезной. Ее основные преимущества — работа с винчестерами любых производителей, непродолжительное тестирование дисков и эффективный сканер поверхности с учетом размера блока и применением специальных алгоритмов. Благодаря этому сканеру одинаково точно проверяются и медленные, и быстрые устройства, обнаруживаются ошибки интерфейса, сбойные участки и плавающие дефекты. Результаты отсканированных поверхностей можно сохранять в виде графиков для отслеживания состояния HDD.
После получения информации о состоянии девайса можно поработать над проблемами, поддающимися устранению. Как известно, программно исправить можно лишь мелкую часть неполадок, обычно битые секторы и некоторые логические ошибки. Victoria без труда с этим справляется: обнаруженные поврежденные блоки могут быть либо заблокированы (при повреждении на физическом уровне), либо восстановлены (при программных ошибках). Пользователь самостоятельно решить, как поступить в конкретном случае: выбрать параметр «Remap» (заменить битые секторы резервными), «Restore» (восстановить программно поврежденные участки) или «Erase» (стереть данные с поврежденного блока). Высокая точность обнаружения неполадок позволяет значительно улучшить состояние HDD, если накопитель некорректно работал именно вследствие программных сбоев.
Дополнительно стоит отметить и наличие расширенных функций. Так, Victoria умеет работать в режиме API и PIO, что актуально и для простых пользователей, и для продвинутых. Программа отображает S.M.A.R.T.-состояние, позволяет просмотреть паспорт диска (наименование изготовителя, модели, серийный номер, версию микрокода, геометрию, сведения об интерфейсе и т. д.), причем делает это одинаково успешно и для USB-накопителей тоже. Есть мелкая настройка параметров работы диска как внешнего, так и внутреннего, а также присутствует инструмент удаления информации без возможности восстановления.
Отметим, что часть функций, о которых вы могли знать, может быть недоступна в новых версиях Виктории, а часть, наоборот, будет присутствовать только в актуальных (начиная с 5 и выше). К примеру, DOS-режим есть исключительно для старых версий (до 3.52), новые же записать на флешку не получится. Возможно, в дальнейшем снова появится Victoria for DOS. То же самое касается и русификации — она имеется только в последних версиях приложения.
Достоинства:
- Обнаружение и исправление ошибок разными способами;
- Поддержка S.M.A.R.T.;
- Множество информации о накопителе и его состоянии;
- Управление мелкими функциями, недоступными для настройки через операционную систему;
- Поддержка USB-дисков;
- Создание и сохранение отчетов;
- Множество полезных возможностей типа HEX-редактора для продвинутой категории пользователей.
Недостатки:
- Программа может быть сложна для освоения;
- В новых версиях нет DOS-режима;
- В старых версиях отсутствует русский язык интерфейса.
Скачать Victoria HDD с официального сайта
MHDD
MHDD, как и Victoria HDD, довольно старая программа, что, тем не менее, не отменяет ее полезности и сейчас. Использовать ее можно как в запущенной Windows, так и через флешку/CD-диск, но в любом случае проверку и восстановление предпочтительнее всего делать в DOS-режиме, поскольку именно такое сканирование и исправление будут самыми эффективными и точно не смогут привести к зависанию операционной системы.
Пользователь получает возможность самостоятельно выбирать область сканирования, что особенно актуально для многотеррабайтовых накопителей, чья проверка может занять очень много времени. Обнаруженные сбойные блоки пройдут «Remap» — пометку о неисправности участка, после чего диск перестанет к ним обращаться. Дополнительно можно включить очистку участков, обращение к которым вызывает задержку чтения, но это лучше делать исключительно опытным юзерам, имеющим резервную копию. В противном случае подобные действия могут привести к отказу операционной системы загружаться или пропаже некоторых личных файлов.
Через эту программу можно не только выполнить восстановление софт-бэд-блоков, но и посмотреть некоторую информацию об устройстве. Так, вам станут доступны сведения о названии HDD, его серии и номере микрокода, объеме, геометрии, состоянии функции S.M.A.R.T., наличии пароля на систему. S.M.A.R.T.-атрибуты можно просмотреть, тем самым узнав о наличии или отсутствии зафиксированных проблем с винчестером. Помимо этого, возможно проведение сразу нескольких S.M.A.R.T.-тестов, однако пригодится это разве что тем, кто понимает разницу между ними и смысл в их запуске в принципе.
Дополнительные команды для диагностики есть в русскоязычной документации к программе, скачать которую можно так же с официального сайта, как и MHDD. К ним относятся: надежность системы позиционирования, возможность регулировать уровень шума, установку пароля на аппаратном уровне, а для SATA 3 дополнительно и мастер-пароля, разделение на разделы, форматирование и др.
Достоинства:
- Предоставление подробной информации об устройстве;
- Данные S.M.A.R.T. и несколько тестов;
- Выбор области сканирования;
- Дополнительные функции по управлению HDD.
Недостатки:
- Сложный интерфейс для неопытных пользователей.
Скачать MHDD с официального сайта
HDAT2
HDAT2 — одна из самых эффективных программ, помогающая исправить различные ошибки HDD. Ее преимуществом является наличие образа почти под любые накопители: флешка, CD/DVD-диск, дискета. Кроме этого имеется и версия для запуска под Windows, если DOS-режим вам не подходит (хоть он и иногда эффективнее, а порой и вовсе является единственным доступным вариантом). Разработчик также составил к программе документацию, однако только на английском и чешском языках. На сайте можно найти и раздел с самыми популярными вопросами и ответами на них, что, безусловно, выручит многих юзеров, работающих с программой на любительском уровне и не обладающих профессиональными знаниями.
Перед стартом проверки можно выбрать режим работы: без загрузки драйверов (используется по умолчанию), с загрузкой SCSI ASPI или USB ASPI, либо обоих сразу, а это значит, что программа сможет работать не только с уже устаревшими IDE и современными SATA, но и менее распространенными интерфейсами — уже практически полностью вышедшими из обихода SCSI и внешними HDD. Пользователю можно как просто протестировать винчестер, чтобы узнать о его состоянии, так и исправить обнаруженные ошибки, причем в нескольких режимах. Помимо этого можно удалить из файловой таблицы FAT несуществующие поврежденные секторы, получить расширенную информацию о девайсе, перейти к разделу S.M.A.R.T. для получения соответствующей сведений о разных атрибутах, включить/отключить HPA-защиту, провести вайп (перезапись всех секторов с уничтожением хранящихся данных), установить и снять пароль на HDD и др.
В целом HDAT2 рассчитана на продвинутых людей, активно работающих с HDD, или тех, которые смогут разобраться во всех доступных функциях. Это очень важно, поскольку некоторые тесты и возможности, встроенные в программу, уничтожают все данные или могут привести к их частичной потере. Поэтому ей рекомендуется пользоваться с умом, читая описания к каждому из пунктов — только тогда она окажется действительно полезным инструментом, помогающим не только избавиться от ошибок, но и настроить работу диска с учетом своих потребностей.
Достоинства:
- Может быть запущена с любого устройства, есть портативная DEMO-версия;
- Эффективно исправляет неполадки файловой системы и битые секторы;
- Есть различные виды тестов;
- Совместимость со всеми типами накопителей;
- Поддержка S.M.A.R.T.;
- Наличие полезных расширенных функций;
- Работа с HPA;
- Наличие справочной информации от разработчика.
Недостатки:
- Трудная для полноценного понимания без знания английского языка.
Скачать HDAT2 с официального сайта
MiniTool Partition Wizard
В отличие от рассмотренных выше программ, функциональность этой в первую очередь направлена на работу с разделами жесткого диска, и проверка устройства на ошибки — здесь лишь одна из множества возможностей. При помощи MiniTool Partition Wizard пользователь может создавать, объединять, удалять и форматировать разделы, перемещать их и изменять размер, стирать данные без возможности восстановления, менять тип файловой системы и копировать раздел или диск целиком.
Что же касается проверки состояния накопителя, то здесь есть лишь только проверка ошибок файловой системы, аналогичная тому, что делает классическая Windows-утилита chkdsk, и дополнительно — сканирование поверхности диска. Эти функции в подобных программах необходимы, поскольку сперва важно удостовериться, что у HDD нет проблем, которые могут воспрепятствовать проведению тех или иных операций. В процессе исправления ошибок файловой системы пользователь сможет наблюдать за ходом событий и узнает, были ли найдены какие-либо сбои в принципе. Проверка же поверхности накопителя нужна как раз для обнаружения бэд-блоков. MiniTool Partition Wizard выполняет посекторное сканирование и отображает результат в графическом виде. Однако, увы, найденные ошибки исправить программа не сможет. Таким образом, ей имеет смысл пользоваться только в случае, когда параллельно вы планируете совершать какие-либо манипуляции с разделами. Скачивать софт целенаправленно для исправления логических неполадок HDD не нужно — разумнее обратиться к приложениям, рассмотренным выше.
Достоинства:
- Не нужно разбираться в принципе исправления неполадок — программа сделает все сама;
- Устраняет большинство ошибок файловой системы.
- Тест поверхности диска не исправляет обнаруженные проблемы;
- Программа бессмысленна к использованию только ради устранения ошибок.
- Полная версия — платная.
- Простой интерфейс и понятное управление;
- Исправление осуществляется в автоматическом режиме.
- Бесполезная программа, если задача — исключительно устранение неполадок HDD;
- Полную версию придется купить;
- Не умеет исправлять сбойные секторы.
Недостатки:
Скачать MiniTool Partition Wizard с официального сайта
EaseUS Partition Master
Программа практически идентичная предыдущей, поскольку имеет ту же направленность — работу с томами и разделами. В первую очередь с ее помощью можно создавать, удалять, форматировать, перемещать разделы, менять их размер, очищать безвозвратно накопитель от любых данных. Есть различные виды преобразования: между MBR и GPT, первичным и логическим, FAT и NTFS, а также присутствует тест поверхности диска.
Одной из дополнительных функций здесь и является проверка накопителя на ошибки, что в целом довольно логично: все перечисленные выше действия делать на проблемном HDD крайне нежелательно, так как это может привести к сбоям и возможной потере хранящейся на нем информации. Однако сама утилита, отвечающая за проверку и исправление ошибок, здесь очень простая и по сути дублирует встроенную в Windows утилиту chkdsk. Исправлять она умеет лишь некоторые логические ошибки диска, в то время как более сложные неполадки ей не под силу. С другой стороны, при их наличии использование данной программы в любом случае становится небезопасным.
Достоинства:
Недостатки:
Скачать EaseUS Partition Master с официального сайта
Фирменные программы от производителей
Напоминаем также, что многие крупные производители жестких дисков создают собственные программы для работы со своими устройствами. Практически все они обладают возможностями для отслеживания состояния HDD, его S.M.A.R.T.-показателей, могут исправить несложные ошибки файловой системы и логические битые секторы. Более подробно узнать об их функциональности можно на официальном сайте компании, но стоит отметить, что подобный софт всегда более ограничен в своих возможностях. Сделано это по вполне понятным причинам: неумелыми действиями пользователь, пытающийся исправить возникшие сбои, рискует потерять информацию, хранящуюся на HDD, или вообще вывести его из строя, чего не может допустить производитель. Именно поэтому подобные программы актуальны при несложных трудностях, устранение которых никак не скажется на состоянии диска и не даст шанса сделать компанию виноватой.
Перечислим основные известные программы этого типа: Seagate SeaTool, Samsung HUTIL, Fujitsu Diagnostic Tool, Western Digital Data Lifeguard Diagnostic. Если вашего производителя не оказалось в списке, это не значит, что фирменный софт для диска отсутствует: попробуйте поискать ее на официальном сайте компании или через поисковую систему.
Читайте также: Программы для диагностики жестких дисков в среде Windows
Do you know what Check Disk is? What else can Check disk do expect for checking disk health by repairing hard disk partition errors? You can also check disk usage and test disk speed, etc. Here, on this page, we’ll present you with a complete beginners’ guide. It will assist you in running the Check Disk or CHKDSK command to check disk health, test hard disk speed, and even check the disk usage of HDD/SSD on your Windows computer successfully. You can even apply the troubleshooting solutions to fix Check Disk errors like an export on your own. Let’s get started.
In this article, you’ll learn:
- What Is Check Disk
- Is There Any Free Check Disk Tools — Recommendation
- What Does Check Disk Actually Do and When To Use Check Disk
- How Do I Run CHKDSK & Check Disk (ScanDisk) in Windows 10
- Three Check Disk Commands: CHKDSK, SFC, and DISM, What’s The Difference
- Troubleshooting: Fix Two Common Disk Check Errors on Your Own
Tags: chkdsk, disk check tool, disk utility
Check disk, also known as Windows Check Disk, and some users also refer to it as «CHKDSK» (by Wikipedia), is actually a system tool or feature powered by Microsoft. It’s designed to verify the file system integrity of volumes and fix logical file system errors in Windows, OS/2 and DOS, etc., operating systems.
Is There Any Free Check Disk Tools — Recommendation
There are two check disk tools that are available for Windows users to run on their hard disk drives, SSDs, external drives, and even SD cards for free:
CHKDSK
While searching «check disk tool» online, Google, Bing, Firefox, etc., the search engine will prompt you with multiple types of disk testing tools. And at the top of the list, you’ll see CHKDSK or CHKDSK utility.
CHKDSK is a command tool that uses DiskPart to convey command syntax orders to the operating systems, and then the operating system will process the orders and execute the check disk operations on target disk volumes.
ScanDisk
Aside from CHDKSK, there is another tool known as Microsoft ScanDisk, and some users also take it as the Check Disk tool. It’s defined as a diagnostic utility program supporting checking and repairing file systems errors on a disk drive (by Wikipedia).
Differences Between: CHKDSK & ScanDisk
So what are the differences between these two check disk tools? Here is a comparison table that’ll cover some of the overall information about CHKDSK and Check Disk utility — ScanDisk.
Here are the details:
| Differences | CHKDSK | ScanDisk (Check Disk) |
|---|---|---|
| Initial Release | 1980 | 1993 |
| Developers |
|
Microsoft |
| Type | Command Tool | Utility Software |
| Operating System |
|
|
| Pricing | Free | Free |
Note that SanDisk was introduced in 1993 as a successor to replace CHKDSK and continue serving Windows users to check disk and fix disk partition problems with an easier operating process.
What Does Check Disk Actually Do and When To Use Check Disk
Alongside fixing file system errors, what else can these two check disk tools do for you? When shall you apply either of them on your computer?
What Can Check Disk Tool Do for You? Benefits of Check Disk
The basic feature of CHKDSK and ScanDisk is to check disk health. Here is a list of benefits that you’ll enjoy by running the Check Disk tool on your disk:
- Scan the file system on a disk (NTFS, FAT32).
- Check the integrity of the file system, including file system metadata.
- Fix any logical file system errors it finds.
- Detect bad sectors on a target disk due to physical damage.
When to Use Check Disk Tool — CHKDSK or ScanDisk
Here is a list of common issues that CHKDSK commands or ScanDisk can fix:
- The file system of the hard drive or external USB becomes RAW.
- Hard drive or partition becomes inaccessible.
- External storage disk shows in Disk Management but not in the File Explorer.
- Selected volume or partition is corrupted for unknown reasons.
- Disk contains a few bad sectors and becomes slow or even stuck.
You May Also Feel Like:
Here is a list of 5 reliable software: EaseUS Partition Master, Hard Disk Sentinel, HD Tune, DiskCheckup, CHKDSK/ScanDisk, and you can apply any one of them to check disk health for free.
How Do I Run CHKDSK & Check Disk (ScanDisk) in Windows 10
So how do you run the CHKDSK or ScanDisk to check disk and repair hard drive errors on your computers? Here in this part, you’ll learn how to run the check disk tools on Windows 10/11 or even older computers to fix existing disk problems efficiently.
CHKDSK VS ScanDisk, Which Is Suitable for You
Some of you may not be sure which tool — CHKDSK or ScanDisk is more suitable for you. Here is a comparison table that covers some unique factors to help you decide which tool can suites your demands:
| Comparison | CHKDSK | ScanDisk (Check Disk) |
|---|---|---|
| Steps to operate | 3-5 steps | 3-5 steps |
| Complex level | Medium | Easy |
| Suitable Users |
|
|
| Execution Media Tool | Diskpart | File Explorer Properties |
Guide 1: Run CHKDSK in Windows 11/10, Check and Fix Disk Errors
Applies to: Windows 11/10/8/7/XP and Windows Servers.
Step 1. Open CHDKSK by typing cmd in the search box, right-click Command Prompt, and selecting «Run as Administrator».
Step 2. Confirm the drive letter of your problematic drive.
You can open Windows File Explorer or Disk Management to check the drive letter of your disk where you need to check and fix errors on it.
Step 3. Type the CHKDSK syntax command and hit enter:
- chkdsk E: /f /r /x
Step 4. Wait for the process to complete, and then type exit to close the command window.
Note that the syntax of CHKDSK have different meanings, and here are the explanation of the three commands:
- /f — Fixes errors on the disk.
- /r — Locates bad sectors and recovers readable information.
- /x — Forces the volume to dismount first, if necessary. /x also includes the functionality of /f.
Alongside these three parameters, CHKDSK also contains some other parameters that help to check and fix disk errors. If you need to learn more details about CHKDSK, you follow the below two links for help:
Guide 2: Run Check Disk — ScanDisk in Windows
Applies to: Windows 11/10/8/7 and Windows Servers.
Step 1. Press Windows + E keys to open File Explorer.
Step 2. Locate the problematic drive, right-click on it and select «Properties».
Step 3. Go to the Tools tab, and click «Check» under the Error checking section.
Step 4. Click «Scan drive» and wait for the program to scan and fix all found errors on your disk.
BONUS TIP: CHKDSK/ScanDisk Alternative
Aside from running CHKDSK or ScanDisk to check disk errors and fix file system corruption problems on your hard disk drives, you can also try to turn to third-party disk checking software for help. It’s easier and faster.
EaseUS Partition Master is one of the software that supports all levels of Windows users to simply scan and fix disk file system errors in only a few simple clicks:
Step 1. Open EaseUS Partition Master on your computer. Then, locate the disk, right-click the partition you want to check, and choose «Advanced» > «Check File System».
Step 2. In the Check File System window, keep the «Try to fix errors if found» option selected and click «Start».
Step 3. The software will begin checking your partition file system on your disk. When it completes, click «Finish».
Three Check Disk Commands: CHKDSK, SFC, and DISM, What’s The Difference
Aside from CHKDSK, there are another two hot commands — SFC and DISM that some of you may confuse together. These three command lines actually work for different occasions.
Here are the main differences between CHKDSK, SFC, and DISM:
When to Use CHKDSK, SFC, DSIM
- CHKDSK (Check Disk) — When your computer hangs or becomes slow, drives suddenly become inaccessible, you can run CHKDSK.
- SFC (System File Checker) — When the file system of your hard drive contains unknown errors, the file system is corrupted or modified, turn to SFC.
- DISM (Deployment Image Servicing and Management) — When the computer is experiencing frequent crashes, freezes, and errors, especially when you already ran SFC, but nothing works. In this case, you need to turn to DISM.
What Problems Can CHKDSK, SFC, and DSIM Fix
- CHKDSK — It scans your entire drive to find and fix errors in files and the file system itself. It also checks bad sectors and repairs them automatically so to allow you to reuse the drive again.
- SFC — It saves you from hard drive not behaving correctly error, restores missed DLL files, and even gets rid of the Blue Screen of Death error from your computer.
- DSIM — It detects and fixes corrupted files in the component store of Windows system image and repairs system files that SFC can’t fix.
How to Run CHKDSK, SFC, and DISM Commands to Check Disk in Windows
Step 1. Right-click the Windows icon and select Run.
Step 2. Type cmd in the Run dialog, right-click Command Prompt, and select «Run as Administrator».
Step 3. Type CHKDSK, SFC, or DISM command lines to fix different disk errors and hit Enter each time:
- chkdsk E: /f /r /x — Check disk to fix file system error and bad sectors.
- sfc /scannow — Fully scan system files, repair and replace any damaged or missing files.
- Dism /Online /Cleanup-Image /CheckHealth — Detect corrupted files in the components store of Windows systems image.
- If no corruption is detected, try this command: Dism /Online /Cleanup-Image /ScanHealth.
- If DISM reports some problems are found, run this command: Dism /Online /Cleanup-Image /RestoreHealth to repair found errors and replace damaged files automatically.
What’s the Difference Between CHKDSK, SFC, and DISM
Summarily, the biggest differences between CHKDSK, SFC, and DISM commands are designed for fixing different errors on different objects.
- CHKDSK — Fix file system error on hard drives.
- SFC — Repair system file errors in Windows operating system.
- DSIM — Detect and repair Windows system file errors that SFC can’t fix.
LEARN MORE
You can follow CHDKSK vs. SFC to learn more details about CHKDSK and SFC in Windows computers.
Troubleshooting: Fix Two Common Disk Check Errors on Your Own
According to some Windows professionals and forums, we found that there are some common issues that many Windows users may have encountered while running the Check Disk tool on their computers.
Here are two top issues that you may have come across:
Error 1: Windows Cannot Run Disk Checking On This Volume Because It’s Write Protected
Causes of This Error:
- The hard drive is write-protected.
- The file system of the hard drive is corrupted.
Solutions to This Error:
- 1. Remove Write Protection via CMD, DiskPart, or third-party write protection removal tool.
- 2. Clear read-only in Registry.
- 3. Recover files from the hard drive and format them.
Stey-By-Step Guide:
For a step-by-step guide, you can refer to this link to Fix Windows Can’t Run Disk Checking On This Volume error with success.
Error 2: Disk Check (CHKDSK) Shows Up on Startup, Taking Long to Boot into Windows
Causes of This Error:
- Improper Windows system shutdown
- Suspicious malware or virus infection
- Unplug the external device from the computer without safe ejection
Solutions to This Error:
- 1. Use Command Prompt
- 2. Use Windows Registry Editor
- 3. Use Disk Check Alternative, like EaseUS Partition Master
Stey-By-Step Guide:
To get a detailed guide to get rid of the Disk Check tool from running in startup on Windows, you can follow this page to learn How to Stop Disk Check (CHKDSK) on Startup Windows 10 on your own.
Conclusion
On this page, we mainly explained to you what you could do with a check disk tool, such as check disk health, check disk usage, and test disk speed. Among these three types of tools, the top most concerned goal is to check disk health and fix disk partition errors.
To do so, you can run CHKDSK or ScanDisk — these two Check Disk tools for help. For Windows beginners, these two tools could be a bit complex, and you may refer to an alternative tool — EaseUS Partition Master for help.
Stay calm if you run Check Disk on a computer but come across some strange errors, such as Windows can’t run disk checking or check disk runs in startup and freezes Windows from booting up. Refer to the specific troubleshooting fixes above, and you can successfully get rid of this issue, making your computer run smoothly again.