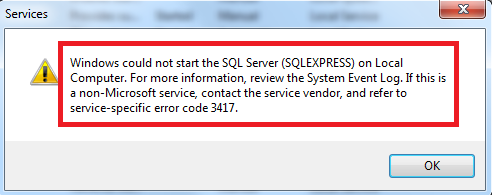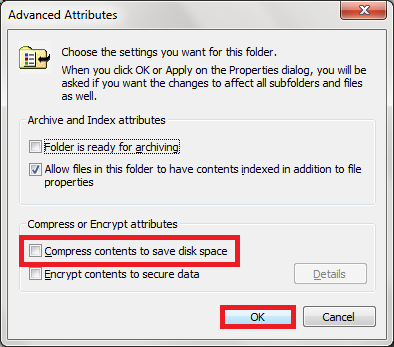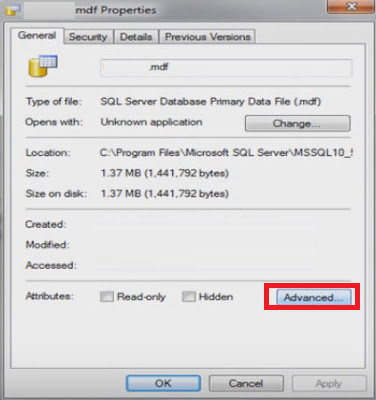Summary: As an SQL user, you may come across a situation when attempting to start the SQL Server results in SQL error 3417. This blog discusses different occurrences of the error and causes behind it. Also, the blog explores workarounds on how to resolve SQL Server Error 3417. You can troubleshoot the error manually or by using a SQL repair tool.

Contents
- Occurrences of SQL Error 3417
- What Causes SQL Server Error 3417?
- How to Fix SQL Server Error 3417?
- Conclusion
Sometimes, when trying to start SQL Server service manually, SQL Server error 3417 may occur. The complete error message reads as:
“Windows could not start the SQL Server (MSSQLSERVER) on Local Computer. For more information, review the System Event Log. If this is a non-Microsoft service, contact the service vendor, and refer to service-specific error code 3417.”

Before discussing the reasons behind the SQL service error 3417 and workarounds to fix it, let’s first look at a few user instances reporting the error.
Occurrences of SQL Error 3417
Instance 1: In this instance, a user reported that when moving the folder: (Program Files\Microsoft SQL Server\MSSQL11.MSSQLSERVER\MSSQL) to another drive, the SQL server stopped working. On trying to start the server again, it displayed an error message: “Windows could not start the SQL Server (MSSQLSERVER) on Local Computer. For more information, review the System Event Log. If this is a non-Microsoft service, contact the service vendor, and refer to service-specific error code 3417.”
Instance 2: When trying to connect to SQL Server to run a web project, a user received an error message: “A network-related or instance-specific error occurred while establishing a connection to SQL Server. The server was not found or was not accessible. Verify that the instance name is correct and that SQL Server is configured to allow remote connections. (provider: SQL Network Interfaces, error: 40 – Error Locating Server/Instance Specified)”

The user found that SQL Server Express stopped working in SQL Server Configuration Manager. On attempting to run SQL Server Express, the service did not respond. And when the user tried opening services.msc to start a SQL Server (SQLEXPRESS instance), it returned the “Windows could not start the SQL Server (SQLEXPRESS) on local computer” error message with error code 3417.
What Causes SQL Server Error 3417?
You may encounter this error when the SQL Server doesn’t start due to any of these reasons:
- “Master database or tempdb cannot be brought online.” This event may occur when the db is damaged due to hardware or software failure.
- The folder containing the MDF and NDF files is compressed.
- Folder permission issue where the db file resides.
Tip: SQL Server error 3417 can render the SQL database inaccessible. While there are manual workarounds, troubleshooting using these workarounds can take significant time and increase db downtime. Use a SQL repair tool to restore the db in a few simple clicks.
How to Fix SQL Server Error 3417?
Try the following workarounds in the sequence given below to resolve MS SQL error 3417:
Workaround 1: Decompress SQL Database MDF File
When you cannot open the master database, check if the master database file (.mdf) is compressed. If the file is compressed, you will need to decompress it. To do so, follow these steps:
Step 1: Browse and locate the Microsoft SQL Server data folder containing db (MDF and NDF) files.
Note: You can locate the SQL server data folder by browsing the location: “C:\Program Files\Microsoft SQL Server\MSSQL.1\MSSQL\Data”.
Step 2: Right-click on the SQL Server data folder. The Microsoft SQL Server Properties window gets displayed. Click Advanced.

Step 3: In the Advanced Attributes dialog box that appears, uncheck the Compress contents to save disk space checkbox, and then click OK.

Step 4: The Microsoft SQL Server Properties dialog box opens again. Click on the Apply button, and then hit OK. When the Confirm Attribute Changes box pops-up, click OK.

Step 5: Click Continue to proceed.

Step 6: Wait for the attribute changes to complete. Once the changes have been applied, click OK.

After performing these steps, try starting the SQL Server service again. If the error persists, proceed with the next workaround.
Workaround 2: Check for Folder Permissions
Note: This SQL error 3417 fix applies to users who receive the error while moving a folder to another drive.
Make sure that the account that runs the SQL Server service has access rights (network permissions) to the folder containing the SQL db files. If not, follow these steps to grant the right to the folder:
Step 1: Go to the SQL files folder and right-click on it, and then choose Properties.
Step 2: From the Properties box, click the Security tab.
Step 3: In the dialog box that pops-up, choose the Network Service account under the Group or user names: section.
Step 4: Select the Full control checkbox under the Permissions for Authenticated Users section, and hit the OK button.
Now check if running the SQL Server instance starts without the error.
Workaround 3: Rebuild Master Database
We can restore master db from the most recent full database backup, but only if the SQL Server instance is running. Since we cannot start the server instance, rebuilding the master db might help fix the 3417 error.
Refer to this link for more information on rebuilding the master database.
Workaround 4: Repair MDF File
If rebuilding the master db doesn’t help resolve the error, the chances are that the master db file is severely corrupt. In that case, you can try to repair the corrupted MDF file.
Conclusion
You may encounter SQL Server error 3417 when trying to start the SQL Server service. The error may occur when you cannot bring online the master or tempdb, the folder containing the database (.mdf or .ndf) files is compressed, or you don’t have access rights on the folder. You can try to resolve the issue by following the manual workarounds discussed in this post.
However, troubleshooting SQL error 3417 manually can be time-consuming and increases database downtime. A better approach is to use a specialized SQL database repair tool such as Stellar Repair for MS SQL to repair the MDF file and fix the error.
About The Author
Charanjeet Kaur
Charanjeet is a Technical Content Writer at Stellar®who specializes in writing about databases, e-mail recovery, and e-mail migration solutions. She loves researching and developing content that helps database administrators, organizations and novices to fix multiple problems related to MS SQL and MySQL databases and Microsoft Exchange.
Resolved: Windows Could Not Start SQL Server Error 3417
Nowadays, more & more users are coming up with SQL Server Error 3417 in their system. Now, the issue might seem tough but it isn’t. The only catch here is that users must know the right technique along with some proficiency in SQL databases. Let’s go trough some user queries & then begin with our article.
Query 1: “Please help! I have SQL server 2005, which was running perfectly till yesterday on Vista. Today, while connecting to the server, I was prompted with this 3417 error, which means that my master database needs to be rebuilt and repaired. I tried all the possible methods like checking my data files in data dir that it is not compressed, but there is no luck. Also, I used setup.exe in my installer CD to rebuild the master database. Unfortunately it seems that CMD is doing nothing. To rebuild, I used the following command.
“start /wait setup.exe /qn INSTANCENAME= REINSTALL=SQL_Engine REBUILDDATABASE=1 SAPWD=”
However, the command runs but due to some reasons the master DB is not getting repaired. Please advise to fix SQL error code 3417, so that I can connect back to the server to ensure that my databases are not damaged or lost.”
Query 2: “Due to some requirement, I moved this folder: Program Files\Microsoft SQL Server\MSSQL11.MSSQLSERVER\MSSQL to another drive. After that, I went back to the same location and I realized that SQL server has stopped working. The pop-up message was stating as given below,
Is there some reliable method to fix error 3417 in SQL Server. Please suggest!”
Wants to know what is SQL Server error 3417 and how to fix it? So, go through this article once and get the answer of all your queries.
Well! MS SQL Server is the world’s most popular and trustworthy server environment, which is used by both small scale and large scale organizations. The SQL Server has three types of files, which include primary data files and secondary data files with MDF and NDF extensions.
Although the corruption level for primary and secondary files are low, but still it is not unavoidable. At times, due to several reasons, this database files containing the user’s most crucial data gets corrupted. As a result, both the MDF and NDF files becomes inaccessible and leads to error 3417 in SQL Server.
Microsoft SQL Server Error 3417 – Know the Reason
There could be various reasons behind the SQL database to prompt SQL error 3417. This may be due to some Hardware failure, Virus intrusion, Improper shutdown while executing any transaction, Lack of memory space in the database. Apart from this, any discrepancy in the network account for the Data folder in Program files can also cause SQL 3417 error. Besides this, if any change to the Windows settings either intentionally or accidentally can cause error 3417.
How to Fix SQL Error Code 3417 Manually?
Sometimes some SQL server errors are self-explanatory, which means if a user tries to understand the message properly, then one can solve the error manually. SQL Server error 3417 is one such common error in SQL server database, which describes as “To know more, review the System Event Log.”
Therefore, to fix this issue, either user need to restore backup of the database or repair the database in case of corruption. Before this, you can also check whether the MDF file is compressed or not to fix SQL Server Error message 3417. Let’s get started and view each and every troubleshooting technique.
Approach #1: Decompress the MDF File
First of all, check the MDF file whether it is compressed and resides in a read-only database or filegroup. If it is compressed, then it needs to be immediately decompressed to fix error 3417 SQL Server database. For that, implement the below steps sequentially.
Step 1, To begin with, go to the data folder and navigate to the MDF file.
Step 2. Confirm that both the database files(MDF and NDF) are compressed or not. If it is compressed, then go the Properties of the file and click on the Advanced button.
Step 3. After that, un-check the checkbox corresponding to Compress contents to save disk space option and click OK.
Step 4. After applying these settings, launch the SQL server from the Service Manager that will help you to resolve SQL Server error 3417.
If this method, did not work for you. Try to execute the below method!
Approach #2: Restore Database From Backup File
If you are still facing the error 3417 in SQL Server 2017 or below version, then try to restore the database from the backup file. Make sure the backup is the recent copy of the SQL database. You can follow this blog to recover database from SQL Server .bak file – How to Backup And Restore Database In SQL Server?
Approach #3: Repair SQL Server Database
In case the SQL error code 3417 is not resolved by above methods, then you have to repair your database. For this, SysTools SQL Recovery Software is the best. It is capable enough to repair both minor and major corrupted MDF (Primary Database File) & NDF (Secondary Database File). Once you repaired the database, then this error will not occur in the MS SQL Server.
Download Tool Purchase Now
This tool is an efficient tool to troubleshoot SQL Server error 3417 in the different versions of SQL Server, including, SQL Server 2019, 2017, 2016, 2014, 2012, 2008 / 2008 R2, 2005, 2000.
Closing Thoughts
In this article, we have discussed all about SQL Server error 3417. All the workarounds to fix this issue also illustrated in this write-up.
For users who are looking out for some reliable solution to fix this error SQL Server, then try to opt the software solution discussed in this article. Because, this is always on top and an instant solution to quickly fix SQL error code 3417.
Frequently Asked Questions –
Q-1. How to Fix SQL Server Error 3417 Code?
Ans: You can either restore backup of the database or repair the database files.
Q-2. Can I repair database manually in SQL Server 2017?
Ans: Yes, use the DBCC command to fix the database. But, it will result in data loss.
Q-3. Is it possible to restore data from corrupted .bak file to fix error 3417?
Ans: First of all, you need to repair the backup file with SQL Backup Recovery Software. Afterward, restore the data.
Error 3417 is an SQL server error that appears in Windows when data files become inaccessible.
Fortunately, there are several solutions for troubleshooting this SQL error.
Here, at Bobcares our Support Engineers are handling this SQL error frequently as a part of our Server Management Services.
In this article, we’re going to show you what the “SQL server 3417 error” looks like and how our Support Engineers help to fix it.
Let’s get to work!
Why SQL server 3417 error?
Before we look into the error details, let’s understand what MDF and NDF are?
MDF and NDF files are primary and secondary data files of a SQL server database.
Due to many reasons, these data files get infected and make them inaccessible.
Today, let’s discuss the reasons and how our Support Engineers fix it for our customers.
What are the reasons?
There are many reasons for SQL Server Error 3417 to occur. This include:
Hardware failure, Virus intrusion, changes or modification in windows settings, Improper shutdown, etc.
Let’s see how we handle such scenarios.
How we sort out SQL Server 3417 error?
Recently, one of our customers having a dedicated server approached us with SQL error 3417 as shown:
We did some basic checks like virus attack, hardware failure, etc. But that was not the reason.
Finally, we found that due to an unexpected database server shutdown, the customer was unable to start the SQL server again.
Our Support Engineers checked in detail and found that the MDF file got compressed and need to decompress it.
To decompress we followed the steps:
- We navigated to the MSSQL data folder. The default location of the MDF files was present in C:\Program Files\Microsoft SQL Server\MSSQL.1\MSSQL\Data.
Note: The location of the data folder will differ based on the Windows architecture and location of installation.
- We verified the MDF files. Selected the compressed MDF file, right-click on the file, and clicked on properties.
- Next, we clicked on the advanced button and unchecked “Compress contents to save disk space” and click ok.
- Then, uncheck the compress option.
This fixed the error.
It also ensures the prevention of occurring the error in the future.
We also handled the scenarios:
1. No network permission for the Network Service account.
Network Service account and the windows user needs to have full permission for the data folder. For granting full permission, we followed the steps:
- In the Data folder >> clicked on Security/Permission settings.
- Then added the Network Service account.
This fixed the SQL Server error of our customer.
2. Hardware failure
One of our customers encountered SQL error 3417 due to hardware failure.
In this case, our Support Engineers restored the database from the backup.
We always make sure to restore it from the recent copy of the SQL database.
3.SQL corruption
We handled a scenario, in which the above two fixes did not work as it was due to SQL corruption. So, here we used the SQL Database Recovery tool for recovering the database to fix the error.
Our Support Engineers do all the possible checks to find a perfect fit for our customers.
[Need more assistance to solve SQL Server 3417 error? We’re available 24/7 to help you.]
Conclusion
In short, SQL server 3417 error occurs due to many reasons including, hardware failure, unexpected database server shutdown, etc. Today, we discussed in detail how our Support Engineers fix it for our customers.
PREVENT YOUR SERVER FROM CRASHING!
Never again lose customers to poor server speed! Let us help you.
Our server experts will monitor & maintain your server 24/7 so that it remains lightning fast and secure.
GET STARTED
var google_conversion_label = «owonCMyG5nEQ0aD71QM»;
For some reasons I moved this folder : (Program Files\Microsoft SQL Server\MSSQL11.MSSQLSERVER\MSSQL) to another drive, then returned it to the same location, but sql server has stopped working, showing this error when trying to start it again:
Windows could not start the SQL Server (MSSQLSERVER) on Local
Computer. For more information, review the System Event Log. If this
is a non-Microsoft service, contact the service vendor, and refer to
service-specific error code 3417.
I tried many solutions discussed in different forums, but none of them work for me.
The folder is not compressed or encrypted.
My sql server version is 2012:
Microsoft SQL Server Management Studio 11.0.3128.0
Microsoft Analysis Services Client Tools 11.0.3128.0
Microsoft Data Access Components (MDAC) 6.1.7601.17514
Microsoft MSXML 3.0 4.0 6.0
Microsoft Internet Explorer 9.0.8112.16421
Microsoft .NET Framework 4.0.30319.18047
Operating System 6.1.7601
Thanks for your kind help in advance.
Aruna
12k3 gold badges28 silver badges42 bronze badges
asked Jun 24, 2013 at 10:15
4
Very simple to solve this problem.
Just open RUN window(Window+R) and type services.msc:
Services.msc window
Find the SQL within name column and right click on that.
right click on SQL as in screenshot
You will get properties option, click on properties.
One new window will be open and there you have to click on Log On tab. And select the Local System Account. then apply and okay.
Select Local system Account
After that come again in services.msc window. and right click on sql and click start.
And finally, SQL Server services started successfully. enjoy and keep learning.
Vy Do
46.9k60 gold badges215 silver badges318 bronze badges
answered Dec 10, 2017 at 17:44
Nandan SonyNandan Sony
8496 silver badges4 bronze badges
4
Run this command after opening cmd as administrator
net start mssqlserver /T902
This command is called trace flag 902. It is used to bypass script upgrade mode. Every time when you try to start your sql service it also looks for script upgrades. and when the script upgrade fail your service unable to start. So, Whenever we have such upgrade script failure issue and SQL is not getting started, we need to use trace flag 902 to start SQL.
I hope this will help you..
answered Jan 10, 2020 at 6:52
Abdulhakim ZeinuAbdulhakim Zeinu
3,3331 gold badge30 silver badges37 bronze badges
0
Check if you did compress the driver or folder in where you put the .mdf file.
If so, plesae goto the driver or folder, change the compress option by
Properties -> Advanced and unticked the “Compress contents to save disk space” checkbox.
After above things, you should be able to start the service again.
Ajay2707
5,7106 gold badges40 silver badges58 bronze badges
answered Sep 25, 2013 at 3:12
ginogino
1791 silver badge3 bronze badges
2
In my particular case, I fixed this error by looking in the Event Viewer to get a clue as to the source of the issue:
I then followed the steps outlined at Rebuilding Master Database in SQL Server.
Note: Take some good backups first. After erasing the master database, you will have to attach to all of your existing databases again by browsing to the
.mdf files.
In my particular case, the command to rebuild the master database was:
C:\Program Files\Microsoft SQL Server\110\Setup Bootstrap\SQLServer2012>setup /ACTION=rebuilddatabase /INSTANCENAME=MSSQLSERVER /SQLSYSADMINACCOUNTS=mike /sapwd=[insert password]
Note that this will reset SQL server to its defaults, so you will have to hope that you can restore the master database from E:\backup\master.bak. I couldn’t find this file, so attached the existing databases (by browsing to the existing .mdf files), and everything was back to normal.
After fixing everything, I created a maintenance plan to back up everything, including the master database, on a weekly basis.
In my particular case, this whole issue was caused by a Seagate hard drive getting bad sectors a couple of months after its 2-year warranty period expired. Most of the Seagate drives I have ever owned have ended up expiring either before or shortly after warranty — so I’m avoiding Seagate like the plague now!!
answered Sep 20, 2014 at 21:32
ContangoContango
76.7k58 gold badges262 silver badges305 bronze badges
I have had the same error recently. I have checked the folder Log of my Server instance.
x:\Program Files\Microsoft SQL Server\MSSQL11.MSSQLSERVER\MSSQL\Log\
and I have found this errors in logs
Starting up database 'master'.
Error: 17204, Severity: 16, State: 1.
FCB::Open failed: Could not open file
x:\Program Files\Microsoft SQL Server\MSSQL11.MSSQLSERVER\MSSQL\DATA\master.mdf for file number 1. OS error: 5(Access is denied.).
Error: 5120, Severity: 16, State: 101.
Unable to open the physical file "E:\Program Files\Microsoft SQL Server\MSSQL11.MSSQLSERVER\MSSQL\DATA\master.mdf". Operating system error 5: "5(Access is denied.)".
Error: 17204, Severity: 16, State: 1. FCB::Open failed: Could not open file E:\Program Files\Microsoft SQL Server\MSSQL11.MSSQLSERVER\MSSQL\DATA\mastlog.ldf for file number 2. OS error: 5(Access is denied.).
Error: 5120, Severity: 16, State: 101. Unable to open the physical file "E:\Program Files\Microsoft SQL Server\MSSQL11.MSSQLSERVER\MSSQL\DATA\mastlog.ldf". Operating system error 5: "5(Access is denied.)".
SQL Server shutdown has been initiated
So for me it was an easy fix. I just added proper access rights to this files to the sql server service account.
I hope it will help
answered Mar 4, 2017 at 15:52
This usually occurs when the master.mdf or the mastlog.ldf gets corrupt. In order to solve the issue go to the following path C:\Program Files\Microsoft SQL Server\MSSQL10.SQLEXPRESS\MSSQL , there you will find a folder ” Template Data ” , copy the master.mdf and mastlog.ldf and replace it in C:\Program Files\Microsoft SQL Server\MSSQL10.SQLEXPRESS\MSSQL\Data folder . That’s it. Now start the MS SQL service and you are done.
answered Jul 21, 2014 at 9:36
sohaibysohaiby
1,1683 gold badges24 silver badges39 bronze badges
3
What is System Event Log saying?
Have you tried to repair:
Sql Server Installation Center -> Maintenance -> Repair
Contango
76.7k58 gold badges262 silver badges305 bronze badges
answered Jun 24, 2013 at 10:57
1
In My case I had to Upgrade the SQL Server since evaluation licence had been expired.
answered Apr 18, 2018 at 11:25
MAFAIZMAFAIZ
6816 silver badges13 bronze badges
I was getting this error today. And above answers didn’t help me. I was getting this error when I try to start the SQL Server(SQLEXPRESS) service in Services(services.msc).
When I checked the error log at the location C:\Program Files\Microsoft SQL Server\MSSQL13.SQLEXPRESS\MSSQL\Log, there was an entry related TCP/IP port.
2018-06-19 20:41:52.20 spid12s TDSSNIClient initialization failed
with error 0x271d, status code 0xa. Reason: Unable to initialize the
TCP/IP listener. An attempt was made to access a socket in a way
forbidden by its access permissions.
Recently I was running a MSSQLEXPRESS image in my docker container, which was using the same TCP/IP port, that caused this issue.
So, what I did is, I just reset my TCP/IP by doing the below command.
netsh int ip reset resetlog.txt
Once the resetting is done, I had to restart the machine and when I try to start the SQLEXPRESS service again, it started successfully. Hope it helps.
answered Jun 19, 2018 at 15:55
Sibeesh VenuSibeesh Venu
18.9k12 gold badges103 silver badges141 bronze badges
Go to the services and check if the SQL Server (MSSQLSERVER) service is running. Stop it and start your SQL Server (SQLEXPRESS) service. It should work.
see the image:
answered Jul 20, 2020 at 13:46
MJ XMJ X
8,54612 gold badges74 silver badges100 bronze badges
0
Make sure both drive have the same partition — ( like FAT or NTFS, preferably NTFS ) also make sure he NETWORK SERVICE account, has the access.
answered Jun 24, 2013 at 10:47
Rajeev BeraRajeev Bera
2,0211 gold badge16 silver badges30 bronze badges
Database rebuild fixed it for me as well. Also had to restore the old database from backup as it got corrupted during power outage…
The copy master.mdf procedure did not work for me.
answered Mar 13, 2015 at 5:48
i had the same problem before
the error code 3417 : the SQL SERVER cannot start the master database,
without master db SQL SERVER can’t start
MSSQLSERVER_3417
The master database records all the system-level information for a SQL Server system. This includes instance-wide metadata such as logon accounts, endpoints, linked servers, and system configuration settings. In SQL Server, system objects are no longer stored in the master database; instead, they are stored in the Resource database. Also, master is the database that records the existence of all other databases and the location of those database files and records the initialization information for SQL Server. Therefore, SQL Server cannot start if the master database is unavailable
MSDN Master DB
so you need to reconfigure all settings after restoring master db
solutions
- replace master mdf and ldf files with the same files from another instance of sql Server as long as its the same version reference
- Rebuild System Databases refrence
- reinstall sql server
answered Oct 5, 2015 at 17:53
YehiaYehia
3862 silver badges9 bronze badges
I copied a master.mdf und mastlog.ldf from another Computer (luckily, we have a lot of Clients with the same configuration, otherwise template data would be perhaps necessary). I backed up the damaged master.mdf and mastlog.mdf. After that I replaced the bad ones with the ones from another Computer. And it worked. I needed to start the MSSQLSERVER Service of course. But, after that I had Problem that the user was already existing but orphaned (error code 15023), I executed the query
USE Database_name
EXEC sp_change_users_login ‘Auto_Fix’, ‘username’
after that, everything was working smoothly. Hope this helps you and many thanks for this thread, saved me 
answered Oct 12, 2017 at 17:07
Just rename the current ErrorLog to any other name like Errorlog _Old and change any old Log file to Error log file
try to start the SQL server services.. That’s it. it will work..
Sql server error log file got corrupted. that is why it gives the problem even when you have all permissions.. when you delete it. new file will be generated.
answered Oct 30, 2017 at 6:32
Re-entering credentials will help to start the services:
- Start > Services
- Right click on SQL Sever > Properties
- Log On
- Re-enter credentials and apply
- Start the services now
answered Jun 18, 2020 at 11:48
The reason behind getting this Error Code : 3417 may be as follows:
- One cause may be due to the Network account for the Data folder in
Program files. - The other reason may be because of some Windows
settings changed somehow.
Example: If for some reasons you have moved this folder (Program Files\Microsoft SQL Server\MSSQL11.MSSQLSERVER\MSSQL) to another location then returned it to the same location. So, though it was returned to the same location the server may stop working and show error code 3417 when trying to start it again.
How To Fix SQL Error 3417
- Go to «C:Program Files Microsoft SQLServerMSSQL.1MSSqLData»
- Security/Permission settings
- Network Service Account
- Add a Network Service account
- Then again check all
As stated here, you can try this third party tool as well.
answered Oct 30, 2020 at 9:53
Vignesh Kumar AVignesh Kumar A
27.9k13 gold badges63 silver badges115 bronze badges
A few times now, I’ve experienced various instances MS SQL Server to fail with this error after a Windows update. Most of the quick fixes above did not work for me.
What did:
- copy all production databases over to some safe place
- remove everything SQL Server via add/remove programs
- get the latest SQL Server Express or Dev & install it
- move the databases over to their home and reattach them.
For me, this was the fastest solution. Trying to find the cause of the error and fixing it is an afternoon of googling misty error messages. But YMMV.
answered Jan 29, 2021 at 19:32
RolfBlyRolfBly
3,6125 gold badges32 silver badges46 bronze badges
In my case problem was about evaluation period expiration. I also went through this thread of StackOverFlow.You can investigate your problem by going to Event Viewer --> Windows Log (Application) and then search for your error id. For Step by Step guide to view error id in event viewer visit this…
answered Jan 17, 2022 at 14:44
IshtiaqIshtiaq
2381 gold badge2 silver badges9 bronze badges
Read time 5 minutes
SQL Server errors are quite talked about among the experts. And the users have many queries about them on a regular basis. Sometimes internal factors are responsible for the SQL Server errors but sometimes they get generated due to users’ activities. For example, it can cause an error after shifting SQL Server folder like (Program Files\Microsoft SQL Server\MSSQL11.MSSQLSERVER\MSSQL) from its original location to another location and then moving it back to the original location.
These issues ultimately affect the SQL Server database files (MDF and NDF) and deny users the access to them.
Users often lodge their queries regarding the SQL Server Error with code number “3417”. The error happens when the user is trying to connect to the SQL Server. The error message displays like this.
'Windows could not start the SQL Server (MSSQLSERVER) service on local computer error 3417. For more information review the System Event Log.'
As the error message itself mentions, you should check the system event log to know the reason behind this error. Move to Event Viewer via SQL Server Management Studio by following the path:
Management >> Extended Events >> SQL Server Logs >> View >> SQL Server Log
Next, choose your Error log and check its details.
We are listing out the possible causes for the occurrence of this SQL Server Error 3417.
This error can occur when there is –
- Intentional or unintentional modification in the Windows Settings (SQL Server folder shifting)
- Compression of the folder in which SQL database files are residing
- Inconsistent Network account for Data folder
- Corruption in SQL Database files owing to hardware failure, virus intrusions, sudden supply down, etc.
These causes behind this error should not be ignored.
Some Simple Ways to Fix SQL Server Error 3417
We suggest you to try these free manual solutions in order to get relief from the annoying SQL Server Error 3417 which hinders in the access to the SQL Server data.
Decompress SQL Folders
If SQL Server folders is compressed, then it could be the cause behind this SQL Server Error 3417. To check it, follow the steps:
- First, move to the SQL Server Data folder location –
C:\Program Files\Microsoft SQL Server\MSSQL.1\MSSQL\Data – for 32-bit Windows
C:\Program Files(x86)\Microsoft SQL Server\MSSQL.1\MSSQL\Data – for 64-bit Windows - Right-click on the folder containing the SQL database files (MDF and NDF) and click on the Properties option.
- In the opened Properties dialogue box, click on the Advanced button.
- Next, clear the checkbox Compress contents to save disk space. Then, click OK.
- Close the Properties dialogue box and try restarting or launching the SQL Server by connecting it from the Server Manager.
Note: This method of decompressing the SQL Server folder is only applicable if you have compressed that folder or drive earlier at any point of time.
Assigning Network Service Permission to SQL Data Folder
This is another manual way using which you can fix SQL Server Error 3417. Use the following steps to grant network permissions to the folder containing the SQL Server files.
- Navigate to the SQL files folder using the location – C:\Program Files\Microsoft SQL Server\MSSQL.1\MSSQL\Data. Right click on the folder and click Properties option.
- In the Properties dialogue box, move to the Security tab.
- Select the Network Service account and assign Full control Permission under Permissions for Authenticated Users section and click on OK.
- Now, check after running the SQL Server instance if it starts without the error.
Repair Corrupt SQL Database Files
In some cases, the reason for this error would be the corrupted SQL Server database files.
Then the first step should be restoring SQL data from the most recent backup file using Microsoft SQL Server Management Studio. But, sometimes the SQL backup may not available or restoring SQL database from the backup may fail. In that case, the most feasible way is to repair the corrupt SQL database files. Though we have manual solutions including SQL Server commands like DBCC CHECKDB to repair corrupt SQL database files, they may not ensure the complete repair of database files. So, users may remain unsure about fixing this SQL Server Error 3417.
What Is the Best Fix For You?
In this article, we intend you to provide all the methods to fix SQL Server Error 3417. And after explaining the primary solutions for you, we conclude it with a professional solution which could be quite helpful for you. We are talking about the most efficiently programmed SQL Database Recovery.
The tool as its name suggests recovers highly corrupted SQL Database files. It recovers all SQL database objects precisely and displays it before saving to two destinations which are Live SQL Server or the Batch File. The tool supports all SQL Server versions and can be tested with the free demo version on its software website. This powerful solution is capable to fix all SQL Server errors and issues in the SQL Server database files.
Wrapping Up
This blog explains the most viable manual solutions available for fixing the SQL Server error 3417. It also explains the limitations of manual repair method of SQL database files and recommends the most popular SQL Database Recovery tool.