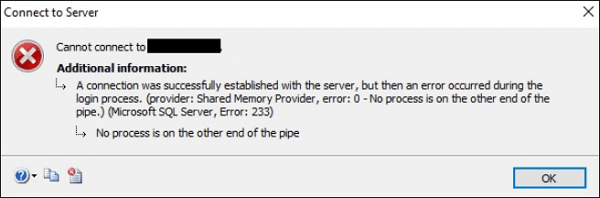I’m creating new login in SQL Server 2008 with following sql script:
CREATE LOGIN [xyz] WITH PASSWORD='xyz',
DEFAULT_DATABASE=[master], DEFAULT_LANGUAGE=[us_english],
CHECK_EXPIRATION=OFF, CHECK_POLICY=OFF
It creates new login successfully. But when I try to login with it using SQL Server Management Studio it fails saying:
A connection was successfully established with the server, but then an error occurred during the login process. (provider: Shared Memory Provider, error: 0 — No process is on the other end of the pipe.) (Microsoft SQL Server, Error: 233)
What’s wrong? How do I solve this issue?
marc_s
734k176 gold badges1332 silver badges1460 bronze badges
asked May 20, 2011 at 13:20
1
Here is how I done it, maybe it works for you too.
-
login Microsoft SQL Server 2012 with windows authentication.
-
right-click onto the server name in Object Explorer and click Properties
-
In the new tab click Security
-
select SQL Server and Windows Authentication
-
Ok
-
Close the SQL server management studio.
-
start+run
-
write services.msc
-
search for SQL there and restart all services.
that works for me.
answered Jun 14, 2013 at 11:12
GorgE_MirOGorgE_MirO
5444 silver badges10 bronze badges
3
It’s also possible that you’re trying to use SQL Server Authentication without having enabled it. To fix this, right-click Properties on your server instance in SQL Server Management Studio, and update the security settings to include «SQL Server and Windows Authentication mode».
answered Apr 1, 2013 at 16:09
BeevikBeevik
5506 silver badges11 bronze badges
Looks like you’re trying to connect using named pipes, but SQL Server is not listening on that protocol. See MSDN.
The two fixes MSDN suggests are:
- Connect using TCP/IP, or use the SQL
Server Configuration Manager to
enable remote connections using named
pipes. - Using SQL Server Configuration
Manager on the client computer, move
TCP before named pipes in the
protocol order list.
answered May 20, 2011 at 13:24
AndomarAndomar
233k49 gold badges382 silver badges405 bronze badges
1
I had a similar issue:
1. log in as the master user or windows authenticated user.
2. right click on the database —> properties —> security —>
3. change Windows Authentication mode to «SQL server and windows authentication mode» by clicking on the radio button. (if it is not)
4. restart the server
answered Jan 9, 2015 at 17:57
BKHBKH
311 silver badge6 bronze badges
1
I had the same issue when i first setup SQL Server 2014 on my local machine.
In my case the solution was to set a correct defualt database.
answered Oct 13, 2015 at 8:49
Login with Administrator in SQL Server
Go to Securities >> Logins >> select your user name and go to properties
From Status >> uncheck user account lock check box
Change password for the user
Restart the sql server and login with your username.
answered Apr 3, 2013 at 9:01
I was facing the same error.
I’ve resolved the error by following below mentioned steps:
- Disable named pipes and restart sql services.
- After restart sql server I enabled names pipes and did a sql server restart again (Link for Step 1 and 2)
- Connect to SQL server via studio.
- Right click on SQL instance —> Properties —> Connections —> «Set the Maximum number of 5. concurrent connections to ‘0’ «.
- Save the change.
- Restart the SQL server if possible. (Link for step 3 to 6)
I hope this will help someone
answered Jul 14, 2014 at 7:17
CSharpCSharp
1,5732 gold badges14 silver badges25 bronze badges
This is might not be a connection issue . Check your default database and if that is online . More commonly this issues seen when the default database will be offline or not exists . If your default database other than master ,better check this option.
answered Sep 10, 2014 at 5:55
I got a way to go around the problem.
- Open one instance and login using the windows authentication
- allow sql and windows auth both by right cliking on the db server.
- Open second instance and login using sql authentication.
bingo the sql authenticated instance open .. 
Actually in this way we cheat the sql authenticated instance as it tries to find an already running instance.. worked fr me.. good luck
answered Oct 22, 2016 at 8:36
I tried most of the solution but was not able to solve it until I found this URL which says to do the following:
Open SQL Server Management Studio and run the these queries:
sp_configure 'show advanced options', 1;
go
reconfigure
go
sp_configure 'user connections', 0
go
reconfigure
go
The reason why we got this error is that the user connections was reset to 1, so only one user was able to connect with the SQL server.
just a simple query worked for. I hope this will work for others as well.
S.Serpooshan
7,6184 gold badges33 silver badges61 bronze badges
answered Dec 22, 2016 at 12:49
1
I have not used the script style, but login through GUI I encountered the same error code. I had entered wrong user name and this is why I was getting the Sql Server, Error: 233.
In order to resolve this, you should input the following information:
Server Name: MachineName\SQLEXPRESS
Authentication: SqlServer Authentication
User Name: Assigned user-name or simply sa
Password: xyzpqr
NOTE: Here I have wrote above data for demo purpose only, actual data is your machine & software’s properties.
answered Jan 17, 2017 at 3:24
Nikhil GNikhil G
1,5363 gold badges13 silver badges28 bronze badges
According to: https://msdn.microsoft.com/en-us/library/bb326280.aspx
Go to —> Remot setting
Go to «Remote» tab
in «Remote Assistance», Tick «Allow Remote Assistance connection to this computer«, Click the «Advance» button and tick the «Allow…» and in the «Invitation» set the «30 days«
Then in the «Remote Desktop» part
Just tick «Allow remote connection to this computer»
answered May 16, 2017 at 12:18
Robabeh GhasemiRobabeh Ghasemi
4421 gold badge3 silver badges11 bronze badges
After following the examples here and still not getting in, I found that my sa login was disabled. The following got me in:
Logged back in under windows authentication.
Expanded Security Tab
Expanded Logins Tab
Right-clicked sa and selected Properties
Went to the Status Tab
Under Login: Clicked 'Enabled' radio
Restarted Server and logged in as sa.
This assumes you have set sa password already using
ALTER LOGIN sa WITH PASSWORD = '<enterStrongPasswordHere>' ;
answered Aug 20, 2017 at 1:05
JamesJames
5171 gold badge4 silver badges17 bronze badges
«A connection was successfully established with the server, but then an error occurred during the login process.»
I was getting this problem from sqllocaldb when used from within Docker. The problem was the Docker image was not allocated enough memory. Increasing the memory actually fixed the problem.
answered Aug 20, 2018 at 16:24
bytedevbytedev
8,2814 gold badges50 silver badges56 bronze badges
I’m creating new login in SQL Server 2008 with following sql script:
CREATE LOGIN [xyz] WITH PASSWORD='xyz',
DEFAULT_DATABASE=[master], DEFAULT_LANGUAGE=[us_english],
CHECK_EXPIRATION=OFF, CHECK_POLICY=OFF
It creates new login successfully. But when I try to login with it using SQL Server Management Studio it fails saying:
A connection was successfully established with the server, but then an error occurred during the login process. (provider: Shared Memory Provider, error: 0 — No process is on the other end of the pipe.) (Microsoft SQL Server, Error: 233)
What’s wrong? How do I solve this issue?
marc_s
734k176 gold badges1332 silver badges1460 bronze badges
asked May 20, 2011 at 13:20
1
Here is how I done it, maybe it works for you too.
-
login Microsoft SQL Server 2012 with windows authentication.
-
right-click onto the server name in Object Explorer and click Properties
-
In the new tab click Security
-
select SQL Server and Windows Authentication
-
Ok
-
Close the SQL server management studio.
-
start+run
-
write services.msc
-
search for SQL there and restart all services.
that works for me.
answered Jun 14, 2013 at 11:12
GorgE_MirOGorgE_MirO
5444 silver badges10 bronze badges
3
It’s also possible that you’re trying to use SQL Server Authentication without having enabled it. To fix this, right-click Properties on your server instance in SQL Server Management Studio, and update the security settings to include «SQL Server and Windows Authentication mode».
answered Apr 1, 2013 at 16:09
BeevikBeevik
5506 silver badges11 bronze badges
Looks like you’re trying to connect using named pipes, but SQL Server is not listening on that protocol. See MSDN.
The two fixes MSDN suggests are:
- Connect using TCP/IP, or use the SQL
Server Configuration Manager to
enable remote connections using named
pipes. - Using SQL Server Configuration
Manager on the client computer, move
TCP before named pipes in the
protocol order list.
answered May 20, 2011 at 13:24
AndomarAndomar
233k49 gold badges382 silver badges405 bronze badges
1
I had a similar issue:
1. log in as the master user or windows authenticated user.
2. right click on the database —> properties —> security —>
3. change Windows Authentication mode to «SQL server and windows authentication mode» by clicking on the radio button. (if it is not)
4. restart the server
answered Jan 9, 2015 at 17:57
BKHBKH
311 silver badge6 bronze badges
1
I had the same issue when i first setup SQL Server 2014 on my local machine.
In my case the solution was to set a correct defualt database.
answered Oct 13, 2015 at 8:49
Login with Administrator in SQL Server
Go to Securities >> Logins >> select your user name and go to properties
From Status >> uncheck user account lock check box
Change password for the user
Restart the sql server and login with your username.
answered Apr 3, 2013 at 9:01
I was facing the same error.
I’ve resolved the error by following below mentioned steps:
- Disable named pipes and restart sql services.
- After restart sql server I enabled names pipes and did a sql server restart again (Link for Step 1 and 2)
- Connect to SQL server via studio.
- Right click on SQL instance —> Properties —> Connections —> «Set the Maximum number of 5. concurrent connections to ‘0’ «.
- Save the change.
- Restart the SQL server if possible. (Link for step 3 to 6)
I hope this will help someone
answered Jul 14, 2014 at 7:17
CSharpCSharp
1,5732 gold badges14 silver badges25 bronze badges
This is might not be a connection issue . Check your default database and if that is online . More commonly this issues seen when the default database will be offline or not exists . If your default database other than master ,better check this option.
answered Sep 10, 2014 at 5:55
I got a way to go around the problem.
- Open one instance and login using the windows authentication
- allow sql and windows auth both by right cliking on the db server.
- Open second instance and login using sql authentication.
bingo the sql authenticated instance open .. 
Actually in this way we cheat the sql authenticated instance as it tries to find an already running instance.. worked fr me.. good luck
answered Oct 22, 2016 at 8:36
I tried most of the solution but was not able to solve it until I found this URL which says to do the following:
Open SQL Server Management Studio and run the these queries:
sp_configure 'show advanced options', 1;
go
reconfigure
go
sp_configure 'user connections', 0
go
reconfigure
go
The reason why we got this error is that the user connections was reset to 1, so only one user was able to connect with the SQL server.
just a simple query worked for. I hope this will work for others as well.
S.Serpooshan
7,6184 gold badges33 silver badges61 bronze badges
answered Dec 22, 2016 at 12:49
1
I have not used the script style, but login through GUI I encountered the same error code. I had entered wrong user name and this is why I was getting the Sql Server, Error: 233.
In order to resolve this, you should input the following information:
Server Name: MachineName\SQLEXPRESS
Authentication: SqlServer Authentication
User Name: Assigned user-name or simply sa
Password: xyzpqr
NOTE: Here I have wrote above data for demo purpose only, actual data is your machine & software’s properties.
answered Jan 17, 2017 at 3:24
Nikhil GNikhil G
1,5363 gold badges13 silver badges28 bronze badges
According to: https://msdn.microsoft.com/en-us/library/bb326280.aspx
Go to —> Remot setting
Go to «Remote» tab
in «Remote Assistance», Tick «Allow Remote Assistance connection to this computer«, Click the «Advance» button and tick the «Allow…» and in the «Invitation» set the «30 days«
Then in the «Remote Desktop» part
Just tick «Allow remote connection to this computer»
answered May 16, 2017 at 12:18
Robabeh GhasemiRobabeh Ghasemi
4421 gold badge3 silver badges11 bronze badges
After following the examples here and still not getting in, I found that my sa login was disabled. The following got me in:
Logged back in under windows authentication.
Expanded Security Tab
Expanded Logins Tab
Right-clicked sa and selected Properties
Went to the Status Tab
Under Login: Clicked 'Enabled' radio
Restarted Server and logged in as sa.
This assumes you have set sa password already using
ALTER LOGIN sa WITH PASSWORD = '<enterStrongPasswordHere>' ;
answered Aug 20, 2017 at 1:05
JamesJames
5171 gold badge4 silver badges17 bronze badges
«A connection was successfully established with the server, but then an error occurred during the login process.»
I was getting this problem from sqllocaldb when used from within Docker. The problem was the Docker image was not allocated enough memory. Increasing the memory actually fixed the problem.
answered Aug 20, 2018 at 16:24
bytedevbytedev
8,2814 gold badges50 silver badges56 bronze badges
5 Ways to Fix Microsoft SQL Server Error 233
| Workable Solutions | Step-by-step Troubleshooting |
|---|---|
| Fix 1. Enable TCP/IP |
Open MS SQL Server. Go to configuration tools, and then open «SQL Server Network Configuration»…Full steps |
| Fix 2. Enable Shared Memory |
Shared Memory Protocol is used for connecting SQL Server, if it is disabled, it may lead to SQL Server login failed error 233…Full steps |
| Fix 3. Enable Named Pipes Protocol |
Run MS SQL Server. Go to configuration tools, and then open «SQL Server Network Configuration»…Full steps |
| Fix 4. Check for Remote Connection |
Connect to SQL Server Instance in SSMS on a database server. Right-click on the Server instance…Full steps |
| Fix 5. Repair the MS SQL Database |
Launch EaseUS MS SQL Recovery. Select the corrupted database file. Then, click the «Repair» button…Full steps |
Overview of SQL Server Error 233
SQL Server error 233 was saying «No process is on the other end of the pipe». The error details are given as:
A connection was successfully established with the server, but then an error occurred during the login process. (provider: Shared Memory Provider, error: 0 – No process is on the other end of the pipe) (Microsoft SQL Server, Error: 233)
SQL Server Error Code 233 Causes
No process is on the other end of the pipe error 233 is often caused by two reasons:
- The client attempts to connect with only named pipes and the named pipes protocol is not enabled on the server.
- The client attempts to connect with any available protocol, but named pipes are listed before TCP in the client protocol order.
According to the two reasons above, you can fix error 233 easily.
Fix 1. Enable TCP/IP to Solve SQL Server Error 233
If the client is attempting to connect using named pipes, and the server is not configured to allow remote connections using named pipes, follow this:
Step 1. Open MS SQL Server.
Step 2. Go to configuration tools, and then open «SQL Server Network Configuration» in SQL Server Configuration Manager.
Step 3. Choose «TCP/IP» option and enable remote connections using named pipes.
If the client protocol order is attempting to connect with the named pipes protocol before trying the TCP protocol, and named pipes are not enabled on the server, solve this problem by following this:
Using SQL Server Configuration Manager on the client computer, move TCP before named pipes in the protocol order list.
Fix 2. Enable Shared Memory
Shared Memory Protocol is used for connecting SQL Server, if it is disabled, it may lead to SQL Server login failed error 233.
Step 1. Open MS SQL Server in your system.
Step 2. Choose «Configuration Tools» and «SQL Server Network Configuration».
Step 3. Then, find and right-click «Shared Memory». Choose «Enable».
Fix 3. Enable Named Pipes Protocol to Solve SQL Error 233
SQL Server error 233 occurs because the SQL Server client cannot connect to the server and is not configured to accept remote connections. To fix this issue, except for enabling Shared Memory and TCP/IP, we still need to activate Named Pipe protocols with SQL Server Configuration Manager tool.
Step 1. Run MS SQL Server.
Step 2. Go to configuration tools, and then open «SQL Server Network Configuration» in SQL Server Configuration Manager.
Step 3. Launch the Properties windows of Named Pipes Protocol then click «Enable».
Step 4. Click «Apply» and «OK» to apply this change on SQL Server.
You have required to restart SQL Server services from the SQL Server Configuration Manager. Once the server is online, try to reconnect to your SQL Server instance. Then, the error 233 may not appear and you will be able to make a successful database connection.
Fix 4. Check for Remote Connection
After these workarounds, if you are still facing Microsoft SQL Server error 233 no process is on the other end of the pipe, then you will need to allow remote connection for SQL Server.
Step 1. Connect to SQL Server Instance in SSMS locally on a database server.
Step 2. Right-click on the Server instance name and choose «Properties».
Step 3. At the left tab, select «connection» then check the option «Allow remote connections to this server».
Fix 5. Repair Corrupted MS SQL Database to Resolve SQL Error 233
If you are still facing the same issue, the cause might be the database itself. MS SQL Server is vulnerable to different threats and errors (823/824/825). Repairing the database can do you a favor. EaseUS MS SQL Recovery is a very professional and reliable SQL repair tool. It can recover database components (tables, triggers, indexes, keys, rules, and stored procedures) as well as recover deleted records from the SQL database. It supports MS SQL Server 2016, 2014, 2012, 2008, and older versions. Follow the details below and fix your database error.
Step 1: Select the corrupted database for recovery
- Launch EaseUS MS SQL Recovery.
- Select the corrupted database file by clicking «Browse» (the two dots) or «Search».
- After selecting the file, click the «Repair» button to start the Analyzing process.
Note: To use this software, you need to stop the SQL Server service.
Step 2: Repair the corrupted database
- The software displays all the recoverable items in a tree-like structure. The items are shown in a left pane.
- Select the desired component to be recovered. From the window, click the «Export» button.
Step 3: Export to the database or as scripts
- Choose to export the database objects to database or export the items as scripts
- If you choose «Export to database», enter the information required and choose the target database.
- A window appears up asking you to provide credentials to connect to the server and the destination to save the recovered items. In order to begin the repairing process, click «OK».
Note: Before clicking «OK», you need to restart the SQL Server service.
Though the EaseUS SQL repair tool should succeed in resolving the error, in the rare event that it can’t, you should then contact Microsoft customer support for professional assistance.
Conclusion
In this article, we have discussed SQL Server error 233 no process is on the other end of the pipe in detail, including error explanation, causes, and all the feasible solutions. If you run into this error, don’t panic, utilize any methods above, i.e. enable Shared Memory, TCP/IP, and Named Pipe protocols to let SQL Server client connect to the server or use a reliable SQL recovery software to restore (.mdf and.ndf) files, fix database log files, or recover corrupted objects.
We hope this tutorial can help you to resolve the SQL login failed error 233.
- Remove From My Forums
-
Question
-
I’m trying to connect to SQL using SQL Management Studio Express (Windows 7) with server autentication, but I got the following error message:
Details Product: SQL Server ID: 233 Source: MSSQLServer Version: 9.0 => (Yes, my SQLServer Express Edition is 2008 R2)
Component: SQLEngine Message: A connection was successfully established with the server, but then an error occurred during the login process. (provider: Shared Memory Provider, error: 0 — No process is on the other end of the pipe.) (Microsoft SQL Server, Error: 233) Explanation The SQL Server client cannot connect to the server. This error could occur because the server is not configured to accept remote connections.
User Action Use the SQL Server Surface Area Configuration tool to allow SQL Server to accept remote connections. For more information about the SQL Server Surface Area Configuration Tool, see Surface Area Configuration for Services and Connections.
I set (using Sql Server Configuration Manager) protocols for SQLEXPRESS: Shared Memory = enabled, Named Pipes = enabled TCP/IP = enabled and
Client Protocols: Shared Memory = enabled, Named Pipes = enabled TCP/IP = enabled.Any suggestion about what’s going on?
Many thanks for any kind of help.
Best regards,
Ciro
-
Edited by
Wednesday, November 16, 2011 11:28 PM
-
Edited by
Microsoft SQL server error 233 triggers while users login to an existing database. It happens due to a number of reasons ranging from exceeding the connection limit to firewall restrictions.
As a part of our Server Management Services, we help our Customers to fix database-related errors regularly.
Let us today discuss the possible causes and fixes for this error.
What causes the SQL server error 233?
Users often experience that they are unable to connect to an existing database even after providing the correct login credentials. The error message that they notice may resemble the one given below:
The common reasons for the Microsoft SQL server error 233 include;
- SQL server not set for Mixed mode
- TCP/IP protocol disabled
- Shared Memory Protocol disabled
- Named Pipes Protocol disabled
- Virtual Interface Adapter disabled
- View Port in Windows Firewall
- Check for Remote Connection
- Exceeding the number of Connections
Let us now look into each of these reasons in detail and their fixes.
SQL Server is not set to Mixed Mode
Mixed Mode (SQL Authentication Mode) provides a System Administrator account using a separate user name and password that can also be used to connect to the SQL server in addition to the Windows account. The 233 error can trigger if it is disabled. You can verify the cause of this error by trying to log in to SQL Server Management Studio (SSMS) using the System Administrator account.
1. Log in to SSMS using Windows Authentication.
2. Right-click on the main entry for the server itself and select Properties.
3. In the Properties screen, select Security on the left.
4. Change the Server Authentication setting from Windows Authentication to 'SQL Server and Windows Authentication mode'. Click OK.
5. To apply these settings, restart the SQL Server services by right-clicking on the server's main entry and selecting Restart.TCP/IP protocol disabled
For SQL Server to be connected properly, TCP/IP should be enabled. It can be enabled using the steps given below:
1. Open MS SQL Server in your system
2. Go to configuration tools, and then open SQL Server Configuration Manager in your system >> SQL Server Network Configuration.
3. Choose TCP/IP option and enable it with a right-clickFinally, restart the SQL Server for the changes to take effect.
Shared Memory Protocol disabled
SQL Server Shared Memory protocol is used by clients to connect to the SQL Server instance that is running on the same machine. Sometimes, the user faces an authentication error, when the Shared Memory protocol is disabled. It can be easily enabled with the steps discussed below:
1. Go to Start → All Programs → MS SQL Server → Configuration Tools → SQL Server Configuration Manager.
2. Choose SQL Server Network Configuration.
3. Then, right-click on the option Shared Memory → Choose Enable.Named Pipes Protocol disabled
Named Pipes protocols are established for local area networks. In it, a part of memory is used by one procedure to pass the info to another process. It can be on the same system or on a networked system. The user faces this error when the Named Pipes are disabled.The steps to enable it includes:
- Open the SQL Server Configuration Manager and Navigate to SQL Server Network Configuration
- From the SQL Server Network Configuration go to Named Pipes Protocol and Enable it.
Virtual Interface Adapter disabled
VIA or Virtual Interface Adapter works with VIA hardware. Users face an SQL error when VIA is not enabled in the system. Thus. to remove an error issue, enable the VIA option from the SQL Server Network Configuration.
View Port in Windows Firewall
SQL Server ports running on the system, are added to exception, and firewall filters all traffic from those ports. SQL Server runs on 1433 port by default but if the default port is changed, then the new port is added to the exception. It can be done with the steps below:
1. First, open Control Panel in your system.
2. Now select Windows Firewall → Change Settings.
3. Click on Exceptions, and then select Add Port.
4. A window will appear, now fill the port number, and click on Ok button.
5. Then, enable the SQL.Check for Remote Connection
Remote connection is important to connect to the SQL server remotely. Thus, it may trigger the error 233 error on a remote connection. To enable it, follow the steps below:
1. Click on Server node → choose Properties.
2. At left Tab select connection → check the option “allow remote connections to this server”Exceeding the number of Connections
If the number of connections exceeds the limit, we won’t be able to connect until another connection becomes available. In such cases, it triggers the 233 error. This can be fixed with the following measures:
1. Set the user connections option to 0 to enable the maximum number of allowed connection (which is 32767)
2. Increase the value of user connections so that SQL Server can accept the new connections.
3. You can also close your existing connections so that new connections can be accepted by SQL Server. But this is not a permanent solution.
The changes to the maximum number of allowed connection can be performed from SQL Server Management Studio (SSMS) by following the below steps:
- First, connect to SQL Server Instance in SSMS.
- Next, right-click on SQL Server Instance in SSMS and choose properties. The Server Properties window will appear to make server-level changes.
- Click on the “Connections” tab from the left side pane. Set this value to 0 to accept the maximum number of allowed connections or increase the value to fix the error.
- Finally, restart the server to apply this change into effect.
[Need any further assistance in fixing database errors? – We’re available 24*7]
Conclusion
In short, Microsoft SQL server error 233 triggers while login to an existing database. It happens due to a number of reasons ranging from exceeding the connection limit to firewall restriction. Today, we saw how our Support Engineers fix this error.
PREVENT YOUR SERVER FROM CRASHING!
Never again lose customers to poor server speed! Let us help you.
Our server experts will monitor & maintain your server 24/7 so that it remains lightning fast and secure.
GET STARTED
var google_conversion_label = «owonCMyG5nEQ0aD71QM»;