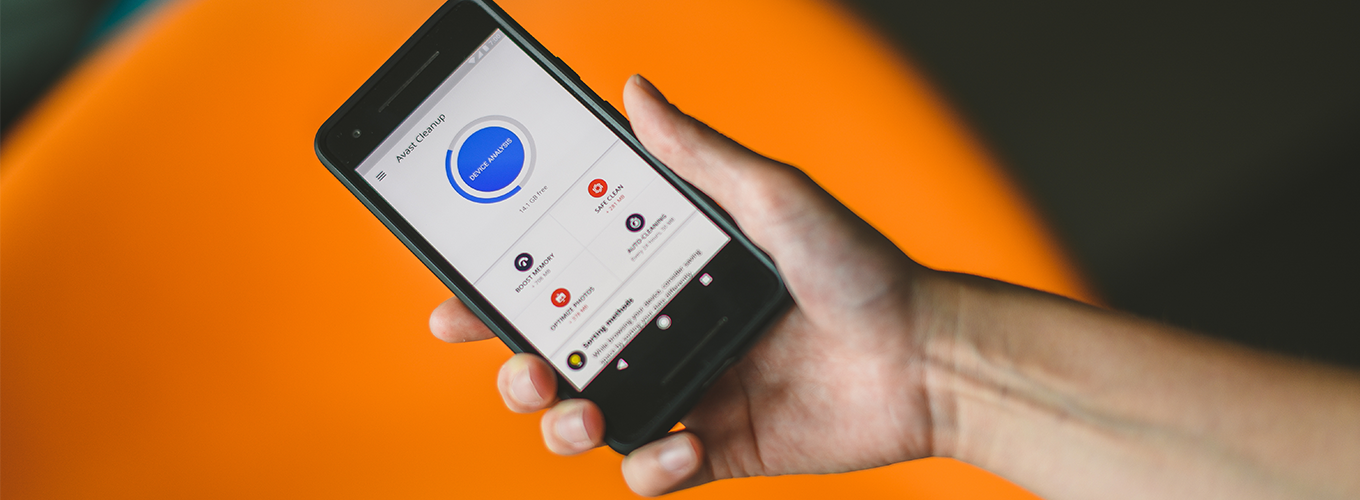The ‘print spooler error’ is often an object of complaining among android users. If you are one of them, you can read the rest of the post because we will answer the question – what is a print spooler, and how to fix this error on your android.
Every android phone has a printing function. If you have a compatible printer, you can easily print anything directly from your Android phone.
And, you know how convenient it is to be able to print out from your phone. That way, you do not have to transfer the document or file to your PC/computer in the first place.
Now the problem with this is that you might face the ‘Print spooler error’.
While trying to print anything from your android phone to your printer, if you see a notification like ‘Unfortunately, android spooler has stopped’, then you are facing this issue.
For your convenience, we will be sharing some important inputs on this topic. And we will also be telling you how to fix this error.
So, without further ado, let’s find out…
Simply put, the ‘Print Spooler’ is a system process on android.
This particular system process or app is associated with managing all the printing jobs on your android phone. Without this working properly, you will not be able to print anything from your android smartphone.
How to Fix Print Spooler Android Error
At this point, you know that the ‘Print Spooler’ system process is critical. And, your smartphone would not be able to perform any types of printing tasks.
Next, you should know how to fix the print spooler error. There is no surefire way to fix this specific issue. However, we will suggest a solution to this.
We have seen that many users have fixed the print spooler error by following the method. So, we believe it will work for you as well. Then again, it might not work for some of you, unfortunately.
So the solution to fix the print spooler error is to clear the cache of the ‘Print Spooler’ app/system process.
Depending on the model or brand of your android smartphone, the method of clearing the cache of an app will vary. As a result, we will try to share the process of clearing the cache of the ‘Print Spooler’ app from the perspective of various android phone users.
1) On Samsung Android Phone
If you are using an android smartphone from Samsung, you can follow the steps below to fix the print spooler android issue.
Steps to Follow
- First of all, go to the Settings app on your phone.
- Then tap on the ‘Apps’ option from there.
- Next, you have to make sure all of the types of apps are selected. To do that, you have to tap on the ‘Down Arrow’ or dropdown icon and then tap on the ‘All’ option from there.
- If you don’t see all the system apps, you have to tap on the ‘3 dots’ icon at the screen’s top-right corner. In doing so, a few options will appear. From these options, tap on the ‘Show System Apps’ option.
- That way, the hidden system apps will appear.
- Now, scroll down and tap on the ‘Print Spooler’ app from the list to select it.
- Then, tap on the ‘Storage’ option.
- On the next page, you will find all the storage-related information of the Print Spooler app.
- Next, you have to tap on the ‘Clear Cache’ button.
- Instantly, the cache of the Print Spooler app will be deleted.
After you have cleared the print spooler’s cache on your android, you can try to print something from your android phone again. It should work now.
2) On Huawei/Honor Android Phone
In case if you are using a Huawei or Honor phone, then this section is for you.
Once again, based on the software version of your phone, the steps might vary slightly. However, we would try to share a generic method that will cover almost all the Huawei and Honor phones, so you should fix the print spooler android error.
Steps to Follow
- As always, navigate to the ‘Settings’ app on your phone.
- Then, tap on the ‘Apps’ option from the main page.
- Once again, tap on the ‘Apps’ option from the next page.
- After that, tap on the ‘horizontal 3 dots’ icon from the screen’s top-right corner.
- Then from the overlay menu, select or tap on the ‘Show system processes’ option.
- At this point, scroll down until you find the ‘Print Spooler’ app on the list.
- Next, tap on the ‘Print Spooler’ option to see the app info.
- From this page, tap on the ‘Storage’ option.
- On the next page, tap on the ‘CLEAR CACHE’ button, and all the information will be deleted.
From now on, you will be able to print from your Huawei or Honor smartphones properly.
3) On the OnePlus Android Phone
Nowadays, OnePlus has become a trendy smartphone brand all around the world. If you are one of the proud owners of an OnePlus phone, this part of the post is for you.
Steps to Follow
- Initially, go to the ‘Settings’ app on your OnePlus phone.
- Then, tap on the ‘Apps & Notifications’ option from there.
- Next, tap on the ‘See all XX app’ option.
- At this instant, you have to tap on the ‘3 dots’ icon at the top-right corner of the screen. And then tap on the ‘Show System’ option.
- Next, scroll down and select the ‘Print Spooler’ option from the apps list.
- In this case, tap on the ‘Storage & cache’ option.
- Next, hit the ‘Clear Cache’ option to delete all the cache regarding the Printer Spooler app.
4) On Xiaomi Android Phone
For the Xiaomi phone users, clearing the cache of an app is a bit different.
Now, if your phone comes with the MIUI user-interface, then you will be able to follow this particular method. So here we go…
Steps to Follow
- First, open the Settings app on your phone.
- Next, tap on the ‘Apps’ option from there.
- Then, you have to tap on the ‘Manage apps’ option.
- You will have to enable the ‘show system apps’ from the overlay menu on the top-right corner of the screen on this page.
- Then, find the ‘Print Spooler’ option from the list by scrolling down and tap on it.
- After that, tap on the ‘Clear cache’ option, and you are done.
Sum Up
This post answered the question – what is print spooler android error. The error is a big issue.
But not everyone is aware of it. Only when you are going to print from your android phone will you be facing this issue.
As a matter of fact, the issue might not arise until you have tried to print with your android phone multiple times.
Now that you know the solution to this issue, we hope it will help you face this issue anytime in the future.
We have tried to share the solution in terms of various brands and models of android phones so that every phone user knows what print spooler Android error is and how to fix it.
If you have found this post helpful, don’t forget to share it. And, if you have any questions or thoughts, you can share them with us in the comment section below!
More Posts for you:
- How to Change Profile Picture on Messenger Android
Post Disclaimer
We independently review everything we recommend. The information is provided by How To Fix Print Spooler On Android Phone? Process Guide and while we endeavour to keep the information up to date and correct, we may earn a commission if you buy something through links on our post. Learn more
Luckily, while this is an extremely inconvenient printer issue, it is also extremely frequent. Below, we’ll explain How To Fix Print Spooler On Android Phone? And the steps you’ll need to take to resolve the problem and resume printing.
Printer, take that to the bank! Is your printer giving you error messages like Print Spooler service Error, Printer Connectivity Failed,’ ‘the global print printer connection program not running, or Please restart the spooler,’ or something similar? Why can’t it just notify us in simple English when there’s a mistake with the printer? Is it possible that our printers despise us?
- On your Android smartphone, tap the settings icon and the Apps or Applications option.
- Choose “Show System Apps” under this heading.
- Choose “Print Spooler” from the list of options by scrolling down.
- Then click Clear Data and Clear Cache.
- The file or image you wish to print should be opened.

What Is A Print Spooler Service, And How Does It Work?
Spooling is a computer coding term that refers to a PC application that organizes information and data and sends it to a device with limited memory that can process the data quickly, such as a printer.
What Is The Purpose Of A Printer Spooler?
Because it isn’t quick enough and doesn’t have enough memory, the printer would strain to manage all of the information regarding what you’re printing all at once. This is particularly true if your printer is linked to a network in an office where multiple individuals are printing at the same time.
As a result, the printer requires a program to determine the order in which the documents should be printed (based on who clicked print first) and to submit the list of documents to be printed in stages rather than all at once.
You will have a spooler integrated into your device if you use a Windows os. It communicates with your printer to place print orders. You don’t have to wait for one job to complete before purchasing up another with a spooler; it puts it in a queue and prepares it, which is where the name print queue originates from.
Common Issues Include
After you click print on mobile, your printer may experience a variety of spooler-related issues. When a problem occurs with one text that has been delivered to the printers and put to the print settings by the spooler, all print jobs in the queue behind it will stop. These can include the following: Print jobs that have become blocked in the queue the spooler’s data or documents become corrupt, and the spooler is unable to translate them for the printer.
Spooler service failure – The computer or spooler program has crashed in the middle of transferring data. All of the problems outlined above will cause your printer to stall and stop printing any more of your important papers.
What Is A Printer Spooler Problem And How Do I Fix It?
Problem With The Printer Spooler
It’s a good idea to restart your laptop and then re-send the instructions to the printer before proceeding. For some, this will suffice, but not for those dealing with a more complicated problem.
However, it’s critical to attempt this first to check it out (Before restarting, ensure to back up any documents you may have). However, you may have to restart your spooler. This will clear the queue and eliminate any errors in the system. This is how you do it:
- Close any programs you might have tried to print with, such as Word or other.
- Go to the Start menu and type Administrative Tools, then Services.
- Problem with the Printer Spooler
- Then scroll down to Print Spooler on the listing that appears. Select ‘Stop’ from the context menu by right-clicking.
Double-click Local Disk (C 🙂 under My Computer. After that, go to the Windows folder. Remove all print jobs from this folder. Return to Services, locate Print Spooler, and right-click on it. Select Start now. Now reopen the program you just quit and attempt printing the document as usual.
To Clear, The Printer Queue, Follow These Steps
You can also empty the print queue by instructing all of us who have delivered anything to the printer to go out to their computer’s control center, go to ‘Printers and devices,’ right-click the machine icon, and choose ‘See what’s printing.’ The person who sent the product to the printer will then need to cancel every single object from the queue in the list of things printed.
Install The Latest Print Driver And Software
The printer spooler can also fail due to outdated printer drivers (software implemented on the PC that interfaces with the printer). Look for a new ‘printer driver on your printer manufacturer’s website, which is an upgraded version of the software, and install the most recent driver on your PC. Many printer troubles can be resolved this way.
- On your Android device, tap the settings icon and choose the Apps or Programs button.
- In this section, select ‘Show System Apps.’
- Scroll down to the ‘Print Spooler’ area and pick it. Until you can do so, you must first click Storage on some devices.
- Press the Clear Cache & Clear Data buttons at the same time.
- Locate the documents or images users want to print and open.
- Press the print button after selecting the menu icon.
- Devices and printers screen will open, allowing you to choose your preferred printer
Print Spooler Printer Blocked Android
- Select the Apps or Applications menu by tapping the settings cog on your Android smartphone.
- To reveal the system applications, tap the button here.
- Choose “Print Spooler” from the options below.
- Use the Clean Cache and Clear Data buttons together.
- Get the file you wish to print open.
What Is Print Spooler Android?
The software on your computer known as a printer spooler manages the task of maintaining and sending a list of print jobs to the printer in the chronological order they were produced.
Conclusion
The ‘print spooler error’ is a common source of frustration for Android users. If you’re one of them, keep reading because we’ll explain How To Fix Print Spooler On Android Phone? A printing option is available on every Android phone.
You can print everything immediately from your Android smartphone if you have a suitable printer. Hopefully, this has resolved the printer spooler error, and you’ve returned to printing bliss! What do you think of those apple printers?
Frequently Asked Questions
What happens if Print Spooler is turned off?
The effect of the workaround when you turn off the Print Spooler service you won’t be able to print locally or remotely. To prevent remote attacks, disable the “Allow Print Spooler to receive client connections:” policy. The Print Spooler process must be restarted for the domain controller to take effect.
What are the options for changing the print spooler settings?
Select Start | Options | Printers to configure the printer’s Spool Setting. Right-click on the symbol for the printers you want in the Machines window, and then pick Properties from the popup window. On the Properties tab of the printer’s Properties dialogue box, click the [Spool Options] button.
Do I need to use the print spooler?
The Print Spooler service is installed by default on all Windows clients & servers. When a computer is attached to a printer that delivers printing services to other computers on the network, the Print Spooler service is required.
What is the purpose of a printer spool?
Spool Printing enables print jobs to be temporarily held and then printed after they have been transferred from a computer. This reduces printing time while increasing printer efficiency. The print file is stored in the hard disc before printing with Spool Printing.
На чтение 5 мин Просмотров 164 Опубликовано
Краткий ответ
- Есть несколько способов исправить диспетчер очереди печати на телефоне Android.
- Один из способов — перезагрузить телефон.
- Другой способ — удалить кеш принтера.
- Третий способ — удалить и переустановить принтер.
Как решить проблему с диспетчером очереди печати в Android
Как очистить диспетчер очереди печати и навсегда устранить проблему с печатью || Windows 10/8/7
Часто задаваемые вопросы о Yoast
Как восстановить работоспособность картриджей для принтеров?
Есть несколько вещей, которые вы можете попробовать, чтобы ваши картриджи снова заработали. Во-первых, убедитесь, что картриджи правильно установлены в принтере. Если это не так, попробуйте переустановить их. Вы также можете попробовать почистить контакты на картриджах и принтере ватным тампоном и небольшим количеством медицинского спирта. Если это не сработает, возможно, вам придется заменить картриджи.
Почему мой принтер выдает ошибку?
Принтеры могут выдавать всевозможные ошибки, но есть несколько распространенных. Один из них — когда в принтере недостаточно чернил, поэтому убедитесь, что в вашем принтере есть чернила и что картридж вставлен правильно. Другая ошибка может быть вызвана замятием бумаги. Удалите всю застрявшую бумагу и повторите попытку печати. Если ошибка не устранена, обратитесь за дополнительной помощью к руководству по эксплуатации вашего принтера.
Что означает блокировка очереди печати?
Заблокированный спулер может означать разные вещи в зависимости от контекста. Это может означать, что диспетчер очереди печати не работает, задание на печать застряло в очереди или возникла проблема с самим принтером.
Почему мой принтер блокируется ?
Причин блокировки вашего принтера может быть несколько. Одна из возможностей заключается в том, что в принтере закончились чернила или тонер. Другой причиной может быть замятие бумаги. Если вы не можете устранить проблему, вам может потребоваться отнести принтер к специалисту.
Нужен ли мне диспетчер очереди печати?
Нет, диспетчер очереди печати не нужен. Однако, если вы хотите печатать документы со своего компьютера, вам необходимо установить диспетчер очереди печати.
Где ошибка диспетчера очереди печати?
Ошибка диспетчера очереди печати обычно возникает из-за проблемы с принтером или драйвером принтера. Если у вас возникли проблемы с печатью, попробуйте перезагрузить компьютер и принтер. Если это не решит проблему, вам может потребоваться удалить и переустановить драйверы принтера.
Почему принтер буферизуется и не печатает?
Есть несколько причин, по которым ваш принтер может не печатать. Одна из возможностей заключается в том, что принтер буферизуется. Это означает, что принтер пытается печатать, но это занимает много времени из-за большого количества данных для печати.. Обычно вы можете определить, находится ли ваш принтер в буфере, по индикатору состояния принтера. Если индикатор мигает или горит, значит, принтер выполняет буферизацию.
Как проверить диспетчер очереди печати?
Диспетчер очереди печати — это служба, которая управляет процессом печати на вашем компьютере. Если у вас возникли проблемы с печатью, вы можете использовать диспетчер очереди печати для устранения неполадок.
Чтобы проверить состояние диспетчера очереди печати, откройте панель управления и нажмите “Просмотр устройств и принтеров”. Щелкните правой кнопкой мыши принтер, с которого вы пытаетесь печатать, и выберите “Свойства принтера”.
Как очистить диспетчер очереди печати?
Откройте панель управления.
Нажмите “Программы и компоненты”.
Выберите “Просмотр установленных обновлений”.
Найдите “KB3035583” и удалите его.
Перезагрузите компьютер.
Как перезапустить диспетчер очереди печати?
Откройте панель управления.
Нажмите “Администрирование”.
Дважды щелкните “Службы”.
Найдите службу “Диспетчер очереди печати” в списке служб и дважды щелкните на нем.
В окне “Свойства” нажмите кнопку “Пуск”, чтобы запустить службу.
Нажмите кнопку “ОК”, чтобы закрыть окно “Свойства”.
Как изменить настройки принтера на Android?
Чтобы изменить настройки принтера на Android, откройте приложение “Настройки” и коснитесь “Печать”. Здесь вы увидите список всех принтеров, которые в данный момент подключены к вашему устройству. Коснитесь принтера, который хотите настроить, затем настройте его параметры по мере необходимости.
Почему я не могу печатать с телефона?
Есть несколько причин, по которым вы не сможете печатать с телефона. Одна из возможностей заключается в том, что ваш телефон не поддерживает беспроводную печать. Другая возможность заключается в том, что ваш принтер не настроен для беспроводной печати. Чтобы печатать с телефона, убедитесь, что и телефон, и принтер подключены к одной и той же сети.
Как включить службы печати на Android?
Чтобы включить службы печати на Android, вам необходимо подключить устройство к принтеру. После подключения принтера откройте приложение “Настройки” и перейдите в раздел “Печать”. Нажмите кнопку “Добавить принтер” и выберите свой принтер из списка. Если вашего принтера нет в списке, убедитесь, что он включен и подключен к вашему устройству.
Почему на моем телефоне написано Диспетчер очереди печати?
Существует несколько различных причин, по которым на вашем телефоне может появиться надпись Диспетчер очереди печати. Одна из возможностей заключается в том, что к вашему телефону подключен принтер, который находится в автономном режиме или имеет ошибку. Другая возможность заключается в том, что на вашем телефоне возникла проблема со службой диспетчера очереди печати. Чтобы исправить это, вы можете попробовать перезагрузить телефон или удалить и переустановить драйвер принтера..
Как решить проблему с диспетчером очереди печати?
Есть несколько вещей, которые вы можете попробовать, чтобы решить проблему с диспетчером очереди печати. Во-первых, попробуйте перезагрузить компьютер. Если это не сработает, вы можете попробовать переустановить драйвер принтера. Если это все еще не работает, вы можете попробовать запустить утилиту восстановления на своем компьютере.
While printing documents on Android devices, various errors could occur but the ones related to Print Spooler tend to be some of the most annoying. As an application designed to process data prior to sending it to the printer, Print Spooler plays a very important role in the printing process. That means any errors with Print Spooler would prevent the printing of documents unless people manage to solve them properly. Needless to say, Print Spooler has stopped Android is the subject of plenty of complaints from owners of Android devices.
Unable to make Print Spooler application run smoothly on your own and look for guidance? If that is so, this article could help you out. Down below, you would be introduced to typical causes of Print Spooler errors on Android devices and solutions for them.
The Sources Of Errors: Suspects
Generally speaking, errors that happen to applications on Android devices could be the result of various problems but once it comes to Print Spooler, you should consider the possibilities below:
- Print jobs stuck in queue: In the case that Print Spooler receives way too many prints jobs and some of them get stuck in queue, the entire printing process would inevitably grind to a halt.
- Corrupted cached data and documents: Overall, Print Spooler is simply unable to process and send corrupted documents to the printer. The same result could be expected with corrupted cached data.
- Crash: Applications crash unexpectedly from time to time and Print Spooler is not an exception. If Print Spooler on your Android device crashes in the midst of sending documents to the printer then nothing would come out of the printer.
Several Suggestions On How To Get Things Back On Track
To resolve the issue of Print Spooler has stopped Android, people have a couple of options but if you really need to print certain documents, you have to try these
Turn the device off/on
While its execution is indeed simple, the “turn it off and on” method is capable of solving a surprisingly large number of errors with applications. However, in order to protect your device, it’s strongly recommended that you avoid rushing through the off/on cycles. When you turn off your device, you have to wait at least thirty seconds prior to turning it back on.
Clear Print Spooler cached data
As mentioned above, corrupted cached data could keep the printing process from progressing like normal. Because of that, if Print Spooler on your Android device acts up, one of the first things to do is to clear the cache data.
- Step 1: Go to Setting and choose Apps or Applications
- Step 2: Tap Show System Apps and then look for Print Spooler
- Step 3: Clear Cache and data
Assuming everything works out, you should be able to choose documents you want to print and send them to the printer with Print Spooler now.
Consider performing a factory reset
No matter what you do, Print Spooler application just refuses to process your printing job? Then you may want to reset your device to factory settings and eliminate all errors. You should back up key data as nearly everything on your phone would be wiped clean after a factory reset.
Optimizing Device Operation: What You Have To Keep In Mind
Issues like Print Spooler has stopped Android undoubtedly lead to troubles but by optimizing your device with particular measures, you could keep them in check
- Keep system up-to-date: If you allow the operating system of your device to become obsolete, you would have to deal with multiple errors. That is why for your own good, you have to keep an eye out for new Android versions and install updates at the earliest opportunity.
- Uninstall all non-essential applications: The more applications you have, the more resources have to be dedicated to run them which could impair device operation. Therefore, it’s a good idea to get rid of unnecessary applications and free up some space in the device.
- Download a background process killer: Background processes tend to gobble up huge chunks of the processing capacity of Android devices. So by keeping a background process killer in your device, you could enhance its operation.
I am a Software developer with approx 4 years of experience in building various responsive and beautiful websites and apps.
Language: Ruby, Java, HTML/CSS, Android
Frameworks: Ruby on Rails, Hosting: Heroku, Godaddy
Database: Mysql, Postgres, Mongo, Oracle
Очередь печати, или спулер, на Android устройстве — это место, где хранятся задания на печать, ожидающие своей очереди. Иногда эта очередь может быть перегружена или возникнуть другие проблемы, которые могут привести к неправильной работе печати. В этой статье мы рассмотрим, как очистить спулер печати на Android устройстве и решить возможные проблемы с печатью.
1. Понимание очереди печати на Android
Перед тем, как начать очищать спулер печати на Android устройстве, важно понимать, что именно это такое и как оно работает. Очередь печати — это механизм, который управляет заданиями на печать и обрабатывает их в определенном порядке. Когда вы отправляете задание на печать, оно помещается в спулер и ожидает своей очереди на печать.
2. Почему может возникнуть необходимость в очистке спулера печати
Существует несколько причин, по которым может возникнуть необходимость в очистке спулера печати на Android устройстве. Некоторые из них включают:
- Задания на печать, которые застряли в очереди и не могут быть удалены.
- Неправильное отображение заданий на печать в очереди.
- Проблемы с печатью, такие как медленная печать или плохое качество печати.
3. Как очистить спулер печати на Android устройстве
Существует несколько способов очистить спулер печати на Android устройстве. Вот некоторые из них:
3.1. Использование настроек печати
Первый способ — это использование встроенных настроек печати на Android устройстве. Вот как это сделать:
- Откройте «Настройки» на вашем устройстве.
- Перейдите в раздел «Подключения» или «Соединения».
- Выберите «Печать» или «Принтеры и сканеры».
- Выберите принтер, для которого вы хотите очистить очередь печати.
- Нажмите на «Очистить очередь печати» или «Удалить все задания на печать».
Этот метод может немного различаться в зависимости от версии Android и настроек вашего устройства.
3.2. Использование приложения для печати
Если встроенные настройки печати не помогли очистить спулер печати на Android устройстве, вы можете попробовать использовать стороннее приложение для печати. Вот как это сделать:
- Откройте Google Play Store на вашем устройстве.
- Поищите приложение для печати, такое как «PrinterShare» или «PrintHand».
- Установите выбранное вами приложение на свое устройство.
- Откройте приложение и выберите принтер.
- Выберите «Очистить очередь печати» или подобную опцию в настройках приложения.
Эти приложения обычно предоставляют более широкие возможности для управления печатью, включая очистку спулера печати.
3.3. Очистка спулера печати вручную
Если предыдущие методы не сработали, вы можете попробовать очистить спулер печати на Android устройстве вручную. Вот как это сделать:
- Откройте «Настройки» на вашем устройстве.
- Перейдите в раздел «Приложения» или «Управление приложениями».
- Найдите и выберите приложение «Система печати» или «Print Spooler».
- Нажмите на «Очистить данные» или «Очистить кеш».
- Перезапустите устройство.
После перезапуска устройства спулер печати должен быть полностью очищен.
4. Как избежать проблем с очередью печати на Android
Чтобы избежать проблем с очередью печати на Android устройстве, вот несколько рекомендаций:
- Регулярно проверяйте очередь печати и удаляйте ненужные задания.
- Обновляйте приложения для печати и систему Android до последних версий.
- Убедитесь, что у вас достаточно свободного места на устройстве для хранения заданий на печать.
- Перезагружайте устройство время от времени, чтобы освободить ресурсы и исправить возможные проблемы.
5. Часто задаваемые вопросы
5.1. Как я узнаю, что у меня есть проблемы с очередью печати на Android?
Если у вас возникают проблемы с очередью печати на Android устройстве, вы можете заметить следующие симптомы:
- Задания на печать не печатаются или печатаются с задержками.
- Задания на печать не отображаются в очереди печати.
- Принтер работает медленно или выводит плохое качество печати.
5.2. Что делать, если задания на печать застряли в очереди и не могут быть удалены?
Если задания на печать застряли в очереди и не могут быть удалены, вы можете попробовать следующие действия:
- Перезапустите устройство и попробуйте удалить задания еще раз.
- Очистите кеш и данные приложения «Система печати» или «Print Spooler».
- Используйте стороннее приложение для печати с функцией очистки очереди печати.
5.3. Как я могу узнать, какой принтер используется на моем Android устройстве?
Чтобы узнать, какой принтер используется на вашем Android устройстве, выполните следующие действия:
- Откройте «Настройки» на вашем устройстве.
- Перейдите в раздел «Подключения» или «Соединения».
- Выберите «Печать» или «Принтеры и сканеры».
- В списке принтеров будет указан текущий используемый принтер.
5.4. Какие еще проблемы могут возникнуть с печатью на Android устройстве?
Помимо проблем с очередью печати, на Android устройстве могут возникать и другие проблемы с печатью, такие как:
- Проблемы с подключением к принтеру.
- Отсутствие драйверов для принтера.
- Неправильные настройки печати.
5.5. Как я могу узнать версию Android на своем устройстве?
Чтобы узнать версию Android на вашем устройстве, выполните следующие действия:
- Откройте «Настройки» на вашем устройстве.
- Прокрутите вниз и выберите «О телефоне» или «О планшете».
- Найдите раздел «Версия Android» или «Android версия».
- Там будет указана версия Android, установленная на вашем устройстве.
5.6. Какие приложения для печати я могу использовать на Android устройстве?
На Android устройстве существует множество приложений для печати. Некоторые из них включают:
- PrinterShare
- PrintHand
- Google Cloud Print
- HP Print Service Plugin
5.7. Могу ли я печатать с Android устройства без использования принтера?
Да, с Android устройства можно печатать без использования принтера с помощью таких технологий, как облачная печать и отправка заданий на печать на удаленный принтер. Для этого вы можете использовать приложения, такие как Google Cloud Print.
5.8. Какие принтеры совместимы с Android устройствами?
Совместимость принтеров с Android устройствами может варьироваться в зависимости от модели и производителя принтера. Однако большинство современных принтеров поддерживают технологии печати, такие как Wi-Fi Direct и Google Cloud Print, что обеспечивает совместимость с Android устройствами.
5.9. Могу ли я очистить спулер печати на Android устройстве удаленно?
К сожалению, удаленная очистка спулера печати на Android устройстве невозможна. Вы должны выполнить очистку локально на самом устройстве.
5.10. Что делать, если ни один из предложенных методов не помог очистить спулер печати на Android устройстве?
Если ни один из предложенных методов не помог очистить спулер печати на Android устройстве, рекомендуется обратиться за помощью к технической поддержке производителя вашего устройства или поставщика услуг печати.
Заключение
Очистка спулера печати на Android устройстве может быть необходима, если возникают проблемы с печатью или задания на печать застревают в очереди. В этой статье мы рассмотрели различные способы очистки спулера печати на Android устройстве, включая использование настроек печати, приложений для печати и очистку вручную. Мы также рассмотрели некоторые рекомендации по предотвращению проблем с очередью печати на Android устройстве. Если у вас возникли дополнительные вопросы или проблемы, рекомендуется обратиться за помощью к производителю устройства или поставщику услуг печати.
Тестирует новые гаджеты и лично использует все приложения и программы, о которых пишет, чтобы предоставить нашей аудитории обоснованные и информативные статьи на основе собственного опыта.








:max_bytes(150000):strip_icc()/iStock-495277951-58de67055f9b584683605c93.jpg)