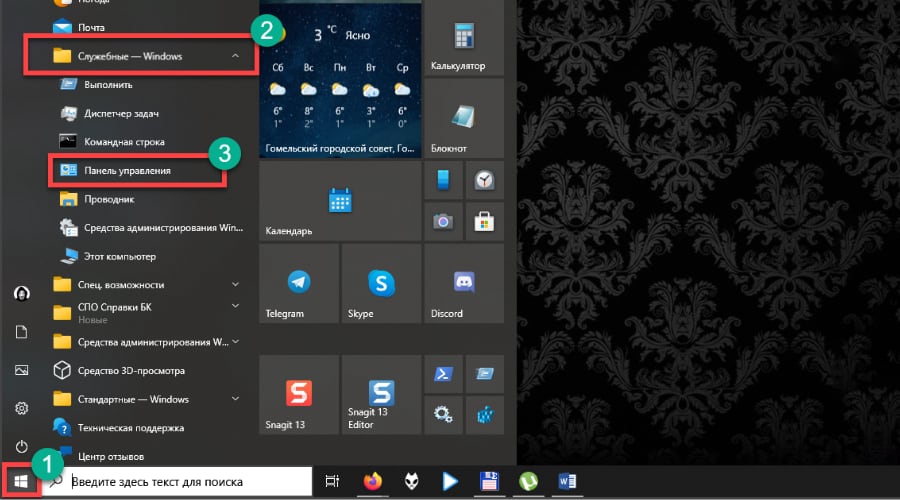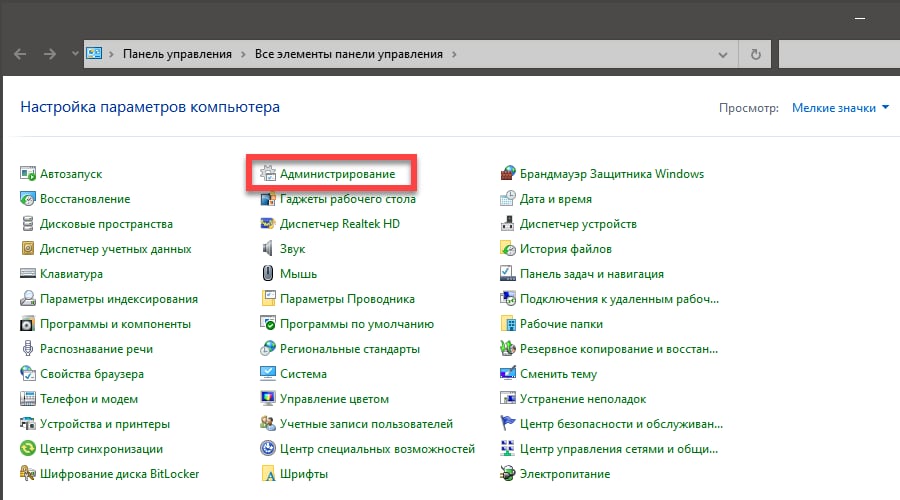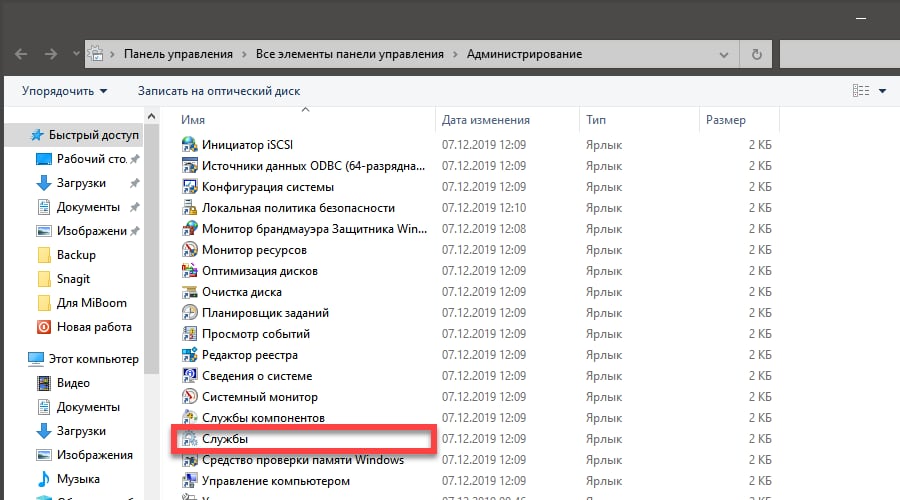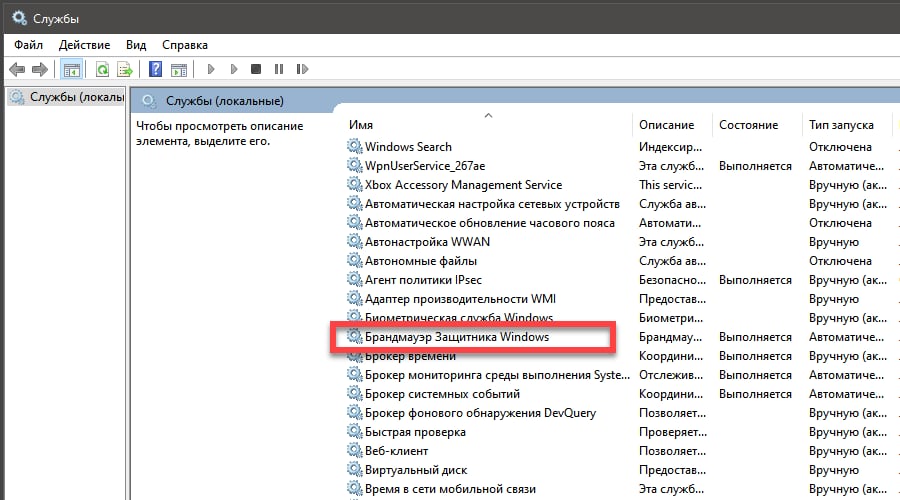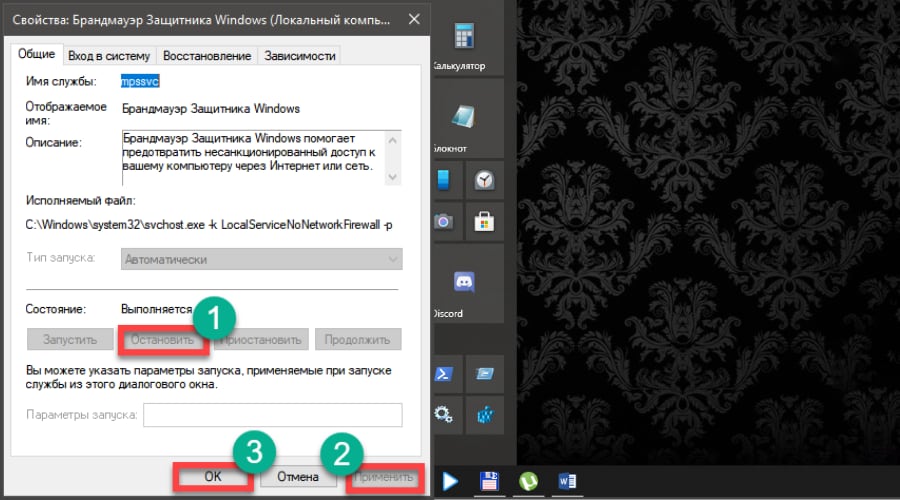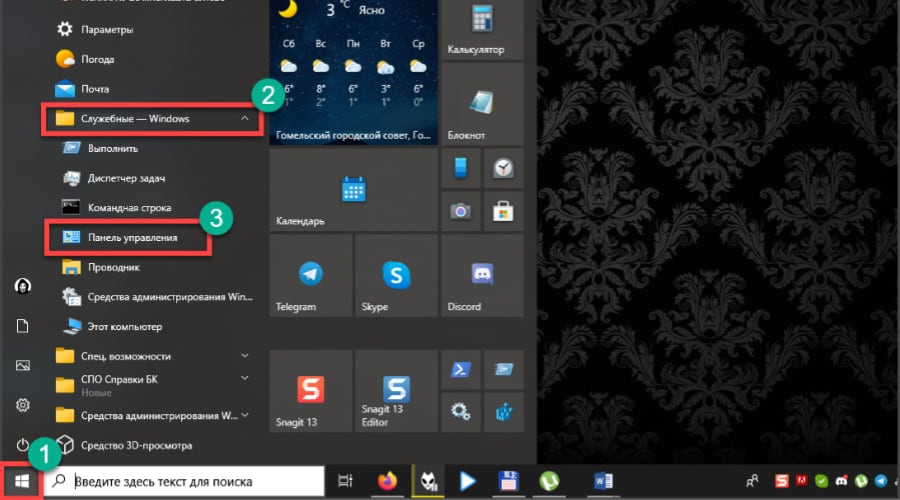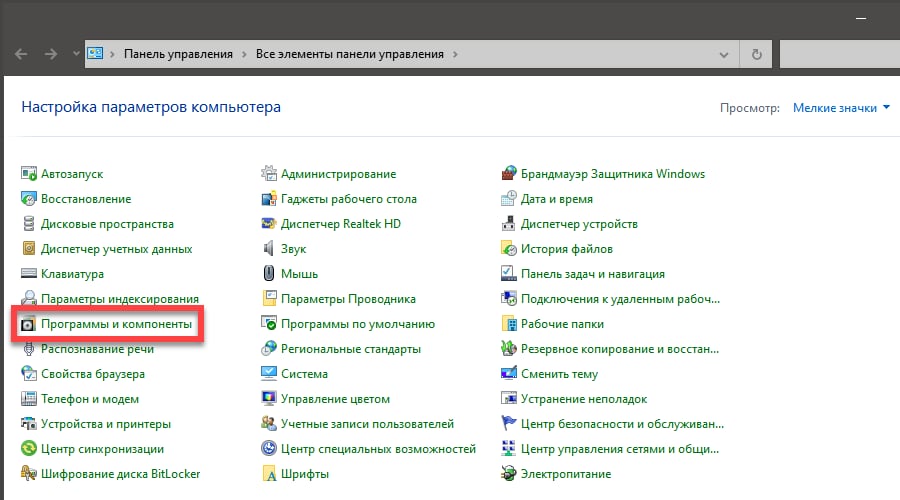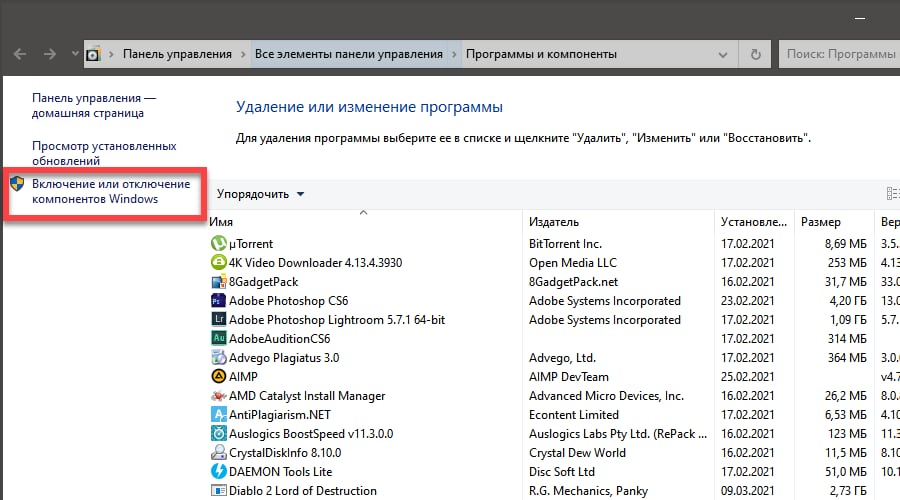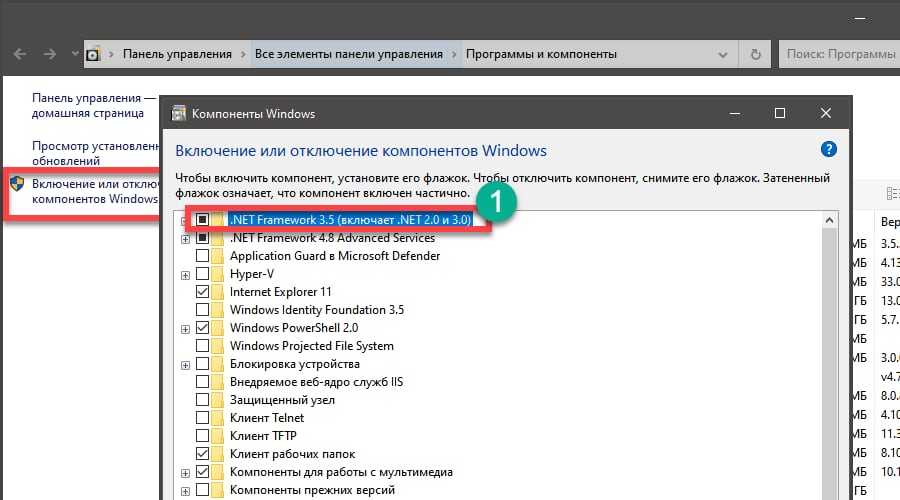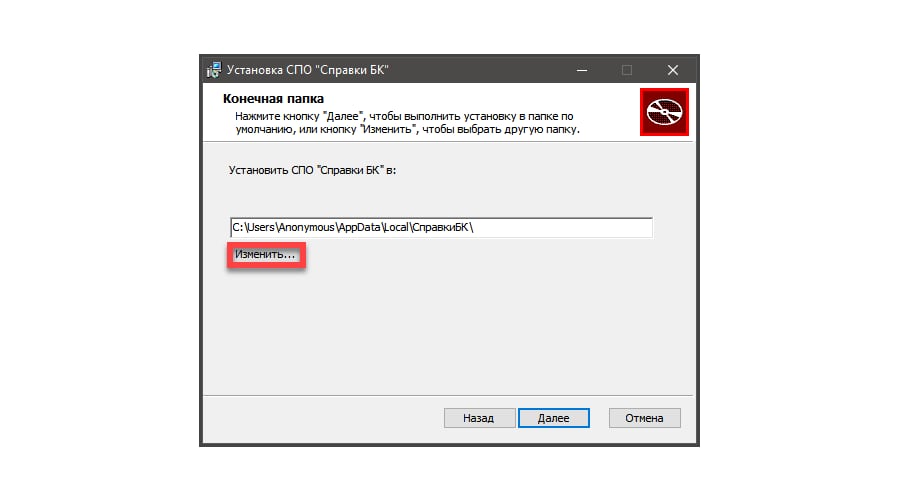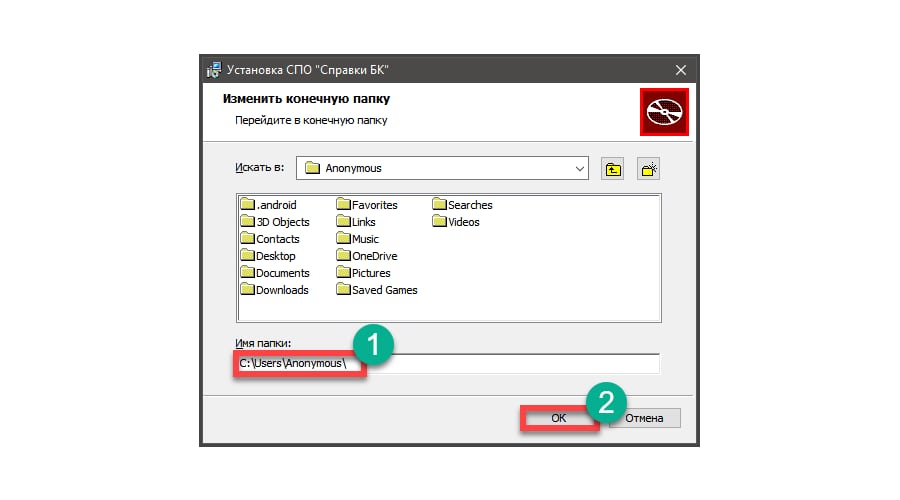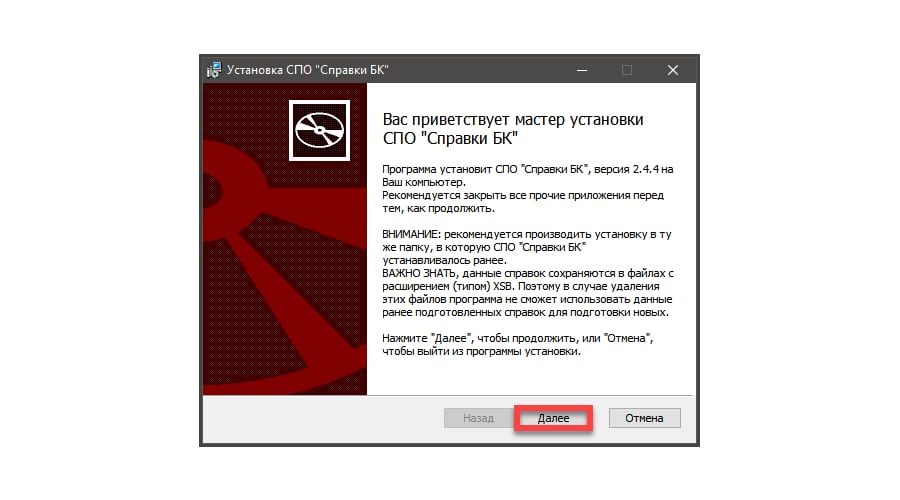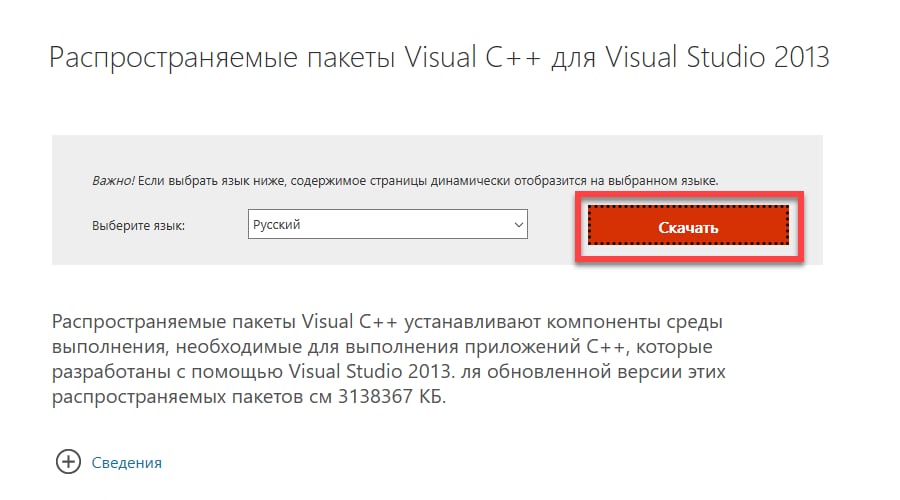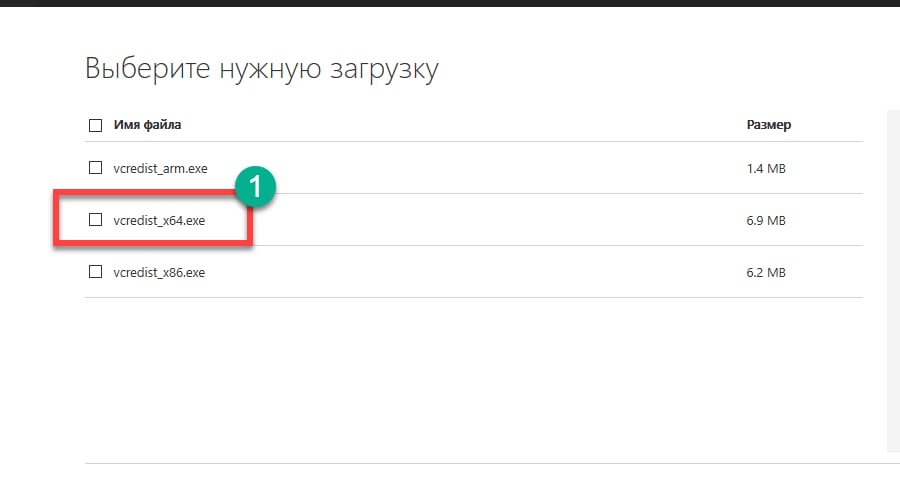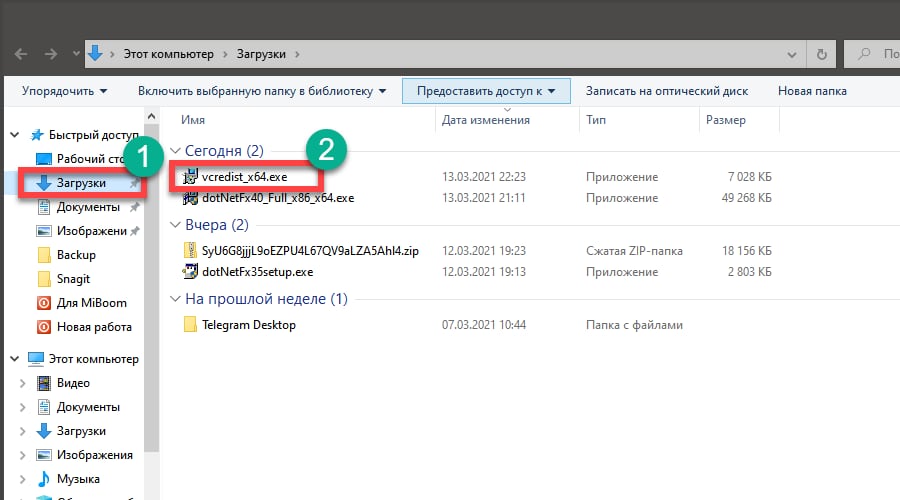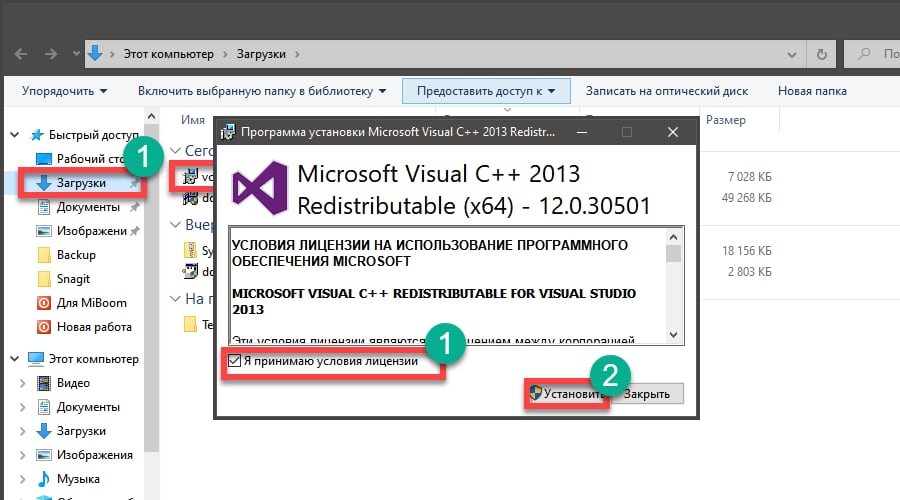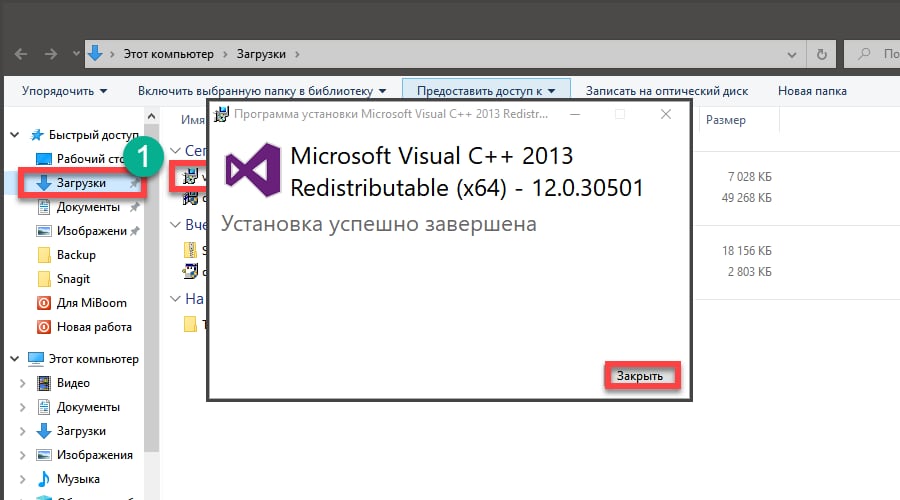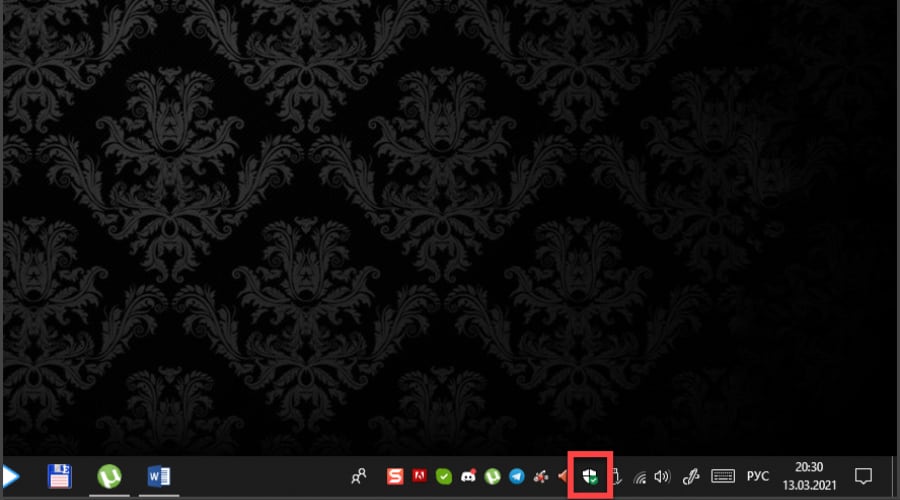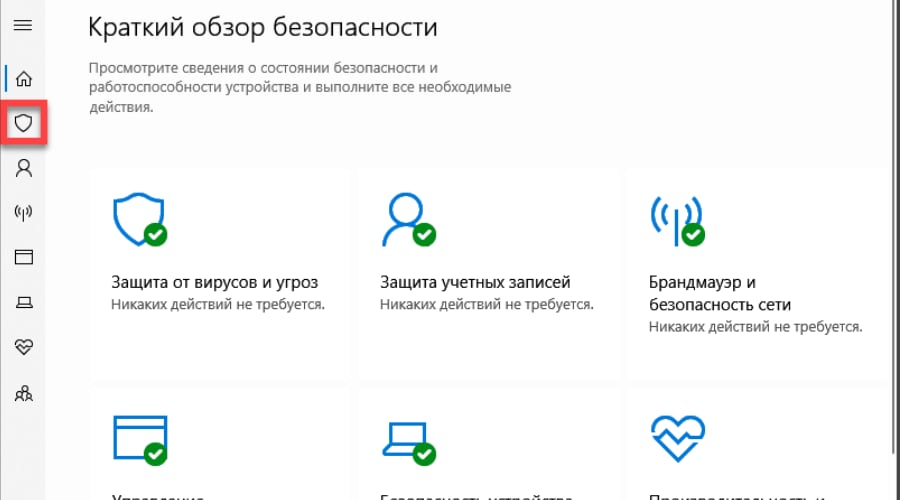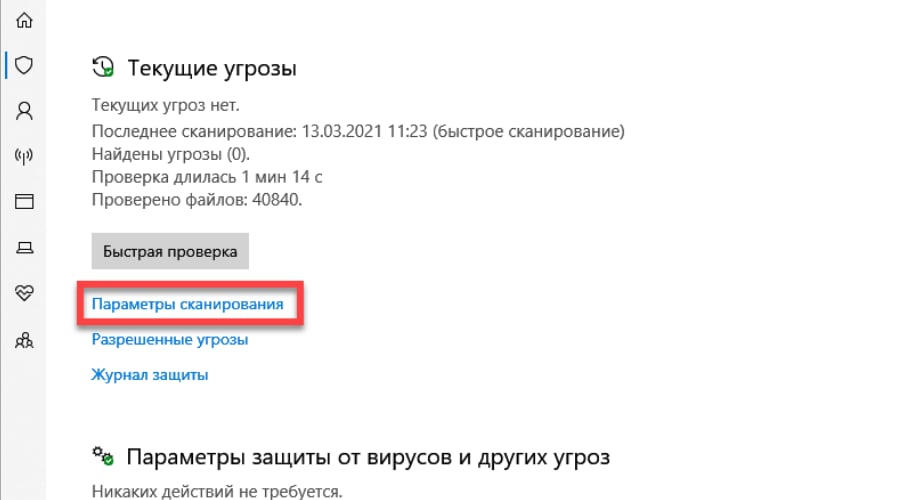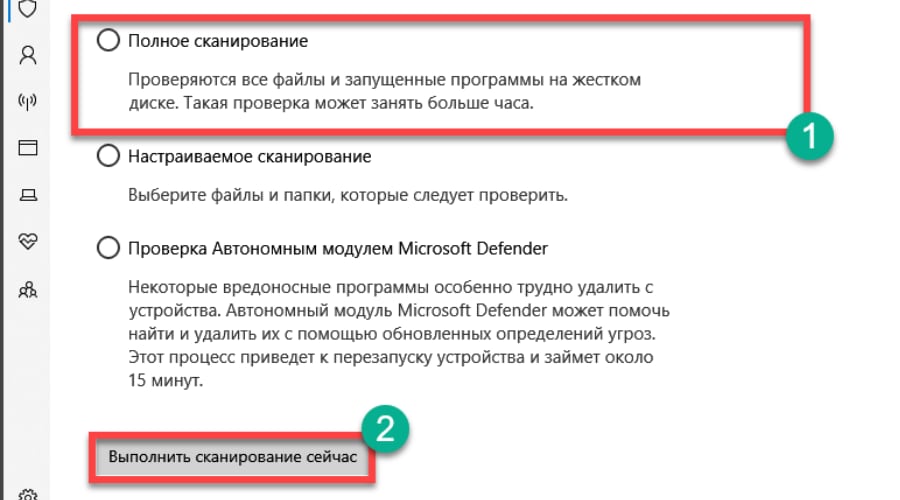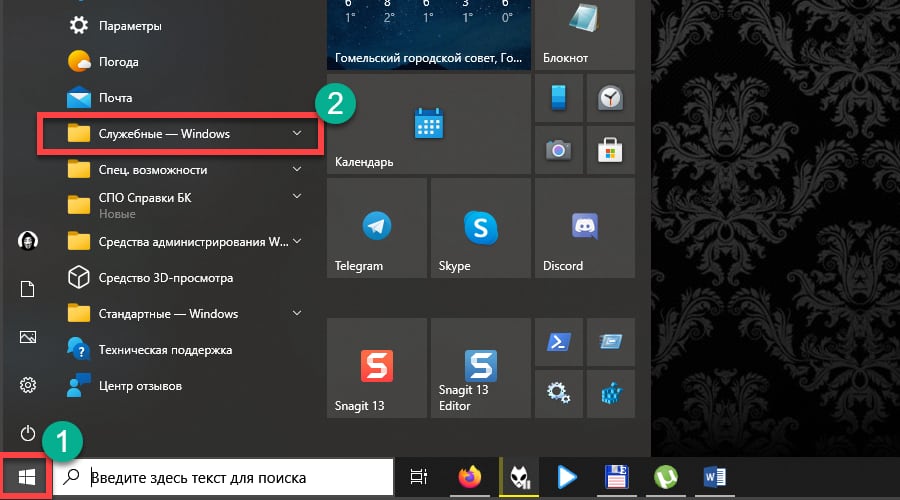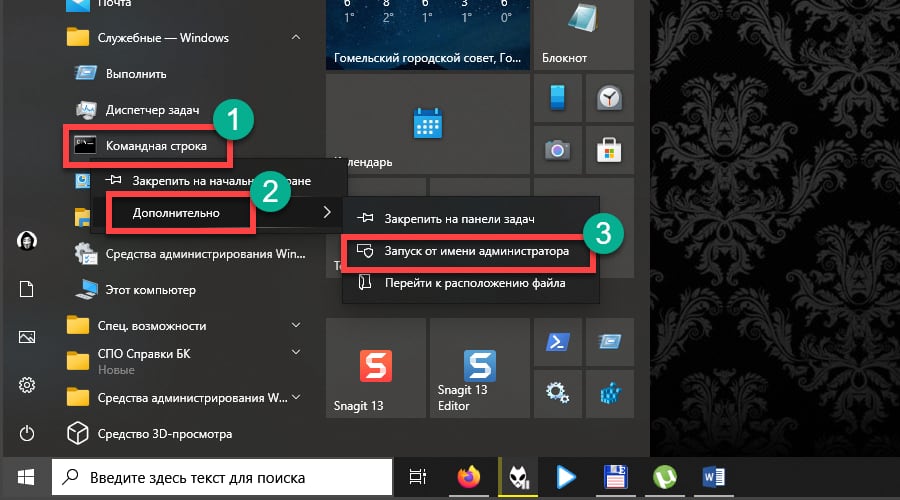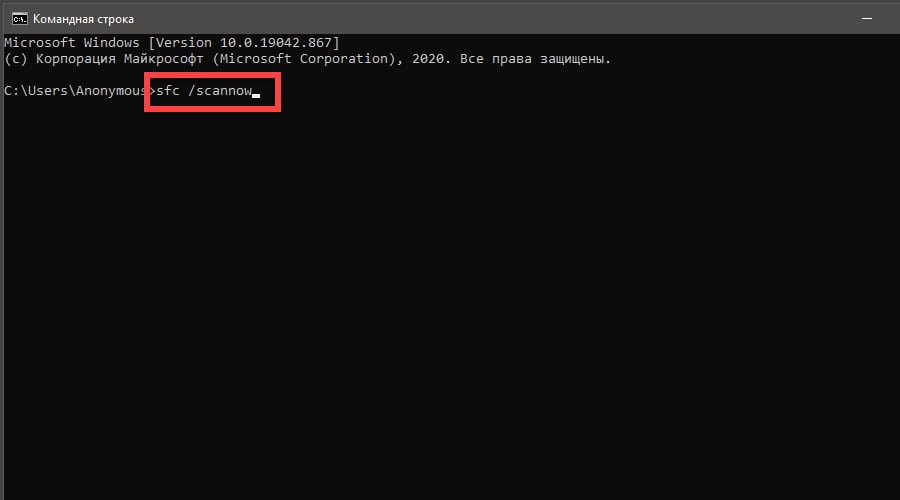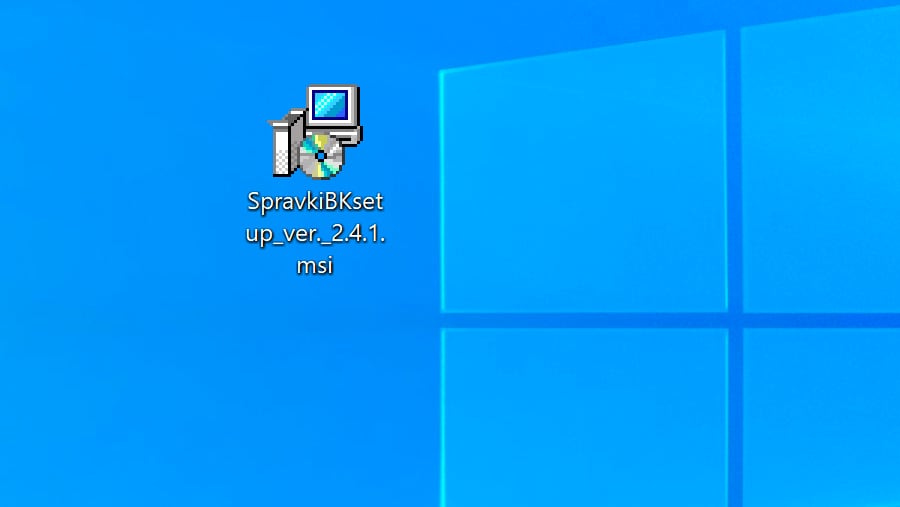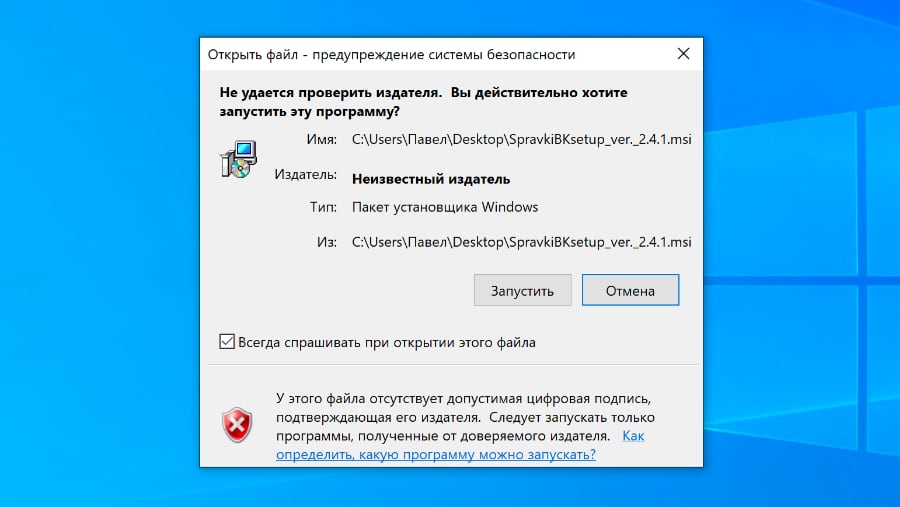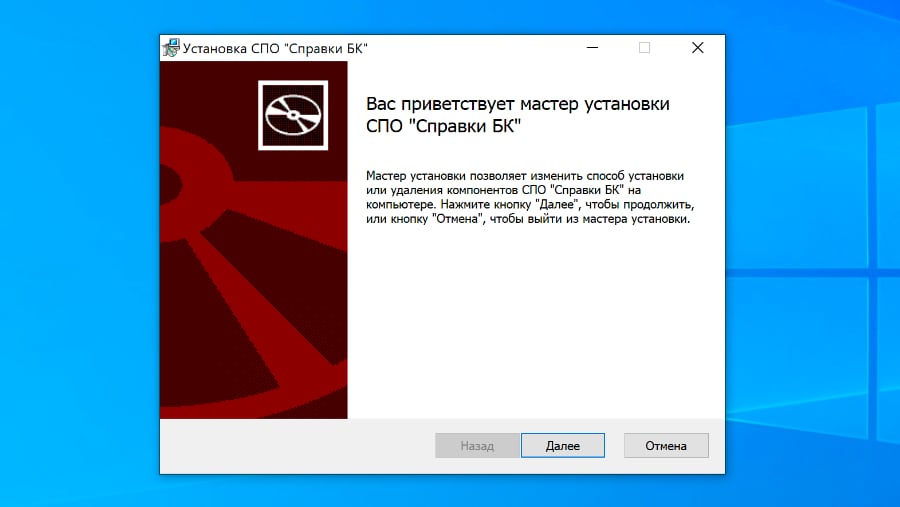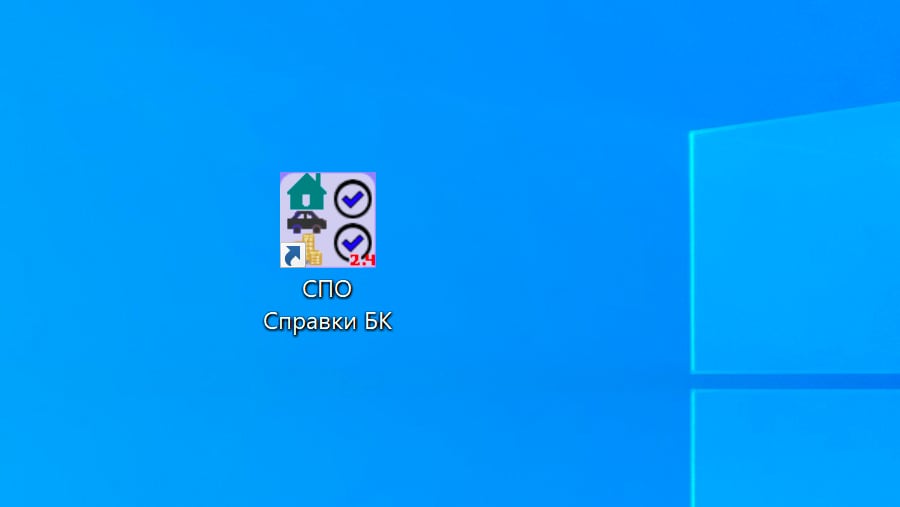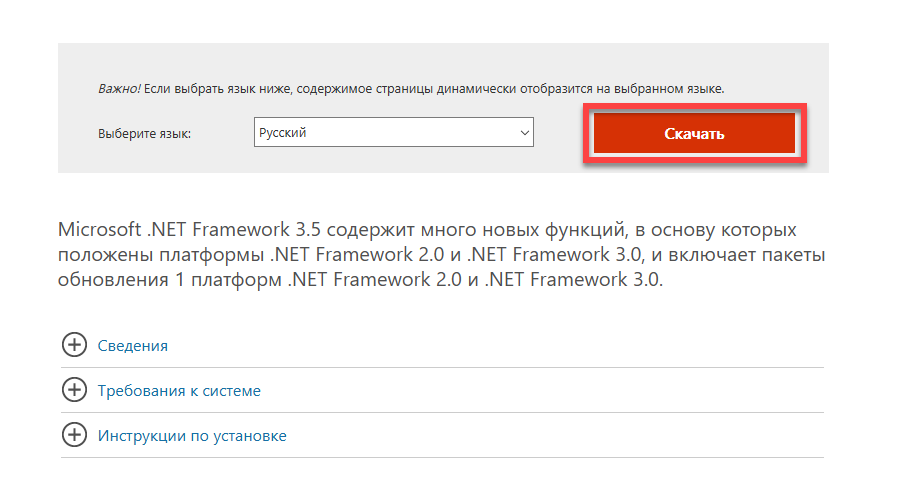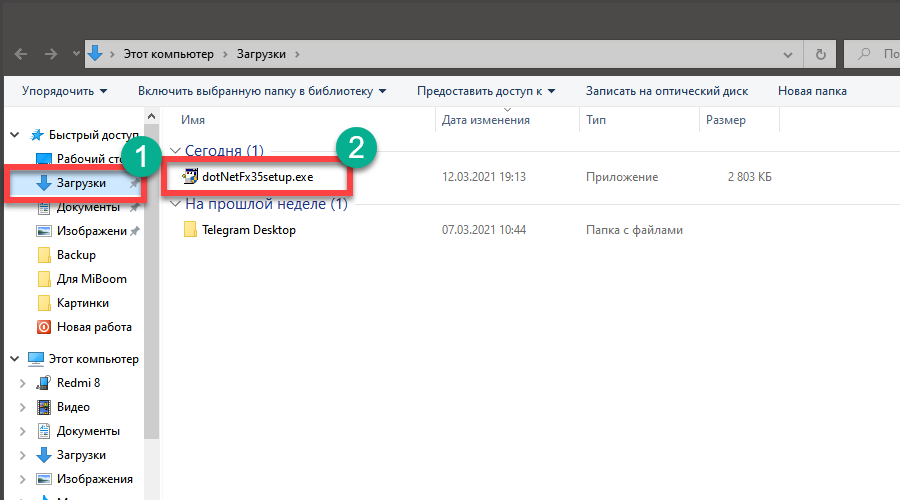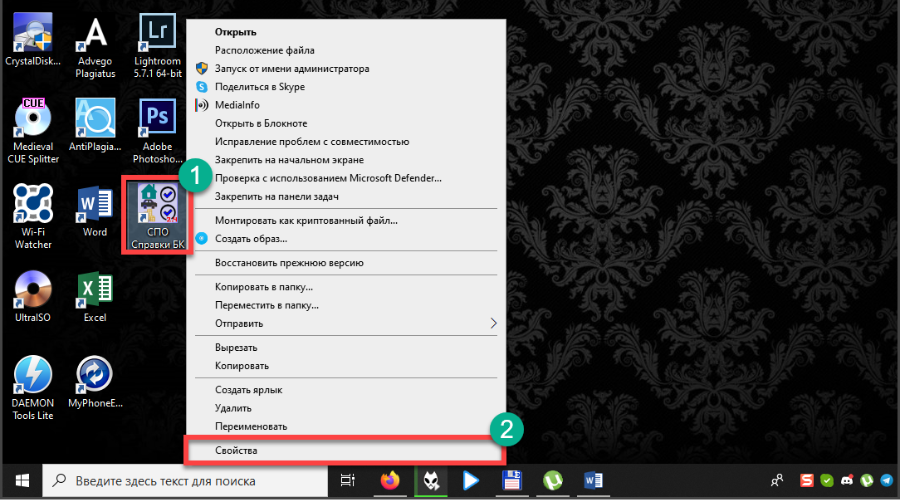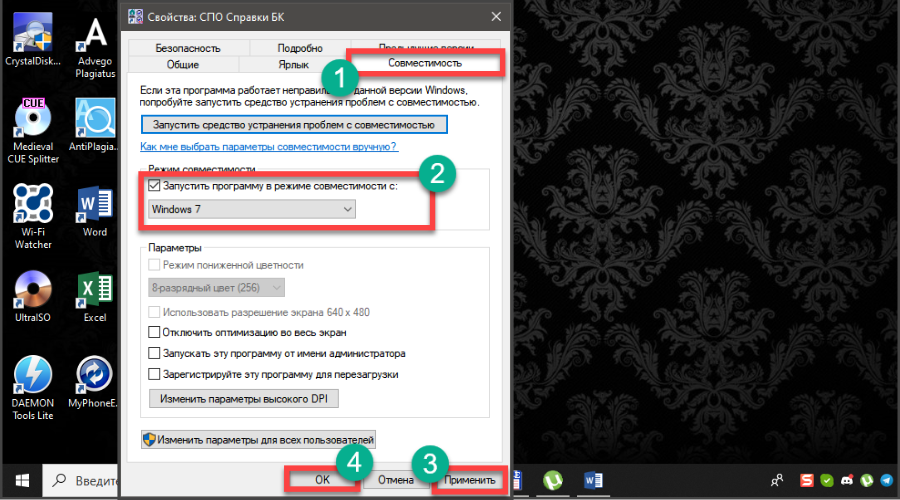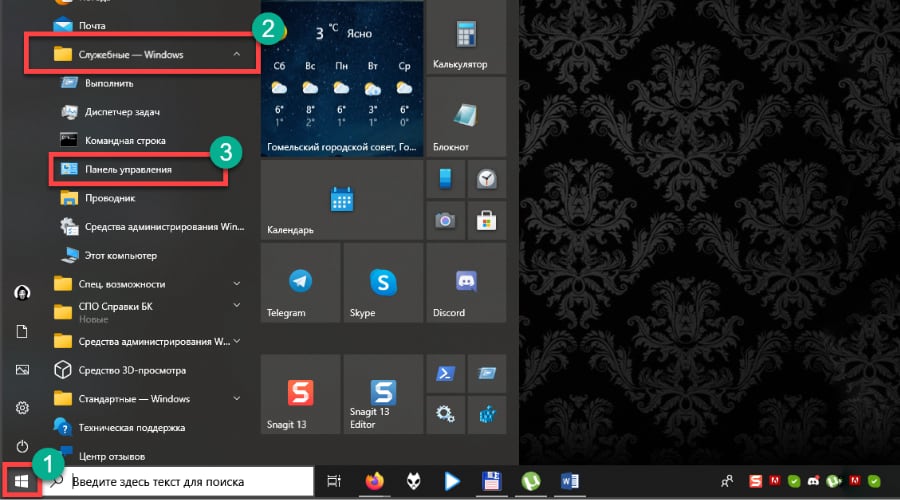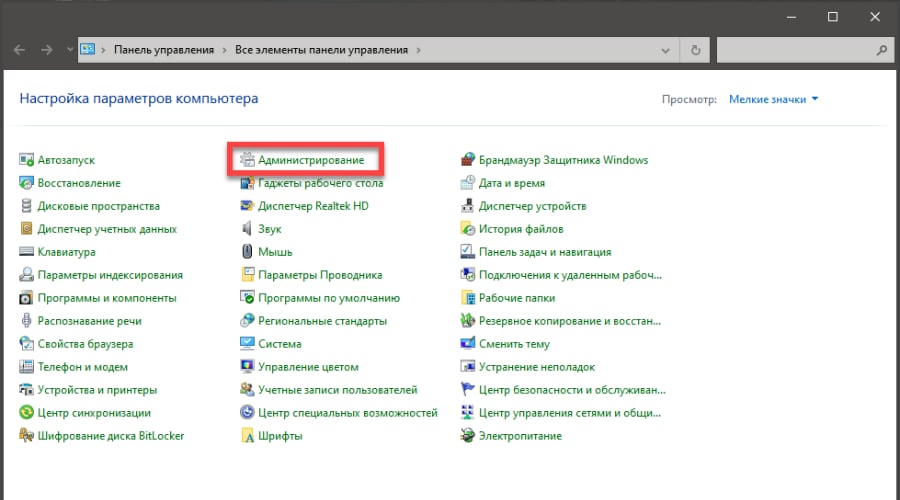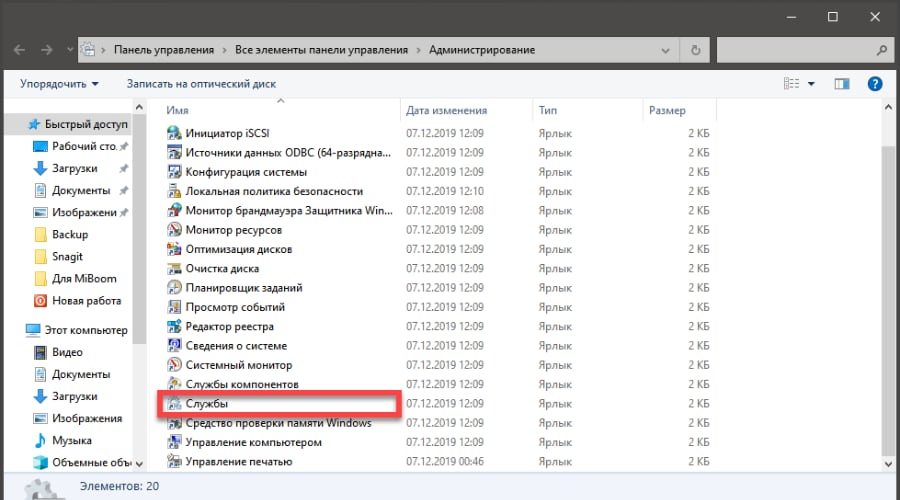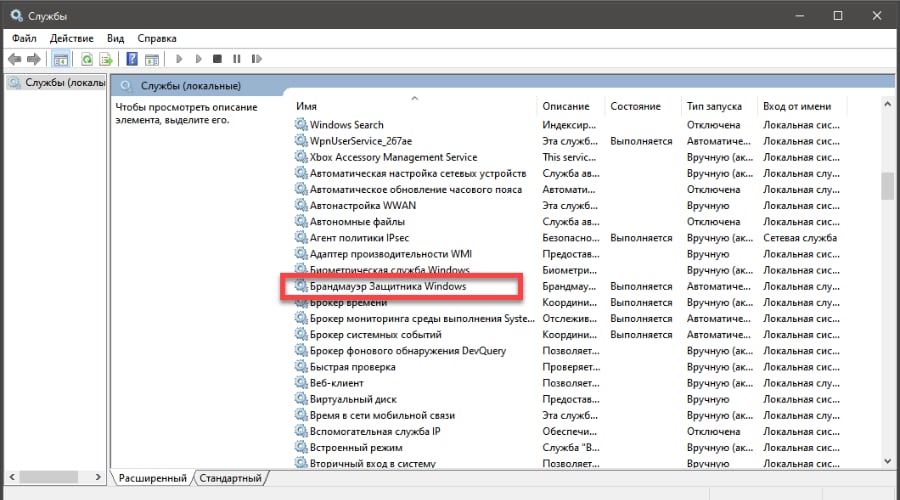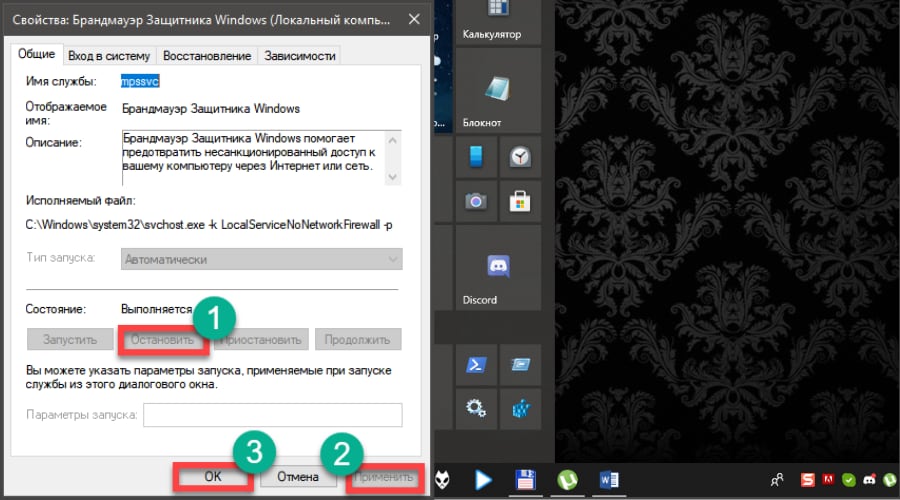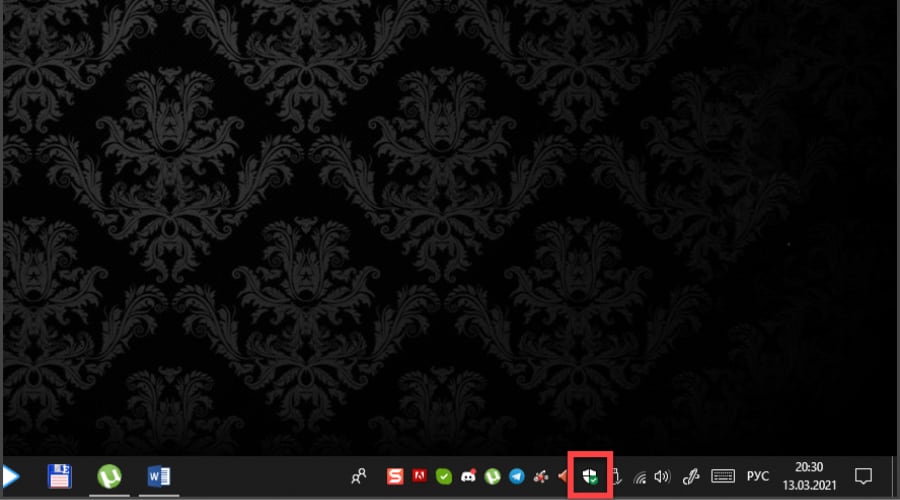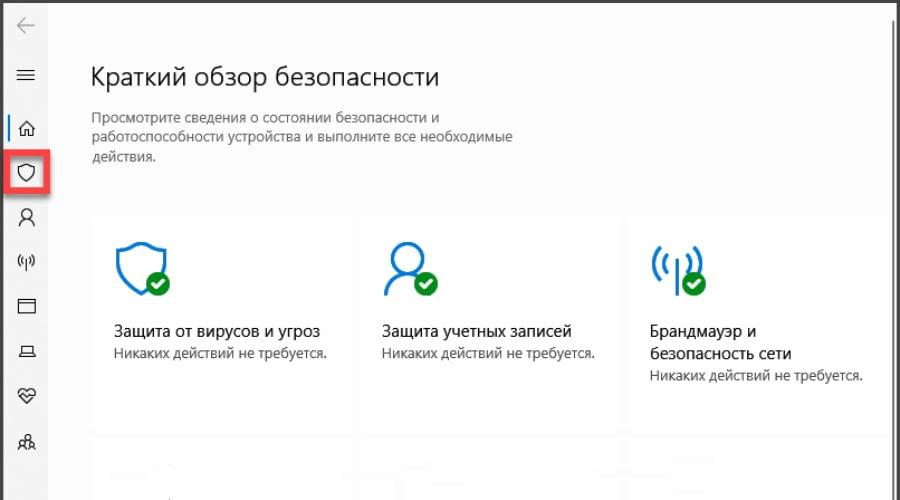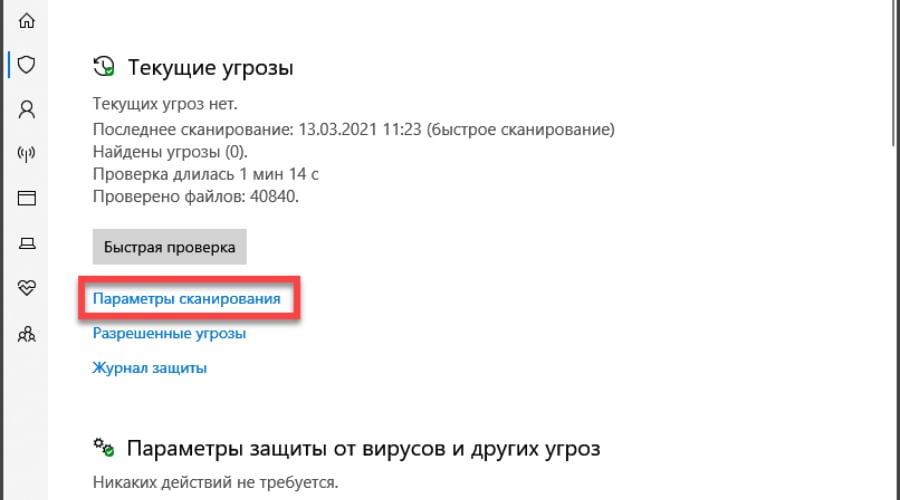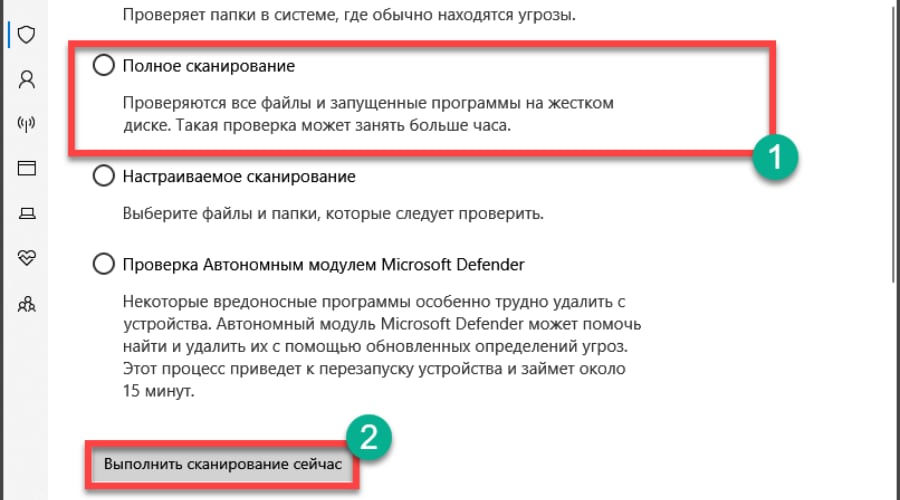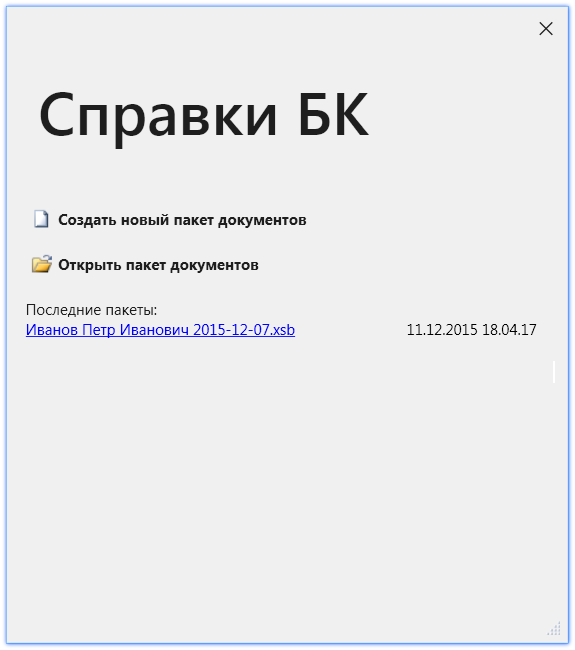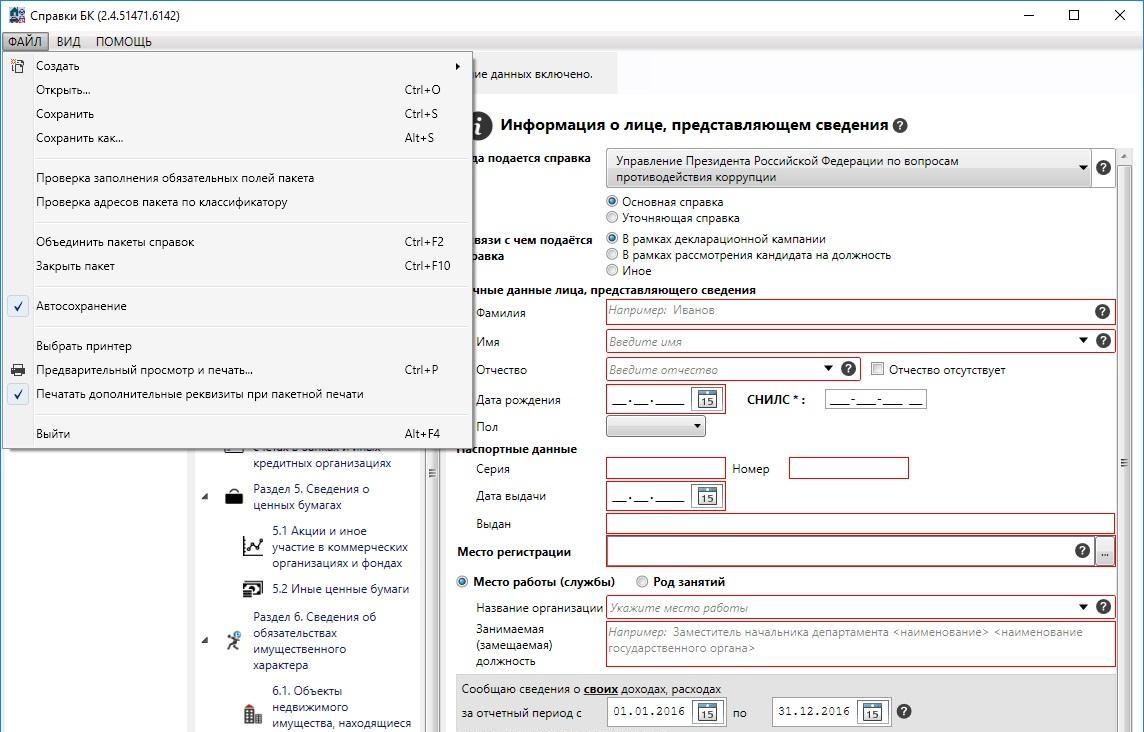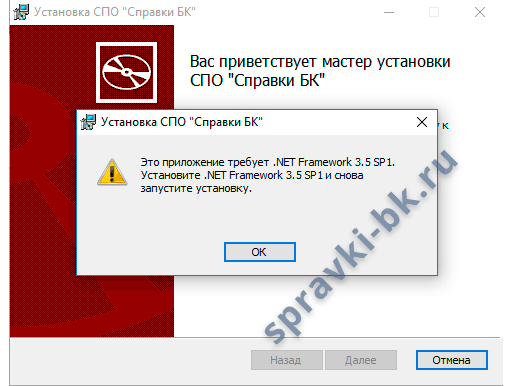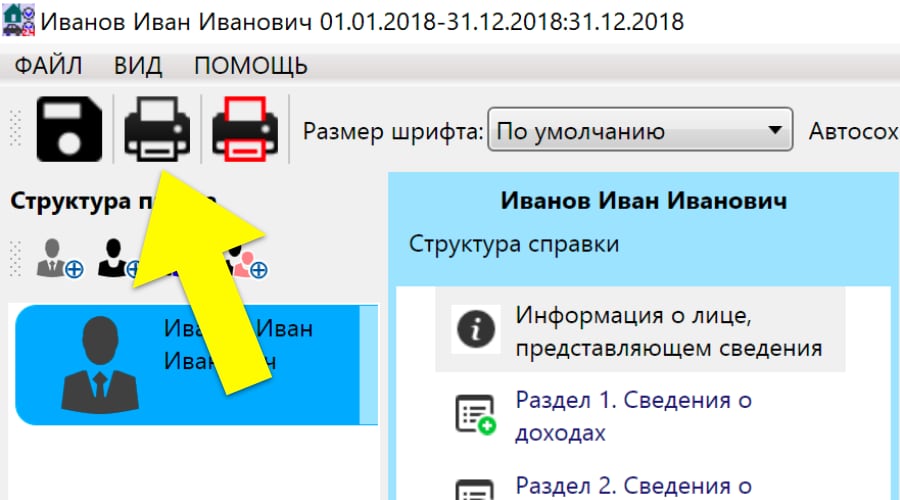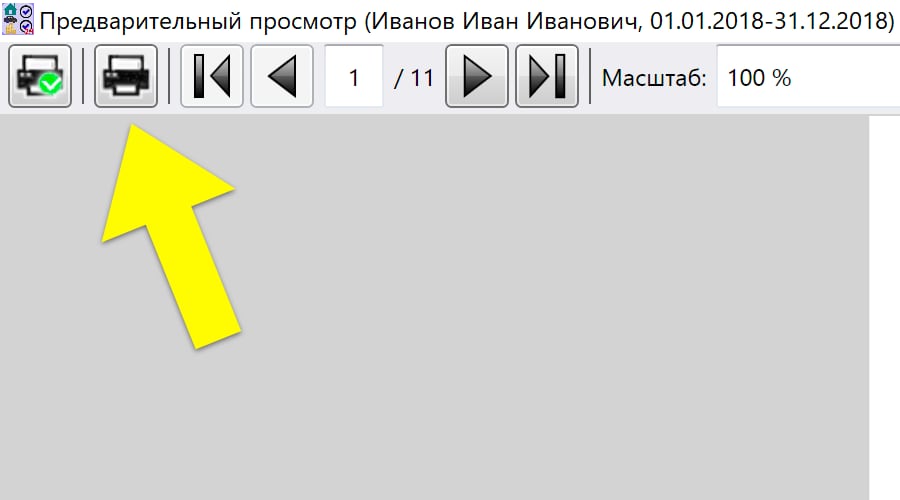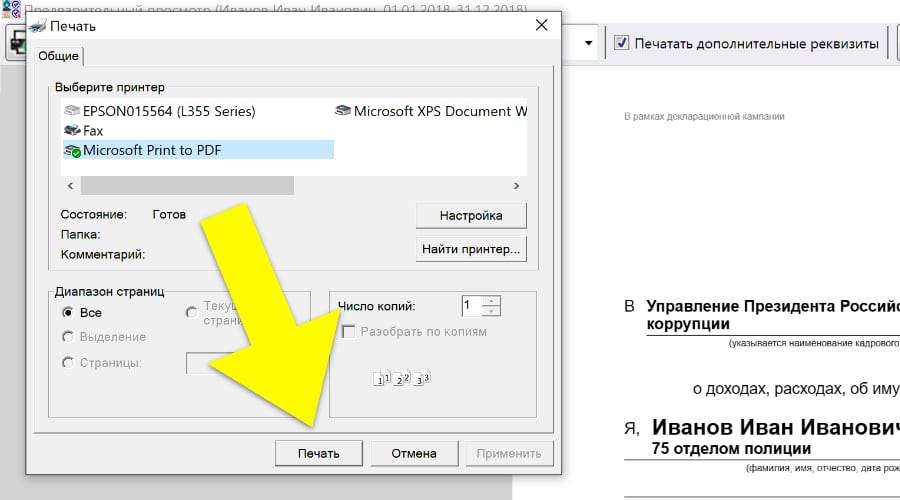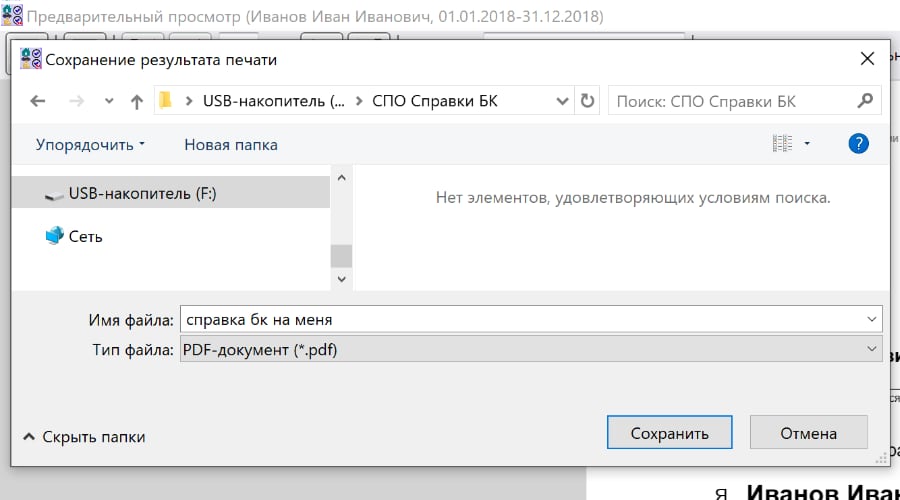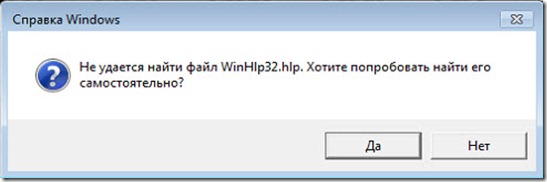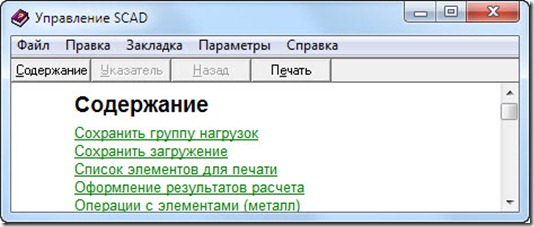Решение проблемы с запуском, когда программа Справки БК не открывается на компьютере с Windows после установки, или просто не запускается.
Как и в любом другом ПО, в работе программы могут возникать ошибки. К примеру, СПО Справки БК не открывается на компьютере после установки. Проблема неприятная, но легко решаемая. Есть несколько возможных вариантов.
Сначала убедитесь, что у вас установлена самая новая версия Справки БК.
Блокировка брандмауэром Windows
Брандмауэр служит для защиты операционной системы от вредоносных объектов. Он довольно неплохо выполняет свою работу, но иногда блокирует то, что не нужно. Требуется выключить брандмауэр и посмотреть на поведение программы.
- 1. Кликните по кнопке «Пуск», перейдите в каталог «Служебные – Windows» и запустите панель управления.
- 2. В панели щелкните пункт «Администрирование».
- 3. Выберите «Службы».
- 4. В списке служб найдите «Брандмауэр Защитника Windows» и кликните по записи два раза.
- 5. В следующем окне нажмите «Остановить», а затем «Применить» и «ОК».
Если после отключения брандмауэра программа запускается, то дело было именно в блокировке. Придется настраивать его правила. Выполняется это в самом брандмауэре. Попасть в его настройки можно при помощи панели управления, в которой требуется кликнуть по пункту «Брандмауэр Windows».
Если у вас установлен сторонний антивирус с файрволлом, то блокировка может возникать и с его стороны. Попробуйте временно отключить защиту. Для разных антивирусов инструкция разная. Но если у вас NOD32 от ESET, то щелкните по значку в трее правой кнопкой мыши, выберите «Временно отключить файрволл», выставьте временной промежуток (к примеру, 30 минут) и нажмите ОК.
Активация правильной версии .NET Framework
В Windows 10 по умолчанию установлена и активирована последняя версия компонента NET. Framework. Но программе для работы требуется именно версия 3.5. Поэтому ее нужно активировать в настройках операционной системы.
- 1. Кликните по кнопке «Пуск», выберите каталог «Служебные – Windows» и запустите панель управления.
- 2. В панели щелкните пункт «Программы и компоненты».
- 3. В левой части окна кликните «Включение или отключение компонентов Windows».
- 4. В списке отметьте пункт .NET Framework 3.5 и нажмите ОК.
Стоит заметить, что для Windows 7 и других версии ОС инструкция точно такая же. Практически все пункты совпадают. Поэтому с активацией нужной версии компонента не должно возникнуть никаких проблем. Не забудьте только перезагрузить компьютер.
Если в списке установленных компонентов нет .NET Framework 3.5, то его нужно скачать с официального сайта Microsoft и установить.
Переустановка Справки БК
Если ничего из вышеперечисленного не помогает, это значит, что Файлы самой программы повреждены. Здесь поможет только полная ее переустановка. Процесс довольно простой и понятный.
- 1. Перейдите на страницу загрузки, в блоке «Последняя версия» нажмите кнопку «Скачать» на самой с вежей версии СПО.
- 2. Откройте проводник, перейдите в каталог загрузок и откройте скачанный архив.
- 3. Запустите исполняемый файл двойным кликом. В мастере установки сразу щелкните «Далее».
- 4. На следующем этапе щелкните кнопку «Изменить» для смены папки установки.
- 5. Выберите альтернативный каталог, нажмите ОК и щелкните «Далее».
После установки можно попробовать запустить программу. Но не забудьте перед переустановкой удалить старую версию приложения. Делать это нужно при помощи панели управления и пункта «Программы и компоненты». Найдите в списке программу, щелкните по ней правой кнопкой мыши и выберите «Удалить». Далее следуйте указаниям мастера.
Смена стандартного каталога для установки требуется если Справки БК не запускается на Windows 10, вылетает или сразу закрывается. Windows 10 по умолчанию устанавливает СПО в папку AppData, что может вызвать вылеты и ошибки при открытии приложения. Поэтому лучше сменить папку на другую.
Все перечисленные варианты позволят устранить проблему с программой Справки БК, если она не запускается. Если же ничего не помогает, остается переустановить операционную систему Windows либо использовать другой ПК для заполнения справки о доходах.
Содержание
- Справки БК виснет при запуске и не отвечает
- Отсутствие Visual C++ в Windows
- Блокировка вирусами
- Восстановление файлов Windows
- Оставить комментарий
- Как установить новую версию Справки БК и что делать если она не устанавливается
- Шаг 1: Скачиваем последнюю версию
- Шаг 2: Запускаем установщик
- 2 комментария
- Оставить комментарий
- Почему СПО Справки БК вылетает на Windows 10 при переходе по вкладкам
- Несовместимость с версией Windows
- Неправильная папка для установки
- Прекращена работа программы Справки БК: причины и решения
- Блокировка со стороны брандмауэра
- Работа вирусов
- Повреждение системных файлов
- Альтернативные способы решения проблемы
- Справки БК не запускается на Windows 10 или Windows 7
- Блокировка брандмауэром Windows
- Переустановка Справки БК
- Оставить комментарий
Справки БК виснет при запуске и не отвечает
Обновлено 15 июля 2021 г.
Решение проблемы, когда Справки БК зависает при запуске или во время работы, не реагируя на ваши действия.
В некоторых случаях Справки БК может зависать во время работы или во время запуска. При этом Windows сообщает, что программа не отвечает.
Такое поведение связано с определенными проблемами в операционной системе. Однако существуют способы, позволяющие устранить неполадки.
Обязательно убедитесь, что у вас установлена новая версия Справки БК.
Отсутствие Visual C++ в Windows
Если программа зависает еще на этапе загрузки, то высока вероятность того, что в ОС отсутствует компонент Visual C++. Он необходим для многих программ, которые занимаются созданием разного рода отчетности. Поэтому его лучше установить. Это бесплатно.
Рекомендуется перезагрузить компьютер после установки данного компонента. После рестарта попробуйте снова запустить «Справки БК». Проблема должна уйти. Если же все осталось так же, попробуйте переустановить NET. Framework или активировать в настройках версию 3.5.
Блокировка вирусами
- 1. В системном трее найдите иконку штатного антивируса и кликните по ней.
Антивирус начнет поиск вредоносных объектов. Процедура может растянуться на пару часов. Если будут найдены какие-либо угрозы, антивирус их удалит и данное действие отразится в журнале. По завершении процедуры перезагрузите машину.
Если вы не доверяете штатному антивирусу, то скачайте бесплатный инструмент Dr Web Cure IT. Он предельно прост и обладает русским языком. Поэтому работать с ним просто. Скачать его можно на официальном сайте Dr Web.
Восстановление файлов Windows
Если вирусы повредили некоторые файлы операционной системы, то зависать могут многие программы. Нужно попробовать восстановить файлы и компоненты при помощи командной строки. Сделать это проще, чем может показаться на первый взгляд.
- 1. Откройте меню «Пуск», перейдите в каталог «Служебные – Windows».
Проверка файлов и их восстановление может занять довольно много времени. Все зависит от степени захламленности системного диска. По завершении операции необходимо обязательно перезагрузить компьютер для применения изменений.
Иногда операция по восстановлению файлов не дает делаемого результата. Это говорит о том, что повреждение файлов слишком сильное. Потребуется полная переустановка операционной системы. Это займет много времени, поскольку процесс довольно сложный. Но зато все будет гарантированно работать.
Программа СПО Справки БК может зависать на старте или во время работы по разным причинам. Но описанные выше способы позволяют, в большинстве случаев, решить проблему без необходимости переустановки операционной системы Windows.
Оставить комментарий
Ваш email будет скрыт. Обязательные поля отмечены символом *
Источник
Как установить новую версию Справки БК и что делать если она не устанавливается
Обновлено 14 сентября 2021 г.
Пошаговая инструкция показывает как установить программу Справки БК последней версии на Windows 10. Также приведём решение частых проблем, например, если СПО не устанавливается.
Шаг 1: Скачиваем последнюю версию
На данный момент самой свежей версией СПО является 2.5.0, выпущенная 30 июля 2021 года. Когда она обновится неизвестно, но обычно новая версия выходит 1 раз в год. Когда это случится в очередной раз, мы опубликуем информацию на сайте.
После загрузки архива распакуйте его и увидите установочный файл. Его имя может отличаться от того, что указано на скриншоте ниже.
Перед тем как установить справку бк на компьютер нужно отключить антивирус, поскольку он может блокировать нужные процессы. Если переживаете за наличие вирусов в файле, проверьте его любым антивирусом до запуска. Вообще, по ссылке выше загружается официальная версия СПО.
Также удостоверьтесь, что ваш ПК удовлетворяет системным требованиям:
- Операционная система Windows XP Pro SP3 или выше. 1ГБ свободного места на жёстком диске.
Шаг 2: Запускаем установщик
Открываете инсталлятор и жмёте кнопку «Запустить».
Далее откроется мастер установки, который описывает каждый шаг.
Следуя его указаниям вы установите программу и увидите на рабочем столе ярлык запуска СПО.
На этом установка завершена.
Отдельно стоит отметить, что все проблемы связанные с установкой, в 99% являются следствием настройки компьютера. На «чистой» Windows 10 справка устанавливается и работает идеально.
2 комментария
Ольга Михайловна
Не удается установить новую версию справки 2.5.0 на рабочий стол. Запускаю скачать, идет загрузка и ничего не появляется для ее заполнения. У меня виндоус 10. Как установить справку? дополнительно требует программу акробат для редактирования, без нее можно установить спо?
Ольга Колпакова
Для установки Adobe Acrobat не нужен. Чтобы установить Справку, скачайте программу и запустите установщик из папки «Загрузки». Windows 10 сама всё сделает.
Оставить комментарий
Ваш email будет скрыт. Обязательные поля отмечены символом *
Предоставление справки 460 является обязанностью госслужащего согласно антикоррупционного законодательства.
Источник
Почему СПО Справки БК вылетает на Windows 10 при переходе по вкладкам
Обновлено 6 сентября 2021 г.
Почему программа Справки БК вылетает при переходе по вкладкам или во время заполнения документа в разделах: 3 причины и их решение.
Программа СПО «Справки БК» предназначена для заполнения и распечатки справок о доходах, расходах, имуществе госслужащих и их семьи. Однако приложение довольно капризное: часто возникают непонятные ошибки, вне зависимости от версии используемой операционной системы Windows 10, 8 или 8.1.
Чаще всего программа Справки БК вылетает сразу после запуска или во время перехода по вкладкам или разделам. Есть несколько причин и решений данной проблемы.
Перво-наперво убедитесь, что у вас установлена самая новая версия Справки БК.
1. Откройте браузер, перейдите по ссылке https://www.microsoft.com/ru-ru/download/details.aspx?id=21 и нажмите на красную кнопку «Скачать».
2. Откройте проводник, перейдите в папку загрузок и дважды кликните по скачанному файлу.
Далее следуйте указаниям мастера установки. После выполнения всех действий не забудьте перезагрузить компьютер для применения сделанных изменений. После рестарта Windows можно пробовать вновь работать с программой.
Для решения проблемы с отсутствующими компонентами в Windows 7 и Vista инструкция точно такая же. Нужно просто установить требуемую версию Framework. В Windows 10 последняя версия Framework уже установлена, но она не подходит требуется именно версия 3.5. Можно также использовать версию пакета с обновлением SP1.
Несовместимость с версией Windows
Чаще всего проблема проявляется на Windows 10 64-бит версии 1909. Поможет запуск программы в режиме совместимости с Windows 7. Инструкция довольно простая.
1. Кликните правой кнопкой мыши по ярлыку Справки БК и выберите пункт «Свойства».
2. Перейдите на вкладку «Совместимость», отметьте галочкой пункт «Запустить программу в режиме совместимости», выберите Windows 7, нажмите «Применить» и ОК.
После этого запустите программу двойным кликом по ярлыку. Если проблема была именно в совместимости, то программа будет нормально работать. Если нет, то проблема в другом.
Неправильная папка для установки
Это частая причина того, что СПО Справки БК вылетает на Windows 10. По умолчанию эта операционная система устанавливает программу в скрытую папку AppData. Иногда это становится проблемой во время работы и может приводить к неожиданному вылету программы на рабочий стол.
Решение простое – в процессе установки измените папку. Лучше выбрать каталог на локальном диске (можно даже на системном). Это позволит избежать появления ошибок в будущем.
Если программа установлена, переустановите её.
В Windows 8 и 8.1 также существует проблема с каталогом AppData. Поэтому данная инструкция будет актуальна и для этих версий операционной системы.
Источник
Прекращена работа программы Справки БК: причины и решения
Обновлено 14 июля 2021 г.
Что делать, если неожиданно прекращена работа программы Справки БК.
Программа предназначена для работы в операционных системах Windows и иногда в её работе случаются ошибки. Одна из самых распространенных заключается в том, что работа программы Справки БК была прекращена по неизвестной причине. Есть определенные способы для решения проблемы.
Сначала убедитесь, что у вас установлена свежая версия Справки БК.
Блокировка со стороны брандмауэра
Брандмауэр Windows – это защитное ПО, которое не дает подозрительным файлам из интернета и другому ПО вмешиваться в работу операционной системы. Но иногда он блокирует то, что не нужно.
Если Справки БК неожиданно завершает работу, есть смысл отключить брандмауэр и посмотреть, решится ли проблема.
- 1. Кликните по кнопке «Пуск», перейдите в каталог «Служебные – Windows» и запустите панель управления.
После этого попробуйте запустить «Справки БК» и поработать с программой. Если внезапной остановки работы не наблюдается, то проблема была именно в брандмауэре. В противном случае, придется искать альтернативное решение проблемы.
Для Windows 7 инструкция точно такая же, но служба будет называться «Брандмауэр Windows». В остальном все действия останутся такими же.
Если у вас установлен сторонний антивирусный продукт с собственным файрволлом, то брандмауэр можно и не включать. В этом случае, смысла в его использовании нет.
Работа вирусов
Часто вирусы и другое вредоносное ПО мешает работе многих программ, блокируя выполнение некоторых операций.
Для исключения этой причины придется проверить компьютер на вирусы и в случае их обнаружения – уничтожить. Рассмотрим вариант на примере встроенного Защитника Windows 10.
- 1. В системном трее найдите иконку штатного антивируса и кликните по ней.
Процесс может занять около 1 часа, но это самый простой способ обнаружить вредоносные объекты и устранить их. После удаления вирусов рекомендуется перезагрузить компьютер. После этого пробуйте снова работать с программой Справки БК.
Если вы используете сторонний антивирус, инструкция будет немного другая. Ведь меню отличается. В большинстве современных антивирусных продуктов запустить проверку можно прямо из системного трея, кликнув правой кнопкой мыши по значку и выбрав соответствующий пункт в меню.
Повреждение системных файлов
Если вирусы успели повредить файлы операционной системы, то программа Справки БК может вести себя некорректно. В числе прочего, она может неожиданно завершить свою работу. Нужно выполнить проверку и попытаться восстановить системные файлы.
- 1. Откройте меню «Пуск», перейдите в каталог «Служебные – Windows».
Эта команда запустит проверку целостности системных файлов и в случае необходимости восстановит их. По завершении процедуры обязательно нужно перезагрузить компьютер. Иначе сделанные изменения не будут учтены.
! Если эта процедура не помогла, то файлы Windows повреждены серьезно. Здесь справиться с проблемой поможет только полная переустановка операционной системы. Этот процесс потребует много времени, но результат будет стопроцентный.
Альтернативные способы решения проблемы
Иногда бывают другие причины для того, чтобы программа неожиданно прекращала свою работу. Поэтому есть альтернативные способы решения проблемы.
Все вышеописанные способы помогут решить проблему практически в любой версии операционной системы Windows.
Источник
Справки БК не запускается на Windows 10 или Windows 7
Обновлено 15 июля 2021 г.
Решение проблемы с запуском, когда программа Справки БК не открывается на компьютере с Windows после установки, или просто не запускается.
Как и в любом другом ПО, в работе программы могут возникать ошибки. К примеру, СПО Справки БК не открывается на компьютере после установки. Проблема неприятная, но легко решаемая. Есть несколько возможных вариантов.
Сначала убедитесь, что у вас установлена самая новая версия Справки БК.
Блокировка брандмауэром Windows
Брандмауэр служит для защиты операционной системы от вредоносных объектов. Он довольно неплохо выполняет свою работу, но иногда блокирует то, что не нужно. Требуется выключить брандмауэр и посмотреть на поведение программы.
- 1. Кликните по кнопке «Пуск», перейдите в каталог «Служебные – Windows» и запустите панель управления.
Если после отключения брандмауэра программа запускается, то дело было именно в блокировке. Придется настраивать его правила. Выполняется это в самом брандмауэре. Попасть в его настройки можно при помощи панели управления, в которой требуется кликнуть по пункту «Брандмауэр Windows».
Если у вас установлен сторонний антивирус с файрволлом, то блокировка может возникать и с его стороны. Попробуйте временно отключить защиту. Для разных антивирусов инструкция разная. Но если у вас NOD32 от ESET, то щелкните по значку в трее правой кнопкой мыши, выберите «Временно отключить файрволл», выставьте временной промежуток (к примеру, 30 минут) и нажмите ОК.
В Windows 10 по умолчанию установлена и активирована последняя версия компонента NET. Framework. Но программе для работы требуется именно версия 3.5. Поэтому ее нужно активировать в настройках операционной системы.
- 1. Кликните по кнопке «Пуск», выберите каталог «Служебные – Windows» и запустите панель управления.
Стоит заметить, что для Windows 7 и других версии ОС инструкция точно такая же. Практически все пункты совпадают. Поэтому с активацией нужной версии компонента не должно возникнуть никаких проблем. Не забудьте только перезагрузить компьютер.
Переустановка Справки БК
Если ничего из вышеперечисленного не помогает, это значит, что Файлы самой программы повреждены. Здесь поможет только полная ее переустановка. Процесс довольно простой и понятный.
- 1. Перейдите на страницу загрузки, в блоке «Последняя версия» нажмите кнопку «Скачать» на самой с вежей версии СПО.
- 2. Откройте проводник, перейдите в каталог загрузок и откройте скачанный архив.
- 3. Запустите исполняемый файл двойным кликом. В мастере установки сразу щелкните «Далее».
После установки можно попробовать запустить программу. Но не забудьте перед переустановкой удалить старую версию приложения. Делать это нужно при помощи панели управления и пункта «Программы и компоненты». Найдите в списке программу, щелкните по ней правой кнопкой мыши и выберите «Удалить». Далее следуйте указаниям мастера.
Смена стандартного каталога для установки требуется если Справки БК не запускается на Windows 10, вылетает или сразу закрывается. Windows 10 по умолчанию устанавливает СПО в папку AppData, что может вызвать вылеты и ошибки при открытии приложения. Поэтому лучше сменить папку на другую.
Все перечисленные варианты позволят устранить проблему с программой Справки БК, если она не запускается. Если же ничего не помогает, остается переустановить операционную систему Windows либо использовать другой ПК для заполнения справки о доходах.
Оставить комментарий
Ваш email будет скрыт. Обязательные поля отмечены символом *
Источник
Возникла ошибка печати «Принтеру не удалось напечатать»: почему пишет, что делать
Первое, что нужно сделать в этой ситуации, — это проверить целостность соединительных кабелей. Несмотря на всю свою надежность, со временем они могут потерять устойчивость или просто выйти из строя. Нередки случаи механических повреждений при перестановке мебели или любых других действиях.
Есть два типа кабелей, которые можно использовать для подключения к принтеру. Самый популярный кабель USB и Ethernet, более известный как патч-кабель. На самом деле это изделия из пластика, пластика и тонкого металла. Поэтому случаи натирания не единичны. Самым надежным вариантом тестирования было бы временное использование аналогичных кабелей другой техники.
Блокировка брандмауэром Windows
Брандмауэр служит для защиты операционной системы от вредоносных объектов. Он довольно неплохо выполняет свою работу, но иногда блокирует то, что не нужно. Требуется выключить брандмауэр и посмотреть на поведение программы.
-
1. Кликните по кнопке «Пуск», перейдите в каталог «Служебные – Windows» и запустите панель управления.
Если после отключения брандмауэра программа запускается, то дело было именно в блокировке. Придется настраивать его правила. Выполняется это в самом брандмауэре. Попасть в его настройки можно при помощи панели управления, в которой требуется кликнуть по пункту «Брандмауэр Windows».
Если у вас установлен сторонний антивирус с файрволлом, то блокировка может возникать и с его стороны. Попробуйте временно отключить защиту. Для разных антивирусов инструкция разная. Но если у вас NOD32 от ESET, то щелкните по значку в трее правой кнопкой мыши, выберите «Временно отключить файрволл», выставьте временной промежуток (к примеру, 30 минут) и нажмите ОК.
Выбор принтера
Для этого необходимо произвести следующие действия:
- Заходим в Панель управления и переходим на «Устройства и Принтеры». Окно покажет перечень подсоединенных принтеров и устройств.
- Выбираем наше устройство – проверяем статус принтера, он должен быть «Подключен».
- Устанавливаем курсор мыши на пиктограмму принтера, нажимаем правую клавишу. В выпадающем контекстном меню выбираем «Использовать по умолчанию».
Возле принтера должен появиться зеленая галочка. Принтер в нерабочем состоянии отображается на панели «Устройства и принтеры» бледным, обесцвеченным значком.
В выпадающем окне выбираем параметр «Автоматически» и сохраняем параметры.
- Для того чтобы проверить работу Диспетчера, нажимаем «Перезапустить службу».
- При отправке на принтер большого количества запросов на печать попробуйте очистить Очередь печати и перезагрузить принтер.
Проверяем свойства принтера
Открываем вкладку «Устройства» – «Принтеры и факсы». Щелчком правой клавиши мыши открываем выпадающее окно «Свойства», находим опцию «Обмен данными». Жмем «Отключить». После действия пробуем перезагрузить принтер.
Находим значок принтера, делаем два щелчка мышью и проверяем состояние устройства. Если выпадающее значение «Работать автономно», параметр следует изменить.
Для действия переходим по пути Пуск – Панель управления – Устройства и принтеры.
О представлении гражданами, претендующими на замещение должностей федеральной государственной службы, и федеральными государственными служащими сведений о доходах, об имуществе и обязательствах имущественного характера»;
— Указом Президента Российской Федерации от 23 июня 2014 г. № 460 «Об утверждении формы справки о доходах, расходах, об имуществе и обязательствах имущественного характера и внесении изменений в некоторые акты Президента Российской Федерации».
2. Заполнение необходимых сведений о персоналии для последующей печати в установленном виде.
3. Ввод и отображение введенных данных.
4. Проверку корректности ввода данных.
Настоящее описание программного обеспечения предназначено для ознакомления пользователей с правилами и особенностями работы с СПО «Справки БК».
2.
Для запуска приложения достаточно кликнуть по иконке двойным щелчком мышки.
Как заполнить справку БК: образец заполнения и пошаговая инструкция
Учитывая, что речь идёт об официальном документообороте, декларации заполняются строго по установленному законом образцу. Ниже вы найдете методические рекомендации по заполнению справки бк 2018 года и три образца: на госслужащего, на супруга или супругу и на ребенка.
Преимущество подачи сведений о доходах в электронном виде обусловлено тем, что программа БК автоматически находит ошибки и указывает на обнаруженные неточности пользователю.
Под пакетом документов подразумевается справка на заявителя и всех членов его семьи.
Все сведения справки заполняются на формах СПО, идентичным по названию разделам справки.
На формах заполняются поля в отношении заявителя, а затем в отношении супруги (супруга) и несовершеннолетних детей. Для того чтобы получить доступ к справкам членов семей, а также ко всем разделам справки заявителя необходимо заполнить установочные данные заявителя: фамилия, имя, отчество, дата рождения, пол, паспортные данные. Рекомендуемые и не обязательные к заполнению поля отмечены на каждой форме сносками: «*» и «**».
Все поля форм СПО для удобства заполнения имеют подсказки.
Классифицируемые поля (с возможностью выбора текста) отмечены специальным символом «▼».
Cправки БК иероглифы — иероглифы появляются при заполнении адреса. Обычно похожие проблемы решаются заменой кодовой страницы в реестре:
Но в данном случае это не помогает.
Поскольку в этой замечательной программе плохо не только это, то рассмотрим все проблемы последовательно:
Программа не запускается
Установить от Администратора в другое месторасположение.
Закрытие программы с ошибкой
То есть программа работает, а потом вываливается с ошибкой.
Иероглифы в адресе
Сам бы ни в жисть не догадался, подсказали умные люди — на компьютере установлен BDE Administrator. Запустить BDE Administrator с правами локального администратора, сделать следующие настройки:
Если BDE Administrator зависает в момент применения настроек: такое может происходить на Windows 7, на Windows XP всё нормально. Аварийно завершить программу, появится окно с предложением запустить программу в режиме совместимости, запустить, применить настройки.
Если окно не появляется, искать bdeadmin. exe и издеваться уже над ним.
Распространение с помощью GPO
Дополнение от 27.04.2017
При попытке распечатать заполненную декларацию вылетели вот такие ошибки:
Всё оказалось очень просто, программе не понравился конкретный принтер, в данном случае «хлебница» HP LJ 1010. На другом принтере распечаталось без проблем с этого же компьютера. Поскольку сегодня был последний день сдачи деклараций, тема исчерпана и закрыта до следующего года.
Справки БК версия 2.4.1
Выпущена в марте 2018, по прежнему использует в своей основе NetFramework 3.5 SP1. Хотя в работе программы могут присутствовать задержки и подвисания при открытии самой программы (особенно при 1 запуске), открытии и сохранении файлов — работает она лучше, чем начальные версии (аварийные вылеты из программы никуда не делись).
Подготовка к работе с СПО
В первую очередь следует проинспектировать инструмент работы на предмет совместимости с программой. Компьютер или ноутбук должны обладать следующими характеристиками:
- Windows XP или Windows 7;
- 1 Гб свободной памяти.
Помимо этого необходим лазерный принтер для печати заполненной справки. Перед началом работы необходимо установить программу, скачав ее с официального сайта либо запустив с диска установочный файл. Если приложение не запускается в Windows XP или Windows 7 следует запустить приложение на другом компьютере или запустить обновления для используемых системных программ.
После того, как на рабочем столе появится ярлык «Справки БК», можно приступать к созданию документа.
Для старта СПО следует щелкнуть 2 раза на ярлыке левой клавишей мыши
Возможности
Основные технические и функциональные возможности приложения:
- Обеспечение упрощенной процедуры заполнения справок о доходах/расходах граждан, их движимом и недвижимом имуществе, а также обязательств имущественного характера.
- Автоматическое выявление и подчеркивание форм, где пользователем были допущены какие-либо ошибки.
- Наличие встроенного инструмента печати с доступом к гибким настройкам.
- Большой выбор готовых шаблонов.
- Возможность самостоятельного выбора из шрифтов из представленного каталога, а также их размера (от 12 до 20 единиц).
- Ежеминутное сохранение введенной информации, которое осуществляется в автоматическом режиме.
- Наличие интерактивной системы подсказок, различных инструкций и рекомендаций разработчиков.
- Возможность сохранения введенных в формы данных для их дальнейшего использования.
Как установить
Загрузив архив с нашего интернет-ресурса, необходимо выполнить установку приложения. Процесс инсталляции предусматривает следующие действия:
- Откройте архив и запустите установочный файл.
- Нажмите кнопку «Далее».
- Выберите подходящую для установки папку, либо согласитесь с предложенным вариантом.
- Снова нажмите «Далее», воспользуйтесь командой «Установить» и дождитесь завершения процесса.
- Поставьте, либо уберите галочку «Запустить СПО Справки БК».
- Чтобы завершить инсталляцию, нажмите кнопку «Готово».
В некоторых случаях, при попытке установить программу Справки БК появляется ошибка: Это приложение требует NET Framework 3.5 SP1
Это легко поправимая ошибка — отсутствие на вашем компьютере бесплатной программы Microsoft NET Framework 3.5 SP1.
Для исправления этой ошибки, скачиваем эту программу с официального сайта Microsoft или с нашего файлового хранилища и произведем установку.
После установки приложения Microsoft NET Framework, повторно запустите установку программы Справки БК, установка должна пройти успешно.
Возвращаемся на предыдущую страницу к инструкции по работе с приложением Справки БК — вернуться.
Внимание:
С течением времени ссылки на скачивание могут измениться.
Если у вас не получилось скачать Microsoft NET Framework по указанным ссылкам или возникли другие ошибки при установке приложения Справки БК — напишите об этом в комментариях.
При использовании программы БК могут возникать различные ошибки, одной из которых является ошибка при просмотре печати справки. Эта ошибка может быть вызвана несколькими причинами, но в большинстве случаев она может быть легко исправлена.
Одной из причин возникновения ошибки при просмотре печати справки может быть некорректно установленная программа БК. В этом случае рекомендуется переустановить программу или обновить ее до последней версии. Также возможна ошибка из-за неполадок в системе. В этом случае рекомендуется проверить системные требования программы БК и убедиться, что все необходимые компоненты установлены и работают должным образом.
Дополнительной причиной ошибки при просмотре печати справки может быть наличие конфликтующих программ или драйверов. В этом случае рекомендуется проверить, нет ли на компьютере программ, которые могут взаимодействовать с программой БК, и удалить их. Также рекомендуется обновить драйверы устройств, которые связаны с просмотром печати, и убедиться, что они работают совместимо с программой БК.
Если ни одно из вышеперечисленных решений не помогло, то возможно, причина ошибки при просмотре печати справки заключается в поврежденных файлах программы БК. В этом случае рекомендуется удалить программу полностью и переустановить ее с официального сайта разработчика.
Выводя на печать справки в программе БК, необходимо следить за наличием актуальных обновлений программного обеспечения, а также обращать внимание на возможные ошибки и их решения. Это поможет избежать проблем при просмотре печати справки и обеспечить бесперебойное функционирование программы БК.
Содержание
- Ошибка при просмотре печати справки: причины и проявления
- Почему возникает ошибка при просмотре печати справки?
- Решение проблемы с ошибкой при просмотре печати справки
Ошибка при просмотре печати справки: причины и проявления
Ошибка при просмотре печати справки – распространенная проблема, с которой могут столкнуться пользователи различных программ. Эта ошибка может проявляться в виде невозможности открытия файла справки или некорректного отображения его содержимого.
Проблема может иметь несколько причин:
- Неправильно установленная или поврежденная программа, с помощью которой открывается справка;
- Отсутствие необходимых файлов или их повреждение;
- Конфликт между версией программы и файлом справки;
- Проблемы с кодировкой или форматированием текста справки;
- Ограничения в доступе к файлу справки или его содержимому.
В результате этих проблем пользователь может столкнуться с такими проявлениями ошибки:
- Открытие пустой страницы справки;
- Отображение иероглифов или непонятных символов вместо текста справки;
- Невозможность прокрутки или перехода по разделам справки;
- Ошибка или сообщение об отсутствии файла справки;
- Некорректное отображение форматирования текста или графических элементов.
Для решения проблемы при просмотре печати справки рекомендуется:
- Проверить, что установлена последняя версия программы, с помощью которой открывается справка, и обновить ее при необходимости;
- Проверить наличие и целостность файлов справки, при необходимости переустановить или восстановить их;
- Убедиться, что файл справки соответствует версии программы и не имеет ограничений в доступе;
- Проверить кодировку и форматирование текста справки, при необходимости изменить их;
- Попробовать открыть файл справки на другом компьютере или с помощью другой программы, чтобы исключить возможные проблемы с конкретной системой или программой.
Если указанные рекомендации не помогли, рекомендуется обратиться в службу поддержки программы или разработчика, чтобы получить дополнительную помощь по решению проблемы с просмотром печати справки.
Почему возникает ошибка при просмотре печати справки?
Ошибка при просмотре печати справки может возникать по нескольким причинам. Рассмотрим основные из них:
-
Некорректные настройки принтера: если настройки принтера не соответствуют требованиям справки, то может возникнуть ошибка при печати. Убедитесь, что принтер правильно настроен и поддерживает необходимые форматы и размеры бумаги.
-
Неправильный драйвер принтера: если у вас установлен неправильный или устаревший драйвер для принтера, это также может привести к ошибке при просмотре печати справки. Обновите драйвер до последней версии или проверьте совместимость с версией вашей операционной системы.
-
Проблемы с подключением принтера: если принтер не подключен к компьютеру или есть проблемы с подключением (например, неисправный кабель или неправильное подключение), то это может привести к ошибке при просмотре печати справки. Проверьте подключение принтера и убедитесь, что он правильно работает.
-
Отсутствие необходимых шрифтов или дополнительных компонентов: если справка использует специфические шрифты или требует дополнительных компонентов для печати, то их отсутствие может вызывать ошибку при просмотре печати. Убедитесь, что все необходимые шрифты и компоненты установлены на вашем компьютере.
-
Ошибка в самой справке: иногда ошибки при просмотре печати могут быть вызваны ошибками в самой справке. Проверьте справку на наличие ошибок и исправьте их, если это возможно.
Если вы столкнулись с ошибкой при просмотре печати справки, рекомендуется сначала проверить вышеперечисленные причины и принять соответствующие меры для их устранения. Если проблема не устраняется, свяжитесь с технической поддержкой или специалистами по технике печати для получения дополнительной помощи.
Решение проблемы с ошибкой при просмотре печати справки
Ошибки при просмотре печати справки в БК могут возникать по разным причинам и требуют разного подхода к решению. В данной статье рассмотрим некоторые распространенные причины и предложим возможные способы их устранения.
-
Отсутствие подключения принтера. Проверьте, что ваш принтер подключен к компьютеру и включен. Убедитесь, что он правильно установлен и функционирует. Попробуйте выполнить самотестирование принтера, чтобы убедиться в его работоспособности.
-
Неправильное конфигурирование принтера. Проверьте настройки принтера в системе. Убедитесь, что принтер выбран как основное устройство печати и что его настройки соответствуют требуемым параметрам.
-
Отсутствие драйвера принтера. Установите или обновите драйвер принтера. Скачайте последнюю версию драйвера с официального сайта производителя принтера и выполните установку в соответствии с инструкциями.
-
Неправильный формат файла справки. Убедитесь, что файл справки имеет правильный формат и может быть прочитан принтером. Попробуйте сохранить справку в другом формате (например, PDF) и попробуйте снова распечатать.
-
Проблемы с программным обеспечением БК. Проверьте, что у вас установлена последняя версия программного обеспечения БК и все обновления установлены. Попробуйте выполнить перезагрузку компьютера и повторить печать справки.
-
Технические проблемы с местными сетями или устройствами. Проверьте соединение компьютера с принтером и сетью. Убедитесь, что все соединения правильно подключены и функционируют. Попробуйте временно отключить брандмауэр и антивирусное программное обеспечение для проверки, не блокируют ли они доступ к принтеру.
Если вы выполнили все вышеперечисленные рекомендации и проблема с ошибкой при просмотре печати справки все еще не решена, рекомендуется обратиться в службу поддержки технической помощи.
Решение проблемы с запуском, когда программа Справки БК не открывается на компьютере с Windows после установки, или просто не запускается.
Как и в любом другом ПО, в работе программы могут возникать ошибки. К примеру, СПО Справки БК не открывается на компьютере после установки. Проблема неприятная, но легко решаемая. Есть несколько возможных вариантов.
Сначала убедитесь, что у вас установлена самая новая версия Справки БК.
Блокировка брандмауэром Windows
Брандмауэр служит для защиты операционной системы от вредоносных объектов. Он довольно неплохо выполняет свою работу, но иногда блокирует то, что не нужно. Требуется выключить брандмауэр и посмотреть на поведение программы.
- 1. Кликните по кнопке «Пуск», перейдите в каталог «Служебные – Windows» и запустите панель управления.
- 2. В панели щелкните пункт «Администрирование».
- 3. Выберите «Службы».
- 4. В списке служб найдите «Брандмауэр Защитника Windows» и кликните по записи два раза.
- 5. В следующем окне нажмите «Остановить», а затем «Применить» и «ОК».
Если после отключения брандмауэра программа запускается, то дело было именно в блокировке. Придется настраивать его правила. Выполняется это в самом брандмауэре. Попасть в его настройки можно при помощи панели управления, в которой требуется кликнуть по пункту «Брандмауэр Windows».
Если у вас установлен сторонний антивирус с файрволлом, то блокировка может возникать и с его стороны. Попробуйте временно отключить защиту. Для разных антивирусов инструкция разная. Но если у вас NOD32 от ESET, то щелкните по значку в трее правой кнопкой мыши, выберите «Временно отключить файрволл», выставьте временной промежуток (к примеру, 30 минут) и нажмите ОК.
Активация правильной версии .NET Framework
В Windows 10 по умолчанию установлена и активирована последняя версия компонента NET. Framework. Но программе для работы требуется именно версия 3.5. Поэтому ее нужно активировать в настройках операционной системы.
- 1. Кликните по кнопке «Пуск», выберите каталог «Служебные – Windows» и запустите панель управления.
- 2. В панели щелкните пункт «Программы и компоненты».
- 3. В левой части окна кликните «Включение или отключение компонентов Windows».
- 4. В списке отметьте пункт .NET Framework 3.5 и нажмите ОК.
Стоит заметить, что для Windows 7 и других версии ОС инструкция точно такая же. Практически все пункты совпадают. Поэтому с активацией нужной версии компонента не должно возникнуть никаких проблем. Не забудьте только перезагрузить компьютер.
Если в списке установленных компонентов нет .NET Framework 3.5, то его нужно скачать с официального сайта Microsoft и установить.
Переустановка Справки БК
Если ничего из вышеперечисленного не помогает, это значит, что Файлы самой программы повреждены. Здесь поможет только полная ее переустановка. Процесс довольно простой и понятный.
- 1. Перейдите на страницу загрузки, в блоке «Последняя версия» нажмите кнопку «Скачать» на самой с вежей версии СПО.
- 2. Откройте проводник, перейдите в каталог загрузок и откройте скачанный архив.
- 3. Запустите исполняемый файл двойным кликом. В мастере установки сразу щелкните «Далее».
- 4. На следующем этапе щелкните кнопку «Изменить» для смены папки установки.
- 5. Выберите альтернативный каталог, нажмите ОК и щелкните «Далее».
После установки можно попробовать запустить программу. Но не забудьте перед переустановкой удалить старую версию приложения. Делать это нужно при помощи панели управления и пункта «Программы и компоненты». Найдите в списке программу, щелкните по ней правой кнопкой мыши и выберите «Удалить». Далее следуйте указаниям мастера.
Смена стандартного каталога для установки требуется если Справки БК не запускается на Windows 10, вылетает или сразу закрывается. Windows 10 по умолчанию устанавливает СПО в папку AppData, что может вызвать вылеты и ошибки при открытии приложения. Поэтому лучше сменить папку на другую.
Все перечисленные варианты позволят устранить проблему с программой Справки БК, если она не запускается. Если же ничего не помогает, остается переустановить операционную систему Windows либо использовать другой ПК для заполнения справки о доходах.
Содержание
- Как сохранить Справку БК на флешку
- Как установить новую версию Справки БК и что делать если она не устанавливается
- Шаг 1: Скачиваем последнюю версию
- Шаг 2: Запускаем установщик
- 2 комментария
- Оставить комментарий
- Почему СПО Справки БК вылетает на Windows 10 при переходе по вкладкам
- Несовместимость с версией Windows
- Неправильная папка для установки
- Прекращена работа программы Справки БК: причины и решения
- Блокировка со стороны брандмауэра
- Работа вирусов
- Повреждение системных файлов
- Альтернативные способы решения проблемы
- Справки БК не запускается на Windows 10 или Windows 7
- Блокировка брандмауэром Windows
- Переустановка Справки БК
- Оставить комментарий
Как сохранить Справку БК на флешку
Обновлено 29 июля 2021 г.
Пошаговая инструкция как сохранить справку бк на флешку и распечатать на другом компьютере пригодится, если нет принтера.
После заполнения одного или нескольких документов, их нужно распечатать для предоставления в соответствующую государственную организацию.
Если к компьютеру подключено печатающее устройство, достаточно нажать кнопку «Печать» и выбрать его. Если такой возможности нет, то справки бк нужно скинуть на флешку в формате PDF или XPS и распечатать на любом другом компьютере.
В главном окне СПО жмём иконку печати. Если нужно сохранить на флешке несколько заполненных документов, выберите красную иконку справа от указанной на изображении ниже.
В открывшемся окне нужно убедиться, что документ отображается корректно и нажать иконку «Печать» ещё раз.
Далее выбираем виртуальный принтер Microsoft Print to PDF (или XPS) и нажимаем кнопку «Печать».
Если у вас в интерфейсе нет принтера, ознакомьтесь с вариантами решения проблемы, описанные в статье «Как сохранить Справку БК в формате PDF».
Далее выбираете из списка вашу флешку, или любой другой съёмный носитель, и жмёте «Сохранить».
Документ готов, чтобы распечатать его на любом компьютере с принтером.
Вместо использования съёмного носителя, иногда удобнее отправить справку бк по электронной почте. При сохранении обратите внимание на место где сохраняется файл, чтобы потом приложить его к письму.
Источник
Как установить новую версию Справки БК и что делать если она не устанавливается
Обновлено 14 сентября 2021 г.
Пошаговая инструкция показывает как установить программу Справки БК последней версии на Windows 10. Также приведём решение частых проблем, например, если СПО не устанавливается.
Шаг 1: Скачиваем последнюю версию
На данный момент самой свежей версией СПО является 2.5.0, выпущенная 30 июля 2021 года. Когда она обновится неизвестно, но обычно новая версия выходит 1 раз в год. Когда это случится в очередной раз, мы опубликуем информацию на сайте.
После загрузки архива распакуйте его и увидите установочный файл. Его имя может отличаться от того, что указано на скриншоте ниже.
Перед тем как установить справку бк на компьютер нужно отключить антивирус, поскольку он может блокировать нужные процессы. Если переживаете за наличие вирусов в файле, проверьте его любым антивирусом до запуска. Вообще, по ссылке выше загружается официальная версия СПО.
Также удостоверьтесь, что ваш ПК удовлетворяет системным требованиям:
- Операционная система Windows XP Pro SP3 или выше. 1ГБ свободного места на жёстком диске.
Шаг 2: Запускаем установщик
Открываете инсталлятор и жмёте кнопку «Запустить».
Далее откроется мастер установки, который описывает каждый шаг.
Следуя его указаниям вы установите программу и увидите на рабочем столе ярлык запуска СПО.
На этом установка завершена.
Отдельно стоит отметить, что все проблемы связанные с установкой, в 99% являются следствием настройки компьютера. На «чистой» Windows 10 справка устанавливается и работает идеально.
2 комментария
Ольга Михайловна
Не удается установить новую версию справки 2.5.0 на рабочий стол. Запускаю скачать, идет загрузка и ничего не появляется для ее заполнения. У меня виндоус 10. Как установить справку? дополнительно требует программу акробат для редактирования, без нее можно установить спо?
Ольга Колпакова
Для установки Adobe Acrobat не нужен. Чтобы установить Справку, скачайте программу и запустите установщик из папки «Загрузки». Windows 10 сама всё сделает.
Оставить комментарий
Ваш email будет скрыт. Обязательные поля отмечены символом *
Предоставление справки 460 является обязанностью госслужащего согласно антикоррупционного законодательства.
Источник
Почему СПО Справки БК вылетает на Windows 10 при переходе по вкладкам
Обновлено 6 сентября 2021 г.
Почему программа Справки БК вылетает при переходе по вкладкам или во время заполнения документа в разделах: 3 причины и их решение.
Программа СПО «Справки БК» предназначена для заполнения и распечатки справок о доходах, расходах, имуществе госслужащих и их семьи. Однако приложение довольно капризное: часто возникают непонятные ошибки, вне зависимости от версии используемой операционной системы Windows 10, 8 или 8.1.
Чаще всего программа Справки БК вылетает сразу после запуска или во время перехода по вкладкам или разделам. Есть несколько причин и решений данной проблемы.
Перво-наперво убедитесь, что у вас установлена самая новая версия Справки БК.
1. Откройте браузер, перейдите по ссылке https://www.microsoft.com/ru-ru/download/details.aspx?id=21 и нажмите на красную кнопку «Скачать».
2. Откройте проводник, перейдите в папку загрузок и дважды кликните по скачанному файлу.
Далее следуйте указаниям мастера установки. После выполнения всех действий не забудьте перезагрузить компьютер для применения сделанных изменений. После рестарта Windows можно пробовать вновь работать с программой.
Для решения проблемы с отсутствующими компонентами в Windows 7 и Vista инструкция точно такая же. Нужно просто установить требуемую версию Framework. В Windows 10 последняя версия Framework уже установлена, но она не подходит требуется именно версия 3.5. Можно также использовать версию пакета с обновлением SP1.
Несовместимость с версией Windows
Чаще всего проблема проявляется на Windows 10 64-бит версии 1909. Поможет запуск программы в режиме совместимости с Windows 7. Инструкция довольно простая.
1. Кликните правой кнопкой мыши по ярлыку Справки БК и выберите пункт «Свойства».
2. Перейдите на вкладку «Совместимость», отметьте галочкой пункт «Запустить программу в режиме совместимости», выберите Windows 7, нажмите «Применить» и ОК.
После этого запустите программу двойным кликом по ярлыку. Если проблема была именно в совместимости, то программа будет нормально работать. Если нет, то проблема в другом.
Неправильная папка для установки
Это частая причина того, что СПО Справки БК вылетает на Windows 10. По умолчанию эта операционная система устанавливает программу в скрытую папку AppData. Иногда это становится проблемой во время работы и может приводить к неожиданному вылету программы на рабочий стол.
Решение простое – в процессе установки измените папку. Лучше выбрать каталог на локальном диске (можно даже на системном). Это позволит избежать появления ошибок в будущем.
Если программа установлена, переустановите её.
В Windows 8 и 8.1 также существует проблема с каталогом AppData. Поэтому данная инструкция будет актуальна и для этих версий операционной системы.
Источник
Прекращена работа программы Справки БК: причины и решения
Обновлено 14 июля 2021 г.
Что делать, если неожиданно прекращена работа программы Справки БК.
Программа предназначена для работы в операционных системах Windows и иногда в её работе случаются ошибки. Одна из самых распространенных заключается в том, что работа программы Справки БК была прекращена по неизвестной причине. Есть определенные способы для решения проблемы.
Сначала убедитесь, что у вас установлена свежая версия Справки БК.
Блокировка со стороны брандмауэра
Брандмауэр Windows – это защитное ПО, которое не дает подозрительным файлам из интернета и другому ПО вмешиваться в работу операционной системы. Но иногда он блокирует то, что не нужно.
Если Справки БК неожиданно завершает работу, есть смысл отключить брандмауэр и посмотреть, решится ли проблема.
- 1. Кликните по кнопке «Пуск», перейдите в каталог «Служебные – Windows» и запустите панель управления.
После этого попробуйте запустить «Справки БК» и поработать с программой. Если внезапной остановки работы не наблюдается, то проблема была именно в брандмауэре. В противном случае, придется искать альтернативное решение проблемы.
Для Windows 7 инструкция точно такая же, но служба будет называться «Брандмауэр Windows». В остальном все действия останутся такими же.
Если у вас установлен сторонний антивирусный продукт с собственным файрволлом, то брандмауэр можно и не включать. В этом случае, смысла в его использовании нет.
Работа вирусов
Часто вирусы и другое вредоносное ПО мешает работе многих программ, блокируя выполнение некоторых операций.
Для исключения этой причины придется проверить компьютер на вирусы и в случае их обнаружения – уничтожить. Рассмотрим вариант на примере встроенного Защитника Windows 10.
- 1. В системном трее найдите иконку штатного антивируса и кликните по ней.
Процесс может занять около 1 часа, но это самый простой способ обнаружить вредоносные объекты и устранить их. После удаления вирусов рекомендуется перезагрузить компьютер. После этого пробуйте снова работать с программой Справки БК.
Если вы используете сторонний антивирус, инструкция будет немного другая. Ведь меню отличается. В большинстве современных антивирусных продуктов запустить проверку можно прямо из системного трея, кликнув правой кнопкой мыши по значку и выбрав соответствующий пункт в меню.
Повреждение системных файлов
Если вирусы успели повредить файлы операционной системы, то программа Справки БК может вести себя некорректно. В числе прочего, она может неожиданно завершить свою работу. Нужно выполнить проверку и попытаться восстановить системные файлы.
- 1. Откройте меню «Пуск», перейдите в каталог «Служебные – Windows».
Эта команда запустит проверку целостности системных файлов и в случае необходимости восстановит их. По завершении процедуры обязательно нужно перезагрузить компьютер. Иначе сделанные изменения не будут учтены.
! Если эта процедура не помогла, то файлы Windows повреждены серьезно. Здесь справиться с проблемой поможет только полная переустановка операционной системы. Этот процесс потребует много времени, но результат будет стопроцентный.
Альтернативные способы решения проблемы
Иногда бывают другие причины для того, чтобы программа неожиданно прекращала свою работу. Поэтому есть альтернативные способы решения проблемы.
Все вышеописанные способы помогут решить проблему практически в любой версии операционной системы Windows.
Источник
Справки БК не запускается на Windows 10 или Windows 7
Обновлено 15 июля 2021 г.
Решение проблемы с запуском, когда программа Справки БК не открывается на компьютере с Windows после установки, или просто не запускается.
Как и в любом другом ПО, в работе программы могут возникать ошибки. К примеру, СПО Справки БК не открывается на компьютере после установки. Проблема неприятная, но легко решаемая. Есть несколько возможных вариантов.
Сначала убедитесь, что у вас установлена самая новая версия Справки БК.
Блокировка брандмауэром Windows
Брандмауэр служит для защиты операционной системы от вредоносных объектов. Он довольно неплохо выполняет свою работу, но иногда блокирует то, что не нужно. Требуется выключить брандмауэр и посмотреть на поведение программы.
- 1. Кликните по кнопке «Пуск», перейдите в каталог «Служебные – Windows» и запустите панель управления.
Если после отключения брандмауэра программа запускается, то дело было именно в блокировке. Придется настраивать его правила. Выполняется это в самом брандмауэре. Попасть в его настройки можно при помощи панели управления, в которой требуется кликнуть по пункту «Брандмауэр Windows».
Если у вас установлен сторонний антивирус с файрволлом, то блокировка может возникать и с его стороны. Попробуйте временно отключить защиту. Для разных антивирусов инструкция разная. Но если у вас NOD32 от ESET, то щелкните по значку в трее правой кнопкой мыши, выберите «Временно отключить файрволл», выставьте временной промежуток (к примеру, 30 минут) и нажмите ОК.
В Windows 10 по умолчанию установлена и активирована последняя версия компонента NET. Framework. Но программе для работы требуется именно версия 3.5. Поэтому ее нужно активировать в настройках операционной системы.
- 1. Кликните по кнопке «Пуск», выберите каталог «Служебные – Windows» и запустите панель управления.
Стоит заметить, что для Windows 7 и других версии ОС инструкция точно такая же. Практически все пункты совпадают. Поэтому с активацией нужной версии компонента не должно возникнуть никаких проблем. Не забудьте только перезагрузить компьютер.
Переустановка Справки БК
Если ничего из вышеперечисленного не помогает, это значит, что Файлы самой программы повреждены. Здесь поможет только полная ее переустановка. Процесс довольно простой и понятный.
- 1. Перейдите на страницу загрузки, в блоке «Последняя версия» нажмите кнопку «Скачать» на самой с вежей версии СПО.
- 2. Откройте проводник, перейдите в каталог загрузок и откройте скачанный архив.
- 3. Запустите исполняемый файл двойным кликом. В мастере установки сразу щелкните «Далее».
После установки можно попробовать запустить программу. Но не забудьте перед переустановкой удалить старую версию приложения. Делать это нужно при помощи панели управления и пункта «Программы и компоненты». Найдите в списке программу, щелкните по ней правой кнопкой мыши и выберите «Удалить». Далее следуйте указаниям мастера.
Смена стандартного каталога для установки требуется если Справки БК не запускается на Windows 10, вылетает или сразу закрывается. Windows 10 по умолчанию устанавливает СПО в папку AppData, что может вызвать вылеты и ошибки при открытии приложения. Поэтому лучше сменить папку на другую.
Все перечисленные варианты позволят устранить проблему с программой Справки БК, если она не запускается. Если же ничего не помогает, остается переустановить операционную систему Windows либо использовать другой ПК для заполнения справки о доходах.
Оставить комментарий
Ваш email будет скрыт. Обязательные поля отмечены символом *
Источник
How to fix «Root element is missing.» when doing a Visual Studio (VS) Build?
Any idea what file I should look at in my solution?
Actually, I am getting this error message inside of «Visual Build Pro» when using using the «Make VS 2008» command. This command works just fine when building other solutions (like about 20) and I am not really sure why mine is getting the error.
Any help would be very much appreciated.
I am using VS 2008 and Visual Build Pro 6.7.
asked Sep 22, 2010 at 18:29
Gerhard WeissGerhard Weiss
9,23318 gold badges63 silver badges67 bronze badges
0
In my case it was the xxxxxxxxxxxx.vcxproj.user file that was causing the problem; it was blank after a crash. I renamed it and the problem went away.
answered May 18, 2015 at 20:57
2
Make sure any XML file (or any file that would be interpreted as an XML file by visual studio) has a correct XML structure — that is, one root element (with any name, I have use rootElement in my example):
<?xml version="1.0"?>
<rootElement>
...
</rootElement>
answered Sep 22, 2010 at 18:36
OdedOded
487k99 gold badges880 silver badges1004 bronze badges
3
You will also get ‘root element is missing’ when the BOM strikes :). BOM = byte order mark. This is an extra character that gets added to the start of a file when it is saved with the wrong encoding.
This can happen sometimes in Visual Studio when working with XML files. You can either code something to remove it from all your files, or if you know which file it is you can force visual studio to save it with a specific encoding (utf-8 or ascii IIRC).
If you open the file in an editor other than VS (try notepad++), you will see two funny characters before the <? xml declaration.
To fix this in VS, open the file in VS and then depending on the version of VS
- File > Advanced Save Options > choose an appropriate encoding
- File > Save As > keep the filename, click the drop-down arrow on the right side of the save button to select an encoding
answered Sep 22, 2010 at 19:07
stombeurstombeur
2,72222 silver badges45 bronze badges
0
In my case.I was getting missing element error pointing to NuGet.Config file.
At that time it was looking some thing like this
<?xml version="1.0" encoding="utf-8"?>
<settings>
<repositoryPath>Packages</repositoryPath>
</settings>
then I just added configuration tag that actually wraps entire xml. Now working fine for me
<?xml version="1.0" encoding="utf-8"?>
<configuration>
<settings>
<repositoryPath>Packages</repositoryPath>
</settings>
</configuration>
answered Jun 24, 2016 at 18:21
Malik KhalilMalik Khalil
6,2402 gold badges38 silver badges32 bronze badges
1
This error is caused by corrupted proj file.
Visual Studio always has backup project file at specific folder.
Please browse to:
C:Users<Your user>DocumentsVisual Studio <Vs version>Backup Files<your project>
You should see 2 files like this:
Original-May-18-2018-1209PM.<your project>.csproj
Recovered-May-18-2018-1209PM.<your project>.csproj
You only need copy file:
Original-May-18-2018-1209PM.<your project>.csproj
And re-name as
<your project>.csproj
and override at root project folder.
Problem is solved!
marc_s
725k174 gold badges1326 silver badges1449 bronze badges
answered May 18, 2018 at 10:43
1
My project did not load and gave me a Root Element Missingerror. I just deleted ****.csproj.user file and reloaded it again. The problem was solved this way
answered Sep 27, 2020 at 10:31
In my case, when I opened the .csproj file, it was empty so I went to my previous commit in git and copied the contents of that file and pasted it my current .csproj file. After which I deleted the .csproj.user file, reloaded my project, and everything started working again.
answered Mar 2, 2017 at 21:50
Alf MohAlf Moh
7,0695 gold badges39 silver badges49 bronze badges
You can also search for the file. Navigate to your project directory with PowerShell and run Get-FileMissingRoot:
function Get-FileMissingRoot {
dir -recurse |
where {
($_ -is [IO.FileInfo]) -and
(@(".xml", ".config") -contains $_.extension)
} |
foreach {
$xml = New-Object Xml.XmlDocument;
$filename = $_.FullName
try {
$xml.Load($filename)
}
catch {
write ("File: " + $filename)
write ($_.Exception.Message)
}
}
}
answered Aug 6, 2015 at 19:06
Sam PorchSam Porch
7515 silver badges11 bronze badges
0
I had this issue running VS 2017, on build I was getting the error that the ‘root element was missing’. What solved it for me was going to Tools > Nuget Package Manager > Package Manager Settings > General > Clear all Nuget Caches. After doing that I ran the build again and it was fixed.
answered Nov 26, 2018 at 15:51
Shawn HillShawn Hill
512 silver badges2 bronze badges
2
I got same error. showing error Microsoft.Data.Entity could not loaded root element missing. When i delete that file from C:WindowsMicrosoft.NETFrameworkv4.0.30319 and again open my solution my problem was solved. Everything woks fine
answered Jan 22, 2015 at 9:55
0
In my case, .csproj was changed to encoded format. I did undo changes to csproj in Git(Team explorer) and reloaded the project file. This solved the problem.
answered Aug 12, 2019 at 18:03
In my case, the file C:UsersxxxAppDataLocalPreEmptive SolutionsDotfuscator Professional Edition4.0dfusrprf.xml was full of NULL.
I deleted it; it was recreated on the first launch of Dotfuscator, and after that, normality was restored.
answered Nov 27, 2014 at 11:20
pascalpascal
3,2721 gold badge17 silver badges35 bronze badges
1
This error can sometimes occur when you edit some Project Toolchain settings Atmel Studio 6.1.2730 SP2.
In my case I tried to edit Project Properties > Toolchain > Linker > General settings with ‘All Configurations’ selected in the Configuration. When I checked or unchecked a setting, a dialog with the error popped up. However, I found that I could make the same edits if I made them to only one build configuration at a time; i.e. with only ‘Debug’ or ‘Release’ selected instead of ‘All Configurations’.
Interestingly, I later was able to edit the same Linker settings even with ‘All Configurations’ selected. I don’t know what changed in my project that made this possible.
answered Dec 25, 2013 at 11:52
ptschnackptschnack
1712 silver badges5 bronze badges
1
I had Blue Screen while running Visual Studio 2013, when I Restart I intended to run again my project, but I had always this headius Error.
anyway
Deleting The Folders with the Temp info Fix this problem.
in my case the Project was a Windows Server, and Basically it Creates a Folder with some Tem info.
the folder was
C:UsersUser_NAMEAppDataLocalNAme_OF_THeProject
inside Exist a Folder with the Name of the Project+ some Generated GUI
Service.ServerHostLoader_Url_u2jn0xkgjf1th0a3i2v03ft15vj4x52i
this is the Folder I deleted and now I can run again the Project.
Robert
5,27843 gold badges65 silver badges115 bronze badges
answered Mar 2, 2015 at 15:35
In my case I upgraded to VS2017 and wanted to build all projects with MSBuild 4 with my build script (which had been using MSBuild 3.5 when we were using VS2015). That MSBuild upgrade appeared fine for the Windows desktop applications but the ones for Windows CE with compact framework would give me this confusing error. Reverting to MSBuild 3.5 for Windows CE projects fixed the issue for me.
I did have the BOM in .csproj files by the way and removed them for all projects in a solution that would not build but that did not help.
answered Feb 23, 2018 at 22:00
Martin MaatMartin Maat
7044 silver badges23 bronze badges
In xamarin form project. I deleted
.VS Project folder.
ProjectName.Android.csProj.User
ProjectName.Android.csProj.bak
answered Jan 12, 2019 at 8:23
A.GoutamA.Goutam
3,3428 gold badges40 silver badges88 bronze badges
In my case I received a message like this:
See this picture
I just commented the snipped code below in the project file (.csproj) and the problem was fixed.
<Import Project="$(MSBuildBinPath)Microsoft.CSharp.targets" />
Tunaki
131k46 gold badges330 silver badges415 bronze badges
answered Mar 2, 2017 at 18:03
In my case xxxx.pubxml.user was not loaded when tried to publish the application. I deleted the file and restart the Visual studio then created a new profile to publish it, problem is solved and published successfully.
answered Jun 17, 2017 at 6:10
Hey, I have the same issue on Mac working on a Cocoa C# solution.
(But I solved it !)
It always say that the root element is missing so it cannot load my C# project file.
I have the 2017 Visual Studio Mac Community Edition.
I finally managed to find a solution after several hours (painful!).
My solution is because the frameworks related to the Visual Studio are old or broken.
I found this because I tried to create a new Mac solution by Cocoa and it said «failed to save the solution». Then, I tried to create an Android Solution and it is working fine.
Go to your «Finder» and «Go» -> «Go to a Folder» then go to the «Library/Frameworks». I have deleted mono.framework and frameworks related to Xamarin because I believe these Xamarin frameworks are broken.
Then, uninstalled the Visual Studio and reinstalled it.
Now everything works fine!
answered Aug 7, 2017 at 21:14
In my case, I just renamed the .csproj.user and restart the visual studio and opened the project. It automatically created another .csproj.user file and the solution worked fine for me.
answered Jul 25, 2019 at 6:22
MBAMBA
351 silver badge6 bronze badges
Ho i simply solved this issue by going to source control explorer and selected the issue project, right clicked and selected the option Get Specific Version under Advanced menu. And then selected Type as Latest Version and ticked following two check boxes and clicked Get button. Then i refreshed the solution and my project came back to live and problem gone. Please note that This may overwrite your local projects so your current changes may lose. So if you dont have any issues with your local copy then you can try this. Hope it helps
answered Jul 31, 2015 at 11:32
Nithin PaulNithin Paul
2,0892 gold badges30 silver badges55 bronze badges
I got this issue on a Web API project. Finally figured out that it was in my «///» method comments. I have these comments set to auto-generate documentation for the API methods. Something in my comments made it go crazy. I deleted all the carriage returns, special characters, etc. Not really sure which thing it didn’t like, but it worked.
answered Aug 10, 2016 at 17:24
JarretteJarrette
1,0752 gold badges16 silver badges40 bronze badges
In my case the RDLC files work with resource files (.resx), I had this error because I hadn’t created the correspondent resx file for my rdlc report.
My solution was add the file .resx inside the App_LocalResources in this way:
rep
repmyreport.rdlc
repApp_LocalResourcesmyreport.rdlc.resx
answered Feb 7, 2017 at 21:15
WilsonWilson
50010 silver badges8 bronze badges
I had a few massive VS2015 Community crashes.
Delete all the .csproj.user files
which were full of null characters, and also these
C:UsersUserNameAppDataLocalTemp
.NETFramework,Version=v4.0.AssemblyAttributes.cs
.NETFramework,Version=v4.5.AssemblyAttributes.cs
.NETFramework,Version=v4.5.2.AssemblyAttributes.cs
answered Feb 9, 2017 at 13:03
CRiceCRice
12.1k7 gold badges57 silver badges84 bronze badges
In my case, I got this error because of an empty packages.config file.
This caused the NUGET package manager to fail and show the error Root element is missing.
The resolution was to copy over elements from another non-empty file and then change it according to the needs.
Example (packages.config):
<?xml version="1.0" encoding="utf-8"?>
<packages>
<package id="Microsoft.AspNet.Web.Optimization" version="1.1.3" targetFramework="net451"/>
<package id="Newtonsoft.Json" version="5.0.4" targetFramework="net451"/>
</packages>
answered Mar 1, 2018 at 14:38
MattMatt
25k17 gold badges120 silver badges182 bronze badges
In my case, i was using vs 2010 with crystal report. Innerexception revealed root element is missing error. Go to directory like C:UserssamAppDataLocaldssmsdssms.vshost.exe_Url_uy5is55gioxym5avqidulehrfjbdsn131.0.0.0 which is given in the innermessage and make sure user.config is proper XML (mine was blank for some reason).
answered Mar 29, 2018 at 10:40
Nie SelamNie Selam
1,3032 gold badges24 silver badges54 bronze badges
In my case the problem occurred due to closing my PC while visual studio were remain open, so in result csproj.user file saved empty. Thankfully i have already backup, so i just copied all xml from csproj.user and paste in my affected project csproj.user file ,so it worked perfectly.
This file just contain building device info and some more.
answered Jan 15, 2019 at 6:35
MirMir
4011 gold badge7 silver badges16 bronze badges
No one of these solutions fixed my problem.
In my case, I finished my work and I shut down my computer. The day after I wasn’t able to compile my project. I tried some of these solutions and I realized all my projects weren’t work.
To Fix it, I reinstall .net core Framework.
Visual Studio 2017
answered Jul 17, 2019 at 0:18
AFetterAFetter
3,2566 gold badges37 silver badges60 bronze badges
Как исправить «Отсутствует корневой элемент». при выполнении сборки Visual Studio (VS)?
Есть идеи, на какой файл я должен смотреть в своем решении?
На самом деле я получаю это сообщение об ошибке внутри «Visual Build Pro» при использовании команды «Make VS 2008». Эта команда отлично работает при создании других решений (например, около 20), и я не совсем уверен, почему у меня возникает ошибка.
Любая помощь будет очень высоко ценится.
Я использую VS 2008 и Visual Build Pro 6.7.
30 ответы
Убедитесь, что любой XML-файл (или любой файл, который будет интерпретироваться Visual Studio как XML-файл) имеет правильную структуру XML, то есть один корневой элемент (с любым именем, я использую rootElement в моем примере):
<?xml version="1.0"?>
<rootElement>
...
</rootElement>
Создан 22 сен.
В моем случае причиной проблемы был файл xxxxxxxxxxxx.vcxproj.user; он был пустым после аварии. Я переименовал его, и проблема исчезла.
Создан 06 сен.
Вы также получите сообщение «корневой элемент отсутствует», когда появится спецификация :). BOM = метка порядка байтов. Это дополнительный символ, который добавляется в начало файла, когда он сохраняется с неправильной кодировкой.
Иногда это может происходить в Visual Studio при работе с XML-файлами. Вы можете либо закодировать что-то, чтобы удалить его из всех ваших файлов, либо, если вы знаете, какой это файл, вы можете заставить Visual Studio сохранить его с определенной кодировкой (utf-8 или ascii IIRC).
Если вы откроете файл в редакторе, отличном от VS (попробуйте notepad ++), вы увидите два забавных символа перед
Чтобы исправить это в VS, откройте файл в VS, а затем в зависимости от версии VS
- Файл> Расширенные параметры сохранения> выберите подходящую кодировку.
- Файл> Сохранить как> сохранить имя файла, щелкните стрелку раскрывающегося списка справа от кнопки сохранения, чтобы выбрать кодировку.
ответ дан 04 мар ’16, в 09:03
В моем случае я получал ошибка отсутствующего элемента указывает на NuGet.Config файл. В то время это выглядело примерно так
<?xml version="1.0" encoding="utf-8"?>
<settings>
<repositoryPath>Packages</repositoryPath>
</settings>
тогда я просто добавил configuration тег, который фактически обертывает весь xml. Теперь у меня все работает нормально
<?xml version="1.0" encoding="utf-8"?>
<configuration>
<settings>
<repositoryPath>Packages</repositoryPath>
</settings>
</configuration>
Создан 24 июн.
Эта ошибка вызвана повреждением файла proj.
Visual Studio всегда имеет файл резервной копии проекта в определенной папке.
Просмотрите:
C:Users<Your user>DocumentsVisual Studio <Vs version>Backup Files<your project>
Вы должны увидеть 2 таких файла:
Original-May-18-2018-1209PM.<your project>.csproj
Recovered-May-18-2018-1209PM.<your project>.csproj
Вам нужно только скопировать файл:
Original-May-18-2018-1209PM.<your project>.csproj
И переименовать как
<your project>.csproj
и переопределить в корневой папке проекта.
Проблема решена!
ответ дан 17 мар ’19, в 10:03
В моем случае, когда я открыл .csproj файл, он был пуст, поэтому я перешел к предыдущей фиксации в git, скопировал содержимое этого файла и вставил его в свой текущий .csproj файл. После чего я удалил .csproj.user файл, перезагрузил мой проект, и все снова заработало.
ответ дан 02 мар ’17, в 21:03
У меня была эта проблема с VS 2017, при сборке я получал сообщение об ошибке «Отсутствовал корневой элемент». То, что решило это для меня, собиралось Инструменты> Диспетчер пакетов Nuget> Параметры диспетчера пакетов> Общие> Очистить все кеши Nuget. После этого я снова запустил сборку, и она была исправлена.
Создан 26 ноя.
У меня такая же ошибка. отображается ошибка Microsoft.Data.Entity не удалось загрузить корневой элемент отсутствует. Когда я удаляю этот файл из C: Windows Microsoft.NET Framework v4.0.30319 и снова открываю свое решение, моя проблема была решена. Все работает нормально
Вы также можете выполнить поиск файла. Перейдите в каталог проекта с помощью PowerShell и запустите Get-FileMissingRoot:
function Get-FileMissingRoot {
dir -recurse |
where {
($_ -is [IO.FileInfo]) -and
(@(".xml", ".config") -contains $_.extension)
} |
foreach {
$xml = New-Object Xml.XmlDocument;
$filename = $_.FullName
try {
$xml.Load($filename)
}
catch {
write ("File: " + $filename)
write ($_.Exception.Message)
}
}
}
ответ дан 06 авг.
В моем случае .csproj был изменен на закодированный формат. Я отменил изменения в csproj в Git (Team explorer) и перезагрузил файл проекта. Это решило проблему.
ответ дан 12 авг.
В моем случае файл C:UsersxxxAppDataLocalPreEmptive SolutionsDotfuscator Professional Edition4.0dfusrprf.xml был полон NULL.
Я удалил это; он был воссоздан при первом запуске Dotfuscator, а после этого была восстановлена нормальность.
Создан 27 ноя.
Мой проект не загрузился и дал мне Root Element Missingошибка. Я только что удалил ****.csproj.user файл и перезагрузил его снова. Проблема была решена таким образом
Создан 27 сен.
Эта ошибка иногда может возникать при редактировании некоторых настроек Project Toolchain Atmel Studio 6.1.2730 SP2.
В моем случае я попытался отредактировать Project Properties> Toolchain> Linker> General settings, выбрав «Все конфигурации» в Configuration. Когда я отмечал или снимал галочку с параметра, появлялось диалоговое окно с ошибкой. Тем не менее, я обнаружил, что могу вносить те же самые правки, если буду вносить их только в одну конфигурацию сборки за раз; т.е. с выбранными только «Отладка» или «Выпуск» вместо «Все конфигурации».
Интересно, что позже я смог отредактировать те же настройки компоновщика даже с выбранными «Все конфигурации». Я не знаю, что изменилось в моем проекте, благодаря чему это стало возможным.
ответ дан 25 дек ’13, 11:12
У меня был синий экран при запуске Visual Studio 2013, когда я перезапускаю, я намеревался снова запустить свой проект, но у меня всегда была эта головная ошибка. в любом случае
Удаление папок с временными данными Устраните эту проблему. в моем случае проект был Windows Server, и в основном он создает папку с некоторой информацией Tem.
папка была
C:UsersUser_NAMEAppDataLocalNAme_OF_THeProject
внутри существует папка с именем проекта + некоторая сгенерированная служба графического интерфейса.
это папка, которую я удалил, и теперь я могу снова запустить проект.
ответ дан 02 мар ’15, в 16:03
В моем случае я обновился до VS2017 и хотел собрать все проекты с MSBuild 4 с помощью моего сценария сборки (который использовал MSBuild 3.5, когда мы использовали VS2015). Это обновление MSBuild выглядело хорошо для настольных приложений Windows, но для Windows CE с компактной структурой я бы получил эту сбивающую с толку ошибку. Возврат к MSBuild 3.5 для проектов Windows CE устранил проблему для меня.
Между прочим, у меня была спецификация в файлах .csproj, и я удалил их для всех проектов в решении, которое не собиралось, но это не помогло.
Создан 23 фев.
В форме проекта xamarin. я удалил
.VS Project folder.
ProjectName.Android.csProj.User
ProjectName.Android.csProj.bak
Создан 12 янв.
В моем случае я получил такое сообщение:
Смотрите эту картинку
Я просто прокомментировал приведенный ниже фрагмент кода в файле проекта (.csproj), и проблема была устранена.
<Import Project="$(MSBuildBinPath)Microsoft.CSharp.targets" />
ответ дан 03 мар ’17, в 20:03
В моем случае xxxx.pubxml.user не загружался при попытке опубликовать приложение. Я удалил файл и перезапустил Visual Studio, затем создал новый профиль для его публикации, проблема решена и успешно опубликована.
Создан 17 июн.
Эй, у меня такая же проблема на Mac, когда я работаю над решением Cocoa C #.
(Но я решил это!)
Он всегда говорит, что корневой элемент отсутствует, поэтому он не может загрузить мой файл проекта C #.
У меня Visual Studio Mac Community Edition 2017 года. Мне наконец удалось найти решение через несколько часов (болезненно!).
Мое решение связано с тем, что фреймворки, связанные с Visual Studio, старые или сломанные. Я нашел это, потому что я попытался создать новое решение для Mac от Cocoa, и он сказал: «Не удалось сохранить решение». Затем я попытался создать решение для Android, и оно работает нормально. Зайдите в «Finder» и «Перейти» -> «Перейти в папку», затем перейдите в «Библиотека / Frameworks». Я удалил mono.framework и фреймворки, связанные с Xamarin, потому что считаю, что эти фреймворки Xamarin сломаны.
Затем удалили Visual Studio и переустановили ее. Теперь все работает нормально!
ответ дан 07 авг.
В моем случае я просто переименовал .csproj.user, перезапустил визуальную студию и открыл проект. Он автоматически создал еще один файл .csproj.user, и решение сработало для меня.
Создан 25 июля ’19, 07:07
Но я просто решил эту проблему, перейдя в проводник управления версиями и выбрав проблемный проект, щелкнув правой кнопкой мыши и выбрав опцию «Получить конкретную версию» в меню «Дополнительно». Затем выберите «Тип» как «Последняя версия», отметьте следующие два флажка и нажмите кнопку «Получить». Затем я обновил решение, и мой проект вернулся к жизни, и проблема исчезла. Обратите внимание, что это может привести к перезаписи ваших локальных проектов, поэтому ваши текущие изменения могут быть потеряны. Так что, если у вас нет проблем с вашей локальной копией, вы можете попробовать это. Надеюсь, поможет
Создан 31 июля ’15, 12:07
У меня возникла эта проблема в проекте веб-API. Наконец выяснил, что это было в моих комментариях к методу «///». У меня есть эти комментарии для автоматического создания документации для методов API. Что-то в моих комментариях сводило с ума. Я удалил все символы возврата каретки, специальные символы и т. Д. Не совсем уверен, что мне не понравилось, но это сработало.
ответ дан 10 авг.
В моем случае файлы RDLC работают с файлами ресурсов (.resx), у меня была эта ошибка, потому что я не создал соответствующий файл resx для моего отчета rdlc.
Мое решение заключалось в добавлении файла .resx в App_LocalResources следующим образом:
rep
repmyreport.rdlc
repApp_LocalResourcesmyreport.rdlc.resx
Создан 07 фев.
У меня было несколько серьезных сбоев в работе сообщества VS2015.
Удалите все файлы .csproj.user
которые были полны нулевых символов, а также эти
C: Users Имя пользователя AppData Local Temp
.NETFramework, Version = v4.0.AssemblyAttributes.cs .NETFramework, Version = v4.5.AssemblyAttributes.cs .NETFramework, Version = v4.5.2.AssemblyAttributes.cs
Создан 09 фев.
В моем случае я получил эту ошибку из-за пустой packages.config .
Это привело к сбою диспетчера пакетов NUGET и отображению ошибки. Корневой элемент отсутствует.
Решением было скопировать элементы из другого непустого файла, а затем изменить его в соответствии с потребностями.
Пример (packages.config):
<?xml version="1.0" encoding="utf-8"?>
<packages>
<package id="Microsoft.AspNet.Web.Optimization" version="1.1.3" targetFramework="net451"/>
<package id="Newtonsoft.Json" version="5.0.4" targetFramework="net451"/>
</packages>
ответ дан 01 мар ’18, в 14:03
В моем случае я использовал vs 2010 с отчетом Crystal Report. Innerexception обнаружил, что корневой элемент отсутствует, ошибка. Перейдите в каталог, например C: Users sam AppData Local dssms dssms.vshost.exe_Url_uy5is55gioxym5avqidulehrfjbdsn13 1.0.0.0, который указан во внутреннем сообщении, и убедитесь, что user.config является правильным XML (мой по какой-то причине был пустым).
ответ дан 29 мар ’18, в 11:03
Создан 02 янв.
Создан 02 янв.
В моем случае проблема возникла из-за закрытия моего компьютера, когда визуальная студия оставалась открытой, поэтому в результате файл csproj.user остался пустым. К счастью, у меня уже есть резервная копия, поэтому я просто скопировал весь xml из csproj.user и вставил в свой затронутый файл проекта csproj.user, чтобы он работал отлично.
Этот файл просто содержит информацию о строительном устройстве и многое другое.
Создан 15 янв.
Ни одно из этих решений не устранило мою проблему.
В моем случае я закончил свою работу и выключил компьютер. На следующий день я не смог скомпилировать свой проект. Я попробовал некоторые из этих решений и понял, что все мои проекты не работают.
Чтобы исправить это, я переустанавливаю .NET Core Framework.
Visual Studio 2017
Создан 17 июля ’19, 01:07
Как исправить » корневой элемент отсутствует.»при выполнении сборки Visual Studio (VS)?
любая идея, какой файл я должен посмотреть в мои решения?
на самом деле, я получаю это сообщение об ошибке внутри «Visual Build Pro» при использовании команды «Make VS 2008». Эта команда отлично работает при создании других решений (например, около 20), и я не совсем уверен, почему мой получает ошибку.
любая помощь была бы очень признательна.
Я использую VS 2008 и Visual Build Pro 6.7.
23 ответов
убедитесь, что любой XML-файл (или любой файл, который будет интерпретироваться как XML-файл visual studio) имеет правильную структуру XML — то есть один корневой элемент (с любым именем, я использую rootElement в моем примере):
<?xml version="1.0"?>
<rootElement>
...
</rootElement>
в моем случае это был Ремчуков.расширением vcxproj.файл пользователя, который вызывал проблему (он был пустым) после сбоя. Я переименовал его и проблема ушла.
вы также получите «корневой элемент отсутствует», когда бомба поражает :). BOM = Знак порядка байтов. Это дополнительный символ, который добавляется в начало файла, когда он сохраняется с неправильной кодировкой.
Это может иногда происходить в Visual Studio при работе с XML-файлами. Вы можете либо закодировать что-то, чтобы удалить его из всех ваших файлов, либо, если вы знаете, какой файл вы можете заставить visual studio сохранить его с определенной кодировкой (utf-8 или ascii IIRC).
Если вы откройте файл в Редакторе, отличном от VS (попробуйте notepad++), вы увидите два забавных символа перед XML-декларация.
чтобы исправить это в VS, откройте файл в VS, а затем в зависимости от версии VS
- «файл» > «Дополнительные параметры сохранения» > выбрать соответствующую кодировку
- Файл > Сохранить как > сохранить имя файла, щелкните стрелку вниз справа от кнопки «Сохранить», чтобы выбрать кодировку
в моем случае.Я получал ошибка отсутствует элемент указывая на .
В то время он выглядел примерно так.—7—>
<?xml version="1.0" encoding="utf-8"?>
<settings>
<repositoryPath>Packages</repositoryPath>
</settings>
тогда я просто добавил configuration тег, который фактически обертывает весь xml. Теперь работает отлично для меня
<?xml version="1.0" encoding="utf-8"?>
<configuration>
<settings>
<repositoryPath>Packages</repositoryPath>
</settings>
</configuration>
Я получил ту же ошибку. показывая ошибка Microsoft.Данные.Entity не удалось загрузить корневой элемент отсутствует. Когда я удаляю этот файл из C:WindowsMicrosoft.NETFrameworkv4.0.30319 и снова откройте мое решение моя проблема была решена. Все хорошо
В моем случае, когда я открыл .csproj файл, он был пуст, поэтому я пошел к моему предыдущему фиксации в git и скопировал содержимое этого файла и вставил его мой текущий . После чего я удалил .csproj.user файл, перезагрузил мой проект,и все снова начало работать.
эта ошибка может иногда возникать при редактировании некоторых параметров цепочки инструментов проекта Atmel Studio 6.1.2730 SP2.
в моем случае я попытался отредактировать свойства проекта > Toolchain > Linker > Общие настройки с «всеми конфигурациями», выбранными в конфигурации. Когда я проверил или снял флажок, появилось диалоговое окно с ошибкой. Однако я обнаружил, что могу сделать те же изменения, если я сделал их только для одной конфигурации сборки за раз; т. е. только с «Debug» или «Release» выбрано вместо «все конфигурации».
интересно, что позже я смог редактировать те же настройки компоновщика даже с выбранными «всеми конфигурациями». Я не знаю, что изменилось в моем проекте, что сделало это возможным.
в моем случае, файл C:UsersxxxAppDataLocalPreEmptive SolutionsDotfuscator Professional Edition.0dfusrprf.xml был полон NULL.
Я удалил его; он был воссоздан при первом запуске программы Dotfuscator, и после этого нормальность была восстановлена.
У меня был синий экран при запуске Visual Studio 2013, при перезапуске я намеревался запустить снова свой проект, но у меня всегда была эта ошибка headius.
во всяком случае
удаление папок с информацией Temp исправить эту проблему.
в моем случае проект был сервером Windows, и в основном он создает папку с некоторой информацией Tem.
папка
C:UsersUser_NAMEAppDataLocalNAme_OF_THeProject
внутри существует папка с именем проекта+ некоторые созданные ГРАФИЧЕСКИЙ ИНТЕРФЕЙС ПОЛЬЗОВАТЕЛЯ
Услуга.ServerHostLoader_Url_u2jn0xkgjf1th0a3i2v03ft15vj4x52i
Это папка, которую я удалил, и теперь я могу снова запустить проект.
вы также можете выполнить поиск файла. Перейдите в каталог проекта с помощью PowerShell и запустите Get-FileMissingRoot:
function Get-FileMissingRoot {
dir -recurse |
where {
($_ -is [IO.FileInfo]) -and
(@(".xml", ".config") -contains $_.extension)
} |
foreach {
$xml = New-Object Xml.XmlDocument;
$filename = $_.FullName
try {
$xml.Load($filename)
}
catch {
write ("File: " + $filename)
write ($_.Exception.Message)
}
}
}
в моем случае я обновился до VS2017 и хотел построить все проекты с MSBuild 4 с моим скриптом сборки (который использовал MSBuild 3.5, когда мы использовали VS2015). Это обновление MSBuild оказалось прекрасным для настольных приложений Windows, но для Windows CE с compact framework дало бы мне эту запутанную ошибку. Возврат к MSBuild 3.5 для Windows CE projects исправил проблему для меня.
У меня была бомба .кстати, файлы csproj и удалили их для всех проекты в решении, которое не будет строить, но это не помогло.
Ho я просто решил эту проблему, перейдя в проводник управления версиями и выбрав проект проблемы, щелкните правой кнопкой мыши и выберите опцию получить конкретную версию в расширенном меню. А затем выберите тип в качестве последней версии и отметьте следующие два флажка и нажмите кнопку Get. Затем я обновил решение, и мой проект вернулся к жизни, и проблема исчезла. Обратите внимание, что это может перезаписать ваши локальные проекты, так что ваши текущие изменения могут потерять. Так что если у вас нет никаких проблем с локальную копию, тогда вы можете попробовать это. Надеюсь, это поможет
Это было легко исправить, чем я думал. Я всего лишь очистить папку кэша сайт.
удалить все от
буква диска ОС:UsersUSER NAMEAppDataLocalMicrosoftWebsiteCache
пример
C:UsersJackAppDataLocalMicrosoftWebsiteCache
для получения дополнительных советов visual studio посетите Мой Блог
0
автор: Dulanjana Wickramatantri
Я получил эту проблему в проекте веб-API. Наконец выяснил, что это было в моих комментариях к методу»///». У меня есть эти комментарии, установленные для автоматического создания документации для методов API. Что-то в моих комментариях заставило его сойти с ума. Я удалил все возвраты каретки, специальные символы и т. д. Не совсем уверен, что ему не понравилось, но это сработало.
в моем случае файлы RDLC работают с файлами ресурсов (.resx), у меня была эта ошибка, потому что я не создал соответствующий файл resx для моего отчета rdlc.
моим решением было добавить файл .resx внутри App_LocalResources таким образом:
rep
repmyreport.rdlc
repApp_LocalResourcesmyreport.rdlc.resx
У меня было несколько массовых сбоев сообщества VS2015.
удалить все .csproj файл.пользовательские файлы
которые были полны нулевых символов, а также Эти
C:UsersUserNameAppDataLocalTemp
.NETFramework, версия=v4.0.AssemblyAttributes.цезий
.NETFramework, версия=v4.5.AssemblyAttributes.цезий
.NETFramework, версия=v4.5.2.AssemblyAttributes.cs
в моем случае я получил такое сообщение :
смотрите эту картинку
Я просто прокомментировал обрезанный код ниже в файле проекта (.csproj), и проблема была исправлена.
<Import Project="$(MSBuildBinPath)Microsoft.CSharp.targets" />
0
автор: Eduardo Sobrinho
в моем случае xxxx.pubxml.пользователь не был загружен при попытке опубликовать приложение. Я удалил файл и перезапустил Visual studio, затем создал новый профиль для его публикации, проблема решена и опубликована успешно.
в моем случае, я получил эту ошибку из-за пустой .
Это привело к сбою диспетчера пакетов NUGET и отображению ошибки отсутствует корневой элемент.
Решение состояло в том, чтобы скопировать элементы из другого непустого файла, а затем изменить его в соответствии с потребностями.
пример (пакеты.config):
<?xml version="1.0" encoding="utf-8"?>
<packages>
<package id="Microsoft.AspNet.Web.Optimization" version="1.1.3" targetFramework="net451"/>
<package id="Newtonsoft.Json" version="5.0.4" targetFramework="net451"/>
</packages>
в моем случае я использовал vs 2010 с crystal report. Innerexception показал корневой элемент отсутствует ошибка. Перейти в каталог как C:UserssamAppDataLocaldssmsdssms.vshost.exe_Url_uy5is55gioxym5avqidulehrfjbdsn131.0.0.0 который приведен в innermessage и убедитесь, что пользователь.config-это правильный XML (мой был пуст по какой-то причине).
эта ошибка вызвана поврежденным файлом proj.
Visual Studio allway имеет файл проекта резервного копирования в определенной папке.
Пожалуйста, перейдите к:
C:UsersDocumentsVisual Studio Файлы Резервных Копий
Вы можете увидеть 2 файла так же, как:
Оригинал-май-18-2018-1209PM..csproj файл
Восстановлено-май-18-2018-1209PM..csproj файл
вам нужно только скопировать файл: оригинал-может-18-2018-1209PM..csproj файл
И переименовать как .csproj & overide в корневой папке проекта.
Проблема решена!
Эй, у меня такая же проблема на Mac, работающем над решением Cocoa c#.
(но я решил это !)
Он всегда говорит, что корневой элемент отсутствует, поэтому он не может загрузить мой файл проекта c#.
У меня есть 2017 Visual Studio Mac Community Edition.
Мне, наконец, удалось найти решение через несколько часов (больно!).
мое решение связано с тем, что фреймворки, связанные с Visual Studio, старые или сломанные.
Я нашел это, потому что я попытался создать новое решение Mac с помощью Cocoa, и он сказал:»не удалось сохранить решение». Затем я попытался создать решение для Android и она работает нормально.
Перейдите в » Finder «и» Go «- > «перейти в папку», затем перейдите в»Библиотека/фреймворки». Я удалил mono.рамки и рамки, связанные с Xamarin, потому что я считаю, что эти рамки Xamarin сломаны.
затем удалил Visual Studio и переустановил его.
Теперь все работает нормально!
была эта проблема входа в RDP на старом сервере VM fount время (часы) было установлено 2 часа. (и неправильный часовой пояс) в хост-системе. исправил и все было хорошо. Теория поцелуев..
-2
автор: Rooster Cogburn
Как исправить » корневой элемент отсутствует.»при выполнении сборки Visual Studio (VS)?
любая идея, какой файл я должен посмотреть в мои решения?
на самом деле, я получаю это сообщение об ошибке внутри «Visual Build Pro» при использовании команды «Make VS 2008». Эта команда отлично работает при создании других решений (например, около 20), и я не совсем уверен, почему мой получает ошибку.
любая помощь была бы очень признательна.
Я использую VS 2008 и Visual Build Pro 6.7.
23 ответов
убедитесь, что любой XML-файл (или любой файл, который будет интерпретироваться как XML-файл visual studio) имеет правильную структуру XML — то есть один корневой элемент (с любым именем, я использую rootElement в моем примере):
<?xml version="1.0"?>
<rootElement>
...
</rootElement>
в моем случае это был Ремчуков.расширением vcxproj.файл пользователя, который вызывал проблему (он был пустым) после сбоя. Я переименовал его и проблема ушла.
вы также получите «корневой элемент отсутствует», когда бомба поражает :). BOM = Знак порядка байтов. Это дополнительный символ, который добавляется в начало файла, когда он сохраняется с неправильной кодировкой.
Это может иногда происходить в Visual Studio при работе с XML-файлами. Вы можете либо закодировать что-то, чтобы удалить его из всех ваших файлов, либо, если вы знаете, какой файл вы можете заставить visual studio сохранить его с определенной кодировкой (utf-8 или ascii IIRC).
Если вы откройте файл в Редакторе, отличном от VS (попробуйте notepad++), вы увидите два забавных символа перед XML-декларация.
чтобы исправить это в VS, откройте файл в VS, а затем в зависимости от версии VS
- «файл» > «Дополнительные параметры сохранения» > выбрать соответствующую кодировку
- Файл > Сохранить как > сохранить имя файла, щелкните стрелку вниз справа от кнопки «Сохранить», чтобы выбрать кодировку
в моем случае.Я получал ошибка отсутствует элемент указывая на .
В то время он выглядел примерно так.—7—>
<?xml version="1.0" encoding="utf-8"?>
<settings>
<repositoryPath>Packages</repositoryPath>
</settings>
тогда я просто добавил configuration тег, который фактически обертывает весь xml. Теперь работает отлично для меня
<?xml version="1.0" encoding="utf-8"?>
<configuration>
<settings>
<repositoryPath>Packages</repositoryPath>
</settings>
</configuration>
Я получил ту же ошибку. показывая ошибка Microsoft.Данные.Entity не удалось загрузить корневой элемент отсутствует. Когда я удаляю этот файл из C:WindowsMicrosoft.NETFrameworkv4.0.30319 и снова откройте мое решение моя проблема была решена. Все хорошо
В моем случае, когда я открыл .csproj файл, он был пуст, поэтому я пошел к моему предыдущему фиксации в git и скопировал содержимое этого файла и вставил его мой текущий . После чего я удалил .csproj.user файл, перезагрузил мой проект,и все снова начало работать.
эта ошибка может иногда возникать при редактировании некоторых параметров цепочки инструментов проекта Atmel Studio 6.1.2730 SP2.
в моем случае я попытался отредактировать свойства проекта > Toolchain > Linker > Общие настройки с «всеми конфигурациями», выбранными в конфигурации. Когда я проверил или снял флажок, появилось диалоговое окно с ошибкой. Однако я обнаружил, что могу сделать те же изменения, если я сделал их только для одной конфигурации сборки за раз; т. е. только с «Debug» или «Release» выбрано вместо «все конфигурации».
интересно, что позже я смог редактировать те же настройки компоновщика даже с выбранными «всеми конфигурациями». Я не знаю, что изменилось в моем проекте, что сделало это возможным.
в моем случае, файл C:UsersxxxAppDataLocalPreEmptive SolutionsDotfuscator Professional Edition.0dfusrprf.xml был полон NULL.
Я удалил его; он был воссоздан при первом запуске программы Dotfuscator, и после этого нормальность была восстановлена.
У меня был синий экран при запуске Visual Studio 2013, при перезапуске я намеревался запустить снова свой проект, но у меня всегда была эта ошибка headius.
во всяком случае
удаление папок с информацией Temp исправить эту проблему.
в моем случае проект был сервером Windows, и в основном он создает папку с некоторой информацией Tem.
папка
C:UsersUser_NAMEAppDataLocalNAme_OF_THeProject
внутри существует папка с именем проекта+ некоторые созданные ГРАФИЧЕСКИЙ ИНТЕРФЕЙС ПОЛЬЗОВАТЕЛЯ
Услуга.ServerHostLoader_Url_u2jn0xkgjf1th0a3i2v03ft15vj4x52i
Это папка, которую я удалил, и теперь я могу снова запустить проект.
вы также можете выполнить поиск файла. Перейдите в каталог проекта с помощью PowerShell и запустите Get-FileMissingRoot:
function Get-FileMissingRoot {
dir -recurse |
where {
($_ -is [IO.FileInfo]) -and
(@(".xml", ".config") -contains $_.extension)
} |
foreach {
$xml = New-Object Xml.XmlDocument;
$filename = $_.FullName
try {
$xml.Load($filename)
}
catch {
write ("File: " + $filename)
write ($_.Exception.Message)
}
}
}
в моем случае я обновился до VS2017 и хотел построить все проекты с MSBuild 4 с моим скриптом сборки (который использовал MSBuild 3.5, когда мы использовали VS2015). Это обновление MSBuild оказалось прекрасным для настольных приложений Windows, но для Windows CE с compact framework дало бы мне эту запутанную ошибку. Возврат к MSBuild 3.5 для Windows CE projects исправил проблему для меня.
У меня была бомба .кстати, файлы csproj и удалили их для всех проекты в решении, которое не будет строить, но это не помогло.
Ho я просто решил эту проблему, перейдя в проводник управления версиями и выбрав проект проблемы, щелкните правой кнопкой мыши и выберите опцию получить конкретную версию в расширенном меню. А затем выберите тип в качестве последней версии и отметьте следующие два флажка и нажмите кнопку Get. Затем я обновил решение, и мой проект вернулся к жизни, и проблема исчезла. Обратите внимание, что это может перезаписать ваши локальные проекты, так что ваши текущие изменения могут потерять. Так что если у вас нет никаких проблем с локальную копию, тогда вы можете попробовать это. Надеюсь, это поможет
Это было легко исправить, чем я думал. Я всего лишь очистить папку кэша сайт.
удалить все от
буква диска ОС:UsersUSER NAMEAppDataLocalMicrosoftWebsiteCache
пример
C:UsersJackAppDataLocalMicrosoftWebsiteCache
для получения дополнительных советов visual studio посетите Мой Блог
0
автор: Dulanjana Wickramatantri
Я получил эту проблему в проекте веб-API. Наконец выяснил, что это было в моих комментариях к методу»///». У меня есть эти комментарии, установленные для автоматического создания документации для методов API. Что-то в моих комментариях заставило его сойти с ума. Я удалил все возвраты каретки, специальные символы и т. д. Не совсем уверен, что ему не понравилось, но это сработало.
в моем случае файлы RDLC работают с файлами ресурсов (.resx), у меня была эта ошибка, потому что я не создал соответствующий файл resx для моего отчета rdlc.
моим решением было добавить файл .resx внутри App_LocalResources таким образом:
rep
repmyreport.rdlc
repApp_LocalResourcesmyreport.rdlc.resx
У меня было несколько массовых сбоев сообщества VS2015.
удалить все .csproj файл.пользовательские файлы
которые были полны нулевых символов, а также Эти
C:UsersUserNameAppDataLocalTemp
.NETFramework, версия=v4.0.AssemblyAttributes.цезий
.NETFramework, версия=v4.5.AssemblyAttributes.цезий
.NETFramework, версия=v4.5.2.AssemblyAttributes.cs
в моем случае я получил такое сообщение :
смотрите эту картинку
Я просто прокомментировал обрезанный код ниже в файле проекта (.csproj), и проблема была исправлена.
<Import Project="$(MSBuildBinPath)Microsoft.CSharp.targets" />
0
автор: Eduardo Sobrinho
в моем случае xxxx.pubxml.пользователь не был загружен при попытке опубликовать приложение. Я удалил файл и перезапустил Visual studio, затем создал новый профиль для его публикации, проблема решена и опубликована успешно.
в моем случае, я получил эту ошибку из-за пустой .
Это привело к сбою диспетчера пакетов NUGET и отображению ошибки отсутствует корневой элемент.
Решение состояло в том, чтобы скопировать элементы из другого непустого файла, а затем изменить его в соответствии с потребностями.
пример (пакеты.config):
<?xml version="1.0" encoding="utf-8"?>
<packages>
<package id="Microsoft.AspNet.Web.Optimization" version="1.1.3" targetFramework="net451"/>
<package id="Newtonsoft.Json" version="5.0.4" targetFramework="net451"/>
</packages>
в моем случае я использовал vs 2010 с crystal report. Innerexception показал корневой элемент отсутствует ошибка. Перейти в каталог как C:UserssamAppDataLocaldssmsdssms.vshost.exe_Url_uy5is55gioxym5avqidulehrfjbdsn131.0.0.0 который приведен в innermessage и убедитесь, что пользователь.config-это правильный XML (мой был пуст по какой-то причине).
эта ошибка вызвана поврежденным файлом proj.
Visual Studio allway имеет файл проекта резервного копирования в определенной папке.
Пожалуйста, перейдите к:
C:Users\DocumentsVisual Studio Файлы Резервных Копий
Вы можете увидеть 2 файла так же, как:
Оригинал-май-18-2018-1209PM..csproj файл
Восстановлено-май-18-2018-1209PM..csproj файл
вам нужно только скопировать файл: оригинал-может-18-2018-1209PM..csproj файл
И переименовать как .csproj & overide в корневой папке проекта.
Проблема решена!
Эй, у меня такая же проблема на Mac, работающем над решением Cocoa c#.
(но я решил это !)
Он всегда говорит, что корневой элемент отсутствует, поэтому он не может загрузить мой файл проекта c#.
У меня есть 2017 Visual Studio Mac Community Edition.
Мне, наконец, удалось найти решение через несколько часов (больно!).
мое решение связано с тем, что фреймворки, связанные с Visual Studio, старые или сломанные.
Я нашел это, потому что я попытался создать новое решение Mac с помощью Cocoa, и он сказал:»не удалось сохранить решение». Затем я попытался создать решение для Android и она работает нормально.
Перейдите в » Finder «и» Go «- > «перейти в папку», затем перейдите в»Библиотека/фреймворки». Я удалил mono.рамки и рамки, связанные с Xamarin, потому что я считаю, что эти рамки Xamarin сломаны.
затем удалил Visual Studio и переустановил его.
Теперь все работает нормально!
была эта проблема входа в RDP на старом сервере VM fount время (часы) было установлено 2 часа. (и неправильный часовой пояс) в хост-системе. исправил и все было хорошо. Теория поцелуев..
-2
автор: Rooster Cogburn
Решение проблемы с запуском, когда программа Справки БК не открывается на компьютере с Windows после установки, или просто не запускается.
Как и в любом другом ПО, в работе программы могут возникать ошибки. К примеру, СПО Справки БК не открывается на компьютере после установки. Проблема неприятная, но легко решаемая. Есть несколько возможных вариантов.
Сначала убедитесь, что у вас установлена самая новая версия Справки БК.
Блокировка брандмауэром Windows
Брандмауэр служит для защиты операционной системы от вредоносных объектов. Он довольно неплохо выполняет свою работу, но иногда блокирует то, что не нужно. Требуется выключить брандмауэр и посмотреть на поведение программы.
- 1. Кликните по кнопке «Пуск», перейдите в каталог «Служебные – Windows» и запустите панель управления.
- 2. В панели щелкните пункт «Администрирование».
- 3. Выберите «Службы».
- 4. В списке служб найдите «Брандмауэр Защитника Windows» и кликните по записи два раза.
- 5. В следующем окне нажмите «Остановить», а затем «Применить» и «ОК».
Если после отключения брандмауэра программа запускается, то дело было именно в блокировке. Придется настраивать его правила. Выполняется это в самом брандмауэре. Попасть в его настройки можно при помощи панели управления, в которой требуется кликнуть по пункту «Брандмауэр Windows».
Если у вас установлен сторонний антивирус с файрволлом, то блокировка может возникать и с его стороны. Попробуйте временно отключить защиту. Для разных антивирусов инструкция разная. Но если у вас NOD32 от ESET, то щелкните по значку в трее правой кнопкой мыши, выберите «Временно отключить файрволл», выставьте временной промежуток (к примеру, 30 минут) и нажмите ОК.
Активация правильной версии .NET Framework
В Windows 10 по умолчанию установлена и активирована последняя версия компонента NET. Framework. Но программе для работы требуется именно версия 3.5. Поэтому ее нужно активировать в настройках операционной системы.
- 1. Кликните по кнопке «Пуск», выберите каталог «Служебные – Windows» и запустите панель управления.
- 2. В панели щелкните пункт «Программы и компоненты».
- 3. В левой части окна кликните «Включение или отключение компонентов Windows».
- 4. В списке отметьте пункт .NET Framework 3.5 и нажмите ОК.
Стоит заметить, что для Windows 7 и других версии ОС инструкция точно такая же. Практически все пункты совпадают. Поэтому с активацией нужной версии компонента не должно возникнуть никаких проблем. Не забудьте только перезагрузить компьютер.
Если в списке установленных компонентов нет .NET Framework 3.5, то его нужно скачать с официального сайта Microsoft и установить.
Переустановка Справки БК
Если ничего из вышеперечисленного не помогает, это значит, что Файлы самой программы повреждены. Здесь поможет только полная ее переустановка. Процесс довольно простой и понятный.
- 1. Перейдите на страницу загрузки, в блоке «Последняя версия» нажмите кнопку «Скачать» на самой с вежей версии СПО.
- 2. Откройте проводник, перейдите в каталог загрузок и откройте скачанный архив.
- 3. Запустите исполняемый файл двойным кликом. В мастере установки сразу щелкните «Далее».
- 4. На следующем этапе щелкните кнопку «Изменить» для смены папки установки.
- 5. Выберите альтернативный каталог, нажмите ОК и щелкните «Далее».
После установки можно попробовать запустить программу. Но не забудьте перед переустановкой удалить старую версию приложения. Делать это нужно при помощи панели управления и пункта «Программы и компоненты». Найдите в списке программу, щелкните по ней правой кнопкой мыши и выберите «Удалить». Далее следуйте указаниям мастера.
Смена стандартного каталога для установки требуется если Справки БК не запускается на Windows 10, вылетает или сразу закрывается. Windows 10 по умолчанию устанавливает СПО в папку AppData, что может вызвать вылеты и ошибки при открытии приложения. Поэтому лучше сменить папку на другую.
Все перечисленные варианты позволят устранить проблему с программой Справки БК, если она не запускается. Если же ничего не помогает, остается переустановить операционную систему Windows либо использовать другой ПК для заполнения справки о доходах.
Содержание
- Справки БК виснет при запуске и не отвечает
- Отсутствие Visual C++ в Windows
- Блокировка вирусами
- Восстановление файлов Windows
- Оставить комментарий
- Как установить новую версию Справки БК и что делать если она не устанавливается
- Шаг 1: Скачиваем последнюю версию
- Шаг 2: Запускаем установщик
- 2 комментария
- Оставить комментарий
- Почему СПО Справки БК вылетает на Windows 10 при переходе по вкладкам
- Несовместимость с версией Windows
- Неправильная папка для установки
- Прекращена работа программы Справки БК: причины и решения
- Блокировка со стороны брандмауэра
- Работа вирусов
- Повреждение системных файлов
- Альтернативные способы решения проблемы
- Справки БК не запускается на Windows 10 или Windows 7
- Блокировка брандмауэром Windows
- Переустановка Справки БК
- Оставить комментарий
Справки БК виснет при запуске и не отвечает
Обновлено 15 июля 2021 г.
Решение проблемы, когда Справки БК зависает при запуске или во время работы, не реагируя на ваши действия.
В некоторых случаях Справки БК может зависать во время работы или во время запуска. При этом Windows сообщает, что программа не отвечает.
Такое поведение связано с определенными проблемами в операционной системе. Однако существуют способы, позволяющие устранить неполадки.
Обязательно убедитесь, что у вас установлена новая версия Справки БК.
Отсутствие Visual C++ в Windows
Если программа зависает еще на этапе загрузки, то высока вероятность того, что в ОС отсутствует компонент Visual C++. Он необходим для многих программ, которые занимаются созданием разного рода отчетности. Поэтому его лучше установить. Это бесплатно.
Рекомендуется перезагрузить компьютер после установки данного компонента. После рестарта попробуйте снова запустить «Справки БК». Проблема должна уйти. Если же все осталось так же, попробуйте переустановить NET. Framework или активировать в настройках версию 3.5.
Блокировка вирусами
- 1. В системном трее найдите иконку штатного антивируса и кликните по ней.
Антивирус начнет поиск вредоносных объектов. Процедура может растянуться на пару часов. Если будут найдены какие-либо угрозы, антивирус их удалит и данное действие отразится в журнале. По завершении процедуры перезагрузите машину.
Если вы не доверяете штатному антивирусу, то скачайте бесплатный инструмент Dr Web Cure IT. Он предельно прост и обладает русским языком. Поэтому работать с ним просто. Скачать его можно на официальном сайте Dr Web.
Восстановление файлов Windows
Если вирусы повредили некоторые файлы операционной системы, то зависать могут многие программы. Нужно попробовать восстановить файлы и компоненты при помощи командной строки. Сделать это проще, чем может показаться на первый взгляд.
- 1. Откройте меню «Пуск», перейдите в каталог «Служебные – Windows».
Проверка файлов и их восстановление может занять довольно много времени. Все зависит от степени захламленности системного диска. По завершении операции необходимо обязательно перезагрузить компьютер для применения изменений.
Иногда операция по восстановлению файлов не дает делаемого результата. Это говорит о том, что повреждение файлов слишком сильное. Потребуется полная переустановка операционной системы. Это займет много времени, поскольку процесс довольно сложный. Но зато все будет гарантированно работать.
Программа СПО Справки БК может зависать на старте или во время работы по разным причинам. Но описанные выше способы позволяют, в большинстве случаев, решить проблему без необходимости переустановки операционной системы Windows.
Оставить комментарий
Ваш email будет скрыт. Обязательные поля отмечены символом *
Источник
Как установить новую версию Справки БК и что делать если она не устанавливается
Обновлено 14 сентября 2021 г.
Пошаговая инструкция показывает как установить программу Справки БК последней версии на Windows 10. Также приведём решение частых проблем, например, если СПО не устанавливается.
Шаг 1: Скачиваем последнюю версию
На данный момент самой свежей версией СПО является 2.5.0, выпущенная 30 июля 2021 года. Когда она обновится неизвестно, но обычно новая версия выходит 1 раз в год. Когда это случится в очередной раз, мы опубликуем информацию на сайте.
После загрузки архива распакуйте его и увидите установочный файл. Его имя может отличаться от того, что указано на скриншоте ниже.
Перед тем как установить справку бк на компьютер нужно отключить антивирус, поскольку он может блокировать нужные процессы. Если переживаете за наличие вирусов в файле, проверьте его любым антивирусом до запуска. Вообще, по ссылке выше загружается официальная версия СПО.
Также удостоверьтесь, что ваш ПК удовлетворяет системным требованиям:
- Операционная система Windows XP Pro SP3 или выше. 1ГБ свободного места на жёстком диске.
Шаг 2: Запускаем установщик
Открываете инсталлятор и жмёте кнопку «Запустить».
Далее откроется мастер установки, который описывает каждый шаг.
Следуя его указаниям вы установите программу и увидите на рабочем столе ярлык запуска СПО.
На этом установка завершена.
Отдельно стоит отметить, что все проблемы связанные с установкой, в 99% являются следствием настройки компьютера. На «чистой» Windows 10 справка устанавливается и работает идеально.
2 комментария
Ольга Михайловна
Не удается установить новую версию справки 2.5.0 на рабочий стол. Запускаю скачать, идет загрузка и ничего не появляется для ее заполнения. У меня виндоус 10. Как установить справку? дополнительно требует программу акробат для редактирования, без нее можно установить спо?
Ольга Колпакова
Для установки Adobe Acrobat не нужен. Чтобы установить Справку, скачайте программу и запустите установщик из папки «Загрузки». Windows 10 сама всё сделает.
Оставить комментарий
Ваш email будет скрыт. Обязательные поля отмечены символом *
Предоставление справки 460 является обязанностью госслужащего согласно антикоррупционного законодательства.
Источник
Почему СПО Справки БК вылетает на Windows 10 при переходе по вкладкам
Обновлено 6 сентября 2021 г.
Почему программа Справки БК вылетает при переходе по вкладкам или во время заполнения документа в разделах: 3 причины и их решение.
Программа СПО «Справки БК» предназначена для заполнения и распечатки справок о доходах, расходах, имуществе госслужащих и их семьи. Однако приложение довольно капризное: часто возникают непонятные ошибки, вне зависимости от версии используемой операционной системы Windows 10, 8 или 8.1.
Чаще всего программа Справки БК вылетает сразу после запуска или во время перехода по вкладкам или разделам. Есть несколько причин и решений данной проблемы.
Перво-наперво убедитесь, что у вас установлена самая новая версия Справки БК.
1. Откройте браузер, перейдите по ссылке https://www.microsoft.com/ru-ru/download/details.aspx?id=21 и нажмите на красную кнопку «Скачать».
2. Откройте проводник, перейдите в папку загрузок и дважды кликните по скачанному файлу.
Далее следуйте указаниям мастера установки. После выполнения всех действий не забудьте перезагрузить компьютер для применения сделанных изменений. После рестарта Windows можно пробовать вновь работать с программой.
Для решения проблемы с отсутствующими компонентами в Windows 7 и Vista инструкция точно такая же. Нужно просто установить требуемую версию Framework. В Windows 10 последняя версия Framework уже установлена, но она не подходит требуется именно версия 3.5. Можно также использовать версию пакета с обновлением SP1.
Несовместимость с версией Windows
Чаще всего проблема проявляется на Windows 10 64-бит версии 1909. Поможет запуск программы в режиме совместимости с Windows 7. Инструкция довольно простая.
1. Кликните правой кнопкой мыши по ярлыку Справки БК и выберите пункт «Свойства».
2. Перейдите на вкладку «Совместимость», отметьте галочкой пункт «Запустить программу в режиме совместимости», выберите Windows 7, нажмите «Применить» и ОК.
После этого запустите программу двойным кликом по ярлыку. Если проблема была именно в совместимости, то программа будет нормально работать. Если нет, то проблема в другом.
Неправильная папка для установки
Это частая причина того, что СПО Справки БК вылетает на Windows 10. По умолчанию эта операционная система устанавливает программу в скрытую папку AppData. Иногда это становится проблемой во время работы и может приводить к неожиданному вылету программы на рабочий стол.
Решение простое – в процессе установки измените папку. Лучше выбрать каталог на локальном диске (можно даже на системном). Это позволит избежать появления ошибок в будущем.
Если программа установлена, переустановите её.
В Windows 8 и 8.1 также существует проблема с каталогом AppData. Поэтому данная инструкция будет актуальна и для этих версий операционной системы.
Источник
Прекращена работа программы Справки БК: причины и решения
Обновлено 14 июля 2021 г.
Что делать, если неожиданно прекращена работа программы Справки БК.
Программа предназначена для работы в операционных системах Windows и иногда в её работе случаются ошибки. Одна из самых распространенных заключается в том, что работа программы Справки БК была прекращена по неизвестной причине. Есть определенные способы для решения проблемы.
Сначала убедитесь, что у вас установлена свежая версия Справки БК.
Блокировка со стороны брандмауэра
Брандмауэр Windows – это защитное ПО, которое не дает подозрительным файлам из интернета и другому ПО вмешиваться в работу операционной системы. Но иногда он блокирует то, что не нужно.
Если Справки БК неожиданно завершает работу, есть смысл отключить брандмауэр и посмотреть, решится ли проблема.
- 1. Кликните по кнопке «Пуск», перейдите в каталог «Служебные – Windows» и запустите панель управления.
После этого попробуйте запустить «Справки БК» и поработать с программой. Если внезапной остановки работы не наблюдается, то проблема была именно в брандмауэре. В противном случае, придется искать альтернативное решение проблемы.
Для Windows 7 инструкция точно такая же, но служба будет называться «Брандмауэр Windows». В остальном все действия останутся такими же.
Если у вас установлен сторонний антивирусный продукт с собственным файрволлом, то брандмауэр можно и не включать. В этом случае, смысла в его использовании нет.
Работа вирусов
Часто вирусы и другое вредоносное ПО мешает работе многих программ, блокируя выполнение некоторых операций.
Для исключения этой причины придется проверить компьютер на вирусы и в случае их обнаружения – уничтожить. Рассмотрим вариант на примере встроенного Защитника Windows 10.
- 1. В системном трее найдите иконку штатного антивируса и кликните по ней.
Процесс может занять около 1 часа, но это самый простой способ обнаружить вредоносные объекты и устранить их. После удаления вирусов рекомендуется перезагрузить компьютер. После этого пробуйте снова работать с программой Справки БК.
Если вы используете сторонний антивирус, инструкция будет немного другая. Ведь меню отличается. В большинстве современных антивирусных продуктов запустить проверку можно прямо из системного трея, кликнув правой кнопкой мыши по значку и выбрав соответствующий пункт в меню.
Повреждение системных файлов
Если вирусы успели повредить файлы операционной системы, то программа Справки БК может вести себя некорректно. В числе прочего, она может неожиданно завершить свою работу. Нужно выполнить проверку и попытаться восстановить системные файлы.
- 1. Откройте меню «Пуск», перейдите в каталог «Служебные – Windows».
Эта команда запустит проверку целостности системных файлов и в случае необходимости восстановит их. По завершении процедуры обязательно нужно перезагрузить компьютер. Иначе сделанные изменения не будут учтены.
! Если эта процедура не помогла, то файлы Windows повреждены серьезно. Здесь справиться с проблемой поможет только полная переустановка операционной системы. Этот процесс потребует много времени, но результат будет стопроцентный.
Альтернативные способы решения проблемы
Иногда бывают другие причины для того, чтобы программа неожиданно прекращала свою работу. Поэтому есть альтернативные способы решения проблемы.
Все вышеописанные способы помогут решить проблему практически в любой версии операционной системы Windows.
Источник
Справки БК не запускается на Windows 10 или Windows 7
Обновлено 15 июля 2021 г.
Решение проблемы с запуском, когда программа Справки БК не открывается на компьютере с Windows после установки, или просто не запускается.
Как и в любом другом ПО, в работе программы могут возникать ошибки. К примеру, СПО Справки БК не открывается на компьютере после установки. Проблема неприятная, но легко решаемая. Есть несколько возможных вариантов.
Сначала убедитесь, что у вас установлена самая новая версия Справки БК.
Блокировка брандмауэром Windows
Брандмауэр служит для защиты операционной системы от вредоносных объектов. Он довольно неплохо выполняет свою работу, но иногда блокирует то, что не нужно. Требуется выключить брандмауэр и посмотреть на поведение программы.
- 1. Кликните по кнопке «Пуск», перейдите в каталог «Служебные – Windows» и запустите панель управления.
Если после отключения брандмауэра программа запускается, то дело было именно в блокировке. Придется настраивать его правила. Выполняется это в самом брандмауэре. Попасть в его настройки можно при помощи панели управления, в которой требуется кликнуть по пункту «Брандмауэр Windows».
Если у вас установлен сторонний антивирус с файрволлом, то блокировка может возникать и с его стороны. Попробуйте временно отключить защиту. Для разных антивирусов инструкция разная. Но если у вас NOD32 от ESET, то щелкните по значку в трее правой кнопкой мыши, выберите «Временно отключить файрволл», выставьте временной промежуток (к примеру, 30 минут) и нажмите ОК.
В Windows 10 по умолчанию установлена и активирована последняя версия компонента NET. Framework. Но программе для работы требуется именно версия 3.5. Поэтому ее нужно активировать в настройках операционной системы.
- 1. Кликните по кнопке «Пуск», выберите каталог «Служебные – Windows» и запустите панель управления.
Стоит заметить, что для Windows 7 и других версии ОС инструкция точно такая же. Практически все пункты совпадают. Поэтому с активацией нужной версии компонента не должно возникнуть никаких проблем. Не забудьте только перезагрузить компьютер.
Переустановка Справки БК
Если ничего из вышеперечисленного не помогает, это значит, что Файлы самой программы повреждены. Здесь поможет только полная ее переустановка. Процесс довольно простой и понятный.
- 1. Перейдите на страницу загрузки, в блоке «Последняя версия» нажмите кнопку «Скачать» на самой с вежей версии СПО.
- 2. Откройте проводник, перейдите в каталог загрузок и откройте скачанный архив.
- 3. Запустите исполняемый файл двойным кликом. В мастере установки сразу щелкните «Далее».
После установки можно попробовать запустить программу. Но не забудьте перед переустановкой удалить старую версию приложения. Делать это нужно при помощи панели управления и пункта «Программы и компоненты». Найдите в списке программу, щелкните по ней правой кнопкой мыши и выберите «Удалить». Далее следуйте указаниям мастера.
Смена стандартного каталога для установки требуется если Справки БК не запускается на Windows 10, вылетает или сразу закрывается. Windows 10 по умолчанию устанавливает СПО в папку AppData, что может вызвать вылеты и ошибки при открытии приложения. Поэтому лучше сменить папку на другую.
Все перечисленные варианты позволят устранить проблему с программой Справки БК, если она не запускается. Если же ничего не помогает, остается переустановить операционную систему Windows либо использовать другой ПК для заполнения справки о доходах.
Оставить комментарий
Ваш email будет скрыт. Обязательные поля отмечены символом *
Источник
Возникла ошибка печати «Принтеру не удалось напечатать»: почему пишет, что делать
Первое, что нужно сделать в этой ситуации, — это проверить целостность соединительных кабелей. Несмотря на всю свою надежность, со временем они могут потерять устойчивость или просто выйти из строя. Нередки случаи механических повреждений при перестановке мебели или любых других действиях.
Есть два типа кабелей, которые можно использовать для подключения к принтеру. Самый популярный кабель USB и Ethernet, более известный как патч-кабель. На самом деле это изделия из пластика, пластика и тонкого металла. Поэтому случаи натирания не единичны. Самым надежным вариантом тестирования было бы временное использование аналогичных кабелей другой техники.
Блокировка брандмауэром Windows
Брандмауэр служит для защиты операционной системы от вредоносных объектов. Он довольно неплохо выполняет свою работу, но иногда блокирует то, что не нужно. Требуется выключить брандмауэр и посмотреть на поведение программы.
-
1. Кликните по кнопке «Пуск», перейдите в каталог «Служебные – Windows» и запустите панель управления.
Если после отключения брандмауэра программа запускается, то дело было именно в блокировке. Придется настраивать его правила. Выполняется это в самом брандмауэре. Попасть в его настройки можно при помощи панели управления, в которой требуется кликнуть по пункту «Брандмауэр Windows».
Если у вас установлен сторонний антивирус с файрволлом, то блокировка может возникать и с его стороны. Попробуйте временно отключить защиту. Для разных антивирусов инструкция разная. Но если у вас NOD32 от ESET, то щелкните по значку в трее правой кнопкой мыши, выберите «Временно отключить файрволл», выставьте временной промежуток (к примеру, 30 минут) и нажмите ОК.
Выбор принтера
Для этого необходимо произвести следующие действия:
- Заходим в Панель управления и переходим на «Устройства и Принтеры». Окно покажет перечень подсоединенных принтеров и устройств.
- Выбираем наше устройство – проверяем статус принтера, он должен быть «Подключен».
- Устанавливаем курсор мыши на пиктограмму принтера, нажимаем правую клавишу. В выпадающем контекстном меню выбираем «Использовать по умолчанию».
Возле принтера должен появиться зеленая галочка. Принтер в нерабочем состоянии отображается на панели «Устройства и принтеры» бледным, обесцвеченным значком.
В выпадающем окне выбираем параметр «Автоматически» и сохраняем параметры.
- Для того чтобы проверить работу Диспетчера, нажимаем «Перезапустить службу».
- При отправке на принтер большого количества запросов на печать попробуйте очистить Очередь печати и перезагрузить принтер.
Проверяем свойства принтера
Открываем вкладку «Устройства» – «Принтеры и факсы». Щелчком правой клавиши мыши открываем выпадающее окно «Свойства», находим опцию «Обмен данными». Жмем «Отключить». После действия пробуем перезагрузить принтер.
Находим значок принтера, делаем два щелчка мышью и проверяем состояние устройства. Если выпадающее значение «Работать автономно», параметр следует изменить.
Для действия переходим по пути Пуск – Панель управления – Устройства и принтеры.
О представлении гражданами, претендующими на замещение должностей федеральной государственной службы, и федеральными государственными служащими сведений о доходах, об имуществе и обязательствах имущественного характера»;
— Указом Президента Российской Федерации от 23 июня 2014 г. № 460 «Об утверждении формы справки о доходах, расходах, об имуществе и обязательствах имущественного характера и внесении изменений в некоторые акты Президента Российской Федерации».
2. Заполнение необходимых сведений о персоналии для последующей печати в установленном виде.
3. Ввод и отображение введенных данных.
4. Проверку корректности ввода данных.
Настоящее описание программного обеспечения предназначено для ознакомления пользователей с правилами и особенностями работы с СПО «Справки БК».
2.
Для запуска приложения достаточно кликнуть по иконке двойным щелчком мышки.
Как заполнить справку БК: образец заполнения и пошаговая инструкция
Учитывая, что речь идёт об официальном документообороте, декларации заполняются строго по установленному законом образцу. Ниже вы найдете методические рекомендации по заполнению справки бк 2018 года и три образца: на госслужащего, на супруга или супругу и на ребенка.
Преимущество подачи сведений о доходах в электронном виде обусловлено тем, что программа БК автоматически находит ошибки и указывает на обнаруженные неточности пользователю.
Под пакетом документов подразумевается справка на заявителя и всех членов его семьи.
Все сведения справки заполняются на формах СПО, идентичным по названию разделам справки.
На формах заполняются поля в отношении заявителя, а затем в отношении супруги (супруга) и несовершеннолетних детей. Для того чтобы получить доступ к справкам членов семей, а также ко всем разделам справки заявителя необходимо заполнить установочные данные заявителя: фамилия, имя, отчество, дата рождения, пол, паспортные данные. Рекомендуемые и не обязательные к заполнению поля отмечены на каждой форме сносками: «*» и «**».
Все поля форм СПО для удобства заполнения имеют подсказки.
Классифицируемые поля (с возможностью выбора текста) отмечены специальным символом «▼».
Cправки БК иероглифы — иероглифы появляются при заполнении адреса. Обычно похожие проблемы решаются заменой кодовой страницы в реестре:
Но в данном случае это не помогает.
Поскольку в этой замечательной программе плохо не только это, то рассмотрим все проблемы последовательно:
Программа не запускается
Установить от Администратора в другое месторасположение.
Закрытие программы с ошибкой
То есть программа работает, а потом вываливается с ошибкой.
Иероглифы в адресе
Сам бы ни в жисть не догадался, подсказали умные люди — на компьютере установлен BDE Administrator. Запустить BDE Administrator с правами локального администратора, сделать следующие настройки:
Если BDE Administrator зависает в момент применения настроек: такое может происходить на Windows 7, на Windows XP всё нормально. Аварийно завершить программу, появится окно с предложением запустить программу в режиме совместимости, запустить, применить настройки.
Если окно не появляется, искать bdeadmin. exe и издеваться уже над ним.
Распространение с помощью GPO
Дополнение от 27.04.2017
При попытке распечатать заполненную декларацию вылетели вот такие ошибки:
Всё оказалось очень просто, программе не понравился конкретный принтер, в данном случае «хлебница» HP LJ 1010. На другом принтере распечаталось без проблем с этого же компьютера. Поскольку сегодня был последний день сдачи деклараций, тема исчерпана и закрыта до следующего года.
Справки БК версия 2.4.1
Выпущена в марте 2018, по прежнему использует в своей основе NetFramework 3.5 SP1. Хотя в работе программы могут присутствовать задержки и подвисания при открытии самой программы (особенно при 1 запуске), открытии и сохранении файлов — работает она лучше, чем начальные версии (аварийные вылеты из программы никуда не делись).
Подготовка к работе с СПО
В первую очередь следует проинспектировать инструмент работы на предмет совместимости с программой. Компьютер или ноутбук должны обладать следующими характеристиками:
- Windows XP или Windows 7;
- 1 Гб свободной памяти.
Помимо этого необходим лазерный принтер для печати заполненной справки. Перед началом работы необходимо установить программу, скачав ее с официального сайта либо запустив с диска установочный файл. Если приложение не запускается в Windows XP или Windows 7 следует запустить приложение на другом компьютере или запустить обновления для используемых системных программ.
После того, как на рабочем столе появится ярлык «Справки БК», можно приступать к созданию документа.
Для старта СПО следует щелкнуть 2 раза на ярлыке левой клавишей мыши
Возможности
Основные технические и функциональные возможности приложения:
- Обеспечение упрощенной процедуры заполнения справок о доходах/расходах граждан, их движимом и недвижимом имуществе, а также обязательств имущественного характера.
- Автоматическое выявление и подчеркивание форм, где пользователем были допущены какие-либо ошибки.
- Наличие встроенного инструмента печати с доступом к гибким настройкам.
- Большой выбор готовых шаблонов.
- Возможность самостоятельного выбора из шрифтов из представленного каталога, а также их размера (от 12 до 20 единиц).
- Ежеминутное сохранение введенной информации, которое осуществляется в автоматическом режиме.
- Наличие интерактивной системы подсказок, различных инструкций и рекомендаций разработчиков.
- Возможность сохранения введенных в формы данных для их дальнейшего использования.
Как установить
Загрузив архив с нашего интернет-ресурса, необходимо выполнить установку приложения. Процесс инсталляции предусматривает следующие действия:
- Откройте архив и запустите установочный файл.
- Нажмите кнопку «Далее».
- Выберите подходящую для установки папку, либо согласитесь с предложенным вариантом.
- Снова нажмите «Далее», воспользуйтесь командой «Установить» и дождитесь завершения процесса.
- Поставьте, либо уберите галочку «Запустить СПО Справки БК».
- Чтобы завершить инсталляцию, нажмите кнопку «Готово».
Содержание
- Справки БК не запускается на Windows 10 или Windows 7
- Блокировка брандмауэром Windows
- Активация правильной версии .NET Framework
- Переустановка Справки БК
- Оставить комментарий
- Блог did5.ru
- Не работает справка в Windows 7
- Как открыть файл справки .HLP в Windows 7
- Ошибка при открытии справки в программах Windows «Не включен компонент» или «Справка не поддерживается»
- Проблема
- Способ
- Дополнительная информация для опытных пользователей
- Сообщение об ошибке Центра обновления Windows 80070422
- Известные проблемы, которые могут возникнуть при установке WinHlp32.exe
- Устранение проблем совместимости, связанных с WinHlp32.exe
- Включение макросов на отдельном компьютере после установки WinHlp32.exe
- Включение макросов на отдельном компьютере вручную
- Получение доступа к HLP-файлам, хранящимся в интрасети, с отдельного компьютера после установки WinHlp32.exe
- Разблокирование HLP-файлов, хранящиеся на узлах интрасети, на отдельном компьютере вручную
- Параметры реестра и групповые политики для администраторов сети
- Сведения для поставщиков содержимого справки, выпускающих HLP-файлы
Справки БК не запускается на Windows 10 или Windows 7
Обновлено 15 марта 2021 г.
Решение проблемы с запуском, когда программа Справки БК не открывается на компьютере с Windows после установки, или просто не запускается.
Как и в любом другом ПО, в работе программы могут возникать ошибки. К примеру, СПО Справки БК не открывается на компьютере после установки. Проблема неприятная, но легко решаемая. Есть несколько возможных вариантов.
Сначала убедитесь, что у вас установлена самая новая версия Справки БК.
Блокировка брандмауэром Windows
Брандмауэр служит для защиты операционной системы от вредоносных объектов. Он довольно неплохо выполняет свою работу, но иногда блокирует то, что не нужно. Требуется выключить брандмауэр и посмотреть на поведение программы.
- 1. Кликните по кнопке «Пуск», перейдите в каталог «Служебные – Windows» и запустите панель управления.
Если после отключения брандмауэра программа запускается, то дело было именно в блокировке. Придется настраивать его правила. Выполняется это в самом брандмауэре. Попасть в его настройки можно при помощи панели управления, в которой требуется кликнуть по пункту «Брандмауэр Windows».
Если у вас установлен сторонний антивирус с файрволлом, то блокировка может возникать и с его стороны. Попробуйте временно отключить защиту. Для разных антивирусов инструкция разная. Но если у вас NOD32 от ESET, то щелкните по значку в трее правой кнопкой мыши, выберите «Временно отключить файрволл», выставьте временной промежуток (к примеру, 30 минут) и нажмите ОК.
Активация правильной версии .NET Framework
В Windows 10 по умолчанию установлена и активирована последняя версия компонента NET. Framework. Но программе для работы требуется именно версия 3.5. Поэтому ее нужно активировать в настройках операционной системы.
- 1. Кликните по кнопке «Пуск», выберите каталог «Служебные – Windows» и запустите панель управления.
Стоит заметить, что для Windows 7 и других версии ОС инструкция точно такая же. Практически все пункты совпадают. Поэтому с активацией нужной версии компонента не должно возникнуть никаких проблем. Не забудьте только перезагрузить компьютер.
Если в списке установленных компонентов нет .NET Framework 3.5, то его нужно скачать с официального сайта Microsoft и установить.
Переустановка Справки БК
Если ничего из вышеперечисленного не помогает, это значит, что Файлы самой программы повреждены. Здесь поможет только полная ее переустановка. Процесс довольно простой и понятный.
- 1. Перейдите на страницу загрузки, в блоке «Последняя версия» нажмите кнопку «Скачать» на самой с вежей версии СПО.
- 2. Откройте проводник, перейдите в каталог загрузок и откройте скачанный архив.
- 3. Запустите исполняемый файл двойным кликом. В мастере установки сразу щелкните «Далее».
После установки можно попробовать запустить программу. Но не забудьте перед переустановкой удалить старую версию приложения. Делать это нужно при помощи панели управления и пункта «Программы и компоненты». Найдите в списке программу, щелкните по ней правой кнопкой мыши и выберите «Удалить». Далее следуйте указаниям мастера.
Смена стандартного каталога для установки требуется если Справки БК не запускается на Windows 10, вылетает или сразу закрывается. Windows 10 по умолчанию устанавливает СПО в папку AppData, что может вызвать вылеты и ошибки при открытии приложения. Поэтому лучше сменить папку на другую.
Все перечисленные варианты позволят устранить проблему с программой Справки БК, если она не запускается. Если же ничего не помогает, остается переустановить операционную систему Windows либо использовать другой ПК для заполнения справки о доходах.
Оставить комментарий
Ваш email будет скрыт. Обязательные поля отмечены символом *
Блог did5.ru
Про АйТи и около айтишные темы
Не работает справка в Windows 7
Microsoft отказалась от поддержки формата справки .HLP в пользу более нового формата .CHM (Compiled HTML). Но не все сторонние разработчики об этом знают, поэтому в некоторых случаях получаем ошибку при обращении к справке:
“Не удается найти файл WinHlp32.hlp”
Как открыть файл справки .HLP в Windows 7
В Windows 7 нету файла WinHlp32.exe, поэтому файлы справки HLP не открываются. MIcrosoft выпустила патч KB917607, который возвращает WinHlp32.exe на свое место.
Скачать патч можно с сайта Microsoft, но придется пройти проверку подлинности Windows. Если не все в порядке с подлинностью, то тогда гуглить по запросу: Windows6.1-KB917607-x86.msu, либо Windows6.1-KB917607-x64.msu, если система 64-битная.
Устанавливаем обновление KB917607
Перезагрузка не нужна, и так файлы справки HLP будут открываться
Нашли опечатку в тексте? Пожалуйста, выделите ее и нажмите Ctrl+Enter! Спасибо!
Хотите поблагодарить автора за эту заметку? Вы можете это сделать!
Ошибка при открытии справки в программах Windows «Не включен компонент» или «Справка не поддерживается»
Программа справки Windows не поддерживается в Windows 10, Windows Server 2012 или более поздних версиях Windows Server. Справка Windows доступна только в ОС Windows Vista, 7, 8 и 8.1.
Разработчикам программного обеспечения рекомендуется прекратить использование приложения «Справка Windows». Разработчикам ПО, поставляющим программы, которые используют для работы HLP-файлы, рекомендуется использовать для создания приложений справки альтернативные форматы файлов справочной системы, такие как CHM, HTML или XML. Дополнительные сведения см. в статье MSDN Какая версия справки мне требуется? Пока корпорация Майкрософт разрабатывает перспективные технологии для справочных инструментов, мы рекомендуем разработчикам таких приложений продолжать использование формата HTML Help 1.4. Формат HTML Help 1.4 входит в сборки Windows, начиная с версии Windows 7.
Проблема
При попытке открыть окно справки в программах Windows появляется одно из следующих сообщений об ошибке:
Справка для этой программы была создана в формате справки Windows, который использовался в предыдущих версиях Windows и не поддерживается Windows Vista.
Справка для этой программы создана в формате справки Windows, который зависит от компонента, не включенного в данную версию Windows. Однако вы можете загрузить программу для просмотра файлов в формате справки Windows.
Справка для этой программы создана в формате справки Windows, который зависит от компонента, не включенного в данную версию Windows. Дополнительные сведения см. на веб-сайте справки и поддержки Майкрософт. / The Help for this program was created in Windows Help format, which depends on a feature that isn’t included in this version of Windows. For more information, go to the Microsoft Help and Support website.
Способ
Для просмотра 32-разрядных файлов справки с расширением .hlp в Windows необходимо скачать и установить файл WinHlp32.exe из Центра загрузки Майкрософт.
Важные замечания по загрузке программы
Откройте ссылки в браузере Internet Explorer.
Если при открытии страницы скачивания появляется сообщение «Требуется проверка», нажмите кнопку Продолжить и следуйте указаниям на экране.
При получении запроса на загрузку файла выберите имя файла со значением «x64» для 64-разрядных версий Windows или «x86» — для 32-разрядных. Для этого используйте следующую информацию автоматического обнаружения:
Программа справки Windows не поддерживается в Windows Server 2012 или более поздних версиях Windows Server.
При возникновении проблем в процессе установки WinHlp32.exe или использования файлов справки перейдите в раздел «Дополнительная информация».
Дополнительная информация для опытных пользователей
Данная проблема возникает, когда для отображения содержимого справка Windows обращается к более ранним версиям справки Windows (WinHlp32.exe).
Сообщение об ошибке Центра обновления Windows 80070422
Устранить данную проблему вручную
Если во время скачивания программы WinHlp32.exe появляется сообщение об ошибке Центра обновления Windows 80070422, возможно, потребуется изменить параметры службы Центра обновления Windows, а затем перезапустить ее. Для этого выполните следующие действия.
Нажмите кнопку Пуск и введите слово службы в текстовом поле Начать поиск или Найти программы и файлы.
Дважды щелкните пункт Службы в списке «Программы». При получении запроса на ввод пароля администратора или подтверждения введите пароль или подтвердите действие.
Щелкните правой кнопкой мыши службу Центр обновления Windows и выберите пункт Свойства.
На вкладке Общие убедитесь, что в области Тип запуска указано значение Автоматически.
В области Состояние проверьте, запущена ли служба. Если служба не запущена, нажмите кнопку Запустить. При получении запроса на ввод пароля администратора или подтверждения введите пароль или подтвердите действие.
Нажмите кнопку ОК.
Известные проблемы, которые могут возникнуть при установке WinHlp32.exe
В приведенном ниже списке перечислены известные функциональные ограничения по сравнению с предыдущими выпусками WinHlp32.exe. Описанные ниже проблемы относятся только к рассматриваемой в этой статье версии программы WinHlp32.exe.
По умолчанию в справке Windows отключены перечисленные ниже макросы.
Однако все остальные макросы в HLP-файлах работают так же, как в предыдущих версиях справки. Если HLP-файл, использующий перечисленные макросы, открывается после установки справки Windows для Windows Vista, Windows 7, Windows Server 2008 или Windows Server 2008 R2, некоторые макросы могут работать неправильно. В этом случае появляется следующее сообщение об ошибке:
Обнаружена ошибка при запуске макроса. (1037)
При необходимости можно включить макросы с помощью обходного решения групповых политик или реестра. Это решение описано в разделе «Записи реестра и групповые политики для сетевых администраторов».
Невозможно получить доступ к файлам HLP, хранящимся на узле интрасети.
По умолчанию у WinHlp32.exe нет доступа к файлам HLP, хранящимся на узлах интрасети. При попытке открыть файл с удаленного местоположения может появляться следующее сообщение об ошибке:
Невозможно просмотреть этот файл справки. Попробуйте открыть файл еще раз. Если сообщение появляется опять, скопируйте файл на другой диск и снова попытайтесь открыть его.
При необходимости можно разблокировать доступ к файлам справки, хранящимся на сайтах интрасети, с помощью групповых политик или реестра. Эта процедура описана в разделе «Параметры реестра и групповые политики для администраторов сети».
Доступ для неинтерактивных пользователей заблокирован
Неинтерактивным пользователям, например системным процессам, запрещен доступ к HLP-файлам. Сообщение об ошибке не отображается при появлении ошибки.
Возможность перетаскивания отключена
Поддержка перетаскивания в приложении отключена. Сообщение об ошибке не отображается при появлении ошибки.
Зависимости файлов «Как использовать справку»
Файлы справки с именем «Как использовать справку» удалены из систем Windows Vista и Windows Server 2008. Список удаленных файлов:
Эти файлы не включены в Windows 7 или Windows Server 2008 R2.
Зависящие от этих файлов HLP-файлы могут возвращать ошибку при попытке открытия.
Устранение проблем совместимости, связанных с WinHlp32.exe
WinHlp32.exe используется для просмотра 32-разрядных файлов справки. В данном выпуске имеются групповые политики и разделы реестра, которые можно использовать для обхода проблем совместимости. Например, параметры групповых политик и разделы реестра помогут решить проблемы с макросами в HLP-файлах и с доступом к HLP-файлам на сайтах интрасети. В то же время компьютер подвергается большему риску при включении этих политик или параметров реестра, особенно при просмотре файлов справки, поступивших из неизвестного источника. Таким образом? необходимо быть осторожными при применении временных решений для обхода проблем совместимости приложений, которые описаны в данном разделе.
Следующие вопросы помогут решить, устанавливать ли WinHlp32.exe, а также какие именно изменения в политике и реестре стоит сделать.
Существует ли необходимость в приложениях и функциях, на работу которых повлияет отсутствие программы WinHlp32.exe?
Скольким приложениям требуется WinHlp32.exe? Сколько приложений подвержено рассматриваемой проблеме? Насколько важные задачи выполняют эти приложения?
Насколько описанные изменения влияют на работоспособность приложений?
Какие у вас требования к безопасности и какие возможности безопасности?
Что является более важным: Сохранение возможностей, обеспечиваемых программой WinHlp32.exe, или обеспечение максимального уровня безопасности?
Смогут ли внешние меры безопасности, например корпоративный брандмауэр, обеспечить безопасность установки WinHlp32.exe и описанных в статье изменений в политике и реестре?
Если вы являетесь организацией, поставляете ли вы содержимое в виде HLP-файлов?
Можно ли изменить приложения или содержимое так, чтобы они не использовали программу WinHlp32.exe? Можете ли вы преобразовать информацию, содержащуюся у вас в виде HLP- файла, в какой-нибудь другой формат, например CHM, HTML или XML?
Хранит ли ваша организация HLP-файлы в интрасети? Можно ли перенести эти файлы на локальный компьютер?
Включение макросов на отдельном компьютере после установки WinHlp32.exe
После установки рассматриваемой в этой статье программы WinHelp32.exe некоторые макросы будут отключены. Дополнительные сведения об этой проблеме см. в разделе «Известные проблемы».
В этом разделе описаны действия для повторного включения этих макросов путем изменения параметров реестра. Если компьютер является частью управляемой среды, перед выполнением этих действий проконсультируйтесь со специалистами ИТ-отдела. Они могут решить не включать макросы или включить их с помощью групповых политик. Перед тем как принять какие-либо меры, специалистам ИТ-отдела необходимо полностью прочесть эту статью.
Внимание! В этой статье содержится информация по методам обхода проблем, связанных с изменениями в этой версии справки Windows. Корпорация Майкрософт не дает специальных рекомендаций по изменению разделов и параметров реестра. В управляемой среде решение об использовании описанных методов устранения неполадок должны принимать специалисты ИТ-отдела организации, основываясь на сведениях о данных методах и о сопутствующих рисках. Для максимальной безопасности не рекомендуется использовать методы обхода, требующие вносить изменения в реестр.
Примечание. Для выполнения рассматриваемых действий необходимо войти в систему с учетной записью администратора. Она позволяет вносить изменения, которые невозможно сделать с использованием другой учетной записи, например учетной записи обычного пользователя.
Чтобы войти в систему с учетной записью администратора, необходимо знать соответствующий пароль учетной записи администратора. Если эти действия выполняются на персональном компьютере, скорее всего, учетная запись уже обладает правами администратора. Если эти действия необходимо выполнить на рабочем компьютере, возможно, потребуется обратиться за помощью к системному администратору.
Включение макросов на отдельном компьютере вручную
Важно.
Точно следуйте всем указаниям из этого раздела. Неправильное изменение реестра может привести к возникновению серьезных проблем. Прежде чем приступить к изменениям, создайте резервную копию реестра для восстановления на случай возникновения проблем.
Чтобы включить макросы на отдельном компьютере после установки программы WinHelp32.exe, выполните указанные ниже действия.
Войдите в систему с учетной записью администратора.
Нажмите клавишу с эмблемой Windows + R, введите команду regedit, а затем нажмите кнопку ОК.

В 32-разрядных версиях Windows найдите и выберите следующий подраздел реестра:
HKEY_LOCAL_MACHINESOFTWAREMicrosoft
В 64-разрядных версиях Windows найдите и выберите следующий подраздел реестра:
В меню Правка наведите курсор на пункт Создать, а затем щелкните пункт Раздел.
Введите WinHelp и нажмите клавишу ВВОД.
Выберите раздел WinHelp.
В меню Правка наведите курсор на пункт Создать, а затем щелкните Параметр DWORD (32 бита).
Введите имя параметра AllowProgrammaticMacros и нажмите клавишу ВВОД.
В меню Правка щелкните Изменить.
В поле Значение введите цифру 1, затем щелкните пункт Шестнадцатеричная в области Система исчисления и нажмите кнопку ОК.
Закройте редактор реестра.
Получение доступа к HLP-файлам, хранящимся в интрасети, с отдельного компьютера после установки WinHlp32.exe
После установки рассматриваемой в этой статье программы WinHelp32.exe HLP-файлы, хранящиеся на сайтах в интрасети, блокируются. Дополнительные сведения об этой проблеме см. в разделе «Известные проблемы».
В этой статье описаны действия по разблокированию HLP-файлов путем изменения раздела реестра. Если компьютер является частью управляемой среды, перед выполнением этих действий проконсультируйтесь со специалистами ИТ-отдела. Они могут решить не включать макросы или включить их с помощью групповых политик.
Внимание! Данная статья содержит сведения о том, как отключить параметры безопасности или понизить уровень безопасности компьютера. Указанные изменения позволяют обойти определенную проблему. Прежде чем вносить эти изменения, рекомендуется оценить риски, связанные с ними в конкретной среде. При реализации этого метода обхода примите все необходимые дополнительные меры для защиты своей системы.
Внимание! В этой статье содержится информация по методам обхода проблем, связанных с изменениями в этой версии справки Windows. Корпорация Майкрософт не дает специальных рекомендаций по изменению разделов и параметров реестра. В управляемой среде решение об использовании описанных методов устранения неполадок должны принимать специалисты ИТ-отдела организации, основываясь на сведениях о данных методах и о сопутствующих рисках. Для максимальной безопасности не рекомендуется использовать методы обхода, требующие вносить изменения в реестр.
Примечание. Для выполнения рассматриваемых действий необходимо войти в систему с учетной записью администратора. Она позволяет вносить изменения, которые невозможно сделать с использованием другой учетной записи, например учетной записи обычного пользователя.
Чтобы войти в систему с учетной записью администратора, необходимо знать пароль учетной записи администратора. Если эти действия выполняются на персональном компьютере, скорее всего, учетная запись уже обладает правами администратора. Если эти действия необходимо выполнить на рабочем компьютере, возможно, потребуется обратиться за помощью к системному администратору.
Разблокирование HLP-файлов, хранящиеся на узлах интрасети, на отдельном компьютере вручную
Важно.
Точно следуйте всем указаниям из этого раздела. Неправильное изменение реестра может привести к возникновению серьезных проблем. Прежде чем приступить к изменениям, создайте резервную копию реестра для восстановления на случай возникновения проблем.
Чтобы разблокировать файлы HLP после установки программы WinHelp32.exe, выполните указанные ниже действия.
Войдите в систему с учетной записью администратора.
Нажмите клавишу с эмблемой Windows + R, введите команду regedit, а затем нажмите кнопку ОК.

В 32-разрядных версиях Windows найдите и выберите следующий подраздел реестра:
HKEY_LOCAL_MACHINESOFTWAREMicrosoft
В 64-разрядных версиях Windows найдите и выберите следующий подраздел реестра:
В меню Правка наведите курсор на пункт Создать, а затем щелкните пункт Раздел.
Введите WinHelp и нажмите клавишу ВВОД.
Выберите раздел WinHelp.
В меню Правка наведите курсор на пункт Создать, а затем щелкните Параметр DWORD (32 бита).
Введите имя параметра AllowIntranetAccess и нажмите клавишу ВВОД.
В меню Правка щелкните Изменить.
В поле Значение введите цифру 1, затем щелкните пункт Шестнадцатеричная в области Система исчисления и нажмите кнопку ОК.
Закройте редактор реестра.
Параметры реестра и групповые политики для администраторов сети
Предупреждение. Выполнение описанных ниже действий повышает уязвимость компьютера или сети к атакам пользователей-злоумышленников или вредоносных программ, например вирусов. Корпорация Майкрософт не рекомендует использовать этот метод, но в случае необходимости его можно применить на свой собственный риск. В случае использования данного метода обхода проблемы полагайтесь на свой опыт и знания.
Внимание! В этой статье содержится информация по методам обхода проблем, связанных с изменениями в этой версии справки Windows. У корпорации Майкрософт нет рекомендаций по изменению реестра именно для вашей организации. Решение об использовании описанных методов устранения неполадок должен принимать отдел информационных технологий организации, основываясь на информации о данных методах и о сопутствующих рисках. Для максимальной безопасности не рекомендуется использовать методы обхода, требующие вносить изменения в реестр.
Две известные проблемы в скачиваемой версии справки Windows (WinHlp32.exe) можно решить с помощью параметров групповых политик и записей реестра. Используя следующие параметры групповых политик и записи реестра, администратор сети и отдельные пользователи смогут повторно включить макросы и разблокировать доступ к HLP-файлам, хранящимся на сайтах интрасети. Эти проблемы можно решить с помощью параметров двух групповых политик: групповой политики локального компьютера и групповой политики текущего пользователя. Кроме того, для управления каждой функцией можно использовать параметры реестра.
Функции имеют следующий приоритет:
Групповая политика «Локальный компьютер»
Групповая политика «Текущий пользователь»
Пользовательский параметр реестра
Если никаких изменений ни в политике, ни в реестре не сделано, то поведение справки Windows будет в точности соответствовать поведению, описанному в разделе «Известные проблемы».
Внимание! В этом разделе, описании метода или задачи содержатся сведения о внесении изменений в реестр. Однако неправильное изменение параметров реестра может привести к возникновению серьезных проблем. Поэтому следует точно выполнять следующие инструкции. В качестве дополнительной защитной меры перед изменением реестра необходимо создать его резервную копию. Это позволит восстановить реестр при возникновении проблем. Дополнительные сведения о создании резервной копии и восстановлении реестра см. в следующей статье базы знаний Майкрософт:
322756 Как создать резервную копию и восстановить реестр в Windows
Как включить макросы
Сетевые администраторы могут использовать параметр групповой политики Разрешить программные макросы в WinHlp32.exe для включения и выключения макросов в HLP-файлах. Для настройки объектов групповой политики используется «Консоль управления групповой политикой» (GPMC). Для получения дополнительной информации о групповых политиках см. раздел «Ссылки».
Если ни групповая политика локального компьютера, ни групповая политика текущего пользователя изменены не были, пользователи могут изменять параметры реестра для включения или выключения макросов в HLP-файлах. Для этих изменений необходимо добавить в реестр следующий подраздел:
HKEY_LOCAL_MACHINESOFTWAREMicrosoftWinHelp Затем необходимо добавить параметр DWORD с именем AllowProgrammaticMacros к данному подразделу. Если установить значение параметра AllowProgrammaticMacros на 1, макросы будут включены. Если установить значение 0, макросы будут выключены. Если значение параметра не установлено, макросы будут выключены.
Как получить доступа к HLP-файлам, хранящимся в интрасети
Сетевой администратор может использовать параметр групповой политики Разрешить WinHlp32.exe доступ к HLP-файлам, хранящимся на сайтах интрасети для разблокирования HLP-файлов, хранящихся в интрасети. Этот параметр групповой политики можно настроить с помощью консоли управления групповыми политиками (GPMC). Для получения дополнительной информации о групповых политиках см. раздел «Ссылки».
Если параметр групповой политики не изменен, то можно блокировать или разблокировать доступ к HLP-файлам, хранящимся на сайтах интрасети, с помощью параметров реестра. Для этих изменений необходимо добавить в реестр следующий подраздел:
HKEY_LOCAL_MACHINESOFTWAREMicrosoftWinHelp Затем необходимо добавить параметр DWORD с именем AllowIntranetAccess к данному подразделу. Если значение параметра AllowIntranetAccess установлено на 1, файлы HLP, хранящиеся на узлах интрасети, будут доступны. Если установлено значение 0, файлы HLP, хранящиеся на узлах интрасети, будут заблокированы. Если значение AllowIntranetAccess не установлено, файлы HLP, хранящиеся на узлах интрасети, недоступны.
Сведения для поставщиков содержимого справки, выпускающих HLP-файлы
Начиная с операционных систем Windows Vista, старый компонент справки (WinHlp32.exe) был заменен новым, более функциональным.
Справочная технология WinHlp32.exe не будет поддерживаться во всех последующих версиях Windows. Поэтому корпорация Майкрософт настоятельно рекомендует разработчикам программного обеспечения прекратить использовать эту версию справки Windows. Разработчикам, поставляющим программы, которые используют HLP-файлы, рекомендуется перейти на альтернативные форматы файлов, такие как CHM, HTML или XML, для создания приложений справки. Также потребуется изменить названия с WinHelp API на названия, соответствующие новому источнику содержимого. Существуют средства сторонних производителей, которые помогут разработчикам программного обеспечения преобразовать содержимое справки из одного формата в другой.