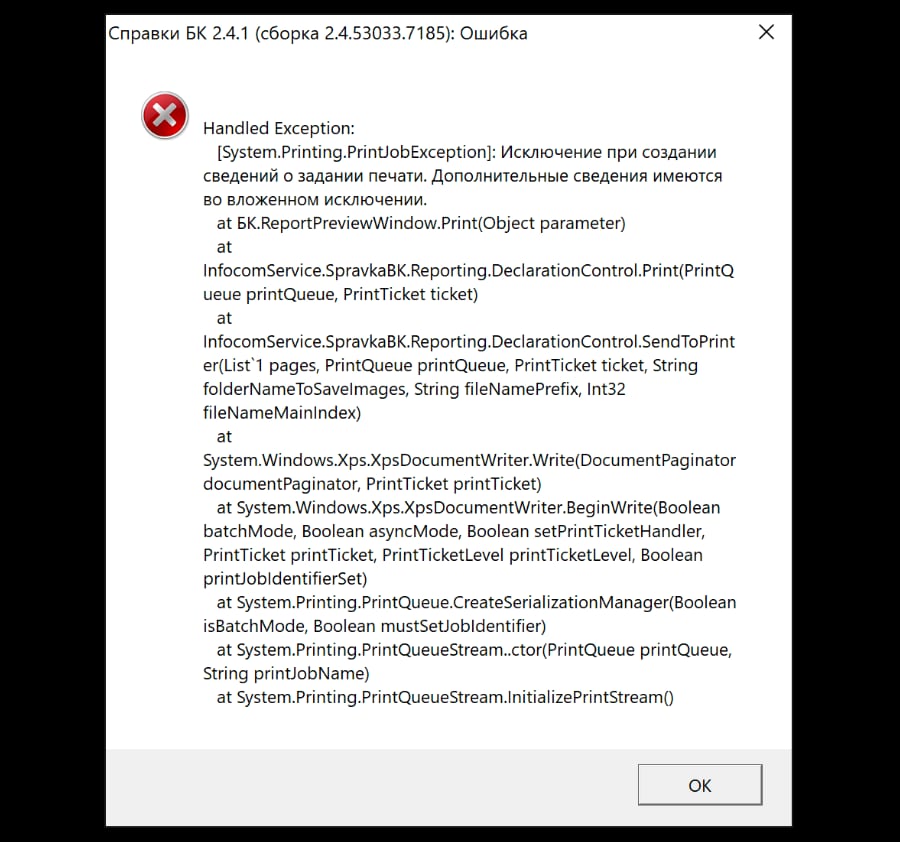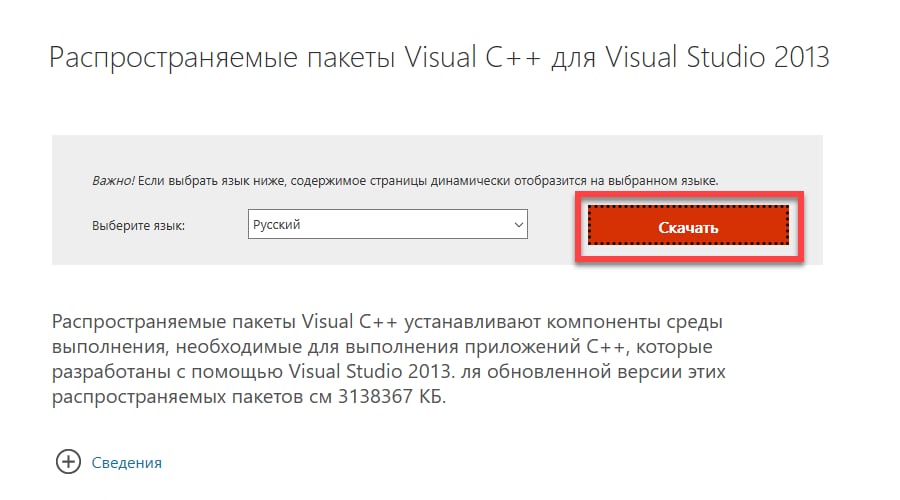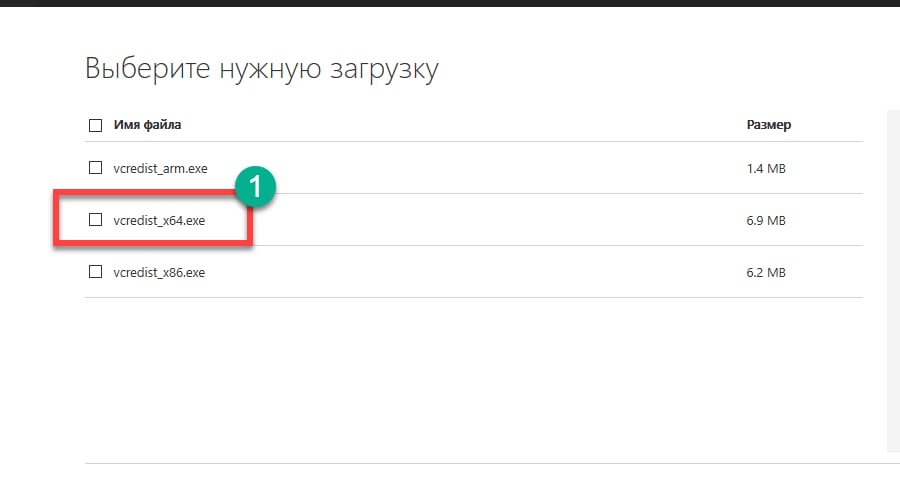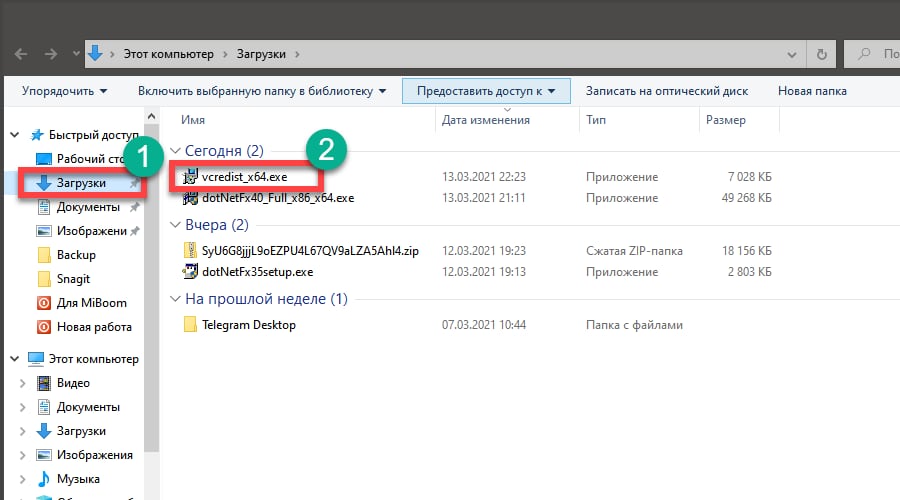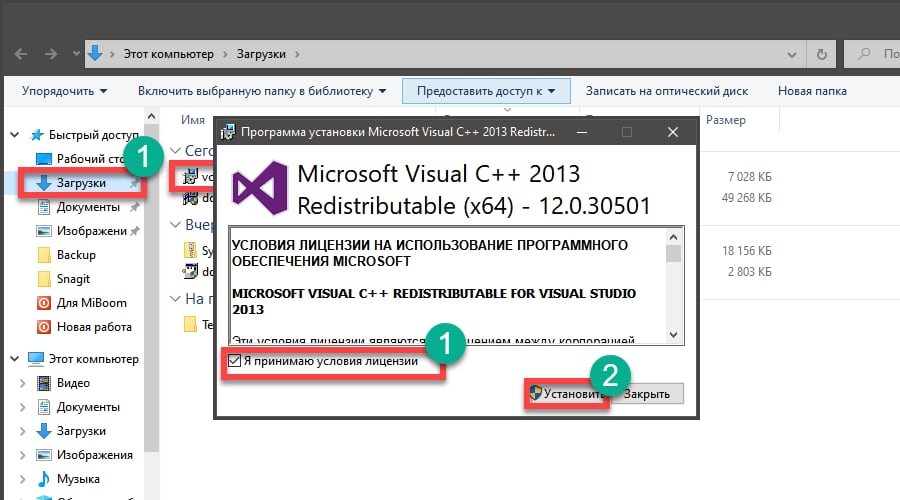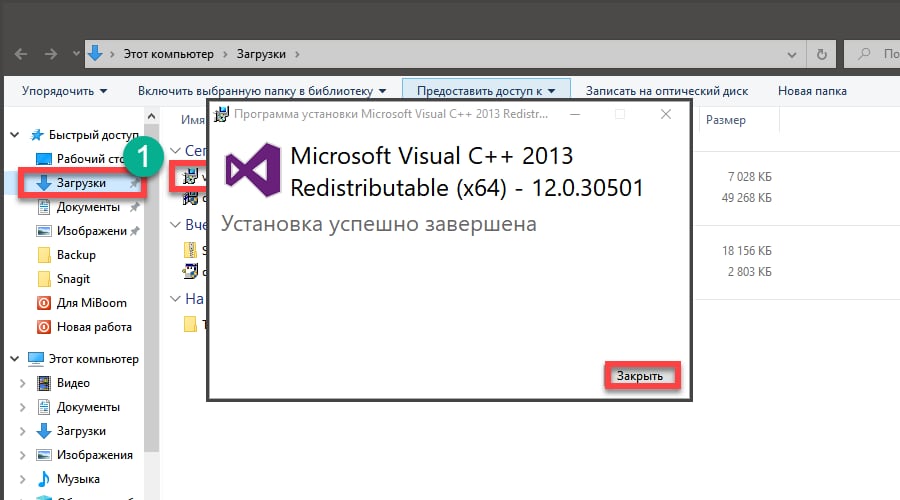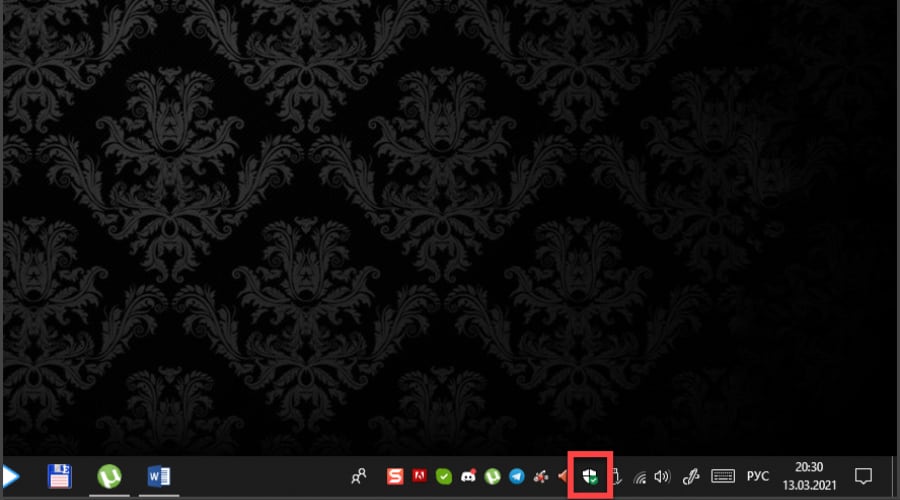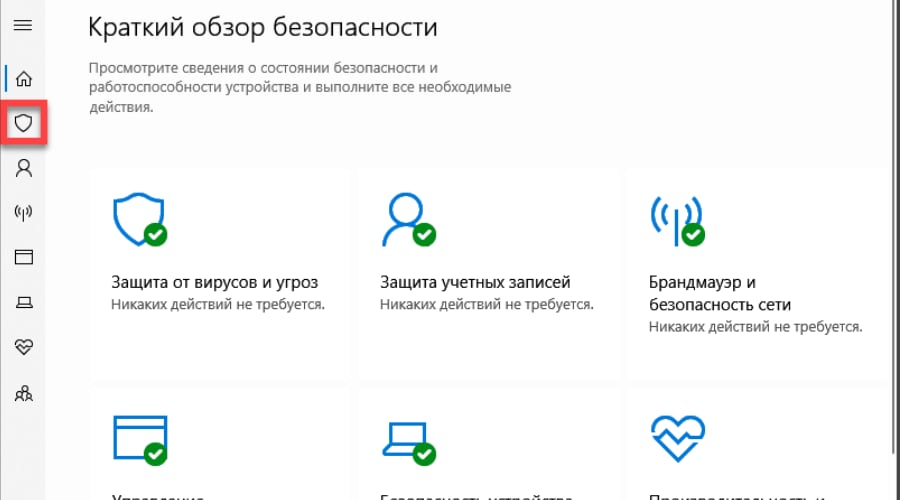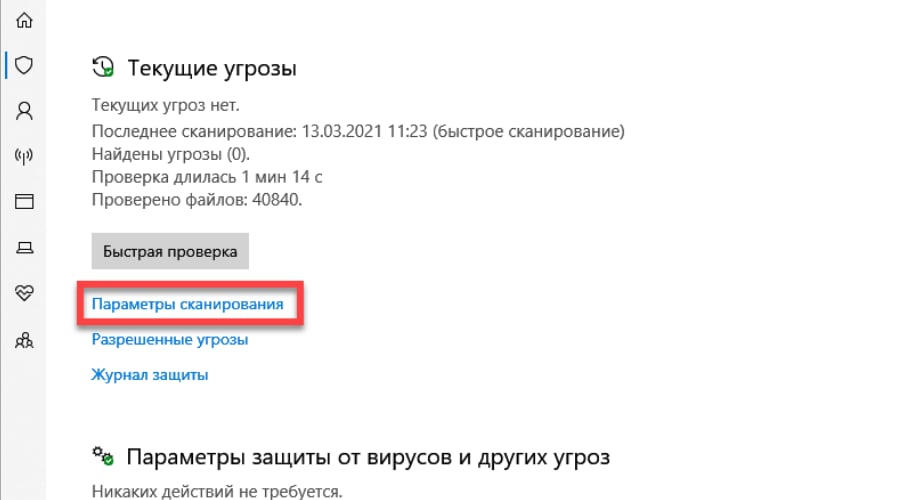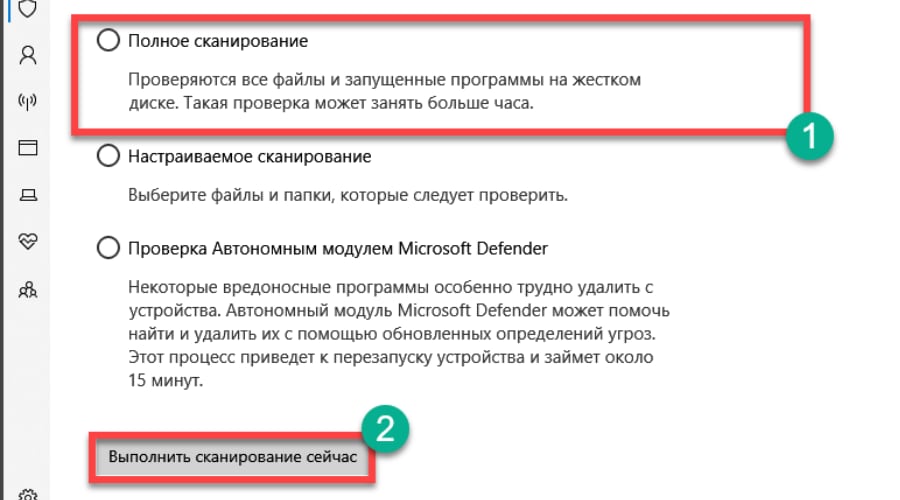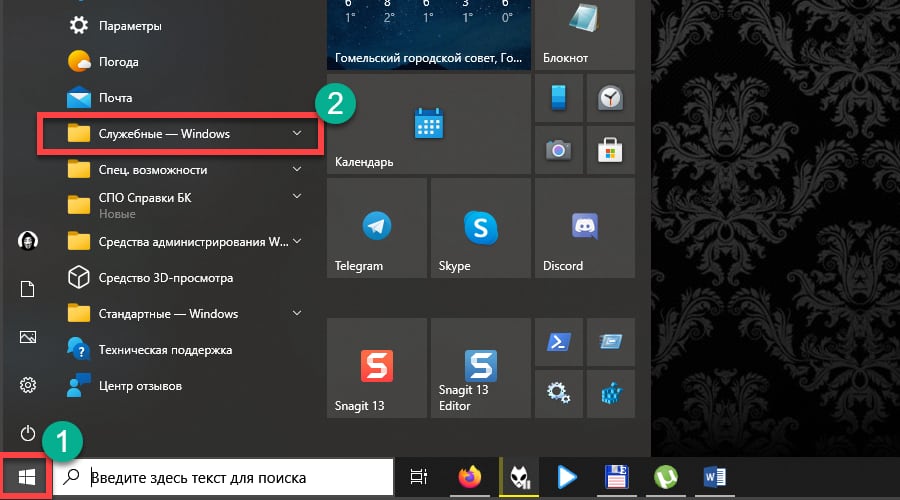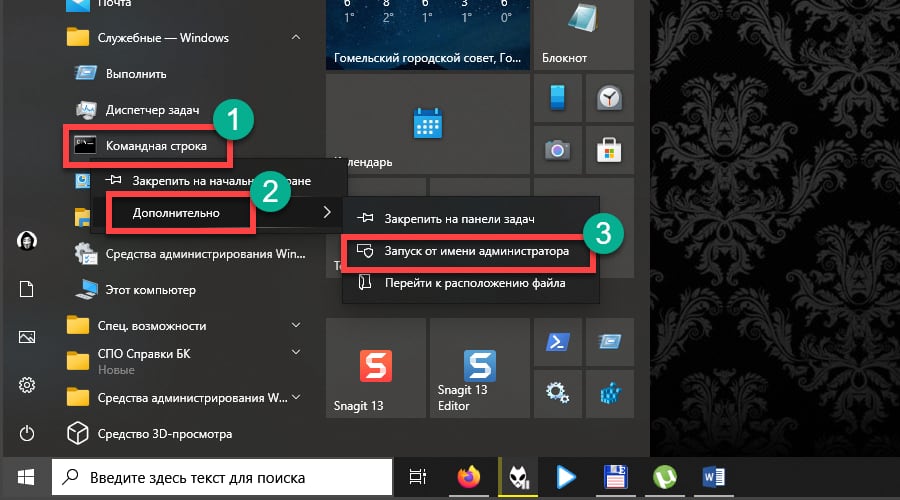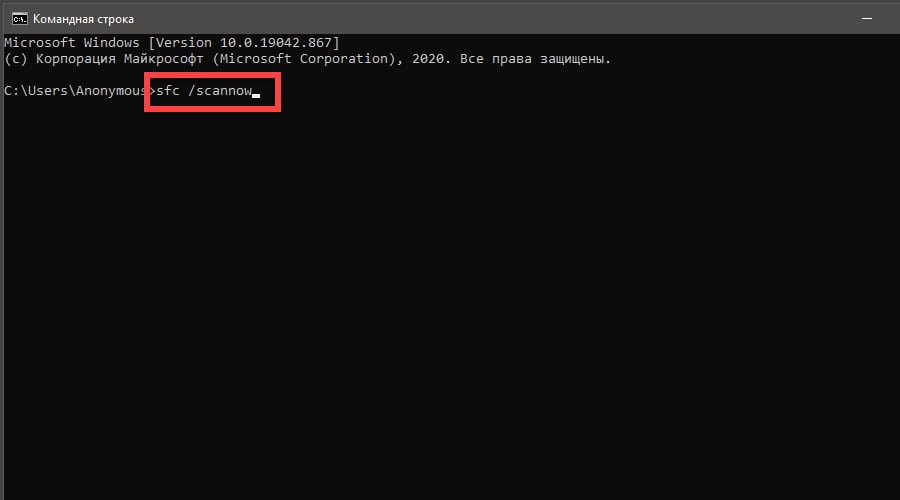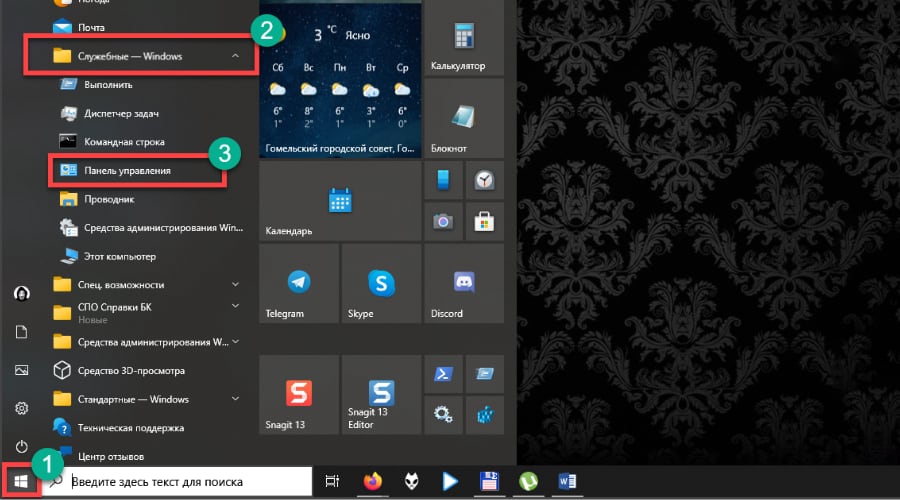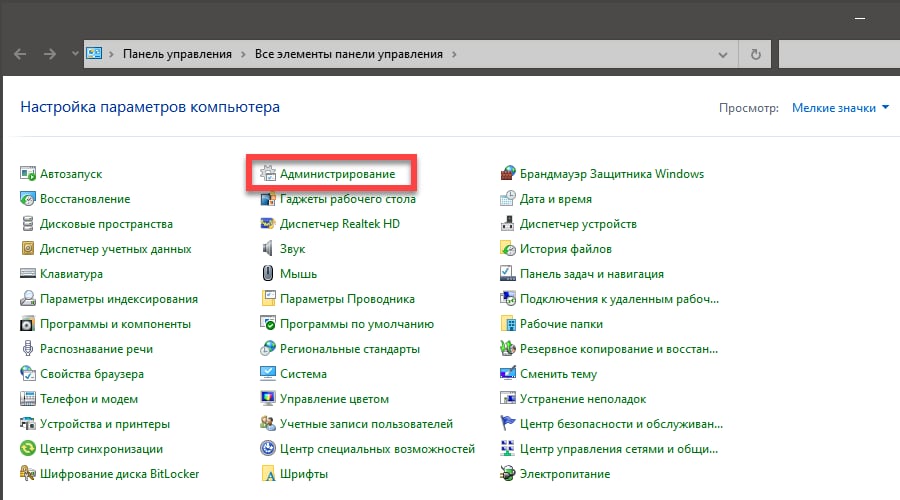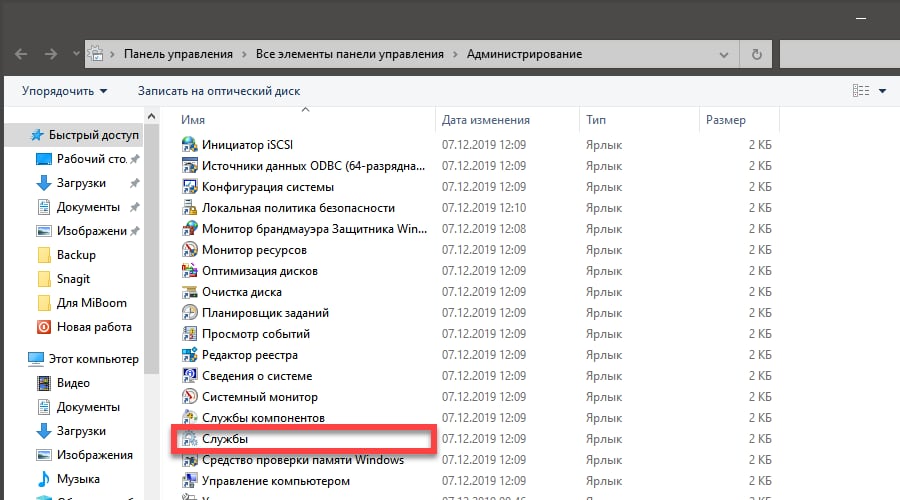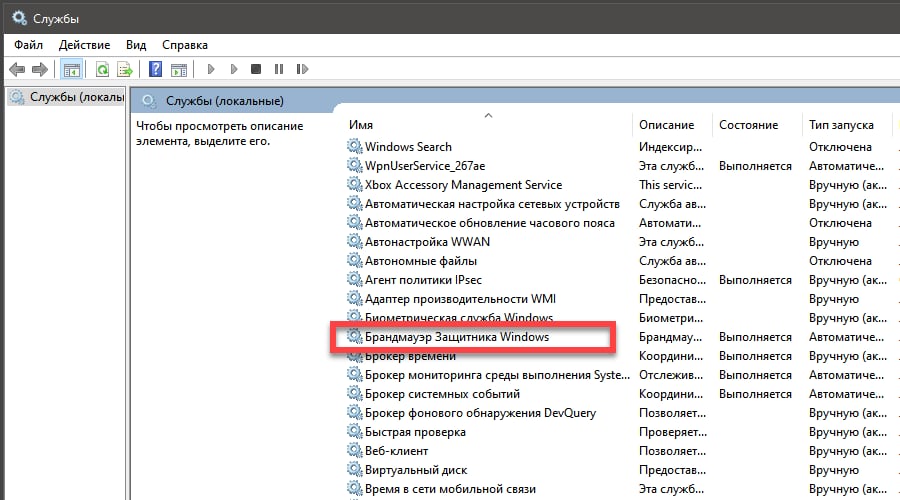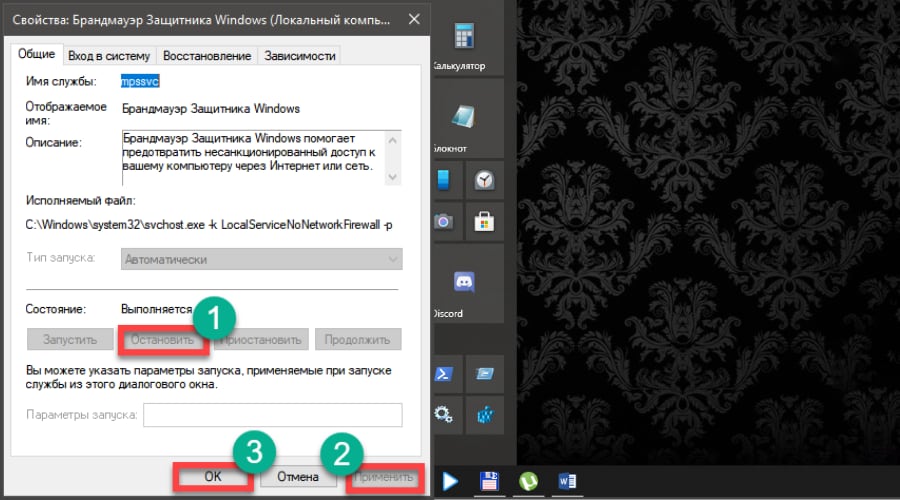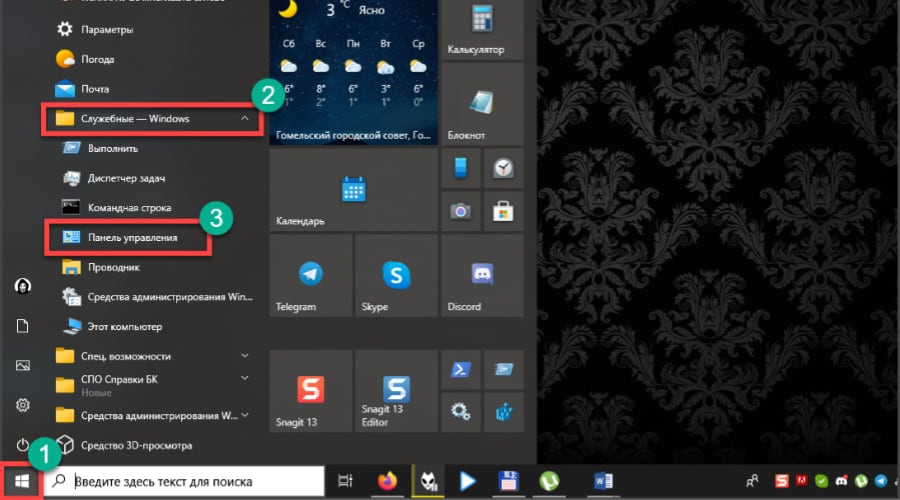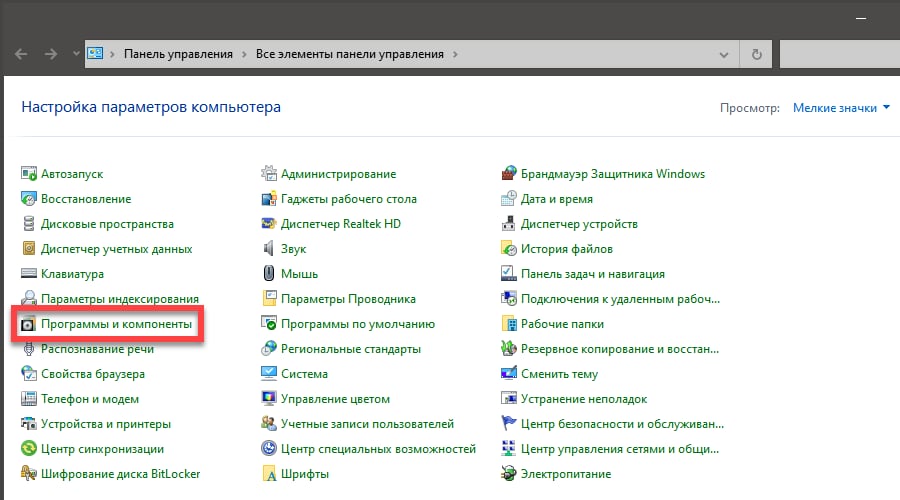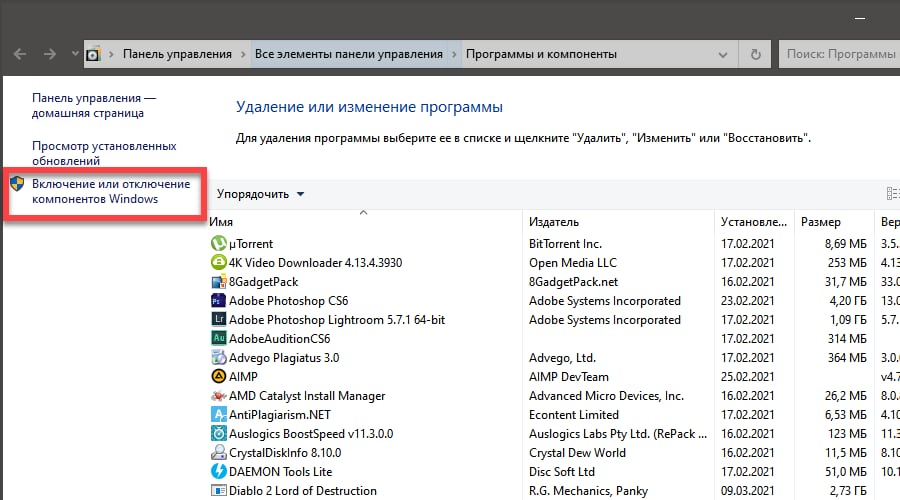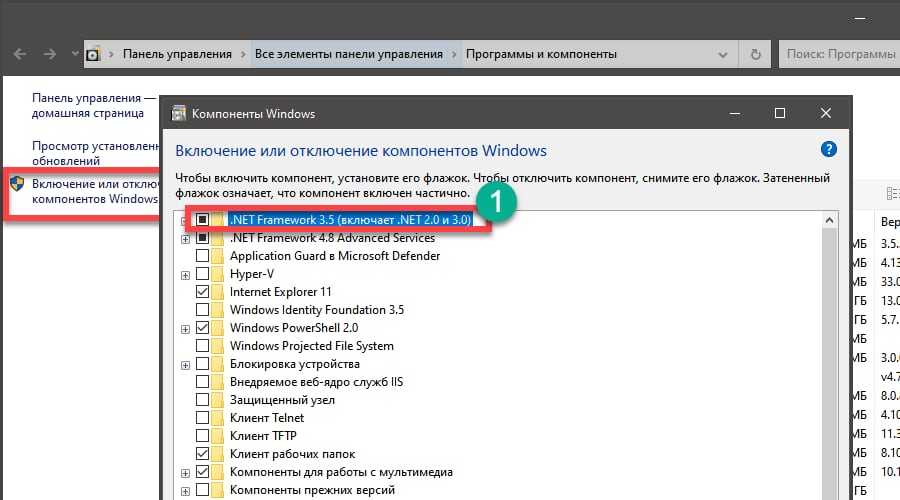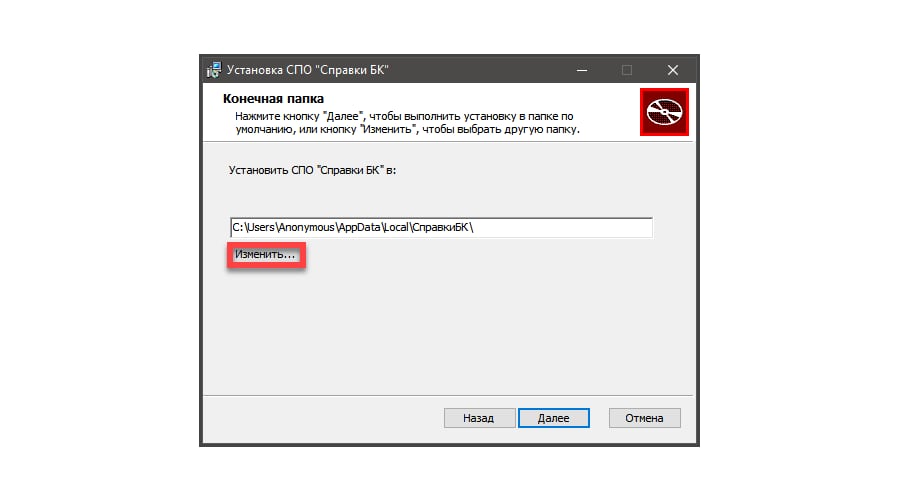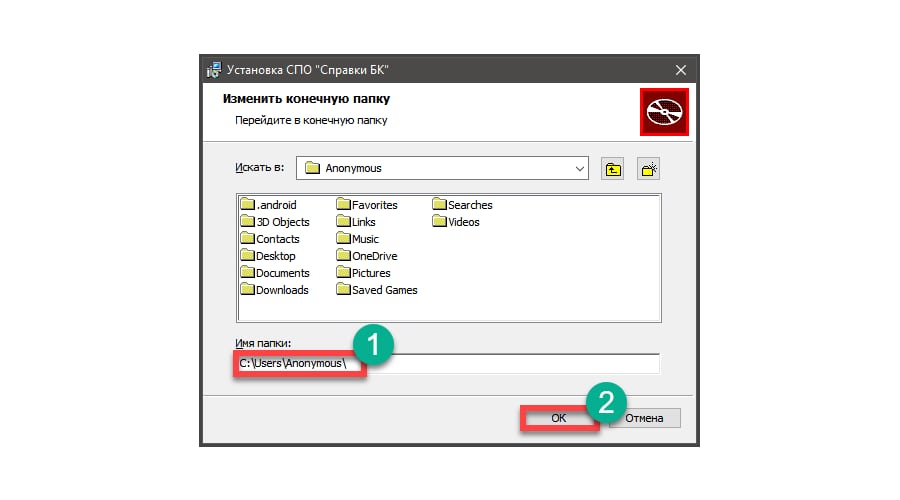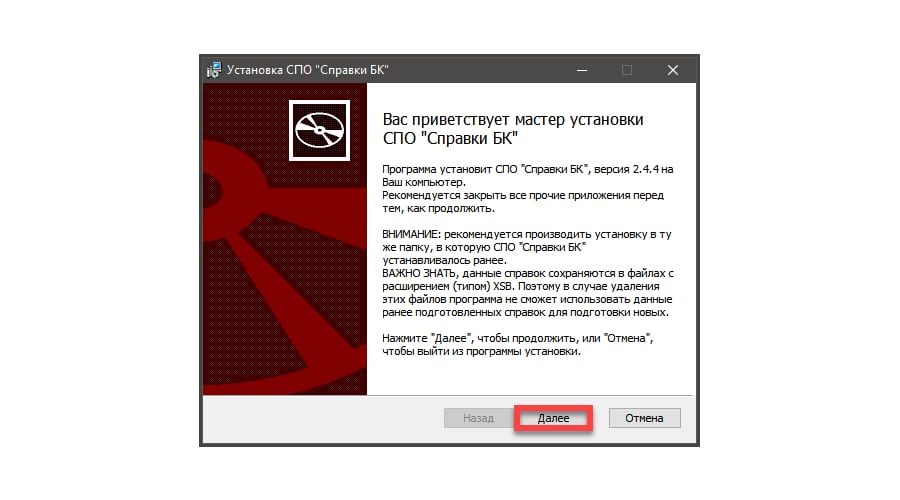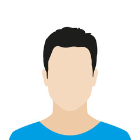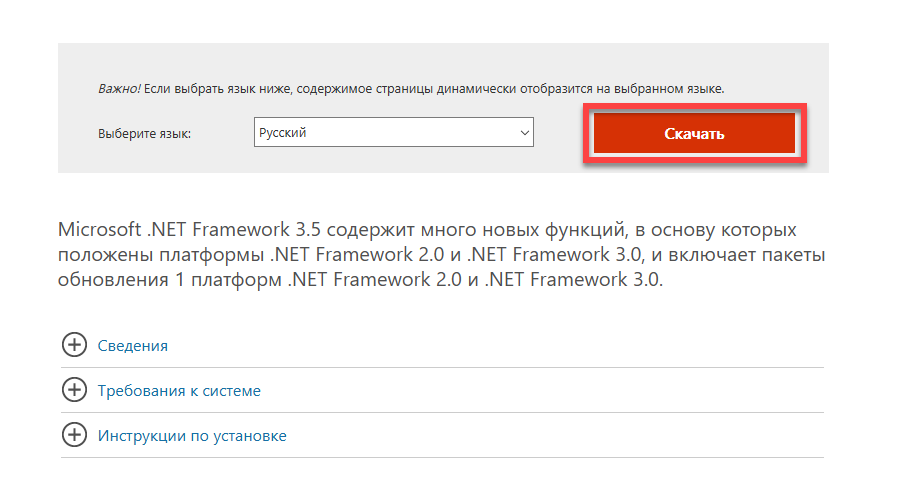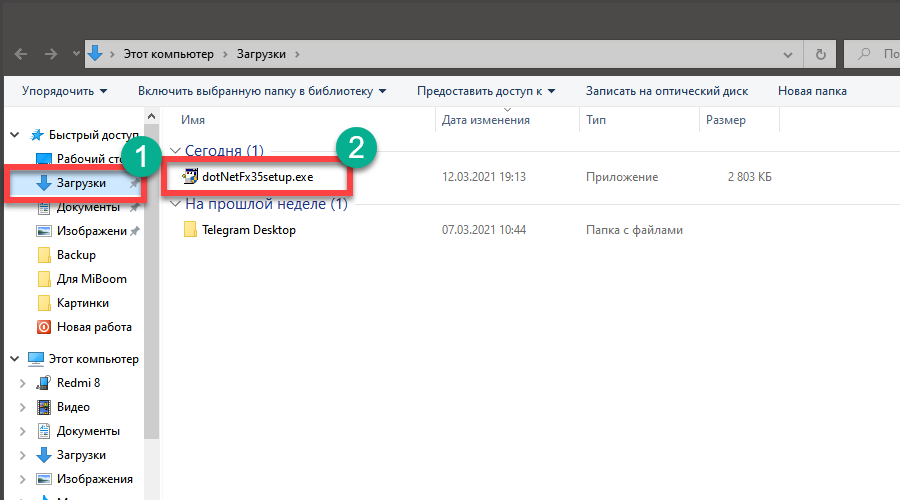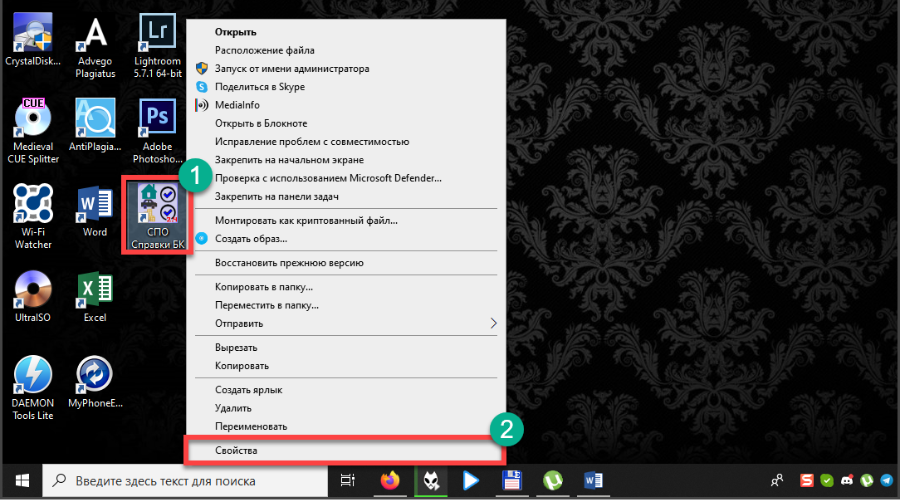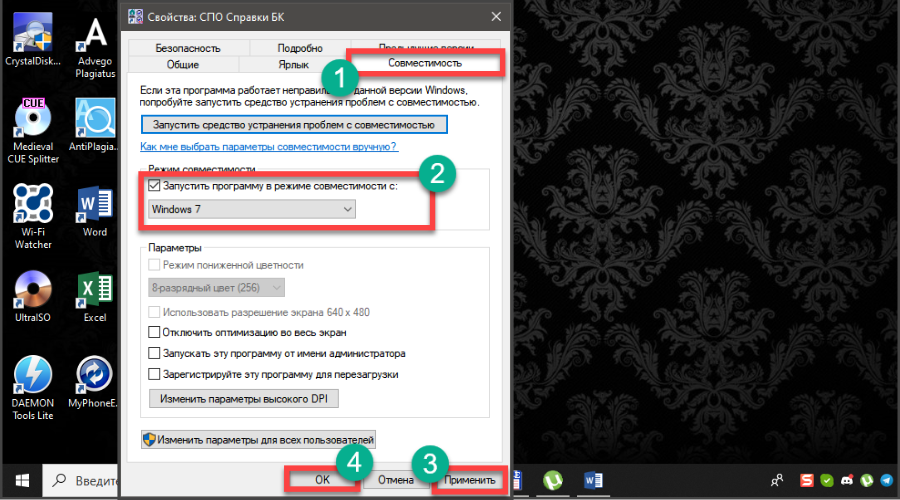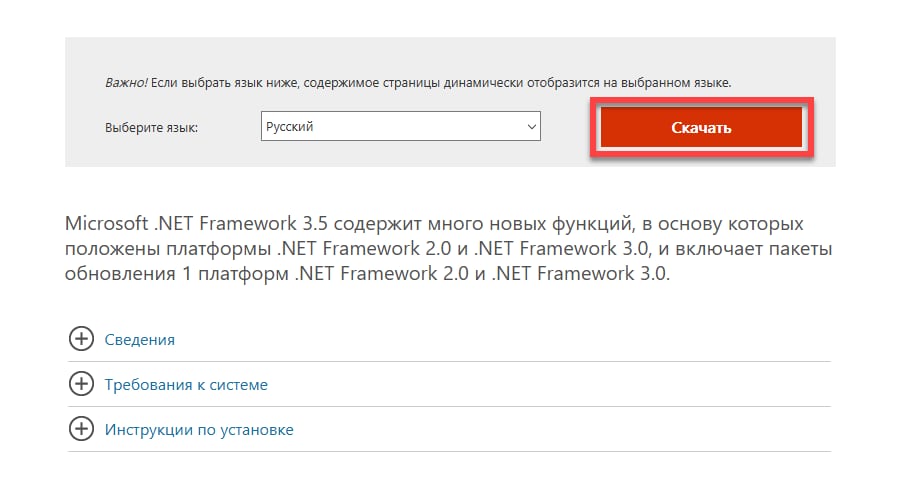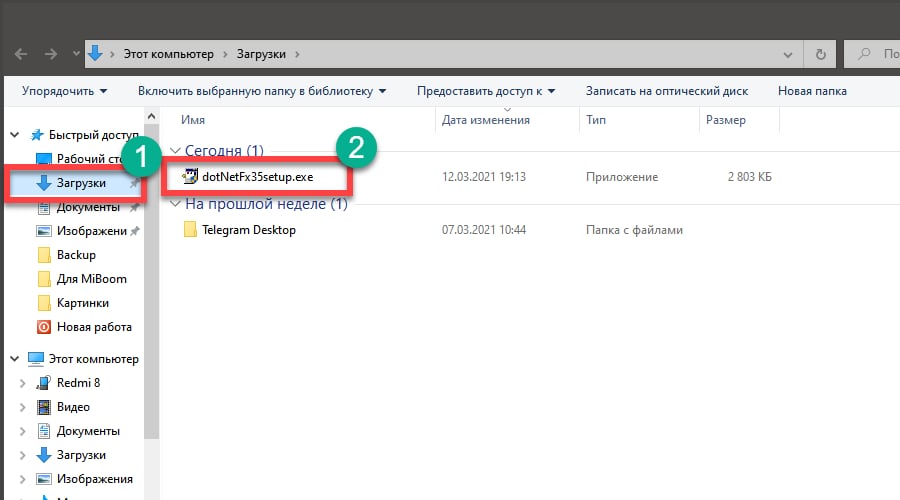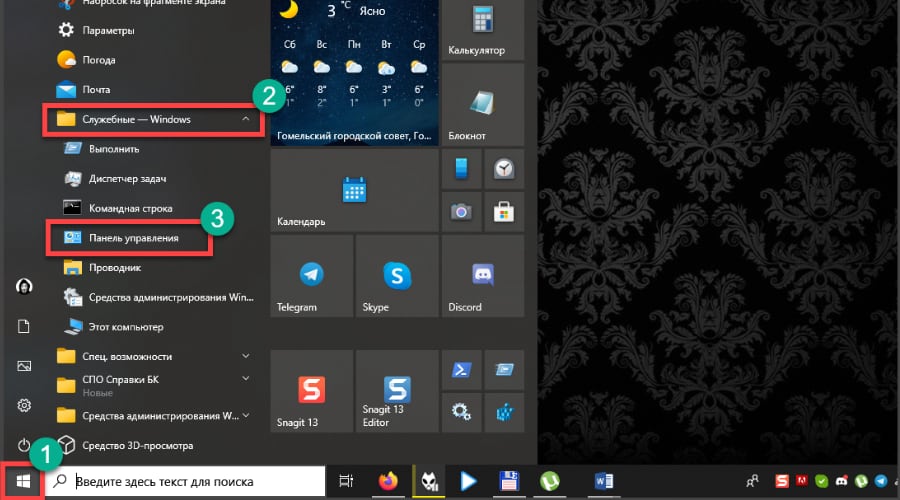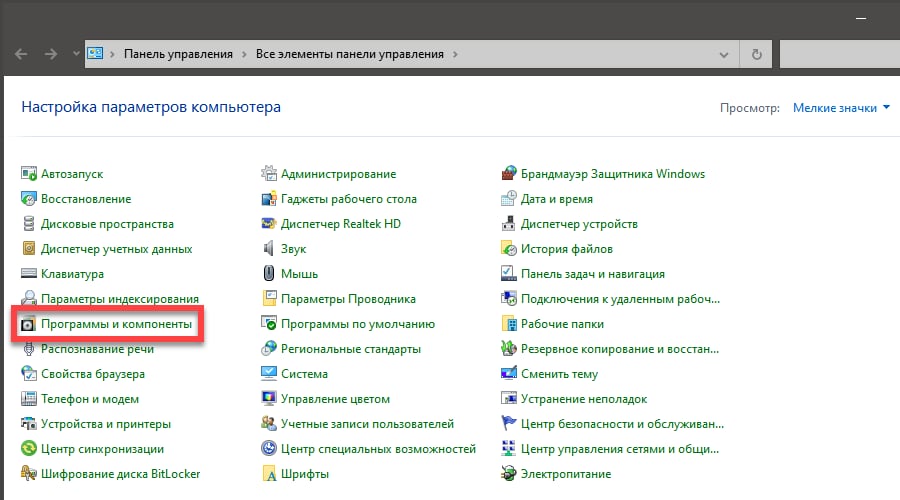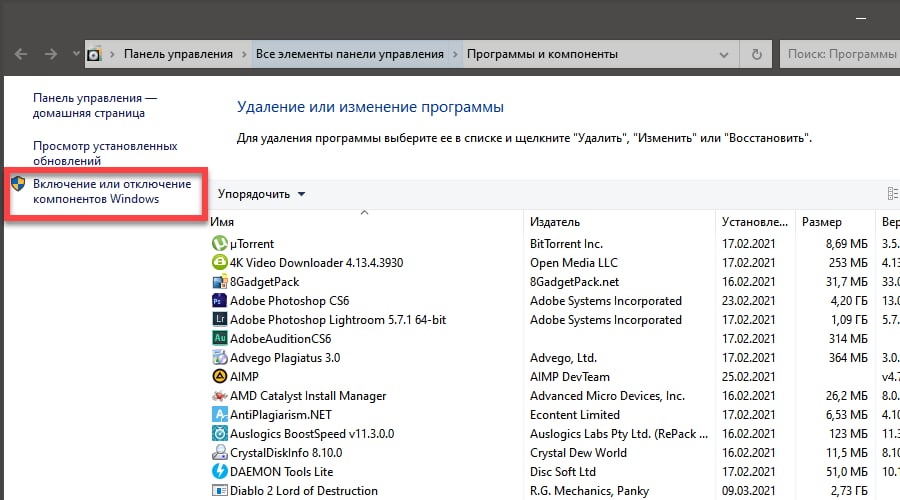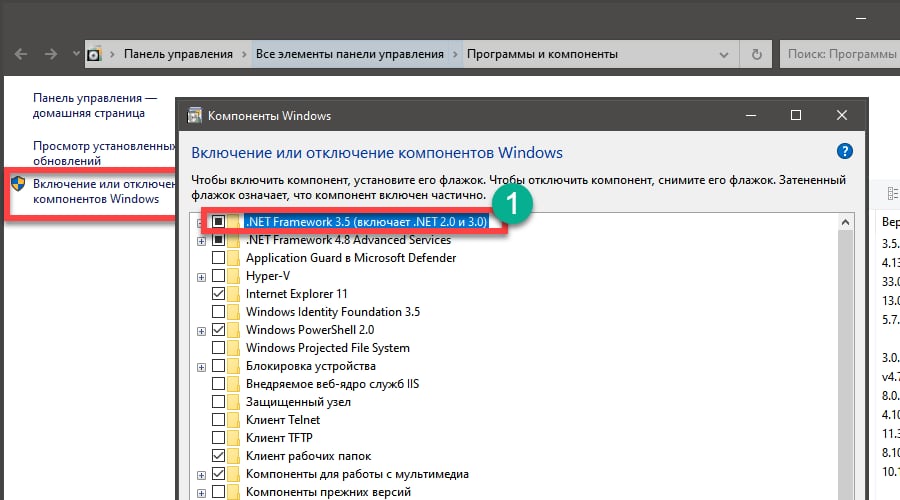Частые вопросы по Справки БК
Сборник самых часто задаваемых вопросов по программе Справки БК
Список сокращений:
РФ — Российская Федерация;
Сведения — Сведения о доходах, расходах, об имуществе и обязательствах имущественного характера.
- Кто должен предоставлять Сведения?
- На кого предоставлять Сведения?
- Обязательность предоставления Сведений
- Сроки представления Сведений
Вы можете скачать полную версию: Методические рекомендации по вопросам представления сведений о доходах, расходах, об имуществе и обязательствах имущественного характера и заполнения соответствующей формы справки в 2018 году (за отчетный 2017 год)
Лица, обязанные представлять сведения о доходах, расходах, об имуществе и обязательствах имущественного характера:
- Сведения представляются лицами, замещающими должности, осуществление полномочий по которым влечет за собой обязанность представлять такие сведения (далее – служащий (работник)), а именно:
- лицами, замещающими государственные должности РФ, государственные должности субъектов РФ, муниципальные должности;
- государственными и муниципальными служащими, замещающими должности, включенные в перечни, утвержденные нормативными правовыми актами РФ;
- работниками государственных корпораций (компаний, публично-правовых компаний), Пенсионного фонда РФ, Фонда социального страхования РФ, Федерального фонда обязательного медицинского страхования, иных организаций, создаваемых РФ на основании федеральных законов, замещающими должности, назначение на которые и освобождение от которых осуществляются Президентом РФ или Правительством РФ, и должности, включенные в перечни, утвержденные нормативными актами фондов, локальными нормативными актами организаций;
- лицами, замещающими должности членов Совета директоров Центрального банка РФ, иные должности в Центральном банке РФ, включенные в перечень, утвержденный Советом директоров Центрального банка РФ;
- работниками организаций, создаваемых для выполнения задач, поставленных перед федеральными государственными органами, замещающими отдельные должности на основании трудового договора в данных организациях, включенные в перечни, утвержденные федеральными государственными органами;
- атаманами войскового казачьего общества, внесенного в государственный реестр казачьих обществ в РФ.
- Сведения представляются гражданином, претендующим на замещение:
- государственной должности РФ, государственной должности субъекта РФ, муниципальной должности;
- любой должности государственной службы (поступающим на службу);
- должности муниципальной службы, включенной в перечни, утвержденные нормативными правовыми актами РФ;
- должности в государственных корпорациях (компаниях, публично-правовых компаниях), Пенсионном фонде РФ, Фонде социального страхования РФ, Федеральном фонде обязательного медицинского страхования, иных организациях, создаваемых РФ на основании федеральных законов, назначение на которую и освобождение от которой осуществляется Президентом РФ или Правительством РФ, и должности, включенной в перечни, утвержденные нормативными актами фондов, локальными нормативными актами организаций;
- должности члена Совета директоров Центрального банка РФ, должности в Центральном банке РФ, включенные в перечень, утвержденный Советом директоров Центрального банка РФ;
- отдельной должности на основании трудового договора в организациях, создаваемых для выполнения задач, поставленных перед федеральными государственными органами, включенной в перечни, утвержденные федеральными государственными органами;
- должности атамана войскового казачьего общества (атаманом войскового казачьего общества, избранным высшим органом управления войскового казачьего общества при внесении Президенту РФ представления об утверждении атамана войскового казачьего общества).
- Сведения представляются также федеральным государственным служащим, замещающим должность государственной службы, не предусмотренную перечнем должностей, утвержденным Указом Президента РФ от 18 мая 2009 г. № 557 «Об утверждении перечня должностей федеральной государственной службы, при замещении которых федеральные государственные служащие обязаны представлять сведения о своих доходах, об имуществе и обязательствах имущественного характера, а также сведения о доходах, об имуществе и обязательствах имущественного характера своих супруги (супруга) и несовершеннолетних детей», и претендующим на замещение должности государственной службы в данном государственном органе, предусмотренной этим перечнем.
Лица, в отношении которых представляются сведения
- Сведения представляются отдельно:
- в отношении служащего (работника);
- в отношении его супруги (супруга);
- в отношении каждого несовершеннолетнего ребенка служащего (работника).
Например, служащий (работник), имеющий супругу и двоих несовершеннолетних детей, обязан представить четыре справки о доходах, расходах, об имуществе и обязательствах имущественного характера – отдельно на себя и на каждого члена семьи.
Не допускается представление сведений на двух и более лиц (например, на двоих несовершеннолетних детей) в одной справке.
Обязательность представления сведений
- Требованиями антикоррупционного законодательства не предусматривается освобождение служащего (работника) от исполнения обязанности представлять сведения о доходах, расходах, об имуществе и обязательствах имущественного характера (далее – сведения), в том числе в период нахождения его в отпуске (ежегодный оплачиваемый отпуск, отпуск без сохранения денежного содержания, отпуск по уходу за ребенком и другие предусмотренные законодательством отпуска), в период временной нетрудоспособности или иной период неисполнения должностных обязанностей.
- При невозможности представить сведения лично служащему (работнику) рекомендуется направить их в государственный орган, орган местного самоуправления, организацию посредством почтовой связи.
Сведения, направленные через организацию почтовой связи, считаются представленными в срок, если были сданы в организацию почтовой связи до 24 часов последнего дня срока, указанного в пункте 7 Методических рекомендаций.
Сроки представления сведений
- Граждане представляют сведения при подаче документов для наделения полномочиями по должности, назначения или избрания на должность (до назначения на должность, вместе с основным пакетом документов).
- Служащие (работники) представляют сведения ежегодно в следующие сроки:
- не позднее 1 апреля года, следующего за отчетным (Президент РФ, члены Правительства РФ, Секретарь Совета Безопасности РФ, федеральные государственные служащие Администрации Президента РФ и др.);
- не позднее 30 апреля года, следующего за отчетным (государственные служащие, муниципальные служащие, работники Центрального банка РФ, работники Пенсионного фонда РФ, Фонда социального страхования РФ, Федерального фонда обязательного медицинского страхования, государственных корпораций (компаний, публично-правовых компаний), иных организаций, созданных на основании федеральных законов, организаций, создаваемых для выполнения задач, поставленных перед федеральными государственными органами, атаманы войсковых казачьих обществ и др.).
- Сведения могут быть представлены служащим (работником) в любое время, начиная с 1 января года, следующего за отчетным.
- Откладывать представление сведений до апреля не рекомендуется, особенно в случае планируемого длительного отсутствия служащего (работника), например, убытия в служебную командировку или отпуск.
- Если последний день срока представления сведений приходится на нерабочий день, то сведения представляются в последний рабочий день.
В нерабочий день сведения направляются посредством почтовой связи с соблюдением условий, указанных в пункте 5 Методический рекомендаций.

При использовании программы БК могут возникать различные ошибки, одной из которых является ошибка при просмотре печати справки. Эта ошибка может быть вызвана несколькими причинами, но в большинстве случаев она может быть легко исправлена.
Одной из причин возникновения ошибки при просмотре печати справки может быть некорректно установленная программа БК. В этом случае рекомендуется переустановить программу или обновить ее до последней версии. Также возможна ошибка из-за неполадок в системе. В этом случае рекомендуется проверить системные требования программы БК и убедиться, что все необходимые компоненты установлены и работают должным образом.
Дополнительной причиной ошибки при просмотре печати справки может быть наличие конфликтующих программ или драйверов. В этом случае рекомендуется проверить, нет ли на компьютере программ, которые могут взаимодействовать с программой БК, и удалить их. Также рекомендуется обновить драйверы устройств, которые связаны с просмотром печати, и убедиться, что они работают совместимо с программой БК.
Если ни одно из вышеперечисленных решений не помогло, то возможно, причина ошибки при просмотре печати справки заключается в поврежденных файлах программы БК. В этом случае рекомендуется удалить программу полностью и переустановить ее с официального сайта разработчика.
Выводя на печать справки в программе БК, необходимо следить за наличием актуальных обновлений программного обеспечения, а также обращать внимание на возможные ошибки и их решения. Это поможет избежать проблем при просмотре печати справки и обеспечить бесперебойное функционирование программы БК.
Содержание
- Ошибка при просмотре печати справки: причины и проявления
- Почему возникает ошибка при просмотре печати справки?
- Решение проблемы с ошибкой при просмотре печати справки
Ошибка при просмотре печати справки: причины и проявления
Ошибка при просмотре печати справки – распространенная проблема, с которой могут столкнуться пользователи различных программ. Эта ошибка может проявляться в виде невозможности открытия файла справки или некорректного отображения его содержимого.
Проблема может иметь несколько причин:
- Неправильно установленная или поврежденная программа, с помощью которой открывается справка;
- Отсутствие необходимых файлов или их повреждение;
- Конфликт между версией программы и файлом справки;
- Проблемы с кодировкой или форматированием текста справки;
- Ограничения в доступе к файлу справки или его содержимому.
В результате этих проблем пользователь может столкнуться с такими проявлениями ошибки:
- Открытие пустой страницы справки;
- Отображение иероглифов или непонятных символов вместо текста справки;
- Невозможность прокрутки или перехода по разделам справки;
- Ошибка или сообщение об отсутствии файла справки;
- Некорректное отображение форматирования текста или графических элементов.
Для решения проблемы при просмотре печати справки рекомендуется:
- Проверить, что установлена последняя версия программы, с помощью которой открывается справка, и обновить ее при необходимости;
- Проверить наличие и целостность файлов справки, при необходимости переустановить или восстановить их;
- Убедиться, что файл справки соответствует версии программы и не имеет ограничений в доступе;
- Проверить кодировку и форматирование текста справки, при необходимости изменить их;
- Попробовать открыть файл справки на другом компьютере или с помощью другой программы, чтобы исключить возможные проблемы с конкретной системой или программой.
Если указанные рекомендации не помогли, рекомендуется обратиться в службу поддержки программы или разработчика, чтобы получить дополнительную помощь по решению проблемы с просмотром печати справки.
Почему возникает ошибка при просмотре печати справки?
Ошибка при просмотре печати справки может возникать по нескольким причинам. Рассмотрим основные из них:
-
Некорректные настройки принтера: если настройки принтера не соответствуют требованиям справки, то может возникнуть ошибка при печати. Убедитесь, что принтер правильно настроен и поддерживает необходимые форматы и размеры бумаги.
-
Неправильный драйвер принтера: если у вас установлен неправильный или устаревший драйвер для принтера, это также может привести к ошибке при просмотре печати справки. Обновите драйвер до последней версии или проверьте совместимость с версией вашей операционной системы.
-
Проблемы с подключением принтера: если принтер не подключен к компьютеру или есть проблемы с подключением (например, неисправный кабель или неправильное подключение), то это может привести к ошибке при просмотре печати справки. Проверьте подключение принтера и убедитесь, что он правильно работает.
-
Отсутствие необходимых шрифтов или дополнительных компонентов: если справка использует специфические шрифты или требует дополнительных компонентов для печати, то их отсутствие может вызывать ошибку при просмотре печати. Убедитесь, что все необходимые шрифты и компоненты установлены на вашем компьютере.
-
Ошибка в самой справке: иногда ошибки при просмотре печати могут быть вызваны ошибками в самой справке. Проверьте справку на наличие ошибок и исправьте их, если это возможно.
Если вы столкнулись с ошибкой при просмотре печати справки, рекомендуется сначала проверить вышеперечисленные причины и принять соответствующие меры для их устранения. Если проблема не устраняется, свяжитесь с технической поддержкой или специалистами по технике печати для получения дополнительной помощи.
Решение проблемы с ошибкой при просмотре печати справки
Ошибки при просмотре печати справки в БК могут возникать по разным причинам и требуют разного подхода к решению. В данной статье рассмотрим некоторые распространенные причины и предложим возможные способы их устранения.
-
Отсутствие подключения принтера. Проверьте, что ваш принтер подключен к компьютеру и включен. Убедитесь, что он правильно установлен и функционирует. Попробуйте выполнить самотестирование принтера, чтобы убедиться в его работоспособности.
-
Неправильное конфигурирование принтера. Проверьте настройки принтера в системе. Убедитесь, что принтер выбран как основное устройство печати и что его настройки соответствуют требуемым параметрам.
-
Отсутствие драйвера принтера. Установите или обновите драйвер принтера. Скачайте последнюю версию драйвера с официального сайта производителя принтера и выполните установку в соответствии с инструкциями.
-
Неправильный формат файла справки. Убедитесь, что файл справки имеет правильный формат и может быть прочитан принтером. Попробуйте сохранить справку в другом формате (например, PDF) и попробуйте снова распечатать.
-
Проблемы с программным обеспечением БК. Проверьте, что у вас установлена последняя версия программного обеспечения БК и все обновления установлены. Попробуйте выполнить перезагрузку компьютера и повторить печать справки.
-
Технические проблемы с местными сетями или устройствами. Проверьте соединение компьютера с принтером и сетью. Убедитесь, что все соединения правильно подключены и функционируют. Попробуйте временно отключить брандмауэр и антивирусное программное обеспечение для проверки, не блокируют ли они доступ к принтеру.
Если вы выполнили все вышеперечисленные рекомендации и проблема с ошибкой при просмотре печати справки все еще не решена, рекомендуется обратиться в службу поддержки технической помощи.
При работе с бухгалтерскими программами вполне могут возникнуть различные ошибки. Одним из таких неприятных сюрпризов может стать невозможность просмотра печати справки. В этой статье мы рассмотрим несколько способов исправления данной ошибки.
Во-первых, стоит проверить наличие актуальной версии бухгалтерской программы. Возможно, проблема вызвана устаревшей версией программного обеспечения. В таком случае, обновите программу до последней доступной версии. Это может помочь решить проблему с просмотром печати справки.
Во-вторых, необходимо убедиться в правильности установки бухгалтерских шаблонов. Проверьте, что все необходимые шаблоны установлены и находятся в правильной директории. Если какой-то из шаблонов отсутствует или находится в неправильной папке, это может вызвать ошибку при просмотре печати справки.
Если предыдущие способы не помогли, можно попробовать переустановить бухгалтерскую программу. Выполните полное удаление программы и переустановку с чистого листа. Это может помочь исправить возможные ошибки, возникшие в ходе установки или использования программы.
Важно: перед переустановкой программы рекомендуется сделать резервную копию всех важных данных. Это поможет избежать потери информации в случае ошибок или проблем при переустановке.
Если ни один из предложенных способов не привел к решению проблемы, рекомендуется обратиться в службу поддержки бухгалтерской программы. Специалисты смогут проанализировать вашу проблему внимательнее и предложить индивидуальное решение для вашего случая.
Содержание
- Ошибка при просмотре
- 1. Неправильные настройки печати
- 2. Необходимость обновления программы
- 3. Неправильно сконфигурированный принтер
- 4. Поврежденный файл печати
- 5. Обратитесь в службу поддержки
- Печать справки
- Как исправить ошибку
- Проверка наличия обновлений
- Переустановка программы
- Связаться с технической поддержкой
- Вывод
Ошибка при просмотре
При просмотре печати справки в бухгалтерской программе может возникнуть ошибка, которая может быть вызвана различными причинами. В данном разделе мы рассмотрим несколько возможных причин и способов их устранения.
1. Неправильные настройки печати
Одной из частых причин ошибок при просмотре печати может быть неправильная настройка печати в программе. Убедитесь, что выбранные параметры печати соответствуют вашим требованиям. Проверьте настройки страницы, ориентации и размера бумаги, а также разрешение печати.
2. Необходимость обновления программы
Если у вас старая версия бухгалтерской программы, возможно, ошибка при просмотре связана с несовместимостью программы с текущей операционной системой или другими програмными компонентами. Попробуйте обновить программу до последней версии и проверить, исправится ли проблема.
3. Неправильно сконфигурированный принтер
Ошибка при просмотре печати также может быть вызвана проблемами с настройками принтера. Проверьте, правильно ли настроен и подключен принтер к компьютеру. Убедитесь, что принтер имеет достаточно свободного места на жестком диске и доступ к необходимым системным ресурсам.
4. Поврежденный файл печати
Если у вас возникает ошибка при просмотре печати только для конкретного документа или файла, возможно, файл печати поврежден или содержит ошибки. Попробуйте открыть и напечатать другой файл для проверки, работает ли печать без ошибок. Если проблема только в одном файле, попробуйте пересоздать его или восстановить из резервной копии.
5. Обратитесь в службу поддержки
Если все вышеперечисленные методы не устраняют проблему и ошибка при просмотре печати все равно возникает, рекомендуется обратиться в службу поддержки бухгалтерской программы. Специалисты смогут провести более глубокий анализ проблемы и предложить соответствующее решение.
Помните, что ошибки при просмотре печати могут быть вызваны различными причинами, и не всегда их можно исправить самостоятельно. Важно внимательно изучить сообщение об ошибке и провести дополнительные действия для выявления и устранения проблемы.
Печать справки
Печать справки – это одна из важных функций бухгалтерской программы, позволяющая получить документ с подробной информацией о финансовом состоянии организации, ее операциях и других бухгалтерских данных.
Для печати справки в бухгалтерской программе необходимо выполнить следующие шаги:
- Открыть программу и войти в раздел, содержащий нужную информацию для справки.
- На панели инструментов или в меню выбрать опцию «Печать» или «Создать отчет».
- Выбрать тип справки из предложенных вариантов или создать свой собственный шаблон.
- Настроить параметры печати, указать период, данные и другие параметры, включаемые в справку.
- Просмотреть предварительный вид справки и внести необходимые изменения в ее форматирование и содержание.
- Нажать кнопку «Печать» для начала печати справки.
Важно учитывать, что каждая бухгалтерская программа имеет свою специфику и нюансы при печати справок. Некоторые программы могут предлагать дополнительные функции и возможности в настройке справки.
После завершения печати справки следует проверить полученный документ на наличие ошибок и соответствие требованиям. В случае возникновения проблемы с просмотром печати справки, рекомендуется обратиться к документации по использованию программы или связаться с технической поддержкой разработчика.
Печать справок в бухгалтерской программе является важным и неотъемлемым этапом работы с данными. Она помогает установить контроль и отследить все необходимые финансовые операции организации.
Как исправить ошибку
При просмотре печати справки в бухгалтерской программе может возникнуть ошибка, которая мешает корректному отображению информации. В этом случае следует предпринять следующие действия:
- Перезагрузите программу. В некоторых случаях ошибка может быть вызвана временными проблемами в работе программы. Попробуйте закрыть и открыть программу заново, чтобы проверить, исчезла ли ошибка.
- Обновите программу до последней версии. Ошибки в программе, включая проблемы с печатью справки, могут быть исправлены в новых версиях программного обеспечения. Проверьте наличие обновлений и установите их, если таковые имеются.
- Убедитесь, что у вас установлены все необходимые шрифты. Программа может использовать определенные шрифты при печати справки. Если какой-то шрифт отсутствует на вашем компьютере, это может вызвать ошибку. Проверьте наличие необходимых шрифтов и установите их, если они отсутствуют.
- Проверьте правильность установки принтера. Если у вас возникают проблемы с печатью справки только в данной программе, возможно, проблема связана с неправильными настройками принтера. Убедитесь, что принтер правильно установлен и выбран в программе.
- Свяжитесь с технической поддержкой. Если проблема с печатью справки в бухгалтерской программе не устраняется перечисленными способами, рекомендуется обратиться в службу технической поддержки. Они смогут помочь вам найти причину ошибки и предложить решение проблемы.
Следуя этим рекомендациям, вы сможете исправить ошибку при просмотре печати справки в бухгалтерской программе и корректно получить необходимую информацию.
Проверка наличия обновлений
Если у вас возникла ошибка при просмотре печати справки в бухгалтерской программе, первым шагом должно быть проверка наличия обновлений. Обновления могут содержать исправления ошибок, включая проблемы с печатью справки.
Проверьте, что у вас установлена последняя версия программы. Обычно разработчики выпускают исправления и обновления, чтобы улучшить функциональность и исправить ошибки, с которыми сталкиваются пользователи. Проверка наличия обновлений может быть осуществлена следующими способами:
- Откройте программу и зайдите в раздел «Настройки» или «Помощь».
- В меню найдите раздел «Обновления» или «Проверить наличие обновлений».
- Нажмите на кнопку «Проверить обновления».
Если у вас есть доступ к интернету, программа автоматически проверит наличие обновлений. Если доступ к интернету отсутствует, вам может потребоваться загрузить обновления с официального сайта программы.
После проверки наличия обновлений, установите их, если таковые имеются. Это может потребовать некоторого времени и подключения к интернету. Не перезагружайте компьютер или закрывайте программу до завершения процесса установки обновлений.
После установки обновлений попробуйте снова просмотреть печать справки в бухгалтерской программе. Если ошибка повторяется, возможно, проблема связана с другими аспектами программы или настройками операционной системы. В этом случае рекомендуется обратиться в службу поддержки программы или обратиться к специалисту в области информационных технологий для дальнейшей диагностики и исправления проблемы.
Переустановка программы
Переустановка программы может помочь исправить ошибку при просмотре печати справки в бухгалтерской программе. Этот метод рекомендуется использовать в тех случаях, когда другие способы решения проблемы не дали результатов.
Перед началом переустановки программы рекомендуется выполнить следующие шаги:
- Сделайте резервную копию данных, хранящихся в программе. Это важно, чтобы не потерять важные данные.
- Удостоверьтесь, что имеете установочный файл программы или диск с программой.
- Закройте все открытые приложения на компьютере, чтобы избежать возможных конфликтов.
После выполнения подготовительных шагов можно приступить к переустановке программы:
- Откройте «Панель управления» на компьютере.
- Выберите «Удаление программы» или «Программы и компоненты».
- Найдите в списке установленных программ вашу бухгалтерскую программу.
- Выберите программу и нажмите кнопку «Удалить» или «Изменить/Удалить».
- Следуйте инструкциям деинсталлятора программы.
- После завершения деинсталляции перезагрузите компьютер.
- Установите программу заново, следуя инструкциям установщика.
- После завершения установки откройте программу и проверьте, исправилась ли ошибка при просмотре печати справки.
Если переустановка программы не помогла решить проблему, рекомендуется обратиться в службу технической поддержки разработчика программы. Они могут предоставить дополнительную помощь в решении проблемы или предложить другие способы исправления ошибки.
Связаться с технической поддержкой
Если вы столкнулись с ошибкой при просмотре печати справки в бухгалтерской программе, вам рекомендуется обратиться в техническую поддержку. Для этого у вас есть несколько вариантов:
- Ознакомьтесь с документацией в программе. В ней могут содержаться полезные сведения, которые помогут вам решить проблему самостоятельно.
- Перейдите на официальный сайт разработчика программы. Там вы можете найти информацию о возможных ошибках и способах их устранения. Также на сайте может быть раздел с ответами на часто задаваемые вопросы (FAQ), который может содержать решение вашей проблемы.
- Свяжитесь с технической поддержкой по указанному на сайте или в документации контактному номеру телефона или адресу электронной почты. Опишите проблему подробно и приложите скриншоты ошибок, если это возможно. Техническим специалистам будет легче понять суть проблемы и помочь вам.
Не стесняйтесь обращаться за помощью в техническую поддержку. Их задача — помочь вам решить любые возникшие проблемы с программой и обеспечить гладкую работу вашего делового процесса.
Вывод
Исправление ошибки при просмотре печати справки в бухгалтерской программе может потребовать нескольких шагов:
- Проверьте настройки принтера, чтобы убедиться, что он подключен и работает должным образом.
- Убедитесь, что у вас установлена последняя версия бухгалтерской программы. Если нет, обновите ее до последней версии.
- Проверьте настройки печати в программе. Убедитесь, что выбран правильный принтер и настроены необходимые параметры печати.
- Если проблема не решена, попробуйте проверить файл справки на наличие ошибок или повреждений.
- Если ничего из вышеперечисленного не помогло, обратитесь в службу поддержки программы или спросите у коллег, возможно, они сталкивались с подобной проблемой и могут помочь вам найти решение.
Важно помнить, что каждая бухгалтерская программа имеет свои особенности и может потребовать индивидуального подхода к решению проблем с печатью справки. Поэтому стоит ознакомиться с руководством пользователя или обратиться в службу поддержки для получения более точной информации о возможных способах исправления ошибки.
Поддержка
Что делать, если высветилась ошибка при просмотре печати Справки БК Handled Exception.
Очень часто при печати или предварительном просмотре документа перед отправкой на принтер появляется эта системная ошибка. Выглядеть она может так (меняется только текст причины появления):
Определить причину этой проблемы неподготовленному пользователю довольно сложно. Это и не нужно, поскольку данное окно является информационным — суть его содержания прямо не влияет на работу программы.
Чтобы продолжить работу в СПО Справки БК и напечатать документ, достаточно нажать на крестик в правом верхнем углу, закрыв сообщение об ошибке.
Если данное окно мешает нормально работать, попробуйте обновить пакет Microsoft .NET Framework до последней версии. Часто это помогает.
На этой странице собраны ответы на самые популярные вопросы по справке о доходах госслужащего.
Сохранение и печать
Сохранение на флешку, печать на другом ПК, изменение даты
Заполнение и подача
Справка на ребёнка, поступление на службу, куда сдавать
Технические проблемы
Программа не запускается, вылетает, работает нестабильно
Страница постоянно дополняется новыми вопросами и ответами на них, благодаря присылаемым через обратную связь проблемам. Спасибо всем, кто пишет! Форма находится внизу этой страницы.
ПО практически всегда поставляется на диске вместе с аппаратом и также содержит инструкцию на нескольких языках.
Изредка в дорогих моделях программное обеспечение предоставляется на USB-флешке. Чтобы проверить, правильно ли установлен драйвер, необходимо зайти в «Диспетчер устройств» операционной системы Windows.
Для этого следует:
Аппарат должен находиться в категории «Принтеры и сканеры».
Примеры ошибочно введенных данных
Если в поле ввода даты введена информация, которая не является корректной датой (в формате дд. мм. гггг, где дд — день месяца, мм — порядковый номер месяца. гггг — год), то поле будет очищено, отобразится сообщение об ошибке ввода даты и данные потребуется ввести заново.
При вводе данных, если для раздела справки или поля ввода данных существует контекстная подсказка, информация о ее наличии отображается рядом с заголовком раздела, заголовком колонки таблицы или полем в виде вопросительного знака в черном кружочке. При щелчке левой кнопкой мыши на вопросительном знаке отображается форма с текстом подсказки. Также для некоторых полей, при отсутствии заполненных данных, приводятся примеры или рекомендации по заполнению поля (Рисунок 5).
Причины ошибок при просмотре печати справки бк
Для печати справок должен использоваться лазерный принтер, обеспечивающий качественную печать.
Не допускаются дефекты печати в виде полос, пятен (при дефектах барабана или картриджа принтера).
Подпись на справке может быть поставлена в правом нижнем углу всех страниц, кроме последней. На последней странице подпись ставится в специально отведенном месте.
Не допускается наличие подписи и пометок на линейных и двумерных штрих кодах. Рукописные правки не допускаются.
На печать помимо выходных данных, заполненных пользователем, выводятся двумерные штрих-коды в формате QR-Code и одномерные штрих-коды.
Для самостоятельного сохранения справки предлагается два варианта действий:
Не рекомендуется сохранять данные за разные отчётные периоды под одинаковыми названиями: это приводит к потере информации предыдущих пакетов.
Если необходимо сохранить новую справку, которая основывается на сведениях за предыдущий период отчётности, выбираются пункты:
В последней графе созданному документу присваивается уникальное наименование, отличное от предыдущих загруженных файлов.
Дополнительным способом создания справки на члена семьи является использование кнопки «Создать справку на родственника» в разделе «Приложение».
Для отображения панели «Структура пакета» выберите пункт меню «Вид-Показать структуру пакета».
Рисунок 4. Создание новой справки
Для удаления справки на члена семьи из пакета документов наведите указатель мыши на соответствующую закладку на панели «Структура пакета», вызовите правой кнопкой мыши контекстное меню, выберите левой кнопкой мыши пункт «Удалить» и подтвердите свое решение в появившемся диалоговом окне.
При вводе новой справки необходимо сначала заполнить все поля на странице «Информация о лице, предоставляющем сведения».
ПОРЯДОК РАБОТЫ С СПО «СПРАВКИ БК»
Для начала работы пользователю необходимо скопировать из сети «Интернет» или с инсталляционного диска файл SpravkaBKsetup. exe на жесткий диск своего компьютера и запустить скопированный файл для установки СПО, после чего на рабочем столе будет размещен ярлык программы «Справки БК».
Для запуска программы необходимо выделить на рабочем столе ярлык программы с названием «Справки БК» и дважды щелкнуть на нем левой клавишей мыши (Рисунок 1).
Рисунок 1. Ярлык СПО «Справки БК»
При запуске программы появляется окно, которое позволяет создать новый или загрузить уже существующий пакет документов (Рисунок 2).
Примечание: Пакет — совокупность справок одного заявителя, подаваемых за один отчетный период.
Если ничего не получилось, пробуем разобраться, почему принтер не печатает и выдает ошибку.
Выбор принтера
Первое, что нужно проверить, если на панель выводится сообщение об ошибке печати, – правильно ли выбран принтер.
Для этого необходимо произвести следующие действия:
В выпадающем окне выбираем параметр «Автоматически» и сохраняем параметры.
Проверяем свойства принтера
Открываем вкладку «Устройства» – «Принтеры и факсы». Щелчком правой клавиши мыши открываем выпадающее окно «Свойства», находим опцию «Обмен данными». Жмем «Отключить». После действия пробуем перезагрузить принтер.
Находим значок принтера, делаем два щелчка мышью и проверяем состояние устройства. Если выпадающее значение «Работать автономно», параметр следует изменить.
Для действия переходим по пути Пуск – Панель управления – Устройства и принтеры.
О представлении гражданами, претендующими на замещение должностей федеральной государственной службы, и федеральными государственными служащими сведений о доходах, об имуществе и обязательствах имущественного характера»;
— Указом Президента Российской Федерации от 23 июня 2014 г. № 460 «Об утверждении формы справки о доходах, расходах, об имуществе и обязательствах имущественного характера и внесении изменений в некоторые акты Президента Российской Федерации».
2. Заполнение необходимых сведений о персоналии для последующей печати в установленном виде.
3. Ввод и отображение введенных данных.
4. Проверку корректности ввода данных.
Настоящее описание программного обеспечения предназначено для ознакомления пользователей с правилами и особенностями работы с СПО «Справки БК».
2.
Для запуска приложения достаточно кликнуть по иконке двойным щелчком мышки.
Как заполнить справку БК: образец заполнения и пошаговая инструкция
Учитывая, что речь идёт об официальном документообороте, декларации заполняются строго по установленному законом образцу. Ниже вы найдете методические рекомендации по заполнению справки бк 2018 года и три образца: на госслужащего, на супруга или супругу и на ребенка.
Преимущество подачи сведений о доходах в электронном виде обусловлено тем, что программа БК автоматически находит ошибки и указывает на обнаруженные неточности пользователю.
Под пакетом документов подразумевается справка на заявителя и всех членов его семьи.
Все сведения справки заполняются на формах СПО, идентичным по названию разделам справки.
На формах заполняются поля в отношении заявителя, а затем в отношении супруги (супруга) и несовершеннолетних детей. Для того чтобы получить доступ к справкам членов семей, а также ко всем разделам справки заявителя необходимо заполнить установочные данные заявителя: фамилия, имя, отчество, дата рождения, пол, паспортные данные. Рекомендуемые и не обязательные к заполнению поля отмечены на каждой форме сносками: «*» и «**».
Все поля форм СПО для удобства заполнения имеют подсказки.
Классифицируемые поля (с возможностью выбора текста) отмечены специальным символом «▼».
Cправки БК иероглифы — иероглифы появляются при заполнении адреса. Обычно похожие проблемы решаются заменой кодовой страницы в реестре:
Но в данном случае это не помогает.
Поскольку в этой замечательной программе плохо не только это, то рассмотрим все проблемы последовательно:
Программа не запускается
Установить от Администратора в другое месторасположение.
Закрытие программы с ошибкой
То есть программа работает, а потом вываливается с ошибкой.
Иероглифы в адресе
Сам бы ни в жисть не догадался, подсказали умные люди — на компьютере установлен BDE Administrator. Запустить BDE Administrator с правами локального администратора, сделать следующие настройки:
Если BDE Administrator зависает в момент применения настроек: такое может происходить на Windows 7, на Windows XP всё нормально. Аварийно завершить программу, появится окно с предложением запустить программу в режиме совместимости, запустить, применить настройки.
Если окно не появляется, искать bdeadmin. exe и издеваться уже над ним.
Распространение с помощью GPO
Дополнение от 27.04.2017
При попытке распечатать заполненную декларацию вылетели вот такие ошибки:
Всё оказалось очень просто, программе не понравился конкретный принтер, в данном случае «хлебница» HP LJ 1010. На другом принтере распечаталось без проблем с этого же компьютера. Поскольку сегодня был последний день сдачи деклараций, тема исчерпана и закрыта до следующего года.
Справки БК версия 2.4.1
Выпущена в марте 2018, по прежнему использует в своей основе NetFramework 3.5 SP1. Хотя в работе программы могут присутствовать задержки и подвисания при открытии самой программы (особенно при 1 запуске), открытии и сохранении файлов — работает она лучше, чем начальные версии (аварийные вылеты из программы никуда не делись).
Справка БК для госслужащих: как заполнить форму правильно
Программы, направленные на автоматизацию документооборота, дают возможность облегчить жизнь офисных сотрудников. Особенно этот процесс актуален для госслужащих, которые перегружены бумажной работой. Большинство государственных организаций ежегодно запрашивают у своих работников информацию о полученной прибыли на предмет выявления коррупционных действий и мошеннических схем. С целью упростить заполнение бланка о доходах Министерством Труда РФ была разработана специальная компьютерная программа «Справка БК». Образец заполнения и как заполнить этот документ без особых временных затрат, содержатся в подробной инструкции, размещенной далее.
СПО «Справка БК» существенно упрощает трудовой процесс как налогоплательщикам, так и проверяющим инстанциям
Описание программы
В деятельности государственных служащих есть одно существенное отличие, например, от работников офисного сегмента: заработная плата, которую они получают, не перечисляется из заработанных организацией средств. Финансовое обеспечение оплаты труда идет из федерального либо регионального бюджета. Чтобы не допустить злоупотребления чиновниками предоставленными полномочиями и предотвратить использование государственных средств, было принято решение об усилении контроля над уровнем дохода. Согласно действующему законодательству госслужащие в обязательном порядке должны отчитываться перед государством о доходах и расходах.
Для облегчения заполнения электронной декларации, был разработан новый продукт под названием «Справка БК», который позволяет выполнять следующие функции:
Пользователи отмечают множество достоинств, присущих этой программе:
К тому же она выявляет неточности при заполнении справки.
Разработчики предоставляют возможность скачать «Справку БК» бесплатно без предварительной регистрации на сайте.
На этой странице предоставлена детальная информация, разъясняющая законодательный механизм борьбы с коррупцией и применении профилактических мер, в число которых входит предоставление информации о доходах и расходах субъектов, занимающих государственные должности.
После ознакомления с этими материалами можно приступать к работе с приложением, которое можно запускается при нажатии на ссылку, размещенную в нижнем углу правой части страницы. В новом окне предоставляется возможность увидеть:
Одно из главных преимуществ этого СПО заключается в сохранении информации, что позволяет в случае некорректного заполнения не переделывать заново весь документ, а лишь исправить нужную графу. К тому же для создания отчетного документа в следующем налоговом периоде пользователю необходимо только обновить соответствующие графы о доходах и расходах.
Программа оснащена достаточно удобным интерфейсом: каждое поле содержит подсказки, обозначенные знаком вопроса или перевернутым треугольником. Помимо этого удобно расположено меню, находящееся в центральной части экрана, что позволяет быстро находить нужную страницу справки. При нажатии кнопки «Печать» система в случае обнаружения ошибок выдаст список разделов, в которых они были допущены, и позволит распечатать документ только после их исправления.
Справка разделена на 6 частей, занимающих 10 страниц. Если у сотрудника есть супруг, супруга или несовершеннолетние дети, он обязан предоставить сведения об их доходах в отдельных документах.
Существенный бонус этой программы: если во время заполнения справок от руки постоянно возникала необходимость вписывать личную информацию в каждую справку, оформленную на родственника, то при использовании программы этот процесс происходит автоматически.
Дата заполнения выставляется по умолчанию в соответствии с текущей датой, однако при необходимости в последнем разделе документа можно прописать необходимое число. В этом же разделе можно поменять шрифт текста.
Подготовка к работе с СПО
В первую очередь следует проинспектировать инструмент работы на предмет совместимости с программой. Компьютер или ноутбук должны обладать следующими характеристиками:
Помимо этого необходим лазерный принтер для печати заполненной справки. Перед началом работы необходимо установить программу, скачав ее с официального сайта либо запустив с диска установочный файл. Если приложение не запускается в Windows XP или Windows 7 следует запустить приложение на другом компьютере или запустить обновления для используемых системных программ.
После того, как на рабочем столе появится ярлык «Справки БК», можно приступать к созданию документа.
Для старта СПО следует щелкнуть 2 раза на ярлыке левой клавишей мыши
Правила заполнения
Ознакомиться с полной инструкцией, посвященной описанию порядка заполнения справки с использованием этого СПО, можно перейдя по следующей ссылке.
Общие правила внесения сведений:
СПО оснащено достаточно удобным для работы интерфейсом
На каждой странице, за исключением последней, в правом нижнем углу следует поставить подпись. Необходимо проследить, чтобы она не занимала пространство, отведенное под штрих коды.
Пошаговая инструкция по заполнению
Для начала работы с программой необходимо выполнить одно из перечисленных действий:
Далее нужно вносить данные, руководствуясь приведенной инструкцией.
Таблица 1. Инструкция по заполнению
Сведения о заявителе
Сведения об имуществе
Сведения о счетах в банках
По завершению составления справки нужно поставить галочку рядом с предложением «Достоверность и полноту настоящих сведений подтверждаю».
Заполненную справку можно отправлять на печать нажатием кнопки «Печать». Перед тем, как вывести данные на бумажный носитель, программа откроет окно предварительного просмотра и проставит QR-коды, необходимые для контролирующей службы.
Если есть необходимость сохранить заполненный документ на флешку, следует во время сохранения справки местом хранения вместо папки выбрать предварительно установленную в флешку. Если она уже сохранена, необходимо с помощью правой кнопкой мыши выбрать функцию «Отправить» и адресовать справку на флешку.
Как правильно указывать информацию о доходах и расходах
Под прибылью подразумевают финансовые вливания в наличной и безналичной форме, полученные на протяжении отчетного периода. В этой части справки необходимо указывать суммы до удержания налога или прочих сборов.
Прибыль в иностранной валюте вносится в рублевом эквиваленте по курсу Банка РФ, актуального на дату ее получения
Нет необходимости отражать следующие выплаты:
В неукоснительном порядке следует указывать следующие источники доходов:
Данные о налоговых вычетах не указывают, поскольку возврат налога считается налоговой льготой и не относится к прибыли.
Помимо перечисления данных о прибыли, заявитель должен предоставить данные о личных тратах себя и своей семьи. Подлежат обязательному внесению любые сделки, связанные с куплей-продажей следующих объектов:
Если единственным источником дохода является заработная плата, то в 4 разделе, подразумевающем внесение данных о банковских счетах, следует поставить галочку возле поля «общая сумма денежных поступлений не превышала общий доход».
8-804-333-11-40 (Работаем по всей России)
Это быстро и бесплатно!
Понравилась статья?
Сохраните, чтобы не потерять!



Как уменьшить размер сканированного документа для отправки через 1С?
Наверное, нет ни одной организации в нашей стране, кому бы ни разу не приходили требования от налоговиков о предоставлении документов. Раньше бухгалтерия копировала нужные документы, заверяла подписями и печатями уполномоченных лиц и собственноручно отвозила в налоговую. Сейчас всё стало гораздо проще: все документы сканируются и отправляются электронно. И вот как раз при отправке таких документов через сервис 1С-Отчетность или другие почтовые агенты пользователи сталкиваются с тем, что объем отправляемого вложения слишком велик. Что делать? Как уменьшить размер имеющихся файлов? Эти вопросы мы рассмотрим в статье.
Для начала нужно понимать, что максимальный размер всех файлов, которые можно отправить за один раз в налоговую, составляет 72 Мб. Если объем вашего вложения превышает этот предел, то программа 1С предложит «Разбить ответ на несколько».
Учтите, что разбивка не выполняется только в том случае, если один файл вложения превышает размер 72 Мб.
Действительно, можно отправить несколько сообщений с файлами в ответ на требование контролирующего органа. Это не запрещено. А можно пойти другим путем и попытаться изначально уменьшить размер отправляемых вложений, чтобы они все поместились в одном файле.
Где видно размер и объем изображения?
Выделите файл и в нижней части окна отразится его размер (в пикселях — точках) и «вес» в мегабайтах или килобайтах. Информация о размере видна и в строке файла, при настройке отображения «Вид» — «Таблица».
Либо можно щелкнуть по файлу правой кнопкой мыши, вызвав при этом контекстное меню и нажав кнопку «Свойства». На экране появится информация о нем, в том числе и о его размерах.
У вас есть два варианта развития событий:
Настройки сканирования изображения
Рассмотрим первый вариант — настройка при сканировании документа.
Сразу отметим, что рассматриваемые действия и настройки зависят от установленного на компьютере программного обеспечения. Но суть действий одинакова: главное знать, что искать.
Приведем пример на имеющемся МФУ фирмы «НР».
Программное обеспечение этого МФУ позволяет выводить сканируемое изображение как в формат рисунка, так и в формат документа («Сканировать документ»). При выводе файла в текстовом формате выбирается — «Сканировать документ» и выбирается формат — в нашем примере это файлы PDF. Здесь же сохраняется файл в формате изображения TIFF.
Мы рассмотрим пример сканирования изображения, т. к. зачастую требуется документ именно в формате JPEG.
Шаг 1. Нажмите кнопку «Сканировать изображение».
Шаг 2. Выбрав пункт «Сканировать изображение в файл», нажмите кнопку «Изменить параметры».
Шаг 3. На этапе «Сканировать изображение в файл» нажмите кнопку задания настроек сканирования — «Сохранить в файл Параметры сохранения».
И вот она, заветная кнопка!
Шаг 4. Нажмите кнопку «Параметры JPEG».
У вас может быть сканер другой фирмы, другое программное обеспечение, но суть одна: нужно найти кнопку с настройкой параметров сканирования и вывода (сохранения) изображения. Инструкция от производителя вам в помощь.
И вот оно, окошко настройки качества — а значит, и объема, размера, получаемого при сканировании файла. В нашем примере установлено изначально высокое качество изображения.
Шаг 5. Перемещая ползунок, измените параметр качества изображения.
Отсканируйте документ и проверьте результат. Изменяя настройки, действуйте путем эксперимента, ищите какой результат вас удовлетворит.
Таким образом, мы имеем следующую цепочку действий:
Изменение размера готового файла
Разберем второй вариант изменения размера сканированного изображения — когда файлы уже отсканированы, но имеют большой размер, не удовлетворяющий требованиям для их отправки.
Данный пункт также зависит от установленного программного обеспечения.
Как посмотреть, какой программой можно открыть файл для редактирования? Ведь пользователь может и не знать, какие программы установлены у него, кроме той, с помощью которой открывается изображение.
Нажмите правой кнопкой мышки по файлу, в появившемся контекстном меню видны команды:
В нашем примере предлагается вот такой список, но не все варианты хороши, лучше открывать программой именно для просмотра фото.
В нашем случае, оптимальный вариант — это программа, включенная в стандартный пакет — Microsoft Office Picture Manager. В более новых «офисных» пакетах этой программы нет, что очень огорчает, т. к. это довольно простой и удобный инструмент.
Если у вас в списке есть более удобный вариант, а открывается обычным «просмотрщиком» и вас это не устраивает, можно изменить приложение.
Нажмите в контекстном меню команду «Свойства» — кнопку «Изменить» и выберите другую программу, для открытия графических файлов (более удобную для себя). Если вариантов нет или они не устраивают, можно установить программы, подобрав бесплатный вариант.
Здесь же видно и размер файла. Наша задача его уменьшить. Приступим.
Шаг 1. Откройте файл и нажмите команду «Изменить рисунки».
В вашей программе редактирования ищите аналогичную команду: изменить, редактировать и т. п.
Шаг 2. В открывшейся сбоку панели нажмите гиперссылку «Изменение размера».
В данной настройке можно задать:
В поле «Итоговый вариант» пользователь видит исходный размер в точках и получившийся при его корректировке. Только сохранив изображение, можно увидеть его «вес» в мегабайтах.
Шаг 3. Задайте процент для изменения размера файла и нажмите «Ок».
После этого данные о размере файла изменятся.
Обратите внимание: если вы хотите оставить и оригинал изображения, перед правкой сделайте его копию, выполнив команду «Файл» — «Сохранить как. ».
Проверяем размер получившегося файла — 896 КБ. Нас этот вариант устраивает. Если нет — повторите действия, не забыв сохранить первоначальный оригинал.
Примеров программ может быть множество, мы рассмотрели наиболее распространенный вариант. В любой программе ищите функцию «Изменить».
Приведем пример еще одной программы, в которой можно уменьшить размер файла — Paint 3D.
В ней настройка изменения изображения «прячется» в меню «холст». И как видите, здесь присутствуют примерно такие же настройки, как рассмотрены выше — изменение размера холста по ширине и высоте в процентах.
Программа Аdobe Acrobat Reader также обладает функцией сжатия изображения, тем самым способствуя уменьшению размера изначального файла.
Но бывают и такие ситуации, когда в компьютере ничего не установлено, а открывает программа, которая только «листает картинки». А у вас нет времени искать и скачивать нужные программы. Что делать?
Самый простой вариант — это воспользоваться онлайн сервисом.
Зайдите в любой браузер и введите в строке поиска — «Изменить изображение онлайн. » и у вас появится сразу множество предложений.
Мы зашли на первый попавшийся под руку сайт. Вот он — целый графический редактор онлайн, где есть команда «Изменить». Далее действуем по той схеме, что мы рассмотрели выше:
Источники:
https://reshu-otvet. ru/spravki-bk-oshibka-pechati/
https://nalog-expert. com/obraztsy-dokumentov/spravka-bk. html
https://www. klerk. ru/buh/articles/512355/
Содержание
- Справки БК виснет при запуске и не отвечает
- Отсутствие Visual C++ в Windows
- Блокировка вирусами
- Восстановление файлов Windows
- Оставить комментарий
- Справки БК не запускается на Windows 10 или Windows 7
- Блокировка брандмауэром Windows
- Переустановка Справки БК
- Оставить комментарий
- Ошибка Handled Exception при просмотре печати Справки БК
- 1 комментарий
- Оставить комментарий
- Почему СПО Справки БК вылетает на Windows 10 при переходе по вкладкам
- Несовместимость с версией Windows
- Неправильная папка для установки
- Установка NET. Framework
- Активация версии 3.5 в Windows 10
Справки БК виснет при запуске и не отвечает
Обновлено 15 июля 2021 г.
Решение проблемы, когда Справки БК зависает при запуске или во время работы, не реагируя на ваши действия.
В некоторых случаях Справки БК может зависать во время работы или во время запуска. При этом Windows сообщает, что программа не отвечает.
Такое поведение связано с определенными проблемами в операционной системе. Однако существуют способы, позволяющие устранить неполадки.
Обязательно убедитесь, что у вас установлена новая версия Справки БК.
Отсутствие Visual C++ в Windows
Если программа зависает еще на этапе загрузки, то высока вероятность того, что в ОС отсутствует компонент Visual C++. Он необходим для многих программ, которые занимаются созданием разного рода отчетности. Поэтому его лучше установить. Это бесплатно.
Рекомендуется перезагрузить компьютер после установки данного компонента. После рестарта попробуйте снова запустить «Справки БК». Проблема должна уйти. Если же все осталось так же, попробуйте переустановить NET. Framework или активировать в настройках версию 3.5.
Блокировка вирусами
- 1. В системном трее найдите иконку штатного антивируса и кликните по ней.
Антивирус начнет поиск вредоносных объектов. Процедура может растянуться на пару часов. Если будут найдены какие-либо угрозы, антивирус их удалит и данное действие отразится в журнале. По завершении процедуры перезагрузите машину.
Если вы не доверяете штатному антивирусу, то скачайте бесплатный инструмент Dr Web Cure IT. Он предельно прост и обладает русским языком. Поэтому работать с ним просто. Скачать его можно на официальном сайте Dr Web.
Восстановление файлов Windows
Если вирусы повредили некоторые файлы операционной системы, то зависать могут многие программы. Нужно попробовать восстановить файлы и компоненты при помощи командной строки. Сделать это проще, чем может показаться на первый взгляд.
- 1. Откройте меню «Пуск», перейдите в каталог «Служебные – Windows».
Проверка файлов и их восстановление может занять довольно много времени. Все зависит от степени захламленности системного диска. По завершении операции необходимо обязательно перезагрузить компьютер для применения изменений.
Иногда операция по восстановлению файлов не дает делаемого результата. Это говорит о том, что повреждение файлов слишком сильное. Потребуется полная переустановка операционной системы. Это займет много времени, поскольку процесс довольно сложный. Но зато все будет гарантированно работать.
Программа СПО Справки БК может зависать на старте или во время работы по разным причинам. Но описанные выше способы позволяют, в большинстве случаев, решить проблему без необходимости переустановки операционной системы Windows.
Оставить комментарий
Ваш email будет скрыт. Обязательные поля отмечены символом *
Источник
Справки БК не запускается на Windows 10 или Windows 7
Обновлено 15 июля 2021 г.
Решение проблемы с запуском, когда программа Справки БК не открывается на компьютере с Windows после установки, или просто не запускается.
Как и в любом другом ПО, в работе программы могут возникать ошибки. К примеру, СПО Справки БК не открывается на компьютере после установки. Проблема неприятная, но легко решаемая. Есть несколько возможных вариантов.
Сначала убедитесь, что у вас установлена самая новая версия Справки БК.
Блокировка брандмауэром Windows
Брандмауэр служит для защиты операционной системы от вредоносных объектов. Он довольно неплохо выполняет свою работу, но иногда блокирует то, что не нужно. Требуется выключить брандмауэр и посмотреть на поведение программы.
- 1. Кликните по кнопке «Пуск», перейдите в каталог «Служебные – Windows» и запустите панель управления.
Если после отключения брандмауэра программа запускается, то дело было именно в блокировке. Придется настраивать его правила. Выполняется это в самом брандмауэре. Попасть в его настройки можно при помощи панели управления, в которой требуется кликнуть по пункту «Брандмауэр Windows».
Если у вас установлен сторонний антивирус с файрволлом, то блокировка может возникать и с его стороны. Попробуйте временно отключить защиту. Для разных антивирусов инструкция разная. Но если у вас NOD32 от ESET, то щелкните по значку в трее правой кнопкой мыши, выберите «Временно отключить файрволл», выставьте временной промежуток (к примеру, 30 минут) и нажмите ОК.
В Windows 10 по умолчанию установлена и активирована последняя версия компонента NET. Framework. Но программе для работы требуется именно версия 3.5. Поэтому ее нужно активировать в настройках операционной системы.
- 1. Кликните по кнопке «Пуск», выберите каталог «Служебные – Windows» и запустите панель управления.
Стоит заметить, что для Windows 7 и других версии ОС инструкция точно такая же. Практически все пункты совпадают. Поэтому с активацией нужной версии компонента не должно возникнуть никаких проблем. Не забудьте только перезагрузить компьютер.
Переустановка Справки БК
Если ничего из вышеперечисленного не помогает, это значит, что Файлы самой программы повреждены. Здесь поможет только полная ее переустановка. Процесс довольно простой и понятный.
- 1. Перейдите на страницу загрузки, в блоке «Последняя версия» нажмите кнопку «Скачать» на самой с вежей версии СПО.
- 2. Откройте проводник, перейдите в каталог загрузок и откройте скачанный архив.
- 3. Запустите исполняемый файл двойным кликом. В мастере установки сразу щелкните «Далее».
После установки можно попробовать запустить программу. Но не забудьте перед переустановкой удалить старую версию приложения. Делать это нужно при помощи панели управления и пункта «Программы и компоненты». Найдите в списке программу, щелкните по ней правой кнопкой мыши и выберите «Удалить». Далее следуйте указаниям мастера.
Смена стандартного каталога для установки требуется если Справки БК не запускается на Windows 10, вылетает или сразу закрывается. Windows 10 по умолчанию устанавливает СПО в папку AppData, что может вызвать вылеты и ошибки при открытии приложения. Поэтому лучше сменить папку на другую.
Все перечисленные варианты позволят устранить проблему с программой Справки БК, если она не запускается. Если же ничего не помогает, остается переустановить операционную систему Windows либо использовать другой ПК для заполнения справки о доходах.
Оставить комментарий
Ваш email будет скрыт. Обязательные поля отмечены символом *
Источник
Ошибка Handled Exception при просмотре печати Справки БК
Обновлено 11 июля 2021 г.
Что делать, если высветилась ошибка при просмотре печати Справки БК Handled Exception.
Очень часто при печати или предварительном просмотре документа перед отправкой на принтер появляется эта системная ошибка. Выглядеть она может так (меняется только текст причины появления):
Определить причину этой проблемы неподготовленному пользователю довольно сложно. Это и не нужно, поскольку данное окно является информационным — суть его содержания прямо не влияет на работу программы.
Чтобы продолжить работу в СПО Справки БК и напечатать документ, достаточно нажать на крестик в правом верхнем углу, закрыв сообщение об ошибке.
1 комментарий
Так и есть, но бесит что программа работает настолько нестабильно. В интернете полно вопросов по сбоям и неработающим версиям.
Оставить комментарий
Ваш email будет скрыт. Обязательные поля отмечены символом *
Предоставление справки 460 является обязанностью госслужащего согласно антикоррупционного законодательства.
Источник
Почему СПО Справки БК вылетает на Windows 10 при переходе по вкладкам
Обновлено 6 сентября 2021 г.
Почему программа Справки БК вылетает при переходе по вкладкам или во время заполнения документа в разделах: 3 причины и их решение.
Программа СПО «Справки БК» предназначена для заполнения и распечатки справок о доходах, расходах, имуществе госслужащих и их семьи. Однако приложение довольно капризное: часто возникают непонятные ошибки, вне зависимости от версии используемой операционной системы Windows 10, 8 или 8.1.
Чаще всего программа Справки БК вылетает сразу после запуска или во время перехода по вкладкам или разделам. Есть несколько причин и решений данной проблемы.
Перво-наперво убедитесь, что у вас установлена самая новая версия Справки БК.
1. Откройте браузер, перейдите по ссылке https://www.microsoft.com/ru-ru/download/details.aspx?id=21 и нажмите на красную кнопку «Скачать».
2. Откройте проводник, перейдите в папку загрузок и дважды кликните по скачанному файлу.
Далее следуйте указаниям мастера установки. После выполнения всех действий не забудьте перезагрузить компьютер для применения сделанных изменений. После рестарта Windows можно пробовать вновь работать с программой.
Для решения проблемы с отсутствующими компонентами в Windows 7 и Vista инструкция точно такая же. Нужно просто установить требуемую версию Framework. В Windows 10 последняя версия Framework уже установлена, но она не подходит требуется именно версия 3.5. Можно также использовать версию пакета с обновлением SP1.
Несовместимость с версией Windows
Чаще всего проблема проявляется на Windows 10 64-бит версии 1909. Поможет запуск программы в режиме совместимости с Windows 7. Инструкция довольно простая.
1. Кликните правой кнопкой мыши по ярлыку Справки БК и выберите пункт «Свойства».
2. Перейдите на вкладку «Совместимость», отметьте галочкой пункт «Запустить программу в режиме совместимости», выберите Windows 7, нажмите «Применить» и ОК.
После этого запустите программу двойным кликом по ярлыку. Если проблема была именно в совместимости, то программа будет нормально работать. Если нет, то проблема в другом.
Неправильная папка для установки
Это частая причина того, что СПО Справки БК вылетает на Windows 10. По умолчанию эта операционная система устанавливает программу в скрытую папку AppData. Иногда это становится проблемой во время работы и может приводить к неожиданному вылету программы на рабочий стол.
Решение простое – в процессе установки измените папку. Лучше выбрать каталог на локальном диске (можно даже на системном). Это позволит избежать появления ошибок в будущем.
Если программа установлена, переустановите её.
В Windows 8 и 8.1 также существует проблема с каталогом AppData. Поэтому данная инструкция будет актуальна и для этих версий операционной системы.
Источник
Обновлено 14 июля 2021 г.
Установка NET. Framework
Вообще, этот компонент требуется для многих приложений. Поэтому его установка обязательна для Windows. Его отсутствие или некорректная версия приводит к различным ошибкам в работе СПО.
Процесс установки довольно простой, а установочный файл можно скачать с официального сайта компании Microsoft.
- 1. Откройте браузер и перейдите по ссылке на официальный сайт Microsoft https://www.microsoft.com/ru-ru/download/details.aspx?id=21, нажмите кнопку «Скачать».
Далее потребуется следовать указаниям мастера установки и несколько раз нажать «Далее». После установки компонента он будет сразу готов к работе. Но лучше перезагрузить компьютер. Для того, чтобы установленные программы смогли идентифицировать компонент.
Активация версии 3.5 в Windows 10
В Windows 10 NET. Framework является встроенным компонентом ОС. Но там установлена последняя версия, которая обновляется вместе с самой ОС. А программе требуется именно 3.5. Поэтому ее нужно активировать в системных настройках.
- 1. Кликните по кнопке «Пуск», выберите каталог «Служебные – Windows» и запустите панель управления.
Процедура активации компонента займет некоторое время. После ее завершения лучше перезагрузить компьютер. Так вы будете уверены, что сделанные изменения будут учтены операционной системой.
В настройках рекомендуется активировать все версии данного компонента. Ведь некоторые программы требуют фреймворк определенной версии. Выполнение данной процедуры оградит вас от проблем в дальнейшем.
Источник