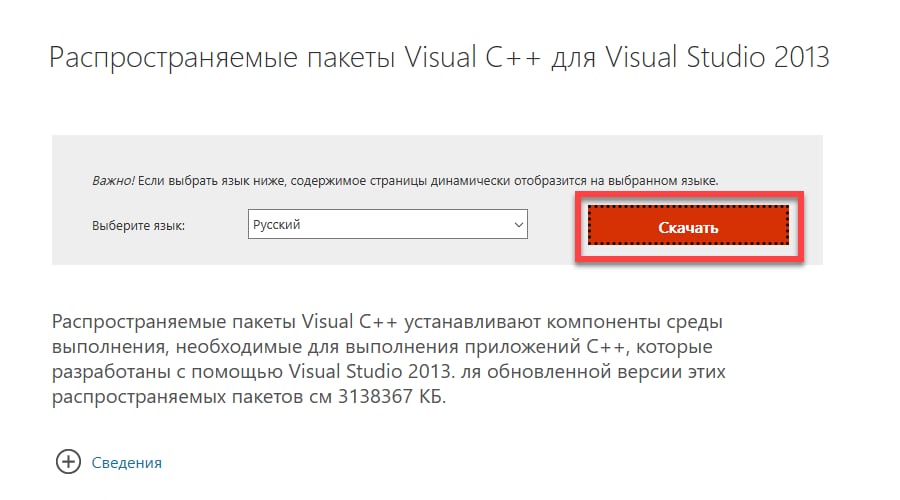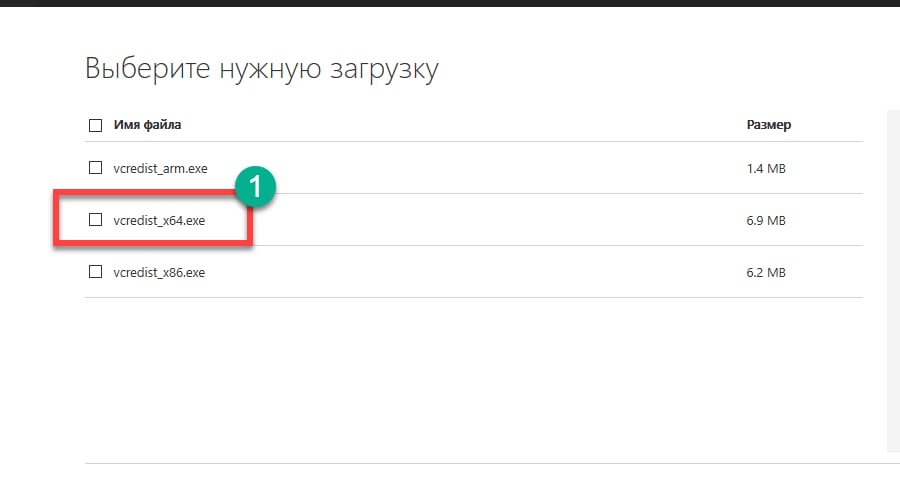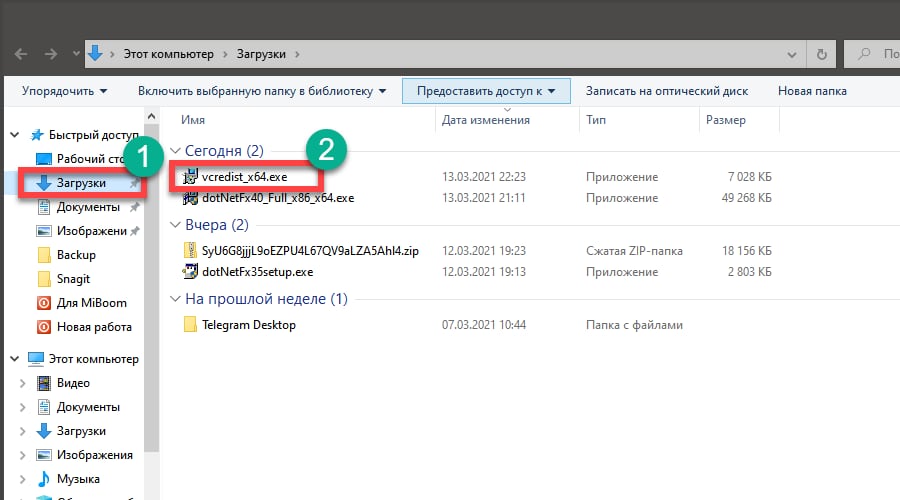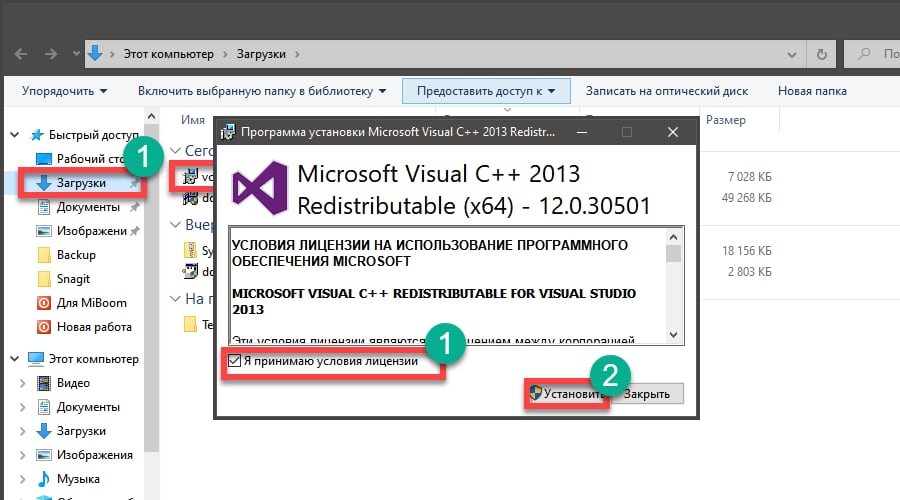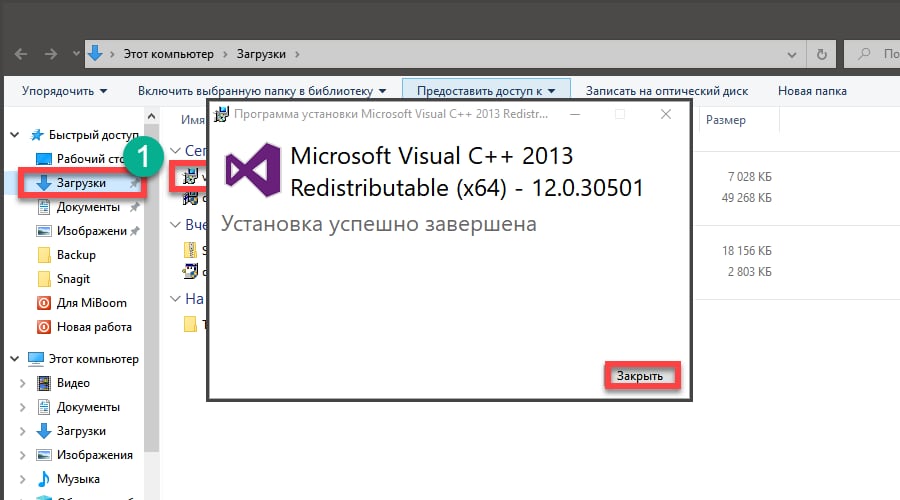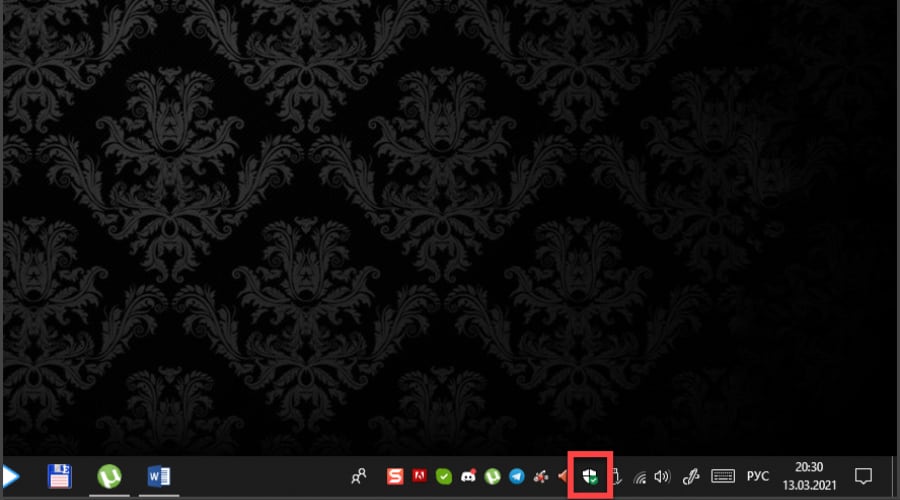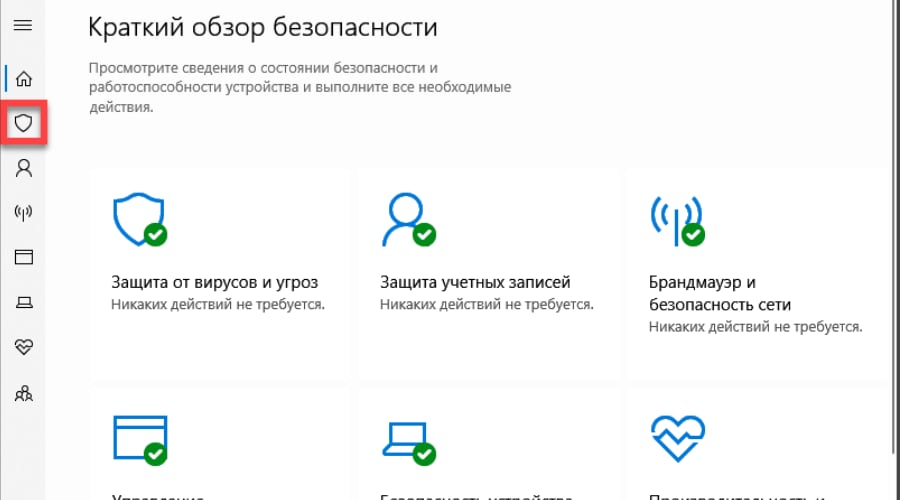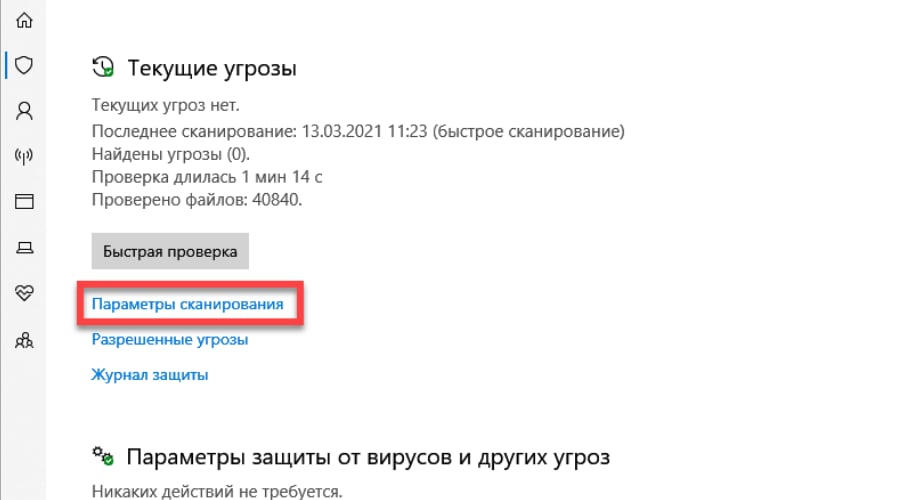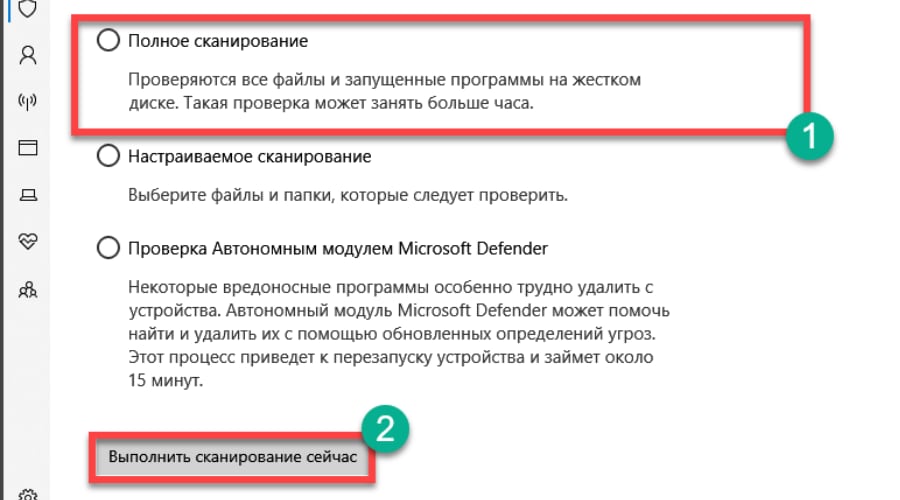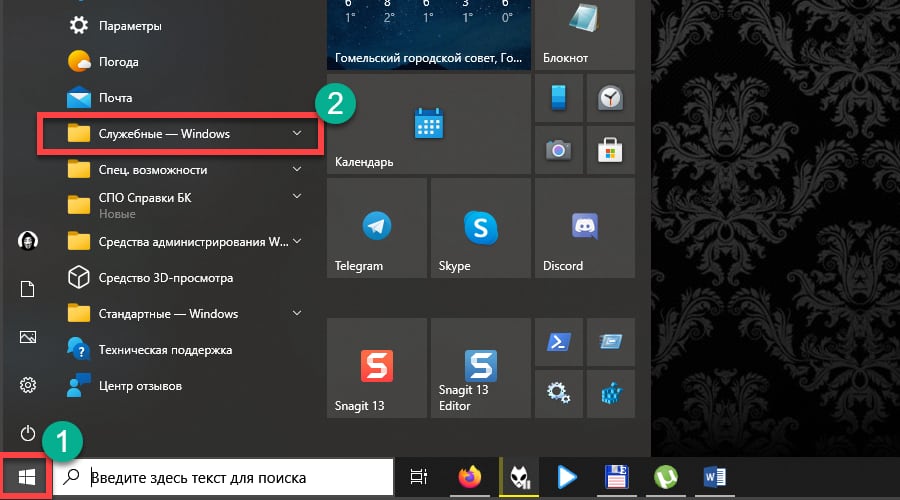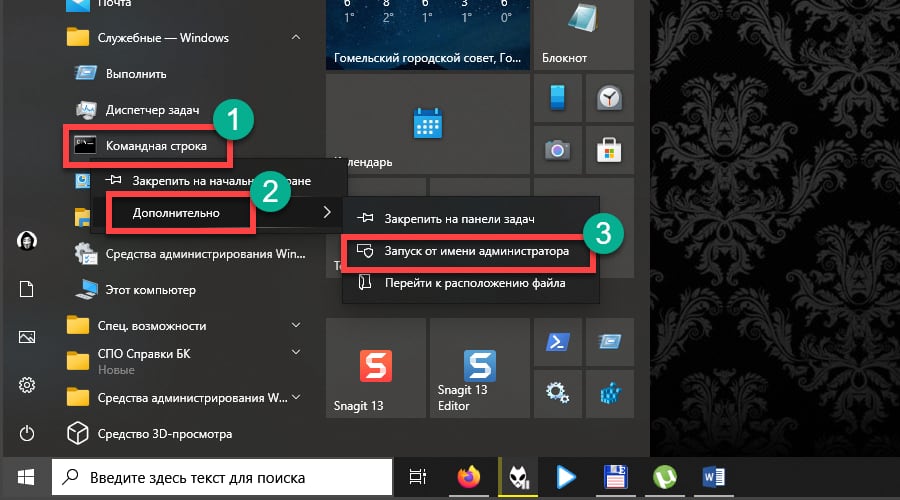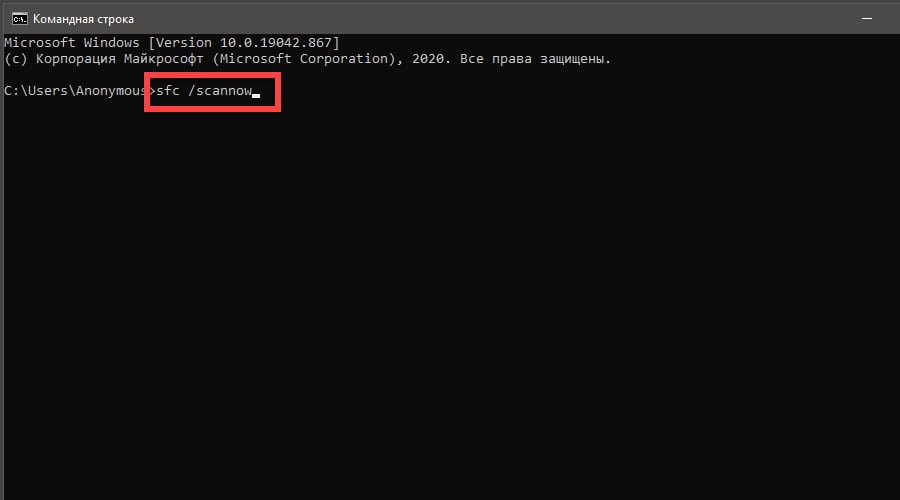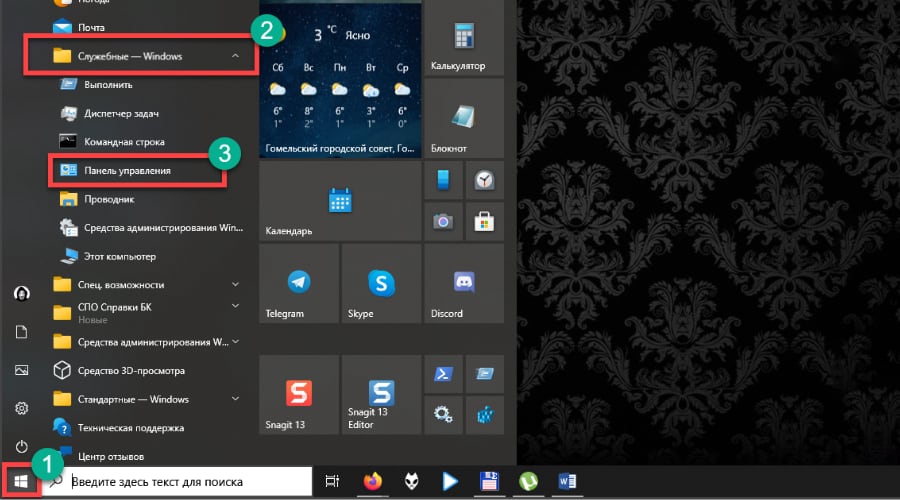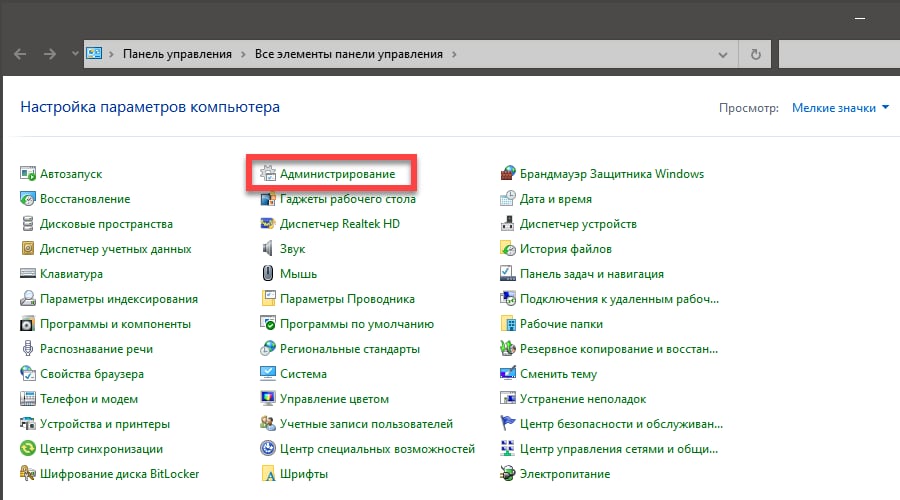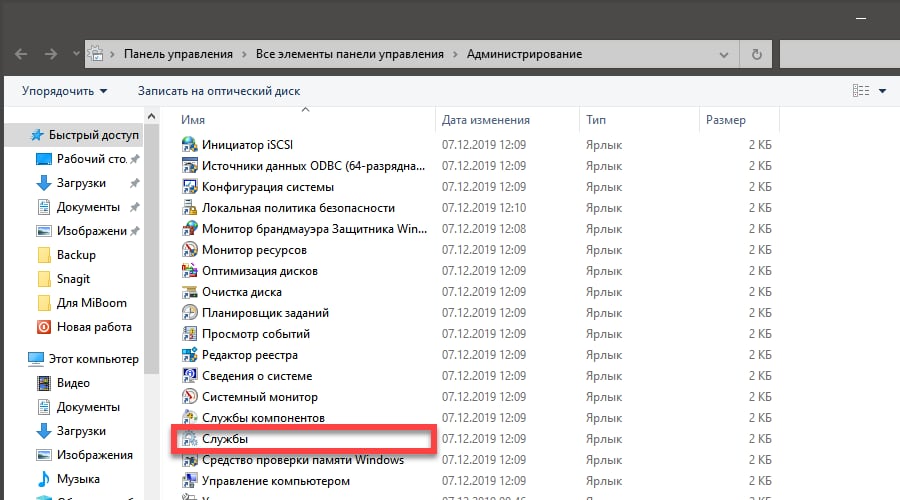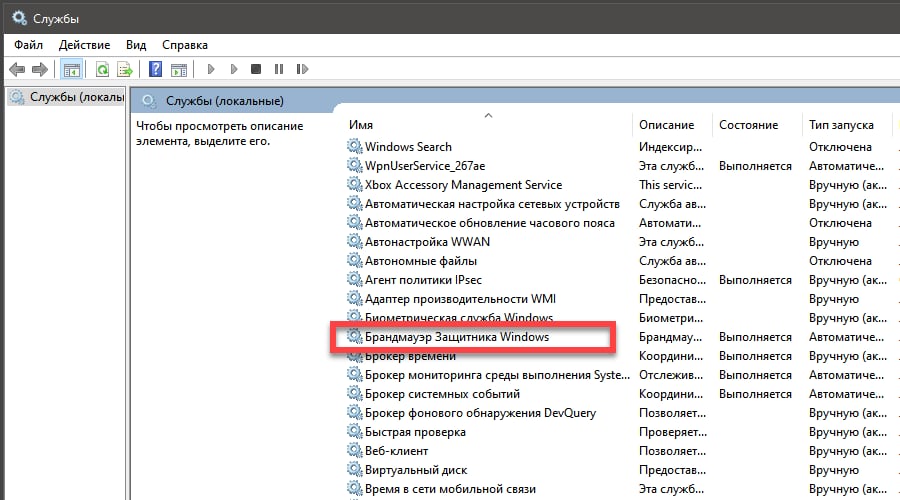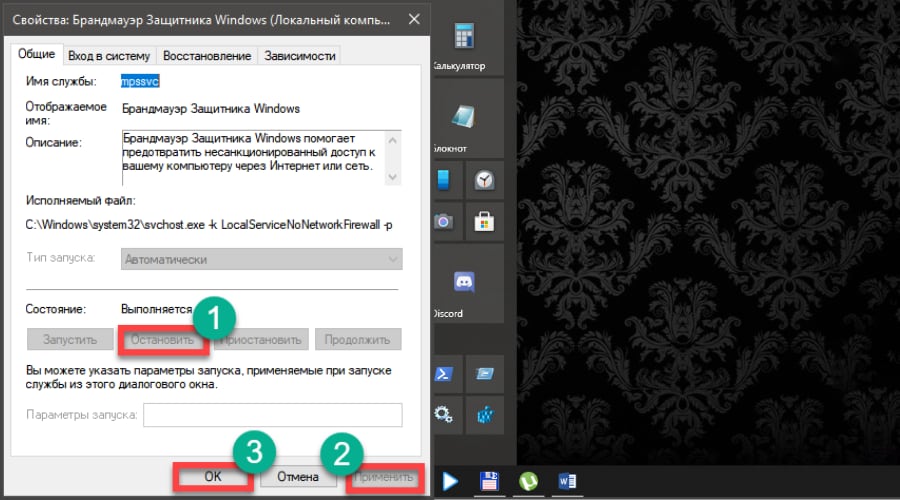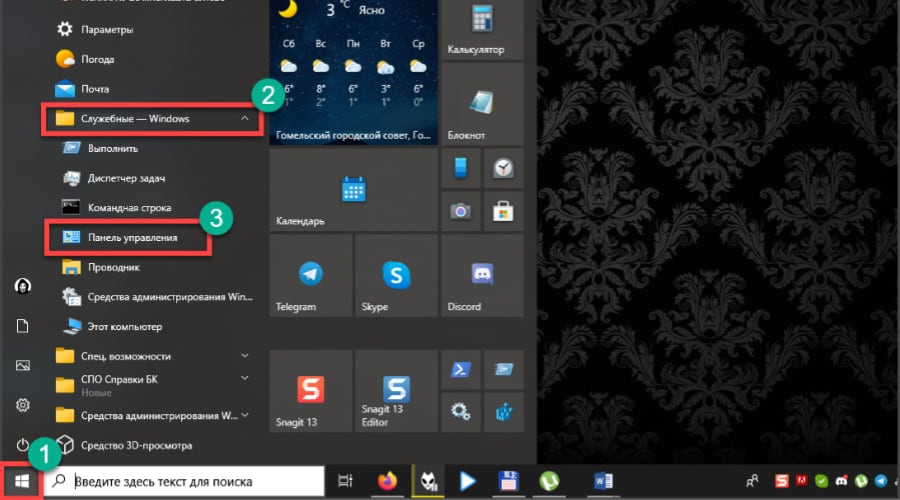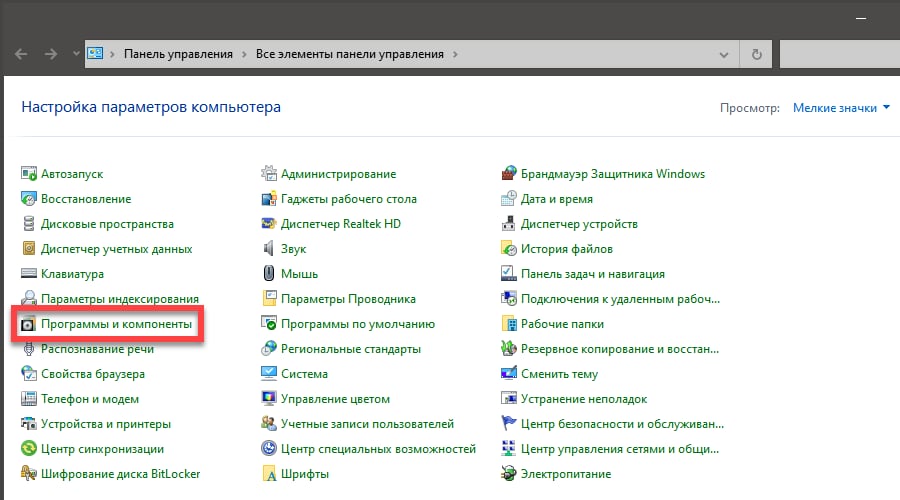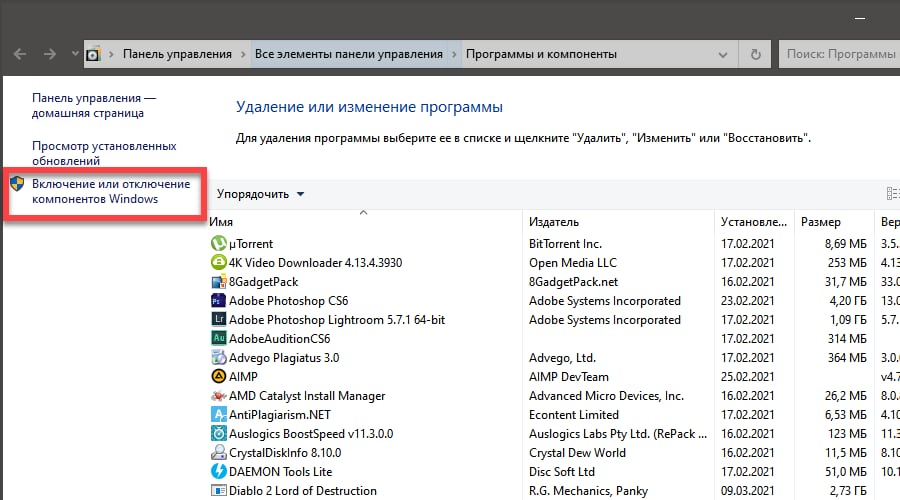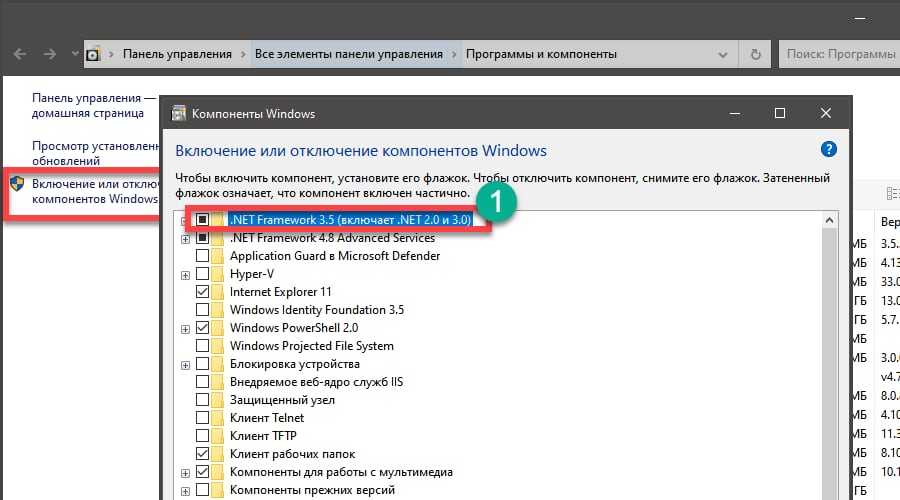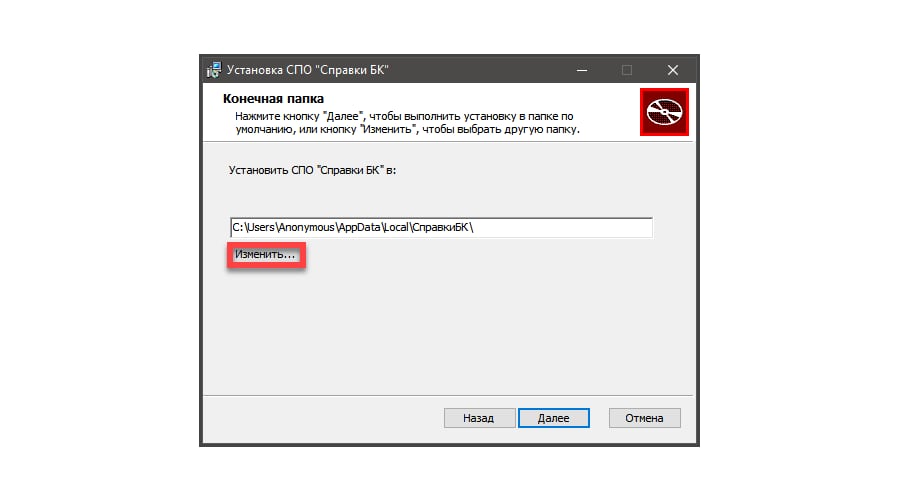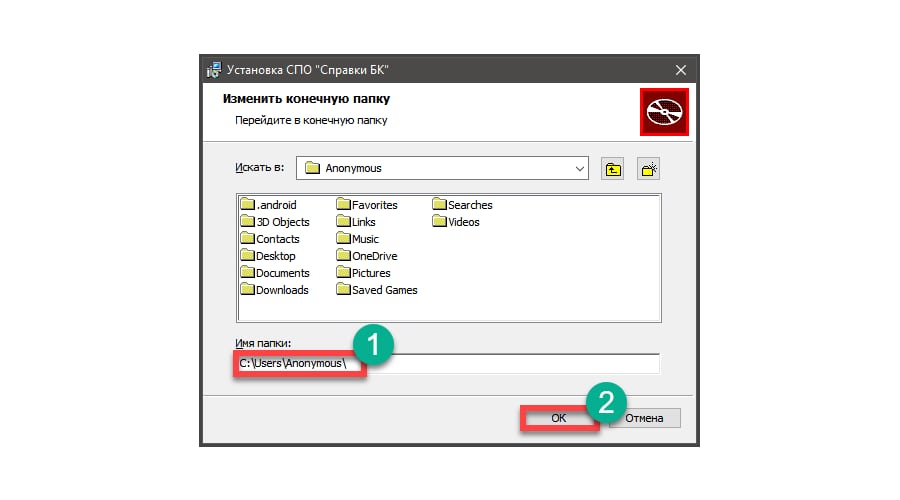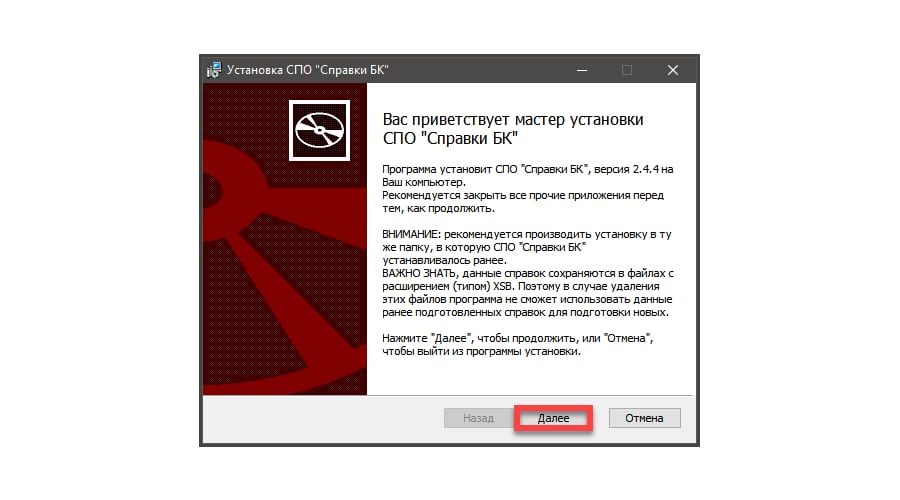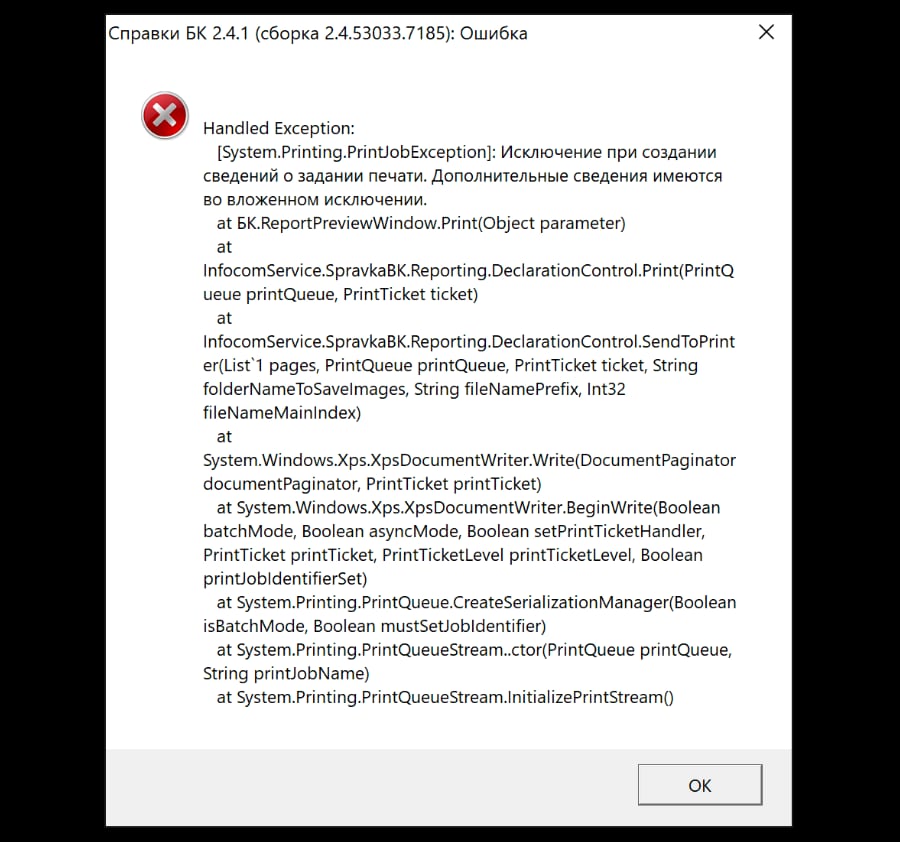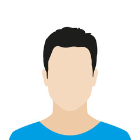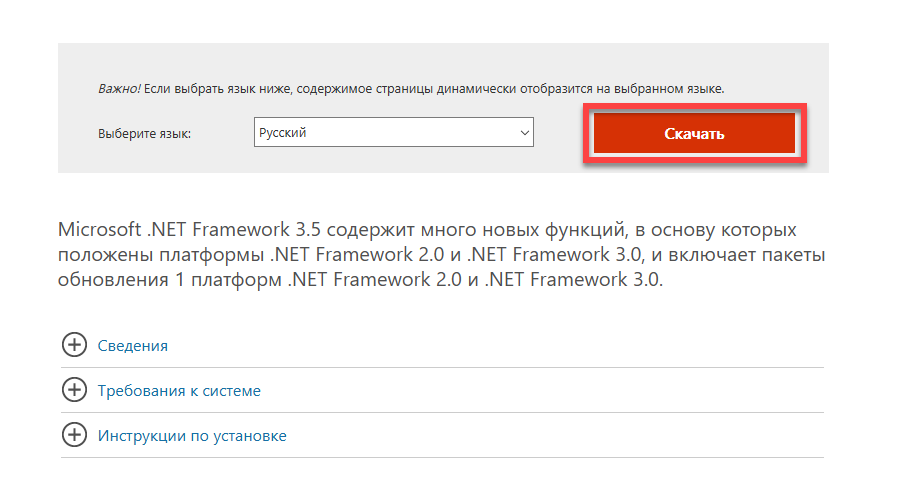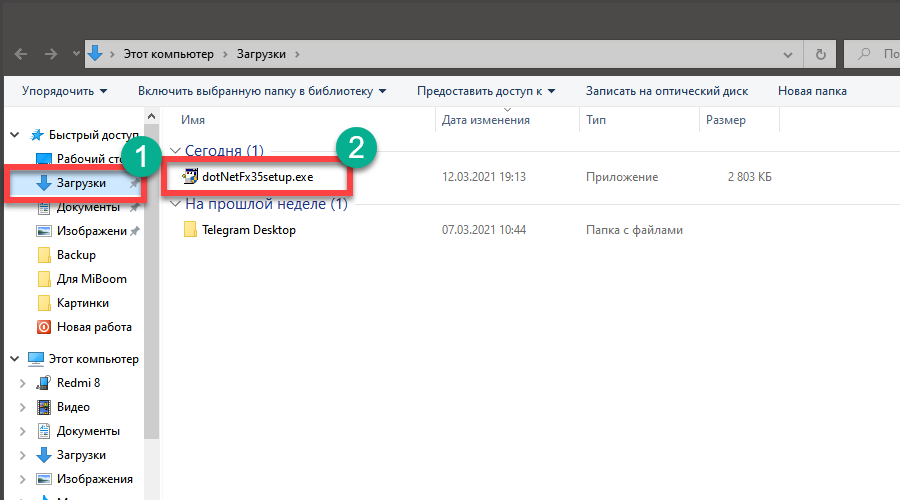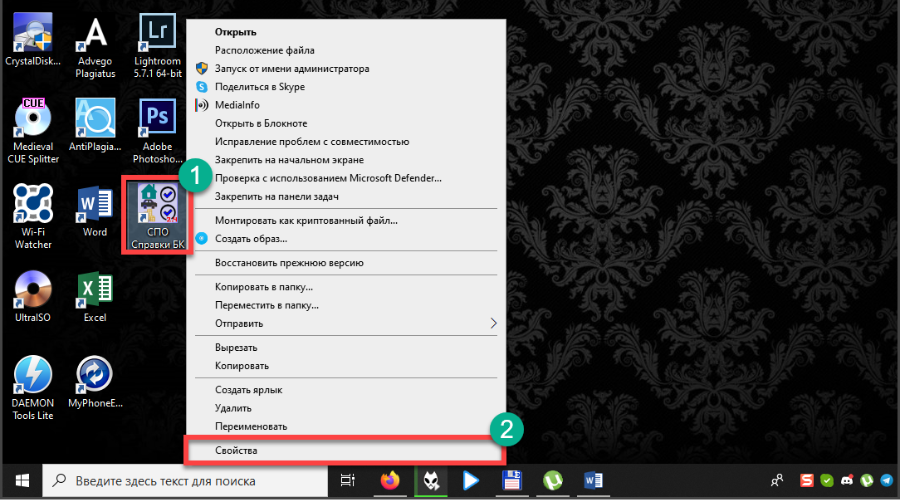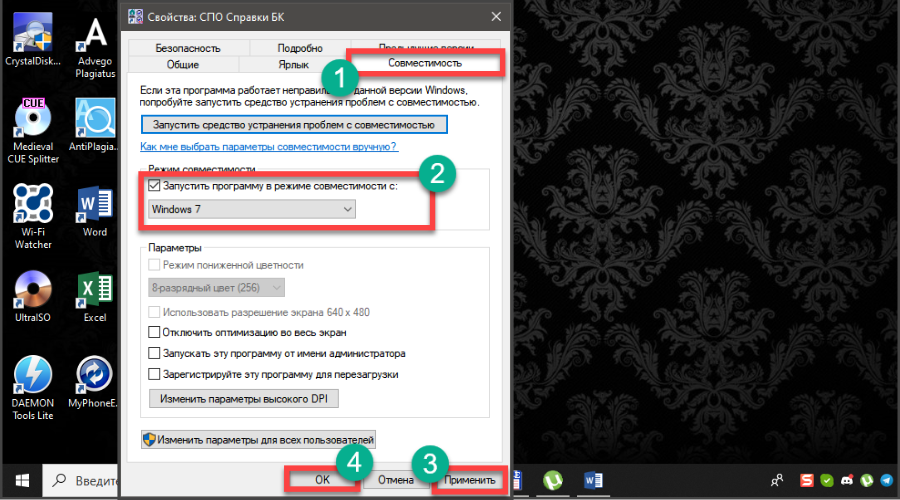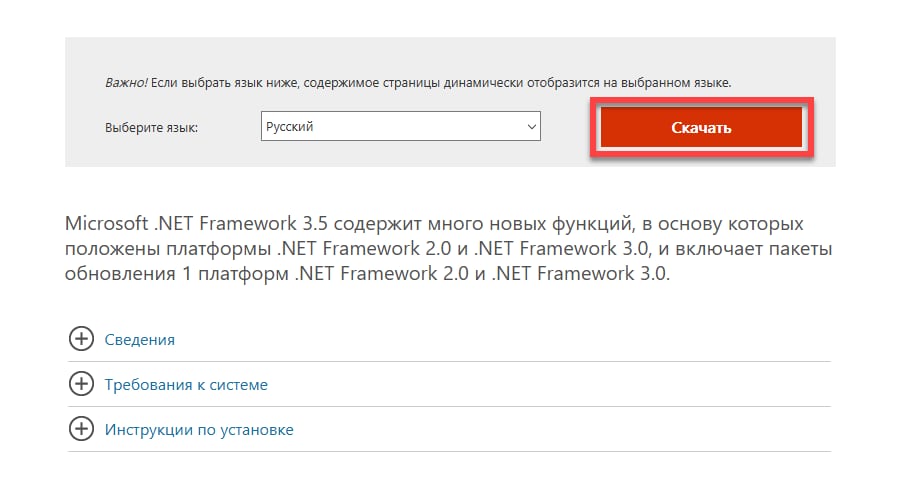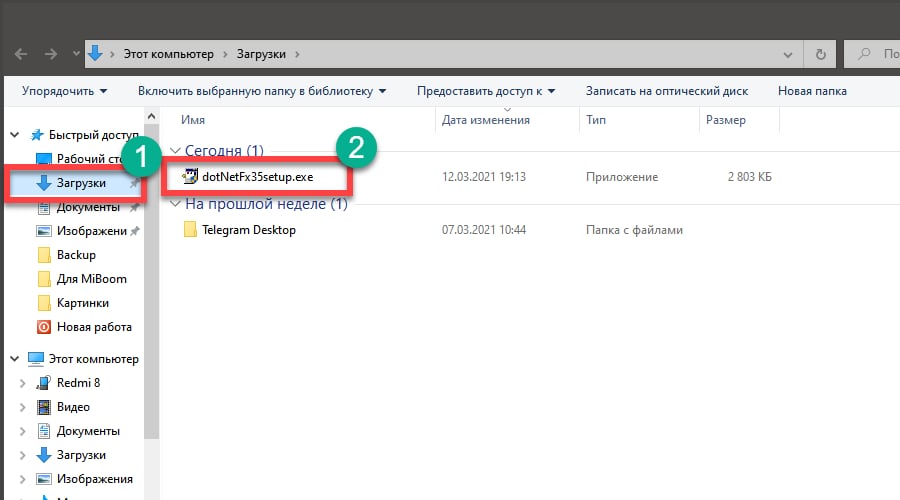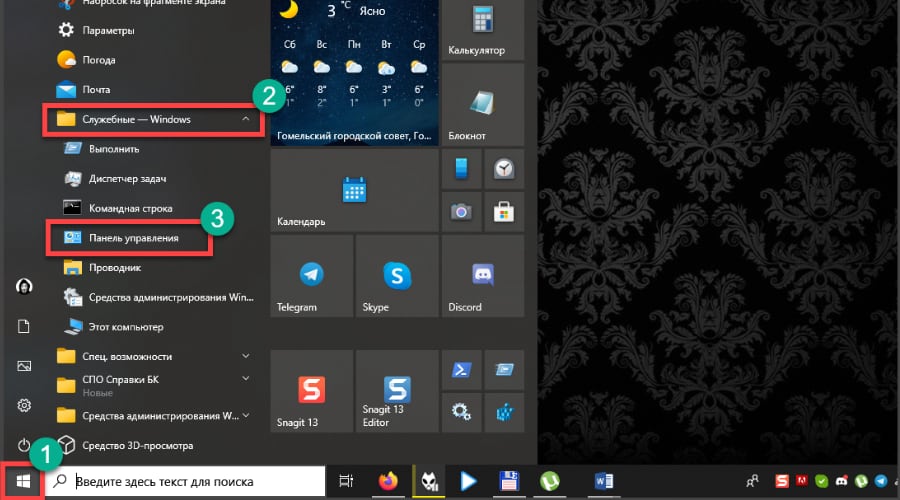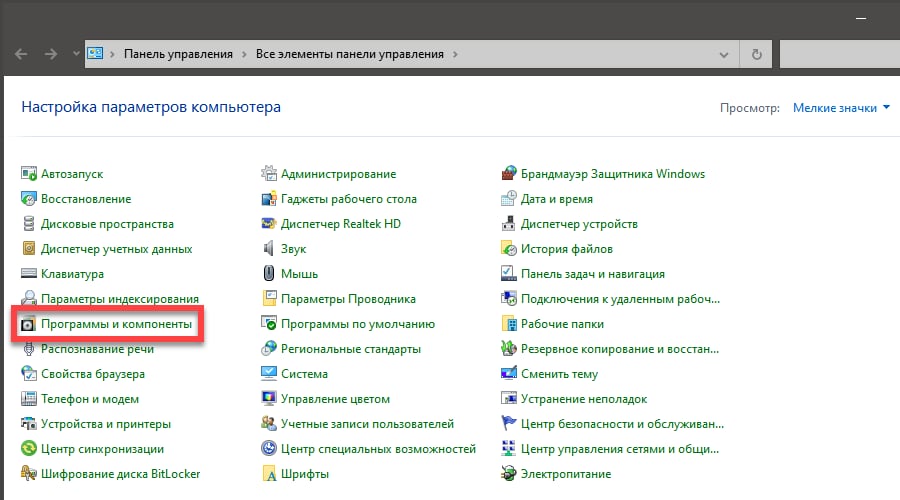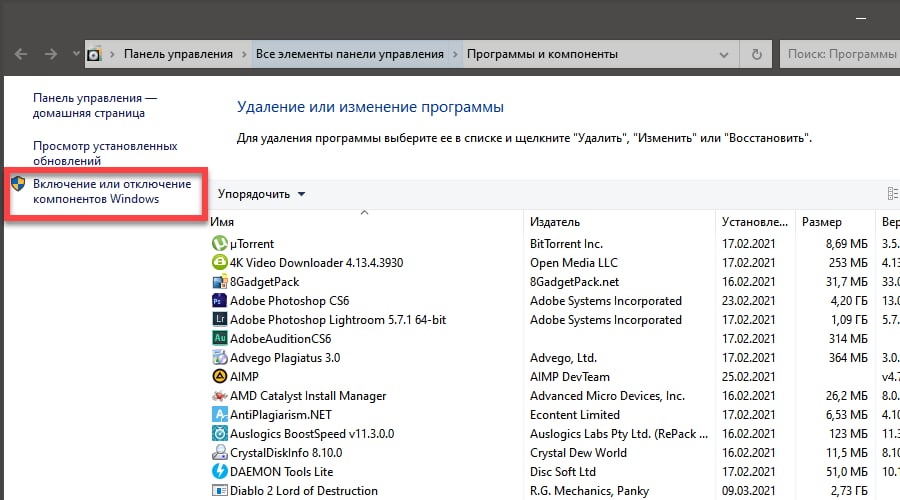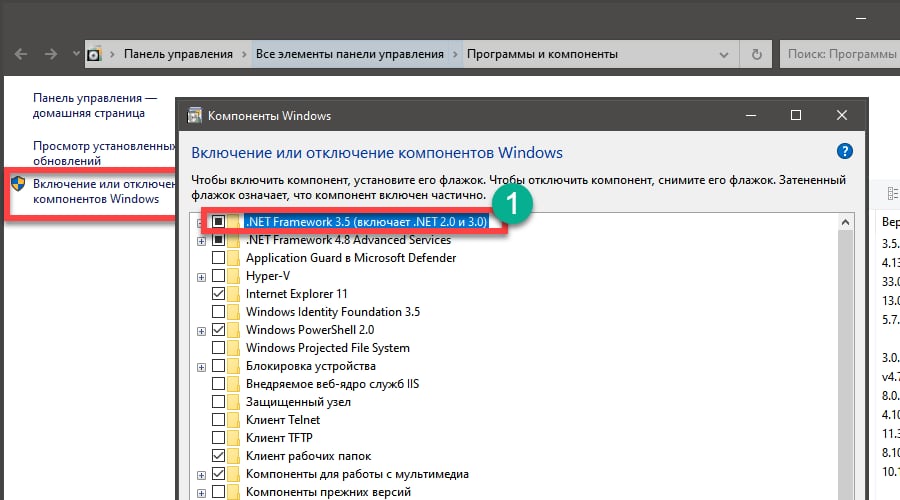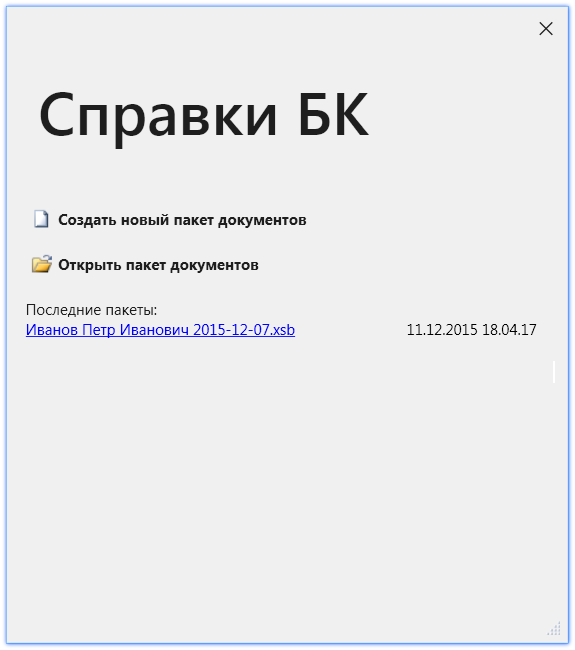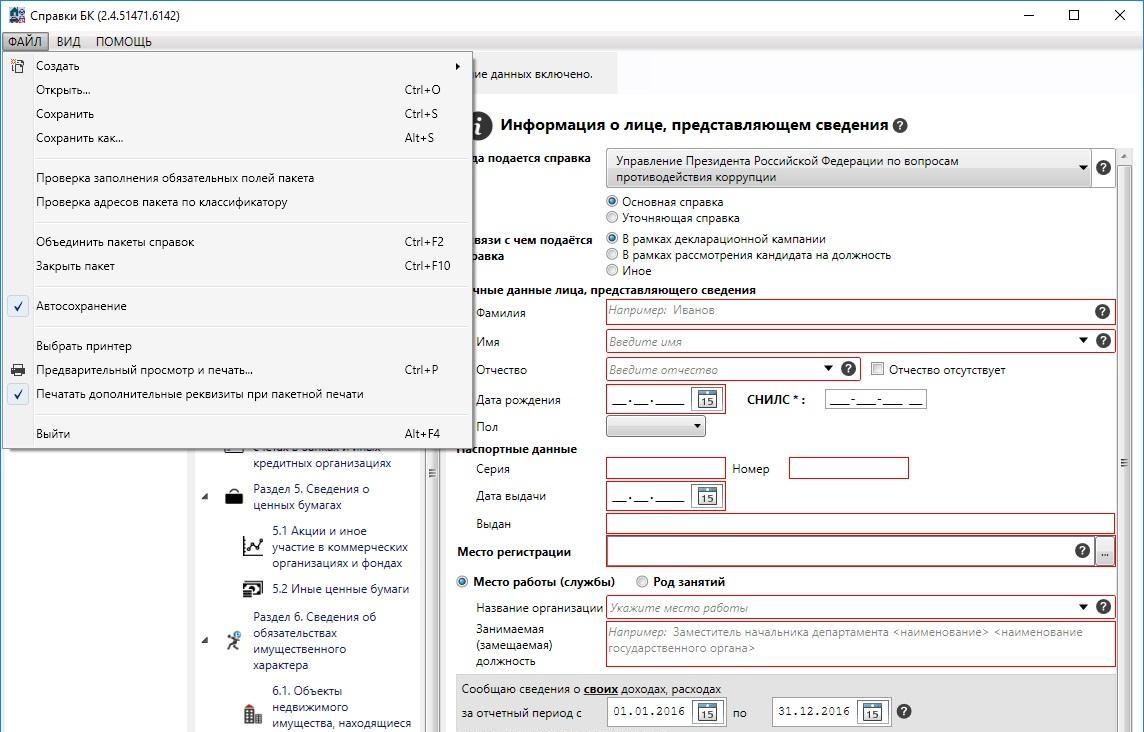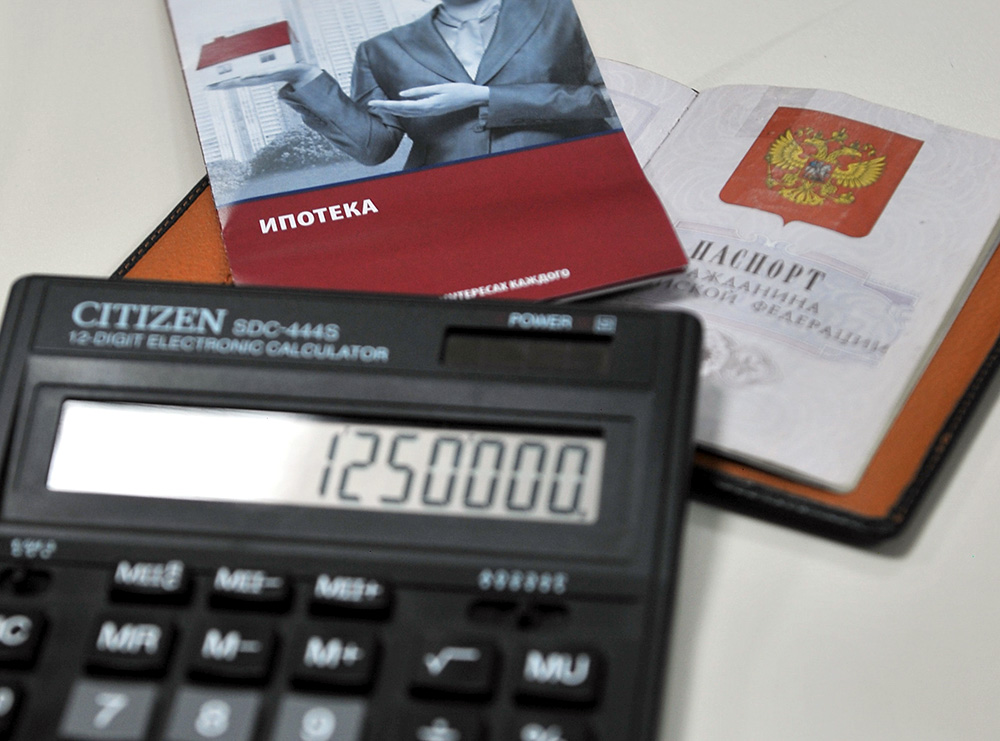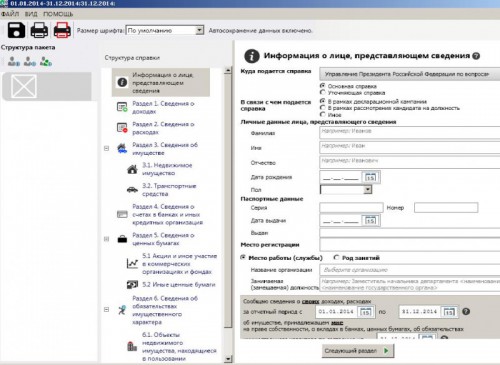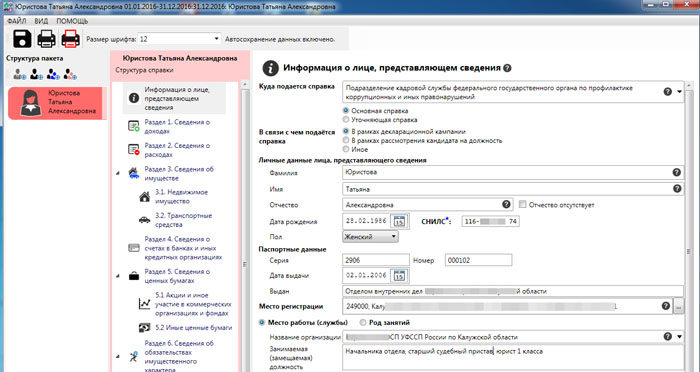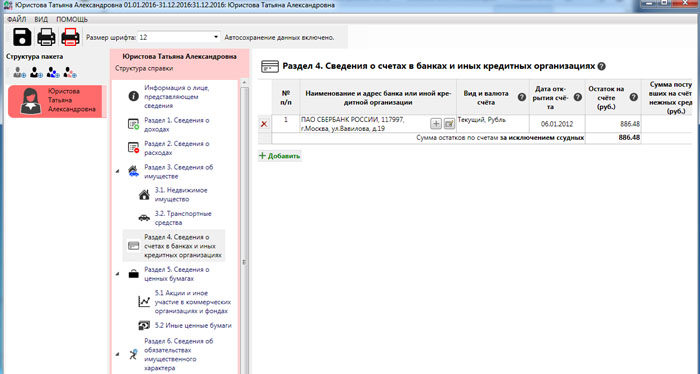При использовании программы БК могут возникать различные ошибки, одной из которых является ошибка при просмотре печати справки. Эта ошибка может быть вызвана несколькими причинами, но в большинстве случаев она может быть легко исправлена.
Одной из причин возникновения ошибки при просмотре печати справки может быть некорректно установленная программа БК. В этом случае рекомендуется переустановить программу или обновить ее до последней версии. Также возможна ошибка из-за неполадок в системе. В этом случае рекомендуется проверить системные требования программы БК и убедиться, что все необходимые компоненты установлены и работают должным образом.
Дополнительной причиной ошибки при просмотре печати справки может быть наличие конфликтующих программ или драйверов. В этом случае рекомендуется проверить, нет ли на компьютере программ, которые могут взаимодействовать с программой БК, и удалить их. Также рекомендуется обновить драйверы устройств, которые связаны с просмотром печати, и убедиться, что они работают совместимо с программой БК.
Если ни одно из вышеперечисленных решений не помогло, то возможно, причина ошибки при просмотре печати справки заключается в поврежденных файлах программы БК. В этом случае рекомендуется удалить программу полностью и переустановить ее с официального сайта разработчика.
Выводя на печать справки в программе БК, необходимо следить за наличием актуальных обновлений программного обеспечения, а также обращать внимание на возможные ошибки и их решения. Это поможет избежать проблем при просмотре печати справки и обеспечить бесперебойное функционирование программы БК.
Содержание
- Ошибка при просмотре печати справки: причины и проявления
- Почему возникает ошибка при просмотре печати справки?
- Решение проблемы с ошибкой при просмотре печати справки
Ошибка при просмотре печати справки: причины и проявления
Ошибка при просмотре печати справки – распространенная проблема, с которой могут столкнуться пользователи различных программ. Эта ошибка может проявляться в виде невозможности открытия файла справки или некорректного отображения его содержимого.
Проблема может иметь несколько причин:
- Неправильно установленная или поврежденная программа, с помощью которой открывается справка;
- Отсутствие необходимых файлов или их повреждение;
- Конфликт между версией программы и файлом справки;
- Проблемы с кодировкой или форматированием текста справки;
- Ограничения в доступе к файлу справки или его содержимому.
В результате этих проблем пользователь может столкнуться с такими проявлениями ошибки:
- Открытие пустой страницы справки;
- Отображение иероглифов или непонятных символов вместо текста справки;
- Невозможность прокрутки или перехода по разделам справки;
- Ошибка или сообщение об отсутствии файла справки;
- Некорректное отображение форматирования текста или графических элементов.
Для решения проблемы при просмотре печати справки рекомендуется:
- Проверить, что установлена последняя версия программы, с помощью которой открывается справка, и обновить ее при необходимости;
- Проверить наличие и целостность файлов справки, при необходимости переустановить или восстановить их;
- Убедиться, что файл справки соответствует версии программы и не имеет ограничений в доступе;
- Проверить кодировку и форматирование текста справки, при необходимости изменить их;
- Попробовать открыть файл справки на другом компьютере или с помощью другой программы, чтобы исключить возможные проблемы с конкретной системой или программой.
Если указанные рекомендации не помогли, рекомендуется обратиться в службу поддержки программы или разработчика, чтобы получить дополнительную помощь по решению проблемы с просмотром печати справки.
Почему возникает ошибка при просмотре печати справки?
Ошибка при просмотре печати справки может возникать по нескольким причинам. Рассмотрим основные из них:
-
Некорректные настройки принтера: если настройки принтера не соответствуют требованиям справки, то может возникнуть ошибка при печати. Убедитесь, что принтер правильно настроен и поддерживает необходимые форматы и размеры бумаги.
-
Неправильный драйвер принтера: если у вас установлен неправильный или устаревший драйвер для принтера, это также может привести к ошибке при просмотре печати справки. Обновите драйвер до последней версии или проверьте совместимость с версией вашей операционной системы.
-
Проблемы с подключением принтера: если принтер не подключен к компьютеру или есть проблемы с подключением (например, неисправный кабель или неправильное подключение), то это может привести к ошибке при просмотре печати справки. Проверьте подключение принтера и убедитесь, что он правильно работает.
-
Отсутствие необходимых шрифтов или дополнительных компонентов: если справка использует специфические шрифты или требует дополнительных компонентов для печати, то их отсутствие может вызывать ошибку при просмотре печати. Убедитесь, что все необходимые шрифты и компоненты установлены на вашем компьютере.
-
Ошибка в самой справке: иногда ошибки при просмотре печати могут быть вызваны ошибками в самой справке. Проверьте справку на наличие ошибок и исправьте их, если это возможно.
Если вы столкнулись с ошибкой при просмотре печати справки, рекомендуется сначала проверить вышеперечисленные причины и принять соответствующие меры для их устранения. Если проблема не устраняется, свяжитесь с технической поддержкой или специалистами по технике печати для получения дополнительной помощи.
Решение проблемы с ошибкой при просмотре печати справки
Ошибки при просмотре печати справки в БК могут возникать по разным причинам и требуют разного подхода к решению. В данной статье рассмотрим некоторые распространенные причины и предложим возможные способы их устранения.
-
Отсутствие подключения принтера. Проверьте, что ваш принтер подключен к компьютеру и включен. Убедитесь, что он правильно установлен и функционирует. Попробуйте выполнить самотестирование принтера, чтобы убедиться в его работоспособности.
-
Неправильное конфигурирование принтера. Проверьте настройки принтера в системе. Убедитесь, что принтер выбран как основное устройство печати и что его настройки соответствуют требуемым параметрам.
-
Отсутствие драйвера принтера. Установите или обновите драйвер принтера. Скачайте последнюю версию драйвера с официального сайта производителя принтера и выполните установку в соответствии с инструкциями.
-
Неправильный формат файла справки. Убедитесь, что файл справки имеет правильный формат и может быть прочитан принтером. Попробуйте сохранить справку в другом формате (например, PDF) и попробуйте снова распечатать.
-
Проблемы с программным обеспечением БК. Проверьте, что у вас установлена последняя версия программного обеспечения БК и все обновления установлены. Попробуйте выполнить перезагрузку компьютера и повторить печать справки.
-
Технические проблемы с местными сетями или устройствами. Проверьте соединение компьютера с принтером и сетью. Убедитесь, что все соединения правильно подключены и функционируют. Попробуйте временно отключить брандмауэр и антивирусное программное обеспечение для проверки, не блокируют ли они доступ к принтеру.
Если вы выполнили все вышеперечисленные рекомендации и проблема с ошибкой при просмотре печати справки все еще не решена, рекомендуется обратиться в службу поддержки технической помощи.
Бухгалтерия является одной из самых важных и ответственных областей в любом бизнесе. Она обеспечивает поддержку финансовой стабильности и эффективного управления ресурсами предприятия. Однако, как и любая другая программа, бухгалтерский комплекс (БК) может иногда столкнуться с ошибками и проблемами, которые могут затруднить работу пользователей.
Одной из таких ошибок является проблема при просмотре печати справки в БК. Многие пользователи сталкиваются с тем, что при попытке открыть справку, система выдает ошибку или не открывает документ вообще. Это может быть не только раздражающим, но и негативно сказываться на работе бухгалтерии и приводить к неправильным расчетам и принятию неверных решений.
В данном руководстве мы расскажем вам, как исправить ошибку при просмотре печати справки в БК. Наши профессиональные советы и рекомендации помогут вам быстро и эффективно решить эту проблему и вернуться к нормальной работе в бухгалтерии. Следуйте нашим инструкциям и не теряйте время на поиск решения!
Содержание
- Как исправить ошибку при просмотре печати справки в БК?
- Причины и возможные решения
- Действия по исправлению ошибки
- Проверка наличия обновлений
- Настройка параметров печати
- Советы профессионалов
- Обратитесь за помощью к специалистам
Как исправить ошибку при просмотре печати справки в БК?
При использовании программного обеспечения БК (бухгалтерский комплекс) иногда возникают ошибки, связанные с просмотром печати справки. При возникновении такой ошибки необходимо выполнить следующие шаги:
- Убедитесь, что у вас активирована лицензия на использование программы БК. В случае отсутствия лицензии необходимо обратиться к поставщику программного обеспечения для ее получения.
- Проверьте, что у вас установлена последняя версия программы БК. Обновления и исправления ошибок часто включаются в новые версии программы, поэтому рекомендуется регулярно обновлять установленное ПО.
- Если ошибка возникает только при просмотре определенной справки, проверьте целостность и корректность этой справки. Возможно, она была повреждена или сформирована некорректно. Попробуйте пересоздать справку или обратиться к поставщику программного обеспечения для получения исправленной версии.
- Проверьте правильность настроек печати в программе БК. Убедитесь, что выбран правильный принтер и установлены соответствующие параметры печати. Если возникают проблемы с печатью справки, попробуйте отправить ее на другой принтер или изменить настройки печати.
- Если все вышеперечисленные действия не помогли решить проблему, обратитесь к службе технической поддержки поставщика программного обеспечения. Предоставьте им детальное описание возникшей ошибки, скриншоты, логи или другую информацию, чтобы они могли анализировать и найти решение проблемы.
Следуя указанным выше рекомендациям, вы сможете исправить ошибку при просмотре печати справки в программе БК и продолжить работу без проблем.
Причины и возможные решения
Возникновение ошибки при просмотре печати справки в Банковском Клиенте (БК) может быть вызвано различными причинами. В некоторых случаях проблему можно решить самостоятельно, а иногда потребуется обратиться к специалистам для дополнительной помощи.
1. Проблемы с подключением к интернету:
- Проверьте соединение с интернетом. Убедитесь, что интернет-кабель подключен и работает исправно.
- Перезагрузите ваш роутер или модем. Иногда это помогает восстановить соединение.
- Если вы используете Wi-Fi, убедитесь, что сигнал стабильный и достаточно сильный.
2. Проблемы с устройством:
- Перезапустите свой компьютер или мобильное устройство. Возможно, после перезагрузки проблема исчезнет.
- Проверьте, обновлены ли ваши браузеры и операционная система до последней версии. Устаревшее программное обеспечение может вызывать сбои.
- Выполните проверку на вирусы и вредоносные программы. Некоторые вредоносные программы могут мешать нормальной работе приложений.
3. Проблемы с системой Банковского Клиента:
- Проверьте наличие обновлений для Банковского Клиента. Разработчики регулярно выпускают новые версии программы, в которых могут быть исправлены ошибки.
- Возможно, проблема вызвана неполадками на стороне провайдера банка. Обратитесь в поддержку банка, чтобы узнать о возможных проблемах и получить рекомендации по их устранению.
- Если у вас есть доступ к другому устройству, попробуйте открыть печать справки в БК на нем. Если проблема возникает только на одном устройстве, возможно, причина – в нем самом.
Если проблема не устраняется после применения вышеуказанных рекомендаций, рекомендуется обратиться в техническую поддержку Банковского Клиента. При поддержке специалистов вы сможете более детально проанализировать причину проблемы и найти индивидуальное решение для вашего случая.
Действия по исправлению ошибки
Возможны случаи, когда при печати справки в БК возникают ошибки. В большинстве случаев, причина ошибки связана с техническими проблемами или неправильной конфигурацией системы.
Для исправления ошибки при просмотре печати справки в БК, вам рекомендуется выполнить следующие действия:
- Перезапустите компьютер и попробуйте распечатать справку снова. Иногда простой перезапуск системы помогает устранить временные технические проблемы.
- Убедитесь, что принтер подключен к компьютеру и включен. Также проверьте наличие достаточного количества бумаги и чернил в принтере.
- Проверьте настройки принтера. Убедитесь, что принтер выбран правильно и настройки распечатки соответствуют требуемым параметрам (формат бумаги, ориентация, масштаб и т.д.).
- Обновите драйверы принтера до последней версии. Устаревшие драйверы могут вызывать проблемы с печатью.
- Если ошибка сохраняется, проверьте правильность установки и настройки программного обеспечения БК. Убедитесь, что вы используете последнюю версию программы и что она совместима с вашей операционной системой.
- Проверьте наличие ошибок в самом документе. Возможно, в документе есть несоответствия или некорректные данные, которые могут привести к ошибке при печати.
- Если все предыдущие действия не помогли, обратитесь к специалисту технической поддержки. Описав проблему детально, они смогут предложить вам решение или дать рекомендации по устранению ошибки.
Помните, что каждая ошибка может иметь свои особенности, и вам может потребоваться дополнительная информация или помощь специалистов, чтобы ее исправить. Следуйте инструкциям, указанным выше, и сделайте все необходимые проверки и настройки, чтобы устранить ошибку при печати справки в БК.
Проверка наличия обновлений
Чтобы исправить ошибку при просмотре печати справки в БК, необходимо проверить наличие обновлений для программного обеспечения. Возможно, ошибка связана с устаревшей версией программы или драйверов.
Для проверки наличия обновлений в системе следуйте инструкциям ниже:
- Откройте меню/панель настроек в БК.
- Найдите раздел «Обновления» или «Обновить программное обеспечение».
- Нажмите на кнопку «Проверить обновления».
- Дождитесь завершения поиска новых обновлений.
- Если обновления были найдены, следуйте инструкциям по их установке. Обычно это происходит путем нажатия на кнопку «Установить» или автоматически.
После установки обновлений перезапустите БК и проверьте, исправлена ли ошибка при просмотре печати справки. Если ошибка остается, возможно проблема заключается в других факторах, и для ее устранения потребуется обратиться к специалистам или поддержке пользователей БК.
Настройка параметров печати
Для того, чтобы исправить ошибку при просмотре печати справки в программе Бухгалтерия КМ, можно попробовать настроить параметры печати. Ниже приведен пошаговый метод, которым можно воспользоваться для выполнения данного действия.
- Откройте программу Бухгалтерия КМ и перейдите в раздел «Настройки».
- Выберите опцию «Печать» или «Параметры печати».
- В появившемся окне настройте следующие параметры:
- Ориентация страницы: выберите нужную ориентацию страницы (горизонтальную или вертикальную).
- Масштаб: установите оптимальный масштаб печати.
- Поля: настройте отступы от краев страницы.
- Шрифт: выберите нужный размер и стиль шрифта.
- Выравнивание: установите нужное выравнивание текста.
- Цвет печати: выберите цвет печати (черно-белый или цветной).
После того, как вы настроите все необходимые параметры, сохраните изменения и закройте окно настроек. Теперь вы можете попробовать повторно просмотреть печать справки в программе Бухгалтерия КМ.
Если данное решение не помогло исправить ошибку при просмотре печати, рекомендуется обратиться в службу поддержки программы для получения дальнейшей помощи и консультации.
Советы профессионалов
При просмотре печати справки в БК могут возникать различные ошибки. В данном разделе мы расскажем о некоторых советах, которые помогут вам исправить эти ошибки и успешно просмотреть справку.
1. Проверьте соединение с принтером
Перед просмотром печати справки важно убедиться, что ваш компьютер подключен к принтеру и имеется стабильное сетевое соединение. Проверьте, что принтер включен и готов к печати, а также убедитесь, что все необходимые драйверы установлены на вашем компьютере.
2. Проверьте доступные обновления
Если возникают ошибки при просмотре печати справки, рекомендуется проверить наличие доступных обновлений для вашей операционной системы и программного обеспечения. Установка последних обновлений может исправить известные проблемы и улучшить совместимость с принтером.
3. Проверьте настройки печати
Если печать справки все равно вызывает ошибку, проверьте настройки печати в программе, которую вы используете для просмотра справки. Убедитесь, что выбран правильный принтер, размер и ориентация бумаги, а также другие параметры печати. Если все настройки выглядят правильно, попробуйте изменить некоторые из них и снова попробовать печать.
4. Проверьте наличие достаточно свободного места на диске
Недостаток свободного места на диске может быть причиной ошибок при печати справки. Проверьте, что у вас достаточно свободного места на диске, чтобы сохранить временные файлы печати и обработать их. Если свободного места недостаточно, очистите диск или переместите ненужные файлы на другой носитель.
5. Обратитесь в службу поддержки
Если ни один из вышеуказанных советов не помог вам исправить ошибку при просмотре печати справки в БК, рекомендуется обратиться в службу поддержки. Опишите проблему подробно и предоставьте все необходимые сведения о вашем компьютере и принтере. Сотрудникам службы поддержки будет проще помочь вам справиться с проблемой и предложить дополнительные решения.
Соблюдение данных советов поможет вам исправить ошибки при просмотре печати справки в БК и успешно получить необходимую информацию.
Обратитесь за помощью к специалистам
Если вы столкнулись с ошибками при просмотре печати справки в БК, рекомендуется обратиться за помощью к специалистам, чтобы быстро и эффективно решить проблему.
Специалисты, знакомые с программным обеспечением БК и его функционалом, могут предложить вам квалифицированную помощь и направить вас по пути наиболее эффективного решения.
В случае возникновения ошибок при просмотре печати справки в БК, рекомендуется следовать следующим рекомендациям:
- Свяжитесь с технической поддержкой или специалистами БК.
- Опишите проблему в деталях и указывайте любые возможные действия, которые могли привести к ошибке.
- Сохраняйте все сообщения об ошибках, которые появляются во время просмотра печати справки. Они могут быть полезны для дальнейшей диагностики.
- Следуйте инструкциям и рекомендациям специалистов БК.
- Проверьте наличие обновлений для программного обеспечения БК и установите их, если они доступны. Они могут содержать исправления для известных проблем и ошибок.
Обратившись к специалистам, вы сможете получить профессиональную помощь и решить возникшие проблемы с просмотром печати справки в БК.
Справки БК Ошибка при печати
Опубликовано ср, 03/18/2020 — 19:56 пользователем Klifford
Если при попытке распечатать документы в программе «Справки БК» у вас выскакивает ошибка:
Handled Exception:[System.Printing.PrintServerException]: Исключение при создании объекта PrintServer. Ошибка Win32: Имя принтера задано неверно.
Вам нужно закрыть окно печати и войти в настройки (вверху справа первая строчка) и войти в подменю настройки принтера. Далее сравнить сетевой адрес вашего принтера с тем, что указан в программе. Скорей всего они не совпадают, что и вызывает эту ошибку.
Содержание
- Справки БК виснет при запуске и не отвечает
- Отсутствие Visual C++ в Windows
- Блокировка вирусами
- Восстановление файлов Windows
- Оставить комментарий
- Справки БК не запускается на Windows 10 или Windows 7
- Блокировка брандмауэром Windows
- Переустановка Справки БК
- Оставить комментарий
- Ошибка Handled Exception при просмотре печати Справки БК
- 1 комментарий
- Оставить комментарий
- Почему СПО Справки БК вылетает на Windows 10 при переходе по вкладкам
- Несовместимость с версией Windows
- Неправильная папка для установки
- Установка NET. Framework
- Активация версии 3.5 в Windows 10
Справки БК виснет при запуске и не отвечает
Обновлено 15 июля 2021 г.
Решение проблемы, когда Справки БК зависает при запуске или во время работы, не реагируя на ваши действия.
В некоторых случаях Справки БК может зависать во время работы или во время запуска. При этом Windows сообщает, что программа не отвечает.
Такое поведение связано с определенными проблемами в операционной системе. Однако существуют способы, позволяющие устранить неполадки.
Обязательно убедитесь, что у вас установлена новая версия Справки БК.
Отсутствие Visual C++ в Windows
Если программа зависает еще на этапе загрузки, то высока вероятность того, что в ОС отсутствует компонент Visual C++. Он необходим для многих программ, которые занимаются созданием разного рода отчетности. Поэтому его лучше установить. Это бесплатно.
Рекомендуется перезагрузить компьютер после установки данного компонента. После рестарта попробуйте снова запустить «Справки БК». Проблема должна уйти. Если же все осталось так же, попробуйте переустановить NET. Framework или активировать в настройках версию 3.5.
Блокировка вирусами
- 1. В системном трее найдите иконку штатного антивируса и кликните по ней.
Антивирус начнет поиск вредоносных объектов. Процедура может растянуться на пару часов. Если будут найдены какие-либо угрозы, антивирус их удалит и данное действие отразится в журнале. По завершении процедуры перезагрузите машину.
Если вы не доверяете штатному антивирусу, то скачайте бесплатный инструмент Dr Web Cure IT. Он предельно прост и обладает русским языком. Поэтому работать с ним просто. Скачать его можно на официальном сайте Dr Web.
Восстановление файлов Windows
Если вирусы повредили некоторые файлы операционной системы, то зависать могут многие программы. Нужно попробовать восстановить файлы и компоненты при помощи командной строки. Сделать это проще, чем может показаться на первый взгляд.
- 1. Откройте меню «Пуск», перейдите в каталог «Служебные – Windows».
Проверка файлов и их восстановление может занять довольно много времени. Все зависит от степени захламленности системного диска. По завершении операции необходимо обязательно перезагрузить компьютер для применения изменений.
Иногда операция по восстановлению файлов не дает делаемого результата. Это говорит о том, что повреждение файлов слишком сильное. Потребуется полная переустановка операционной системы. Это займет много времени, поскольку процесс довольно сложный. Но зато все будет гарантированно работать.
Программа СПО Справки БК может зависать на старте или во время работы по разным причинам. Но описанные выше способы позволяют, в большинстве случаев, решить проблему без необходимости переустановки операционной системы Windows.
Оставить комментарий
Ваш email будет скрыт. Обязательные поля отмечены символом *
Источник
Справки БК не запускается на Windows 10 или Windows 7
Обновлено 15 июля 2021 г.
Решение проблемы с запуском, когда программа Справки БК не открывается на компьютере с Windows после установки, или просто не запускается.
Как и в любом другом ПО, в работе программы могут возникать ошибки. К примеру, СПО Справки БК не открывается на компьютере после установки. Проблема неприятная, но легко решаемая. Есть несколько возможных вариантов.
Сначала убедитесь, что у вас установлена самая новая версия Справки БК.
Блокировка брандмауэром Windows
Брандмауэр служит для защиты операционной системы от вредоносных объектов. Он довольно неплохо выполняет свою работу, но иногда блокирует то, что не нужно. Требуется выключить брандмауэр и посмотреть на поведение программы.
- 1. Кликните по кнопке «Пуск», перейдите в каталог «Служебные – Windows» и запустите панель управления.
Если после отключения брандмауэра программа запускается, то дело было именно в блокировке. Придется настраивать его правила. Выполняется это в самом брандмауэре. Попасть в его настройки можно при помощи панели управления, в которой требуется кликнуть по пункту «Брандмауэр Windows».
Если у вас установлен сторонний антивирус с файрволлом, то блокировка может возникать и с его стороны. Попробуйте временно отключить защиту. Для разных антивирусов инструкция разная. Но если у вас NOD32 от ESET, то щелкните по значку в трее правой кнопкой мыши, выберите «Временно отключить файрволл», выставьте временной промежуток (к примеру, 30 минут) и нажмите ОК.
В Windows 10 по умолчанию установлена и активирована последняя версия компонента NET. Framework. Но программе для работы требуется именно версия 3.5. Поэтому ее нужно активировать в настройках операционной системы.
- 1. Кликните по кнопке «Пуск», выберите каталог «Служебные – Windows» и запустите панель управления.
Стоит заметить, что для Windows 7 и других версии ОС инструкция точно такая же. Практически все пункты совпадают. Поэтому с активацией нужной версии компонента не должно возникнуть никаких проблем. Не забудьте только перезагрузить компьютер.
Переустановка Справки БК
Если ничего из вышеперечисленного не помогает, это значит, что Файлы самой программы повреждены. Здесь поможет только полная ее переустановка. Процесс довольно простой и понятный.
- 1. Перейдите на страницу загрузки, в блоке «Последняя версия» нажмите кнопку «Скачать» на самой с вежей версии СПО.
- 2. Откройте проводник, перейдите в каталог загрузок и откройте скачанный архив.
- 3. Запустите исполняемый файл двойным кликом. В мастере установки сразу щелкните «Далее».
После установки можно попробовать запустить программу. Но не забудьте перед переустановкой удалить старую версию приложения. Делать это нужно при помощи панели управления и пункта «Программы и компоненты». Найдите в списке программу, щелкните по ней правой кнопкой мыши и выберите «Удалить». Далее следуйте указаниям мастера.
Смена стандартного каталога для установки требуется если Справки БК не запускается на Windows 10, вылетает или сразу закрывается. Windows 10 по умолчанию устанавливает СПО в папку AppData, что может вызвать вылеты и ошибки при открытии приложения. Поэтому лучше сменить папку на другую.
Все перечисленные варианты позволят устранить проблему с программой Справки БК, если она не запускается. Если же ничего не помогает, остается переустановить операционную систему Windows либо использовать другой ПК для заполнения справки о доходах.
Оставить комментарий
Ваш email будет скрыт. Обязательные поля отмечены символом *
Источник
Ошибка Handled Exception при просмотре печати Справки БК
Обновлено 11 июля 2021 г.
Что делать, если высветилась ошибка при просмотре печати Справки БК Handled Exception.
Очень часто при печати или предварительном просмотре документа перед отправкой на принтер появляется эта системная ошибка. Выглядеть она может так (меняется только текст причины появления):
Определить причину этой проблемы неподготовленному пользователю довольно сложно. Это и не нужно, поскольку данное окно является информационным — суть его содержания прямо не влияет на работу программы.
Чтобы продолжить работу в СПО Справки БК и напечатать документ, достаточно нажать на крестик в правом верхнем углу, закрыв сообщение об ошибке.
1 комментарий
Так и есть, но бесит что программа работает настолько нестабильно. В интернете полно вопросов по сбоям и неработающим версиям.
Оставить комментарий
Ваш email будет скрыт. Обязательные поля отмечены символом *
Предоставление справки 460 является обязанностью госслужащего согласно антикоррупционного законодательства.
Источник
Почему СПО Справки БК вылетает на Windows 10 при переходе по вкладкам
Обновлено 6 сентября 2021 г.
Почему программа Справки БК вылетает при переходе по вкладкам или во время заполнения документа в разделах: 3 причины и их решение.
Программа СПО «Справки БК» предназначена для заполнения и распечатки справок о доходах, расходах, имуществе госслужащих и их семьи. Однако приложение довольно капризное: часто возникают непонятные ошибки, вне зависимости от версии используемой операционной системы Windows 10, 8 или 8.1.
Чаще всего программа Справки БК вылетает сразу после запуска или во время перехода по вкладкам или разделам. Есть несколько причин и решений данной проблемы.
Перво-наперво убедитесь, что у вас установлена самая новая версия Справки БК.
1. Откройте браузер, перейдите по ссылке https://www.microsoft.com/ru-ru/download/details.aspx?id=21 и нажмите на красную кнопку «Скачать».
2. Откройте проводник, перейдите в папку загрузок и дважды кликните по скачанному файлу.
Далее следуйте указаниям мастера установки. После выполнения всех действий не забудьте перезагрузить компьютер для применения сделанных изменений. После рестарта Windows можно пробовать вновь работать с программой.
Для решения проблемы с отсутствующими компонентами в Windows 7 и Vista инструкция точно такая же. Нужно просто установить требуемую версию Framework. В Windows 10 последняя версия Framework уже установлена, но она не подходит требуется именно версия 3.5. Можно также использовать версию пакета с обновлением SP1.
Несовместимость с версией Windows
Чаще всего проблема проявляется на Windows 10 64-бит версии 1909. Поможет запуск программы в режиме совместимости с Windows 7. Инструкция довольно простая.
1. Кликните правой кнопкой мыши по ярлыку Справки БК и выберите пункт «Свойства».
2. Перейдите на вкладку «Совместимость», отметьте галочкой пункт «Запустить программу в режиме совместимости», выберите Windows 7, нажмите «Применить» и ОК.
После этого запустите программу двойным кликом по ярлыку. Если проблема была именно в совместимости, то программа будет нормально работать. Если нет, то проблема в другом.
Неправильная папка для установки
Это частая причина того, что СПО Справки БК вылетает на Windows 10. По умолчанию эта операционная система устанавливает программу в скрытую папку AppData. Иногда это становится проблемой во время работы и может приводить к неожиданному вылету программы на рабочий стол.
Решение простое – в процессе установки измените папку. Лучше выбрать каталог на локальном диске (можно даже на системном). Это позволит избежать появления ошибок в будущем.
Если программа установлена, переустановите её.
В Windows 8 и 8.1 также существует проблема с каталогом AppData. Поэтому данная инструкция будет актуальна и для этих версий операционной системы.
Источник
Обновлено 14 июля 2021 г.
Установка NET. Framework
Вообще, этот компонент требуется для многих приложений. Поэтому его установка обязательна для Windows. Его отсутствие или некорректная версия приводит к различным ошибкам в работе СПО.
Процесс установки довольно простой, а установочный файл можно скачать с официального сайта компании Microsoft.
- 1. Откройте браузер и перейдите по ссылке на официальный сайт Microsoft https://www.microsoft.com/ru-ru/download/details.aspx?id=21, нажмите кнопку «Скачать».
Далее потребуется следовать указаниям мастера установки и несколько раз нажать «Далее». После установки компонента он будет сразу готов к работе. Но лучше перезагрузить компьютер. Для того, чтобы установленные программы смогли идентифицировать компонент.
Активация версии 3.5 в Windows 10
В Windows 10 NET. Framework является встроенным компонентом ОС. Но там установлена последняя версия, которая обновляется вместе с самой ОС. А программе требуется именно 3.5. Поэтому ее нужно активировать в системных настройках.
- 1. Кликните по кнопке «Пуск», выберите каталог «Служебные – Windows» и запустите панель управления.
Процедура активации компонента займет некоторое время. После ее завершения лучше перезагрузить компьютер. Так вы будете уверены, что сделанные изменения будут учтены операционной системой.
В настройках рекомендуется активировать все версии данного компонента. Ведь некоторые программы требуют фреймворк определенной версии. Выполнение данной процедуры оградит вас от проблем в дальнейшем.
Источник
Возникла ошибка печати «Принтеру не удалось напечатать»: почему пишет, что делать
Первое, что нужно сделать в этой ситуации, — это проверить целостность соединительных кабелей. Несмотря на всю свою надежность, со временем они могут потерять устойчивость или просто выйти из строя. Нередки случаи механических повреждений при перестановке мебели или любых других действиях.
Есть два типа кабелей, которые можно использовать для подключения к принтеру. Самый популярный кабель USB и Ethernet, более известный как патч-кабель. На самом деле это изделия из пластика, пластика и тонкого металла. Поэтому случаи натирания не единичны. Самым надежным вариантом тестирования было бы временное использование аналогичных кабелей другой техники.
Блокировка брандмауэром Windows
Брандмауэр служит для защиты операционной системы от вредоносных объектов. Он довольно неплохо выполняет свою работу, но иногда блокирует то, что не нужно. Требуется выключить брандмауэр и посмотреть на поведение программы.
-
1. Кликните по кнопке «Пуск», перейдите в каталог «Служебные – Windows» и запустите панель управления.
Если после отключения брандмауэра программа запускается, то дело было именно в блокировке. Придется настраивать его правила. Выполняется это в самом брандмауэре. Попасть в его настройки можно при помощи панели управления, в которой требуется кликнуть по пункту «Брандмауэр Windows».
Если у вас установлен сторонний антивирус с файрволлом, то блокировка может возникать и с его стороны. Попробуйте временно отключить защиту. Для разных антивирусов инструкция разная. Но если у вас NOD32 от ESET, то щелкните по значку в трее правой кнопкой мыши, выберите «Временно отключить файрволл», выставьте временной промежуток (к примеру, 30 минут) и нажмите ОК.
Выбор принтера
Для этого необходимо произвести следующие действия:
- Заходим в Панель управления и переходим на «Устройства и Принтеры». Окно покажет перечень подсоединенных принтеров и устройств.
- Выбираем наше устройство – проверяем статус принтера, он должен быть «Подключен».
- Устанавливаем курсор мыши на пиктограмму принтера, нажимаем правую клавишу. В выпадающем контекстном меню выбираем «Использовать по умолчанию».
Возле принтера должен появиться зеленая галочка. Принтер в нерабочем состоянии отображается на панели «Устройства и принтеры» бледным, обесцвеченным значком.
В выпадающем окне выбираем параметр «Автоматически» и сохраняем параметры.
- Для того чтобы проверить работу Диспетчера, нажимаем «Перезапустить службу».
- При отправке на принтер большого количества запросов на печать попробуйте очистить Очередь печати и перезагрузить принтер.
Проверяем свойства принтера
Открываем вкладку «Устройства» – «Принтеры и факсы». Щелчком правой клавиши мыши открываем выпадающее окно «Свойства», находим опцию «Обмен данными». Жмем «Отключить». После действия пробуем перезагрузить принтер.
Находим значок принтера, делаем два щелчка мышью и проверяем состояние устройства. Если выпадающее значение «Работать автономно», параметр следует изменить.
Для действия переходим по пути Пуск – Панель управления – Устройства и принтеры.
О представлении гражданами, претендующими на замещение должностей федеральной государственной службы, и федеральными государственными служащими сведений о доходах, об имуществе и обязательствах имущественного характера»;
— Указом Президента Российской Федерации от 23 июня 2014 г. № 460 «Об утверждении формы справки о доходах, расходах, об имуществе и обязательствах имущественного характера и внесении изменений в некоторые акты Президента Российской Федерации».
2. Заполнение необходимых сведений о персоналии для последующей печати в установленном виде.
3. Ввод и отображение введенных данных.
4. Проверку корректности ввода данных.
Настоящее описание программного обеспечения предназначено для ознакомления пользователей с правилами и особенностями работы с СПО «Справки БК».
2.
Для запуска приложения достаточно кликнуть по иконке двойным щелчком мышки.
Как заполнить справку БК: образец заполнения и пошаговая инструкция
Учитывая, что речь идёт об официальном документообороте, декларации заполняются строго по установленному законом образцу. Ниже вы найдете методические рекомендации по заполнению справки бк 2018 года и три образца: на госслужащего, на супруга или супругу и на ребенка.
Преимущество подачи сведений о доходах в электронном виде обусловлено тем, что программа БК автоматически находит ошибки и указывает на обнаруженные неточности пользователю.
Под пакетом документов подразумевается справка на заявителя и всех членов его семьи.
Все сведения справки заполняются на формах СПО, идентичным по названию разделам справки.
На формах заполняются поля в отношении заявителя, а затем в отношении супруги (супруга) и несовершеннолетних детей. Для того чтобы получить доступ к справкам членов семей, а также ко всем разделам справки заявителя необходимо заполнить установочные данные заявителя: фамилия, имя, отчество, дата рождения, пол, паспортные данные. Рекомендуемые и не обязательные к заполнению поля отмечены на каждой форме сносками: «*» и «**».
Все поля форм СПО для удобства заполнения имеют подсказки.
Классифицируемые поля (с возможностью выбора текста) отмечены специальным символом «▼».
Cправки БК иероглифы — иероглифы появляются при заполнении адреса. Обычно похожие проблемы решаются заменой кодовой страницы в реестре:
Но в данном случае это не помогает.
Поскольку в этой замечательной программе плохо не только это, то рассмотрим все проблемы последовательно:
Программа не запускается
Установить от Администратора в другое месторасположение.
Закрытие программы с ошибкой
То есть программа работает, а потом вываливается с ошибкой.
Иероглифы в адресе
Сам бы ни в жисть не догадался, подсказали умные люди — на компьютере установлен BDE Administrator. Запустить BDE Administrator с правами локального администратора, сделать следующие настройки:
Если BDE Administrator зависает в момент применения настроек: такое может происходить на Windows 7, на Windows XP всё нормально. Аварийно завершить программу, появится окно с предложением запустить программу в режиме совместимости, запустить, применить настройки.
Если окно не появляется, искать bdeadmin. exe и издеваться уже над ним.
Распространение с помощью GPO
Дополнение от 27.04.2017
При попытке распечатать заполненную декларацию вылетели вот такие ошибки:
Всё оказалось очень просто, программе не понравился конкретный принтер, в данном случае «хлебница» HP LJ 1010. На другом принтере распечаталось без проблем с этого же компьютера. Поскольку сегодня был последний день сдачи деклараций, тема исчерпана и закрыта до следующего года.
Справки БК версия 2.4.1
Выпущена в марте 2018, по прежнему использует в своей основе NetFramework 3.5 SP1. Хотя в работе программы могут присутствовать задержки и подвисания при открытии самой программы (особенно при 1 запуске), открытии и сохранении файлов — работает она лучше, чем начальные версии (аварийные вылеты из программы никуда не делись).
Подготовка к работе с СПО
В первую очередь следует проинспектировать инструмент работы на предмет совместимости с программой. Компьютер или ноутбук должны обладать следующими характеристиками:
- Windows XP или Windows 7;
- 1 Гб свободной памяти.
Помимо этого необходим лазерный принтер для печати заполненной справки. Перед началом работы необходимо установить программу, скачав ее с официального сайта либо запустив с диска установочный файл. Если приложение не запускается в Windows XP или Windows 7 следует запустить приложение на другом компьютере или запустить обновления для используемых системных программ.
После того, как на рабочем столе появится ярлык «Справки БК», можно приступать к созданию документа.
Возникла ошибка печати «Принтеру не удалось напечатать»: почему пишет, что делать
Первое, что нужно сделать в этой ситуации, — это проверить целостность соединительных кабелей. Несмотря на всю свою надежность, со временем они могут потерять устойчивость или просто выйти из строя. Нередки случаи механических повреждений при перестановке мебели или любых других действиях.
Есть два типа кабелей, которые можно использовать для подключения к принтеру. Самый популярный кабель USB и Ethernet, более известный как патч-кабель. На самом деле это изделия из пластика, пластика и тонкого металла. Поэтому случаи натирания не единичны. Самым надежным вариантом тестирования было бы временное использование аналогичных кабелей другой техники.
Блокировка брандмауэром Windows
Брандмауэр служит для защиты операционной системы от вредоносных объектов. Он довольно неплохо выполняет свою работу, но иногда блокирует то, что не нужно. Требуется выключить брандмауэр и посмотреть на поведение программы.
-
1. Кликните по кнопке «Пуск», перейдите в каталог «Служебные – Windows» и запустите панель управления.
Если после отключения брандмауэра программа запускается, то дело было именно в блокировке. Придется настраивать его правила. Выполняется это в самом брандмауэре. Попасть в его настройки можно при помощи панели управления, в которой требуется кликнуть по пункту «Брандмауэр Windows».
Если у вас установлен сторонний антивирус с файрволлом, то блокировка может возникать и с его стороны. Попробуйте временно отключить защиту. Для разных антивирусов инструкция разная. Но если у вас NOD32 от ESET, то щелкните по значку в трее правой кнопкой мыши, выберите «Временно отключить файрволл», выставьте временной промежуток (к примеру, 30 минут) и нажмите ОК.
Выбор принтера
Для этого необходимо произвести следующие действия:
- Заходим в Панель управления и переходим на «Устройства и Принтеры». Окно покажет перечень подсоединенных принтеров и устройств.
- Выбираем наше устройство – проверяем статус принтера, он должен быть «Подключен».
- Устанавливаем курсор мыши на пиктограмму принтера, нажимаем правую клавишу. В выпадающем контекстном меню выбираем «Использовать по умолчанию».
Возле принтера должен появиться зеленая галочка. Принтер в нерабочем состоянии отображается на панели «Устройства и принтеры» бледным, обесцвеченным значком.
В выпадающем окне выбираем параметр «Автоматически» и сохраняем параметры.
- Для того чтобы проверить работу Диспетчера, нажимаем «Перезапустить службу».
- При отправке на принтер большого количества запросов на печать попробуйте очистить Очередь печати и перезагрузить принтер.
Проверяем свойства принтера
Открываем вкладку «Устройства» – «Принтеры и факсы». Щелчком правой клавиши мыши открываем выпадающее окно «Свойства», находим опцию «Обмен данными». Жмем «Отключить». После действия пробуем перезагрузить принтер.
Находим значок принтера, делаем два щелчка мышью и проверяем состояние устройства. Если выпадающее значение «Работать автономно», параметр следует изменить.
Для действия переходим по пути Пуск – Панель управления – Устройства и принтеры.
О представлении гражданами, претендующими на замещение должностей федеральной государственной службы, и федеральными государственными служащими сведений о доходах, об имуществе и обязательствах имущественного характера»;
— Указом Президента Российской Федерации от 23 июня 2014 г. № 460 «Об утверждении формы справки о доходах, расходах, об имуществе и обязательствах имущественного характера и внесении изменений в некоторые акты Президента Российской Федерации».
2. Заполнение необходимых сведений о персоналии для последующей печати в установленном виде.
3. Ввод и отображение введенных данных.
4. Проверку корректности ввода данных.
Настоящее описание программного обеспечения предназначено для ознакомления пользователей с правилами и особенностями работы с СПО «Справки БК».
2.
Для запуска приложения достаточно кликнуть по иконке двойным щелчком мышки.
Как заполнить справку БК: образец заполнения и пошаговая инструкция
Учитывая, что речь идёт об официальном документообороте, декларации заполняются строго по установленному законом образцу. Ниже вы найдете методические рекомендации по заполнению справки бк 2018 года и три образца: на госслужащего, на супруга или супругу и на ребенка.
Преимущество подачи сведений о доходах в электронном виде обусловлено тем, что программа БК автоматически находит ошибки и указывает на обнаруженные неточности пользователю.
Под пакетом документов подразумевается справка на заявителя и всех членов его семьи.
Все сведения справки заполняются на формах СПО, идентичным по названию разделам справки.
На формах заполняются поля в отношении заявителя, а затем в отношении супруги (супруга) и несовершеннолетних детей. Для того чтобы получить доступ к справкам членов семей, а также ко всем разделам справки заявителя необходимо заполнить установочные данные заявителя: фамилия, имя, отчество, дата рождения, пол, паспортные данные. Рекомендуемые и не обязательные к заполнению поля отмечены на каждой форме сносками: «*» и «**».
Все поля форм СПО для удобства заполнения имеют подсказки.
Классифицируемые поля (с возможностью выбора текста) отмечены специальным символом «▼».
Cправки БК иероглифы — иероглифы появляются при заполнении адреса. Обычно похожие проблемы решаются заменой кодовой страницы в реестре:
Но в данном случае это не помогает.
Поскольку в этой замечательной программе плохо не только это, то рассмотрим все проблемы последовательно:
Программа не запускается
Установить от Администратора в другое месторасположение.
Закрытие программы с ошибкой
То есть программа работает, а потом вываливается с ошибкой.
Иероглифы в адресе
Сам бы ни в жисть не догадался, подсказали умные люди — на компьютере установлен BDE Administrator. Запустить BDE Administrator с правами локального администратора, сделать следующие настройки:
Если BDE Administrator зависает в момент применения настроек: такое может происходить на Windows 7, на Windows XP всё нормально. Аварийно завершить программу, появится окно с предложением запустить программу в режиме совместимости, запустить, применить настройки.
Если окно не появляется, искать bdeadmin. exe и издеваться уже над ним.
Распространение с помощью GPO
Дополнение от 27.04.2017
При попытке распечатать заполненную декларацию вылетели вот такие ошибки:
Всё оказалось очень просто, программе не понравился конкретный принтер, в данном случае «хлебница» HP LJ 1010. На другом принтере распечаталось без проблем с этого же компьютера. Поскольку сегодня был последний день сдачи деклараций, тема исчерпана и закрыта до следующего года.
Справки БК версия 2.4.1
Выпущена в марте 2018, по прежнему использует в своей основе NetFramework 3.5 SP1. Хотя в работе программы могут присутствовать задержки и подвисания при открытии самой программы (особенно при 1 запуске), открытии и сохранении файлов — работает она лучше, чем начальные версии (аварийные вылеты из программы никуда не делись).
Подготовка к работе с СПО
В первую очередь следует проинспектировать инструмент работы на предмет совместимости с программой. Компьютер или ноутбук должны обладать следующими характеристиками:
- Windows XP или Windows 7;
- 1 Гб свободной памяти.
Помимо этого необходим лазерный принтер для печати заполненной справки. Перед началом работы необходимо установить программу, скачав ее с официального сайта либо запустив с диска установочный файл. Если приложение не запускается в Windows XP или Windows 7 следует запустить приложение на другом компьютере или запустить обновления для используемых системных программ.
После того, как на рабочем столе появится ярлык «Справки БК», можно приступать к созданию документа.
Для старта СПО следует щелкнуть 2 раза на ярлыке левой клавишей мыши
Возможности
Основные технические и функциональные возможности приложения:
- Обеспечение упрощенной процедуры заполнения справок о доходах/расходах граждан, их движимом и недвижимом имуществе, а также обязательств имущественного характера.
- Автоматическое выявление и подчеркивание форм, где пользователем были допущены какие-либо ошибки.
- Наличие встроенного инструмента печати с доступом к гибким настройкам.
- Большой выбор готовых шаблонов.
- Возможность самостоятельного выбора из шрифтов из представленного каталога, а также их размера (от 12 до 20 единиц).
- Ежеминутное сохранение введенной информации, которое осуществляется в автоматическом режиме.
- Наличие интерактивной системы подсказок, различных инструкций и рекомендаций разработчиков.
- Возможность сохранения введенных в формы данных для их дальнейшего использования.
Как установить
Загрузив архив с нашего интернет-ресурса, необходимо выполнить установку приложения. Процесс инсталляции предусматривает следующие действия:
- Откройте архив и запустите установочный файл.
- Нажмите кнопку «Далее».
- Выберите подходящую для установки папку, либо согласитесь с предложенным вариантом.
- Снова нажмите «Далее», воспользуйтесь командой «Установить» и дождитесь завершения процесса.
- Поставьте, либо уберите галочку «Запустить СПО Справки БК».
- Чтобы завершить инсталляцию, нажмите кнопку «Готово».
Содержание
- Справки БК виснет при запуске и не отвечает
- Отсутствие Visual C++ в Windows
- Блокировка вирусами
- Восстановление файлов Windows
- Оставить комментарий
- Справки БК не запускается на Windows 10 или Windows 7
- Блокировка брандмауэром Windows
- Переустановка Справки БК
- Оставить комментарий
- Ошибка Handled Exception при просмотре печати Справки БК
- 1 комментарий
- Оставить комментарий
- Почему СПО Справки БК вылетает на Windows 10 при переходе по вкладкам
- Несовместимость с версией Windows
- Неправильная папка для установки
- Установка NET. Framework
- Активация версии 3.5 в Windows 10
Справки БК виснет при запуске и не отвечает
Обновлено 15 июля 2021 г.
Решение проблемы, когда Справки БК зависает при запуске или во время работы, не реагируя на ваши действия.
В некоторых случаях Справки БК может зависать во время работы или во время запуска. При этом Windows сообщает, что программа не отвечает.
Такое поведение связано с определенными проблемами в операционной системе. Однако существуют способы, позволяющие устранить неполадки.
Обязательно убедитесь, что у вас установлена новая версия Справки БК.
Отсутствие Visual C++ в Windows
Если программа зависает еще на этапе загрузки, то высока вероятность того, что в ОС отсутствует компонент Visual C++. Он необходим для многих программ, которые занимаются созданием разного рода отчетности. Поэтому его лучше установить. Это бесплатно.
Рекомендуется перезагрузить компьютер после установки данного компонента. После рестарта попробуйте снова запустить «Справки БК». Проблема должна уйти. Если же все осталось так же, попробуйте переустановить NET. Framework или активировать в настройках версию 3.5.
Блокировка вирусами
- 1. В системном трее найдите иконку штатного антивируса и кликните по ней.
Антивирус начнет поиск вредоносных объектов. Процедура может растянуться на пару часов. Если будут найдены какие-либо угрозы, антивирус их удалит и данное действие отразится в журнале. По завершении процедуры перезагрузите машину.
Если вы не доверяете штатному антивирусу, то скачайте бесплатный инструмент Dr Web Cure IT. Он предельно прост и обладает русским языком. Поэтому работать с ним просто. Скачать его можно на официальном сайте Dr Web.
Восстановление файлов Windows
Если вирусы повредили некоторые файлы операционной системы, то зависать могут многие программы. Нужно попробовать восстановить файлы и компоненты при помощи командной строки. Сделать это проще, чем может показаться на первый взгляд.
- 1. Откройте меню «Пуск», перейдите в каталог «Служебные – Windows».
Проверка файлов и их восстановление может занять довольно много времени. Все зависит от степени захламленности системного диска. По завершении операции необходимо обязательно перезагрузить компьютер для применения изменений.
Иногда операция по восстановлению файлов не дает делаемого результата. Это говорит о том, что повреждение файлов слишком сильное. Потребуется полная переустановка операционной системы. Это займет много времени, поскольку процесс довольно сложный. Но зато все будет гарантированно работать.
Программа СПО Справки БК может зависать на старте или во время работы по разным причинам. Но описанные выше способы позволяют, в большинстве случаев, решить проблему без необходимости переустановки операционной системы Windows.
Оставить комментарий
Ваш email будет скрыт. Обязательные поля отмечены символом *
Источник
Справки БК не запускается на Windows 10 или Windows 7
Обновлено 15 июля 2021 г.
Решение проблемы с запуском, когда программа Справки БК не открывается на компьютере с Windows после установки, или просто не запускается.
Как и в любом другом ПО, в работе программы могут возникать ошибки. К примеру, СПО Справки БК не открывается на компьютере после установки. Проблема неприятная, но легко решаемая. Есть несколько возможных вариантов.
Сначала убедитесь, что у вас установлена самая новая версия Справки БК.
Блокировка брандмауэром Windows
Брандмауэр служит для защиты операционной системы от вредоносных объектов. Он довольно неплохо выполняет свою работу, но иногда блокирует то, что не нужно. Требуется выключить брандмауэр и посмотреть на поведение программы.
- 1. Кликните по кнопке «Пуск», перейдите в каталог «Служебные – Windows» и запустите панель управления.
Если после отключения брандмауэра программа запускается, то дело было именно в блокировке. Придется настраивать его правила. Выполняется это в самом брандмауэре. Попасть в его настройки можно при помощи панели управления, в которой требуется кликнуть по пункту «Брандмауэр Windows».
Если у вас установлен сторонний антивирус с файрволлом, то блокировка может возникать и с его стороны. Попробуйте временно отключить защиту. Для разных антивирусов инструкция разная. Но если у вас NOD32 от ESET, то щелкните по значку в трее правой кнопкой мыши, выберите «Временно отключить файрволл», выставьте временной промежуток (к примеру, 30 минут) и нажмите ОК.
В Windows 10 по умолчанию установлена и активирована последняя версия компонента NET. Framework. Но программе для работы требуется именно версия 3.5. Поэтому ее нужно активировать в настройках операционной системы.
- 1. Кликните по кнопке «Пуск», выберите каталог «Служебные – Windows» и запустите панель управления.
Стоит заметить, что для Windows 7 и других версии ОС инструкция точно такая же. Практически все пункты совпадают. Поэтому с активацией нужной версии компонента не должно возникнуть никаких проблем. Не забудьте только перезагрузить компьютер.
Переустановка Справки БК
Если ничего из вышеперечисленного не помогает, это значит, что Файлы самой программы повреждены. Здесь поможет только полная ее переустановка. Процесс довольно простой и понятный.
- 1. Перейдите на страницу загрузки, в блоке «Последняя версия» нажмите кнопку «Скачать» на самой с вежей версии СПО.
- 2. Откройте проводник, перейдите в каталог загрузок и откройте скачанный архив.
- 3. Запустите исполняемый файл двойным кликом. В мастере установки сразу щелкните «Далее».
После установки можно попробовать запустить программу. Но не забудьте перед переустановкой удалить старую версию приложения. Делать это нужно при помощи панели управления и пункта «Программы и компоненты». Найдите в списке программу, щелкните по ней правой кнопкой мыши и выберите «Удалить». Далее следуйте указаниям мастера.
Смена стандартного каталога для установки требуется если Справки БК не запускается на Windows 10, вылетает или сразу закрывается. Windows 10 по умолчанию устанавливает СПО в папку AppData, что может вызвать вылеты и ошибки при открытии приложения. Поэтому лучше сменить папку на другую.
Все перечисленные варианты позволят устранить проблему с программой Справки БК, если она не запускается. Если же ничего не помогает, остается переустановить операционную систему Windows либо использовать другой ПК для заполнения справки о доходах.
Оставить комментарий
Ваш email будет скрыт. Обязательные поля отмечены символом *
Источник
Ошибка Handled Exception при просмотре печати Справки БК
Обновлено 11 июля 2021 г.
Что делать, если высветилась ошибка при просмотре печати Справки БК Handled Exception.
Очень часто при печати или предварительном просмотре документа перед отправкой на принтер появляется эта системная ошибка. Выглядеть она может так (меняется только текст причины появления):
Определить причину этой проблемы неподготовленному пользователю довольно сложно. Это и не нужно, поскольку данное окно является информационным — суть его содержания прямо не влияет на работу программы.
Чтобы продолжить работу в СПО Справки БК и напечатать документ, достаточно нажать на крестик в правом верхнем углу, закрыв сообщение об ошибке.
1 комментарий
Так и есть, но бесит что программа работает настолько нестабильно. В интернете полно вопросов по сбоям и неработающим версиям.
Оставить комментарий
Ваш email будет скрыт. Обязательные поля отмечены символом *
Предоставление справки 460 является обязанностью госслужащего согласно антикоррупционного законодательства.
Источник
Почему СПО Справки БК вылетает на Windows 10 при переходе по вкладкам
Обновлено 6 сентября 2021 г.
Почему программа Справки БК вылетает при переходе по вкладкам или во время заполнения документа в разделах: 3 причины и их решение.
Программа СПО «Справки БК» предназначена для заполнения и распечатки справок о доходах, расходах, имуществе госслужащих и их семьи. Однако приложение довольно капризное: часто возникают непонятные ошибки, вне зависимости от версии используемой операционной системы Windows 10, 8 или 8.1.
Чаще всего программа Справки БК вылетает сразу после запуска или во время перехода по вкладкам или разделам. Есть несколько причин и решений данной проблемы.
Перво-наперво убедитесь, что у вас установлена самая новая версия Справки БК.
1. Откройте браузер, перейдите по ссылке https://www.microsoft.com/ru-ru/download/details.aspx?id=21 и нажмите на красную кнопку «Скачать».
2. Откройте проводник, перейдите в папку загрузок и дважды кликните по скачанному файлу.
Далее следуйте указаниям мастера установки. После выполнения всех действий не забудьте перезагрузить компьютер для применения сделанных изменений. После рестарта Windows можно пробовать вновь работать с программой.
Для решения проблемы с отсутствующими компонентами в Windows 7 и Vista инструкция точно такая же. Нужно просто установить требуемую версию Framework. В Windows 10 последняя версия Framework уже установлена, но она не подходит требуется именно версия 3.5. Можно также использовать версию пакета с обновлением SP1.
Несовместимость с версией Windows
Чаще всего проблема проявляется на Windows 10 64-бит версии 1909. Поможет запуск программы в режиме совместимости с Windows 7. Инструкция довольно простая.
1. Кликните правой кнопкой мыши по ярлыку Справки БК и выберите пункт «Свойства».
2. Перейдите на вкладку «Совместимость», отметьте галочкой пункт «Запустить программу в режиме совместимости», выберите Windows 7, нажмите «Применить» и ОК.
После этого запустите программу двойным кликом по ярлыку. Если проблема была именно в совместимости, то программа будет нормально работать. Если нет, то проблема в другом.
Неправильная папка для установки
Это частая причина того, что СПО Справки БК вылетает на Windows 10. По умолчанию эта операционная система устанавливает программу в скрытую папку AppData. Иногда это становится проблемой во время работы и может приводить к неожиданному вылету программы на рабочий стол.
Решение простое – в процессе установки измените папку. Лучше выбрать каталог на локальном диске (можно даже на системном). Это позволит избежать появления ошибок в будущем.
Если программа установлена, переустановите её.
В Windows 8 и 8.1 также существует проблема с каталогом AppData. Поэтому данная инструкция будет актуальна и для этих версий операционной системы.
Источник
Обновлено 14 июля 2021 г.
Установка NET. Framework
Вообще, этот компонент требуется для многих приложений. Поэтому его установка обязательна для Windows. Его отсутствие или некорректная версия приводит к различным ошибкам в работе СПО.
Процесс установки довольно простой, а установочный файл можно скачать с официального сайта компании Microsoft.
- 1. Откройте браузер и перейдите по ссылке на официальный сайт Microsoft https://www.microsoft.com/ru-ru/download/details.aspx?id=21, нажмите кнопку «Скачать».
Далее потребуется следовать указаниям мастера установки и несколько раз нажать «Далее». После установки компонента он будет сразу готов к работе. Но лучше перезагрузить компьютер. Для того, чтобы установленные программы смогли идентифицировать компонент.
Активация версии 3.5 в Windows 10
В Windows 10 NET. Framework является встроенным компонентом ОС. Но там установлена последняя версия, которая обновляется вместе с самой ОС. А программе требуется именно 3.5. Поэтому ее нужно активировать в системных настройках.
- 1. Кликните по кнопке «Пуск», выберите каталог «Служебные – Windows» и запустите панель управления.
Процедура активации компонента займет некоторое время. После ее завершения лучше перезагрузить компьютер. Так вы будете уверены, что сделанные изменения будут учтены операционной системой.
В настройках рекомендуется активировать все версии данного компонента. Ведь некоторые программы требуют фреймворк определенной версии. Выполнение данной процедуры оградит вас от проблем в дальнейшем.
Источник
Обновлено: 11.04.2023
Описание программы
В деятельности государственных служащих есть одно существенное отличие, например, от работников офисного сегмента: заработная плата, которую они получают, не перечисляется из заработанных организацией средств. Финансовое обеспечение оплаты труда идет из федерального либо регионального бюджета. Чтобы не допустить злоупотребления чиновниками предоставленными полномочиями и предотвратить использование государственных средств, было принято решение об усилении контроля над уровнем дохода. Согласно действующему законодательству госслужащие в обязательном порядке должны отчитываться перед государством о доходах и расходах.
- создавать печатные формы;
- вносить требуемые налоговыми органами данные;
- контролировать корректность вводимой информации.
Пользователи отмечают множество достоинств, присущих этой программе:
- простота в использовании;
- доступность;
- экономия временного ресурса.
К тому же она выявляет неточности при заполнении справки.
На этой странице предоставлена детальная информация, разъясняющая законодательный механизм борьбы с коррупцией и применении профилактических мер, в число которых входит предоставление информации о доходах и расходах субъектов, занимающих государственные должности.
После ознакомления с этими материалами можно приступать к работе с приложением, которое можно запускается при нажатии на ссылку, размещенную в нижнем углу правой части страницы. В новом окне предоставляется возможность увидеть:
- ссылку на скачивание последней версии и ее описание;
- разъяснения по заполнению декларации;
- перечисление требований к процедуре предоставления документа.
Справка разделена на 6 частей, занимающих 10 страниц. Если у сотрудника есть супруг, супруга или несовершеннолетние дети, он обязан предоставить сведения об их доходах в отдельных документах.
Существенный бонус этой программы: если во время заполнения справок от руки постоянно возникала необходимость вписывать личную информацию в каждую справку, оформленную на родственника, то при использовании программы этот процесс происходит автоматически.
Дата заполнения выставляется по умолчанию в соответствии с текущей датой, однако при необходимости в последнем разделе документа можно прописать необходимое число. В этом же разделе можно поменять шрифт текста.
Подготовка к работе с СПО
В первую очередь следует проинспектировать инструмент работы на предмет совместимости с программой. Компьютер или ноутбук должны обладать следующими характеристиками:
- Windows XP или Windows 7;
- 1 Гб свободной памяти.
Помимо этого необходим лазерный принтер для печати заполненной справки. Перед началом работы необходимо установить программу, скачав ее с официального сайта либо запустив с диска установочный файл. Если приложение не запускается в Windows XP или Windows 7 следует запустить приложение на другом компьютере или запустить обновления для используемых системных программ.
Для старта СПО следует щелкнуть 2 раза на ярлыке левой клавишей мыши
Правила заполнения
Ознакомиться с полной инструкцией, посвященной описанию порядка заполнения справки с использованием этого СПО, можно перейдя по следующей ссылке.
Общие правила внесения сведений:
СПО оснащено достаточно удобным для работы интерфейсом
На каждой странице, за исключением последней, в правом нижнем углу следует поставить подпись. Необходимо проследить, чтобы она не занимала пространство, отведенное под штрих коды.
Пошаговая инструкция по заполнению
Для начала работы с программой необходимо выполнить одно из перечисленных действий:
Далее нужно вносить данные, руководствуясь приведенной инструкцией.
Таблица 1. Инструкция по заполнению
Сведения о заявителе
Данные о прибыли
Сведения об имуществе
Сведения о счетах в банках
Как правильно указывать информацию о доходах и расходах
Под прибылью подразумевают финансовые вливания в наличной и безналичной форме, полученные на протяжении отчетного периода. В этой части справки необходимо указывать суммы до удержания налога или прочих сборов.
Прибыль в иностранной валюте вносится в рублевом эквиваленте по курсу Банка РФ, актуального на дату ее получения
Нет необходимости отражать следующие выплаты:
- компенсация командировочных затрат;
- возмещение стоимости проезда к месту проведения отпуска;
- бонусные средства на дисконтных карточках, предоставляемые магазинами.
В неукоснительном порядке следует указывать следующие источники доходов:
Данные о налоговых вычетах не указывают, поскольку возврат налога считается налоговой льготой и не относится к прибыли.
Помимо перечисления данных о прибыли, заявитель должен предоставить данные о личных тратах себя и своей семьи. Подлежат обязательному внесению любые сделки, связанные с куплей-продажей следующих объектов:
- участков земли;
- недвижимости;
- транспортных средств;
- акций.
Не нашли ответа на свой вопрос? Узнайте, как решить именно Вашу проблему — позвоните прямо сейчас:
Это быстро и бесплатно!
Понравилась статья?
Сохраните, чтобы не потерять!
Заявление о возврате госпошлины в налоговую: образец
Читайте также:
- Заявление о продлении срока действия разрешения на хранение и ношение огнестрельного оружия образец
- Что пить в протоколе
- Как вести тетрадь доходов и расходов семейного бюджета образец развернутый на месяц
- Презентация договор ренты и его виды
- Как оплатить в мосэнергосбыт по номеру договора
Возникла ошибка печати «Принтеру не удалось напечатать»: почему пишет, что делать
Первое, что нужно сделать в этой ситуации, — это проверить целостность соединительных кабелей. Несмотря на всю свою надежность, со временем они могут потерять устойчивость или просто выйти из строя. Нередки случаи механических повреждений при перестановке мебели или любых других действиях.
Есть два типа кабелей, которые можно использовать для подключения к принтеру. Самый популярный кабель USB и Ethernet, более известный как патч-кабель. На самом деле это изделия из пластика, пластика и тонкого металла. Поэтому случаи натирания не единичны. Самым надежным вариантом тестирования было бы временное использование аналогичных кабелей другой техники.
Блокировка брандмауэром Windows
Брандмауэр служит для защиты операционной системы от вредоносных объектов. Он довольно неплохо выполняет свою работу, но иногда блокирует то, что не нужно. Требуется выключить брандмауэр и посмотреть на поведение программы.
-
1. Кликните по кнопке «Пуск», перейдите в каталог «Служебные – Windows» и запустите панель управления.
Если после отключения брандмауэра программа запускается, то дело было именно в блокировке. Придется настраивать его правила. Выполняется это в самом брандмауэре. Попасть в его настройки можно при помощи панели управления, в которой требуется кликнуть по пункту «Брандмауэр Windows».
Если у вас установлен сторонний антивирус с файрволлом, то блокировка может возникать и с его стороны. Попробуйте временно отключить защиту. Для разных антивирусов инструкция разная. Но если у вас NOD32 от ESET, то щелкните по значку в трее правой кнопкой мыши, выберите «Временно отключить файрволл», выставьте временной промежуток (к примеру, 30 минут) и нажмите ОК.
Выбор принтера
Для этого необходимо произвести следующие действия:
- Заходим в Панель управления и переходим на «Устройства и Принтеры». Окно покажет перечень подсоединенных принтеров и устройств.
- Выбираем наше устройство – проверяем статус принтера, он должен быть «Подключен».
- Устанавливаем курсор мыши на пиктограмму принтера, нажимаем правую клавишу. В выпадающем контекстном меню выбираем «Использовать по умолчанию».
Возле принтера должен появиться зеленая галочка. Принтер в нерабочем состоянии отображается на панели «Устройства и принтеры» бледным, обесцвеченным значком.
В выпадающем окне выбираем параметр «Автоматически» и сохраняем параметры.
- Для того чтобы проверить работу Диспетчера, нажимаем «Перезапустить службу».
- При отправке на принтер большого количества запросов на печать попробуйте очистить Очередь печати и перезагрузить принтер.
Проверяем свойства принтера
Открываем вкладку «Устройства» – «Принтеры и факсы». Щелчком правой клавиши мыши открываем выпадающее окно «Свойства», находим опцию «Обмен данными». Жмем «Отключить». После действия пробуем перезагрузить принтер.
Находим значок принтера, делаем два щелчка мышью и проверяем состояние устройства. Если выпадающее значение «Работать автономно», параметр следует изменить.
Для действия переходим по пути Пуск – Панель управления – Устройства и принтеры.
О представлении гражданами, претендующими на замещение должностей федеральной государственной службы, и федеральными государственными служащими сведений о доходах, об имуществе и обязательствах имущественного характера»;
— Указом Президента Российской Федерации от 23 июня 2014 г. № 460 «Об утверждении формы справки о доходах, расходах, об имуществе и обязательствах имущественного характера и внесении изменений в некоторые акты Президента Российской Федерации».
2. Заполнение необходимых сведений о персоналии для последующей печати в установленном виде.
3. Ввод и отображение введенных данных.
4. Проверку корректности ввода данных.
Настоящее описание программного обеспечения предназначено для ознакомления пользователей с правилами и особенностями работы с СПО «Справки БК».
2.
Для запуска приложения достаточно кликнуть по иконке двойным щелчком мышки.
Как заполнить справку БК: образец заполнения и пошаговая инструкция
Учитывая, что речь идёт об официальном документообороте, декларации заполняются строго по установленному законом образцу. Ниже вы найдете методические рекомендации по заполнению справки бк 2018 года и три образца: на госслужащего, на супруга или супругу и на ребенка.
Преимущество подачи сведений о доходах в электронном виде обусловлено тем, что программа БК автоматически находит ошибки и указывает на обнаруженные неточности пользователю.
Под пакетом документов подразумевается справка на заявителя и всех членов его семьи.
Все сведения справки заполняются на формах СПО, идентичным по названию разделам справки.
На формах заполняются поля в отношении заявителя, а затем в отношении супруги (супруга) и несовершеннолетних детей. Для того чтобы получить доступ к справкам членов семей, а также ко всем разделам справки заявителя необходимо заполнить установочные данные заявителя: фамилия, имя, отчество, дата рождения, пол, паспортные данные. Рекомендуемые и не обязательные к заполнению поля отмечены на каждой форме сносками: «*» и «**».
Все поля форм СПО для удобства заполнения имеют подсказки.
Классифицируемые поля (с возможностью выбора текста) отмечены специальным символом «▼».
Cправки БК иероглифы — иероглифы появляются при заполнении адреса. Обычно похожие проблемы решаются заменой кодовой страницы в реестре:
Но в данном случае это не помогает.
Поскольку в этой замечательной программе плохо не только это, то рассмотрим все проблемы последовательно:
Программа не запускается
Установить от Администратора в другое месторасположение.
Закрытие программы с ошибкой
То есть программа работает, а потом вываливается с ошибкой.
Иероглифы в адресе
Сам бы ни в жисть не догадался, подсказали умные люди — на компьютере установлен BDE Administrator. Запустить BDE Administrator с правами локального администратора, сделать следующие настройки:
Если BDE Administrator зависает в момент применения настроек: такое может происходить на Windows 7, на Windows XP всё нормально. Аварийно завершить программу, появится окно с предложением запустить программу в режиме совместимости, запустить, применить настройки.
Если окно не появляется, искать bdeadmin. exe и издеваться уже над ним.
Распространение с помощью GPO
Дополнение от 27.04.2017
При попытке распечатать заполненную декларацию вылетели вот такие ошибки:
Всё оказалось очень просто, программе не понравился конкретный принтер, в данном случае «хлебница» HP LJ 1010. На другом принтере распечаталось без проблем с этого же компьютера. Поскольку сегодня был последний день сдачи деклараций, тема исчерпана и закрыта до следующего года.
Справки БК версия 2.4.1
Выпущена в марте 2018, по прежнему использует в своей основе NetFramework 3.5 SP1. Хотя в работе программы могут присутствовать задержки и подвисания при открытии самой программы (особенно при 1 запуске), открытии и сохранении файлов — работает она лучше, чем начальные версии (аварийные вылеты из программы никуда не делись).
Подготовка к работе с СПО
В первую очередь следует проинспектировать инструмент работы на предмет совместимости с программой. Компьютер или ноутбук должны обладать следующими характеристиками:
- Windows XP или Windows 7;
- 1 Гб свободной памяти.
Помимо этого необходим лазерный принтер для печати заполненной справки. Перед началом работы необходимо установить программу, скачав ее с официального сайта либо запустив с диска установочный файл. Если приложение не запускается в Windows XP или Windows 7 следует запустить приложение на другом компьютере или запустить обновления для используемых системных программ.
После того, как на рабочем столе появится ярлык «Справки БК», можно приступать к созданию документа.
Для старта СПО следует щелкнуть 2 раза на ярлыке левой клавишей мыши
Возможности
Основные технические и функциональные возможности приложения:
- Обеспечение упрощенной процедуры заполнения справок о доходах/расходах граждан, их движимом и недвижимом имуществе, а также обязательств имущественного характера.
- Автоматическое выявление и подчеркивание форм, где пользователем были допущены какие-либо ошибки.
- Наличие встроенного инструмента печати с доступом к гибким настройкам.
- Большой выбор готовых шаблонов.
- Возможность самостоятельного выбора из шрифтов из представленного каталога, а также их размера (от 12 до 20 единиц).
- Ежеминутное сохранение введенной информации, которое осуществляется в автоматическом режиме.
- Наличие интерактивной системы подсказок, различных инструкций и рекомендаций разработчиков.
- Возможность сохранения введенных в формы данных для их дальнейшего использования.
Как установить
Загрузив архив с нашего интернет-ресурса, необходимо выполнить установку приложения. Процесс инсталляции предусматривает следующие действия:
- Откройте архив и запустите установочный файл.
- Нажмите кнопку «Далее».
- Выберите подходящую для установки папку, либо согласитесь с предложенным вариантом.
- Снова нажмите «Далее», воспользуйтесь командой «Установить» и дождитесь завершения процесса.
- Поставьте, либо уберите галочку «Запустить СПО Справки БК».
- Чтобы завершить инсталляцию, нажмите кнопку «Готово».
Содержание
- Справки БК виснет при запуске и не отвечает
- Отсутствие Visual C++ в Windows
- Блокировка вирусами
- Восстановление файлов Windows
- Оставить комментарий
- Справки БК не запускается на Windows 10 или Windows 7
- Блокировка брандмауэром Windows
- Переустановка Справки БК
- Оставить комментарий
- Ошибка Handled Exception при просмотре печати Справки БК
- 1 комментарий
- Оставить комментарий
- Почему СПО Справки БК вылетает на Windows 10 при переходе по вкладкам
- Несовместимость с версией Windows
- Неправильная папка для установки
- Установка NET. Framework
- Активация версии 3.5 в Windows 10
Справки БК виснет при запуске и не отвечает
Обновлено 15 июля 2021 г.
Решение проблемы, когда Справки БК зависает при запуске или во время работы, не реагируя на ваши действия.
В некоторых случаях Справки БК может зависать во время работы или во время запуска. При этом Windows сообщает, что программа не отвечает.
Такое поведение связано с определенными проблемами в операционной системе. Однако существуют способы, позволяющие устранить неполадки.
Обязательно убедитесь, что у вас установлена новая версия Справки БК.
Отсутствие Visual C++ в Windows
Если программа зависает еще на этапе загрузки, то высока вероятность того, что в ОС отсутствует компонент Visual C++. Он необходим для многих программ, которые занимаются созданием разного рода отчетности. Поэтому его лучше установить. Это бесплатно.
Рекомендуется перезагрузить компьютер после установки данного компонента. После рестарта попробуйте снова запустить «Справки БК». Проблема должна уйти. Если же все осталось так же, попробуйте переустановить NET. Framework или активировать в настройках версию 3.5.
Блокировка вирусами
- 1. В системном трее найдите иконку штатного антивируса и кликните по ней.
Антивирус начнет поиск вредоносных объектов. Процедура может растянуться на пару часов. Если будут найдены какие-либо угрозы, антивирус их удалит и данное действие отразится в журнале. По завершении процедуры перезагрузите машину.
Если вы не доверяете штатному антивирусу, то скачайте бесплатный инструмент Dr Web Cure IT. Он предельно прост и обладает русским языком. Поэтому работать с ним просто. Скачать его можно на официальном сайте Dr Web.
Восстановление файлов Windows
Если вирусы повредили некоторые файлы операционной системы, то зависать могут многие программы. Нужно попробовать восстановить файлы и компоненты при помощи командной строки. Сделать это проще, чем может показаться на первый взгляд.
- 1. Откройте меню «Пуск», перейдите в каталог «Служебные – Windows».
Проверка файлов и их восстановление может занять довольно много времени. Все зависит от степени захламленности системного диска. По завершении операции необходимо обязательно перезагрузить компьютер для применения изменений.
Иногда операция по восстановлению файлов не дает делаемого результата. Это говорит о том, что повреждение файлов слишком сильное. Потребуется полная переустановка операционной системы. Это займет много времени, поскольку процесс довольно сложный. Но зато все будет гарантированно работать.
Программа СПО Справки БК может зависать на старте или во время работы по разным причинам. Но описанные выше способы позволяют, в большинстве случаев, решить проблему без необходимости переустановки операционной системы Windows.
Оставить комментарий
Ваш email будет скрыт. Обязательные поля отмечены символом *
Источник
Справки БК не запускается на Windows 10 или Windows 7
Обновлено 15 июля 2021 г.
Решение проблемы с запуском, когда программа Справки БК не открывается на компьютере с Windows после установки, или просто не запускается.
Как и в любом другом ПО, в работе программы могут возникать ошибки. К примеру, СПО Справки БК не открывается на компьютере после установки. Проблема неприятная, но легко решаемая. Есть несколько возможных вариантов.
Сначала убедитесь, что у вас установлена самая новая версия Справки БК.
Блокировка брандмауэром Windows
Брандмауэр служит для защиты операционной системы от вредоносных объектов. Он довольно неплохо выполняет свою работу, но иногда блокирует то, что не нужно. Требуется выключить брандмауэр и посмотреть на поведение программы.
- 1. Кликните по кнопке «Пуск», перейдите в каталог «Служебные – Windows» и запустите панель управления.
Если после отключения брандмауэра программа запускается, то дело было именно в блокировке. Придется настраивать его правила. Выполняется это в самом брандмауэре. Попасть в его настройки можно при помощи панели управления, в которой требуется кликнуть по пункту «Брандмауэр Windows».
Если у вас установлен сторонний антивирус с файрволлом, то блокировка может возникать и с его стороны. Попробуйте временно отключить защиту. Для разных антивирусов инструкция разная. Но если у вас NOD32 от ESET, то щелкните по значку в трее правой кнопкой мыши, выберите «Временно отключить файрволл», выставьте временной промежуток (к примеру, 30 минут) и нажмите ОК.
В Windows 10 по умолчанию установлена и активирована последняя версия компонента NET. Framework. Но программе для работы требуется именно версия 3.5. Поэтому ее нужно активировать в настройках операционной системы.
- 1. Кликните по кнопке «Пуск», выберите каталог «Служебные – Windows» и запустите панель управления.
Стоит заметить, что для Windows 7 и других версии ОС инструкция точно такая же. Практически все пункты совпадают. Поэтому с активацией нужной версии компонента не должно возникнуть никаких проблем. Не забудьте только перезагрузить компьютер.
Переустановка Справки БК
Если ничего из вышеперечисленного не помогает, это значит, что Файлы самой программы повреждены. Здесь поможет только полная ее переустановка. Процесс довольно простой и понятный.
- 1. Перейдите на страницу загрузки, в блоке «Последняя версия» нажмите кнопку «Скачать» на самой с вежей версии СПО.
- 2. Откройте проводник, перейдите в каталог загрузок и откройте скачанный архив.
- 3. Запустите исполняемый файл двойным кликом. В мастере установки сразу щелкните «Далее».
После установки можно попробовать запустить программу. Но не забудьте перед переустановкой удалить старую версию приложения. Делать это нужно при помощи панели управления и пункта «Программы и компоненты». Найдите в списке программу, щелкните по ней правой кнопкой мыши и выберите «Удалить». Далее следуйте указаниям мастера.
Смена стандартного каталога для установки требуется если Справки БК не запускается на Windows 10, вылетает или сразу закрывается. Windows 10 по умолчанию устанавливает СПО в папку AppData, что может вызвать вылеты и ошибки при открытии приложения. Поэтому лучше сменить папку на другую.
Все перечисленные варианты позволят устранить проблему с программой Справки БК, если она не запускается. Если же ничего не помогает, остается переустановить операционную систему Windows либо использовать другой ПК для заполнения справки о доходах.
Оставить комментарий
Ваш email будет скрыт. Обязательные поля отмечены символом *
Источник
Ошибка Handled Exception при просмотре печати Справки БК
Обновлено 11 июля 2021 г.
Что делать, если высветилась ошибка при просмотре печати Справки БК Handled Exception.
Очень часто при печати или предварительном просмотре документа перед отправкой на принтер появляется эта системная ошибка. Выглядеть она может так (меняется только текст причины появления):
Определить причину этой проблемы неподготовленному пользователю довольно сложно. Это и не нужно, поскольку данное окно является информационным — суть его содержания прямо не влияет на работу программы.
Чтобы продолжить работу в СПО Справки БК и напечатать документ, достаточно нажать на крестик в правом верхнем углу, закрыв сообщение об ошибке.
1 комментарий
Так и есть, но бесит что программа работает настолько нестабильно. В интернете полно вопросов по сбоям и неработающим версиям.
Оставить комментарий
Ваш email будет скрыт. Обязательные поля отмечены символом *
Предоставление справки 460 является обязанностью госслужащего согласно антикоррупционного законодательства.
Источник
Почему СПО Справки БК вылетает на Windows 10 при переходе по вкладкам
Обновлено 6 сентября 2021 г.
Почему программа Справки БК вылетает при переходе по вкладкам или во время заполнения документа в разделах: 3 причины и их решение.
Программа СПО «Справки БК» предназначена для заполнения и распечатки справок о доходах, расходах, имуществе госслужащих и их семьи. Однако приложение довольно капризное: часто возникают непонятные ошибки, вне зависимости от версии используемой операционной системы Windows 10, 8 или 8.1.
Чаще всего программа Справки БК вылетает сразу после запуска или во время перехода по вкладкам или разделам. Есть несколько причин и решений данной проблемы.
Перво-наперво убедитесь, что у вас установлена самая новая версия Справки БК.
1. Откройте браузер, перейдите по ссылке https://www.microsoft.com/ru-ru/download/details.aspx?id=21 и нажмите на красную кнопку «Скачать».
2. Откройте проводник, перейдите в папку загрузок и дважды кликните по скачанному файлу.
Далее следуйте указаниям мастера установки. После выполнения всех действий не забудьте перезагрузить компьютер для применения сделанных изменений. После рестарта Windows можно пробовать вновь работать с программой.
Для решения проблемы с отсутствующими компонентами в Windows 7 и Vista инструкция точно такая же. Нужно просто установить требуемую версию Framework. В Windows 10 последняя версия Framework уже установлена, но она не подходит требуется именно версия 3.5. Можно также использовать версию пакета с обновлением SP1.
Несовместимость с версией Windows
Чаще всего проблема проявляется на Windows 10 64-бит версии 1909. Поможет запуск программы в режиме совместимости с Windows 7. Инструкция довольно простая.
1. Кликните правой кнопкой мыши по ярлыку Справки БК и выберите пункт «Свойства».
2. Перейдите на вкладку «Совместимость», отметьте галочкой пункт «Запустить программу в режиме совместимости», выберите Windows 7, нажмите «Применить» и ОК.
После этого запустите программу двойным кликом по ярлыку. Если проблема была именно в совместимости, то программа будет нормально работать. Если нет, то проблема в другом.
Неправильная папка для установки
Это частая причина того, что СПО Справки БК вылетает на Windows 10. По умолчанию эта операционная система устанавливает программу в скрытую папку AppData. Иногда это становится проблемой во время работы и может приводить к неожиданному вылету программы на рабочий стол.
Решение простое – в процессе установки измените папку. Лучше выбрать каталог на локальном диске (можно даже на системном). Это позволит избежать появления ошибок в будущем.
Если программа установлена, переустановите её.
В Windows 8 и 8.1 также существует проблема с каталогом AppData. Поэтому данная инструкция будет актуальна и для этих версий операционной системы.
Источник
Обновлено 14 июля 2021 г.
Установка NET. Framework
Вообще, этот компонент требуется для многих приложений. Поэтому его установка обязательна для Windows. Его отсутствие или некорректная версия приводит к различным ошибкам в работе СПО.
Процесс установки довольно простой, а установочный файл можно скачать с официального сайта компании Microsoft.
- 1. Откройте браузер и перейдите по ссылке на официальный сайт Microsoft https://www.microsoft.com/ru-ru/download/details.aspx?id=21, нажмите кнопку «Скачать».
Далее потребуется следовать указаниям мастера установки и несколько раз нажать «Далее». После установки компонента он будет сразу готов к работе. Но лучше перезагрузить компьютер. Для того, чтобы установленные программы смогли идентифицировать компонент.
Активация версии 3.5 в Windows 10
В Windows 10 NET. Framework является встроенным компонентом ОС. Но там установлена последняя версия, которая обновляется вместе с самой ОС. А программе требуется именно 3.5. Поэтому ее нужно активировать в системных настройках.
- 1. Кликните по кнопке «Пуск», выберите каталог «Служебные – Windows» и запустите панель управления.
Процедура активации компонента займет некоторое время. После ее завершения лучше перезагрузить компьютер. Так вы будете уверены, что сделанные изменения будут учтены операционной системой.
В настройках рекомендуется активировать все версии данного компонента. Ведь некоторые программы требуют фреймворк определенной версии. Выполнение данной процедуры оградит вас от проблем в дальнейшем.
Источник
Обновлено: 11.04.2023
Описание программы
В деятельности государственных служащих есть одно существенное отличие, например, от работников офисного сегмента: заработная плата, которую они получают, не перечисляется из заработанных организацией средств. Финансовое обеспечение оплаты труда идет из федерального либо регионального бюджета. Чтобы не допустить злоупотребления чиновниками предоставленными полномочиями и предотвратить использование государственных средств, было принято решение об усилении контроля над уровнем дохода. Согласно действующему законодательству госслужащие в обязательном порядке должны отчитываться перед государством о доходах и расходах.
- создавать печатные формы;
- вносить требуемые налоговыми органами данные;
- контролировать корректность вводимой информации.
Пользователи отмечают множество достоинств, присущих этой программе:
- простота в использовании;
- доступность;
- экономия временного ресурса.
К тому же она выявляет неточности при заполнении справки.
На этой странице предоставлена детальная информация, разъясняющая законодательный механизм борьбы с коррупцией и применении профилактических мер, в число которых входит предоставление информации о доходах и расходах субъектов, занимающих государственные должности.
После ознакомления с этими материалами можно приступать к работе с приложением, которое можно запускается при нажатии на ссылку, размещенную в нижнем углу правой части страницы. В новом окне предоставляется возможность увидеть:
- ссылку на скачивание последней версии и ее описание;
- разъяснения по заполнению декларации;
- перечисление требований к процедуре предоставления документа.
Справка разделена на 6 частей, занимающих 10 страниц. Если у сотрудника есть супруг, супруга или несовершеннолетние дети, он обязан предоставить сведения об их доходах в отдельных документах.
Существенный бонус этой программы: если во время заполнения справок от руки постоянно возникала необходимость вписывать личную информацию в каждую справку, оформленную на родственника, то при использовании программы этот процесс происходит автоматически.
Дата заполнения выставляется по умолчанию в соответствии с текущей датой, однако при необходимости в последнем разделе документа можно прописать необходимое число. В этом же разделе можно поменять шрифт текста.
Подготовка к работе с СПО
В первую очередь следует проинспектировать инструмент работы на предмет совместимости с программой. Компьютер или ноутбук должны обладать следующими характеристиками:
- Windows XP или Windows 7;
- 1 Гб свободной памяти.
Помимо этого необходим лазерный принтер для печати заполненной справки. Перед началом работы необходимо установить программу, скачав ее с официального сайта либо запустив с диска установочный файл. Если приложение не запускается в Windows XP или Windows 7 следует запустить приложение на другом компьютере или запустить обновления для используемых системных программ.
Для старта СПО следует щелкнуть 2 раза на ярлыке левой клавишей мыши
Правила заполнения
Ознакомиться с полной инструкцией, посвященной описанию порядка заполнения справки с использованием этого СПО, можно перейдя по следующей ссылке.
Общие правила внесения сведений:
СПО оснащено достаточно удобным для работы интерфейсом
На каждой странице, за исключением последней, в правом нижнем углу следует поставить подпись. Необходимо проследить, чтобы она не занимала пространство, отведенное под штрих коды.
Пошаговая инструкция по заполнению
Для начала работы с программой необходимо выполнить одно из перечисленных действий:
Далее нужно вносить данные, руководствуясь приведенной инструкцией.
Таблица 1. Инструкция по заполнению
Сведения о заявителе
Данные о прибыли
Сведения об имуществе
Сведения о счетах в банках
Как правильно указывать информацию о доходах и расходах
Под прибылью подразумевают финансовые вливания в наличной и безналичной форме, полученные на протяжении отчетного периода. В этой части справки необходимо указывать суммы до удержания налога или прочих сборов.
Прибыль в иностранной валюте вносится в рублевом эквиваленте по курсу Банка РФ, актуального на дату ее получения
Нет необходимости отражать следующие выплаты:
- компенсация командировочных затрат;
- возмещение стоимости проезда к месту проведения отпуска;
- бонусные средства на дисконтных карточках, предоставляемые магазинами.
В неукоснительном порядке следует указывать следующие источники доходов:
Данные о налоговых вычетах не указывают, поскольку возврат налога считается налоговой льготой и не относится к прибыли.
Помимо перечисления данных о прибыли, заявитель должен предоставить данные о личных тратах себя и своей семьи. Подлежат обязательному внесению любые сделки, связанные с куплей-продажей следующих объектов:
- участков земли;
- недвижимости;
- транспортных средств;
- акций.
Не нашли ответа на свой вопрос? Узнайте, как решить именно Вашу проблему — позвоните прямо сейчас:
Это быстро и бесплатно!
Понравилась статья?
Сохраните, чтобы не потерять!
Заявление о возврате госпошлины в налоговую: образец
Читайте также:
- Заявление о продлении срока действия разрешения на хранение и ношение огнестрельного оружия образец
- Что пить в протоколе
- Как вести тетрадь доходов и расходов семейного бюджета образец развернутый на месяц
- Презентация договор ренты и его виды
- Как оплатить в мосэнергосбыт по номеру договора