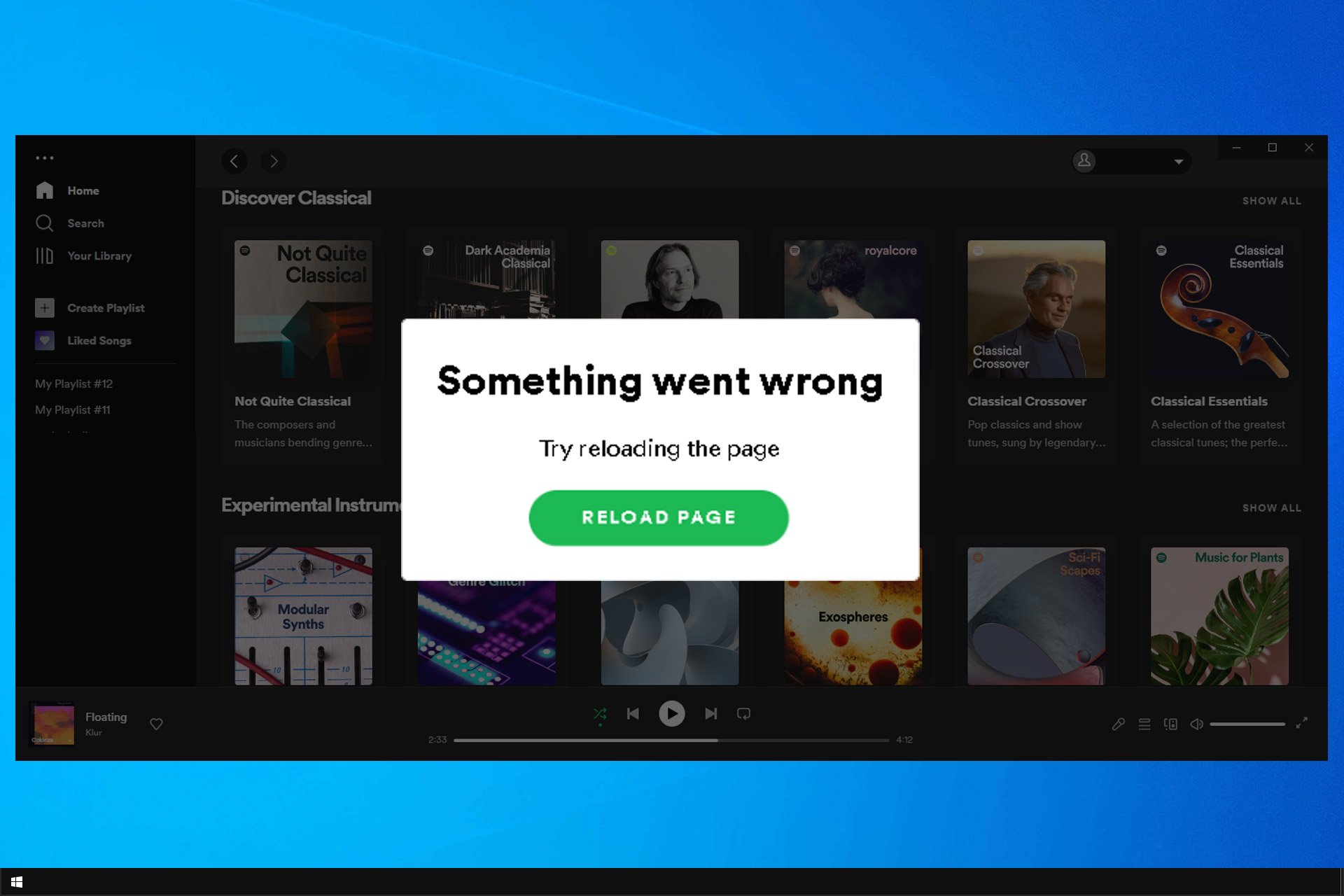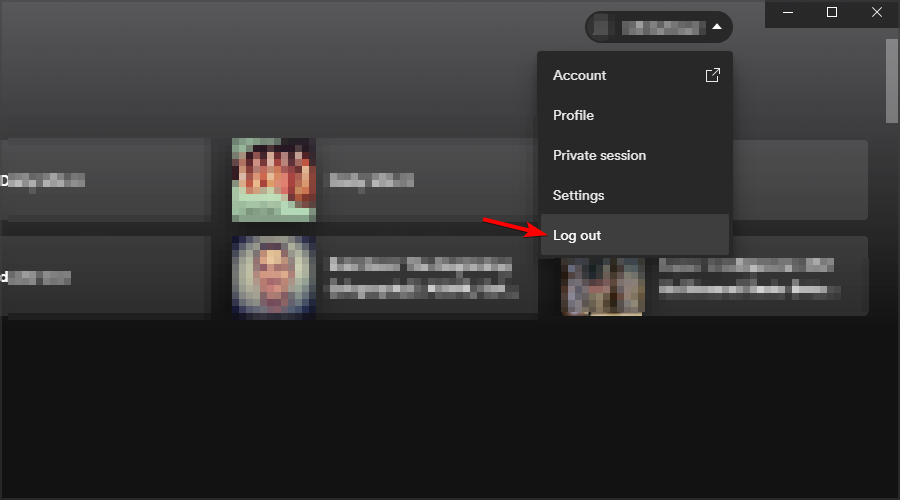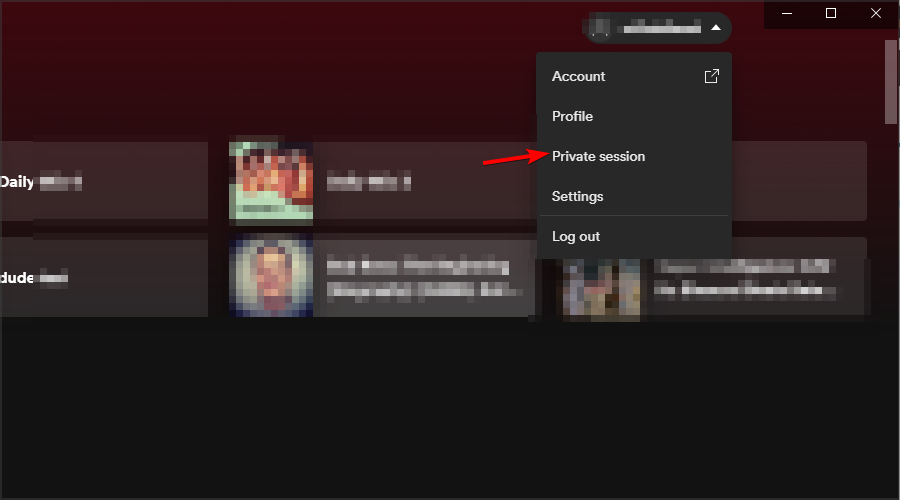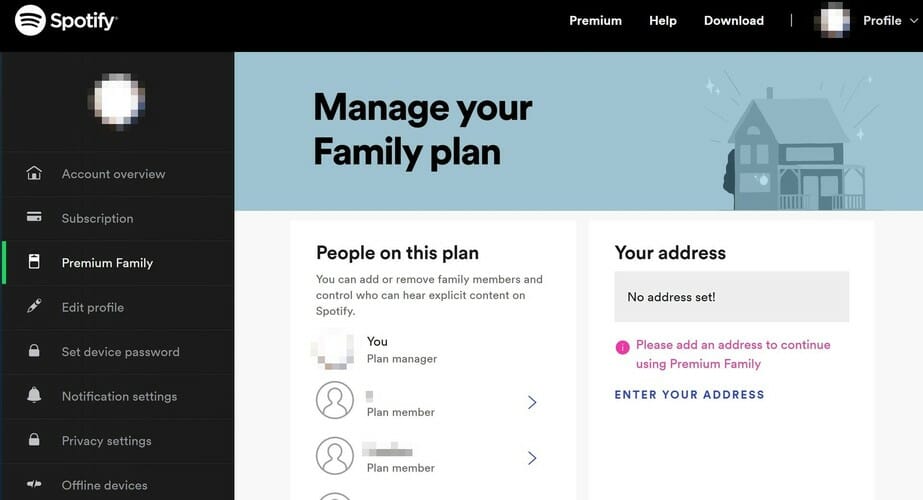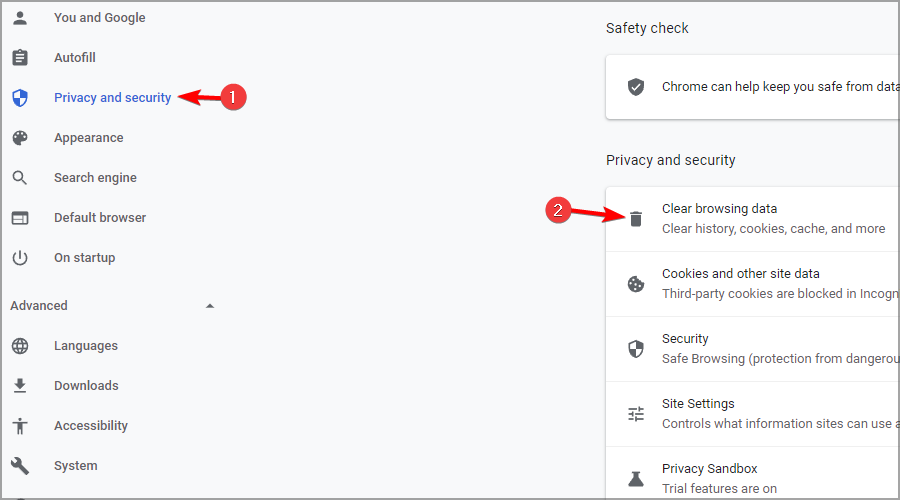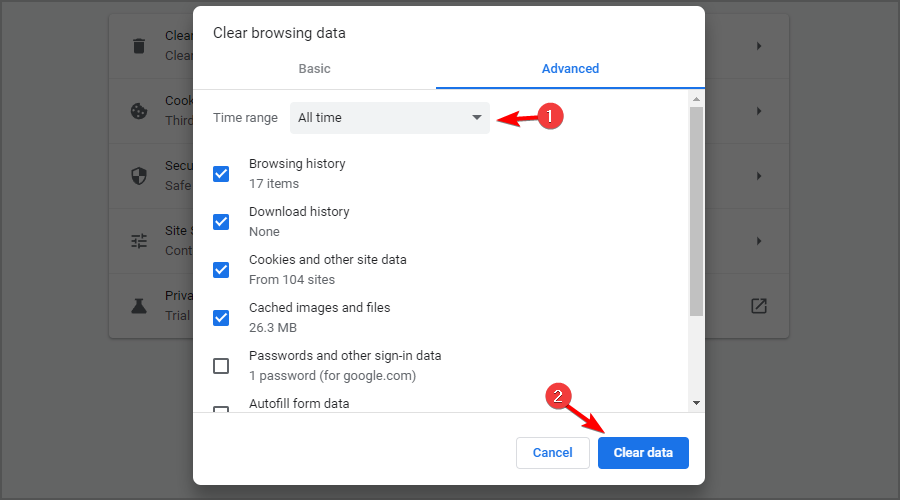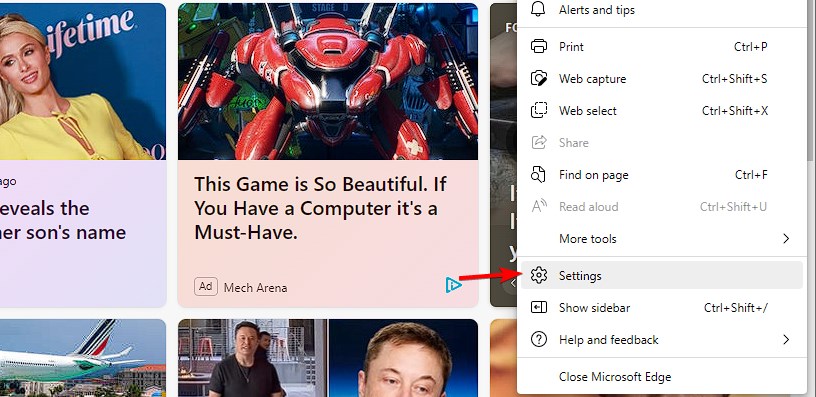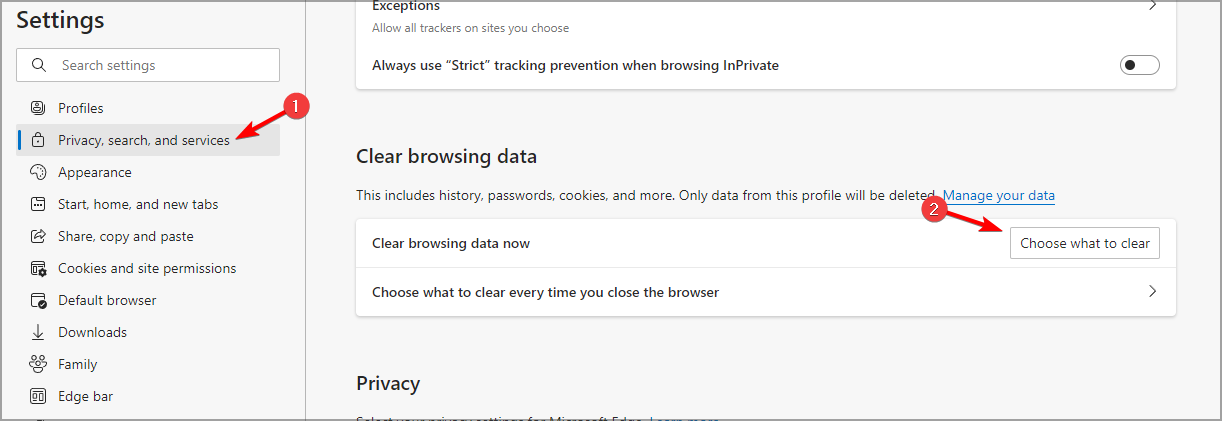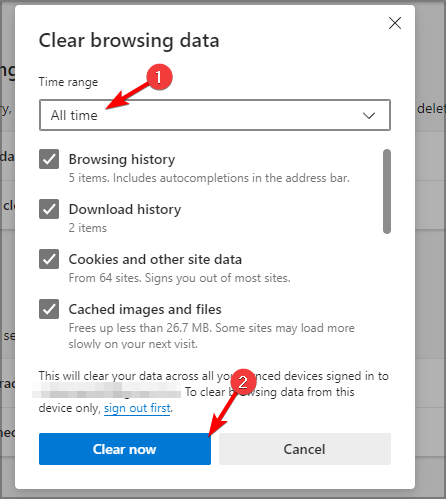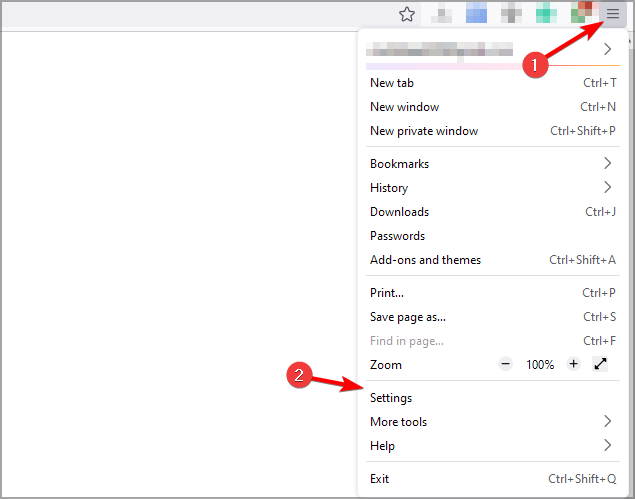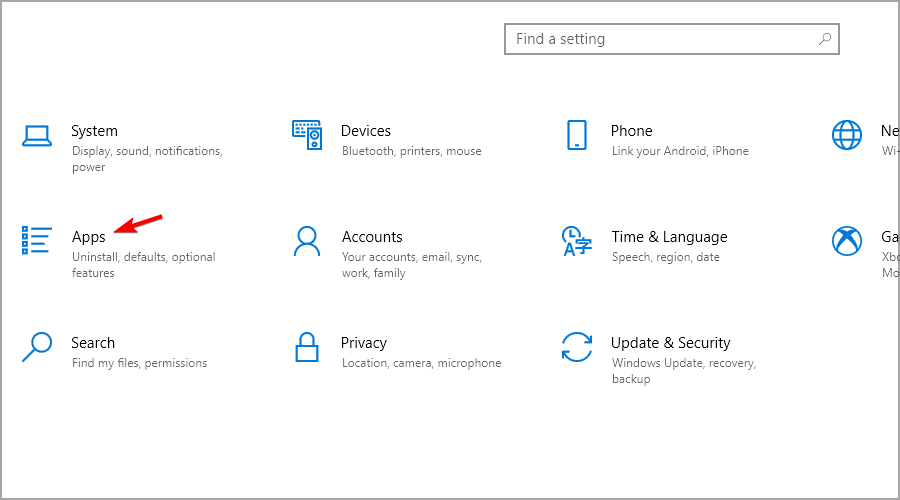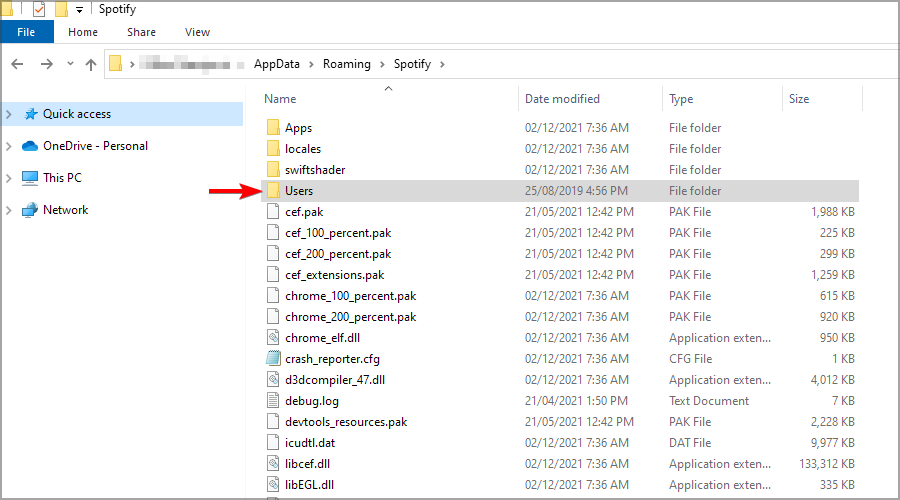Содержание
- Способ 1: Перезапуск программы
- Способ 2: Перезагрузка устройства
- Способ 3: Работа с аккаунтами
- Способ 4: Чистка кеша браузера
- Способ 5: Приватный режим
- Способ 6: Обновление/переустановка приложения
- Вопросы и ответы
Способ 1: Перезапуск программы
Ошибка «Что-то пошло не так» в Spotify чаще всего возникает из-за сбоя в работе программы. Самый эффективный способ исправить ее – просто перезапустить приложение. На мобильном устройстве просто сверните его, затем смахните окно из «Диспетчера задач», вызвав «Последние приложения».
После закрытия Спотифая на компьютере может потребоваться завершение фонового процесса в «Диспетчере задач»:
- Щелкните правой кнопкой мыши по нижней рабочей панели или по «Пуску» и выберите пункт «Диспетчер задач».
- На вкладке «Подробности» найдите, остались ли какие-то запущенные процессы.
- Если да — нажмите по процессы ПКМ и выберите либо «Снять задачу», либо «Завершить дерево процессов».


В большинстве случаев, после перезапуска Spotify на телефоне или компьютере проблема решается.
Способ 2: Перезагрузка устройства
Иногда в работе смартфона или ПК возникает сбой, поэтому требуется перезагрузка устройства.
Читайте также: Как перезагрузить Виндовс 10
Чтобы перезагрузить Андроид-устройство, зажмите кнопку питания и дождитесь меню выключения. Здесь выберите иконку «Перезагрузить» и подтвердите действие.
Если кнопка питания на смартфоне не работает, можно воспользоваться альтернативными способами для перезагрузки мобильного девайса, включая заводское меню recovery или сторонние утилиты. В нашем отдельном материале есть подробная информация, как это сделать.
Подробнее: Как перезагрузить Андроид без кнопки
Способ 3: Работа с аккаунтами
Ошибка «Что-то пошло не так» в Спотифае может появиться из-за неполадок с авторизацией или аккаунтом. Если вход в учетную запись уже совершен, попробуйте выйти из него, затем снова войти. Для этого потребуется в мобильном приложении тапнуть по иконке в виде шестеренки в верхнем правом углу, чтобы открыть главное меню. Пролистайте список функций вниз и выберите пункт «Выйти».
Чтобы выйти из аккаунта Спотифая на компьютере, достаточно щелкнуть по иконке аватарки и выбрать в меню соответствующий пункт.
Возможности сайта музыкального сервиса позволяют осуществить выход со всех устройств одним нажатием:
Перейти на главную страницу сервиса Spotify
- Откройте главную страницу Спотифай через любой веб-браузер. Сделать это можно как на телефоне, так и на компьютере. Авторизуйтесь в системе, затем нажмите на кнопку «Профиль». Из появившегося меню выберите пункт «Аккаунт» для перехода в настройки.
- Пролистайте страницу на вкладке «Аккаунт» и нажмите на кнопку «Выйти везде».

Выход из учетной записи Spotify произойдет сразу на всех устройствах, где использовался музыкальный сервис, включая мобильные девайсы, компьютеры, за исключением различных колонок или Смарт ТВ.
Способ 4: Чистка кеша браузера
Если используется веб-версия Spotify через браузер, ошибка, может возникает из-за переполненности временными файлами, или кешем. Современные обозреватели хранят различную информацию, которая в том числе позволяет быстро загружать страницы, которые уже посещались, но при этом временные файлы иногда могут нарушить работу некоторых сервисов, например Spotify. Мы разбирали способы очистки кеша в наиболее популярных браузерах.
Подробнее: Как очистить кэш в Google Chrome / Opera / Яндекс.Браузере / Mozilla Firefox / Internet Explorer

Способ 5: Приватный режим
Музыкальный сервис позволяет пользоваться «Приватным режимом», за счет которого история прослушивания не сохраняется и не передается другим сервисам. В некоторых случаях активация функции помогает избавиться от ошибки «Что-то пошло не так».
Активировать «Приватный режим» можно в десктопной программе для ПК и в мобильном приложении. В первом случае достаточно кликнуть по миниатюре аватара вверху, затем нажать на одноименный пункт. Рядом со значком учетной записи появится синий замок, обозначающий, что функция анонимного пребывания включена.
На смартфоне алгоритм действий отличается, поскольку мобильное приложение более гибкое в настройках:
- Запустите приложение и нажмите на значок в виде шестеренки, который находится в верхнем правом углу интерфейса.
- Пролистайте список возможностей до блока «Приватность». Переведите тумблер «Приватный режим» в активное состояние.

В разделе с параметрами приватности на смартфоне можно активировать ряд дополнительных возможностей, включая видимость активности другим пользователям и раздела «Недавно прослушано».
Способ 6: Обновление/переустановка приложения
Большинство ошибок в софте возникает из-за устаревшей версии приложения. Рекомендуется регулярно проверять программу на наличие апдейтов и своевременно их устанавливать. Десктопный клиент скачивает и устанавливает обновление автоматически, а применяется оно после перезапуска приложения. Увидеть, скачалось ли какое-то обновление, можно, посмотрев на блок со своей аватаркой (в правый верхний угол). Если там есть синяя точка и в выпадающем меню написано про обновление, значит, достаточно перезапустить программу для его инсталляции.
На мобильном девайсе по умолчанию обновления тоже устанавливаются самостоятельно, но если автообновление отключено, загрузить актуальную версию можно самостоятельно:
- Запустите Google Play Маркет на Андроид-устройстве (в App Store для iOS действия будут практически те же самые), затем через поисковую строку найдите Spotify. Перейдите на страницу приложения.
- Если кнопка «Обновить» активна, тапните по ней, чтобы запустить процесс скачивания актуальной версии.


Чтобы обновления самостоятельно устанавливались, можно активировать функцию «Автообновление». Для этого на странице приложения коснитесь вертикального троеточия в верхнем правом углу и выберите нужный пункт.

Если это не помогло, можно переустановить Spotify. На официальном сайте Spotify размещается всегда актуальная версия программы для компьютера. Для обновления необходимо ее скачать и установить, предварительно удалив установленную версию средствами операционной системы.
Скачать Spotify
Со смартфоном на Android этот процесс еще проще: удалите сервис из главного меню, вызвав дополнительное меню продолжительным нажатием по иконке.
Читайте также: Как удалить приложение с Android / iPhone
Теперь установите его заново.
Скачать Spotify для Android / Скачать Spotify для iPhone
Сообщение об ошибке от Spotify: “Что-то пошло не так” может быть довольно неожиданным и неприятным. В статье собраны подробные решения проблем с ошибкой в спотифай “Что-то пошло не так”.
1.Проверить работоспособность Spotify через Twitter.
Если проблема не с вашей стороны. Стоит проверить, работает ли сервис Spotify в целом. Нначать лучше с проверки официальных аккаунтов Spotify в Twitter.
- https://twitter.com/Spotify
- https://twitter.com/SpotifyRussia
- https://twitter.com/SpotifyCares
- https://twitter.com/SpotifyNews
Перейдите по ссылкам с и проверьте, происходит ли что-нибудь с их серверами в настоящее время. Вы также можете попробовать связаться со службой поддержке через учетную запись @SpotifyCares.
Информацию о функционировании сервиса можно сделать через сайт, отслеживающий работы серверов Downdetector.
Для этого в поиске достаточно ввести “Spotify”.
Если никакой информации о сбоях работы стриминга нигде нет, значит проблема где-то у вас.
2. Выйти и войти в систему повторно.
Одно из самых простых, но эффективных решений, которое можно попробовать в первую очередь, – это выход и вход в свою учетную запись. Это устранит любую несогласованность служб и общую задержку сервера, которые могут привести к тому, что некорректно.
Скорее всего ошибка может быть связана связана с вашим соединением с сервером, а приведенный способ приведет к сбросу соединения и восстановлению нового, работоспособного.
Вот как выйти и войти в Spotify
На компьютере:
1
В правом верхнем углу кликнуть на наименование аккаунта, где в выпадающем меню выберите строку “Выйти”.

2
Введите регистрационные данные и нажмите на кнопку “ВОЙТИ”.
Проверьте работоспособность приложения после выполненных шагов.
Через мобильное приложение:
1
Тапните на значок шестеренки в правом верхнем углу.

2
Пролистайте открывшийся экран в самый низ где нажмите на строку “Выйти”
3
На открывшемся экране введите данные аккаунта и произведите вход.
Проверьте работоспособность приложения.
3. Если возникли проблемы с одной композицией.
Если по каким-либо причинам не воспроизводится какой-то трек пользователь может получить сообщение об ошибке “Что-то пошло не так”, попробуйте проверить очередь воспроизведения.
Воспроизводя свой плейлист в привычном режиме, следует регулярно просматривать список. Может возникнуть проблема с композицией, которая могла быть либо заблокирована самим Spotify, либо расположена на сервере, на котором возник сбой. Такая композиция подсвечивается как неактивная.
В этом случае, можно легко нивелировать неприятность, переместив песню в нижнюю часть списка воспроизведения или временно удалив ее.
В случае нарушения соединения с сервером, проблема должна решиться в короткие сроки.
Если же исполнитель или конкретная композиция подверглась санкциям со стороны стриминга, возможно придется найти другую версию композиции (если же таковая существует) или вынужденно отказаться от прослушивания трека до исправления ситуации.
4. Перезагрузить устройство.
Проверенное и самое очевидное, но чрезвычайно эффективное решение – это перезагрузка устройства. Подобный способ может устранить любые проблемы с программным обеспечением, которые возникают в результате внутреннего сбоя. Технически – это проблема с самим устройством, поскольку Spotify работает полностью онлайн.
Перезагрузка устройства устранит все проблемы с подключением, которые могут быть причиной проблемы. Кроме того, рекомендуется выполнять ТОЛЬКО обычную перезагрузку и воздержаться от принудительной перезагрузки телефона.
Перезагрузка телефона приведет к завершению всех ваших программ в надлежащем порядке перед завершением работы операционной системы.
5. Отключить все VPN.
В связи с растущей заботой о цифровой безопасности VPN являются одним из лучших способов маскировки вашего присутствия в Интернете.
Подключая и скрывая интернет-соединение за прокси-сервером, VPN, по сути, скрывают IP-адрес пользователя от всех сайтов, которые он открывает. Раньше VPN считался сервисом для злоумышленников, поскольку именно его хакеры использовали, чтобы скрывать свои IP-адреса. Только в последнее время VPN становятся широко доступен.
Для Spotify и, по сути, других сайтов вполне естественно защищать свои серверы от других VPN-серверов. Отключение любых активных VPN на вашем устройстве, даже тех, которые установлены по умолчанию на вашем iPhone и Mac, может решить проблему.
6. Выйти на всех устройствах.
Spotify позволяет премиум-пользователям входить в свои учетные записи на пяти устройствах и могут быть синхронизированы для автономной игры. В идеале устройства должны автоматически переключаться друг с другом при синхронизации в автономном режиме.
Однако нередка проблема, когда синхронизация либо нарушается, либо полностью отключает от нее текущее устройство. Чтобы устранить эту проблему, пользователю, возможно, придется выйти из системы со всех устройств, на которых ранее был осуществлен вход в одну и ту же учетную запись.
Вот как можно выйти со всех устройств одновременно:
1
В приложении на ПК на главной странице нажать на иконку с аккаунтом и в выпадающем меню выбрать пункт “Аккаунт”.
2
Открывшуюся страницу пролистать в самый низ до раздела “Выйти везде”, где нажать на соответствующую кнопку.
После описанной процедуры, войдите в систему и запустите список воспроизведения, чтобы проверить наличие проблемы.
7. Включить “Приватный режим”.
Это исправление работает путем изменения статуса Spotify на самих серверах. Теоретически, изменение статуса приватности обновит и устранит любые проблемы с подключением к учетной записи.
Если вы не знакомы настройками приватности, то они по сути, скрывают действия пользователя от его подписчиков. Люди, которые подписаны на его учетную запись, не увидят даже его имя и воспроизводимую в данный момент песню.
В приложении на ПК
1
В правом верхнем углу экрана нажать на значок профиля, где в выпадающем меню выбрать “Приватный режим”.
Слева от иконки аккаунта должен появиться значок замка в синем круге, означающий, что вы все сделали правильно.
На мобильном устройстве:
1
Открыть приложение Spotify и перейдите на вкладку “Главная”.
2
Открыть настройки, кликнув на “шестеренку” в правом верхнем углу экрана.

3
Пролистать до раздела “Приватность”, где можно активировать “Приватный режим”, нажав на соответствующий тумблер.
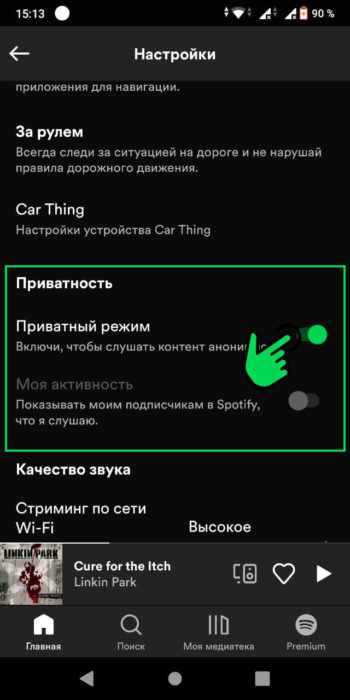
Если проблема не устранена, продолжайте и перейдите к последним нескольким методам.
8. Очистить кэш браузера.
Этот шаг применим только к пользователям Spotify, которые используют веб-приложение в браузерах. Всякий раз, когда вы открываете сайт, браузер скачивает и хранит файлы cookie, в которых содержится информация о том, как вы взаимодействуете со страницами.
Хотя файлы cookie полезны и удобны, они сохраняют ваши данные, чтобы можно было загружать сайты с теми же настройками, с которыми вы их оставили в последнее посещение, однако файлы, которые сохраняются, могут вызвать проблемы.
Очистка браузера от этих файлов также может решить некоторые проблемы, связанные со сбоями в работе Spotify.
Вам придется самостоятельно найти инструкции по очистке кэша вашего браузера, так как в каждом браузере они индивидуальны!
9. Обновить Spotify.
Возможно, было просрочено обновление. Устаревшая версия подвержена возникновению ошибок и сбоев. Это особенно характерно для приложений, которые в основном полагаются на потоковое воспроизведение или облачное хранение.
Как правило обновленная версия содержат наименьшее количество , из-за доработки существующей версии.
Однако масштабное обновление может привести к возникновению новых сбоев, но с этим ничего не поделаешь, до тех пор пока разработчики не отреагируют на сбои.
Как бы то ни было, советуем ознакомиться с инструкцией как обновить Спотифай.
10. Переустановить Spotify.
В конце концов, если обновление и изменение настроек не сработали, можно попробовать переустановить Spotify в качестве последнего средства. Переустановка приложения устранит любые проблемы с программным обеспечением или ошибки, которые нанесли критический вред работоспособности программы.
К сожалению, поскольку этапы удаления приложений различны для каждого устройства, особенно для каждой платформы или операционной системы, мы не можем предоставить общие шаги для этого.
Переустановить его должно быть довольно просто: либо загрузите Spotify через свой браузер, если вы используете ПК, либо установите его через App Store / Google Play Store.
После того, как вы успешно переустановите приложение, мы надеемся, что ваша проблема с программным обеспечением будет наконец устранена.
Мы надеемся, что помогли вам исправить вашу ошибку Spotify “Что-то пошло не так”.
Logging out and then back in solved the issue for some users
by Tashreef Shareef
Tashreef Shareef is a software developer turned tech writer. He discovered his interest in technology after reading a tech magazine accidentally. Now he writes about everything tech from… read more
Updated on
- The Something went wrong message in Spotify can appear due to server or cache issues.
- In most cases, disabling certain network applications fixes the problem.
- Removing the cache or reinstalling the application can also help with this inconvenience.
- An incredible AI Service accessible directly in the sidebar
- Ad-blocker mode integrated to load pages quicker
- Modular browser, multithreaded, and intuitive tab navigation
- Battery saver mode
- ⇒ Get Opera One
Spotify is the industry leader in music streaming, however, many users encountered the Something went wrong error.
Unlike Spotify error code 18, this occurs when the user tries to play a playlist, search for an artist, etc., thus making the software completely useless.
Many users are affected by this, and it’s a major problem, especially if you’re paying for a service that you now can’t use.
If you are facing a similar error, here are a couple of solutions to fix this Spotify error on Windows computers but not before understanding why the issue shows up in the first place.
Why does the Something went wrong Spotify error occur?
- VPN issues – Many reported that they lose Internet connection when using VPN, which can affect Spotify. It’s not uncommon that VPN is not working with Spotify, so disabling it might be necessary.
- Billing information – Sometimes your billing information isn’t correct, which can cause this issue to appear. Making sure that your information is correct usually fixes the problem.
- Web cache – If you’re using the web version, your browser cache can be the issue, so be sure to clear it to fix this problem.
How can I fix the Something went wrong Spotify error?
1. Choose a compatible browser
Spotify Something went wrong, try reloading the page error can appear if there’s an issue with the client app. However, you can circumvent that with a specialized browser.
The Player in the Opera One browser sidebar allows you to instantly connect to Spotify from the browser’s sidebar, allowing full control without interruptions.
When you start streaming a movie or an audio file in a tab, the Player in Opera One pauses and instantly restarts music playback, thus easily manageable.
When something goes wrong with the web version of Spotify, this sidebar integration is your savior.
Furthermore, the proxy VPN allows you to change your IP whenever there are connectivity issues with your internet or the servers.

Opera One
The Player sidebar integration allows full control over Spotify.
2. Log in and log out
- Launch Spotify, click on your Profile, and select Log out.
- Wait for a few moments.
- Log in again and see if the error is resolved.
3. Complete the process in Private Session
- Open the main Spotify window.
- Click on your profile icon.
- Now select Private Session.
- If it goes through, disable Private session and try it again.
- Fix: MSI Afterburner Failed to Start Scanning
- How to Fix Microsoft Common Language Runtime Native Compiler High CPU Usage?
- Epson Easy Photo Print is Not Working? Fix it in 7 Steps
- Excel Keeps Crashing: 5 Simple Ways to Fix
4. Check your VPN
- Try disabling the VPN temporarily.
- Log out from Spotify and log in again.
If you’re getting Spotify login Something went wrong error, the problem is likely related to your VPN, so you might want to try disabling it.
Many VPN services can cause this issue with Spotify, and if you want to avoid it, we suggest using a reliable service such as Private Internet Access.
5. Check the Family accounts billing address
- In Spotify, click your profile and select Account from the menu.
- Navigate to Premium Family in the left pane.
- Check your address.
- Make sure that every member of the Family plan has the same address added.
Something went wrong error with Spotify premium can occur due to your billing information, so be sure to double-check it.
NOTE
Members of the Family plan will have to check their address by going to the Account section on their Spotify account.
6. Clear browser cache
Chrome
- Click the Menu icon and select Settings.
- From the left pane, select Privacy and security. Now click on Clear browsing data.
- Select a Time Range to All time and click the Clear data button.
- Now try to log in to your Spotify account, and you should be able to log in and perform a search without any errors.
Edge
- Click the menu button in the top right corner. Next, choose Settings from the menu.
- Select Privacy, search and services from the left pane. In the right pane, click on Choose what to clear button.
- Now set Time range to All time and click on Clear now.
Firefox
NOTE
This solution only works if you’re using the web version of Spotify.
- In the top right corner click the Menu button and choose Settings.
- Select Privacy & Security from the menu on the left. On the right pane, click Clear data button in the Cookies and Site Data section.
- Check the data that you want to clear and click on Clear data.
7. Update or reinstall Spotify
- Make sure that Spotify is up to date.
- If updating the app doesn’t fix the problem, press the Windows key + I to open the Settings app.
- Go to the Apps section.
- Select Spotify from the list and click on Uninstall.
- After the application is removed, install it again and check if the issue is still there.
If you keep getting Something went wrong please try again in Spotify, it’s possible that your installation is corrupted. Reinstalling the software might help.
How do I delete the Spotify cache?
- Exit Spotify completely.
- Press Windows key + R and enter %appdata%. Press Enter.
- Navigate to the Spotify directory, and then go to Users.
- You should see a directory that has your username in it. Delete it.
Does this Spotify Something went wrong error appear on other platforms?
This error message can appear on almost any platform, and Windows isn’t an exception. Many users encountered the Something went wrong error on both PC and iPhone/Android devices.
Even if the issue appears on your phone, for example, it doesn’t have to mean that the cause is the same, thus making it harder to fix.
Something went wrong error can cause a lot of problems, and you won’t be able to play your favorite songs, similar to Spotify error code 4.
This can be an issue, especially if you use it as your default web media player, but we hope that you managed to solve that and get rid of the Something went wrong Spotify message with our solutions.
Did we miss a certain tip? Do not hesitate to let us know in the comments section below.
На чтение 4 мин. Просмотров 27.1k. Опубликовано
Spotify является лидером отрасли, когда дело доходит до потоковой передачи музыки, однако многие пользователи столкнулись с ошибкой Что-то пошло не так при использовании Spotify. Эта ошибка возникает, когда пользователь пытается воспроизвести список воспроизведения, выполнить поиск исполнителя и т. Д. Если вы сталкиваетесь с подобной ошибкой, вот несколько способов исправить эту ошибку Spotify на компьютерах с Windows.
Содержание
- Как я могу исправить что-то пошло не так Spotify ошибка?
- 1. Вход и выход
- 2. Проверьте свой VPN
- 3. Удалить автономные устройства
- 4. Завершите процесс в приватной сессии
- 5. Проверьте платежный адрес Семейных счетов
- 6. Очистить кеш браузера
- 7. Обновите или переустановите Spotify
Как я могу исправить что-то пошло не так Spotify ошибка?
- Вход и выход
- Проверьте свой VPN
- Удалить автономные устройства
- Завершите процесс в приватной сессии
- Проверьте адрес для выставления счетов в семейных аккаунтах
- Очистить кеш браузера
- Обновите или переустановите Spotify
1. Вход и выход
Еще одно быстрое исправление для Что-то пошло не так Ошибка Spotify может быть простым входом и выходом из системы. Новый логин должен синхронизировать вашу учетную запись с сервером.
-
Запустите Spotify, нажмите на свой профиль и выберите Выйти .
- Войдите снова и посмотрите, устранена ли ошибка.
- Также читайте: 5 лучших программ для передачи музыки с iPod на ПК
2. Проверьте свой VPN

Если вы используете VPN на своем компьютере для подключения к сети, Spotify может столкнуться с ошибкой Что-то пошло не так .
Если информация о регионе, указанная в вашей учетной записи, не соответствует региону, из которого вы получаете доступ к Spotify, у вас также возникают проблемы при входе.
- Попробуйте временно отключить VPN.
- Выйдите из Spotify и войдите снова.
Если ваша VPN является проблемой, рассмотрите возможность перехода на надежный VPN-клиент, такой как Cyberghost VPN .
3. Удалить автономные устройства
Пользователи Spotify Premium могут одновременно загружать музыку на 5 устройств. Однако если у вас более 5 устройств, вы можете увидеть ошибку Что-то пошло не так при входе в систему на 6-м устройстве. Простым решением для этого является удаление автономного устройства вручную.
-
Откройте Spotify. Нажмите Профиль и выберите Аккаунт.
- Spotify запустит браузер и попросит вас войти в свою учетную запись Spotify.
- Нажмите Профиль и выберите Аккаунты.
- На левой панели нажмите Автономные устройства.
- Из списка Автономные устройства удалите все или все устройства.
- Выйдите из системы и войдите в систему Spotify на компьютере Windows.
- Также читайте: 6 программ для упорядочивания музыкальных файлов, чтобы быстро находить их
4. Завершите процесс в приватной сессии
Spotify поставляется с режимом Private Session, и после включения история прослушивания не будет передаваться Spotify или другим сервисам.
Интересно, что вы также можете использовать эту функцию, чтобы исправить что-то пошло не так Spotify. Войдите в Spotify, нажмите на свой профиль и выберите Приватный сеанс . Теперь попробуйте завершить действие, которое вызвало ошибку.

Если это произойдет, отключите приватный сеанс и попробуйте снова.
5. Проверьте платежный адрес Семейных счетов
Spotify Premium предлагает семейный план, в котором пользователь может добавить членов своей семьи к одной проблеме. Хотя это очень удобная функция с точки зрения выставления счетов и совместного использования учетной записи, она может привести к ошибке, если у членов Семейного плана нет одинакового платежного адреса.
Итак, перейдите в Настройки аккаунта и убедитесь, что у каждого члена семьи есть идентичный платежный адрес с правильным регионом, настроенным для исправления ошибки.
6. Очистить кеш браузера
Если вы используете веб-плеер Spotify, очистка кэша браузера может устранить ошибку Что-то пошло не так . Современные браузеры хранят недавно посещенные веб-страницы в кеше с другими данными. Плохой кеш может создать проблему с такими сервисами, как Spotify. Вы можете решить эту проблему, очистив кеш из браузера.
Для Chrome .
- Нажмите Меню> Настройки.
-
Прокрутите вниз и нажмите Дополнительно.
-
Прокрутите вниз и нажмите Очистить данные просмотра.
- Выберите диапазон времени, выберите Файлы cookie и другие данные сайта и Кэшированные изображения и файлы .
- Нажмите кнопку Очистить данные , чтобы очистить кэш.
- Теперь попробуйте войти в учетную запись Spotify, и вы сможете войти и выполнить поиск без каких-либо ошибок.
7. Обновите или переустановите Spotify

Если ошибка является широко распространенной проблемой, Spotify, вероятно, выпустит патч для этой проблемы. Откройте приложение Магазина Windows и проверьте наличие ожидающих обновлений.
- Загрузите обновление и перезагрузите систему. Проверьте на любые улучшения.
- Если обновление приложения не решает проблему, попробуйте удалить приложение.
- Перейдите в Панель управления> Программы и компоненты> Удалить> Spotify.
- Не устанавливайте Spotify из Магазина Microsoft снова. Перейдите на официальную страницу загрузки Spotify и загрузите установщик.
Если вы решите переустановить Spotify, мы рекомендуем использовать такие инструменты, как Revo Uninstaller . Используя программное обеспечение для удаления, вы убедитесь, что Spotify полностью удален.
Что-то пошло не так Ошибка Spotify может вызвать много проблем, но, надеюсь, вам удастся исправить ее с помощью наших решений.
Содержание
- Spotify: что-то пошло не так, попробуйте еще раз
- Введение
- Почему возникает сообщение \”что-то пошло не так, попробуйте еще раз\”
- Проблемы с подключением к интернету
- Проблемы с аккаунтом Spotify
- Проблемы с приложением Spotify
- Как исправить проблему
- Проверьте свое подключение к интернету
- Перезапустите приложение Spotify
- Обновите приложение Spotify
- Удалите и снова установите приложение Spotify
- Заключение
Spotify: что-то пошло не так, попробуйте еще раз
Введение
Spotify – это один из самых популярных музыкальных стриминговых сервисов в мире. Он предлагает пользователям доступ к миллионам песен, альбомов и плейлистов, а также функции персонализации и рекомендации музыки. Однако, как и любой другой сервис, Spotify не идеален, и иногда пользователи могут столкнуться с проблемами при использовании его функций. В этой статье мы рассмотрим, что делать, если вы столкнулись с сообщением \”что-то пошло не так, попробуйте еще раз\” на Spotify.
Почему возникает сообщение \”что-то пошло не так, попробуйте еще раз\”
Сообщение \”что-то пошло не так, попробуйте еще раз\” на Spotify может возникать по разным причинам. Некоторые из них могут быть связаны с техническими проблемами на стороне сервиса, а другие – с проблемами на стороне пользователя. Некоторые из наиболее распространенных причин включают:
Проблемы с подключением к интернету
Если у вас возникла проблема с подключением к интернету, вы можете получить сообщение \”что-то пошло не так, попробуйте еще раз\” на Spotify. Убедитесь, что у вас есть стабильное подключение к интернету, и попробуйте перезапустить приложение Spotify.
Проблемы с аккаунтом Spotify
Если у вас возникли проблемы с вашим аккаунтом Spotify, вы можете получить сообщение \”что-то пошло не так, попробуйте еще раз\”. Убедитесь, что вы вошли в свой аккаунт и что у вас есть подписка на Spotify. Если у вас возникли проблемы с вашим аккаунтом, свяжитесь с поддержкой Spotify.
Проблемы с приложением Spotify
Если у вас возникли проблемы с приложением Spotify, вы можете получить сообщение \”что-то пошло не так, попробуйте еще раз\”. Попробуйте перезапустить приложение и убедитесь, что у вас установлена последняя версия приложения. Если проблема не устраняется, попробуйте удалить и снова установить приложение.
Как исправить проблему
Если вы получили сообщение \”что-то пошло не так, попробуйте еще раз\” на Spotify, попробуйте выполнить следующие действия:
Проверьте свое подключение к интернету
Убедитесь, что у вас есть стабильное подключение к интернету. Если вы используете мобильный интернет, проверьте, что у вас есть достаточно данных для использования приложения Spotify.
Перезапустите приложение Spotify
Попробуйте перезапустить приложение Spotify. Закройте приложение и откройте его снова.
Обновите приложение Spotify
Убедитесь, что у вас установлена последняя версия приложения Spotify. Если нет, обновите приложение в App Store или Google Play.
Удалите и снова установите приложение Spotify
Если ничего не помогает, попробуйте удалить приложение Spotify и снова установить его.
Заключение
Если вы получили сообщение \”что-то пошло не так, попробуйте еще раз\” на Spotify, не паникуйте. Эта проблема может быть легко устранена, если вы выполните несколько простых действий. Проверьте свое подключение к интернету, перезапустите приложение Spotify, обновите его или удалите и снова установите. Если проблема не устраняется, свяжитесь с поддержкой Spotify для получения дополнительной помощи.