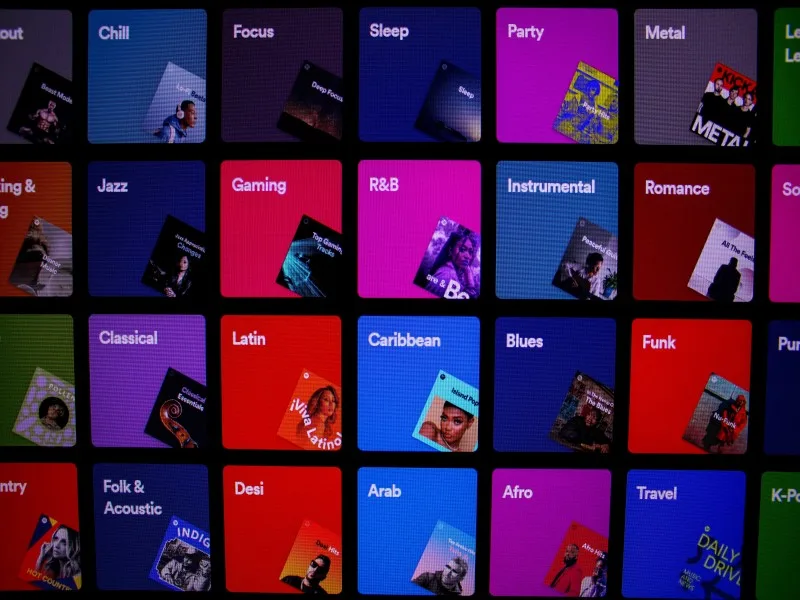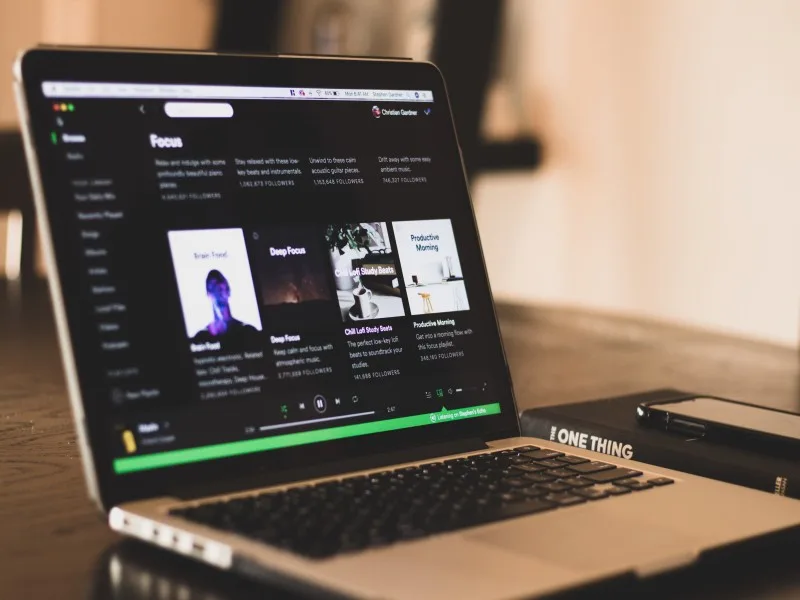Spotify доступен для Windows 10 как настольное приложение и как приложение UWP в Microsoft Store. Версия приложения для UWP работает так же хорошо, как и настольная версия, но многие пользователи по-прежнему предпочитают настольную версию.
Настольная версия Spotify все еще активно поддерживается, поэтому у кого-либо нет причин переходить на приложение UWP. Тем не менее, когда Spotify сталкивается с проблемами, переустановка часто является лучшим решением. Переустановить Spotify легко, но вы можете столкнуться с ошибкой Spotify с кодом 18 во время установки.
ТАКЖЕ ЧИТАЙТЕ: Проблемы с открытием Spotify? Попробуйте эти исправления.
Код ошибки Spotify 18 появляется при попытке установить Spotify. Это может быть после удаления приложения или при его первой установке. Обычно это происходит, когда приложение не может записывать файлы, потому что они используются. Вот как это исправить.
1. Перезагрузите систему.
Если вы недавно удалили Spotify или установили / удалили другие приложения, перезагрузите систему. Windows 10 обычно не требует перезагрузки после установки или удаления приложения, но всегда есть исключения. Перезагрузите систему и попробуйте установить Spotify.
2. Удалите каталог Spotify.
Если вы переустанавливаете Spotify, сначала вручную удалите все его каталоги.
- Открытым Проводник.
- Вставьте это в lпанель управления:
%AppData%. - Ищите папку с именем Spotify и удалите ее.
- Перейти к Это ПК.
- в в строке поиска введите Spotify и нажмите Enter.
- Удалить все результаты т.е. все файлы и папки.
- Перезагрузите систему.
- Установите Spotify.
3. Закройте приложения, связанные со Spotify.
Существует довольно много неофициальных клиентов Spotify и вспомогательных приложений, которые пользователи запускают в своей системе. Эти приложения позволяют пользователям управлять Spotify способом, который не поддерживается собственными приложениями. Если вы установили какое-либо такое приложение (я);
- Закройте все приложения, связанные со Spotify
- Перезагрузите систему и убедитесь, что ни одно из этих приложений не запускается при запуске.
- Установите Spotify.
Примечание. Некоторые пользователи смогли установить Spotify после удаления iTunes. Также убедитесь, что Steam не запущен, когда вы пытаетесь установить Spotify.
4. Установите в безопасном режиме (сеть включена)
Если вам по-прежнему не удается установить Spotify, попробуйте установить его в безопасном режиме.
- Открыть Стартовое меню.
- Щелкните значок Кнопка питания.
- Удерживать клавиша Shift а также нажмите «Перезагрузить».
- Вы загрузитесь в Меню устранения неполадок.
- Перейти к AДополнительные параметры> Параметры запуска> Перезагрузить.
- Из списка опций выберите вариант для Безопасный режим с поддержкой сети.
- Установите Spotify.
5. Используйте версию Microsoft Store.
Если ничего не помогает, вы можете установить Spotify из Microsoft Store. В этой версии не отображается код ошибки Spotify 18, поскольку она не создает каталог в папке AppData. Это приложение UWP, и они работают по-другому.
- Визит эта ссылка в вашем браузере.
- Щелкните Получить.
- Откройте приложение Microsoft Store. когда будет предложено.
- Нажмите Получать а потом Установить.
- Spotify будет установлен в вашей системе.
Заключение
Ошибка Spotify 18 — распространенная ошибка для пользователей, использующих настольное приложение. Если ничего не помогает, приложение UWP всегда является безопасной альтернативой. Если вы настроены использовать настольное приложение, но описанные выше действия не помогают, проверьте другие приложения, установленные в вашей системе, особенно мультимедийные приложения или игры. Известно, что они мешают установке Spotify, но их исчерпывающий список отсутствует.
Moyens I/O Staff мотивировал вас, давая советы по технологиям, личному развитию, образу жизни и стратегиям, которые помогут вам.
Spotify is a popular digital music streaming app that gives you instant access to a huge library of songs. Spotify errors like error code 50 can occur when installing the Spotify app on your windows computer.
The error is a result of the Spotify installer failing to install the core files to your computer. Consequently, the installation process is interrupted.
From disabling your firewall to downloading the application in a different internet browser, thankfully there are several solutions to this issue. Continue reading as we share some quick and easy methods to fix the Spotify error code 50.
What causes Spotify Error Code 50?
The Spotify error code 50 message usually occurs when an antivirus program on your machine interferes with the download. Disable your firewall/antivirus, restart your computer, and then try redownloading the app.
If you are still encountering issues then you can try the troubleshooting methods below:
Disable your firewall
If you have an antivirus installed onto your computer, sometimes this can prevent you from downloading Spotify to your windows PC.
Instead of uninstalling the antivirus, you will first want to try and temporarily disable the security features of your antivirus software. Make sure the firewall is turned OFF and all other security settings are disabled.
Although not recommended, you could even try uninstalling the antivirus if the issue persists.
Download the installer manually
The default Spotify installer is just a basic installer that downloads the essential files it needs, which could be where the problem lies.
A great solution is to download the full installer to fix the problem.
Use a different internet browser
Internet browsers like Google Chrome are prone to numerous functionality issues such as downloading files.
If Spotify error code 50 persists, try downloading the app using a different internet browser.
For suggestions on which internet browser to use you can read a detailed guide here.
Spotify Error Code 50: The Conclusion
Hopefully, by following the aforementioned steps you are now able to download Spotify onto your windows computer.
In summary, here are the solutions you can try:
- Disable your antivirus/firewall
- Try downloading the installer manually
- Use a different internet browser
If you are still facing issues then we recommend contacting the Spotify support team here.
The support team will aim to get back to you within 72 hours.
Нет сомнений в том, что Spotify сейчас является ведущим сервисом потоковой передачи музыки. Spotify имеет обширную музыкальную коллекцию по сравнению с любым другим сервисом потоковой передачи музыки. Не только коллекция, но и качество звука на Spotify отличное.
Миллионы пользователей теперь используют службу потоковой передачи музыки, у которой также есть специальное приложение для пользователей настольных компьютеров. Настольное приложение создано для того, чтобы пользователям было проще передавать музыку в потоковом режиме. Однако, как и у любого другого приложения для потоковой передачи музыки на рабочем столе, у Spotify есть несколько проблем.
Многие пользователи сообщают о получении кода ошибки Spotify 18 при попытке установить приложение Spotify на рабочий стол. Полное сообщение об ошибке гласит: «Установщик не может установить Spotify, поскольку файлы для записи используются другим процессом. Убедитесь, что Spotify не запущен, и повторите попытку.
Код ошибки Spotify 18
Таким образом, в сообщении об ошибке четко указано, что установщик Spotify не может установить Spotify, поскольку в фоновом режиме уже запущен процесс. Поскольку само сообщение об ошибке сообщает все о сообщении об ошибке, устранить проблему несложно.
Итак, в этой статье мы поделимся некоторыми из лучших методов, которые помогут вам исправить код ошибки Spotify 18 из настольного приложения. Давайте посмотрим, как исправить код ошибки Spotify 18.
Когда возникает код ошибки Spotify 18?
Код ошибки Spotify 18 в основном возникает, когда установщик Windows обнаруживает, что файлы, которые приложение пыталось записать на ваш компьютер, уже существуют. Это также происходит, когда файлы, которые хочет записать установщик Spotify, используются другим процессом.
Эта ошибка в основном возникает, если пользователи пытаются переустановить компьютерное приложение Spotify после его установки. Как мы все знаем, когда мы удаляем приложения из Windows или Android, некоторые файлы остаются. Это может быть что-то связанное с процессом, реестром и т.д.
Итак, нам нужно найти именно этот остаток и снова установить приложение, чтобы решить эту ошибку. Поэтому мы перечислим несколько методов, которые могут вам помочь. исправить код ошибки Spotify 18 с вашего компьютера.
Доступно несколько способов исправить ошибку Spotify 18 с вашего компьютера с Windows. Вы можете попробовать все из них, чтобы проверить, сохраняется ли проблема.
1. Использование диспетчера задач
Чтобы быстро исправить код ошибки 18, вы должны использовать диспетчер задач Windows. По сути, диспетчер задач Windows показывает нам все запущенные процессы, и нам нужно проверить, работает ли еще какой-либо процесс, связанный со Spotify.
1. Во-первых, откройте диспетчер задач на вашем компьютере а затем проверьте Процесс вкладка
2. На вкладке процесса проверьте, запущен ли какой-либо процесс, связанный со Spotify, или нет. Если вы найдете какой-либо процесс, щелкните его правой кнопкой мыши и выберите Завершить задачу.
3. Теперь закройте диспетчер задач и откройте программу установки Spotify.
Если ошибка была вызвана каким-либо запущенным процессом, вы больше не получите код ошибки 18. Однако, если он все еще показывает ошибку, следуйте следующим методам.
2. Удаление реестра
Как мы уже упоминали выше, некоторые типы файлов остаются даже после удаления приложения с компьютера. Удаленное приложение могло добавить некоторые ключи в реестр, что может быть причиной кода ошибки 18 в Spotify. Итак, лучше всего использовать средство восстановления реестра, такое как CCleaner, которое может эффективно сканировать и исправлять файлы реестра.
1. Во-первых, загрузите CCleaner на свой компьютер с Windows а затем запустите приложение.
2. Теперь вам нужно нажать на кнопку реестр, который откроет сканер реестра.
3. В следующем окне нажмите Поиск проблем и подождите, пока CCleaner завершит процесс сканирования.
4. CCleaner покажет, если обнаружит что-то не так с файлами реестра. Нажать на Исправить отдельные вопросы решить проблему.
Теперь закройте CCleaner и перезагрузите компьютер с Windows. После перезагрузки попробуйте снова установить Spotify, и вы больше не получите код ошибки 18.
3. Использование очистки системы
Очистка системы — еще одна лучшая функция операционной системы Windows 10. Эта функция помогает пользователям избавиться от временных файлов, оставленных удаленными приложениями. Это может решить проблему с кодом ошибки Spotify 18, но эти вещи могут помочь. Так что лучше попытать счастья на этом.
1. Прежде всего, перейдите в «Настройки» и нажмите « Система.
2. Теперь в разделе «Система» нажмите Хранилище. Затем в разделе «Хранилище» нажмите освободить место, и он откроет сканер.
3. Подождите несколько секунд пока программа не просканирует ваш компьютер на наличие временных файлов. После этого вы получите возможность удалить ненужные файлы.
Итак, это еще один лучший метод, который вы можете использовать для исправления кода ошибки 18 в Spotify. Если вышеуказанный метод не устранил вашу проблему, следуйте следующему.
4. Проверьте, запущен ли клиент Steam или нет.
Позвольте мне сказать вам, что Spotify и Stem используют одну и ту же технологию для предотвращения проникновения хакеров и злоумышленников на платформу. Иногда установщик Spotify ошибочно принимает Steam за Spotify, и здесь начинается проблема. Итак, лучший вариант — проверить, запущен ли клиент Steam. Если он работал во время установки Spotify, виновником может быть Steam.
Если Steam работает в фоновом режиме, Spotify не сможет запустить файлы .exe. Итак, вы должны проверить и закрыть клиент Steam, если он запущен. Вот что вам нужно сделать.
1. Прежде всего, проверьте свою область уведомлений на наличие значка Steam.
2. Если он отсутствует в области уведомлений, откройте диспетчер задач и проверьте Steam.
3. Если в диспетчере задач указан какой-либо процесс, связанный с паром, закройте его.
После закрытия Steam запустите установщик Spotify. На этот раз установка продолжится, и вы больше не получите код ошибки Spotify 18.
5. Удаление данных приложения
Иногда удаление данных приложения также устраняет проблему с кодом ошибки Spotify 18. Поэтому мы поделимся самым простым способом удаления данных приложения с вашего компьютера.
1. Прежде всего, одновременно нажмите кнопки с логотипом Windows и R. Это откроет диалоговое окно ЗАПУСК.
2. В диалоговом окне RUN введите %данные приложения% а затем нажмите на ХОРОШО.
3. Откроется новая папка с ненужными файлами и папками, а также с несколькими временными файлами. Так, выделить все и удалить.
Примечание: Не забудьте очистить корзину после удаления файлов. Теперь перезагрузите компьютер и запустите программу установки Spotify. На этот раз установка обязательно пойдет.
6. Загрузитесь в безопасном режиме и из него
Мы понимаем, что загружать наш компьютер в безопасном режиме и выходить из него не имеет смысла. Однако немногие пользователи заявили, что таким образом они исправили код ошибки 18. Итак, здесь, в этом методе, мы загрузим наш компьютер в безопасную загрузку, а затем из нее. Вот что вам нужно сделать.
1. Нажмите Клавиша Windows + R на вашей клавиатуре. Это откроет диалоговое окно RUN. Там нужно ввести msconfig а затем нажмите Enter.
2. Теперь вы увидите панель конфигурации системы. Там нужно выбрать Ботинок Таб.
3. Теперь в разделе Boot Option вам нужно проверить Безопасная загрузка и нажмите на Применять а потом Хорошо.
4. Перезагрузите компьютер и, когда он загрузится в безопасном режиме, повторите шаги 1 и 2. На этот раз в разделе «Загрузка» снимите флажок Безопасная загрузка вариант.
Теперь перезагрузите компьютер. Вот и все; вы сделали! Теперь, когда ваш компьютер загрузится, запустите установщик Spotify. Это, вероятно, исправит код ошибки Spotify 18.
7. Установите Spotify в безопасном режиме
Если вы не можете установить Spotify на свой компьютер, попробуйте запустить программу установки Spotify в безопасном режиме.
Безопасный режим в Windows отключает многие процессы, службы и драйверы и запускает операционную систему только с необходимыми файлами.
Таким образом, безопасный режим отключит все фоновые процессы, приложения, драйверы и службы, которые могут помешать запуску установщика Spotify. Просто следуйте инструкциям, которые мы описали в предыдущий метод для загрузки ПК в безопасном режиме.
После активации безопасного режима вы должны запустить установщик Spotify. На этот раз установка будет завершена без каких-либо ошибок.
Стоит отметить, что Код ошибки Spotify 18 не является существенной проблемой. Иногда простой перезапуск также может устранить появление кода ошибки. Я надеюсь, что эта статья помогла вам! Пожалуйста, поделитесь им и с друзьями. Если у вас есть какие-либо сомнения, сообщите нам об этом в поле для комментариев ниже.
На чтение 4 мин. Просмотров 504 Опубликовано
Spotify является одним из самых популярных приложений для потоковой передачи музыки, но несколько пользователей сообщали об ошибке Spotify с кодом 18 при его использовании. Эта ошибка может привести к зависанию или замедлению работы вашего ПК, что может стать серьезной проблемой, поэтому сегодня мы собираемся показать вам, как ее исправить раз и навсегда.
Содержание
- Что такое Spotify Error Code 18?
- Почему появляется Spotify Error Code 18?
- Как я могу исправить ошибку Spotify 18?
- 1. Удалите папку Spotify из каталога AppData
- 2. Удалите все файлы, связанные с Spotify
- 3. Сканирование компьютера на наличие вредоносных программ с помощью антивируса.
- 4. Удалите все программы, которые могут помешать работе Spotify.
- ЧИТАЙТЕ ТАКЖЕ:
Что такое Spotify Error Code 18?
Программа установки не может установить код ошибки Spotify 18 или Программа установки не может установить Spotify, поскольку файлы для записи используются другим процессом. Убедитесь, что Spotify не запущен, и повторите попытку.
Эти две основные ошибки, которые пользователи утверждают, что они обычно получают при попытке установить Spotify или запустить программу. Если вы также столкнулись с этой проблемой до или прямо сейчас, эта статья идеально подходит для вас. Мы объясним вам, почему это происходит, а также поможем исправить этот код ошибки Spotify 18.
Почему появляется Spotify Error Code 18?
Причин этой ошибки не так уж много. Тем не менее, они должны быть выставлены.
- Установочный файл поврежден или не удалось.
- Вредоносное ПО также может нанести вред Spotify от правильной работы.
- Реестр Windows поврежден при попытке установить или удалить приложение Spotify.
- Неисправные драйверы в системе.
- Некоторые из антивирусных программ.
Как я могу исправить ошибку Spotify 18?
-
Удалить папку Spotify из каталога AppData
- Удалить каждый файл, связанный с Spotify
- Сканирование компьютера на наличие вредоносных программ с помощью антивируса
- Удалите все программы, которые могут помешать работе Spotify .
1. Удалите папку Spotify из каталога AppData
- Сначала, чтобы открыть диалоговое окно «Выполнить», введите Windows Key + R .
-
Напишите текст % appdata% -> нажмите Enter .
- Найдите папку Spotify в каталоге данных приложения -> щелкните правой кнопкой мыши на ней -> выберите Удалить.
- Появится всплывающее окно. Нажмите Да , чтобы подтвердить, и дождитесь удаления Spotify.
- Чтобы завершить процесс, вам нужно перезагрузить компьютер.
- После этого попробуйте установить Spotify снова. Вот как вы увидите, если вы снова получите сообщение об ошибке.
- ЧИТАЙТЕ ТАКЖЕ. Почему я не могу выбирать песни в Spotify? Вот решение
2. Удалите все файлы, связанные с Spotify
- Введите Windows Key + E , чтобы открыть проводник.
-
Нажмите CTRL + F , чтобы открыть окно поиска. Введите Spotify и нажмите Enter.
- Нажмите CTRL + A , чтобы выбрать все файлы из папки -> Щелкните правой кнопкой мыши на ней -> выберите Удалить .
- Появится всплывающее окно с просьбой подтвердить действие, поэтому нажмите Да .
- Теперь перезагрузите компьютер, чтобы завершить процесс удаления.
- После этого попробуйте установить Spotify снова и увидите, что появится сообщение об ошибке.
Вы также можете удалить все файлы и реестр Spotify с помощью программного обеспечения для удаления, такого как Revo Uninstaller . После того, как вы удалите все файлы с помощью этого инструмента, снова установите Spotify и проверьте, сохраняется ли проблема.
- Получить версию Revo Uninstaller Pro
3. Сканирование компьютера на наличие вредоносных программ с помощью антивируса.

Чтобы выяснить, вызвана ли вредоносная программа кодом ошибки Spotify 18, вам придется использовать какой-либо сторонний антивирус.
Вы можете использовать любой антивирус, установленный на вашем компьютере, запустить его, и тогда вам придется выбирать между Быстрая проверка или Полная проверка. Лучше выберите второй вариант, чтобы антивирус тщательно проверял ваш компьютер.
Если вы ищете надежное антивирусное программное обеспечение, способное обнаружить практически любую угрозу, обязательно попробуйте Bitdefender .
- Загрузите Bitdefender Antivirus 2019 .
4. Удалите все программы, которые могут помешать работе Spotify.
Есть некоторые приложения, которые, как известно, мешают Spotify. Они также могут привести к коду ошибки 18. Обычно iTunes и Comodo являются наиболее распространенными программами, которые мешают работе Spotify.
Итак, если вы знаете, что на вашем компьютере установлены эти две программы, вы можете удалить их. Если вы подозреваете, что другие программы, которые также могут мешать Spotify, вам придется удалить их тоже.
- Откройте меню «Пуск» -> найдите Добавить или удалить программы -> нажмите на него после того, как найдете его.
-
Найдите iTunes, Comodo или любую другую программу, которая, как вам известно, может мешать Spotify -> щелкните ее правой кнопкой мыши -> нажмите Удалить.
- После удаления выбранных программ перезагрузите компьютер.
- Теперь вам нужно будет снова установить Spotify, чтобы увидеть, появится ли код ошибки 18 снова или нет.
- После этого, если приложение Spotify установлено без проблем, вы можете переустановить другие программы, которые вы только что удалили.
Мы надеемся, что эти решения помогли вам исправить код ошибки Spotify 18 на вашем ПК. Если эти решения сработали, сообщите нам об этом в разделе комментариев ниже.
ЧИТАЙТЕ ТАКЖЕ:
- Приложение Spotlite позволяет установить Spotify на Windows 10, 8
- Как полностью удалить Spotify на Windows 7
- Windows 10 автоматически устанавливает Spotify и другие приложения после обновления
Help Wizard
Step 1
Type in your question below and we’ll check to see what answers we can find…
If you couldn’t find any answers in the previous step then we need to post your question in the community and wait for someone to respond. You’ll be notified when that happens.
Simply add some detail to your question and refine the title if needed, choose the relevant category, then post.
Question:
More detail:
Category:
Just quickly…
Before we can post your question we need you to quickly make an account (or sign in if you already have one).
Don’t worry — it’s quick and painless! Just click below, and once you’re logged in we’ll bring you right back here and post your question. We’ll remember what you’ve already typed in so you won’t have to do it again.
NEXT STEP
5 Replies
Suggested posts
Let’s introduce ourselves!
Hey there you,
Yeah, you!
Welcome — we’re glad you joined the Spotify Community!
While you here, let’s have a fun game and get to know…
Staff / Moderator/ 2 years ago in Social & Random
Read more