Брандмауэр предлагает дополнительный уровень безопасности на вашем настольном компьютере. Он может блокировать подозрительный доступ к вашему устройству и фильтровать трафик для защиты ваших данных. Однако бывают случаи, когда брандмауэр вашего компьютера блокирует службу потоковой передачи музыки Spotify и заставляет ее не работать полностью. Если это так, вы увидите Spotify с любым из кодов ошибок 30, 117 или Auth: 3 на вашем компьютере Mac или Windows 10.
Код ошибки Spotify 30 является примером ошибки брандмауэра в вашем приложении Spotify на устройствах с Windows 10 и macOS. В нем есть сообщение: «Брандмауэр может блокировать Spotify. Пожалуйста, обновите свой брандмауэр, чтобы разрешить Spotify. Кроме того, вы можете попробовать изменить текущие настройки прокси-сервера (код ошибки: 30).«
Что такое код ошибки Spotify 117
Если вы видите код ошибки Spotify 117, вы также столкнулись с проблемой брандмауэра на вашем компьютере. Сообщение, “Код ошибки 117 – брандмауэр может блокировать Spotify. Пожалуйста, обновите свой брандмауэр, чтобы разрешить Spotify.”Появится на вашем экране.
Что такое аутентификация кода ошибки Spotify: 3
Код ошибки Spotify Auth: 3 – еще одна проблема с брандмауэром. Как и в случае с другими кодами ошибок, вы увидите сообщение «Брандмауэр может блокировать Spotify. Пожалуйста, обновите свой брандмауэр, чтобы разрешить Spotify. Кроме того, вы можете попробовать изменить текущие настройки прокси-сервера (код ошибки: Auth: 3)«
Устранение проблемы с блокировкой брандмауэра в Spotify для Mac и Windows 10
Существуют разные способы решения проблемы брандмауэра в настольном приложении Spotify. Следуйте каждому решению, чтобы узнать, какая процедура поможет вам решить проблему.
Решение №1 – Внесите в белый список или установите Spotify в качестве исключения на вашем брандмауэре
Windows 10
- Щелкните “Пуск”.
- Найдите брандмауэр Windows.
- Щелкните Разрешить приложение или функцию через брандмауэр Windows.
- Выберите “Изменить настройки”.
- Теперь найдите Spotify и установите флажок рядом с ним.
- Щелкните ОК.
macOS
- Запустите Системные настройки.
- Перейдите в раздел Безопасность или Безопасность и конфиденциальность.
- Перейдите на вкладку Брандмауэр.
- В разделе «Настройки» щелкните значок замка.
- Введите имя и пароль администратора.
- Теперь выберите Параметры брандмауэра.
- Найдите кнопку «Добавить приложение» и щелкните ее.
- Найдите Spotify и нажмите «Добавить».
- Щелкните ОК.
Решение № 2 – переустановите Spotify с помощью Microsoft Store или Mac App Store.
Вместо загрузки непосредственно с веб-сайта, загрузка приложения из Microsoft Store для Windows 10 или Mac App Store для устройств MacOS может исправить ошибку.
Windows 10Кредит: Диспетчер Windows
- Во-первых, вам нужно выйти и выйти из приложения Spotify.
- Затем нажмите кнопку «Пуск» и перейдите в «Настройки».
- Выберите Система.
- Перейдите в Приложения и функции.
- Найдите Spotify и нажмите Удалить.
- Подтвердите действие, снова нажав Удалить.
- Теперь перейдите в Microsoft Store и найдите Spotify.
- Скачайте и установите приложение.
macOSКредит: Диспетчер Windows
- Сначала выйдите из Spotify и выйдите из него.
- Запустите Finder.
- В меню нажмите Перейти.
- Найдите библиотеку.
- Щелкните Кеши.
- Ищите com.spotify.Client папку и удалите ее.
- Теперь вернитесь и выберите Поддержка приложений.
- Найдите папку Spotify и удалите ее.
- Вернитесь в Finder.
- Щелкните меню Приложения.
- Найдите приложение Spotify и перетащите его в корзину.
- Обязательно очистите корзину, чтобы удалить приложение.
- Поскольку настольное приложение Spotify для Mac официально не доступно в Mac App Store, вы можете перейти непосредственно на веб-сайт Spotify. (https://www.spotify.com/us/download/mac/) чтобы скачать установщик.
- Наконец, установите его на свой компьютер Mac.
Была ли статья полезной? Дайте нам знать в комментариях ниже.
Help Wizard
Step 1
Type in your question below and we’ll check to see what answers we can find…
If you couldn’t find any answers in the previous step then we need to post your question in the community and wait for someone to respond. You’ll be notified when that happens.
Simply add some detail to your question and refine the title if needed, choose the relevant category, then post.
Question:
More detail:
Category:
Just quickly…
Before we can post your question we need you to quickly make an account (or sign in if you already have one).
Don’t worry — it’s quick and painless! Just click below, and once you’re logged in we’ll bring you right back here and post your question. We’ll remember what you’ve already typed in so you won’t have to do it again.
NEXT STEP
Error code: auth:3
Solved!
16 Replies
Suggested posts
Let’s introduce ourselves!
Hey there you,
Yeah, you!
Welcome — we’re glad you joined the Spotify Community!
While you here, let’s have a fun game and get to know…
Staff / Moderator/ 2 years ago in Social & Random
Read more
Spotify is one of the most popular music and audio streaming platforms out there. However, sheer popularity doesn’t make it immune to random bugs and glitches and the service can still face hiccups from time to time.
In this article, we’re talking about the Spotify error code Auth 3 and giving you a few fixes to resolve the problem.
Also read: Spotify Wrapped not working? 5 Fixes
Try restarting
Restart the Spotify app, and your device (whether PC or your phone) and check to make sure you have an active connection. Restarting can fix many seemingly random issues that appear to be coming out of nowhere.
You can select the Spotify app window on a macOS device, open the Apple menu, and click Force Quit. Alternatively, you can press Option + Command + Esc and select Force Quit.
Disable your VPN
The Auth 3 error code often happens when Spotify can’t get through your firewall. If you’re using a VPN or Proxy, that could be blocking Spotify’s connection to its servers. Try disabling any active VPNs or proxies and run Spotify again to see if that solves your problem.
Allow Spotify through your firewall
An invasive firewall blocking Spotify can also cause this error. Try allowing Spotify through your firewall to see if that fixes the issue.
Check out our detailed guide on how to disable the firewall on a Windows PC here.
On a macOS device, follow these steps.
Step 1: Open the Apple menu and head over to System Preferences.
Step 2: Click Security and head over to the Firewall section.
Step 3: Click on Firewall options.
Step 4: Click Add Application.
Step 5: Find and add Spotify to the list.
Now try relaunching Spotify.
Also read: What does kept an audio message from you mean?
Reinstall the application
Another step that can solve just about any issue with the app is to straight-up reinstall. Here’s how.
Step 1: Press Windows key + X to bring up the Quick Access menu and click on Apps and Features.
Step 2: Find Spotify in the list and click the Uninstall button to remove the app.
Step 3: Now press Windows key + R to open the Run prompt. Type %appdata% and press enter.
Step 4: Delete the Spotify folder in the directory.
Now restart your PC and try reinstalling the Spotify app from the Microsoft Store. Log in again, and Spotify can’t play this right now error should be resolved.
On a macOS device, follow these steps.
Step 1: Open the Finder menu and click Go.
Step 2: Head over to Library, followed by Caches.
Step 3: Find and delete the com.spotify.client folder.
Step 4: Now head over to Application Support.
Step 5: Find and delete Spotify.
Now try reinstalling the program to see if your error is resolved.
Also read: Spotify web player not working: 10 Fixes
A firewall offers an extra layer of security on your desktop computer. It can block suspicious access to your device and filter traffic to keep your data protected. However, there are cases when your computer firewall is blocking the music streaming service Spotify and cause it not to work completely. If it does, you will see Spotify any of the error codes 30, 117, or Auth:3 on your Mac or Windows 10 computer.
What is Spotify Error Code 30
The Spotify error code 30 is an example of a firewall error in your Spotify app on Windows 10 and macOS devices. It comes with the message, “A firewall may be blocking Spotify. Please update your firewall to allow Spotify. Additionally, you could try changing the currently used proxy settings (Error code: 30)“
What is Spotify Error Code 117
If you see the Spotify error code 117, you are also encountering a firewall problem in your computer. The message, “Error code 117 – A firewall may be blocking Spotify. Please update your firewall to allow Spotify.” will appear on your screen.
What is Spotify Error Code Auth:3
The Spotify error code Auth:3 is another firewall issue. Similar to the other error codes, you will see the message, “A firewall may be blocking Spotify. Please update your firewall to allow Spotify. Additionally, you could try changing the currently used proxy settings (Error code: Auth:3)“
Fixing Firewall Blocking Issue on Spotify for Mac and Windows 10
There are different ways on how you can fix the firewall problem on your Spotify desktop app. Follow each solution to see which procedure will help you solve the issue.
Solution #1 – Whitelist or Set Spotify as an Exception on Your Firewall
Windows 10
- Click Start.
- Search for Windows Firewall.
- Click Allow an app or feature through Windows Firewall.
- Select Change Settings.
- Now, look for Spotify and check the box next to it.
- Click OK.
macOS
- Launch System Preferences.
- Go to Security or Security & Privacy.
- Navigate to the Firewall tab.
- On the Preference option, click the lock icon.
- Type your administrator name and password.
- Now, select the Firewall Options.
- Look for the Add Application button and click it.
- Look for Spotify and click Add.
- Click OK.
Solution #2 – Reinstall Spotify Using the Microsoft Store or the Mac App Store
Instead of downloading directly from the website, downloading the app from the Microsoft Store for Windows 10 or the Mac App Store for macOS devices can fix the error.
Windows 10
- First, you need to sign out and exit from your Spotify app.
- Next, click the Start button and go to Settings.
- Select System.
- Go to Apps & features.
- Look for Spotify and click Uninstall.
- Confirm the action by clicking Uninstall again.
- Now, go to the Microsoft Store and search for Spotify.
- Download and install the app.
macOS
- First, sign out and quit Spotify.
- Launch Finder.
- On the menu, click Go.
- Search for Library.
- Click Caches.
- Look for the com.spotify.Client folder and delete it.
- Now, go back and select Application Support.
- Look for the Spotify folder and delete it.
- Go back to Finder.
- Click the Applications menu.
- Look for the Spotify app and drag it to the Trash folder.
- Make sure to empty the Trash to delete the app.
- Since the Spotify for Mac desktop app is not officially available on the Mac App Store, you can go directly to the Spotify website (https://www.spotify.com/us/download/mac/) to download the installer.
- Finally install it on your Mac computer.
Was the article helpful? Let us know in the comments below.
When it comes to music streaming, Spotify is always on the top of the list. It has been one of the most reliable brands in playing music online and continues to provide its users with satisfying features and functions.
However, there are times when you encounter issues that prevent you from opening and using your Spotify app. You may see the error message, “A firewall may be blocking Spotify. Please update your firewall to allow Spotify. Additionally you could try changing the currently used proxy settings. Error code: 30”
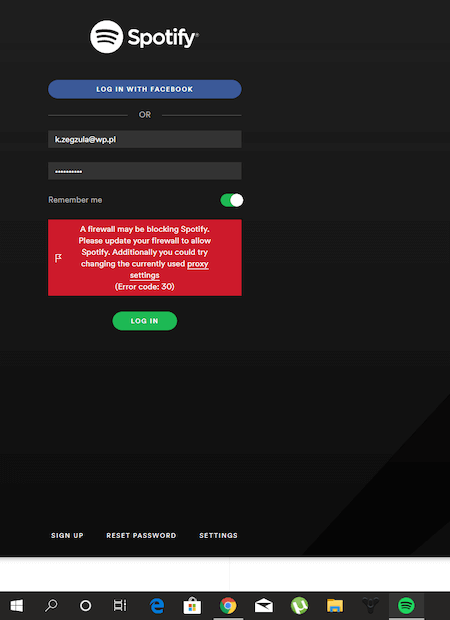
In some cases, the error code Auth:3 or 117 appears instead of the error code 30. The firewall or proxy server on your Windows 10 PC or Mac computer does not provide permission for the Spotify app or website to operate so you can get access to your songs, podcasts, and playlists. You can try to troubleshoot and resolve this issue by following some of the methods below.
TODAY’S DEALS: Check out these limited-time offers on the latest wireless headphones at Amazon & Walmart!
How to Troubleshoot & Fix Spotify Error Code 30, 117 or Auth 3, A Firewall May be Blocking Spotify Issue on PC or Mac
Fortunately, there are ways for you to fix the problem and enable you to access your Spotify music streaming account on your desktop or laptop computer. Try to follow each of the solutions below one at a time.
Turn Off your VPN or Proxy Server
- On your device, navigate to the Network and Internet Settings.
- Look for a VPN and disable it temporarily.
- Try to open Spotify and see if it works.
- To turn off your Proxy server, go back to the Network and Internet Settings of your device.
- Look for your Proxy server and turn it off.
- Now, check if Spotify works.
If using a VPN service is important to your nature of work, you can always choose from the top providers. We have listed them below:
- CyberGhost
- ExpressVPN
- Hotspot Shield
- IPVanish
- NordVPN
- Private Internet Access
- ProtonVPN
- Surfshark
Allow Spotify on your Firewall
For Windows PC Users
- If you are using Windows 10 or 11 PC, click the Start button and search for Windows Firewall.
- Once inside the Windows Defender Firewall window, go to the left panel and click Allow an app or feature through Windows Defender Firewall.
- Go to the Allowed apps section and click Change Settings.
- Look for Spotify and check the boxes next to Private and Public.
- Click OK.
For Mac Computer Users
- For mac users, go to System Preferences.
- Navigate to Security or Security & Privacy.
- Go to Firewall.
- Click the lock icon on the Preferences.
- Enter your name and password.
- Choose Firewall Options.
- Click Add Application.
- Add Spotify and click OK.
Reinstall the Spotify App
If nothing works, you can try to uninstall and reinstall the Spotify app on your macOS or Windows 10/11 computer.
Do you have other solutions that can help resolve the Spotify firewall security error on PC or Mac? You can share them with us below.
DON’T MISS: Best deals on the latest True Wireless Earbuds at Amazon & Walmart!
Binge Gauge is a reader-supported website. When you buy something using our links, we may earn an affiliate commission at no additional cost to you.











