Заметки
1 Minute
Что делать если при входе в ПК- или мобильную версию Spotify отображается ошибка accesspoint 17 (страна не соответствует установленному региону в профиле). Для фикса ошибки потребуется смартфон и приложение с рабочим VPN. VPN подбираем самостоятельно. Рабочее приложение spotify можно найти на 4pda. А ПК-версию — на просторах интернета.
- Берем мобильное устройство и включаем на нем приложение для доступа через VPN.
- Переходим на сайт spotify.com
- Авторизуемся под своей учеткой. Я выполняю авторизацию через facebook.
- Переходим к ее редактированию (раздел Настройки — Аккаунт).
- В поле «страна» устанавливаем значение соответствующей страны, через которую сейчас работает ваш VPN.
- Сохраняем изменения.
- Не отключая VPN, запускаем со смартфона приложение spotify.
- Выполняем в нем авторизацию под своей учеткой. Я выполняю авторизацию через facebook.
- В случае успешной авторизации со смартфона, отключаем VPN. Больше он нам не потребуется.
- После шага 8, ПК-версия так же должна позволить выполнить авторизацию.
- Если в ПК-версии все равно попадаем на страницу /why-not-available , включите в браузере расширение для работы через VPN. При этом страна прокси уже не зависит от выбранной страны на шаге 4.
- Постоянно включенный VPN для ПК-версии не требуется.
Важно 1: авторизацию производить только через приложение на смартфоне! В случае входа через веб-версию spotify, способ не сработает.
Важно 2: операцию придется периодически повторять. От чего зависит длительность периода работы — не знаю.
UPD: в конце июня 2023 в spotify было добавлено подтверждение профиля по email. Если авторизация слетела, пробуем следующий вариант:
- Включаем на мобильном устройстве VPN, выбрав страну, отличающаяся от ранее указанной в профиле.
- Повторяем авторизацию со смартфона приложение spotify. Я выполняю авторизацию через facebook.
- Делаем тоже самое и на ПК-версии.
Опубликовано
Заметки
30.09.202227.01.2023
1 Minute
Что делать если при входе в ПК- или мобильную версию Spotify отображается ошибка accesspoint 17 (страна не соответствует установленному региону в профиле). Для фикса ошибки потребуется смартфон и приложение с рабочим VPN. VPN подбираем самостоятельно.
- Берем мобильное устройство и включаем на нем приложение для доступа через VPN.
- Переходим на сайт spotify.com
- Авторизуемся под своей учеткой. Я выполняю авторизацию через facebook.
- Переходим к ее редактированию (раздел Настройки — Аккаунт).
- В поле «страна» устанавливаем значение соответствующей страны, через которую сейчас работает ваш VPN.
- Сохраняем изменения.
- Не отключая VPN, запускаем со смартфона приложение spotify.
- Выполняем в нем авторизацию под своей учеткой. Я выполняю авторизацию через facebook.
- В случае успешной авторизации со смартфона, отключаем VPN. Больше он нам не потребуется.
- После шага 8, ПК-версия так же должна позволить выполнить авторизацию.
- Если в ПК-версии все равно попадаем на страницу /why-not-available , включите в браузере расширение для работы через VPN. При этом страна прокси уже не зависит от выбранной страны на шаге 4.
- Постоянно включенный VPN для ПК-версии не требуется.
Важно 1: авторизацию производить только через приложение на смартфоне! В случае входа через веб-версию spotify, способ не сработает.
Важно 2: операцию придется периодически повторять. От чего зависит длительность периода работы — не знаю.
Опубликовано
30.09.202227.01.2023
Help Wizard
Step 1
Type in your question below and we’ll check to see what answers we can find…
If you couldn’t find any answers in the previous step then we need to post your question in the community and wait for someone to respond. You’ll be notified when that happens.
Simply add some detail to your question and refine the title if needed, choose the relevant category, then post.
Question:
More detail:
Category:
Just quickly…
Before we can post your question we need you to quickly make an account (or sign in if you already have one).
Don’t worry — it’s quick and painless! Just click below, and once you’re logged in we’ll bring you right back here and post your question. We’ll remember what you’ve already typed in so you won’t have to do it again.
NEXT STEP
problem Accesspoint:17
Solved!
5 Replies
Suggested posts
Let’s introduce ourselves!
Hey there you,
Yeah, you!
Welcome — we’re glad you joined the Spotify Community!
While you here, let’s have a fun game and…
Staff / Moderator/ 1 year ago in Social & Random
Read more
Подключив компьютер к Интернету, вы сможете наслаждаться множеством привлекательных Spotify Music с помощью крошечного приложения Spotify. Однако иногда вы можете столкнуться с некоторыми ошибками при прослушивании музыки Spotify, например: Код ошибки Spotify 4, Spotify Песни Greyed и Spotify Error code 17, основная тема сегодняшнего дня.
Как правило, код ошибки Spotify 17 встречается в следующих ситуациях 2:
#1 При установке Spotify на ваш компьютер выскочит код ошибки Spotify 17.
#2 При входе в Spotify под своей учетной записью в главном интерфейсе входа в Spotify появится код ошибки Spotify 17 красного цвета.
Так что же делать при обнаружении кода ошибки 17 Spotify? Вот полные руководства по решениям Spotify Error Code 17 для Spotify Free и Spotify Premium. Получим решение первой ситуации в первой части.
СОДЕРЖАНИЕ
- Часть 1. Как исправить ошибку: Spotify Error Code 17 в Spotify Installer
- Часть 2. Способы исправления ошибок Spotify 4 в интерфейсе входа в систему
Часть 1. Как исправить ошибку: Spotify Error Code 17 в Spotify Installer
Описание ошибки: Spotify не может быть запущен. (Иногда Spotify столкнулся с проблемой и должен быть закрыт. Приносим извинения за неудобства.)
Причины: Spotify не устанавливается на ваш компьютер.
Решение: Вот навыки 4 для исправления Spotify Error Code 17 при установке Spotify на ваш компьютер.
# 1. Убедитесь, что ваш установщик Windows работает
Вернитесь на рабочий стол Windows, найдите «Этот компьютер» и щелкните правой кнопкой мыши «Диспетчер». После этого вы увидите основной интерфейс «Управление компьютером». Прокрутите вниз до «Службы и приложения» и нажмите кнопку со стрелкой вниз> «Службы», чтобы найти «Установщик Windows». Затем щелкните правой кнопкой мыши «Свойства» и посмотрите, запущен ли ваш рабочий стол Windows.
# 2. Настройка восстановления Windows
Щелкните правой кнопкой мыши «Этот компьютер» и выберите «Свойства», после чего вы увидите все системные настройки, такие как диспетчер устройств, предварительные настройки и другие. Здесь выберите «Защита системы». Вот System Promote, в котором вы можете создать точку восстановления, а затем настроить восстановление Windows для использования приложения Spotify.
# 3. Используйте антивирус для удаления вируса
Если на вашем компьютере нет антивирусного программного обеспечения, установите антивирусную систему для удаления вирусов в Windows. Если это так, запустите антивирусное программное обеспечение для удаления вирусов с вашего компьютера. После этого вы можете проверить, работает ли на вашем компьютере установщик Spotify.
# 4 Изменить путь установки
Традиционно вы можете установить Spotify по пути установки «C: Users YourUserName AppData Roaming Spotify» и затем встретите Spotify Error Code 17 во время установки Spotify. Если это ваш путь установки, перейдите в папку AppData, чтобы скопировать все файлы Spotify, а затем создайте новый в другой папке на другом диске, например «E: Моя музыка Spotify» а затем запустите установочные файлы Spotify, чтобы исправить эту надоедливую проблему.
Однако, если вы исправили код ошибки Spotify 17 при установке Spotify и, к сожалению, встретили код ошибки Spotify 17 во время входа в Spotify, что вам делать? Неважно, вы можете продолжать читать этот пост, и мы представим решение по исправлению кода ошибки Spotify 17 в следующей части. Пошли.
Часть 2. Способы исправления ошибок Spotify 2 в интерфейсе входа в систему
Описание ошибки: Брандмауэр может блокировать Spotify. Пожалуйста, обновите брандмауэр, чтобы разрешить Spotify. Кроме того, вы можете попробовать изменить текущие настройки прокси. (Код ошибки: 17)
Причины: Вы можете подключить VPN или другой IP-адрес при входе в систему Spotify на своем компьютере или подключить Spotify в разных странах, а не на часто используемом компьютере.
Решения: Есть 2 способы исправить код ошибки Spotify 17. Вы можете подобрать подходящий способ решения вашей проблемы.
# 1 Переход на другой VPN
Попробуйте войти в свою учетную запись Spotify с помощью другого VPN. Здесь мы настоятельно рекомендуем использовать Plex VPN который состоит из различных линий разных стран.
# 2 Изменить профиль вашей страны
Перейдите на официальный сайт Spotify и затем войдите в свою учетную запись Spotify, чтобы войти в свои профили учетной записи Spotify. Затем выберите «Изменить профиль», чтобы изменить страну.
На сегодня это все, о том, как исправить код ошибки Spotify 17. Надеюсь, что все методы могут быть осуществимы для решения вашей проблемы. Если есть какие-либо проблемы с использованием Spotify, сообщите нам об этом, отправив электронное письмо, отправив заявку или оставив комментарий ниже. Наслаждайтесь неограниченной музыкой Spotify здесь.
Spotify is a very popular music streaming service which has garnered over 200 million users in a very short time. Most millennials and teens use this app and it is very popular on social media. It’s a multi-platform service and has an app for both desktop and mobile and many other popular operating systems.
For some time now Spotify has been producing the error code 17 with a message like ‘Spotify could not be started error code 17‘ or a bit longer message like this one –
A firewall may be blocking Spotify. Change its settings to allow Spotify through. You may also want to try to change the proxy settings (error code: 17).
What are the main causes of Spotify error code 17?
Some of the reasons which could be behind the Spotify error code 17 are –
- Your firewall is blocking Spotify from properly accessing the Internet.
- While updating Spotify, your update file was corrupted.
- Spotify cache hasn’t been cleared for a long time.
- You deleted important files needed by Spotify.
- You are logging in from a different country other than your origin country or using a VPN.
- You are in a country different from the one you signed up and in the current country, Spotify isn’t available yet.
- Spotify is having compatibility issues on your device.
This error code 17 is awfully similar to the Spotify waiting to download error and users usually face both at the same time. Here are some of the working solutions we found for all the causes of the error code 17.
1. Tweak your firewall settings
Windows and Mac are two of the most widely used operating systems out there by consumers and to protect these people who are not proficient in dealing with network security, they have Firewalls, which protect the devices from harm.
Here’s how you can tweak around in your firewall settings –
1.1 Windows Firewall
- From the Start menu search option and search for ‘Windows Firewall‘. Then click and open the ‘Windows Defender Firewall‘.
-
- From the left options pane, click on the option ‘Allow an app or feature through Windows Defender Firewall’.
- A small window with the list of programs and the permissions they have will open up.
- Click on the ‘Change settings‘ button to be able to edit the permissions
- Look for ‘spotify.exe‘ and tick both the ‘Private’ and ‘Public’ options.
- If you are unable to locate the app, then add it from the file explorer by clicking on the ‘Allow another app‘ option.
- Then try to open Spotify, if it still shows the same error code 17, then try disabling the firewall once and then try to open Spotify again.
1.2 Mac Firewall
- Open System Preferences from the menu bar and then click on the ‘Security & Privacy‘ option.
- Then go over to the firewall option and simply turn it off. Now try to open Spotify again.
2. Spotify installer corrupted
Spotify while updating can get corrupted, maybe it lost connect and some files were not downloaded, which is why you are getting the Spotify error code 17, but these things can happen, you don’t need to worry. Try to download the latest version of Spotify from the Spotify website, or you could also download Spotify from other third party trusted websites like Cnet.
3. Clear Spotify cache
After using Spotify for a long time, the cache will start accumulating in your system. It is a good habit to clear cache stored on your device from time to time to ensure the apps like Spotify can function properly. Error code 17 can also occur if your cache hasn’t been cleared in a long time.
Here’s how you can clear the cache of Spotify –
3.1 Windows
For Windows, you can use temp file cleaner apps like Wise Care 365 or CCleaner or you could manually delete cache like this –
- Press the Start button+ ‘R’ together and the Run window will open.
- In the Run window type in ‘%Appdata%’ without the quotes and press enter.
- Then AppData>Roaming folder will open up, go one step back and open the Local folder.
- Look for the Spotify folder inside it.
- Delete that Spotify folder completely.
3.2 Mac
To delete Spotify cache from your Mac system follow these steps –
- Open the Finder app from your menubar and then select ‘Go to Folder’.
- Then enter ‘~/library‘ without the quotes or as shown in the image below.
- Then open the ‘Caches’ folder and search for Spotify and then delete all the folders that turn up in the search.
4. Important configuration files missing
It could be possible that you might have mistakenly deleted some files which were essential to the Spotify app and whose lack is causing you the error code 17. So first uninstall Spotify and then download the latest installer and install it again. Also, remember to clear cache and restart your device in between uninstalling reinstalling.
5. Logging in from a different country
Many users when Spotify is not available in their country, use a VPN and signup with Spotify, by masking their location to another country. But when you try to login from your home country you might be presented with the Spotify error code 17. To successfully log in again, you will have to log in to your Spotify account on the Spotify website and then update your home country.
Here is how you can update your home country –
- Go login into Spotify via this link, and open click on the ‘Account‘ option under ‘Profile‘.
- Then click on ‘Edit Profile’ and change your country to the country in which you are currently in and then save it.
- After saving it, close the Spotify app and restart your device and try again logging in. If you are still unable to login then try using a VPN to connect to the country from where you signed up, for example, if you signed up using a US IP address, then again connect to a US server in your VPN and then to log in.
6. Windows compatibility issues
Spotify might not be completely supporting the current version of Windows that you are using, so you should try running Spotify in compatibility mode once. Here’s how to do that –
- Go to the Spotify icon on your desktop and then right-click on it and open the properties.
- In the Compatibility tab and tick the option ‘Run this program in compatibility mode for‘ and select the Windows version you want to run it in, ideally Windows 7, save it and you should have Spotify running smoothly. Also know more about Spotify URI.
Now that the error 17 is fixed, learn more about the Spotify can’t play the current song error.
Summary
Article Name
How To Fix Spotify Error Code 17?
Description
Different ways to solve the Spotify error 17 in Windows and Max.
Author
Yash Dutta
Spotify is a music streaming platform which is providing over 30 million songs. You can use this platform on your computer, phone, tablet and more. Whether you are working or relaxing, it has music for every moment with the easy to use application.
However, sometimes when users try to ‘Log In’ to their Spotify account, they get the error ‘A firewall may be blocking Spotify.’ and can’t sign in to their account. This error is also known as ‘Error code: 17’
What is causing the Spotify Error Code 17?
The cause of this error cannot be specified. However, based on our research we found that the issue can be caused due to the following reasons
- Foreign IP address: If you connect from an IP or a VPN and Spotify detects this then they may limit your access.
- Country Difference: If the country on your Spotify account is different than the one you are connecting from and Spotify is not available in this country, then the access may also be limited.
Solution 1: Checking Proxy and VPN:
You need to check and make sure that your device isn’t running any VPN while logging in to your Spotify application. And for proxy the Spotify provides a setting itself, you can go and check it there
- Open “Spotify” and at the bottom of the login box, you will find “Settings” click that
Spotify Settings in App - In the settings, make sure there isn’t any proxy listed and select “No Proxy” in the drop-down menu
Proxy settings – No proxy should be there - Now try to log in and see if it works
Solution 2: Log in through Browser and Change Country
In this method, you need to change the country selected in Spotify settings to your current country. This probably happens when you move from one country to another. You might not be able to do any changes in settings from the application since you are unable to Login there. What you can do is go to Spotify website and log in through a browser.
- Go to “Spotify” website (here)
- You will find “Log In” option at the top right corner, click that and login to your account
- Now click “Profile” at the top right and select “Account”
Account settings in Spotify account through the browser - In the left side tabs, select “Account overview” and then click “Edit Profile”
Edit Profile in Spotify account settings - Change “Country” option (Here you just need to change the country option to your current country)
- Click the “Save Profile” button
Change the country to recent country and Save Changes - Now go to your Spotify application and try to log in.
Note: Make sure you restart your Spotify application after changing your account settings.
Kevin Arrows
Kevin Arrows is a highly experienced and knowledgeable technology specialist with over a decade of industry experience. He holds a Microsoft Certified Technology Specialist (MCTS) certification and has a deep passion for staying up-to-date on the latest tech developments. Kevin has written extensively on a wide range of tech-related topics, showcasing his expertise and knowledge in areas such as software development, cybersecurity, and cloud computing. His contributions to the tech field have been widely recognized and respected by his peers, and he is highly regarded for his ability to explain complex technical concepts in a clear and concise manner.
Back to top button
Spotify, the renowned music streaming platform, has gained both recognition and a large user base. Recently, however, some subscribers have encountered an unpleasant note in their musical journey – a terrible glitch “Access Point 17”. This technical glitch has left many music lovers scratching their heads looking for a solution. Fear not, dear readers, because we have put together a detailed, notation-like guide to help you restore a harmonious Spotify experience.
Before diving into the steps to fix hotspot 17, it’s important to understand the problem. This error is an annoying technical glitch that usually occurs when users try to access certain songs, playlists, or even log into their Spotify accounts.
Try it free
- Run a Preliminary Diagnosis. As an experienced conductor, the first step is to diagnose the root cause of the problem. In many cases, hotspot 17 can be caused by a number of factors such as a poor internet connection, an outdated Spotify app, or corrupted cache data. Thus, it is extremely important to find out if the issue is with Spotify servers or with your own digital infrastructure.
- Play a different tune. Before diving into complex technical solutions, try accessing different songs or playlists on Spotify. Sometimes the glitch can be temporary and limited to certain content. If you can successfully stream other music, this may indicate that the problem is with the content itself and not with your account or device.
- Pair your device and app. Keeping your Spotify app and device in sync is paramount. To do this, update the Spotify app to the latest version available from the respective app store. Similarly, check for system updates on your device and install them in a timely manner.
- Log out and reboot. Similar to updating a ringtone, closing and reopening the Spotify app can sometimes fix the crash. Also, rebooting the device can do wonders in clearing the temporary cache and memory glitches that hotspot 17 might be causing. After the reboot, try accessing Spotify again and see if the issue persists.
- Check your Internet connection. A stable internet connection is the foundation of any successful streaming experience. Make sure your Wi-Fi or mobile data signal is strong and stable. If you are using Wi-Fi, try restarting your router or connecting to a different network.
- Clear your cache. Just like removing junk notes from a song, clearing the Spotify cache can fix any corrupted data that might be preventing you from accessing it. Go to the settings section of the Spotify app and look for the option to clear cache or local storage.
- Reinstall the app. If all else fails, consider uninstalling and reinstalling the Spotify app. This process ensures a clean installation, free of any lingering issues that may have developed over time. Reinstalling the app is akin to playing a new symphony, which gives you the best chance of fixing your Hotspot 17 issue.
- Contact Spotify Support. If the crash persists despite your best efforts, feel free to contact Spotify support. Through their experience, they can delve deeper into the issue and provide personalized assistance to get you back to your favorite tunes.
Access Point 17 may seem like a formidable adversary, but with the right approach and patience, you can reclaim the harmonious melodies Spotify is known for. Follow this guide carefully and you’ll soon be able to stomp your feet and sing along to your favorite songs again on the world’s most popular music streaming platform.
Try it free
Do you hear that? Nothing, right? Looks like Spotify isn’t working; in fact, you’re getting a Bad Gateway error. It isn’t anything you did, but there is a way to fix it. Here’s everything you need to know on how to fix Spotify’s Bad Gateway Error 502.
When it comes to fixing the 502 Bad Gateway error in Spotify, you’ll have to clear the cache. This can be done in both the mobile app and desktop app. We’ve got the steps for both:
- Double-check that Spotify’s servers are running.
Sadly, Spotify doesn’t have an official server status page, but you still have a few resources you can look into. Thankfully, we have a handy guide on how to check if Spotify is down.
- Clearing the cache from Spotify’s mobile app.
Fire up the app and open Settings; it’s the cog in the top-right corner. Scroll down to Clear Cache, select it, and then select Clear Cache again to confirm.
- Clearing the cache from Spotify’s desktop app.
Launch Spotify and open Settings; it’s the three dots in the top-left corner. In the drop-down menu, hover over Edit and choose Preferences. Now, go down to Storage; click Clear Cache, then click Clear Cache again to confirm.
And that’s all there is to fixing the Spotify’s Bad Gateway Error 502. Unfortunately, if clearing your cache didn’t do the trick, then you’re experiencing a network issue that isn’t related to you. The only solution is to give it some time.
Brady Klinger-Meyers
Brady is a Freelance Writer at Twinfinite. Though he’s been at the site for only a year, Brady has been covering video games, and the industry itself, for the past three years. He focuses on new releases, Diablo 4, Roblox, and every RPG he can get his hands on. When Brady isn’t focused on gaming, he’s toiling away on another short story.
More Stories by Brady Klinger-Meyers
[100% fixed] spotify-502-bad-gateway error how to fix (solved)?
spotify-502-bad-gateway error,spotify-502-bad-gateway, fixed spotify-502-bad-gateway,spotify-502-bad-gateway error fixed,spotify-502-bad-gateway,502 bad gate
Today everybody making an attempt to attach their spotify with day professional for waterproof, it absolutely was operating fine before however currently after they attempt register then get a white screen speech communication “502 bad gateway”. Spotify is functioning fine through spotify app conjointly on Mac.
Many account holders were encountering a “502 bad Gateway” server error or a “request timeout” message after they tried to access the online player at www.spotify.com/us.
DownDetector indicates dozens of reports started returning in regarding 6:30 a.m. Thursday. The outage map shows the most important concentration of Spotify outage reports in Europe.
What is hypertext transfer protocol(http) 502 ?
An hypertext transfer protocol 502 — bad gateway server error response code indicates that the server, whereas acting as a entryway or proxy, received AN invalid response from the upstream server.
In typical Production eventualities, there area unit reverse-proxy or load-balancers before of the server(s). Imagine that a consumer sent missive of invitation to the Server. However, the consumer cannot try this directly, thus it connects to the proxy, establishing the consumer > proxy affiliation. Then, the proxy creates the affiliation proxy-server. The hypertext transfer protocol 502 — bad gateway error happens once either:
✅The timeout of the proxy was reached before the request completion.
✅If the connection proxy > server drops.
Most common causes
✅ Server response null
Most common causes of spotify-502-bad-gateway
🔵Proxy timeout
The issue could occur if the proxy contains a shorter timeout than the server for that request. Imagine that for a selected request we have a tendency to set the server timeout to five minutes however the proxy server contains a outlined timeout of three minutes. If the request takes longer than the three minutes timeout outlined at proxy level, the proxy can issue a 502 to the consumer.
🔵Confirming a proxy timeout
To confirm whether or not there was a proxy timeout (or a timeout on the other network element), check the server access logs. In IIS access logs, you’ll be able to see the Status Code of the message. If the Status Code isn’t 502 on the server aspect, then this suggests that the 502 was issued by a network part.
To validate if the matter was a timeout, check the Duration of that very same request and validate whether or not any of the network components contains a smaller timeout than what you ascertained.
🔵Connection proxy > server born
If the Proxy > Server affiliation is born throughout the execution of the request, the 502 errors can occur. during this situation, you will not see AN entry for the request on the server side in IIS access logs. It’s common to visualise errors associated with either network or AN application pool recycle/crash.
✅Confirming a born connection between the proxy and therefore the server
✅Check IIS access logs to substantiate whether or not that request was served.
✅Check Windows event viewer to validate whether or not there was ANy network-related error or an application pool recycle/crash. this can be beneath Windows logs > System.
🔵Queued requests
The last (and usually tougher to find) reason happens once the requests don’t get served as a result of the timeout was reached whereas they are queued and/or have a tiny low length.
When there’s a brief and abnormal burst of requests, it’s going to happen that the server(s) area unit unable to deal with such an enormous demand. Eventually, requests will become queued and therefore the timeout of the proxy is reached while not serving the request or the request contains a terribly little length of execution (at least, smaller than the timeout).
🔵Confirming queued requests
The easiest thanks to prove this is often by checking the access logs of each proxy and server. On those logs, you’ll see that the request length within the proxy is far higher (and reached the proxy timeout) than the one from the server (there might not
Also, with watching tools, it’s potential to visualise the amount of requests queued. Do note that queued requests don’t essentially mean there’ll be 502 errors. this is often why it’s counseled to see IIS access logs to substantiate this hypothesis.
[100% fixed] spotify-502-bad-gateway error (solved)?
✅1. Run CCleaner or clear your cookies and cache from your browser and check out once more or
✅2. head to your account, head to subscriptions and payment, payment ways. Then click on another payment technique.
✅I was having this downside, I detected that I had my previous positive identification place in, thus Spotify tried to try to to the payment via that that didn’t work. As shortly as I modified that payment technique to one thing else it asked Pine Tree State for a payment technique, that I selected PayPal.
Click here to visit Twitter official page
So.. head to your account.. modification the payment technique by clicking on one thing else like Paypal. Then attempt once more and it ought to raise you for a payment technique, as a result of it would”ve removed the default payment technique that isn’t operating for North American nation.
✅Many account holders were encountering a “502 bad Gateway” server error or a “request timeout” message after they tried to access the online player at www.spotify.com/us.
✅DownDetector indicates dozens of reports started returning in regarding 6:30 a.m. Thursday. The outage map shows the most important concentration of Spotify outage reports in Europe.
✅Spotify could be a audio streaming service that originated in Kingdom of Sweden in 2006.
✅Wait……. This error (Problems) will be fix automatically
✅ Contact Spotify technical support team

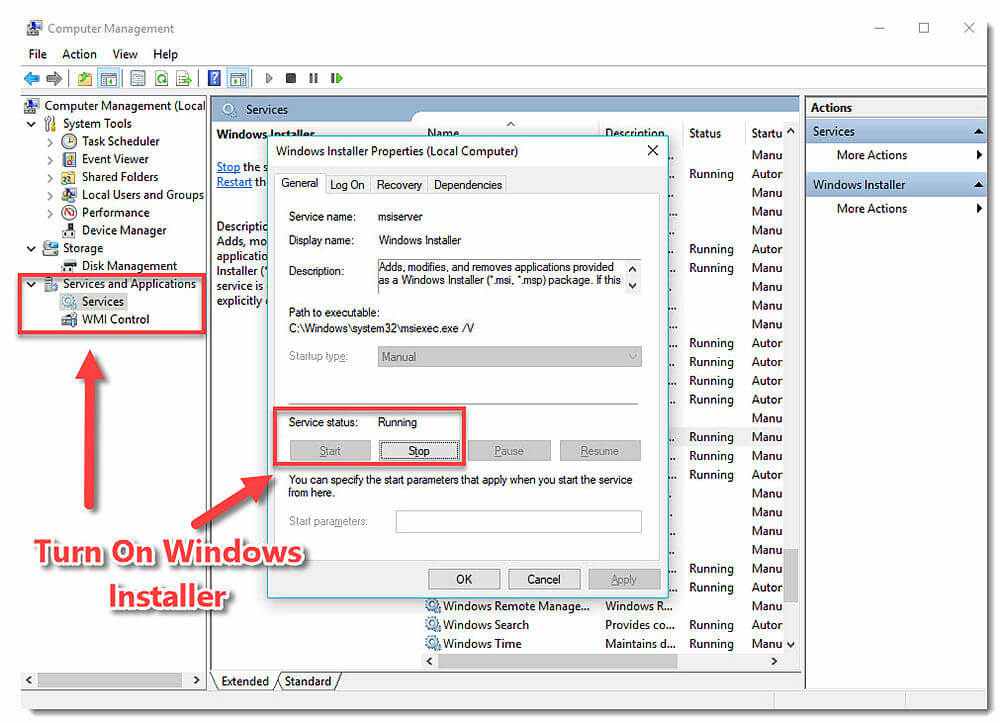
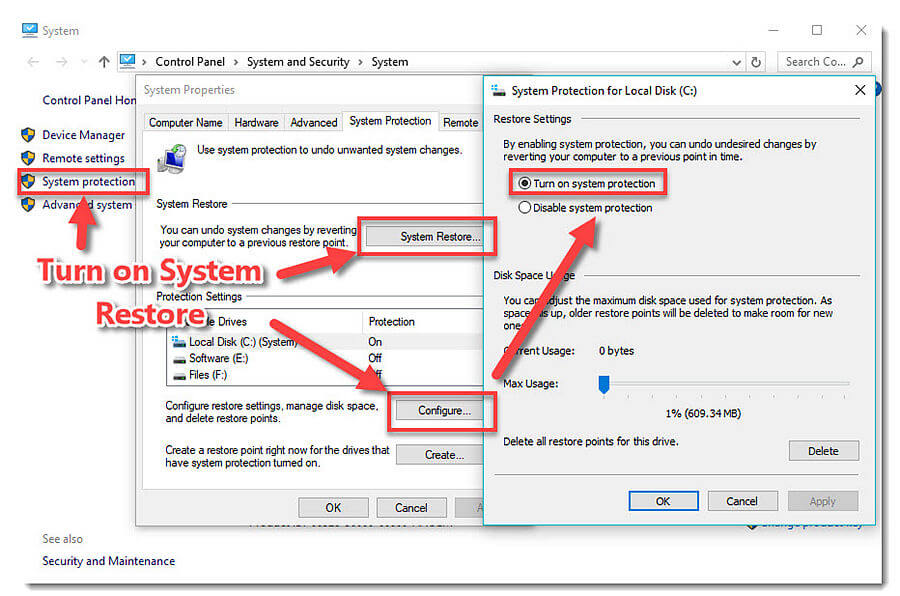
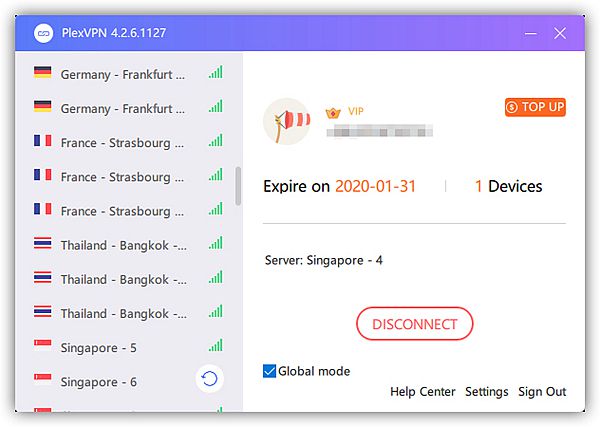
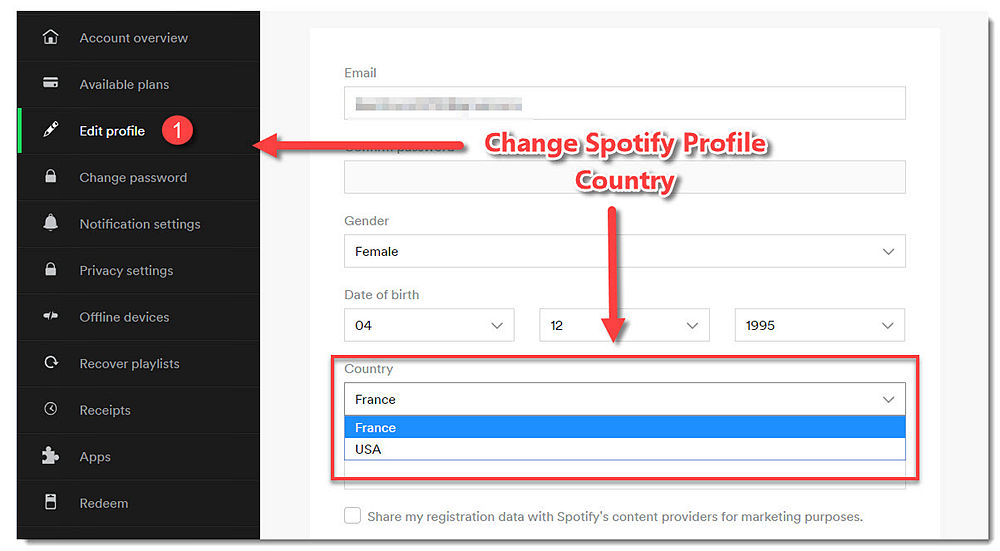
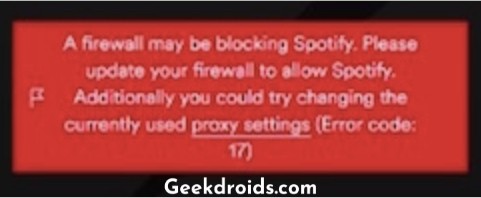

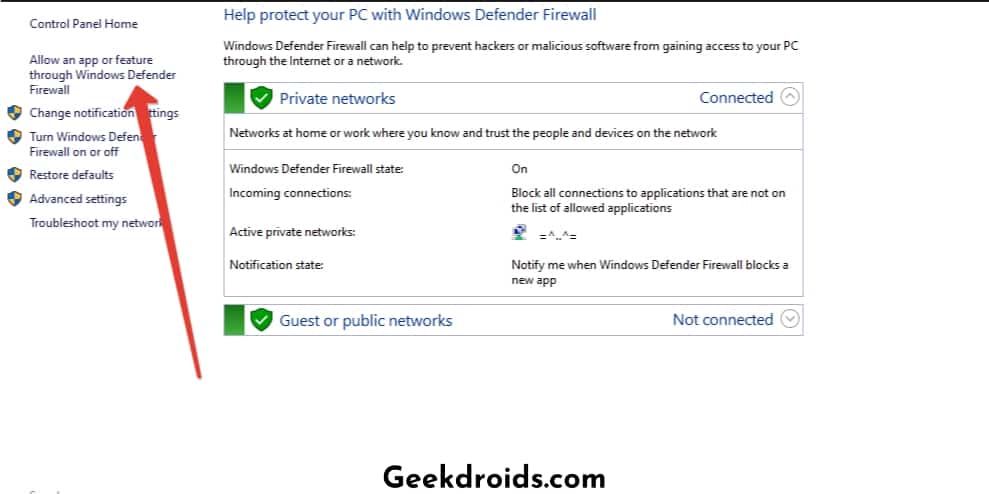
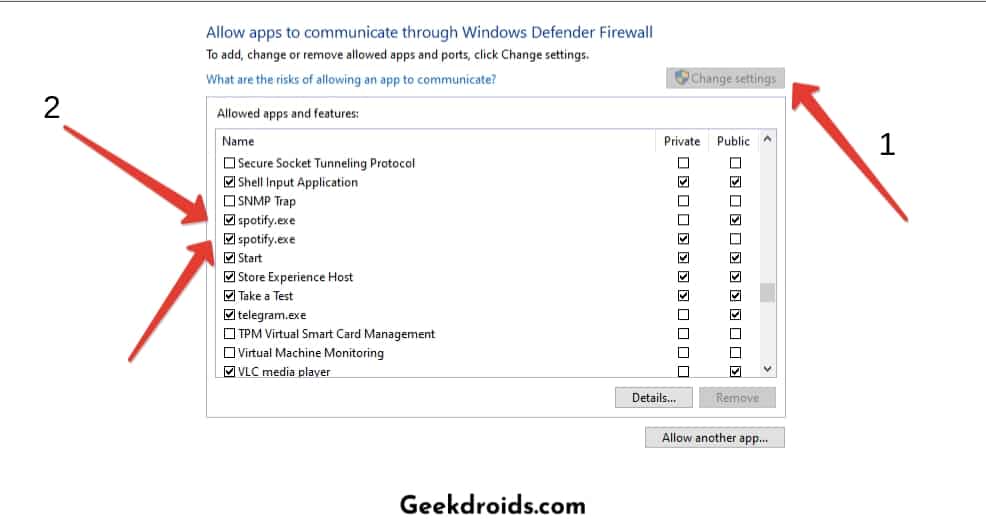

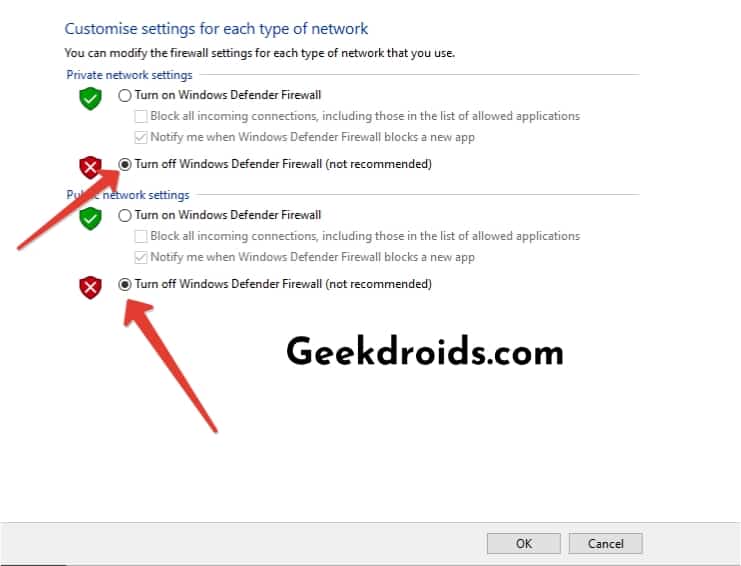
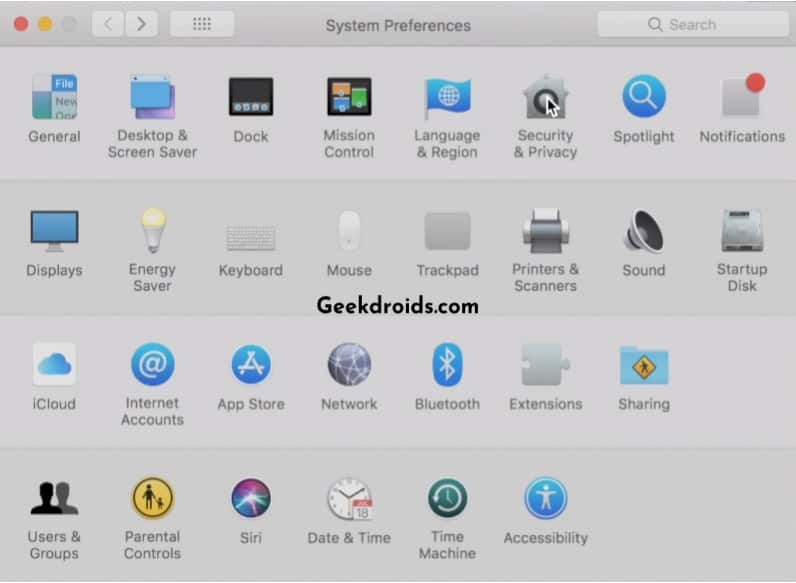
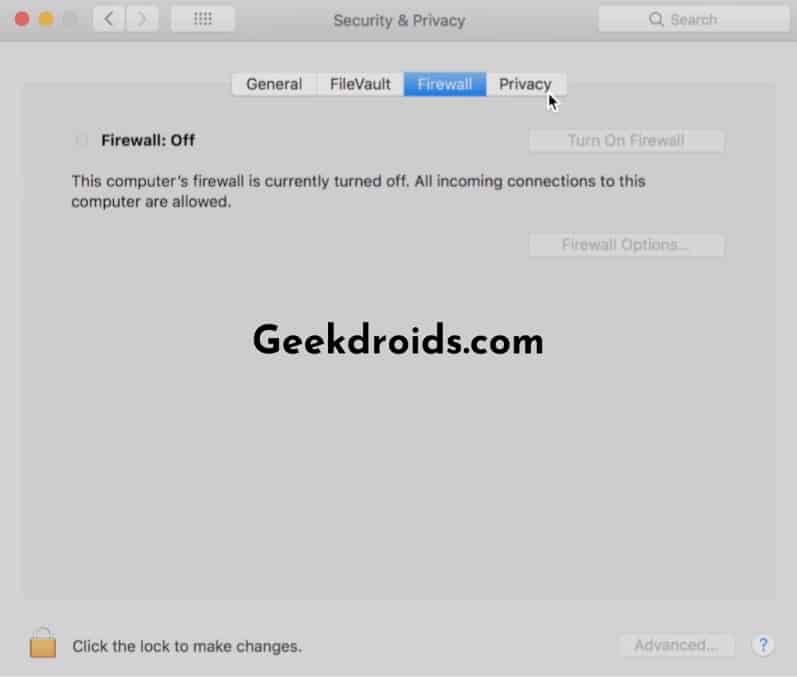
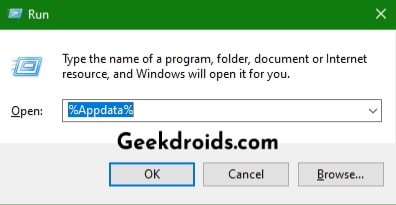
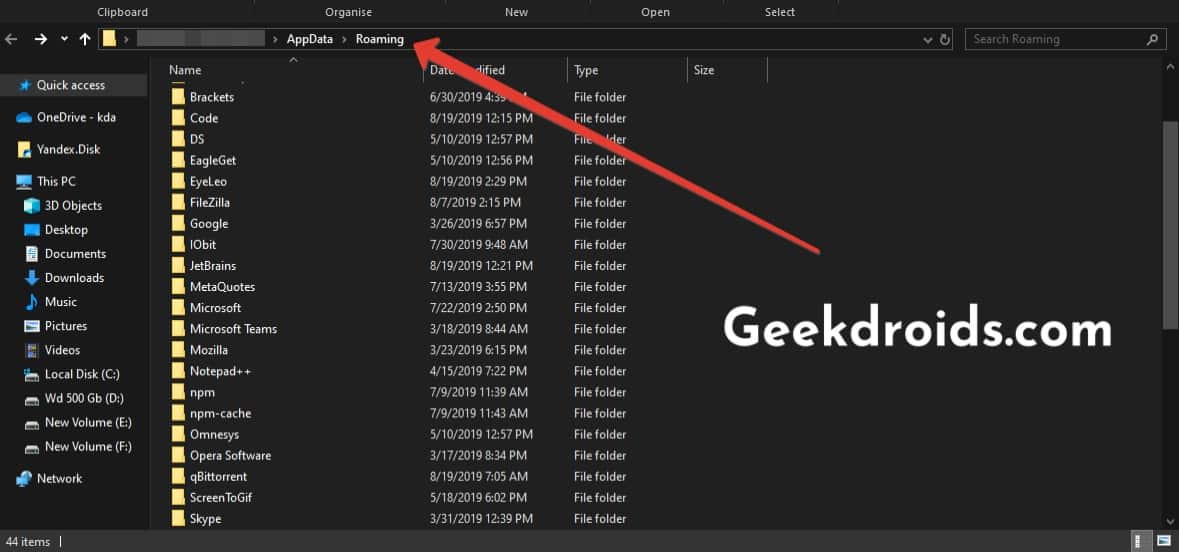
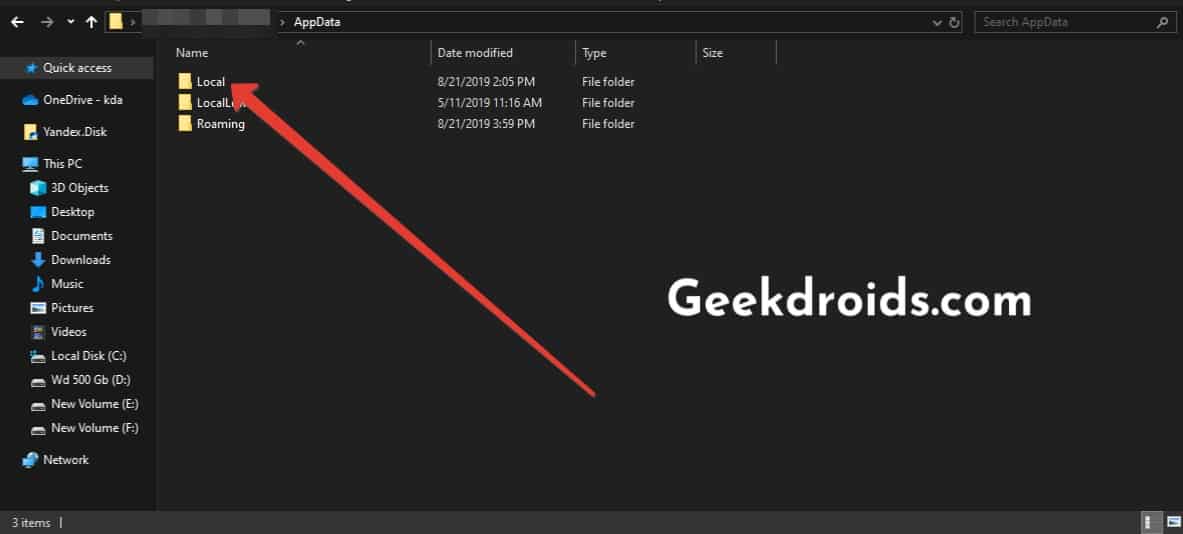
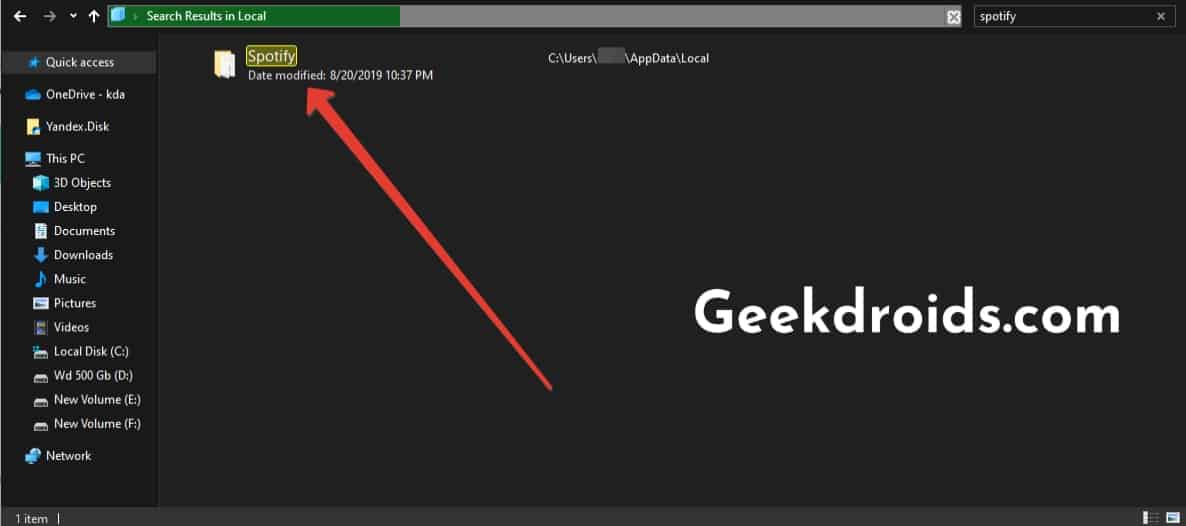
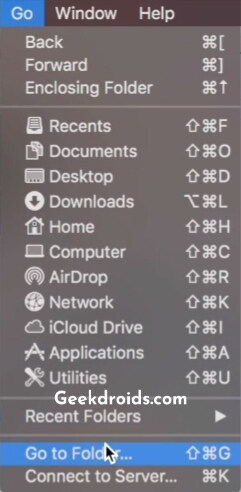
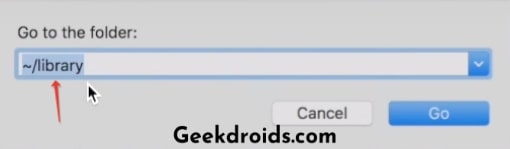
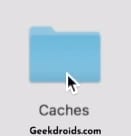
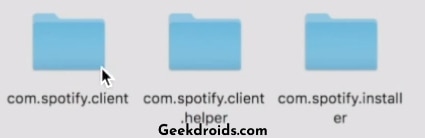
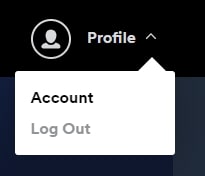
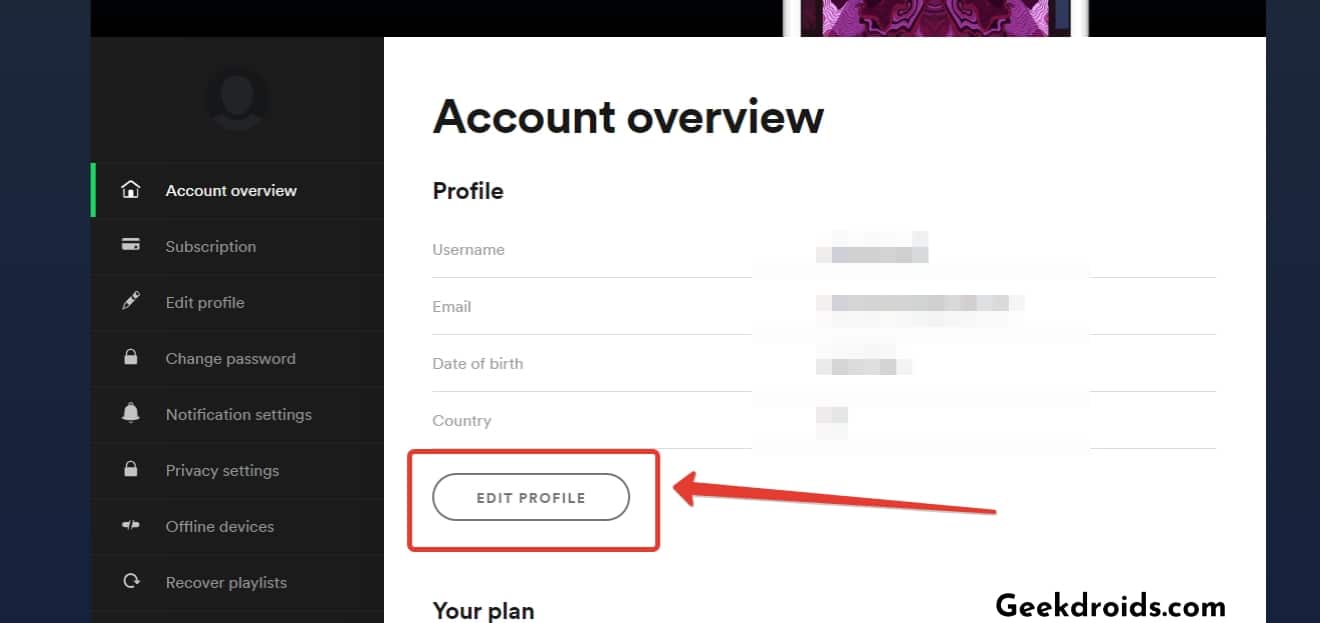
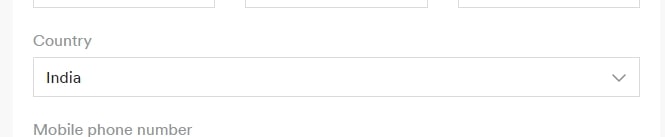
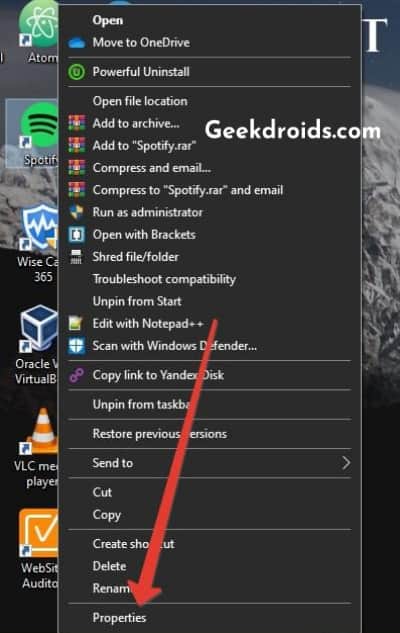
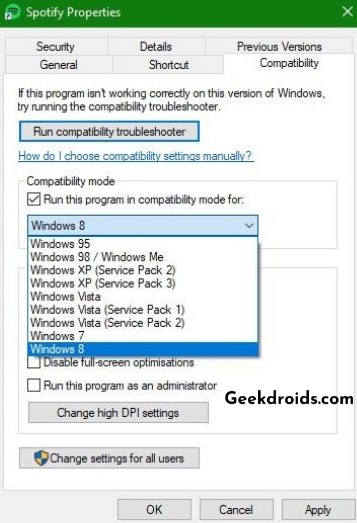













.jpeg)
