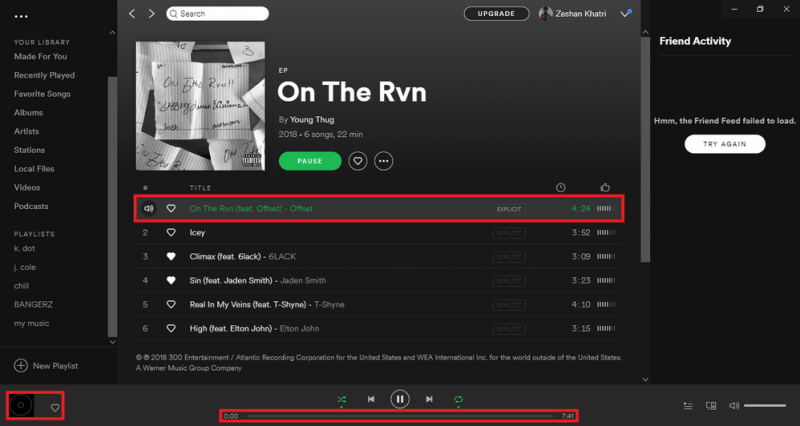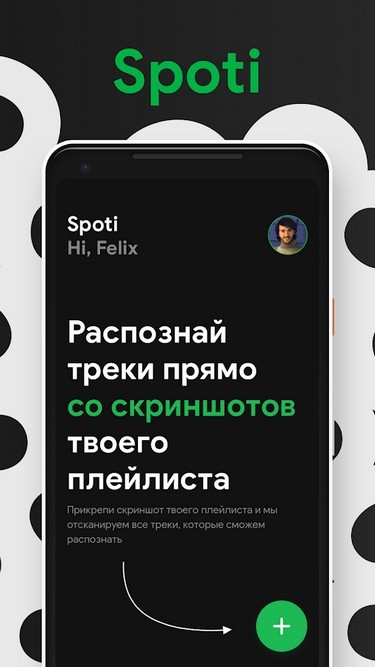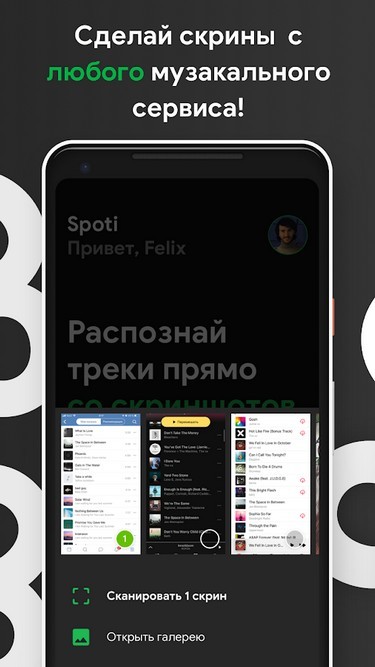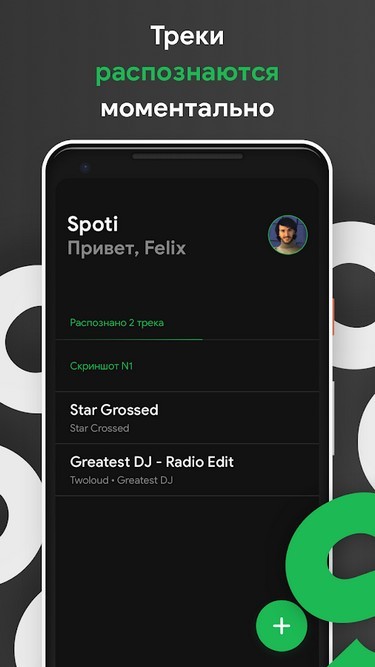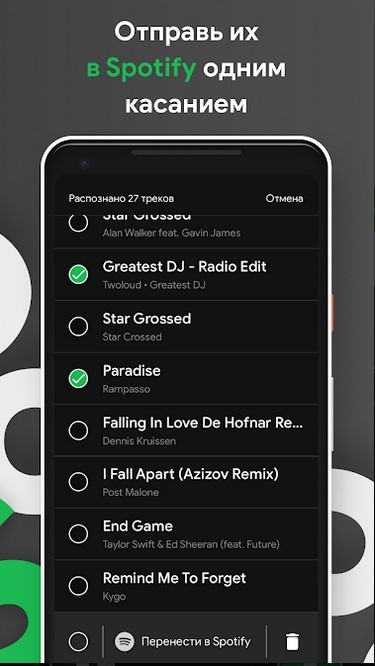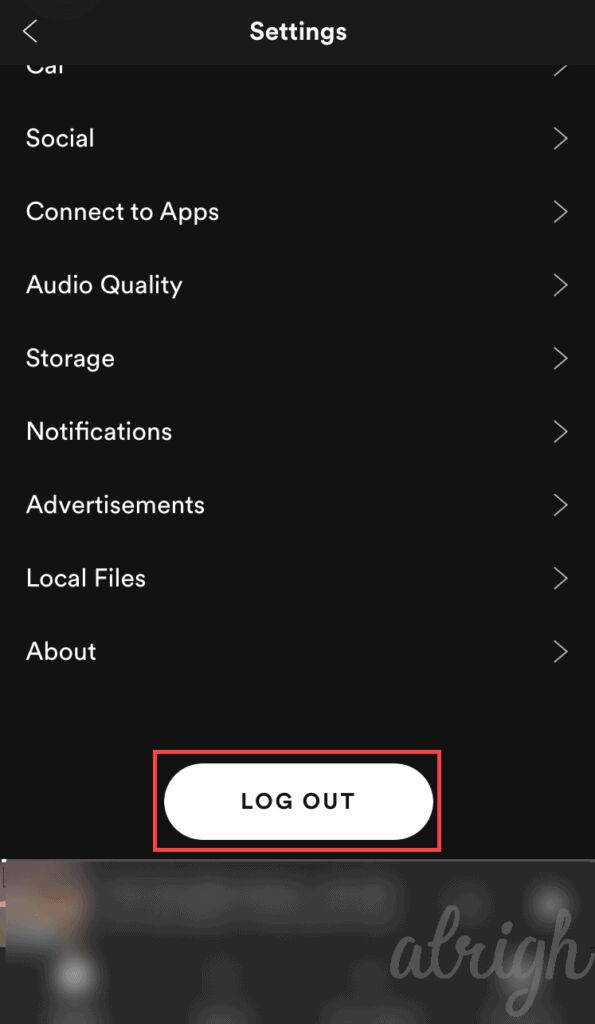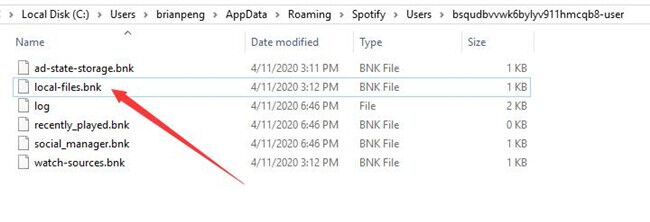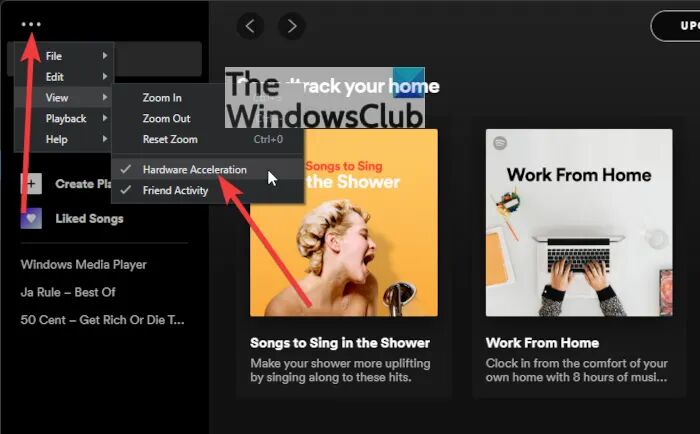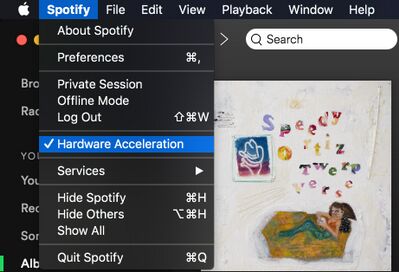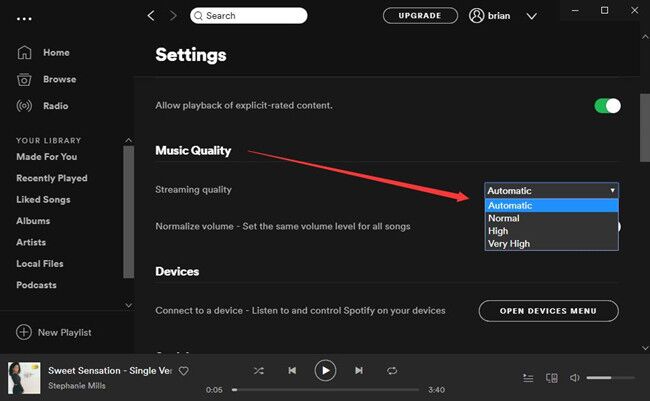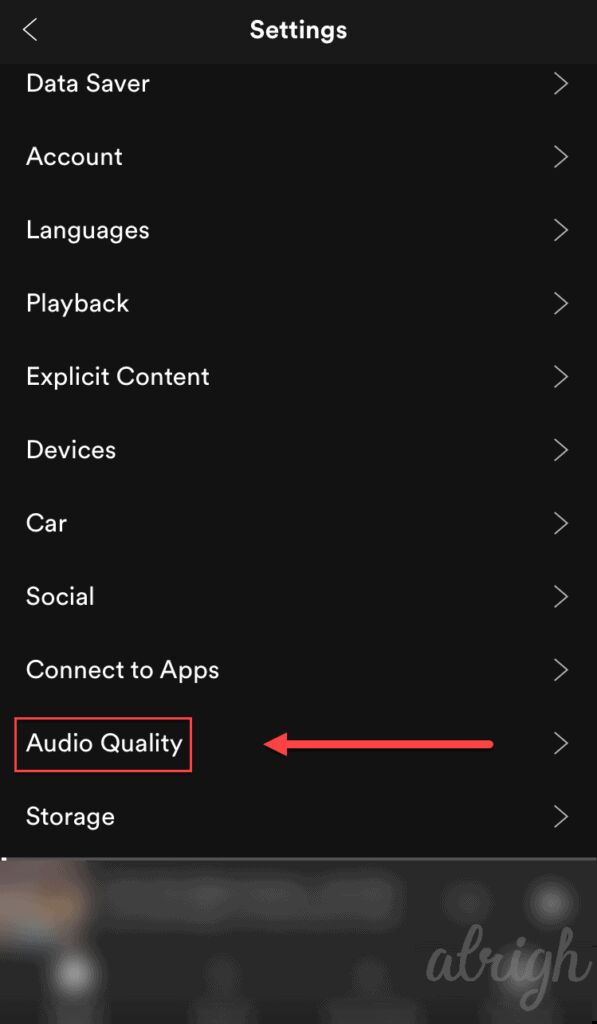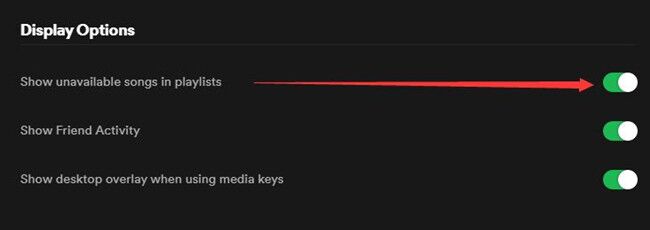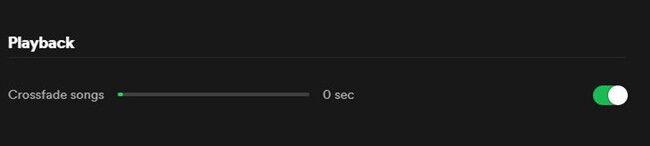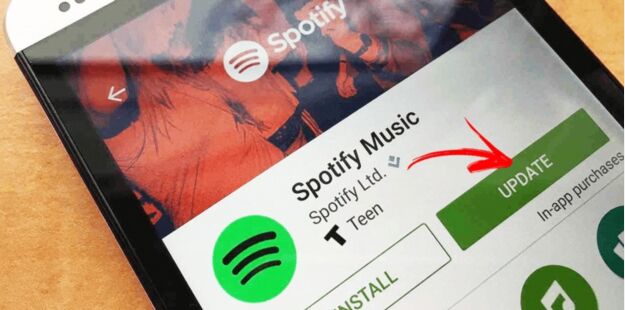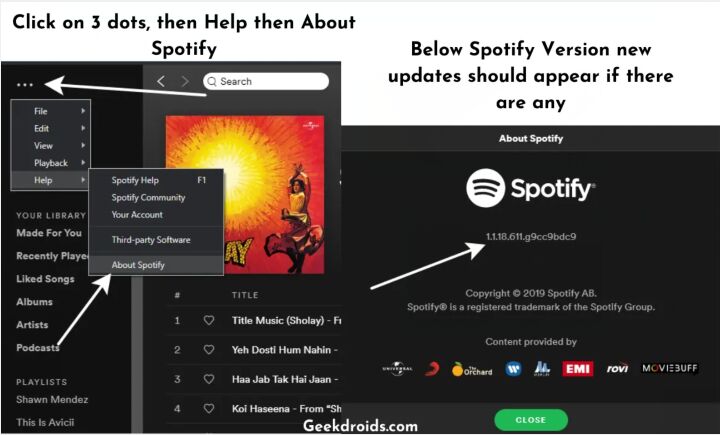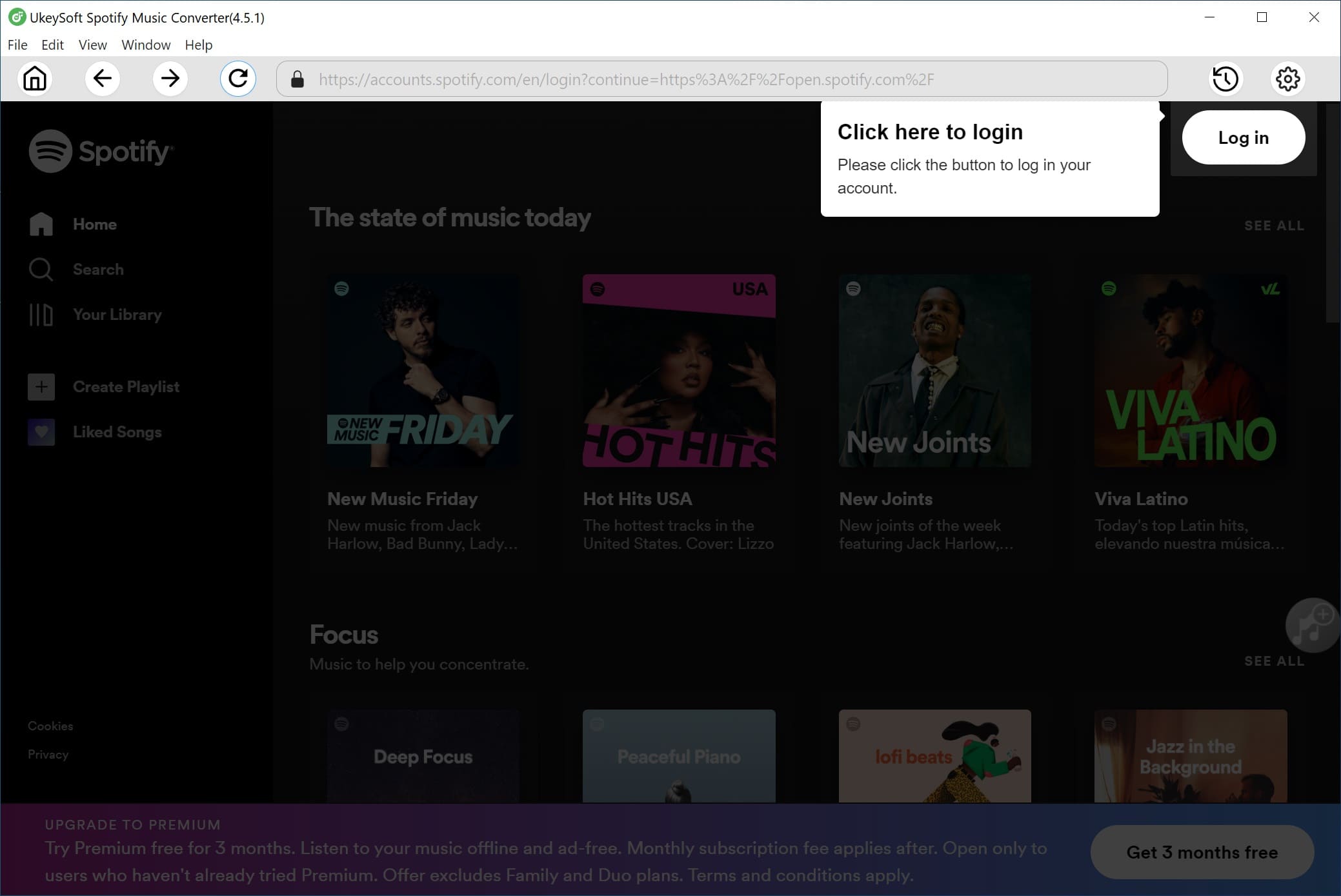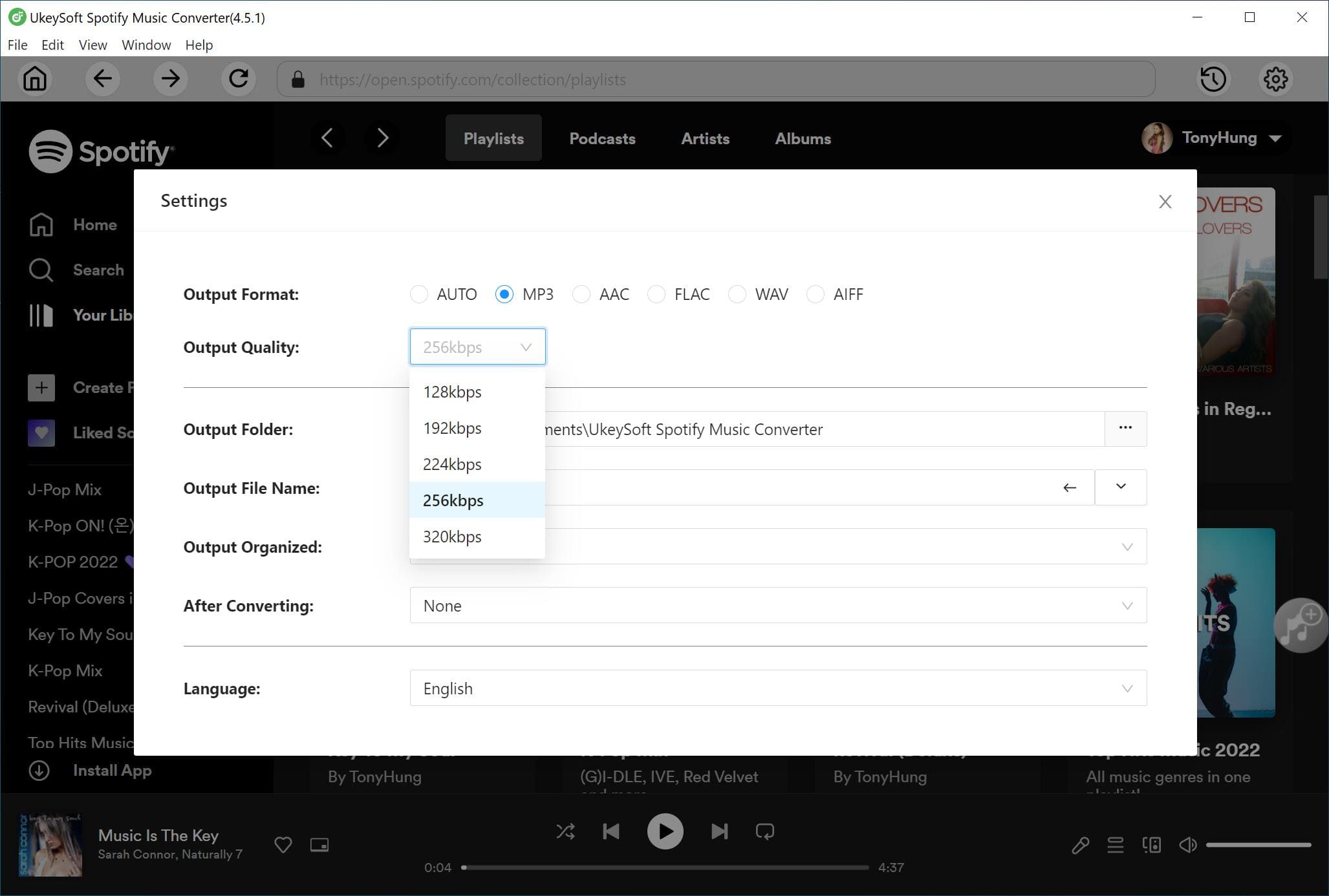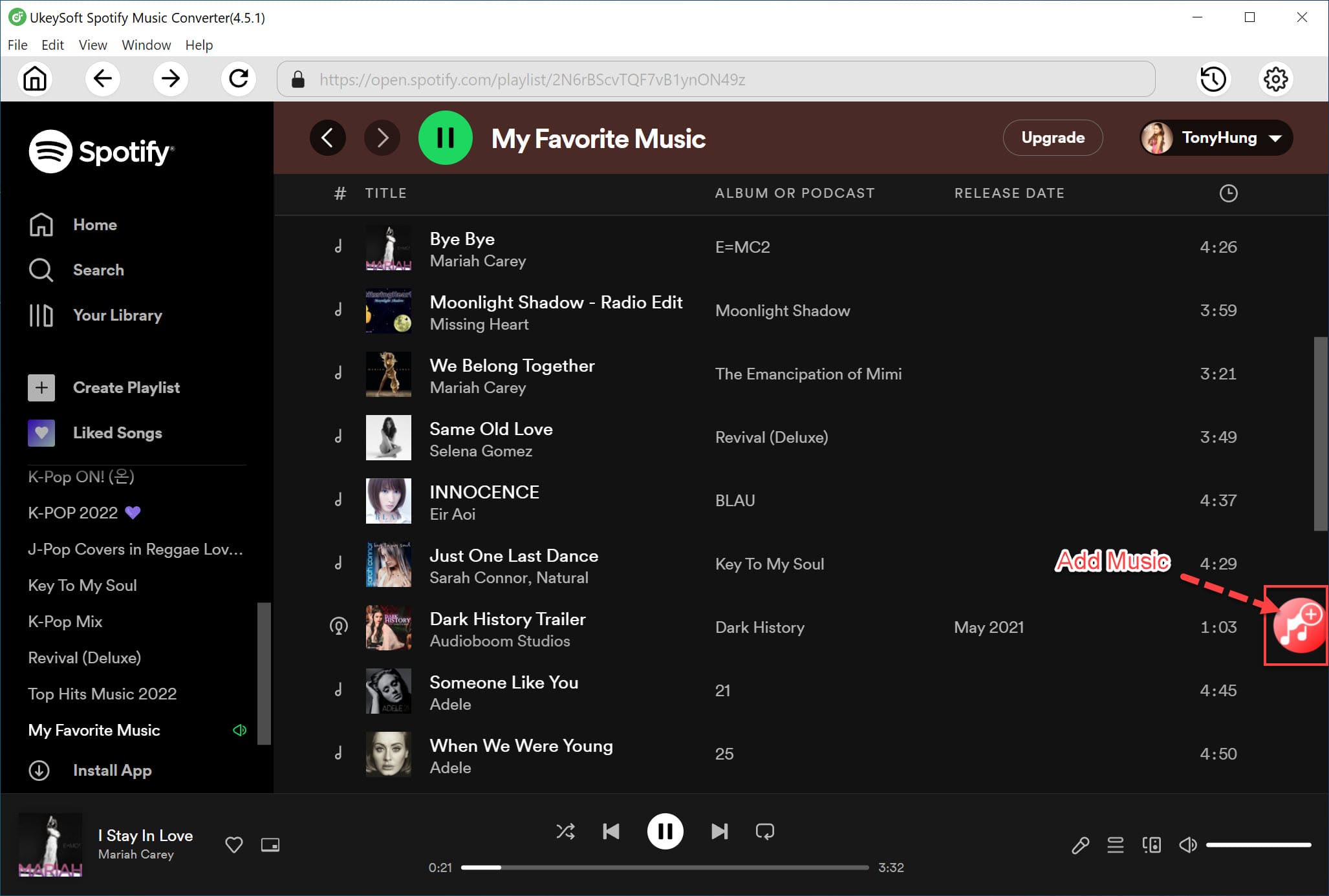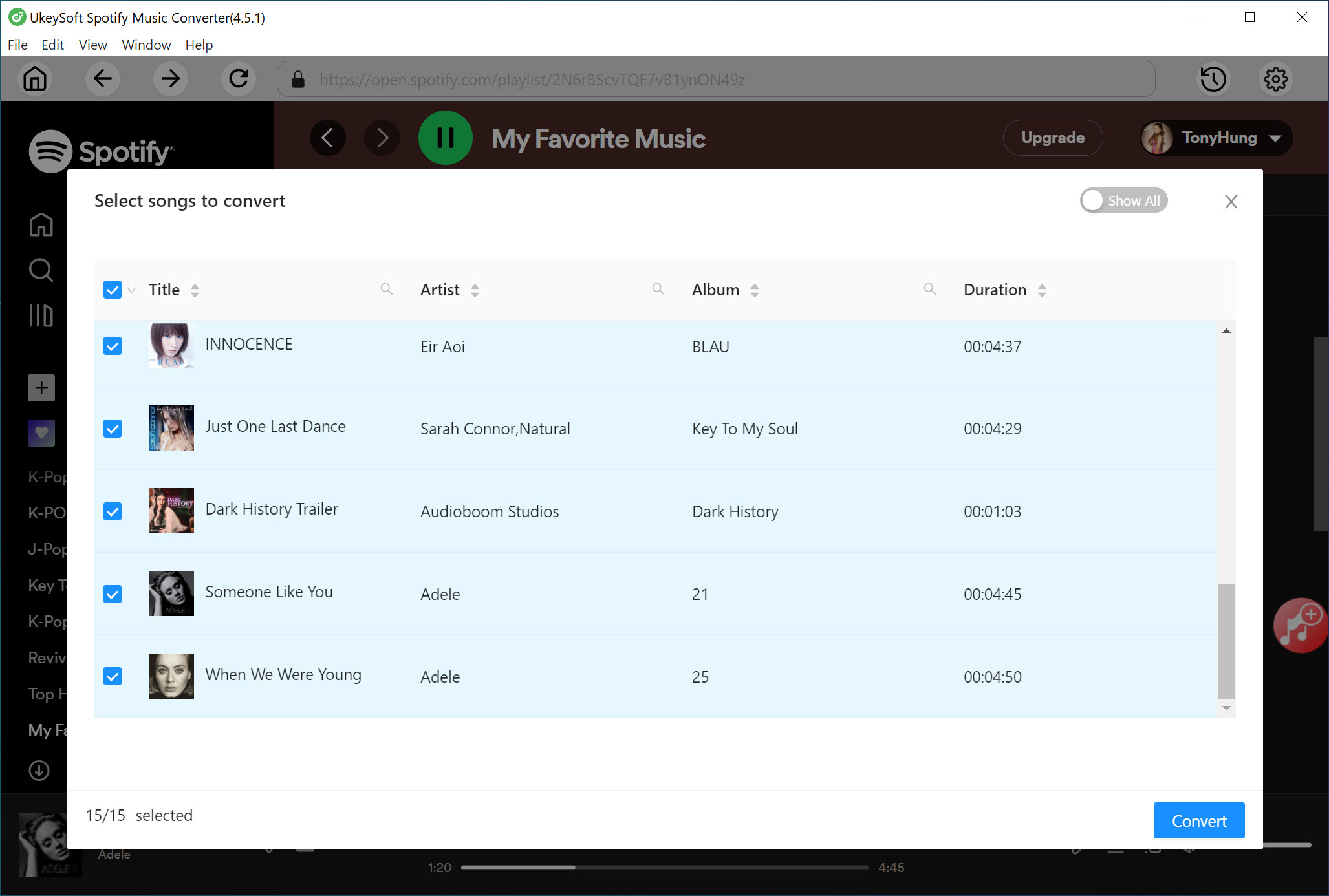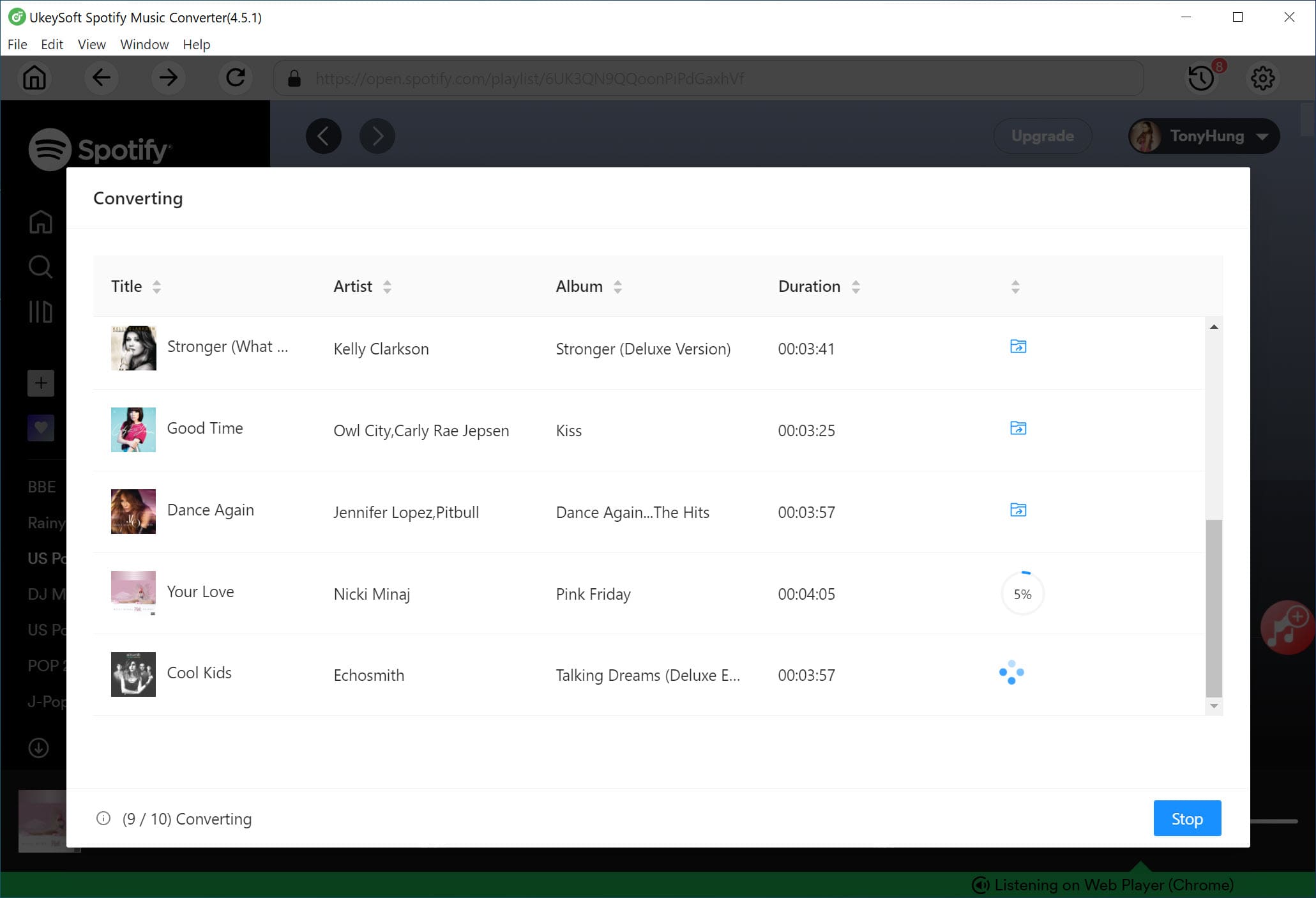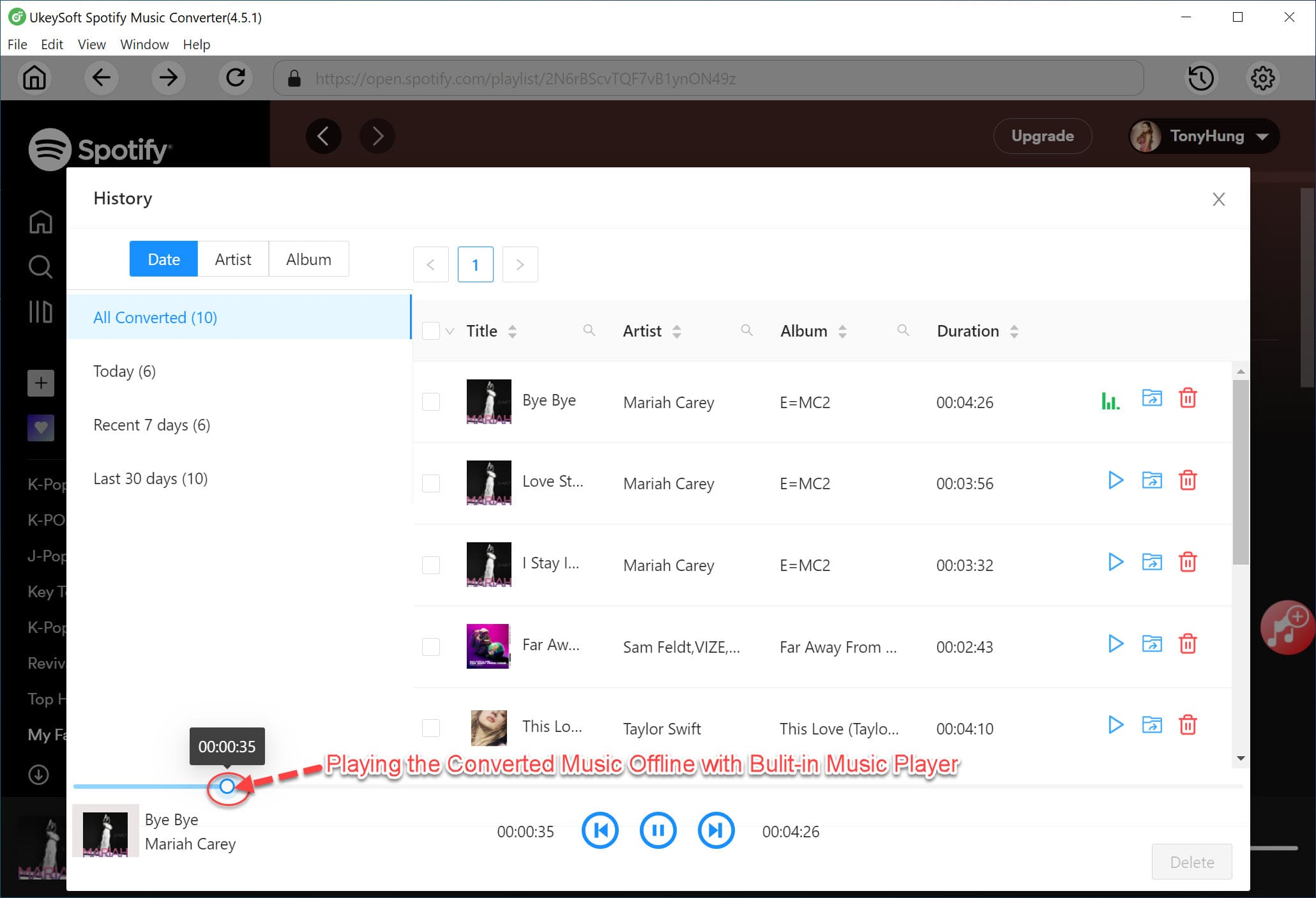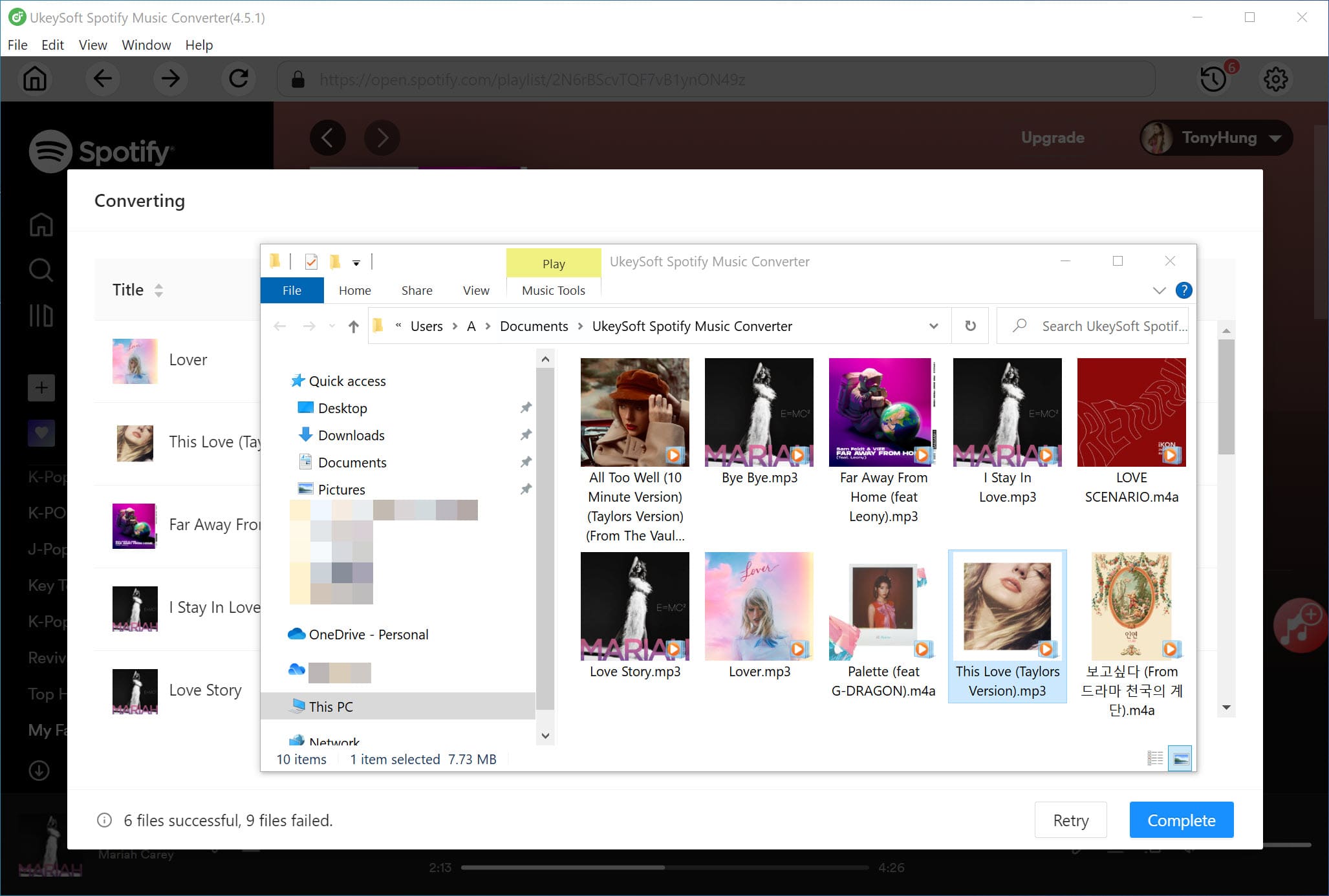Содержание
- Причина 1: Офлайн-режим
- Причина 2: Блокировка артиста или трека
- Причина 3: Фактическое отсутствие
- Причина 4: Региональные ограничения
- Причина 5: Ограничение доступа
- Причина 6: Изменение метаданных
- Скрытие и отображение недоступных треков
- Добавление недоступных треков в Spotify
- Вопросы и ответы
Причина 1: Офлайн-режим
Обладатели подписки Спотифай Премиум могут слушать музыку даже без подключения к сети, предварительно скачав ее на свой компьютер или мобильный девайс. Удобнее всего это делать в офлайн-режиме, активация которого и может стать причиной рассматриваемой нами проблемы. Все дело в том, что после его включения все остальные треки, плейлисты и альбомы, кроме ранее скачанных, становятся недоступными – они неактивны и не могут быть воспроизведены. Решение в данном случае очевидно – следует повторно подключить приложение к интернету. О том, как это сделать, мы ранее писали в отдельной статье, только потребуется выполнить обратные рассмотренным в ней действия.
Подробнее: Как включить офлайн-режим в Spotify
Причина 2: Блокировка артиста или трека
Треки, которым вы поставили отметку «Не нравится» (доступно только для плейлистов «Открытия недели» и «Радар новинок»), и принадлежащие тем исполнителям, которых вы заблокировали, тоже становятся недоступными в Спотифай. Как и после перехода в режим офлайн, они неактивны и не могут быть воспроизведены. Следовательно, для того чтобы восстановить их, потребуется снять блокировку или убрать свой «дизлайк». Сделать это поможет представленная по ссылке ниже инструкция, но, как и в рассмотренном выше случае, действовать потребуется в обратном порядке.
Подробнее: Как заблокировать артиста в Spotify
Примечание: Распознать треки, отмеченные «Не нравится», можно по расположенному справа от их наименования значку (показано выше). Возможность блокировки артистов и ее снятие доступна только в мобильных приложениях (показано ниже).
Причина 3: Фактическое отсутствие
Несмотря на то что музыкальная библиотека Спотифай самая крупная среди стриминговых сервисов, некоторые треки исполнителей, альбомы, а то и все их творчество могут в ней отсутствовать. Иногда эта проблема является временной – тот или иной артист выпускает новый релиз эксклюзивно на одной платформе, например, Apple Music, а спустя некоторое время публикует его на остальных. Но возможно и такое, что музыка так и не будет добавлена по каким-то субъективным или юридическим соображениям. Решением, хотя и не самым удобным, в данном случае является самостоятельная загрузка контента, о чем мы расскажем в последней части статьи.
Примечание: Если треки ранее были доступны в Spotify, но теперь вы перестали их видеть, ознакомьтесь с рекомендациями из части «Скрытие и отображение недоступных треков» настоящей статьи. Возможно, из библиотеки сервиса они пропали по одной из следующих причин.
Причина 4: Региональные ограничения
Музыка практически каждого более-менее известного артиста принадлежит не ему лично, а лейблам, у которых есть свои представительства на территории разных стран. К сожалению, в числе последних не всегда оказываются все те, где работает Спотифай и, собственно, та, что указана в вашем аккаунте. В таком случае часть или все творчество исполнителя могут быть недоступными. Возможно и такое, что поставщики контента сами решают не публиковать треки в определенном регионе или же их права на него там попросту не распространяются. Но это не значит, что со временем музыкальные композиции не появятся в сервисе, просто неизвестно, когда это произойдет.
Единственным решением в таком случае является изменение страны, в которой была зарегистрирована учетная запись Spotify. Но для этого, во-первых, нужно знать, где точно доступна музыка, которую вы хотите слушать, во-вторых, быть готовым пользоваться VPN и/или платить за Premium-подписку заметно больше, в-третьих, иметь способ оплаты (банковскую карту или счет PayPal), выданный этой страной. Но не исключено, что вы столкнетесь с другими ограничениями, в том числе и аналогичными – отсутствием некоторых треков. Так, к примеру, если аккаунт будет привязан к США, в нем точно найдется большая часть зарубежной музыки, а вот с отечественной возникнут проблемы.
Подробнее:
Как зарегистрироваться в Спотифай
Как изменить страну в Спотифай
Как оформить подписку Спотифай Премиум
Причина 5: Ограничение доступа
Еще одной причиной, по которой треки оказываются недоступными в Spotify, является ограничение доступа к ним. Например, песня может быть заблокирована из-за нарушения авторских прав или, что тоже иногда случается, государственного законодательства. В обоих случаях проблема может оказаться как временной, так и постоянной – возможно, по завершении разбирательств музыка вернется в сервис, но также возможно, что этого не произойдет никогда. Как и в случае с фактическим отсутствием треков, рассмотренным нами в первой части статьи, исправить здесь ничего не получится.
Причина 6: Изменение метаданных
Артисты и поставщики контента могут не только самостоятельно публиковать свою музыку в Спотифай или, наоборот, удалять ее из библиотеки сервиса, но и вносить некоторые изменения. В числе таковых корректировка названия, например, с целью добавления или, наоборот, удаления какой-то информации, или перемещение трека из одного релиза в другой (из альбома в сборник и наоборот, из сингла в альбом и наоборот, из альбома одного артиста в альбом другого и т. д.). В таком случае недоступной оказывается не композиция в целом, а ее конкретная интерпретация. Для того чтобы найти и добавить к себе в медиатеку измененную версию, необходимо воспользоваться поиском, указав имя исполнителя и название, или полностью изучить содержимое страницы артиста. О том, как все это сделать, ранее нами рассказывалось в отдельных инструкциях.
Подробнее:
Функция поиска в Spotify
Как найти и добавить трек в свою медиатеку Spotify
Скрытие и отображение недоступных треков
Музыка, которая недоступна в Спотифай по одной из обозначенных нами выше причин (за исключением первых двух), может как отображаться в плейлистах и на страницах артистов (она неактивна и не проигрывается), так и отсутствовать в них. Зависит это от того, что установлено в настройках программы для ПК или мобильного приложения. Рассмотрим, как проверить и/или изменить этот параметр в разных версиях сервиса.
Компьютер
- Откройте «Настройки» программы.
- Пролистайте их вниз до блока «Параметры отображения».
- Переведите в активное положение переключатель напротив пункта «Показывать в плейлистах недоступные треки», если хотите их видеть, или, наоборот, оставьте его отключенным.

Android
- Находясь во вкладке «Главная» мобильного приложения, откройте его «Настройки» — значок шестеренки, расположенный в правом верхнем углу.
- Пролистайте открывшуюся страницу немного вниз.
- Активируйте тумблер «Недоступные треки», если хотите их видеть, или отключите его, чтобы скрыть.

iPhone
- Из вкладки «Главная» вызовите «Настройки» мобильного приложения.
- Откройте раздел «Воспроизведение».
- Отключите переключатель «Скрыть недоступные треки», если не хотите их видеть, или, наоборот, включите его, чтобы эти композиции отображались в списках воспроизведения.

По какой бы причине те или иные музыкальные композиции не были недоступными в Spotify, их все же можно добавить в свою медиатеку. Правда, только в том случае, если они есть у вас на компьютере в виде локальных файлов. Например, ранее покупались в iTunes, Google Play или на других площадках, или, что не совсем законно, оцифровывались с оптических накопителей. После того как эта музыка будет загружена через программу, ее можно сделать доступной в мобильных приложениях и других версиях сервиса – для этого достаточно создать плейлист. Более детально обо всех нюансах данной процедуры мы ранее рассказывали в отдельной статье.
Подробнее: Как загрузить свою музыку в Спотифай

Помимо самостоятельного добавления, в Spotify также можно перенести свою музыку из других популярных сервисов, — этой теме на нашем сайте посвящена отдельная инструкция.
Подробнее: Как перенести музыку в Спотифай
Исправлено: Spotify Songs Greyed Out [Обновлено]
Пользователи Spotify Free или Spotify Premium всегда сталкиваются с множеством проблем при просмотре Spotify Music. Нерешенные проблемы, такие как Код ошибки Spotify 4 и Spotify серые песни всегда появляются постоянно, ограничивая пользователей Spotify в полной мере наслаждаться музыкой. Чтобы подарить вам радостный музыкальный опыт, мы собрали причины, по которым песни отображаются серым цветом на Spotify, и хотели бы поделиться с вами практическими решениями для исправления серых песен Spotify. Но сначала давайте посмотрим на причины, по которым песня Spotify стала серой.
Связанные Чтение:
Часть 1. Почему Spotify не воспроизводит текущую песню
1. Ограничение количества песен, которые вы можете слушать
Пользователи подписки Spotify Free могут прослушивать один потоковый трек только пять раз через 6 месяцев. Не только 5 раз в месяц. После 5 прослушивания трека Spotify пользователям необходимо приобрести трек в Spotify в формате MP3, чтобы можно было воспроизвести его в любое время.
В Spotify вы найдете множество предложений, которые позволят вам дешево покупать музыку. Однако обратите внимание, что эти пакеты только длится 30 дней. Итак, прежде чем что-либо делать, вам нужно тщательно выбрать, какие треки вы действительно хотите. Сделав покупку, вы не вернетесь назад.
2. Трек Spotify недоступен
Если вы пытались отправить кому-то трек Spotify из своей личной коллекции песен MP3, вы фактически не отправляете этот трек этому человеку — только ссылка, указывающая на трек. Spotify попытается сопоставить музыку, которую вы отправили из своего потокового каталога, чтобы получатель мог воспроизвести песню.
Однако, если у получателя нет песни, он не сможет ее воспроизвести. За исключением случаев, когда трек также сохранен в его локальных файлах. Получатель также может увидеть сообщение, побуждающее его импортировать отправленный файл, чтобы он мог его воспроизвести.
3. Ограничения по странам
Текущие соглашения Spotify с лейблами означают, что когда пользователи отправляют треки Spotify своим друзьям, находящимся в другой стране, возможно, что получатели не могут воспроизводить треки. То же самое применимо, если вы получаете трек Spotify из другой страны. Надеюсь, звукозаписывающие лейблы Spotify смогут уловить современность и решить эти проблемы с ограничениями.
Часть 2. Как исправить серые песни на Spotify?
Теперь, когда вы уже знаете причины, по которым на Spotify есть эти серые песни, вы наверняка задаетесь вопросом об ответе на этот запрос — как слушать серые песни на Spotify. И методы и варианты решения этой проблемы будут более подробно описаны во второй части этого сообщения. Вот те.
Решение №1. Проверьте подключение к Интернету
Как вы читали, одной из возможных причин, по которой песни Spotify отображаются серым цветом, может быть плохое интернет-соединение. Проверьте свой WiFi-маршрутизатор, если нет проблем с подключением, и даже с вашим устройством (при успешном подключении к Интернету).
Решение №2. Проверьте настройки сети и измените их через службу VPN
Из-за ограничений страны на Spotify могут возникнуть проблемы с потоковой передачей некоторых треков в зависимости от вашего местоположения. Одна хорошая рекомендация — использовать Служба VPN и попробуйте подключиться к стабильной линии, например к европейским или американским серверам (поскольку приложение обеспечивает наибольший объем потоковой передачи в этих двух регионах).
Решение №3. Очистите кеш на Spotify или выполните переустановку
Кеши в вашем приложении Spotify могут быть причинами перегрузки или ошибок, которые могут привести к потускнению песен Spotify. Чтобы исправить это, вы должны очистить кеш или удалить песни, выделенные серым цветом, и снова добавить их в свой список воспроизведения. Если после этого треки по-прежнему отображаются серым цветом, попробуйте переустановить приложение Spotify на своем устройстве.
Решение №4. Попробуйте повторно импортировать треки Spotify в свой плейлист Spotify
Если у вас есть локальные песни Spotify, импортированные в приложение, вам необходимо проверить формат этих песен. Если все еще с серыми заголовками, возможно, у них есть шифрование, ограничивающее потоковую передачу. При этом вам необходимо найти инструмент, который может удалить эту защиту, а затем повторно импортировать их в Spotify после удаления шифрования. Чтобы узнать больше, прочтите следующую часть.
Как перенести музыку из Спотифай
Поэтому, вероятно, единственный выход из ситуации заключается в том, чтобы попробовать перенести все свои треки из Spotify в другой сервис, пока такая возможность ещё есть. Я предпочитаю делать это с помощью платформы Soundiiz. Мне она нравится своей универсальностью, потому что поддерживает сразу несколько популярных в России музыкальных сервисов, и бесплатностью на начальном этапе.
Я буду показывать, как перенести музыку из Spotify в Яндекс.Музыку:
- Перейдите на сайт сервиса Soundiiz и зарегистрируйтесь;
Для начала потребуется привязать свои сервисы к soundiiz
- В консоли слева найдите иконку своего сервиса, нажмите на неё и привяжите свой аккаунт;
- Повторите эту манипуляцию для второго сервиса, куда вы будете переносить свои треки;
Выберите плейлисты и отдельные треки, если нужно
- Затем нажмите на кнопку «Передать» — «Плейлисты» и выберите исходную платформу, с которой будет производиться перенос;
- Выберите плейлисты, которые хотите перенести (после привязки аккаунта сервис распознает их автоматически);
Выберите целевой сервис и дождитесь окончания переноса
- После этого выберите целевую платформу, куда переносятся треки, и подтвердите перенос.
❗️У НАС ЕСТЬ ОЧЕНЬ УЮТНЫЙ ЧАТИК В ТЕЛЕГРАМЕ, ГДЕ МЫ ОТВЕЧАЕМ НА ВОПРОСЫ ЧИТАТЕЛЕЙ
Soundiiz поддерживает разные музыкальные платформы и позволяет свободно переносить плейлисты между ними. Тут вы найдёте и Spotify, и Apple Music, и VK Музыку, и YouTube Music, и Deezer, и TIDAL и даже SoundCloud. Поэтому вы можете следовать инструкции, приведённой выше, в полной мере, за исключением того этапа, когда нужно выбрать целевой сервис для переноса. Просто заменить Яндекс.Музыку на ту платформу, которой пользуетесь, и всё пройдёт без сучка, без задоринки.
Бесплатно 6 месяцев музыки Spotify Premium для абонентов МТС
Подключи Spotify Premium через приложение Мой МТС. Плейлисты для любого настроения без рекламы. Можно скачать музыку и слушать даже в офлайне.
Чтобы получить 6 месяцев Spotify Premium бесплатно, наберите *123# или перейдите в раздел Акции в приложении Мой МТС.
Spotify останавливает воспроизведение — перезаходим в аккаунт
А точнее, сначала из него выходим, притом на всех устройствах, и только потом заходим по-новой с нужного. Дело в том, что у сервиса Spotify есть определенные (и неизвестные) ограничения, которые могут быть причиной разнокалиберных сбоев программного характера, в том числе и таких вот «случайных пауз».
Но, как показывает практика, в большинстве случаев устраняются такие баги и глюки путем просто перезахода в учетку, но с предварительным выходом из неё на всех устройствах. А для этого:
- открываем сайт Spotify в браузере (это важно, поскольку в мобильном приложении нужна функция не предусмотрена);
- кликаем «Профиль«, затем — «Аккаунт» (либо вот ПРЯМАЯ ССЫЛКА на нужную страницу);
- страницу «Аккаунт» прокручиваем в самый низ;
- жмем кнопку «Выйти везде«:
После этого запускаем приложение Spotify на смартфоне (на планшете, на компе и т.д.), логинимся, как обычно, и проверяем, как воспроизводится музыка. Обычно, на этом этапе проблемка с «автопаузой» самоустраняется. В противном же случае, идем дальше
Spotify останавливает воспроизведение — отключаем HQ-режим
Иногда клиент или приложение Spotify ставит на паузу трек, когда по какой-то причине просто «не тянет» музыку в высоком качестве (чаще всего из-за низкой скорости передачи данных, т.е. плохой связи). Следовательно, надо понизить качество звука до того уровня, на котором Spotify будет крутить треки без сбоев. Поэтому:
- на компе — открываем клиент Spotify, переходим в «Настройки«, находим раздел «Качество звука» и включаем опцию «Авто«;
- на смартфоне — открываем приложение Spotify, переходим в «Настройки«, находим раздел «Качество звука» и вместо «Очень высокое» временно устанавливаем любую из предыдущих опций, либо сразу ставим режим «Авто» (и для «Стриминг по сети Wi-Fi» и для «Стриминг по сотовой…»):
Запускаем музыку и проверяем результат. Если снова включаются паузы, то…
Повторная синхронизация Spotify.
Если вы скачали много песен и используете Spotify исключительно в автономном режиме, вам необходимо входить в систему не реже одного раза в 30 дней, иначе загруженные песни не будут воспроизводиться. Если с момента вашего последнего входа в систему прошло более 30 дней и ничего не работает, войдите снова. Как только вы это сделаете, вы можете снова переключиться в автономный режим, и ваши песни должны работать.
Если вы слушаете Spotify на настольном компьютере или ноутбуке, убедитесь, что брандмауэр вашего компьютера не блокирует воспроизведение Spotify. Вы также должны убедиться, что Spotify имеет необходимые разрешения, необходимые для работы в вашей системе, такие как доступ к динамикам.
SpotiApp
SpotiApp — тоже приложение, но уже для Android и iOS , бесплатно и без регистрации. Правда, перенос музыки на Spotify из других библиотек здесь происходит необычным способом.
Программа распознает треки на скриншотах, которые вы делаете в нынешнем используемом сервис, а потом автоматически загружает их в Spotify. Пользователи и авторы говорят о корректном распознавании 80% песен. Тут стоит учитывать, что некоторые треки в разных сервисах называются по-разному, а часть просто недоступны или заблокированы.
Чтобы перенести песни нужно сделать скриншоты, зайти в приложение и войти через него в аккаунт на Spotify. Дальше жмем зеленую кнопку с плюсиком «Добавить», выбираем скрины из галереи и ждем, пока приложение распознает их и перенесет. Готовый результат можно заценить в разделе «Любимые треки» в вашем Spotify.
Авторы постепенно добавляют в SpotiApp автоматический перенос библиотек. Например, он уже доступен при извлечении треков из Apple Music, а чтобы выгрузить треки из «Яндекс.Музыки», достаточно вставить ссылку на публичный плейлист. Схожие способы разрабатывают для переноса из других музыкальных сервисов.
Если у вас огромная библиотека, то придется делать буквально десятки, если не сотни, скриншотов. Правда, разработчики обещают со временем упростить процесс и ввести возможность записи экрана, где пользователь листал бы все нужные плейлисты, а программа определяла треки по видео. Но когда ждать этой фичи пока не сообщается.
Джастин СабринаОбновлено в декабре 17, 2022
Итоги
Как исправить сообщение об ошибке «Не могу воспроизвести текущий трек»? Если вы также столкнулись с проблемой, что Spotify не может воспроизводить песни в приложении или плеере, эта статья для вас. Здесь мы покажем вам 12 эффективных способов исправить проблему «Spotify не может воспроизвести это прямо сейчас».
Spotify — ведущая в мире платформа для потоковой передачи музыки. В отличие от своего крупнейшего конкурента Apple Music, Spotify предоставляет пользователям премиум-аккаунт и бесплатный аккаунт. Пользователи как Free, так и Premium могут транслировать более 70 миллионов песен в приложении Spotify и Spotify Web Player. При использовании приложения Spotify или Spotify веб-плеер, большинство из них столкнулось с такими проблемами, как паузы Spotify и невозможность воспроизведения песен. Наиболее частая проблема: Spotify не может воспроизвести это прямо сейчас.
По разным причинам Spotify не сможет воспроизвести запрошенную вами песню. Не волнуйтесь, вы всегда можете найти решение! В этой статье будут рассмотрены все решения о том, как исправить Spotify не может воспроизвести это прямо сейчас. Вы можете прочитать подробно, чтобы исправить проблемы с воспроизведением Spotify.
Связанная статья: Как исправить ошибку Apple Music: элемент недоступен, этот элемент не воспроизводится.
СОДЕРЖАНИЕ
Часть 1. Общие способы исправить Spotify не могут воспроизвести это прямо сейчас
# 1. Выйдите из своей учетной записи и перезапустите приложение.
Если вы используете Spotify Web Player, выйдите из своей учетной записи в веб-плеере, затем закройте и снова откройте браузер. Для настольного / мобильного приложения Spotify попробуйте сначала выйти из своей учетной записи и перезапустить приложение. После этого снова войдите в Spotify.
# 2. Перезагрузите компьютер или мобильные устройства.
Перезагрузка устройства может решить некоторые ошибки и сбои. Вы можете попытаться перезагрузить компьютер или мобильный телефон, чтобы исправить ошибку Spotify, не воспроизводящую текущий трек. Если этот метод не работает, вы можете попробовать альтернативные методы, перечисленные ниже.
# 3. Очистить локальные файлы кеша Spotify
Если повторный вход в учетную запись или перезапуск устройства по-прежнему не работает, мы рекомендуем удалить файлы локального кеша, сохраненные на жестком диске. Многие пользователи сообщают, что они могут нормально воспроизводить музыку Spotify после удаления файла local-files.bnk или переименования файла.
Для пользователей Windows:
1. Закройте приложение Spotify.
2. Откройте AppData, введите% appdata% в поле поиска.
3. Перейдите в Spotify> Пользователи, щелкните свое имя пользователя Spotify.
4. Удалите в папке файл local-files.bnk.
Для пользователей Mac:
Сначала закройте приложение Spotify. Затем сразу перейдите к / Users / * ваше имя пользователя * / Library / Application Support / Spotify / Users / * your_Spotify_username * -user удалить локальные файлы files.bnk.
# 4. Отключить аппаратное ускорение на Spotify.
Использование аппаратного ускорения может сделать работу компьютера более плавной. Затем заставьте приложение работать быстрее. По умолчанию в Spotify включено аппаратное ускорение. Однако иногда это вызывает сбои в работе. Вы можете отключить функцию аппаратного ускорения Spotify, чтобы решить проблему «Spotify не может воспроизвести это прямо сейчас».
Для пользователей Windows:
Откройте приложение Spotify и нажмите три точки> Просмотр, затем снимите флажок «Аппаратное ускорение».
Для пользователей Mac:
Откройте Spotify и щелкните Spotify в строке меню, затем снимите флажок с пункта «Аппаратное ускорение».
# 5. Измените качество потоковой передачи на Spotify.
Для Spotify существует четыре различных уровня качества потоковой передачи, включая низкий при 24 кбит / с, нормальный поток при 96 кбит / с, высокий при 160 кбит / с, очень высокий поток при 320 кбит / с (требуется учетная запись Premium). Если вы остановите / отмените подписку Premium, вы можете столкнуться с ошибкой «Spotify не может воспроизвести это прямо сейчас» при воспроизведении высококачественной песни. В таком случае вам необходимо изменить качество потоковой передачи музыки в приложении / веб-плеере Spotify.
В приложении Spotify Desktop / Spotify Web Player:
· Запустите настольное приложение Spotify или откройте Spotify Web Player в своем браузере.
· Щелкните стрелку раскрывающегося списка рядом с вашим профилем и выберите «Настройки».
· В разделе «Качество музыки» выберите «Автоматически» или «Нормальное».
В мобильном приложении Spotify:
· Откройте приложение Spotify на своем устройстве iOS или Android.
· Щелкните значок шестеренки> Качество звука, выберите «Автоматически» или «Нормальное».
# 6. Показать недоступные плейлисты или песни.
Иногда, если вы случайно удалите загруженную песню Spotify с жесткого диска, она все равно появится в вашем плейлисте Spotify, но вы не сможете ее воспроизвести. Итак, вам нужно выяснить, какие песни нельзя воспроизводить. Чтобы узнать это, вы можете открыть приложение Spotify Desktop, перейти в «Настройки»> «Дополнительные настройки». В параметрах отображения включите кнопку Показывать недоступные песни в плейлистах.
# 7. Установите значение кроссфейдинга на 0.
Чтобы улучшить качество потоковой передачи, большинство пользователей Spotify будут перекрещивать песни в Spotify. Если вы столкнулись с ошибкой Spotify, которая не может воспроизвести эту ошибку прямо сейчас, вы можете изменить настройку перекрестного затухания Spotify.
Откройте настольное приложение Spotify, щелкните имя своего профиля и выберите «Настройки»> «Дополнительные настройки». В разделе «Воспроизведение» включите песни Crossfade и отрегулируйте значение от 5 до 0 секунд.
# 8. Проверьте, достаточно ли места на вашем устройстве.
Если вы видите, что локальные файлы Spotify не отображаются, возможно, на вашем мобильном устройстве или жестком диске недостаточно места. Вы можете удалить ненужные приложения или удалить ненужные папки, чтобы освободить место.
# 9. Перейдите на премиум-план Spotify.
Пользователи Spotify Free не могут воспроизводить одну и ту же песню более пяти раз по истечении 6 месяцев. По сравнению со Spotify Freemium пользователям Premium доступны дополнительные функции, такие как неограниченное воспроизведение и функция загрузки. Ты сможешь перейти на план Spotify Premium, и тогда вы сможете проигрывать любые песни без ограничений или даже скачивать их для прослушивания в автономном режиме!
# 10. Обновите приложение Spotify
Чтобы исправить эту ошибку, Spotify не может воспроизвести эту ошибку прямо сейчас, вы можете попробовать обновить приложение Spotify до последней версии. Это предотвращает любые ошибки или сбои в программе Spotify. Для этого вы можете перейти в Магазин приложений (iOS) или Google Play Store (Android) и найти приложение Spotify. Проверьте, доступно ли какое-либо новое обновление, а затем нажмите кнопку «Обновить».
В настольном приложении Spotify:
Для пользователей Windows: щелкните меню из трех точек, выберите «Справка»> «О Spotify», если доступно какое-либо обновление, щелкните ссылку и загрузите его.
Для пользователей Mac: запустите настольное приложение Spotify, перейдите в Строка меню> О Spotify> Нажмите здесь, чтобы загрузить.
# 11. Переустановите приложение Spotify.
Если ни одно из вышеперечисленных решений не решает проблему, заключающуюся в том, что Spotify не может воспроизвести это прямо сейчас, вы можете попробовать удалить приложение Spotify и переустановить его. Чистая переустановка всегда поможет устранить ошибки.
Часть 2. Окончательный способ: загрузите песни Spotify и играйте в Spotify на других музыкальных проигрывателях
Если вы пробовали все вышеперечисленные методы, но безрезультатно, вы можете попросить помощи у стороннего инструмента. UkeySoft Spotify Music Converter — это то, что вам нужно, он может помочь пользователям Spotify слушать музыку Spotify в автономном режиме без приложения Spotify / веб-плеера! Таким образом, вы больше не будете сталкиваться с такими ошибками, как пауза Spotify или отсутствие воспроизведения песен. Давайте взглянем на этот мощный инструмент!
UkeySoft Spotify Music Converter это настольное приложение для Mac и Windows. Это позволяет вам загружать песни, альбомы и плейлисты Spotify на компьютер без учетной записи Premium. Кроме того, он способен конвертировать всю музыку Spotify в MP3, M4A, WAV, FLAC, OGG, AIFF форматировать и воспроизводить их на любых музыкальных проигрывателях и устройствах. Таким образом, вы сможете наслаждаться музыкой Spoify, не запуская приложение / веб-плеер Spotify. — Можно было добавить и играть музыку Spotify в iTunes, проигрыватель QuickTime, Windows Media Player, VLC Media Playerи т. д. Или перенесите музыку Spotify на свои портативные устройства для автономного воспроизведения, такие как MP3-плеер, Sony Walkman, Ipod Nano, iOS, Android, USB-накопитель, автомобильный плеер, динамики, PSP, Xbox и т. д.
Основные характеристики UkeySoft Spotify Music Converter:
- Скачайте Spotify tacks, альбомы, плейлисты, подкасты бесплатно.
- Конвертируйте музыку Spotify в файлы MP3, M4A, WAV, FLAC, OGG, AIFF.
- Передача и воспроизведение музыки Spotify в автономном режиме на любом музыкальном плеере и устройстве.
- Работает в 5 раз быстрее и поддерживает 100% качество музыки без потерь.
- Записать музыку Spotify на компакт-диск; Загрузите песни Spotify на Google Диск и т. Д.
- Пакетное преобразование; Высокая совместимость; Бесплатное обновление и техническая поддержка.
Простое руководство по загрузке музыки Spotify в MP3 с UkeySoft
Шаг 1. Загрузите и запустите UkeySoft Spotify Music Converter.
Загрузите и установите UkeySoft Spotify Music Converter на свой Mac или ПК. Когда вы запустите программу, нажмите «Войти», чтобы войти в свою учетную запись Spotify Free/Premium.
Шаг 2. Настройка параметров вывода
Нажмите значок «Шестеренка» в правом верхнем углу. Здесь вы можете выбрать формат вывода (MP3, M4A, AAC, WAV, FLAC, AIFF), качество вывода, папку вывода и т. д. Формат MP3 совместим почти с медиаплеерами и устройствами, вы можете выбрать формат MP3.
Шаг 3. Добавьте песни или плейлисты Spotify в UkeySoft
Откройте любую песню/плейлист/исполнителя/подкаст, затем щелкните красный значок «+», чтобы загрузить их в список преобразования.
Выберите нужные песни, которые вы хотите загрузить и преобразовать в файлы MP3.
Шаг 4. Загрузите и конвертируйте песни Spotify в MP3
Нажмите кнопку «Конвертировать», чтобы начать загрузку и преобразование песен Spotify в простой формат MP3 с исходным качеством звука.
Шаг 5. Воспроизведение музыки Spotify на другом медиаплеере
Теперь вы можете найти загруженные песни Spotify, щелкнув значок «История». Выберите песню и нажмите на нее, после чего вы сможете воспроизвести ее непосредственно на конвертере.
Кроме того, вы можете открыть песню через iTunes, QuickTime Player или другие медиаплееры.
Выводы
Вот 12 лучших способов решить проблему «Spotify не может играть прямо сейчас». После прочтения этой статьи, сможете ли вы теперь нормально слушать музыку Spotify? Можете ли вы воспроизводить свои любимые песни или альбомы Spotify в приложении / веб-плеере Spotify? Нет сомнений в том, что UkeySoft Spotify Music Converter — лучший и самый эффективный способ исправить, что Spotify не может воспроизвести это прямо сейчас. Не так ли? Он позволяет бесплатно загружать музыку Spotify на локальный компьютер в форматах MP3 / M4A / FLAC и т. Д. С высоким качеством. Чтобы вы могли воспроизводить музыку Spotify на любых музыкальных проигрывателях и устройствах в любое время и в любом месте! Почему бы не попробовать?
Исправить Spotify, не могу воспроизвести это прямо сейчас
Комментарии
подскажите: тебе нужно авторизоваться прежде чем вы сможете комментировать.
Еще нет аккаунта. Пожалуйста, нажмите здесь, чтобы зарегистрироваться.
Некоторые треки не отображаются
Есть несколько причин, почему некоторые треки могут быть недоступны в Spotify.
Советуем обратиться за дополнительной информацией к лейблу или дистрибьютору.
Информация для дистрибьюторов
Подсказка. Если какие-либо условия здесь вам незнакомы, обратитесь к инструкциям Spotify об уровне услуг.
- Убедитесь, что права на уровне трека были включены в XML. Если они отсутствуют, включите их и отправьте обновление.
- Проверьте релиз в Spotify for Music Providers.
- Видите красный баннер? Откройте раздел Past deliveries (Загруженный контент) ниже и проверьте, не возникло ли ошибок при сжатии треков. Убедитесь, что аудиофайлы соответствуют требованиям, а затем заново загрузите их вместе с остальными ресурсами. Чтобы узнать больше, прочитайте наши требования к изображениям и аудио.
- Нет доступа к Spotify for Music Providers? Свяжитесь с командой по приему контента.
После того как вы разместите информацию в Spotify for Music Providers, треки появятся в течение двух рабочих дней. Если этого не произойдет, обратитесь к команде по приему контента.
- Главная
- Оборудование
-
- Blu-Ray плеерГОРЯЧИЙ!
- Blu-ray Ripper
- Blu-ray Creator
-
- DVD Ripper
- DVD Creator
-
- Screen RecorderNEW!
- Video Converter
-
- Ресурс
- Магазин
- О Нас
Почему песни на Spotify неактивны и недоступны
Не можете воспроизводить песни на Spotify, так как они становятся серыми? Вас могут смутить ситуации: песни всего плейлиста на Spotify выделены серым цветом или только некоторые; музыка доступна в веб-плеере, но не в приложении.
Причины, по которым песня гаснет, разнообразны, например, проблемы с VPN, неправильные настройки вашего ПК и платформы, международные поездки, истек срок действия лицензии на песню и т. Д. Вообще говоря, их можно разделить на 3 типа. ситуаций:
- Приложение Spotify не имеет стабильного сетевого подключения
- В приложении Spotify есть некоторые ошибки
- Проблема с лицензией
Следуя этой статье, вы шаг за шагом устраните проблему.
Решение 1. Исправьте серые песни на Spotify, исключив возможную причину.
Чтобы быть ясным, необходимо знать, что возможные причины различаются в зависимости от ситуации. Сопоставьте описание с вашей ситуацией, а затем выберите соответствующие советы:
- Вы не можете посетить какой-либо веб-сайт:Совет 1
- Вы можете посетить веб-сайт, но Spotify постоянно напоминает, что вы не в сети:Совет 2
- Раньше вы слушали музыку на Spotify через VPN, но теперь Spotify отключен даже при использовании VPN:Совет 3
- Песни отображаются серым цветом только на одном устройстве:Совет 4
- Песни можно воспроизводить, когда вы переключаетесь на другую учетную запись:Совет 5
Хотите найти лучшие решения, которые на 100% полезны и просты в использовании? Не стесняйтесь читать РЕШЕНИЕ 2
Совет 1: Убедитесь, что сетевое соединение стабильно
Когда сетевое соединение слабое или потеряно, приложение Spotify отключается от Интернета, что приводит к тому, что все песни на Spotify становятся серыми.
Первое, что вам нужно сделать, это убедиться, что сетевое соединение работает, прежде чем выполнять следующие процедуры. Вы можете открыть любой веб-сайт в браузере для подтверждения.
Если нет, перейдите к Настройки сети и Интернета на ПК (Cеть на Mac), уберите интернет-барьеры.
Хотя вы не можете открыть какой-либо веб-сайт на мобильном устройстве, перезапуск Wi-Fi или включение сотовой связи — полезный вариант.
Совет 2: Проверьте настройки ПК / мобильного
Если вы обнаружите, что с сетевым подключением все в порядке, но Spotify по-прежнему напоминает вам словами «Нет подключения к Интернету» или «Spotify находится в автономном режиме», вам необходимо убедиться, что нет неправильных настроек, препятствующих подключению Spotify к Интернету.
Для настольного пользователя:
Проверьте, есть ли Spotify в белый список брандмауэра поскольку брандмауэр может остановить Spotify от подключения к Интернету.
- Настройте белый список брандмауэра в Windows
- Настройте белый список брандмауэра на Mac
Для мобильного пользователя:
Разблокируйте свой мобильный телефон, найдите и коснитесь Настройки приложение, выберите Сотовый, прокрутите вниз и поверните Spotify о.
Кроме того, вам необходимо убедиться, что автономный режим приложения Spotify закрыт. Открыть Spotify, нажмите Настройки в правом верхнем углу домашней страницы, затем появится страница настроек, прокрутите вниз, чтобы щелкнуть Воспроизведение, и когда вы увидите страницу воспроизведения, автономный режим приложения Spotify должен быть закрыт.
Совет 3. Убедитесь, что VPN работает
Проблема с VPN также приведет к отключению песен. Открыть Spotify веб-плеер в браузере, чтобы проверить, работает ли VPN.
Если это не сработает, вам нужно использовать другую VPN или обратиться за помощью в службу поддержки клиентов VPN.
Если это работает, значит, песня становится серой не из-за проблем с подключением, а из-за ошибок приложения или учетной записи.
Совет 4. Очистить кеши или переустановить приложение
Поскольку мы используем приложение, увеличение кешей приведет ко многим ошибкам. В результате, чтобы убедиться, что приложение работает хорошо, мы должны часто очищать кеш Spotify. Вот процедура: откройте Spotify на своем мобильном телефоне, щелкните значок настроек в правом верхнем углу домашней страницы, затем появится страница настроек, прокрутите вниз, чтобы выбрать хранилище, и когда вы увидите страницу хранилища, нажмите кнопку УДАЛИТЬ КЭШ.
Если очистка кешей не работает, вам необходимо учитывать частоту обновления приложения и платформы Spotify. Жизненно важно обновить Spotify до последней версии, поскольку обновления обычно устраняют некоторые проблемы. (официальное введение шагов обновления)
Кроме того, мы рекомендуем чистую переустановку приложения Spotify, если у вас есть терпение потратить на это некоторое время, вы можете следовать шаги в сообществе Spotify.
Совет 5. Проверьте свою учетную запись
Вместо сетевого подключения и проблемы с приложением недоступная песня может быть результатом проблемы с учетной записью или проблемы с лицензией.
Если ваши друзья, живущие в том же районе, могут воспроизводить песни, вы можете переключиться на их учетную запись. Если это работает, то можно сделать вывод, что с вашей учетной записью возникла проблема, спросите Spotify чтобы помочь вам.
Если ваши друзья обнаруживают, что песня не недоступна, то мы предполагаем, что она не связана с проблемами с учетной записью.
Решение 2. Загрузите песни на локальный компьютер с помощью музыкального конвертера
Поскольку мы не можем решить проблему с лицензией напрямую, лучшим вариантом будет загрузка музыки на ПК. Тогда вам не нужно беспокоиться о каких-либо проблемах, которые сделают песни серыми.
Как скачать песни Spotify на ПК
Вы беспокоитесь о том, что другие песни когда-нибудь станут серыми? Например, будет ужасно, если песни потускнеют в международном путешествии. Загрузка музыки Spotify на свой компьютер — это самое разумное решение, которое вы должны попробовать, прежде чем песни станут серыми. Что вам нужно, так это музыкальный конвертер.
Как профессиональный конвертер, Leawo Prof. DRM обладает множеством удобных функций. Например, он поддерживает загрузку песен в 9 форматах (MP3, M4A, AAC, WAV, FLAC, WMA, OGG, MKA, AC3), 6 видов частот дискретизации и 14 видов скоростей передачи данных. Более того, все загруженные музыкальные файлы можно воспроизводить на любом музыкальном плеере или устройстве без ограничений со стороны Spotify, например iPod, Sony NW-WM1A Premium Walkman, Xbox, Car audio.
Процедура такова:
Шаг 1: Загрузите и установите Leawo Prof. DRM (убедитесь, что Spotify вошел в вашу учетную запись).
Шаг 2: Добавить песни в Leawo Prof. DRM
Запустите программу, затем выберите Spotify конвертер.
Появится окно с запросом вашего разрешения на запуск Spotify, нажмите OK чтобы все прошло хорошо.
Перетащите песню / плейлист в программу, после чего вы увидите список только что добавленной музыки.
Шаг 3: Изменить формат вывода (если вам не нужно изменять, пропустите это действие)
Если вы хотите изменить формат выходных файлов (по умолчанию — mp3), наведите указатель мыши на песню и щелкните значок Редактирование значок справа. Чтобы внести изменения, нажмите кнопку Применить ко всему при нажатии кнопки форматы всех песен в списке изменятся.
Имейте в виду: эта операция не изменит формат по умолчанию, если после этого вам нужно добавить больше музыки, важно проверять формат в конце каждой песни.
Шаг 4: Начать конвертировать
Нажмите Конвертировать чтобы начать преобразование.
Шаг 5: Открыть папку вывода
После преобразования найдите значок лупы в нижней части интерфейса, щелкните его, чтобы открыть папку вывода, в которой сохранены преобразованные песни.
Загрузите недоступные песни Spotify с других поставщиков на ПК
Предположим, песня больше не доступна в Spotify, другое решение — найти ее у других поставщиков музыки и загрузить с помощью Musify Music Downloader. Musify Music Downloader — один из лучших загрузчиков, который включает в себя множество удобных функций. Например, Musify не только поддерживает популярную потоковую платформу (YouTube Music, Spotify, SoundCloud), но также позволяет пользователю сохранять онлайн-видео в музыкальные файлы. Более того, вы можете скачать музыку только по ссылке для публикации.
Теперь вы знаете, почему песни становятся серыми на Spotify, и у вас в голове есть план решения. С решениями, упомянутыми выше, вы можете выбрать одно в зависимости от вашей ситуации. Нет никаких сомнений в том, что загрузка песен на ваш компьютер будет лучшим выбором, когда они у вас есть, вы можете избавиться от беспокойства о том, что песни станут недоступны. Кстати, если вы думаете, что Премиум не стоит своей цены, вы также можете отменить Spotify Premium чтобы лучше потратить деньги. Приятного прослушивания!
FAQ
Пожалуйста, взгляните на эти песни. Они от конкретных художников? Если да, то, возможно, вы забыли, что эти исполнители были заблокированы раньше. Вы можете разблокировать их, выполнив следующие действия: перейдите на страницу исполнителя в приложении Spotify, выберите три точки справа от ПОСЛЕДУЮЩИЕ кнопку, затем появится меню, нажмите Разрешить играть этого исполнителя, то исполнитель разблокирован.
Связанные Чтение:
Доля этой должности
Ссылка для загрузки страницы
By Джастин сабринаОбновлено в декабре 17, 2022
Итоги
Как исправить сообщение об ошибке «Не могу воспроизвести текущий трек»? Если вы также столкнулись с проблемой, что Spotify не может воспроизводить песни в приложении или плеере, эта статья для вас. Здесь мы покажем вам 12 эффективных способов исправить проблему «Spotify не может воспроизвести это прямо сейчас».
Spotify — ведущая в мире платформа для потоковой передачи музыки. В отличие от своего крупнейшего конкурента Apple Music, Spotify предоставляет пользователям премиум-аккаунт и бесплатный аккаунт. Пользователи как Free, так и Premium могут транслировать более 70 миллионов песен в приложении Spotify и Spotify Web Player. При использовании приложения Spotify или Spotify веб-плеер, большинство из них столкнулось с такими проблемами, как паузы Spotify и невозможность воспроизведения песен. Наиболее частая проблема: Spotify не может воспроизвести это прямо сейчас.
По разным причинам Spotify не сможет воспроизвести запрошенную вами песню. Не волнуйтесь, вы всегда можете найти решение! В этой статье будут рассмотрены все решения о том, как исправить Spotify не может воспроизвести это прямо сейчас. Вы можете прочитать подробно, чтобы исправить проблемы с воспроизведением Spotify.
Связанная статья: Как исправить ошибку Apple Music: элемент недоступен, этот элемент не воспроизводится.
СОДЕРЖАНИЕ
Часть 1. Общие способы исправить Spotify не могут воспроизвести это прямо сейчас
# 1. Выйдите из своей учетной записи и перезапустите приложение.
Если вы используете Spotify Web Player, выйдите из своей учетной записи в веб-плеере, затем закройте и снова откройте браузер. Для настольного / мобильного приложения Spotify попробуйте сначала выйти из своей учетной записи и перезапустить приложение. После этого снова войдите в Spotify.
# 2. Перезагрузите компьютер или мобильные устройства.
Перезагрузка устройства может решить некоторые ошибки и сбои. Вы можете попытаться перезагрузить компьютер или мобильный телефон, чтобы исправить ошибку Spotify, не воспроизводящую текущий трек. Если этот метод не работает, вы можете попробовать альтернативные методы, перечисленные ниже.
# 3. Очистить локальные файлы кеша Spotify
Если повторный вход в учетную запись или перезапуск устройства по-прежнему не работает, мы рекомендуем удалить файлы локального кеша, сохраненные на жестком диске. Многие пользователи сообщают, что они могут нормально воспроизводить музыку Spotify после удаления файла local-files.bnk или переименования файла.
Для пользователей Windows:
1. Закройте приложение Spotify.
2. Откройте AppData, введите% appdata% в поле поиска.
3. Перейдите в Spotify> Пользователи, щелкните свое имя пользователя Spotify.
4. Удалите в папке файл local-files.bnk.
Для пользователей Mac:
Сначала закройте приложение Spotify. Затем сразу перейдите к / Users / * ваше имя пользователя * / Library / Application Support / Spotify / Users / * your_Spotify_username * -user удалить локальные файлы files.bnk.
# 4. Отключить аппаратное ускорение на Spotify.
Использование аппаратного ускорения может сделать работу компьютера более плавной. Затем заставьте приложение работать быстрее. По умолчанию в Spotify включено аппаратное ускорение. Однако иногда это вызывает сбои в работе. Вы можете отключить функцию аппаратного ускорения Spotify, чтобы решить проблему «Spotify не может воспроизвести это прямо сейчас».
Для пользователей Windows:
Откройте приложение Spotify и нажмите три точки> Просмотр, затем снимите флажок «Аппаратное ускорение».
Для пользователей Mac:
Откройте Spotify и щелкните Spotify в строке меню, затем снимите флажок с пункта «Аппаратное ускорение».
# 5. Измените качество потоковой передачи на Spotify.
Для Spotify существует четыре различных уровня качества потоковой передачи, включая низкий при 24 кбит / с, нормальный поток при 96 кбит / с, высокий при 160 кбит / с, очень высокий поток при 320 кбит / с (требуется учетная запись Premium). Если вы остановите / отмените подписку Premium, вы можете столкнуться с ошибкой «Spotify не может воспроизвести это прямо сейчас» при воспроизведении высококачественной песни. В таком случае вам необходимо изменить качество потоковой передачи музыки в приложении / веб-плеере Spotify.
В приложении Spotify Desktop / Spotify Web Player:
· Запустите настольное приложение Spotify или откройте Spotify Web Player в своем браузере.
· Щелкните стрелку раскрывающегося списка рядом с вашим профилем и выберите «Настройки».
· В разделе «Качество музыки» выберите «Автоматически» или «Нормальное».
В мобильном приложении Spotify:
· Откройте приложение Spotify на своем устройстве iOS или Android.
· Щелкните значок шестеренки> Качество звука, выберите «Автоматически» или «Нормальное».
# 6. Показать недоступные плейлисты или песни.
Иногда, если вы случайно удалите загруженную песню Spotify с жесткого диска, она все равно появится в вашем плейлисте Spotify, но вы не сможете ее воспроизвести. Итак, вам нужно выяснить, какие песни нельзя воспроизводить. Чтобы узнать это, вы можете открыть приложение Spotify Desktop, перейти в «Настройки»> «Дополнительные настройки». В параметрах отображения включите кнопку Показывать недоступные песни в плейлистах.
# 7. Установите значение кроссфейдинга на 0.
Чтобы улучшить качество потоковой передачи, большинство пользователей Spotify будут перекрещивать песни в Spotify. Если вы столкнулись с ошибкой Spotify, которая не может воспроизвести эту ошибку прямо сейчас, вы можете изменить настройку перекрестного затухания Spotify.
Откройте настольное приложение Spotify, щелкните имя своего профиля и выберите «Настройки»> «Дополнительные настройки». В разделе «Воспроизведение» включите песни Crossfade и отрегулируйте значение от 5 до 0 секунд.
# 8. Проверьте, достаточно ли места на вашем устройстве.
Если вы видите, что локальные файлы Spotify не отображаются, возможно, на вашем мобильном устройстве или жестком диске недостаточно места. Вы можете удалить ненужные приложения или удалить ненужные папки, чтобы освободить место.
# 9. Перейдите на премиум-план Spotify.
Пользователи Spotify Free не могут воспроизводить одну и ту же песню более пяти раз по истечении 6 месяцев. По сравнению со Spotify Freemium пользователям Premium доступны дополнительные функции, такие как неограниченное воспроизведение и функция загрузки. Ты сможешь перейти на план Spotify Premium, и тогда вы сможете проигрывать любые песни без ограничений или даже скачивать их для прослушивания в автономном режиме!
# 10. Обновите приложение Spotify
Чтобы исправить эту ошибку, Spotify не может воспроизвести эту ошибку прямо сейчас, вы можете попробовать обновить приложение Spotify до последней версии. Это предотвращает любые ошибки или сбои в программе Spotify. Для этого вы можете перейти в Магазин приложений (iOS) или Google Play Store (Android) и найти приложение Spotify. Проверьте, доступно ли какое-либо новое обновление, а затем нажмите кнопку «Обновить».
В настольном приложении Spotify:
Для пользователей Windows: щелкните меню из трех точек, выберите «Справка»> «О Spotify», если доступно какое-либо обновление, щелкните ссылку и загрузите его.
Для пользователей Mac: запустите настольное приложение Spotify, перейдите в Строка меню> О Spotify> Нажмите здесь, чтобы загрузить.
# 11. Переустановите приложение Spotify.
Если ни одно из вышеперечисленных решений не решает проблему, заключающуюся в том, что Spotify не может воспроизвести это прямо сейчас, вы можете попробовать удалить приложение Spotify и переустановить его. Чистая переустановка всегда поможет устранить ошибки.
Часть 2. Окончательный способ: загрузите песни Spotify и играйте в Spotify на других музыкальных проигрывателях
Если вы пробовали все вышеперечисленные методы, но безрезультатно, вы можете попросить помощи у стороннего инструмента. UkeySoft Spotify Music Converter — это то, что вам нужно, он может помочь пользователям Spotify слушать музыку Spotify в автономном режиме без приложения Spotify / веб-плеера! Таким образом, вы больше не будете сталкиваться с такими ошибками, как пауза Spotify или отсутствие воспроизведения песен. Давайте взглянем на этот мощный инструмент!
UkeySoft Spotify Music Converter это настольное приложение для Mac и Windows. Это позволяет вам загружать песни, альбомы и плейлисты Spotify на компьютер без учетной записи Premium. Кроме того, он способен конвертировать всю музыку Spotify в MP3, M4A, WAV, FLAC, OGG, AIFF форматировать и воспроизводить их на любых музыкальных проигрывателях и устройствах. Таким образом, вы сможете наслаждаться музыкой Spoify, не запуская приложение / веб-плеер Spotify. — Можно было добавить и играть музыку Spotify в iTunes, проигрыватель QuickTime, Windows Media Player, VLC Media Playerи т. д. Или перенесите музыку Spotify на свои портативные устройства для автономного воспроизведения, такие как MP3-плеер, Sony Walkman, Ipod Nano, iOS, Android, USB-накопитель, автомобильный плеер, динамики, PSP, Xbox и т. д.
Основные характеристики UkeySoft Spotify Music Converter:
- Скачайте Spotify tacks, альбомы, плейлисты, подкасты бесплатно.
- Конвертируйте музыку Spotify в файлы MP3, M4A, WAV, FLAC, OGG, AIFF.
- Передача и воспроизведение музыки Spotify в автономном режиме на любом музыкальном плеере и устройстве.
- Работает в 5 раз быстрее и поддерживает 100% качество музыки без потерь.
- Записать музыку Spotify на компакт-диск; Загрузите песни Spotify на Google Диск и т. Д.
- Пакетное преобразование; Высокая совместимость; Бесплатное обновление и техническая поддержка.
Простое руководство по загрузке музыки Spotify в MP3 с UkeySoft
Шаг 1. Загрузите и запустите UkeySoft Spotify Music Converter.
Загрузите и установите UkeySoft Spotify Music Converter на свой Mac или ПК. Когда вы запустите программу, нажмите «Войти», чтобы войти в свою учетную запись Spotify Free/Premium.
Шаг 2. Настройка параметров вывода
Нажмите значок «Шестеренка» в правом верхнем углу. Здесь вы можете выбрать формат вывода (MP3, M4A, AAC, WAV, FLAC, AIFF), качество вывода, папку вывода и т. д. Формат MP3 совместим почти с медиаплеерами и устройствами, вы можете выбрать формат MP3.
Шаг 3. Добавьте песни или плейлисты Spotify в UkeySoft
Откройте любую песню/плейлист/исполнителя/подкаст, затем щелкните красный значок «+», чтобы загрузить их в список преобразования.
Выберите нужные песни, которые вы хотите загрузить и преобразовать в файлы MP3.
Шаг 4. Загрузите и конвертируйте песни Spotify в MP3
Нажмите кнопку «Конвертировать», чтобы начать загрузку и преобразование песен Spotify в простой формат MP3 с исходным качеством звука.
Шаг 5. Воспроизведение музыки Spotify на другом медиаплеере
Теперь вы можете найти загруженные песни Spotify, щелкнув значок «История». Выберите песню и нажмите на нее, после чего вы сможете воспроизвести ее непосредственно на конвертере.
Кроме того, вы можете открыть песню через iTunes, QuickTime Player или другие медиаплееры.
Выводы
Вот 12 лучших способов решить проблему «Spotify не может играть прямо сейчас». После прочтения этой статьи, сможете ли вы теперь нормально слушать музыку Spotify? Можете ли вы воспроизводить свои любимые песни или альбомы Spotify в приложении / веб-плеере Spotify? Нет сомнений в том, что UkeySoft Spotify Music Converter — лучший и самый эффективный способ исправить, что Spotify не может воспроизвести это прямо сейчас. Не так ли? Он позволяет бесплатно загружать музыку Spotify на локальный компьютер в форматах MP3 / M4A / FLAC и т. Д. С высоким качеством. Чтобы вы могли воспроизводить музыку Spotify на любых музыкальных проигрывателях и устройствах в любое время и в любом месте! Почему бы не попробовать?
Исправить Spotify, не могу воспроизвести это прямо сейчас

Джастин сабрина
Джастин Сабрина имеет более 10 лет опыта написания контента. Она специализируется на обзорах продуктов, практических руководствах, советах и рекомендациях, лучших списках и т. д. по шифрованию данных, преобразованию мультимедиа, записи экрана и разблокировке iOS. В UkeySoft она проводит углубленное исследование SEO-копирайтинга и сотрудничает с нашей командой R&D, чтобы предложить эффективное программное решение. Большинство ее статей о программном обеспечении полезны и легко читаются, помогая нашему читателю легко решать проблемы с помощью программного обеспечения или приложений.
Комментарии
подскажите: тебе нужно авторизоваться прежде чем вы сможете комментировать.
Еще нет аккаунта. Пожалуйста, нажмите здесь, чтобы зарегистрироваться.