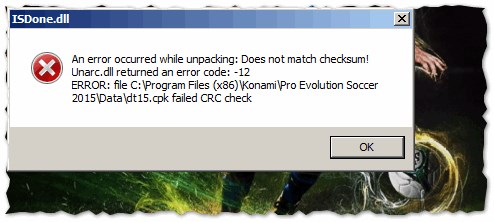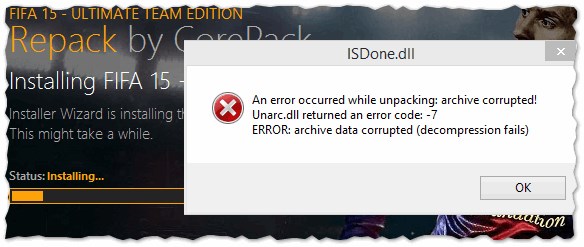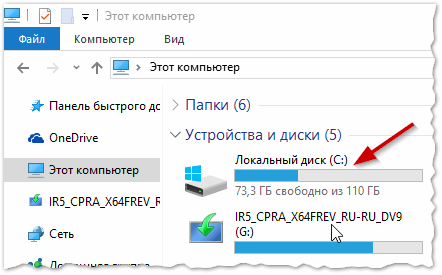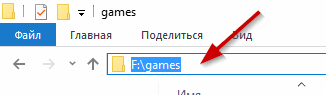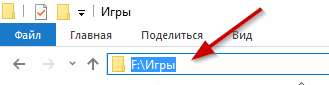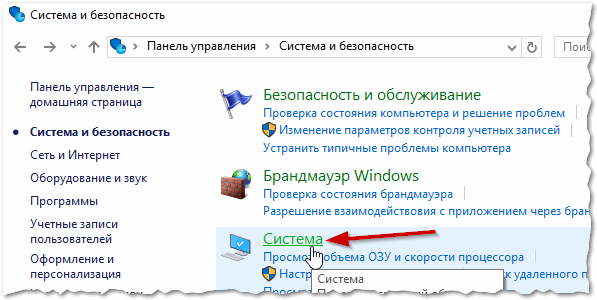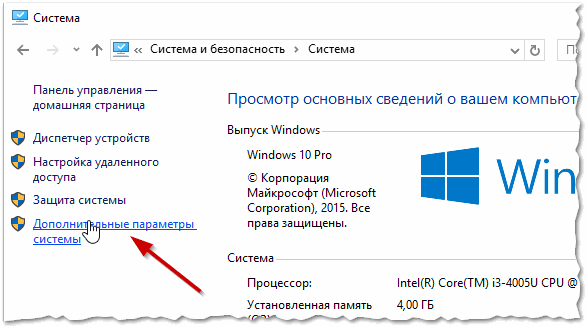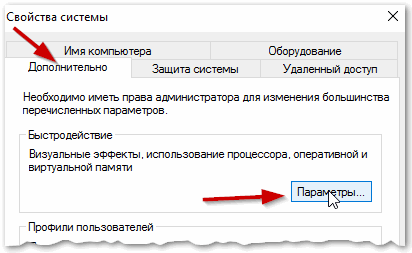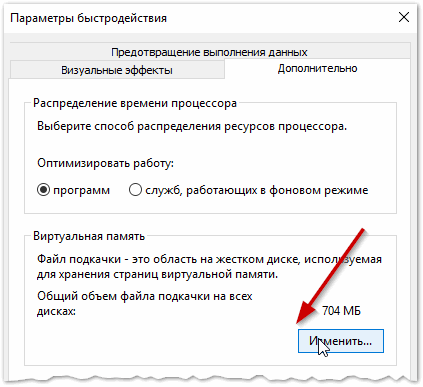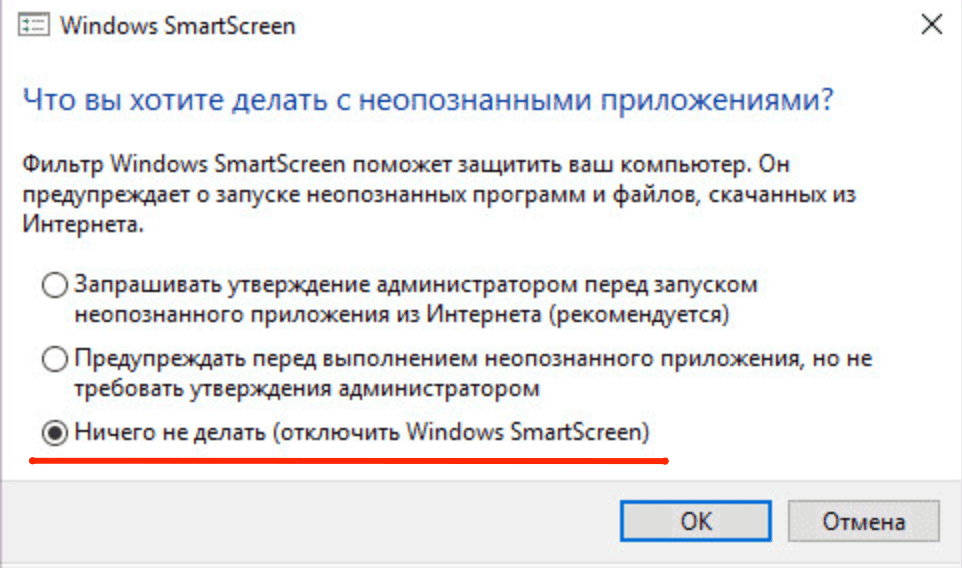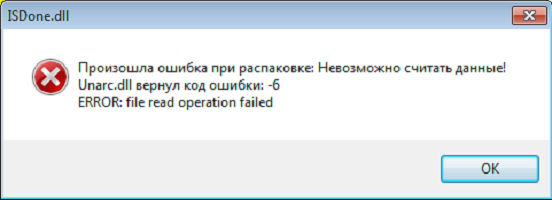Что делать, если во время установки игр появляется ошибка с различными кодами Unarc.dll?
Во время установки игр появляется ошибка распаковки файлов
Тот, кто увлекается компьютерными играми, однозначно не раз сталкивался с различными проблемами их установки. Одни из них – это ошибка распаковки, когда необходимые функции не поддерживаются библиотекой и при всем этом Unarc.dll или Isdone.dll возвращают цифровой код ошибки.
В данной статье мы расскажем что делать в такой ситуации и какими способами можно решить сложившуюся проблему.
Возможные причины и способы их устранения
Итак, среди возможных причин, по которым Unarc.dll возвращает код ошибки -7, -8, -14 и др и при этом ссылается на то что архив поврежден, невозможно записать данные на диск, необходимые функции не поддерживаются библиотекой, можно отметить:
- Блокировка распаковки файлов игры антивирусом.
Всегда отключайте антивирус на время установки игры. Это, кстати, рекомендуют делать сами разработчики игр, так как не редко антивирусы принимают файлы игры за зараженные, блокируют их, и из-за этого Unarc.dll возвращает код ошибки.
- Недостаточный размер файла подкачки.
Современные игры занимают немалый объем пространства на жестком диске. Чтобы уменьшить размер установочного файла, разработчики упаковывают данные с высокой степенью сжатия. Для их распаковки требуется большой объем оперативной памяти. Все, что не помещается в оперативку начинает загружаться в файл подкачки. Если место заканчивается и в нем – возникает ошибка распаковки. Поэтому обязательно проверьте размер файла подкачки на своем ПК и если нужно, увеличьте его хотя бы до 6 ГБ.
Увеличение виртуальной памяти windows
- Проблемы с библиотеками Visual C++.
Нередко проблемы при распаковке файлов игры возникают из-за проблем с библиотекой Visual C++. Хотя на первый взгляд связь между ними сомнительная. Тем не менее обязательно обновите ее по ссылке ниже так как это помогло достаточному количеству пользователей.
Установочный файл Visual C++ 2019 для 32 битных Windows
Установочный файл Visual C++ 2019 для 64 битных Windows
Скачиваете установочный файл в соответствии с разрядностью установленной на вашем компьютере операционной системы. Распаковываете скачанный архив и из конечно его папки запускаете файл VCRHyb86.exe (VCRHyb64.exe) от имени администратора.
Запуск установочного файла библиотеки Visual C++
Дожидаетесь окончания установки и пробуете устанавливать игру.
Установка (переустановка) всех версий Visual C++ в автоматическом режиме
- Малый объем свободного пространства на диске.
Для распаковки и установки игры всегда требуется больше места, чем в конечном итоге занимает сама игра. Поэтому в момент когда появляется ошибка распаковки с кодом Unarc.dll обратите внимание на свободное место на локальных дисках. Если его очень мало – освободите его.
- Недостаток прав пользователя.
Установку любой игры всегда лучше всего запускать от имени администратора. Для этого нужно кликнуть правой кнопкой мыши по установочному файлу и выбрать “Запуск от имени администратора”.
Запуск приложения от имени администратора
- Повреждение установочного архива (образа).
Не исключено, что сам установочный файл (или диск, с которого происходит установка) повреждены. Чтобы это проверить попробуйте скачать другой образ (установочный файл) этой игры, которая не хочет устанавливаться.
- Русские буквы в пути установки
Обратите внимание на полный путь, по которому вы устанавливаете игру. Наличие русских символов в нем может быть причиной ошибки, по которой unarc.dll возвращает ее код.
Например, D:ИгрыGTA5 – это путь с русскими буквами (Игры), а вот D:GamesGTA5 это правильный вариант пути для установки игры.
- Проблемы с оперативной памятью.
Если ошибки файла unarc.dll во время установки игр периодически сопровождаются синими экранами смерти, то это серьезный повод проверить оперативную память на работоспособность.
Проверка оперативной памяти программой Memtest
Лучшая благодарность автору — репост к себе на страничку:
Содержание
- 1 Unarc.dll вернул код ошибки 1, 6, 7, 8, 11, 12, 14 — как исправить все!
- 1.1 Unarc.dll вернул код ошибки -1,6,7,11,12 при установлении игры как исправить
- 1.2 Суть и причины дисфункции «Unarc.dll вернул код ошибки»
- 1.3 Как избавиться от Unarc.dll вернул код ошибки -1,6,7,11,12 при установке игры
- 1.4 Unarc.dll вернул код ошибки 1, 6, 7, 8, 11, 12, 14 — как исправить все!
- 1.5 Как исправить Unarc.dll вернул код ошибки 11
- 1.6 Переустановка Microsoft Visual C++ 2010
- 1.7 Уберите русские буквы с пути
- 1.8 Восстановление системных файлов Windows
- 1.9 Как исправить Unarc.dll вернул код ошибки 1, 2, 3, 6, 7
- 1.10 Как исправить ошибку при распаковке unarc.dll
- 1.11 Решение: Unarc dll вернул код ошибки
- 1.11.1 Unarc.dll вернул код ошибки -1
- 1.11.2 Unarc.dll вернул код ошибки -2 и -3
- 1.11.3 Unarc.dll вернул код ошибки -4
- 1.11.4 Unarc.dll вернул код ошибки -5
- 1.11.5 Unarc.dll вернул код ошибки -6
- 1.11.6 Unarc.dll вернул код ошибки -7
- 1.11.7 Unarc.dll вернул код ошибки -8
- 1.11.8 Unarc.dll вернул код ошибки -11
- 1.11.9 Unarc.dll вернул код ошибки -12
- 1.11.10 Unarc.dll вернул код ошибки -13
- 1.11.11 Unarc.dll вернул код ошибки -14
- 1.12 Как исправить «Unarc.dll вернул код ошибки»?
- 1.13 Методы исправления ошибки с unarc.dll
- 1.13.1 Метод №1 Отключения антивирусного ПО
- 1.13.2 Метод №2 Обновить DirectX
- 1.13.3 Метод №3 Кириллица на пути установки
- 1.13.4 Метод №4 Проверка оперативной памяти
- 1.13.5 Метод №5 Проверка жесткого диска
- 1.13.6 Метод №6 Отключение “Предотвращение выполнения данных”
- 1.13.7 Метод №7 Некачественная сборка
- 1.14 Настройка оборудования
- 1.15 Блог о модемах, роутерах и gpon ont терминалах.
- 1.16 unarc.dll вернул код ошибки 1,6,7,12,14 — что делать и как исправить?!
Unarc.dll вернул код ошибки -1,6,7,11,12 при установлении игры как исправить
При установке какой-либо программы (обычно это игровой репак) пользователь может столкнуться с ошибкой её распаковки и соответствующим сообщением «Unarc.dll вернул код ошибки», после которого следует номер самой ошибки (наиболее часто — 1,6,7,11,12). Повторная установка проблемного репака также заканчивается ничем, вынуждая пользователя искать в сети инструменты для решения указанной проблемы. В данном материале я постараюсь помочь таким пользователям и расскажу что делать, если Unarc.dll вернул код ошибки -1,6,7,11,12 при установлении игры, каковы причины данной дисфункции и что делать в данной ситуации.

Суть и причины дисфункции «Unarc.dll вернул код ошибки»
Как уже упоминалось выше, ошибка Unarc.dll с кодами возникает при установке на компьютер какого-либо игрового репака (наиболее часто скачанного с торрентов и пиратских сайтов). Как следует из текста самой ошибки, она связана с использованием динамической библиотеки Unarc.dll, предназначенной для распаковки различных архивов.
Соответственно, уже упомянутый текст «Unarc.dll вернул код ошибки» возникает в условиях, когда корректно распаковать эти самые архивы не представляется возможным (контрольная сумма архива, представленная в параметре CRC, не совпадает с фактической). Это связано как с повреждением самого архива, так и с использованием довольно неординарных методов упаковки с применением новейших архиваторов. В таком случае обычные или устаревшие архиваторы не справляются с распаковкой проблемного архива, выдавая сообщение об ошибке «Unarc.dll вернул код ошибки» -1,6,7,11,12.
Причины ошибки «Unarc.dll вернул код ошибки» также могут быть следующими:
- В пути установке игры на жёстком диске использованы кириллические символы;
- Антивирус заблокировал установку каких-либо из компонентов репака;
- В повреждении архива виноваты вирусные программы;
- Небольшой файл подкачки;
- Проблемы в работе планок оперативной памяти.
После того, как мы определились с причинами Unarc.dll вернул код ошибки, я перечислю инструменты, которые помогут исправить Unarc.dll на наших ПК.
Как избавиться от Unarc.dll вернул код ошибки -1,6,7,11,12 при установке игры
Итак, если вы столкнулись с проблемой Unarc.dll вернул код ошибки, тогда рекомендую выполнить следующее:
- Запускайте инсталлятор от имени администратора (кликните правой клавишей мыши на требуемый файл и выберите «Запуск от имени администратора»);
- Если вы скачивали игру с торрент-трекера, то попробуйте пересчитать хеш скачанной программы (находясь в торрент-клиенте кликните правой клавишей мыши на проблемной программе и выберите «Пересчитать хеш»);

- Попробуйте отключить ваш антивирус не только при установке самой программы, но и при её загрузке (есть вероятность, что ваш антивирус удаляет подозрительные компоненты репака при его загрузке «на ходу»). Также отключите Защитник Виндовс и SmartScreen (при наличии);
- Убедитесь, что в использованном пути установки игры нет кириллических символов, при необходимости установите игру в другое место с путём, полностью прописанным латиницей. Также можно попробовать переписать файл инсталлятора на флешку, и устанавливать игру уже с неё (это давало неплохие результаты);
- Установите самую свежую версию архиватора WinRAR и WinZip. При этом наиболее эффективным в этом плане оказалась установка свежей версии архиватора 7-Zip – последний показал отличные результаты в исправлении дисфункции «Unarc.dll вернул код ошибки»;
- Увеличьте размер файла подкачки. Нажмите кнопку «Пуск», в строке поиска введите sysdm.cpl и нажмите ввод, в открывшимся окне перейдите во вкладку «Дополнительно», кликните на кнопку «Параметры». Там вновь перейдите во вкладку «Дополнительно» и внизу, в параметрах файла подкачки нажмите на кнопку «Изменить». Снимите галочку с автоматического выбора файла подкачки, и укажите максимальный размер последнего (обычно он равен объёму оперативной памяти);


- Нужно проверить на работоспособность планки своей оперативной памяти. Для этого рекомендую использовать соответствующие программы (уровня MemTest). Также можете изъять ваши планки памяти из компьютера, и, включая их по одной, (и меняя) уяснить, какая из них работает нестабильно (или вообще неработоспособна).
Unarc.dll вернул код ошибки 1, 6, 7, 8, 11, 12, 14 — как исправить все!
Многие геймеры не раз сталкивались со сбоем Unarc.dll вернул код ошибки при установке игры или программы. При этом код ошибки появляется с различными значениями, чаще всего встречаются значения 1, 6, 7, 8, 11, 12, 14. В этом гайде будет предоставлена вся информация по тому как исправить Unarc.dll вернул код ошибки 1, 6, 7, 8, 11, 12, 14 и т.д.
Как исправить Unarc.dll вернул код ошибки 11
Также подходит для исправления той же ошибки с другими значениями.
Чаще всего проблема данной ошибки заключается в битом установщике, то есть в файлах которые вы скачали изначально? не хватает какого то файла. Поэтому для начала узнайте удавалось ли кому нибудь установить данную игру. Если у остальных такой ошибки не было, то проблема может заключаться в следующем:
- Антивирус удалил подозрительный файл при распаковке или скачивании игры из интернета.
- Файлы еще неустановленной игры были повреждены в процессе скачивания, чаще всего из-за обрывов соединения, проблем с торрентом или программой.
Как правило именно из-за этих причин и появляется сбой «Unarc.dll вернул код ошибки».
Переустановка Microsoft Visual C++ 2010
Также исправить ошибку поможет пакет Microsoft Visual C++ 2010. Вот две ссылки на официальный продукт microsoft. Перед тем как устанавливать удостоверьтесь какая разрядность вашей операционной системы.
Перед установкой желательно удалить предыдущую версию Microsoft Visual C++. Для этого идем в «Панель управления» – «Программы и компоненты» и удаляем пакет C++.
Уберите русские буквы с пути
Русские буквы или кириллица всегда конфликтует со многими утилитами. Иностранные программы не могут распознать в своем установочном пути такие символы. Поэтому исправьте имя папки, в которую собираетесь устанавливать игру. К примеру, если папка именуется Скайрим, то меняете на Skyrim.
Восстановление системных файлов Windows
Еще один интересный способ в решении недостающего или неправильно работающего файла msvcr100.dll, воспользоваться средствами windows по поиску поврежденных или отсутствующих системных файлов в винде.
Для этого нужно открыть командную строку с правами администратора, ввести sfc /scannow и нажать на кнопку «Enter». Запустится процесс проверки системных файлов, до завершения процесса проверки будут идти проценты выполнения.
После завершения проверки системная утилита выдаст сообщение о найденной проблеме/ошибке и возможные способы решения путем восстановления недостающих или поврежденных файлов.
Перезагружаете компьютер и также пробуете запустить проблемное приложение.
Как исправить Unarc.dll вернул код ошибки 1, 2, 3, 6, 7
Код ошибки 1, 2, 3, 5, 7 и так далее также может появиться из-за забитого жесткого диска (памяти компьютера). Освободите память для распаковки игры, и не забывайте что распакованные файлы занимают больше памяти чем находясь в архиве.
Как исправить ошибку при распаковке unarc.dll
При распаковке игры у вас может высветится следующее сообщение: «Ошибка при распаковке unarc.dll». Причиной в данном случае является распаковщик. Чтобы исправить данную ошибку нужно:
- Установить сразу два или три архиватора, самыми лучшими являются WinRar, WinZip, 7-Z.
- Поочередно попробовать открыть запакованную игру каждым из них.
Решение: Unarc dll вернул код ошибки
Unarc.dll вернул код ошибки. Очень часто ошибка возникает на этапе распаковки архива во время установки игр или программ. Unarc.dll — это библиотека архиватора. Поэтому перед всеми остальными действиями рекомендуем установить самую последнюю версию архиваторов WinRAR или 7Zip.
Unarc.dll вернул код ошибки -1
Полный текст ошибки: ERROR: archive data corrupted (decompression files)
Распаковка была прервана из-за того, что архив поврежден. Вероятно, установочный файл был скачан с ошибками. Такое часто возникает при скачивании файлов установки через торрент.
- Проверьте, все ли файлы были докачаны. Если вы скачивали торентом, попробуйте пересчитать или обновить хэш. Хеш предназначен для проверки целостности файлов. Для этого кликните на закачку правой кнопкой и нажмите «Пересчитать хэш».
- Убедитесь, что вы используете последнюю версию архиваторов WinRAR или 7Zip.
Скачать последние версии можно тут:
win-rar.com
7-zip.org - Кроме того, блокировать распаковку может защитник Windows или антивирус. Попробуйте отключить их на время и запустить установку от имени администратора.
- Так же проверьте путь к файлу, необходимо чтобы путь не содержал в названии русских букв.
- Так же проблема может быть из-за того, что имя пользователя написано русскими буквами. И в итоге временный каталог для распаковки содержит русские символы, к примеру: C:UsersДмитрийAppDataLocalTemp. Для решения проблемы необходимо изменить расположение временного каталога на другое.
В полях TEMP и TMP установите значение C:Temp . Таким образом временный каталог будет доступен в корне диска C:. - Если вы устанавливаете программу с внешнего накопителя, попробуйте скинуть файлы на компьютер, и уже с компьютера запустить установку. Вероятно, внешний накопитель работает не стабильно.
Unarc.dll вернул код ошибки -2 и -3
Полный текст ошибки: Не найден, если у вас такая ошибка, приложите скриншот в комментариях.
В первую очередь устанавливайте последние версии архиваторов WinRAR или 7Zip. Выше есть ссылки на официальные сайты. Далее попробуйте:
- Вероятно оперативная память компьютера работает со сбоями. Проверьте стабильность работы с помощью специальных утилит. Одна из таких утилит уже есть в Windows. Введите в поисковую строку в меню компьютера «Диагностика проблем оперативной памяти компьютера» или выполните команду «mdsched»
В появившемся окне нужный вам режим проверки.
Подробнее читайте в статье: Как проверить оперативную память на ошибки?
- Убедитесь, что в названии папки, в которую происходит установка, не содержится русских букв
Unarc.dll вернул код ошибки -4
Полный текст ошибки: Не найден, если у вас такая ошибка, приложите скриншот в комментариях.
Чтобы исправить ошибку с кодом четыре, необходимо включить технологию DEP для установочного файла. По умолчанию, технология DEP включена только для программ и служб Windows. Но необходимо включить эту технологию для других программ и добавить установочный файл игры в список.
Подробнее читайте в статье по ссылке
Unarc.dll вернул код ошибки -5
Ошибка с кодом пять связана с нехваткой памяти при распаковке. Освободите место на жестком диске для продолжения установки. Обратите внимание на минимальные системные требования в отношении места на HDD, плюс еще необходимо место для временной распаковки, приблизительно +50%, а в идеале +100%. К примеру, если игра требует 5Гб места на жестком диске, для установки необходимо иметь как миниум 7,5Гб свободного места.
Unarc.dll вернул код ошибки -6
Полный текст: ERROR: can’t open file C:Program FilesSkyrimdata1.bin
Вначале убедитесь, что путь, по которому устанавливается игра не содержит русских символов. Обычно ошибка с кодом шесть вызвана проблемами с жетским диском. Попробуйте установить приложение на другой диск. Если это не возможно, проверьте HDD на наличие ошибок. Для этого существуют как встроенные так и сторонние программы.
После проверки жесткого диска повторите установку снова.
Unarc.dll вернул код ошибки -7
Ошибка семь возникает из-за повреждения архива. Вероятно он не был докачан до конца.
- Проверьте, все ли файлы были докачаны. Если вы скачивали торентом, попробуйте пересчитать или обновить хэш. Хеш предназначен для проверки целостности файлов. Для этого кликните на закачку правой кнопкой и нажмите «Пересчитать хэш».
- Убедитесь, что вы используете последнюю версию архиваторов WinRAR или 7Zip.
Скачать последние версии можно тут:
win-rar.com
7-zip.org
Unarc.dll вернул код ошибки -8
Полный текст: Произошла ошибка при распаковке: Необходимые функции не поддерживаются библиотекой!
Ошибка связана с архиватором. Необходимо установить последнюю версию. Скачать последние версии можно тут:
win-rar.com
7-zip.org
Unarc.dll вернул код ошибки -11
Полный текст: Невозможно записать данные на диск. ERROR: file write operation failed
Вначале убедитесь, что путь, по которому устанавливается игра не содержит русских символов. Обычно ошибка с кодом шесть вызвана проблемами с жетским диском. Попробуйте установить приложение на другой диск. Если это не возможно, проверьте HDD на наличие ошибок. Для этого существуют как встроенные так и сторонние программы. Подробнее смотрите в пункте №6.
Так же ошибка может быть связана с недостаточным объемом файла подкачки. Необходимо в настройках файла подкачки указать автоматически подбирать объем.
Для этого выполните команду sysdm.cpl. Пуск — Выполнить, введите sysdm.cpl и нажмите ОК.
В появившемся окне перейдите во вкладку Дополнительно — затем «Параметры»
Следующий шаг: Дополнительно — Изменить.
В появившемся окне поставить галочку «Автоматически выбирать объем файла подкачки», затем ОК.
Так же проблема может быть из-за того, что имя пользователя написано русскими буквами. И в итоге временный каталог для распаковки содержит русские символы, к примеру: C:UsersЕвгенийAppDataLocalTemp
Для решения проблемы необходимо изменить расположение временного каталога на другое. Как это сделать смотрите в первом пункте
Unarc.dll вернул код ошибки -12
Полный текст ошибки: ERROR: file C:Program FilesGTAdata1.bin failed CRC check
Проблема возникла из-за неправильной архивации. Чаще всего проблема возникает при установке репаков или модов. Установите другую версию.
Unarc.dll вернул код ошибки -13
Полный текст ошибки: ERROR: wrong password
- Пароль к архиву не указан или указан не верно
- Если игра пиратская, убедитесь что в папке с установочным файлом присутствует кряк или таблетка
Unarc.dll вернул код ошибки -14
Полный текст ошибки: ERROR: this is not FreeArc archive or this archive is corrupt
Проверьте, все ли файлы были докачаны. Если вы скачивали торентом, попробуйте пересчитать или обновить хэш. Хеш предназначен для проверки целостности файлов. Для этого кликните на закачку правой кнопкой и нажмите «Пересчитать хэш». Подробнее в первом пункте.
Если вам не помогли приведенные советы или вы решили проблему другим способом, отпишитесь в комментариях на нашем сайте.
Как исправить «Unarc.dll вернул код ошибки»?
Находясь в поисках информации о файле unarc.dll, вы, вероятно, столкнулись с довольно неприятной ошибкой «unarc.dll вернул код ошибки». Данная проблема у вас возникла, скорее всего, во время установки какой-то скачанной программы или игры. Прежде чем мы начнем рассматривать методы исправления данной проблемы, давайте ознакомимся с самим интересующим нас файлом – unarc.dll.
Если кто-то из вас помнит, то на этом ресурсе уже была похожая статья, в которой разбирался файл isdone.dll. Так вот, unarc.dll также является компонентом все того же установщика InnoSetup. Вы могли видеть данный установщик во многих раздачах программ, утилит или игр, которые качаете с торрентов, например. В общем, довольно популярная система создания инсталляторов для операционной системы Windows.
Так из-за чего же происходит ошибка с файлом unarc.dll, да и с инсталлятором в общем? Проблем можно выделить довольно большое количество. Но, в основном, ошибка «unarc.dll вернул код ошибки» может быть вызвана двумя причинами: DEP(Предотвращение выполнения данных) и кириллица на пути установки. Однако могут присутствовать и другие причины, о которых тут тоже будет сказано. Теперь давайте же рассмотрим методы «лечения” такого недуга, как ошибка unarc.dll.
Методы исправления ошибки с unarc.dll
Метод №1 Отключения антивирусного ПО
Первый делом попробуйте отключить ваше антивирусное программное обеспечения. Далеко вне последних случаях виновато именно оно. Ваш антивирус мог попросту заблокировать устанавливаемые файлы по кто-знает какой-причине. Порой такое случается. Может быть, что в этот раз антивирус решил заблокировать необходимый для распаковки файл, из-за чего и возникла ошибка unarc.dll. После отключения антивируса, попробуйте заново запустить установку. Если же все прошло точно также и вы наблюдаете на своем мониторе ошибку с файлом unarc.dll, то проблема определенно не в антивирусе.
Метод №2 Обновить DirectX
Это один из тех способов, который сложно проверить. Казалось бы, при чем тут DirectX? Все дело в том, что некоторые пользователи утверждают о том, что им помогло простое обновление DirectX. Попробуйте обновить DirectX, скачав его с официального сайта Microsoft, и посмотрите, измениться ли вообще ситуация. Возможно, что вы будете тем самым счастливчиком, которому повезет и поможет данный метод.
Метод №3 Кириллица на пути установки
Если вы выбрали для установщика директорию с кириллическими символами в ней, то, скорее всего, проблема заключается именно в этом. Различные программы, игры, установщики, да и сама операционная система порой не любит на своем пути русские буквы. Что уж тут поделать. Если в пути установки есть русские буквы, то либо уберите их, либо выберите другую директорию, без кириллицы. Сделав это, ошибка должна будет исчезнуть.
Метод №4 Проверка оперативной памяти
Проблема даже может заключаться в вашей оперативной памяти. Чтобы определить степень вины оперативки, ее нужно полностью проверить на различного рода повреждения. Выньте ее из материнской платы, протрите ее контакты и порт там, где она стояла. Затем проверьте ее с помощью довольно популярной утилиты под названием MemTest. Если у вас не одна планка оперативной памяти, а несколько, то попробуйте оставить каждую из них в отдельности в системе. Возможно, что что-то не так с одной из них.
Метод №5 Проверка жесткого диска
При появлении такой проблемы, как ошибка unarc.dll есть шанс того, что что-то не так с вашим жестким диском. Для проверки жесткого диска существует одна простая утилита, которая, к счастью, уже встроена в операционную систему. Для ее запуска сделайте следующее:
- Нажмите правой кнопкой мыши по “Пуск”.
- Выберите из контекстного меню пункт “Командная строка(администратор)”.
- В появившейся Командной строке впишите команду chkdsk C: /F /R /B.
- После этого запустится процесс проверки вашего жесткого диска, который может занять вполне продолжительное время.
- После завершения процесса проверки вам будет предоставлен список с найденными и исправленными повреждениями.
Также, если у вас есть достаточное количество времени, можете проверить свой жесткий диск с помощью утилиты под названием Victoria DOS. Данная программа может отыскивать на HDD поврежденные сектора и исправлять их, если представиться такая возможность. Но стоит предупредить, что использовать нужно именно версию DOS, а не для операционной системы, так как от последней мало толку.
Метод №6 Отключение “Предотвращение выполнения данных”
В операционной системе Windows есть много слоев защиты. И DEP(Предотвращение выполнения данных) является одним из этих слоев. Если упростить, то DEP помогает системе предохраняться и не запускать всякие подозрительные “элементы”, которые могут нанести вред ей, например, занести вирусов и т.п. Но порой DEP может заблокировать не то что нужно. Именно поэтому нужно внести исполнительный файл установщика в список исключений DEP. Для этого сделайте следующее:
- Нажмите комбинацию клавиш Win+X и выберите из контекстного меню пункт “Система”.
- В появившемся окне системы выберите пункт “Дополнительно”, который находится в нижнем левом углу окна.
- Далее проследуйте пути “Дополнительно – Быстродействие – Параметры”.
- Откройте вкладку “Предотвращение выполнения данных”.
- Далее поставьте галочку напротив пункта “Включить DEP для всех программ и служб, кроме выбранных ниже”.
- Для добавления файлов в список исключения нажмите “Добавить…”.
- После помещения туда нужного вам файла не забудьте нажать “Ок” для подтверждения изменений.
- Затем выполните перезагрузку системы.
- Как только войдете в систему, снова попробуйте запустить установщик и посмотрите, не исчезла ли ошибка “unarc.dll вернул код ошибки”.
Метод №7 Некачественная сборка
А не задумывались ли вы о том, что скачали просто некачественную сборку? Если вы просидели несколько часов над попытками запустить скачанный установщик и все четно, то, может быть, проблема именно в самом установщике, а не вашем компьютере. Найдите нужную вам утилиту или игрушку на каком-нибудь другом ресурсе и попытайтесь установить ее. Есть вероятность, что вы ломали голову все это время напрасно.
Настройка оборудования
Блог о модемах, роутерах и gpon ont терминалах.
unarc.dll вернул код ошибки 1,6,7,12,14 — что делать и как исправить?!
Очередная частая проблема, терзающая нервы заядлых геймеров — это ошибка с библиотекой unarc.dll при распаковке репаков игр или программ в операционных системах Windows 7, Windows 8 и 8.1. Как правило, она содержит сообщение типа: » Архив поврежден! Unarc.dll вернул код ошибки», а в заголовке окна значится имя ещё одной динамической библиотеки ISDone.dll. Наиболее частые коды ошибок — 1,6,7,11,12,14. При этом в 99% случаев с архивом на самом-то деле всё в порядке. Выяснить это довольно таки легко — надо просто смотреть не столько на код ошибки, сколько на разъяснение, которое идет после слова ERROR. Объясню на примере.
В качестве причины ошибки значится «failed CRC Check», что как раз и говорит о повреждении архива. Поэтому Вам придется качать пакет заново или искать другой. А вот если причиной ошибки значится «decompression failed», как здесь:
То в этом случае причину надо скорее всего искать на Вашем компьютере и чаще всего она заключается в том что не установлен нужный архиватор ( особенно часто в этом случае в сообщении об ошибке сказано: «unarc dll вернул код ошибки-7»). Понятно, что при инсталляции официальных лицензионных версий пользователь вряд ли столкнется с таким трудностями, так как там не гонятся за уменьшением объема пакета. А вот в случае repack’ов их создатели частенько любят использовать «экзотические» методы архивации (особенно если инсталляция имеет немалый объем), имеющие бОльшую степерь сжатия. Самые часто используемые архиваторы — это:
— RAR с распаковкой через SFX.
— 7-zip с его дополнительными алгоритмами bcj2, delta, lzma2, ppmd и большего словаря может обеспечить лучшее сжатие. Распаковка так же через SFX или dll.
— FreeArc. Распаковка через SFX или dll.
— NanoZIP. Распаковка через SFX.
Помочь при таком раскладе может установка последней версии универсального архиватора 7-zip. Скачать её Вы можете с официального сайта.
В принципе, приведенные выше способы устраняют ошибку isdone.dll и unarc.dll в 90% случаев. Все остальные причины являются частными. Тем не менее, я думаю что их нужно рассмотреть подробно.
1. Наличие кириллических символов в наименовании директории. Проще говоря — папка, в которую Вы устанавливаете игру названа по русски, либо в пути к этой папке присутствуют русские слова или буквы. Поясню на примере:
То есть Вам надо переименовать папку и попробовать снова установить приложение.
2. Маленький файл подкачки.
Ещё одна причина ошибок с unarc.dll — маленький размер или вообще полное отсутствие файла подкачки в Вашей Windows 7 или Windows 8. Это факт может стать критичным при распаковке архива размером в десяток гигабайт. Оперативной памяти начинает не хватать и система активно использует файл подкачки. Но и он не резиновый. Итог — «decompression failed». Чтобы увеличить файл подкачки надо зайти в свойства системы. Сделать это можно через Панель инструментов, либо нажав комбинацию клавиш Win+R и введя команду: sysdm.cpl
Открываем вкладку «Дополнительно» и нажимаем кнопку «Параметры»:
Затем снова вкладка «Дополнительно». В разделе «Виртуальная память» нажимаем кнопку «Изменить». Откроется вот такое окно:
Снимаем галку «Автоматически выбирать объем файла подкачки» и выбираем локальный диск, на котором его разместим. Для этого советуют выбирать любой отличный от системного диск, где есть большой объем свободного места. Затем указываем максимальный размер равный размеру оперативной памяти и кликаем на кнопку «Задать». Слишком уж большим его тоже делать не стоит. Сохраням параметры.
3. Оперативная память.
Совсем редкая, но имеющая место причина — неисправность одного из модулей оперативной памяти. За всю историю у меня такой случай был только раз. Выяснить можно двумя способами. Первый — вытащить все планки памяти, затем включать по одному и пробовать запускать распаковку. Времени это займет немало конечно.
Поэтому оптимальнее пойти вторым путем — проверить планки с помощью специальных программ. Самая популярная — Memtest86+. Правда запустить её не так просто — надо скачать, записать на диск и загрузиться с этого диска.
Пользователи Windows 7 и Windows 8 могут воспользоваться встроенным в систему тестом. Для этого нажимаем кнопку Пуск и пишем: «Диагностика проблем оперативной памяти компьютера». Кликаем по найденному значку, откроется окно:
Заключение:
В список перечисленных способов и методов решения я не включил ещё один, к которому тем не менее пробуют прибегнуть некоторые пользователи. Они бороздят просторы сети и пытаются скачать файл библиотеки ISDone.dll или unarc.dll и установить их в системную папку. Этот способ не работает. Более того, я даже в Интернете не нашел ни одного реального случая чтобы это помогло. Максимум, чего удается добиться — это сменить код ошибки ( как правило вместо кода -7 появляется код -1).
Если вышеуказанные варианты результата не принесли — Вам остается только пробовать переустанавливать Windows.
Решение: Unarc dll вернул код ошибки
Unarc.dll вернул код ошибки. Очень часто ошибка возникает на этапе распаковки архива во время установки игр или программ. Unarc.dll — это библиотека архиватора. Поэтому перед всеми остальными действиями рекомендуем установить самую последнюю версию архиваторов WinRAR или 7Zip.
Unarc.dll вернул код ошибки -1
Полный текст ошибки: ERROR: archive data corrupted (decompression files)
Распаковка была прервана из-за того, что архив поврежден. Вероятно, установочный файл был скачан с ошибками. Такое часто возникает при скачивании файлов установки через торрент.
- Проверьте, все ли файлы были докачаны. Если вы скачивали торентом, попробуйте пересчитать или обновить хэш. Хеш предназначен для проверки целостности файлов. Для этого кликните на закачку правой кнопкой и нажмите «Пересчитать хэш».
- Убедитесь, что вы используете последнюю версию архиваторов WinRAR или 7Zip.
Скачать последние версии можно тут:
win-rar.com
7-zip.org - Кроме того, блокировать распаковку может защитник Windows или антивирус. Попробуйте отключить их на время и запустить установку от имени администратора.
- Так же проверьте путь к файлу, необходимо чтобы путь не содержал в названии русских букв.
- Так же проблема может быть из-за того, что имя пользователя написано русскими буквами. И в итоге временный каталог для распаковки содержит русские символы, к примеру: C:UsersДмитрийAppDataLocalTemp. Для решения проблемы необходимо изменить расположение временного каталога на другое.
В полях TEMP и TMP установите значение C:Temp . Таким образом временный каталог будет доступен в корне диска C:. - Если вы устанавливаете программу с внешнего накопителя, попробуйте скинуть файлы на компьютер, и уже с компьютера запустить установку. Вероятно, внешний накопитель работает не стабильно.
Unarc.dll вернул код ошибки -2 и -3
Полный текст ошибки: Не найден, если у вас такая ошибка, приложите скриншот в комментариях.
В первую очередь устанавливайте последние версии архиваторов WinRAR или 7Zip. Выше есть ссылки на официальные сайты. Далее попробуйте:
- Вероятно оперативная память компьютера работает со сбоями. Проверьте стабильность работы с помощью специальных утилит. Одна из таких утилит уже есть в Windows. Введите в поисковую строку в меню компьютера «Диагностика проблем оперативной памяти компьютера» или выполните команду «mdsched»
В появившемся окне нужный вам режим проверки.
Подробнее читайте в статье: Как проверить оперативную память на ошибки?
- Убедитесь, что в названии папки, в которую происходит установка, не содержится русских букв
Unarc.dll вернул код ошибки -4
Полный текст ошибки: Не найден, если у вас такая ошибка, приложите скриншот в комментариях.
Чтобы исправить ошибку с кодом четыре, необходимо включить технологию DEP для установочного файла. По умолчанию, технология DEP включена только для программ и служб Windows. Но необходимо включить эту технологию для других программ и добавить установочный файл игры в список.
Подробнее читайте в статье по ссылке
Unarc.dll вернул код ошибки -5
Ошибка с кодом пять связана с нехваткой памяти при распаковке. Освободите место на жестком диске для продолжения установки. Обратите внимание на минимальные системные требования в отношении места на HDD, плюс еще необходимо место для временной распаковки, приблизительно +50%, а в идеале +100%. К примеру, если игра требует 5Гб места на жестком диске, для установки необходимо иметь как миниум 7,5Гб свободного места.
Unarc.dll вернул код ошибки -6
Полный текст: ERROR: can’t open file C:Program FilesSkyrimdata1.bin
Вначале убедитесь, что путь, по которому устанавливается игра не содержит русских символов. Обычно ошибка с кодом шесть вызвана проблемами с жетским диском. Попробуйте установить приложение на другой диск. Если это не возможно, проверьте HDD на наличие ошибок. Для этого существуют как встроенные так и сторонние программы.
После проверки жесткого диска повторите установку снова.
Unarc.dll вернул код ошибки -7
Ошибка семь возникает из-за повреждения архива. Вероятно он не был докачан до конца.
- Проверьте, все ли файлы были докачаны. Если вы скачивали торентом, попробуйте пересчитать или обновить хэш. Хеш предназначен для проверки целостности файлов. Для этого кликните на закачку правой кнопкой и нажмите «Пересчитать хэш».
- Убедитесь, что вы используете последнюю версию архиваторов WinRAR или 7Zip.
Скачать последние версии можно тут:
win-rar.com
7-zip.org
Unarc.dll вернул код ошибки -8
Полный текст: Произошла ошибка при распаковке: Необходимые функции не поддерживаются библиотекой!
Ошибка связана с архиватором. Необходимо установить последнюю версию. Скачать последние версии можно тут:
win-rar.com
7-zip.org
Unarc.dll вернул код ошибки -11
Полный текст: Невозможно записать данные на диск. ERROR: file write operation failed
Вначале убедитесь, что путь, по которому устанавливается игра не содержит русских символов. Обычно ошибка с кодом шесть вызвана проблемами с жетским диском. Попробуйте установить приложение на другой диск. Если это не возможно, проверьте HDD на наличие ошибок. Для этого существуют как встроенные так и сторонние программы. Подробнее смотрите в пункте №6.
Так же ошибка может быть связана с недостаточным объемом файла подкачки. Необходимо в настройках файла подкачки указать автоматически подбирать объем.
Для этого выполните команду sysdm.cpl. Пуск — Выполнить, введите sysdm.cpl и нажмите ОК.
В появившемся окне перейдите во вкладку Дополнительно — затем «Параметры»
Следующий шаг: Дополнительно — Изменить.
В появившемся окне поставить галочку «Автоматически выбирать объем файла подкачки», затем ОК.
Так же проблема может быть из-за того, что имя пользователя написано русскими буквами. И в итоге временный каталог для распаковки содержит русские символы, к примеру: C:UsersЕвгенийAppDataLocalTemp
Для решения проблемы необходимо изменить расположение временного каталога на другое. Как это сделать смотрите в первом пункте
Unarc.dll вернул код ошибки -12
Полный текст ошибки: ERROR: file C:Program FilesGTAdata1.bin failed CRC check
Проблема возникла из-за неправильной архивации. Чаще всего проблема возникает при установке репаков или модов. Установите другую версию.
Unarc.dll вернул код ошибки -13
Полный текст ошибки: ERROR: wrong password
- Пароль к архиву не указан или указан не верно
- Если игра пиратская, убедитесь что в папке с установочным файлом присутствует кряк или таблетка
Unarc.dll вернул код ошибки -14
Полный текст ошибки: ERROR: this is not FreeArc archive or this archive is corrupt
Проверьте, все ли файлы были докачаны. Если вы скачивали торентом, попробуйте пересчитать или обновить хэш. Хеш предназначен для проверки целостности файлов. Для этого кликните на закачку правой кнопкой и нажмите «Пересчитать хэш». Подробнее в первом пункте.
Если вам не помогли приведенные советы или вы решили проблему другим способом, отпишитесь в комментариях на нашем сайте.
Unarc.dll вернул код ошибки 1, 6, 7, 8, 11, 12, 14 — как исправить все!
Многие геймеры не раз сталкивались со сбоем Unarc.dll вернул код ошибки при установке игры или программы. При этом код ошибки появляется с различными значениями, чаще всего встречаются значения 1, 6, 7, 8, 11, 12, 14. В этом гайде будет предоставлена вся информация по тому как исправить Unarc.dll вернул код ошибки 1, 6, 7, 8, 11, 12, 14 и т.д.
Как исправить Unarc.dll вернул код ошибки 11
Также подходит для исправления той же ошибки с другими значениями.
Чаще всего проблема данной ошибки заключается в битом установщике, то есть в файлах которые вы скачали изначально? не хватает какого то файла. Поэтому для начала узнайте удавалось ли кому нибудь установить данную игру. Если у остальных такой ошибки не было, то проблема может заключаться в следующем:
- Антивирус удалил подозрительный файл при распаковке или скачивании игры из интернета.
- Файлы еще неустановленной игры были повреждены в процессе скачивания, чаще всего из-за обрывов соединения, проблем с торрентом или программой.
Как правило именно из-за этих причин и появляется сбой «Unarc.dll вернул код ошибки».
Переустановка Microsoft Visual C++ 2010
Также исправить ошибку поможет пакет Microsoft Visual C++ 2010. Вот две ссылки на официальный продукт microsoft. Перед тем как устанавливать удостоверьтесь какая разрядность вашей операционной системы.
Перед установкой желательно удалить предыдущую версию Microsoft Visual C++. Для этого идем в «Панель управления» – «Программы и компоненты» и удаляем пакет C++.
Уберите русские буквы с пути
Русские буквы или кириллица всегда конфликтует со многими утилитами. Иностранные программы не могут распознать в своем установочном пути такие символы. Поэтому исправьте имя папки, в которую собираетесь устанавливать игру. К примеру, если папка именуется Скайрим, то меняете на Skyrim.
Восстановление системных файлов Windows
Еще один интересный способ в решении недостающего или неправильно работающего файла msvcr100.dll, воспользоваться средствами windows по поиску поврежденных или отсутствующих системных файлов в винде.
Для этого нужно открыть командную строку с правами администратора, ввести sfc /scannow и нажать на кнопку «Enter». Запустится процесс проверки системных файлов, до завершения процесса проверки будут идти проценты выполнения.
После завершения проверки системная утилита выдаст сообщение о найденной проблеме/ошибке и возможные способы решения путем восстановления недостающих или поврежденных файлов.
Перезагружаете компьютер и также пробуете запустить проблемное приложение.
Как исправить Unarc.dll вернул код ошибки 1, 2, 3, 6, 7
Код ошибки 1, 2, 3, 5, 7 и так далее также может появиться из-за забитого жесткого диска (памяти компьютера). Освободите память для распаковки игры, и не забывайте что распакованные файлы занимают больше памяти чем находясь в архиве.
Как исправить ошибку при распаковке unarc.dll
При распаковке игры у вас может высветится следующее сообщение: «Ошибка при распаковке unarc.dll». Причиной в данном случае является распаковщик. Чтобы исправить данную ошибку нужно:
- Установить сразу два или три архиватора, самыми лучшими являются WinRar, WinZip, 7-Z.
- Поочередно попробовать открыть запакованную игру каждым из них.
ISDone.dll / Unarc.dll вернул код ошибки: 1, 5, 6, 7, 8, 11
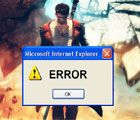
Закон подлости: ошибки, чаще всего, случаются в самый неподходящий момент, когда не ждешь никакого подвоха…
В сегодняшней статье я хочу затронуть одну из таких ошибок: при установке игры (а именно при распаковке архивных файлов), иногда появляется сообщение об ошибке с сообщением вида: «Unarc.dll returned an error code: 12…» (что в переводе «Unarc.dll вернул код ошибки: 12…», см. рис. 1). Происходить такое может по разным причинам и не всегда так просто избавиться от этой напасти.
Попробуем разобраться с этим по порядку. И так…
Нарушение це лостности файла (файл не был скачан до конца или был испорчен)
Я условно разбил статью на несколько частей (в зависимости от причины появления проблемы). Для начала внимательно присмотритесь к сообщению — если в нем будут слова, вроде « CRC check » или « нарушена целостность файла » (« не сходится контрольная сумма «) — значит проблема в самом файле (в 99% случаев), который вы пытаетесь установить (пример подобной ошибки представлен на рис. 1 ниже).
Рис. 1. ISDone.dll: «An error occurred while unpacking: Does not match cheksum! Unarc.dll returned an error code: — 12». Обратите внимание на то, что в сообщение об ошибке говориться про CRC check — т.е. целостность файла нарушена.
Происходить такое может по множеству причин :
- файл не был до конца скачан;
- установочный файл был испорчен вирусом (или антивирусом — да, да бывает и такое, когда антивирус пытается вылечить файл — то часто файл после этого становиться испорченным);
- изначально файл был «битым» — сообщите об этом тому, кто дал вам этот архив с игрой, программой (возможно, он достаточно быстро исправит этот момент).
Как бы там ни было, в этом случае придется перекачивать установочный файл и пытаться заново произвести установку. Еще лучше — скачать этот же файл с другого источника.
Поиск и устранение проблем на ПК
Если в сообщение об ошибке отсутствует слова о нарушение целостности файла — то установить причину будет сложнее…
На рис. 2 представлена похожая ошибка, только с другим кодом — 7 (ошибка связанная с декомпрессией файла, кстати сюда же можно отнести и ошибки с другими кодами: 1, 5, 6 и пр.). В этом случае ошибка может появляться из-за различных причин. Рассмотрим самые распространенные из них.
Рис. 2. Unarc.dll вернул код ошибки — 7 (decompression fails)
1) Отсутствие нужного архиватора
Еще раз повторю (и все же) — внимательно прочитайте сообщение об ошибке, часто в нем говориться какого именно архиватора нет. В этом случае, самый простой вариант — скачать тот, который был указан в сообщение об ошибке.
Если в ошибке ничего об этом нет (как на рис. 2), рекомендую скачать и установить парочку знаменитых архиваторов: 7-Z, WinRar, WinZip и пр.
Кстати, у меня на блоге была неплохая статья с популярными бесплатными архиваторами (рекомендую): https://pcpro100.info/vyibor-arhivatora-luchshie-besplatnyie-arhivatoryi/
2) Нет свободного места на жестком диске
Многие пользователи даже не обращают внимание: есть ли на жестком диске (куда устанавливается игра) свободное место. Так же важно отметить, что если для файлов игры требуется 5 ГБ места на HDD — то для успешного процесса установки может потребоваться гораздо больше (например, все 10!). Происходит это из-за того, что после установки — временные файлы, которые были нужны при установке — игра удаляет.
Таким образом, я рекомендую чтобы на диске, куда ведется установка, было свободное место с существенным запасом!
Рис. 3. Этот компьютер — проверка свободного места на жестком диске
3) Наличие кириллицы (либо спец символов) в пути установки
Более опытные пользователи, наверное, еще помнят как множество софта некорректно работало с кириллицей (с русскими символами). Очень часто вместо русских символов наблюдались «крякозабры» — и поэтому многие, даже самые обычные папки, называли латиницей (у меня так же закрепилась подобная привычка).
В последнее время ситуация, конечно, изменилась и ошибки связанные с кириллицей появляются редко (и все же…). Чтобы исключить эту вероятность, я рекомендую попробовать установить проблемную игру (или программу) по тому пути, в котором будут только латинские буквы. Пример ниже.
Рис. 4. Правильный путь для установки
Рис. 5. Неправильный путь для установки
4) Есть проблемы с оперативной памятью
Может быть скажу не очень популярную мысль, но даже если при работе в Windows у вас практически не бывает ошибок — то это не означает, что у вас нет проблем с оперативной памятью.
Обычно, если есть проблемы с оперативной памятью, то помимо такой ошибки у вас часто могут возникать:
- ошибка с синим экраном (более подобно о нем здесь: https://pcpro100.info/siniy-ekran-smerti-chto-delat/);
- компьютер подвисает (или вообще зависает) и не отвечает ни на какие клавиши;
- часто ПК просто перезагружается, не спрашивая вас об этом.
Рекомендую при подобных проблемах протестировать оперативную память. Как это сделать рассказано в одной из моих прошлых статей:
5) Выключен файл подкачки (или его размер слишком мал)
Чтобы изменить файл подкачки — нужно зайти в панель управления по адресу: Панель управленияСистема и безопасность
Далее откройте раздел « Система » (см. рис. 6).
Рис. 6. Система и безопасность (Панель управления Windows 10)
В этом разделе слева сбоку есть ссылка: « Дополнительные параметры системы «. Перейдите по ней (см. рис. 7).
Рис. 7. Система Windows 10
Далее во вкладке « Дополнительно » откройте параметры быстродействия , как показано на рис. 8.
Рис. 8. Параметры быстродействия
Вот в них то и задается размер файла подкачки (см. рис. 9). Сколько его сделать — это тема спора множества авторов. В рамках этой статьи — рекомендую его просто увеличить на несколько ГБ и протестировать установку.
Более подробно о файле подкачки рассказано здесь: https://pcpro100.info/pagefile-sys/
Рис. 9. Задание размера файла подкачки
Собственно, по этому вопросу, мне больше добавить нечего. За дополнения и комментарии — буду признателен. Удачной установки 🙂
Исправление ошибки isdone.dll (unarc.dll) при установке игры
Ошибки с библиотекой isdone.dll с сообщением «Unarc.dll вернул код ошибки» могут быть вызваны как проблемами с железом (обычно — оперативной памятью), так и софтом. Ошибка с возвратом кодов 11, 12, 5, 7, 14, 6, 2 чаще вызывается неверным названием или расположением файла или проблемами внутри системы.
Во время установки Windows может выдать сообщение в стиле «Архив поврежден! Unarc.dll вернул код ошибки». Смотреть нужно не на код ошибки, а на информационное сообщение, которое идет после него. Желательно скопировать архив/установочные файлы на флешку и попробовать установить их на другом компьютере. Если установка запускается успешно, значит проблему следует искать не в архиве.
Практически всегда проблему можно устранить точечным воздействием, не прибегая к радикальным мерами и не пробуя все советы из интернета подряд. Ниже приведены простые инструкции и советы, которые могут помочь диагностировать причину и исправить проблему.
Как исправить ошибку с isdone.dll:
Отключение защиты, антивируса и SmartScreen
Ошибка с библиотекой isdone.dll возникает при установке пиратских версий игр (загруженных из интернета, через торренты) из-за особенностей работы таких приложений. Подобные игры идут с пометкой RePack (от «Механики» или других источников) и могут некорректно восприниматься защитой операционной системы.
Справедливости ради, многие архивы с играми из торрентов действительно содержат вредоносные файлы и вирусы. Если проверка файлов при помощи установленного антивируса не выявила проблем, можно попробовать его отключить и переустановить игру заново. Часто игры начинают нормально работать после этих действий на Windows 7, 8 и XP. Для Windows 10 потребуется дополнительно отключить встроенный фильтр SmartScreen.
- Удалить игру через uninstall.exe или Пуск — Панель управления — Установка и удаление программ.
- Перезагрузить компьютер.
- Отключить антивирус.
- Отключить встроенный Брандмауэр Windows.
- Для Windows 10 — отключить фильтр SmartScreen.
- Попробовать установить игру заново.
Для отключение фильтра SmartScreen (только для Windows 10) нужно:
- Нажать ПКМ по значку Защитника Windows и открыть Центр безопасности.
- Выбрать «Управление приложениями и браузером».
- Выключить SmartScreen, поставив галочку в положение «Выключить».
Выключать фильтр нужно для всех приложений: Проверка приложений и файлов, SmartScreen для Microsoft Edge и SmartScreen для приложений Магазина Windows. Часто этих действий достаточно, чтобы ошибка с файлом isdone.dll перестала возникать при установке игры. Альтернативный вариант — найти другую версию приложения и попробовать снова.
После устранения ошибки и успешной установки игры следует восстановить все настройки безопасности и антивируса обратно. Описанный выше способ хорошо позволяет исправлять проблему с одной или несколькими играми. Если проблема осталась или возникает при установке вообще любых игр, придется прибегать к более сложным способам.
Исправление ошибок isdone.dll и unarc.dll
Если не устанавливается ни одна игра или приложение и появляются ошибки при установке/распаковке с файлами isdone.dll или unarc.dll, значит эти библиотеки повреждены и не работают корректно. Проблема в том, что причин этому может быть множество. Для исправления ситуации придется последовательно выполнить ряд действий из инструкции ниже, при этом желательно регулярно повторять попытки установки, чтобы не изменить лишнего в системе.
- Прекращена работа программы. В начале процесса инсталляции установщик просто перестает работать с появлением соответствующего окна.
- Isdone.dll/unarc.dll вернул код ошибки. Код ошибки может быть любым — от 1 и далее. Причина — нехватка оперативной памяти. Обычно проблема возникает при установке современных игр размером от 7-8 ГБ и выше. Решение — увеличение файла подкачки до размера > ОЗУ, требуемого игрой.
- Архив поврежден. Произошла ошибка при распаковке — архив поврежден. Unarc.dll вернул код ошибки -7. Архив действительно может быть поврежден: можно перехэшировать торрент (перезапустить загрузку с других источников), найти другую версию игры и попробовать установить её, переустановить или перезапустить WinRar — проблема может быть в архиваторе, а не в архиве. Ошибка может выглядеть так: «Произошла ошибка при распаковке. ERROR: archive data corrupted (decompression fails)».
- Любая ошибка может быть вызвана неправильным расположением архива и файлов с игрой. Решение: Нажимаем Win+R вводим %TEMP% = найти; копируем файлы установки в эту папку (%TEMP%) после чего от туда уже запускаем установку. Файл установки или приложения должен быть запущен от имени администратора, из временной папки TEMP. Ошибка Isdone.dll может перестать появляться, если просто перенести файлы в раздел-другой выше от текущего расположения.
- Ошибка также может вызываться наличием русских букв в пути к файлам игры или unarc.dll. Нужно переименовать папки так, чтобы весь путь было на английском языке — к примеру, папку «Игры» переименовать в «Games» или «Гонки» в «Racing». Это особенно актуально для Windows 7 и ранее — для Windows 10 случаев ошибки по этой причине найти не удалось.
Как исправить ошибку isdone.dll (unarc.dll вернул код ошибки при распаковке):
- Проверить ПК на вирусы. Можно использовать бесплатный антивирус для Windows от Касперского, а также CCleaner для чистки реестра и системы.
- Использовать DLL Files Fixer. Если быть точным, старая версия программы DLL Files Fixer уже не поддерживается, а при загрузке «крякнутых» версий из сомнительных источников можно получить больше вреда, чем пользы. Вместо него используется новый клиент DLL-FILES.COM CLIENT. Он платный, стоит 699 рублей, однако производитель дает гарантию и возвращает средства, если что-то идет не так. Если нет возможности или желания использовать DLL Files Fixer или аналогичный софт, загружать и устанавливать isdone.dll и другие библиотеки придется самостоятельно.
- Включить функцию DEP. Для этого нужно: нажать ПКМ на «Мой компьютер», перейти в «Свойства системы» -> «Дополнительно» -> «Быстродействие» -> «Параметры». Выбрать пункт «Включить DEP для всех программ и служб, кроме выбранных ниже». В окошко ниже добавляются проблемные игры при помощи кнопки «Добавить». Если функция DEP неактивна, её можно включить через командную строку при помощи команды bcdedit.exe /set nx OptIn и нажимаем Enter.
- ISDone.dll и unarc.dll — библиотеки, на которых начинаются проблемы с установкой.
- Установить msvcr100. Также могут потребоваться msvcr110, msvcr120, msvcp140 и другие файлы с аналогичными названиями. Эти библиотеки нужны для работы компонентов Microsoft Visual C++. Не лишним будет обновить Microsoft Visual C++ и драйвера видеокарт.
Важно удостовериться, что загружаемые и подключаемые библиотеки соответствуют версии системы. В противном случае, при попытке зарегистрировать библиотеку будет появляться ошибка «Возможно модуль Isdone.dll не совместим с версией Windows, работающей на этом компьютере. Проверьте совместим ли этот модуль с x86 или x64 версией regsvr32.»
При написании материала использовались все источники, которые можно найти по проблеме на 2018 год. Если ни одно из решений не помогло, либо успешное решение было найдено на другом сайте — просьба кратко написать о нем в комментариях, чтобы добавить информацию в статью для других пользователей.
Помните, что на старых ПК действительно может не хватать ресурсов и памяти (ОЗУ), файл подкачки может забивать временная папка temp и другие файлы, которые нужно чистить или наращивать размер файла подкачки, что тоже не всегда хорошо. Статистически, проблема с нехваткой ОЗУ на старых ПК наиболее часто появляется при попытке установки следующих игр: GTA 5, Ведьмак, Скайрим, Mafia, Battlefield 2 и аналогичных или выше по системным требованиям.
Решение всех ошибок unarc.dll
Unarc.dll — файл который отвечает за процесс распаковки архивов. Взаимодействует с системой и позволяет более быстро производить процесс, взаимодействует более эффективно с центральным процессором. Обычно в ходе работы возникают сложности и проблемы.
В этой статье мы рассмотрим различные проблемы и ошибки, которые влияют на работу unarc.dll
Unarc.dll вернул код ошибки -11
Ошибка 11 гласит о том, что архив который был скачан, нужно проверить контрольной суммой перед запуском. Данная цифра говорить нам о том, какие файлы и сколько были заложены в архив. Если она не совпадает, то мы получим 11 ошибку unarc.dll файла.
Обновите хеш торрент файла — если файл был скачан с его помощью. Обязательно проверьте хеш-сумму на сайте где производили скачку.
Обычно 11 ошибка связана с невозможностью записи данных на диск. Он может быть переполнен или недоступен для записи в данный момент.
Более подробно про 11 ошибку можно почитать в этой статье — http://marmok.ru/pc/unarc-dll-kod-oshibki-11-ispravlenie/
Unarc.dll вернул код ошибки -12
В случае ошибки 12 как и в 11 проблемой всему является хеш-сумма. Но в данном случае, unarc.dll ругается на принудительное изменение целостности архива и самого файла который в данный момент задействован.
- В данный момент файл из архива может быть занят антивирусом который производит его проверку. Видимо установщиком было проигнорирован этот факт.
- Закройте торрент-программу. Она может в данный момент раздавать проблемный компонент архива. При одновременном взаимодействии с файлом нескольких программ, появится ошибка 12.
- Уберите сжатие файла который программа установки пытается инсталлировать.
Unarc.dll вернул код ошибки -14
Ошибка означает — блокировку сектора установки программным приложением. Это означает, что в данный момент файл занят и не может быть распакован. Возникать это может в случае несовпадения хеш-суммы архива или неправильной упаковки.
- Проверьте целостность файла установки. Возможно при скачивании были пропущены файлы. Если это установщик игры — возможно активатор и является корнем проблемы.
- Антивирус мог удалить из архива вредоносный файл тем самым повредив целостность общего файла.
Unarc.dll вернул код ошибки -2
Если unarc.dll вернул код ошибки 2 — это означает, что архив поврежден. Нарушение целостности могло возникнуть при совместном использовании определенных секторов установки.
- На время распаковки / установки — отключите антивирус или приостановите его действие. Это облегчит взаимодействие систем распаковки.
- Удалите скачанный архив / файл из загрузок браузера или торрента.
Unarc.dll вернул код ошибки -6
Если при установке игры вы получили ошибку 6 — это означает, что в самом процессе установки была нарушена или удалена часть архива. Делается это как самой системой так и инсталлером для освобождения ресурсов.
- Проверьте свободное место на жестком диске. Обычно в процессе установки его задействуется в 2 раза больше, чем весит сам файл.
- Освободите больше ОЗУ. Если инсталлер оснащен графическими элементами, может возникать ошибка при их прогрузке.
- Временно остановите работу антивируса. Он не будет сканировать файлы в живом режиме и они станут доступны.
Unarc.dll вернул код ошибки -13
13 ошибка возникает при нарушении архива путём его изменения в живом режиме. При самой установке, инсталлер пытается заменить некоторые элементы в файлах, что изменяет их контрольную сумму.
Сделать с этим практически ничего нельзя, т.к. изменения вшиты в сам процесс установки. Но решение ошибки может быть связано с перекешированием активного торрета.
Unarc.dll вернул код ошибки -3
При ошибки с номером 3 — следует запустить установщик в режиме администратора. Некоторые процедуры (такие как занесение в реестр) должны получить определенный доступ. Архиватор не может этого сделать — если установлено ограничение на права пользователя.
- Отключите UAC который может блокировать доступ процедурам распаковки.
- Временно запретите антивирусу проверять исполнение командной строки.
Unarc.dll вернул код ошибки -4
Если на экране при распаковке или установке игры или приложения возникает ошибка unarc.dll с кодом 4 — это означает, что архив был либо недокачан, либо при проверке антивирусом из него были удалены вредоносные (или небезопасные) компоненты.
Такая установка не может продолжаться, т.к. инсталлер запрограммирован вычислять битые секторы архива.
- В редакторе архивов WinRAR можно сделать процедуру восстановления целостности архива.
Unarc.dll вернул код ошибки -7
Ошибка с номером 7 — означает, что архив был поврежден или не был полностью скачан. Вам следует проверить целостность архива.
Полная перезакачка архива в 95% случаев помогает решить эту проблему. Ошибка пропадет сама собой, если вы удалите, а потом заново скачаете его.
Unarc.dll вернул код ошибки -1
Самая базовая ошибка под номером — 1. В данном случае unarc.dll не может определить какого рода проблема, поэтому вам следует сделать все возможные варианты для решения.
- Временно отключите антивирус пока длится установка. После обязательно включите его.
- Обновите хеш-сумму файла, возможно он не был полностью докачан.
- При скачке архива из него были удалены файлы, проверьте его.
Где находится файл unarc.dll
Расположения файла unarc.dll доступно для пользователей с правами администратора. Этот системный файл, он обозначен антивирусами как — безопасный.
Файл находится по пути С:/Windows/system32/unarc.dll. Там же находится его компонент isdone.dll.
Различаются ли версии unarc.dll для х86 (х32) и для х64?
На самом деле отличия минимальны. Сама структура системы которая отвечает за распаковку может работать в двух режимах — х86 и х64. В зависимости от операционной системы могут применяться и различные (подходящие по структуре) алгоритмы распаковки архива.
Если Вы скачиваете файлы для замены, то обязательно соблюдайте разрядность.
Ошибка failder CRC check ISDone.dll
Как компонент unarc — файл ISDone.dll — так же помогает в распаковке файлов их хранит в себе завершающую стадию структуры алгоритма.
Если Вы видите эту ошибку, то наверняка процесс распаковки был прерван. Обычно это связано со звуковыми файлами которые при создании контрольной суммы могут различаться.
ERROR: archive data corrupted (decompression fails)
Базовая ошибка которая возникает в любого рода проблемах unarc. Она создана для оповещения пользователя о недоступности архива с которым производятся различные действия.
В зависимости от кода ошибки он трактовка его будет разной. Попробуйте найти решение согласно возвращенного кода ошибки.
- Unarc.dll код 1
- Unarc.dll код 2 и код 3
- Unarc.dll код 4
- Unarc.dll код 5
- Unarc.dll код 6
- Unarc.dll код 7
- Unarc.dll код 8
- Unarc.dll код 11
- Unarc.dll код 12
- Unarc.dll код 13
- Unarc.dll код 14
Unarc.dll вернул код ошибки. Очень часто ошибка возникает на этапе распаковки архива во время установки игр или программ. Unarc.dll — это библиотека архиватора. Поэтому перед всеми остальными действиями рекомендуем установить самую последнюю версию архиваторов WinRAR или 7Zip.
Unarc.dll вернул код ошибки -1
Полный текст ошибки: ERROR: archive data corrupted (decompression files)
Распаковка была прервана из-за того, что архив поврежден. Вероятно, установочный файл был скачан с ошибками. Такое часто возникает при скачивании файлов установки через торрент.
- Проверьте, все ли файлы были докачаны. Если вы скачивали торентом, попробуйте пересчитать или обновить хэш. Хеш предназначен для проверки целостности файлов. Для этого кликните на закачку правой кнопкой и нажмите «Пересчитать хэш».
- Убедитесь, что вы используете последнюю версию архиваторов WinRAR или 7Zip.
Скачать последние версии можно тут:
win-rar.com
7-zip.org - Кроме того, блокировать распаковку может защитник Windows или антивирус. Попробуйте отключить их на время и запустить установку от имени администратора.
- Так же проверьте путь к файлу, необходимо чтобы путь не содержал в названии русских букв.
- Так же проблема может быть из-за того, что имя пользователя написано русскими буквами. И в итоге временный каталог для распаковки содержит русские символы, к примеру: C:UsersДмитрийAppDataLocalTemp.
Для решения проблемы необходимо изменить расположение временного каталога на другое.
В полях TEMP и TMP установите значениеC:Temp. Таким образом временный каталог будет доступен в корне диска C:. - Если вы устанавливаете программу с внешнего накопителя, попробуйте скинуть файлы на компьютер, и уже с компьютера запустить установку. Вероятно, внешний накопитель работает не стабильно.
Unarc.dll вернул код ошибки -2 и -3
Полный текст ошибки: Не найден, если у вас такая ошибка, приложите скриншот в комментариях.
В первую очередь устанавливайте последние версии архиваторов WinRAR или 7Zip. Выше есть ссылки на официальные сайты. Далее попробуйте:
- Вероятно оперативная память компьютера работает со сбоями. Проверьте стабильность работы с помощью специальных утилит. Одна из таких утилит уже есть в Windows. Введите в поисковую строку в меню компьютера «Диагностика проблем оперативной памяти компьютера» или выполните команду «mdsched»
В появившемся окне нужный вам режим проверки.
Подробнее читайте в статье: Как проверить оперативную память на ошибки? - Убедитесь, что в названии папки, в которую происходит установка, не содержится русских букв
Unarc.dll вернул код ошибки -4
Полный текст ошибки: Не найден, если у вас такая ошибка, приложите скриншот в комментариях.
Чтобы исправить ошибку с кодом четыре, необходимо включить технологию DEP для установочного файла. По умолчанию, технология DEP включена только для программ и служб Windows. Но необходимо включить эту технологию для других программ и добавить установочный файл игры в список.
Подробнее читайте в статье по ссылке
Unarc.dll вернул код ошибки -5
Ошибка с кодом пять связана с нехваткой памяти при распаковке. Освободите место на жестком диске для продолжения установки. Обратите внимание на минимальные системные требования в отношении места на HDD, плюс еще необходимо место для временной распаковки, приблизительно +50%, а в идеале +100%. К примеру, если игра требует 5Гб места на жестком диске, для установки необходимо иметь как миниум 7,5Гб свободного места.
Unarc.dll вернул код ошибки -6
Полный текст: ERROR: can’t open file C:Program FilesSkyrimdata1.bin
Вначале убедитесь, что путь, по которому устанавливается игра не содержит русских символов. Обычно ошибка с кодом шесть вызвана проблемами с жетским диском. Попробуйте установить приложение на другой диск. Если это не возможно, проверьте HDD на наличие ошибок. Для этого существуют как встроенные так и сторонние программы.
После проверки жесткого диска повторите установку снова.
Unarc.dll вернул код ошибки -7
Ошибка семь возникает из-за повреждения архива. Вероятно он не был докачан до конца.
- Проверьте, все ли файлы были докачаны. Если вы скачивали торентом, попробуйте пересчитать или обновить хэш. Хеш предназначен для проверки целостности файлов. Для этого кликните на закачку правой кнопкой и нажмите «Пересчитать хэш».
- Убедитесь, что вы используете последнюю версию архиваторов WinRAR или 7Zip.
Скачать последние версии можно тут:
win-rar.com
7-zip.org
Unarc.dll вернул код ошибки -8
Полный текст: Произошла ошибка при распаковке: Необходимые функции не поддерживаются библиотекой!
Ошибка связана с архиватором. Необходимо установить последнюю версию.
Скачать последние версии можно тут:
win-rar.com
7-zip.org
Unarc.dll вернул код ошибки -11
Полный текст: Невозможно записать данные на диск. ERROR: file write operation failed
Вначале убедитесь, что путь, по которому устанавливается игра не содержит русских символов. Обычно ошибка с кодом шесть вызвана проблемами с жетским диском. Попробуйте установить приложение на другой диск. Если это не возможно, проверьте HDD на наличие ошибок. Для этого существуют как встроенные так и сторонние программы. Подробнее смотрите в пункте №6.
Так же ошибка может быть связана с недостаточным объемом файла подкачки. Необходимо в настройках файла подкачки указать автоматически подбирать объем.
Для этого выполните команду sysdm.cpl. Пуск — Выполнить, введите sysdm.cpl и нажмите ОК.
В появившемся окне перейдите во вкладку Дополнительно — затем «Параметры»
Следующий шаг: Дополнительно — Изменить.
В появившемся окне поставить галочку «Автоматически выбирать объем файла подкачки», затем ОК.
Так же проблема может быть из-за того, что имя пользователя написано русскими буквами. И в итоге временный каталог для распаковки содержит русские символы, к примеру: C:UsersЕвгенийAppDataLocalTemp
Для решения проблемы необходимо изменить расположение временного каталога на другое. Как это сделать смотрите в первом пункте
Unarc.dll вернул код ошибки -12
Полный текст ошибки: ERROR: file C:Program FilesGTAdata1.bin failed CRC check
Проблема возникла из-за неправильной архивации. Чаще всего проблема возникает при установке репаков или модов. Установите другую версию.
Unarc.dll вернул код ошибки -13
Полный текст ошибки: ERROR: wrong password
- Пароль к архиву не указан или указан не верно
- Если игра пиратская, убедитесь что в папке с установочным файлом присутствует кряк или таблетка
Unarc.dll вернул код ошибки -14
Полный текст ошибки: ERROR: this is not FreeArc archive or this archive is corrupt
Проверьте, все ли файлы были докачаны. Если вы скачивали торентом, попробуйте пересчитать или обновить хэш. Хеш предназначен для проверки целостности файлов. Для этого кликните на закачку правой кнопкой и нажмите «Пересчитать хэш». Подробнее в первом пункте.
Если вам не помогли приведенные советы или вы решили проблему другим способом, отпишитесь в комментариях на нашем сайте.
Геймеры часто встречают сообщение «Произошла ошибка при распаковке unarc.dll». Она встречается на разных операционных системах Windows и говорит о том, что не удается открыть архив с игрой или другими приложениями. Часто ошибка сопровождается дополнительной информацией. Рассмотрим основные случаи, причины ошибки, а также определим, как ее устранить далее в этой статье.
Содержание статьи:
- 1 Причины ошибки при распаковке
- 2 Устранение ошибки unarc.dll
- 3 Замена файла unarc.dll
- 4 Причина ошибки — оперативная память
- 5 Другие методы устранения ошибки unarc.dll
Причины ошибки при распаковке
Если в ошибке значится причина «failed CRC Check», то это значит, что файл архива поврежден. В этом случае остается только искать рабочий файл. Дополнение к ошибке «decompression failed» говорит о причинах, связанных с компьютером пользователя. Возможно, что на компьютере отсутствует архиватор, который работает с этим форматом. Тем более, что создатели «репаков» игр и программ часто используют для архива особые форматы и программы. Чаще всего это RAR, со способностью распаковывать при помощи SFX, 7-ZIP со специальными алгоритмами архивации ppmd, dcj2, delta, lzma2, FreeArc с распаковкой через SFX и другие.
В первую очередь пользователю необходимо скачать и установить на свой компьютер универсальный архиватор — 7-ZIP. Это можно сделать на официальном сайте программы https://www.7-zip.org/download.html. Здесь вам нужно будет выбрать свою операционную систему и ее архитектуру. Он работает практически со всеми типами архивов.
При установке проблемной игры или приложения, необходимо внимательно выбрать путь установки. В нем не должно быть кириллицы, то есть русских букв. Путь весь должен состоять только из латинских символов или цифр. Например, при установке DotA2 в папку «Игры» возникнет ошибка. Попробуйте отменить установку, переименуйте папку в «Game» или что-то подобное на английском языке и снова запустите установку.
Замена файла unarc.dll
При возникновении «Ошибки в процессе распаковки архива unarc.dll вернул код ошибки-11 (1, 7, 12, 6, 14, 8)» необходимо попытаться заменить файл динамической библиотеки и зарегистрировать его в системном реестре. Для этого необходимо скачать другой файл unarc.dll по ссылке https://www.dll.ru/files/search/unarc.dll.
- После загрузки нужного нам файла, откройте папку его расположения и скопируйте его.
- Откройте системную папку Windows, далее найдите 2 папки: System32 и SysWOW Файл нужно вставить в обе эти папки.
- Запустите командную строку, нажав WIN+R. В ней введите следующие символы «regsvr32 unarc.dll» и нажмите клавишу ввода.
- Перезагрузите компьютер.
Попробуйте снова запустить приложение, с которым у вас возникала ошибка.
Причина ошибки — оперативная память
Ошибки при установке и в других случаях возникают не только по программным причинам. Если вышел из строя один из модулей оперативной памяти (или единственный), то вы будете наблюдать различные ошибки при запуске или установке программ. Поэтому ее нужно проверить. Это можно сделать вручную.
- Откройте смотровую крышку системного блока компьютера.
- Найдите перпендикулярно установленные платы оперативной памяти. Чаще всего они находятся возле главного кулера процессора.
- Если планок 2 и больше, необходимо вынуть их все, затем поочередно вставлять в гнездо и проверять наличие ошибки. При этом взаимодействовать руками с деталями компьютера необходимо при отключенном питании электросети.
В том случае, если все планки оказались рабочими, перейдем к другому методу. Он заключается в проверке наличия драйверов устройств компьютера. Для этого нам нужно запустить «Диспетчер устройств». Можно ввести запрос в строке поиска, нажав кнопку «Пуск». Откройте список устройств и просмотрите все пункты. Если с драйвером устройства будут какие-нибудь неполадки или драйвер будет нуждаться в обновлении, то возле него можно увидеть восклицательный знак в желтой рамке. В случае обнаружения такого значка, нажмите по нему правой кнопкой мыши и выберите пункт контекстного меню «Обновить драйверы».
Другие методы устранения ошибки unarc.dll
Процессу установке может мешать системный Защитник Windows и Брандмауэр. Поэтому их нужно отключить, можно на время.
- Откройте «Параметры» (Windows1, 10). Найти пункт можно, нажав кнопку «Пуск» и выбрав пиктограмму шестерни.
- Найдите здесь пункт «Безопасность» (Система и безопасность).
- Выберите Брандмауэр Windows и деактивируйте его.
- Далее нужно найти пункт «Обновления и безопасность». Здесь открыть «Защитник Windows» и снова выбрать «Центр безопасности».
- Слева на панели (Windows 10) выберите иконку щита.
- Найдите защиту в реальном времени и отключите ее.
Если установлено дополнительное антивирусное программное обеспечение, то его также необходимо отключить. Практически во всех программах есть специальные функции отключения экранов реального времени на некоторое время. Их можно найти через панель быстрого доступа (возле регулятора звука и часов). Отключите всю систему защиты вашего компьютера на время и попытайтесь снова установить приложение. Ошибка при разархивировании файла unarc.dll должна исчезнуть.
Summary
Article Name
Произошла ошибка при распаковке unarc.dll вернул код ошибки-11 (1, 7, 12, 6, 14,
Description
Геймеры часто встречают сообщение «Произошла ошибка при распаковке unarc.dll». Она встречается на разных операционных системах Windows.
Author
Publisher Name
Игорь
Publisher Logo
Содержание
- 1 Вернул код ошибки 1, 6, 7, 8, 11, 12, 14; как исправить все
- 1.1 Unarc.dll вернул код ошибки 1, 6, 7, 8, 11, 12, 14 — как исправить все!
- 1.2 Первичная настройка системы
- 1.3 Устранение ошибки unarc.dll
- 1.4 Решение: Unarc dll вернул код ошибки
- 1.4.1 Unarc.dll вернул код ошибки -1
- 1.4.2 Unarc.dll вернул код ошибки -2 и -3
- 1.4.3 Unarc.dll вернул код ошибки -4
- 1.4.4 Unarc.dll вернул код ошибки -5
- 1.4.5 Unarc.dll вернул код ошибки -6
- 1.4.6 Unarc.dll вернул код ошибки -7
- 1.4.7 Unarc.dll вернул код ошибки -8
- 1.4.8 Unarc.dll вернул код ошибки -11
- 1.4.9 Unarc.dll вернул код ошибки -12
- 1.4.10 Unarc.dll вернул код ошибки -13
- 1.4.11 Unarc.dll вернул код ошибки -14
- 1.5 Методы исправления ошибки с unarc.dll
- 1.5.1 Метод №1 Отключения антивирусного ПО
- 1.5.2 Метод №2 Обновить DirectX
- 1.5.3 Метод №3 Кириллица на пути установки
- 1.5.4 Метод №4 Проверка оперативной памяти
- 1.5.5 Метод №5 Проверка жесткого диска
- 1.5.6 Метод №6 Отключение “Предотвращение выполнения данных”
- 1.5.7 Метод №7 Некачественная сборка
- 1.6 Ответы
- 1.7 Unarc.dll вернул код ошибки -2
- 1.8 Аппаратные неисправности
Unarc.dll вернул код ошибки 1, 6, 7, 8, 11, 12, 14 — как исправить все!
Многие геймеры не раз сталкивались со сбоем Unarc.dll вернул код ошибки при установке игры или программы. При этом код ошибки появляется с различными значениями, чаще всего встречаются значения 1, 6, 7, 8, 11, 12, 14. В этом гайде будет предоставлена вся информация по тому как исправить Unarc.dll вернул код ошибки 1, 6, 7, 8, 11, 12, 14 и т.д.
Первичная настройка системы
- Проверьте, что бы на диске для установки было достаточно свободного места. Учитывайте место под сам архив установщика и объем конечно установленной игры.
- Постарайтесь избежать кириллицы в пути установки. Замените все папки с русскими буквами на латиницу.
- Если игра идет в ISO или прочем сжатом состоянии – попробуйте сначала распаковать, а потом устанавливать.
- Прогоните систему через сторонний антивирусный сканер. Подойдут Kaspersky Virus Removal Tool , Dr.Web CureIt!, Malwarebytes, AdwCleaner. При самой установке – отключайте любую защиту.
- Прогоните систему на предмет ошибок реестра. Подойдет для этого CCleaner , где нужно будет выполнить пункт “Реестр” и “Очистка”.
Проверка реестра системы через CCleaner
Устранение ошибки unarc.dll
В первую очередь пользователю необходимо скачать и установить на свой компьютер универсальный архиватор — 7-ZIP. Это можно сделать на официальном сайте программы https://www.7-zip.org/download.html. Здесь вам нужно будет выбрать свою операционную систему и ее архитектуру. Он работает практически со всеми типами архивов.
При установке проблемной игры или приложения, необходимо внимательно выбрать путь установки. В нем не должно быть кириллицы, то есть русских букв. Путь весь должен состоять только из латинских символов или цифр. Например, при установке DotA2 в папку «Игры» возникнет ошибка. Попробуйте отменить установку, переименуйте папку в «Game» или что-то подобное на английском языке и снова запустите установку.
Решение: Unarc dll вернул код ошибки
Unarc.dll вернул код ошибки. Очень часто ошибка возникает на этапе распаковки архива во время установки игр или программ. Unarc.dll — это библиотека архиватора. Поэтому перед всеми остальными действиями рекомендуем установить самую последнюю версию архиваторов WinRAR или 7Zip.
Unarc.dll вернул код ошибки -1
Полный текст ошибки: ERROR: archive data corrupted (decompression files)
Распаковка была прервана из-за того, что архив поврежден. Вероятно, установочный файл был скачан с ошибками. Такое часто возникает при скачивании файлов установки через торрент.
- Проверьте, все ли файлы были докачаны. Если вы скачивали торентом, попробуйте пересчитать или обновить хэш. Хеш предназначен для проверки целостности файлов. Для этого кликните на закачку правой кнопкой и нажмите «Пересчитать хэш».
- Убедитесь, что вы используете последнюю версию архиваторов WinRAR или 7Zip.
Скачать последние версии можно тут:
win-rar.com
7-zip.org - Кроме того, блокировать распаковку может защитник Windows или антивирус. Попробуйте отключить их на время и запустить установку от имени администратора.
- Так же проверьте путь к файлу, необходимо чтобы путь не содержал в названии русских букв.
- Так же проблема может быть из-за того, что имя пользователя написано русскими буквами. И в итоге временный каталог для распаковки содержит русские символы, к примеру: C:UsersДмитрийAppDataLocalTemp. Для решения проблемы необходимо изменить расположение временного каталога на другое.
В полях TEMP и TMP установите значение C:Temp . Таким образом временный каталог будет доступен в корне диска C:. - Если вы устанавливаете программу с внешнего накопителя, попробуйте скинуть файлы на компьютер, и уже с компьютера запустить установку. Вероятно, внешний накопитель работает не стабильно.
Unarc.dll вернул код ошибки -2 и -3
Полный текст ошибки: Не найден, если у вас такая ошибка, приложите скриншот в комментариях.
В первую очередь устанавливайте последние версии архиваторов WinRAR или 7Zip. Выше есть ссылки на официальные сайты. Далее попробуйте:
- Вероятно оперативная память компьютера работает со сбоями. Проверьте стабильность работы с помощью специальных утилит. Одна из таких утилит уже есть в Windows. Введите в поисковую строку в меню компьютера «Диагностика проблем оперативной памяти компьютера» или выполните команду «mdsched»
В появившемся окне нужный вам режим проверки.
Подробнее читайте в статье: Как проверить оперативную память на ошибки?
- Убедитесь, что в названии папки, в которую происходит установка, не содержится русских букв
Unarc.dll вернул код ошибки -4
Полный текст ошибки: Не найден, если у вас такая ошибка, приложите скриншот в комментариях.
Чтобы исправить ошибку с кодом четыре, необходимо включить технологию DEP для установочного файла. По умолчанию, технология DEP включена только для программ и служб Windows. Но необходимо включить эту технологию для других программ и добавить установочный файл игры в список.
Подробнее читайте в статье по ссылке
Unarc.dll вернул код ошибки -5
Ошибка с кодом пять связана с нехваткой памяти при распаковке. Освободите место на жестком диске для продолжения установки. Обратите внимание на минимальные системные требования в отношении места на HDD, плюс еще необходимо место для временной распаковки, приблизительно +50%, а в идеале +100%. К примеру, если игра требует 5Гб места на жестком диске, для установки необходимо иметь как миниум 7,5Гб свободного места.
Unarc.dll вернул код ошибки -6
Полный текст: ERROR: can’t open file C:Program FilesSkyrimdata1.bin
Вначале убедитесь, что путь, по которому устанавливается игра не содержит русских символов. Обычно ошибка с кодом шесть вызвана проблемами с жетским диском. Попробуйте установить приложение на другой диск. Если это не возможно, проверьте HDD на наличие ошибок. Для этого существуют как встроенные так и сторонние программы.
После проверки жесткого диска повторите установку снова.
Unarc.dll вернул код ошибки -7
Ошибка семь возникает из-за повреждения архива. Вероятно он не был докачан до конца.
- Проверьте, все ли файлы были докачаны. Если вы скачивали торентом, попробуйте пересчитать или обновить хэш. Хеш предназначен для проверки целостности файлов. Для этого кликните на закачку правой кнопкой и нажмите «Пересчитать хэш».
- Убедитесь, что вы используете последнюю версию архиваторов WinRAR или 7Zip.
Скачать последние версии можно тут:
win-rar.com
7-zip.org
Unarc.dll вернул код ошибки -8
Полный текст: Произошла ошибка при распаковке: Необходимые функции не поддерживаются библиотекой!
Ошибка связана с архиватором. Необходимо установить последнюю версию. Скачать последние версии можно тут:
win-rar.com
7-zip.org
Unarc.dll вернул код ошибки -11
Полный текст: Невозможно записать данные на диск. ERROR: file write operation failed
Вначале убедитесь, что путь, по которому устанавливается игра не содержит русских символов. Обычно ошибка с кодом шесть вызвана проблемами с жетским диском. Попробуйте установить приложение на другой диск. Если это не возможно, проверьте HDD на наличие ошибок. Для этого существуют как встроенные так и сторонние программы. Подробнее смотрите в пункте №6.
Так же ошибка может быть связана с недостаточным объемом файла подкачки. Необходимо в настройках файла подкачки указать автоматически подбирать объем.
Для этого выполните команду sysdm.cpl. Пуск — Выполнить, введите sysdm.cpl и нажмите ОК.
В появившемся окне перейдите во вкладку Дополнительно — затем «Параметры»
Следующий шаг: Дополнительно — Изменить.
В появившемся окне поставить галочку «Автоматически выбирать объем файла подкачки», затем ОК.
Так же проблема может быть из-за того, что имя пользователя написано русскими буквами. И в итоге временный каталог для распаковки содержит русские символы, к примеру: C:UsersЕвгенийAppDataLocalTemp
Для решения проблемы необходимо изменить расположение временного каталога на другое. Как это сделать смотрите в первом пункте
Unarc.dll вернул код ошибки -12
Полный текст ошибки: ERROR: file C:Program FilesGTAdata1.bin failed CRC check
Проблема возникла из-за неправильной архивации. Чаще всего проблема возникает при установке репаков или модов. Установите другую версию.
Unarc.dll вернул код ошибки -13
Полный текст ошибки: ERROR: wrong password
- Пароль к архиву не указан или указан не верно
- Если игра пиратская, убедитесь что в папке с установочным файлом присутствует кряк или таблетка
Unarc.dll вернул код ошибки -14
Полный текст ошибки: ERROR: this is not FreeArc archive or this archive is corrupt
Проверьте, все ли файлы были докачаны. Если вы скачивали торентом, попробуйте пересчитать или обновить хэш. Хеш предназначен для проверки целостности файлов. Для этого кликните на закачку правой кнопкой и нажмите «Пересчитать хэш». Подробнее в первом пункте.
Если вам не помогли приведенные советы или вы решили проблему другим способом, отпишитесь в комментариях на нашем сайте.
Методы исправления ошибки с unarc.dll
Метод №1 Отключения антивирусного ПО
Первый делом попробуйте отключить ваше антивирусное программное обеспечения. Далеко вне последних случаях виновато именно оно. Ваш антивирус мог попросту заблокировать устанавливаемые файлы по кто-знает какой-причине. Порой такое случается. Может быть, что в этот раз антивирус решил заблокировать необходимый для распаковки файл, из-за чего и возникла ошибка unarc.dll. После отключения антивируса, попробуйте заново запустить установку. Если же все прошло точно также и вы наблюдаете на своем мониторе ошибку с файлом unarc.dll, то проблема определенно не в антивирусе.
Метод №2 Обновить DirectX
Это один из тех способов, который сложно проверить. Казалось бы, при чем тут DirectX? Все дело в том, что некоторые пользователи утверждают о том, что им помогло простое обновление DirectX. Попробуйте обновить DirectX, скачав его с официального сайта Microsoft, и посмотрите, измениться ли вообще ситуация. Возможно, что вы будете тем самым счастливчиком, которому повезет и поможет данный метод.
Метод №3 Кириллица на пути установки
Если вы выбрали для установщика директорию с кириллическими символами в ней, то, скорее всего, проблема заключается именно в этом. Различные программы, игры, установщики, да и сама операционная система порой не любит на своем пути русские буквы. Что уж тут поделать. Если в пути установки есть русские буквы, то либо уберите их, либо выберите другую директорию, без кириллицы. Сделав это, ошибка должна будет исчезнуть.
Метод №4 Проверка оперативной памяти
Проблема даже может заключаться в вашей оперативной памяти. Чтобы определить степень вины оперативки, ее нужно полностью проверить на различного рода повреждения. Выньте ее из материнской платы, протрите ее контакты и порт там, где она стояла. Затем проверьте ее с помощью довольно популярной утилиты под названием MemTest. Если у вас не одна планка оперативной памяти, а несколько, то попробуйте оставить каждую из них в отдельности в системе. Возможно, что что-то не так с одной из них.
Метод №5 Проверка жесткого диска
При появлении такой проблемы, как ошибка unarc.dll есть шанс того, что что-то не так с вашим жестким диском. Для проверки жесткого диска существует одна простая утилита, которая, к счастью, уже встроена в операционную систему. Для ее запуска сделайте следующее:
- Нажмите правой кнопкой мыши по “Пуск”.
- Выберите из контекстного меню пункт “Командная строка(администратор)”.
- В появившейся Командной строке впишите команду chkdsk C: /F /R /B.
- После этого запустится процесс проверки вашего жесткого диска, который может занять вполне продолжительное время.
- После завершения процесса проверки вам будет предоставлен список с найденными и исправленными повреждениями.
Также, если у вас есть достаточное количество времени, можете проверить свой жесткий диск с помощью утилиты под названием Victoria DOS. Данная программа может отыскивать на HDD поврежденные сектора и исправлять их, если представиться такая возможность. Но стоит предупредить, что использовать нужно именно версию DOS, а не для операционной системы, так как от последней мало толку.
Метод №6 Отключение “Предотвращение выполнения данных”
В операционной системе Windows есть много слоев защиты. И DEP(Предотвращение выполнения данных) является одним из этих слоев. Если упростить, то DEP помогает системе предохраняться и не запускать всякие подозрительные “элементы”, которые могут нанести вред ей, например, занести вирусов и т.п. Но порой DEP может заблокировать не то что нужно. Именно поэтому нужно внести исполнительный файл установщика в список исключений DEP. Для этого сделайте следующее:
- Нажмите комбинацию клавиш Win+X и выберите из контекстного меню пункт “Система”.
- В появившемся окне системы выберите пункт “Дополнительно”, который находится в нижнем левом углу окна.
- Далее проследуйте пути “Дополнительно – Быстродействие – Параметры”.
- Откройте вкладку “Предотвращение выполнения данных”.
- Далее поставьте галочку напротив пункта “Включить DEP для всех программ и служб, кроме выбранных ниже”.
- Для добавления файлов в список исключения нажмите “Добавить…”.
- После помещения туда нужного вам файла не забудьте нажать “Ок” для подтверждения изменений.
- Затем выполните перезагрузку системы.
- Как только войдете в систему, снова попробуйте запустить установщик и посмотрите, не исчезла ли ошибка “unarc.dll вернул код ошибки”.
Метод №7 Некачественная сборка
А не задумывались ли вы о том, что скачали просто некачественную сборку? Если вы просидели несколько часов над попытками запустить скачанный установщик и все четно, то, может быть, проблема именно в самом установщике, а не вашем компьютере. Найдите нужную вам утилиту или игрушку на каком-нибудь другом ресурсе и попытайтесь установить ее. Есть вероятность, что вы ломали голову все это время напрасно.
Ответы
- Добавить комментарий
У меня проблема решилась путем снижения тактовой частоты ОЗУ. Например было 1600MHz, я снизил ее в UEFI до 1333MHz.
при этом ты заново перекачивал игру ? или испоользовал туже уже игру и ошибка прошла?
у меня другие игры устанавлюваются а те которые много весят нет — это может и за оперативки?
не знаю может лишь у меня так, но мне всегда в подобных случаях помогает 100% смена языка установщика с англ. на русский.
Увеличение файла подкачки помогло.
Всем привет тоже мучился с установкой игр с этой самой 7 ошибкой много форумов перелазил ни хр.
а не помогало а потом просто удалил распоковщик WinRar и попробовал установит и вауля все окей все установилось и работает позже опять закинул вин рар другой закачки вроде и не заморачивался и тут опять начал установку и на тебе ошибка эта 7 скачал другой переустановил и усё не парьтесь так и делайте у кого возращает код ошибки 7.
ничего из вышеперечисленного не помогло. мемтест ошибок не обнаружил
У меня такая ошибка возникала тупо из за нехватки оперативы («большие» игры при установке забирают более гига).
Пока не закрыл все и не убил лишние процессы — никакие танцы со сменой SATA порта, шлейфа и пр. не помогли..
А ошибка возникала на разных Dll — «ошибка распаковки архива из за несовпадение контрольной суммы».
У меня ошибки типа «ошибка распаковки архива несовпадение целостности» и с Unarc.dll при установке нескольких игр возникали из за нехватки оперативы (установщик setup.exe в момент установки занимал более гига, а оперативы сейчас 2 гига). Закрыл все, убил лишние процессы — все встало. Пробуйте..
В моем случае ничего не смогло мне помочь с кодом ошибки 7.
винда 7 X64, памяти две планки по 4Гб, мать MSI B75A-G41 А делал я многое: переставлял планки памяти по всякому, обновил с официального сайта MSI (на материнку) драйвера на всё даже биос обновил, менял HDD, переустанавливал винду разных сборок, путь к дистрибутиву архива и путь куда устанавливаю на латинице без пробелов, чистил реесть Ccleaner’ом, качал из разных мест архивы игр (и на флешку копировал потом пытался установить), менял кабеля SATA к HDD, так же менял питание к HDD, скачивал Unarc.dll, тестировал память с помощью memtest(ошибок не выдал), отключал все внешние комплектующие от материнки, брал чужие планки оперативки, дефрагментировал HDD, увеличивал фаил подкачки. Осталось только мохинация с WinRar удалить попробовать или переустановить на другой 7zip или еще купить другую материнку 🙂
В моем случае ничего не смогло мне помочь.
винда 7 X64, памяти две планки по 4Гб, мать MSI B75A-G41
А делал я многое:
переставлял планки памяти по всякому, обновил с официального сайта MSI (на материнку) драйвера на всё даже биос обновил, менял HDD, переустанавливал винду разных сборок, путь к дистрибутиву архива и путь куда устанавливаю на латинице без пробелов, чистил реестр Ccleaner, качал из разных мест архивы игр (и на флешку копировал потом пытался установить), менял кабеля SATA к HDD, так же менял питание к HDD, скачивал Unarc.dll, тестировал память с помощью memtest (ошибок не выдал), отключал все внешние комплектующие от материнки, брал чужие планки оперативки, дефрагментировал HDD, увеличивал фаил подкачки.
попробовал 1) удалить WinRar,не помогло 2) установил 7zip,не помогло 3) установил крайнюю версию WinRar не помогло 4) все удалил, не помогло, 5) поменял тактовую частоту памяти не помогло
неужели придется покупать новую материнку (((
Кстати, всетаки помогло одно решение. это полное обновление драйверов для материнской платы через официальную программу для обновления всех драйверов и именно для неё, а не по отдельности скаченные с разных сайтов. и синие экраны исчезли
Unarc.dll вернул код ошибки -2
Если unarc.dll вернул код ошибки 2 — это означает, что архив поврежден. Нарушение целостности могло возникнуть при совместном использовании определенных секторов установки.
- На время распаковки / установки — отключите антивирус или приостановите его действие. Это облегчит взаимодействие систем распаковки.
- Удалите скачанный архив / файл из загрузок браузера или торрента.
- Уйдите с раздачи файла. Это разблокирует и расширит доступ для приложения установки.



Аппаратные неисправности
Самой большой проблемой может стать выход из строя одной из планок оперативной памяти. К сожалению, эта неисправность встречается довольно часто, если говорить об ошибке unarc.dll. Проверить ОЗУ можно двумя способами:
Если вы обнаружили планку, некорректная работа которой приводит к появлению ошибки, то её следует заменить, так как устранить неполадки программными методами чаще всего бывает невозможно.
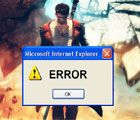
Закон подлости: ошибки, чаще всего, случаются в самый неподходящий момент, когда не ждешь никакого подвоха…
В сегодняшней статье я хочу затронуть одну из таких ошибок: при установке игры (а именно при распаковке архивных файлов), иногда появляется сообщение об ошибке с сообщением вида: «Unarc.dll returned an error code: 12…» (что в переводе «Unarc.dll вернул код ошибки: 12…», см. рис. 1). Происходить такое может по разным причинам и не всегда так просто избавиться от этой напасти.
Попробуем разобраться с этим по порядку. И так…
Нарушение целостности файла (файл не был скачан до конца или был испорчен)
Я условно разбил статью на несколько частей (в зависимости от причины появления проблемы). Для начала внимательно присмотритесь к сообщению — если в нем будут слова, вроде «CRC check» или «нарушена целостность файла» («не сходится контрольная сумма«) — значит проблема в самом файле (в 99% случаев), который вы пытаетесь установить (пример подобной ошибки представлен на рис. 1 ниже).
Рис. 1. ISDone.dll: «An error occurred while unpacking: Does not match cheksum! Unarc.dll returned an error code: — 12». Обратите внимание на то, что в сообщение об ошибке говориться про CRC check — т.е. целостность файла нарушена.
Происходить такое может по множеству причин:
- файл не был до конца скачан;
- установочный файл был испорчен вирусом (или антивирусом — да, да бывает и такое, когда антивирус пытается вылечить файл — то часто файл после этого становиться испорченным);
- изначально файл был «битым» — сообщите об этом тому, кто дал вам этот архив с игрой, программой (возможно, он достаточно быстро исправит этот момент).
Как бы там ни было, в этом случае придется перекачивать установочный файл и пытаться заново произвести установку. Еще лучше — скачать этот же файл с другого источника.
Поиск и устранение проблем на ПК
Если в сообщение об ошибке отсутствует слова о нарушение целостности файла — то установить причину будет сложнее…
На рис. 2 представлена похожая ошибка, только с другим кодом — 7 (ошибка связанная с декомпрессией файла, кстати сюда же можно отнести и ошибки с другими кодами: 1, 5, 6 и пр.). В этом случае ошибка может появляться из-за различных причин. Рассмотрим самые распространенные из них.
Рис. 2. Unarc.dll вернул код ошибки — 7 (decompression fails)
1) Отсутствие нужного архиватора
Еще раз повторю (и все же) — внимательно прочитайте сообщение об ошибке, часто в нем говориться какого именно архиватора нет. В этом случае, самый простой вариант — скачать тот, который был указан в сообщение об ошибке.
Если в ошибке ничего об этом нет (как на рис. 2), рекомендую скачать и установить парочку знаменитых архиваторов: 7-Z, WinRar, WinZip и пр.
Кстати, у меня на блоге была неплохая статья с популярными бесплатными архиваторами (рекомендую): https://pcpro100.info/vyibor-arhivatora-luchshie-besplatnyie-arhivatoryi/
2) Нет свободного места на жестком диске
Многие пользователи даже не обращают внимание: есть ли на жестком диске (куда устанавливается игра) свободное место. Так же важно отметить, что если для файлов игры требуется 5 ГБ места на HDD — то для успешного процесса установки может потребоваться гораздо больше (например, все 10!). Происходит это из-за того, что после установки — временные файлы, которые были нужны при установке — игра удаляет.
Таким образом, я рекомендую чтобы на диске, куда ведется установка, было свободное место с существенным запасом!
Рис. 3. Этот компьютер — проверка свободного места на жестком диске
3) Наличие кириллицы (либо спец символов) в пути установки
Более опытные пользователи, наверное, еще помнят как множество софта некорректно работало с кириллицей (с русскими символами). Очень часто вместо русских символов наблюдались «крякозабры» — и поэтому многие, даже самые обычные папки, называли латиницей (у меня так же закрепилась подобная привычка).
В последнее время ситуация, конечно, изменилась и ошибки связанные с кириллицей появляются редко (и все же…). Чтобы исключить эту вероятность, я рекомендую попробовать установить проблемную игру (или программу) по тому пути, в котором будут только латинские буквы. Пример ниже.
Рис. 4. Правильный путь для установки
Рис. 5. Неправильный путь для установки
4) Есть проблемы с оперативной памятью
Может быть скажу не очень популярную мысль, но даже если при работе в Windows у вас практически не бывает ошибок — то это не означает, что у вас нет проблем с оперативной памятью.
Обычно, если есть проблемы с оперативной памятью, то помимо такой ошибки у вас часто могут возникать:
- ошибка с синим экраном (более подобно о нем здесь: https://pcpro100.info/siniy-ekran-smerti-chto-delat/);
- компьютер подвисает (или вообще зависает) и не отвечает ни на какие клавиши;
- часто ПК просто перезагружается, не спрашивая вас об этом.
Рекомендую при подобных проблемах протестировать оперативную память. Как это сделать рассказано в одной из моих прошлых статей:
тест оперативной памяти — https://pcpro100.info/testirovanie-operativnoy-pamyati/
5) Выключен файл подкачки (или его размер слишком мал)
Чтобы изменить файл подкачки — нужно зайти в панель управления по адресу: Панель управленияСистема и безопасность
Далее откройте раздел «Система» (см. рис. 6).
Рис. 6. Система и безопасность (Панель управления Windows 10)
В этом разделе слева сбоку есть ссылка: «Дополнительные параметры системы«. Перейдите по ней (см. рис. 7).
Рис. 7. Система Windows 10
Далее во вкладке «Дополнительно» откройте параметры быстродействия, как показано на рис. 8.
Рис. 8. Параметры быстродействия
Вот в них то и задается размер файла подкачки (см. рис. 9). Сколько его сделать — это тема спора множества авторов. В рамках этой статьи — рекомендую его просто увеличить на несколько ГБ и протестировать установку.
Более подробно о файле подкачки рассказано здесь: https://pcpro100.info/pagefile-sys/
Рис. 9. Задание размера файла подкачки
Собственно, по этому вопросу, мне больше добавить нечего. За дополнения и комментарии — буду признателен. Удачной установки 🙂
- Распечатать
Оцените статью:
- 5
- 4
- 3
- 2
- 1
(35 голосов, среднее: 3.3 из 5)
Поделитесь с друзьями!
Ошибка распаковки при установке игр, файлов и архивов: что делать, если произошла ошибка при распаковке

- Заголовок архива поврежден или архив поврежден.
- Невозможно считать данные.
- Не хватает памяти.
- Не совпадает контрольная сумма.
То есть причин появления ошибки распаковки при установке игр или ПО может быть много. В статье собрано более 10 способов решения проблемы. Советуем прочитать инструкцию полностью, чтобы точно исправить ошибку.
Что делать, если произошла ошибка при распаковке
Способ #1: Заменяем компоненты Unarc.dll и ISDone.dll
Предлагаем в качестве первого метода замену библиотек Unarc.dll и ISDone.dll. Они обе уже, конечно, есть в вашей системе, но нужно скачать их заново и перерегистрировать в Windows. Очень часто это позволяет избавиться от ошибки. Подскажем пошаговым алгоритмом, как это сделать:
- Загружаем Unarc.dll и ISDone.dll, они в архиве, который нужно распаковать и содержимое перенести в каталог C:\Windows\SysWOW64, заменив все предыдущие объекты.
- Когда все будет скопировано, приступаем к регистрации библиотек. Для этого нажимаем «Win» + «R».
- Команда для регистрации первой библиотеки выглядит так: regsvr32 isdone.dll. Напишите ее в строку и нажмите «Enter».
- Вторую библиотеку регистрируйте другой командой – regsvr32 unarc.dll. Для выполнения также нажимаем «Enter».
Во время регистрации вы можете увидеть диалоговое окно, как показано на скриншоте ниже, здесь нужно просто нажать «OK».
После этого проверьте, появится ли снова ошибка.
Способ #2: Убираем русские буквы и странные символы у всех папок, которые связаны с распаковкой
Всегда, когда речь идет о программах, приложениях и играх, важно, чтобы в именах папок не было русских букв (кириллицы). Система может не распознавать такой путь к конечному файлу, из-за чего возникают ошибки разного рода, в том числе и при распаковке. Чтобы такого не случилось, нужно загружать, распаковывать и устанавливать программное обеспечение строго в папки с латинскими названиями. Допускаются также в именах каталогов цифры. А вот пробелов лучше избегать.
Если ваше ПО сохранено в папку с именем на кириллице, или, может, эта папка вложена в другую, которая имеет название с буквами кириллицы, рекомендуем перенести содержимое итогового каталога в другой, расположенный непосредственно в корне диска, и названный на латинице. Покажем наглядно путь с кириллицей в именах каталогов:
А так он должен выглядеть, чтобы не возникало ошибок при распаковке:
Проверьте, куда вы сохранили свое ПО, исправьте путь при необходимости и протестируйте, нет ли ошибки.
Вообще стоит взять в привычку называть папки только на латинице всегда. Кому-то это может показаться неудобным, ведь не все знают английский и не всегда могут догадаться, как называть тот или иной каталог. Всегда проще написать «Игры» вместо «Games», например. И если вы в числе тех, кому сложно переводить имена папок на английский, пишите их транслитом, чтобы и вам было понятно, и система могла бы их без шибок считать. Например, не «Games» или «Soft», а «Igra» или «Zagruzki».
Способ #3: Выключаем антивирус или добавляем устанавливаемое ПО в его исключения
Если вы загружаете приложения, игры и любой другой софт из неофициального источника, велика вероятность того, что антивирус или встроенный защитник системы начнет блокировать модифицированные файлы загружаемого архива. Тогда ошибки при распаковке не избежать.
Если вы уверены, что источник с торрентом ваш хоть и неофициальный, но надежный и безопасный, предлагаем вписать каталоги, которые вы используете для загрузки и распаковки архивов , в список исключений вашего антивируса. Это касается и встроенного, и установленного извне. Тогда все подозрительные объекты из них защитник будет игнорировать.
Добавляем в исключения защитника Windows 10
- Открываем окно «Параметров», чтобы попасть в «Центр безопасности Защитника Windows». Можно кликнуть для этого правой клавишей мышки по значку «Защитника» и дать команду «Открыть».
- Или идите в «Пуск», нажимайте «Параметры», выбирайте раздел «Обновления и безопасность».
- Далее переходите в «Безопасность Windows» и нажимайте «Открыть службу «Безопасность Windows».
- После этого вас нужно оказаться в окне с настройками. Выберите «Защита от вирусов и угроз».
Теперь здесь папки, которые связаны с загруженным софтом в исключения антивируса на Windows 10.
- Для этого нажимайте «Управление настройками». Переходите к заголовку «Исключения» и жмите «Добавление и удаление исключений».
- Если вы уже создали ранее папку для загрузки ПО, просто пропишите к нему путь. Если ее еще нет – создайте и после этого укажите ее в исключениях.
Проверьте, нет ли после этого ошибки распаковки. Таким образом можно прописывать в исключения целые типы файлов или даже процессы.
Добавляем в исключения защитника Windows 11
- Заходите в «Пуск», чтобы найти и открыть там «Параметры».
- Кликайте там по блоку «Конфиденциальность и защита» и раскрывайте вкладку «Безопасность Windows».
- Далее нажимайте «Открыть службу «Безопасность Windows».
- Теперь нужно открыть окно с настройками антивируса. Это подраздел «Защита от вирусов и угроз».
- В нем нажимайте «Параметры защиты от вирусов и других угроз», здесь нужно кликнуть «Управление настройками».
И прописываем в исключения нужные папки на Win 11:
- Переходите в «Исключения», где вы увидите ссылку «Добавление и удаление исключений». Переходите по ней.
- Останется только прописать адрес пупки, в которую вы сохраните загруженный софт.
При необходимости вы позже можете так же добавлять типы объектов, если какой-то определенный блокируется антивирусом. Например, это могут быть exe-файлы.
Если это вам не помогло, можно полностью отключить антивирус. Он даже если и не удаляет файлы и не переносит в карантин, то может блокировать их на уровне обращения к памяти, еще до момента сохранения на диске. Мы описали, как отключать антивирус на Win 10 и как останавливать работу защитника на Win 11.
Способ #4: Отключаем SmartScreen в центре безопасности Windows
Работа «SmartScreen» тоже иногда мешает распаковке, из-за чего у вас возникает ошибка извлечения файлов из загруженного архива. Покажем, как его отключить:
- Вам нужен «Центр безопасности». Для этого достаточно зайти в «Пуск», выбрать «Параметры», перейти в «Обновление и безопасность» нажать «Защитник Windows» и войти через кнопку «Открыть центр безопасности». Или кликните ПКМ по значку защитника, а из списка выберите «Открыть».
- Справа в окне вы увидите пункт «Управление приложениями и браузером» – нажмите его.
- Отключение SmartScreen при этом доступно и для интернет-обозревателя «Edge», и для программ из официального магазина ПО.
Способ #5: Делаем перехеширование торрента
Во время загрузки данные тоже имеют риск быть поврежденными. А поврежденные архивы при распаковке дают ошибку. Поэтому лучше повторить загрузку. Будет еще лучше, если вы используете для этого другой источник и смените конечный каталог – запишите данные на другой диск или хотя бы в другой раздел. Еще можно проверить уже скаченный архив, используя другой комп. Перенесите на флешке его и попробуйте распаковать там.
Хороший метод – перехеширвать торрент, если вы грузили архив через один из клиентов. Например, в qBittorent вы просто кликаете по строке с торрентом и выбираете в меню «Проверить принудительно».
Для uTorrent шаги аналогичные – вы выбираете торрент, вызываете контекстное меню правой клавишей и даете команду «Пересчитать хеш» из списка.
Для процесса перехеширование можно даже просто остановить полностью торрент и запустит его заново. Хеш-сумма пересчитается.
Способ #6: Проверяем оперативную память компьютера
При разгоне ОЗУ иногда появляются проблемы разного рода, в том числе и ошибки распаковки. Если все предложенные выше варианты не решили проблему, рекомендуем проверить ОЗУ. Это вы сможете сделать в BIOS.
Запускаем работу ПК и сразу жмем «F1». На некоторых материнских платах за вход в БИОС отвечает «Delete». Здесь нужно найти раздел, который отвечает оперативную память или процессор. Важно увидеть строку с параметрами частоты.
- Если в вашей версии BIOS есть раздел «MB Intelligent Tweaker», тогда нажмите на клавиатуре команду «Ctrl» + «F1». И меню с настройками расширится, а вы увидите новую строчку «System Memory Multiplier».
- Если же в вашей версии нет раздела «MB Intelligent Tweaker», тогда у вас, скорее всего, «AMI BIOS». В этом случае вам нужна вкладка «Advanced BIOS Features», откуда вы попадете в «Advanced DRAM Configuration».
- А на тех ПК, где стоит «UEFI BIOS», нужно нажать «F7», перейти в «Advanced Mode» и на вкладке «Ai Tweaker» поменяйте частоту. Это легко сделать в меню «Memory Frequency».
Уберите галочку с параметров автоскорости, уменьшите значение частоты. Кроме того, что на распаковку влияет разгон, оперативка может просто выйти из строя. Если у вас несколько модулей, определите, все ли из них нерабочие. Для этого выньте из слотов все, кроме одного. И на нем проведите операцию загрузки и распаковки архива. Если не получилось, и ошибка снова появилась – выньте этот модуль и вставьте другой. Возможно, на одном из них операция завершится успехом. Тогда вы будете знать наверняка, что вам требуется замена модулей оперативки.
Есть еще метод диагностики посредством программного обеспечения. Это утилита «Диагностика памяти Windows». Найдите ее через строку поиска в «Пуске». Если в меню найти не получается, нажмите «Windows» + «R», вызвав утилиту выполнения задач и пропишите команду «mdsched.exe». После нажатия «Enter» на экране откроется нужное окно с меню диагностики. А еще вы можете использовать стороннюю программу MemTest86 для проверки ОЗУ.
Способ #7: Включаем файл подкачки Windows
Для исправления ошибки распаковки, посмотрите, не отключен ли фал подкачки – важный помощник оперативной памяти ПК.
Включаем файл подкачки Windows 10
Покажем, как проверить статус файла подкачки и изменить его, если это потребуется.
- Нужно открыть «Параметры» со значком шестеренки в «Пуске». Или нажмите одновременно «Win» + «I».
- В окне с параметрами нажмите «Система».
- Выберите «О программе», спуститесь при помощи скролла до заголовка «Сопутствующие параметры», чтобы войти в «Дополнительные параметры системы».
- Переключитесь на «Дополнительно», найдите «Быстродействие» и нажмите «Параметры».
- В «Параметрах быстродействия» тоже выберите вкладку с названием «Дополнительно», найдите раздел «Виртуальная память» и кликните по «Изменить».
- Если нет галочки напротив «Автоматически выбирать объем файла подкачки», поставьте ее.
Мы уже собрали подробности о файле подкачки в отдельной статье.
Включаем файл подкачки Windows 11
Чтобы найти и исправить состояние файла подкачки на Win 11, сделайте вот что:
- Откройте окно «Параметры», предварительно развернув меню «Пуск». Или зажмите одновременно две клавиши «Win + I».
- Среди блоков укажите на «Систему» кликом, а в когда откроется новое окно – нажмите «О системе».
- Теперь переходите в «Характеристики устройства», а там нажимайте «Защита системы».
- Разверните вкладку «Дополнительно». В ней вы увидите блок «Быстродействие» и сможете нажать «Параметры».
- При появлении на экране «Параметров быстродействия», найдите и нажмите «Дополнительно», где будет нужным блок «Виртуальная память». Дайте команду «Изменить».
- Обратите внимание не пункт «Автоматически выбирать объем файла подкачки». Если у него нет галочки – поставьте ее.
Все подробности о настройках файла подкачки на Win 11 вы узнаете из отдельной статьи.
Способ #8: Проверяем работоспособность жесткого диска или SSD
Жесткий диск тоже не застрахован от возможных повреждений. Как и современные SSD. Внешние накопители, наверное, даже раньше выходят из строя, особенно это касается флешек. Поэтому при ошибке распаковки проверьте, нет ли повреждений накопителя. Для проверки HDD можно использовать алгоритмы, приведенные в специальной статье. О том, как проверить SSD, мы тоже писали.
Способ #9: Меняем имя пользователя Windows с кириллицы на латиницу
Мы уже выше говорили о том, что каталоги всегда лучше называть латинскими буквами. Это же правило касается и имени пользователя. Если вы свою учетку назвали кириллицей, рекомендуем всерьез подумать о переименовании, чтобы исключить кириллицу полностью. Почитайте, как переименовывать пользователя в Win 10, и как это сделать на Win 11.
Способ #10: Меняем расположение папок Windows, в которых хранятся временные файлы
Папки с временными файлами тоже имеют значение, так как они используются системой при выполнении ряда операций, в числе которых и распаковка архивов. Предлагаем сменить каталоги для временных данных. По умолчанию это «TEMP» и «TMP» в любом варианте ОС Windows.
- Жмем «Пуск», открываем «Панель управления», выбираем «Система».
- Слева в окне ищем в колонке пункт «Дополнительные параметры системы»
- Переключаемся на «Дополнительно», и выбираем «Переменные среды».
- Здесь написано, что в данный момент для этого используются папки «TMP» и «TEMP».
- Нажмите одну из них и дайте команду «Изменить».
- А далее укажите, куда теперь следует складывать временные файлы.
- Для изменения второй папки вернитесь к пункту 5.
Заключительные советы
В качестве заключительных советов дадим список несложных, но действенных шагов, позволяющих избавиться от ошибки распаковки:
- Смените раскладку клавиатуры. Звучит довольно странно, но все же попробуйте.
- Узнайте, сколько места у вас на диске, есть ли свободное пространство под данные из архива.
- Установите Visual C++ Redistributable Runtimes All-in-One. А перед этим удалите при помощи виртуального мастера все старые пакеты Visual C++.
- Инициируйте команды, связанные с установкой программ, только с правами администратора. Кликайте правой клавишей по значку и выбирайте соответствующий пункт.
- Пропишите каталог TEMP, куда записываются временные фалы, в исключения антивируса.
- Сделайте дефрагментацию диска, чтобы исключить ошибку чтения секторов.
- Попробуйте распаковать архив в безопасном режиме.
- Для установки и ПО пробуйте специализированную программу «Revo Uninstaller».
- Проверьте, не скрыта ли пака «Local», Вы ее должны видеть по адресу: С:\Пользователи\Имя_пользователя\AppData\Local.
- В Windows рекомендуем отключить UAC.
- Иногда помогает запуск программ в режиме совместимости с более ранними версиями ОС. Для этого откройте «Свойства» значка загруженного ПО, и на вкладке «Совместимость» укажите нужный вариант.
- Время от времени используйте утилиту «Очистка диска»,
- Отключите интернет на время распаковки и установки ПО.
Если не все стало до конца понятно, напишите нам в комментариях. И мы будем рады почитать, какой из методов помог вам.
Николай Данилов
Пара слов об авторе от редакции smartronix.ru. Николай работает с нами с самого основания проекта. Он отлично разбирается в компьютерах и программном обеспечении. Также неплохо освоил мобильный сегмент и всегда готов подробно рассказать про особенности работы телефона и приложений.
Всем привет! Совсем недавно у меня произошла ошибка при распаковке Unarc.dll, которая вернул код ошибки: -1. С такой проблемой сталкиваются пользователи, пытающиеся установить игру или программу. Ошибку часто выбивает при разархивировании. На это указывает «Unarc.dll» – поскольку это библиотека программы архиватора. Важно то, что уведомление может выплывать под разными номерами, и означать несколько иной источник неисправности.
Нужно смотреть коды ошибок. Перед тем как начать устранять ошибки, следует обновить последнюю версию используемого софта, будь то 7Zip или WinRaR. Поэтому прям сейчас, скачайте последнюю версию программы и установите её заново. Можно попробовать вообще удалить старую программу перед установкой.
Содержание
- -1
- -2 и -3
- -4
- -5
- -6
- -7
- -8
- -11
- -12
- -13
- -14
- Где находится Unark.dll?
- Задать вопрос автору статьи
Продолжение уведомление такое ERROR: archive data corrupted. Толкование неисправности такое:
«Распаковка не удалась и прервалась из-за поврежденного архива». Вполне возможно, что инсталляционный файл был загружен с ошибками. Код первым проявляется в случае, если причина ошибки неясна и нужно перепробовать всевозможные пути решения:
- Часто бывает, если загружались установочные компоненты через торрент. Зайдите в клиент и удостоверьтесь, что ни один файлик не пострадал во время скачивания. Для этого жмите ПКМ по имени торрента и выберите «Пересчитать хеш».
- Из официальных источников проверьте, что на вашем ПК используется последняя версия «ВинРар» или «7Зип». Официальные сайты легко определить, если открыть на «Википедии» страницу о программе, в правом сайдбаре часто указана ссылка на официальный сайт.
- На время инсталляции деактивируйте «Windows Defender» или «антивирус». Также для подтверждения UAC запускайте установку с админ правами.
- Устанавливая программное обеспечение с флешки или диска, постарайтесь перенести сперва файлы на жёсткий диск компьютера (или создать образ), а затем с него устанавливать.
- Директория установки не должна содержать русскоязычных названий или букв. Такая ошибка часто наблюдается, когда устанавливаются файлы в пользовательскую папку с русскоязычным названием. Например:
C:\Users\Дмитрий\AppData\Local\Temp
- Рекомендовано выбирать путь, состоящий полностью из латиницы.
В последнем случае можно изменить путь во время установки или же изменить сам Temp:
- В опции система, нажмите «Дополнительные параметры системы».
- Откройте «Переменные среды» во вкладке «Дополнительно».
- В поле TEMP и TMP выставите опцию «C:\Temp». Так, директория Temp перенесется на корень диска «С:\».
-2 и -3
Кроме установки архиваторов можно реализовать следующее:
- Оперативная память ПК может сбоить. Это можно определить с помощью утилиты «Средство проверки памяти Windows».
- Также смотрите, есть ли в пути любые буквы и символы, кроме латиницы.
- Деактивируйте антивирус и запускайте exe-файл от имени админа.
-4
В Windows 7 символ 4 значит, что технология DEP деактивированная для инсталляционного файла и ее нужно включить. Она опционально включена для служб и программ ОС. Для сторонних решений потребуется ее активировать:
- Зайдите в свойства компьютера и кликните по «Счетчики и средства производительности».
- Затем клацните «Настройка визуальных эффектов».
- Поставьте метку напротив «Включить DEP».
- Выберите, для какого файла применяется опция.
Также, есть вероятность что архив был недокачан, либо антивирус удалил из него опасные (по мнению антивируса) компоненты. Что можно предпринять при установке игры, деактивировав антивирус:
- В архиваторе WinRaR запустите процесс восстановления целостности архива.
- При загрузке игры с торрента, обновите раздачу и запустите пересчет кеширования.
-5
В названии данной Error прописан информация «decompression fails», которая указывает на проблему с нехваткой памяти. Решить проблему можно освобождением места на накопителе. Чтобы определить, сколько место нужно, ознакомьтесь с информацией в установщике, когда выбираете директорию инсталляции игры. Кроме этого места, добавьте еще половину или же выделите в 2 раза больше. Например, 20 Гб игре нужно, выделяете 30 Гб для полной установки.
-6
Проблема состоит в том, что в данную директорию невозможно инсталлировать игру или программное обеспечение. Исправить ошибку можно двумя способами:
- Исключить из пути установки русские символы.
- Провести проверку накопителя на предмет ошибок, бэдов, битых секторов. Лучше всего использовать программу Victoria.
После диагностики повторите установку снова.
-7
Седьмой код с 99.9% вероятностью сообщает, что неисправность проявляется из-за не докаченного архива. Если грузили торрентом, просто пересчитайте кэш. Также удостоверьтесь, что архиватор последней версии.
-8
«Unark.dll» с кодом -8 говорит о необходимости установки последней версии распаковщика. Достать его можно на из официального источника.
-11
Проблема скорей всего связана с неверной контрольной суммой. Она не совпадает с той, которая должна быть при целостности компонентов инсталлятора:
- Сделайте апдейт хеша файлов в торренте.
- Проверьте диск на наличие нужного места под установку.
Если места на накопителе мало, рекомендуется что-то удалить или отменить установку.
-12
Ошибка «Unark.dll» вернул код ошибки-12, с припиской директории файла и «failed CRC check» – указывает на причастие неправильно заархивированных файлах. Частое явление при инсталляции модов или непроверенных репаков игр. Рекомендуется поискать другой репак.
-13
Текст «wrong password» указывает на то, что архив не поврежденный, а попросту не верно указан пароль. Если это происходит с репаком, проверьте, что в папке инсталлятора присутствует «таблетка» и ее не съел антивирус.
-14
Unarc.dll вернул код ошибки -14 с припиской:
«this is not FreeArc archive or this archive is corrupt»
Это значит, что заблокирован сектор установки программным обеспечением. Вероятно, файл занят в этот момент и его невозможно распаковать. Проявляться данная неисправность может при:
- Не совпадении хеша архива. Проверьте, цел ли файл установки, возможно скачивая его были допущены ошибки. Проверяйте кряк, вернее, его наличие. Его может невзлюбить защитник Windows.
- Защитник или другой Антивирус мог поместить файл в карантинную зону, поэтому проверьте ее, и, если понадобится, верните недостающий файл в директорию.
- Перед установкой попробуйте отключить антивирус.
Где находится Unark.dll?
Системный файл доступен в директории:
С:/Windows/system32/unarc.dll
В нее можно получить доступ при наличии прав профиля администратора. Антивирусы не считают этот файл проблемным и помечают его ярлыком «безопасный».








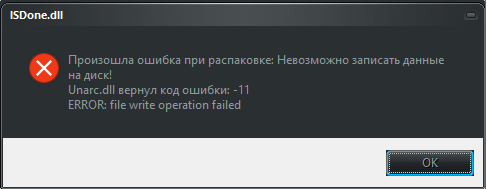




 В появившемся окне нужный вам режим проверки.
В появившемся окне нужный вам режим проверки.