Некоторые пользователи Windows пытаются запустить тест скорости на своем интернет-соединении, но каждый онлайн-инструмент, который они пытаются использовать, в конечном итоге отображает сообщение «Ошибка гнезда». В большинстве случаев эта проблема возникает с SpeedTest.
Ошибка сокета при SpeedTest
Как выясняется, одним из наиболее распространенных случаев, которые вызывают ошибку гнезда, является правило исходящих сообщений (платформа подключенных устройств – прямой транспорт Wi-Fi (TCP-Out)), принадлежащее брандмауэру Windows. Если он отключен, ваш AV может не разрешить соединения с утилитами тестирования скорости. В этом случае вы можете решить проблему, включив исходящее правило в разделе «Дополнительные параметры» брандмауэра Windows.
Но если вы используете сторонний AV или брандмауэр, вам может понадобиться внести в белый список домен инструмента SpeedTest, который вы используете, чтобы завершить тест. Кроме того, вам следует отключить постоянную защиту или вообще удалить сторонний пакет.
Однако сообщается, что облачные решения, такие как Onedrive или Google Drive, также вызывают «ошибку гнезда». Если этот сценарий применим, отключите функцию синхронизации в реальном времени в своем облачном решении и посмотрите, решена ли проблема.
Если ничего не помогает, вам следует рассмотреть возможность использования другого инструмента тестирования скорости, который более удобен для вашего интернет-соединения.
Способ 1. Включение правила платформы подключенного устройства в брандмауэре Windows
Как выясняется, «ошибка сокета» при запуске теста скорости Интернета с вашим браузером может быть вызвана вашим брандмауэром, даже если вы используете встроенный брандмауэр (брандмауэр Windows). Этот сценарий чаще всего встречается при подключении к Wi-Fi.
По мнению некоторых затронутых пользователей, эта конкретная проблема может возникать из-за правила исходящих вызовов, называемого «Платформа подключенных устройств – Прямой транспорт Wi-Fi (TCP-Out)».
Некоторым затронутым пользователям удалось решить проблему, получив доступ к пакетам расширенной безопасности брандмауэра Windows и включив проблемное правило исходящих сообщений. Но имейте в виду, что исходящее правило, которое необходимо включить, будет другим, если вы столкнетесь с проблемой подключения к Ethernet.
Вот краткое пошаговое руководство, которое позволит вам получить доступ к расширенным настройкам встроенного брандмауэра и включить правильное правило для исходящих сообщений:
- Нажмите клавишу Windows + R, чтобы открыть диалоговое окно «Выполнить». Затем введите «firewall.cpl» внутри текстового поля и нажмите Enter, чтобы открыть окно настроек брандмауэра Windows.
- Перейдя в настройки брандмауэра Защитника Windows, щелкните меню «Дополнительные настройки» в левой части меню.
- После того, как вам удастся приземлиться в брандмауэре Защитника Windows и в режиме повышенной безопасности, выберите «Исходящие правила» в меню слева.
- Выбрав меню «Исходящие правила», переместитесь вниз в правую часть и прокрутите вниз список доступных исходящих правил и найдите «Платформа подключенных устройств – Прямой транспорт Wi-Fi (TCP-OUT)». Как только вы увидите это, дважды щелкните по нему.
Примечание. Если у вас возникла проблема с подключением к сети Ethernet, вместо этого обратитесь к правилу исходящих соединений платформы подключенных устройств (TCP-Out). - На экране «Свойства» правила исходящих сообщений, которое вы хотите изменить, выберите вкладку «Общие» в меню вверху и убедитесь, что флажок, связанный с «Включено», установлен.
- Нажмите «Применить», чтобы сохранить изменения, затем закройте все окна и перезагрузите компьютер.
- После завершения следующего запуска повторите тест скорости еще раз и посмотрите, решена ли проблема.
Включение проблемного правила для исходящих сообщений
Если та же «Ошибка гнезда» все еще происходит, перейдите к следующему потенциальному исправлению ниже.
Способ 2: приостановить OneDrive или синхронизацию накопителя (если применимо)
Если вы используете OneDrive или версию Google Drive для настольных компьютеров в качестве основного облачного решения, имейте в виду, что эти два приложения могут стать огромными препятствиями для пропускной способности интернета, если вы активно синхронизируете файлы, пока вы пытаетесь запустить тест скорости.
Несколько пострадавших пользователей сообщали, что они постоянно получали эту ошибку, пока не осознали, что их облачное решение (Onedrive или Google drive) загружало файлы в фоновом режиме, эффективно занимая всю доступную полосу пропускания.
Если этот сценарий применим, вы можете решить эту проблему, приостановив последовательность синхронизации Ondrive или Google Drive – в зависимости от инструмента, который вы используете.
Поскольку мы не делаем различий, мы создали два отдельных руководства, которые помогут вам отключить активную синхронизацию независимо от того, какое облачное приложение вы используете.
Приостановка активной синхронизации на OneDrive
- Щелкните правой кнопкой мыши значок панели задач, связанный с OneDrive (значок, напоминающий облако).
- Затем в контекстном меню OneDrive нажмите «Еще», выберите «Приостановить синхронизацию» и выберите 2 часа в списке доступных параметров.
Приостановка синхронизации на OneDrive
Примечание: двух часов более чем достаточно для завершения теста скорости – не нужно останавливать активную функцию синхронизации на неопределенный срок.
- После того, как функция синхронизации OneDrive отключена, повторите тест скорости и проверьте, была ли устранена «ошибка гнезда».
Приостановка активной синхронизации на Google Диске
- Перейдите на панель задач и найдите значок, связанный с Google Drive.
- Если вы видите, что утилита активно синхронизирует файлы, нажмите кнопку действия (в верхнем правом углу) и нажмите «Пауза» в появившемся меню «Текст».
Приостановка Google Drive Sync
- Теперь, когда активная синхронизация отключена, повторите тест скорости и посмотрите, решена ли проблема.
- После завершения операции вернитесь в то же меню Google Drive и нажмите «Возобновить», чтобы восстановить синхронизацию в реальном времени.
Если вы уже сделали это безуспешно или этот сценарий неприменим, перейдите к следующему потенциальному исправлению ниже.
Метод 3: Белый список доменов Speedtest (при использовании сторонних AV)
Как выясняется, есть некоторые наборы с чрезмерной защитой, которые просто помечают тест скорости как подозрительное действие – что в конечном итоге вызовет «Ошибка сокета». Avast Antivirus, Kaspersky и Comodo AV обычно сигнализируют о блокировании связи между компьютером и сервером Speedtest.
Если этот сценарий применим, вы должны быть в состоянии решить эту проблему путем внесения белого домена в домен, чтобы можно было запустить тест скорости. Но имейте в виду, что эта операция будет отличаться в зависимости от того, какой AV-пакет вы используете.
В Avast вы можете установить правило белого списка, выбрав «Настройки»> «Основные»> «Исключения»> «URL». После этого просто вставьте ‘https://www.speedtest.net/‘ и сохраните изменения.
Белый список Speed test domain в сторонних настройках AV
Примечание: имейте в виду, что эти шаги будут отличаться в зависимости от нескольких сторонних пакетов.
Кроме того, вы можете просто отключить защиту в реальном времени во время выполнения теста скорости. В большинстве случаев вы можете сделать это прямо из меню панели задач. Просто щелкните правой кнопкой мыши значок, связанный с вашим AV, и найдите опцию, которая отключит защиту в реальном времени.
Щелкните правой кнопкой мыши значок Avast в системном трее, чтобы временно отключить Avast
Если та же проблема сохраняется, и вы используете сторонний пакет безопасности, перейдите к следующему потенциальному исправлению ниже.
Способ 4: удаление стороннего пакета (вместе с остальными файлами)
Если описанный выше метод не помог решить проблему, но вы используете сторонний пакет, который, как вы подозреваете, может быть причиной этой проблемы, единственный способ проверить теорию – это удалить сторонний пакет и убедиться, что вы не выходите за любыми оставшимися файлами, которые все еще могут вызывать такой же тип поведения.
В случае, если вы подозреваете, что ложный положительный результат, вызванный вашим сторонним AV, вызывает проблему, вот краткое пошаговое руководство по удалению стороннего пакета или брандмауэра и гарантии того, что вы не оставите после себя оставшиеся файлы, которые могут все еще выдаю ошибку:
- Нажмите клавишу Windows + R, чтобы открыть диалоговое окно «Выполнить». Затем введите «appwiz.cpl» и нажмите Enter, чтобы открыть меню «Программы и компоненты».
Введите appwiz.cpl и нажмите Enter, чтобы открыть список установленных программ.
- Как только вам удастся попасть в меню «Программы и компоненты», прокрутите вниз список установленных приложений. Делайте это, пока не найдете сторонний A / V или брандмауэр, который, как вы подозреваете, может быть причиной проблемы.
- Когда вы увидите его, щелкните его правой кнопкой мыши и выберите «Удалить» из появившегося контекстного меню.
Удаление Avast Firewall
- В мастере удаления следуйте инструкциям на экране, чтобы завершить процесс удаления стороннего AV-приложения.
- После завершения удаления перезагрузите компьютер и следуйте этой статье (здесь) после завершения следующего запуска, чтобы убедиться, что вы также удалите все оставшиеся файлы, которые могут по-прежнему вызывать этот тип поведения.
- Запустите тест скорости еще раз и посмотрите, все ли проблема решена.
Если та же проблема все еще возникает, перейдите к следующему потенциальному решению ниже.
Метод 5: Использование другого инструмента тестирования
Если ни один из приведенных ниже способов не позволил вам исправить «ошибку гнезда» и выполнить SpeedTest, пришло время рассмотреть альтернативы. Имейте в виду, что SpeedTest.net – не единственные надежные инструменты, которые позволят вам проверить ваше интернет-соединение.
Мы создали список с 5 альтернативами, которые вы можете использовать в случае, если Speedtest.Net постоянно показывает одно и то же сообщение об ошибке:
Не стесняйтесь использовать любую из альтернатив, указанных выше. Они так же надежны, как и самый популярный вариант (SpeedTest.Net), и, скорее всего, не будут вызывать ту же «ошибку гнезда».
Некоторые пользователи Windows пытаются запустить тест скорости своего подключения к Интернету, но каждый онлайн-инструмент, который они пытаются использовать, в конечном итоге отображает сообщение « Ошибка сокета ». В большинстве случаев сообщается, что эта проблема возникает с SpeedTest.
Как оказалось, одна из наиболее частым случаем, вызывающим ошибку сокета , является исходящее правило ( Платформа подключенных устройств – Wi-Fi Direct Transport (TCP-Out) ), принадлежащее Брандмауэр Windows. Если он отключен, ваш AV может не разрешать соединения с утилитами проверки скорости. В этом случае вы можете решить проблему, включив исходящее правило в дополнительных настройках брандмауэра Windows.
Но если вы используете сторонний антивирус или брандмауэр, вам может потребоваться внести в белый список домен инструмента SpeedTest, который вы используете, чтобы тест завершился. Кроме того, вам следует отключить защиту в реальном времени или полностью удалить сторонний пакет.
Однако, как сообщается, облачные решения, такие как Onedrive или Google Drive, также вызывают срабатывание ‘ Ошибка сокета ». Если этот сценарий применим, отключите функцию синхронизации в реальном времени вашего облачного решения и посмотрите, решена ли проблема.
Если все остальное не помогает, вам следует рассмотреть возможность использования другого инструмента тестирования скорости, который является больше разрешений с вашим подключением к Интернету.
Содержание
- Метод 1. Включение правила платформы подключенных устройств в брандмауэре Windows
- Метод 2: приостановите OneDrive или синхронизацию диска (если применимо)
- Приостановка активной синхронизации в OneDrive
- Приостановка активной синхронизации на Google Диске
- Метод 3: занести в белый список домен Speedtest (при использовании стороннего AV)
- Метод 4: Удаление Пакет стороннего производителя (вместе с остаточными файлами)
- Метод 5: Использование Другой инструмент тестирования
Метод 1. Включение правила платформы подключенных устройств в брандмауэре Windows
Как оказалось, «ошибка сокета» при работе в Интернете Тест скорости вашего браузера может быть вызван вашим брандмауэром – даже если вы используете встроенный брандмауэр (брандмауэр Windows). Этот сценарий чаще всего встречается при подключении Wi-Fi.
По мнению некоторых затронутых пользователей, эта конкретная проблема может возникать из-за правила исходящего трафика под названием ‘ Платформа подключенных устройств – Wi- Fi Direct Transport (TCP-Out) ‘.
Некоторым затронутым пользователям удалось решить проблему, обратившись к пакетам повышенной безопасности брандмауэра Windows и включив проблемное правило для исходящего трафика. Но имейте в виду, что правило исходящего трафика, которое необходимо включить, будет другим, если вы столкнетесь с проблемой с подключением к сети Ethernet.
Вот краткое пошаговое руководство, которое позволит вам получить доступ расширенные настройки встроенного брандмауэра и включение правильного правила исходящего трафика:
- Нажмите клавишу Windows + R , чтобы открыть Диалоговое окно “Выполнить” . Затем введите ‘firewall.cpl’ в текстовое поле и нажмите Enter, чтобы открыть окно настроек брандмауэра Windows.
- Как только вы окажетесь внутри Защитника Windows. Настройки брандмауэра, нажмите меню Расширенные настройки в строке меню слева..
- После того, как вам удастся попасть внутрь брандмауэра Защитника Windows и Advanced Security , нажмите Outbound Rules из меню слева.
- Выбрав меню Outbound Rules, перейдите в правый раздел и прокрутите список доступных Outbound Rules и найдите « Платформа подключенных устройств – Wi-Fi Direct Transport (TCP-OUT) ». Увидев его, дважды щелкните по нему.
Примечание. Если вы столкнулись с проблемой с подключением к сети Ethernet, откройте платформу Connected Devices Platform ( TCP-Out) исходящего правила. - На экране Свойства правила исходящего трафика, которое вы хотите изменить, выберите Вкладку Общие в меню вверху, затем убедитесь, что установлен флажок, связанный с Включено .
- Нажмите Применить , чтобы сохранить изменения, затем закройте каждое окно и перезагрузите компьютер.
- После завершения следующего запуска повторите тест скорости еще раз и посмотрите, решена ли проблема.
В случае той же ‘ Ошибка сокета ‘все еще возникает, перейдите к следующему потенциальному исправлению ниже.
Метод 2: приостановите OneDrive или синхронизацию диска (если применимо)
Если вы используете OneDrive или настольная версия Если вы используете Google Диск в качестве основного облачного решения, имейте в виду, что эти двое могут сильно повлиять на пропускную способность Интернета, если вы активно синхронизируете файлы, пока вы пытаетесь запустить тест скорости.
Несколько затронутых пользователей сообщили, что они постоянно получали эту ошибку, пока не осознали, что их облачное решение (Onedrive или Google диск) загружало файлы в фоновом режиме, эффективно используя всю доступную пропускную способность.
Если это сценарий применим, вы можете решить эту проблему, приостановив последовательность синхронизации Ondrive или Google Drive – в зависимости от инструмента, который вы используете.
Поскольку мы не делаем различий, мы создали два отдельных руководства, которые помогут вам отключить активную синхронизацию независимо от того, какое облачное приложение вы используете.
Приостановка активной синхронизации в OneDrive
- Щелкните правой кнопкой мыши на значке панели задач, связанной с OneDrive (значок, напоминающий облако).
- Затем в контекстном меню OneDrive нажмите Еще, trong> выберите Приостановить синхронизацию и выберите 2 часа из списка доступных параметров.
Примечание. Двух часов более чем достаточно для завершения теста скорости – нет необходимости останавливать активную функцию синхронизации на неопределенный срок.
- После отключения функции синхронизации OneDrive повторите тест скорости и посмотрите, устранена ли « Ошибка сокета »..
Приостановка активной синхронизации на Google Диске
- Перейдите на панель задач и найдите значок, связанный с Google Диском.
- Если вы видите, что утилита активно синхронизирует файлы, нажмите кнопку действия (верхний правый угол) и нажмите Пауза . из недавно появившегося меню cotext.
- Теперь, когда активная синхронизация отключена, повторите тест скорости и посмотрите, решена ли проблема.
- После завершения операции вернитесь в то же меню Google Диска и нажмите Возобновить , чтобы восстановить синхронизацию в реальном времени.
Если вы уже сделали это безуспешно или этот сценарий неприменим, перейдите к следующему потенциальному исправлению ниже.
Метод 3: занести в белый список домен Speedtest (при использовании стороннего AV)
Оказывается, есть некоторые сверхзащитные комплекты, которые просто отметьте тест скорости как подозрительное действие, которое в конечном итоге вызовет « Ошибка сокета ». Avast Antivirus, Kaspersky и Comodo AV обычно получают сигнал о блокировке обмена данными между компьютером и сервером Speedtest.
Если этот сценарий применим, вы сможете решить проблему, добавив домен в белый список, чтобы дождитесь запуска теста скорости. Но имейте в виду, что эта операция будет отличаться в зависимости от используемого AV-пакета.
В Avast вы можете установить правило белого списка, перейдя в Настройки> Общие > Исключения> URL . Как только вы попадете туда, просто вставьте « https://www.speedtest.net/» и сохраните изменения.
имейте в виду, что эти шаги будут разными в зависимости от нескольких сторонних пакетов.
Кроме того, , вы можете просто отключить защиту в реальном времени во время проверки скорости. В большинстве случаев это можно сделать прямо из меню панели задач. Просто щелкните правой кнопкой мыши значок, связанный с вашим AV, и найдите параметр, который отключит защиту в реальном времени.
Если та же проблема сохраняется и вы используете сторонний пакет безопасности, перейдите к следующему потенциальному исправлению ниже.
Метод 4: Удаление Пакет стороннего производителя (вместе с остаточными файлами)
Если описанный выше метод не устранил проблему, но вы используете сторонний пакет, который, как вы подозреваете, может вызывать эту проблему, единственный способ проверить теорию – удалить сторонний пакет и убедиться, что вы не оставляете после себя каких-либо оставшихся файлов, которые могут по-прежнему вызывать такое же поведение..
Если вы подозреваете, что ложное срабатывание, вызванное сторонним антивирусом, вызывает проблему, вот краткое пошаговое руководство по удалению стороннего пакета или брандмауэра и обеспечению того, чтобы вы не оставлять никаких остаточных файлов, которые все еще могут вызывать ошибку:
- Нажмите клавишу Windows + R , чтобы открыть Диалоговое окно “Выполнить” . Затем введите ‘appwiz.cpl’ и нажмите Enter , чтобы открыть меню Программы и компоненты .
- Как только вам удастся попасть в меню Программы и компоненты , прокрутите вниз через список установленных приложений. Делайте это, пока не найдете сторонний аудио/видео или брандмауэр, который, как вы подозреваете, может вызывать проблему.
- Когда вы его увидите, щелкните его правой кнопкой мыши и выберите Удалить из появившегося контекстного меню.
- Внутри мастера удаления следуйте инструкциям на экране, чтобы завершить процесс удаления стороннего AV-приложения.
- После завершения удаления перезагрузите компьютер и следуйте этой статье ( здесь ) после завершения следующего запуска, чтобы убедиться, что вы также удалите все оставшиеся файлы, которые все еще могут вызывать такое поведение.
- Запустите тест скорости еще раз и посмотрите, не проблема все еще решена.
Если та же проблема все еще возникает, перейдите к следующему потенциальному исправлению ниже.
Метод 5: Использование Другой инструмент тестирования
Если ни один из приведенных ниже методов не позволил вам исправить «Ошибка сокета» ng> и выполните SpeedTest, пора рассмотреть альтернативы. Имейте в виду, что SpeedTest.net – не единственный надежный инструмент, который позволит вам проверить подключение к Интернету.
Мы создали список из 5 альтернатив, которые вы можете использовать в случае, если Speedtest.Net постоянно показывает одно и то же сообщение об ошибке:
- Fast.com
- Xfinity Speed Test
- Internet Health Test
- Cox Internet Speed Test
- SpeedOf.Me
Не стесняйтесь использовать любой из альтернатив, представленных выше. Они так же надежны, как и самый популярный вариант (SpeedTest.Net), и, скорее всего, не вызовут ту же «Ошибка сокета» .
-
Home
-
Partition Magic
- How to Fix: A Socket Error Occurred During the Upload Test
By Amanda |
Last Updated
If you are facing the “a socket error occurred during the upload test” error, don’t miss this tutorial from MiniTool Partition Wizard. Here, you will learn about several solutions to this problem, and you can try them one by one according to the given instructions.
Recently, many users are reporting that they receive the socket error message while they are trying to run a speed test on the internet connection. In most cases, this error appears while users are using SpeedTest, but it has been also reported to occur on many other online speed test tools.
The complete error message reading:
Upload test error
A socket error occurred during the Upload test. A firewall could be blocking the connection or the server might be having some issues. Please try again later.
The upload test error could be caused by many factors, but you don’t need to worry. Here are some fixes you can have a try.
Fix 1: Enable Connected Devices Platform
The “Connected Devices Platform – Wi-Fi Direct Transport (TCP-Out)” outbound rule is a known factor that can cause the socket error. To solve the problem, you need to make sure it is enabled.
Step 1: Press Windows + S, input control panel, and click the search result to open it.
Step 2: Navigate to System and Security > Windows Defender Firewall and click Advanced settings in the left pane.
Step 3: Click Outbound Rules and find Connected Devices Platform – Wi-Fi Direct Transport (TCP-Out). Double-click it to open its properties.
Step 4: Under the General tab, make sure the Enabled option is checked. Then, click Apply and OK.
After that, restart your computer and check if you can perform the speed test without the socket error message.
Fix 2: Pause OneDrive Syncing
It is reported that the background cloud solution syncing can take up almost all the available bandwidth and thus trigger the “a socket error occurred during the upload test” when you are performing a speed test.
Therefore, you can try pausing the syncing of your cloud solution like OneDrive or Google Drive. As for OneDrive, you can follow the steps below:
Step 1: Right-click the cloud icon associated with OneDirve from the taskbar.
Step 2: Click Pause syncing from the context menu.
Step 3: Select 2 hours from the drop-down options. You don’t need to choose other options to pause it for a longer time, as 2 hours is enough for you to repeat and complete the speed test.
Fix 3: Add an Exception for SpeedTest in Your Antivirus
In some cases, your security software like Avast and the built-in Windows Defender may over-protect your computer. As a result, they may regard the speed test as suspicious activity and block the communication between your PC and SpeedTest server, ending up with this annoying upload test error.
To fix the problem, you can add an exception for SpeedTest in the installed antivirus. Take Avast as an example, you just need to:
Step 1: Open your Avast client, click Menu on the top right corner, and choose Settings.
Step 2: In the General section, switch to Exceptions and click ADD EXCEPTION.
Step 3: In the pop-up window, type the URL of SpeedTest https://www.speedtest.net/ and click ADD EXCEPTION to save changes.
Fix 4: Disable or Uninstall Your Third-Party Antivirus
If adding an exception in antivirus doesn’t solve the socket error, perhaps the problem lies in your security application itself and you might need to disable or uninstall it.
To disable avast, you can simply right-click its taskbar icon and choose Avast shields control. Then, choose an option to disable its read-time protection as your needs. To disable the built-in Windows Defender Antivirus, you can refer to this article.
Can you run the speed test smoothly now? If not, you might need to uninstall the third-party security software or try another online speed test tool.
About The Author
Position: Columnist
Amanda has been working as English editor for the MiniTool team since she was graduated from university. She enjoys sharing effective solutions and her own experience to help readers fix various issues with computers, dedicated to make their tech life easier and more enjoyable.
Amanda has published many articles, covering fields of data recovery, partition management, disk backup, and etc. In order to provide more useful tips and information, she is still committed to expand her technical knowledge.
Некоторые пользователи Windows пытаются запустить тест скорости на своем интернет-соединении, но каждый онлайн-инструмент, который они пытаются использовать, в конечном итоге отображает сообщение «Ошибка гнезда». В большинстве случаев эта проблема возникает с SpeedTest.
Ошибка сокета при SpeedTest
Как выясняется, одним из наиболее распространенных случаев, которые вызывают ошибку гнезда, является правило исходящих сообщений (платформа подключенных устройств — прямой транспорт Wi-Fi (TCP-Out)), принадлежащее брандмауэру Windows. Если он отключен, ваш AV может не разрешить соединения с утилитами тестирования скорости. В этом случае вы можете решить проблему, включив исходящее правило в разделе «Дополнительные параметры» брандмауэра Windows.
Но если вы используете сторонний AV или брандмауэр, вам может понадобиться внести в белый список домен инструмента SpeedTest, который вы используете, чтобы завершить тест. Кроме того, вам следует отключить постоянную защиту или вообще удалить сторонний пакет.
Однако сообщается, что облачные решения, такие как Onedrive или Google Drive, также вызывают «ошибку гнезда». Если этот сценарий применим, отключите функцию синхронизации в реальном времени в своем облачном решении и посмотрите, решена ли проблема.
Если ничего не помогает, вам следует рассмотреть возможность использования другого инструмента тестирования скорости, который более удобен для вашего интернет-соединения.
Способ 1. Включение правила платформы подключенного устройства в брандмауэре Windows
Как выясняется, «ошибка сокета» при запуске теста скорости Интернета с вашим браузером может быть вызвана вашим брандмауэром, даже если вы используете встроенный брандмауэр (брандмауэр Windows). Этот сценарий чаще всего встречается при подключении к Wi-Fi.
По мнению некоторых затронутых пользователей, эта конкретная проблема может возникать из-за правила исходящих вызовов, называемого «Платформа подключенных устройств — Прямой транспорт Wi-Fi (TCP-Out)».
Некоторым затронутым пользователям удалось решить проблему, получив доступ к пакетам расширенной безопасности брандмауэра Windows и включив проблемное правило исходящих сообщений. Но имейте в виду, что исходящее правило, которое необходимо включить, будет другим, если вы столкнетесь с проблемой подключения к Ethernet.
Вот краткое пошаговое руководство, которое позволит вам получить доступ к расширенным настройкам встроенного брандмауэра и включить правильное правило для исходящих сообщений:
- Нажмите клавишу Windows + R, чтобы открыть диалоговое окно «Выполнить». Затем введите «firewall.cpl» внутри текстового поля и нажмите Enter, чтобы открыть окно настроек брандмауэра Windows.
- Перейдя в настройки брандмауэра Защитника Windows, щелкните меню «Дополнительные настройки» в левой части меню.
- После того, как вам удастся приземлиться в брандмауэре Защитника Windows и в режиме повышенной безопасности, выберите «Исходящие правила» в меню слева.
- Выбрав меню «Исходящие правила», переместитесь вниз в правую часть и прокрутите вниз список доступных исходящих правил и найдите «Платформа подключенных устройств — Прямой транспорт Wi-Fi (TCP-OUT)». Как только вы увидите это, дважды щелкните по нему.
Примечание. Если у вас возникла проблема с подключением к сети Ethernet, вместо этого обратитесь к правилу исходящих соединений платформы подключенных устройств (TCP-Out). - На экране «Свойства» правила исходящих сообщений, которое вы хотите изменить, выберите вкладку «Общие» в меню вверху и убедитесь, что флажок, связанный с «Включено», установлен.
- Нажмите «Применить», чтобы сохранить изменения, затем закройте все окна и перезагрузите компьютер.
- После завершения следующего запуска повторите тест скорости еще раз и посмотрите, решена ли проблема.Включение проблемного правила для исходящих сообщений
Если та же «Ошибка гнезда» все еще происходит, перейдите к следующему потенциальному исправлению ниже.
Способ 2: приостановить OneDrive или синхронизацию накопителя (если применимо)
Если вы используете OneDrive или версию Google Drive для настольных компьютеров в качестве основного облачного решения, имейте в виду, что эти два приложения могут стать огромными препятствиями для пропускной способности интернета, если вы активно синхронизируете файлы, пока вы пытаетесь запустить тест скорости.
Несколько пострадавших пользователей сообщали, что они постоянно получали эту ошибку, пока не осознали, что их облачное решение (Onedrive или Google drive) загружало файлы в фоновом режиме, эффективно занимая всю доступную полосу пропускания.
Если этот сценарий применим, вы можете решить эту проблему, приостановив последовательность синхронизации Ondrive или Google Drive — в зависимости от инструмента, который вы используете.
Поскольку мы не делаем различий, мы создали два отдельных руководства, которые помогут вам отключить активную синхронизацию независимо от того, какое облачное приложение вы используете.
Приостановка активной синхронизации на OneDrive
- Щелкните правой кнопкой мыши значок панели задач, связанный с OneDrive (значок, напоминающий облако).
- Затем в контекстном меню OneDrive нажмите «Еще», выберите «Приостановить синхронизацию» и выберите 2 часа в списке доступных параметров.Приостановка синхронизации на OneDrive
Примечание: двух часов более чем достаточно для завершения теста скорости — не нужно останавливать активную функцию синхронизации на неопределенный срок.
- После того, как функция синхронизации OneDrive отключена, повторите тест скорости и проверьте, была ли устранена «ошибка гнезда».
Приостановка активной синхронизации на Google Диске
- Перейдите на панель задач и найдите значок, связанный с Google Drive.
- Если вы видите, что утилита активно синхронизирует файлы, нажмите кнопку действия (в верхнем правом углу) и нажмите «Пауза» в появившемся меню «Текст».Приостановка Google Drive Sync
- Теперь, когда активная синхронизация отключена, повторите тест скорости и посмотрите, решена ли проблема.
- После завершения операции вернитесь в то же меню Google Drive и нажмите «Возобновить», чтобы восстановить синхронизацию в реальном времени.
Если вы уже сделали это безуспешно или этот сценарий неприменим, перейдите к следующему потенциальному исправлению ниже.
Метод 3: Белый список доменов Speedtest (при использовании сторонних AV)
Как выясняется, есть некоторые наборы с чрезмерной защитой, которые просто помечают тест скорости как подозрительное действие — что в конечном итоге вызовет «Ошибка сокета». Avast Antivirus, Kaspersky и Comodo AV обычно сигнализируют о блокировании связи между компьютером и сервером Speedtest.
Если этот сценарий применим, вы должны быть в состоянии решить эту проблему путем внесения белого домена в домен, чтобы можно было запустить тест скорости. Но имейте в виду, что эта операция будет отличаться в зависимости от того, какой AV-пакет вы используете.
В Avast вы можете установить правило белого списка, выбрав «Настройки»> «Основные»> «Исключения»> «URL». После этого просто вставьте ‘https://www.speedtest.net/‘ и сохраните изменения.
Белый список Speed test domain в сторонних настройках AV
Примечание: имейте в виду, что эти шаги будут отличаться в зависимости от нескольких сторонних пакетов.
Кроме того, вы можете просто отключить защиту в реальном времени во время выполнения теста скорости. В большинстве случаев вы можете сделать это прямо из меню панели задач. Просто щелкните правой кнопкой мыши значок, связанный с вашим AV, и найдите опцию, которая отключит защиту в реальном времени.
Щелкните правой кнопкой мыши значок Avast в системном трее, чтобы временно отключить Avast
Если та же проблема сохраняется, и вы используете сторонний пакет безопасности, перейдите к следующему потенциальному исправлению ниже.
Способ 4: удаление стороннего пакета (вместе с остальными файлами)
Если описанный выше метод не помог решить проблему, но вы используете сторонний пакет, который, как вы подозреваете, может быть причиной этой проблемы, единственный способ проверить теорию — это удалить сторонний пакет и убедиться, что вы не выходите за любыми оставшимися файлами, которые все еще могут вызывать такой же тип поведения.
В случае, если вы подозреваете, что ложный положительный результат, вызванный вашим сторонним AV, вызывает проблему, вот краткое пошаговое руководство по удалению стороннего пакета или брандмауэра и гарантии того, что вы не оставите после себя оставшиеся файлы, которые могут все еще выдаю ошибку:
- Нажмите клавишу Windows + R, чтобы открыть диалоговое окно «Выполнить». Затем введите «appwiz.cpl» и нажмите Enter, чтобы открыть меню «Программы и компоненты».Введите appwiz.cpl и нажмите Enter, чтобы открыть список установленных программ.
- Как только вам удастся попасть в меню «Программы и компоненты», прокрутите вниз список установленных приложений. Делайте это, пока не найдете сторонний A / V или брандмауэр, который, как вы подозреваете, может быть причиной проблемы.
- Когда вы увидите его, щелкните его правой кнопкой мыши и выберите «Удалить» из появившегося контекстного меню.Удаление Avast Firewall
- В мастере удаления следуйте инструкциям на экране, чтобы завершить процесс удаления стороннего AV-приложения.
- После завершения удаления перезагрузите компьютер и следуйте этой статье (здесь) после завершения следующего запуска, чтобы убедиться, что вы также удалите все оставшиеся файлы, которые могут по-прежнему вызывать этот тип поведения.
- Запустите тест скорости еще раз и посмотрите, все ли проблема решена.
Если та же проблема все еще возникает, перейдите к следующему потенциальному решению ниже.
Метод 5: Использование другого инструмента тестирования
Если ни один из приведенных ниже способов не позволил вам исправить «ошибку гнезда» и выполнить SpeedTest, пришло время рассмотреть альтернативы. Имейте в виду, что SpeedTest.net — не единственные надежные инструменты, которые позволят вам проверить ваше интернет-соединение.
Мы создали список с 5 альтернативами, которые вы можете использовать в случае, если Speedtest.Net постоянно показывает одно и то же сообщение об ошибке:
Не стесняйтесь использовать любую из альтернатив, указанных выше. Они так же надежны, как и самый популярный вариант (SpeedTest.Net), и, скорее всего, не будут вызывать ту же «ошибку гнезда».
Содержание
- Upload test error что делать speedtest
- Как исправить ошибку сокета, возникшую на SpeedTest
- Способ 1. Включение правила платформы подключенного устройства в брандмауэре Windows
- Способ 2: приостановить OneDrive или синхронизацию накопителя (если применимо)
- Приостановка активной синхронизации на OneDrive
- Приостановка активной синхронизации на Google Диске
- Метод 3: Белый список доменов Speedtest (при использовании сторонних AV)
- Способ 4: удаление стороннего пакета (вместе с остальными файлами)
- latency test error speedtest — что это значит, как исправить?
- Разбираемся
- Информация с офф сайтов
- Как понять причины
- Заключение
Upload test error что делать speedtest
Подключил Авангард несколько дней назад.
Проблема: через сайт speedtest.net не проходит upload тест. Более того, не получается прикреплять файлы в сообщения, посылаемые например через mail.ru или mail.yandex.ru.
Что делать? Такое ощущение, что исходящий трафик вообще не идет.
Вроде заработало, спасибо большое!
Боюсь даже спрашивать почему именно такие параметры необходимо было прописать?
А если лень читать, то в двух словах это параметры которые должны быть прописаны чтоб работал инет)
Они заданы на оборудовании провайдера и должны быть у тебя.
Если они прописаны не верно то возникает ситуация при которой не идёт исходящий трафик.
project_one,
Это тут не при чём
Источник
Некоторые пользователи Windows пытаются запустить тест скорости на своем интернет-соединении, но каждый онлайн-инструмент, который они пытаются использовать, в конечном итоге отображает сообщение «Ошибка гнезда». В большинстве случаев эта проблема возникает с SpeedTest.

Программы для Windows, мобильные приложения, игры — ВСЁ БЕСПЛАТНО, в нашем закрытом телеграмм канале — Подписывайтесь:)
Как выясняется, одним из наиболее распространенных случаев, которые вызывают ошибку гнезда, является правило исходящих сообщений (платформа подключенных устройств — прямой транспорт Wi-Fi (TCP-Out)), принадлежащее брандмауэру Windows. Если он отключен, ваш AV может не разрешить соединения с утилитами тестирования скорости. В этом случае вы можете решить проблему, включив исходящее правило в разделе «Дополнительные параметры» брандмауэра Windows.
Но если вы используете сторонний AV или брандмауэр, вам может понадобиться внести в белый список домен инструмента SpeedTest, который вы используете, чтобы завершить тест. Кроме того, вам следует отключить постоянную защиту или вообще удалить сторонний пакет.
Однако сообщается, что облачные решения, такие как Onedrive или Google Drive, также вызывают «ошибку гнезда». Если этот сценарий применим, отключите функцию синхронизации в реальном времени в своем облачном решении и посмотрите, решена ли проблема.
Если ничего не помогает, вам следует рассмотреть возможность использования другого инструмента тестирования скорости, который более удобен для вашего интернет-соединения.
Способ 1. Включение правила платформы подключенного устройства в брандмауэре Windows
Как выясняется, «ошибка сокета» при запуске теста скорости Интернета с вашим браузером может быть вызвана вашим брандмауэром, даже если вы используете встроенный брандмауэр (брандмауэр Windows). Этот сценарий чаще всего встречается при подключении к Wi-Fi.
По мнению некоторых затронутых пользователей, эта конкретная проблема может возникать из-за правила исходящих вызовов, называемого «Платформа подключенных устройств — Прямой транспорт Wi-Fi (TCP-Out)».
Некоторым затронутым пользователям удалось решить проблему, получив доступ к пакетам расширенной безопасности брандмауэра Windows и включив проблемное правило исходящих сообщений. Но имейте в виду, что исходящее правило, которое необходимо включить, будет другим, если вы столкнетесь с проблемой подключения к Ethernet.
Вот краткое пошаговое руководство, которое позволит вам получить доступ к расширенным настройкам встроенного брандмауэра и включить правильное правило для исходящих сообщений:
- Нажмите клавишу Windows + R, чтобы открыть диалоговое окно «Выполнить». Затем введите «firewall.cpl» внутри текстового поля и нажмите Enter, чтобы открыть окно настроек брандмауэра Windows.
- Перейдя в настройки брандмауэра Защитника Windows, щелкните меню «Дополнительные настройки» в левой части меню.
- После того, как вам удастся приземлиться в брандмауэре Защитника Windows и в режиме повышенной безопасности, выберите «Исходящие правила» в меню слева.
- Выбрав меню «Исходящие правила», переместитесь вниз в правую часть и прокрутите вниз список доступных исходящих правил и найдите «Платформа подключенных устройств — Прямой транспорт Wi-Fi (TCP-OUT)». Как только вы увидите это, дважды щелкните по нему.
Примечание. Если у вас возникла проблема с подключением к сети Ethernet, вместо этого обратитесь к правилу исходящих соединений платформы подключенных устройств (TCP-Out). - На экране «Свойства» правила исходящих сообщений, которое вы хотите изменить, выберите вкладку «Общие» в меню вверху и убедитесь, что флажок, связанный с «Включено», установлен.
- Нажмите «Применить», чтобы сохранить изменения, затем закройте все окна и перезагрузите компьютер.
- После завершения следующего запуска повторите тест скорости еще раз и посмотрите, решена ли проблема.
Включение проблемного правила для исходящих сообщений
Если та же «Ошибка гнезда» все еще происходит, перейдите к следующему потенциальному исправлению ниже.
Способ 2: приостановить OneDrive или синхронизацию накопителя (если применимо)
Если вы используете OneDrive или версию Google Drive для настольных компьютеров в качестве основного облачного решения, имейте в виду, что эти два приложения могут стать огромными препятствиями для пропускной способности интернета, если вы активно синхронизируете файлы, пока вы пытаетесь запустить тест скорости.
Несколько пострадавших пользователей сообщали, что они постоянно получали эту ошибку, пока не осознали, что их облачное решение (Onedrive или Google drive) загружало файлы в фоновом режиме, эффективно занимая всю доступную полосу пропускания.
Если этот сценарий применим, вы можете решить эту проблему, приостановив последовательность синхронизации Ondrive или Google Drive — в зависимости от инструмента, который вы используете.
Поскольку мы не делаем различий, мы создали два отдельных руководства, которые помогут вам отключить активную синхронизацию независимо от того, какое облачное приложение вы используете.
Приостановка активной синхронизации на OneDrive
- Щелкните правой кнопкой мыши значок панели задач, связанный с OneDrive (значок, напоминающий облако).
- Затем в контекстном меню OneDrive нажмите «Еще», выберите «Приостановить синхронизацию» и выберите 2 часа в списке доступных параметров.
Приостановка синхронизации на OneDrive
Примечание: двух часов более чем достаточно для завершения теста скорости — не нужно останавливать активную функцию синхронизации на неопределенный срок.
Приостановка активной синхронизации на Google Диске
- Перейдите на панель задач и найдите значок, связанный с Google Drive.
- Если вы видите, что утилита активно синхронизирует файлы, нажмите кнопку действия (в верхнем правом углу) и нажмите «Пауза» в появившемся меню «Текст».
Приостановка Google Drive Sync
- Теперь, когда активная синхронизация отключена, повторите тест скорости и посмотрите, решена ли проблема.
- После завершения операции вернитесь в то же меню Google Drive и нажмите «Возобновить», чтобы восстановить синхронизацию в реальном времени.
Если вы уже сделали это безуспешно или этот сценарий неприменим, перейдите к следующему потенциальному исправлению ниже.
Метод 3: Белый список доменов Speedtest (при использовании сторонних AV)
Как выясняется, есть некоторые наборы с чрезмерной защитой, которые просто помечают тест скорости как подозрительное действие — что в конечном итоге вызовет «Ошибка сокета». Avast Antivirus, Kaspersky и Comodo AV обычно сигнализируют о блокировании связи между компьютером и сервером Speedtest.
Если этот сценарий применим, вы должны быть в состоянии решить эту проблему путем внесения белого домена в домен, чтобы можно было запустить тест скорости. Но имейте в виду, что эта операция будет отличаться в зависимости от того, какой AV-пакет вы используете.
В Avast вы можете установить правило белого списка, выбрав «Настройки»> «Основные»> «Исключения»> «URL». После этого просто вставьте ‘https://www.speedtest.net/‘ и сохраните изменения.

Примечание: имейте в виду, что эти шаги будут отличаться в зависимости от нескольких сторонних пакетов.
Кроме того, вы можете просто отключить защиту в реальном времени во время выполнения теста скорости. В большинстве случаев вы можете сделать это прямо из меню панели задач. Просто щелкните правой кнопкой мыши значок, связанный с вашим AV, и найдите опцию, которая отключит защиту в реальном времени.

Если та же проблема сохраняется, и вы используете сторонний пакет безопасности, перейдите к следующему потенциальному исправлению ниже.
Способ 4: удаление стороннего пакета (вместе с остальными файлами)
Если описанный выше метод не помог решить проблему, но вы используете сторонний пакет, который, как вы подозреваете, может быть причиной этой проблемы, единственный способ проверить теорию — это удалить сторонний пакет и убедиться, что вы не выходите за любыми оставшимися файлами, которые все еще могут вызывать такой же тип поведения.
В случае, если вы подозреваете, что ложный положительный результат, вызванный вашим сторонним AV, вызывает проблему, вот краткое пошаговое руководство по удалению стороннего пакета или брандмауэра и гарантии того, что вы не оставите после себя оставшиеся файлы, которые могут все еще выдаю ошибку:
- Нажмите клавишу Windows + R, чтобы открыть диалоговое окно «Выполнить». Затем введите «appwiz.cpl» и нажмите Enter, чтобы открыть меню «Программы и компоненты».
Введите appwiz.cpl и нажмите Enter, чтобы открыть список установленных программ.
- Как только вам удастся попасть в меню «Программы и компоненты», прокрутите вниз список установленных приложений. Делайте это, пока не найдете сторонний A / V или брандмауэр, который, как вы подозреваете, может быть причиной проблемы.
- Когда вы увидите его, щелкните его правой кнопкой мыши и выберите «Удалить» из появившегося контекстного меню.
Удаление Avast Firewall
- В мастере удаления следуйте инструкциям на экране, чтобы завершить процесс удаления стороннего AV-приложения.
- После завершения удаления перезагрузите компьютер и следуйте этой статье (здесь) после завершения следующего запуска, чтобы убедиться, что вы также удалите все оставшиеся файлы, которые могут по-прежнему вызывать этот тип поведения.
- Запустите тест скорости еще раз и посмотрите, все ли проблема решена.
Если та же проблема все еще возникает, перейдите к следующему потенциальному решению ниже.
Источник
latency test error speedtest — что это значит, как исправить?

Предположительно данную надпись можно встретить на сайтах по проверки скорости интернета.
Разбираемся
Перевод на русский latency test error speedtest простой — тест на задержку. В интернете информации почти нет.
Также возможно latency test error — ошибка на сервисе speedtest (но и на других может быть). Попробуйте выбрать другой сервер/страну.
На сайте Microsoft пишут — ошибка возникает, если например временно не работает сервер (возможно перегружен). В целом не критична, и если интернет работает нормально, тогда скорее всего проблема на стороне сервиса.
При использовании интернета по технологии ADSL подобные ошибки — не редкость, все таки ADSL подразумевает телефонные линии, которые уже свое отработали.
Собственно сама ошибка:
На последней картинке текст сообщения переводится так: не удалось подключиться к тестовому серверу, брандмауэр может блокировать соединение, на сервере могут быть проблемы, попробуйте позже.
Информация с офф сайтов
На сайте Speedtest присутствует описание. Перевод хромат, но понятно о чем идет речь:
Теоретически можно написать в службу поддержки (если у вас ошибка именно на Speedtest), однако вряд ли они скажут что-то новое.
Нашел еще информацию на сайте Skytap, перевод:
Как понять причины
Скажу сразу, что исправить не всегда получится. Однако, исходя из вышесказанного, можно сделать некоторые выводы:
- Главное понять — ошибка на вашей стороне или на стороне сервиса. В большинстве случаев — на стороне сервиса.
- Отключите брандмауэр. Если используете штатный защитник Windows — отключайте его. Также отключите все антивирусы, Скайпы, Вайберы. Брандмауэр/антивирус может блокировать некоторые подозрительные IP-адреса, как раз те, к которым относится сервер, с которым ваш ПК не может соединиться.
- Сделайте перезагрузку, проверьте тест на скорость с других браузеров, в том числе и Internet Explorer.
- Если все равно будет ошибка — вероятность увеличивается, что дело именно на стороне сервиса. Как сказано на офф сайте Speedtest — они регулярно проверяют доступность серверов, с которыми происходит тест скорости.
- В случае когда ошибка исчезла — дело на вашей стороне. Два варианта — либо антивирус/фаервол косячит, либо проблемы у провайдера.
- Советую позвонить в тех поддержку провайдера и описать проблему. Дело в том, что также могут быть проблемы и на линии — с кабелем, может где-то пережат у вас в квартире либо вне. Мастер может проверить специальным устройством кабель.
- При наличии смартфона — проверьте с него ошибку, если будет, тогда дело точно не в компе.
Заключение
Мы выяснили, что ошибка latency test error может происходить на сервисе Speedtest.
Она некритическая, и причиной могут быть просто недоступные сервера, поэтому стоит попробовать другой.
Однако ошибка может проявлять себя не только в безобидном сообщении, но и например в онлайн-игре. Если в игре ошибки коннекта/пинга, а на сайте Speedtest — выскакивает latency test error, тогда проблемы с интернетом реально есть. Часть IP-адресов (предположительно зарубежных) для вашего ПК остаются недоступными.
Источник

Предположительно данную надпись можно встретить на сайтах по проверки скорости интернета.
Разбираемся
Перевод на русский latency test error speedtest простой — тест на задержку. В интернете информации почти нет.
Также возможно latency test error — ошибка на сервисе speedtest (но и на других может быть). Попробуйте выбрать другой сервер/страну.
На сайте Microsoft пишут — ошибка возникает, если например временно не работает сервер (возможно перегружен). В целом не критична, и если интернет работает нормально, тогда скорее всего проблема на стороне сервиса.
При использовании интернета по технологии ADSL подобные ошибки — не редкость, все таки ADSL подразумевает телефонные линии, которые уже свое отработали.
Собственно сама ошибка:
Второй вариант:
Третий:
На последней картинке текст сообщения переводится так: не удалось подключиться к тестовому серверу, брандмауэр может блокировать соединение, на сервере могут быть проблемы, попробуйте позже.
Информация с офф сайтов
На сайте Speedtest присутствует описание. Перевод хромат, но понятно о чем идет речь:
Теоретически можно написать в службу поддержки (если у вас ошибка именно на Speedtest), однако вряд ли они скажут что-то новое.
Нашел еще информацию на сайте Skytap, перевод:
Как понять причины
Скажу сразу, что исправить не всегда получится. Однако, исходя из вышесказанного, можно сделать некоторые выводы:
- Главное понять — ошибка на вашей стороне или на стороне сервиса. В большинстве случаев — на стороне сервиса.
- Отключите брандмауэр. Если используете штатный защитник Windows — отключайте его. Также отключите все антивирусы, Скайпы, Вайберы. Брандмауэр/антивирус может блокировать некоторые подозрительные IP-адреса, как раз те, к которым относится сервер, с которым ваш ПК не может соединиться.
- Сделайте перезагрузку, проверьте тест на скорость с других браузеров, в том числе и Internet Explorer.
- Если все равно будет ошибка — вероятность увеличивается, что дело именно на стороне сервиса. Как сказано на офф сайте Speedtest — они регулярно проверяют доступность серверов, с которыми происходит тест скорости.
- В случае когда ошибка исчезла — дело на вашей стороне. Два варианта — либо антивирус/фаервол косячит, либо проблемы у провайдера.
- Советую позвонить в тех поддержку провайдера и описать проблему. Дело в том, что также могут быть проблемы и на линии — с кабелем, может где-то пережат у вас в квартире либо вне. Мастер может проверить специальным устройством кабель.
- При наличии смартфона — проверьте с него ошибку, если будет, тогда дело точно не в компе.
Заключение
Мы выяснили, что ошибка latency test error может происходить на сервисе Speedtest.
Она некритическая, и причиной могут быть просто недоступные сервера, поэтому стоит попробовать другой.
Однако ошибка может проявлять себя не только в безобидном сообщении, но и например в онлайн-игре. Если в игре ошибки коннекта/пинга, а на сайте Speedtest — выскакивает latency test error, тогда проблемы с интернетом реально есть. Часть IP-адресов (предположительно зарубежных) для вашего ПК остаются недоступными.
Удачи.
На главную!
21.12.2018
На чтение 8 мин. Просмотров 148 Опубликовано 09.06.2021
Некоторые пользователи Windows пытаются запустить тест скорости своего подключения к Интернету, но каждый онлайн-инструмент, который они пытаются использовать, в конечном итоге отображает сообщение « Ошибка сокета ». В большинстве случаев сообщается, что эта проблема возникает с SpeedTest.
Как оказалось, одна из наиболее частым случаем, вызывающим ошибку сокета , является исходящее правило ( Платформа подключенных устройств – Wi-Fi Direct Transport (TCP-Out) ), принадлежащее Брандмауэр Windows. Если он отключен, ваш AV может не разрешать соединения с утилитами проверки скорости. В этом случае вы можете решить проблему, включив исходящее правило в дополнительных настройках брандмауэра Windows.
Но если вы используете сторонний антивирус или брандмауэр, вам может потребоваться внести в белый список домен инструмента SpeedTest, который вы используете, чтобы тест завершился. Кроме того, вам следует отключить защиту в реальном времени или полностью удалить сторонний пакет.
Однако, как сообщается, облачные решения, такие как Onedrive или Google Drive, также вызывают срабатывание ‘ Ошибка сокета ». Если этот сценарий применим, отключите функцию синхронизации в реальном времени вашего облачного решения и посмотрите, решена ли проблема.
Если все остальное не помогает, вам следует рассмотреть возможность использования другого инструмента тестирования скорости, который является больше разрешений с вашим подключением к Интернету.
Содержание
- Метод 1. Включение правила платформы подключенных устройств в брандмауэре Windows
- Метод 2: приостановите OneDrive или синхронизацию диска (если применимо)
- Приостановка активной синхронизации в OneDrive
- Приостановка активной синхронизации на Google Диске
- Метод 3: занести в белый список домен Speedtest (при использовании стороннего AV)
- Метод 4: Удаление Пакет стороннего производителя (вместе с остаточными файлами)
- Метод 5: Использование Другой инструмент тестирования
Метод 1. Включение правила платформы подключенных устройств в брандмауэре Windows
Как оказалось, «ошибка сокета» при работе в Интернете Тест скорости вашего браузера может быть вызван вашим брандмауэром – даже если вы используете встроенный брандмауэр (брандмауэр Windows). Этот сценарий чаще всего встречается при подключении Wi-Fi.
По мнению некоторых затронутых пользователей, эта конкретная проблема может возникать из-за правила исходящего трафика под названием ‘ Платформа подключенных устройств – Wi- Fi Direct Transport (TCP-Out) ‘.
Некоторым затронутым пользователям удалось решить проблему, обратившись к пакетам повышенной безопасности брандмауэра Windows и включив проблемное правило для исходящего трафика. Но имейте в виду, что правило исходящего трафика, которое необходимо включить, будет другим, если вы столкнетесь с проблемой с подключением к сети Ethernet.
Вот краткое пошаговое руководство, которое позволит вам получить доступ расширенные настройки встроенного брандмауэра и включение правильного правила исходящего трафика:
- Нажмите клавишу Windows + R , чтобы открыть Диалоговое окно “Выполнить” . Затем введите ‘firewall.cpl’ в текстовое поле и нажмите Enter, чтобы открыть окно настроек брандмауэра Windows.
- Как только вы окажетесь внутри Защитника Windows. Настройки брандмауэра, нажмите меню Расширенные настройки в строке меню слева..
- После того, как вам удастся попасть внутрь брандмауэра Защитника Windows и Advanced Security , нажмите Outbound Rules из меню слева.
- Выбрав меню Outbound Rules, перейдите в правый раздел и прокрутите список доступных Outbound Rules и найдите « Платформа подключенных устройств – Wi-Fi Direct Transport (TCP-OUT) ». Увидев его, дважды щелкните по нему.
Примечание. Если вы столкнулись с проблемой с подключением к сети Ethernet, откройте платформу Connected Devices Platform ( TCP-Out) исходящего правила. - На экране Свойства правила исходящего трафика, которое вы хотите изменить, выберите Вкладку Общие в меню вверху, затем убедитесь, что установлен флажок, связанный с Включено .
- Нажмите Применить , чтобы сохранить изменения, затем закройте каждое окно и перезагрузите компьютер.
- После завершения следующего запуска повторите тест скорости еще раз и посмотрите, решена ли проблема.
В случае той же ‘ Ошибка сокета ‘все еще возникает, перейдите к следующему потенциальному исправлению ниже.
Метод 2: приостановите OneDrive или синхронизацию диска (если применимо)
Если вы используете OneDrive или настольная версия Если вы используете Google Диск в качестве основного облачного решения, имейте в виду, что эти двое могут сильно повлиять на пропускную способность Интернета, если вы активно синхронизируете файлы, пока вы пытаетесь запустить тест скорости.
Несколько затронутых пользователей сообщили, что они постоянно получали эту ошибку, пока не осознали, что их облачное решение (Onedrive или Google диск) загружало файлы в фоновом режиме, эффективно используя всю доступную пропускную способность.
Если это сценарий применим, вы можете решить эту проблему, приостановив последовательность синхронизации Ondrive или Google Drive – в зависимости от инструмента, который вы используете.
Поскольку мы не делаем различий, мы создали два отдельных руководства, которые помогут вам отключить активную синхронизацию независимо от того, какое облачное приложение вы используете.
Приостановка активной синхронизации в OneDrive
- Щелкните правой кнопкой мыши на значке панели задач, связанной с OneDrive (значок, напоминающий облако).
- Затем в контекстном меню OneDrive нажмите Еще, trong> выберите Приостановить синхронизацию и выберите 2 часа из списка доступных параметров.
Примечание. Двух часов более чем достаточно для завершения теста скорости – нет необходимости останавливать активную функцию синхронизации на неопределенный срок.
- После отключения функции синхронизации OneDrive повторите тест скорости и посмотрите, устранена ли « Ошибка сокета »..
Приостановка активной синхронизации на Google Диске
- Перейдите на панель задач и найдите значок, связанный с Google Диском.
- Если вы видите, что утилита активно синхронизирует файлы, нажмите кнопку действия (верхний правый угол) и нажмите Пауза . из недавно появившегося меню cotext.
- Теперь, когда активная синхронизация отключена, повторите тест скорости и посмотрите, решена ли проблема.
- После завершения операции вернитесь в то же меню Google Диска и нажмите Возобновить , чтобы восстановить синхронизацию в реальном времени.
Если вы уже сделали это безуспешно или этот сценарий неприменим, перейдите к следующему потенциальному исправлению ниже.
Метод 3: занести в белый список домен Speedtest (при использовании стороннего AV)
Оказывается, есть некоторые сверхзащитные комплекты, которые просто отметьте тест скорости как подозрительное действие, которое в конечном итоге вызовет « Ошибка сокета ». Avast Antivirus, Kaspersky и Comodo AV обычно получают сигнал о блокировке обмена данными между компьютером и сервером Speedtest.
Если этот сценарий применим, вы сможете решить проблему, добавив домен в белый список, чтобы дождитесь запуска теста скорости. Но имейте в виду, что эта операция будет отличаться в зависимости от используемого AV-пакета.
В Avast вы можете установить правило белого списка, перейдя в Настройки> Общие > Исключения> URL . Как только вы попадете туда, просто вставьте « https://www.speedtest.net/» и сохраните изменения.
имейте в виду, что эти шаги будут разными в зависимости от нескольких сторонних пакетов.
Кроме того, , вы можете просто отключить защиту в реальном времени во время проверки скорости. В большинстве случаев это можно сделать прямо из меню панели задач. Просто щелкните правой кнопкой мыши значок, связанный с вашим AV, и найдите параметр, который отключит защиту в реальном времени.
Если та же проблема сохраняется и вы используете сторонний пакет безопасности, перейдите к следующему потенциальному исправлению ниже.
Метод 4: Удаление Пакет стороннего производителя (вместе с остаточными файлами)
Если описанный выше метод не устранил проблему, но вы используете сторонний пакет, который, как вы подозреваете, может вызывать эту проблему, единственный способ проверить теорию – удалить сторонний пакет и убедиться, что вы не оставляете после себя каких-либо оставшихся файлов, которые могут по-прежнему вызывать такое же поведение..
Если вы подозреваете, что ложное срабатывание, вызванное сторонним антивирусом, вызывает проблему, вот краткое пошаговое руководство по удалению стороннего пакета или брандмауэра и обеспечению того, чтобы вы не оставлять никаких остаточных файлов, которые все еще могут вызывать ошибку:
- Нажмите клавишу Windows + R , чтобы открыть Диалоговое окно “Выполнить” . Затем введите ‘appwiz.cpl’ и нажмите Enter , чтобы открыть меню Программы и компоненты .
- Как только вам удастся попасть в меню Программы и компоненты , прокрутите вниз через список установленных приложений. Делайте это, пока не найдете сторонний аудио/видео или брандмауэр, который, как вы подозреваете, может вызывать проблему.
- Когда вы его увидите, щелкните его правой кнопкой мыши и выберите Удалить из появившегося контекстного меню.
- Внутри мастера удаления следуйте инструкциям на экране, чтобы завершить процесс удаления стороннего AV-приложения.
- После завершения удаления перезагрузите компьютер и следуйте этой статье ( здесь ) после завершения следующего запуска, чтобы убедиться, что вы также удалите все оставшиеся файлы, которые все еще могут вызывать такое поведение.
- Запустите тест скорости еще раз и посмотрите, не проблема все еще решена.
Если та же проблема все еще возникает, перейдите к следующему потенциальному исправлению ниже.
Метод 5: Использование Другой инструмент тестирования
Если ни один из приведенных ниже методов не позволил вам исправить «Ошибка сокета» ng> и выполните SpeedTest, пора рассмотреть альтернативы. Имейте в виду, что SpeedTest.net – не единственный надежный инструмент, который позволит вам проверить подключение к Интернету.
Мы создали список из 5 альтернатив, которые вы можете использовать в случае, если Speedtest.Net постоянно показывает одно и то же сообщение об ошибке:
- Fast.com
- Xfinity Speed Test
- Internet Health Test
- Cox Internet Speed Test
- SpeedOf.Me
Не стесняйтесь использовать любой из альтернатив, представленных выше. Они так же надежны, как и самый популярный вариант (SpeedTest.Net), и, скорее всего, не вызовут ту же «Ошибка сокета» .
It seems that only Shadowsocks has this problem, it’s normal in SN-rc-10 , started appearing in rc-11, speedtest unable to test upload speed, and I test upload files in telegram and also failed, the log is full of errors like below, so I didn’t upload the log, I also saw those errors in Mo3M’s log, maybe it’s the reason of the problem?
03-22 09:04:50.086 19409 19453 I v2ray-core: proxy/shadowsocks: tunneling request to tcp:149.154.175.54:5222 via tcp:ss-server-ip:port
03-22 09:04:50.102 19409 23690 W v2ray-core: app/dispatcher: default route for tcp:149.154.175.54:443
03-22 09:04:50.102 19409 23690 I v2ray-core: transport/internet/tcp: dialing TCP to tcp:ss-server-ip:port
03-22 09:04:50.308 19409 23351 I v2ray-core: proxy/shadowsocks: tunneling request to tcp:149.154.175.54:443 via tcp:ss-server-ip:port
03-22 09:04:50.427 19409 23721 I v2ray-core: app/proxyman/outbound: failed to process outbound traffic > proxy/shadowsocks: connection ends > proxy/shadowsocks: failed to read IV > read tcp 192.168.1.100:48246->ss-server-ip:port: read: connection reset by peer
It seems that only Shadowsocks has this problem, it’s normal in SN-rc-10 , started appearing in rc-11, speedtest unable to test upload speed, and I test upload files in telegram and also failed, the log is full of errors like below, so I didn’t upload the log, I also saw those errors in Mo3M’s log, maybe it’s the reason of the problem?
03-22 09:04:50.086 19409 19453 I v2ray-core: proxy/shadowsocks: tunneling request to tcp:149.154.175.54:5222 via tcp:ss-server-ip:port
03-22 09:04:50.102 19409 23690 W v2ray-core: app/dispatcher: default route for tcp:149.154.175.54:443
03-22 09:04:50.102 19409 23690 I v2ray-core: transport/internet/tcp: dialing TCP to tcp:ss-server-ip:port
03-22 09:04:50.308 19409 23351 I v2ray-core: proxy/shadowsocks: tunneling request to tcp:149.154.175.54:443 via tcp:ss-server-ip:port
03-22 09:04:50.427 19409 23721 I v2ray-core: app/proxyman/outbound: failed to process outbound traffic > proxy/shadowsocks: connection ends > proxy/shadowsocks: failed to read IV > read tcp 192.168.1.100:48246->ss-server-ip:port: read: connection reset by peer
Другие отзывы об Speedtest.net
Не подскажите как это у меня получается скорость в 30-35мб/с
Не подскажите как это у меня получается скорость в 30-35мб/сек если встроенный на телефоне счетчик показывает 1.4-2мб/сек, и как это оно выходит на старом вай фай роутере в котором такой пропускной способности в принципе нет? Вы что проверяете к какому провайдеру я подключен и накручиваете лишнюю скорость?
Здравствуйте! В апреле 2020г. вы стали изменять мой IP-адрес
Здравствуйте! В апреле 2020г. вы стали изменять мой IP-адрес при измерении скорости кабельного интернет-провайдера. Вы подключаетесь к неизвестному мне сайту в Финляндии и измеряет скорость от одного сайта в Хельсинки до другого сайта в Хельсинки. Зачем вы это делаете? В результате таких манипуляций при …
1 бал, потому что уже занимает 104mb хотя нужно только прове
1 бал, потому что уже занимает 104mb хотя нужно только проверить скорость интернета, почему так много занимает, Samsung A5, уменьшите размер програмы минимум в 10раз и оценка будет достойная, спс
Стала появляться навязчивая реклама, отключить которую нельз
Стала появляться навязчивая реклама, отключить которую нельзя! Приложение было приобретено, но не для просмотра рекласы при каждом использовании!
Когда я пытаюсь запустить тесты на своем локальном хосте с помощью speedtest.io, я получаю следующий вывод:
Google Chrome 71.0.3578.80
Mozilla Firefox 64.0
[2019-02-02 19:50:35] INFO: Versions OS: linux 4.9.125-linuxkit nodejs: v10.13.0 sitespeed.io: 7.7.3 browsertime: 3.11.1 coach: 2.4.0
[2019-02-02 19:50:35] INFO: Starting chrome for analysing http://localhost:5000/issues/44 8 time(s)
[2019-02-02 19:50:35] INFO: Testing url http://localhost:5000/issues/44 iteration 1
[2019-02-02 19:50:39] ERROR: UrlLoadError: Failed to load/verify http://localhost:5000/issues/44 uri:chrome-error://chromewebdata/
at SeleniumRunner.loadAndWait (/usr/src/app/node_modules/browsertime/lib/core/seleniumRunner.js:200:15)
at process._tickCallback (internal/process/next_tick.js:68:7)
Я запустил speedtest с помощью следующей команды: docker run —shm-size=1g —rm -v «$(pwd)»:/sitespeed.io sitespeedio/sitespeed.io:7.7.3 —config config.json http://localhost:5000/issues/44
Мой файл config.json имеет следующие конфигурации:
{
"browsertime": {
"iterations": 8,
"browser": "chrome"
},
"utc": true,
"outputFolder": "edited_chrome"
}
Если я попытаюсь протестировать веб-сайт, такой как github.com или что-то еще в Интернете, эта конфигурация работает нормально.
Some Windows users are trying to run a speed test on their Internet connection, but every online tool that they try to use will end up displaying the ‘Socket Error‘ message. In most cases, this issue is reported to occur with SpeedTest.
As it turns out, one of the most common instances that will produce the Socket Error is an outbound rule (Connected Devices Platform – Wi-Fi Direct Transport (TCP-Out)) belonging to Windows Firewall. If it’s disabled, you AV might not allow connections with speed test utilities. In this case, you can resolve the problem by enabling the outbound rule from the Advanced settings of the Windows Firewall.
But if you’re using a 3rd party AV or Firewall, you might need to whitelist the domain of the SpeedTest tool that you’re using in order to allow the test to complete. Additionally, you should look to disable the real-time protection or uninstall the 3rd party suite altogether.
However, cloud solutions like Onedrive or Google Drive are also reported to trigger the ‘Socket Error‘. If this scenario is applicable, disable the real-time syncing feature of your cloud solution and see if the issue is resolved.
If all else fails, you should consider using a different speed testing tool that is more permissive with your Internet connection.
Method 1: Enabling Connected Device Platform rule in Windows Firewall
As it turns out, the ‘socket error’ when running an Internet speed test with your browser can be caused by your firewall – even if you’re using the built-in firewall (Windows Firewall). This scenario is most encountered on a Wi-Fi connection.
According to some affected users, this particular issue can occur due to an Outbound rule called ‘Connected Devices Platform – Wi-Fi Direct Transport (TCP-Out)‘.
Some affected users have managed to fix the issue by accessing the Advanced Security suites of Windows Firewall and enabling the problematic outbound rule. But keep in mind that the outbound rule that needs to be enabled will be different if you’re encountering the issue with an ethernet connection.
Here’s a quick step by step guide that will allow you to access the Advanced built-in Firewall settings and enabling the correct outbound rule:
- Press Windows key + R to open up a Run dialog box. Next, type ‘firewall.cpl’ inside the text box and press Enter to open up the Windows Firewall settings window.
- Once you’re inside the Windows Defender Firewall settings, click on the Advanced settings menu from the left-hand side menu bar.
- After you manage to land inside the Windows Defender Firewall and Advanced Security, click on Outbound Rules from the menu on the left.
- With the Outbound Rules menu selected, move down to the right-hand section and scroll down through the list of available Outbound Rules and locate ‘Connected Devices Platform – Wi-Fi Direct Transport (TCP-OUT)‘. Once you see it, double-click on it.
Note: If you’re encountering the issue with an ethernet connection, access the Connected Devices Platform (TCP-Out) outbound rule instead. - Inside the Properties screen of the outbound rule that you want to modify, select the General tab from the menu at the top, then ensure that the box associated with Enabled is checked.
- Click on Apply to save the changes, then close every window and restart your computer.
- Once the next startup is complete, repeat the speed test once again and see if the issue is now resolved.
Enabling the problematic outbound rule
In case the same ‘Socket Error‘ is still occurring, move down to the next potential fix below.
Method 2: Pause OneDrive or Drive Syncing (if applicable)
If you’re using OneDrive or the desktop version of Google Drive as the primary cloud solution, keep in mind that these two can be huge Internet bandwidth hoggers if you’re they are actively syncing files while you are trying to run a speed test.
Several affected users have reported that they got this error consistently until they realized that their cloud solution (Onedrive or Google drive) was uploading files in the background, effectively taking up all the available bandwidth.
If this scenario is applicable, you can fix this issue by pausing the syncing sequence of Ondrive or Google Drive – depending on the tool that you’re using.
Since we don’t discriminate, we created two separate guides that will help you disable active syncing regardless of the cloud application that you’re using.
Pausing Active Syncing on OneDrive
- Right-click on the taskbar icon associated with OneDrive (an icon resembling a cloud).
- Next, from the OneDrive context menu, click on More, select Pause Syncing and select 2 Hours from the list of available options.
Pausing Syncing on OneDrive Note: Two hours is more than enough to complete the speed test – no need to stop the active syncing feature indefinitely.
- Once the OneDrive syncing feature is disabled, repeat the speed test and see if the ‘Socket Error‘ has been resolved.
Pausing Active Syncing on Google Drive
- Go to your taskbar and look for the icon associated with Google Drive.
- If you see that the utility is actively syncing files, click on the action button (top-right corner) and click on Pause from the newly appeared cotext menu.
Pausing Google Drive Sync - Now that the active syncing is disabled, repeat the speed test and see if the problem is resolved.
- Once the operation is completed, return to the same Google Drive menu and click on Resume to reestablish real-time syncing.
In case you’ve already done this with no success or this scenario was not applicable, move down to the next potential fix below.
Method 3: Whitelist Speedtest domain (if using 3rd party AV)
As it turns out, there are some overprotective suites that will simply flag the speed test as a suspicious activity – which will end up triggering the ‘Socket Error‘. Avast Antivirus, Kaspersky and Comodo AV are commonly signaled out for blocking communications between computer and Speedtest server.
If this scenario is applicable, you should be able to resolve the issue by whitelisting the domain in order to allow the speed test to run. But keep in mind that this operation will be different depending on the AV suite that you’re using.
In Avast, you can establish a whitelisting rule by going to Settings > General > Exclusions > URL. Once you get there, simply paste ‘https://www.speedtest.net/‘ and save the modifications.
Note: Keep in mind that these steps will be different depending across multiple 3rd party suites.
Additionally, you can simply disable the real-time protection while you perform the speed test. In most cases, you can do this directly from the taskbar menu. Simply right-click on the icon associated with your AV and look for an option that will disable the real-time protection.
In case the same problem is persisting and you’re using a 3rd party security suite, move down to the next potential fix below.
Method 4: Uninstalling 3rd party suite (along with remnant files)
If the method above didn’t resolve the issue but you are using a 3rd party suite that you suspect might be causing this problem, the only way to test the theory out is to uninstall the 3rd party suite and ensure that you’re not leaving behind any leftover files that might still cause the same type of behavior.
In case you suspect that a false positive triggered by your 3rd party AV is causing the issue, here’s a quick step-by-step guide on uninstalling the 3rd party suite or firewall and ensuring that you’re not leaving behind any remnant files that might still produce the error:
- Press Windows key + R to open up a Run dialog box. Next, type ‘appwiz.cpl’ and press Enter to open up the Programs and Features menu.
Type appwiz.cpl and Press Enter to Open Installed Programs List - Once you manage to get inside the Programs and Features menu, scroll down through the list of installed applications. Do so until you locate the 3rd party A/V or firewall that you suspect might be causing the issue.
- When you see it, right-click on it and choose Uninstall from the newly appeared context menu.
Uninstalling Avast Firewall - Inside the uninstallation wizard, follow the on-screen prompts to complete the process of uninstalling the 3rd party AV app.
- Once the uninstallation is complete, restart your computer and follow this article (here) once the next startup is complete in order to ensure that you also remove any leftover files that might still produce this type of behavior.
- Run the speed test again and see if the issue is still resolved.
In case the same problem is still occurring, move down to the next potential fix below.
Method 5: Using a Different Testing Tool
If none of the methods below have allowed you to fix the ‘Socket Error’ and perform a SpeedTest, it’s time to consider the alternatives. Keep in mind that SpeedTest.net is not the only reliable tools that will allow you to test your Internet connection.
We’ve created a list with 5 Alternatives that you can use in case Speedtest.Net is consistently showing the same error message:
- Fast.com
- Xfinity Speed Test
- Internet Health Test
- Cox Internet Speed Test
- SpeedOf.Me
Feel free to use any of the alternatives featured above. They are just as reliable as the most popular option (SpeedTest.Net) and will most likely not trigger the same ‘Socket Error’.









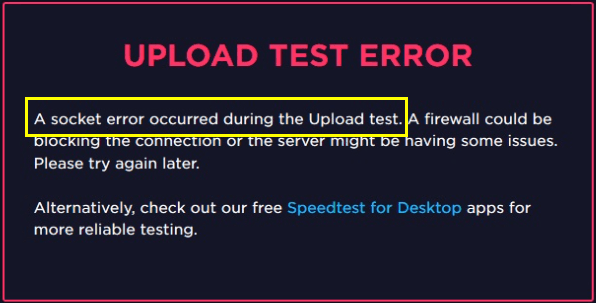
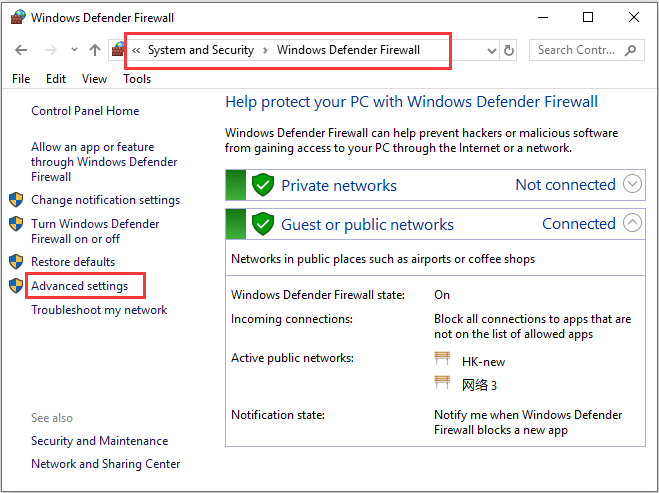
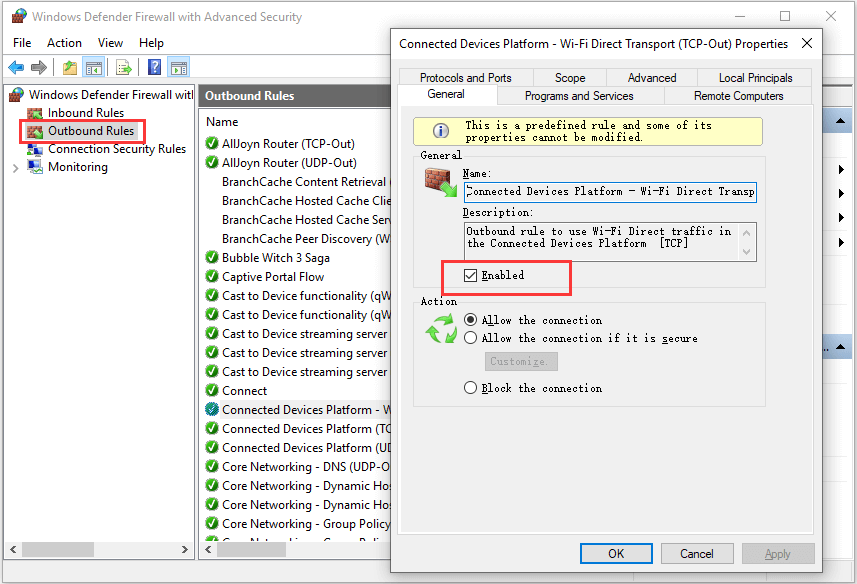
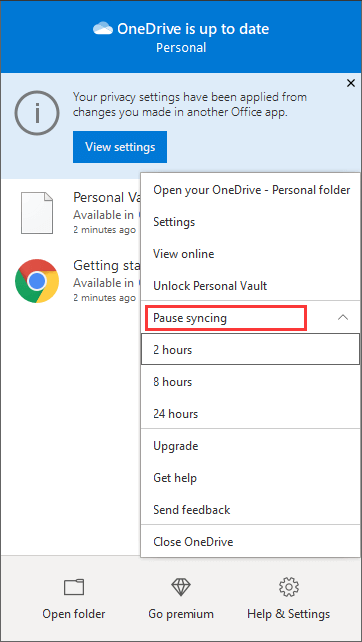
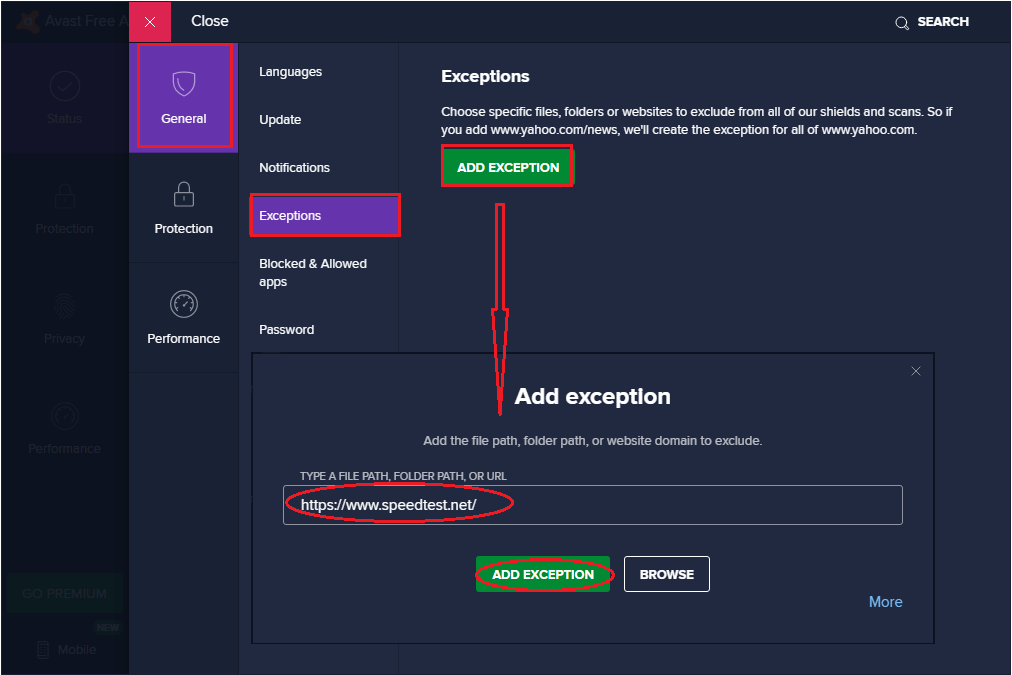
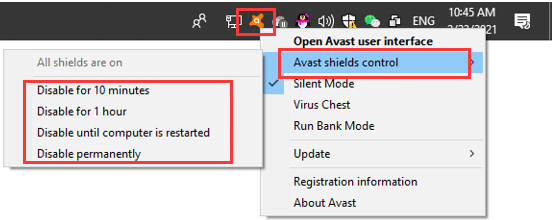

 Включение проблемного правила для исходящих сообщений
Включение проблемного правила для исходящих сообщений Приостановка синхронизации на OneDrive
Приостановка синхронизации на OneDrive Приостановка Google Drive Sync
Приостановка Google Drive Sync Введите appwiz.cpl и нажмите Enter, чтобы открыть список установленных программ.
Введите appwiz.cpl и нажмите Enter, чтобы открыть список установленных программ. Удаление Avast Firewall
Удаление Avast Firewall



