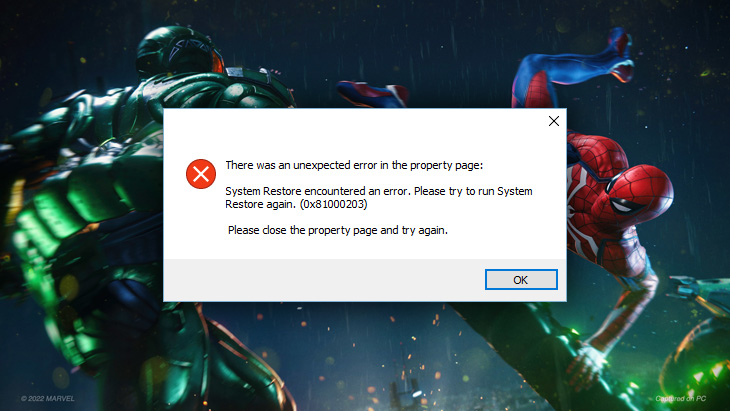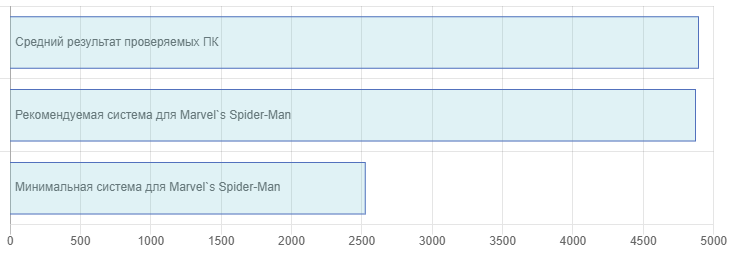chichigin1995
Сейчас попробую удалю
- пожаловаться
- скопировать ссылку
chichigin1995
Удаление папки тоже не помогло 
- пожаловаться
- скопировать ссылку
Джоэл Миллер
удали в той владке драйвер от 22.11.20 года, он воду баламутит.
- пожаловаться
- скопировать ссылку
chichigin1995
А как его удалить?
- пожаловаться
- скопировать ссылку
Джоэл Миллер
Так а вот сейчас идем по хардкору идем по пути со скрина и ищем папку с похожим названием, она будет рядом с папкой, с похожим названием, но сегодняшней датой создания
определишь ты ее по дате создания файлов в самой папке
вместо 13.11.2022 должно быть 22.11.2020. Удаляешь эту папку, НО перед этим переведи видеокарту в диспетчере устройств на драйвер базового графического адаптера майкрософт. После этого снова пройдись DD uninstaller и установи новый драйвер. Если что отпишись получилось или нет)
- пожаловаться
- скопировать ссылку
Marvel’s Spider-Man Remastered finally launches the PC version! This long-awaited game has been rated Overwhelmingly Positive on Steam after coming out. However, many gamers encounter constantly crashing while playing which makes the game unplayable. Don’t worry, here are 5 fixes you can try to fix Marvel’s Spider-Man Remastered crashing issue.
Minimum system requirement
| OS | Windows 10 64-bit |
| Processor | Intel Core i3-4160, 3.6 GHz or AMD equivalent |
| Memory | 8 GB RAM |
| Graphics | NVIDIA GTX 950 or AMD Radeon RX 470 |
| DirectX | Version 12 |
| Storage | 75 GB available space |
Try these fixes:
There’re 5 fixes that have helped many gamers solve their problems. You don’t have to try them all; just work your way down the list until you find the one that works for you.
- Verify game files
- Update your graphics driver
- Lower your graphics settings
- Repair system files
- Disable overclocked & exit exclusive fullscreen mode
- Disable cloud saves on Steam
- Disable RTX
Fix 1: Verify game files
Verifying your game file would be the first fix to try when you encounter game crashing, missing textures, or other content in the game. Verifying the game files feature would help you find missing or corrupted game files and install them correctly on the computer.
For Steam users:
- Restart your computer and launch Steam.
- Right-click the game in your Library and select Properties…
- Select the Local Files tab and click Verify integrity of game files…
- Steam will verify the game’s files automatically. This process may take several minutes.
- Relaunch the game and see if it works.
Note: Do not run other programs in the background during the verification process. Such as scanning for viruses. Do not run verify the game file for multiple games at the same time.
For Epic users:
- Restart your computer and launch Epic launcher.
- Navigate to the game in your Library and click on the three dots or right-click on the game icon.
- Click Manage > Verify.
- It may take a few minutes to verify your game files. Relaunch the game when it finishes.
If the fix doesn’t work, move to the next one.
Fix 2: Update your graphic driver
The outdated or corrupted driver is the common reason for game crashing. Most game crashing errors can be fixed by updating your graphics driver. What’s more, the latest driver can improve your gaming experience. We know NVIDIA and AMD have released new drivers for Spider-Man, so you need to make sure your PC has the latest drivers.
There’re mainly 2 ways you can update your graphics driver: manually or automatically.
Option 1: Update your graphics driver manually
If you’re a tech-savvy gamer, you can spend some time updating your GPU driver manually.
Visit the website of your GPU manufacturer, then search for your GPU model that’s compatible with your operating system.
- NVIDIA
- AMD
- Intel
Option 2: Update your graphics driver automatically (Recommended)
If you don’t have the time, patience or computer skills to update your video drivers manually, you can, instead, do it automatically with Driver Easy. Driver Easy will automatically recognize your system and find the correct drivers for your exact graphics card, and your Windows version, and it will download and install them correctly:
- Download and install Driver Easy.
- Run Driver Easy and click the Scan Now button. Driver Easy will then scan your computer and detect any problem drivers.
- Click Update All to automatically download and install the correct version of all the drivers that are missing or out of date on your system.(This requires the Pro version – you’ll be prompted to upgrade when you click Update All. If you don’t want to pay for the Pro version, you can still download and install all the drivers you need with the free version; you just have to download them one at a time, and manually install them, the normal Windows way.)
The Pro version of Driver Easy comes with full technical support. If you need assistance, please contact Driver Easy’s support team at support@drivereasy.com.
Fix 3: Lower your graphics settings
It’s not fix but some gamers reported this fix helped them reduce the number of crashes. If you’re using NVIDIA graphic card, you can go open NVIDIA Control Panel to set an FPS limit.
- Right-click the desktop and select Nvidia Control Panel from the drop-down menu.
- Click Manage 3D settings under 3D settings.
- In the right panel, choose the Globle Settings tab and select Max Frame Rate. You can scroll down to find it.
- Click on On and scroll or type in your desired frame rate. Locking your game to 60FPS works for some games.
Note: If the feature is turned On, you can click Off and then click On. - Click OK > Apply to save the settings.
- Relaunch the game and see if it makes a difference.
If it doesn’t help, move to the next fix.
Fix 4: Repair system files
If your PC has hidden problems, it may be the reason for Marvel’s Spider-Man Remastered game crashing. You can check it by scanning your computer to see if there are corrupted, damaged system files and then repair them to solve the problem.
You can use an automatic repair tool or a Windows built-in tool to find and repair system files.
Option 1 – Automatically (Recommended)
Fortect is a computer repair software that can diagnose problems on your computer and fix them immediately.
Fortect is tailored to your specific system and is working in a private and automatic way. It will first check hardware-related issues to identify problems, and then security issues, and finally it detects programs that crash and are missing system files. Once complete, it will find a solution to your specific problem.
- Download and install Fortect.
- Open Fortect and click Yes to run a free scan of your PC.
- Fortect will scan your computer thoroughly. This may take a few minutes.
- Once done, you’ll see a detailed report of all the issues on your PC. To fix them automatically, click START REPAIR. This requires you to purchase the full version. But don’t worry. If Fortect doesn’t solve the issue, you can request a refund within 60 days.
The Pro version of Fortect comes with 24/7 technical support. If you need any assistance, please contact Fortect support:
Email: support@fortect.com
Option 2 – Manually
To check and restore your system file might take time and computer skills. You will need to run numerous commands, wait for the process to complete, or risk your personal data.
System File Checker (SFC) is a Windows built-in tool to identify and repair corrupted system files.
1) On your keyboard, press the Windows logo key and R at the same time to open the Run box. Type cmd and press Ctrl+Shift+Enter to run Command Prompt as administrator.
Click Yes when prompted for permission to make changes to your device.
2) In the Command Prompt, type the following command and hit Enter.
sfc /scannow
3) System File Check will begin to scan all system files and repair any corrupted or missing ones it detected. This may take 3-5 minutes.
4) You’ll get a result after the verification.
Fix 5: Disable overclocked & exit exclusive fullscreen mode
If you have a GPU or CPU overclocked, disable it or underclock it until the game is fixed. Some gamers have mentioned the Marvel’s Spider-Man Remastered is not friendly to any overclocks, which would cause the game to crash.
And you can try switching to normal fullscreen if you’re in exclusion fullscreen. That mode might be the reason for crashing and it works for some gamers.
Fix 6: Disable cloud saves on Steam
Our reader provides a working fix: disable the Steam cloud option. When The Steam Cloud functionality of a game is enabled, all progress would be saved via the cloud. The reader reported when disabling cloud saves on Steam, all progress would only be saved locally on the machine without a crash.
Individual games:
- From the Steam Library, right click on Marvel’s Spider-Man Remastered and select Properties….
- Under the General tab, the Cloud Synchronization setting can be toggled.
All games:
- From the Steam client Settings window, navigate to the Cloud tab.
- Cloud can be enabled or disabled using the toggle next to Enable Steam Cloud Sync for applications which support it.
Fix 7: Disable RTX
So many gamers reported they had crashed when RTX is enabled. So far, we have not found a feasible solution, we have to wait for the developer team to fix it.
Therefore, disabling RTX would be a temporary workaround since the game can run perfectly when RTX is off.
You may don’t mind playing without RTX but it’s annoying. The good news is the developer team has received the complaints and they are working on a fix. They will notify gamers as soon as it is available.
If non of the fixes work for you, don’t give up. Submit a ticket to the Insomniac Games Support (Instructions for submitting a ticket). They may reply and help you fix the issue.
В оригинальной и захватывающей истории «MARVEL Человек-Паук. Обновленная версия» сойдутся миры Питера Паркера и Человека-паука.
Разработчик Marvel’s Spider-Man – Insomniac Games, Nixxes Software. Если у вас возникли технические проблемы с игрой, то первым делом проверьте свой ПК на соответствие системным требованиям.
Если вам самостоятельно удалось найти решение какой-либо проблемы, пожалуйста помогите другим пользователям и напишите о своем варианте решения в комментариях.
Важно: Путь к игре не должен содержать русских букв и спец. символов. Все названия папок должны быть на латинице.
Наиболее частые ошибки:
- «Синий экран смерти» (BSOD)
- Висит в процессах
- Ошибка при установке
- Не сохраняется
- Проблемы звука / Нет звука
- Ошибка «Недостаточно памяти»
- Низкая производительность
- Не запускается
- Оптимизация Marvel’s Spider-Man / Увеличить FPS
- Ошибки DLL
- Ошибка 0xc000007b
- Черный экран Marvel’s Spider-Man
- Marvel’s Spider-Man перестала запускаться
- Ошибка DirectX
- Ошибка Microsoft Visual C++ 2015
- Не на полный экран
- Не работает управление
- Marvel’s Spider-Man виснет
- Вылетает без ошибки
Marvel’s Spider-Man — BSOD или «Синий экран»
BSOD, как правило, означает какую-то серьезную неполадку в вашей системе, которая не связана с игрой. Первым делом проверьте свой блок питания. При перегреве он будет отключаться. Также, если системе не хватает от него питания, то возможны различные ошибки, включая BSOD. Проведите тестирование других компонентов вашего ПК. В сети можно найти различные утилиты для проверки памяти, жесткого диска и видеокарты.
Marvel’s Spider-Man висит в диспетчере
Запустите Marvel’s Spider-Man в режиме совместимости с другой ОС.
Иногда проблемой является надстройка драйвера Nvidia GeForce Experience. Отключите в ней все оптимизации для игры.
На видеокартах AMD проблемы может создавать приложение Gaming Evolved (Raptr). Попробуйте его временно отключить или удалить.
Если в диспетчере задач есть Nvidia Capture Service, попробуйте завершить процесс. Завершите другие процессы, связанные с захватом видео.
Обновите драйвер видеокарты.
Также см. советы «Не запускается».
Ошибка при установке Marvel’s Spider-Man
Зависла установка. Путь к игре не должен содержать русских букв, только латиница. Выполните проверку и очистку жесткого диска (в редких случаях может помочь замена кабеля SATA). Попробуйте изменить путь установки.
Marvel’s Spider-Man Не сохраняется
Путь к игре не должен содержать русских букв, только латиница.
Ошибки аудио / Нет звука в Marvel’s Spider-Man
Общие рекомендации по устранению неполадок звука
В первую очередь выполните перезагрузку вашего компьютера и проверьте работает ли звук в операционной системе: кликните левой кнопкой мыши иконку динамика в области уведомлений (рядом с часами), а затем нажимайте по ползунку динамика.
Если ничего не слышно, то кликните правой кнопкой мыши (ПКМ) по значку динамика и нажмите «Устройства воспроизведения». В разделе вопроизведение посмотрите, какой источник звука установлен по-умолчанию. По нему ПКМ и выбрать «Проверка». Если звука нет, то ПКМ по иконке и нажать «Обнаружить неполадки со звуком».
Звуки есть в Windows, но в игре не слышно:
Проверить установки громкости звука в настройках самой игры. Обновить DirectX и аудиодрайвер.
Есть звук, но нет голосов:
Были повреждены файлы озвучки при установке. Проверьте целостность файлов игры в Steam.
Общие рекомендации при появлении проблем со звуком Creative
Перезапустите панель управления звуком Creative. Проверьте в ней настройки звуковой карты.
Общие рекомендации по устранению проблем со звуком Realtek
Перезапустите звуковую панель Realtek. Проверьте в ней настройки звуковой карты. В Realtek HD Audio Manager переключите тип аудио с Quadraponic (квадрафонический) на Stereo (стерео).
Ошибка «Недостаточно памяти»
Возможные причины: игре не хватает оперативной памяти; на жестком диске не хватает места для файла подкачки; вы сами настраивали размер файла подкачки (или отключили его, или использовали софт); некая программа вызывает утечку памяти (откройте диспетчер задач CTRL+ALT+DELETE и отсортируйте приложения по потреблению памяти).
Повысить производительность в Marvel’s Spider-Man
По порядку выполните рекомендации. Обновите видеодрайвер. Перезагрузите ПК. Понизьте разрешение и установите пониженное качество визуальных эффектов в опциях Marvel’s Spider-Man. Не рекомендуется использовать всяческие программные «ускорители», так как они могут содержать вредоносное ПО, и при этом их реальная полезность в большинстве случаев оставляет желать лучшего. В то время как вы лишь подвергаете риску заражения свой компьютер. Переустановите Windows. Этот способ следует рассматривать лишь на крайний случай, если остальные варианты не сработали. Причина кроется в том, что по прошествии времени «операционка» обрастает ненужными процессами настолько, что заметно тормозится работа приложений. Подробнее про советы по оптимизации Marvel’s Spider-Man.
После запуска Marvel’s Spider-Man ничего не происходит
Общие рекомендации
Попробуйте удалить Visual C++. Затем установите Visual C++ из папки с игрой:
- Перейдите в библиотеку Steam
- Выберите Marvel’s Spider-Man из списка
- Щелкните правой кнопкой мыши по игре и выберите «Свойства»
- Выберите «Локальные файлы»
- Выберите Обзор локальных файлов …
- Перейдите в папку \_CommonRedist\vcredist
Если Marvel’s Spider-Man не запускается и при этом нет никаких ошибок. Если вы запускаете игру впервые, то попробуйте просто подождать.
Советы от разработчиков:
Установите последнюю версию драйвера видеокарты
Проверьте, что вы используете последние версии Nvidia PhysX (для видеокарт Nvidia) и DirectX.
Directx Webinstall: http://www.microsoft.com/download/en/confirmation.aspx?id=35
Проверьте, чтобы в настройках панели управления Nvidia опция была установлена на «Application Controlled» (Управление из приложения).
Еще один способ – запуск игры от имени администратора:
- Перейдите в библиотеку Steam
- Выберите из списка Marvel’s Spider-Man
- Щелкните правой кнопкой мыши по игре и выберите «Свойства»
- Выберите «Локальные файлы»
- Выберите Обзор локальных файлов …
- В папке с игрой выберите .exe файл игры
- Выберите файл правой кнопкой мыши
- В появившемся меню выберите «Свойства»
- В окне «Свойства» выберите вкладку «Совместимость»
- В разделе «Параметры» установите флажок «Выполнять эту программу от имени администратора»
- Нажмите «Применить»
- Запустите игру
Попробуйте понизить разрешение экрана перед запуском игры.
Проверьте, чтобы ваша операционная система Windows и стороннее программное обеспечение было обновлено до последних версий.
Загрузите Visual C ++ 2017 Redistributable:
Для Windows 64-bit:
- Visual C++ Redistributable for Visual Studio 2017 (64-bit)
Для Windows 32-bit:
- Visual C++ Redistributable for Visual Studio 2017 (32-bit)
Установите обе версии.
Также, обновите ПО .NET:
Microsoft .NET Framework 4.7.1
DirectX End-User Runtime Web Installer – возможно, вы уже установили это
Просмотрите также дополнительные советы ниже:
Для Windows:
- Обновите систему при необходимости до последней версии
- Проверьте целостность кэша файлов (для Steam)
- Перезагрузите компьютер
- Переустановите игру
- Попробуйте временно отключить программы, потенциально конфликтующие с игрой (антивирусы, файрволы и проч)
- Удостоверьтесь, что ПК подходит под все минимальные системные требования игры
- Удостоверьтесь, что на системном диске имеется как минимум 5 Гб свободного места
- Просканируйте систему антивирусной программой
- В крайнем случае переустановите операционную систему
Для Mac:
- Обновите версию Mac OS
- Выполните проверку целостности кэша Marvel’s Spider-Man в Steam
- Попробуйте отключить программы, потенциально конфликтующие с игрой (антивирусы, файрволы и проч)
- Удостоверьтесь, что компьютер удовлетворяет минимальным требованиям
Оптимизация Marvel’s Spider-Man на PC
Это довольно объемный вопрос . Можно выполнить несколько шагов для увеличения FPS.
Советы по оптимизации Marvel’s Spider-Man
Установите последний видеодрайвер
Nvidia / AMD
Понизьте настройки графики
Самое главное и самое простое. Поставьте минимальное разрешение и самые низкие графические настройки. Тени, сглаживание и текстуры оказывают наибольший эффект на производительность.
Используйте разгон видеокарты и процессора
При условии хорошего охлаждения, вы можете попробовать разогнать тактовую частоту процессора или видеокарты. MSI Afterburner — одна из популярных программ для разгона видеокарт. Кроме того, она предлагает множество дополнительных функций. Например, с ее помощью можно получить информацию о компонентах компьютера. Как правило, все современные материнские платы обладают специализированным набором утилит от производителя, с помощью которых можно безопасно разгонять видеокарту, процессор или оперативную память. Учтите, что некоторые процессоры в принципе нельзя разогнать. Учтите, что разгон интегрированной видеокарты (например, в ноутбуках) не всегда эффективен. Более подробные сведения по этой теме можно найти в интернете
NVIDIA GeForce Experience (и аналоги у других производителей) поможет оптимизировать Marvel’s Spider-Man под вашу конфигурацию ПК
AMD Gaming Evolved / NVIDIA GeForce Experience / Intel HD Graphics Control Panel — специализированный софт с самыми различными функциями, среди которых имеется оптимизация игр.
Подробное описание
Освободите место на диске
В интернете вы можете найти большой выбор утилит для очистки PC. jv16 PowerTools X — мощная утилита для очистки системы от ненужных и вредных файлов.
Дефрагментация жесткого диска
Откройте свойства жесткого диска. Перейдите на вкладку «Сервис» -> нажмите кнопку «Дефрагментировать (или оптимизировать)». Используйте также проверку (вкладка «Сервис») и очистку (вкладка «Общие») диска.
Панель управления NVIDIA / AMD
Откройте панель управления NVIDIA (или AMD) выберите вкладку «Управление параметрами 3D» (NVIDIA), или Игры -> Настройки 3D-приложений (AMD). Здесь вы можете задать глобальные настройки обработки графики при необходимости. Либо в разделе «Регулировка настроек изображения с просмотром» (для NVIDIA), затем «Пользовательские настройки -> Производительность», передвинув ползунок до конца влево.
Уберите лишнее из автозагрузки
Нажмите кнопку «Пуск» (или кнопку на клавиатуре с логотипом Windows). Введите команду msconfig, после чего нажмите Enter. В открывшемся окне конфигурации системы выберите вкладку «Автозагрузка» (в Win 10 нажать CTRL+ALT+DELETE и перейти на ту же вкладку). Здесь собраны все программы, которые подгружаются при запуске Windows. Отключите загрузку всего ненужного (если не знаете для чего используется приложение, то не отключайте его из автозагрузки, в противном случае вы рискуете нарушить работу системы). Перезагрузите компьютер. Не запускайте приложения (антивирус, Skype и т.п.). Запустите Marvel’s Spider-Man.
Ускорьте работу Windows
Отключите визуальные эффекты, деактивируйте неиспользуемые службы, встроенные отладчики и другое.
Флешка как оперативная память
Кликните правой кнопкой мыши на флешке и выберите «Свойства». Откройте вкладку «Ready Boost», активировать «Использовать это устройство» (“Use this device”).
Ошибка DLL в Marvel’s Spider-Man
Ошибки вида: dll is missing, d3d11.dll, msvcp110.dll не найден и другие.
ВАЖНО: не рекомендуется скачивать DLL-файлы со сторонних сайтов в попытке заменить ваши отсутствующие или поврежденные файлы DLL. Используйте этот вариант только в крайнем случае.
Обратите внимание, что путь к игре не должен содержать русских букв, только латиница!
Стандартные действия при появлении ошибки DLL
Стандартные действия при появлении ошибки DLL:
- Перезагрузите компьютер
- Восстановите удаленный DLL-файл из корзины (или используйте программу восстановления файлов). Разумеется этот вариант подойдет в том случае, если вы удаляли файл
- Просканируйте компьютер на вирусы и вредоносные программы
- Используйте восстановление системы (смотрите инструкции в интернете)
- Переустановите Marvel’s Spider-Man
- Обновите драйверы
- Использование средство проверки системных файлов в Windows 10 (смотрите инструкции в интернете)
- Обновите Windows при наличии патчей
- Выполните чистую установку Windows
- Если после чистой установки Windows ошибка DLL сохраняется, то эта проблема связана не с программным обеспечением, а с компонентами вашего PC.
Ошибки с конкретными DLL
Сообщение об ошибке MSVCP140.dll. Вам необходимо обновить/установить пакет Visual C++
Это можно сделать по ссылке
https://www.microsoft.com/ru-ru/download/details.aspx?id=48145
Если у вас подключены какие-либо USB-контроллеры (или другие устройства), подключенные к сети, попробуйте отключить их. Сбои при запуске с именами модулей сбоев ntdll.dll и EZFRD64.DLL могут (в частности, для последних) быть связаны с USB-контроллерами или PS2-USB-адаптерами (для различных игр).
Если у вас возникают ошибки api-ms-win-crt-runtime-l1-1-0.dll на Windows 7 или Windows 8.1, Microsoft выпустила патч для устранения этой проблемы.
https://support.microsoft.com/en-us/kb/2999226
Если появляется сообщение об ошибке MSVCR120.dll, перейдите в C:\Windows\System 32 и найдите «MSVCR120.dll». Удалите этот файл. Перейдите в C:\Program Files (x86)\Steam\steamapps\common\Marvel’s Spider-Man\_CommonRedist\vcredist\2013 и запустите «vcredist_x64.exe». Затем нажмите «repair» (исправить).
Marvel’s Spider-Man и ошибка 0xc000007b
This application was unable to start correctly (0xc000007b). Самая частая причина появления ошибки при запуске приложения 0xc000007b — проблемы с драйверами NVidia.
Возможные решения
- Переустановите драйвера видеокарты
- Попробуйте запустить игру от имени администратора
- Установите/обновите DirectX, Visual C++, .Net Framework. Все файлы загружайте только с официального сайта Microsoft.
- Откройте командную строку «Выполнить» через меню «Пуск» и пропишите sfc /scannow. С помощью этой команды ваш ПК просканирует системные файлы и исправит некоторые ошибки.
- Удалите лишний софт, который может конфликтовать с видеодрайвером. В основном это различные «улучшатели» графики. Чем меньше у вас работает дополнительных приложений, тем лучше.
Метод с помощью программы Dependency Walker 64bit
- Скачайте и распакуйте Dependency Walker 64bit.
- Запустите программу, перейдите в View > Full paths. Теперь выберите файл .exe Marvel’s Spider-Man. После того как вы выбрали .exe игры может всплывать окно в котором вы увидите ошибки, просто закройте его. В разделе module, прокрутите блок вниз до конца ошибки и вы увидите несколько значений в столбцах.
- Теперь в колонке CPU все DLL файлы должны быть x64-битные для вашей игры. Если есть x86 DLL-файл будет в красном столбце CPU. Этот файл и вызывает ошибку 0xc000007b.
- Теперь перейдите на сайт dll-files.com и скачайте там 64-битную версию этого DLL файла и поместить его в корневую папку с игрой и в C:\Windows\system32. Игра теперь должна запустится без проблем.
Черный экран Marvel’s Spider-Man
Черный экран а также белый экран, либо другие цвета, может означать разные ошибки, но чаще всего это относится к какой-либо проблеме со стороны видеокарты, и реже источником ошибки является планка оперативной памяти. Также отмените разгон видеокарты и/или процессора в том случае, если используется.
Варианты решения данной проблемы
Попробуйте запустить Marvel’s Spider-Man в оконном режиме
Оконный режим в Steam
- Откройте библиотеку Steam
- Щелкните правой кнопкой мыши по Marvel’s Spider-Man, и откройте «Свойства»
- Перейдите на вкладку «Общие» и выберите «Установить параметры запуска»
- Добавить -windowed
Оконный режим через .exe
- Кликните правой кнопкой мыши по ярлыку игры на рабочем столе, и перейдите в «Свойства»
- В строке «Объект» после кавычек («) добавить » -windowed «
- «C:\Games\Marvel’s Spider-Man\Bin\Win64\Marvel’s Spider-Man.exe» –windowed
Закройте программы для видеозаписи
Причиной черного экрана могут быть программы для захвата видео: OBS Studio, AMD ReLive, Flashback Express и другие
В дополнение к этому ошибки могут вызывать приложения, связанные с обработкой видео в играх. Например: VibranceGUI, Saturation Toggler и т.д. Всевозможные модификации также могут приводить к ошибке. Запомните главное правило: чем меньше приложений работает одновременно с игрой, тем лучше. Закройте все лишнее.
Тестирование оперативной памяти
Источником ошибки в некоторых случаях становится оперативная память ПК.
- Выполните диагностику с помощью специальной программы для проверки оперативной памяти. К примеру: RamSmash. Про способ проверки памяти встроенным приложением в Windows 10, 8, 7 смотрите здесь.
- Попробуйте установить модули памяти на другие слоты.
- Если у вас несколько модулей, то попробуйте оставить только один.
- Детальные инструкции по диагностике памяти можно найти на специализированных сайтах.
Marvel’s Spider-Man перестала запускаться
Какие изменения вы производили на компьютере? Возможно причиной проблемы стала установка новой программы. Откройте список установленных программ (Пуск -> Установка и удаление программ), отсортируйте по дате. Удалите недавно установленные. Переустановите Marvel’s Spider-Man.
Также проверьте диспетчер задач. Если запущены копии процессов Marvel’s Spider-Man, завершите их все.
Ошибка DirectX в Marvel’s Spider-Man
Ошибки вида: DirectX Runtime Error, DXGI_ERROR_DEVICE_HUNG, DXGI_ERROR_DEVICE_REMOVED, DXGI_ERROR_DEVICE_RESET.
Рекомендации по устранению ошибки
- Выполнить «чистую» установку только драйвера видеокарты. Не устанавливать аудио, GeForce Experience … То же самое в случае AMD.
- Отключить второй монитор (при наличии) и любые другие периферийные устройства.
- Отключить G-Sync.
- Использовать средство проверки системных файлов
- Для карт NVIDIA. Правый клик по рабочему столу -> Панель управления NVIDIA. Вверху, где Файл, Правка, Вид … нажмите «Справка» и включите «Режим отладки».
- Иногда причиной может являться перегрев видеокарты. Используйте утилиту FurMark для проверки работы видеокарты под нагрузкой. Попробуйте понизить частоты. Более подробную информацию смотрите в интернете по запросам: андервольтинг и понижение частоты видеокарты.
Ошибка Microsoft Visual C++ 2015
«The following component(s) are required to run this program: Microsoft Visual C++ 2015 Runtime»
Установите недостающую библиотеку с сайта Microsoft
Marvel’s Spider-Man не на полный экран
Нажмите ALT+ENTER. Проверьте настройки игры (оконный режим, разрешение и т.д.). В некоторых случаях помогает изменение частоты обновления (в панели управления Nvidia) с 60 Гц на 59 Гц (нажать «Применить»), и снова вернуть на 60 Гц. Еще один способ: также в панели управления Nvidia перейти в раздел «Регулировка размера и положения рабочего стола». В правом верхнем углу нажать «Восстановить».
Не работает управление в Marvel’s Spider-Man
Вытащите устройство ввода (геймпад, мышь) из USB и снова вставьте. Если не работает мышь и клавиатура, то попробуйте отключить геймпад и другие USB-устройства.
Для Origin
Библиотека > Правой кнопкой Marvel’s Spider-Man > Свойства > Снять галочку «Включить внутриигровой экран»
Marvel’s Spider-Man лагает
Частые зависания могут быть причиной разгона или другой проблемы, вызывающей нестабильную работу системы. Отмените разгон элементов ПК при условии, что он используется. Проведите тестирование процессора, жесткого диска, оперативной памяти и видеокарты. Специализированные утилиты можно выбрать в интернете. Более подробно смотрите советы по оптимизации Marvel’s Spider-Man.
Marvel’s Spider-Man вылетает на рабочий стол
Попробуйте временно отключить антивирус (особенно в случае с Avast!). Также смотрите советы в разделе ошибок при запуске.
ПК-версия Marvel’s Spider-Man Remastered уже доступна! После выхода эта долгожданная игра получила положительную оценку на игровой платформе Steam. Однако многие игроки сообщают, что игра часто вылетает, из-за чего в нее невозможно играть. Не паникуйте; Вы можете попробовать эти исправления, чтобы предотвратить сбой Marvel’s Spider-Man Remastered.
Прежде чем приступить к устранению неполадок, мы рекомендуем сравнить характеристики вашего ПК с минимальными системными требованиями, необходимыми для этой игры.
| Операционная система | Windows 10 64-разрядная |
| Процессор | Intel Core i3-4160, 3,6 ГГц или эквивалент AMD |
| Память | 8 ГБ ОЗУ |
| Графическая карта | NVIDIA GTX 950 или AMD Radeon RX 470 |
| Директ Х | Версия 12 |
| Хранилище | 75 ГБ свободного места |
1. Проверьте файлы игры
Когда у вас возникают сбои в игре, отсутствуют текстуры или другие игровые материалы, первым делом стоит проверить файл игры. Вы можете найти отсутствующие или поврежденные игровые файлы и соответствующим образом установить их на компьютер, используя функцию игровых файлов для их проверки.
Пользователям Steam необходимо выполнить следующие шаги:
Шаг 1: Запустите Steam после перезагрузки компьютера.
Шаг 2: В своей библиотеке щелкните правой кнопкой мыши игру и выберите «Свойства».
Шаг 3: проверьте целостность файлов игры, щелкнув вкладку «Локальные файлы».
Шаг 4: Steam автоматически проверит файлы игры. Эта процедура может занять некоторое время.
Шаг 5: Проверьте, работает ли он, перезапустив игру.
Пользователям Epic необходимо выполнить следующие действия:
Шаг 1: Запустите программу запуска Epic.
Шаг 2: перейдите к игре в своей библиотеке и щелкните значок с тремя точками или контекстное меню значка игры.
Шаг 3: выберите «Подтвердить» в разделе «Управление».
Шаг 4: проверка файлов игры может занять некоторое время. Когда игра закончится, запустите ее снова.
Перейдите к следующему исправлению, если первое не работает.
2. Уменьшите графические настройки
Чтобы установить ограничение FPS, откройте панель управления NVIDIA, если вы используете видеокарту NVIDIA.
Шаг 1: Выберите «Панель управления Nvidia» в раскрывающемся меню, щелкнув правой кнопкой мыши на рабочем столе.
Шаг 2: в настройках 3D выберите Управление настройками 3D.
Шаг 3: Выберите параметр «Максимальная частота кадров» на вкладке «Глобальные настройки» на правой панели. Вы можете найти его, прокрутив вниз.
Шаг 4: Затем введите или прокрутите до частоты кадров, которую вы хотите использовать, и нажмите «Вкл.». Для некоторых игр работает установка блокировки частоты кадров на 60 кадров в секунду.
Примечание: Если функция активирована, нажмите «Выкл.», затем нажмите «Вкл.».
Шаг 5: чтобы сохранить изменения, нажмите OK > Применить.
Шаг 6: Проверьте результаты игры после нового запуска.
Шаг 7: перейти к следующему исправлению, если оно неэффективно.
3. Восстановить системные файлы
Marvel’s Spider-Man Remastered может дать сбой, если на вашем компьютере есть необнаруженные проблемы. Вы можете узнать это, просканировав компьютер, чтобы определить, повреждены ли какие-либо системные файлы, а затем восстановить их, чтобы устранить проблему. Windows поставляется с инструментом System File Checker (SFC), который может находить и исправлять поврежденные системные файлы.
Шаг 1: Чтобы запустить окно «Выполнить» на клавиатуре, одновременно нажмите клавишу с логотипом Windows и R.
Шаг 2: Чтобы запустить командную строку от имени администратора, введите cmd и нажмите Ctrl+Shift+Enter.
Шаг 3: Введите следующую команду в командную строку.
sfc /scannow
Шаг 4: Проверка системных файлов начнет сканирование всей системы и исправит любые поврежденные или отсутствующие файлы, которые она найдет. Это может занять некоторое время.
4. Отключите эксклюзивный полноэкранный режим и оставьте режим разгона
Пока игра не будет восстановлена, выключите или понизьте частоту всех разогнанных графических процессоров или процессоров. По словам некоторых геймеров, которые утверждают, что Marvel’s Spider-Man Remastered не совместим ни с одним разгоном, игра вылетает, если используется разгон. Если вы находитесь в режиме исключения полноэкранного режима, вы также можете попробовать переключиться на стандартный полноэкранный режим. Этот режим, который эффективен для определенных игроков, мог быть причиной сбоя.
5. Отключить RTX
Очень многие игроки говорили, что при включении RTX они вылетают. Мы все еще ждем, пока команда разработчиков исправит проблему, потому что мы еще не нашли работоспособного решения. Таким образом, отключение RTX было бы краткосрочным решением, поскольку без него игра работает безупречно.
6. Отключите облачное хранилище Steam.
Наш читатель предлагает практичное решение: отключить облачную настройку Steam. Весь прогресс будет сохраняться в облаке, если в игре активирована функция Steam Cloud. Читатель утверждал, что после отключения функции сохранения в облаке Steam весь прогресс будет сохраняться только локально на компьютере без сбоев.
Шаг 1: Marvel’s Spider-Man Remastered можно найти в библиотеке Steam; просто щелкните его правой кнопкой мыши и выберите «Свойства».
Шаг 2: Параметр облачной синхронизации можно переключать на вкладке «Общие».
7. Обновление графического драйвера
Небольшие приложения, называемые драйверами, помогают установить связь между программным обеспечением и оборудованием. Поэтому крайне важно постоянно их обновлять. Используя Диспетчер устройств или загрузив обновления вручную с веб-сайта OEM, вы можете обновить драйверы на своем ПК. Однако мы предпочитаем использовать сторонние программы обновления драйверов, такие как Advanced Driver Updater, которые проверят ваш компьютер на наличие устаревших, отсутствующих или поврежденных драйверов. Затем одним щелчком мыши обновляются все проблемные драйверы. Чтобы использовать Advanced Driver Updater на вашем компьютере, выполните следующие действия:
Шаг 1: Нажмите кнопку загрузки ниже, чтобы начать процесс загрузки и установки Advanced Driver Updater с официального сайта.
Шаг 2: Откройте приложение после установки.
Шаг 3: Выберите параметр «Начать сканирование сейчас», расположенный в середине пользовательского интерфейса приложения.
Шаг 4: Подождите, пока программное обеспечение завершит сканирование вашего ПК и создаст список всех нарушений драйверов.
Шаг 5: Найдите графический драйвер в списке проблем с драйверами на вашем компьютере и нажмите кнопку «Обновить» рядом с ним.
Примечание: если вы хотите обновить все драйверы на вашем компьютере, нажмите «Обновить все». Однако это платная опция, поэтому вам сначала нужно зарегистрировать свое программное обеспечение.
Шаг 6: Вы должны перезагрузить компьютер после обновления графического драйвера, чтобы изменения вступили в силу.
Последнее слово о том, как исправить сбой Marvel’s Spider-Man Remastered
Не сдавайтесь, если ни одно из исправлений не работает для вас. Отправить билет поддержки на Insomniac Games. Они могут ответить и предложить вам помощь в решении проблемы.
Пожалуйста, дайте нам знать в комментариях ниже, если у вас есть какие-либо вопросы или рекомендации. Мы будем рады предоставить вам решение. Мы часто публикуем советы, рекомендации и решения распространенных технических проблем. Вы также можете найти нас на Фейсбук, Твиттер, YouTube, Инстаграм, флипборда также Пинтерест.
Если при запуске игры «Человек-паук ремастеред» на компьютере с видеокартой GTX 650 возникает ошибка, требующая обновления драйвера, несмотря на то, что он уже установлен, следует выполнить несколько действий.
Шаг 1. Проверьте версию драйвера
Перед тем, как начать обновление драйверов, нужно убедиться, что установленная версия драйвера соответствует рекомендуемой для данной игры. Это можно сделать, перейдя в настройки видеокарты и проверив номер версии.
Шаг 2. Переустановите драйвер
Если версия драйвера соответствует рекомендуемой, но игра всё равно не запускается, попробуйте переустановить драйвер с помощью специальной программы, например, Display Driver Uninstaller (DDU). Для этого нужно:
- Скачать и установить программу DDU.
- Запустить её, следуя инструкциям.
- Выбрать опцию «Очистка и выключение» в меню «Операции».
- Подтвердить действие и дождаться завершения процесса.
- Скачать и установить новую версию драйвера.
Шаг 3. Обновите операционную систему
Иногда проблемы с запуском игр могут возникать из-за устаревшей операционной системы. Проверьте, нет ли доступных обновлений и, если они есть, установите их.
Шаг 4. Свяжитесь с производителем видеокарты
Если ничего из вышеперечисленного не помогло, обратитесь за помощью к производителю видеокарты. Возможно, у них есть специальные рекомендации или исправления для данной проблемы.
Вывод
Если при запуске игры «Человек-паук ремастеред» требуется обновление драйверов видеокарты GTX 650, необходимо проверить версию драйвера, переустановить его, обновить операционную систему или обратиться к производителю видеокарты за помощью.