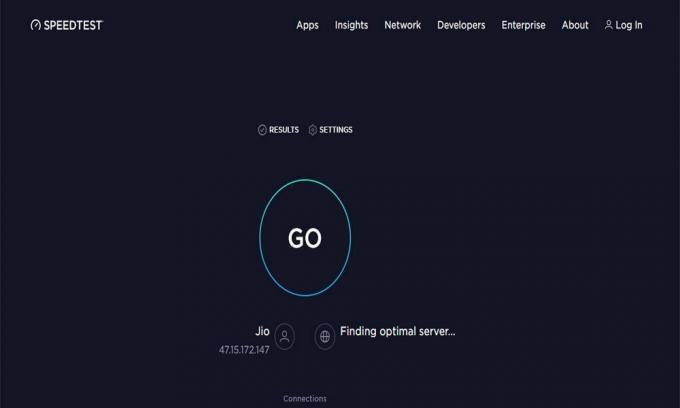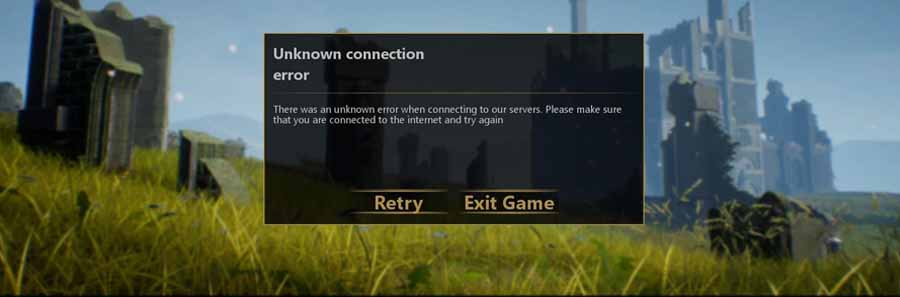Игра Spellbreak, выпущенная в прошлом году с группой, в этом году столкнется с множеством проблем. По сути, это бесплатная классовая игра-шутер от третьего лица, разработанная Proletariat. Он доступен для Microsoft Windows, PlayStation 4, Xbox One и Nintendo Switch. Но в последнее время многие игроки жалуются, что не могут загрузить игру Spellbreak на свое конкретное устройство.
Вчера, просматривая различные форумы, я заметил, что игроки заполнили форумы Reddit, сообщая, что они не могут загрузить игру Spellbreak на свой Switch или PS4, PS5. Я понимаю, когда мы не можем играть в любимую игру. Это очень расстраивает и раздражает как пользователей, так и разработчиков. Но разработчики по-прежнему ничего не знают об этой ошибке. Но не волнуйтесь! После некоторого исследования мы собрали возможные исправления в этой статье. Итак, давайте посмотрим на них.
Содержание страницы
-
Как исправить: не удается загрузить игру Spellbreak на моем коммутаторе или PS4, PS5?
- Уловка 1: перезапустите программу запуска Epic Games
- Уловка 2: проверьте необходимое пространство для разбивания заклинаний
- Уловка 3: проверьте подключение к Интернету
- Уловка 4: перезагрузите игровые консоли
- Уловка 5: старайтесь не обновлять Nintendo Switch
- Уловка 6: выключите и снова включите маршрутизатор или модем
- Заключение
Как исправить: не удается загрузить игру Spellbreak на моем коммутаторе или PS4, PS5?
Многие игроки говорят, что всякий раз, когда они пытаются загрузить игру, появляется код ошибки. И Spellbreak не начнет загрузку, особенно когда они перешли на консоли Nintendo или PlayStation. Код ошибки продолжает говорить, что что-то пошло не так. Кроме того, иногда они не могли войти в систему и много раз зависали на черном экране. Однако игроки сталкиваются с этой проблемой после выполнения следующих различных задач:
- Игроки ответили, что не могут загрузить Spellbreak после последнего обновления игровой консоли Switch.
- Pinguiz, пользователь Reddit, заявил, что, поскольку он установил альфа-код, он не может загрузить Spellbreak.
В любом случае, давайте вернемся к нашей основной теме. Итак, чтобы исправить ошибку Can’t Download Spellbreak на Switch или PS4, PS5, вы можете выполнить следующие действия:
Уловка 1: перезапустите программу запуска Epic Games
Это первая уловка, которую вы можете попробовать загрузить Spellbreak на свою игровую консоль. NyrZStream, пользователь Reddit, предложил это решение. Вам нужно просто выйти из программы запуска Epic Games, где вы загружаете игру Spellbreak. Затем подождите минуту или две. Затем перезапустите Epic Games Launcher и снова загрузите игру.
Вероятно, это поможет решить проблему «Невозможно загрузить игру Spellbreak на Switch или PS4, PS5». Однако, если он все еще показывает код ошибки или зависает во время загрузки. Тогда не паникуйте! У вас еще остались исправления, которые вы должны попробовать.
Уловка 2: проверьте необходимое пространство для разбивания заклинаний
Вы должны проверить место, необходимое для загрузки игры Spellbreak. Ну, как правило, минимально необходимое пространство составляет 18 ГБ, чтобы просто загрузить Spellbreak. Если на игровой консоли Switch или PlayStation нет этого места, то по этой причине вы не можете загрузить Spellbreak на свою игровую консоль.
Вам нужно освободить место, если вы действительно хотите играть в игру. Однако, если у вас достаточно свободного места, но вы по-прежнему не можете загрузить Spellbreak, вы должны попробовать другие исправления, указанные ниже.
Уловка 3: проверьте подключение к Интернету
Что ж, если во время загрузки панель зависает, возможно, у вас проблемы с Интернетом. Вы обязательно должны проверить свое интернет-соединение. Используйте Speed Test, чтобы проверить скорость вашего интернет-соединения. Вы должны переключиться на другое соединение, если у вас есть проблема с нестабильным или низкоскоростным интернет-соединением. Мы предлагаем вам использовать проводное соединение с использованием модема вместо беспроводного соединения, такого как Wi-Fi.
Уловка 4: перезагрузите игровые консоли
По-прежнему не можете скачать игру Spellbreak? Ну, вы также можете попробовать перезапустить игровые приставки. Это наиболее традиционное, но эффективное исправление. Поскольку это универсальное исправление, вы можете попробовать это исправление при любой ошибке или проблеме, не задумываясь.
Вам нужно просто выйти из Epic Games Launcher. Затем перезапустите игровую консоль и хорошо ее обновите. Теперь снова попробуйте загрузить Spellbreak и проверьте, можете ли вы сейчас его загрузить или нет.
Уловка 5: старайтесь не обновлять Nintendo Switch
Как уже было сказано, обновление Switch мешает пользователям загружать многие игры. Если вы все еще не обновили свою игровую консоль, постарайтесь не обновлять ее, если не будет доступна другая последняя версия. Что ж, не обновлять систему — это нехорошо. Однако в этом случае обновление вызывает эту проблему.
Уловка 6: выключите и снова включите маршрутизатор или модем
Последний, но не менее важный трюк — это перезапуск модема и маршрутизатора. Выключение и выключение маршрутизатора и модема обновит соединение. Чтобы включить цикл питания, вы можете выполнить следующие шаги:
- Прежде всего, вы должны отключить шнур питания как от консоли, так и от источника питания.
- Теперь вам следует подождать не менее 30 секунд или больше.
- Подключите шнур питания к игровой консоли и источнику питания.
- Теперь запустите Nintendo Switch и посмотрите, сможете ли вы загрузить Spellbreak на свою игровую консоль или нет.
Читайте также: Исправлено: сбой Spellbreak на моем ПК с Windows
Заключение
Итак, теперь мы завершаем наше руководство, потому что мы уже подробно описали все возможные базовые исправления, доступные для исправления ошибки загрузки игры Spellbreak на моем Switch или PS4, проблема PS 5. Однако, если вы по-прежнему не можете скачать Spellbreak, мы предлагаем вам сделать следующее:
- Продолжайте пробовать все исправления снова и снова, пока не загрузите Spellbreak
- Подождите некоторое время и попробуйте еще раз.
- Также вы можете связаться с вашим интернет-провайдером или Proletariat Inc. Служба поддержки
- Или просто подождите, пока разработчики предоставят какое-то постоянное решение для этого.
Итак, на сегодня все, ребята. Мы надеемся, что эта статья предоставила вам ценную информацию. Не забудьте прокомментировать нас в поле ниже для дальнейших запросов и сомнений. Вы также можете регулярно посещать наш веб-сайт.
Whether you keep up with the latest in gaming or not, or even if you have been on the hunt for a new game or not, you must have still come across Spellbreak for sure. Bringing the popular RPG class Mages to the world of Battle Royale, Spellbreak promises a new type of fast-paced battle gameplay that has never been seen before.
As with any other first release, Spellbreak has its share of bugs that you should be aware of before dedicating your resources to the game. If you have already installed the game and are facing these issues, then there are some possible fixes included that should help you circumvent the issue until a fix is released by the developers. Let’s get started.
Related: Best Spellbreak Combo and The Full List
Black screen bug/ Game freezing
- Affected Platforms: Mostly Nintendo Switch
If you experience your game freezing with a black screen then you should know that this is a well-documented issue with the initial release of Spellbreak. The issue is prevalent with Nintendo Switch users where the game will suddenly stop displaying the visual feed. You will still be able to receive the audio feed from the match and view your HUD but the rest of your screen will be completely black. The issue is affecting players playing both squad and solo matches.
Fix
There is currently no known fix for this issue but it has been acknowledged by Proletariat Inc. The developer is already working on a fix for this issue and the upcoming patch promises to include solve the problem. So, you can keep an eye on this page as we will update the post once the fix is available. But more importantly, keep an eye out for updates to your game.
Related: Hyper Scape or Fall Guys: Which Battle Royale Game Should You Play Next?
Spelling Errors
- Affected Platforms: PC, PS4, Xbox, and Nintendo Switch
Another issue reported by early adopters of Spellbreak is the inconsistent spelling errors across various options. While rare, users have spotted common spelling mistakes commonly a misuse of ‘you’ and ‘your’. If you are annoyed by this issue, then a fix for it is expected in the upcoming patch for the game. The developers also seemed to have fixed all the mistakes that were server-side.
Related: Spellbreak Gauntlet Tier List
Unable to pick up dropped items
- Affected Platforms: PC, PS4, Xbox, and Nintendo Switch
The random inability to pick up dropped items during matches is another widely reported issue with the initial release of Spellbreak. Multiple users have reported that their player will randomly stop picking up items which essentially spoils the entire match. The bug seems to be plaguing all platforms with Nintendo Switch users reporting the least amount of times. As for a workaround, there is a known fix that helps you recover the ability to pick up items during a match.
Fix
To be specific, this issue is caused when your character is disrupted midway while performing sorcery during a match. It can also crop up if you are stunned during the process of performing sorcery. To fix this issue, you can aim to cancel both the sorceries. This can be done one by one and upon doing this, you should be able to pick up items again. Proletariat Inc. is aware of this issue and a fix has been promised in the upcoming patch to the game.
Related: Does Spellbreak support Cross-Platform?
- Affected Platforms: Nintendo Switch
If you are getting an authentication error in Spellbreak while trying to login to your account on Nintendo Switch, then you should check the system time on your console. This is another known issue which the developer has acknowledged and is being faced by many Switch users. This is mostly caused by incorrect system time on your Nintendo Switch which conflicts with the tickets generated by the game’s servers. The developer has acknowledged this issue with a fix available on the official support page.
Fix
You should fix the system time on your Nintendo Switch. Follow the guide below.
Power on your Switch and select ‘System Settings’ on the home screen. Now scroll the left sidebar to the bottom and select ‘System’. Select ‘Date and Time’ in the panel on your right.
Note: If the region of your Switch is set incorrectly then ensure to set the correct region on this screen before proceeding further.
Now follow the option depending on how you wish to set your time.
- Update your time automatically from the internet:
- Enable ‘Synchronise Clock via Internet’.
- Update your time manually:
- Disable ‘Synchronise Clock via Internet’.
- Select ‘Time Zone’ and select the appropriate location.
- Select ‘Date and Time’ and set the values manually.
- Press ‘OK’ (A) once you are done.
The system time on your Nintendo Switch should now be set correctly.
Related: What are Spellbreak Chapters?
Unnatural Aim Assist for controller users
- Affected Platforms: PC, PS4, Xbox, and Nintendo Switch
This isn’t a bug but an in-game mechanic that gives an unfair advantage to users using a controller whether it is on PC, Xbox, PS4, or the Nintendo Switch. Aim assist is known to grant inhuman targetting abilities to players which allows them to pull off kills that wouldn’t be possible with a mouse. This has led many users to suspect if this is due to aimbots but sadly this is due to the Aim assist functionality. The issue has been reported multiple times and although there is no official word from the developer yet, we can expect optimizations to aim assist to provide a fair gameplay in the upcoming patches.
VSync, Performance drops and Refresh rate bug
- Affected Platforms: PC
Spellbreak is known to break for some PC users where the game will suddenly start lagging and framedrops intermittently no matter the specs of your rig. Users that have adjusted their video quality settings using the ingame menu are mostly affected by this issue. Depending on your system, it can cause lags when using VSync or simply cause exponential frame drops that might cost you a match or two. While most reported by PC users, some PS4 users also seem to be experiencing sudden frame drops during a match. The performance hits seem to be random as they are not specific to any particular element of the game like the number of characters, foliage, draw distance, etc.
Fix
This issue is widely reported by players that are using the same account for crossplay between platforms. The game seems to reset your skills and video settings to default values every time you will switch devices. Users that have set custom video settings also seem to be experiencing this issue where the game will revert to its default values midway during a match. A known fix for this is to set your desired video settings every time you launch the game. Though cumbersome, it prevents the bug from resetting it to their default values. A fix can be expected in the upcoming patch for the game but there is no word from the developer as of writing this post.
Another group of users facing this issue is users that are trying to use Vsync or cap their peak frame rates to optimize their performance. If you are one such user then you should also set your desired settings every time to launch the game which should prevent performance drops until an official fix has been released.
Related: What is the Spellbreak Starter Pack? Should you buy it?
Aim Assist not working
- Affected Platforms: Nintendo Switch
Nintendo Switch users seem to be worst affected when it comes to Spellbreak bugs. Another issue plaguing the Switch version of the game involves the inability to use Aim Assist. Whether turned off or on, the option seems to have no real-time effect on the gameplay which is a significant disadvantage as the Switch relies on Analog controls for aiming.
The issue seems to be non-existent for PS4, Xbox, and PC users which puts you at a significant disadvantage if you are trying to play the game on your Switch. While there is no official word on the issue yet, developers of Spellbreak are known to keep a close eye on the forums and there is no way that this issue has escaped their knowledge. As usual, we can expect a fix in the upcoming patch to the game, but sadly there is no workaround to fix this issue on the Switch yet.
Related: Best Spellbreak Talents
Consistently booted out of the game
- Affected Platforms: Mostly PC and PS4
If you are new to Spellbreak and are consistently getting kicked out of matches at the 5-minute mark then you should know that you are not alone. Many other users seem to be facing this issue with many of them having had given up on the game altogether till a fix arrives. There is very little information about this bug for now but we suspect inconsistent ping and server overload to be the main cause of this issue.
Fix
There is no fix for this issue for now but you can try using a different network connection to see if the problem persists. If the game runs fine then it is likely that your ISP is having issues maintaining a consistent Ping on your connection. You can also try to update the drivers for your driver card and disable any OEM software that aims to provide better network bandwidth. This includes things like the Xbox experience, GeForce/Nvidia experience, or any other OEM specific software. If you are facing the issue on multiple different networks then you can try reinstalling the game as a last resort.
‘Unexpected Error’ bug when trying to play a match
- Affected Platforms: Mostly Nintendo Switch
Another issue faced by users is the inability to join or start a match in Spellbreak. This issue has been reported by multiple users and doesn’t seem to be a network-based issue. While there is no word from the developers on this bug yet, there are a couple of fixes that you can try to work around this bug.
Fix
Start by ensuring that your system date and time are set correctly in the System Settings or your Nintendo Switch. Most connectivity and login errors faced by Switch users are due to incorrect system time. If your system time is set correctly then ensure that you are getting a consistent Ping on your WIFI network. You can also try switching to a different network and see if the problem persists. As always major fixes for Nintendo Switch are expected to arrive in the upcoming patch to Spellbreak and you should update your game as soon as the patch is released.
Switch Pro Controller not working
- Affected platforms: Nintendo Switch
Nintendo Switch users have also reported the inability to use Pro controllers while playing Spellbreak. Pro controller is an essential accessory if you wish to couch game using the Switch by having it docked to your TV. Thankfully there is a quick workaround to get the controller working for now and the devs seem to be aware of the issue as well. The bug is expected to be patched in the upcoming update to Spellbreak, till then you can use the fix below to get your pro controller working with Nintendo Switch.
Fix
Chances are that if you are facing this issue then it is likely that your Joy-Cons are still connected to the Switch. Start by removing the Joy-Cons which should disconnect them. Now exit the game and ensure that the Pro controller is connected and properly responding at the home screen. Now restart the game and you should be able to use the Pro controller in Spellbreak like any other game. If you are still unable to use the Pro controller, then you should try restarting your Switch without the Joy-Cons connected to it.
No Audio
- Affected Platforms: Mostly Xbox
Many early adopters of Spellbreak using the Xbox have reported an audio bug where the game will stop streaming any in-game sound. This can happen when starting the game, during a match, or randomly when browsing the store. Although reported a few times, the developers have not acknowledged the bug yet though we are certain that they are aware of it. As always a fix is expected in the upcoming patch for the game but there is no workaround for this issue yet. There are however a couple of things that you can try to fix this issue.
Fix
Check your system audio settings
The first thing you should do is check your system audio settings on your Xbox. If you are using Stereo sound then you can try switching to Mono and see if that fixes the issue for you. You can also try switching between 2.1 and 5.1 channel sound to see if that fixes the issue for you. Follow the guide below to quickly change the audio settings on your Xbox.
► Power your Xbox and press the ‘Home’ button on your controller. Now select and launch ‘Settings’. Select ‘Display & Sound’. Now select ‘Audio Output’.
Ensure that the correct audio settings are selected depending on your TV unit and external speakers if you have any attached. You can also try changing your HDMI audio output between 2.1, 5.1, and 7.1 to see if that fixes audio issues in Spellbreak.
Connect an external speaker
If changing the settings does not work for you then you can try hooking up an external audio device to your setup. If you can stream audio on your external output devices then it is likely that the Xbox audio settings are mismatched depending on your setup and peripherals.
As always if these fixes do not work for you, ensure that you update to the upcoming Spellbreak patch at the earliest to receive the latest bug fixes.
How to report bugs to Proletariat Inc.?
If you are an early adopter facing bugs that have not been widely reported yet then you can submit your log files to the developers using a simple link. Here is a comprehensive guide from the developers that should help you easily submit your log files depending on your system.
Submit a Bug: Link
We hope this guide helped you learn about some common Spellbreak issues that seem to be affecting most early adopters. If you have any questions or suggestions for us, feel free to reach out using the comments section below.
RELATED:
- Wasteland 3 on PC Common Problems and Fixes
- Can Fall Guys be the Next Fortnite?
- Is ‘Fall Guys’ cross-platform?
Spellbreak crashes? Game not starting? Bugs in Spellbreak? Solution to most technical problems.
If Spellbreak crashes, Spellbreak will not start, Spellbreak not installing, there are no controls in Spellbreak, no sound in game, errors happen in Spellbreak – we offer you the most common ways to solve these problems.
Be sure to update your graphics card drivers and other software
Before letting out all of your bad feelings toward development team, do not forget to go to the official website of your graphics card manufacturer and download the latest drivers. There are often specially prepared optimized drivers for specific game. You can also try to install a past versions of the driver if the problem is not solved by installing the current version.
It is important to remember that only the final version of the video card driver must be loaded – try not to use the beta version, since they can have some terrible bugs.
Do not also forget that for good game operation you may need to install the latest version DirectX, which can be found and downloaded from official Microsoft website.
Spellbreak not starting
Many of the problems with games launching happen because of improper installation. Check, if there was any error during installation, try deleting the game and run the installer again, but before install don’t forget to disable antivirus – it may often mistakenly delete files during installation process. It is also important to remember that the path to the folder with a game should contain only Latin characters and numbers.
You also have to check whether there is enough space on the HDD for installation. You can also try to run the game as an administrator in compatibility mode with different versions of Windows.
Spellbreak crashes. Low FPS. Friezes. Hangs
Your first solution to this problem install new drivers for a video card. This action can drastically rise game FPS. Also, check the CPU and memory utilization in the Task Manager (opened by pressing CTRL + SHIFT + ESCAPE). If before starting the game you can see that some process consumes too many resources — turn off the program or simply remove this process from Task Manager.
Next, go to the graphics settings in the game. First – turn off anti-aliasing and try to lower the setting, responsible for post-processing. Many of them consume a lot of resources and switching them off will greatly enhance the performance, and not greatly affect the quality of the picture.
Spellbreak crashes to the desktop
If Spellbreak often crashes to the desktop, try to reduce quality of the graphics. It is possible that your PC just does not have enough performance and the game may not work correctly. Also, it is worth to check out for updates — most of today’s games have the automatic patches installation system on startup if internet connection is available. Check to see whether this option is turned off in the settings and switch it on if necessary.
Black of black screen in the Spellbreak
The most common issue with black screen is a problem with your GPU. Check to see if your video card meets the minimum requirements and install the latest drivers. Sometimes a black screen is the result of a lack of CPU performance.
If everything is fine with your hardware and it satisfies the minimum requirements, try to switch to another window (ALT + TAB), and then return to the game screen.
Spellbreak is not installed. Installation hangs
First of all, check that you have enough space on the HDD for installation. Remember that to work properly installer requires the declared volume of space, plus 1-2 GB of additional free space on the system drive. In general, remember this rule – you must always have at least 2 gigabytes of free space on your system drive (usually it’s disk C) for temporary files. Otherwise, the games and the other software may not work correctly or even refuse to start.
Problems with the installation may also be due to the lack of an internet connection or it’s instability. Also, do not forget to stop the antivirus for the time game installation – sometimes it interferes with the correct file copy, or delete files by mistake, mistakenly believing they are viruses.
Saves not working in Spellbreak
By analogy with the previous solution, check for free space on HDD — both on where the game is installed, and the system drive. Often your saves are stored in a folder of documents, which is separate from the game itself.
Controls not working in Spellbreak
Sometimes the controls in game do not work because of the simultaneous connection of multiple input devices. Try disabling gamepad, or, if for some reason, you have two connected keyboards or mouses, leave only one pair of devices. If your gamepad does not work, remember — the games usually officially support only native Xbox controllers. If your controller is defined in system differently — try using software that emulates the Xbox gamepad (eg, x360ce — step by step manual can be found here).
No sound in Spellbreak
Check if the sound works in other programs. Then check to see if the sound is turned off in the settings of the game, and whether there is correct audio playback device selected, which is connected your speakers or headset. After this check volumes in system mixer, it can also be turned off there.
If you are using an external audio card — check for new drivers at the manufacturer’s website.
Spellbreak has had some fair set of bugs and issues. The game is excellent, but it is still young, so that’s why these issues may arise.
Most of the bugs are fixed through regularly issued updates weekly, and at Proletariat, they are doing everything they can to give their players a pleasant experience. These days players are getting an “Unknown Connection Error.” This is because the game switched from Steam to Epic Games. Spellbreak’s connection error can be fixed in the following ways outlined below.
Connection Error Spellbreak | How to Fix
According to a post from Proletariat, this error can arise because of multiple things. It can happen because you are using an outdated or deprecated launcher, or your Spellbreak files are old.
This game cannot be launched on Steam, and you must use the Epic launcher. However, don’t worry if you bought the game, you can switch easily.
Two methods of fixing Connection Error in Spellbreak:
Outdated and/or Deprecated Launcher
If you played the game through the Spellbreak launcher or Steam, you need to download Epic Games. Furthermore, if you have played, you indeed would have received a 20-digit key on your email.
Make sure to check all of your email folders like spam, promotions, junk, etc. The email might end up in one of those. You can easily find the mail by searching “Proletariat” in the search bar.
After you find it, copy the key and insert it on the Epic Launcher.
Old Version of Spellbreak on Epic Games
If you have successfully switched launchers and still get this issue, it can be because of an old version.
The settings should be set to update your game on Epic Games by default automatically, but that might not always be the case.
To fix this, go to settings on Epic Games Launcher and find auto-update. If the auto-update is off, turn it on.
These are the only two methods of fixing this problem. Nevertheless, if you are still having issues contact the Proletariat support team or try reinstalling the game. Lastly, check your internet connection and make sure it is stable. Good luck!
READ NEXT : Does Spellbreak Have Battle pass
Pink Cat | How much is Worth in Adopt Me
READ ARTICLE
Ah, Spellbreak. With every new update, the excitement is real. You can almost hear the collective cheer of players worldwide, eager to dive into the latest content. But, as with many online games, these updates sometimes come with their own set of issues. If Spellbreak is not working for you, then you came to the right place.
Maybe you’ve found yourself staring at a frozen screen, or perhaps the game crashes every time you try to launch it. Frustrating, right?
But before you throw your controller or keyboard in despair, take a deep breath. You’re not alone in this. Many players face these issues, especially after a new update. The good news? Most of these problems have solutions. With a bit of patience and a few troubleshooting steps, you can get Spellbreak back to working properly and eliminate all issues you may be having.
Spellbreak not working: How to fix it
In this guide, we’ll walk you through some of the most common issues Spellbreak players face and how to fix them.
1. Run Spellbreak as an Administrator
Sometimes, certain Spellbreak files or processes might be restricted due to your system’s security settings. By granting Spellbreak administrative privileges, you’re allowing it to bypass these restrictions, which can resolve issues like when the game is not working, isn’t launching, or just crashes and refuses to open.
Here’s how to run Spellbreak as an administrator:
- Navigate to the Spellbreak game folder on your computer.
- Right-click on the Spellbreak executable file.
- From the dropdown menu, select ‘Properties‘.
- In the Properties window, switch to the ‘Compatibility‘ tab.
- Check the box that says ‘Run this program as an administrator‘.
- Click ‘Apply‘ and then ‘OK‘ to save the changes.
- Launch Spellbreak and see if it’s working.
Remember, this is just a basic troubleshooting step. If running the game as an administrator doesn’t solve the problem, don’t worry. Move on to the next.
2. Run Spellbreak in Compatibility Mode
Compatibility mode mimics the environment of an older version of Windows, ensuring that the game runs smoothly without any issues. It’s especially useful if you’ve recently upgraded your OS and started facing issues with Spellbreak.
Here’s how to run Spellbreak in Compatibility Mode:
- Go to the Spellbreak game folder on your computer.
- Right-click on the Spellbreak executable file.
- Choose ‘Properties‘ from the dropdown menu.
- Head over to the ‘Compatibility‘ tab in the Properties window.
- Check the box labeled ‘Run this program in compatibility mode for:’ and select a previous version of Windows from the dropdown list. Windows 8 is a good starting point.
- Click ‘Apply‘ followed by ‘OK‘ to confirm the changes.
- Try launching Spellbreak to see if this resolves the issue.
3. Repair Visual C++ Redistributables
Visual C++ Redistributables are essential components that many games, including Spellbreak, rely on to function correctly. If these files become corrupted or are missing, it can lead to various issues, including game crashes or even make the whole game stop working completely.
Here’s how to repair Visual C++ Redistributables and install every C++ version:
- There are many Microsoft Redistributable packages available. You can either navigate to Microsoft’s official download page and start downloading them one by one, or you can download the package by techpowerup.
- Once you download the zip file, extract it and run the “Install ALL” file.
- Wait a minute or two, and you should be ready.
After completing these steps, launch Spellbreak to check if it’s working. If not, let’s keep moving forward.
4. Reinstall DirectX
DirectX enhances the multimedia capabilities of your system, allowing games like Spellbreak to run with enhanced graphics and audio. An outdated or corrupted DirectX can lead to Spellbreak crashes, graphical glitches, or audio issues.
Steps to ensure DirectX is updated and functioning properly for Spellbreak:
- Navigate to Microsoft’s DirectX official download page, choose your preferred language and click the download button.
- Accept the agreement and click next.
- Untick the option to “Install the Bing Bar” on your PC, click next, and wait for the installation to finish.
- Once completed, you are good to go and test if Spellbreak is working or there are still issues.
Keeping DirectX updated is essential, as game developers often optimize their games for the latest versions, ensuring smoother gameplay and fewer glitches.
5. Check for File Corruptions
Corrupted or missing system files can interfere with the smooth running of applications, including games like Spellbreak. By identifying and fixing these files, you can eliminate a potential cause of the problem.
Here’s how to run ‘sfc /scannow’ to check for file corruptions:
- Press Windows + S on your keyboard and type in ‘cmd.’
- Right-click on ‘Command Prompt‘ from the search results and choose ‘Run as administrator.’
- In the Command Prompt window, type sfc /scannow and press Enter.
- The system will now scan all protected system files and replace corrupted files with a cached copy.
- Once the scan is complete, follow any on-screen instructions. If any issues were found and fixed, it would be indicated.
- Restart your computer after the scan and check if Spellbreak runs without issues.
6. Reinstall Spellbreak
If you’ve exhausted most of the troubleshooting steps and Spellbreak still isn’t working correctly, a fresh install can help reset the game to its default state, potentially resolving any lingering issues.
Here’s how to properly uninstall and then reinstall Spellbreak:
- Navigate to “Apps & Features” and find Spellbreak.
- Click on it and select ‘Uninstall‘.
- Follow the on-screen prompts to complete the uninstallation process.
- Once uninstalled, restart your computer.
- Now, go ahead and download Spellbreak again and install it.
A fresh start can often work wonders, especially if the game files have been corrupted or if there’s been a problematic update.
7. Install Spellbreak on a Different Drive
A fresh drive can offer faster read/write speeds, more space, and fewer errors. Moving Spellbreak can lead to a smoother gaming experience if the current drive is nearing capacity or has bad sectors.
Here’s how to move and install Spellbreak on another drive:
- First, uninstall Spellbreak using the method described in the previous section.
- When installing, make sure on the “Location Path” to choose a different drive.
- Once installed, launch Spellbreak from the new location and check if the issues persist.
Remember, it’s always a good idea to ensure that the drive you’re moving the game to has enough free space and is in good health. Regularly checking your drives for errors and optimizing them can lead to an overall better PC performance.
8. Update Your GPU Drivers
Updated drivers often come with optimizations for new games and fixes for known issues. Keeping your GPU drivers up-to-date ensures that Spellbreak can run optimally and take advantage of the latest enhancements. This is one of the most common solutions for issues like when Spellbreak is crashing, not working, not opening, or even closing by itself.
Here’s how to check for driver updates and install them:
- Identify your GPU. It’s typically either NVIDIA, AMD, or Intel.
- Visit the official website of your GPU manufacturer:
- For NVIDIA: NVIDIA Driver Downloads
- For AMD: AMD Driver Downloads
- For Intel: Intel Driver & Support Assistant
- Look for the driver download section and input your GPU model.
- Download the latest driver available for your GPU.
- Once downloaded, run the installer and follow the on-screen instructions.
- After the installation is complete, restart your computer.
- Launch Spellbreak and check if the game runs smoothly.
9. Disable CPU/GPU Overclocks
Overclocking your CPU or GPU can provide a performance boost, but it can also lead to instability in some games, including Spellbreak. One of the most common issues on Spellbreak because of overclocking is that the game will keep constantly crashing or closing. Sometimes, it gets even worse and your PC will restart by itself.
Overclocking pushes your hardware beyond its factory settings, which can lead to increased heat and potential instability. While some games might run fine, others, like Spellbreak, could experience crashes or other issues.
Steps to disable overclocks depending on various tools or BIOS:
- Using Overclocking Tools (e.g., MSI Afterburner, EVGA Precision X1):
- Open your overclocking tool.
- Reset your GPU’s clock speeds to their default values.
- Save the changes and close the tool.
- Through BIOS (for CPU overclocks):
- Restart your computer.
- During boot-up, press the designated key (often
DelorF2) to enter the BIOS. - Reset your BIOS to default settings.
- Save the changes and exit the BIOS.
- For Pre-built Systems with Factory Overclocks:
- Some gaming PCs come with factory overclocks. Find the software they use and disable from there.
After disabling the overclocks, launch Spellbreak and check if it runs without issues.
10. Disable Antivirus
Antivirus software scans files and processes in real-time. If it mistakenly flags a Spellbreak file as suspicious, it might block or quarantine it, causing the game to malfunction and have all sort of issues.
Here’s how to disable your antivirus software:
- For Windows Defender (built-in Windows Antivirus):
- Press Windows + I to open Settings.
- Go to ‘Update & Security‘ > ‘Windows Security‘ > ‘Virus & threat protection‘.
- Under ‘Virus & threat protection settings,’ click on ‘Manage settings‘.
- Toggle off ‘Real-time protection‘.
- For Third-party Antivirus Software (e.g., McAfee, Norton, Avast):
- Locate the antivirus icon in your system tray (bottom-right corner).
- Right-click on the icon and look for an option to disable or turn off real-time protection. The exact steps vary depending on the software.
- Choose a time frame to disable the antivirus if prompted (e.g., 15 minutes, 1 hour). This allows you to play without interruptions and ensures the antivirus turns back on afterward.
After disabling the antivirus, try running Spellbreak. If the game works without issues, consider adding Spellbreak to your antivirus exception or whitelist to prevent future conflicts.
Spellbreak not working with a VPN?
Using a VPN (Virtual Private Network) can be a great way to bypass regional restrictions or maintain privacy while gaming. However, sometimes, VPNs can interfere with the connection between your computer and Spellbreak’s servers.
Tips on selecting the right VPN and settings:
- Choose a Gaming-Friendly VPN: Not all VPNs are optimized for gaming. Look for VPNs that advertise low latency and high-speed connections suitable for gaming. NordVPN is your best bet.
- Select a Nearby Server: Choose a VPN server that’s geographically close to you. This can help reduce latency.
- Avoid Free VPNs: Free VPNs often have bandwidth limitations and might not be optimized for gaming.
- Check VPN Settings: Some VPNs offer settings optimized for gaming or streaming. Explore the VPN’s settings to see if there’s an option that might improve your Spellbreak experience.
- Temporary Disable: If you’re still facing issues, consider temporarily disabling the VPN while playing Spellbreak. Remember to turn it back on afterward if you use it for other activities.
Quick fix
If errors don’t seem to go away, we recommend you switch to a different VPN provider.
We suggest NordVPN since it’s hands down the best VPN on the market right now.
Spellbreak Login not working?
It’s frustrating when you’re all set to jump into Spellbreak but stuck at the login screen. Let’s explore some solutions to get you back in the game and fix any login issues on Spellbreak.
Possible reasons for login issues:
- Server Downtime: Spellbreak servers might be down for maintenance or facing unexpected issues.
- Incorrect Credentials: A simple typo can prevent you from logging in.
- Internet Connection: A weak or unstable connection might disrupt the login process.
Spellbreak login troubleshooting steps:
- Check Server Status: Before diving into other solutions, visit Spellbreak’s official website or social media channels to check if there’s any ongoing server maintenance or issues.
- Re-enter Credentials: Ensure you’re entering the correct username and password. If you’ve forgotten your password, reset it using the ‘Forgot Password‘ option.
- Clear Cache:
- For PC: Close Spellbreak > Press Windows + R > Type %localappdata% > Find the ‘Spellbreak‘ folder and delete it.
- For Consoles: Restart your console. This often clears the cache automatically.
- Check Internet Connection: Ensure you have a stable internet connection. Restarting your router or modem can help resolve minor connectivity issues.
- Two-Factor Authentication (2FA): If you have 2FA enabled, ensure you’re entering the correct code sent to your email or authentication app.
Spellbreak won’t open or launch?
There’s nothing more disheartening than clicking on the Spellbreak icon eagerly waiting for the game to launch, only to be met with… nothing. Let’s dive into some potential fixes.
Your best bet is to follow our main guide above to fix Spellbreak not opening or launching on your PC.
Possible reasons why Spellbreak won’t launch:
- Corrupted Game Files: Game files can become corrupted over time or due to unexpected errors.
- Software Conflicts: Other software or applications running in the background might interfere with Spellbreak.
- Outdated Drivers: Old or incompatible drivers can prevent the game from launching.
Checking for background processes and other solutions:
- Run as Administrator: Sometimes, Spellbreak needs additional permissions to launch correctly. Right-click on the game’s icon and select ‘Run as administrator‘.
- Close Background Applications: Other software, especially those that overlay in-game (like Discord or game recording software), can conflict with Spellbreak. Close unnecessary applications and try launching the game again.
- Verify Game Files:
- Open Spellbreak.
- Click on the three dots next to the game’s name and select ‘Verify.’ This process will check and repair any corrupted game files.
- Update Drivers: Ensure your GPU drivers are up-to-date. Refer to the earlier section on how to update GPU drivers for detailed steps.
- Reinstall Spellbreak: If all else fails, consider reinstalling the game. This can resolve any deep-rooted issues preventing the game from launching.
Spellbreak password change not working?
Changing your password is a crucial step in maintaining account security. However, sometimes you might face issues while trying to update it.
Possible reasons for Spellbreak password change issues:
- Server Issues: Spellbreak’s servers might be experiencing high traffic or technical issues.
- Incorrect Current Password: You might be entering the wrong current password.
- Weak New Password: The new password you’re trying to set might not meet Spellbreak’s security criteria.
Steps to securely change your Spellbreak password:
- Check Server Status: Before anything else, check Spellbreak’s official website or social media channels to see if there are any reported server issues.
- Correct Current Password: Ensure you’re entering the correct current password. If you’ve forgotten it, reset it using the ‘Forgot Password‘ option.
- Strong New Password: Ensure your new password is strong and meets Spellbreak’s criteria. Typically, this includes a mix of uppercase and lowercase letters, numbers, and special characters.
- Use a Different Browser or Device: Sometimes, browser-related issues can prevent you from changing your password. Try using a different browser or even a different device.
- Clear Browser Cache: Cached data can sometimes interfere with web processes. Clear your browser’s cache and cookies, and then try again.
- Wait and Retry: If you’ve tried multiple times in quick succession, take a break and try again after a while. Repeated failed attempts might temporarily lock you out of your Spellbreak account.
Spellbreak email change not working?
Changing the email associated with your Spellbreak account can be essential for various reasons, from security concerns to simply switching to a more frequently used email. However, sometimes this process might hit a block.
Possible reasons for email change issues:
- Verification Issues: You might not have verified the new email address.
- Server Delays: There could be a delay in processing the request due to server issues.
- Incorrect Email Format: The new email address might have an incorrect format or contain typos.
Guide on updating email preferences:
- Verify the New Email: Before changing your email in Spellbreak, ensure you have access to the new email and can verify it. Check your inbox (and spam folder) for a verification email from Spellbreak.
- Correct Email Format: Double-check the new email address for any typos or errors. Ensure it’s in a valid format (e.g., username@example.com).
- Wait for a While: Sometimes, there might be a delay in processing email change requests. Give it some time, and then check again.
- Check Account Settings: Log into your Spellbreak account and navigate to the ‘Account‘ section. Here, you can view and edit your email preferences.
- Use a Different Browser: Browser-related glitches can sometimes interfere with account changes. Try using a different browser or clearing your current browser’s cache and cookies.
- Contact Support: If you’ve tried the above steps and still face issues, it’s time to reach out to Spellbreak’ support. They can assist you in updating your email preferences and resolving any underlying problems.
Remember, always ensure you have access to the email address associated with your Spellbreak account. It’s crucial for account recovery and security notifications.
Spellbreak 2FA not working?
2FA ensures that even if someone knows your password, they won’t be able to access your account without the second verification step, typically a code sent to your email or authentication app.
Troubleshooting steps for 2FA issues:
- Check Your Email: If you’ve set up 2FA using your email, ensure you’re checking the correct inbox. Don’t forget to peek into the spam or junk folder.
- Authentication App: If you’re using an authentication app like Google Authenticator, ensure it’s correctly synced. Sometimes, time discrepancies between the app and the server can cause issues.
- Wait for a Bit: There might be a slight delay in receiving the 2FA code, especially during peak times. Give it a few minutes.
- Resend the Code: If you haven’t received the code after waiting, try to trigger a new code by attempting to log in again.
- Check Account Details: Ensure that your account details, especially your email address, are up-to-date and correctly entered in the Spellbreak system.
- Disable and Re-enable 2FA: As a last resort, you can try disabling 2FA from your Spellbreak account settings and then re-enabling it. This might reset any glitches causing the issue.
- Contact Support: If you’ve tried all the above steps and still can’t use 2FA, reach out to Spellbreak’s support team. They can help you secure your Spellbreak account and resolve the 2FA issue.
Blocked from Spellbreak?
Being blocked or banned from Spellbreak can be a distressing experience, especially if you’re unsure of the reason. Let’s explore the potential causes and solutions.
Possible reasons for being blocked:
- Cheating or Using Unauthorized Software: Using cheats, hacks, or any third-party software that gives an unfair advantage can lead to a Spellbreak ban.
- Toxic Behavior: Harassment, hate speech, or any form of disruptive behavior can result in account penalties or even permanent bans in Spellbreak.
- Account Security Issues: Suspicious activity or multiple failed login attempts can trigger a temporary block for security reasons.
- Payment Disputes: Chargebacks or disputes related to in-game purchases can lead to account restrictions.
Solutions and steps to consider:
- Self-Reflection: Before taking action, consider if any recent activities might have violated Spellbreak’s terms of service.
- Check Your Email: Spellbreak usually sends an email explaining the reason for the block or ban. Ensure you’re checking the correct email associated with your Spellbreak account.
- Secure Your Account: If you suspect unauthorized access, immediately change your password and enable 2FA to secure your Spellbreak account fully.
- Contact Support: If you believe the block is a mistake or want to appeal a Spellbreak ban, contact Spellbreak’s official support. Provide all necessary details and be patient while waiting for a response.
- Avoid Repeat Offenses: If your account is reinstated, ensure you adhere to Spellbreak’s terms of service to prevent future issues.
Spellbreak audio not working?
Audio plays a pivotal role in Spellbreak. If you’re facing audio issues, it can significantly impact your gaming experience.
Possible reasons for audio issues:
- Game Settings: In-game audio settings might have been accidentally muted or adjusted.
- System Settings: Your computer’s audio settings might be causing conflicts.
- Driver Issues: Outdated or corrupted audio drivers can lead to sound problems.
- Hardware Issues: Faulty headphones or speakers can be the culprits.
Checking audio settings and other fixes:
- In-Game Settings:
- Launch Spellbreak and go to the ‘Settings‘ menu.
- Navigate to the ‘Audio‘ tab and adjust the volume sliders appropriately. Make sure the game isn’t muted.
- System Audio Settings:
- Right-click on the speaker icon in the system tray (bottom-right corner) and select ‘Open Sound settings‘ or ‘Playback devices.’
- Ensure your preferred playback device (e.g., headphones or speakers) is set as the default.
- Test the device to ensure it’s working.
- Update Audio Drivers:
- Go to the device manager (right-click on the Start button and select ‘Device Manager‘).
- Expand the ‘Sound, video, and game controllers‘ section.
- Right-click on your audio device and select ‘Update driver.’ Follow the prompts to search for and install any available updates.
- Check Hardware:
- Test your headphones or speakers on another device to ensure they’re working.
- If you’re using a gaming headset, ensure any physical mute switches are turned off.
Spellbreak voice chat not working?
Possible reasons for Spellbreak voice chat issues:
- In-Game Settings: Voice chat might be disabled or not correctly configured within Spellbreak.
- Microphone Issues: Your microphone might not be detected or could be malfunctioning.
- Software Conflicts: Other software might be using the microphone or causing conflicts.
Solutions to common Spellbreak voice chat issues:
- Check In-Game Voice Chat Settings:
- Launch Spellbreak and head to the ‘Settings‘ menu.
- Navigate to the ‘Audio‘ tab. Ensure that voice chat is enabled and the volume is appropriately set.
- Check the input and output devices to ensure they’re set to the correct microphone and headphones/speakers.
- System Microphone Settings:
- Right-click the speaker icon in the system tray on Windows and select ‘Open Sound settings.’
- Under ‘Input,’ ensure your microphone is selected and test it to see if it’s picking up sound.
- Update Microphone Drivers:
- Access the device manager (right-click the Start button and choose ‘Device Manager‘).
- Expand the ‘Audio inputs and outputs‘ section.
- Right-click your microphone and select ‘Update driver.’ Follow the on-screen instructions.
- Check for Software Conflicts:
- Close other applications that might be using the microphone, such as Skype, Zoom, or other voice chat software.
- Ensure no other software is set to “always take priority” for microphone access.
- Physical Checks:
- If you’re using an external microphone or headset, ensure it’s properly plugged in.
- Test the microphone on another device to ensure it’s functioning.
Spellbreak store not working?
The Spellbreak store is where players can purchase different in-game items. If it’s not functioning correctly, it can be quite frustrating, especially if there’s a limited-time offer you’re trying to grab.
Possible reasons for store issues:
- Server Downtime: The Spellbreak store might be temporarily down for maintenance or due to server issues.
- Payment Method Issues: There could be problems with your chosen payment method.
- Internet Connection: A weak or unstable connection might disrupt the store’s functionality.
Clearing cache and ensuring a stable internet connection:
- Check Server Status: Before attempting other solutions, visit Spellbreak’s official website or social media channels to see if there are any reported server or store issues.
- Update Payment Details: If you’re facing issues while trying to make a purchase, ensure your payment details are up-to-date and valid. Consider trying a different payment method.
- Contact Support: If the store remains inaccessible or you face issues with transactions, it’s a good idea to contact Spellbreak’s support team. They can provide guidance and help resolve any underlying problems.
Remember, always be cautious when making online purchases. Ensure you’re on the official Spellbreak platform, not a third-party or scam site.
Spellbreak not launching?
When you’re all set for a gaming session, and Spellbreak refuses to launch, it can be a real mood dampener. Let’s explore some solutions to get you back into the action.
Possible reasons for launching issues:
- Corrupted Game Files: Game files can become corrupted over time, causing issues during launch.
- Software Conflicts: Other software running in the background might interfere with Spellbreak’s launch process.
- Outdated Drivers: Old or incompatible drivers can prevent the game from starting.
How to fix Spellbreak not launching:
- Run as Administrator: Sometimes, Spellbreak requires additional permissions to launch. Right-click on the game’s icon and select ‘Run as administrator.’
- Close Background Applications: Software, especially those with in-game overlays (like Discord or game recording tools), can conflict with Spellbreak. Close unnecessary applications and try launching the game again.
- Verify Game Files:
- Open Spellbreak.
- Click on the three dots next to the game’s name and select ‘Verify.’ This process checks and repairs any corrupted game files.
- Update Drivers: Ensure your GPU drivers are up-to-date. Refer to the earlier section on updating GPU drivers for detailed steps.
- Reinstall Spellbreak: If all else fails, consider reinstalling the game. This can resolve any deep-rooted issues preventing the game from launching.
Make sure to follow all the steps in our main guide above.
Spellbreak keeps crashing?
Experiencing crashes in the middle of a match can be incredibly frustrating. Let’s dive into some potential fixes to keep your game running smoothly.
Possible reasons for crashes:
- System Overload: Your PC or console might be struggling to handle the game, leading to crashes.
- Corrupted Game Files: Damaged or missing game files can cause instability.
- Software Conflicts: Other software or applications might be conflicting with Spellbreak.
Lowering graphics settings and other potential fixes:
- Adjust Graphics Settings:
- Launch Spellbreak and head to the ‘Settings‘ menu.
- Navigate to the ‘Video‘ tab and lower the graphics settings. Consider reducing the resolution, turning off shadows, and lowering texture quality.
- This can reduce the strain on your system and prevent crashes.
- Verify Game Files:
- Open the Spellbreak Launcher.
- Go to your Library and find Spellbreak.
- Click on the three dots next to the game’s name and select ‘Verify.’ This will check for and repair corrupted game files.
- Close Background Applications: Ensure no other intensive applications are running in the background, as they can strain your system and cause crashes.
- Update Drivers: Outdated graphics drivers can lead to game instability. Ensure you have the latest drivers installed for your GPU.
- Reinstall Spellbreak: If crashes persist, consider reinstalling the game. This can help resolve any underlying issues causing the crashes.
Spellbreak keeps disconnecting?
Getting disconnected in the midst of a heated battle can be a real downer. Let’s explore why this might be happening and how to keep you connected to the action.
Possible reasons for disconnects:
- Unstable Internet Connection: A fluctuating internet connection can lead to frequent disconnects.
- Server Issues: Sometimes, the problem might be on Spellbreak’s end, especially during peak times or major updates.
- Background Applications: Other apps using the internet in the background might be hogging bandwidth.
Checking internet stability and other solutions:
- Test Your Internet Connection:
- Use online tools to check your internet speed, ping and for potential packet loss.
- Wired Connection: Consider switching to a wired connection if you’re on Wi-Fi. Ethernet connections are generally more stable and can reduce disconnects.
- Restart Your Router/Modem:
- Unplug your router/modem, wait for about a minute, and then plug it back in.
- This can help refresh your connection and resolve minor network glitches.
- Check Spellbreak Server Status: Visit Spellbreak’s official website or social media channels to see if there are any reported server issues or maintenance.
IF NOTHING WORKS
Sometimes, despite our best efforts, issues persist. If you’ve tried all the solutions mentioned and still can’t get Spellbreak to work properly, there’s one last resort you might consider:
Reinstall Windows
Reinstalling your operating system can be a drastic step, but it can also resolve deep-rooted software conflicts or corruptions that might be causing issues with Spellbreak.
Steps to Reinstall Windows:
- Backup Important Data: Before you proceed, ensure you back up all essential files, documents, and data to an external drive or cloud storage.
- Prepare a Windows Installation Media: You’ll need a USB drive with the Windows installation files. You can create one using the Windows Media Creation Tool available on Microsoft’s official website.
- Restart and Boot from USB: Insert the USB drive and restart your computer. During startup, press the boot menu key (often F12, F10, or ESC, depending on your PC) and select the USB drive from the list.
- Follow Installation Prompts: The Windows setup will start. Follow the on-screen instructions. When prompted, choose to perform a clean installation.
- Set Up Windows: Once the installation is complete, you’ll need to set up Windows. Follow the prompts to choose your region, connect to Wi-Fi, and set up a user account.
- Reinstall Spellbreak: Once Windows is set up, reinstall Spellbreak and check if the issues are resolved.
- Optimize your PC: Follow our comprehensive Windows optimization guide or call me to schedule an appointment to take care of your PC.
Remember, reinstalling Windows will remove all applications and settings from your computer, so only consider this option if you’re comfortable with the process and have tried all other solutions.
Looking for a cure for your Spellbreak crashing issue? You’re in the right place! Here we put together some useful tips for you, check ’em out and get your problem fixed right away!
Basic troubleshooting
But before you try any advanced solutions, make sure you’ve gone through these basic steps:
Restart your computer
This is sometimes the easiest yet the most effective way to solve a computer issue.
Check if your specs meet the requirements
Though Spellbreak is by no means a graphically demanding title, it’s likely to crash if your hardware doesn’t meet the game requirements. So check your specs before proceeding to the advanced fixes below.
System requirements for Spellbreak:
| OS: | 64-bit Windows 10 |
| Processor: | Intel Core i5-6400 |
| Memory: | 8 GB RAM |
| Graphics: | NVIDIA GeForce GT 640/Radeon R7 Series |
Fixes to try:
Here are some advanced solutions for your Spellbreak crashing issue. You might not need to try them all. Simply work your way down until you find the one that scores.
- Install all Windows updates
- Verify your game files
- Update your graphics driver
- Disable game overlays
- Stop overclocking
- Perform a clean boot
- Disable VSync
Fix 1: Install all Windows updates
Windows 10 introduces two types of updates, one tackles security issues and the other offers new features on a regular basis. If the last time you check for system updates feels like a long time ago, definitely do it now as it might fix your crashing issue.
Here’s how to install all system updates:
- On your keyboard, press the Windows logo key and I at the same time. This will open the Windows Settings app. Select Update & Security.
- Click Check for updates and wait for the checking and installation to complete. This might take up to an hour.
- Once you’ve installed the available updates, restart your computer and check if Spellbreak crashes again.
To make sure you’ve installed all system updates, repeat these steps until it prompts “You’re up to date” when you click Check for updates.
If updating your system doesn’t give you any luck, you can take a look at the next fix.
Fix 2: Verify your game files
The crash might indicate an integrity issue with your game files. If that’s the case, Spellbreak will crash constantly in some situations.
You can follow these steps to check your game files:
- Open your Epic Games Launcher. From the left menu, select Library.
- Click the settings icon (…) under Spellbreak.
- Select Verify. Then wait for the checking to complete.
Once you’ve done verifying your game files, launch Spellbreak and see if it crashes again.
If this fix doesn’t do the trick, you can check out the next one below.
Fix 3: Update your graphics driver
One of the most common causes of this error is corrupted or outdated graphics drivers. So you should definitely try updating your drivers before trying anything more complicated. GPU manufacturers keep releasing new drivers all the time, improving performance and compatibility with new titles. That’s exactly why we recommend to always use the latest driver.
There’re mainly 2 ways you can update your graphics driver: manually or automatically.
Option 1: Update your graphics driver manually
To manually update your graphics driver, you can first visit your GPU manufacturer’s website:
- NVIDIA
- AMD
- Intel
Then search for your exact graphics model. Be sure to download the latest correct driver that’s compatible with your operating system. And don’t forget to do a reboot afterwards.
Option 2: Update your graphics driver automatically (Recommended)
If you don’t have the time, patience or computer skills to update your graphics drivers manually, you can, instead, do it automatically with Driver Easy. Driver Easy will automatically recognize your system and find the correct drivers for your exact graphics card, and your Windows version, and it will download and install them correctly:
- Download and install Driver Easy.
- Run Driver Easy, then click Scan Now. Driver Easy will then scan your computer and detect any problem drivers.
- Click Update All to automatically download and install the correct version of all the drivers that are missing or out of date on your system.
(This requires the Pro version – you’ll be prompted to upgrade when you click Update All. If you don’t want to pay for the Pro version, you can still download and install all the drivers you need with the free version; you just have to download them one at a time, and manually install them, the normal Windows way.)
The Pro version of Driver Easy comes with full technical support. If you need assistance, please contact Driver Easy’s support team at support@drivereasy.com.
After updating your graphics driver, restart your computer and check if the crash with Spellbreak has disappeared.
If the problem persists, simply continue to the next method.
Fix 4: Disable in-game overlays
While in-game overlays make it convenient to share, communicate and purchase, it might also be the culprit of your crashing issue with Spellbreak. If you’re using in-game overlays such as GeForce Experience, Discord or Radeon™ Overlay, try disabling them and check if it fixes your problem.
If Spellbreak crashes when you’re not using any overlays, simply try the next solution below.
Fix 5: Stop overclocking
Some players reported that they managed to fix the crash with Spellbreak by closing the overclocking software. Indeed, overclocking offers a free-of-charge performance boost, but at the cost of system stability. So if you’re using BIOS settings or overclocking software such as MSI Afterburner and Intel Extreme Tuning Utility (Intel XTU), there’re great chances that your game will crash constantly. You can therefore try to stop overclocking and see if it fixes the crash.
If this method doesn’t work out for you, simply try the next one.
Fix 6: Perform a clean boot
One possible cause of game crashes is that you’re having software conflicts. If that’s the case, you can perform a clean boot to root out the offender.
Here’s how:
- On your keyboard, press the Windows logo key and R at the same time to invoke the Run box. Type msconfig and press Enter.
- Navigate to the Services tab, then check the box next to Hide all Microsoft services.
- Find services that DO NOT belong to your graphics card or sound card manufacturers such as NVIDIA, AMD, Realtek, Intel. Uncheck the boxes next to these services and click OK.
- Restart your computer and test your gameplay in Spellbreak.
- If the crash stops, you can root out the conflicting software by repeating these steps, but only disable half of the services.
If the crash reappears, you can check out the next solution.
Fix 7: Disable VSync
VSync refers to Vertical Sync, a graphics technology that synchronizes the in-game FPS with the refresh rate of your monitor. While it repairs the screen tearing issue in some games, it cloud also trigger instability according to some feedback. So you can try to turn it off and see how it goes.
You can disable VSync in the control panel of your graphics card. And here’s an example of NVIDIA:
- Right-click the empty area of your desktop and select NVIDIA Control Panel.
- From the left menu, select Manage 3D settings. Make sure you’re at the Global Settings tab, then click the text next to Vertical sync and select off.
- Launch Spellbreak and see if the crash stops.
So these are the fixes for your Spellbreak crashing issue. If you have any questions or suggestions, drop a comment and we’ll get back to you.
3
3 people found this helpful
Whether you keep up with the latest in gaming or not, or even if you have been on the hunt for a new game or not, you must have still come across Spellbreak for sure. Bringing the popular RPG class Mages to the world of Battle Royale, Spellbreak promises a new type of fast-paced battle gameplay that has never been seen before.
As with any other first release, Spellbreak has its share of bugs that you should be aware of before dedicating your resources to the game. If you have already installed the game and are facing these issues, then there are some possible fixes included that should help you circumvent the issue until a fix is released by the developers. Let’s get started.
Related: Best Spellbreak Combo and The Full List
Black screen bug/ Game freezing
- Affected Platforms: Mostly Nintendo Switch
If you experience your game freezing with a black screen then you should know that this is a well-documented issue with the initial release of Spellbreak. The issue is prevalent with Nintendo Switch users where the game will suddenly stop displaying the visual feed. You will still be able to receive the audio feed from the match and view your HUD but the rest of your screen will be completely black. The issue is affecting players playing both squad and solo matches.
Fix
There is currently no known fix for this issue but it has been acknowledged by Proletariat Inc. The developer is already working on a fix for this issue and the upcoming patch promises to include solve the problem. So, you can keep an eye on this page as we will update the post once the fix is available. But more importantly, keep an eye out for updates to your game.
Related: Hyper Scape or Fall Guys: Which Battle Royale Game Should You Play Next?
Spelling Errors
- Affected Platforms: PC, PS4, Xbox, and Nintendo Switch
Another issue reported by early adopters of Spellbreak is the inconsistent spelling errors across various options. While rare, users have spotted common spelling mistakes commonly a misuse of ‘you’ and ‘your’. If you are annoyed by this issue, then a fix for it is expected in the upcoming patch for the game. The developers also seemed to have fixed all the mistakes that were server-side.
Related: Spellbreak Gauntlet Tier List
Unable to pick up dropped items
- Affected Platforms: PC, PS4, Xbox, and Nintendo Switch
The random inability to pick up dropped items during matches is another widely reported issue with the initial release of Spellbreak. Multiple users have reported that their player will randomly stop picking up items which essentially spoils the entire match. The bug seems to be plaguing all platforms with Nintendo Switch users reporting the least amount of times. As for a workaround, there is a known fix that helps you recover the ability to pick up items during a match.
Fix
To be specific, this issue is caused when your character is disrupted midway while performing sorcery during a match. It can also crop up if you are stunned during the process of performing sorcery. To fix this issue, you can aim to cancel both the sorceries. This can be done one by one and upon doing this, you should be able to pick up items again. Proletariat Inc. is aware of this issue and a fix has been promised in the upcoming patch to the game.
Related: Does Spellbreak support Cross-Platform?
- Affected Platforms: Nintendo Switch
If you are getting an authentication error in Spellbreak while trying to login to your account on Nintendo Switch, then you should check the system time on your console. This is another known issue which the developer has acknowledged and is being faced by many Switch users. This is mostly caused by incorrect system time on your Nintendo Switch which conflicts with the tickets generated by the game’s servers. The developer has acknowledged this issue with a fix available on the official support page.
Fix
You should fix the system time on your Nintendo Switch. Follow the guide below.
Power on your Switch and select ‘System Settings’ on the home screen. Now scroll the left sidebar to the bottom and select ‘System’. Select ‘Date and Time’ in the panel on your right.
Note: If the region of your Switch is set incorrectly then ensure to set the correct region on this screen before proceeding further.
Now follow the option depending on how you wish to set your time.
- Update your time automatically from the internet:
- Enable ‘Synchronise Clock via Internet’.
- Update your time manually:
- Disable ‘Synchronise Clock via Internet’.
- Select ‘Time Zone’ and select the appropriate location.
- Select ‘Date and Time’ and set the values manually.
- Press ‘OK’ (A) once you are done.
The system time on your Nintendo Switch should now be set correctly.
Related: What are Spellbreak Chapters?
Unnatural Aim Assist for controller users
- Affected Platforms: PC, PS4, Xbox, and Nintendo Switch
This isn’t a bug but an in-game mechanic that gives an unfair advantage to users using a controller whether it is on PC, Xbox, PS4, or the Nintendo Switch. Aim assist is known to grant inhuman targetting abilities to players which allows them to pull off kills that wouldn’t be possible with a mouse. This has led many users to suspect if this is due to aimbots but sadly this is due to the Aim assist functionality. The issue has been reported multiple times and although there is no official word from the developer yet, we can expect optimizations to aim assist to provide a fair gameplay in the upcoming patches.
VSync, Performance drops and Refresh rate bug
- Affected Platforms: PC
Spellbreak is known to break for some PC users where the game will suddenly start lagging and framedrops intermittently no matter the specs of your rig. Users that have adjusted their video quality settings using the ingame menu are mostly affected by this issue. Depending on your system, it can cause lags when using VSync or simply cause exponential frame drops that might cost you a match or two. While most reported by PC users, some PS4 users also seem to be experiencing sudden frame drops during a match. The performance hits seem to be random as they are not specific to any particular element of the game like the number of characters, foliage, draw distance, etc.
Fix
This issue is widely reported by players that are using the same account for crossplay between platforms. The game seems to reset your skills and video settings to default values every time you will switch devices. Users that have set custom video settings also seem to be experiencing this issue where the game will revert to its default values midway during a match. A known fix for this is to set your desired video settings every time you launch the game. Though cumbersome, it prevents the bug from resetting it to their default values. A fix can be expected in the upcoming patch for the game but there is no word from the developer as of writing this post.
Another group of users facing this issue is users that are trying to use Vsync or cap their peak frame rates to optimize their performance. If you are one such user then you should also set your desired settings every time to launch the game which should prevent performance drops until an official fix has been released.
Related: What is the Spellbreak Starter Pack? Should you buy it?
Aim Assist not working
- Affected Platforms: Nintendo Switch
Nintendo Switch users seem to be worst affected when it comes to Spellbreak bugs. Another issue plaguing the Switch version of the game involves the inability to use Aim Assist. Whether turned off or on, the option seems to have no real-time effect on the gameplay which is a significant disadvantage as the Switch relies on Analog controls for aiming.
The issue seems to be non-existent for PS4, Xbox, and PC users which puts you at a significant disadvantage if you are trying to play the game on your Switch. While there is no official word on the issue yet, developers of Spellbreak are known to keep a close eye on the forums and there is no way that this issue has escaped their knowledge. As usual, we can expect a fix in the upcoming patch to the game, but sadly there is no workaround to fix this issue on the Switch yet.
Related: Best Spellbreak Talents
Consistently booted out of the game
- Affected Platforms: Mostly PC and PS4
If you are new to Spellbreak and are consistently getting kicked out of matches at the 5-minute mark then you should know that you are not alone. Many other users seem to be facing this issue with many of them having had given up on the game altogether till a fix arrives. There is very little information about this bug for now but we suspect inconsistent ping and server overload to be the main cause of this issue.
Fix
There is no fix for this issue for now but you can try using a different network connection to see if the problem persists. If the game runs fine then it is likely that your ISP is having issues maintaining a consistent Ping on your connection. You can also try to update the drivers for your driver card and disable any OEM software that aims to provide better network bandwidth. This includes things like the Xbox experience, GeForce/Nvidia experience, or any other OEM specific software. If you are facing the issue on multiple different networks then you can try reinstalling the game as a last resort.
‘Unexpected Error’ bug when trying to play a match
- Affected Platforms: Mostly Nintendo Switch
Another issue faced by users is the inability to join or start a match in Spellbreak. This issue has been reported by multiple users and doesn’t seem to be a network-based issue. While there is no word from the developers on this bug yet, there are a couple of fixes that you can try to work around this bug.
Fix
Start by ensuring that your system date and time are set correctly in the System Settings or your Nintendo Switch. Most connectivity and login errors faced by Switch users are due to incorrect system time. If your system time is set correctly then ensure that you are getting a consistent Ping on your WIFI network. You can also try switching to a different network and see if the problem persists. As always major fixes for Nintendo Switch are expected to arrive in the upcoming patch to Spellbreak and you should update your game as soon as the patch is released.
Switch Pro Controller not working
- Affected platforms: Nintendo Switch
Nintendo Switch users have also reported the inability to use Pro controllers while playing Spellbreak. Pro controller is an essential accessory if you wish to couch game using the Switch by having it docked to your TV. Thankfully there is a quick workaround to get the controller working for now and the devs seem to be aware of the issue as well. The bug is expected to be patched in the upcoming update to Spellbreak, till then you can use the fix below to get your pro controller working with Nintendo Switch.
Fix
Chances are that if you are facing this issue then it is likely that your Joy-Cons are still connected to the Switch. Start by removing the Joy-Cons which should disconnect them. Now exit the game and ensure that the Pro controller is connected and properly responding at the home screen. Now restart the game and you should be able to use the Pro controller in Spellbreak like any other game. If you are still unable to use the Pro controller, then you should try restarting your Switch without the Joy-Cons connected to it.
No Audio
- Affected Platforms: Mostly Xbox
Many early adopters of Spellbreak using the Xbox have reported an audio bug where the game will stop streaming any in-game sound. This can happen when starting the game, during a match, or randomly when browsing the store. Although reported a few times, the developers have not acknowledged the bug yet though we are certain that they are aware of it. As always a fix is expected in the upcoming patch for the game but there is no workaround for this issue yet. There are however a couple of things that you can try to fix this issue.
Fix
Check your system audio settings
The first thing you should do is check your system audio settings on your Xbox. If you are using Stereo sound then you can try switching to Mono and see if that fixes the issue for you. You can also try switching between 2.1 and 5.1 channel sound to see if that fixes the issue for you. Follow the guide below to quickly change the audio settings on your Xbox.
► Power your Xbox and press the ‘Home’ button on your controller. Now select and launch ‘Settings’. Select ‘Display & Sound’. Now select ‘Audio Output’.
Ensure that the correct audio settings are selected depending on your TV unit and external speakers if you have any attached. You can also try changing your HDMI audio output between 2.1, 5.1, and 7.1 to see if that fixes audio issues in Spellbreak.
Connect an external speaker
If changing the settings does not work for you then you can try hooking up an external audio device to your setup. If you can stream audio on your external output devices then it is likely that the Xbox audio settings are mismatched depending on your setup and peripherals.
As always if these fixes do not work for you, ensure that you update to the upcoming Spellbreak patch at the earliest to receive the latest bug fixes.
How to report bugs to Proletariat Inc.?
If you are an early adopter facing bugs that have not been widely reported yet then you can submit your log files to the developers using a simple link. Here is a comprehensive guide from the developers that should help you easily submit your log files depending on your system.
Submit a Bug: Link
We hope this guide helped you learn about some common Spellbreak issues that seem to be affecting most early adopters. If you have any questions or suggestions for us, feel free to reach out using the comments section below.
RELATED:
- Wasteland 3 on PC Common Problems and Fixes
- Can Fall Guys be the Next Fortnite?
- Is ‘Fall Guys’ cross-platform?