Я делал ИИ, и у меня возникла проблема, что ии по какой-то причине не распознаёт мой микрофон. Подскажите пожалуйста, в чём проблема?
Мой микрофон в полном порядке и он работает.
Код:
import sys
import time
import webbrowser
import pyttsx3
import speech_recognition as sr
import pyautogui as pg
tts = pyttsx3.init()
def talk(words):
tts.say(words)
print(words)
tts.runAndWait()
talk("Спроси")
def command():
r = sr.Recognizer()
with sr.Microphone() as source:
print("Говорите...")
r.pause_threshold = 1
r.adjust_for_ambient_noise(source, duration=1)
audio = r.listen(source)
try:
zadanie = r.recognize_google(audio, language="ru-RU").lower()
print("Вы сказали:", zadanie)
except sr.UnknownValueError:
talk("Я вас не поняла")
zadanie = command()
return zadanie
def makeSomething(zadanie):
if 'открой яндекс' in zadanie:
talk("Уже открываю")
url = 'https://ya.ru/'
webbrowser.open(url)
elif 'стоп' in zadanie:
talk("Да конечно")
sys.exit()
elif 'привет' in zadanie:
talk('привет')
elif 'напиши код' in zadanie:
talk('Окей, без проблем')
pg.leftClick(99, 157, duration=0.5)
pg.click(136, 161, duration=1)
while True:
makeSomething(command())
Ошибка:
задан 5 фев в 14:35
5
К ИИ ведь тоже подход нужен, не правильно с ним обращаешься, вот он и не хочет с тобой дружить 
import webbrowser
import pyttsx3
from speech_recognition import Microphone, Recognizer, UnknownValueError, RequestError
class VoiceAssistant:
def __init__(self):
self.__recognizer = Recognizer()
self.__tts = pyttsx3.init()
def waiting_command(self):
try:
with Microphone() as source:
print("Говорите...")
self.speak("Ожидаю команды...")
self.__recognizer.pause_threshold = 1
self.__recognizer.adjust_for_ambient_noise(source, duration=1)
audio = self.__recognizer.listen(source)
except OSError:
self.speak("Проверьте микрофон...")
return
try:
command = self.__recognizer.recognize_google(audio, language="ru-RU").lower()
print("Вы сказали:", command)
return command
except UnknownValueError as e:
self.speak(f"Упс... ошибочка - {e}")
return "Не поняла, повторите!"
except RequestError as e:
self.speak(f"Упс... ошибочка - {e}")
def perform_command(self, command: str):
match command:
case 'открой браузер':
webbrowser.open("https://yandex.ru")
case 'всё спасибо ты свободна':
self.speak("до свидания")
exit(0)
def speak(self, text: str):
self.__tts.say(text)
self.__tts.runAndWait()
def main():
voice_assistant = VoiceAssistant()
while True:
command = voice_assistant.waiting_command()
voice_assistant.perform_command(command)
if __name__ == '__main__':
main()
ответ дан 5 фев в 17:34
АлександрАлександр
2,9852 золотых знака14 серебряных знаков21 бронзовый знак
16
На чтение 5 мин Опубликовано
Speech recognition, или распознавание речи, стало одной из самых востребованных технологий в последние годы. Она позволяет нам общаться с устройствами, используя голосовые команды, что облегчает нашу жизнь и повышает эффективность работы. Однако, иногда мы сталкиваемся с проблемами, когда speech recognition не работает нашем микрофоне.
В настоящей статье рассмотрим 5 возможных причин того, почему speech recognition может не работать на микрофоне, а также предложим их решения.
- Проблемы с микрофоном. Возможно, причина заключается в самом микрофоне. Проверьте, подключен ли микрофон к компьютеру или устройству правильно. Попробуйте подключить микрофон к другому устройству, чтобы убедиться, работает ли он. Если микрофон исправен, то проблема скорее всего связана с настройками или программой распознавания речи.
- Неправильные настройки. Возможно, у вас неправильно установлены настройки микрофона или программы распознавания речи. Убедитесь, что основные параметры микрофона, такие как чувствительность и уровень громкости, настроены правильно. Также, проверьте настройки распознавания речи и убедитесь, что они соответствуют вашему языку.
- Помехи и шумы. Устройства распознавания речи могут быть чувствительны к внешним помехам и шумам. Попробуйте использовать микрофон в тихом помещении или воспользуйтесь шумоподавляющими наушниками. Если вы слышите статический или иной шум с вашим микрофоном, возможно, требуется его замена.
- Неактуальное программное обеспечение. Проверьте, обновлено ли ваше программное обеспечение распознавания речи. В некоторых случаях, устаревшее или несовместимое программное обеспечение может создавать проблемы с распознаванием речи. Установите последнюю версию программы или обновите ее до актуальной.
- Проблемы со связью. Если вы используете онлайн-сервис для распознавания речи, проверьте, стабильно ли у вас соединение с интернетом. Плохое интернет-соединение может привести к проблемам с распознаванием речи. Также, убедитесь, что используемый онлайн-сервис поддерживает ваше местоположение или язык.
Speech recognition является удобным инструментом, который может значительно улучшить нашу работу и повседневную жизнь. Если у вас возникли проблемы с распознаванием речи на микрофоне, не паникуйте. Пошагово пройдитесь по возможным причинам и их решениям, предложенным в данной статье, и скоро ваша speech recognition снова заработает безупречно!
Содержание
- Проблема с настройками микрофона
- Отключен микрофон
- Неправильные настройки микрофона
Проблема с настройками микрофона
Если speech recognition не работает на вашем микрофоне, проблема может быть связана с его настройками. Вот несколько возможных причин и их решений:
- Включите микрофон. Убедитесь, что микрофон подключен к компьютеру и правильно работает. Проверьте настройки звука и убедитесь, что уровень громкости микрофона установлен на адекватный уровень.
- Проверьте настройки приватности. В некоторых операционных системах и приложениях может быть необходимо разрешить доступ к микрофону. Убедитесь, что speech recognition имеет разрешение использовать микрофон.
- Обновите драйверы микрофона. Неактуальные драйверы могут привести к проблемам с распознаванием речи. Посетите производительскую веб-страницу вашего микрофона и загрузите последние драйверы для вашей операционной системы.
- Устраните фоновые шумы. Шумы в окружающей среде могут мешать работе speech recognition. Попробуйте использовать микрофон в тихой комнате или используйте наушники с шумоподавлением.
- Проверьте настройки программы распознавания речи. В некоторых случаях проблема может быть связана с настройками программы. Проверьте настройки распознавания речи и включите все необходимые функции.
Если после всех этих шагов проблема с распознаванием речи на микрофоне все еще существует, возможно, стоит обратиться за помощью к профессионалам или обратиться в службу поддержки.
Отключен микрофон
Если у вас возникли проблемы с распознаванием речи, первым делом необходимо проверить, не отключен ли микрофон. Вот несколько возможных причин, почему микрофон может быть отключен, и их решения:
- Проверьте физическое подключение микрофона к компьютеру. Убедитесь, что он правильно вставлен в гнездо микрофона.
- Перезагрузите компьютер и проверьте, работает ли микрофон после перезагрузки.
- Проверьте настройки звука на компьютере. Убедитесь, что микрофон не отключен или выключен в настройках звука. Проверьте громкость микрофона и уровень входящего аудиосигнала.
- Если у вас есть встроенный микрофон, убедитесь, что он не отключен в настройках компьютера. Проверьте наличие драйверов для встроенного микрофона и обновите их, если необходимо.
- Проверьте наличие конфликтующих программ или приложений, которые могут блокировать работу микрофона. Закройте все программы, которые могут использовать микрофон, и попробуйте еще раз.
Если вы проверили все вышеперечисленные пункты и микрофон все еще не работает, возможно, проблема связана с аппаратной неисправностью микрофона или компьютера. В этом случае рекомендуется обратиться к специалисту для дальнейшей диагностики и ремонта.
Неправильные настройки микрофона
Если speech recognition не работает на микрофоне, возможно, проблема связана с неправильными настройками микрофона. Вот некоторые возможные причины и их решения:
|
1. Неправильная выборка микрофона Проверьте, правильно ли выбран микрофон в настройках операционной системы и программе, которую вы используете для speech recognition. Убедитесь, что выбран нужный микрофон и он включен. |
|
2. Низкий уровень громкости Проверьте уровень громкости микрофона. Если уровень слишком низкий, speech recognition может не распознавать вашу речь. Увеличьте громкость микрофона через настройки операционной системы или программы. |
|
3. Интерференция или шум Если вокруг вас есть шум или интерференция, это может помешать правильной работе микрофона. Попробуйте использовать микрофон в тихом месте и удалите все возможные источники шума или интерференции. |
|
4. Устаревшие драйверы Проверьте, что у вас установлены последние драйверы для микрофона. Устаревшие драйверы могут вызывать проблемы с распознаванием речи. Обновите драйверы через менеджер устройств операционной системы или загрузите их с веб-сайта производителя микрофона. |
|
5. Поврежденный микрофон Если ни одно из вышеперечисленных решений не решает проблему, возможно, ваш микрофон поврежден. Попробуйте подключить другой микрофон или проверить свой текущий микрофон на другом устройстве, чтобы убедиться, что проблема не вызвана его неисправностью. |
Если после проверки всех этих аспектов speech recognition по-прежнему не работает, рекомендуется обратиться за помощью к специалисту или службе поддержки.
На чтение 2 мин Обновлено 07.10.2022
Содержание
- FIX: Your Current Default Speech Engine Does Not Support This Action At This Time
- Your current default speech engine does not support this action at this time.
- FIX: Your Current Default Speech Engine Does Not Support This Action At This Time
- FIX 1 – General Suggestions
- FIX 2 – Set Sound Defaults
· Updated: June 7, 2019 · 09:49 AM · By Kapil Arya · Applies to: Troubleshooting, Windows 10
A microphone is audio input device which would be require by applications such as Cortana on your Windows 10. In the absence of microphone, Cortana won’t be able to take your inputs and hence will not be working as expected. So you must setup your microphone in order to avail benefits of Cortana.
However, while adding microphone, we came around following error:
Your current default speech engine does not support this action at this time.
If you’re also facing this issue on your Windows 10 or earlier running machine, see if below mentioned suggestions helps you.
FIX: Your Current Default Speech Engine Does Not Support This Action At This Time
FIX 1 – General Suggestions
1. Reboot the machine and see if issue gets resolved by itself.
2. Run Playing Audio troubleshooter. It will help you to find issues with audio device and fix them automatically.
3. Open Device Manager and right click on your sound device and select Uninstall. Then click Action > Scan for hardware changes.
4. If point 3 doesn’t helps, completely uninstall your sound device and then go to your device manufacturer’s website and download latest audio driver for your system model. After installing this latest audio driver, the issue may resolved.
If above points didn’t helped, refer FIX 2 below.
FIX 2 – Set Sound Defaults
1. Right click on the volume icon present on the taskbar, see this fix if you’ve volume icon missing. Select Open Sound settings option on the fly-out context menu.
2. Next, in the Sound settings, under Advanced sound options, click on App volume and device preferences option.
3. Moving on, in next screen, select your microphone device under Input devices. Also set Default under Input settings. Check if these settings resolves the issue.
4. In case if issue still persists, click on Reset button to set Microsoft recommend defaults. We hope after resetting sound settings the issue will no longer present.
Источник
A microphone is audio input device which would be require by applications such as Cortana on your Windows 10. In the absence of microphone, Cortana won’t be able to take your inputs and hence will not be working as expected. So you must setup your microphone in order to avail benefits of Cortana.
However, while adding microphone, we came around following error:
Your current default speech engine does not support this action at this time.
If you’re also facing this issue on your Windows 10 or earlier running machine, see if below mentioned suggestions helps you.
FIX: Your Current Default Speech Engine Does Not Support This Action At This Time
FIX 1 – General Suggestions
1. Reboot the machine and see if issue gets resolved by itself.
2. Run Playing Audio troubleshooter. It will help you to find issues with audio device and fix them automatically.
3. Open Device Manager and right click on your sound device and select Uninstall. Then click Action > Scan for hardware changes.
4. If point 3 doesn’t helps, completely uninstall your sound device and then go to your device manufacturer’s website and download latest audio driver for your system model. After installing this latest audio driver, the issue may resolved.
If above points didn’t helped, refer FIX 2 below.
FIX 2 – Set Sound Defaults
1. Right click on the volume icon present on the taskbar, see this fix if you’ve volume icon missing. Select Open Sound settings option on the fly-out context menu.
2. Next, in the Sound settings, under Advanced sound options, click on App volume and device preferences option.
3. Moving on, in next screen, select your microphone device under Input devices. Also set Default under Input settings. Check if these settings resolves the issue.
4. In case if issue still persists, click on Reset button to set Microsoft recommend defaults. We hope after resetting sound settings the issue will no longer present.
Hope this helps!
Related: Enable/Disable Speech Recognition In Windows 10.
READ THESE ARTICLES NEXT
- Microsoft released Windows 10 Version 22H2
- Differences between Windows 10 and Windows 11
- Run programs in Compatibility Mode in Windows 11/10
- How to Manage & Free Up Storage on Windows
- Fix: Recycle Bin Not Refreshing in Windows 11/10
- Fix: Location Settings Greyed Out in Windows 11/10
- Fix: Location Tab Missing in Properties on Windows 11/10
- Enable or Disable Memory Compression in Windows 11/10
- How to Schedule Automatic Shutdown in Windows 11/10
- Fix: Your device is missing important security and quality fixes
- Remove From My Forums
-
Вопрос
-
I get a «Your current default speech engine does not support this action at this time.» when I attempt to set up my headset microphone under Ease of Access, Speech Recognition, Set up a Microphone.
What should I do? Thanks in advance.
joent
Ответы
-
Temporarily disable antivirus. If the issue persists, please find if there is any new Windows 7 compatible audio drivers can be downloaded from the device manufacturer.
Please remember to click “Mark as Answer” on the post that helps you, and to click “Unmark as Answer” if a marked post does not actually answer your question. This can be beneficial to other community members reading the thread. ”
- Помечено в качестве ответа
26 марта 2012 г. 19:26
- Помечено в качестве ответа
Не работает встроенный микрофон
проблема с ноутбуком Acer Aspire 5552G

Здравствуйте! Недавно разбирал ноутбук чтобы почистить от пыли, собрал — всё вроде работает нормально. Но вдруг обнаружил, что встроенный микрофон не работает. В настройке микрофона отразилось «Your current default speech engine does not support this action at this time». Хотя в панели управления около микрофона стоит зелёная галочка — значит, подключён. Как можно исправить проблему?
Люди с такой же проблемой (9)
Разумеется не поддерживается. Это же Русский! Американцы его не понимают вот и делаю «палки в колёса» тем более что Windows, Linux, Mac etc…
Изначально были написаны на English, следовательно делаем вывод что они «понимают только свой язык», а именно — English. Решение вашей проблемы состоит в перестановке кривых дров т. е нужно удалить звуковое устройство, перезагрузить ПК и заново его поставить. (иногда помогает если интернет наоборот отключен, и под рукой есть драйвера — скачанные непосредственно с «официального сайта модели вашего компьютера», их можно установить и проверить как работает ваш ПК). асийе 17 декабря 2017
у меня не работает микрофон на наушниках хотя сам микрофон рабочий при попытке зайти в настройки микрофона выдает ошибку Ваш текущий двигатель речи по умолчанию не поддерживает это действие в это время Сашок Попов 13 декабря 2014
Видео с YouTube на эту тему
Знаете, как решить эту проблему?
Поделитесь своим знанием!
Ваш способ решения:
Наиболее похожие проблемы из этого раздела
Speech recognition. Your current default speech engine does not support this action at this time.
Не работает панель управления nVidia.
Скачал актуальные драйвера. Панель управления запускается, но тут же повисает и может висеть часами — всё равно …
ПОСЛЕ ПЕРЕУСТАНОВКИ ПРОПАЛ ЗВУК, ДИНАМИКИ РАБОТАЮТ, ПРИ ПРОВЕРКИ МИКРОФОНА ВЫСВЕЧИВАЕТСЯ- Your current default speech engine does not support this …
Ноутбук Acer Aspire 5552G-P323G25Mikk проблемы с микрофоном. Зашла в скайп меня не слышат. Решила проверить микрофон: Пуск-поиск-настройка микрофона-…
Скачал торговую платформу МТ4, хотел ее установит, но не смог, тогда удалил ее, а вместе с ней удалились с рабочего и несколько приложений. После чего …
A microphone is audio input device which would be require by applications such as Cortana on your Windows 10. In the absence of microphone, Cortana won’t be able to take your inputs and hence will not be working as expected. So you must setup your microphone in order to avail benefits of Cortana.
However, while adding microphone, we came around following error:
Your current default speech engine does not support this action at this time.
If you’re also facing this issue on your Windows 10 or earlier running machine, see if below mentioned suggestions helps you.
FIX: Your Current Default Speech Engine Does Not Support This Action At This Time
FIX 1 – General Suggestions
1. Reboot the machine and see if issue gets resolved by itself.
2. Run Playing Audio troubleshooter. It will help you to find issues with audio device and fix them automatically.
3. Open Device Manager and right click on your sound device and select Uninstall. Then click Action > Scan for hardware changes.
4. If point 3 doesn’t helps, completely uninstall your sound device and then go to your device manufacturer’s website and download latest audio driver for your system model. After installing this latest audio driver, the issue may resolved.
If above points didn’t helped, refer FIX 2 below.
FIX 2 – Set Sound Defaults
1. Right click on the volume icon present on the taskbar, see this fix if you’ve volume icon missing. Select Open Sound settings option on the fly-out context menu.
2. Next, in the Sound settings, under Advanced sound options, click on App volume and device preferences option.
3. Moving on, in next screen, select your microphone device under Input devices. Also set Default under Input settings. Check if these settings resolves the issue.
4. In case if issue still persists, click on Reset button to set Microsoft recommend defaults. We hope after resetting sound settings the issue will no longer present.
Hope this helps!
Related: Enable/Disable Speech Recognition In Windows 10.
READ THESE ARTICLES NEXT
- Microsoft released Windows 10 Version 22H2
- Differences between Windows 10 and Windows 11
- Run programs in Compatibility Mode in Windows 11/10
- How to Manage & Free Up Storage on Windows
- Fix: Recycle Bin Not Refreshing in Windows 11/10
- Fix: Location Settings Greyed Out in Windows 11/10
- Fix: Location Tab Missing in Properties on Windows 11/10
- Enable or Disable Memory Compression in Windows 11/10
- How to Schedule Automatic Shutdown in Windows 11/10
- Fix: Your device is missing important security and quality fixes
- Remove From My Forums
-
Question
-
I get a «Your current default speech engine does not support this action at this time.» when I attempt to set up my headset microphone under Ease of Access, Speech Recognition, Set up a Microphone.
What should I do? Thanks in advance.
joent
Answers
-
Temporarily disable antivirus. If the issue persists, please find if there is any new Windows 7 compatible audio drivers can be downloaded from the device manufacturer.
Please remember to click “Mark as Answer” on the post that helps you, and to click “Unmark as Answer” if a marked post does not actually answer your question. This can be beneficial to other community members reading the thread. ”
-
Marked as answer by
Monday, March 26, 2012 7:26 PM
-
Marked as answer by
Speech recognition is a relatively new but important feature in Windows computers. This option allows you to voice type and give commands to use applications in Windows. However, in some cases, the Speech Recognition Setup may not work. If speech recognition doesn’t work on your Windows 11/10 computer, then please read this article for the resolutions.
Voice recognition not working
Speech Recognition helps you do various things on your computer. From opening a program to dictate text in any text editor – you can do everything using this functionality. However, if it doesn’t work on your computer, the following suggestions may be handy for you.
The main causes of Speech Recognition not working are hardware related issues, software/system permissions, missing or corrupt system files, issues with drivers, etc. If you encounter this problem on your computer, then please try the following solutions sequentially to fix the same:
- Re-enable Speech Recognition
- Check for hardware related issues
- Check if the correct microphone is connected
- Check for microphone permissions
- Increase the input volume of your microphone
- Check speech language
- Turn on Online Speech Recognition using Registry
- Change Group Policy settings
- Disable hotkey changer software
- Reinstall microphone (if external)
- Run the Recording audio troubleshooter
- Perform SFC scan
- Troubleshoot in Clean Boot State
- Miscellaneous solutions
1] Re-enable Speech Recognition
Even if you have turned on the Speech Recognition in Windows Settings, a bug or glitch could disable it automatically. It happens when you use a Beta or Dev Channel build. That is why it is recommended to verify the setting or re-enable it in Windows Settings.
To re-enable Speech Recognition in Windows 11, follow these steps:
- Press Win+I to open Windows Settings.
- Switch to the Accessibility tab.
- Click on the Speech menu.
- Toggle the Windows Speech Recognition button to turn it on.
Then, check if you can use Speech Recognition on your computer or not.
2] Check for hardware related issues
If there are issues with the microphone hardware or the USB connections then no matter what you try on your computer, the speech recognition will not work properly. In this case, we advise you to check your microphone with another computer to isolate the cause with the hardware. If the microphone works fine with another computer, then you can try further solutions.
3] Check if the correct microphone is connected
Ideally, the preferred microphone for any function on the computer is the default microphone of the laptop and if it is not attached then you would have to attach an external one. In the latter case, a Windows computer may or may not detect an external microphone. To confirm this, try the following.
- Right-click on the Start button and select Settings from the menu.
- In the Settings window, go to the System tab on the list on the left-hand side. In the right pane scroll down to Sound and click on it.
- Now scroll down to the Input section and check which microphone is connected and currently in use. It can be judged by checking the radio button.
If your mic is not connected, then click on add device and connect your Input microphone. Make sure that it is the one on which the radio button is checked after connecting.
4] Check for microphone permissions
- Right-click on the Start button and select Settings from the menu.
- In the Settings window, go to the Privacy and Security tab on the list on the left-hand side.
- In the right pane, scroll down to App permissions, and click on Microphone.
- Turn the switches on for Microphone access and Let your apps access the microphone.
Also make sure that the switch is turned ON for the application for which you need the speech recognition.
5] Increase the input volume of your microphone
Usually, the volume of the output devices like speaker and headset is visible in the system tray itself. However, you will have to change the microphone volume through the Settings panel. In case the microphone volume is low, the issue in discussion can appear since the computer might not be able to recognize your speech. In this case, you can increase the microphone volume as follows.
- Right-click on the Start button and select Settings from the menu.
- Go to the System tab on the list on the left-hand side and then go to the Sound option on the list on the right-hand side.
- Scroll down to the Input section and you can use the slider to increase the volume.
6] Check speech language
Another reason for your software not recognizing the speech to the microphone could be that you might have selected the wrong language for speech recognition. This can be checked and fixed as follows.
- Right-click on the Start button and select Settings from the menu.
- Go to the Time and Language tab on the list on the left-hand side.
- In the right pane, scroll down and click on Speech.
- Check the speech language and change it if is incorrect.
Although Speech Recognition works with many languages, if you understand English, it is recommended to set English as the primary language. At times, a bug or glitch may block you from using speech recognition when you use any language other than English. That is why it is recommended to follow this guide to change Windows language back to English.
7] Turn on Online Speech Recognition using Registry
If you get this problem with Online Speech Recognition, you must verify the Registry settings. It is possible to enable or disable online Speech Recognition using Windows Registry. If you deactivated this feature in the past, you might encounter the aforementioned problem. That is why follow these steps to turn on Online Speech Recognition using Registry:
- Press Win+R to open the Run prompt.
- Type regedit > click the OK button.
- Click on the Yes button.
- Navigate to this path: HKEY_CURRENT_USER\Software\Microsoft\Speech_OneCore\Settings\OnlineSpeechPrivacy
- Right-click on OnlineSpeechPrivacy > New > DWORD (32-bit) Value.
- Set the name as HasAccepted.
- Double-click on it to set the Value data as 1.
- Click the OK button.
- Close all windows and restart your PC.
After that, you can use online Speech Recognition without any error.
8] Change Group Policy settings
There is a Group Policy setting that helps you prevent or block users from enabling Speech Recognition on Windows 11/10 PC. If you enabled this setting earlier, you could not turn on the same option from Windows Settings. That is why follow the following steps to allow the user to enable online speech recognition:
- Search for gpedit.msc in the Taskbar search box.
- Click on the individual search result.
- Go to Computer Configuration > Administrative Templates > Control Panel > Regional and Language Options.
- Double-click on the Allow users to enable online speech recognition services setting.
- Choose the Enabled or Not Configured option.
- Click the OK button.
After that, you can turn on or off online speech recognition without any problem.
9] Disable hotkey changer software
Windows 11/10 allows users to activate Speech Recognition using a hotkey, Win+Ctrl+S. However, if you have used the same keyboard shortcut to open something else or execute a different command, you won’t be able to use Speech Recognition. That is why it is suggested to check the hotkey changer software or keyboard shortcut changer software minutely.
10] Reinstall microphone (if external)
If you use an external microphone, it is recommended to reinstall it. You can do the following:
- Unplug the microphone from your computer first. Restart your computer and re-plug it in.
- If you haven’t installed the driver, it is suggested to do that. However, if you have already installed the corresponding driver, you can remove it first and reinstall the same.
- Verify if your microphone is in working condition. You can use the same microphone with another computer.
11] Run the Recording audio troubleshooter
The Recording Audio troubleshooter is an excellent tool to check for problems related to microphone and speech recognition. You can run it as follows.
- Right-click on the Start button and select Settings from the menu.
- In the Settings window, go to the System tab on the list on the left-hand side.
- In the right pane, scroll down and click on Troubleshoot. On the next page, select Other troubleshooters.
- From the list of troubleshooters, select Run corresponding to the Recording Audio troubleshooter.
12] Run SFC scan
If everything else fails, it could be quite possible that the system files are missing or corrupt. In this case, you can consider performing an SFC scan on your computer. The SFC scan will replace the missing and corrupt files and fix the problem of speech recognition not working.
13] Troubleshoot in Clean Boot State
It is quite possible that an external software might be interfering with speech recognition on the intended software. This case can be isolated by troubleshooting the computer in the clean boot state. While in the clean boot state, no other third-party software will launch at the startup itself. In this case, you can identify the problematic software and halt it while using the speech recognition function.
14] Miscellaneous solutions
You can also try solutions like moving to a quieter place, using an external microphone instead of your laptop’s microphone, updating drivers, etc.
Read: How to disable Speech Recognition feature in Windows
How do I turn on my microphone?
First of all, the hardware of the microphone should be plugged and turned on. Some external microphones may have a switch to turn them on but most of them are simply plug and play. If your external microphone requires a separate power supply, make sure that the same is connected. Usually, windows will recognize the hardware and it will be turned on automatically. If that does not happen, you can use the Realtek audio player or Windows Settings to turn it ON manually.
Read: Best Speech Recognition software for Windows 11/10
What is a microphone used for?
A microphone is simply an audio input device for sending an audio input to the computer. The audio input can be used for recording, voice typing, instructing the system, etc. Usually, these days laptops come with inbuilt microphones.
Windows Speech Recognition is not available for the current display language
If you get Windows Speech Recognition is not available for the current display error in Windows 11/10, you need to set English as the default language. If you have used any regional language or anything else as the primary display language, you may encounter the aforementioned error on your computer.
That is why follow these steps to set English as the default Windows display language in Windows 11:
- Press Win+I to open Windows Settings.
- Click on the Time & language tab.
- Select the Language & region menu.
- Expand the Windows display language drop-down menu.
- Select English from the list.
However, you must install the English language first. For that, you can click the Add a language button, select English (United States) and click the Next button to get started with the installation process.
Following that, you can choose it from the drop-down menu.
How do I set up voice recognition on Windows 11?
To set up Voice Recognition or Speech Recognition on Windows 11, you need to open the Windows Settings panel first. Then, go to the Accessibility tab and click on the Speech menu. Following that, toggle the Windows Speech Recognition button to turn it on. Then, you can press Win+Ctrl+S to open the respective panel.
Why is my Windows Speech Recognition not working?
There are many reasons why Speech Recognition might not be working on your computer. For example, if it is turned off in the Windows Settings panel, you cannot use it by pressing the Win+Ctrl+S shortcut. On the other hand, it could be a microphone issue as well. If you use a third-party app, an internal conflict can also cause the same issue.
Does Windows 11 have a talk-to-text feature?
Yes, like Windows 10, Windows 11 also has a talk to text features included. For that, you do not need to install third-party programs or services. You can press Win+H to open the corresponding panel and start talking. Everything will be typed automatically in any text editing or word processing application.
A microphone is audio input device which would be require by applications such as Cortana on your Windows 10. In the absence of microphone, Cortana won’t be able to take your inputs and hence will not be working as expected. So you must setup your microphone in order to avail benefits of Cortana.
However, while adding microphone, we came around following error:
Page Contents
Your current default speech engine does not support this action at this time.
If you’re also facing this issue on your Windows 10 or earlier running machine, see if below mentioned suggestions helps you.
FIX: Your Current Default Speech Engine Does Not Support This Action At This Time
FIX 1 – General Suggestions
1. Reboot the machine and see if issue gets resolved by itself.
2. Run Playing Audio troubleshooter. It will help you to find issues with audio device and fix them automatically.
3. Open Device Manager and right click on your sound device and select Uninstall. Then click Action > Scan for hardware changes.
4. If point 3 doesn’t helps, completely uninstall your sound device and then go to your device manufacturer’s website and download latest audio driver for your system model. After installing this latest audio driver, the issue may resolved.
If above points didn’t helped, refer FIX 2 below.
FIX 2 – Set Sound Defaults
1. Right click on the volume icon present on the taskbar, see this fix if you’ve volume icon missing. Select Open Sound settings option on the fly-out context menu.
2. Next, in the Sound settings, under Advanced sound options, click on App volume and device preferences option.
3. Moving on, in next screen, select your microphone device under Input devices. Also set Default under Input settings. Check if these settings resolves the issue.
4. In case if issue still persists, click on Reset button to set Microsoft recommend defaults. We hope after resetting sound settings the issue will no longer present.
Hope this helps!
Related: Enable/Disable Speech Recognition In Windows 10.
READ THESE ARTICLES NEXT
- Microsoft released Windows 10 Version 22H2
- Differences between Windows 10 and Windows 11
- Run programs in Compatibility Mode in Windows 11/10
- How to Manage & Free Up Storage on Windows
- Fix: Recycle Bin Not Refreshing in Windows 11/10
- Fix: Location Settings Greyed Out in Windows 11/10
- Fix: Location Tab Missing in Properties on Windows 11/10
- Enable or Disable Memory Compression in Windows 11/10
- How to Schedule Automatic Shutdown in Windows 11/10
- Fix: Your device is missing important security and quality fixes


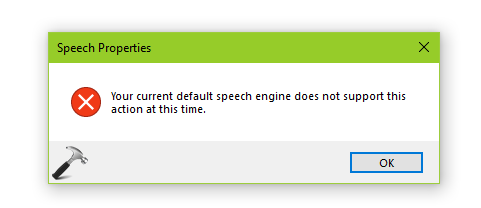
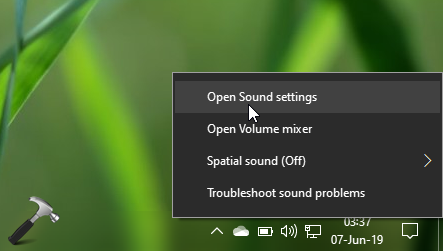
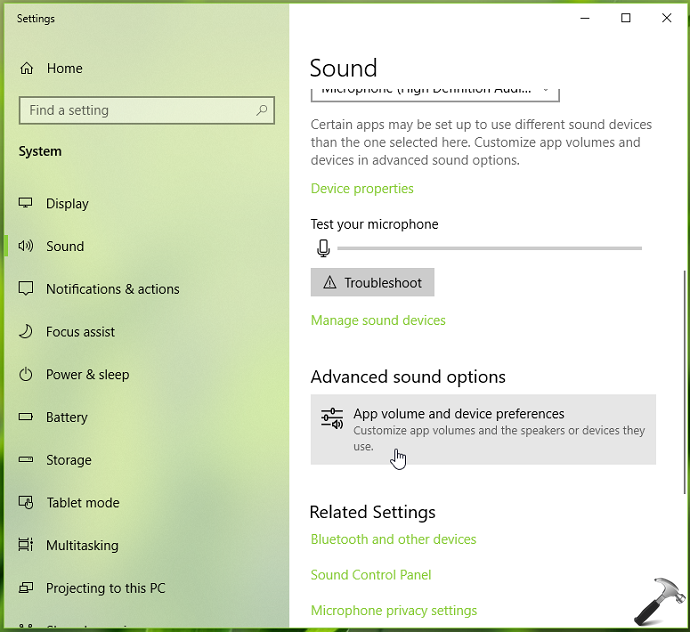
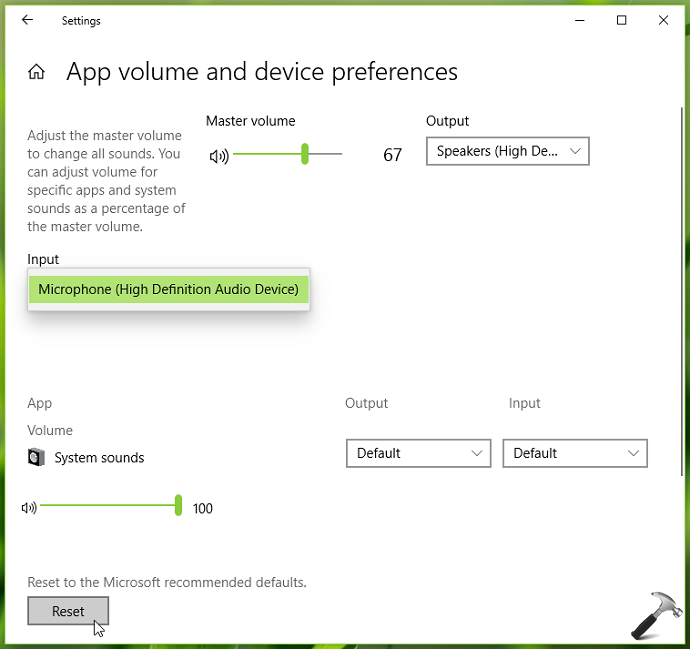

![Windows Speech Recognition doesn’t work [Fixed] Windows Speech Recognition doesn’t work [Fixed]](https://www.thewindowsclub.com/wp-content/uploads/2022/08/Speech-Recognition-Setup-Doesnt-Work.jpg)





