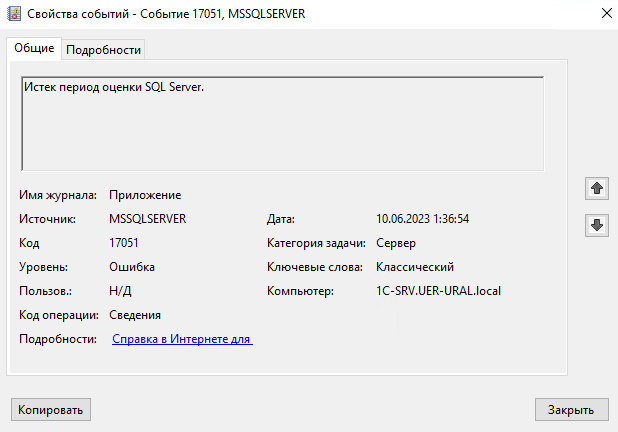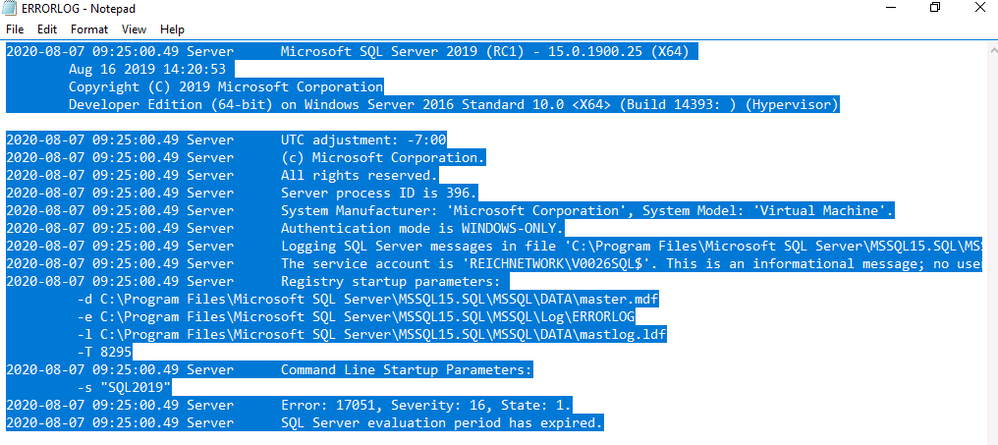Сегодня впервые столкнулся с проблемой, что мой SQL сервер с 1С перестал отвечать. Как выяснилось, была остановлена служба SQL сервера и при ее запуске вылетала ошибка с кодом 17051. Ниже я расскажу о причинах возникновения этой ошибки и как мне удалось ее побороть.
Если заглянуть в просмотр событий на сервере, то мы увидим, что у службы SQL истек срок оценки, иными словами – закончилась лицензия.
Правильный метод устранения
Для решение этой проблемы, нужно обновить лицензию. Переходим в меню “Пуск” в “Центр установки SQL Server”, далее выбираем “Обслуживание”, затем “Обновление выпуска”, после чего нам необходимо будет ввести ключ на SQL Server и произвести обновление.
Костыльный метод
Меняем на сервере дату на ту, когда примерно вы устанавливали ваш SQL. Если сервер у вас в домене, то поменять дату через панель управления не получится.
Открываем консоль и пишем: date 01.01.2023 (указав нужную дату).
Далее запускаете службу SQL и снова меняете дату на текущую.
- Remove From My Forums

SQL 2019 Fails to Start — Error 17051
-
Question
-
I have a fairly significant set of issues that I cannot figure out how to resolve that has brought down a bunch of systems. A windows update occurred and the SQL 2019 RC1 server rebooted itself (do not believe that this error is related just coincidental).
This error indicates that the SQL Server evaluation period has expired. Upon reviewing the startup logs this concurs with my belief:
I am confused about why I am running into this issue as I am running a developer version of SQL and not the evaluation version but none the less it currently appears to be a problem.
To attempt to resolve this issue I have done the following:
- Attempted to do an edition upgrade and set everything back to developer and the process ran and completed successfully but the service will still not start.
- Attempted to upgrade editions to a licensed version of SQL (which I do also own) and I cannot complete the upgrade because the SQL server is not running.
- I attempted to follow instructions to turn back the computer time and set common files registry entry to «3» in an attempt to trick it into being active so that I could upgrade. My system automatically reverts the time back to the standard
time almost immediately.- Attempted to turn off network connection to disable time sync
- Defaulted the time settings for windows
- Unjoined the server from the domain thinking GPO might be interfering
This system MUST be restored. Any ideas you have on how to get it back up and running again would be seriously appreciated!
-
Moved by
Friday, August 7, 2020 5:33 PM
Upgrade question
Answers
-
Thanks all!
I was finally able to get the system date/time switched out and in combination with the registry adjustments was able to get the SQL Server and once again turn on. After that the standard upgrade to the enterprise edition completed without any further issues.
The problem is now resolved!Thank you all for your helpful input and advice.
-
Marked as answer by
JordanReich
Saturday, August 8, 2020 4:01 AM
-
Marked as answer by
- Remove From My Forums

SQL 2019 Fails to Start — Error 17051
-
Question
-
I have a fairly significant set of issues that I cannot figure out how to resolve that has brought down a bunch of systems. A windows update occurred and the SQL 2019 RC1 server rebooted itself (do not believe that this error is related just coincidental).
This error indicates that the SQL Server evaluation period has expired. Upon reviewing the startup logs this concurs with my belief:
I am confused about why I am running into this issue as I am running a developer version of SQL and not the evaluation version but none the less it currently appears to be a problem.
To attempt to resolve this issue I have done the following:
- Attempted to do an edition upgrade and set everything back to developer and the process ran and completed successfully but the service will still not start.
- Attempted to upgrade editions to a licensed version of SQL (which I do also own) and I cannot complete the upgrade because the SQL server is not running.
- I attempted to follow instructions to turn back the computer time and set common files registry entry to «3» in an attempt to trick it into being active so that I could upgrade. My system automatically reverts the time back to the standard
time almost immediately.- Attempted to turn off network connection to disable time sync
- Defaulted the time settings for windows
- Unjoined the server from the domain thinking GPO might be interfering
This system MUST be restored. Any ideas you have on how to get it back up and running again would be seriously appreciated!
-
Moved by
Friday, August 7, 2020 5:33 PM
Upgrade question
Answers
-
Thanks all!
I was finally able to get the system date/time switched out and in combination with the registry adjustments was able to get the SQL Server and once again turn on. After that the standard upgrade to the enterprise edition completed without any further issues.
The problem is now resolved!Thank you all for your helpful input and advice.
-
Marked as answer by
JordanReich
Saturday, August 8, 2020 4:01 AM
-
Marked as answer by
SQL Server might not start from all variety of reasons including permission issues, master database not available or corrupted, service account issues, etc. In this article I will talk about diagnose of failed service start and how to fix %%17051 error.
Diagnostic SQL Server service failed to start
General information are being logged into Event log whereas additional information are being logged into Error Log located by default in DRIVE_LETTER:\Program Files\Microsoft SQL Server\MSSQL10_50.MSSQLSERVER\MSSQL\Log\ERRORLOG
When SQL Server does not start which you would find out by simply looking into configuration manager …
… Then first place where you should start looking is the Event Log – System category. Find an error generated by Service Control Manager.
Sometimes error codes are “Googleable” “Bingable” through the Error Log (path is mentioned above) messages are more verbose. Let’s take a look into the Error Log …
Mind the row number 13 “SQL Server evaluation period has expired.” Now you have two options. Uninstall your evaluation copy of SQL Server or run Edition Upgrade – you will need to enter your Product Key during upgrade process.
Edition Upgrade
For Edition Upgrade you will need SQL Server setup files. In SQL Server Installation center navigate to Maintenance section and click Edition Upgrade.
Check whether all Setup Support Rules are marked as Passed and click OK.
Again check whether all Rules are marked as Passed or Not applicable and click Next.
In Product Key step change Radio Button to option Enter the product key and type in your key.
In next steps accept license terms, specify your instance you wish to upgrade, check edition upgrade rules and finally click Upgrade button.
I my case Upgrade and Back button had been gray for a few minutes. When the upgrade process is done you will see similar screen with link to Setup Boostrap Log.
Now you might need to start your SQL Server Services manually.
When you connect to your instance you may check your edition by running script bellow.
SELECT @@VERSION
Note for SQL Server setup files
Your setup files does not need to be at same Service Pack level as your instance (no need for slipstreaming). Tested by myself 🙂
About Jiří Hubáček
Experienced consultant and blogger for Microsoft SQL Server and related products. Likes cats, workouts and delicious food. Enjoys sailing, traveling, time spent with wife and friends.
Ok, one fine day you opened SSMS (SQL Server Management Studio) and tried to connect to a SQL Instance, but it is not getting connected. You are getting following error message on a popup box:
Cannot connect to XYZ_Instance. ADDITIONAL INFORMATION: A network-related or instance-specific error occurred while establishing a connection to SQL Server. The server was not found or was not accessible. Verify that the instance name is correct and that SQL Server is configured to allow remote connections. (provider: Named Pipes Provider, error: 40 - Could not open a connection to SQL Server) (Microsoft SQL Server, Error: 2) The system cannot find the file specified.
–> You may also get following error:
—————————
Microsoft SQL Server Management Studio
—————————
Evaluation period has expired. For information on how to upgrade your evaluation software please go to http://www.microsoft.com/sql/howtobuy
—————————
OK
—————————
–> Investigate
Go to RUN and type services.msc to open Services window and see that SQL Server services are not running. On starting the SQL Server service it is giving you following message with error code 17051:
Now as per the error message you open the Event Viewer and see that the Event with ID 17051, which shows SQL Server Evaluation period has expired under Details section:
Now, you recall that the Instance that you had installed was under Evaluation of 180 days, because you didn’t applied any Product Key. So, now how can you make it live again? All you need is a Product key of SQL Server and some clicks:
1. Open the SQL Server Installation Center and click on Maintenance link, and then click on Edition Upgrade:
2. Now on the Upgrade window Click Next and you will reach the Product Key page, apply the Key and click Next:
3. On the Select Instance page, select the SQL Instance that you want to fix and Click next. It will take some time and finally you will see a final window and click Upgrade:
4. Finally you will see the successful window, click on Close button:
–> But, if the above process fails at Engine_SqlEngineHealthCheck step or anywhere in between, then you can use following command line installation option to skip this specific rule to allow the upgrade process to complete successfully:
a) Open Command Prompt (CMD)
b) Go to the folder where SQL Server Setup, setup.exe file is located (like C:\Program Files\Microsoft SQL Server\110\Setup Bootstrap\SQLServer2012\)
c) Apply following command: setup.exe /q /ACTION=editionupgrade /InstanceName=MSSQLSERVER /PID=<appropriatePid> /SkipRules= Engine_SqlEngineHealthCheck
The <appropriatePid> should be the 25 digit Key.
The above command line runs SQL Server setup in silent mode.
5. Now Restart the SQL Server Service for this Instance, and you will see it running fine.
–> Finally, go back to SSMS and now you can connect to the SQL Instance.