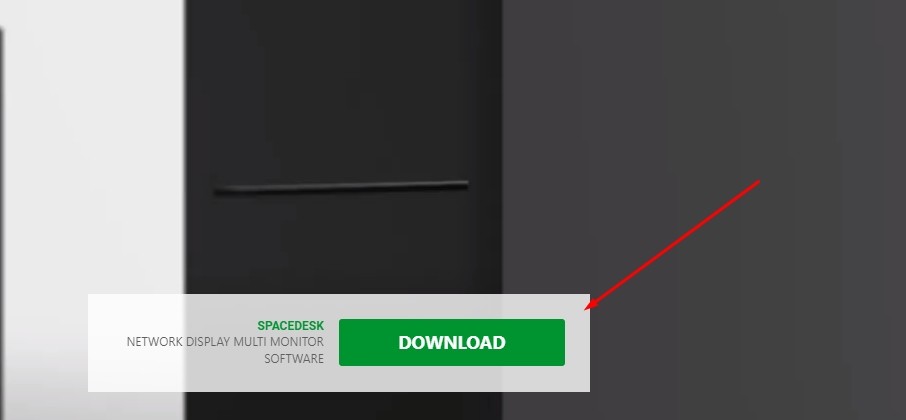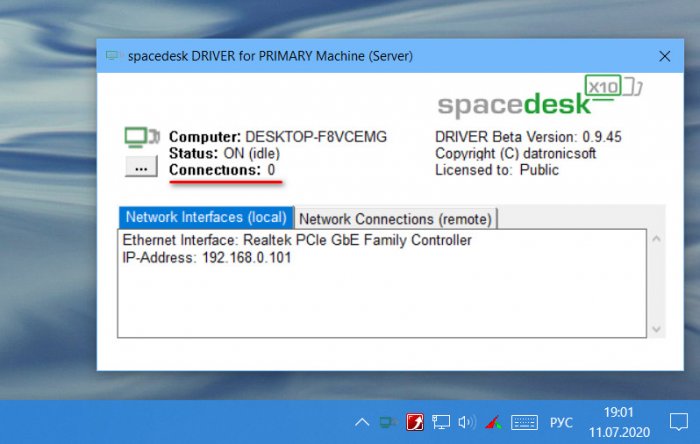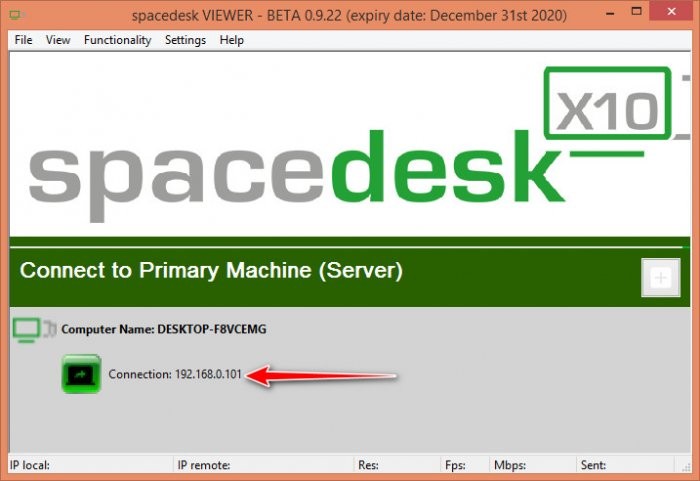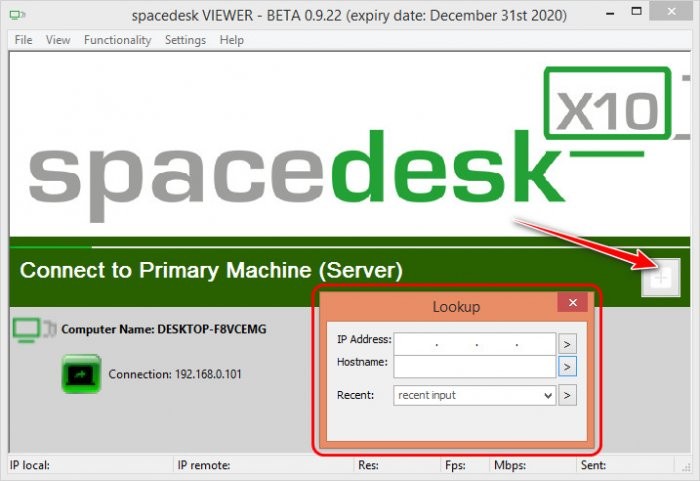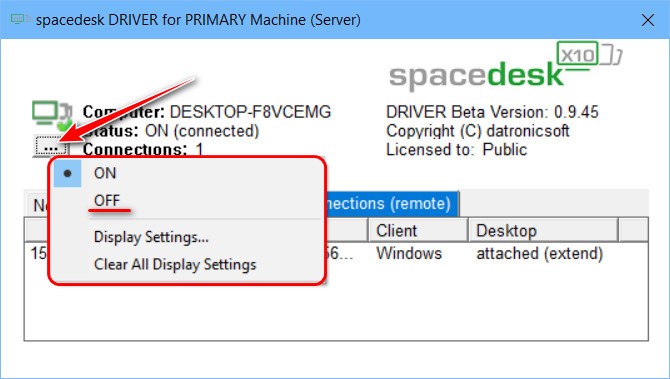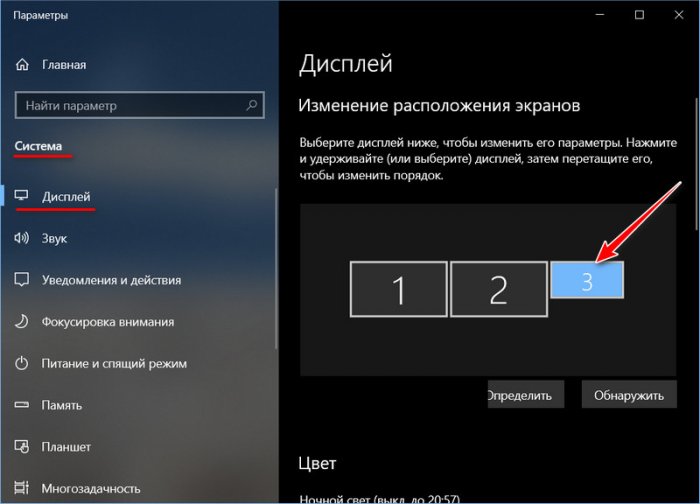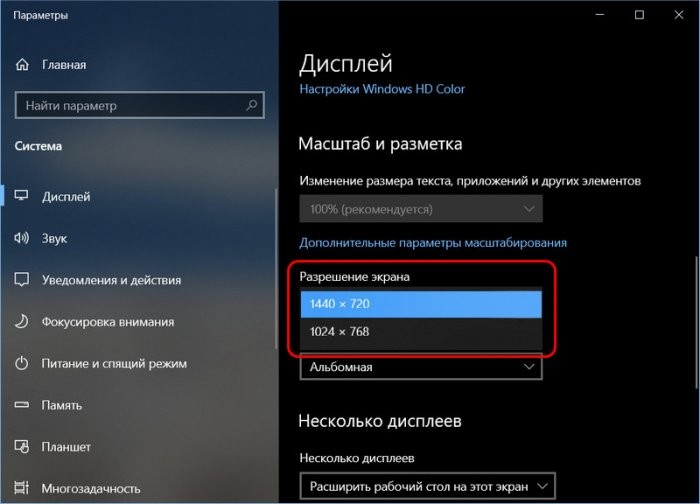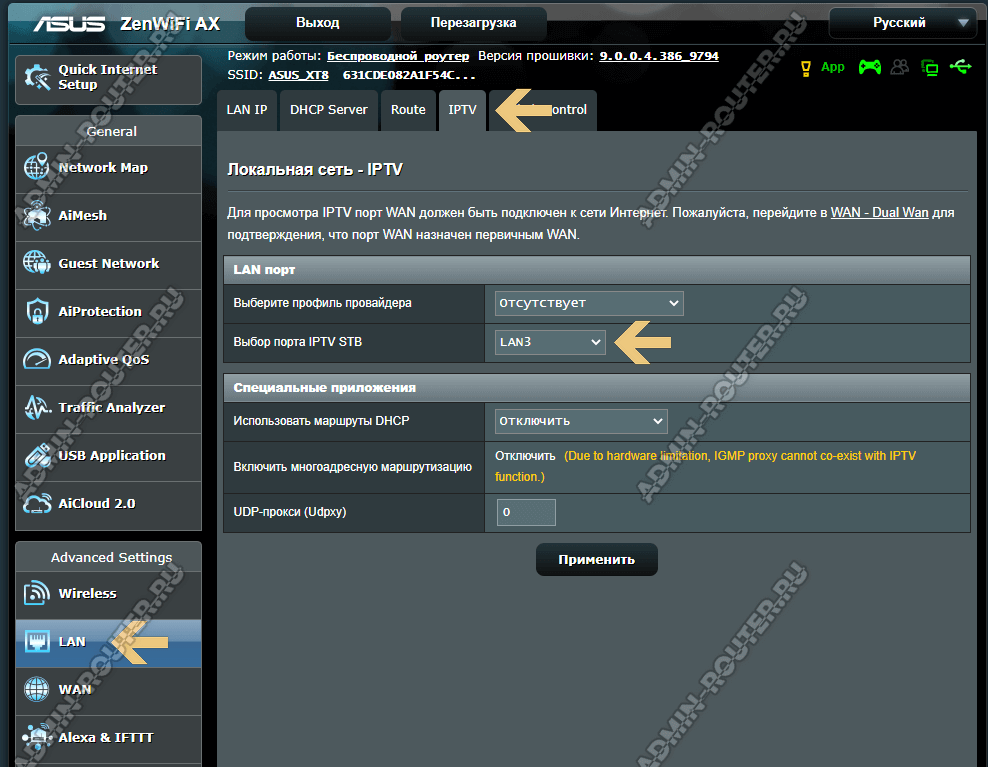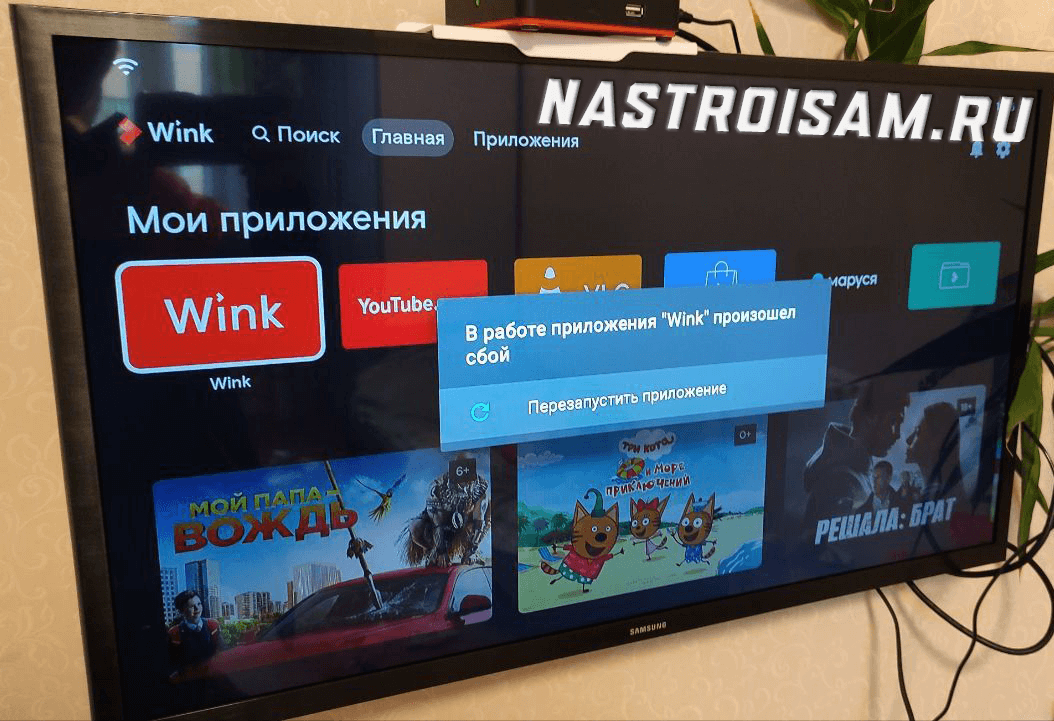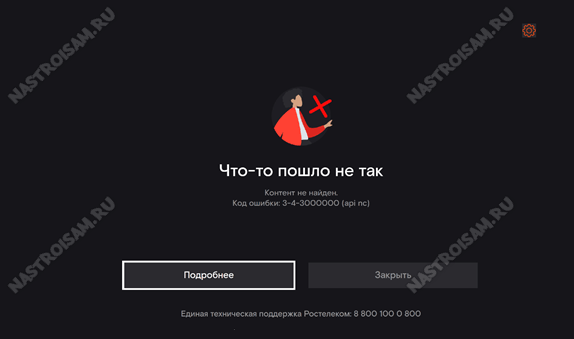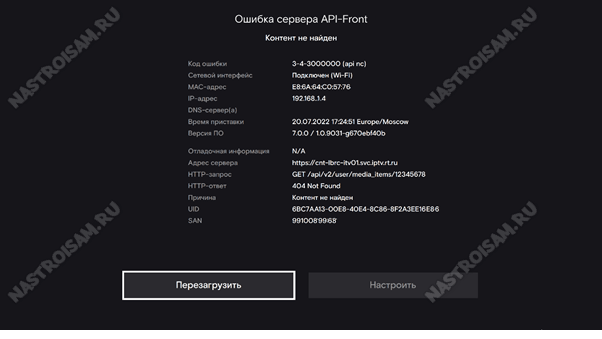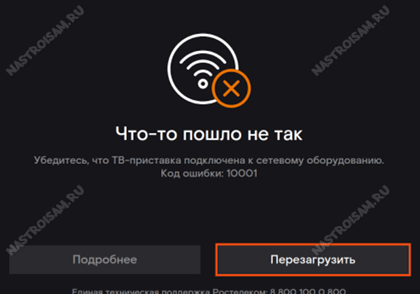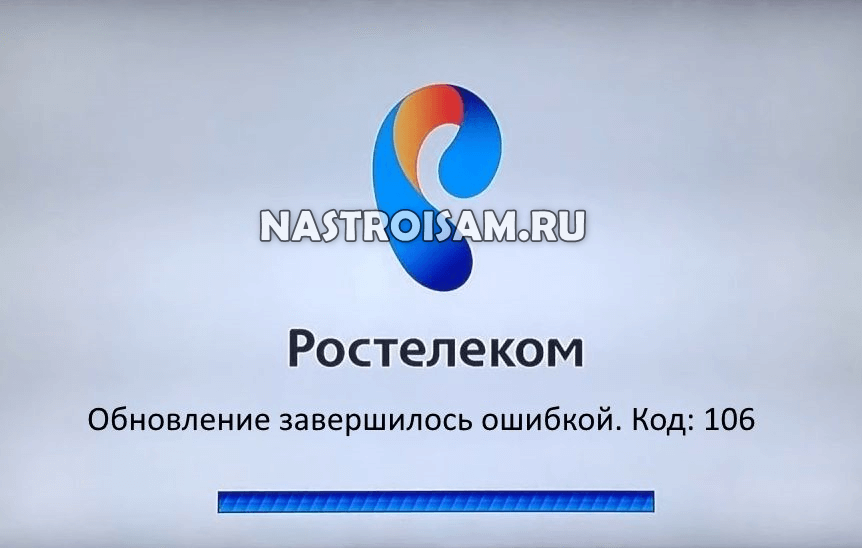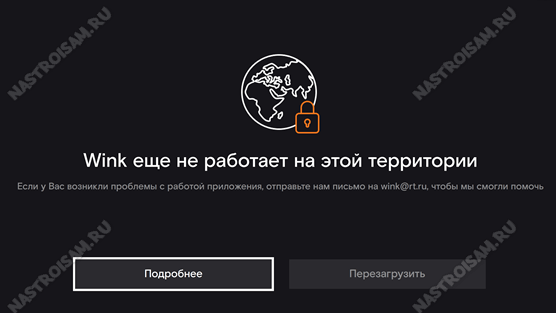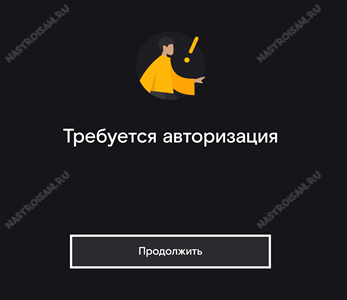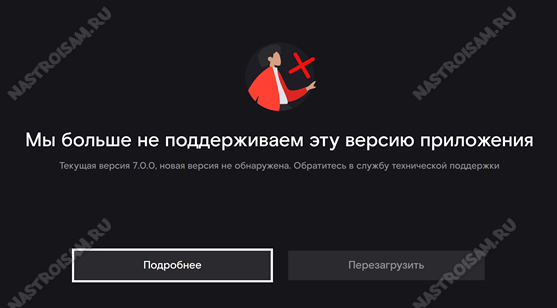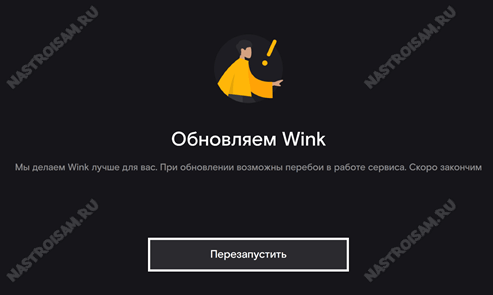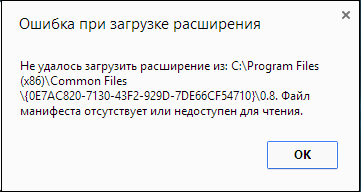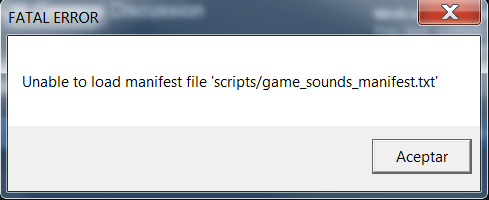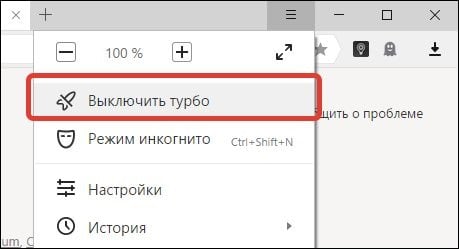Spacedesk — это программное обеспечение, которое позволяет использовать другие устройства, такие как смартфоны или планшеты, в качестве второго монитора для вашего компьютера. Однако, иногда пользователи могут столкнуться с проблемой, когда Spacedesk не распознает и не подключается к их компьютеру. В этой статье мы рассмотрим причины, по которым это может происходить, а также предложим несколько возможных решений.
Причины проблемы Spacedesk не распознает ПК
-
Проблемы с подключением: Одной из возможных причин может быть неправильное подключение вашего устройства к компьютеру. Убедитесь, что вы используете правильный кабель или соединение Wi-Fi и что ваше устройство находится в одной сети с компьютером. Также проверьте, включен ли режим подключения «Extended Display» на вашем компьютере.
-
Проблемы сети: Если вы используете Spacedesk через Wi-Fi, проблема может быть связана с сетью. Убедитесь, что ваш компьютер и устройство находятся в пределах действия Wi-Fi и что сигнал сети достаточно сильный. Попробуйте перезагрузить маршрутизатор или сменить канал Wi-Fi, чтобы устранить возможные помехи.
-
Производительность компьютера: Иногда Spacedesk может не работать должным образом из-за недостаточной производительности компьютера. Проверьте системные требования Spacedesk и убедитесь, что ваш компьютер соответствует им. Если ваш компьютер слишком старый или имеет недостаточно ресурсов, попробуйте закрыть лишние программы или обновить аппаратное обеспечение, чтобы улучшить производительность.
Как исправить ошибку Spacedesk не распознает ПК
-
Перезагрузите устройства: Перезагрузите компьютер и ваше устройство, чтобы устранить возможные временные сбои.
-
Проверьте подключение: Убедитесь, что кабели или соединения Wi-Fi правильно подключены и надежно работают. Попробуйте подключить другое устройство к вашему компьютеру, чтобы узнать, проблема только с вашим текущим устройством или с любыми устройствами.
-
Обновите драйверы: Проверьте, установлены ли на вашем компьютере последние драйверы для Spacedesk. Перейдите на официальный сайт Spacedesk и загрузите последнюю версию драйвера, затем установите его на компьютер.
-
Проверьте настройки брандмауэра: Убедитесь, что Spacedesk не блокируется брандмауэром вашего компьютера. Разрешите программе Spacedesk доступ к сети через брандмауэр или временно отключите брандмауэр, чтобы узнать, вызывает ли он проблемы.
-
Переустановите Spacedesk: Если все вышеперечисленные методы не помогли, попробуйте удалить Spacedesk полностью с вашего компьютера и переустановить его заново. Сначала удалите программу с вашего компьютера, затем загрузите последнюю версию Spacedesk с официального сайта и установите ее повторно.
Если ни одно из этих решений не исправляет проблему, возможно, у вас есть другие конфликтующие программы или проблемы с вашим оборудованием. Рекомендуем обратиться к официальной службе поддержки Spacedesk или искать помощи на форумах пользователей, где вы сможете получить более подробную информацию и индивидуальные рекомендации для вашей ситуации.
spacedesk — это программное обеспечение, которое позволяет использовать мобильное устройство в качестве второго экрана для вашего компьютера. Однако, как и любая другая программа, оно может иногда вызывать проблемы и не работать должным образом.
Если у вас возникли проблемы с работой spacedesk, не отчаивайтесь, поскольку мы подготовили для вас 5 простых шагов, которые помогут разрешить большинство проблем. Следуйте этим рекомендациям и вы сможете быстро и легко восстановить работоспособность программы.
- Проверьте соединение. Убедитесь, что ваше мобильное устройство и компьютер подключены к одной и той же Wi-Fi сети. Проверьте также настройки брандмауэра для обеспечения доступа к портам, используемым spacedesk.
- Обновите программу. Убедитесь, что у вас установлена последняя версия spacedesk как на вашем мобильном устройстве, так и на компьютере. Периодически разработчики выпускают обновления, которые исправляют ошибки и улучшают производительность.
- Перезапустите устройства. Иногда, простое перезапуск мобильного устройства и компьютера может помочь решить проблемы связанные с работой spacedesk. Выключите оба устройства, подождите несколько секунд, а затем снова включите их.
- Проверьте настройки экрана. Убедитесь, что настройки экрана на мобильном устройстве и компьютере установлены правильно. Проверьте разрешение экрана, ориентацию, а также наличие необходимых драйверов и обновлений.
- Свяжитесь с поддержкой. Если после выполнения всех вышеперечисленных шагов проблема не была решена, обратитесь в службу поддержки spacedesk. Их специалисты смогут помочь вам с дальнейшими действиями и найдут оптимальное решение для вашей конкретной ситуации.
Не отчаивайтесь, если у вас возникли проблемы с работой spacedesk. Следуя этим 5 простым шагам, вы сможете быстро вернуться к использованию программы и наслаждаться возможностью использовать ваше мобильное устройство в качестве второго экрана для вашего компьютера.
Содержание
- Проверьте соединение и настройки
- Обновите драйверы на компьютере
- Установите последнюю версию spacedesk
- Перезагрузите все устройства
- Проверьте наличие конфликтующего программного обеспечения
Проверьте соединение и настройки
Если у вас возникла проблема с работой spacedesk, первым делом проверьте соединение и настройки следующим образом:
- Убедитесь, что ваш компьютер и устройство, на котором установлено приложение spacedesk, подключены к одной и той же сети.
- Проверьте, что на обоих устройствах включен Wi-Fi или сетевое соединение.
- Убедитесь в правильной настройке приложения на обоих устройствах. Зайдите в настройки приложения и убедитесь, что выбран правильный режим работы, а также проверьте настройки безопасности и доступа.
- Перезагрузите оба устройства, чтобы обновить соединение и настройки.
- Попробуйте использовать другое устройство или компьютер, чтобы исключить возможные проблемы с оборудованием.
Если после проверки соединения и настроек проблема с работой spacedesk все еще остается, попробуйте провести дополнительные действия, описанные в других разделах этой статьи.
Обновите драйверы на компьютере
Если у вас возникают проблемы с работой spacedesk, одним из возможных решений может быть обновление драйверов на вашем компьютере. Драйверы играют важную роль в обеспечении правильной работы программного обеспечения, и несовместимые или устаревшие драйверы могут привести к различным проблемам, включая неполадки со spacedesk.
Вот несколько шагов, которые вы можете выполнить, чтобы обновить драйверы на компьютере:
| 1. | Перейдите на официальный сайт производителя вашего компьютера или графической карты. |
| 2. | Найдите страницу поддержки или загрузки на сайте и найдите соответствующий драйвер для вашей операционной системы. |
| 3. | Скачайте и установите последнюю версию драйвера. |
| 4. | Перезагрузите компьютер, чтобы применить изменения. |
| 5. | После перезагрузки проверьте, работает ли spacedesk без проблем. |
Если после обновления драйверов проблемы со spacedesk не исчезли, попробуйте выполнить другие решения, описанные в этой статье.
Установите последнюю версию spacedesk
Если у вас возникли проблемы с работой spacedesk, первым шагом к их решению будет установка последней версии этого программного обеспечения. В новых версиях могут быть исправлены ошибки и улучшена стабильность работы.
Чтобы установить последнюю версию spacedesk, выполните следующие шаги:
| Шаг 1: | Посетите официальный веб-сайт spacedesk по адресу www.spacedesk.net. |
| Шаг 2: | Перейдите на страницу загрузки программного обеспечения. |
| Шаг 3: | Выберите версию spacedesk, соответствующую вашей операционной системе. |
| Шаг 4: | Нажмите на ссылку для загрузки программы. |
| Шаг 5: | Следуйте инструкциям по установке spacedesk на свой компьютер или устройство. |
После установки последней версии spacedesk, повторно запустите программу и проверьте, исправились ли проблемы с ее работой.
Если проблемы до сих пор возникают, прочтите следующие разделы статьи, чтобы узнать о дополнительных шагах для решения проблемы.
Перезагрузите все устройства
Перезагрузка позволяет очистить временные файлы и восстановить правильное функционирование программы. Процесс перезагрузки прост, но может занять некоторое время, поэтому имейте это в виду перед началом.
Для перезагрузки компьютеров в Windows нажмите на кнопку Пуск и выберите «Перезагрузить». Для мобильных устройств перезагрузка обычно выполняется путем удержания кнопки включения/выключения и выбора опции «Перезагрузить».
После перезагрузки всех устройств повторно запустите сервер spacedesk и откройте клиентское приложение на всех необходимых устройствах. Если перезагрузка не помогла решить проблему, переходите к следующему шагу.
Проверьте наличие конфликтующего программного обеспечения
Если Spacedesk не работает должным образом, возможно, причиной может быть конфликт с другим установленным программным обеспечением.
Вот несколько простых шагов, которые помогут вам проверить наличие конфликта:
- Закройте другие программы: Закройте все программы и приложения, которые работают на компьютере или устройстве, где вы пытаетесь использовать Spacedesk. Некоторые программы могут использовать ресурсы системы, которые не могут быть разделены с Spacedesk, и это может вызывать конфликт.
- Отключите антивирусное программное обеспечение: Временно отключите любое установленное антивирусное программное обеспечение. Некоторые антивирусные программы могут блокировать или искажать работу Spacedesk, поэтому отключение их позволит проверить, является ли они причиной проблемы.
- Обновите драйверы и обновления ОС: Убедитесь, что у вас установлены последние версии драйверов и обновлений операционной системы. Устаревшие версии драйверов или ОС могут вызывать несовместимость с Spacedesk. Проверьте официальный сайт производителя своего компьютера или устройства для получения последних обновлений.
- Проверьте совместимость: Убедитесь, что Spacedesk совместим с вашей операционной системой. Проверьте системные требования Spacedesk на их официальном веб-сайте.
- Устраните конфликты устройств: Если вы используете Spacedesk с помощью двух устройств, таких как компьютер и планшет, убедитесь, что они находятся в одной сети и между ними нет других сетевых проблем. Проверьте настройки сети и убедитесь, что устройства могут связываться и обмениваться данными между собой.
Если после выполнения всех этих шагов проблема с Spacedesk все еще остается нерешенной, рекомендуется обратиться в службу поддержки Spacedesk или проверить сообщество пользователя для получения дополнительной помощи.
- This topic has 3 replies, 2 voices, and was last updated 1 year, 8 months ago by
spacedesk Lea.
Viewing 4 posts — 1 through 3 (of 3 total)
-
Author
Posts
-
August 9, 2021 at 8:05 pm
#1772
After reinstalling windows on my asus laptop. The spacedesk app just stopped working for no reason. I tried installing the newest nvidia drivers and cpu drivers. And yes I also uninstalled duet.
Disconnected -Spacedesk Logo-
Disconnected by server error
Error Code: 2-5
Error Info: 0-5
Connected time: 00:00:01
I also attached the dxdiag file if you need it.
Attachments:
You must be logged in to view attached files.
August 10, 2021 at 5:50 am
#1776
Hi @luckyidk,
Did you notice any error notification on your primary machine upon connection attempt?
Do you maybe have splashtop WiredX display on your primary machine? If yes, please uninstall the virtual display on it’s advanced settings.August 10, 2021 at 11:26 am
#1782
OHHHHHHHHHHHHHHHHHHHHHHHHHHHH. That’s why. I thought uninstalling the app will uninstall the driver too. Thanks a lot man.
August 11, 2021 at 2:19 am
#1786
Hi @luckyidk,
Does it work now on your side? -
Author
Posts
Viewing 4 posts — 1 through 3 (of 3 total)
- The topic ‘Error Code: 2-5’ is closed to new replies.
- This topic has 3 replies, 2 voices, and was last updated 1 year, 5 months ago by
spacedesk Lea.
Viewing 4 posts — 1 through 3 (of 3 total)
-
Author
Posts
-
August 9, 2021 at 8:05 pm
#1772
After reinstalling windows on my asus laptop. The spacedesk app just stopped working for no reason. I tried installing the newest nvidia drivers and cpu drivers. And yes I also uninstalled duet.
Disconnected -Spacedesk Logo-
Disconnected by server error
Error Code: 2-5
Error Info: 0-5
Connected time: 00:00:01
I also attached the dxdiag file if you need it.
Attachments:
You must be logged in to view attached files.
August 10, 2021 at 5:50 am
#1776
Hi @luckyidk,
Did you notice any error notification on your primary machine upon connection attempt?
Do you maybe have splashtop WiredX display on your primary machine? If yes, please uninstall the virtual display on it’s advanced settings.August 10, 2021 at 11:26 am
#1782
OHHHHHHHHHHHHHHHHHHHHHHHHHHHH. That’s why. I thought uninstalling the app will uninstall the driver too. Thanks a lot man.
August 11, 2021 at 2:19 am
#1786
Hi @luckyidk,
Does it work now on your side? -
Author
Posts
Viewing 4 posts — 1 through 3 (of 3 total)
- The topic ‘Error Code: 2-5’ is closed to new replies.
Содержание
- spacedesk | Multi Monitor App | Virtual Display Screen | Software Video Wall
- Multi Monitor App | Virtual Display Screen | Software Video Wall
- Multi Monitor Application for Windows
- Video Wall Software Engine
- Display Driver SDK (Software Development Kit) for Windows
- spacedesk | Multi Monitor App | Virtual Display Screen | Software Video Wall
- Multi Monitor App | Virtual Display Screen | Software Video Wall
- Multi Monitor Application for Windows
- Video Wall Software Engine
- Display Driver SDK (Software Development Kit) for Windows
- spacedesk | Multi Monitor App | Virtual Display Screen | Software Video Wall
- Multi Monitor App | Virtual Display Screen | Software Video Wall
- Multi Monitor Application for Windows
- Video Wall Software Engine
- Display Driver SDK (Software Development Kit) for Windows
- spacedesk | Multi Monitor App | Virtual Display Screen | Software Video Wall
- Multi Monitor App | Virtual Display Screen | Software Video Wall
- Multi Monitor Application for Windows
- Video Wall Software Engine
- Display Driver SDK (Software Development Kit) for Windows
- spacedesk | Multi Monitor App | Virtual Display Screen | Software Video Wall
- Multi Monitor App | Virtual Display Screen | Software Video Wall
- Multi Monitor Application for Windows
- Video Wall Software Engine
- Display Driver SDK (Software Development Kit) for Windows
spacedesk | Multi Monitor App | Virtual Display Screen | Software Video Wall
Multi Monitor App | Virtual Display Screen | Software Video Wall
Multi Monitor Application for Windows
NETWORK DISPLAY MULTI MONITOR SOFTWARE
- Windows Desktop Extension (x10-sion)
- Windows Desktop Duplication (mirroring/cloning)
- Touchscreen
- KVM (keyboard and mouse remoting) supported by Windows VIEWER
Video Wall Software Engine
The spacedesk Video Wall Software Engine enables convenient and inexpensive setup of display walls using a single PC running on regular Windows 10. Our product supports multicast of Windows desktop screen to up to an unlimeted number of remote display devices.
MAWi Spacewall utilizes spacedesk to turn any Android or Windows device into a powerful AV-over-IP gear for digital signage and video wall setups in a simple, cost-effective way.
The screens can be (i) set as individual displays for standard digital signage purposes, (ii) grouped to clone the same content, (iii) set up on a grid as standard video walls or (iv) set up as Creative video walls where screens of any size and scale are placed at any angle.
Display Driver SDK (Software Development Kit) for Windows
The spacedesk SDK (Software Development Kit) for Windows 10 enables easy and convenient development of solutions for virtual and physical displays.
– Virtual WDDM IddCx Indirect Display Driver (UMDF)
– Virtual HID Keyboard and Touchscreen Driver (UMDF)
– Virtual Mouse Driver (KMDF)
– Image encoding software for Windows
– Network protocol software for Windows, iOS and Android
– Image decoding and rendering software for Windows, iOS and Android
Источник
spacedesk | Multi Monitor App | Virtual Display Screen | Software Video Wall
Multi Monitor App | Virtual Display Screen | Software Video Wall
Multi Monitor Application for Windows
NETWORK DISPLAY MULTI MONITOR SOFTWARE
- Windows Desktop Extension (x10-sion)
- Windows Desktop Duplication (mirroring/cloning)
- Touchscreen
- KVM (keyboard and mouse remoting) supported by Windows VIEWER
Video Wall Software Engine
The spacedesk Video Wall Software Engine enables convenient and inexpensive setup of display walls using a single PC running on regular Windows 10. Our product supports multicast of Windows desktop screen to up to an unlimeted number of remote display devices.
MAWi Spacewall utilizes spacedesk to turn any Android or Windows device into a powerful AV-over-IP gear for digital signage and video wall setups in a simple, cost-effective way.
The screens can be (i) set as individual displays for standard digital signage purposes, (ii) grouped to clone the same content, (iii) set up on a grid as standard video walls or (iv) set up as Creative video walls where screens of any size and scale are placed at any angle.
Display Driver SDK (Software Development Kit) for Windows
The spacedesk SDK (Software Development Kit) for Windows 10 enables easy and convenient development of solutions for virtual and physical displays.
– Virtual WDDM IddCx Indirect Display Driver (UMDF)
– Virtual HID Keyboard and Touchscreen Driver (UMDF)
– Virtual Mouse Driver (KMDF)
– Image encoding software for Windows
– Network protocol software for Windows, iOS and Android
– Image decoding and rendering software for Windows, iOS and Android
Источник
spacedesk | Multi Monitor App | Virtual Display Screen | Software Video Wall
Multi Monitor App | Virtual Display Screen | Software Video Wall
Multi Monitor Application for Windows
NETWORK DISPLAY MULTI MONITOR SOFTWARE
- Windows Desktop Extension (x10-sion)
- Windows Desktop Duplication (mirroring/cloning)
- Touchscreen
- KVM (keyboard and mouse remoting) supported by Windows VIEWER
Video Wall Software Engine
The spacedesk Video Wall Software Engine enables convenient and inexpensive setup of display walls using a single PC running on regular Windows 10. Our product supports multicast of Windows desktop screen to up to an unlimeted number of remote display devices.
MAWi Spacewall utilizes spacedesk to turn any Android or Windows device into a powerful AV-over-IP gear for digital signage and video wall setups in a simple, cost-effective way.
The screens can be (i) set as individual displays for standard digital signage purposes, (ii) grouped to clone the same content, (iii) set up on a grid as standard video walls or (iv) set up as Creative video walls where screens of any size and scale are placed at any angle.
Display Driver SDK (Software Development Kit) for Windows
The spacedesk SDK (Software Development Kit) for Windows 10 enables easy and convenient development of solutions for virtual and physical displays.
– Virtual WDDM IddCx Indirect Display Driver (UMDF)
– Virtual HID Keyboard and Touchscreen Driver (UMDF)
– Virtual Mouse Driver (KMDF)
– Image encoding software for Windows
– Network protocol software for Windows, iOS and Android
– Image decoding and rendering software for Windows, iOS and Android
Источник
spacedesk | Multi Monitor App | Virtual Display Screen | Software Video Wall
Multi Monitor App | Virtual Display Screen | Software Video Wall
Multi Monitor Application for Windows
NETWORK DISPLAY MULTI MONITOR SOFTWARE
- Windows Desktop Extension (x10-sion)
- Windows Desktop Duplication (mirroring/cloning)
- Touchscreen
- KVM (keyboard and mouse remoting) supported by Windows VIEWER
Video Wall Software Engine
The spacedesk Video Wall Software Engine enables convenient and inexpensive setup of display walls using a single PC running on regular Windows 10. Our product supports multicast of Windows desktop screen to up to an unlimeted number of remote display devices.
MAWi Spacewall utilizes spacedesk to turn any Android or Windows device into a powerful AV-over-IP gear for digital signage and video wall setups in a simple, cost-effective way.
The screens can be (i) set as individual displays for standard digital signage purposes, (ii) grouped to clone the same content, (iii) set up on a grid as standard video walls or (iv) set up as Creative video walls where screens of any size and scale are placed at any angle.
Display Driver SDK (Software Development Kit) for Windows
The spacedesk SDK (Software Development Kit) for Windows 10 enables easy and convenient development of solutions for virtual and physical displays.
– Virtual WDDM IddCx Indirect Display Driver (UMDF)
– Virtual HID Keyboard and Touchscreen Driver (UMDF)
– Virtual Mouse Driver (KMDF)
– Image encoding software for Windows
– Network protocol software for Windows, iOS and Android
– Image decoding and rendering software for Windows, iOS and Android
Источник
spacedesk | Multi Monitor App | Virtual Display Screen | Software Video Wall
Multi Monitor App | Virtual Display Screen | Software Video Wall
Multi Monitor Application for Windows
NETWORK DISPLAY MULTI MONITOR SOFTWARE
- Windows Desktop Extension (x10-sion)
- Windows Desktop Duplication (mirroring/cloning)
- Touchscreen
- KVM (keyboard and mouse remoting) supported by Windows VIEWER
Video Wall Software Engine
The spacedesk Video Wall Software Engine enables convenient and inexpensive setup of display walls using a single PC running on regular Windows 10. Our product supports multicast of Windows desktop screen to up to an unlimeted number of remote display devices.
MAWi Spacewall utilizes spacedesk to turn any Android or Windows device into a powerful AV-over-IP gear for digital signage and video wall setups in a simple, cost-effective way.
The screens can be (i) set as individual displays for standard digital signage purposes, (ii) grouped to clone the same content, (iii) set up on a grid as standard video walls or (iv) set up as Creative video walls where screens of any size and scale are placed at any angle.
Display Driver SDK (Software Development Kit) for Windows
The spacedesk SDK (Software Development Kit) for Windows 10 enables easy and convenient development of solutions for virtual and physical displays.
– Virtual WDDM IddCx Indirect Display Driver (UMDF)
– Virtual HID Keyboard and Touchscreen Driver (UMDF)
– Virtual Mouse Driver (KMDF)
– Image encoding software for Windows
– Network protocol software for Windows, iOS and Android
– Image decoding and rendering software for Windows, iOS and Android
Источник
При попытке установить или удалить программу на Windows, вы можете получить следующие ошибки:
Ошибки выявились с установкой Microsoft Games For Windows Live (GfWL), XSplit Broadcaster, VirtualBOX, ESET Smart security, но устанавливаются другие программы
Решение 1 (удаление)
Для того чтобы удалить программу с этой проблемой, необходимо определить MSI-файл, который он использует.
Теперь вы должны свободно устанавливать/удалять, не получая ошибку.
Решение 3 (взятое из комментариев, оставленное пользователем “Дмитрий”)
Ошибки 2502 и 2503 также можно решить добавлением прав группе “Все” полных привилегий на папку C:WindowsTEMP.
Есть другое решение если данное не помогло для Windows 10:
4 решение, на видео Youtube
Один из комментаторов этого поста не смог решить ни одним из вышеприведенных способом. В его случае понадобилось сбросить Windows 10 (“Вернуть компьютер в исходное состояние”)
Пожалуйста, оставьте свой голос
P. s. Если статья была полезной и вас переполняет чувство благодарности, можете поддержать меня долларом на патреоне
Один комментарий
Спасибо! Помогло с папкой ТЕМР
Помогло с TEMP при установке skype web. Спасибо!!
Можно просто запустить от имени администратора
Так в чем проблема, товарищ Аноним?
Я никак не пойму-где мои отвеы Ромуальду? Так не увижу и его ответы, а как же с помощью? Исаак.
Отлично пообщались в переписке
Я извинился перед автором статьи Ромуальдом за то, что назвал его Дмитрием, как автора 3-го способа, но этого коммента нет в опубликованных. Прошу модератора опубликовать этот, а то Ромуальд обидится и не ответит мне.
Извините, Ромуальд, спутал Ваше имя.
Ни один из способов не помог?
Ни один, как заколдована эта ошибка. Читаю комменты тех, кому помогло, и от зависти почти плачу, просто тупик для меня. Я надеюсь на более развернутый Ваш ответ, авось полезное что-то выужу
Вы меня никоим образом не нагружаете.
Если не сработал ни один из способов – это печально.
Вероятнее всего, я тоже не смогу помочь.
Есть еще один вариант, попробуйте почитать комментарии, среди них есть описанные решения проблем немного модифицированными способами, вдруг что-то поможет
Что делать, если не удается оплатить банковской картой в Интернет-магазине
Оплата банковской картой через интернет — эту услугу сейчас предлагает практически любой интернет магазин. Вы можете например купить билет на поезд, оплатив банковской картой, сделать покупку на ozon. ru, купить ЖД билет онлайн.
Я всегда заказывал и оплачивал билеты банковской картой через интернет(я использую только дебетовые карты, у меня нет кредитной карты). Самое интересное, что и эта услуга иногда дает сбой — зависают деньги на карте, не проходит оплата.
Но у меня был случай, когда оплата просто не проходила. Робокасса писала сообщение — оплата отменена. Я не знал, в чем причина. В личном кабинете найти ошибку мне не удалось.
Существует множество разных причин ошибок — они бывают по причине банка или владельца карты. Важно хотя бы предполагать Причину ошибки, чтоб понимать как действовать дальше? К примеру, если не удается оплатить горячий билет, то нужно понимать в чем причина и попытаться исправить проблему. Иначе билет может быть куплен другим человеком.
Основные причины ошибок при оплате банковской картой
Первая причина, которая является самой распространенной — отсутствие нужной суммы на карте. Рекомендуется проверить ваш баланс — для этого нужно позвонить в банк или войти в интернет банк. Иногда по карте устанавливают ежемесячный или ежедневный лимит трат. Чтоб это проверить — нужно позвонить в банк.
Эта причина может быть не ясна сразу — при отказе в оплате может не отображаться ваш баланс. Ошибка аутентификации 3D secure может быть также связана с неверным вводом реквизитов карты на предыдущем шаге. В таком случае просто повторите платеж и укажите правильные данные.
Вторая причина — на строне платежной системы. Например, терминал оплаты РЖД не позволяет платить картами MasterCard. Можно использовать только карты Visa.
Заданный магазин может не поддерживать данный способ оплаты. К примеру, робокасса, которую подключают к множеству магазинов предлагает различные тарифы для оплаты.
Я сначала хотел оплатить вебмани, однако я позвонил в магазин. Оказалось, оплатить вебмани нельзя. У них не подключена эта опция. Хотя способ оплаты через вебмани предлагается на странице оплаты.
Третья причина — возможно ваша карта заблокирована. Опять же можно позвонить в банк и проверить это. Блокировка может быть осуществлена банком автоматически в случае наличия подозрительных операций у клиента.
Четвертая причина — у вас не подключена опция 3d Secure(MasterCard SecureCode в случае MasterCard).
Технология 3D Secure заключается в следующем: при оплате вам приходит СМС от банка, которую вы должны ввести в специальном окне. Эту СМС знаете только вы и банк. Мошенничество в данном случае достаточно трудно, для него потребуется и ваш телефон.
Эта опция нужна вам для оплаты на сумму больше 3 тыс. рублей. Это как раз мой случай. Я купил в интернет магазине газовую плиту Bosh. При оплате товара на сумму 22 тыс. рублей мне выдалось вот такое сообщение:
Я был в замешательстве, не знал что делать. Сначала я думал, что это проблема магазина. Но сначала я все таки позвонил в банк. В моем случае это был Промсвязьбанк и карта Доходная.
Позвонив в поддержку Промсвязьбанка, мне предложили сначала пройти процедуру аутентификации
Далее для подключения услуги 3d Secure от меня потребовали 2 номера из таблицы разовых ключей. Вроде как услугу подключили, но через полчаса оплата снова не прошла. Позвонил в банк — сказали ожидайте когда подключится — услуга подключается не сразу. Нужно подождать.
Я решил проверить, подключена ли услуга. Я залогинился в Интернет-банк — увидел, что такая услуга есть(в ПСБ ритейл это можно посмотреть на странице карты, щелкнув по номеру карты)
Еще раз попытка оплаты — мне высветилось окно, где я должен был ввести код подтверждения. После заполнения данных карты мне пришло СМС с кодом для оплаты
Далее вуаля — заказ наконец то оплачен. Я получил следующее окно и статус заказа в магазине изменился на «Оплачен»
Мой заказ доставили в пункт назначения, где я его заберу в течение месяца. Главное оплата прошла.
Самая частая ошибка 11070: ошибка аутентификации 3d-secure — причины
Самая частая ошибка, которая происходит при оплате картой — 11070: ошибка аутентификации 3dsecure. Есть 2 возможных причины этой ошибки
В любом случае, советуем повторить процесс оплаты и удостовериться, что вы ввели одноразовый пароль 3D Secure сразу после получения и пароль введен верно.
Ошибка процессинга карты — что это такое?
Процессинг банка — это сложная программа, которая отвечает за обработку транзакций по картам. Когда вы снимаете деньги в банкомате, делаете покупку, то идет запрос по интернет в данную систему. Проверяется есть ли на вашей карте деньги. Эта программа находится на серверах в Интернет.
Вы не можете повлиять на данную ошибку никак. Вам стоит обратиться на горячую линию банка или интернет-магазина, где вы осуществляете транзакцию. Исправление ошибки — дело специалистов, поддерживающих данную систему. Остается только ждать.
Вы можете попробывать осуществить оплату повторно примерно через пол-часа. По идее такие ошибки должны исправляться очень быстро. Аналогичная ошибка бывает с сообщением «Сервис временно недоступен». Это значит, что сломалась серверная сторона и сделать ничего нельзя. Только ждать починки
Что значит хост недоступен при оплате картой
Хост — это определенный сетевой адрес. Это может быть ip адрес или же просто доменное имя(к примеру, server1.sberbak. online). При оплате картой через терминал происходит подключение к определенному сетевому адресу(хосту). На данном хосте находится программное обеспечение, которое производит оплату — снимает с карты деньги, проверяет баланс и т. д.
Если хост недоступен, значит деньги снять нельзя. Есть 2 основных причины недоступности:
Что такое ошибка в CVC карты?
CVC-код — это трехзначный код, который находится на обратной стороне вашей банковской карты. Если появляется ошибка в CVC карты, то рекомендуем проверить, правильно ли вы ввели этот код? Если все правильно, пожалуйста проверьте, введены ли правильно другие данные вашей карты Сбербанка, ВТБ или другого банка.
CVC код нужен для того, чтоб проверить, есть ли у вас на руках данная карта в руках. Данная ошибка значит, что CVC код Введен неверно. Просто осуществите оплату повторно и введите все данные верно
Проблема при регистрации токена — как решить?
Проблема при регистрации токена — частая ошибка, которая проявляется на сайте РЖД при оплате билетов.
Токен — это уникальный идентификатор(стока типа 23hjsdfjsdhfjhj2323dfgg), которая формируется когда вы заказываете билет. Это как бы ваша сессия оплаты. Ошибка возникает на стороне сервера оплаты.
Решений может быть два
Если ошибка в течение часа сохраняется, рекомендуем обратиться на горячую линию РЖД.
Ошибка банковской карты — карта не поддерживается
Ошибка «карта не поддерживается» может возникать, если вы оплачиваете какую-либо услугу картой другой платежной системы, предоплаченной картой либо же Виртуальной картой. Это не значит, что карта у вас «неправильная», на ней нет денег или еще что-либо. Просто в данном конкретном случае нельзя использовать карту вашего типа. К примеру, виртуальные карты нельзя использовать при оплате в Google Play Market.
Решение простое: попробуйте использовать другую карту. Если ошибка повторится, то обратитесь в службу поддержки интернет-магазина или платежного сервиса, где осуществляете оплату.
Таблица с кодами ошибок при оплате.
Немногие знают, что при оплате картой система обычно выдает код ошибки. Например, E00 при оплате. Иногда по ошибке можно понять, в чем проблема
Что делать, если с картой все ОК, но оплата не проходит?
Самая типичная проблема, когда оплата не проходит — сбой в банковской системе. В работе банка могут наблюдаться перебои. Это может быть не обязательно ваш банк, а банк который принимает платеж на стороне клиента(которому принадлежит терминал). В этом случае можно дать 2 совета
3 полезных совета при оплате картой через Интернет
Во первых — заведите себе специальную карту. Не используйте для оплаты зарплатную карту, на которой у вас все деньги. Оптимально — кредитная карта. Она позволяет в отдельных случаях вернуть часть суммы покупки(CashBack). Обычно это сумма до 5 процентов от покупки. Будьте внимательны, некоторые сервисы при оплате катой берут комиссии. И конечно же адрес страницы оплаты всегда должен начинаться с https и рядом с адресом должен стоять значок в виде замка(Соединение https).
Во вторых — не держите много денег на карте. На карте должно быть немногим больше суммы, необходимой вам для покупки. Примерно плюс 10% от общей стоимости покупки. Логика проста — с нулевой карты ничего не могут снять.
Делаете покупку — просто пополняете карту в интернет банке и получаете нужную сумму.
В третьих — Делайте оплату картой в известных магазинах. Почитайте отзывы о магазинах на Яндекс. Маркет. Если вы платите картой, будьте готовы к тому, что при отмене заказа могут вернуться на вашу карту не сразу.
В последний раз, когда я делал оплату заказа и потом возвращал заказ и деньги, возврат на карту шел в течение 7 дней. Помните — никто деньги вам сразу не вернет. Будьте готовы ждать.
Источники:
Https://romua1d. ru/oshibka-2503-and-2502-pri-ustanovke-ili-udalenii-p/
Https://mobile-testing. ru/oplata_bankovskoj_kartoj_cherez_internet/
Стриминговый сервис Netflix позволяет смотреть пользователям удостоенные наград фильмы, сериалы, и прочий видеоконтент. Популярность платформы достаточно велика, но не всегда все проходит гладко. При подключении к сервису появляется ошибка nw-2-5 Нетфликс. Это означает, что при подключении к сети возникла проблема, и ваше устройство не может связаться с запрашиваемым сервисом. Такая неполадка является достаточно распространенной, и решение для ее исправления предусмотрено.
Подобная кодировка может появляться при обращении к сервису Нетфликс, независимо от используемого устройства. Она возникает на игровых консолях, интеллектуальном ТВ, потоковых приборах типа Roku, Blu-Ray-плееров. Причинами появления ошибки являются:
- Наличие проблем в вашем устройстве для просмотра.
- Некачественный сигнал интернет-соеднинения по Wi-Fi.
- Есть неполадки в домашней сети интернета.
Обратите внимание! Ошибка nw-2-5 Нетфликс достаточно частая проблема, которая исправляется простыми действиями.
Как исправить код ошибки nw-2-5
Действия, которые можно предпринять для устранения проблемы будут на всех устройствах идентичны. Разница лишь в небольших нюансах, так, не на всем оборудовании можно изменить настройки DNS. Варианты исправления ошибки:
- Проверьте подключение к интернету. Если на оборудовании такой функции нет, выполните потоковую передачу видео, либо просмотр любой страницы интернета через другое приложение.
- Перезагрузите устройство. Наиболее надежный метод – отключить его из розетки, выждать минуту, и включить в сеть снова.
- Перезапустите домашнюю сеть. Для этого выключите маршрутизатор/модем из сети. Через 60 секунд подключите их снова.
- Попробуйте присоединить ваше устройство напрямую к модему. Лучше не использовать вай-фай, а включить проводной интернет.
- Улучшите сигнал Wi-Fi. Для этого достаточно изменить положение маршрутизатора.
- Проверьте настройки DNS. Если конечно, такая функция предусмотрена на вашем устройстве.
Содержание
- Почему не работает spacedesk
- Почему не работает spacedesk
- Почему не работает spacedesk
- Почему не работает spacedesk
- Особенности и требования Spacedesk, как скачать для Windows 10 и настройка
- Особенности и требования Spacedesk
- Где скачать и как установить
- Настройка программы
- Компьютер-сервер
- Для клиентских устройств
- Подключение и настройка сетевого экрана
Почему не работает spacedesk
Драйвер для Windows 8.1 устанавивается на Windows 7, но корректная работа не гарантируется
Краткое описание:
Расширение и дублирование рабочего стола Windows
Описание:
Превращает телефон Android, планшет в дополнительный дисплей для ПК с Windows и планшетов под управлением Windows Surface.
Руководство пользователя, документация и подробная настройка: https://spacedesk.net/user-manual
Сетевое подключение: сервер и клиент должны находиться в одной и той же локальной сети и / или глобальной сети (LAN / WAN).
Альтернативные соединения:
-через мобильную точку доступа
-через USB-модем
Приложение НЕ требует подключения к Интернету
Требуется Android: 4.1 и выше
Русский интерфейс: Нет
Скачать:
0.9.81 (Драйвер для Windows 10): 
Версия: 0.9.57 (APK) / 0.9.43 (Драйвер для Windows 8.1) spacedesk (Aer0naut)
Версия: 0.9.48 beta GP (Rekembus)
Dерсия: 0.9.45 beta 
Сообщение отредактировал greenbot — 04.02.21, 16:49
Тип: Новая версия
Версия: 0.9.48 beta
Краткое описание: GP
Список изменений:
— Несколько исправлений
Господа
как отменить автостарт приложения при запуске системы ?
в Автозагрузке его нет .
и закрыть его можно только через Диспетчер задач.
Сообщение отредактировал PofiguMoroz — 03.04.20, 22:58
Источник
Почему не работает spacedesk
Драйвер для Windows 8.1 устанавивается на Windows 7, но корректная работа не гарантируется
Краткое описание:
Расширение и дублирование рабочего стола Windows
Описание:
Превращает телефон Android, планшет в дополнительный дисплей для ПК с Windows и планшетов под управлением Windows Surface.
Руководство пользователя, документация и подробная настройка: https://spacedesk.net/user-manual
Сетевое подключение: сервер и клиент должны находиться в одной и той же локальной сети и / или глобальной сети (LAN / WAN).
Альтернативные соединения:
-через мобильную точку доступа
-через USB-модем
Приложение НЕ требует подключения к Интернету
Требуется Android: 4.1 и выше
Русский интерфейс: Нет
Скачать:
0.9.81 (Драйвер для Windows 10): 
Версия: 0.9.57 (APK) / 0.9.43 (Драйвер для Windows 8.1) spacedesk (Aer0naut)
Версия: 0.9.48 beta GP (Rekembus)
Dерсия: 0.9.45 beta 
Сообщение отредактировал greenbot — 04.02.21, 16:49
Тип: Новая версия
Версия: 0.9.48 beta
Краткое описание: GP
Список изменений:
— Несколько исправлений
Господа
как отменить автостарт приложения при запуске системы ?
в Автозагрузке его нет .
и закрыть его можно только через Диспетчер задач.
Сообщение отредактировал PofiguMoroz — 03.04.20, 22:58
Источник
Почему не работает spacedesk
Драйвер для Windows 8.1 устанавивается на Windows 7, но корректная работа не гарантируется
Краткое описание:
Расширение и дублирование рабочего стола Windows
Описание:
Превращает телефон Android, планшет в дополнительный дисплей для ПК с Windows и планшетов под управлением Windows Surface.
Руководство пользователя, документация и подробная настройка: https://spacedesk.net/user-manual
Сетевое подключение: сервер и клиент должны находиться в одной и той же локальной сети и / или глобальной сети (LAN / WAN).
Альтернативные соединения:
-через мобильную точку доступа
-через USB-модем
Приложение НЕ требует подключения к Интернету
Требуется Android: 4.1 и выше
Русский интерфейс: Нет
Скачать:
0.9.81 (Драйвер для Windows 10): 
Версия: 0.9.57 (APK) / 0.9.43 (Драйвер для Windows 8.1) spacedesk (Aer0naut)
Версия: 0.9.48 beta GP (Rekembus)
Dерсия: 0.9.45 beta 
Сообщение отредактировал greenbot — 04.02.21, 16:49
Тип: Новая версия
Версия: 0.9.48 beta
Краткое описание: GP
Список изменений:
— Несколько исправлений
Господа
как отменить автостарт приложения при запуске системы ?
в Автозагрузке его нет .
и закрыть его можно только через Диспетчер задач.
Сообщение отредактировал PofiguMoroz — 03.04.20, 22:58
Источник
Почему не работает spacedesk
Драйвер для Windows 8.1 устанавивается на Windows 7, но корректная работа не гарантируется
Краткое описание:
Расширение и дублирование рабочего стола Windows
Описание:
Превращает телефон Android, планшет в дополнительный дисплей для ПК с Windows и планшетов под управлением Windows Surface.
Руководство пользователя, документация и подробная настройка: https://spacedesk.net/user-manual
Сетевое подключение: сервер и клиент должны находиться в одной и той же локальной сети и / или глобальной сети (LAN / WAN).
Альтернативные соединения:
-через мобильную точку доступа
-через USB-модем
Приложение НЕ требует подключения к Интернету
Требуется Android: 4.1 и выше
Русский интерфейс: Нет
Скачать:
0.9.81 (Драйвер для Windows 10): 
Версия: 0.9.57 (APK) / 0.9.43 (Драйвер для Windows 8.1) spacedesk (Aer0naut)
Версия: 0.9.48 beta GP (Rekembus)
Dерсия: 0.9.45 beta 
Сообщение отредактировал greenbot — 04.02.21, 16:49
Тип: Новая версия
Версия: 0.9.48 beta
Краткое описание: GP
Список изменений:
— Несколько исправлений
Господа
как отменить автостарт приложения при запуске системы ?
в Автозагрузке его нет .
и закрыть его можно только через Диспетчер задач.
Сообщение отредактировал PofiguMoroz — 03.04.20, 22:58
Источник
Особенности и требования Spacedesk, как скачать для Windows 10 и настройка
Человека окружает множество девайсов, и порой в рабочем процессе приходится переключать свое внимание с экрана одного гаджета на дисплей другого. Когда работа завязана на взаимодействии смартфона и компьютера, пользователю приходится сосредотачивать внимание только на одном устройстве. В такой ситуации на помощь приходит программа Spacedesk для операционной системы Windows 10, стирающая границы между ПК, телефоном, планшетом и другими девайсами.
Особенности и требования Spacedesk
Spacedesk представляет собой простую утилиту, которая призвана объединить несколько устройств для совместной работы. При помощи этого приложения можно использовать смартфон, планшет или телевизор на базе Android TV в качестве второго экрана. Подобная фишка является крайне полезной при работе в сложных программах вроде профессиональных аудиоредакторов, где представлено большое количество графиков, не помещающихся в рамках стандартного монитора.
Spacedesk отличается от других подобных программ умеренным потреблением ресурсов. Соединение между устройствами осуществляется через Wi-Fi, локальную сеть или USB. Однако при настройке подключения по проводному интерфейсу USB требуется создание точки доступа. Софт непритязателен в плане характеристик компьютера, но перед настройкой важно проверить, чтобы ПК соответствовал следующим параметрам:
- операционная система: Windows 8.1/10;
- архитектура процессора: x64 или x86;
- оперативная память: 2 Гб;
- дополнительно: DirectX 11.
Обозначенные требования актуальны для основной машины. Дополнительное устройство должно лишь иметь на борту одну из следующих версий операционных систем:
- Windows 7 и выше;
- Android 4.1 и новее;
- iOS 9.3 и выше.
Если в качестве второго экрана требуется подключить устройство на базе другой операционной системы, то необходимо обзавестись актуальной версией интернет-браузера. Spacedesk поддерживает эти и более новые версии: Google Chrome 16, Safari 5.1, Internet Explorer 10, Opera 27.
Где скачать и как установить
Перед началом использования приложения необходимо задуматься о загрузке дистрибутива. ПО требуется для всех устройств, участвующих в подключении. Это и компьютер-сервер, и гаджеты, на экраны которых будет выводиться информация с ПК на базе Windows 10.
Сначала разберемся, как загрузить и установить программу на основной компьютер:
- Откройте в любом браузере официальный сайт разработчика.
- Нажмите на кнопку «DOWNLOAD» (в текущей версии ресурса отображается в левом нижнем углу главной страницы).
- Скачайте дистрибутив, соответствующий вашей версии ОС (32-bit или 64-bit).
- Запустите инсталлятор, представленный в виде exe-файла, и следуйте инструкциям, которые будут появляться в диалоговом окне.
На заметку. После установки Spacedesk автоматически начнет работу в фоновом режиме, а его значок появится в Панели задач.
Что касается дополнительных устройств, то загрузку ПО следует осуществлять через официальные магазины приложений. Например, для Android используется Play Market, а для iOS – App Store. В случае, если второй девайс базируется на другой ОС, нужно нажать на кнопку «Go to HTML5», расположенной в нижней части странице сайта Spacedesk.
Настройка программы
Подготовительный этап в работе приложения важен так же, как и настройка приложения. Во-первых, вам нужно скачать и установить соответствующее ПО (подробная инструкция была представлена ранее). Далее останется выполнить несколько простых действий для компьютера-сервера и клиентского устройства.
Компьютер-сервер
Первым делом подключите ПК к интернету. Если Spacedesk уже установлен, то запустите программу двойным кликом левой кнопки мыши по значку приложения в Панели задач. Утилита откроется в небольшом окне, где отобразится сетевой адрес (IP). Его нужно запомнить, поскольку в некоторых случаях потребуется его ручной ввод для подключения второго экрана.
В общей сложности программа имеет две вкладки:
В первой представлена информация о главном устройстве, включающая в себя IP-адрес, а во втором отображается список подключенных девайсов. Поскольку мы еще не приступили к настройке соединения, во вкладке «Network Connection» («remote») будет пусто.
Для клиентских устройств
Теперь перейдем к настройке второго и третьего девайса (при необходимости). На них также нужно загрузить ПО разработчика, представленное в виде приложения для Windows, iOS или Android. Главное, что следует сделать на первом этапе, – подключить клиентское устройство к той же сети Wi-Fi, что и компьютер-сервер. Большинство проблем, касающихся настройки соединения, заключается в пренебрежении данному совету. Если подключить второстепенный девайс к другой сети, компьютер не сможет его обнаружить.
Подключение и настройка сетевого экрана
Наконец, настало время перейти к самому интересному – настройке подключения. Рассмотрим общий пример соединения компьютера-сервера с клиентским устройством:
- Откройте приложение для клиентских устройств (обратите внимание, что оно отличается от той программы, которая устанавливалась на компьютер-сервер).
- Посмотрите, правильно ли утилита определила IP-адрес ПК-сервера. На всякий случай откройте Spacedesk на главном компьютере для сопоставления данных.
- Если адреса в утилитах двух устройств не совпадают, то нажмите на клиентском девайсе кнопку в виде плюсика. Далее заполните информацию, включающую в себя IP-адрес главного ПК.
- Если данные заполнены правильно, то в клиентском приложении вы увидите изображение с экрана компьютера-сервера. Для отключения достаточно закрыть утилиту.
В случае с устройствами на базе операционных систем, для которых нет соответствующего приложения, подключение происходит через браузер. После перехода с официального сайта Spacedesk на страницу подключения будет предложено ввести IP-адрес основного компьютера. Далее нужно нажать на кнопку «Connect», и экран высветится в окне браузера.
Также на компьютере-сервере можно настроить работу дополнительных экранов. Для этого требуется перейти в раздел «Display Settings» утилиты или через «Параметры» Windows 10 по пути «Система/Дисплей». Здесь будет предложено выбрать расположение дисплеев, а также установить подходящее разрешение.
Источник
Самая замороченная проблема, с которой иногда не знают что делать даже сотрудники Ростелеком — код ошибки 2-5 (timeout manifest) при попытке включить ТВ-канал в Wink. Основная сложность в том, что мало кто понимает что означает, а потому и не знает что делать в этом случае. Иногда, вместо «manifest» может отображаться иное приложение платформы. Не суть важно. Важно то, что при работе IPTV-сервиса используются ещё целый ряд систем, для которых есть свои, отдельные серверы, где хранится и обрабатывается техническая информация для ТВ-приставки о включаемом канале. Соответственно, если приставка не может получить доступ к манифест-файлу или иной нужной ей системе, то и запустить трансляцию телеканала дальше она не может и симафорит пользователю, выдавая на экране сообщение: Невозможно начать воспроизведение: ошибка 2-5 таймаут доступа к файлу manifest.
Теперь, когда мы разобрались что значит описание ошибки и о чём идёт речь — давайте перейдёт к тому как убрать код ошибки 2-5 и может ли вообще обычный пользователь это сделать. Не придётся ли обращаться в техническую поддержку?!
Обязательно перезагрузите свой роутер и ТВ приставку Ростелеком. Есть большой шанс, что это был просто глюк и после перезагрузки он уйдёт!
Многие абоненты, кто самостоятельно подключает ТВ приставку Wink к роутеру, не знают или забывают, что для неё надо отдельно сделать настройки порта. Они просто подключают её в любой LAN-порт роутера. Что имеем в итоге? Интерфейс Wink вполне себе может загрузиться и запуститься. Даже список каналов вытянет. А вот при попытке включить какой-то из каналов — приставка выдаст код ошибки 2-5 (timeout manifest) потому, что через Интернет IGMP потоки обычного кабельного телевидения Wink не работают. Так начинайте с проверки правильности настройки порта роутера для IPTV.
Вот обычный для большинства регионов России порядок настройки IPTV на роутере. Для примера я возьму роутер ASUS.
Как минимум, порт для ТВ приставки должен быть отделён от группы других LAN портов. Для этого в большинстве Wi-Fi роутеров есть раздел настройки IPTV, где надо выбрать используемый порт:
Так же, во многих регионах в Ростелекоме для работы цифрового телевидения надо прописать номер Vlan ID. Узнать надо ли его прописывать и какой — всегда можно в технической поддержке провайдера:
Номер используемого Vlan прописывается в соответствующее поле. Так же, обычно, надо указать приоритет «4» для услуги, чтобы ТВ работало без рассыпания картинки и зависаний.
Подробнее как настроить телевидение Ростелеком на роутере Вашей модели — смотрите на нашем сайте. Даже если конкретно такой модели нет — действуйте аналогично, ничего запредельно сложного там нет!
Невозможно начать воспроизведение: код ошибки 2-5! Что делать?
Если вы дошли до этого момента, значит с настройками цифрового телевидения на Вашем роутере всё в норме, но тем не менее, приставка Wink отказывается запускать телеканалы, выдавая на экран ошибку 2-5. В этом случае обычно причина уже на стороне Ростелекома. Вам нужно позвонить на номер технической поддержки — 8-800-1000-800 и сообщить о проблеме.
Если действительно имеет место какая-то проблема на серверах компании, то Вам об этом сообщат. Решаются такие случаи в течение нескольких часов обычно, так как влияние идёт на большое количество клиентов, а значит должны решаться оперативно!
Если же проблем массового уровня нет, тогда Вам могут попросить сбросить настройки приставки Ростелеком. Ссылку на инструкцию как это сделать я приложил. Делается это чтобы убрать возможные проблемы с прошивкой ТВ-приставки — она тоже может заглючить и выдавать различные коды ошибок в то время, как реальных проблем нет!
SPACEDESK CONNECTED DISPLAY OFF SOLVED 2021 — YOUTUBE
Web Mar 7, 2021 Hello Everyone, after a long time, I am back with a new informative Video. In this video, I will be showing how to solve the connected display-off problem th…
From youtube.com
Author Tech Bites
Views 59.4K
R/SPACEDESK — REDDIT.COM
Web Using old Galaxy tab 3 as a second monitor with spacedesk, got it set up with Aida64 and looking pretty great tbh, issue is, after a short period of time, the connection vanishes …
From reddit.com
FIX FOR CONFLICT WITH SPACEDESK? : ARMA — REDDIT
Web Hi all, I have spent all day looking for an alternative to spacedesk (monitor extending software) and have not found anything useful. Is there any word on a work around or fix …
From reddit.com
SPACEDESK: AN ALTERNATIVE THAT CAN BE WORTH TRYING : …
Web Or any of the other popular tools. Or the performance sucked, like MS RDP. It works perfectly with Spacedesk however. And aside from gaming, I found both RDP and …
From reddit.com
SPACEDESK REVIEW OF FEATURES: SHARE SCREEN ON WINDOWS AND MAC
Web Dec 21, 2022 Overall Rating. Spacedeks offers simple and essential features. For that, it performs well. However, it is not that advanced that is similar to other tools. In addition, …
From topsevenreviews.com
SPACEDESK ERROR CODE 2 5 • SMARTADM.RU
Web The spacedesk SDK (Software Development Kit) for Windows 10 enables easy and convenient development of solutions for virtual and physical displays. – Virtual WDDM …
From smartadm.ru
ERROR CODE 2-5 — SPACEDESK
Web Jan 3, 2022 Error code 2-5-6 Error info: 0-5-8 Disabled manually Connected time: 00:01:39 December 30, 2021 at 12:57 pm #5298 ninrez Participant The error appears …
From spacedesk.net
SPACEDESK DRIVER (SERVER) · ISSUE #11902 · MICROSOFT/WINGET-PKGS
Web May 3, 2021 Package Requested Manifest: Fill out as much of the manifest as you can: PackageIdentifier: Datronicsoft.SpacedeskDriver PackageVersion: 0.9.95 …
From github.com
ERROR CODE 2-5 — SPACEDESK
Web Aug 15, 2022 I used in past Spacedesk, and everything was good, but today when I restarted Windows to factory settings (I have windows 11) with disks and I installed …
From spacedesk.net
REPLY TO: ERROR CODE 2-5 — SPACEDESK
Web Jan 2, 2022 I can’t seem to figure out your instructions.When I open the Spacedesk Driver console from my task bar, all I see is the Settings menu with the following items: ON, …
From spacedesk.net
SPACEDESK ERROR 2-5 , DISCONNECTED
Web Nov 12, 2021 Inside you will find spacedeskDiagnosticTool.cmd, just right-click it then run as administrator. This script will start a debug view app to capture spacedesk debug …
From spacedesk.net
ERROR CODE 2-5 | ERROR INFO 0-5 | CONNECTION TIME: 00:00:01
Web Dec 10, 2021 – open the spacedesk Console window app by clicking the spacedesk tray icon on your task bar’s notification area – click the Diagnostics on the left side panel – …
From spacedesk.net
SPACEDESK ERROR CODE: 2-5
Web Feb 2, 2023 Just follow the steps below: – open spacedesk Driver Console -> Diagnostics – if Debug View is not available, please click the download button first – switch …
From spacedesk.net
ERROR CODE: 2-5 — SPACEDESK
Web Aug 11, 2021 The spacedesk app just stopped working for no reason. I tried installing the newest nvidia drivers and cpu drivers. And yes I also uninstalled duet. Disconnected …
From spacedesk.net
SPACEDESK — DISPLAY MONITOR — APPS ON GOOGLE PLAY
Web Feb 28, 2023 Quick Guide: 1. Install spacedesk DRIVER software for Windows Primary PC (server). Download: https://www.spacedesk.net 2. Install this app — spacedesk …
From play.google.com
MICROSOFT APPS
Web Open spacedesk (remote display) app and connect to your Windows Primary PC (server). Network connection: Server and client must be on the same LAN and/or WAN. — via …
From apps.microsoft.com
HOW TO USE SPACEDESK OVER A WIRED CONNECTION? — STACK OVERFLOW
Web Feb 10, 2018 Spacedesk doesn’t natively support a wired connection, but for those who want one they suggest using USB tethering, presumably so both devices are on the …
From stackoverflow.com
SPACEDESK (MULTI MONITOR APP) ON THE APP STORE
Web Download: https://www.spacedesk.net. 2. Install this app — spacedesk (remote display) app for Secondary Machine (client). 3. Open spacedesk (remote display) app and connect to …
From apps.apple.com
ERROR CODE: 2-5 ERROR INFO: 0-5 — SPACEDESK
Web Jan 13, 2022 – open the spacedesk Console window app by clicking the spacedesk tray icon on your task bar’s notification area – click the Diagnostics on the left side panel – if Debug View is not available, please click the download button first – switch Diagnostic …
From spacedesk.net
Код ошибки 2-5 (манифест тайм-аута) — распространенная проблема среди пользователей услуги IPTV Wink от Ростелеком. Эта ошибка возникает при попытке включить телеканал и может сильно расстраивать пользователя. Причина этой проблемы заключается в том, что при работе услуги IPTV используется несколько систем. Каждая система имеет свой сервер, где хранится техническая информация о включении или выключении каналов. Если есть какие-либо проблемы с доступом к этим серверам или файлам, это предотвратит дальнейшую трансляцию и вместо этого отобразит сообщение об ошибке.
Что нужно делать
Есть несколько шагов, которые необходимо предпринять, чтобы быстро и легко исправить этот код ошибки манифеста тайм-аута 2-5 без профессиональной помощи сотрудников Ростелеком.
Во-первых, следует проверить скорость интернет-соединения — если она слишком низкая, попробовать вместо этого использовать другое соединение, например Wi-Fi.
Во-вторых, перезагрузить приставку, отключив ее от источника питания на 30 секунд.
В-третьих, сбросить настройки роутера, войдя в панель администратора через веб-браузер, обновить версию прошивки, установленную в устройстве.
Четвертым шагом в решении этой проблемы является проверка настроек порта роутера. Если они неверны, нужно будет изменить их, чтобы IGMP можно было использовать для потоковой передачи кабельного телевидения. Для этого нужно открыть страницу конфигурации маршрутизатора и найти раздел под названием «IGMP» или что-то подобное. Следует убедиться, что он включен и правильно настроен в соответствии с инструкциями интернет-провайдера или производителя ТВ-приставки Wink, если таковые имеются.
После изменения этих настроек пробовать снова включить один из каналов; если он работает без кода ошибки 2-5 (манифест тайм-аута), то проблема решена!
Как решить
Если изменение настроек порта не решает данную проблему с Wink TV приставки, выдающим код ошибки 2–5 (манифест тайм-аута), то могут быть другие основные проблемы, вызывающие неполадки с ее подключением по протоколу IGMP, такие, как устаревшая прошивка или аппаратная несовместимость между подключенными устройствами вместе в настройке сети.
В таких случаях могут помочь более сложные шаги по устранению неполадок, которые включают проверку списка совместимости устройств, предоставленного производителями вместе с их последними обновлениями прошивки.
Вывод
Следуя этим действиям, можно быстро решить большинство проблем, связанных с ошибкой Code 2 5 Timeout Manifest, вообще не обращаясь в службу поддержки клиентов!
-
#2
Hello,
I had also this problem. I think always it is because another problem, but I solve it by uninstall on PC WiredXDisplay. This program is also made to make your phone to second display…
-
#3
Hello,
I had also this problem. I think always it is because another problem, but I solve it by uninstall on PC WiredXDisplay. This program is also made to make your phone to second display…
Thanks for the answer, but WiredXDisplay is not installed on my PC. I already using WiredXDisplay on my other PC. But I need wireless communication.
-
#4
Dostum ben de aynı hatayı yaşadım, çözüm için kendimi forumlara saldım ancak pek bir şey bulabildiğimi sanmıyorum. Bu sorun bende Primary PC’ye format atmam ile başladı (tekrar yüklediğimde bu hatayı almaya başladım). Hatayı yaşarken birçok defa sürücüyü güncelledim denetledim işe yaramadı ben de, ikinci monitör olarak kullandığım bilgisayarın içindeki «Space Desk Driver»ını kurdum. Eğer sorunu hâlen daha yaşıyorsan sana eski sürücüsünün linkini atabilirim (Tabi eğer işine yarayacaksa).
-
#5
Windows logu veya uygulama logu atabilirsen daha iyi olur.
Spacedesk arayüzünde uygulama içi log görmemiştim gerçi, eski sürümünde vardı
-
#6
Windows logu veya uygulama logu atabilirsen daha iyi olur.
Logların konumu neresi?
Eğer sorunu hâlen daha yaşıyorsan sana eski sürücüsünün linkini atabilirim (Tabi eğer işine yarayacaksa).
Atarsanız memnun olurum.
-
#7
Please help writing me this error.
-
#8
Dostum ben de aynı hatayı yaşadım, çözüm için kendimi forumlara saldım ancak pek bir şey bulabildiğimi sanmıyorum. Bu sorun bende Primary PC’ye format atmam ile başladı (tekrar yüklediğimde bu hatayı almaya başladım). Hatayı yaşarken birçok defa sürücüyü güncelledim denetledim işe yaramadı ben de, ikinci monitör olarak kullandığım bilgisayarın içindeki «Space Desk Driver»ını kurdum. Eğer sorunu hâlen daha yaşıyorsan sana eski sürücüsünün linkini atabilirim (Tabi eğer işine yarayacaksa).
Dostum ben de aynı hatayı yaşadım, çözüm için kendimi forumlara saldım ancak pek bir şey bulabildiğimi sanmıyorum. Bu sorun bende Primary PC’ye format atmam ile başladı (tekrar yüklediğimde bu hatayı almaya başladım). Hatayı yaşarken birçok defa sürücüyü güncelledim denetledim işe yaramadı ben de, ikinci monitör olarak kullandığım bilgisayarın içindeki «Space Desk Driver»ını kurdum. Eğer sorunu hâlen daha yaşıyorsan sana eski sürücüsünün linkini atabilirim (Tabi eğer işine yarayacaksa).
Knk telefonu / tableti ekranı döndürme kilidini kapatıp yatay pozisyonda tutun işe yarayacaktır ekran yatay döndükten sonra tıklayın bağlantı olacaktır İnşallah çözümü bulursunuz
-
#9
Knk telefonu / tableti ekranı döndürme kilidini kapatıp yatay pozisyonda tutun işe yarayacaktır ekran yatay döndükten sonra tıklayın bağlantı olacaktır İnşallah çözümü bulursunuz
Ben mecbur WiredXDisplay’in pro versiyonunu yüklemiştim. WiredXDisplay sorunsuz çalışıyor ama şimdi Spacedesk’i tekrar deneyeyim dedim ve maalesef çalışmadı. Önceden olmayan bir şey farkettim: Bağlantı sorunu hakkında bildirim gönderiyor ve driverlarla alakalı olduğunu söylüyor.
Sanırım driverlar ile alakalı. Ayrıca bende Splashtop ve Fresco Logic driverları kurulu. Hatada belirttiğine göre onda sorun.
-
#10
Ben mecbur WiredXDisplay’in pro versiyonunu yüklemiştim. WiredXDisplay sorunsuz çalışıyor ama şimdi Spacedesk’i tekrar deneyeyim dedim ve maalesef çalışmadı. Önceden olmayan bir şey farkettim: Bağlantı sorunu hakkında bildirim gönderiyor ve driverlarla alakalı olduğunu söylüyor.
Sanırım driverlar ile alakalı. Ayrıca bende Splashtop ve Fresco Logic driverları kurulu. Hatada belirttiğine göre onda sorun.
Eki Görüntüle 1145957
Bende eski sürümü yüklü şuan ve bendeki hata pc de değil telefonda gösteriyordu sende pc de bildirim gönderiyor değişik…
Кроссплатформенный видеосервис Wink — это один из флагманских проектов крупнейшего в России оператора связи, компании Ростелеком. Началась с обычного Интернет-кинотеатра и превратилась мульти-платформу интерактивного ТВ и развлечений. На сегодняшний день, собрана некоторая база знаний, которая расскажет что означает та или иная ошибка воспроизведения Wink и что делать, если она появилась.
Что-то пошло не так с Ростелеком ТВ
В настоящий момент, при появлении проблем с работой интерактивного телевидения Ростелеком ТВ через платформу Wink, появляется сообщение «Что-то пошло не так» с кодом ошибки вот такого вида:
В нижней части сообщения есть кнопка «Подробнее», нажав на которую можно получить более развёрнутую информацию:
Структура кода ошибки Винк
Кодовое обозначение ошибки Ростелеком ТВ имеет вот такую структуру:
<тип ошибки>[-<субкод ошибки> (краткое уточнение)]
1. Тип ошибки — это идентификатор общей группы ошибок, берётся из словаря.
2. Субкод ошибки — получается из ответа сервера или внутренней библиотеки Винк.
3. Краткое уточнение — отображает короткое пояснение к ошибке. Необязательное поле, может отсутствовать.
Классификация по типам ошибок:
Тип “1-” — внутренние ошибки программного обеспечения.
Субкод ошибки при этом либо вообще отсутствует, либо получается из внутренней библиотеки ПО. Краткое уточнение может отсутствовать.
Тип “2-” — ошибки сети.
Субкод ошибки обычно отсутствует. В уточнении присутствует пояснение ошибки — multicast, dhcp, dns, timeout, reject и пр. Может присутствовать название удалённого источника ошибки из справочника.
Тип “3-” — ошибки сервера.
В субкоде отображается код http-статуса или серверный код ошибки ответа API, при его наличии. В уточнении идёт название удалённого источника ошибки.
Тип “4-” — ошибки в плеере. В настоящий момент тип «4» не применяется.
Субкод ошибки отсутствует. В кратком уточнении будет пояснение ошибки.
Возможные источники ошибок в кратком уточнении:
● apk – файл приложения
● app – appstore api
● aosp – AOSP веб-сервисы
● as – рекламный сервер AdStream
● chunk — файл медиа контента
● dis – discovery service
● gen – проверка доступности платформы
● gs – рекламный сервер GetShop
● img – файл изображения
● fw – файл прошивки
● manifest — manifest-файл HLS/DASH стриминга
● ms – аналитика просмотра контента Mediascope
● nc – newcache api
● nl – сервис netlog (crashlog)
● nsc – рекламный сервер NSC
● rn – release notes
● pay – payment api
● px – все рекламные пиксели из vast
● rdm – remote device manager api
● wa – аналитика платформы wink
Теперь я подробнее расскажу и покажу какие коды ошибок сейчас встречаются и что с ними делать. Часть возникающих проблем самостоятельно решить не получится, так как решение находится в зоне ответственности провайдера и тогда придётся обращаться в техническую поддержку РТК.
Внутренние ошибки приложения Wink:
| Тип ошибки | Описание | Решение |
| 1-0 | Внутренний сбой (причина по умолчанию) | 1. Перезагрузите приставку
2. Проверьте что STB точно подключена к сети роутера и он правильно сконфигурирован. 3. Сбросьте на заводские настройки 4. Как вариант, можно пользоваться старой версией ПО до выхода следующего обновления |
| 1-1 (updaterd) 1-1-0 (updaterd) 1-1-1 (updaterd meta_mismatched) 1-1-2 (updaterd size_exceeded) 1-1-3 (updaterd udp_mismatched) |
Код ошибки актуален для приставок на OC Linux. Невозможно обновить прошивку, ошибка работы сервиса updaterd. Доп. код ошибки:0 — общая ошибка, причина не установлена; 1 — мета-информация в файле ПО не подходит; 2 — размер прошивки превышает 80Mb; 3 — в одной multicast-группе транслируется сразу несколько прошивок. |
|
| 1-2 (updater aosp) | Ошибка во встроенной системе обновления прошивки — Android (Wink+ OTT) | 1. Перезагрузите приставку
2 Сбросьте на заводские настройки Так же можно продолжить использование старой версии ПО. |
| 1-3 (player)
1-3-0 (player internal_error) 1-3-1 (player start_failed) 1-3-2 (player playback_stalled) 1-3-3 (player invalid_url) 1-3-4 (player manifest_parse) 1-3-5 (player vmx_cas_error) 1-3-6 (player vmx_drm_error) 1-3-7 (player wv_drm_error) 1-3-8 (player unsupported_codec) 1-3-9 (player hls_synchronization) |
Внутренние ошибки плеера.
Доп. код ошибки: 1 — ошибка запуска воспроизведения из-за сработавшего таймаута. В течение 10 секунд плеер несколько раз пробует запустить воспроизведение канала; 2 — остановка воспроизведения из-за пропадания трансляции. Может появиться после затянувшейся буферизации; 3 — некорректный URL-адрес для воспроизведения телеканала. Если ошибка выскочила при попытке открыть файл с флешки — значит файл не доступен; 4 — ошибка доступа или чтения Manifest файла; 5 — ошибка от библиотеки Verimatrix CAS (IPTV); 6 — ошибка от библиотеки Verimatrix DRM (OTT); 7 — ошибка от библиотеки Widevine DRM (OTT); 8 — неподдерживаемый кодек; 9 — ошибка синхронизации профилей в HLS. |
1. Перезагрузить приставку
2. Проверить настройки роутера 3. В некоторых случаях помогает сброс приставки Если не помогло – обращаться на техподдержку |
| 1-4 (bluetooth) | Ошибка Bluetooth (например, обновление прошивки пульта) | 1. Повторите попытку
2. Перезагрузите приставку 3. Сбросьте на заводские настройки |
| 1-5 (netswitchd) | Ошибка взаимодействия приложения Wink с сетевым сервисом netswitchd, который управлет переключением сетевых интерфейсов.
Доп. код ошибки: |
1. Перезагрузите приставку
2. Сбросьте на заводские настройки |
| 1-6 (dev)
1-6-0 (dev) 1-6-1 (dev mac) 1-6-2 (dev session) |
Критическая ошибка устройства.
Чаще всего программная ошибка или даже аппаратный сбой. Доп. коды ошибки: |
1. Перезагрузите приставку
2. Сбросьте на заводские настройки 3. Если не помогло — несите устройство в Сервисный Центр на диагностику |
Сетевые ошибки Ростелеком:
| Тип ошибки | Описание | Что делать |
| 2-0 (network) | Общая сетевая ошибка, выдаётся в тех случаях, если не удаётся конкретизировать причину | 1. Убедитесь, что ТВ-приставка подключена к сетевому оборудованию
2. Проверьте сетевое подключение и перезагрузите приставку 3. Перезагрузите роутер |
| 2-1 (no connection) | Нет линка
(Она же ошибка 10001) |
1. Убедитесь, что ТВ-приставка подключена к сетевому оборудованию
2. Проверьте что сетевой кабель подключен к роутеру и роутер включен 3. Проверьте сетевой кабель на наличие повреждений 4. Попробуйте переключить приставку в другой порт роутера, чтобы проверить поднимется там линк или нет. |
| 2-2 (dhcp) | Сетевые настройки не получены от DHCP-сервера. | 1. Проверьте сетевое подключение и перезагрузите приставку/роутер
2. Проверьте корректность настроек роутера. Если всё в норме, то причина может быть со стороны Ростелеком (настройки порта коммутатора) |
| 2-3 (dns nc)2-3 (dns rdm) | Адрес сервера не может быть определён. В скобках уточняется сервер значением из словаря | 1. Проверьте сетевые настройки, какой DNS используется. Если прописан какой-то статический адрес — сбросьте на динамический (DHCP)
2. Проверьте сетевое подключение и перезагрузить сначала роутер, затем приставку Возможны глобальные проблемы с DNS-сервером со стороны Ростелеком. |
| 2-4 (ntp) | Не удаётся установить время на приставке. | Проверьте сетевое подключение и перезагрузить сначала роутер, затем приставку
Возможны глобальные проблемы с DNS-сервером со стороны оборудования провайдера. |
| 2-5 (timeout app)
2-5 (timeout fw) |
Таймаут соединения с сервером. В скобках уточняется сервер значением из словаря | Проверьте сетевое подключение и перезагрузите сначала роутер, затем приставку
Если со стороны оборудования доступа проблем нет — скорее всего проблемы на сети оператора. |
| 2-6 (refused pay)
2-6 (refused apk) |
Сбой соединения с сервером. В скобках уточняется сервер значением из словаря | Перезагрузите сначала роутер, затем приставку
Если перезагрузка не помогла — звоните на техподдержку. Чаще всего это проблема глобального характера на стороне сервера |
| 2-7 (route nc)
2-7 (route app) |
Нет маршрута до сервера. В скобках уточняется сервер значением из словаря | Проблема сетевого характера на уровне оборудования филиала, решается только обращением в техподдержку Ростелеком. |
| 2-8 (ssl nc)
2-8 (ssl aosp) |
Не удаётся установить SSL -соединение с сервером Wink | 1. Перезагрузить роутер и ТВ-приёмник.
2. Проверить настройки IPTV на роутере; 3. Выполнить сброс приставки Винк на заводские настройки Если не помог ни один из вариантов — то сдавать в техподдержку. |
| 2-9 (multicast_unavailable)
2-9-1 (multicast_unavailable) 2-9-2 (multicast_unavailable) |
Multicast-поток недоступен.
Ошибка появится если при переключении канала или во время просмотра данные multicast-потока не поступали в течение 3 секунд. Доп. коды ошибки: |
1. Проверьте работает ли трансляция на соседних каналах. Если недоступен только один или два канала — возможны технические работы.
2. Если недоступны все ТВ-каналы — перезагрузите приставку и роутер. 3. Проверьте настройки IPTV на роутере. 4.Сбросьте приставку на заводские настройки. Обратитесь в техподдержку. Возможны проблемы с сетевым оборудование провайдера. В некоторых случаях помогает повторная инициализация приставки. |
Ошибки сервера Ростелеком:
| Тип | Описание | Что делать |
| 3-1-500 (http dis) | Ошибка с HTTP статус-кодом от балансировщика | Перезагрузить приставку. Если не помогает – звонить на техподдержку, проблема на серверном оборудовании. |
| 3-2 (api dis) | Невозможно получить настройки от балансировщика, либо получен пустой ответ | Перезагрузить приставку. Если не помогает – звонить на техподдержку, проблема на серверном оборудовании. |
| 3-3-500 (http nc) | Получена ошибка от сервера NC с HTTP статус-кодом, но без формализованного содержания в теле ответа | 1. Закрыть окно ошибки и попробовать продолжить работу.
2. Перезагрузить приставку. 3. Звонить на техподдержку. |
| 3-4-3000025 (api nc) | Получена ошибка в ответе NC API | 1. Закрыть окно ошибки и попробовать продолжить просмотр дальше.
2. Перезагрузить приставку. 3. Звонить на техподдержку. |
| 3-5-500 (http rdm) | Получена ошибка от сервера RDM с HTTP статус-кодом, но без формализованного содержания в теле ответа | Звонить на техподдержку. |
| 3-6-3000025 (api rdm) | Получена ошибка в ответе RDM API | Звонить на техподдержку. |
| 3-7-404 (http fw) | Получена http-ошибка при скачивании файла прошивки | Звонить на техподдержку. |
| 3-8-404 (http rn) | Получена http-ошибка при запросе release notes | Звонить на техподдержку. |
| 3-9-500 (http app) | Получена ошибка от сервера AppStore с HTTP статус-кодом, но без формализованного содержания в теле ответа | 1. Закрыть окно ошибки и попробовать продолжить просмотр дальше.
2. Перезагрузить приставку. 3. Звонить на техподдержку. |
| 3-10-3000025 (api app) | Получена ошибка в ответе AppStore API | 1. Закрыть окно ошибки и попробовать продолжить просмотр дальше.
2. Перезагрузить приставку. 3. Звонить на техподдержку. |
| 3-11-404 (http apk) | Получена http-ошибка при скачивании файла приложения | Звонить на техподдержку. |
| 3-12-404 (http img) | Получена http-ошибка при запросе файла изображения | Звонить на техподдержку. |
| 3-13-500 (http pay) | Получена ошибка от сервера платежей с HTTP статус-кодом, но без формализованного содержания в теле ответа | 1. Закрыть окно ошибки и попробовать продолжить просмотр дальше.
2. Перезагрузить приставку. 3. Звонить на техподдержку. |
| 3-14-102 (api pay) | Получена ошибка в ответе платёжного API. | 1. Закрыть окно ошибки и попробовать продолжить просмотр дальше.
2. Перезагрузить приставку. 3. Звонить на техподдержку. |
| 3-20-404 (http aosp) | Получена http-ошибка при отправке запроса в aosp.wink.ru | 1. Закрыть окно ошибки и попробовать продолжить работу
2. Перезагрузить ТВ приставку 3. Обратиться в техподдержку |
| 3-22-404 (http manifest)
3-22-404 (http chunk) |
Получена http-ошибка при запросе Media контента (манифест файлы и чанки, самостоятельные файлы, например, splash) | 1. Перезапустить контент 2. Проверить то же самое на другом подобном контенте 3. Перезагрузить ТВ приставку. Если не поможет — надо проверять работу услуги с тестовой приставкой. |
Прочие ошибки воспроизведения Wink
Код ошибки 10001 — «Что-то пошло не так. Убедитесь что приставка подключена к сетевому оборудованию». старое обозначение ошибки 2-1 «Нет линка» (см. таблицу)
Код ошибки 20003 — инструкция по устранению проблемы здесь — ссылка.
Ошибка 106 (Обновление завершилось ошибкой) — Приставка получила указание от сервера о необходимости обновления прошивки, но не может эту прошивку установить. Начать надо с проверки настроек IPTV на роутере. Если есть файл со свежей прошивкой — то можно обновиться с помощью USB-флешки. Так же ошибка 106 часто возникает на взломанных приставках с модифицированным ПО.
Геоблокировка — «Wink ещё не работает на этой территории». Платформа работает не во всех уголках мира и в зависимости от геополитической обстановки возможны ограничения. Если Вы получаете такую ошибку, находясь при этом в России — проверьте не используется ли Вами сервис «VPN». В некоторых случаях пользователи поднимают VPN-туннель на роутере и потом удивляются почему часть сервисов не работает.
Аккаунт заблокирован. Причиной может быть одна из следующих блокировок:
-Финансовая блокировка
-Добровольная блокировка
— Переезд
— Блокировка по невыясненным причинам
— Блокировка по подозрению во фроде
Решение тут только одно — обращаться в абонентскую службу ПАО Ростелеком и снимать блокировку.
Требуется авторизация. Перезагрузите приставку. Если всё то же самое, то нужно заново ввести логин и пароль для услуги «Интерактивное ТВ», которое Вам выдали при заключении договора.
Устаревшая версия -«Мы больше не поддерживаем эту версию приложения». Необходимо обновить установленную версию ПО Wink. Для этого обычно достаточно перезагрузить приставку. При запуске она автоматически проверяет наличие новой версии на сервере и, если такая есть, то устанавливает её автоматически.
Обмен фильма невозможен. Данный видеоконтент не может использоваться. Попробуйте выбрать другой фильм.
Обновляем Wink — идёт обновление ПО Wink. оставьте ТВ-приставку включенной и не выключайте. После обновления она сама перезагрузится.
Повторите попытку позже — «Превышен лимит попыток ввода PIN-кода». Выключите приставку. Через 15-20 минут включить и попробуйте снова.
P.S.: На данный момент это наиболее полное и подробное описание ошибок платформы Wink, появляющихся на приставках интерактивного ТВ Ростелеком. Если Вы столкнулись с какой-то новой ошибкой — пишите в нашу группу ВК и прикладывайте скриншот — будем вместе пробовать разобраться.
Содержание
- Wink: Ошибка при воспроизведении Ростелеком ТВ
- Подробнее о платформе Wink
- Решение ошибки при воспроизведении Ростелеком ТВ
- Смена настроек DNS для использования Wink
- Что делать, если на телевизоре или компьютере не работает Wink?
- Какие бывают проблемы?
- Ошибка при воспроизведении
- Ошибка при инициализации приложения
- Блокировка IP-адреса
- Ошибка в заполнении формы
- Не показываются каналы
- Код ошибки 6000000
- Невозможно синхронизировать время
- Ошибка 13
- Код ошибки 20001
- Ошибка 10001
- Другие проблемы
- Что делать, если не работает Wink на телевизоре?
- Перезагрузка телевизора
- Переустановка приложения
- Смена точки доступа
- Смена адреса DNS-сервера
- Сброс Smart Hub
- Сброс телевизора
- Как добиться расширения полномочий в Wink?
- Что делать, если не работает Wink на компьютере?
Wink: Ошибка при воспроизведении Ростелеком ТВ
Спустя несколько лет работы разных IPTV-сервисов, большинство пользователей пришли к услугам Wink. Это платформа для просмотра практически любых ТВ-передач, которая работает на территории России. В данном руководстве вы сможете узнать, почему в Wink появляется ошибка при воспроизведении на Ростелеком ТВ. И как её устранить.
Подробнее о платформе Wink
Сегодня многие популярные и перспективные онлайн-платформы стремятся занять как можно больше пространства на цифровом рынке. Ярким примером этого является компания Яндекс, у которой уже появилась услуга доставки еды, собственный онлайн-маркет и ещё несколько десятков подобных сервисов. Wink — это онлайн-платформа для просмотра ТВ контента. Она представлена в виде мобильного приложения. И доступна всем клиентам, использующие услуги компании Ростелеком.
Для того, чтобы получить доступ к контенту Wink, пользователю нужно скачать приложение из Play Market или App Store для своего планшета или мобильного телефона.
Чтобы начать пользоваться сервисом от Ростелекома, нужно позвонить по телефону 8-800-100-0-800 и попросить подключить вас к услуге. Когда она будет подключена, на ваш номер телефона придёт СМС, в котором будут дальнейшие инструкции.
Далее нужно в своём личном кабинете на сайте или в приложении войти в раздел « Моё » и активировать аккаунт, введя цифры из СМС сообщения.
Решение ошибки при воспроизведении Ростелеком ТВ
Как и любые другие приложения у Wink иногда появляются проблемы при воспроизведении контента. Разработчики также уведомляют нас на сайте и в приложении, что данные услуги могут быть распространены только на территории РФ. Если попытаться воспроизвести контент в любой другой стране, не мудрено, что в вашем телевизоре, телефоне или на сайте появляется ошибка.
Но для тех, кто пытается смотреть Винк на территории России с ошибкой можно попытаться справиться следующим образом:
- Убедитесь, что вы зарегистрированы и вошли в свой аккаунт не зависимо от того, на каком устройстве вы используете Wink;
Используйте эти варианты все последовательно, чтобы избавиться в приложении Wink от ошибки при проигрывании контента Ростелеком ТВ. Также рекомендуется отключить устройство на несколько минут от сети, на котором запущено приложение. Некоторые устаревшие устройства не в состоянии воспроизводить контент. Обычно, это телевизоры, которые были выпущены до 2015 года, не зависимо от компании-производителя.
Смена настроек DNS для использования Wink
Иногда в проблемах с доступом к разным Интернет-порталам и сервисам появляется необходимость сменить настройки DNS. Установив эти параметры, удаётся решить ошибку.
Если вы используете подключение через Wi-Fi роутер, в модели TP-Link сменить настройки DNS можно следующим образом, чтобы избежать ошибки при воспроизведении Wink через Ростелеком ТВ:
- Для входа используйте адрес: 192.168.1.1 или 192.168.0.1. Это адрес необходимо прописать в адресной строке вашего браузера;
- Введите логин и пароль «admin» в обоих случаях;
- Выберите параметр DHCP ;
Источник
Что делать, если на телевизоре или компьютере не работает Wink?
Wink является кино-платформой от провайдера Ростелеком, которая доступна на территории РФ. Она не так давно появилась, и в её работе часто происходят некоторые ошибки. Наиболее распространённые из них – полная недоступность определённых опций, медленная работа, перебои в загрузке контента.
Какие бывают проблемы?
Обычно причина торможения и не функционирования программы в том, что в ней проводятся технические работы по совершенствованию технологии. Но бывают и иные.
Ошибка при воспроизведении
Иногда бывает, что приложение удалось скачать и установить без проблем, но видео в нём почему-то не воспроизводятся или тормозят – возникает ошибка.
Программа в этом случае автоматически ищет проблемные алгоритмы и сообщает о них в виде числовых или буквенных кодов. На экране отображается результат диагностики – знак и номер имеющейся ошибки. С их помощью можно легко определить причину выхода из строя программы и устранить её самостоятельно.
На мобильных устройствах может возникнуть ошибка под названием «Устройство не поддерживает воспроизведение зашифрованного контента».
Если при просмотре какого-либо контента появляется окно с такой ошибкой, это означает, что устройство было рутировано. Чтобы приложение могло правильно отображать фильмы, на устройстве должен быть отключен Root-режим (защита от копирования, препятствующая доступу к контенту).
Если вы не знаете, есть ли у вашего смартфона / планшета Root, установите программу Simply Unroot. Она помогает выявить его и удалить в случае необходимости.
Ошибка при инициализации приложения
Когда система не может распознать инициализацию программного обеспечения, обновите либо переустановите его. Если обновление и переустановка не помогли, для решения проблемы пропишите DNS в настройках TB-приёмника:
- Перейдите в раздел «Сеть».
- Выберите «Состояние сети».
- Зайдите в «Настройки IP».
- Щёлкните «Настройки DNS».
- Нажмите на пункт «Ввести вручную».
- В появившемся поле введите «8.8.8.8».
- Кликните «Готово».
- Щёлкните «ОК», чтобы подтвердить операцию.
После завершения описанных манипуляций выдерните шнур телевизора из розетки секунд на 30. Затем подсоедините обратно, включите пультом TB и проверьте работу приложения.
Блокировка IP-адреса
Ещё одна возможная причина перебоев в работе Wink – блокировка провайдером IP-адреса. Попробуйте сменить точку беспроводного доступа и подключить к ней TB-приёмник. Это должно решить проблему.
Если данные действия не помогли, проблема кроется в самом интернет-провайдере либо в DNS-сервере. Для решения проблемы свяжитесь с провайдером по телефону, указанному в заключённом договоре на обслуживание. Если с его сторон неполадок нет, смените адрес DNS-сервера (инструкция есть ниже).
Ошибка в заполнении формы
Если произошла ошибка при заполнении формы, не выискивайте неточность в море данных. Лучше всего перезагрузите TB-устройство и приступите к подключению Wink с самого начала.
Не показываются каналы
При использовании платформы Wink можно столкнуться с несколькими проблемами, из-за которых полностью либо частично закрыт доступ к TB-каналам. Самые распространённые причины и их решения:
- Доступны только первые несколько каналов. В этом случае перезапустите свои устройства – TB и приставку. Если не помогло, позвоните в техническую поддержку. Связаться с ней можно по номеру +78001000800. Опишите специалисту свою проблему, и он проверит, подключены ли у вас нужные пакеты.
- Вместо некоторых каналов появляется чёрный экран. Первым делом также перезапустите устройства. Если вы разбираетесь в технике и хотите решить проблему самостоятельно, проверьте настройки модема. Если это не помогло, или соответствующих навыков нет, позвоните в службу поддержки.
- Не работает дополнительный пакет TB-каналов. Вероятнее всего, его ещё просто не успели вам подключить. Обновление пакетов пользователей происходит раз в 30 минут. Если времени прошло больше, а заветные каналы на горизонте так и не появились, смело звоните в поддержку.
- Появляется просьба расширить подписку. Скорее всего, данный канал не входит в вашу подписку. Попробуйте подождать около получаса, проверить свой тарифный план (есть ли в нём этот канал). Если да, по окончании названного времени включите канал ещё раз, и если он всё ещё не показывает, звоните в поддержку.
- Некоторые каналы постоянно требуют ПИН-код. Чтобы устранить неудобство, в настройках присвойте себе уровень доступа «Взрослый». Делается это через «Родительский контроль» на главном экране. Скорее всего, сейчас стоит ограничение для детей.
ПИН-код в данном случае запрашивается не только для каналов эротического характера, но и для тех, где транслируется контент для аудитории 16+ (телеканалы «Ю» и «Пятница», например).
Также проверьте правильность настроек даты и времени на TB-приёмнике. Возможно, требуется изменить часовой пояс.
Код ошибки 6000000
Ошибка с кодировкой 6000000 означает, что нет подключения к сети интернет. Проверьте правильность подключения кабеля либо сетевое соединение. Перезагрузите маршрутизатор (отключите и снова включите его).
Невозможно синхронизировать время
Некоторые TB-каналы в приложении отображаются только по московскому времени, и ничего с этим не поделаешь. Связано такое с просьбами правообладателей, из-за которых программы нельзя транслировать по местному времени. Приложение Wink тут ни при чём.
На данный момент список таких телеканалов выглядит следующим образом:
На приставках с услугой «интерактивного TB» эти каналы транслируются по местному времени.
Ошибка 13
В большинстве случаев код ошибки 13 связан с недостатком средств на личном счёте пользователя. Это случается по двум причинам:
- по халатности абонента, который забыл вовремя внести оплату;
- из-за сбоя биллинга по вине провайдера (подождите около часа, и если ничего не наладится, обращайтесь в техподдержку).
Код ошибки 20001
Данная ошибка возникает у тех, кто пользуется приставкой Wink. Она носит системный характер и может быть связана с любыми сбоями в её работе. Точно определить причину без помощи специалистов невозможно. Чаще всего встречаются следующие:
- приставка устарела / сломалась и требует ремонта (провайдер должен бесплатно заменить её на новую);
- отсутствует подключение к сети интернет;
- проблема со стороны провайдера (подождите, пока эксперты решат проблему);
- в системе оборудования произошёл небольшой сбой, который можно устранить перезагрузкой;
- неправильно установленные настройки на TB-устройстве;
- кабели неисправны либо не очень плотно прилегают к разъёмам TB, приставки либо роутера.
Ошибка 10001
В большинстве случаев ошибка 10001 означает, что пользователь сбросил параметры конфигурации Wi-Fi роутера до заводских настроек. Авторизуйтесь в личном кабинете на официальном сайте Ростелекома (https://lk-rostelecom.ru/) и проверьте все установленные настройки.
Другие проблемы
Входящие в этот раздел проблемы можно решить перезапуском устройства, переподключением к другому источнику интернета либо обновлением приложения Wink до последней версии. Перечисленными способами решаются следующие проблемы:
- Wink тормозит либо вылетает;
- плохое качество изображения;
- пропадает звук (если ничего не помогло, дело в неисправности телевизора);
- не работает поиск внутри приложения.
Что делать, если не работает Wink на телевизоре?
Если Wink не работает на Smart TV, первым делом убедитесь, что опция была правильно подключена. Верный алгоритм подключения выглядит следующим образом:
- Пользователь прошёл этап регистрации.
- Клиент оплатил пакет либо ввёл ранее полученный промокод для использования услуги.
Если программа по-прежнему не запускается и на телевизоре отображается чёрный экран, выполните такие действия:
- перезапустите свой ТВ;
- переустановите само приложение;
- переустановить сервис;
- смените точку доступа к интернету;
- измените адрес DNS-сервера;
- сбросьте настройки Smart Hub, сделав их “по умолчанию”;
- сбросьте настройки телевизора.
Подробнее обо всех этих способах восстановления функционирования приложения Wink читайте ниже. Они не сложные и не требуют дополнительных технических навыков.
Перезагрузка телевизора
Это классический способ исправления неисправностей, к которому прибегают в числе первых. В 70% случаев данной манипуляции достаточно, чтобы привести всё в норму.
Если платформа внезапно перестала функционировать, перезапустите телевизор и отключите устройство от розетки на 3-5 минут. Затем подключите его к питанию снова и попробуйте запустить Wink. Всё должно заработать. Если проблема осталась нерешённой, переходите к следующим шагам.
Переустановка приложения
Если перезапуск телевизора не помог, попробуйте переустановить на нём приложение Wink.
Программа поддерживается только телевизорами, выпущенными до 2015 года.
Чтобы точно узнать модель и год выпуска своего устройства, воспользуйтесь одним из следующих способов:
- посмотрите заводскую этикетку, которая должна быть наклеена на задней стенке ТВ-приёмника;
- откройте инструкцию к ТВ и найдите там необходимую информацию;
- зайдите на официальный сайт производителя своего ТВ и посмотрите точную модель там – в личном кабинете.
Убедившись, что ТВ-приёмник в принципе поддерживает данную программу, переустановите её, следуя инструкции:
- Наведите курсор на пункт «APPS» на панели Smart и нажмите кнопку в центре пульта дистанционного управления, чтобы открыть службу.
- Выберите приложение Wink из открывшегося перечня программ. Для этого наведите на него курсор и зажмите центральную кнопку пульта, пока не появится дополнительное меню.
- В открывшемся меню кликните на пункт «Повторная установка». Далее приложение заново установится без вашего участия.
Если всё сделано правильно, приложение успешно переустанавливается. Время установки зависит от скорости подключённого к ТВ-приёмнику интернета.
Смена точки доступа
Чтобы восстановить работоспособность приложения, смените точку доступа. Лучший способ решить эту проблему – создать точку на устройстве и подключиться к ней. Если после выполнения таких операций функция работает нормально, значит, проблема заключается в интернет-провайдере.
Смена адреса DNS-сервера
Если проблемы с провайдером обнаружены не были, проверьте DNS-сервер. Делается это следующим образом:
- Откройте главное меню настроек TB-приёмника.
- Выполните переход в раздел «Общие».
- Перейдите в пункт «Сеть» и «Состояние сети». Проверьте здесь факт подключения TB к сети Интернет.
- Выберите раздел «Настройки IP».
- Перейдите в пункт «Настройки DNS» и активируйте в нём функцию «Ввести вручную».
- Введите “8.8.8.8” в поле «Сервис DNS». Если комбинация не подходит, попробуйте ввести такую – “208.67.222.222”.
- Кликните «Готово» и вернитесь в главное меню.
- Нажмите «Сохранить изменения».
После проделанных манипуляций убедитесь в наличии интернета на ТВ, перезапустите телевизор и попробуйте снова включить приложение Wink.
Сброс Smart Hub
Сбросив настройки Smart Hub, вы обнулите все установленные ранее параметры программы и удалите установленные на ТВ приложения. Алгоритм действий при сбросе настроек Smart Hub:
- Зайдите в главное меню TB-приёмника и перейдите в раздел «Поддержка».
- Выберите пункт «Самодиагностика», а в нём – «Сброс Smart Hub».
- Укажите запрашиваемый системой ПИН-код (если он не менялся пользователем, скорее всего подойдёт комбинация “0000”).
- Подождите несколько минут, пока система обработает информацию и сбросит настройки.
- Вернитесь обратно в «Главное меню».
- Поставьте галочку, обозначающую согласие с установленными условиями.
- Войдите в свою учётную запись.
- Выберите Wink в списке приложений, проведите его установку.
- Запустите установленное приложение.
Прежде чем принимать такие радикальные меры, убедитесь, что телевизор сертифицирован в Российской Федерации. Если вы сбросите настройки на телевизоре без сертификата, можете полностью заблокировать устройство.
Обратите внимание на заводскую этикетку. Серийный номер сертифицированного устройства заканчивается на «XRU» и имеет маркировку «EAC».
Сброс телевизора
Самый радикальный шаг, переходят к которому в крайнем случае – если все остальные способы не дали результатов, и только если вы абсолютно уверены, что ваше TB-устройство обязано поддерживать приложение Wink.
Данным способом вы не только решите проблему, связанную с неполадками приложения, но и восстановите заводские настройки телевизора.
Как сбросить настройки:
- Через главное меню выйдите в “Общие” настройки.
- Кликните “Сброс настроек до заводских”.
- Согласитесь с тем, что все настройки будут сброшены, нажав “Да”.
- Дождитесь окончания сброса и повторите попытку установить приложение.
Как добиться расширения полномочий в Wink?
Иногда, чтобы приложение Wink работало корректно, и была возможность пользоваться им в полной мере, требуется расширение полномочий. Интерфейс может разниться в зависимости от устройства, на котором сервис установлен, но алгоритм действий везде одинаков.
Для максимального доступа последовательность действий следующая:
- Зайдите в главное меню устройства и перейдите в раздел «Родительский контроль».
- Перейдите в раздел «Выбор профиля». Наведите курсор на уровень «Основной» и нажмите «Редактировать».
- Перейдите в «Отображение контента» и выберите здесь вариант «Показать».
- Перейдите к «Возрастным ограничениям» и выберите здесь «18+». Снимите галочку с пункта о запрашивании ПИН-кода.
- Щёлкните на пульте «ОК», и все изменения сохранятся. Действующий уровень доступа изменится на «Текущий».
После сохранения изменений зайдите в «Мои настройки». Вернитесь в раздел «Уровень доступа» и проверьте, установлено ли там значение «18+».
Что делать, если не работает Wink на компьютере?
Программа Wink на ПК работает в качестве веб-сайта. Чтобы использовать приложение Wink на своём компьютере, достаточно ввести адрес Wink.rt.ru в браузерной строке. За исключением технических работ на сервисе, причин для ошибок в функционировании приложения только две:
- Неисправное подключение к интернету. Решение – перезапуск маршрутизатора.
- Проблемы в работе самого ПК. Решение – перезапустить компьютер, проверить его на вирусы.
Сервис Wink, созданный Ростелекомом, – это мультимедийный видеопортал. Если вы впервые подключаете приложение к телевизору, следуйте инструкциям и внимательно следите за правильностью вводимой информации. Тогда Wink позволит вам смотреть видео с качественным изображением и звуком без каких-либо проблем.
Источник
На чтение 8 мин. Просмотров 5.3k. Опубликовано 10.07.2019
Код ошибки Netflix NW-2-5 указывает на проблему с сетевым подключением, что означает, что ваше устройство не может связаться со службой Netflix и является относительно распространенной и трудной проблемой Netflix, которую необходимо выявить и устранить. Это означает, что ваше устройство не подключено к Интернету или что-то мешает устройству подключиться к Netflix.
Этот код ошибки может быть вызван проблемой с вашим устройством, домашней сетью или интернет-соединением.
Когда происходит ошибка Netflix с кодом NW-2-5, ваше устройство обычно отображает это сообщение на экране:
Netflix обнаружил ошибку. Повторите попытку через X секунд.
Код: NW-2-5
Код ошибки NW-2-5 может возникать на большинстве устройств с приложением Netflix, включая игровые приставки, потоковые устройства, такие как Roku, Blu-Ray-плееры и интеллектуальные телевизоры.
Содержание
- Как исправить код ошибки Netflix NW 205
- Ваша сеть поддерживает потоковую передачу?
- Как узнать, подключено ли ваше устройство к Интернету
- Как перезагрузить устройство и домашнюю сеть
- Как проверить настройки DNS
- Улучшение вашего интернет-соединения
- Обратитесь к поставщику интернет-услуг за дополнительной помощью
Как исправить код ошибки Netflix NW 205
Конкретные действия, которые необходимо предпринять для исправления кода ошибки NW-2-5, могут незначительно отличаться в зависимости от используемого вами устройства. Например, вы не можете проверить или изменить настройки DNS на некоторых устройствах.
Чтобы исправить код ошибки Netflix NW-2-5:
-
Убедитесь, что сеть, к которой вы подключены, поддерживает потоковую передачу.
- Вы подключены к общему интернет-соединению в отеле, бизнесе или университете? В этом случае администратор сети может отключить доступ к службам потоковой передачи. Обратитесь к администратору сети, если вы не уверены.
-
Убедитесь, что ваше устройство подключено к Интернету.
- Некоторые устройства имеют функцию, которая будет проверять подключение к Интернету для вас. Если ваше устройство не имеет такой функции, попробуйте выполнить потоковую передачу видео или просмотреть веб-страницу с помощью приложения, отличного от Netflix.
-
Перезагрузите устройство.
- Если ваше устройство имеет спящий режим, вам необходимо убедиться, что вы полностью выключились и перезагрузите устройство. В некоторых случаях вам потребуется отключить устройство на срок до одной минуты после его выключения.
-
Проверьте настройки DNS.
- Некоторые устройства позволяют проверить настройки DNS, а некоторые нет. Если вы не можете проверить настройки DNS на своем устройстве, вам придется пропустить этот шаг.
-
Перезагрузите домашнюю сеть.
- Отключите ваш маршрутизатор и модем, если они являются отдельными устройствами. Вам также может понадобиться отключить их, чтобы полностью решить проблему.
-
Попробуйте подключиться к сети Ethernet или улучшите сигнал Wi-Fi.
- Использование проводного Ethernet-соединения обеспечивает наилучшую потоковую передачу. Если это невозможно, измените положение устройства и маршрутизатора, чтобы получить максимально возможный сигнал Wi-Fi.
-
Обратитесь к своему интернет-провайдеру.
- Если после выполнения этих шагов у вас все еще есть код NW-2-5, возможно, проблема в вашем интернет-соединении, или у вашего интернет-провайдера может возникнуть более серьезная проблема.
Некоторые интернет-провайдеры предлагают родительский контроль. Возможно, вам придется отключить родительский контроль или изменить настройки, чтобы использовать Netflix.
Ваша сеть поддерживает потоковую передачу?
Некоторые сети отключают потоковую передачу для экономии пропускной способности или по другим причинам. Если вы подключены к Интернету через университет, гостиницу или другую большую сеть, вам необходимо связаться с администратором сети, чтобы узнать, отключена ли потоковая передача.
Если у вас есть собственное подключение к Интернету, с вашим собственным модемом и маршрутизатором, то эта проблема не относится к вам.
Как узнать, подключено ли ваше устройство к Интернету
Поскольку код ошибки NW-2-5 является ошибкой подключения, первое, что вам нужно исключить, это проблема подключения к Интернету. Лучший способ добиться этого будет отличаться от одного устройства к другому из-за различной доступности инструментов для устранения неполадок.
Большинство игровых приставок имеют возможность проверить интернет-соединение. Если ваше устройство имеет этот тип теста, то вам нужно будет запустить его. Если это показывает, что вы не подключены к Интернету, убедитесь, что ваше устройство подключено к правильной сети. Вам также может потребоваться отключить и снова включить подключение к Интернету на вашем устройстве, чтобы снова все заработало.
Если на вашем устройстве нет возможности проверить подключение к Интернету, откройте любое приложение, кроме Netflix, для работы которого требуется подключение к Интернету. Если это приложение может получить доступ к Интернету, то вы подключены и можете перейти к следующему шагу.
Как перезагрузить устройство и домашнюю сеть
Во многих случаях простое включение и выключение питания ваших устройств решит проблему, подобную коду Netflix NW-2-5. Это означает, что вам необходимо полностью выключить устройства, отсоединить их от стены, затем снова подключить и снова включить.
Некоторые устройства имеют спящий режим или режим пониженного энергопотребления, в который они входят, когда вы нажимаете кнопку питания или выключаете их через экранное меню. Вот почему важно убедиться, что вы действительно выключаете устройство, а затем отключаете его.
Перезагрузка домашней сети работает так же. Выключите модем и маршрутизатор, отсоедините их, затем снова подключите и включите. В большинстве случаев от 10 до 20 секунд достаточно для того, чтобы подождать, прежде чем снова подключить устройства. Возможно, вам придется оставить их отключенными на время до одной минуты.
После перезапуска устройства и домашней сети вам нужно будет проверить и убедиться, что ваше устройство подключено к правильной сети.
Как проверить настройки DNS
Некоторые устройства позволяют вам проверить ваши настройки DNS, что может быть полезно для исправления кода Netflix NW 2-5. Если ваше устройство не поддерживает это, вам придется перейти к следующему шагу.
Вот как проверить настройки DNS на PlayStation 3:
- Перейдите в Настройки .
- Выберите Настройки сети .
- Выберите Настройки подключения к Интернету .
- Когда появится экран подтверждения, выберите ОК .
- Выберите Пользовательский .
-
Выберите Проводное соединение , если ваша PS3 подключена через Ethernet, или Беспроводная , если вы используете Wi-Fi.
- Если он подключен через Ethernet, выберите Автоопределение для режима работы.
-
Если подключено через Wi-Fi:
- В разделе WLAN выберите Ввести вручную .
- Нажмите вправо на цифровой клавиатуре, чтобы выбрать Настройка IP-адреса .
- Выберите Автоматический для настройки IP-адреса.
- Выберите Не задавать в качестве имени хоста DHCP.
- Выберите Автоматический в качестве параметра DNS.
- Выберите Автоматически для MTU.
- Выберите Не использовать для прокси-сервера.
- Выберите Включить для UPnP.
- Сохраните эти настройки, нажав кнопку X.
- Выберите Проверить соединение .
Вот как проверить настройки DNS на PlayStation 4:
- Перейдите в Настройки .
- Выберите Сеть .
- Выберите Настроить подключение к Интернету .
-
Выберите Использовать Wi-Fi , если вы подключены по беспроводной сети, или Используйте кабель LAN , если вы подключены через кабель Ethernet.
-
Если вы подключены через Wi-Fi:
- В разделе «Использовать Wi-Fi» выберите Пользовательский.
- Выберите свою сеть Wi-Fi.
-
Если вы подключены через Ethernet
- Выберите Пользовательский для режима работы.
-
Если вы подключены через Wi-Fi:
- Выберите Автоматический в качестве настроек IP-адреса.
- Выберите Не указывать в качестве имени хоста DHCP.
- Выберите Автоматический в качестве настроек DNS.
- Выберите Автоматический для настроек MTU.
- Выберите Не использовать для прокси-сервера.
- Выберите Проверить соединение .
Вот как проверить настройки DNS на Xbox 360:
- Нажмите кнопку Руководство на контроллере.
- Перейдите в Настройки > Системные настройки .
- Выберите Настройки сети .
- Найдите свою сеть и выберите Настроить сеть .
- Выберите Настройки DNS > Автоматически .
- Выключите Xbox 360 и включите его снова.
- Проверьте, работает ли Netflix.
Вот как проверить настройки DNS на Xbox One:
- Нажмите кнопку Меню и выберите Настройки > Все настройки .
- Выберите Сеть .
- Выберите Настройки сети .
- Выберите Расширенные настройки .
- Выберите Настройки DNS .
- Выберите Автоматически .
- Нажмите кнопку B .
- Проверьте, работает ли Netflix.
Улучшение вашего интернет-соединения
В некоторых случаях простое улучшение вашего интернет-соединения исправит код Netflix NW-2-5. Способ сделать это – убедиться, что ваше устройство имеет самое сильное соединение из доступных.
Хотя возможна потоковая передача видео с таких сервисов, как Netflix, по Wi-Fi, плохой сигнал, перегруженная сеть или большое количество помех от других соседних сетей может привести к множеству проблем.Самый простой способ полностью устранить эти проблемы – использовать проводное соединение.
Если это вообще возможно, попробуйте подключить потоковое устройство к маршрутизатору с помощью физического кабеля Ethernet. Некоторые устройства не имеют разъема Ethernet, но вы обычно можете приобрести адаптер USB-to-ethernet для этих устройств.
Другой способ исключить плохое интернет-соединение – это подключить ваше устройство напрямую к модему с помощью кабеля Ethernet и вывести маршрутизатор из уравнения. Это не постоянное исправление, так как вы не сможете подключить другие устройства или использовать Wi-Fi, пока не переподключите маршрутизатор.
Если код NW-2-5 пропадает, когда ваше устройство подключено напрямую к маршрутизатору, проблема заключается в вашем маршрутизаторе или в силе сигнала Wi-Fi. Попробуйте переставить маршрутизатор и устройство так, чтобы они были как можно ближе, и удалите как можно больше препятствий.
Обратитесь к поставщику интернет-услуг за дополнительной помощью
Если вы выполните все эти шаги, и у вас все еще есть код Netflix NW-2-5, то единственная оставшаяся опция – это обратиться к вашему интернет-провайдеру. У вас может быть аппаратная проблема с модемом, маршрутизатором или потоковым устройством, но более вероятно, что есть проблема с вашим интернет-соединением.
В некоторых случаях код Netflix NW-2-5 может даже быть вызван проблемами с вашим интернет-провайдером. Эти проблемы обычно решаются, когда поставщик интернет-услуг решает проблему со своим оборудованием. Если вы подождете некоторое время, и проблема загадочным образом решится, то, вероятно, виноват ваш интернет-провайдер.
Код ошибки Netflix NW-2-5 — одна из многих проблем, которые мешают безупречному стримингу, предлагаемому этим королем OTT (Over-The-Top). Если вы один из многих пользователей, которые сталкиваются с кодом ошибки Netflix NW-2-5, то этот пост покажет вам, как вы можете это исправить.
Netflix сегодня является одним из крупнейших интернет-развлекательных сервисов в мире. Многие не знали бы, что Netflix начинался как служба DVD, которая раньше просто отправляла диски по почте домой, и что это сегодня, не требует подробностей. С помощью потоковых сервисов Netflix пользователи получают доступ к бесчисленному количеству фильмов, мультфильмов, сериалов, шоу и избранных фильмов — все, что вам нужно, — это Интернет. Пользователи могут получить доступ к Netflix на нескольких устройствах, включая Xbox, Play Station, компьютерные системы, Smart TV, мобильные телефоны и т. Д. Но, несмотря на свою исключительную эффективность и популярность, Netflix иногда раздражает пользователей, сообщая об ошибках.
Вы можете увидеть следующее сообщение об ошибке:
Netflix обнаружил ошибку. Повторная попытка в [x]секунд.
Код = NW-2-5
Код ошибки NW 2-5, появляющийся на Netflix, указывает на проблему с подключением к сети. Проще говоря, это означает, что устройству не удается подключиться к сервисам Netflix. Эта ошибка является относительно частой, но ее трудно спонтанно выявить и исправить.
Ошибка NW 2-5 может возникать на большинстве устройств с приложением Netflix, включая потоковые устройства, такие как проигрыватели Blu-Ray, игровые консоли, Roku и Smart TV.
Код ошибки Netflix NW 2-5 может возникать случайным образом, и часто очень сложно определить фактическую причину, которая вызывает эту ошибку. Но в основном это указывает на проблемы, связанные с подключением между устройством и Интернетом, которые не позволяют устройству пользователя подключиться к службе Netflix. Причиной этой ошибки могут быть плохое соединение, низкая скорость Интернета, проблемы с маршрутизатором.
Чтобы исправить код ошибки Netflix NW 2-5, мы предлагаем следующие решения:
- Нажмите «Попробовать еще раз».
- Проверьте сеть, к которой вы подключены
- Проверить ограничения на использование Интернета
- Перезагрузите ваше устройство
- Проверьте настройки DNS
- Проверьте качество вашего сигнала Wi-Fi.
Давайте подробно рассмотрим каждое из этих решений.
1]Нажмите «Повторить попытку».
Netflix дает вам возможность «попробовать еще раз». Итак, прежде чем приступить к техническому решению этой проблемы, выберите вариант «Попробовать еще раз».
2]Проверьте сеть, к которой вы подключены.
К настоящему времени вы знаете, что эта ошибка обычно возникает, когда у вашего потокового устройства возникает проблема с подключением к Интернету или серверу Netflix. Подключение к Интернету и его доступность — серьезная проблема, которая мешает пользователю войти в Netflix. Могут быть и другие виновники, но часто причиной является падение пропускной способности. Чтобы убедиться, что ваше подключение к Интернету работает, выполните тест сетевого подключения. Если вы не можете подключиться, обратитесь к своему интернет-провайдеру.
3]Проверьте ограничения на использование Интернета.
Гибкость потоковой передачи контента в любое время и в любом месте поразительна. Но иногда код ошибки NW-2-5 может ограничивать ваши развлечения. Это связано с наличием блокировки в общедоступной сети Wi-Fi. Итак, если пользователь использует сеть Wi-Fi на работе, в школе, в отеле или университете с ограниченной пропускной способностью, низкая производительность очевидна. Сетевые администраторы публичной сети блокируют доступ широкой публики к потоковым сервисам; отсюда возникает эта проблема.
В таком сценарии, когда пользователь не имеет никакого контроля над общедоступными сетями, лучше всего переключиться с общедоступной сети на личную через кабельный Интернет, Wi-Fi или DSL.
4]Перезагрузите устройство.
Бывает так, что если ваше потоковое устройство работает без остановки в течение нескольких дней, его кеш DNS может заполниться. Устройство пользователя в таком случае больше не может обрабатывать новую информацию, что приводит к ошибке Netflix NW-2-5.
Здесь закрытие всех запущенных приложений и перезапуск устройства должны решить проблему.
5]Проверьте настройки DNS.
Некоторые устройства позволяют пользователю проверять настройки DNS, а некоторые — нет. При этом проверка настроек DNS на разных устройствах будет иметь разные методы. Итак, если вы не можете проверить настройки DNS на своем устройстве, пропустите этот шаг.
Связанный: Как исправить коды ошибок Netflix NW-3-6 и M7361-1253.
6]Проверьте качество сигнала Wi-Fi.
Несомненно, использование проводного Ethernet-соединения является лучшим вариантом для потоковой передачи контента. Но есть несколько уловок, которые могут помочь улучшить качество интернет-сигнала:
- Снижение помех сигнала — пользователю необходимо проверить, расположен ли маршрутизатор где-то рядом с другими беспроводными устройствами, такими как радиоприемники, телефоны, радионяни, микроволновые печи и т. Д., Важно отодвинуть маршрутизатор подальше от таких устройств, это снижает вероятность сигнала вмешательство.
- Пододвиньте роутер ближе — радиус действия каждого роутера ограничен; следовательно, очень важно, чтобы маршрутизатор располагался рядом с устройствами, к которым он подключен (например, ПК, телевизор, мобильные телефоны и т. д.).
- Установите маршрутизатор высоко — размещение маршрутизатора где-нибудь выше, например, на полках или шкафах, дает лучший сигнал, чем при размещении в более низких местах.
Попробуйте эти уловки для самых сильных сигналов Wi-Fi.
Если у вас все еще есть ошибка Netflix NW-2-5, обратитесь к своему интернет-провайдеру, так как на его стороне может быть более серьезная проблема. Подождите некоторое время и проверьте еще раз, если ошибка устраняется незаметно, то, вероятно, виноват ваш интернет-провайдер.
Если у вас есть другой метод решения этой ошибки, поделитесь им с нами в разделе комментариев ниже.
.
При просмотре видео в сети, или при запуске (работе) какой-либо программы, пользователь может столкнуться с ошибкой и соответствующим сообщением «Ошибка загрузки манифеста» («файл манифеста отсутствует или недоступен для чтения», «unable to load manifest file» и др.). Обычно в данной проблеме нет прямой вины пользователя. Потому, в большинстве случаев, необходимо будет проявить немного терпения, дождавшись момента, когда администрация сайта исправит возникшую дисфункцию. В данном материале я расскажу, что делать, если вы столкнулись с «ошибкой манифеста», каковы причины данного явления, и как исправить ошибку загрузки манифеста на ваших ПК.
- Ошибка загрузки mp4 манифеста что это значит?
- Как исправить ошибку загрузки манифеста
- Заключение
Ошибка загрузки mp4 манифеста что это значит?
Файл с названием «манифест» (англ. – «manifest») обычно являет собой текстовый файл с расширением .txt, в котором располагаются ряд настроек системы (или какой-либо программы). В частности, при воспроизведении видео в HTML5 (данный язык используется для представления содержимого веб-страниц), в файле manifest.txt может находиться список файлов, которые необходимо кешировать.
При повреждении (удалении) данного файла на каком-либо интернет-ресурсе (или в теле программы) система выдаст вам сообщение об ошибке загрузки манифеста.
В большинстве случаев при возникновении подобной проблемы на каком-либо интернет-ресурсе прямой вины пользователя в этом нет (проблема должна быть решена администрацией сайта). В остальных же случаях причиной ошибки может быть следующее:
- Расширение (дополнение) вашего браузера препятствуют корректной работе системы с файлом «manifest»;
- Пользователь случайно или намеренно удалил файл «manifest» в теле программы;
- Указанный файл был удалён вирусной программой на ПК;
- Некорректно работает сам пользовательский браузер.
Как исправить ошибку загрузки манифеста
После того, как мы выяснили, что означает «Ошибка загрузки манифеста», перейдём к вариантам того, как избавиться от ошибки загрузки манифеста на вашем компьютере. Рекомендую выполнить следующее:
- Подождите некоторое время. Если проблема возникла на каком-либо интернет-ресурсе, то, обычно, вашей вины в этом нет. Могу посоветовать проявить терпение и выдержку, на протяжении одной или двух суток (а то и ранее) ситуация нормализуется;
- Напишите письмо в техническую поддержку интернет-ресурса (возможно, они просто не в курсе возникшей проблемы);
- Проверьте, не является ли какое-либо из расширений (дополнений) для вашего браузера причиной ошибки загрузки манифеста. Для реализации этого рекомендую использовать режим «инкогнито» в Google Chrom. Если в этом режиме ошибка не возникает, тогда поочерёдно отключайте расширения для выявления непосредственного виновника проблемы. В других же браузерах отключите (или удалите) внешние расширения (дополнения) вашего веб-навигатора, чтобы выявить возможную причину дисфункции;
- Проверьте ваш компьютер на наличие вирусных программ (помогут Dr.Web CureIt!, AdwCleaner, Malwarebytes Anti-Malware и ряд других аналогов);
- Переустановите проблемную программу. Если ошибка возникла во время работы какой-то программы – попробуйте установить её свежую версию. Если это репак – попробуйте установить репак другого автора;
- Используйте другой браузер (если пользуетесь «Chrome» – тогда используйте «Firefox» и наоборот);
- Отключите режим «Turbo» в вашем браузере (актуально для браузеров «Opera», «Yandex» и др.);
- Запускайте ваш браузер от имени администратора (наведите курсор мышки на ярлык браузера, нажмите правую клавишу мыши, и в появившемся меню выберите «Запуск от имени администратора»);
- Попробуйте запустить ваш браузер в режиме совместимости с более ранней ОС. Для этого наведите курсор на иконку браузера, кликните правой клавишей мыши, в появившемся меню выберите «Свойства». В открывшемся окне перейдите на вкладку «Совместимость», поставьте галочку рядом с опцией «Запустить программу в режиме совместимости с» и выберите более раннюю ОС. Затем нажмите на «ОК», запустите браузер, и попробуйте открыть проблемную страницу;
- Откатите систему на более раннее состояние. Если ранее проблемная программа работала стабильно, то нажмите на кнопку «Пуск», в строке поиска введите rstrui, и нажмите ввод. Найдите стабильную точку восстановления, и откатите систему к указанному стабильному состоянию.
Заключение
Обычно ответственными за возникновение «Ошибка загрузки манифеста» являются проблемы в работе файла manifest.txt (или схожего по названию), находящегося или на внешнем интернет-ресурсе, или и в теле программы, установленной на пользовательском ПК. В первом случае это проблема администрации сайта, в последнем же случае часто причиной являются вирусные программы, которые необходимо удалить с компьютера с помощью соответствующего инструментария (например, AdwCleaner). Воспользуйтесь перечисленными мной советами – и вам удастся пофискить ошибку на вашем ПК.
Содержание
- Почему не работает spacedesk
- Почему не работает spacedesk
- Почему не работает spacedesk
- Почему не работает spacedesk
- Особенности и требования Spacedesk, как скачать для Windows 10 и настройка
- Особенности и требования Spacedesk
- Где скачать и как установить
- Настройка программы
- Компьютер-сервер
- Для клиентских устройств
- Подключение и настройка сетевого экрана
Драйвер для Windows 8.1 устанавивается на Windows 7, но корректная работа не гарантируется
Краткое описание:
Расширение и дублирование рабочего стола Windows
Описание:
Превращает телефон Android, планшет в дополнительный дисплей для ПК с Windows и планшетов под управлением Windows Surface.
Руководство пользователя, документация и подробная настройка: https://spacedesk.net/user-manual
Сетевое подключение: сервер и клиент должны находиться в одной и той же локальной сети и / или глобальной сети (LAN / WAN).
Альтернативные соединения:
-через мобильную точку доступа
-через USB-модем
Приложение НЕ требует подключения к Интернету
Требуется Android: 4.1 и выше
Русский интерфейс: Нет
Скачать:
0.9.81 (Драйвер для Windows 10): 
Версия: 0.9.57 (APK) / 0.9.43 (Драйвер для Windows 8.1) spacedesk (Aer0naut)
Версия: 0.9.48 beta GP (Rekembus)
Dерсия: 0.9.45 beta 
Сообщение отредактировал greenbot — 04.02.21, 16:49
Тип: Новая версия
Версия: 0.9.48 beta
Краткое описание: GP
Список изменений:
— Несколько исправлений
Господа
как отменить автостарт приложения при запуске системы ?
в Автозагрузке его нет .
и закрыть его можно только через Диспетчер задач.
Сообщение отредактировал PofiguMoroz — 03.04.20, 22:58
Источник
Почему не работает spacedesk
Драйвер для Windows 8.1 устанавивается на Windows 7, но корректная работа не гарантируется
Краткое описание:
Расширение и дублирование рабочего стола Windows
Описание:
Превращает телефон Android, планшет в дополнительный дисплей для ПК с Windows и планшетов под управлением Windows Surface.
Руководство пользователя, документация и подробная настройка: https://spacedesk.net/user-manual
Сетевое подключение: сервер и клиент должны находиться в одной и той же локальной сети и / или глобальной сети (LAN / WAN).
Альтернативные соединения:
-через мобильную точку доступа
-через USB-модем
Приложение НЕ требует подключения к Интернету
Требуется Android: 4.1 и выше
Русский интерфейс: Нет
Скачать:
0.9.81 (Драйвер для Windows 10): 
Версия: 0.9.57 (APK) / 0.9.43 (Драйвер для Windows 8.1) spacedesk (Aer0naut)
Версия: 0.9.48 beta GP (Rekembus)
Dерсия: 0.9.45 beta 
Сообщение отредактировал greenbot — 04.02.21, 16:49
Тип: Новая версия
Версия: 0.9.48 beta
Краткое описание: GP
Список изменений:
— Несколько исправлений
Господа
как отменить автостарт приложения при запуске системы ?
в Автозагрузке его нет .
и закрыть его можно только через Диспетчер задач.
Сообщение отредактировал PofiguMoroz — 03.04.20, 22:58
Источник
Почему не работает spacedesk
Драйвер для Windows 8.1 устанавивается на Windows 7, но корректная работа не гарантируется
Краткое описание:
Расширение и дублирование рабочего стола Windows
Описание:
Превращает телефон Android, планшет в дополнительный дисплей для ПК с Windows и планшетов под управлением Windows Surface.
Руководство пользователя, документация и подробная настройка: https://spacedesk.net/user-manual
Сетевое подключение: сервер и клиент должны находиться в одной и той же локальной сети и / или глобальной сети (LAN / WAN).
Альтернативные соединения:
-через мобильную точку доступа
-через USB-модем
Приложение НЕ требует подключения к Интернету
Требуется Android: 4.1 и выше
Русский интерфейс: Нет
Скачать:
0.9.81 (Драйвер для Windows 10): 
Версия: 0.9.57 (APK) / 0.9.43 (Драйвер для Windows 8.1) spacedesk (Aer0naut)
Версия: 0.9.48 beta GP (Rekembus)
Dерсия: 0.9.45 beta 
Сообщение отредактировал greenbot — 04.02.21, 16:49
Тип: Новая версия
Версия: 0.9.48 beta
Краткое описание: GP
Список изменений:
— Несколько исправлений
Господа
как отменить автостарт приложения при запуске системы ?
в Автозагрузке его нет .
и закрыть его можно только через Диспетчер задач.
Сообщение отредактировал PofiguMoroz — 03.04.20, 22:58
Источник
Почему не работает spacedesk
Драйвер для Windows 8.1 устанавивается на Windows 7, но корректная работа не гарантируется
Краткое описание:
Расширение и дублирование рабочего стола Windows
Описание:
Превращает телефон Android, планшет в дополнительный дисплей для ПК с Windows и планшетов под управлением Windows Surface.
Руководство пользователя, документация и подробная настройка: https://spacedesk.net/user-manual
Сетевое подключение: сервер и клиент должны находиться в одной и той же локальной сети и / или глобальной сети (LAN / WAN).
Альтернативные соединения:
-через мобильную точку доступа
-через USB-модем
Приложение НЕ требует подключения к Интернету
Требуется Android: 4.1 и выше
Русский интерфейс: Нет
Скачать:
0.9.81 (Драйвер для Windows 10): 
Версия: 0.9.57 (APK) / 0.9.43 (Драйвер для Windows 8.1) spacedesk (Aer0naut)
Версия: 0.9.48 beta GP (Rekembus)
Dерсия: 0.9.45 beta 
Сообщение отредактировал greenbot — 04.02.21, 16:49
Тип: Новая версия
Версия: 0.9.48 beta
Краткое описание: GP
Список изменений:
— Несколько исправлений
Господа
как отменить автостарт приложения при запуске системы ?
в Автозагрузке его нет .
и закрыть его можно только через Диспетчер задач.
Сообщение отредактировал PofiguMoroz — 03.04.20, 22:58
Источник
Особенности и требования Spacedesk, как скачать для Windows 10 и настройка
Человека окружает множество девайсов, и порой в рабочем процессе приходится переключать свое внимание с экрана одного гаджета на дисплей другого. Когда работа завязана на взаимодействии смартфона и компьютера, пользователю приходится сосредотачивать внимание только на одном устройстве. В такой ситуации на помощь приходит программа Spacedesk для операционной системы Windows 10, стирающая границы между ПК, телефоном, планшетом и другими девайсами.
Особенности и требования Spacedesk
Spacedesk представляет собой простую утилиту, которая призвана объединить несколько устройств для совместной работы. При помощи этого приложения можно использовать смартфон, планшет или телевизор на базе Android TV в качестве второго экрана. Подобная фишка является крайне полезной при работе в сложных программах вроде профессиональных аудиоредакторов, где представлено большое количество графиков, не помещающихся в рамках стандартного монитора.
Spacedesk отличается от других подобных программ умеренным потреблением ресурсов. Соединение между устройствами осуществляется через Wi-Fi, локальную сеть или USB. Однако при настройке подключения по проводному интерфейсу USB требуется создание точки доступа. Софт непритязателен в плане характеристик компьютера, но перед настройкой важно проверить, чтобы ПК соответствовал следующим параметрам:
- операционная система: Windows 8.1/10;
- архитектура процессора: x64 или x86;
- оперативная память: 2 Гб;
- дополнительно: DirectX 11.
Обозначенные требования актуальны для основной машины. Дополнительное устройство должно лишь иметь на борту одну из следующих версий операционных систем:
- Windows 7 и выше;
- Android 4.1 и новее;
- iOS 9.3 и выше.
Если в качестве второго экрана требуется подключить устройство на базе другой операционной системы, то необходимо обзавестись актуальной версией интернет-браузера. Spacedesk поддерживает эти и более новые версии: Google Chrome 16, Safari 5.1, Internet Explorer 10, Opera 27.
Где скачать и как установить
Перед началом использования приложения необходимо задуматься о загрузке дистрибутива. ПО требуется для всех устройств, участвующих в подключении. Это и компьютер-сервер, и гаджеты, на экраны которых будет выводиться информация с ПК на базе Windows 10.
Сначала разберемся, как загрузить и установить программу на основной компьютер:
- Откройте в любом браузере официальный сайт разработчика.
- Нажмите на кнопку «DOWNLOAD» (в текущей версии ресурса отображается в левом нижнем углу главной страницы).
- Скачайте дистрибутив, соответствующий вашей версии ОС (32-bit или 64-bit).
- Запустите инсталлятор, представленный в виде exe-файла, и следуйте инструкциям, которые будут появляться в диалоговом окне.
На заметку. После установки Spacedesk автоматически начнет работу в фоновом режиме, а его значок появится в Панели задач.
Что касается дополнительных устройств, то загрузку ПО следует осуществлять через официальные магазины приложений. Например, для Android используется Play Market, а для iOS – App Store. В случае, если второй девайс базируется на другой ОС, нужно нажать на кнопку «Go to HTML5», расположенной в нижней части странице сайта Spacedesk.
Настройка программы
Подготовительный этап в работе приложения важен так же, как и настройка приложения. Во-первых, вам нужно скачать и установить соответствующее ПО (подробная инструкция была представлена ранее). Далее останется выполнить несколько простых действий для компьютера-сервера и клиентского устройства.
Компьютер-сервер
Первым делом подключите ПК к интернету. Если Spacedesk уже установлен, то запустите программу двойным кликом левой кнопки мыши по значку приложения в Панели задач. Утилита откроется в небольшом окне, где отобразится сетевой адрес (IP). Его нужно запомнить, поскольку в некоторых случаях потребуется его ручной ввод для подключения второго экрана.
В общей сложности программа имеет две вкладки:
В первой представлена информация о главном устройстве, включающая в себя IP-адрес, а во втором отображается список подключенных девайсов. Поскольку мы еще не приступили к настройке соединения, во вкладке «Network Connection» («remote») будет пусто.
Для клиентских устройств
Теперь перейдем к настройке второго и третьего девайса (при необходимости). На них также нужно загрузить ПО разработчика, представленное в виде приложения для Windows, iOS или Android. Главное, что следует сделать на первом этапе, – подключить клиентское устройство к той же сети Wi-Fi, что и компьютер-сервер. Большинство проблем, касающихся настройки соединения, заключается в пренебрежении данному совету. Если подключить второстепенный девайс к другой сети, компьютер не сможет его обнаружить.
Подключение и настройка сетевого экрана
Наконец, настало время перейти к самому интересному – настройке подключения. Рассмотрим общий пример соединения компьютера-сервера с клиентским устройством:
- Откройте приложение для клиентских устройств (обратите внимание, что оно отличается от той программы, которая устанавливалась на компьютер-сервер).
- Посмотрите, правильно ли утилита определила IP-адрес ПК-сервера. На всякий случай откройте Spacedesk на главном компьютере для сопоставления данных.
- Если адреса в утилитах двух устройств не совпадают, то нажмите на клиентском девайсе кнопку в виде плюсика. Далее заполните информацию, включающую в себя IP-адрес главного ПК.
- Если данные заполнены правильно, то в клиентском приложении вы увидите изображение с экрана компьютера-сервера. Для отключения достаточно закрыть утилиту.
В случае с устройствами на базе операционных систем, для которых нет соответствующего приложения, подключение происходит через браузер. После перехода с официального сайта Spacedesk на страницу подключения будет предложено ввести IP-адрес основного компьютера. Далее нужно нажать на кнопку «Connect», и экран высветится в окне браузера.
Также на компьютере-сервере можно настроить работу дополнительных экранов. Для этого требуется перейти в раздел «Display Settings» утилиты или через «Параметры» Windows 10 по пути «Система/Дисплей». Здесь будет предложено выбрать расположение дисплеев, а также установить подходящее разрешение.
Источник
- This topic has 3 replies, 2 voices, and was last updated 1 year, 5 months ago by
spacedesk Lea.
Viewing 4 posts — 1 through 3 (of 3 total)
-
Author
Posts
-
August 9, 2021 at 8:05 pm
#1772
After reinstalling windows on my asus laptop. The spacedesk app just stopped working for no reason. I tried installing the newest nvidia drivers and cpu drivers. And yes I also uninstalled duet.
Disconnected -Spacedesk Logo-
Disconnected by server error
Error Code: 2-5
Error Info: 0-5
Connected time: 00:00:01
I also attached the dxdiag file if you need it.
Attachments:
You must be logged in to view attached files.
August 10, 2021 at 5:50 am
#1776
Hi @luckyidk,
Did you notice any error notification on your primary machine upon connection attempt?
Do you maybe have splashtop WiredX display on your primary machine? If yes, please uninstall the virtual display on it’s advanced settings.August 10, 2021 at 11:26 am
#1782
OHHHHHHHHHHHHHHHHHHHHHHHHHHHH. That’s why. I thought uninstalling the app will uninstall the driver too. Thanks a lot man.
August 11, 2021 at 2:19 am
#1786
Hi @luckyidk,
Does it work now on your side? -
Author
Posts
Viewing 4 posts — 1 through 3 (of 3 total)
- The topic ‘Error Code: 2-5’ is closed to new replies.
Содержание
- spacedesk | Multi Monitor App | Virtual Display Screen | Software Video Wall
- Multi Monitor App | Virtual Display Screen | Software Video Wall
- Multi Monitor Application for Windows
- Video Wall Software Engine
- Display Driver SDK (Software Development Kit) for Windows
- spacedesk | Multi Monitor App | Virtual Display Screen | Software Video Wall
- Multi Monitor App | Virtual Display Screen | Software Video Wall
- Multi Monitor Application for Windows
- Video Wall Software Engine
- Display Driver SDK (Software Development Kit) for Windows
- spacedesk | Multi Monitor App | Virtual Display Screen | Software Video Wall
- Multi Monitor App | Virtual Display Screen | Software Video Wall
- Multi Monitor Application for Windows
- Video Wall Software Engine
- Display Driver SDK (Software Development Kit) for Windows
- spacedesk | Multi Monitor App | Virtual Display Screen | Software Video Wall
- Multi Monitor App | Virtual Display Screen | Software Video Wall
- Multi Monitor Application for Windows
- Video Wall Software Engine
- Display Driver SDK (Software Development Kit) for Windows
- spacedesk | Multi Monitor App | Virtual Display Screen | Software Video Wall
- Multi Monitor App | Virtual Display Screen | Software Video Wall
- Multi Monitor Application for Windows
- Video Wall Software Engine
- Display Driver SDK (Software Development Kit) for Windows
spacedesk | Multi Monitor App | Virtual Display Screen | Software Video Wall
Multi Monitor App | Virtual Display Screen | Software Video Wall
Multi Monitor Application for Windows
NETWORK DISPLAY MULTI MONITOR SOFTWARE
- Windows Desktop Extension (x10-sion)
- Windows Desktop Duplication (mirroring/cloning)
- Touchscreen
- KVM (keyboard and mouse remoting) supported by Windows VIEWER
Video Wall Software Engine
The spacedesk Video Wall Software Engine enables convenient and inexpensive setup of display walls using a single PC running on regular Windows 10. Our product supports multicast of Windows desktop screen to up to an unlimeted number of remote display devices.
MAWi Spacewall utilizes spacedesk to turn any Android or Windows device into a powerful AV-over-IP gear for digital signage and video wall setups in a simple, cost-effective way.
The screens can be (i) set as individual displays for standard digital signage purposes, (ii) grouped to clone the same content, (iii) set up on a grid as standard video walls or (iv) set up as Creative video walls where screens of any size and scale are placed at any angle.
Display Driver SDK (Software Development Kit) for Windows
The spacedesk SDK (Software Development Kit) for Windows 10 enables easy and convenient development of solutions for virtual and physical displays.
– Virtual WDDM IddCx Indirect Display Driver (UMDF)
– Virtual HID Keyboard and Touchscreen Driver (UMDF)
– Virtual Mouse Driver (KMDF)
– Image encoding software for Windows
– Network protocol software for Windows, iOS and Android
– Image decoding and rendering software for Windows, iOS and Android
Источник
spacedesk | Multi Monitor App | Virtual Display Screen | Software Video Wall
Multi Monitor App | Virtual Display Screen | Software Video Wall
Multi Monitor Application for Windows
NETWORK DISPLAY MULTI MONITOR SOFTWARE
- Windows Desktop Extension (x10-sion)
- Windows Desktop Duplication (mirroring/cloning)
- Touchscreen
- KVM (keyboard and mouse remoting) supported by Windows VIEWER
Video Wall Software Engine
The spacedesk Video Wall Software Engine enables convenient and inexpensive setup of display walls using a single PC running on regular Windows 10. Our product supports multicast of Windows desktop screen to up to an unlimeted number of remote display devices.
MAWi Spacewall utilizes spacedesk to turn any Android or Windows device into a powerful AV-over-IP gear for digital signage and video wall setups in a simple, cost-effective way.
The screens can be (i) set as individual displays for standard digital signage purposes, (ii) grouped to clone the same content, (iii) set up on a grid as standard video walls or (iv) set up as Creative video walls where screens of any size and scale are placed at any angle.
Display Driver SDK (Software Development Kit) for Windows
The spacedesk SDK (Software Development Kit) for Windows 10 enables easy and convenient development of solutions for virtual and physical displays.
– Virtual WDDM IddCx Indirect Display Driver (UMDF)
– Virtual HID Keyboard and Touchscreen Driver (UMDF)
– Virtual Mouse Driver (KMDF)
– Image encoding software for Windows
– Network protocol software for Windows, iOS and Android
– Image decoding and rendering software for Windows, iOS and Android
Источник
spacedesk | Multi Monitor App | Virtual Display Screen | Software Video Wall
Multi Monitor App | Virtual Display Screen | Software Video Wall
Multi Monitor Application for Windows
NETWORK DISPLAY MULTI MONITOR SOFTWARE
- Windows Desktop Extension (x10-sion)
- Windows Desktop Duplication (mirroring/cloning)
- Touchscreen
- KVM (keyboard and mouse remoting) supported by Windows VIEWER
Video Wall Software Engine
The spacedesk Video Wall Software Engine enables convenient and inexpensive setup of display walls using a single PC running on regular Windows 10. Our product supports multicast of Windows desktop screen to up to an unlimeted number of remote display devices.
MAWi Spacewall utilizes spacedesk to turn any Android or Windows device into a powerful AV-over-IP gear for digital signage and video wall setups in a simple, cost-effective way.
The screens can be (i) set as individual displays for standard digital signage purposes, (ii) grouped to clone the same content, (iii) set up on a grid as standard video walls or (iv) set up as Creative video walls where screens of any size and scale are placed at any angle.
Display Driver SDK (Software Development Kit) for Windows
The spacedesk SDK (Software Development Kit) for Windows 10 enables easy and convenient development of solutions for virtual and physical displays.
– Virtual WDDM IddCx Indirect Display Driver (UMDF)
– Virtual HID Keyboard and Touchscreen Driver (UMDF)
– Virtual Mouse Driver (KMDF)
– Image encoding software for Windows
– Network protocol software for Windows, iOS and Android
– Image decoding and rendering software for Windows, iOS and Android
Источник
spacedesk | Multi Monitor App | Virtual Display Screen | Software Video Wall
Multi Monitor App | Virtual Display Screen | Software Video Wall
Multi Monitor Application for Windows
NETWORK DISPLAY MULTI MONITOR SOFTWARE
- Windows Desktop Extension (x10-sion)
- Windows Desktop Duplication (mirroring/cloning)
- Touchscreen
- KVM (keyboard and mouse remoting) supported by Windows VIEWER
Video Wall Software Engine
The spacedesk Video Wall Software Engine enables convenient and inexpensive setup of display walls using a single PC running on regular Windows 10. Our product supports multicast of Windows desktop screen to up to an unlimeted number of remote display devices.
MAWi Spacewall utilizes spacedesk to turn any Android or Windows device into a powerful AV-over-IP gear for digital signage and video wall setups in a simple, cost-effective way.
The screens can be (i) set as individual displays for standard digital signage purposes, (ii) grouped to clone the same content, (iii) set up on a grid as standard video walls or (iv) set up as Creative video walls where screens of any size and scale are placed at any angle.
Display Driver SDK (Software Development Kit) for Windows
The spacedesk SDK (Software Development Kit) for Windows 10 enables easy and convenient development of solutions for virtual and physical displays.
– Virtual WDDM IddCx Indirect Display Driver (UMDF)
– Virtual HID Keyboard and Touchscreen Driver (UMDF)
– Virtual Mouse Driver (KMDF)
– Image encoding software for Windows
– Network protocol software for Windows, iOS and Android
– Image decoding and rendering software for Windows, iOS and Android
Источник
spacedesk | Multi Monitor App | Virtual Display Screen | Software Video Wall
Multi Monitor App | Virtual Display Screen | Software Video Wall
Multi Monitor Application for Windows
NETWORK DISPLAY MULTI MONITOR SOFTWARE
- Windows Desktop Extension (x10-sion)
- Windows Desktop Duplication (mirroring/cloning)
- Touchscreen
- KVM (keyboard and mouse remoting) supported by Windows VIEWER
Video Wall Software Engine
The spacedesk Video Wall Software Engine enables convenient and inexpensive setup of display walls using a single PC running on regular Windows 10. Our product supports multicast of Windows desktop screen to up to an unlimeted number of remote display devices.
MAWi Spacewall utilizes spacedesk to turn any Android or Windows device into a powerful AV-over-IP gear for digital signage and video wall setups in a simple, cost-effective way.
The screens can be (i) set as individual displays for standard digital signage purposes, (ii) grouped to clone the same content, (iii) set up on a grid as standard video walls or (iv) set up as Creative video walls where screens of any size and scale are placed at any angle.
Display Driver SDK (Software Development Kit) for Windows
The spacedesk SDK (Software Development Kit) for Windows 10 enables easy and convenient development of solutions for virtual and physical displays.
– Virtual WDDM IddCx Indirect Display Driver (UMDF)
– Virtual HID Keyboard and Touchscreen Driver (UMDF)
– Virtual Mouse Driver (KMDF)
– Image encoding software for Windows
– Network protocol software for Windows, iOS and Android
– Image decoding and rendering software for Windows, iOS and Android
Источник
При попытке установить или удалить программу на Windows, вы можете получить следующие ошибки:
Ошибки выявились с установкой Microsoft Games For Windows Live (GfWL), XSplit Broadcaster, VirtualBOX, ESET Smart security, но устанавливаются другие программы
Решение 1 (удаление)
Для того чтобы удалить программу с этой проблемой, необходимо определить MSI-файл, который он использует.
Теперь вы должны свободно устанавливать/удалять, не получая ошибку.
Решение 3 (взятое из комментариев, оставленное пользователем “Дмитрий”)
Ошибки 2502 и 2503 также можно решить добавлением прав группе “Все” полных привилегий на папку C:WindowsTEMP.
Есть другое решение если данное не помогло для Windows 10:
4 решение, на видео Youtube
5 решение
Один из комментаторов этого поста не смог решить ни одним из вышеприведенных способом. В его случае понадобилось сбросить Windows 10 (“Вернуть компьютер в исходное состояние”)
Пожалуйста, оставьте свой голос
P. s. Если статья была полезной и вас переполняет чувство благодарности, можете поддержать меня долларом на патреоне
Один комментарий
Спасибо! Помогло с папкой ТЕМР
Помогло с TEMP при установке skype web. Спасибо!!
Можно просто запустить от имени администратора
Так в чем проблема, товарищ Аноним?
Я никак не пойму-где мои отвеы Ромуальду? Так не увижу и его ответы, а как же с помощью? Исаак.
Отлично пообщались в переписке
Я извинился перед автором статьи Ромуальдом за то, что назвал его Дмитрием, как автора 3-го способа, но этого коммента нет в опубликованных. Прошу модератора опубликовать этот, а то Ромуальд обидится и не ответит мне.
Извините, Ромуальд, спутал Ваше имя.
Ни один из способов не помог?
Ни один, как заколдована эта ошибка. Читаю комменты тех, кому помогло, и от зависти почти плачу, просто тупик для меня. Я надеюсь на более развернутый Ваш ответ, авось полезное что-то выужу
Вы меня никоим образом не нагружаете.
Если не сработал ни один из способов – это печально.
Вероятнее всего, я тоже не смогу помочь.
Есть еще один вариант, попробуйте почитать комментарии, среди них есть описанные решения проблем немного модифицированными способами, вдруг что-то поможет
Что делать, если не удается оплатить банковской картой в Интернет-магазине
Оплата банковской картой через интернет — эту услугу сейчас предлагает практически любой интернет магазин. Вы можете например купить билет на поезд, оплатив банковской картой, сделать покупку на ozon. ru, купить ЖД билет онлайн.
Я всегда заказывал и оплачивал билеты банковской картой через интернет(я использую только дебетовые карты, у меня нет кредитной карты). Самое интересное, что и эта услуга иногда дает сбой — зависают деньги на карте, не проходит оплата.
Но у меня был случай, когда оплата просто не проходила. Робокасса писала сообщение — оплата отменена. Я не знал, в чем причина. В личном кабинете найти ошибку мне не удалось.
Существует множество разных причин ошибок — они бывают по причине банка или владельца карты. Важно хотя бы предполагать Причину ошибки, чтоб понимать как действовать дальше? К примеру, если не удается оплатить горячий билет, то нужно понимать в чем причина и попытаться исправить проблему. Иначе билет может быть куплен другим человеком.
Основные причины ошибок при оплате банковской картой
Первая причина, которая является самой распространенной — отсутствие нужной суммы на карте. Рекомендуется проверить ваш баланс — для этого нужно позвонить в банк или войти в интернет банк. Иногда по карте устанавливают ежемесячный или ежедневный лимит трат. Чтоб это проверить — нужно позвонить в банк.
Эта причина может быть не ясна сразу — при отказе в оплате может не отображаться ваш баланс. Ошибка аутентификации 3D secure может быть также связана с неверным вводом реквизитов карты на предыдущем шаге. В таком случае просто повторите платеж и укажите правильные данные.
Вторая причина — на строне платежной системы. Например, терминал оплаты РЖД не позволяет платить картами MasterCard. Можно использовать только карты Visa.
Заданный магазин может не поддерживать данный способ оплаты. К примеру, робокасса, которую подключают к множеству магазинов предлагает различные тарифы для оплаты.
Я сначала хотел оплатить вебмани, однако я позвонил в магазин. Оказалось, оплатить вебмани нельзя. У них не подключена эта опция. Хотя способ оплаты через вебмани предлагается на странице оплаты.
Третья причина — возможно ваша карта заблокирована. Опять же можно позвонить в банк и проверить это. Блокировка может быть осуществлена банком автоматически в случае наличия подозрительных операций у клиента.
Четвертая причина — у вас не подключена опция 3d Secure(MasterCard SecureCode в случае MasterCard).
Технология 3D Secure заключается в следующем: при оплате вам приходит СМС от банка, которую вы должны ввести в специальном окне. Эту СМС знаете только вы и банк. Мошенничество в данном случае достаточно трудно, для него потребуется и ваш телефон.
Эта опция нужна вам для оплаты на сумму больше 3 тыс. рублей. Это как раз мой случай. Я купил в интернет магазине газовую плиту Bosh. При оплате товара на сумму 22 тыс. рублей мне выдалось вот такое сообщение:
Я был в замешательстве, не знал что делать. Сначала я думал, что это проблема магазина. Но сначала я все таки позвонил в банк. В моем случае это был Промсвязьбанк и карта Доходная.
Позвонив в поддержку Промсвязьбанка, мне предложили сначала пройти процедуру аутентификации
Далее для подключения услуги 3d Secure от меня потребовали 2 номера из таблицы разовых ключей. Вроде как услугу подключили, но через полчаса оплата снова не прошла. Позвонил в банк — сказали ожидайте когда подключится — услуга подключается не сразу. Нужно подождать.
Я решил проверить, подключена ли услуга. Я залогинился в Интернет-банк — увидел, что такая услуга есть(в ПСБ ритейл это можно посмотреть на странице карты, щелкнув по номеру карты)
Еще раз попытка оплаты — мне высветилось окно, где я должен был ввести код подтверждения. После заполнения данных карты мне пришло СМС с кодом для оплаты
Далее вуаля — заказ наконец то оплачен. Я получил следующее окно и статус заказа в магазине изменился на «Оплачен»
Мой заказ доставили в пункт назначения, где я его заберу в течение месяца. Главное оплата прошла.
Самая частая ошибка 11070: ошибка аутентификации 3d-secure — причины
Самая частая ошибка, которая происходит при оплате картой — 11070: ошибка аутентификации 3dsecure. Есть 2 возможных причины этой ошибки
В любом случае, советуем повторить процесс оплаты и удостовериться, что вы ввели одноразовый пароль 3D Secure сразу после получения и пароль введен верно.
Ошибка процессинга карты — что это такое?
Процессинг банка — это сложная программа, которая отвечает за обработку транзакций по картам. Когда вы снимаете деньги в банкомате, делаете покупку, то идет запрос по интернет в данную систему. Проверяется есть ли на вашей карте деньги. Эта программа находится на серверах в Интернет.
Вы не можете повлиять на данную ошибку никак. Вам стоит обратиться на горячую линию банка или интернет-магазина, где вы осуществляете транзакцию. Исправление ошибки — дело специалистов, поддерживающих данную систему. Остается только ждать.
Вы можете попробывать осуществить оплату повторно примерно через пол-часа. По идее такие ошибки должны исправляться очень быстро. Аналогичная ошибка бывает с сообщением «Сервис временно недоступен». Это значит, что сломалась серверная сторона и сделать ничего нельзя. Только ждать починки
Что значит хост недоступен при оплате картой
Хост — это определенный сетевой адрес. Это может быть ip адрес или же просто доменное имя(к примеру, server1.sberbak. online). При оплате картой через терминал происходит подключение к определенному сетевому адресу(хосту). На данном хосте находится программное обеспечение, которое производит оплату — снимает с карты деньги, проверяет баланс и т. д.
Если хост недоступен, значит деньги снять нельзя. Есть 2 основных причины недоступности:
Что такое ошибка в CVC карты?
CVC-код — это трехзначный код, который находится на обратной стороне вашей банковской карты. Если появляется ошибка в CVC карты, то рекомендуем проверить, правильно ли вы ввели этот код? Если все правильно, пожалуйста проверьте, введены ли правильно другие данные вашей карты Сбербанка, ВТБ или другого банка.
CVC код нужен для того, чтоб проверить, есть ли у вас на руках данная карта в руках. Данная ошибка значит, что CVC код Введен неверно. Просто осуществите оплату повторно и введите все данные верно
Проблема при регистрации токена — как решить?
Проблема при регистрации токена — частая ошибка, которая проявляется на сайте РЖД при оплате билетов.
Токен — это уникальный идентификатор(стока типа 23hjsdfjsdhfjhj2323dfgg), которая формируется когда вы заказываете билет. Это как бы ваша сессия оплаты. Ошибка возникает на стороне сервера оплаты.
Решений может быть два
Если ошибка в течение часа сохраняется, рекомендуем обратиться на горячую линию РЖД.
Ошибка банковской карты — карта не поддерживается
Ошибка «карта не поддерживается» может возникать, если вы оплачиваете какую-либо услугу картой другой платежной системы, предоплаченной картой либо же Виртуальной картой. Это не значит, что карта у вас «неправильная», на ней нет денег или еще что-либо. Просто в данном конкретном случае нельзя использовать карту вашего типа. К примеру, виртуальные карты нельзя использовать при оплате в Google Play Market.
Решение простое: попробуйте использовать другую карту. Если ошибка повторится, то обратитесь в службу поддержки интернет-магазина или платежного сервиса, где осуществляете оплату.
Таблица с кодами ошибок при оплате.
Немногие знают, что при оплате картой система обычно выдает код ошибки. Например, E00 при оплате. Иногда по ошибке можно понять, в чем проблема
Что делать, если с картой все ОК, но оплата не проходит?
Самая типичная проблема, когда оплата не проходит — сбой в банковской системе. В работе банка могут наблюдаться перебои. Это может быть не обязательно ваш банк, а банк который принимает платеж на стороне клиента(которому принадлежит терминал). В этом случае можно дать 2 совета
3 полезных совета при оплате картой через Интернет
Во первых — заведите себе специальную карту. Не используйте для оплаты зарплатную карту, на которой у вас все деньги. Оптимально — кредитная карта. Она позволяет в отдельных случаях вернуть часть суммы покупки(CashBack). Обычно это сумма до 5 процентов от покупки. Будьте внимательны, некоторые сервисы при оплате катой берут комиссии. И конечно же адрес страницы оплаты всегда должен начинаться с https и рядом с адресом должен стоять значок в виде замка(Соединение https).
Во вторых — не держите много денег на карте. На карте должно быть немногим больше суммы, необходимой вам для покупки. Примерно плюс 10% от общей стоимости покупки. Логика проста — с нулевой карты ничего не могут снять.
Делаете покупку — просто пополняете карту в интернет банке и получаете нужную сумму.
В третьих — Делайте оплату картой в известных магазинах. Почитайте отзывы о магазинах на Яндекс. Маркет. Если вы платите картой, будьте готовы к тому, что при отмене заказа могут вернуться на вашу карту не сразу.
В последний раз, когда я делал оплату заказа и потом возвращал заказ и деньги, возврат на карту шел в течение 7 дней. Помните — никто деньги вам сразу не вернет. Будьте готовы ждать.
Источники:
Https://romua1d. ru/oshibka-2503-and-2502-pri-ustanovke-ili-udalenii-p/
Https://mobile-testing. ru/oplata_bankovskoj_kartoj_cherez_internet/
Стриминговый сервис Netflix позволяет смотреть пользователям удостоенные наград фильмы, сериалы, и прочий видеоконтент. Популярность платформы достаточно велика, но не всегда все проходит гладко. При подключении к сервису появляется ошибка nw-2-5 Нетфликс. Это означает, что при подключении к сети возникла проблема, и ваше устройство не может связаться с запрашиваемым сервисом. Такая неполадка является достаточно распространенной, и решение для ее исправления предусмотрено.
Подобная кодировка может появляться при обращении к сервису Нетфликс, независимо от используемого устройства. Она возникает на игровых консолях, интеллектуальном ТВ, потоковых приборах типа Roku, Blu-Ray-плееров. Причинами появления ошибки являются:
- Наличие проблем в вашем устройстве для просмотра.
- Некачественный сигнал интернет-соеднинения по Wi-Fi.
- Есть неполадки в домашней сети интернета.
Обратите внимание! Ошибка nw-2-5 Нетфликс достаточно частая проблема, которая исправляется простыми действиями.
Как исправить код ошибки nw-2-5
Действия, которые можно предпринять для устранения проблемы будут на всех устройствах идентичны. Разница лишь в небольших нюансах, так, не на всем оборудовании можно изменить настройки DNS. Варианты исправления ошибки:
- Проверьте подключение к интернету. Если на оборудовании такой функции нет, выполните потоковую передачу видео, либо просмотр любой страницы интернета через другое приложение.
- Перезагрузите устройство. Наиболее надежный метод – отключить его из розетки, выждать минуту, и включить в сеть снова.
- Перезапустите домашнюю сеть. Для этого выключите маршрутизатор/модем из сети. Через 60 секунд подключите их снова.
- Попробуйте присоединить ваше устройство напрямую к модему. Лучше не использовать вай-фай, а включить проводной интернет.
- Улучшите сигнал Wi-Fi. Для этого достаточно изменить положение маршрутизатора.
- Проверьте настройки DNS. Если конечно, такая функция предусмотрена на вашем устройстве.
Содержание
- Почему не работает spacedesk
- Почему не работает spacedesk
- Почему не работает spacedesk
- Почему не работает spacedesk
- Особенности и требования Spacedesk, как скачать для Windows 10 и настройка
- Особенности и требования Spacedesk
- Где скачать и как установить
- Настройка программы
- Компьютер-сервер
- Для клиентских устройств
- Подключение и настройка сетевого экрана
Почему не работает spacedesk
Драйвер для Windows 8.1 устанавивается на Windows 7, но корректная работа не гарантируется
Краткое описание:
Расширение и дублирование рабочего стола Windows
Описание:
Превращает телефон Android, планшет в дополнительный дисплей для ПК с Windows и планшетов под управлением Windows Surface.
Руководство пользователя, документация и подробная настройка: https://spacedesk.net/user-manual
Сетевое подключение: сервер и клиент должны находиться в одной и той же локальной сети и / или глобальной сети (LAN / WAN).
Альтернативные соединения:
-через мобильную точку доступа
-через USB-модем
Приложение НЕ требует подключения к Интернету
Требуется Android: 4.1 и выше
Русский интерфейс: Нет
Скачать:
0.9.81 (Драйвер для Windows 10): 
Версия: 0.9.57 (APK) / 0.9.43 (Драйвер для Windows 8.1) spacedesk (Aer0naut)
Версия: 0.9.48 beta GP (Rekembus)
Dерсия: 0.9.45 beta 
Сообщение отредактировал greenbot — 04.02.21, 16:49
Тип: Новая версия
Версия: 0.9.48 beta
Краткое описание: GP
Список изменений:
— Несколько исправлений
Господа
как отменить автостарт приложения при запуске системы ?
в Автозагрузке его нет .
и закрыть его можно только через Диспетчер задач.
Сообщение отредактировал PofiguMoroz — 03.04.20, 22:58
Источник
Почему не работает spacedesk
Драйвер для Windows 8.1 устанавивается на Windows 7, но корректная работа не гарантируется
Краткое описание:
Расширение и дублирование рабочего стола Windows
Описание:
Превращает телефон Android, планшет в дополнительный дисплей для ПК с Windows и планшетов под управлением Windows Surface.
Руководство пользователя, документация и подробная настройка: https://spacedesk.net/user-manual
Сетевое подключение: сервер и клиент должны находиться в одной и той же локальной сети и / или глобальной сети (LAN / WAN).
Альтернативные соединения:
-через мобильную точку доступа
-через USB-модем
Приложение НЕ требует подключения к Интернету
Требуется Android: 4.1 и выше
Русский интерфейс: Нет
Скачать:
0.9.81 (Драйвер для Windows 10): 
Версия: 0.9.57 (APK) / 0.9.43 (Драйвер для Windows 8.1) spacedesk (Aer0naut)
Версия: 0.9.48 beta GP (Rekembus)
Dерсия: 0.9.45 beta 
Сообщение отредактировал greenbot — 04.02.21, 16:49
Тип: Новая версия
Версия: 0.9.48 beta
Краткое описание: GP
Список изменений:
— Несколько исправлений
Господа
как отменить автостарт приложения при запуске системы ?
в Автозагрузке его нет .
и закрыть его можно только через Диспетчер задач.
Сообщение отредактировал PofiguMoroz — 03.04.20, 22:58
Источник
Почему не работает spacedesk
Драйвер для Windows 8.1 устанавивается на Windows 7, но корректная работа не гарантируется
Краткое описание:
Расширение и дублирование рабочего стола Windows
Описание:
Превращает телефон Android, планшет в дополнительный дисплей для ПК с Windows и планшетов под управлением Windows Surface.
Руководство пользователя, документация и подробная настройка: https://spacedesk.net/user-manual
Сетевое подключение: сервер и клиент должны находиться в одной и той же локальной сети и / или глобальной сети (LAN / WAN).
Альтернативные соединения:
-через мобильную точку доступа
-через USB-модем
Приложение НЕ требует подключения к Интернету
Требуется Android: 4.1 и выше
Русский интерфейс: Нет
Скачать:
0.9.81 (Драйвер для Windows 10): 
Версия: 0.9.57 (APK) / 0.9.43 (Драйвер для Windows 8.1) spacedesk (Aer0naut)
Версия: 0.9.48 beta GP (Rekembus)
Dерсия: 0.9.45 beta 
Сообщение отредактировал greenbot — 04.02.21, 16:49
Тип: Новая версия
Версия: 0.9.48 beta
Краткое описание: GP
Список изменений:
— Несколько исправлений
Господа
как отменить автостарт приложения при запуске системы ?
в Автозагрузке его нет .
и закрыть его можно только через Диспетчер задач.
Сообщение отредактировал PofiguMoroz — 03.04.20, 22:58
Источник
Почему не работает spacedesk
Драйвер для Windows 8.1 устанавивается на Windows 7, но корректная работа не гарантируется
Краткое описание:
Расширение и дублирование рабочего стола Windows
Описание:
Превращает телефон Android, планшет в дополнительный дисплей для ПК с Windows и планшетов под управлением Windows Surface.
Руководство пользователя, документация и подробная настройка: https://spacedesk.net/user-manual
Сетевое подключение: сервер и клиент должны находиться в одной и той же локальной сети и / или глобальной сети (LAN / WAN).
Альтернативные соединения:
-через мобильную точку доступа
-через USB-модем
Приложение НЕ требует подключения к Интернету
Требуется Android: 4.1 и выше
Русский интерфейс: Нет
Скачать:
0.9.81 (Драйвер для Windows 10): 
Версия: 0.9.57 (APK) / 0.9.43 (Драйвер для Windows 8.1) spacedesk (Aer0naut)
Версия: 0.9.48 beta GP (Rekembus)
Dерсия: 0.9.45 beta 
Сообщение отредактировал greenbot — 04.02.21, 16:49
Тип: Новая версия
Версия: 0.9.48 beta
Краткое описание: GP
Список изменений:
— Несколько исправлений
Господа
как отменить автостарт приложения при запуске системы ?
в Автозагрузке его нет .
и закрыть его можно только через Диспетчер задач.
Сообщение отредактировал PofiguMoroz — 03.04.20, 22:58
Источник
Особенности и требования Spacedesk, как скачать для Windows 10 и настройка
Человека окружает множество девайсов, и порой в рабочем процессе приходится переключать свое внимание с экрана одного гаджета на дисплей другого. Когда работа завязана на взаимодействии смартфона и компьютера, пользователю приходится сосредотачивать внимание только на одном устройстве. В такой ситуации на помощь приходит программа Spacedesk для операционной системы Windows 10, стирающая границы между ПК, телефоном, планшетом и другими девайсами.
Особенности и требования Spacedesk
Spacedesk представляет собой простую утилиту, которая призвана объединить несколько устройств для совместной работы. При помощи этого приложения можно использовать смартфон, планшет или телевизор на базе Android TV в качестве второго экрана. Подобная фишка является крайне полезной при работе в сложных программах вроде профессиональных аудиоредакторов, где представлено большое количество графиков, не помещающихся в рамках стандартного монитора.
Spacedesk отличается от других подобных программ умеренным потреблением ресурсов. Соединение между устройствами осуществляется через Wi-Fi, локальную сеть или USB. Однако при настройке подключения по проводному интерфейсу USB требуется создание точки доступа. Софт непритязателен в плане характеристик компьютера, но перед настройкой важно проверить, чтобы ПК соответствовал следующим параметрам:
- операционная система: Windows 8.1/10;
- архитектура процессора: x64 или x86;
- оперативная память: 2 Гб;
- дополнительно: DirectX 11.
Обозначенные требования актуальны для основной машины. Дополнительное устройство должно лишь иметь на борту одну из следующих версий операционных систем:
- Windows 7 и выше;
- Android 4.1 и новее;
- iOS 9.3 и выше.
Если в качестве второго экрана требуется подключить устройство на базе другой операционной системы, то необходимо обзавестись актуальной версией интернет-браузера. Spacedesk поддерживает эти и более новые версии: Google Chrome 16, Safari 5.1, Internet Explorer 10, Opera 27.
Где скачать и как установить
Перед началом использования приложения необходимо задуматься о загрузке дистрибутива. ПО требуется для всех устройств, участвующих в подключении. Это и компьютер-сервер, и гаджеты, на экраны которых будет выводиться информация с ПК на базе Windows 10.
Сначала разберемся, как загрузить и установить программу на основной компьютер:
- Откройте в любом браузере официальный сайт разработчика.
- Нажмите на кнопку «DOWNLOAD» (в текущей версии ресурса отображается в левом нижнем углу главной страницы).
- Скачайте дистрибутив, соответствующий вашей версии ОС (32-bit или 64-bit).
- Запустите инсталлятор, представленный в виде exe-файла, и следуйте инструкциям, которые будут появляться в диалоговом окне.
На заметку. После установки Spacedesk автоматически начнет работу в фоновом режиме, а его значок появится в Панели задач.
Что касается дополнительных устройств, то загрузку ПО следует осуществлять через официальные магазины приложений. Например, для Android используется Play Market, а для iOS – App Store. В случае, если второй девайс базируется на другой ОС, нужно нажать на кнопку «Go to HTML5», расположенной в нижней части странице сайта Spacedesk.
Настройка программы
Подготовительный этап в работе приложения важен так же, как и настройка приложения. Во-первых, вам нужно скачать и установить соответствующее ПО (подробная инструкция была представлена ранее). Далее останется выполнить несколько простых действий для компьютера-сервера и клиентского устройства.
Компьютер-сервер
Первым делом подключите ПК к интернету. Если Spacedesk уже установлен, то запустите программу двойным кликом левой кнопки мыши по значку приложения в Панели задач. Утилита откроется в небольшом окне, где отобразится сетевой адрес (IP). Его нужно запомнить, поскольку в некоторых случаях потребуется его ручной ввод для подключения второго экрана.
В общей сложности программа имеет две вкладки:
В первой представлена информация о главном устройстве, включающая в себя IP-адрес, а во втором отображается список подключенных девайсов. Поскольку мы еще не приступили к настройке соединения, во вкладке «Network Connection» («remote») будет пусто.
Для клиентских устройств
Теперь перейдем к настройке второго и третьего девайса (при необходимости). На них также нужно загрузить ПО разработчика, представленное в виде приложения для Windows, iOS или Android. Главное, что следует сделать на первом этапе, – подключить клиентское устройство к той же сети Wi-Fi, что и компьютер-сервер. Большинство проблем, касающихся настройки соединения, заключается в пренебрежении данному совету. Если подключить второстепенный девайс к другой сети, компьютер не сможет его обнаружить.
Подключение и настройка сетевого экрана
Наконец, настало время перейти к самому интересному – настройке подключения. Рассмотрим общий пример соединения компьютера-сервера с клиентским устройством:
- Откройте приложение для клиентских устройств (обратите внимание, что оно отличается от той программы, которая устанавливалась на компьютер-сервер).
- Посмотрите, правильно ли утилита определила IP-адрес ПК-сервера. На всякий случай откройте Spacedesk на главном компьютере для сопоставления данных.
- Если адреса в утилитах двух устройств не совпадают, то нажмите на клиентском девайсе кнопку в виде плюсика. Далее заполните информацию, включающую в себя IP-адрес главного ПК.
- Если данные заполнены правильно, то в клиентском приложении вы увидите изображение с экрана компьютера-сервера. Для отключения достаточно закрыть утилиту.
В случае с устройствами на базе операционных систем, для которых нет соответствующего приложения, подключение происходит через браузер. После перехода с официального сайта Spacedesk на страницу подключения будет предложено ввести IP-адрес основного компьютера. Далее нужно нажать на кнопку «Connect», и экран высветится в окне браузера.
Также на компьютере-сервере можно настроить работу дополнительных экранов. Для этого требуется перейти в раздел «Display Settings» утилиты или через «Параметры» Windows 10 по пути «Система/Дисплей». Здесь будет предложено выбрать расположение дисплеев, а также установить подходящее разрешение.
Источник
Привет, друзья. О преимуществах работы с двумя мониторами компьютера точно не надо говорить тем, кто использует таковые, скажем, в своей профессиональной деятельности. Но что делать, если вам для каких-то целей вдруг понадобится второй экран, а у вас к ПК подключён только один монитор, но при этом есть ноутбук, планшет или даже смартфон с большой диагональю экрана? Ребята, экраны этих устройств можно подключить к ПК по локальной сети так, как если бы эти экраны были мониторами, обычно подключёнными к ПК. Знакомьтесь, бесплатное программное обеспечение Spacedesk – программы для Windows, приложения для iPhone, iPad и Android-устройств, веб-приложение, реализующие подключение экранов других устройств к компьютеру в качестве сетевых мониторов. Давайте разбираться, что это за программное обеспечение, и как оно работает.
Итак, друзья, Spacedesk – это, как я уже отметил, программное обеспечение для операционных систем Windows, iOS и Android и веб-приложение, реализующее по локальной сети подключение экранов различных устройств в качестве второго монитора Windows-компьютера. 
https://spacedesk.net/
Здесь нам надо скачать программу-драйвер для компьютера-сервера и приложения-просмотрщики для клиентских устройств.
Первым делом настроим компьютер-сервер, изображение которого будет передаваться на сетевой экран. По указанному выше адресу на сайте Spacedesk раскрываем вкладку «Download». Здесь нам нужен драйвер для сервера: выбираем версию Windows 8.1 или 10, выбираем разрядность и качаем.
После установки драйвер Spacedesk будет работать в фоне, обеспечивая возможность подключения сетевого монитора. Этот драйвер являет собой небольшую утилиту, в его основной вкладке отображается, в частности, наш сетевой IP, он нам понадобится в отдельных случаях при подключении просмотрщиков на клиентских устройствах. И также в основной вкладке мы видим, что пока что у нас нет никаких подключений. 
А чтобы подключение было, на сайте Spacedesk мы качаем программу-просмотрщик для клиентских Windows-устройств. Либо идём по ссылкам в магазины мобильных приложений, либо же кликаем ссылку веб-приложения «Go to HTML5». Для Windows 10, кстати, просмотрщик можно как скачать в формате классической программы Win32, так и установить в формате UWP-приложения из магазина Microsoft Store.
Ну а теперь, друзья, установим соединение. Открываем приложение-просмотрщик на клиентском устройстве, например, Windows-программу на ноутбуке. Видим, что программа автоматически определила адрес сервера, и нам для подключения нужно всего лишь сделать двойной клик по отображению IP сервера. 




И видим его расширенный экран в полноэкранном режиме.
Автоповорот экрана выбирается автоматически в зависимости от положения Android-устройства. Для отключения экрана можем выйти из приложения кнопкой «Назад».
И также отключить второй сетевой экран мы можем в окне драйвера на компьютере-сервере. Нам нужно отключить соединение в меню утилиты пунктом «Off».
В меню драйвера также можем выбрать пункт «Display Settings», это быстрый путь к настройкам экрана Windows. Впрочем, мы также быстро попадём в них, вызвав на рабочем столе контекстное меню и выбрав в Windows 8.1 пункт «Разрешение экрана», а в Windows 10 – «Параметры экрана». И в системных настройках можем настроить сетевой экран так, как если бы это был обычно подключённый к компьютеру экран. 

При попытке установить или удалить программу на Windows, вы можете получить следующие ошибки:
Ошибки выявились с установкой Microsoft Games For Windows Live (GfWL), XSplit Broadcaster, VirtualBOX, ESET Smart security, но устанавливаются другие программы
Решение 1 (удаление)
Для того чтобы удалить программу с этой проблемой, необходимо определить MSI-файл, который он использует.
Решение 2 (Установка и Удаление)
Теперь вы должны свободно устанавливать/удалять, не получая ошибку.
Решение 3 (взятое из комментариев, оставленное пользователем “Дмитрий”)
Ошибки 2502 и 2503 также можно решить добавлением прав группе “Все” полных привилегий на папку C:WindowsTEMP.
Есть другое решение если данное не помогло для Windows 10:
4 решение, на видео Youtube
5 решение
Один из комментаторов этого поста не смог решить ни одним из вышеприведенных способом. В его случае понадобилось сбросить Windows 10 (“Вернуть компьютер в исходное состояние”)
Пожалуйста, оставьте свой голос
P. s. Если статья была полезной и вас переполняет чувство благодарности, можете поддержать меня долларом на патреоне
Один комментарий
Спасибо! Помогло с папкой ТЕМР
Помогло с TEMP при установке skype web. Спасибо!!
Можно просто запустить от имени администратора
Так в чем проблема, товарищ Аноним?
Я никак не пойму-где мои отвеы Ромуальду? Так не увижу и его ответы, а как же с помощью? Исаак.
Отлично пообщались в переписке
Я извинился перед автором статьи Ромуальдом за то, что назвал его Дмитрием, как автора 3-го способа, но этого коммента нет в опубликованных. Прошу модератора опубликовать этот, а то Ромуальд обидится и не ответит мне.
Извините, Ромуальд, спутал Ваше имя.
Ни один из способов не помог?
Ни один, как заколдована эта ошибка. Читаю комменты тех, кому помогло, и от зависти почти плачу, просто тупик для меня. Я надеюсь на более развернутый Ваш ответ, авось полезное что-то выужу
Вы меня никоим образом не нагружаете.
Если не сработал ни один из способов – это печально.
Вероятнее всего, я тоже не смогу помочь.
Есть еще один вариант, попробуйте почитать комментарии, среди них есть описанные решения проблем немного модифицированными способами, вдруг что-то поможет
Что делать, если не удается оплатить банковской картой в Интернет-магазине
Оплата банковской картой через интернет — эту услугу сейчас предлагает практически любой интернет магазин. Вы можете например купить билет на поезд, оплатив банковской картой, сделать покупку на ozon. ru, купить ЖД билет онлайн.
Я всегда заказывал и оплачивал билеты банковской картой через интернет(я использую только дебетовые карты, у меня нет кредитной карты). Самое интересное, что и эта услуга иногда дает сбой — зависают деньги на карте, не проходит оплата.
Но у меня был случай, когда оплата просто не проходила. Робокасса писала сообщение — оплата отменена. Я не знал, в чем причина. В личном кабинете найти ошибку мне не удалось.
Существует множество разных причин ошибок — они бывают по причине банка или владельца карты. Важно хотя бы предполагать Причину ошибки, чтоб понимать как действовать дальше? К примеру, если не удается оплатить горячий билет, то нужно понимать в чем причина и попытаться исправить проблему. Иначе билет может быть куплен другим человеком.
Основные причины ошибок при оплате банковской картой
Первая причина, которая является самой распространенной — отсутствие нужной суммы на карте. Рекомендуется проверить ваш баланс — для этого нужно позвонить в банк или войти в интернет банк. Иногда по карте устанавливают ежемесячный или ежедневный лимит трат. Чтоб это проверить — нужно позвонить в банк.
Эта причина может быть не ясна сразу — при отказе в оплате может не отображаться ваш баланс. Ошибка аутентификации 3D secure может быть также связана с неверным вводом реквизитов карты на предыдущем шаге. В таком случае просто повторите платеж и укажите правильные данные.
Вторая причина — на строне платежной системы. Например, терминал оплаты РЖД не позволяет платить картами MasterCard. Можно использовать только карты Visa.
Заданный магазин может не поддерживать данный способ оплаты. К примеру, робокасса, которую подключают к множеству магазинов предлагает различные тарифы для оплаты.
Я сначала хотел оплатить вебмани, однако я позвонил в магазин. Оказалось, оплатить вебмани нельзя. У них не подключена эта опция. Хотя способ оплаты через вебмани предлагается на странице оплаты.
Третья причина — возможно ваша карта заблокирована. Опять же можно позвонить в банк и проверить это. Блокировка может быть осуществлена банком автоматически в случае наличия подозрительных операций у клиента.
Четвертая причина — у вас не подключена опция 3d Secure(MasterCard SecureCode в случае MasterCard).
Технология 3D Secure заключается в следующем: при оплате вам приходит СМС от банка, которую вы должны ввести в специальном окне. Эту СМС знаете только вы и банк. Мошенничество в данном случае достаточно трудно, для него потребуется и ваш телефон.
Эта опция нужна вам для оплаты на сумму больше 3 тыс. рублей. Это как раз мой случай. Я купил в интернет магазине газовую плиту Bosh. При оплате товара на сумму 22 тыс. рублей мне выдалось вот такое сообщение:
Я был в замешательстве, не знал что делать. Сначала я думал, что это проблема магазина. Но сначала я все таки позвонил в банк. В моем случае это был Промсвязьбанк и карта Доходная.
Позвонив в поддержку Промсвязьбанка, мне предложили сначала пройти процедуру аутентификации
Далее для подключения услуги 3d Secure от меня потребовали 2 номера из таблицы разовых ключей. Вроде как услугу подключили, но через полчаса оплата снова не прошла. Позвонил в банк — сказали ожидайте когда подключится — услуга подключается не сразу. Нужно подождать.
Я решил проверить, подключена ли услуга. Я залогинился в Интернет-банк — увидел, что такая услуга есть(в ПСБ ритейл это можно посмотреть на странице карты, щелкнув по номеру карты)
Еще раз попытка оплаты — мне высветилось окно, где я должен был ввести код подтверждения. После заполнения данных карты мне пришло СМС с кодом для оплаты
Далее вуаля — заказ наконец то оплачен. Я получил следующее окно и статус заказа в магазине изменился на «Оплачен»
Мой заказ доставили в пункт назначения, где я его заберу в течение месяца. Главное оплата прошла.
Самая частая ошибка 11070: ошибка аутентификации 3d-secure — причины
Самая частая ошибка, которая происходит при оплате картой — 11070: ошибка аутентификации 3dsecure. Есть 2 возможных причины этой ошибки
В любом случае, советуем повторить процесс оплаты и удостовериться, что вы ввели одноразовый пароль 3D Secure сразу после получения и пароль введен верно.
Ошибка процессинга карты — что это такое?
Процессинг банка — это сложная программа, которая отвечает за обработку транзакций по картам. Когда вы снимаете деньги в банкомате, делаете покупку, то идет запрос по интернет в данную систему. Проверяется есть ли на вашей карте деньги. Эта программа находится на серверах в Интернет.
Вы не можете повлиять на данную ошибку никак. Вам стоит обратиться на горячую линию банка или интернет-магазина, где вы осуществляете транзакцию. Исправление ошибки — дело специалистов, поддерживающих данную систему. Остается только ждать.
Вы можете попробывать осуществить оплату повторно примерно через пол-часа. По идее такие ошибки должны исправляться очень быстро. Аналогичная ошибка бывает с сообщением «Сервис временно недоступен». Это значит, что сломалась серверная сторона и сделать ничего нельзя. Только ждать починки
Что значит хост недоступен при оплате картой
Хост — это определенный сетевой адрес. Это может быть ip адрес или же просто доменное имя(к примеру, server1.sberbak. online). При оплате картой через терминал происходит подключение к определенному сетевому адресу(хосту). На данном хосте находится программное обеспечение, которое производит оплату — снимает с карты деньги, проверяет баланс и т. д.
Если хост недоступен, значит деньги снять нельзя. Есть 2 основных причины недоступности:
Что такое ошибка в CVC карты?
CVC-код — это трехзначный код, который находится на обратной стороне вашей банковской карты. Если появляется ошибка в CVC карты, то рекомендуем проверить, правильно ли вы ввели этот код? Если все правильно, пожалуйста проверьте, введены ли правильно другие данные вашей карты Сбербанка, ВТБ или другого банка.
CVC код нужен для того, чтоб проверить, есть ли у вас на руках данная карта в руках. Данная ошибка значит, что CVC код Введен неверно. Просто осуществите оплату повторно и введите все данные верно
Проблема при регистрации токена — как решить?
Проблема при регистрации токена — частая ошибка, которая проявляется на сайте РЖД при оплате билетов.
Токен — это уникальный идентификатор(стока типа 23hjsdfjsdhfjhj2323dfgg), которая формируется когда вы заказываете билет. Это как бы ваша сессия оплаты. Ошибка возникает на стороне сервера оплаты.
Решений может быть два
Если ошибка в течение часа сохраняется, рекомендуем обратиться на горячую линию РЖД.
Ошибка банковской карты — карта не поддерживается
Ошибка «карта не поддерживается» может возникать, если вы оплачиваете какую-либо услугу картой другой платежной системы, предоплаченной картой либо же Виртуальной картой. Это не значит, что карта у вас «неправильная», на ней нет денег или еще что-либо. Просто в данном конкретном случае нельзя использовать карту вашего типа. К примеру, виртуальные карты нельзя использовать при оплате в Google Play Market.
Решение простое: попробуйте использовать другую карту. Если ошибка повторится, то обратитесь в службу поддержки интернет-магазина или платежного сервиса, где осуществляете оплату.
Таблица с кодами ошибок при оплате.
Немногие знают, что при оплате картой система обычно выдает код ошибки. Например, E00 при оплате. Иногда по ошибке можно понять, в чем проблема
Что делать, если с картой все ОК, но оплата не проходит?
Самая типичная проблема, когда оплата не проходит — сбой в банковской системе. В работе банка могут наблюдаться перебои. Это может быть не обязательно ваш банк, а банк который принимает платеж на стороне клиента(которому принадлежит терминал). В этом случае можно дать 2 совета
3 полезных совета при оплате картой через Интернет
Во первых — заведите себе специальную карту. Не используйте для оплаты зарплатную карту, на которой у вас все деньги. Оптимально — кредитная карта. Она позволяет в отдельных случаях вернуть часть суммы покупки(CashBack). Обычно это сумма до 5 процентов от покупки. Будьте внимательны, некоторые сервисы при оплате катой берут комиссии. И конечно же адрес страницы оплаты всегда должен начинаться с https и рядом с адресом должен стоять значок в виде замка(Соединение https).
Во вторых — не держите много денег на карте. На карте должно быть немногим больше суммы, необходимой вам для покупки. Примерно плюс 10% от общей стоимости покупки. Логика проста — с нулевой карты ничего не могут снять.
Делаете покупку — просто пополняете карту в интернет банке и получаете нужную сумму.
В третьих — Делайте оплату картой в известных магазинах. Почитайте отзывы о магазинах на Яндекс. Маркет. Если вы платите картой, будьте готовы к тому, что при отмене заказа могут вернуться на вашу карту не сразу.
В последний раз, когда я делал оплату заказа и потом возвращал заказ и деньги, возврат на карту шел в течение 7 дней. Помните — никто деньги вам сразу не вернет. Будьте готовы ждать.
Источники:
Https://romua1d. ru/oshibka-2503-and-2502-pri-ustanovke-ili-udalenii-p/
Https://mobile-testing. ru/oplata_bankovskoj_kartoj_cherez_internet/
Spacedesk – это программное обеспечение, которое позволяет использовать любое устройство в качестве второго монитора для вашего компьютера. Однако, иногда пользователи сталкиваются с проблемами, которые могут помешать правильной работе этой программы. В этой статье мы рассмотрим основные причины возникновения проблем с spacedesk и предложим решения, которые помогут вам в их устранении.
Одной из самых распространенных причин, по которой может не работать spacedesk, является неправильное подключение устройств. Проверьте, что все устройства, включая ваш компьютер и устройство, которое вы хотите использовать в качестве второго монитора, подключены к одной и той же локальной сети. Убедитесь, что у вас установлена последняя версия программы spacedesk на обоих устройствах и они правильно настроены для работы вместе.
Еще одной причиной проблем может быть неправильная настройка мультимониторного режима на вашем компьютере. Убедитесь, что ваша операционная система поддерживает мультимониторный режим и он правильно настроен. Проверьте текущие настройки дисплея и убедитесь, что мониторы правильно распределены и настроены для работы.
Примечание: Если вы используете Windows, вы можете проверить настройки мультимониторного режима, перейдя в «Параметры отображения» и выбрав «Множественные дисплеи». Здесь вы можете выбрать режим, настроить разрешение и расположение мониторов, а также настроить дополнительные параметры.
Неработающий spacedesk: основные причины и способы решения проблемы
1. Проблемы с подключением:
Одной из основных причин неработающего spacedesk являются проблемы с подключением. Убедитесь, что ваш компьютер и устройство находятся в одной сети. Проверьте, правильно ли настроены сетевые настройки. Иногда помогает перезагрузка роутера или переподключение к Wi-Fi.
2. Неправильные настройки:
Вторым частым источником проблемы являются неправильные настройки. Убедитесь, что вы правильно настроили spacedesk на компьютере и устройстве. Проверьте, что выбран правильный режим отображения и разрешение экрана. Также, убедитесь, что устройство, которое вы используете в качестве второго монитора, имеет подключение к Интернету и доступ к сети.
3. Обновления программного обеспечения:
Еще одной причиной проблемы может быть устаревшая версия программного обеспечения spacedesk. Проверьте, доступны ли обновления, и установите их, если это возможно. Обновления часто включают исправления ошибок и улучшения, которые могут помочь в решении проблемы.
4. Конфликты с другими программами:
Иногда неработающий spacedesk может быть вызван конфликтами с другими программами на вашем компьютере. Проверьте, что нет программ, которые могут конфликтовать с spacedesk, например, программами для удаленного управления. Возможно, вам придется временно отключить или удалить такие программы.
5. Проблемы с аппаратным обеспечением:
Иногда неработающий spacedesk может быть связан с проблемами аппаратного обеспечения. Убедитесь, что ваш компьютер и устройство соответствуют минимальным требованиям spacedesk. Также, проверьте, что драйверы графической карты на вашем компьютере обновлены и работают корректно.
Если проблема с spacedesk все еще остается, вы можете обратиться в техническую поддержку для получения дополнительной помощи. В большинстве случаев, следуя указанным выше способам решения проблемы, вы сможете вернуть работоспособность spacedesk и наслаждаться использованием вашего устройства в качестве второго монитора.
Неправильная установка и настройка Программного обеспечения
Одной из главных причин неработоспособности spacedesk может быть неправильная установка и настройка программного обеспечения. Возможны следующие ошибки:
1. Битность операционной системы
Перед установкой spacedesk необходимо убедиться в совместимости программы с битностью вашей операционной системы. Если вы устанавливаете 32-битную версию программы на 64-битную операционную систему или наоборот, это может вызывать проблемы при работе spacedesk.
2. Неправильная последовательность установки
Если вы установили специальное драйверное ПО перед установкой spacedesk, это может вызвать конфликт и привести к неработоспособности программы. Рекомендуется сначала установить spacedesk и только потом устанавливать другие драйверы или ПО.
3. Отсутствие необходимых драйверов
Для работы spacedesk требуется установка драйверов на всех устройствах, между которыми будет устанавливаться связь. Если вы забыли установить драйвер на одном из устройств, это может привести к неработоспособности программы.
4. Неправильная настройка сети
Spacedesk функционирует через сетевое соединение, поэтому неправильная настройка сетевых настроек на компьютерах может привести к неработоспособности программы. Убедитесь, что все устройства подключены к одной сети и check your network settings.
Для исправления указанных проблем следует следовать рекомендациям, предлагаемым разработчиками spacedesk. Также, необходимо обратить внимание на совместимость установленного ПО со спецификациями вашей системы для оптимальной работы программы.