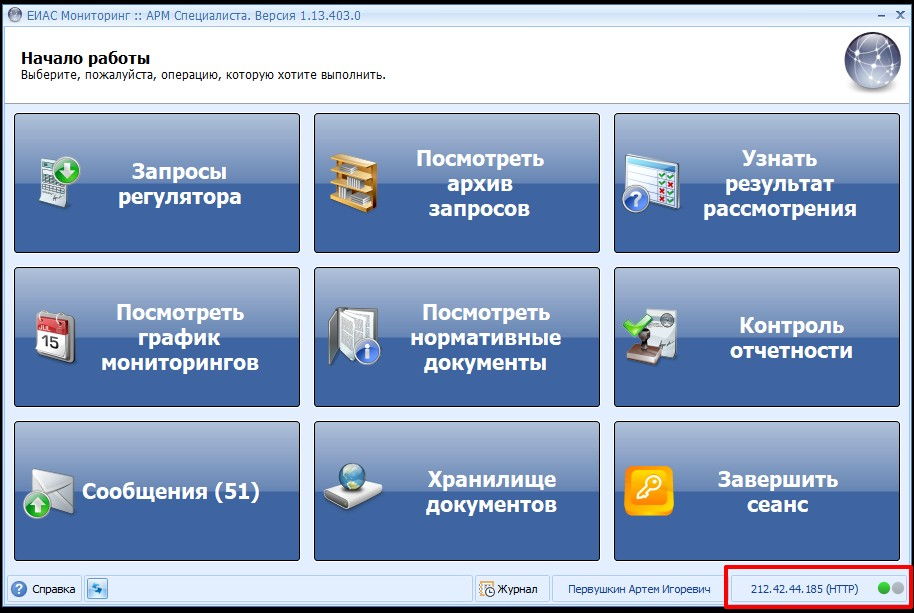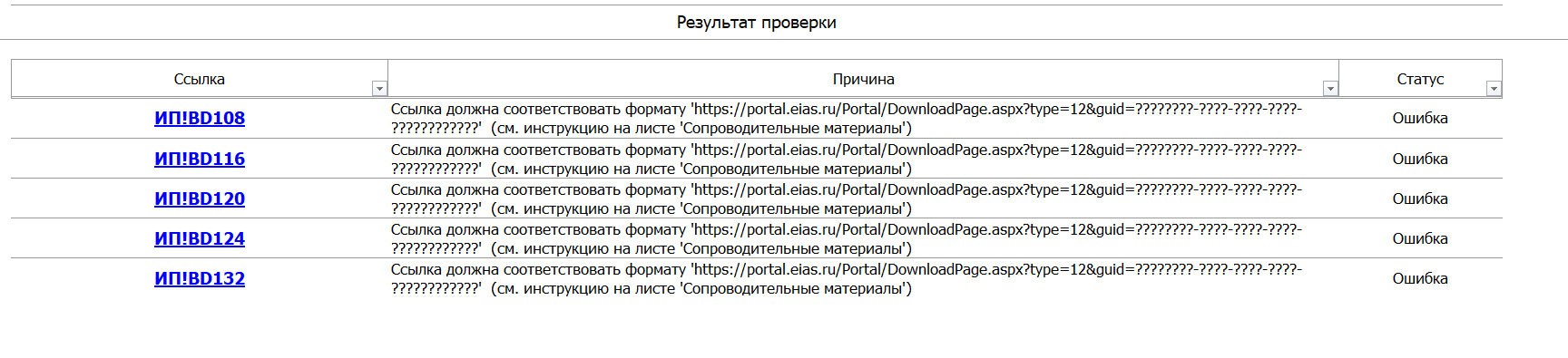Please tap the Allow button to continue
Инструкция по установке модуля
«ЕИАС Мониторинг».
Системные требования.
1. MS Windows XP Service Pack 3
или Windows Vista;
3. Microsoft .NET Compact Framework 3.0 и выше;
4. СКЗИ КриптоПро CSP 3.6;
5. Наличие постоянного доступа в интернет.
Подготовка рабочего места.
Загрузите с сайта www. ***** следующие дистрибутивы:
· Microsoft .NET Compact Framework 3.0;
· СКЗИ КриптоПро CSP (тестовая версия сроком действия 1 месяц);
· Драйвер РуТокен (в зависимости от установленной Windows)
· Модуль ЕИАС Мониторинг
1. Microsoft.
NET
Framework 3.0.
Установите Framework 3.0, если он еще не установлен в системе. Для этого запустите исполняемый файл dotnetfx3.exe
и следуйте подсказкам системы.
https://pandia.ru/text/78/231/images/image004_71.jpg» width=»205″ height=»157″>
Пожалуйста, помните, без ключа
в демонстрационном режиме КриптоПро работает 30 дней
. По истечении этого срока Вам будет предложено ввести серийный номер, который можно получить в региональном представительстве компании СКБ Контур. Как правило, серийный номер выдается вместе с ЭЦП.
После установки обязательно перезагрузите компьютер.
3. Установка личного сертификата
, необходимого для работоспособности программы.
Прежде всего установите полученный в СКБ Контур личный сертификат пользователя, воспользовавшись инструкцией, которая предлагается вместе с ЭЦП.
4. Установка модуля «ЕИАС Мониторинг».
Запустите установочный файл EIAS. Reporting. Client. Desk. Setup.
exe
и следуйте предлагаемым шагам.
Инструкция по настройке модуля
«ЕИАС Мониторинг».
Настройка модуля «ЕИАС Мониторинг»
Запустите модуль ЕИАС ФСТ России: Отчетность
, нажав соответствующий ярлык на рабочем столе, либо из меню Пуск – Все программы – ФСТ России – ЕИАС ФСТ России: Отчетность.
В открывшемся окне входа в модуль нажмите кнопку «Настройки»
, которая находится в правом нижнем углу экрана.
Обратите внимание на открывшееся окно настроек. Вам доступны для изменения следующие блоки: Сервер отчетности, Прокси-сервер, Сертификаты.
Укажите в блоке Сервер отчетности
сервер Федеральной службы по тарифам – 87.226.173.6
HTTP-протокол
или TCP/
IP
Переходим к блоку Прокси-сервер
. Большинство организаций подключены к Интернету через прокси-сервера. Данные о них необходимо уточнить у вашего системного администратора и ввести в соответствующие поля.
Например:
В случае, если компьютер подключен к Интернету напрямую, данные поля заполнять не нужно.
Последний блок – Сертификаты
.
В поле Сертификат
В поле Личный сертификат
SN=Фамилия, имя, отчество
…
Далее переходим к настройке подключения к РЭК Тюменской области , ХМАО, ЯНАО.
В общем списке регионов ищем Тюменская область и отмечаем регион галочкой.
Если у вас в списке Серверов отчетности
есть только сервер ФСТ
, то нажмите кнопку Обновить
указанную на рисунке ниже. После обновления у вас появится полный список доступных серверов.
Укажите в блоке Сервер отчетности
адрес сервера – 212.42.44.130
. Этот адрес постоянный и изменению не подлежит.
Укажите также тип Вашего соединения с Интернетом – HTTP-протокол
или TCP/
IP
. Если Вы не знаете тип Вашего соединения, необходимо уточнить эти данные у системного администратора Вашей организации. По умолчанию можно оставить Соединение по протоколу HTTP, порт 80.
Блок – Сертификаты
.
В поле Сертификат
сервера сертификат загружается автоматически. Этот сертификат постоянен и не может быть иным.
В поле Личный сертификат
нужно выбрать сертификат, выданный Вам представителем СКБ Контур. Именно этим сертификатом будет подписываться отправляемая Вами отчетность. Как правило, такой сертификат выглядит следующим образом: SN=Фамилия, имя, отчество
…
Блок – Настройка доступа для пользователя сервера
Логин и пароль вы можете взять из Анкеты которую вы высылали в РЭК для подключения к региональному сегменту ЕИАС. Например, если в поле логин у вас указано ivanov_
kfrs
то и пароль будет аналогичным
.
Имя пользователя и пароль
выдаются сотрудниками технической поддержки ЕИАС ФСТ России. В случае, если у Вас их нет, необходимо запросить эти данные по единому адресу технической поддержки *****@***ru.
Если вы все сделали правильно, то после ввода имени пользователя и пароля вы увидите следующее окно.
Если навести мышку в этом окне слева внизу на адрес сервера, то будет видно к каким сервера в настоящее время вы подключены
2.
Удалить модуль ЕИАС Мониторинг:
2.1 Пуск -> Панель управления -> Установка и удаление программ
2.2 Выбрать ЕИАС Мониторинг, нажать «удалить»
https://pandia.ru/text/80/140/images/image002_8.jpg» width=»153″ height=»224 src=»>
В открывшемся окне ввести «mmc» -> ok
https://pandia.ru/text/80/140/images/image004_6.jpg» width=»600″ height=»255 src=»>
На вкладке «Консоль» выбрать «Добавить или удалить оснастку…»
Добавить…»
Сертификаты» -> Добавить
Для моей учетной записи пользователя» -> Готово
https://pandia.ru/text/80/140/images/image011_2.jpg» width=»534″ height=»260 src=»>
Выбрать «Сертификаты — текущий пользователь -> Личные -> Сертификаты».
В списке сертификатов выбрать сертификат со сроком действия до 23.11.2011. По нажатию правой кнопки мыши выбрать «Удалить»:
https://pandia.ru/text/80/140/images/image013_1.jpg» width=»460″ height=»109 src=»>
4.
Удалить просроченный сертификат СКБ Контур:
5.
Установить корневые сертификаты ЕИАС и СКБ Контур
4.1.
Сертификаты ЕИАС
Устанавливаются вручную, при установке выбрать хранилище — Доверенные
корневые центры сертификации.
Для этого необходимо запустить (установить) файлы: CA2.cer, CA3.cer, sma-2011.cer
Пример установки
При запуске файла появляется окно, в котором необходимо нажать «Установить сертификат»:
https://pandia.ru/text/80/140/images/image017_0.jpg» width=»253″ height=»230 src=»>
Выбрать «Поместить все сертификаты в следующее хранилище» и нажать «Обзор»:
DIV_ADBLOCK277″>
https://pandia.ru/text/80/140/images/image020_0.jpg» width=»222″ height=»202 src=»>.jpg» width=»245″ height=»204 src=»>
При успешной установке сертификата появится окно:
https://pandia.ru/text/80/140/images/image024_0.jpg» width=»458″ height=»247 src=»>
5.2.
Установить ЕИАС Мониторинг
Распаковать архив и запустить файл EIAS. Reporting.233.msi.
https://pandia.ru/text/80/140/images/image026_0.jpg» width=»281″ height=»220 src=»>
Затем нажмите Установить:
https://pandia.ru/text/80/140/images/image028_0.jpg» width=»463″ height=»266″>
1). Проверьте наличие и исправность контейнера закрытого ключа (дискета / РуТокен / ЕТокен / флешка).
2). Проверьте, привязан ли открытый ключ (файл сертификата с расширением. cer) к контейнеру закрытого ключа с помощью КриптоПро.
3). Проверьте, установлены ли все корневые сертификаты сервера в хранилище «Доверенные корневые центра сертификации». (Пуск -> Панель управления -> Свойства обозревателя -> Содержание -> Сертификаты -> Доверенные корневые центры сертификации)
4). Проверьте, нет ли личных сертификатов пользователя и корневых сертификатов сервера на вкладке «Другие пользователи». (Пуск -> Панель управления -> Свойства обозревателя -> Содержание -> Сертификаты -> Другие пользователи)
5). Укажите в настройках «ЕИАС Мониторинг» действующий личный сертификат пользователя.
2. Ошибка при получении сообщения с сервера:
Воспользуйтесь утилитой очистки локального КЭШ модуля ЕИАС Мониторинга, скачайте по ссылке утилиту (скрипт) http://www. nn. eias. ru/user_files/files/distr/local_db_delete. zip
1). Завершите работу модуль ЕИАС Мониторинг.
2). Запустите скачанную утилиту (скрипт). Утилита отрабатывает быстро, никаких дополнительных окон появляться не должно.
3). Запустите повторно модуль «ЕИАС Мониторинг». Начнут приходить обновленные запросы, подождите некоторое время.
4). Повторите процедуру скачивания сообщения.
Короткий ответ: вы ничего не делаете неправильно, просто неправильно читаете результаты.
На стороне клиента, когда вы поймаете ошибку, то, что поймано, имеет тип System.ServiceModel.FaultException<InvalidRoutingCodeFault>.
Ваш объект InvalidRoutingCodeFault фактически находится в свойстве .detail исключения FaultException. SO….
//код клиента
private static void InvokeMyMethod()
{
ServiceClient service = new MyService.ServiceClient();
try
{
service.MyMethod();
}
catch (System.ServiceModel.FaultException<InvalidRoutingCodeFault> ex)
{
// This will output the "Message" property of the System.ServiceModel.FaultException
// 'The creator of this fault did not specify a Reason' if not specified when thrown
Console.WriteLine("faultException Message: " + ex.Message);
// This will output the ErrorMessage property of your InvalidRoutingCodeFault type
Console.WriteLine("InvalidRoutingCodeFault Message: " + ex.Detail.ErrorMessage);
}
}
Свойство Message для FaultException — это то, что отображается на странице ошибки, поэтому, если оно не заполнено, как в столбце Джона Эгертона, вы увидите сообщение «Создатель этой ошибки не указал сообщение» Причина «. Чтобы легко заполнить его, используйте два конструктора параметров при вызове ошибки в службе следующим образом, передав сообщение об ошибке из вашего типа ошибки:
InvalidRoutingCodeFault fault = new InvalidRoutingCodeFault("Invalid Routing Code - No Approval Started");
throw new FaultException<InvalidRoutingCodeFault>(fault, new FaultReason(fault.ErrorMessage));
В данном случае необходимо проверить связь с сервером.
Для этого наведите указатель мыши на адрес сервера в нижнем правом углу программного модуля “ЕИАС Мониторинг”, во всплывающем уведомлении “Текущие серверы” отобразится перечень подключенных серверов.
Красный круг – подключение к серверу не установлено (или связь с сервером была прервана).
Желтый круг – выполняется подключение к серверу.
Зеленый круг – подключение к серверу установлено.
Если нужный сервер во всплывающем уведомлении не отображается, то следует зайти в настройки модуля:
– в разделе настроек обновить список серверов по кнопке
– в обновленном перечне серверов найти требуемый и отметить его галочкой.
Для сервера следует справа прописать логин и пароль, а также действующий личный сертификат. Сохраните настройки и повторите вход в программу.
The short answer is you are doing nothing wrong, just reading the results incorrectly.
On the client side when you catch the error, what is caught is of the type System.ServiceModel.FaultException<InvalidRoutingCodeFault>.
Your InvalidRoutingCodeFault object is actually in the .detail property of the FaultException. SO….
// client code
private static void InvokeMyMethod()
{
ServiceClient service = new MyService.ServiceClient();
try
{
service.MyMethod();
}
catch (System.ServiceModel.FaultException<InvalidRoutingCodeFault> ex)
{
// This will output the "Message" property of the System.ServiceModel.FaultException
// 'The creator of this fault did not specify a Reason' if not specified when thrown
Console.WriteLine("faultException Message: " + ex.Message);
// This will output the ErrorMessage property of your InvalidRoutingCodeFault type
Console.WriteLine("InvalidRoutingCodeFault Message: " + ex.Detail.ErrorMessage);
}
}
The Message property of the FaultException is what is displayed on the error page so if it’s not populated like in John Egerton’s post, you will see the ‘The creator of this fault did not specify a Reason’ message. To easily populate it, use the two parameter constructor when throwing the fault in the service as follows, passing your error message from your fault type:
InvalidRoutingCodeFault fault = new InvalidRoutingCodeFault("Invalid Routing Code - No Approval Started");
throw new FaultException<InvalidRoutingCodeFault>(fault, new FaultReason(fault.ErrorMessage));
Please tap the Allow button to continue
1. Вопрос: Куда обращаться в случае возникновения проблем при работе с программой «ЕИАС Мониторинг»?
Ответ:
1) Если проблемы имеют технический характер (например, не отправляются шаблоны, программа выдает ошибку сервера, при входе в программу появляется ошибка, связанная с сертификатом), то Вам необходимо обратиться в службу технической поддержки ЕИАС. Контакты указаны в разделе «Техническая поддержка».
2) Если проблемы связаны с заполнением шаблонов, вопросами в области регулируемой деятельности, то необходимо обращаться к уполномоченным соответствующих отделов РСТ Дагестана.
3) При отсутствии Вашей организации в общем списке шаблона, при отсутствии подключения к региональному серверу (сервер «Республика Дагестан»), при появлении сообщения об ошибке при входе в программу «ЕИАС Мониторинг» — следует обращаться к специалистам РСТ Дагестана, ответственным за Региональный сегмент системы ЕИАС по телефону 8 928 506 96 05.
4) При возникновении проблем с регистрацией организации на портале регионального сегмента https://regportal-tariff.ru/, следует обращаться в Службу поддержки пользователей регионального сегмента ЕИАС по адресу https://my-sp.ru/.
2. Вопрос: Как проверить настройки программы «ЕИАС Мониторинг» для работы с регионом Республика Дагестан?
Ответ:
После входа в программу «ЕИАС Мониторинг» необходимо переместить указатель мыши к нижнему правому углу окна программы (где указано название сервера). Появится всплывающее окно «Текущие серверы», в котором будут указаны серверы, выбранные для работы в системе, а также их статус. Рабочее состояние серверов отображается зеленым круглым индикатором. В случае, если цвет подключенного сервера имеет цвет, отличный от зеленого (желтый или красный), необходимо обратиться к разделу по настройке и работе с программой (находится в разделе «Инструкции»). Если решить проблему самостоятельно не удается, необходимо обратиться в службу технической поддержки ЕИАС (см. раздел сайта «Техническая поддержка».
3. Вопрос: Почему при заполнении шаблонов ЕИАС не обновляется реестр организаций или муниципальных образований?
Ответ:
Для того, чтобы данные в шаблоне успешно обновились, необходимо наличие подключение компьютера с заполняемыми шаблонами к сети Интернет. Также обновлению шаблонов может препятствовать установленное программное обеспечение – попробуйте запустить программу «ЕИАС Мониторинг» на другом компьютере, имеющем доступ в сеть Интернет. В ряде случаев обновлению шаблонов может препятствовать работа компьютера через прокси-сервер.
4. Вопрос: Как узнать причину отклонения шаблона ЕИАС?
Ответ:
Для просмотра причины отклонения необходимо зайти в раздел «Узнать результат рассмотрения» программы «ЕИАС Мониторинг», найти и открыть нужный запрос, затем двойным щелчком выделить строку с названием отправленного шаблона. Далее ещё раз выделить строку с названием отправленного файла. В результате станут доступны две кнопки «История ответов по этому файлу» (многоточие) и «Комментарий по файлу ответа» (знак вопроса). Причину отклонения можно узнать, нажав знак вопроса.
5. Вопрос: Как выгрузить шаблон и ответить на запрос, срок которого истёк?
Ответ:
Находясь в программе «ЕИАС Мониторинг», нужно зайти в раздел «Запросы регулятора» и нажать на кнопку «В архиве Х запросов с истекшим сроком. Нажмите, чтобы перейти в архив». В архиве запросов необходимо выбрать требуемый запрос, двойным щелчком мыши зайти в него и действовать так же, как и при работе с действующими запросами раздела «Запросы регулятора» (сохранить шаблон на компьютер или отправить уже заполненный шаблон).
6. Вопрос: Что делать, если при регистрации организации на портале ЕИАС отсутствует организация, за которую необходимо отчитываться?
Ответ:
Данная ситуация означает, что организация отсутствует в Реестре ФАС. В случае, если заявку на регистрацию формирует администрация муниципального образования, либо Вы планируете заполнить это поле позднее, Вы можете выбрать на текущей странице только регион и нажать кнопку «Далее». Для уточнения данных и добавления организации в Реестр ФАС необходимо связаться со специалистами РСТ Дагестана по телефону 8 928 506 96 05 или с помощью письма, отправленного на электронную почту rst@e—dag.ru.
7. Вопрос: Какой срок предоставления отчетности является приоритетным – указанный в сопроводительном письме, либо указанный в запросе к шаблону?
Ответ:
Необходимо ориентироваться на сроки, указанные в официальном письме к шаблону, так как в программе «ЕИАС Мониторинг» по техническим причинам не всегда есть возможность указать точный срок предоставления отчетности.
8. Вопрос: Как обновить файл базы данных «ЕИАС Мониторинг»?
Ответ:
1. Закрыть программу «ЕИАС Мониторинг».
2. Удалить файл базы данных пользователя — ххххх.MDB (где ххххх — логин пользователя в ЕИАС), который может храниться по следующим адресам:
C:ProgramDataФАС РоссииЕИАС Мониторинг — АРМ Специалиста
3. Удалить файлы настроек — ххххх_SETTINGS.MDB (где ххххх — логин пользователя в ЕИАС) и SETTINGS.MDB, которые хранятся в папке по адресу:
c:Users»Пользователь»AppDataRoaming ФАС РоссииЕИАС Мониторинг — АРМ СпециалистаSettings
4. Запустить «ЕИАС Мониторинг», зайти в раздел «Настройки» и провести повторную настройку (адреса серверов отчетности, сертификаты и пр.).
9. Вопрос: В программе ЕИАС Мониторинг не отображается список региональных серверов
Ответ:
Для получения регионального списка серверов необходимо выполнить несколько действий:
1. Загрузите файл alternate_server.reg и запустите, после этого система попросит внести изменения в реестр, подтвердите это нажатием на кнопку «Да»;
2. Запустите модуль ЕИАС Мониторинг и в настройках обновите список серверов, нажатием на соответствующую кнопку .
После выполненных действий в списке серверов появится полный перечень регионов.
ВАЖНО! Во время запуска файла alternate_server.reg модуль ЕИАС Мониторинг должен быть закрыт на рабочем месте пользователя.
10. Вопрос: В программе ЕИАС Мониторинг не получается отправить шаблон, на запрос регулятора.
Ответ:
Данная проблем замечена у абонентов интернет провайдера «Эллко», для ее устранения необходимо чтоб интернет провайдер выделил вам «Белый» ipили установить Kasperskysecureconnectionи включить его, а дальше повторно отправить шаблон.
Ссылка для скачивания Kaspersky secure connection https://www.kaspersky.ru/downloads/thank-you/free-vpn-secure-connection-pc
11. Вопрос: При входе в систему появляется следующая ошибка «Для Вашей учетной записи работа в АРМ Специалиста более не поддерживается. Для отправки отчетов используйте интернет приложение ЕИАС. WEB»
Ответ:
Необходимо в настройках клиента «ЕИАС Мониторинг» (АРМ специалиста) сделать сервер Республики Дагестан главным, если не отображается список региональных серверов, то смотрите вопрос №9
12. Вопрос. Неверный формат, ожидается ссылка на документ вида
Ответ:
Ошибка возникает при несоответствии указываемой в отчёте ссылки на обосновывающий документ формату, предъявляемому требованиями конкретной отчётной формы.
Например, так выглядит ошибка при заполнении отчетной федеральной отчётной формы, если структура ссылки не соответствует требуемому формату:
Обращайте внимание на требуемый формат ссылок!
В федеральных отчётах принимаются ссылки на файлы, загруженные исключительно на сервер ФАС, которые имеют формат https://portal.eias.ru/Portal/DownloadPage.aspx?type=12&guid=????????-????-????-????-????????????
В веб-версии “ЕИАС Мониторинг — АРМ Специалиста” https://web.eias.ru нет региональной части, так что любой документ, загруженный в «Хранилище документов» в веб-версии будет иметь нужный формат.
Скопированную ссылку следует вставить в соответствующую ячейку заполняемой отчётной формы. Вставка ссылки может осуществляться через меню «Вставка», либо выбором значения из контекстного меню «Добавить ссылку», либо сочетанием клавиш на клавиатуре CTRL+V в зависимости от типа отчётной формы.
В данном случае необходимо проверить связь с сервером.
Для этого наведите указатель мыши на адрес сервера в нижнем правом углу программного модуля “ЕИАС Мониторинг”, во всплывающем уведомлении “Текущие серверы” отобразится перечень подключенных серверов.
Красный круг – подключение к серверу не установлено (или связь с сервером была прервана).
Желтый круг – выполняется подключение к серверу.
Зеленый круг – подключение к серверу установлено.
Если нужный сервер во всплывающем уведомлении не отображается, то следует зайти в настройки модуля:
– в разделе настроек обновить список серверов по кнопке
– в обновленном перечне серверов найти требуемый и отметить его галочкой.
Для сервера следует справа прописать логин и пароль, а также действующий личный сертификат. Сохраните настройки и повторите вход в программу.
Инструкция по установке модуля
«ЕИАС Мониторинг».
Системные требования.
1. MS Windows XP Service Pack 3
или Windows Vista;
3. Microsoft .NET Compact Framework 3.0 и выше;
4. СКЗИ КриптоПро CSP 3.6;
5. Наличие постоянного доступа в интернет.
Подготовка рабочего места.
Загрузите с сайта www. ***** следующие дистрибутивы:
· Microsoft .NET Compact Framework 3.0;
· СКЗИ КриптоПро CSP (тестовая версия сроком действия 1 месяц);
· Драйвер РуТокен (в зависимости от установленной Windows)
· Модуль ЕИАС Мониторинг
1. Microsoft.
NET
Framework 3.0.
Установите Framework 3.0, если он еще не установлен в системе. Для этого запустите исполняемый файл dotnetfx3.exe
и следуйте подсказкам системы.
https://pandia.ru/text/78/231/images/image004_71.jpg» width=»205″ height=»157″>
Пожалуйста, помните, без ключа
в демонстрационном режиме КриптоПро работает 30 дней
. По истечении этого срока Вам будет предложено ввести серийный номер, который можно получить в региональном представительстве компании СКБ Контур. Как правило, серийный номер выдается вместе с ЭЦП.
После установки обязательно перезагрузите компьютер.
3. Установка личного сертификата
, необходимого для работоспособности программы.
Прежде всего установите полученный в СКБ Контур личный сертификат пользователя, воспользовавшись инструкцией, которая предлагается вместе с ЭЦП.
4. Установка модуля «ЕИАС Мониторинг».
Запустите установочный файл EIAS. Reporting. Client. Desk. Setup.
exe
и следуйте предлагаемым шагам.
Инструкция по настройке модуля
«ЕИАС Мониторинг».
Настройка модуля «ЕИАС Мониторинг»
Запустите модуль ЕИАС ФСТ России: Отчетность
, нажав соответствующий ярлык на рабочем столе, либо из меню Пуск – Все программы – ФСТ России – ЕИАС ФСТ России: Отчетность.
В открывшемся окне входа в модуль нажмите кнопку «Настройки»
, которая находится в правом нижнем углу экрана.
Обратите внимание на открывшееся окно настроек. Вам доступны для изменения следующие блоки: Сервер отчетности, Прокси-сервер, Сертификаты.
Укажите в блоке Сервер отчетности
сервер Федеральной службы по тарифам – 87.226.173.6
HTTP-протокол
или TCP/
IP
Переходим к блоку Прокси-сервер
. Большинство организаций подключены к Интернету через прокси-сервера. Данные о них необходимо уточнить у вашего системного администратора и ввести в соответствующие поля.
Например:
В открывшемся окне входа в модуль нажмите кнопку «Настройки»
, которая находится в правом нижнем углу экрана.
Обратите внимание на открывшееся окно настроек. Вам доступны для изменения следующие блоки: Сервер отчетности, Прокси-сервер, Сертификаты.
Укажите в блоке Сервер отчетности
сервер Федеральной службы по тарифам – 87.226.173.6
HTTP-протокол
или TCP/
IP
Переходим к блоку Прокси-сервер
. Большинство организаций подключены к Интернету через прокси-сервера. Данные о них необходимо уточнить у вашего системного администратора и ввести в соответствующие поля.
Например:
В случае, если компьютер подключен к Интернету напрямую, данные поля заполнять не нужно.
Последний блок – Сертификаты
.
В поле Сертификат
В поле Личный сертификат
SN=Фамилия, имя, отчество
…
Далее переходим к настройке подключения к РЭК Тюменской области , ХМАО, ЯНАО.
В общем списке регионов ищем Тюменская область и отмечаем регион галочкой.
Если у вас в списке Серверов отчетности
есть только сервер ФСТ
, то нажмите кнопку Обновить
указанную на рисунке ниже. После обновления у вас появится полный список доступных серверов.
В поле Сертификат
В поле Личный сертификат
SN=Фамилия, имя, отчество
…
Далее переходим к настройке подключения к РЭК Тюменской области , ХМАО, ЯНАО.
В общем списке регионов ищем Тюменская область и отмечаем регион галочкой.
Если у вас в списке Серверов отчетности
есть только сервер ФСТ
, то нажмите кнопку Обновить
указанную на рисунке ниже. После обновления у вас появится полный список доступных серверов.
Укажите в блоке Сервер отчетности
адрес сервера – 212.42.44.130
. Этот адрес постоянный и изменению не подлежит.
Укажите также тип Вашего соединения с Интернетом – HTTP-протокол
или TCP/
IP
. Если Вы не знаете тип Вашего соединения, необходимо уточнить эти данные у системного администратора Вашей организации. По умолчанию можно оставить Соединение по протоколу HTTP, порт 80.
Блок – Сертификаты
.
В поле Сертификат
сервера сертификат загружается автоматически. Этот сертификат постоянен и не может быть иным.
В поле Личный сертификат
нужно выбрать сертификат, выданный Вам представителем СКБ Контур. Именно этим сертификатом будет подписываться отправляемая Вами отчетность. Как правило, такой сертификат выглядит следующим образом: SN=Фамилия, имя, отчество
…
Блок – Настройка доступа для пользователя сервера
В поле Сертификат
сервера сертификат загружается автоматически. Этот сертификат постоянен и не может быть иным.
В поле Личный сертификат
нужно выбрать сертификат, выданный Вам представителем СКБ Контур. Именно этим сертификатом будет подписываться отправляемая Вами отчетность. Как правило, такой сертификат выглядит следующим образом: SN=Фамилия, имя, отчество
…
Блок – Настройка доступа для пользователя сервера
Логин и пароль вы можете взять из Анкеты которую вы высылали в РЭК для подключения к региональному сегменту ЕИАС. Например, если в поле логин у вас указано ivanov_
kfrs
то и пароль будет аналогичным
.
Имя пользователя и пароль
выдаются сотрудниками технической поддержки ЕИАС ФСТ России. В случае, если у Вас их нет, необходимо запросить эти данные по единому адресу технической поддержки *****@***ru.
Если вы все сделали правильно, то после ввода имени пользователя и пароля вы увидите следующее окно.
Если навести мышку в этом окне слева внизу на адрес сервера, то будет видно к каким сервера в настоящее время вы подключены
2.
Удалить модуль ЕИАС Мониторинг:
2.1 Пуск -> Панель управления -> Установка и удаление программ
2.2 Выбрать ЕИАС Мониторинг, нажать «удалить»
https://pandia.ru/text/80/140/images/image002_8.jpg» width=»153″ height=»224 src=»>
В открывшемся окне ввести «mmc» -> ok
https://pandia.ru/text/80/140/images/image004_6.jpg» width=»600″ height=»255 src=»>
На вкладке «Консоль» выбрать «Добавить или удалить оснастку…»
Добавить…»
Сертификаты» -> Добавить
Для моей учетной записи пользователя» -> Готово
https://pandia.ru/text/80/140/images/image011_2.jpg» width=»534″ height=»260 src=»>
Выбрать «Сертификаты — текущий пользователь -> Личные -> Сертификаты».
В списке сертификатов выбрать сертификат со сроком действия до 23.11.2011. По нажатию правой кнопки мыши выбрать «Удалить»:
https://pandia.ru/text/80/140/images/image013_1.jpg» width=»460″ height=»109 src=»>
4.
Удалить просроченный сертификат СКБ Контур:
5.
Установить корневые сертификаты ЕИАС и СКБ Контур
4.1.
Сертификаты ЕИАС
Устанавливаются вручную, при установке выбрать хранилище — Доверенные
корневые центры сертификации.
Для этого необходимо запустить (установить) файлы: CA2.cer, CA3.cer, sma-2011.cer
Пример установки
При запуске файла появляется окно, в котором необходимо нажать «Установить сертификат»:
https://pandia.ru/text/80/140/images/image017_0.jpg» width=»253″ height=»230 src=»>
Выбрать «Поместить все сертификаты в следующее хранилище» и нажать «Обзор»:
DIV_ADBLOCK277″>
https://pandia.ru/text/80/140/images/image020_0.jpg» width=»222″ height=»202 src=»>.jpg» width=»245″ height=»204 src=»>
При успешной установке сертификата появится окно:
https://pandia.ru/text/80/140/images/image024_0.jpg» width=»458″ height=»247 src=»>
5.2.
Установить ЕИАС Мониторинг
Распаковать архив и запустить файл EIAS. Reporting.233.msi.
https://pandia.ru/text/80/140/images/image026_0.jpg» width=»281″ height=»220 src=»>
Затем нажмите Установить:
https://pandia.ru/text/80/140/images/image028_0.jpg» width=»463″ height=»266″>
1). Проверьте наличие и исправность контейнера закрытого ключа (дискета / РуТокен / ЕТокен / флешка).
2). Проверьте, привязан ли открытый ключ (файл сертификата с расширением. cer) к контейнеру закрытого ключа с помощью КриптоПро.
3). Проверьте, установлены ли все корневые сертификаты сервера в хранилище «Доверенные корневые центра сертификации». (Пуск -> Панель управления -> Свойства обозревателя -> Содержание -> Сертификаты -> Доверенные корневые центры сертификации)
4). Проверьте, нет ли личных сертификатов пользователя и корневых сертификатов сервера на вкладке «Другие пользователи». (Пуск -> Панель управления -> Свойства обозревателя -> Содержание -> Сертификаты -> Другие пользователи)
5). Укажите в настройках «ЕИАС Мониторинг» действующий личный сертификат пользователя.
2. Ошибка при получении сообщения с сервера:
Имя пользователя и пароль
выдаются сотрудниками технической поддержки ЕИАС ФСТ России. В случае, если у Вас их нет, необходимо запросить эти данные по единому адресу технической поддержки *****@***ru.
Если вы все сделали правильно, то после ввода имени пользователя и пароля вы увидите следующее окно.
Если навести мышку в этом окне слева внизу на адрес сервера, то будет видно к каким сервера в настоящее время вы подключены
2.
Удалить модуль ЕИАС Мониторинг:
2.1 Пуск -> Панель управления -> Установка и удаление программ
2.2 Выбрать ЕИАС Мониторинг, нажать «удалить»
https://pandia.ru/text/80/140/images/image002_8.jpg» width=»153″ height=»224 src=»>
В открывшемся окне ввести «mmc» -> ok
https://pandia.ru/text/80/140/images/image004_6.jpg» width=»600″ height=»255 src=»>
На вкладке «Консоль» выбрать «Добавить или удалить оснастку…»
Добавить…»
Сертификаты» -> Добавить
Для моей учетной записи пользователя» -> Готово
https://pandia.ru/text/80/140/images/image011_2.jpg» width=»534″ height=»260 src=»>
Выбрать «Сертификаты — текущий пользователь -> Личные -> Сертификаты».
В списке сертификатов выбрать сертификат со сроком действия до 23.11.2011. По нажатию правой кнопки мыши выбрать «Удалить»:
https://pandia.ru/text/80/140/images/image013_1.jpg» width=»460″ height=»109 src=»>
4.
Удалить просроченный сертификат СКБ Контур:
5.
Установить корневые сертификаты ЕИАС и СКБ Контур
4.1.
Сертификаты ЕИАС
Устанавливаются вручную, при установке выбрать хранилище — Доверенные
корневые центры сертификации.
Для этого необходимо запустить (установить) файлы: CA2.cer, CA3.cer, sma-2011.cer
Пример установки
При запуске файла появляется окно, в котором необходимо нажать «Установить сертификат»:
https://pandia.ru/text/80/140/images/image017_0.jpg» width=»253″ height=»230 src=»>
Выбрать «Поместить все сертификаты в следующее хранилище» и нажать «Обзор»:
DIV_ADBLOCK277″>
https://pandia.ru/text/80/140/images/image020_0.jpg» width=»222″ height=»202 src=»>.jpg» width=»245″ height=»204 src=»>
При успешной установке сертификата появится окно:
https://pandia.ru/text/80/140/images/image024_0.jpg» width=»458″ height=»247 src=»>
5.2.
Установить ЕИАС Мониторинг
Распаковать архив и запустить файл EIAS. Reporting.233.msi.
https://pandia.ru/text/80/140/images/image026_0.jpg» width=»281″ height=»220 src=»>
Затем нажмите Установить:
https://pandia.ru/text/80/140/images/image028_0.jpg» width=»463″ height=»266″>
1). Проверьте наличие и исправность контейнера закрытого ключа (дискета / РуТокен / ЕТокен / флешка).
2). Проверьте, привязан ли открытый ключ (файл сертификата с расширением. cer) к контейнеру закрытого ключа с помощью КриптоПро.
3). Проверьте, установлены ли все корневые сертификаты сервера в хранилище «Доверенные корневые центра сертификации». (Пуск -> Панель управления -> Свойства обозревателя -> Содержание -> Сертификаты -> Доверенные корневые центры сертификации)
4). Проверьте, нет ли личных сертификатов пользователя и корневых сертификатов сервера на вкладке «Другие пользователи». (Пуск -> Панель управления -> Свойства обозревателя -> Содержание -> Сертификаты -> Другие пользователи)
5). Укажите в настройках «ЕИАС Мониторинг» действующий личный сертификат пользователя.
2. Ошибка при получении сообщения с сервера:
Воспользуйтесь утилитой очистки локального КЭШ модуля ЕИАС Мониторинга, скачайте по ссылке утилиту (скрипт) http://www. nn. eias. ru/user_files/files/distr/local_db_delete. zip
1). Завершите работу модуль ЕИАС Мониторинг.
2). Запустите скачанную утилиту (скрипт). Утилита отрабатывает быстро, никаких дополнительных окон появляться не должно.
3). Запустите повторно модуль «ЕИАС Мониторинг». Начнут приходить обновленные запросы, подождите некоторое время.
4). Повторите процедуру скачивания сообщения.