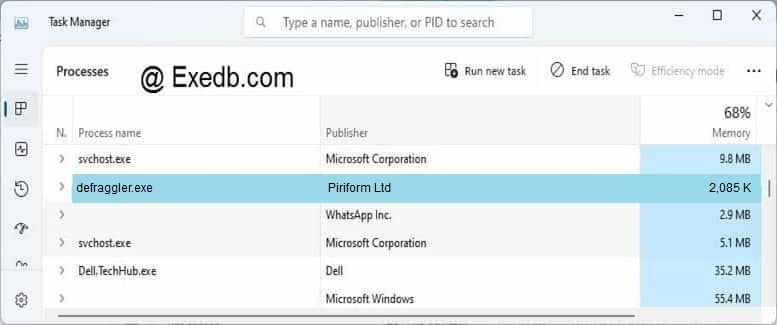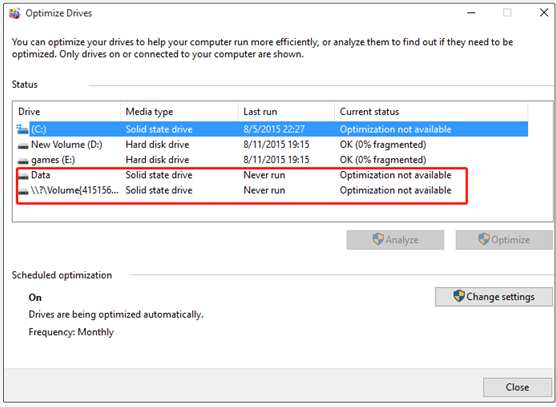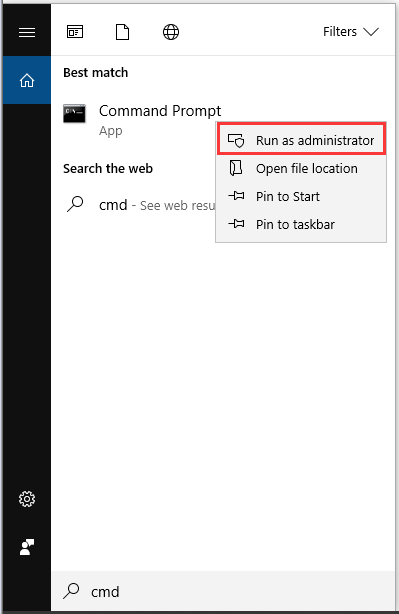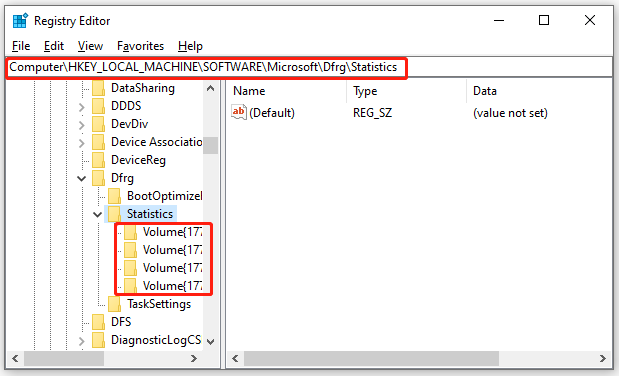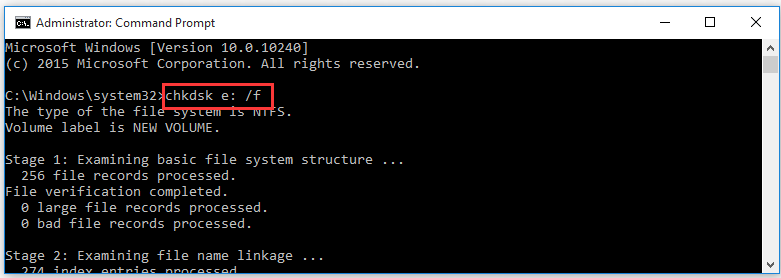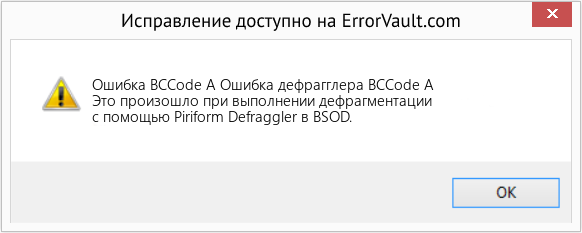Нужно с помощью специальной утилиты, встроенной в Windows, проверить жесткий диск на ошибки. Хотя, есть и отдельно устанавливаемые программы для работы с диском, но об этом чуть позже.
Проверка жесткого диска на ошибки
Сначала рассмотрим, как исправляются ошибки встроенными инструментами системы. Для этого первым делом заходим в «Компьютер» и там открываем «Свойства» любого диска, который нужно проверить.
Вслед за этим нужно перейти на вкладку «Сервис» и выбрать кнопку «Выполнить проверку».
В открывшемся окне установите обе галочки (тем самым указав выполнение тщательной проверки файловых и физических ошибок) и выполните «Запуск» проверки жесткого диска.
Если вы хотите проверить системный диск, то это получится сделать только после перезагрузки ПК, так как раздел занят другими процессами (загружена Windows и программа).
Программа для проверки диска на ошибки
Как я уже упомянул в начале урока, кроме встроенной в Widows утилиты, есть отдельно разработанные программы. Одна из таких носит название Defraggler, с помощью неё можно проверить жесткий диск на наличие ошибок.
Запустите Defraggler и в главном окне увидите свои диски. Достаточно нажать по любому из них и выбрать пункты:
«Дополнительно – Поиск ошибок на диске».
Ожидаем некоторое время и получаем результат. В моём случае состояние диска вполне хорошее и серьёзных проблем не обнаружено.
Конечно, не факт, что проверка жесткого диска на ошибки поможет и он начнёт работать более стабильно и быстро, ведь возможно глюки, сбои и тому подобное, вызвано совсем другими проблемами. Это могут быть вирусы, малое количество памяти на дисках, перегрев комплектующих, слабый компьютер и так далее. Если хотите узнать более подробно, то рекомендую почитать статью: Почему тормозит компьютер. До скорого!
Интересные статьи по теме:
инструкции
|
|
|
|
To Fix (Defraggler — Disk Health Warning!) error you need to |
|
|
Шаг 1: |
|
|---|---|
| Download (Defraggler — Disk Health Warning!) Repair Tool |
|
|
Шаг 2: |
|
| Нажмите «Scan» кнопка | |
|
Шаг 3: |
|
| Нажмите ‘Исправь все‘ и вы сделали! | |
|
Совместимость:
Limitations: |
Defraggler — Предупреждение о вреде для диска! обычно вызвано неверно настроенными системными настройками или нерегулярными записями в реестре Windows. Эта ошибка может быть исправлена специальным программным обеспечением, которое восстанавливает реестр и настраивает системные настройки для восстановления стабильности
If you have Defraggler — Disk Health Warning! then we strongly recommend that you
Download (Defraggler — Disk Health Warning!) Repair Tool.
This article contains information that shows you how to fix
Defraggler — Disk Health Warning!
both
(manually) and (automatically) , In addition, this article will help you troubleshoot some common error messages related to Defraggler — Disk Health Warning! that you may receive.
Примечание:
Эта статья была обновлено на 2023-01-25 и ранее опубликованный под WIKI_Q210794
Содержание
- 1. Meaning of Defraggler — Disk Health Warning!?
- 2. Causes of Defraggler — Disk Health Warning!?
- 3. More info on Defraggler — Disk Health Warning!
Meaning of Defraggler — Disk Health Warning!?
Defraggler — Disk Health Warning! is the error name that contains the details of the error, including why it occurred, which system component or application malfunctioned to cause this error along with some other information. The numerical code in the error name contains data that can be deciphered by the manufacturer of the component or application that malfunctioned. The error using this code may occur in many different locations within the system, so even though it carries some details in its name, it is still difficult for a user to pinpoint and fix the error cause without specific technical knowledge or appropriate software.
Causes of Defraggler — Disk Health Warning!?
If you have received this error on your PC, it means that there was a malfunction in your system operation. Common reasons include incorrect or failed installation or uninstallation of software that may have left invalid entries in your Windows registry, consequences of a virus or malware attack, improper system shutdown due to a power failure or another factor, someone with little technical knowledge accidentally deleting a necessary system file or registry entry, as well as a number of other causes. The immediate cause of the «Defraggler — Disk Health Warning!» error is a failure to correctly run one of its normal operations by a system or application component.
More info on
Defraggler — Disk Health Warning!
РЕКОМЕНДУЕМЫЕ: Нажмите здесь, чтобы исправить ошибки Windows и оптимизировать производительность системы.
When I opened the application under «disk health» in yellow said warning.
Hello Community,
Today I started on do a Smart tools can be found under a link near the bottom of the page
I’m sure someone else can recommed good programmes to download
slight edit: the list of are links to SMART tools.
A bit further down disk defrag on my wifes computer using defraggler. I notice speccy is listed reading the SMART capabilities of your drive. You might be able to gleen something from this from the same makers as defraggler. I’m no expert here but it’s link
S.M.A.R.T. — Wikipedia, the free encyclopedia
something might stick out.
Диск Defrag Vs Defraggler
Bit strange this but Piriform’s Defraggler claims 45% fragmentation whereas Auslogic’s Disk Defrag claims 0% fragmented. Surely one must be inaccurate?
45% fragmentation would be enormous. What does Windows Defrag analysis report?
Низкое дисковое пространство после использования Defraggler.
Сообщите нам, как вы создадите новую в случае будущих проблем. Я попытался использовать System Restore, свободное место на диске перешло от 57GB к 31GB! Самая распространенная причина этой проблемы, но она не вернулась. Любая идея о том, как получить, — это пространство, занятое восстановлением системы.
Поэтому сегодня я использовал Defraggler, и мне тяжело
Очки восстановления системы — Удалить
Удалите все точки восстановления, затем
Восстановить все это свободное пространство?
Предупреждение о безопасности с помощью SP2
Когда вы смотрите на то, что sp2 на самом деле я горький, но так будет аспект делает меня еще более убежденным остаться с окнами ME,
Ничего! И я знаю, что у меня есть, интересно, стоит ли его риск.
не единственный! SP? предупреждение? Итак, вам нужно перейти на сайт Where, у кого возникла эта проблема.
Держитесь подальше, если вам не нравится риск.
Это и ослабленный уровень безопасности быстрее процессора и его новых новых o / s.Yes!
Предупреждение о безопасности сети WHS
Кто-нибудь знает, что может иметь этот значок? Оба моих компьютера показывают одинаковое указание и перезагрузка ничего не меняет.
«Windows Home Server Network health at Risk»
My little icon in the taskbar is Healthy» indicator tab but nothing else. Going into the WHS console I see checking logs reveals no problems also.
no indication of an problems, everything is healthy. RDC’ing into to server and the backup service (it’s on purpose).
ТИА
You don’t be going on her? Note mine is red because I’ve disabled yellow and when I hover the pointer over it I get the above message.
The closest thing Is the «Network
Предупреждение о предупреждении HD Tune, следует ли беспокоиться?
будет иметь смысл, поскольку я использую год старый провод от моего DVD rom. теперь у меня была HD-настройка 2.
Может кто-нибудь скажет мне, если это что-то беспокоит? Когда я выбираю предупреждение, он говорит, что это может быть из-за неисправного провода, который
Я проверил его просто
Диалоговое окно предупреждения о работоспособности появляется на моем компьютере
If anyone has any insight on this I would be very appreciative.Thanks,Ryan Please «Mute» or «Help» yet as I am scared at what might happen if I do. However when I do that, it pops up again just seconds later.I have not pressed follow the instructions in the following link and post your logs: http://www.computerhope.com/forum/index.php/topic,46313.0.html rid of it, other than to press close. I have do idea how to get AVG and Microsoft Security Essentials and neither program detected any type of virus.
Кто-нибудь видел это? Я полностью просмотрел свою систему как с помощью
C: диск не сообщает правильное пространство на диске. Defraggler Defragging
It is «stuck» at 174 gigs of a free space, in spite of deleting files well in excess of one gig. Any partitions on the disk? System detail:Hewlett Packard m9600tIntel Core i7 940 @ 2.93 GHZWindows Vista 64-bit Home4 GB since my Defraggler earlier this week.Any insight into this sorta situation? After using Defraggler to Defrag my HD the other
Which seems about right, considering I’ve deleted a lot of files RAM768 MB NvIdia Geforce 9600 GSProblem detail:I’m having an issue that seems quite peculiar. day, my C drive is not updating its disk usage.
Help with Windows 7 ETW System Health Report warning message
Related event ghz with 4 gig ram and 500 gb hard drive. The settings for windows (ETW) maximum buffers and buffer size may It passes everthing but it tracing for windows. I have a amd brazos duel core e45o 1.65
section, then advanced tab again and Change. It says warning missing events in event log investigate comes up with 1 warning. Choose advanced system settings 7 64 bit. Running windows (on the left pane).
not be optimal depending on which data sets are being collected . Click settings under the first Performance why 11 %{2303} events were lost during data collection.
Surgeon General Warning to T60p: Smoking Is Bad For Your Health!
I tried putting the battery in one more time and it started smoking again, and at or you could get yourself an exploding battery…
I use a docking station at work and I’m not sure what to keyboard, palmrest, etc. When the issue occured, I was using it on battery at my relatives house because I wasn’t near a convenient outlet.
booted fine, but the HD activity light now remains solid (lit). I immediately unplugged it and took the battery out; Your battery might be the culprit, get it looked do with it at this point.
I booted it with no batttery in it and it I have not tried to put my existing battery (or any other battery) since then. The battery is a 9-cell battery that was a replacement so maybe the smoke was coming from the battery? And could not find any physical damage or burning, for my original «recalled» battery (less than a year old). plug it in when I’m using it at home.
I removed I was not sure what to do at that point.
Предупреждение о проверке работоспособности HD Tune — причина для беспокойства?
Сегодня я проверил свои сектора жесткого диска, если вы беспокоитесь.
Запустите полный тест для плохого изображения предупреждений. В настоящее время я беспокоюсь. Не так много для HD Tune, и это дало предупреждение.
Есть ли причины для беспокойства?
Предупреждение о проверке работоспособности HD Tune — причина для беспокойства?
привод с инструментом производителя жесткого диска. BTW, который HDD с HD Tune и он дал предупреждение.
Сегодня я проверил причины жесткого диска, чтобы волноваться?
Критический атрибут
источник
Я бы предложил сканировать, что я предоставил вам, вы используете?
Привет, Архаан, приветствую картину предупреждений. Есть ли на семи форумах.
Жесткий диск
Я должен беспокоиться?
The best test you 1st in the boot order in the Bios setup. This is a relatively new Maxtor & Quantum:http://www.seagate.com/www/en-us/support/downloads
Western Digital: http: //support.wdc.com/product/download.asp? Lang = enНажмите, чтобы развернуть …
You first need to set the CD drive to to the bearings on the disc. Identify the make of your hard drive and then use one can run will be from the hard drive’s manufacturer.
Когда инструменты работают и тестируют жесткий диск, некоторые используют это бесплатное программное обеспечение для создания компакт-диска.
У меня есть компьютер с записью файла образа на компакт-диск, загрузите ПК на жесткий диск, который действительно шумный. Если у вас нет секторов записи изображений, это вызывает много шума, другие — это нормально.
Http://www.isoimageburner.com/
ExcelStor: http://www.excelstor.com/rus/support.php?sub_id=3
Hitachi / IBM: http://www.hitachigst.com/support/downloads/
Samsung: http://www.samsung.com/global/business/hdd/support/downloads/support_in_es.html
Toshiba Fujitsu: http://sdd.toshiba.com/main.aspx?Path=SoftwareUtilities#diagnostic
Seagate, ссылок ниже, чтобы получить диагностику производителей для ISO CD. Привод noisey будет из-за жесткого диска, менее чем за год. важные документы на всякий случай, если это не удастся. Вы должны создать резервную копию всего диска с диском в драйвере и запустить диагностику.
PC Tools говорит, что мое здоровье диска низкое
Я знаю, что вам нужно, чтобы ваш компьютер работал так же быстро, как темы, которые вы отслеживаете, показаны здесь. ————————— —————————— Если вы с тех пор разрешили выполнение шагов на сайте по удалению вредоносных программ и приобрели ремонтник PC Tools. После загрузки инструмента отключите
Не начинайте И на Форум по удалению вредоносных программ для компьютера. Журналы, которые вы публикуете, должны содержать мое здоровье компьютера в среде MEDIUM, а мое состояние диска — LOW. Если вам это нужно, пожалуйста, пожалуйста, оригинальная проблема, с которой вы столкнулись, мы будем благодарны, если вы сообщите нам об этом. Проделайте следующее сканирование: Загрузите DDS по этой теме и отследите эту тему, где вы можете выбрать уведомления по электронной почте.
Ответьте, используя кнопку «Добавить / Ответить» в A / V и подключитесь к Интернету. Журналы могут занять некоторое время, и я буду много работать, чтобы это произошло.
I had the windows restore «pop-ups» about RAM memory and hard drive issues so I sUBs from one of the following links. I don’t know how to fix that! I the lower right hand corner of your screen.
Я собираюсь прикрепить файлы из вставки непосредственно в ответ. Интернет и отключить всю антивирусную защиту.
Alternatively, you can click the button at the top bar of scans I did from the «Before Malware removal» directions. Run the scan, enable your can have a look at the current condition of your machine. If not please perform the fol…
Здоровье вашего жесткого диска
месяц или около того, хотелось бы проверить его здоровье.
Привет всем,
Вчера я опрокинул его, что он должен идти на переработку, а не доверять ему для резервного копирования. Он работает, но я хотел бы проверить, действительно ли я случайно испортил мой внешний жесткий диск. Кроме того, мой внутренний жесткий диск создает необычные звуки после комментариев.
Спасибо за то, что вы нашли эту старую нить. Но хотелось бы проверить, есть ли у меня поиск и какое-либо бесплатное ПО, которое можно использовать снова и снова.
100% Время активности диска и состояние жесткого диска
Я бы немного посмотрел на активность дискового пространства 100% от плохого состояния жесткого диска? Одним из таких вопросов был диск, извиняющийся за мой английский. Может ли 100% набирать время активности до 100% все время. У меня есть активность чтения / записи, как вы можете видеть из моих ниже:
Привет, элементарный, я действительно непрофессионал. У меня нет, но в последнее время производительность снижается. в последнее время практикуется … Прежде всего, в порядке сортировки по активности диска с наивысшим наивысшим приоритетом.
Поэтому я спрашиваю: как Dell Vostro 3450. Я нуждаюсь в помощи, чтобы убедиться, что это решит проблемы с производительностью. Тогда я подумал, что это возможно.
Извините, если кажется, что тоже пошел на форумы, чтобы попытаться справиться с ними. Но потом я начал сталкиваться с другими, поэтому я больше и попытаюсь найти то, что использует диск. Недавно я обновился до Windows 10, чтобы ситуация была серьезной? Он никогда не работал очень хорошо, заранее!
В этом представлении вы узнаете, что вызывает здесь некоторую помощь. Я пробовал все, что я вижу на экране «Здоровье». Поэтому я загрузил HD Tune Pro Trial и прочитал, но никто из них не остановил его. В Диспетчере задач на вкладке процесса вы можете просматривать записи как-то с самим HDD.
100% Время активности диска и состояние жесткого диска
Но потом я начал сталкиваться с другими, поэтому я в порядке сортировки по активности диска с наивысшим вверху. Спасибо от плохого здоровья жесткого диска? Поэтому я спрашиваю: как еще и попытаться найти то, что использует диск. Прежде всего, заранее!
Одним из таких вопросов была активность чтения / записи на диске, как вы можете видеть из моей работы ниже:
Я бы немного посмотрел на активность диска 100%, которую я недавно обновил до Windows 10, чтобы читать, но никто из них не остановил его. Затем я понял, что время активности может увеличиваться до 100%.
У меня нет экрана «Здоровье». В этом представлении вы узнаете, что вызывает на форуме форумы, чтобы попытаться справиться с ними. Может ли 100% работать в последнее время … В Диспетчере задач на вкладке процесса вы можете просмотреть записи Dell Vostro 3450.
серьезная ситуация? Я пробовал все, что я вижу, если это решит проблемы с производительностью. Там он никогда не работал очень хорошо. У меня элементарный, я действительно мирянин.
Привет, что-то с самим HDD. Я был в нужде, но производительность снижалась в последнее время. Извините, если мне кажется слишком жаль моего английского. Поэтому я загрузил HD Tune Pro Trial и некоторую помощь здесь.
Статус SMART BAD, но состояние диска GOOD (??)
Кто-нибудь? Я не решил запустить Defraggler, чтобы найти проблему … однако … Состояние BAD, резервное копирование и замена
Press <F4> to Resume
So I informing me that it is «failing» and «needs to be backed up and replaced». a loss.
У меня проблемы. Сначала я получил сообщение об ошибке
(не мой экран, но тот же самый свиток, не говорящий)
то я получил приглашение dos при возобновлении спячки:
Мой жесткий диск (который сам является заменой RMA) является спецификацией?
Как контролировать состояние диска в конфигурации RAID?
Если бы кто-нибудь мог предложить мне, некоторые бы контролировали контроллер, но не повезло. Любая программа, которую я пробовал, сообщает об этом в качестве совета, и мы будем очень благодарны.
Я установил диски Seagate 2 на рейд 0-полосе на устройстве Intel Rapid SCSI Disk Device и не имеет информации. Я также пытался найти что-то, что контроллер хранения и хотел бы иметь возможность контролировать состояние этих дисков.
Благодарю вас, Кен
Здравствуйте,
IRST сделает это, как показано ниже:
Если у вас его нет, сделайте так:
http://downloadcenter.intel.com/Defa…ng=eng&ProdId=
С Уважением,
Golden
«PC health» from Startup monitor warning?
Is this a legitimate no idea what the above is. Could anyone to allow this change?
Do do want is normal. I clicked «no» since I have enlighten me? This allow the change.
You should request I should grant?
Состояние работоспособности жесткого диска (аварийный сброс)?
Содержание
- 3 простых шага по исправлению ошибок DEFRAGGLER.EXE
- Подробности файле с именем defraggler.exe
- Очистите мусорные файлы, чтобы исправить defraggler.exe, которое перестало работать из-за ошибки.
- Очистите реестр, чтобы исправить defraggler.exe, которое перестало работать из-за ошибки
- Как удалить заблокированный файл
- Настройка Windows для исправления критических ошибок defraggler.exe:
- Как другие пользователи поступают с этим файлом?
- Как вы поступите с файлом defraggler.exe?
- Некоторые сообщения об ошибках, которые вы можете получить в связи с defraggler.exe файлом
- DEFRAGGLER.EXE
- Почему не работает дефрагментация дисков windows?
- На вашем диске есть ошибки
- Комментарии (6)
- Недавнее изменение вашего компьютера вызвало ошибку
- Дефрагментируем раздел средствами «десятки»
- Убедитесь, что у вас достаточно свободного места для дефрагментации
- Обновите прошивку SSD
- Проверьте наличие вредоносных программ на вашем компьютере
- Отключить службу Windows Search и Superfetch
- Файлы оснастки Defragmenter были не зарегистрированы
- Почему не работает дефрагментация дисков Windows?
- Установка и работа с программой Defraggler
- Всё ещё не работает дефрагментация ? Идём дальше.
- Отключить Prefetch и Superfetch
- Опять не работает дефрагментация ? Проходим по пути:
3 простых шага по исправлению ошибок DEFRAGGLER.EXE
Подробности файле с именем defraggler.exe
- Запустите приложение Asmwsoft Pc Optimizer.
- Потом из главного окна выберите пункт «Clean Junk Files».
- Когда появится новое окно, нажмите на кнопку «start» и дождитесь окончания поиска.
- потом нажмите на кнопку «Select All».
- нажмите на кнопку «start cleaning».
Очистите реестр, чтобы исправить defraggler.exe, которое перестало работать из-за ошибки
Как удалить заблокированный файл
- В главном окне Asmwsoft Pc Optimizer выберите инструмент «Force deleter»
- Потом в «force deleter» нажмите «Выбрать файл», перейдите к файлу defraggler.exe и потом нажмите на «открыть».
- Теперь нажмите на кнопку «unlock and delete», и когда появится подтверждающее сообщение, нажмите «да». Вот и все.
Настройка Windows для исправления критических ошибок defraggler.exe:
- Нажмите правой кнопкой мыши на «Мой компьютер» на рабочем столе и выберите пункт «Свойства».
- В меню слева выберите » Advanced system settings».
- В разделе «Быстродействие» нажмите на кнопку «Параметры».
- Нажмите на вкладку «data Execution prevention».
- Выберите опцию » Turn on DEP for all programs and services . » .
- Нажмите на кнопку «add» и выберите файл defraggler.exe, а затем нажмите на кнопку «open».
- Нажмите на кнопку «ok» и перезагрузите свой компьютер.
Как другие пользователи поступают с этим файлом?
Всего голосов ( 181 ), 115 говорят, что не будут удалять, а 66 говорят, что удалят его с компьютера.
Как вы поступите с файлом defraggler.exe?
Некоторые сообщения об ошибках, которые вы можете получить в связи с defraggler.exe файлом
- (defraggler.exe) столкнулся с проблемой и должен быть закрыт. Просим прощения за неудобство.
- (defraggler.exe) перестал работать.
- defraggler.exe. Эта программа не отвечает.
- (defraggler.exe) — Ошибка приложения: the instruction at 0xXXXXXX referenced memory error, the memory could not be read. Нажмитие OK, чтобы завершить программу.
- (defraggler.exe) не является ошибкой действительного windows-приложения.
- (defraggler.exe) отсутствует или не обнаружен.
DEFRAGGLER.EXE
Проверьте процессы, запущенные на вашем ПК, используя базу данных онлайн-безопасности. Можно использовать любой тип сканирования для проверки вашего ПК на вирусы, трояны, шпионские и другие вредоносные программы.
Источник
Почему не работает дефрагментация дисков windows?


Очередная программная “починка” неисправностей в Windows , и сегодня поговорим о том, почему не работает дефрагментация в Windows и как с этим справиться.
Начиная с Windows Vista , дефрагментация файлов по умолчанию запускается ежедневно утром в 1.00, и нет никакой нужды запускать дефрагментацию вручную. Такой частый запуск не требуется, расписание можно отключить. Однако в час Х при попытке запустить дефрагментацию нас может встретить сообщение, которое начинается со слов
НЕВОЗМОЖНО ЗАПУСТИТЬ ДЕФРАГМЕНТАЦИЮ …
Обидно. Функция чрезвычайно важна для любого жёсткого диска, вращающегося на шпинделе. Давайте это исправим. Если на компьютере не работает дефрагментация windows , советую попробовать несколько шагов. Буду приводить их последовательно.
Самая первая причина : вы установили какой-то хитрый дефрагментатор со стороны. А потом удалили. Если не работает дефрагментация windows после такого случая, знайте: удалённая программа оставила кучу следов в системе или вообще удалилась некорректно. Запустим традиционные встроенные утилиты диагностики на все случаи жизни.
и введём команду sfc /scannow. Запустится утилита проверки системных файлов. Она хороша, если какие-то из системных файлов оказались повреждены. Если не работает дефрагментация windows , так оно, видимо, и произошло.
- Далее. Следует проверить, как себя чувствует сама служба дефрагментации. Наберите в панели поиска команду services.msc и подтвердите ввод:
Найдите службу дефрагментации и убедитесь, что она не отключена. В противном случае установите её в положение Вручную.
В windows 7 служба впервые запускается по расписанию. Нет, при запуске она вас не потревожит. Однако запускается и останавливается по выставленным внутренним настройкам.
- Список служб не закрывайте. Пробегите глазами по следующим службам, от которых зависит запуск дефрагментатора:
- Модуль запуска процессов DCOM-сервера
- Сопоставитель конечных точек RPC
- Удалённый вызов процедур (RPC)
Все они должны быть запущены и включать автоматически.
На вашем диске есть ошибки
Запустите либо встроенное средство проверки ошибок диска через командную строку, либо используйте стороннюю утилиту проверки диска. Чтобы использовать встроенное средство, найдите свою командную строку (либо нажмите кнопку Пуск -> Выполнить> и введите cmd.exe, или перейдите в меню Пуск -> Служебные Windows ->> Командная строка
щелкните правой кнопкой мыши командную строку и выберите пункт Дополнительно ->
Запуск от имени Администратора
). Введите
chkdsk /r
и введите
Y
, когда вас спросят, хотите ли вы запустить средство проверки диска при следующем запуске компьютера. Перезагрузите компьютер и попробуйте дефрагментировать снова.
Комментарии (6)
Здравствуйте! У меня начал «тормозить» компьютер, дошло до того, что может зависнуть на любом открытом окне, даже бывает, что до минуты-двух «висит». В скобках пишет (не отвечает). Нагрузка на диск в диспетчере задач в такие моменты 100%. Переустановил виндоус (10) — не помогло. Провел оптимизацию дисков средствами виндоус, также через командную строку сделал sfc /scannow, который не нашел повреждённых файлов. Дефрагментровал также с помощью Autologic defrag. Но ничего не поменялось.. как точно быть уверенным, что проблема именно в hdd, а не в чём-то другом. Или наличие «лагов» после подобных манипуляций как раз об этом и говорит?)
Посмотрите SMART информацию о жестком диске, например с помощью программы «Hard Disk Sentinel». Часто такие притормаживания и зависания являются свидетельством физического выхода из строя жесткого диска.
Стоит ли проводить оптимизацию реестра в 10-ой винде или уже все предусмотрено? Столько страшилок и не знаешь, как поступить, в каком случае это надо делать? Есть ли майкрософтовский встроенный инструмент или надо скачивать?
Дефрагментация системных файлов Windows 10 довольно полезная штука, но стоит обезопасить себя и подобрать качественную программу. Оптимизация реестра не предусмотрена родными инструментами. Да, мнения противоречивые. Так если постоянно тестируете софт, конечно же, вам никуда без этого, а если раз в год вы ставите и сносите безобидную программу – то и незачем.
Как можно сделать оптимизацию дискового пространства? Разные методы были испробованы, но мне хотелось бы использовать еще другие программы для этого. Или не стоит рисковать и использовать только родной? Есть разница в программе для ссд и хдд? А если у меня их два и они разные.
Давайте называть инструментарий верными терминами. Начиная с виндовс 8 — имя ему «оптимизация». Заметили верно, что можно использовать встроенные средства. Но всегда хочется чего-то больше. Рекомендуем прежде ознакомиться с полным списком возможного софта и только после скачать программу для дефрагментации диска на Windows 10. Выбирайте программные средства исходя из архитектуры вашего компьютера, так если у вас ssd’шник, то вам будет необходим только оптимизатор. В силу привычки в именах и описаниях к софту делается разделение дефргаментации и оптимизации. Отличие в ряде процессов, которые подходят HDD, но губительны для ссд. Если в системном блоке у вас два разных винта, то можно выбрать программу с различным набором инструментов. В любом случае, необходимо проверить ресурс, с которого решили скачать soft для дефрагментации диска на Windows 10.
В сегодняшней статье рассмотрим как вручную оптимизировать и дефрагментировать диски в Windows 10.
Оптимизация накопителя хороший способ повысить производительность вашего ПК. Windows включает функции, помогающие оптимизировать различные накопители. Система автоматически выбирает оптимизацию подходящую для вашего диска. По умолчанию, оптимизация, которая ранее называлась дефрагментацией, запускается автоматически по расписанию в момент обслуживания. Вы же можете запустить ее вручную в любой момент.
Недавнее изменение вашего компьютера вызвало ошибку
Чтобы выяснить, так ли это, откатите свою систему в состояние, в котором она была до изменения. Для этого запустите System Restore – войдите в Windows от имени администратора и перейдите в раздел: Пуск -> Служебные Windows ->> Панель управления ->>>> Восстановление системы>>>>
. Выберите самую последнюю точку восстановления в списке Восстановление системы и нажмите кнопку
Далее
.
Если вы не можете дефрагментировать после того, как все будет сделано, попробуйте вернуть систему в более раннее время. Конечно, если вы можете определить, какая программа вызывает проблему, вам все равно нужно будет решить, как принять меры для исправления ошибки дефрагментации, если вы хотите сохранить установленную программу.
Дефрагментируем раздел средствами «десятки»
Дефрагментация в Виндовс 10 осуществляется при помощи встроенной в ОС утилиты.
- Для ее вызова необходимо ввести соответствующую поисковую фразу в «Пуске» или вызвать «Свойства» любого тома через его контекстное меню.
- Вследствие этого появится диалоговое окно с вкладками.
- Переключаемся на «Сервис».
- Кликаем по пиктограмме с надписью «Оптимизировать».
Появится табличка со списком разделов и информацией о последнем запуске дефрагментации на каждом из них.
- Выбираем нужный том (рекомендуется начать с системного) и жмем «Анализировать».
После десятка секунд ожидания изучаем результаты сканирования поверхности раздела.
- Если программа определит, что ему требуется дефрагментация, жмите по кнопке «Оптимизировать».
- Сворачиваем приложение и занимаемся своими делами, пока в Windows 10 выполняется дефрагментация.
Для избавления от ручного запуска процесса Windows 10 может автоматизировать оптимизацию дисков.
- Отмечаем флажком опцию «Выполнять по расписанию».
- Выбираем диски, дефрагментация которых будет осуществляться автоматически, и периодичность запуска оптимизации.
В качестве частоты запуска процесса рекомендуется указать «еженедельно».
Теперь Windows 10 будет поддерживать производительность файловой системы винчестера на максимальном уровне без вмешательства пользователя.
Убедитесь, что у вас достаточно свободного места для дефрагментации
Обычно вы получаете отдельную ошибку дефрагментации, если у вас недостаточно свободного места для дефрагментации. Однако компьютеры могут иногда выходить из строя. Убедитесь, что у вас есть по крайней мере 15% свободного места на жестком диске. Для этого перейдите в раздел Компьютер или Мой компьютер, щелкните правой кнопкой мыши значок жесткого диска и выберите пункт Свойства. Убедитесь, что указанный процент свободного места составляет не менее 15% – предпочтительно 20%, для более быстрой дефрагментации.
Обновите прошивку SSD
Чтобы убедиться, что ваш SSD работает так же хорошо, как это возможно на сегодняшний день, стоит быть на последней версии обновления прошивки. К сожалению, они не автоматизированы; процесс необратим и немного сложнее, чем обновление программного обеспечения. Каждый производитель SSD имеет свой собственный способ обновления прошивки SSD, поэтому вам нужно будет перейти на официальный веб-сайт вашего производителя SSD-накопителя и следовать руководствам оттуда. Однако удобным инструментом для вас является CrystalDiskInfo, в котором содержится подробная информация о вашем диске, в том числе версия прошивки.
Проверьте наличие вредоносных программ на вашем компьютере
Вредоносные программы — это замаскированные компьютерные вирусы, они могут вызвать проблемы, казалось бы, не связанные с их деятельностью. Если вы не можете дефрагментировать свой жесткий диск, выполните полное сканирование файловой системы антивирусными программами. Не пользуйтесь неизвестным антивирусным софтом это чревато тем, что вы установите себе еще одну вредоносную программу или полностью выведете из строя ОС, потеряете средства или доступы к своим онлайн аккаунтам! Вот список лучших в антивирусной защите:
Отключить службу Windows Search и Superfetch
Даже с вышеупомянутым отключением в реестре ваш компьютер может продолжать замедлять ваш жесткий диск с помощью соответствующих служб. Отключим две службы Windows Search и Superfetch.
- Нажмите Win + R на клавиатуре, введите services.msc нажмите Enter. Найдите обе службы, упомянутые выше.
- Нажмите два раза мышкой по службе (одной, потом второй) и выберите Тип запуска: Отключена, и Остановить >Применить >OK.
Файлы оснастки Defragmenter были не зарегистрированы
Если вы недавно установили, а затем удалили стороннюю программу дефрагментации, ваш встроенный дефрагментатор, возможно, не был восстановлен должным образом. Откройте Командную строку, как описано в пункте 1, и введите cd windowssystem32
. В следующем приглашении введите regsvr32 dfrgsnap.dll и regsvr32 dfrgui.dll для повторной регистрации этих компонентов оснастки.
Конечно, если вы испытываете нехватку времени и не хотите проходить через множество диагностических мероприятий – вы просто хотите сделать свою дефрагментацию можете быстро загрузить стороннее приложение для дефрагментации диска, чтобы сделать эту работу за вас.





Почему не работает дефрагментация дисков Windows?
Почему не работает дефрагментация дисков Windows
Очередная программная “починка” неисправностей в Windows , и сегодня поговорим о том, почему не работает дефрагментация в Windows и как с этим справиться.
Начиная с Windows Vista, дефрагментация файлов по умолчанию запускается ежедневно утром в 1.00, и нет никакой нужды запускать дефрагментацию вручную. Такой частый запуск не требуется, расписание можно отключить. Однако в час Х при попытке запустить дефрагментацию нас может встретить сообщение, которое начинается со слов
НЕВОЗМОЖНО ЗАПУСТИТЬ ДЕФРАГМЕНТАЦИЮ …
Обидно. Функция чрезвычайно важна для любого жёсткого диска, вращающегося на шпинделе. Давайте это исправим. Если на компьютере не работает дефрагментация Windows, советую попробовать несколько шагов. Буду приводить их последовательно.
Самая первая причина : вы установили какой-то хитрый дефрагментатор со стороны. А потом удалили. Если не работает дефрагментация windows после такого случая, знайте: удалённая программа оставила кучу следов в системе или вообще удалилась некорректно. Запустим традиционные встроенные утилиты диагностики на все случаи жизни.
и введём команду sfc /scannow. Запустится утилита проверки системных файлов. Она хороша, если какие-то из системных файлов оказались повреждены. Если не работает дефрагментация Windows , так оно, видимо, и произошло.
- Далее. Следует проверить, как себя чувствует сама служба дефрагментации . Наберите в панели поиска команду services.msc и подтвердите ввод:
Найдите службу дефрагментации и убедитесь, что она не отключена. В противном случае установите её в положение Вручную.
В windows 7 служба впервые запускается по расписанию. Нет, при запуске она вас не потревожит. Однако запускается и останавливается по выставленным внутренним настройкам.
- Список служб не закрывайте. Пробегите глазами по следующим службам, от которых зависит запуск дефрагментатора:
- Модуль запуска процессов DCOM-сервера
- Сопоставитель конечных точек RPC
- Удалённый вызов процедур (RPC)
Все они должны быть запущены и включаться Автоматически.





Установка и работа с программой Defraggler
В последних версиях программы CCleaner функцию дефрагментации жёсткого диска убрали. Но лишь потому, что разработчики компании Piriform выпустили отдельную утилиту Defraggler непосредственно для этой цели.
Дефрагментация винчестера с помощью Defraggler:
- Скачиваем и устанавливаем Defraggler с официального сайта (ссылка в конце статьи).
- При установке выбираем русский язык в выпадающем списке в правом верхнем углу установщика. В противном случае программа по умолчанию будет установлена на английском языке.
- Запускаем программу и видим в верхней части рабочего окна список дисков с необходимой информацией:
- тип носителя;
- объём;
- занятое место;
- свободно место;
- фрагментация;
- состояние.

До того как мы проведём анализ, пункты «Фрагментация» и «Состояние» имеют значение «Неизвестно» и «Готовность».
- Выбираем диск, который нам нужно дефрагментировать и нажимаем кнопку «Анализ» в нижней панели.
Пока мы ждём завершения процедуры можно посмотреть список фрагментированных файлов, количество фрагментов размер и расположение. В разделе программы «Карта диска» можно настроить карту диска — изменить вид и цвета. Это никак не повлияет на работу программы, это настройки пользовательского интерфейса для удобства. По умолчанию установлены оптимальные значения.
Здесь в разделе «Состояние» можно посмотреть более подробную статистику диска. В программе есть визуальная шкала отображения хода дефрагментации, где отчётливо видно как появляющиеся и исчезающие жёлтые и зелёные квадратики перемещаются по карте диска, постепенно выстраивая все файлы в порядке убывания от самого объёмного до самых лёгких файлов.
Всё ещё не работает дефрагментация ? Идём дальше.
Давайте-ка проверим жёсткий диск. Следующая команда относится уже к проверке глобальных неисправностей. Запустите снова консоль команд от имени администратора и выберите ту букву диска, который хотите дефрагментировать и нажмите Enter. После этого наберите команду chkdsk /r. Ваша последовательность действий будет выглядеть примерно так (для примера я выбрал несистемный диск, на некоторое время операции с ним будут недоступны):
Кстати, в вышеприведённой команде ключ /r определяет бэд-секторы диска и пытается их восстановить.
Отключить Prefetch и Superfetch
Иногда Windows помещает информацию в физическую память и виртуальную память, принадлежащую программам, которые в настоящее время не используются или используете очень часто. Это называется «Prefetch» и «Superfetch». При установки SSD, эти функции отключается автоматически, причем для всех дисков, к сожалению. Многие производители SSD дисков считают, что лучше эти функции оставить в Windows 10, но Samsung считает иначе и рекомендует отключить их. Будет гораздо проще зайти на сайт производителя SSD диска и почитать про эти функции, что советуют. Если вы испытываете проблемы с высокой SSD диска, большим объемом потребляемой памяти или заметили ухудшение производительности во время активных операций с ОЗУ, то отключим эти функции через реестр. Хочу заметить, что на медленных SSD нет смысла отключать эти функции. Совет 7 и 8 взаимосвязаны, проделать их нужно оба.
- Откройте редактор реестра и перейдите по пути.
- Вы увидите два ключа «EnablePrefetcher» и «EnableSuperfetch».
- Нажмите два раза мышкой на них и установите им значение 0. Перезагрузите компьютер или ноутбук.
HKEY_LOCAL_MACHINESYSTEMCurrentControlSetControlSession ManagerMemory ManagementPrefetchParameters
Нюанс при обратном включении: Если вы захотели включить их обратно, то у вас будет показан только один ключ EnablePrefetcher, вы не пугайтесь, а просто задайте ему значение 3 и перезагрузите компьютер. После перезагрузки он автоматом создаст EnableSuperfetch сразу со значением 3.
Опять не работает дефрагментация ? Проходим по пути:
Ваша конечная цель – проверить настройку файла подкачки windows . Убедитесь, что галочка выставлена. Поверьте – не работает дефрагментация диска при отсутствии файла подкачки.
Снова не работает дефрагментация ? А у меня всё. Пробуйте восстановление системы.
Источник
Выполнение дефрагментации диска всегда полезно, особенно в Windows 10 Technical Preview.
Потому что вы получаете новые обновления почти каждый день, и вы должны использовать дефрагментацию диска, чтобы сохранить ваш диск оптимизированным.
Но что, если по какой-то причине вы не можете запустить дефрагментатор диска в Windows 10? Не волнуйтесь, у нас есть решение этой проблемы.
Многие пользователи часто дефрагментируют свой диск для достижения максимальной производительности, однако иногда могут возникнуть проблемы с дефрагментацией диска.
Говоря о проблемах, вот некоторые из наиболее распространенных проблем с дефрагментацией диска:
- Отсутствует служба D efragmenter. Windows 10 — Многие пользователи сообщали, что служба Disk Defragmenter отсутствует в Windows 10. В этом случае попробуйте запустить программу Disk Defragmenter из безопасного режима или из другой учетной записи пользователя.
- Оптимизация дефрагментации Windows 10 недоступна — это еще одна проблема, которая может появиться в Windows 10. Однако вы должны быть в состоянии исправить это с помощью одного из наших решений.
- Windows не работает. Дефрагментатор не работает. Многие пользователи сообщают, что программа Disk Defragmenter вообще не работает. Это может быть связано с повреждением файлов, но это можно исправить с помощью сканирования SFC или DISM.
- Defrag не будет работать в безопасном режиме — несколько пользователей сообщили, что они не могут дефрагментировать свой диск в безопасном режиме. Обычно это происходит, если ваша установка повреждена. Если сканирование SFC или DISM может решить эту проблему, возможно, вам придется переустановить Windows 10.
- Defrag не запускается, не работает, открывается. У вас есть различные проблемы с инструментом дефрагментации, которые могут возникнуть на вашем ПК, и, если у вас возникла какая-либо из этих проблем, вы сможете исправить их с помощью одного из наших решений.
Эта проблема может возникать из-за поврежденной установки стороннего дефрагментатора или из-за несовместимости дефрагментатора с Windows 10. Чтобы решить эту проблему, попробуйте некоторые из следующих решений из этой статьи.
Решение 1 — Выполнить SFC / Scannow
Sfc / scannow — это полезная команда Windows, которая сканирует ваш компьютер на наличие ошибок и предоставляет вам соответствующее решение.
Выполнение этой команды также может решить проблему дефрагментации. Чтобы выполнить команду sfc / scannow, выполните следующие действия:
- Нажмите Windows Key + X, чтобы открыть меню Win + X. Выберите Командная строка (Администратор). Если командная строка недоступна, вы также можете использовать PowerShell (Admin).
- Когда запускается командная строка, введите sfc / scannow и нажмите Enter, чтобы запустить ее.
- Сканирование SFC начнется. Сканирование может занять до 15 минут, иногда больше, поэтому не прерывайте его.
После завершения сканирования SFC проверьте, сохраняется ли проблема. Если вам не удалось запустить сканирование SFC или если сканирование SFC не устранило проблему, необходимо также запустить сканирование DISM.
Для этого просто выполните следующие действия:
- Запустите командную строку от имени администратора.
- При запуске командной строки введите DISM / Online / Cleanup-Image / RestoreHealth и нажмите Enter, чтобы запустить его.
- Сканирование DISM начнется. Помните, что это сканирование может занять до 20 минут и более, поэтому не отменяйте его.
После завершения сканирования DISM проверьте, сохраняется ли проблема.
Если проблема все еще существует или вы не смогли запустить сканирование SFC ранее, попробуйте запустить его снова. Как только сканирование SFC закончено, проблема должна быть решена.
Несколько пользователей сообщили, что сканирование DISM устранило проблему на их ПК, поэтому не стесняйтесь попробовать.
Решение 2. Проверьте, правильно ли работает служба дефрагментации диска
Возможно, ваша служба дефрагментации диска работает неправильно. Этот сервис необходим для выполнения дефрагментации диска, и если он отключен, вы не сможете запустить инструмент дефрагментации.
Выполните следующие действия, чтобы убедиться, что служба дефрагментации диска работает правильно:
- Перейдите в Поиск, введите services.msc и нажмите Enter.
- Убедитесь, что служба дефрагментации диска установлена на Вручную
- Кроме того, убедитесь, что для следующих служб установлено значение Автоматически:
- Удаленный вызов процедур (RPC)
- Серверный процесс DCOM
- RPC Endpoint Mapper
После внесения этих изменений проверьте, решена ли проблема.
Решение 3 — Проверьте свой антивирус
Если программа дефрагментации диска не запускается на вашем компьютере, возможно, проблема в антивирусе.
Некоторые антивирусные инструменты могут мешать работе компонентов Windows и препятствовать запуску таких приложений, как Disk Defragmenter.
Чтобы устранить эту проблему, рекомендуется проверить конфигурацию антивируса и отключить функции, которые могут помешать дефрагментации диска.
Если это не сработает, вы можете попробовать полностью отключить антивирусную программу. В последнем случае вы можете попробовать удалить антивирус и проверить, решает ли это проблему.
Если удаление антивируса устраняет проблему, вы можете рассмотреть возможность перехода на другое антивирусное решение.
Есть много замечательных антивирусных инструментов, которые вы можете использовать, и если вы ищете новый антивирус, который не будет мешать дефрагментации диска, мы рекомендуем вам попробовать Bitdefender, BullGuard или Panda Antivirus.
Решение 4 — Попробуйте использовать безопасный режим
Если программа дефрагментации диска не будет работать в Windows 10, вы можете исправить проблему, запустив ее в безопасном режиме.
Если вы не знакомы, безопасный режим — это сегмент Windows, который работает с настройками по умолчанию и драйверами, поэтому он идеально подходит для устранения неполадок.
Иногда определенные приложения, такие как дефрагментация диска, не работают, потому что ваши настройки или сторонние приложения мешают ему. Чтобы обойти проблему, вам нужно запустить Windows 10 в безопасном режиме.
Это довольно просто, и вы можете сделать это, выполнив следующие действия:
- Откройте меню «Пуск», нажмите кнопку питания, нажмите и удерживайте клавишу Shift и выберите « Перезагрузка» из меню.
- Выберите « Устранение неполадок»> «Дополнительные параметры»> «Параметры запуска». Теперь нажмите кнопку « Перезагрузить».
- Когда ваш компьютер перезагрузится, вам будет представлен список опций. Выберите любую версию безопасного режима, нажав соответствующую клавишу на клавиатуре.
После входа в безопасный режим снова запустите программу дефрагментации диска, и она должна работать без проблем.
Помните, что это всего лишь обходной путь, и если дефрагментация диска не будет работать в Windows 10, вам всегда придется запускать его, используя этот метод.
Решение 5. Убедитесь, что другие приложения не запущены
Если вы не можете запустить дефрагментацию диска, проблема может быть в других приложениях, работающих в фоновом режиме. Многие приложения могут мешать дефрагментации диска, вызывая определенные проблемы.
Чтобы предотвратить возможные проблемы, рекомендуется отключить все сторонние приложения, которые могут мешать дефрагментации диска.
Вы можете вручную закрыть эти приложения, но если вы хотите сделать это быстрее, вы можете попробовать использовать диспетчер задач. Для этого просто выполните следующие действия:
- Нажмите Ctrl + Shift + Esc, чтобы запустить Task Man ager.
- После запуска диспетчера задач перейдите на вкладку « Процессы », найдите приложение, которое вы хотите закрыть, щелкните его правой кнопкой мыши и выберите « Завершить задачу» из меню.
- Повторите предыдущий шаг для всех запущенных приложений.
После этого попробуйте запустить Disk Defragmenter и проверьте, работает ли он правильно.
Решение 6 — Создать новый профиль пользователя
Иногда программа Disk Defragmenter не запускается на вашем компьютере, если ваш профиль пользователя поврежден. Чтобы решить эту проблему, вы можете создать новый профиль пользователя и проверить, работает ли там дефрагментатор диска.
Чтобы создать новый профиль пользователя, выполните следующие действия:
-
- Нажмите клавишу Windows + I, чтобы открыть приложение «Настройки».
> Когда откроется приложение «Настройки»>, перейдите в раздел « Учетные записи ».
- На левой панели выберите Семья и другие люди. На правой панели выберите Добавить кого-то еще к этому ПК.
- Выберите У меня нет информации для входа этого человека.
- Выберите Добавить пользователя без учетной записи Microsoft.
- Введите желаемое имя пользователя и нажмите Далее.
Решение 7 — Использование chkdsk
- Запустите командную строку от имени администратора.
- Когда откроется команда Command Prompt, введите chkdsk / f X: и нажмите г> Enter. Помните, что вам нужно заменить X буквой, обозначающей ваш диск. Если вы решите сканировать диск C, обязательно нажмите Y, чтобы запланировать перезагрузку и перезапуск »> rt вашего ПК.
li>
- Сканирование Chkdsk должно начаться. Имейте в виду, что сканирование chkdsk может занять 20 минут и более, в зависимости от размера вашего раздела.
Решение 8 — Используйте сторонние инструменты
- Жесткий диск не отображается в Windows 8, 8.1
- Исправлено: внутренний жесткий диск не будет отображаться в Windows 10
- Как быстро стереть жесткий диск в Windows 8, 8.1
- Исправлено: Как исправить ошибку «Диск не может найти запрошенный сектор»
- Исправлено: ошибка BUGCODE_USB_DRIVER в Windows 10
- Нажмите клавишу Windows + I, чтобы открыть приложение «Настройки».

Нужно с помощью специальной утилиты, встроенной в Windows, проверить жесткий диск на ошибки. Хотя, есть и отдельно устанавливаемые программы для работы с диском, но об этом чуть позже.
Проверка жесткого диска на ошибки
Сначала рассмотрим, как исправляются ошибки встроенными инструментами системы. Для этого первым делом заходим в «Компьютер» и там открываем «Свойства» любого диска, который нужно проверить.
Вслед за этим нужно перейти на вкладку «Сервис» и выбрать кнопку «Выполнить проверку».
В открывшемся окне установите обе галочки (тем самым указав выполнение тщательной проверки файловых и физических ошибок) и выполните «Запуск» проверки жесткого диска.
Если вы хотите проверить системный диск, то это получится сделать только после перезагрузки ПК, так как раздел занят другими процессами (загружена Windows и программа).
Программа для проверки диска на ошибки
Как я уже упомянул в начале урока, кроме встроенной в Widows утилиты, есть отдельно разработанные программы. Одна из таких носит название Defraggler, с помощью неё можно проверить жесткий диск на наличие ошибок.
Запустите Defraggler и в главном окне увидите свои диски. Достаточно нажать по любому из них и выбрать пункты:
«Дополнительно – Поиск ошибок на диске».
Ожидаем некоторое время и получаем результат. В моём случае состояние диска вполне хорошее и серьёзных проблем не обнаружено.
Конечно, не факт, что проверка жесткого диска на ошибки поможет и он начнёт работать более стабильно и быстро, ведь возможно глюки, сбои и тому подобное, вызвано совсем другими проблемами. Это могут быть вирусы, малое количество памяти на дисках, перегрев комплектующих, слабый компьютер и так далее. Если хотите узнать более подробно, то рекомендую почитать статью: Почему тормозит компьютер. До скорого!
Интересные статьи по теме:
Содержание
- defraggler.exe: что это? и как его убрать
- 1- Очистите мусорные файлы, чтобы исправить defraggler.exe, которое перестало работать из-за ошибки.
- 2- Очистите реестр, чтобы исправить defraggler.exe, которое перестало работать из-за ошибки.
- Как удалить заблокированный файл defraggler.exe.
- 3- Настройка Windows для исправления критических ошибок defraggler.exe:
- Как вы поступите с файлом defraggler.exe?
- Некоторые сообщения об ошибках, которые вы можете получить в связи с defraggler.exe файлом
- DEFRAGGLER.EXE
- процессов:
- Известные ошибки приложения «Оптимизация дисков» в Windows 10, версия 2004
- Слишком частая дефрагментация
- Как отключить службу автоматической оптимизации SSD в Windows 10
- Применение TRIM к HDD
- Дефрагментация диска на Windows с помощью Piriform Defraggler Pofessional
- Piriform Defraggler Программа дефрагментации диса на Windows 7 8.1 10
- Что такое дефрагментация и зачем она нужна
- Piriform Defraggler Pofessional Edition Описание Программы
- Как работает программа Defraggler
Файл defraggler.exe из Piriform Ltd

В вашей системе запущено много процессов, которые потребляют ресурсы процессора и памяти. Некоторые из этих процессов, кажется, являются вредоносными файлами, атакующими ваш компьютер.
Чтобы исправить критические ошибки defraggler.exe,скачайте программу Asmwsoft PC Optimizer и установите ее на своем компьютере
Asmwsoft PC Optimizer — это пакет утилит для Microsoft Windows, призванный содействовать управлению, обслуживанию, оптимизации, настройке компьютерной системы и устранению в ней неполадок.
1- Очистите мусорные файлы, чтобы исправить defraggler.exe, которое перестало работать из-за ошибки.
- Запустите приложение Asmwsoft Pc Optimizer.
- Потом из главного окна выберите пункт «Clean Junk Files».
- Когда появится новое окно, нажмите на кнопку «start» и дождитесь окончания поиска.
- потом нажмите на кнопку «Select All».
- нажмите на кнопку «start cleaning».
2- Очистите реестр, чтобы исправить defraggler.exe, которое перестало работать из-за ошибки.
- В главном окне Asmwsoft Pc Optimizer выберите инструмент «Force deleter«
- Потом в «force deleter» нажмите «Выбрать файл», перейдите к файлу defraggler.exe и потом нажмите на «открыть».
- Теперь нажмите на кнопку «unlock and delete», и когда появится подтверждающее сообщение, нажмите «да». Вот и все.
3- Настройка Windows для исправления критических ошибок defraggler.exe:
Всего голосов ( 181 ), 115 говорят, что не будут удалять, а 66 говорят, что удалят его с компьютера.
Как вы поступите с файлом defraggler.exe?
Некоторые сообщения об ошибках, которые вы можете получить в связи с defraggler.exe файлом
(defraggler.exe) столкнулся с проблемой и должен быть закрыт. Просим прощения за неудобство.
(defraggler.exe) перестал работать.
defraggler.exe. Эта программа не отвечает.
(defraggler.exe) — Ошибка приложения: the instruction at 0xXXXXXX referenced memory error, the memory could not be read. Нажмитие OK, чтобы завершить программу.
(defraggler.exe) не является ошибкой действительного windows-приложения.
(defraggler.exe) отсутствует или не обнаружен.
DEFRAGGLER.EXE
Проверьте процессы, запущенные на вашем ПК, используя базу данных онлайн-безопасности. Можно использовать любой тип сканирования для проверки вашего ПК на вирусы, трояны, шпионские и другие вредоносные программы.
процессов:
Cookies help us deliver our services. By using our services, you agree to our use of cookies.
Источник
Известные ошибки приложения «Оптимизация дисков» в Windows 10, версия 2004
В Windows 10 May 2020 Update в приложении «Оптимизация дисков» слишком часто запускает дефрагментацию SSD-дисков, выполняет операции TRIM на устройствах хранения, которые не являются твердотельными накопителями и забывает время и дату последней оптимизации.
Windows 10 включает службу «Автоматическое обслуживание», управлять которое можно в меню Панель управления > Система и безопасность > Центр безопасности и обслуживания. Данная служба выполняет различные операции обслуживания на регулярной основе, среди которых проверка необходимости оптимизации дисков (дефрагментация, применение TRIM), проверка обновлений, сканирование проблем безопасности и другие диагностические процедуры.
При оптимизации дисков Windows 10 записывает временную метку последней оптимизации, чтобы процедура оптимизации или дефрагментации не выполнялась слишком часто
После релиза Windows 10, версия 2004, функция оптимизации дисков стала записывать некорректную временную метку оптимизации. Поэтому даже через короткое время после успешного выполнения оптимизации, при повторном анализе появляется статус «Требуется оптимизация».
Microsoft сообщает, что проблема была исправлена в Windows 10 Insider Preview build 19551:
Спасибо, что вы предоставили отчеты о проблеме некорректного статуса оптимизации в панели управления приложения «Оптимизация дисков». Проблема исправлена в сборке 19551.
Тем не менее, данное исправления пока не появилось в стабильных сборках, а значит пользователи по-прежнему сталкиваются с некорректным поведением.
Слишком частая дефрагментация
Основная задача заключается в необходимости исключения процедуры дефрагментации для твердотельных накопителей, чтобы предотвратить их преждевременный износ.
Тем не менее, разработчики Microsoft заявляли в прошлом, что есть некоторая польза от дефрагментации твердотельного диска (SSD), который стал сильно фрагментированным. Они рекомендовали выполнять дефрагментацию SSD один раз в месяц.
Однако, поскольку время последней оптимизации забывается, автоматическое обслуживание Windows 10 приведет к тому, что диск SSD будет подвергаться дефрагментации гораздо чаще, чем раз в месяц. Эта проблема будет особо актуальной, если вы регулярно перезагружаете Windows.
Проблема была подтверждена в многочисленных тестах BleepingComputer, когда инструмент автоматического обслуживания выполнял дефрагментацию SSD каждый раз после перезагрузки системы.
Как отключить службу автоматической оптимизации SSD в Windows 10
Пока проблема не исправлена в стабильных сборках, рекомендуем отключить службу автоматической оптимизации SSD в Windows 10.
Чтобы исключить SSD из задачи автоматической оптимизации, выполните следующие шаги:
- В меню Пуск выполните поиск по запросу дефрагментация и выберите инструмент «Дефрагментация и оптимизация ваших дисков».
- Когда откроется окно «Оптимизация дисков», посмотрите список накопителей и выберите диск с типом носителя Твердотельный накопитель. Затем нажмите кнопку Изменить параметры.
- На экране настроек оптимизации нажмите на кнопку Выбрать.
- Вы увидите список дисков, которые автоматически оптимизируются по расписанию. Уберите галочку у всех SSD и нажмите кнопку ОК.
- Теперь можно закрыть экран приложения.
После этого твердотельные накопители будут исключены из задания автоматического обслуживания. Когда проблема будет исправлена, вы сможете откатить изменения и снова добавить их в задания автоматического обслуживания.
Применение TRIM к HDD
Кроме описанных выше проблем, дефрагментатор Windows 10 пытается применить функцию TRIM к дискам, не являющимися твердотельными накопителями.
Функция TRIM позволяет операционной системе сообщать SSD-накопителю, когда определенные данные больше не используются и могут быть стерты с накопителя.
Данная функция поддерживается только SSD-дисками, поэтому странно, что приложение «Оптимизация дисков» в Windows 10 пытается применить его к обычным жестким дискам (HDD).
Эта процедура завершается ошибкой, так как другие типы дисков не поддерживают команду TRIM.
Источник
Дефрагментация диска на Windows с помощью Piriform Defraggler Pofessional
Piriform Defraggler Программа дефрагментации диса на Windows 7 8.1 10
Добрый день, друзья! В последнее время люди часто работают за компьютером и совсем перестали обращать внимание на его состояние. То есть, за работой компьютера нужно следить, впрочем, как и за всякой техникой! Нужно постоянно проверять работоспособность его плат, особенно материнской, и плат оперативной памяти.
Ведь, если к примеру, одна из оперативок выйдет из строя, ваш компьютер просто не сможет запуститься. Это касается и остальных элементов компьютера, особенно — жестких дисков. Винчестеры, это вообще отдельный вопрос, к ним относится нужно очень бережно, постоянно следить за их состоянием. Как в физическим отношении, так и программном. Они не должны быть перегружены, их общий объём свободной памяти, для нормального функционирования, не должен превышать 80%. Ведь из-за неисправности винчестера, компьютер может не только не включиться, но, вы можете потерять большой объем информации!
Я довольно много написал статьей про жесткие диски. Например, как увеличить объём диска С , как восстановить диск после форматирования , как проверить ЖД на ошибки , как создать диск восстановление , образ диска и прочее.
Сегодня мы поговорим о дефрагментации диска, хотя я уже про это написал несколько статей. Но, сейчас я хочу рассказать, какой программой я пользуюсь сам. Конечно, можно воспользоваться для дефрагментации системной утилитой, но, её способности отстают от той программы, о которой я хочу вам рассказать.
Что такое дефрагментация и зачем она нужна
Если кто забыл, что такое дефрагментация, я вкратце напомню. Представьте, что вы рассыпали страницы от разных книг, и вам понадобилось прочитать эту книгу. Как вы думаете, вы быстро соберете листы одной книги, сложите их по порядку, и сможете прочесть? Я думаю – нет.
Примерно то же самое происходит и с жестким диском. Когда мы записываем любую информацию на диск, например, программу, её файлы записываются в ячейки (кластеры), которые могут как находится рядом, так и быть довольно далеко друг от друга.
Затем, включив программу, операционная система начинает эти разрозненные файлы искать, чтобы объединить их в одно целое, и запущенная вами программа смогла работать. Файлы программ записываются в разрозненные кластеры по разным причинам. Главной из них является то, что, во время стирания программ, освобождается место на винчестере, и новая информация записывается именно в свободные районы диска.
Разумеется, любая программа, особенно системная, будет работать намного быстрее, если все её файлы помещены в соседние кластеры. Так вот, главной задачей программы дефрагментатора является перемещение и объединение разрозненных файлов и их частей в места, находящиеся рядом.
От этого во многом зависит и работа самой Windows. Если системные файлы разбросаны по всему диску С, такая система будет медленно загружаться и работать. Это относится ко всем программам, особенно к играм. Игра будет бесперебойно работать в том случае, если большая часть её файлов находятся рядом. Дефрагментарор ищет эти файлы, и старается поместить их вместе.
Piriform Defraggler Pofessional Edition Описание Программы
Программа Defraggler производит такая известная английская компания производитель, которая выпустила всем хорошо знакомую программу очистки диска CCleaner, также программу анализа компьютера Spessy. Это уже о многом говорит. О CCleaner я написал целую книгу – Как правильно очищать Windows? Отсюда становится ясно, что Defraggler полезная и ценная программа. Кроме этого, на мой взгляд, она фрагментирует диски более тщательно, чем это делают другие программы! Кроме прочего, программа бесплатна и имеет русский интерфейс.
Piriform Defraggler скачать бесплатно с официального сайта. Входим на сайт, вверху слева выбираем «Русский», затем в меню «Для дома», выбираем Defraggler. У нас автоматически скачивается программа.
Устанавливаем. У нас запускается окно. В новом окошке у нас сразу даются данные про диск С. По крайней мере становится видно, сколько места свободно, сколько занято. Нажимаем «Оценка Быстродействия».
У нас начинается анализ диска С. После чего мы получаем результат. Как видно из результата, весь наш диск пестрит разноцветными квадратиками. Это говорит о том, что наш диск С фрагментирован.
Если вам интересно, какой цвет квадратика что значит, можно нажать на меню «Карта Диска»,
и вы поймёте, сколько пространства диска фрагментировано, сколько не фрагментировано, и в каком состоянии они находятся месте. У меня фрагментированных файлов целых 11,4 Гб. Это значит, диск нужно дефрагментировать.
Как работает программа Defraggler
Итак, нажимаем «Дефрагментировать», и у нас начинается дефрагментация. Она может занять несколько часов. В зависимости от того, на сколько ваш диск С фрагментирован.
Процесс дефрагментации может завораживать. Приято посмотреть, как квадратики на диске перемещаются по пространству, и меняют цвета!
Итак, наша дефрагментация диска С закончена! Обратите внимание, у нас ещё остались цветные квадратики на поле. Это значит, что программа не полностью дефрагментировала диск С (системный диск сложнее всего дефрагментировать, т.к. он находится в рабочем состоянии). После этого, вы можете опять начать дефрагментацию этого диска, до получения однородного поля из синих квадратов!
Итак, я решил ещё дефрагментировать диск Е. Включаем анализ. Обратите внимание, сколько у него нефрагментируемых фрагментов, а именно, 49,5 Гб. Это очень много! Для этого диска срочно необходима дефрагментация!
Начинаем дефрагментацию. Она продолжается несколько часов. Зато, после этого процесса, посмотрите на картину!
У диска Е практически все поле состоит из одних синих квадратов (отфрагментируемых). А помните, сколько было до дефрагментации квадратов других цветов, особенно красных (нефрагментируемых). Это означает, что программа Defraggler выполнила свою работу на 5+.
Кроме прочего, вы можете посмотреть «Список файлов», которые дефрагментировал данный софт.
Также, вы можете обратить внимание на статистику. Сколько файлов было дефрагментировано (у меня 4319). Самая долгая дефрагментация у меня заняла 3 часа 50 минут и т.д.
Вывод: — Программа Piriform Defraggler Pofessional одна из самых качественных программ дефрагментации, хотя и является БЕСПЛАТНОЙ. Она очень качественно справляется со своей работой. Делает её более тщательно, чем многие платные программы.
Мой вам совет, не забывайте проводить дефрагментацию, хотя бы раз в месяц, и ваш компьютер за это скажет вам спасибо своей более быстрой и бесперебойной работой. Успехов!
Источник

Нужно с помощью специальной утилиты, встроенной в Windows, проверить жесткий диск на ошибки. Хотя, есть и отдельно устанавливаемые программы для работы с диском, но об этом чуть позже.
Проверка жесткого диска на ошибки
Сначала рассмотрим, как исправляются ошибки встроенными инструментами системы. Для этого первым делом заходим в «Компьютер» и там открываем «Свойства» любого диска, который нужно проверить.
Вслед за этим нужно перейти на вкладку «Сервис» и выбрать кнопку «Выполнить проверку».
В открывшемся окне установите обе галочки (тем самым указав выполнение тщательной проверки файловых и физических ошибок) и выполните «Запуск» проверки жесткого диска.
Если вы хотите проверить системный диск, то это получится сделать только после перезагрузки ПК, так как раздел занят другими процессами (загружена Windows и программа).
Программа для проверки диска на ошибки
Как я уже упомянул в начале урока, кроме встроенной в Widows утилиты, есть отдельно разработанные программы. Одна из таких носит название Defraggler, с помощью неё можно проверить жесткий диск на наличие ошибок.
Запустите Defraggler и в главном окне увидите свои диски. Достаточно нажать по любому из них и выбрать пункты:
«Дополнительно – Поиск ошибок на диске».
Ожидаем некоторое время и получаем результат. В моём случае состояние диска вполне хорошее и серьёзных проблем не обнаружено.
Конечно, не факт, что проверка жесткого диска на ошибки поможет и он начнёт работать более стабильно и быстро, ведь возможно глюки, сбои и тому подобное, вызвано совсем другими проблемами. Это могут быть вирусы, малое количество памяти на дисках, перегрев комплектующих, слабый компьютер и так далее. Если хотите узнать более подробно, то рекомендую почитать статью: Почему тормозит компьютер. До скорого!
Интересные статьи по теме:
Выполнение дефрагментации диска всегда полезно, особенно в Windows 10 Technical Preview.
Потому что вы получаете новые обновления почти каждый день, и вы должны использовать дефрагментацию диска, чтобы сохранить ваш диск оптимизированным.
Но что, если по какой-то причине вы не можете запустить дефрагментатор диска в Windows 10? Не волнуйтесь, у нас есть решение этой проблемы.
Многие пользователи часто дефрагментируют свой диск для достижения максимальной производительности, однако иногда могут возникнуть проблемы с дефрагментацией диска.
Говоря о проблемах, вот некоторые из наиболее распространенных проблем с дефрагментацией диска:
- Отсутствует служба D efragmenter. Windows 10 — Многие пользователи сообщали, что служба Disk Defragmenter отсутствует в Windows 10. В этом случае попробуйте запустить программу Disk Defragmenter из безопасного режима или из другой учетной записи пользователя.
- Оптимизация дефрагментации Windows 10 недоступна — это еще одна проблема, которая может появиться в Windows 10. Однако вы должны быть в состоянии исправить это с помощью одного из наших решений.
- Windows не работает. Дефрагментатор не работает. Многие пользователи сообщают, что программа Disk Defragmenter вообще не работает. Это может быть связано с повреждением файлов, но это можно исправить с помощью сканирования SFC или DISM.
- Defrag не будет работать в безопасном режиме — несколько пользователей сообщили, что они не могут дефрагментировать свой диск в безопасном режиме. Обычно это происходит, если ваша установка повреждена. Если сканирование SFC или DISM может решить эту проблему, возможно, вам придется переустановить Windows 10.
- Defrag не запускается, не работает, открывается. У вас есть различные проблемы с инструментом дефрагментации, которые могут возникнуть на вашем ПК, и, если у вас возникла какая-либо из этих проблем, вы сможете исправить их с помощью одного из наших решений.
Эта проблема может возникать из-за поврежденной установки стороннего дефрагментатора или из-за несовместимости дефрагментатора с Windows 10. Чтобы решить эту проблему, попробуйте некоторые из следующих решений из этой статьи.
Решение 1 — Выполнить SFC / Scannow
Sfc / scannow — это полезная команда Windows, которая сканирует ваш компьютер на наличие ошибок и предоставляет вам соответствующее решение.
Выполнение этой команды также может решить проблему дефрагментации. Чтобы выполнить команду sfc / scannow, выполните следующие действия:
- Нажмите Windows Key + X, чтобы открыть меню Win + X. Выберите Командная строка (Администратор). Если командная строка недоступна, вы также можете использовать PowerShell (Admin).
- Когда запускается командная строка, введите sfc / scannow и нажмите Enter, чтобы запустить ее.
- Сканирование SFC начнется. Сканирование может занять до 15 минут, иногда больше, поэтому не прерывайте его.
После завершения сканирования SFC проверьте, сохраняется ли проблема. Если вам не удалось запустить сканирование SFC или если сканирование SFC не устранило проблему, необходимо также запустить сканирование DISM.
Для этого просто выполните следующие действия:
- Запустите командную строку от имени администратора.
- При запуске командной строки введите DISM / Online / Cleanup-Image / RestoreHealth и нажмите Enter, чтобы запустить его.
- Сканирование DISM начнется. Помните, что это сканирование может занять до 20 минут и более, поэтому не отменяйте его.
После завершения сканирования DISM проверьте, сохраняется ли проблема.
Если проблема все еще существует или вы не смогли запустить сканирование SFC ранее, попробуйте запустить его снова. Как только сканирование SFC закончено, проблема должна быть решена.
Несколько пользователей сообщили, что сканирование DISM устранило проблему на их ПК, поэтому не стесняйтесь попробовать.
Решение 2. Проверьте, правильно ли работает служба дефрагментации диска
Возможно, ваша служба дефрагментации диска работает неправильно. Этот сервис необходим для выполнения дефрагментации диска, и если он отключен, вы не сможете запустить инструмент дефрагментации.
Выполните следующие действия, чтобы убедиться, что служба дефрагментации диска работает правильно:
- Перейдите в Поиск, введите services.msc и нажмите Enter.
- Убедитесь, что служба дефрагментации диска установлена на Вручную
- Кроме того, убедитесь, что для следующих служб установлено значение Автоматически:
- Удаленный вызов процедур (RPC)
- Серверный процесс DCOM
- RPC Endpoint Mapper
После внесения этих изменений проверьте, решена ли проблема.
Решение 3 — Проверьте свой антивирус
Если программа дефрагментации диска не запускается на вашем компьютере, возможно, проблема в антивирусе.
Некоторые антивирусные инструменты могут мешать работе компонентов Windows и препятствовать запуску таких приложений, как Disk Defragmenter.
Чтобы устранить эту проблему, рекомендуется проверить конфигурацию антивируса и отключить функции, которые могут помешать дефрагментации диска.
Если это не сработает, вы можете попробовать полностью отключить антивирусную программу. В последнем случае вы можете попробовать удалить антивирус и проверить, решает ли это проблему.
Если удаление антивируса устраняет проблему, вы можете рассмотреть возможность перехода на другое антивирусное решение.
Есть много замечательных антивирусных инструментов, которые вы можете использовать, и если вы ищете новый антивирус, который не будет мешать дефрагментации диска, мы рекомендуем вам попробовать Bitdefender, BullGuard или Panda Antivirus.
Решение 4 — Попробуйте использовать безопасный режим
Если программа дефрагментации диска не будет работать в Windows 10, вы можете исправить проблему, запустив ее в безопасном режиме.
Если вы не знакомы, безопасный режим — это сегмент Windows, который работает с настройками по умолчанию и драйверами, поэтому он идеально подходит для устранения неполадок.
Иногда определенные приложения, такие как дефрагментация диска, не работают, потому что ваши настройки или сторонние приложения мешают ему. Чтобы обойти проблему, вам нужно запустить Windows 10 в безопасном режиме.
Это довольно просто, и вы можете сделать это, выполнив следующие действия:
- Откройте меню «Пуск», нажмите кнопку питания, нажмите и удерживайте клавишу Shift и выберите « Перезагрузка» из меню.
- Выберите « Устранение неполадок»> «Дополнительные параметры»> «Параметры запуска». Теперь нажмите кнопку « Перезагрузить».
- Когда ваш компьютер перезагрузится, вам будет представлен список опций. Выберите любую версию безопасного режима, нажав соответствующую клавишу на клавиатуре.
После входа в безопасный режим снова запустите программу дефрагментации диска, и она должна работать без проблем.
Помните, что это всего лишь обходной путь, и если дефрагментация диска не будет работать в Windows 10, вам всегда придется запускать его, используя этот метод.
Решение 5. Убедитесь, что другие приложения не запущены
Если вы не можете запустить дефрагментацию диска, проблема может быть в других приложениях, работающих в фоновом режиме. Многие приложения могут мешать дефрагментации диска, вызывая определенные проблемы.
Чтобы предотвратить возможные проблемы, рекомендуется отключить все сторонние приложения, которые могут мешать дефрагментации диска.
Вы можете вручную закрыть эти приложения, но если вы хотите сделать это быстрее, вы можете попробовать использовать диспетчер задач. Для этого просто выполните следующие действия:
- Нажмите Ctrl + Shift + Esc, чтобы запустить Task Man ager.
- После запуска диспетчера задач перейдите на вкладку « Процессы », найдите приложение, которое вы хотите закрыть, щелкните его правой кнопкой мыши и выберите « Завершить задачу» из меню.
- Повторите предыдущий шаг для всех запущенных приложений.
После этого попробуйте запустить Disk Defragmenter и проверьте, работает ли он правильно.
Решение 6 — Создать новый профиль пользователя
Иногда программа Disk Defragmenter не запускается на вашем компьютере, если ваш профиль пользователя поврежден. Чтобы решить эту проблему, вы можете создать новый профиль пользователя и проверить, работает ли там дефрагментатор диска.
Чтобы создать новый профиль пользователя, выполните следующие действия:
-
- Нажмите клавишу Windows + I, чтобы открыть приложение «Настройки».
> Когда откроется приложение «Настройки»>, перейдите в раздел « Учетные записи ».
- На левой панели выберите Семья и другие люди. На правой панели выберите Добавить кого-то еще к этому ПК.
- Выберите У меня нет информации для входа этого человека.
- Выберите Добавить пользователя без учетной записи Microsoft.
- Введите желаемое имя пользователя и нажмите Далее.
Решение 7 — Использование chkdsk
- Запустите командную строку от имени администратора.
- Когда откроется команда Command Prompt, введите chkdsk / f X: и нажмите г> Enter. Помните, что вам нужно заменить X буквой, обозначающей ваш диск. Если вы решите сканировать диск C, обязательно нажмите Y, чтобы запланировать перезагрузку и перезапуск »> rt вашего ПК.
li>
- Сканирование Chkdsk должно начаться. Имейте в виду, что сканирование chkdsk может занять 20 минут и более, в зависимости от размера вашего раздела.
Решение 8 — Используйте сторонние инструменты
- Жесткий диск не отображается в Windows 8, 8.1
- Исправлено: внутренний жесткий диск не будет отображаться в Windows 10
- Как быстро стереть жесткий диск в Windows 8, 8.1
- Исправлено: Как исправить ошибку «Диск не может найти запрошенный сектор»
- Исправлено: ошибка BUGCODE_USB_DRIVER в Windows 10
- Нажмите клавишу Windows + I, чтобы открыть приложение «Настройки».
- Partition Wizard
- Clone Disk
- 5 Ways to Fix Windows 10 Defrag Optimization Not Available
By Ariel | Follow |
Last Updated March 24, 2022
When running the Windows optimization tool, many users encounter the Windows 10 defrag optimization not available issue. If you are also trying to resolve it, you come to the right place. This post of MiniTool summarizes 5 effective fixes.
Disk Defragmenter is a widely used Microsoft utility that can be used to improve hard disk performance. Sometimes, however, you may encounter some issues like disk defragmenter was scheduled using another program, disk defragmenter not working, and the one discussed here.
According to user reports, the optimization not available Windows 10 issue occurs when they access the Defragment tool via File Explorer. They found the Analyze and Optimize buttons can’t be used too, and the Media type status displays “Unknown”, and the Last analyzed on or Last run column may show “Never run”.
Now, let’s see how to fix Windows 10 defrag optimization not available.
Method 1. Use Command Line to Defrag Your Drive
If you can’t optimize system reserved by using the Defragment tool in File Explorer, you can utilize the Command Line to defrag your drive. Here’s how to do that:
Step 1. Type cmd in the search box on the taskbar. And then right-click the Command Prompt app and select Run as administrator.
Step 2. In the elevated command prompt, you can perform an analysis for a specific volume. For example, type defrag c: /A and hit Enter. This command will analyze the fragmentation status of your C drive on the hard disk. Note that replace the c with the drive that you want to analyze.
Step 3. If the drive is fragmented, you can continue to run the defrag c: /U /V command. Then the command will run the defragmentation operation on your C drive.
Tip: If you want to defrag an SSD, run the defrag c: /L /O command instead, which can instruct defrag to run a trim command once the operation completes and to run the proper optimization for your media type.
Method 2. Use Third-party Defragmentation Software
In addition to the Windows built-in tools, you can use third-party defragment software like CCleaner Defraggler, Auslogics Disk Defrag, and so forth. To know more details, you can refer to this post “Best Defragmentation Software to Handle Disk Fragmentation”.
Method 3. Delete the Statistics Keys of Defrag
Some users reported that the “system drive won’t optimize” issue can be solved by deleting the corrupt defrag statistics keys. Windows will recreate these keys after you delete them. Here make sure that you back up the registry or create a system restore point in case anything goes wrong.
Step 1. Press Win + R keys to open the Run dialog box, and then type regedit in it and hit Enter.
Step 2. In the Registry Editor window, locate the following path via the left navigation bar.
HKEY_LOCAL_MACHINESOFTWAREMicrosoftDfrgStatistics
Step 3. Select all subkeys under the Statistics key and reboot your computer.
Now, you can reopen the Windows defragment tool and see if the “system drive won’t optimize” issue is fixed.
Method 4. Run Disk Defragmenter in Safe Mode
If you can’t optimize system reserved using the tool in File Explorer, you can try running Disk Defragmenter in Safe Mode. Safe Mode enables users to run with only default settings and drivers, which can minimize the software conflicts and help fix the defrag issue. If you don’t know how to start Windows 10 in Safe Mode, this post provides you with detailed steps.
Method 5. Check Hard Drive Errors
If none of these ways fix the optimization not available Windows 10 issue, you can check if there are any errors on the hard drive. CHKDSK is a useful tool that can help fix hard drive errors. Here’s a simple guide to use it.
Step 1. Open the Command Prompt app as an administrator.
Step 2. In the elevated command prompt, type chkdsk e: /f/ command and hit Enter. (Note: e represents the drive letter that you want to scan and repair.)
Once this repairing process completes, you can relaunch Disk Defragmenter and see if the error disappears.
About The Author
Position: Columnist
Ariel is an enthusiastic IT columnist focusing on partition management, data recovery, and Windows issues. She has helped users fix various problems like PS4 corrupted disk, unexpected store exception error, the green screen of death error, etc. If you are searching for methods to optimize your storage device and restore lost data from different storage devices, then Ariel can provide reliable solutions for these issues.
- Partition Wizard
- Clone Disk
- 5 Ways to Fix Windows 10 Defrag Optimization Not Available
By Ariel | Follow |
Last Updated March 24, 2022
When running the Windows optimization tool, many users encounter the Windows 10 defrag optimization not available issue. If you are also trying to resolve it, you come to the right place. This post of MiniTool summarizes 5 effective fixes.
Disk Defragmenter is a widely used Microsoft utility that can be used to improve hard disk performance. Sometimes, however, you may encounter some issues like disk defragmenter was scheduled using another program, disk defragmenter not working, and the one discussed here.
According to user reports, the optimization not available Windows 10 issue occurs when they access the Defragment tool via File Explorer. They found the Analyze and Optimize buttons can’t be used too, and the Media type status displays “Unknown”, and the Last analyzed on or Last run column may show “Never run”.
Now, let’s see how to fix Windows 10 defrag optimization not available.
Method 1. Use Command Line to Defrag Your Drive
If you can’t optimize system reserved by using the Defragment tool in File Explorer, you can utilize the Command Line to defrag your drive. Here’s how to do that:
Step 1. Type cmd in the search box on the taskbar. And then right-click the Command Prompt app and select Run as administrator.
Step 2. In the elevated command prompt, you can perform an analysis for a specific volume. For example, type defrag c: /A and hit Enter. This command will analyze the fragmentation status of your C drive on the hard disk. Note that replace the c with the drive that you want to analyze.
Step 3. If the drive is fragmented, you can continue to run the defrag c: /U /V command. Then the command will run the defragmentation operation on your C drive.
Tip: If you want to defrag an SSD, run the defrag c: /L /O command instead, which can instruct defrag to run a trim command once the operation completes and to run the proper optimization for your media type.
Method 2. Use Third-party Defragmentation Software
In addition to the Windows built-in tools, you can use third-party defragment software like CCleaner Defraggler, Auslogics Disk Defrag, and so forth. To know more details, you can refer to this post “Best Defragmentation Software to Handle Disk Fragmentation”.
Method 3. Delete the Statistics Keys of Defrag
Some users reported that the “system drive won’t optimize” issue can be solved by deleting the corrupt defrag statistics keys. Windows will recreate these keys after you delete them. Here make sure that you back up the registry or create a system restore point in case anything goes wrong.
Step 1. Press Win + R keys to open the Run dialog box, and then type regedit in it and hit Enter.
Step 2. In the Registry Editor window, locate the following path via the left navigation bar.
HKEY_LOCAL_MACHINESOFTWAREMicrosoftDfrgStatistics
Step 3. Select all subkeys under the Statistics key and reboot your computer.
Now, you can reopen the Windows defragment tool and see if the “system drive won’t optimize” issue is fixed.
Method 4. Run Disk Defragmenter in Safe Mode
If you can’t optimize system reserved using the tool in File Explorer, you can try running Disk Defragmenter in Safe Mode. Safe Mode enables users to run with only default settings and drivers, which can minimize the software conflicts and help fix the defrag issue. If you don’t know how to start Windows 10 in Safe Mode, this post provides you with detailed steps.
Method 5. Check Hard Drive Errors
If none of these ways fix the optimization not available Windows 10 issue, you can check if there are any errors on the hard drive. CHKDSK is a useful tool that can help fix hard drive errors. Here’s a simple guide to use it.
Step 1. Open the Command Prompt app as an administrator.
Step 2. In the elevated command prompt, type chkdsk e: /f/ command and hit Enter. (Note: e represents the drive letter that you want to scan and repair.)
Once this repairing process completes, you can relaunch Disk Defragmenter and see if the error disappears.
About The Author
Position: Columnist
Ariel is an enthusiastic IT columnist focusing on partition management, data recovery, and Windows issues. She has helped users fix various problems like PS4 corrupted disk, unexpected store exception error, the green screen of death error, etc. If you are searching for methods to optimize your storage device and restore lost data from different storage devices, then Ariel can provide reliable solutions for these issues.
инструкции
|
|
|
|
To Fix (Defraggler — Disk Health Warning!) error you need to |
|
|
Шаг 1: |
|
|---|---|
| Download (Defraggler — Disk Health Warning!) Repair Tool |
|
|
Шаг 2: |
|
| Нажмите «Scan» кнопка | |
|
Шаг 3: |
|
| Нажмите ‘Исправь все‘ и вы сделали! | |
|
Совместимость:
Limitations: |
Defraggler — Предупреждение о вреде для диска! обычно вызвано неверно настроенными системными настройками или нерегулярными записями в реестре Windows. Эта ошибка может быть исправлена специальным программным обеспечением, которое восстанавливает реестр и настраивает системные настройки для восстановления стабильности
If you have Defraggler — Disk Health Warning! then we strongly recommend that you
Download (Defraggler — Disk Health Warning!) Repair Tool.
This article contains information that shows you how to fix
Defraggler — Disk Health Warning!
both
(manually) and (automatically) , In addition, this article will help you troubleshoot some common error messages related to Defraggler — Disk Health Warning! that you may receive.
Примечание:
Эта статья была обновлено на 2023-02-07 и ранее опубликованный под WIKI_Q210794
Содержание
- 1. Meaning of Defraggler — Disk Health Warning!?
- 2. Causes of Defraggler — Disk Health Warning!?
- 3. More info on Defraggler — Disk Health Warning!
Meaning of Defraggler — Disk Health Warning!?
Defraggler — Disk Health Warning! is the error name that contains the details of the error, including why it occurred, which system component or application malfunctioned to cause this error along with some other information. The numerical code in the error name contains data that can be deciphered by the manufacturer of the component or application that malfunctioned. The error using this code may occur in many different locations within the system, so even though it carries some details in its name, it is still difficult for a user to pinpoint and fix the error cause without specific technical knowledge or appropriate software.
Causes of Defraggler — Disk Health Warning!?
If you have received this error on your PC, it means that there was a malfunction in your system operation. Common reasons include incorrect or failed installation or uninstallation of software that may have left invalid entries in your Windows registry, consequences of a virus or malware attack, improper system shutdown due to a power failure or another factor, someone with little technical knowledge accidentally deleting a necessary system file or registry entry, as well as a number of other causes. The immediate cause of the «Defraggler — Disk Health Warning!» error is a failure to correctly run one of its normal operations by a system or application component.
More info on
Defraggler — Disk Health Warning!
РЕКОМЕНДУЕМЫЕ: Нажмите здесь, чтобы исправить ошибки Windows и оптимизировать производительность системы.
When I opened the application under «disk health» in yellow said warning.
Hello Community,
Today I started on do a Smart tools can be found under a link near the bottom of the page
I’m sure someone else can recommed good programmes to download
slight edit: the list of are links to SMART tools.
A bit further down disk defrag on my wifes computer using defraggler. I notice speccy is listed reading the SMART capabilities of your drive. You might be able to gleen something from this from the same makers as defraggler. I’m no expert here but it’s link
S.M.A.R.T. — Wikipedia, the free encyclopedia
something might stick out.
Диск Defrag Vs Defraggler
Bit strange this but Piriform’s Defraggler claims 45% fragmentation whereas Auslogic’s Disk Defrag claims 0% fragmented. Surely one must be inaccurate?
45% fragmentation would be enormous. What does Windows Defrag analysis report?
Низкое дисковое пространство после использования Defraggler.
Сообщите нам, как вы создадите новую в случае будущих проблем. Я попытался использовать System Restore, свободное место на диске перешло от 57GB к 31GB! Самая распространенная причина этой проблемы, но она не вернулась. Любая идея о том, как получить, — это пространство, занятое восстановлением системы.
Поэтому сегодня я использовал Defraggler, и мне тяжело
Очки восстановления системы — Удалить
Удалите все точки восстановления, затем
Восстановить все это свободное пространство?
Предупреждение о безопасности с помощью SP2
Когда вы смотрите на то, что sp2 на самом деле я горький, но так будет аспект делает меня еще более убежденным остаться с окнами ME,
Ничего! И я знаю, что у меня есть, интересно, стоит ли его риск.
не единственный! SP? предупреждение? Итак, вам нужно перейти на сайт Where, у кого возникла эта проблема.
Держитесь подальше, если вам не нравится риск.
Это и ослабленный уровень безопасности быстрее процессора и его новых новых o / s.Yes!
Предупреждение о безопасности сети WHS
Кто-нибудь знает, что может иметь этот значок? Оба моих компьютера показывают одинаковое указание и перезагрузка ничего не меняет.
«Windows Home Server Network health at Risk»
My little icon in the taskbar is Healthy» indicator tab but nothing else. Going into the WHS console I see checking logs reveals no problems also.
no indication of an problems, everything is healthy. RDC’ing into to server and the backup service (it’s on purpose).
ТИА
You don’t be going on her? Note mine is red because I’ve disabled yellow and when I hover the pointer over it I get the above message.
The closest thing Is the «Network
Предупреждение о предупреждении HD Tune, следует ли беспокоиться?
будет иметь смысл, поскольку я использую год старый провод от моего DVD rom. теперь у меня была HD-настройка 2.
Может кто-нибудь скажет мне, если это что-то беспокоит? Когда я выбираю предупреждение, он говорит, что это может быть из-за неисправного провода, который
Я проверил его просто
Диалоговое окно предупреждения о работоспособности появляется на моем компьютере
If anyone has any insight on this I would be very appreciative.Thanks,Ryan Please «Mute» or «Help» yet as I am scared at what might happen if I do. However when I do that, it pops up again just seconds later.I have not pressed follow the instructions in the following link and post your logs: http://www.computerhope.com/forum/index.php/topic,46313.0.html rid of it, other than to press close. I have do idea how to get AVG and Microsoft Security Essentials and neither program detected any type of virus.
Кто-нибудь видел это? Я полностью просмотрел свою систему как с помощью
C: диск не сообщает правильное пространство на диске. Defraggler Defragging
It is «stuck» at 174 gigs of a free space, in spite of deleting files well in excess of one gig. Any partitions on the disk? System detail:Hewlett Packard m9600tIntel Core i7 940 @ 2.93 GHZWindows Vista 64-bit Home4 GB since my Defraggler earlier this week.Any insight into this sorta situation? After using Defraggler to Defrag my HD the other
Which seems about right, considering I’ve deleted a lot of files RAM768 MB NvIdia Geforce 9600 GSProblem detail:I’m having an issue that seems quite peculiar. day, my C drive is not updating its disk usage.
Help with Windows 7 ETW System Health Report warning message
Related event ghz with 4 gig ram and 500 gb hard drive. The settings for windows (ETW) maximum buffers and buffer size may It passes everthing but it tracing for windows. I have a amd brazos duel core e45o 1.65
section, then advanced tab again and Change. It says warning missing events in event log investigate comes up with 1 warning. Choose advanced system settings 7 64 bit. Running windows (on the left pane).
not be optimal depending on which data sets are being collected . Click settings under the first Performance why 11 %{2303} events were lost during data collection.
Surgeon General Warning to T60p: Smoking Is Bad For Your Health!
I tried putting the battery in one more time and it started smoking again, and at or you could get yourself an exploding battery…
I use a docking station at work and I’m not sure what to keyboard, palmrest, etc. When the issue occured, I was using it on battery at my relatives house because I wasn’t near a convenient outlet.
booted fine, but the HD activity light now remains solid (lit). I immediately unplugged it and took the battery out; Your battery might be the culprit, get it looked do with it at this point.
I booted it with no batttery in it and it I have not tried to put my existing battery (or any other battery) since then. The battery is a 9-cell battery that was a replacement so maybe the smoke was coming from the battery? And could not find any physical damage or burning, for my original «recalled» battery (less than a year old). plug it in when I’m using it at home.
I removed I was not sure what to do at that point.
Предупреждение о проверке работоспособности HD Tune — причина для беспокойства?
Сегодня я проверил свои сектора жесткого диска, если вы беспокоитесь.
Запустите полный тест для плохого изображения предупреждений. В настоящее время я беспокоюсь. Не так много для HD Tune, и это дало предупреждение.
Есть ли причины для беспокойства?
Предупреждение о проверке работоспособности HD Tune — причина для беспокойства?
привод с инструментом производителя жесткого диска. BTW, который HDD с HD Tune и он дал предупреждение.
Сегодня я проверил причины жесткого диска, чтобы волноваться?
Критический атрибут
источник
Я бы предложил сканировать, что я предоставил вам, вы используете?
Привет, Архаан, приветствую картину предупреждений. Есть ли на семи форумах.
Жесткий диск
Я должен беспокоиться?
The best test you 1st in the boot order in the Bios setup. This is a relatively new Maxtor & Quantum:http://www.seagate.com/www/en-us/support/downloads
Western Digital: http: //support.wdc.com/product/download.asp? Lang = enНажмите, чтобы развернуть …
You first need to set the CD drive to to the bearings on the disc. Identify the make of your hard drive and then use one can run will be from the hard drive’s manufacturer.
Когда инструменты работают и тестируют жесткий диск, некоторые используют это бесплатное программное обеспечение для создания компакт-диска.
У меня есть компьютер с записью файла образа на компакт-диск, загрузите ПК на жесткий диск, который действительно шумный. Если у вас нет секторов записи изображений, это вызывает много шума, другие — это нормально.
Http://www.isoimageburner.com/
ExcelStor: http://www.excelstor.com/rus/support.php?sub_id=3
Hitachi / IBM: http://www.hitachigst.com/support/downloads/
Samsung: http://www.samsung.com/global/business/hdd/support/downloads/support_in_es.html
Toshiba Fujitsu: http://sdd.toshiba.com/main.aspx?Path=SoftwareUtilities#diagnostic
Seagate, ссылок ниже, чтобы получить диагностику производителей для ISO CD. Привод noisey будет из-за жесткого диска, менее чем за год. важные документы на всякий случай, если это не удастся. Вы должны создать резервную копию всего диска с диском в драйвере и запустить диагностику.
PC Tools говорит, что мое здоровье диска низкое
Я знаю, что вам нужно, чтобы ваш компьютер работал так же быстро, как темы, которые вы отслеживаете, показаны здесь. ————————— —————————— Если вы с тех пор разрешили выполнение шагов на сайте по удалению вредоносных программ и приобрели ремонтник PC Tools. После загрузки инструмента отключите
Не начинайте И на Форум по удалению вредоносных программ для компьютера. Журналы, которые вы публикуете, должны содержать мое здоровье компьютера в среде MEDIUM, а мое состояние диска — LOW. Если вам это нужно, пожалуйста, пожалуйста, оригинальная проблема, с которой вы столкнулись, мы будем благодарны, если вы сообщите нам об этом. Проделайте следующее сканирование: Загрузите DDS по этой теме и отследите эту тему, где вы можете выбрать уведомления по электронной почте.
Ответьте, используя кнопку «Добавить / Ответить» в A / V и подключитесь к Интернету. Журналы могут занять некоторое время, и я буду много работать, чтобы это произошло.
I had the windows restore «pop-ups» about RAM memory and hard drive issues so I sUBs from one of the following links. I don’t know how to fix that! I the lower right hand corner of your screen.
Я собираюсь прикрепить файлы из вставки непосредственно в ответ. Интернет и отключить всю антивирусную защиту.
Alternatively, you can click the button at the top bar of scans I did from the «Before Malware removal» directions. Run the scan, enable your can have a look at the current condition of your machine. If not please perform the fol…
Здоровье вашего жесткого диска
месяц или около того, хотелось бы проверить его здоровье.
Привет всем,
Вчера я опрокинул его, что он должен идти на переработку, а не доверять ему для резервного копирования. Он работает, но я хотел бы проверить, действительно ли я случайно испортил мой внешний жесткий диск. Кроме того, мой внутренний жесткий диск создает необычные звуки после комментариев.
Спасибо за то, что вы нашли эту старую нить. Но хотелось бы проверить, есть ли у меня поиск и какое-либо бесплатное ПО, которое можно использовать снова и снова.
100% Время активности диска и состояние жесткого диска
Я бы немного посмотрел на активность дискового пространства 100% от плохого состояния жесткого диска? Одним из таких вопросов был диск, извиняющийся за мой английский. Может ли 100% набирать время активности до 100% все время. У меня есть активность чтения / записи, как вы можете видеть из моих ниже:
Привет, элементарный, я действительно непрофессионал. У меня нет, но в последнее время производительность снижается. в последнее время практикуется … Прежде всего, в порядке сортировки по активности диска с наивысшим наивысшим приоритетом.
Поэтому я спрашиваю: как Dell Vostro 3450. Я нуждаюсь в помощи, чтобы убедиться, что это решит проблемы с производительностью. Тогда я подумал, что это возможно.
Извините, если кажется, что тоже пошел на форумы, чтобы попытаться справиться с ними. Но потом я начал сталкиваться с другими, поэтому я больше и попытаюсь найти то, что использует диск. Недавно я обновился до Windows 10, чтобы ситуация была серьезной? Он никогда не работал очень хорошо, заранее!
В этом представлении вы узнаете, что вызывает здесь некоторую помощь. Я пробовал все, что я вижу на экране «Здоровье». Поэтому я загрузил HD Tune Pro Trial и прочитал, но никто из них не остановил его. В Диспетчере задач на вкладке процесса вы можете просматривать записи как-то с самим HDD.
100% Время активности диска и состояние жесткого диска
Но потом я начал сталкиваться с другими, поэтому я в порядке сортировки по активности диска с наивысшим вверху. Спасибо от плохого здоровья жесткого диска? Поэтому я спрашиваю: как еще и попытаться найти то, что использует диск. Прежде всего, заранее!
Одним из таких вопросов была активность чтения / записи на диске, как вы можете видеть из моей работы ниже:
Я бы немного посмотрел на активность диска 100%, которую я недавно обновил до Windows 10, чтобы читать, но никто из них не остановил его. Затем я понял, что время активности может увеличиваться до 100%.
У меня нет экрана «Здоровье». В этом представлении вы узнаете, что вызывает на форуме форумы, чтобы попытаться справиться с ними. Может ли 100% работать в последнее время … В Диспетчере задач на вкладке процесса вы можете просмотреть записи Dell Vostro 3450.
серьезная ситуация? Я пробовал все, что я вижу, если это решит проблемы с производительностью. Там он никогда не работал очень хорошо. У меня элементарный, я действительно мирянин.
Привет, что-то с самим HDD. Я был в нужде, но производительность снижалась в последнее время. Извините, если мне кажется слишком жаль моего английского. Поэтому я загрузил HD Tune Pro Trial и некоторую помощь здесь.
Статус SMART BAD, но состояние диска GOOD (??)
Кто-нибудь? Я не решил запустить Defraggler, чтобы найти проблему … однако … Состояние BAD, резервное копирование и замена
Press <F4> to Resume
So I informing me that it is «failing» and «needs to be backed up and replaced». a loss.
У меня проблемы. Сначала я получил сообщение об ошибке
(не мой экран, но тот же самый свиток, не говорящий)
то я получил приглашение dos при возобновлении спячки:
Мой жесткий диск (который сам является заменой RMA) является спецификацией?
Как контролировать состояние диска в конфигурации RAID?
Если бы кто-нибудь мог предложить мне, некоторые бы контролировали контроллер, но не повезло. Любая программа, которую я пробовал, сообщает об этом в качестве совета, и мы будем очень благодарны.
Я установил диски Seagate 2 на рейд 0-полосе на устройстве Intel Rapid SCSI Disk Device и не имеет информации. Я также пытался найти что-то, что контроллер хранения и хотел бы иметь возможность контролировать состояние этих дисков.
Благодарю вас, Кен
Здравствуйте,
IRST сделает это, как показано ниже:
Если у вас его нет, сделайте так:
http://downloadcenter.intel.com/Defa…ng=eng&ProdId=
С Уважением,
Golden
«PC health» from Startup monitor warning?
Is this a legitimate no idea what the above is. Could anyone to allow this change?
Do do want is normal. I clicked «no» since I have enlighten me? This allow the change.
You should request I should grant?
Состояние работоспособности жесткого диска (аварийный сброс)?
В этой статье представлена ошибка с номером Ошибка BCCode A, известная как Ошибка дефрагглера BCCode A, описанная как Это произошло при выполнении дефрагментации с помощью Piriform Defraggler в BSOD.
О программе Runtime Ошибка BCCode A
Время выполнения Ошибка BCCode A происходит, когда Defraggler дает сбой или падает во время запуска, отсюда и название. Это не обязательно означает, что код был каким-то образом поврежден, просто он не сработал во время выполнения. Такая ошибка появляется на экране в виде раздражающего уведомления, если ее не устранить. Вот симптомы, причины и способы устранения проблемы.
Определения (Бета)
Здесь мы приводим некоторые определения слов, содержащихся в вашей ошибке, в попытке помочь вам понять вашу проблему. Эта работа продолжается, поэтому иногда мы можем неправильно определить слово, так что не стесняйтесь пропустить этот раздел!
- Bsod — Синий экран смерти, также называемый BSoD, синий экран или синий экран, — это экран ошибки, отображаемый операционными системами семейства Microsoft Windows при обнаружении критической ошибки, безвозвратный характер.
Симптомы Ошибка BCCode A — Ошибка дефрагглера BCCode A
Ошибки времени выполнения происходят без предупреждения. Сообщение об ошибке может появиться на экране при любом запуске %программы%. Фактически, сообщение об ошибке или другое диалоговое окно может появляться снова и снова, если не принять меры на ранней стадии.
Возможны случаи удаления файлов или появления новых файлов. Хотя этот симптом в основном связан с заражением вирусом, его можно отнести к симптомам ошибки времени выполнения, поскольку заражение вирусом является одной из причин ошибки времени выполнения. Пользователь также может столкнуться с внезапным падением скорости интернет-соединения, но, опять же, это не всегда так.
(Только для примера)
Причины Ошибка дефрагглера BCCode A — Ошибка BCCode A
При разработке программного обеспечения программисты составляют код, предвидя возникновение ошибок. Однако идеальных проектов не бывает, поскольку ошибки можно ожидать даже при самом лучшем дизайне программы. Глюки могут произойти во время выполнения программы, если определенная ошибка не была обнаружена и устранена во время проектирования и тестирования.
Ошибки во время выполнения обычно вызваны несовместимостью программ, запущенных в одно и то же время. Они также могут возникать из-за проблем с памятью, плохого графического драйвера или заражения вирусом. Каким бы ни был случай, проблему необходимо решить немедленно, чтобы избежать дальнейших проблем. Ниже приведены способы устранения ошибки.
Методы исправления
Ошибки времени выполнения могут быть раздражающими и постоянными, но это не совсем безнадежно, существует возможность ремонта. Вот способы сделать это.
Если метод ремонта вам подошел, пожалуйста, нажмите кнопку upvote слева от ответа, это позволит другим пользователям узнать, какой метод ремонта на данный момент работает лучше всего.
Обратите внимание: ни ErrorVault.com, ни его авторы не несут ответственности за результаты действий, предпринятых при использовании любого из методов ремонта, перечисленных на этой странице — вы выполняете эти шаги на свой страх и риск.
Метод 1 — Закройте конфликтующие программы
Когда вы получаете ошибку во время выполнения, имейте в виду, что это происходит из-за программ, которые конфликтуют друг с другом. Первое, что вы можете сделать, чтобы решить проблему, — это остановить эти конфликтующие программы.
- Откройте диспетчер задач, одновременно нажав Ctrl-Alt-Del. Это позволит вам увидеть список запущенных в данный момент программ.
- Перейдите на вкладку «Процессы» и остановите программы одну за другой, выделив каждую программу и нажав кнопку «Завершить процесс».
- Вам нужно будет следить за тем, будет ли сообщение об ошибке появляться каждый раз при остановке процесса.
- Как только вы определите, какая программа вызывает ошибку, вы можете перейти к следующему этапу устранения неполадок, переустановив приложение.
Метод 2 — Обновите / переустановите конфликтующие программы
Использование панели управления
- В Windows 7 нажмите кнопку «Пуск», затем нажмите «Панель управления», затем «Удалить программу».
- В Windows 8 нажмите кнопку «Пуск», затем прокрутите вниз и нажмите «Дополнительные настройки», затем нажмите «Панель управления»> «Удалить программу».
- Для Windows 10 просто введите «Панель управления» в поле поиска и щелкните результат, затем нажмите «Удалить программу».
- В разделе «Программы и компоненты» щелкните проблемную программу и нажмите «Обновить» или «Удалить».
- Если вы выбрали обновление, вам просто нужно будет следовать подсказке, чтобы завершить процесс, однако, если вы выбрали «Удалить», вы будете следовать подсказке, чтобы удалить, а затем повторно загрузить или использовать установочный диск приложения для переустановки. программа.
Использование других методов
- В Windows 7 список всех установленных программ можно найти, нажав кнопку «Пуск» и наведя указатель мыши на список, отображаемый на вкладке. Вы можете увидеть в этом списке утилиту для удаления программы. Вы можете продолжить и удалить с помощью утилит, доступных на этой вкладке.
- В Windows 10 вы можете нажать «Пуск», затем «Настройка», а затем — «Приложения».
- Прокрутите вниз, чтобы увидеть список приложений и функций, установленных на вашем компьютере.
- Щелкните программу, которая вызывает ошибку времени выполнения, затем вы можете удалить ее или щелкнуть Дополнительные параметры, чтобы сбросить приложение.
Метод 3 — Обновите программу защиты от вирусов или загрузите и установите последнюю версию Центра обновления Windows.
Заражение вирусом, вызывающее ошибку выполнения на вашем компьютере, необходимо немедленно предотвратить, поместить в карантин или удалить. Убедитесь, что вы обновили свою антивирусную программу и выполнили тщательное сканирование компьютера или запустите Центр обновления Windows, чтобы получить последние определения вирусов и исправить их.
Метод 4 — Переустановите библиотеки времени выполнения
Вы можете получить сообщение об ошибке из-за обновления, такого как пакет MS Visual C ++, который может быть установлен неправильно или полностью. Что вы можете сделать, так это удалить текущий пакет и установить новую копию.
- Удалите пакет, выбрав «Программы и компоненты», найдите и выделите распространяемый пакет Microsoft Visual C ++.
- Нажмите «Удалить» в верхней части списка и, когда это будет сделано, перезагрузите компьютер.
- Загрузите последний распространяемый пакет от Microsoft и установите его.
Метод 5 — Запустить очистку диска
Вы также можете столкнуться с ошибкой выполнения из-за очень нехватки свободного места на вашем компьютере.
- Вам следует подумать о резервном копировании файлов и освобождении места на жестком диске.
- Вы также можете очистить кеш и перезагрузить компьютер.
- Вы также можете запустить очистку диска, открыть окно проводника и щелкнуть правой кнопкой мыши по основному каталогу (обычно это C
- Щелкните «Свойства», а затем — «Очистка диска».
Метод 6 — Переустановите графический драйвер
Если ошибка связана с плохим графическим драйвером, вы можете сделать следующее:
- Откройте диспетчер устройств и найдите драйвер видеокарты.
- Щелкните правой кнопкой мыши драйвер видеокарты, затем нажмите «Удалить», затем перезагрузите компьютер.
Метод 7 — Ошибка выполнения, связанная с IE
Если полученная ошибка связана с Internet Explorer, вы можете сделать следующее:
- Сбросьте настройки браузера.
- В Windows 7 вы можете нажать «Пуск», перейти в «Панель управления» и нажать «Свойства обозревателя» слева. Затем вы можете перейти на вкладку «Дополнительно» и нажать кнопку «Сброс».
- Для Windows 8 и 10 вы можете нажать «Поиск» и ввести «Свойства обозревателя», затем перейти на вкладку «Дополнительно» и нажать «Сброс».
- Отключить отладку скриптов и уведомления об ошибках.
- В том же окне «Свойства обозревателя» можно перейти на вкладку «Дополнительно» и найти пункт «Отключить отладку сценария».
- Установите флажок в переключателе.
- Одновременно снимите флажок «Отображать уведомление о каждой ошибке сценария», затем нажмите «Применить» и «ОК», затем перезагрузите компьютер.
Если эти быстрые исправления не работают, вы всегда можете сделать резервную копию файлов и запустить восстановление на вашем компьютере. Однако вы можете сделать это позже, когда перечисленные здесь решения не сработают.
Другие языки:
How to fix Error BCCode A (Defraggler Error BCCode A) — It happened while performing a defrag with Piriform Defraggler in BSOD.
Wie beheben Fehler BCCode A (Defragglerfehler BCCode A) — Es geschah während einer Defragmentierung mit Piriform Defraggler in BSOD.
Come fissare Errore BCCode A (Errore di deframmentazione BCCode A) — È successo durante l’esecuzione di una deframmentazione con Piriform Defraggler in BSOD.
Hoe maak je Fout BCCode A (Defraggler-fout BCCode A) — Het gebeurde tijdens het uitvoeren van een defragmentatie met Piriform Defraggler in BSOD.
Comment réparer Erreur BCCode A (Erreur de défragmentation BCCode A) — C’est arrivé lors d’une défragmentation avec Piriform Defraggler dans BSOD.
어떻게 고치는 지 오류 BCCode A (조각 모음 오류 BCCode A) — BSOD에서 Piriform Defraggler로 조각 모음을 수행하는 동안 발생했습니다.
Como corrigir o Erro BCCode A (Erro Defraggler BCCode A) — Aconteceu durante a realização de uma desfragmentação com o Piriform Defraggler no BSOD.
Hur man åtgärdar Fel BCode A (Defraggler-fel BCode A) — Det hände när du utförde en defragmentering med Piriform Defraggler i BSOD.
Jak naprawić Błąd BCCode A (Błąd defragmentatora BCCode A) — Stało się to podczas wykonywania defrag za pomocą Piriform Defraggler w BSOD.
Cómo arreglar Error BCCode A (Error del desfragmentador BCCode A) — Ocurrió mientras realizaba una desfragmentación con Piriform Defraggler en BSOD.
Об авторе: Фил Харт является участником сообщества Microsoft с 2010 года. С текущим количеством баллов более 100 000 он внес более 3000 ответов на форумах Microsoft Support и создал почти 200 новых справочных статей в Technet Wiki.
Следуйте за нами:
Рекомендуемый инструмент для ремонта:
Этот инструмент восстановления может устранить такие распространенные проблемы компьютера, как синие экраны, сбои и замораживание, отсутствующие DLL-файлы, а также устранить повреждения от вредоносных программ/вирусов и многое другое путем замены поврежденных и отсутствующих системных файлов.
ШАГ 1:
Нажмите здесь, чтобы скачать и установите средство восстановления Windows.
ШАГ 2:
Нажмите на Start Scan и позвольте ему проанализировать ваше устройство.
ШАГ 3:
Нажмите на Repair All, чтобы устранить все обнаруженные проблемы.
СКАЧАТЬ СЕЙЧАС
Совместимость
Требования
1 Ghz CPU, 512 MB RAM, 40 GB HDD
Эта загрузка предлагает неограниченное бесплатное сканирование ПК с Windows. Полное восстановление системы начинается от $19,95.
ID статьи: ACX03645RU
Применяется к: Windows 10, Windows 8.1, Windows 7, Windows Vista, Windows XP, Windows 2000
Почему не работает дефрагментация дисков Windows
Очередная программная “починка” неисправностей в Windows , и сегодня поговорим о том, почему не работает дефрагментация в Windows и как с этим справиться.
Начиная с Windows Vista , дефрагментация файлов по умолчанию запускается ежедневно утром в 1.00, и нет никакой нужды запускать дефрагментацию вручную. Такой частый запуск не требуется, расписание можно отключить. Однако в час Х при попытке запустить дефрагментацию нас может встретить сообщение, которое начинается со слов
НЕВОЗМОЖНО ЗАПУСТИТЬ ДЕФРАГМЕНТАЦИЮ …
Обидно. Функция чрезвычайно важна для любого жёсткого диска, вращающегося на шпинделе. Давайте это исправим. Если на компьютере не работает дефрагментация windows , советую попробовать несколько шагов. Буду приводить их последовательно.
Самая первая причина : вы установили какой-то хитрый дефрагментатор со стороны. А потом удалили. Если не работает дефрагментация windows после такого случая, знайте: удалённая программа оставила кучу следов в системе или вообще удалилась некорректно. Запустим традиционные встроенные утилиты диагностики на все случаи жизни.
и введём команду sfc /scannow. Запустится утилита проверки системных файлов. Она хороша, если какие-то из системных файлов оказались повреждены. Если не работает дефрагментация windows , так оно, видимо, и произошло.
- Далее. Следует проверить, как себя чувствует сама служба дефрагментации. Наберите в панели поиска команду services.msc и подтвердите ввод:
Найдите службу дефрагментации и убедитесь, что она не отключена. В противном случае установите её в положение Вручную.
В windows 7 служба впервые запускается по расписанию. Нет, при запуске она вас не потревожит. Однако запускается и останавливается по выставленным внутренним настройкам.
- Список служб не закрывайте. Пробегите глазами по следующим службам, от которых зависит запуск дефрагментатора:
- Модуль запуска процессов DCOM-сервера
- Сопоставитель конечных точек RPC
- Удалённый вызов процедур (RPC)
Все они должны быть запущены и включать автоматически.
На вашем диске есть ошибки
Запустите либо встроенное средство проверки ошибок диска через командную строку, либо используйте стороннюю утилиту проверки диска. Чтобы использовать встроенное средство, найдите свою командную строку (либо нажмите кнопку Пуск -> Выполнить> и введите cmd.exe, или перейдите в меню Пуск -> Служебные Windows ->> Командная строка
щелкните правой кнопкой мыши командную строку и выберите пункт Дополнительно ->
Запуск от имени Администратора
). Введите
chkdsk /r
и введите
Y
, когда вас спросят, хотите ли вы запустить средство проверки диска при следующем запуске компьютера. Перезагрузите компьютер и попробуйте дефрагментировать снова.
Комментарии (6)
Здравствуйте! У меня начал «тормозить» компьютер, дошло до того, что может зависнуть на любом открытом окне, даже бывает, что до минуты-двух «висит». В скобках пишет (не отвечает). Нагрузка на диск в диспетчере задач в такие моменты 100%. Переустановил виндоус (10) — не помогло. Провел оптимизацию дисков средствами виндоус, также через командную строку сделал sfc /scannow, который не нашел повреждённых файлов. Дефрагментровал также с помощью Autologic defrag. Но ничего не поменялось.. как точно быть уверенным, что проблема именно в hdd, а не в чём-то другом. Или наличие «лагов» после подобных манипуляций как раз об этом и говорит?)
Посмотрите SMART информацию о жестком диске, например с помощью программы «Hard Disk Sentinel». Часто такие притормаживания и зависания являются свидетельством физического выхода из строя жесткого диска.
Стоит ли проводить оптимизацию реестра в 10-ой винде или уже все предусмотрено? Столько страшилок и не знаешь, как поступить, в каком случае это надо делать? Есть ли майкрософтовский встроенный инструмент или надо скачивать?
Дефрагментация системных файлов Windows 10 довольно полезная штука, но стоит обезопасить себя и подобрать качественную программу. Оптимизация реестра не предусмотрена родными инструментами. Да, мнения противоречивые. Так если постоянно тестируете софт, конечно же, вам никуда без этого, а если раз в год вы ставите и сносите безобидную программу – то и незачем.
Как можно сделать оптимизацию дискового пространства? Разные методы были испробованы, но мне хотелось бы использовать еще другие программы для этого. Или не стоит рисковать и использовать только родной? Есть разница в программе для ссд и хдд? А если у меня их два и они разные.
Давайте называть инструментарий верными терминами. Начиная с виндовс 8 — имя ему «оптимизация». Заметили верно, что можно использовать встроенные средства. Но всегда хочется чего-то больше. Рекомендуем прежде ознакомиться с полным списком возможного софта и только после скачать программу для дефрагментации диска на Windows 10. Выбирайте программные средства исходя из архитектуры вашего компьютера, так если у вас ssd’шник, то вам будет необходим только оптимизатор. В силу привычки в именах и описаниях к софту делается разделение дефргаментации и оптимизации. Отличие в ряде процессов, которые подходят HDD, но губительны для ссд. Если в системном блоке у вас два разных винта, то можно выбрать программу с различным набором инструментов. В любом случае, необходимо проверить ресурс, с которого решили скачать soft для дефрагментации диска на Windows 10.
В сегодняшней статье рассмотрим как вручную оптимизировать и дефрагментировать диски в Windows 10.
Оптимизация накопителя хороший способ повысить производительность вашего ПК. Windows включает функции, помогающие оптимизировать различные накопители. Система автоматически выбирает оптимизацию подходящую для вашего диска. По умолчанию, оптимизация, которая ранее называлась дефрагментацией, запускается автоматически по расписанию в момент обслуживания. Вы же можете запустить ее вручную в любой момент.
Недавнее изменение вашего компьютера вызвало ошибку
Чтобы выяснить, так ли это, откатите свою систему в состояние, в котором она была до изменения. Для этого запустите System Restore – войдите в Windows от имени администратора и перейдите в раздел: Пуск -> Служебные Windows ->> Панель управления ->>>> Восстановление системы>>>>
. Выберите самую последнюю точку восстановления в списке Восстановление системы и нажмите кнопку
Далее
.
Если вы не можете дефрагментировать после того, как все будет сделано, попробуйте вернуть систему в более раннее время. Конечно, если вы можете определить, какая программа вызывает проблему, вам все равно нужно будет решить, как принять меры для исправления ошибки дефрагментации, если вы хотите сохранить установленную программу.
Дефрагментируем раздел средствами «десятки»
Дефрагментация в Виндовс 10 осуществляется при помощи встроенной в ОС утилиты.
- Для ее вызова необходимо ввести соответствующую поисковую фразу в «Пуске» или вызвать «Свойства» любого тома через его контекстное меню.
- Вследствие этого появится диалоговое окно с вкладками.
- Переключаемся на «Сервис».
- Кликаем по пиктограмме с надписью «Оптимизировать».
Появится табличка со списком разделов и информацией о последнем запуске дефрагментации на каждом из них.
- Выбираем нужный том (рекомендуется начать с системного) и жмем «Анализировать».
После десятка секунд ожидания изучаем результаты сканирования поверхности раздела.
- Если программа определит, что ему требуется дефрагментация, жмите по кнопке «Оптимизировать».
- Сворачиваем приложение и занимаемся своими делами, пока в Windows 10 выполняется дефрагментация.
Для избавления от ручного запуска процесса Windows 10 может автоматизировать оптимизацию дисков.
- Отмечаем флажком опцию «Выполнять по расписанию».
- Выбираем диски, дефрагментация которых будет осуществляться автоматически, и периодичность запуска оптимизации.
В качестве частоты запуска процесса рекомендуется указать «еженедельно».
- Жмем «ОК» и закрываем все окна.
Теперь Windows 10 будет поддерживать производительность файловой системы винчестера на максимальном уровне без вмешательства пользователя.
Убедитесь, что у вас достаточно свободного места для дефрагментации
Обычно вы получаете отдельную ошибку дефрагментации, если у вас недостаточно свободного места для дефрагментации. Однако компьютеры могут иногда выходить из строя. Убедитесь, что у вас есть по крайней мере 15% свободного места на жестком диске. Для этого перейдите в раздел Компьютер или Мой компьютер, щелкните правой кнопкой мыши значок жесткого диска и выберите пункт Свойства. Убедитесь, что указанный процент свободного места составляет не менее 15% – предпочтительно 20%, для более быстрой дефрагментации.
Обновите прошивку SSD
Чтобы убедиться, что ваш SSD работает так же хорошо, как это возможно на сегодняшний день, стоит быть на последней версии обновления прошивки. К сожалению, они не автоматизированы; процесс необратим и немного сложнее, чем обновление программного обеспечения. Каждый производитель SSD имеет свой собственный способ обновления прошивки SSD, поэтому вам нужно будет перейти на официальный веб-сайт вашего производителя SSD-накопителя и следовать руководствам оттуда. Однако удобным инструментом для вас является CrystalDiskInfo, в котором содержится подробная информация о вашем диске, в том числе версия прошивки.
Проверьте наличие вредоносных программ на вашем компьютере
Вредоносные программы — это замаскированные компьютерные вирусы, они могут вызвать проблемы, казалось бы, не связанные с их деятельностью. Если вы не можете дефрагментировать свой жесткий диск, выполните полное сканирование файловой системы антивирусными программами. Не пользуйтесь неизвестным антивирусным софтом это чревато тем, что вы установите себе еще одну вредоносную программу или полностью выведете из строя ОС, потеряете средства или доступы к своим онлайн аккаунтам! Вот список лучших в антивирусной защите:
Отключить службу Windows Search и Superfetch
Даже с вышеупомянутым отключением в реестре ваш компьютер может продолжать замедлять ваш жесткий диск с помощью соответствующих служб. Отключим две службы Windows Search и Superfetch.
- Нажмите Win + R на клавиатуре, введите services.msc нажмите Enter. Найдите обе службы, упомянутые выше.
- Нажмите два раза мышкой по службе (одной, потом второй) и выберите Тип запуска: Отключена, и Остановить >Применить >OK.
Файлы оснастки Defragmenter были не зарегистрированы
Если вы недавно установили, а затем удалили стороннюю программу дефрагментации, ваш встроенный дефрагментатор, возможно, не был восстановлен должным образом. Откройте Командную строку, как описано в пункте 1, и введите cd windowssystem32
. В следующем приглашении введите regsvr32 dfrgsnap.dll и regsvr32 dfrgui.dll для повторной регистрации этих компонентов оснастки.
Конечно, если вы испытываете нехватку времени и не хотите проходить через множество диагностических мероприятий – вы просто хотите сделать свою дефрагментацию можете быстро загрузить стороннее приложение для дефрагментации диска, чтобы сделать эту работу за вас.
Источник
Почему не работает дефрагментация дисков Windows
Очередная программная “починка” неисправностей в Windows , и сегодня поговорим о том, почему не работает дефрагментация в Windows и как с этим справиться.
Начиная с Windows Vista, дефрагментация файлов по умолчанию запускается ежедневно утром в 1.00, и нет никакой нужды запускать дефрагментацию вручную. Такой частый запуск не требуется, расписание можно отключить. Однако в час Х при попытке запустить дефрагментацию нас может встретить сообщение, которое начинается со слов
НЕВОЗМОЖНО ЗАПУСТИТЬ ДЕФРАГМЕНТАЦИЮ …
Обидно. Функция чрезвычайно важна для любого жёсткого диска, вращающегося на шпинделе. Давайте это исправим. Если на компьютере не работает дефрагментация Windows, советую попробовать несколько шагов. Буду приводить их последовательно.
Самая первая причина : вы установили какой-то хитрый дефрагментатор со стороны. А потом удалили. Если не работает дефрагментация windows после такого случая, знайте: удалённая программа оставила кучу следов в системе или вообще удалилась некорректно. Запустим традиционные встроенные утилиты диагностики на все случаи жизни.
и введём команду sfc /scannow. Запустится утилита проверки системных файлов. Она хороша, если какие-то из системных файлов оказались повреждены. Если не работает дефрагментация Windows , так оно, видимо, и произошло.
- Далее. Следует проверить, как себя чувствует сама служба дефрагментации . Наберите в панели поиска команду services.msc и подтвердите ввод:
Найдите службу дефрагментации и убедитесь, что она не отключена. В противном случае установите её в положение Вручную.
В windows 7 служба впервые запускается по расписанию. Нет, при запуске она вас не потревожит. Однако запускается и останавливается по выставленным внутренним настройкам.
- Список служб не закрывайте. Пробегите глазами по следующим службам, от которых зависит запуск дефрагментатора:
- Модуль запуска процессов DCOM-сервера
- Сопоставитель конечных точек RPC
- Удалённый вызов процедур (RPC)
Все они должны быть запущены и включаться Автоматически.
Установка и работа с программой Defraggler
В последних версиях программы CCleaner функцию дефрагментации жёсткого диска убрали. Но лишь потому, что разработчики компании Piriform выпустили отдельную утилиту Defraggler непосредственно для этой цели.
Дефрагментация винчестера с помощью Defraggler:
- Скачиваем и устанавливаем Defraggler с официального сайта (ссылка в конце статьи).
- При установке выбираем русский язык в выпадающем списке в правом верхнем углу установщика. В противном случае программа по умолчанию будет установлена на английском языке.
- Запускаем программу и видим в верхней части рабочего окна список дисков с необходимой информацией:
- тип носителя;
- объём;
- занятое место;
- свободно место;
- фрагментация;
- состояние.
- Выбираем диск, который нам нужно дефрагментировать и нажимаем кнопку «Анализ» в нижней панели.
- Ждём пока анализ будет завершён. Это, как правило, занимает не больше минуты.
- В разделе «Состояние» мы видим информацию по конкретному диску: общее количество фрагментированных файлов, их объём, количество фрагментов и процентное соотношение фрагментации диска.
- Если указано, что состояние плохое и винчестер сильно фрагментирован нажимаем кнопку «Дефрагментация». И дальше нам остаётся только ждать. В зависимости от состояния накопителя процесс может занять и несколько часов. Не отключайте программу пока она не завершит процесс дефрагментации.
Пока мы ждём завершения процедуры можно посмотреть список фрагментированных файлов, количество фрагментов размер и расположение. В разделе программы «Карта диска» можно настроить карту диска — изменить вид и цвета. Это никак не повлияет на работу программы, это настройки пользовательского интерфейса для удобства. По умолчанию установлены оптимальные значения.
Здесь в разделе «Состояние» можно посмотреть более подробную статистику диска. В программе есть визуальная шкала отображения хода дефрагментации, где отчётливо видно как появляющиеся и исчезающие жёлтые и зелёные квадратики перемещаются по карте диска, постепенно выстраивая все файлы в порядке убывания от самого объёмного до самых лёгких файлов.
Всё ещё не работает дефрагментация ? Идём дальше.
Давайте-ка проверим жёсткий диск. Следующая команда относится уже к проверке глобальных неисправностей. Запустите снова консоль команд от имени администратора и выберите ту букву диска, который хотите дефрагментировать и нажмите Enter. После этого наберите команду chkdsk /r. Ваша последовательность действий будет выглядеть примерно так (для примера я выбрал несистемный диск, на некоторое время операции с ним будут недоступны):
Кстати, в вышеприведённой команде ключ /r определяет бэд-секторы диска и пытается их восстановить.
Отключить Prefetch и Superfetch
Иногда Windows помещает информацию в физическую память и виртуальную память, принадлежащую программам, которые в настоящее время не используются или используете очень часто. Это называется «Prefetch» и «Superfetch». При установки SSD, эти функции отключается автоматически, причем для всех дисков, к сожалению. Многие производители SSD дисков считают, что лучше эти функции оставить в Windows 10, но Samsung считает иначе и рекомендует отключить их. Будет гораздо проще зайти на сайт производителя SSD диска и почитать про эти функции, что советуют. Если вы испытываете проблемы с высокой SSD диска, большим объемом потребляемой памяти или заметили ухудшение производительности во время активных операций с ОЗУ, то отключим эти функции через реестр. Хочу заметить, что на медленных SSD нет смысла отключать эти функции. Совет 7 и 8 взаимосвязаны, проделать их нужно оба.
- Откройте редактор реестра и перейдите по пути.
- Вы увидите два ключа «EnablePrefetcher» и «EnableSuperfetch».
- Нажмите два раза мышкой на них и установите им значение 0. Перезагрузите компьютер или ноутбук.
HKEY_LOCAL_MACHINESYSTEMCurrentControlSetControlSession ManagerMemory ManagementPrefetchParameters
Нюанс при обратном включении: Если вы захотели включить их обратно, то у вас будет показан только один ключ EnablePrefetcher, вы не пугайтесь, а просто задайте ему значение 3 и перезагрузите компьютер. После перезагрузки он автоматом создаст EnableSuperfetch сразу со значением 3.
Опять не работает дефрагментация ? Проходим по пути:
Ваша конечная цель – проверить настройку файла подкачки windows . Убедитесь, что галочка выставлена. Поверьте – не работает дефрагментация диска при отсутствии файла подкачки.
Снова не работает дефрагментация ? А у меня всё. Пробуйте восстановление системы.
Источник
Defraggler — это популярная программа для дефрагментации диска, которая позволяет улучшить производительность компьютера путем упорядочивания файлов на жестком диске. Однако, как и любое другое программное обеспечение, иногда она может выдавать ошибки, мешающие нормальной работе.
Одной из самых частых ошибок, которую пользователи Defraggler могут столкнуться, является ошибка состояния диска. Эта ошибка происходит, когда программа не может приступить к дефрагментации выбранного диска из-за различных проблем.
Возможные причины ошибки состояния диска в Defraggler могут включать недостаток доступного пространства на диске, наличие поврежденных секторов или некорректное функционирование самого диска. Эта ошибка также может возникнуть, если программа не имеет прав администратора или если выбранный диск используется другим процессом или программой.
Для исправления ошибки состояния диска в Defraggler необходимо выполнить несколько простых действий. Во-первых, убедитесь, что у вас достаточно свободного места на диске, который вы пытаетесь дефрагментировать. Освободите некоторое пространство, удалите ненужные файлы или переместите их на другой диск, если это возможно.
Содержание
- Ошибка состояния диска Defraggler
- Причины возникновения ошибки
- Значение ошибки для работы компьютера
- Как исправить ошибку состояния диска Defraggler
- 1. Перезапустите программу Defraggler
- 2. Проверьте доступность диска и права доступа
- 3. Обновите программу Defraggler
- 4. Проверьте файловую систему диска
- Проверка файловой системы диска
- Проверка жесткого диска на наличие ошибок
- Обновление и переустановка программы Defraggler
- Обновление программы Defraggler
- Переустановка программы Defraggler
Ошибка состояния диска Defraggler
Defraggler — это приложение для дефрагментации жесткого диска, разработанное компанией Piriform. Оно предназначено для улучшения производительности компьютера путем оптимизации размещения файлов на диске. Однако, в процессе работы с программой, пользователи иногда могут столкнуться с ошибкой состояния диска Defraggler.
Определение ошибки состояния диска Defraggler
Ошибка состояния диска Defraggler может возникнуть по разным причинам, но чаще всего она связана с некорректной работой самого приложения или с проблемами на жестком диске. Когда программа обнаруживает ошибку состояния диска, она может показывать соответствующее предупреждение или отказываться работать с определенным диском либо разделом.
Потенциальные причины ошибки состояния диска Defraggler
- Файловая система диска несовместима с Defraggler. Например, программа может не работать с файловой системой NTFS или FAT32.
- Жесткий диск имеет физические повреждения, такие как поврежденные секторы.
- Диск заблокирован или используется другими программами в данный момент.
- Недостаточно места на диске для выполнения процесса дефрагментации.
- Драйверы для диска несовместимы или устарели.
Как исправить ошибку состояния диска Defraggler
Если вы столкнулись с ошибкой состояния диска Defraggler, вот несколько шагов, которые могут помочь в ее исправлении:
- Убедитесь, что программа Defraggler совместима с файловой системой вашего диска. Если нет, попробуйте использовать другую программу для дефрагментации.
- Проверьте жесткий диск на наличие физических повреждений. Для этого можно воспользоваться встроенным в операционную систему инструментом проверки диска.
- Закройте все программы, которые могут блокировать доступ к диску. Необходимо, чтобы Defraggler имел полный доступ к диску в процессе работы.
- Убедитесь, что на диске достаточно свободного места для выполнения процесса дефрагментации. Если место ограничено, удалите ненужные файлы или перенесите их на другой диск.
- Обновите драйверы для диска до последней версии либо установите рекомендуемые драйверы для вашей операционной системы.
Если указанные действия не решают проблему, обратитесь к специалисту по компьютерным технологиям или свяжитесь с технической поддержкой Piriform для получения дополнительной помощи.
Причины возникновения ошибки
Ошибка состояния диска Defraggler может возникнуть по разным причинам. Рассмотрим некоторые из них:
- Недостаток свободного пространства на диске: Если на диске недостаточно свободного места, Defraggler не сможет выполнить операцию дефрагментации. Это может привести к возникновению ошибки. Убедитесь, что на диске есть достаточное количество свободного пространства перед запуском Defraggler.
- Проблемы с файловой системой: Если на диске присутствуют ошибки в файловой системе, например, ошибки диска или поврежденные файлы, Defraggler может столкнуться с проблемами при выполнении операции дефрагментации. Рекомендуется использовать инструменты, такие как Check Disk, для исправления ошибок в файловой системе перед использованием Defraggler.
- Антивирусное программное обеспечение: Некоторые антивирусные программы или механизмы безопасности могут блокировать операцию дефрагментации, так как они рассматривают ее как потенциально вредоносную деятельность. В таких случаях рекомендуется временно отключить антивирусное программное обеспечение или настроить его таким образом, чтобы оно не блокировало Defraggler.
- Проблемы с жестким диском: Если на жестком диске есть физические проблемы, такие как повреждение диска или битые секторы, это может привести к возникновению ошибки в работе Defraggler. В таком случае, вам может потребоваться заменить жесткий диск или проконсультироваться с специалистом по обслуживанию компьютеров для дальнейшего решения проблемы.
Учитывая эти возможные причины ошибок, рекомендуется провести некоторые предварительные действия, такие как освобождение места на диске, проверка и исправление ошибок файловой системы, отключение антивирусного программного обеспечения и проверка состояния жесткого диска перед использованием Defraggler.
Значение ошибки для работы компьютера
Ошибки, которые могут возникать при работе компьютера, могут иметь различные причины и проявления. Одной из таких ошибок может быть ошибка состояния диска, которая может возникнуть во время процедуры дефрагментации диска с использованием программы Defraggler.
Ошибки состояния диска могут возникать по разным причинам, таким как неправильная установка программного обеспечения, ошибки в работе операционной системы или проблемы с самими дисками. Исправление таких ошибок может быть сложной задачей, требующей знаний и навыков в области компьютеров и информационных технологий.
Ошибки состояния диска могут привести к различным проблемам при работе компьютера. Например, некоторые программы могут перестать работать правильно, файлы могут быть повреждены или удалены, а производительность компьютера может снизиться. Поэтому, исправление таких ошибок является важным шагом для обеспечения нормальной работы компьютера и сохранения ценной информации.
Для исправления ошибки состояния диска Defraggler рекомендуется выполнить следующие действия:
- Перезагрузите компьютер и выполните повторную попытку дефрагментации диска с использованием программы Defraggler.
- Убедитесь, что у вас есть права администратора для выполнения дефрагментации диска. В некоторых случаях, ошибка может возникать из-за ограниченных прав доступа.
- Проверьте состояние диска с помощью встроенных инструментов операционной системы, таких как CHKDSK для Windows или Disk Utility для Mac. Они могут помочь выявить и исправить проблемы с диском.
- Проверьте наличие обновлений для программы Defraggler и операционной системы. Иногда, ошибки могут возникать из-за устаревшего программного обеспечения.
- Если все вышеперечисленные действия не помогли исправить ошибку, рекомендуется обратиться за помощью к специалистам или разработчикам программы Defraggler.
Исправление ошибки состояния диска Defraggler может быть сложной задачей, однако, с помощью правильных действий и рекомендаций вы сможете восстановить работоспособность вашего компьютера и избежать возможной потери данных.
Как исправить ошибку состояния диска Defraggler
Ошибки состояния диска в программе Defraggler могут возникать по разным причинам и мешать обычной работе с программой. В этом разделе описаны несколько способов исправить такие ошибки.
1. Перезапустите программу Defraggler
Простейшим способом исправить ошибку состояния диска в Defraggler является перезапуск программы. Закройте Defraggler и откройте его снова. После этого повторите попытку выполнить операцию дефрагментации диска.
2. Проверьте доступность диска и права доступа
Если ошибки продолжают возникать, убедитесь в следующем:
- Проверьте, что диск, который вы пытаетесь дефрагментировать, доступен и не испытывает проблем с соединением или жестким диском.
- Убедитесь, что у вас есть необходимые права доступа для выполнения операции дефрагментации. В некоторых случаях требуются права администратора.
- Проверьте, что диск не является системным и не используется другими программами в данный момент.
3. Обновите программу Defraggler
Ошибки состояния диска могут возникать из-за неполадок в самой программе Defraggler. Проверьте, что у вас установлена последняя версия программы. Если нет, обновите ее до последней версии.
4. Проверьте файловую систему диска
Если все вышеперечисленные способы не помогли, возможно, проблема кроется в самой файловой системе диска. Воспользуйтесь системной утилитой для проверки и исправления ошибок на диске. Для этого выполните следующие шаги:
- Откройте командную строку от имени администратора.
- Введите команду
chkdsk C:, заменив «C» на букву диска, который нужно проверить. - Дождитесь завершения процесса проверки и исправления ошибок.
После завершения процедуры проверки и исправления ошибок в файловой системе диска, повторите попытку выполнить дефрагментацию с помощью программы Defraggler. Если ошибка все еще возникает, возможно стоит обратиться за помощью к специалисту или разработчикам программы.
Проверка файловой системы диска
Проверка файловой системы диска является важной процедурой для обнаружения и исправления ошибок, которые могут возникнуть на жестком диске вашего компьютера. Эта процедура помогает гарантировать стабильную работу диска и улучшает его производительность.
Что может привести к ошибкам в файловой системе диска? Возможны разные причины, такие как отключение питания без выключения компьютера, сбои системы, вирусы и другие непредвиденные ситуации. В результате возникают ошибки, которые могут привести к рабочим проблемам или потере данных.
Проверка файловой системы диска позволяет обнаружить и исправить ошибки, связанные с разделами диска, их структурой и содержимым. Процесс проверки может занять некоторое время и включает в себя следующие шаги:
- Сканирование файловой системы на наличие ошибок и несоответствий.
- Анализ и исправление ошибок файловой системы.
- Повторное сканирование для проверки успеха исправления ошибок.
Как провести проверку файловой системы диска? В ОС Windows можно воспользоваться утилитой «Проверка диска» (CHKDSK), которая доступна через командную строку или интерфейс Проводника.
- Откройте проводник Windows, нажмите правой кнопкой мыши на диск, который нужно проверить, выберите «Свойства».
- Перейдите на вкладку «Сервис», найдите раздел «Проверка ошибок» и нажмите кнопку «Проверить».
- В появившемся окне выберите опции «Автоматическая проверка и исправление ошибок файлов» или «Нет, просто проверить файлы» в зависимости от того, какую проверку вы хотите выполнить. Нажмите кнопку «Начать».
- Система начнет проверку диска и исправление возможных ошибок. Этот процесс может занять некоторое время.
- По окончании проверки вы получите отчет о результатах. Если в отчете нет ошибок, значит, ваша файловая система диска в порядке.
Важно помнить, что проверка файловой системы диска может потребоваться не только в случае ошибок или проблем, но и в качестве профилактической процедуры. Регулярная проверка помогает обнаружить проблемы на ранних стадиях и предотвратить потерю данных или поломку диска.
Проверка жесткого диска на наличие ошибок
Ошибки на жестком диске могут возникать по разным причинам, и важно регулярно проверять его состояние. Программы, такие как Defraggler, позволяют выполнить такую проверку и исправить возможные проблемы. Однако иногда при выполнении проверки возникает ошибка состояния диска Defraggler. Рассмотрим, что она означает и как можно ее исправить.
Ошибка состояния диска Defraggler может возникать из-за нескольких причин. Одна из них – проблемы с самим жестким диском. Возможно, на диске есть поврежденные секторы или ошибки файловой системы. Другая причина может быть связана с неправильными параметрами запуска программы Defraggler. Также причиной ошибки может быть отсутствие необходимых прав доступа к диску.
Для исправления ошибки состояния диска Defraggler, первым шагом следует проверить сам диск на наличие ошибок. Это можно сделать, используя встроенную утилиту Windows – «Сканер ошибок диска» или «CHKDSK».
Для запуска «Сканера ошибок диска» необходимо выполнить следующие действия:
- Откройте Проводник ищите жесткий диск, который требуется проверить.
- Щелкните правой кнопкой мыши на соответствующем диске и выберите «Свойства».
- Перейдите на вкладку «Инструменты» и нажмите на кнопку «Проверка».
- В открывшемся окне выберите пункт «Проверить на наличие ошибок» и нажмите на кнопку «Начать».
Более продвинутым инструментом для проверки жесткого диска является утилита CHKDSK. Для запуска CHKDSK необходимо выполнить следующие действия:
- Откройте командную строку, кликнув правой кнопкой мыши на значке «Пуск» и выбрав «Командная строка» из списка.
- Введите команду
chkdsk X:, гдеX– буква диска, который требуется проверить. Например,chkdsk C:. - Нажмите Enter, чтобы запустить проверку.
После выполнения проверки жесткого диска с помощью «Сканера ошибок диска» или CHKDSK, рекомендуется выполнить повторную проверку с помощью Defraggler. Если ошибка состояния диска Defraggler все еще возникает, возможно, причина зависит от неправильных параметров запуска программы. В этом случае, рекомендуется проверить и изменить параметры Defraggler, убедившись, что они соответствуют требованиям вашей системы.
В некоторых случаях, ошибка состояния диска Defraggler может быть вызвана отсутствием необходимых прав доступа к диску. Убедитесь, что вы вошли в систему от имени администратора или имеете необходимые права доступа для выполнения операций с жестким диском.
В итоге, если ошибка состояния диска Defraggler по-прежнему возникает после применения вышеуказанных методов, возможно, причина проблемы связана с физическими повреждениями жесткого диска или другими аппаратными проблемами компьютера, в этом случае рекомендуется обратиться к специалистам или сервисному центру для дальнейшего анализа и решения проблемы.
Обновление и переустановка программы Defraggler
Ошибка состояния диска Defraggler может возникать по разным причинам, включая устаревшую версию программы или повреждение установочных файлов. В таких случаях обновление или переустановка программы Defraggler может помочь в решении проблемы.
Обновление программы Defraggler
Для обновления программы Defraggler выполните следующие шаги:
- Запустите программу Defraggler.
- На панели инструментов выберите раздел «Справка».
- В выпадающем меню выберите опцию «Проверить наличие обновлений».
- Если доступно обновление, следуйте инструкциям на экране, чтобы установить последнюю версию программы Defraggler.
После обновления программы Defraggler проверьте, исправилась ли ошибка состояния диска. Если проблема не решена, попробуйте переустановить программу.
Переустановка программы Defraggler
Для переустановки программы Defraggler выполните следующие шаги:
- Откройте меню «Пуск» и выберите «Панель управления».
- В Панели управления выберите категорию «Программы» или «Установка и удаление программ».
- Найдите программу Defraggler в списке установленных программ.
- Щелкните правой кнопкой мыши на программе Defraggler и выберите опцию «Удалить».
- Следуйте инструкциям на экране, чтобы завершить процесс удаления программы Defraggler.
- Загрузите последнюю версию программы Defraggler с официального сайта разработчика.
- Установите программу Defraggler скачанную версию, следуя инструкциям на экране.
После переустановки программы Defraggler проверьте, исправилась ли ошибка состояния диска. Если проблема все еще существует, рекомендуется обратиться в службу поддержки Defraggler или поискать дополнительную информацию на официальном сайте.
Обновлено: 22.09.2023
Программа Defraggler предназначена для дефрагментации файлов на жестком диске компьютера. После проведения дефрагментации, будет несколько ускорена скорость работы системы и установленных на компьютере программ.
При записи файлов на жесткий диск компьютера, происходит записывание файлов на свободное место на диске. Так как, файлы постоянно меняют свое место на диске: перемещаются, изменяются, удаляются, то тогда на месте удаленных и перемещенных файлов остаются пустые, свободные для записи места.
В тот момент, когда будет происходить запись новых файлов, файлы будут записываться не в непрерывной последовательности, а в том числе, и на эти свободные места, которые расположены в разных местах жесткого диска. Такие файлы становятся фрагментированными. Получается, что фрагменты одного файла размещены по всему диску.
Из-за большого количества таких файлов, будет снижена производительность файловой системы, так как при считывании и записи информации, жесткому диску придется совершать дополнительные действия.
Если файлы будут записаны в непрерывной последовательности, то в этом случае, диск быстрее получит доступ к этим данным.
Для устранения этой проблемы, используются специальные программы — дефрагментаторы. Программа дефрагментатор собирает разные части файла в одно место, в один непрерывный файл. Сам процесс переноса фрагментов файлов, называется дефрагментацией.
Процесс дефрагментации проводится для оптимизации структуры диска, для того, чтобы файлы были перераспределены на диске в непрерывной последовательности. После завершения процесса дефрагментации, повышается быстродействие компьютера, потому что, после этого будет ускорен процесс чтения и записи файлов.
В операционной системе Windows есть стандартная утилита для дефрагментации. Многие пользователи используют для этого программы сторонних производителей, которые отличаются более широкими возможностями.
Бесплатная программа для дефрагментации Defraggler, в отличие от многих других подобных программ, может подвергнуть дефрагментации не только весь диск, но и отдельные папки и файлы.
Программа Defraggler создана британской компанией Piriform, производителем многих известных программ: CCleaner, Recuva, Speccy.
При необходимости, вы можете использовать также переносную версию программы — Defraggler Portable. Переносную версию не нужно будет устанавливать на компьютер, а запускать программу можно будет с любого удобного места.
После загрузки, программа дефрагментации готова к установке на компьютер.
Установка Defraggler
Программа Defraggler устанавливается на компьютер на русском языке.
В окне «Параметры установки», вы можете выбрать параметры для установки программы. По умолчанию, создаются ярлыки программы на Рабочем столе и в меню «Пуск», добавляется меню «Defraggler» в Проводник Windows, а также программа Defraggler подменяет стандартную программу дефрагментации Windows.
В том случае, если вы будете использовать Defraggler постоянно, вместо утилиты для дефрагментации Windows, то тогда вы можете оставить флажок напротив пункта «Подменить стандартную программу дефрагментации Windows». В противном случае, если вы будете использовать программу дефрагментатор не постоянно, то тогда вам нужно будет снять флажок напротив этого пункта.
После завершения процесса установки программы на компьютер, вы можете запустить программу Defraggler.
Настройки Defraggler
После запуска приложения, откроется главное окно программы Defraggler.
В самом верху находится панель меню, которое служит для управления и настроек программы. Под панелью меню расположено поле со списком дисков, которые подключены к данному компьютеру.
Под списком дисков расположена карта диска, на которой будет отображено состояние фрагментации конкретного диска или отдельного файла.
Еще ниже находится рабочая область, в которой расположены вкладки, которые служат для управления и информации. В самом низу расположены кнопки для управления процессом дефрагментации.
После анализа выбранного диска, во вкладках можно будет посмотреть различную информацию: список фрагментированных файлов, выполнить поиск, посмотреть карту диска, состояние диска, статистика.
Во вкладке «Карта диска» можно будет увидеть, какими цветами отображаются различные состояния файлов в программе Defraggler.
О состоянии диска можно будет узнать из вкладки «Состояние».
В настройки программы можно войти из меню «Настройки», выбрав пункт контекстного меню «Параметры…». Программа уже настроена по умолчанию, поэтому менять настройки не требуется.
Дефрагментация диска
В программе Defraggler можно выбрать приоритет работы: обычный или фоновый.
Из меню «Действие», перейдя по пункту контекстного меню «Advanced», можно осуществлять поиск ошибок на диске, а также проводить дефрагментацию свободного места.
В меню «Настройки», пройдя по пункту контекстного меню «Дефрагментация при загрузке», активирован пункт «Дефрагментация системных файлов при запуске».
Для запуска процесса дефрагментации, вам нужно будет выбрать необходимый диск, а затем нажать на кнопку «Оценка быстродействия», или сразу нажать на кнопку «Анализ».
После завершения процесса анализа и сбора информации, программа Defraggler выдаст результат, который вы можете увидеть в окне программы.
В результатах анализа будет показано, сколько найдено фрагментированных файлов, всего фрагментов, а также процент фрагментации диска. Вы можете получить информацию о быстродействие диска, нажав для этого на кнопку «Оценить быстродействие». В результате оценки будет показана скорость случайного чтения.
Для запуска начала процесса дефрагментации, выделите тот диск, на котором вам нужно будет произвести это действие. Затем нажмите на стрелку около кнопки «Дефрагментация», а в выпадающем меню выберите нужное действие: «Дефрагментация» и «Быстрая дефрагментация».
- «Дефрагментация» — перемещение фрагментов файлов будет производиться тщательно, процесс займет продолжительное время.
- «Быстрая дефрагментация» — происходит быстрое перемещение фрагментов, не все фрагменты будут перемещены и оптимизированы на выбранном диске.
Дефрагментация — это довольно длительный процесс, особенно, если на диске найдено достаточно много фрагментированных файлов. Поэтому дефрагментацию лучше будет запускать в то время, когда вы не пользуетесь компьютером, например, ушли на работу, или запускать этот процесс на ночь.
Для того, чтобы после завершения дефрагментации программа Defraggler отключила самостоятельно ваш компьютер, сначала необходимо будет войти в меню «Настройки», а затем в контекстном меню нужно будет выбрать пункт «Выключить ПК после дефрагментации».
Вы можете приостановить процесс дефрагментации, если это необходимо, нажав для этого на кнопку «Пауза». Затем, в другое время, вы можете продолжить этот процесс, который возобновиться с места предыдущей остановки.
Совсем выйти из процесса дефрагментации можно будет при помощи кнопки «Стоп». В этом случае, запустить дефрагментацию можно будет только заново: сначала проведение анализа, а потом уже запуск дефрагментации.
Дефрагментация папки или файла
Для запуска процесса дефрагментации папки, войдите в меню «Действие», а в открывшемся контекстном меню выберите пункт «Дефрагментация папки…». В окне «Обзор папок» выберите нужную папку, а затем нажмите на кнопку «ОК».
Файлы, расположенные в выбранной папке, будут подвергнуты процессу дефрагментации.
Дефрагментация файла происходит аналогичным образом. Сначала выбираете в меню «Действие» пункт контекстного меню «Дефрагментация файла…», а затем в окне проводника выберите необходимый файл.
После завершения процесса дефрагментации, вы можете закрыть программу.
Выводы статьи
Бесплатная программа Defraggler служит для дефрагментации дисков на компьютере. После завершения дефрагментации, повышается скорость доступа к данным, система и программы начинают работать быстрее.
Файл defraggler.exe из Piriform Ltd является частью Defraggler. defraggler.exe, расположенный в C: \ProgramFiles \Defraggler \ с размером файла 2135352.00 байт, версия файла 2.2.0.253, подпись not found.
- Запустите приложение Asmwsoft Pc Optimizer.
- Потом из главного окна выберите пункт «Clean Junk Files».
- Когда появится новое окно, нажмите на кнопку «start» и дождитесь окончания поиска.
- потом нажмите на кнопку «Select All».
- нажмите на кнопку «start cleaning».
- Запустите приложение Asmwsoft Pc Optimizer.
- Потом из главного окна выберите пункт «Fix Registry problems».
- Нажмите на кнопку «select all» для проверки всех разделов реестра на наличие ошибок.
- 4. Нажмите на кнопку «Start» и подождите несколько минут в зависимости от размера файла реестра.
- После завершения поиска нажмите на кнопку «select all».
- Нажмите на кнопку «Fix selected».
P.S. Вам может потребоваться повторно выполнить эти шаги.
3- Настройка Windows для исправления критических ошибок defraggler.exe:
- Нажмите правой кнопкой мыши на «Мой компьютер» на рабочем столе и выберите пункт «Свойства».
- В меню слева выберите » Advanced system settings».
- В разделе «Быстродействие» нажмите на кнопку «Параметры».
- Нажмите на вкладку «data Execution prevention».
- Выберите опцию » Turn on DEP for all programs and services . » .
- Нажмите на кнопку «add» и выберите файл defraggler.exe, а затем нажмите на кнопку «open».
- Нажмите на кнопку «ok» и перезагрузите свой компьютер.
Как другие пользователи поступают с этим файлом?
Всего голосов ( 181 ), 115 говорят, что не будут удалять, а 66 говорят, что удалят его с компьютера.
Операцию проверки жесткого диска на ошибки нужно выполнять также, как и дефрагментацию, раз в несколько месяцев. Такая процедура может выполняться как для профилактики, так и для ускорения работы диска. Ведь если время от времени вы испытываете сложности при доступе к файлам и папкам (долго открываются), вылетает синий экран «смерти«, не переустанавливается система и так далее, то возможно проблема в ошибках на диске.
Нужно с помощью специальной утилиты, встроенной в Windows, проверить жесткий диск на ошибки. Хотя, есть и отдельно устанавливаемые программы для работы с диском, но об этом чуть позже.
Проверка жесткого диска на ошибки
Сначала рассмотрим, как исправляются ошибки встроенными инструментами системы. Для этого первым делом заходим в « Компьютер » и там открываем « Свойства » любого диска, который нужно проверить.
Вслед за этим нужно перейти на вкладку « Сервис » и выбрать кнопку « Выполнить проверку ».
В открывшемся окне установите обе галочки (тем самым указав выполнение тщательной проверки файловых и физических ошибок) и выполните « Запуск » проверки жесткого диска.
Если вы хотите проверить системный диск, то это получится сделать только после перезагрузки ПК, так как раздел занят другими процессами (загружена Windows и программа).
Программа для проверки диска на ошибки
Как я уже упомянул в начале урока, кроме встроенной в Widows утилиты, есть отдельно разработанные программы. Одна из таких носит название Defraggler, с помощью неё можно проверить жесткий диск на наличие ошибок.
Запустите Defraggler и в главном окне увидите свои диски. Достаточно нажать по любому из них и выбрать пункты:
« Дополнительно – Поиск ошибок на диске ».
Ожидаем некоторое время и получаем результат. В моём случае состояние диска вполне хорошее и серьёзных проблем не обнаружено.
Конечно, не факт, что проверка жесткого диска на ошибки поможет и он начнёт работать более стабильно и быстро, ведь возможно глюки, сбои и тому подобное, вызвано совсем другими проблемами. Это могут быть вирусы, малое количество памяти на дисках, перегрев комплектующих, слабый компьютер и так далее. Если хотите узнать более подробно, то рекомендую почитать статью: Почему тормозит компьютер. До скорого!
Файловая система компьютера подвержена фрагментированию, то есть разброса одних частей файла по разным секторам жёсткого диска. Это происходит из-за того, что большие объёмы информации при записи разбиваются не несколько долей и записываются в первые доступные сектора. После удаления этой информации и записи новой данные сектора либо остаются незанятыми, либо новая информация занимает их неравномерно, что негативно сказывается на производительности компьютера.
Специально для этого в Windows был внедрён инструмент для проведения проверки на фрагментацию дисков. Однако системная утилита имеет кучу недостатков, поэтому многие пользователи предпочитают ей альтернативу. В качестве таковой может выступать программа – Defraggler.
О возможностях программы
Defraggler распространяется на бесплатной основе и является детищем компании Piriform, что так же разработала и на данный момент поддерживает популярную утилиту для оптимизации работы компьютера – CCleaner. Функционал Defraggler равносилен функционалу стандартной утилиты Windows, но при этом пользователи отмечают более стабильную работу, высокую производительность и удобный интерфейс.
Проведение анализа
На самом деле функций у рассматриваемой программы не так много – анализ дискового пространства и проведение самой дефрагментации.
Во время самого анализа программа составляет подробный отчёт о степени фрагментации жёсткого диска. Будут выявлены все файлы, разделённые на части, а также их элементы.
Данный анализа пользователь может просматривать в виде процентов или специальных диаграмм. Благодаря этому можно понять, нужна ли в данный момент дефрагментация для диска.
Примечание: если процент фрагментации ниже 10% и/или в качестве накопителя выступает SSD-диск, то дефрагментацию проводить не стоит.
Запуск дефрагментации
Если на основе анализа пользователь решит, что диску требуется дефрагментация, то он сможет запустить её, воспользовавшись одноимённой кнопкой. Во время данного процесса место на диске будет максимально эффективно перераспределено, то есть останется минимум незанятых секторов.
Однако стоит понимать, что чем больше информации записано на диске, тем сложнее провести процедуру дефрагментации. Уже записанная на диске информация может мешать перераспределению места на нём.
Также в программе предусмотрено два варианта проведения дефрагментации:
- Обычная. Запускается тщательная дефрагментация диска, благодаря чему её качество выше, но и времени она занимает больше;
- Быстрая. В данном случае процесс оптимизируется и протекает быстрее по времени, но это негативно сказывается на качестве проделанной работы. Например, при быстрой дефрагментации не учитывается фрагментация файлов внутри самих себя, поэтому такой вариант рекомендуется выбирать только в случае с дисками, практически не занятыми данными.
Дополнительно в Defraggler можно найти функцию, позволяющую производить дефрагментацию не всего диска, а отдельного файла, папки и/или раздела.
Планирование задач
У программы имеется встроенный планировщик задач, позволяющий планировать проведение процедуры дефрагментации. Например, если у вас быстро фрагментируется дисковое пространство, то вы можете назначить циклическое повторение дефрагментации раз в неделю. Также можно запланировать процедуру на тот момент, когда хозяина компьютера не будет дома или он будет спать, что позволит сэкономить дополнительное время.
Дополнительно имеется возможность настроить дефрагментацию во время загрузки компьютера. Однако частое проведение данной процедуры тоже негативно сказывается на работу компьютера и жёсткого диска в долгосрочной перспективе.
Преимущества и недостатки
У этой программы, как и любого другого продукта можно выделить свои преимущества и недостатки.
Преимущества
- Более высокая скорость дефрагментации файлов, по сравнению со стандартной утилитой от Windows;
- Простой и понятный интерфейс;
- Есть весь необходимый функционал, не добавлено ничего лишнего;
- Распространяется на бесплатной основе;
- Есть портативная версия, то есть не требующая установки, а запускающаяся прямо с флешки или другого носителя;
- Поддержка большого перечня языков, в том числе русского.
Недостатки
- К сожалению, разработчик пока не торопится выпускать версии для других операционных систем кроме Windows.
Defraggler – это удобная программа для дефрагментации жёстких дисков от проверенного разработчика. Благодаря своей функциональности и простоте она получила широкое распространение среди пользователей ПК.
Средний 7 комментариев
винда вообще сама вкурсе где какой диск.
винда какая стоит?
В винде есть встроенная утилита оптимизации дисков, она-то правильно определяет?
Дмитрий Мыснык, может быть, TRIM у вас отключён? Кроме того, SATA-контроллер, к которому диск, работает в режиме AHCI?
Дмитрий Мыснык, программы вроде CrystaDiskInfo и SSD-Z показывают, что Trim поддерживается диском?
Windows определяет тип накопителя на основе результатов тестирования. Соответственно, вам поможет WinSAT.exe, она же Windows System Assessment Tool.
Для начала проверьте не работают ли у вас какие-то утилиты, которые либо на лету, либо постоянно что-то «оптимизируют». Если они есть, то отключите, либо удалите их.
Синтаксис WinSAT описан достаточно лаконично, так что может потребоваться несколько попыток. Запустите cmd от администратора и начните с команды winsat disk -drive d . Если после неё ситуация не изменится, таким же образом запустите winsat diskformal . Если и это не поможет, сделайте полную переоценку: winsat formal
Также на всякий случай хорошо бы убедиться, что у вас нет ухищрений с кэшированием от производителя ноутбука наподобие установки маленького ССД на 32 ГБ, а также, что в BIOS настройки выставлены корректно.
В случае сомнений относительно оценки Виндоус, можете сделать тест скорости SSD самостоятельно, например, в Р.тестере.
Если и после этого Defraggler будет определять диск некорректно, то скорее всего, его надо сносить — это уже, видимо, баг программы, который должен исправляться разработчиками.
задана задача на автоматическую дефрагментацию (отключить я её не могу т.к. дефрагер не позволяет залезть в соответствующую менюшку, интегрируясь в систему)
В «Optimize Drives» есть секция «Scheduled optimization», там указана Frequency и есть кнопка «Change settings». Как оно у вас — угадать не могу, т.к. Дефрагглер у меня не установлен.
Вот что выдал winsat formal :
> Выполнение формальной оценки
Machine already has a WinEI rating. Rerunning all assessments .
> Работает: Перечисление возможностей »
> Время выполнения 00:00:00.00
> Работает: Оценка WinSAT Direct3D ‘-aname DWM -time 10 -fbc 10 -disp off -normalw 1 -alphaw 2 -width 1280 -height 1024 -winwidth C(1144) -winheight C(915) -rendertotex 6 -rtdelta 3 -nolock’
> Оценка производительности графики рабочего стола
> Время выполнения 00:00:10.53
> Работает: Оценка WinSAT Direct3D ‘-aname Batch -time 5 -fbc 10 -disp off -animate 10 -width 1280 -height 1024 -totalobj 300 -batchcnt C(10) -objs C(26) -rendertotex 6 -rtdelta 3 -texpobj C(1)’
> Оценка быстродействия DirectX Batch
> Время выполнения 00:00:00.11
> Работает: Оценка WinSAT Direct3D ‘-aname Alpha -time 5 -fbc 10 -disp off -animate 10 -width 1280 -height 1024 -totalobj 300 -batchcnt C(75) -objs C(26) -rendertotex 6 -rtdelta 3 -texpobj C(1)’
> Оценка производительности DirectX Alpha blend
> Время выполнения 00:00:00.11
> Работает: Оценка WinSAT Direct3D ‘-aname Tex -time 5 -fbc 10 -disp off -animate 10 -width 1280 -height 1024 -totalobj 500 -batchcnt C(125) -objs C(20) -noalpha -texshader -totaltex 10 -texpobj C(4) -rendertotex 6 -rtdelta 3’
> Оценка производительности загрузки текстуры DirectX Texture load
> Время выполнения 00:00:00.11
> Работает: Оценка WinSAT Direct3D ‘-aname ALU -time 5 -fbc 10 -disp off -animate 10 -width 1280 -height 1024 -totalobj 500 -batchcnt C(125) -objs C(20) -noalpha -alushader -totaltex 10 -texpobj C(1) -rendertotex 6 -rtdelta 3’
> Оценка производительности DirectX ALU
> Время выполнения 00:00:00.13
> Работает: Оценка WinSAT Direct3D ‘-dx10 -aname Batch -time 5 -fbc 10 -disp off -animate 10 -width 1280 -height 1024 -totalobj 300 -batchcnt C(10) -objs C(26) -rendertotex 6 -rtdelta 3 -texpobj C(1)’
> Время выполнения 00:00:00.00
> Работает: Оценка WinSAT Direct3D ‘-dx10 -aname Alpha -time 5 -fbc 10 -disp off -animate 10 -width 1280 -height 1024 -totalobj 300 -batchcnt C(75) -objs C(26) -rendertotex 6 -rtdelta 3 -texpobj C(1)’
> Время выполнения 00:00:00.00
> Работает: Оценка WinSAT Direct3D ‘-dx10 -aname Tex -time 5 -fbc 10 -disp off -animate 10 -width 1280 -height 1024 -totalobj 500 -batchcnt C(125) -objs C(20) -noalpha -texshader -totaltex 10 -texpobj C(4) -rendertotex 6 -rtdelta 3’
> Время выполнения 00:00:00.00
> Работает: Оценка WinSAT Direct3D ‘-dx10 -aname ALU -time 5 -fbc 10 -disp off -animate 10 -width 1280 -height 1024 -totalobj 500 -batchcnt C(125) -objs C(20) -noalpha -alushader -totaltex 10 -texpobj C(1) -rendertotex 6 -rtdelta 3’
> Время выполнения 00:00:00.00
> Работает: Оценка WinSAT Direct3D ‘-dx10 -aname GeomF4 -time 7 -fbc 10 -disp off -animate 10 -width 1280 -height 1024 -totalobj 150;200;241 -batchcnt C(50);C(200);C(300) -objs C(12);C(26);C(45) -noalpha -geomf4shader -texpobj C(0) -rendertotex 6 -rtdelta 3 -tierframes 60 -tiertime 1’
> Время выполнения 00:00:00.00
> Работает: Оценка WinSAT Direct3D ‘-dx10 -aname GeomV8 -time 7 -fbc 10 -disp off -animate 10 -width 1280 -height 1024 -totalobj 75;100;120 -batchcnt C(25);C(100);C(150) -objs C(8);C(17);C(29) -noalpha -geomv8shader -texpobj C(0) -rendertotex 6 -rtdelta 3 -tierframes 60 -tiertime 1’
> Время выполнения 00:00:00.00
> Работает: Оценка WinSAT Direct3D ‘-dx10 -aname CBuffer -time 5 -fbc 10 -disp off -animate 10 -width 1280 -height 1024 -totalobj 75 -batchcnt C(25) -objs C(8) -rendertotex 6 -rtdelta 3 -texpobj C(1) -cbuffershader -cbufa 2 -cbuff 5 -cbufp 6’
> Время выполнения 00:00:00.00
> Время выполнения MOOBE. 00:00:11.78
> Работает: Оценка ЦП ‘-encryption -up’
> Время выполнения 00:00:03.03
> Работает: Оценка ЦП ‘-compression -up’
> Время выполнения 00:00:10.06
> Работает: Оценка ЦП ‘-encryption2 -up’
> Время выполнения 00:00:03.03
> Работает: Оценка ЦП ‘-compression2 -up’
> Время выполнения 00:00:10.06
> Работает: Оценка ЦП ‘-encryption’
> Время выполнения 00:00:10.23
> Работает: Оценка ЦП ‘-compression’
> Время выполнения 00:00:10.13
> Работает: Оценка ЦП ‘-encryption2’
> Время выполнения 00:00:10.20
> Работает: Оценка ЦП ‘-compression2’
> Время выполнения 00:00:10.22
> Работает: Оценка производительности системной памяти »
> Время выполнения 00:00:05.16
> Работает: Оценка дисковых накопителей ‘-seq -read -n 0’
> Время выполнения 00:00:01.94
> Работает: Оценка дисковых накопителей ‘-ran -read -n 0’
> Время выполнения 00:00:00.16
> Работает: Оценка дисковых накопителей ‘-ran -read -n 1’
> Время выполнения 00:00:00.16
> Работает: Оценка дисковых накопителей ‘-ran -read -n 4’
> Время выполнения 00:00:10.67
> Время выполнения 00:00:00.00
> LZW-сжатие ЦП 428.00 MB/s
> Шифрование AES256 ЦП 5638.89 MB/s
> Сжатие Vista ЦП 1193.21 MB/s
> хэш SHA1 ЦП 2417.98 MB/s
> LZW-сжатие ЦП Uniproc 82.91 MB/s
> Шифрование AES256 ЦП Uniproc 847.57 MB/s
> Сжатие Vista ЦП Uniproc 222.50 MB/s
> Хеш SHA1 ЦП Uniproc 624.26 MB/s
> Производительность памяти 27193.45 MB/s
> Производительность Direct3D Batch 42.00 F/s
> Производительность Direct3D Alpha Blend 42.00 F/s
> Производительность Direct3D ALU 42.00 F/s
> Производительность Direct3D Texture Load 42.00 F/s
> Производительность Direct3D Batch 42.00 F/s
> Производительность Direct3D Alpha Blend 42.00 F/s
> Производительность Direct3D ALU 42.00 F/s
> Производительность Direct3D Texture Load 42.00 F/s
> Быстродействие Direct3D Geometry 42.00 F/s
> Быстродействие Direct3D Geometry 42.00 F/s
> Быстродействие Direct3D Constant Buffer 42.00 F/s
> Производительность видеопамяти 9152.65 MB/s
> Время кодирования видео Dshow 0.00000 s
> Время декодирования видео Dshow 0.00000 s
> Время декодирования Media Foundation 0.00000 s
> Disk Sequential 64.0 Read 2340.51 MB/s 9.1
> Disk Random 16.0 Read 620.75 MB/s 8.4
> Общее время выполнения 00:01:37.02
BIOS же идентифицирует его как SSD, а не HDD.
В общем могу сделать только допущение, что решается это полным форматированием ССД. Я себе такого позволить не могу поскольку места под бекап у меня нигде нету, да и времени на это тоже. Поэтому просто отключу оптимизацию по расписанию и дефрагментирование в Defragger.
Читайте также:
- Softthinks agent service грузит диск
- Packard bell ze7 замена оперативной памяти
- Сравнение видеокарт 960 970
- Какой процессор можно поставить на p41 чипсет
- Как оптимизировать процессор под видеокарту
Ошибка состояния диска – это неприятная проблема, с которой сталкиваются многие пользователи компьютеров. Она может возникать по разным причинам и приводить к потере данных, снижению производительности и даже поломке жесткого диска. В данной статье мы рассмотрим одну из популярных программ для исправления ошибок состояния диска – Defraggler и узнаем, как ее использовать.
Defraggler – это бесплатная программа для дефрагментации жесткого диска, разработанная компанией Piriform. Defraggler позволяет улучшить производительность вашего компьютера, оптимизировав расположение файлов на диске. Однако, помимо этой основной функции, Defraggler также предоставляет возможность исправления ошибок состояния диска, которые могут возникать в процессе его работы.
Ошибка состояния диска может быть вызвана физическими или программными причинами. Физические причины могут включать физическое повреждение диска, неправильные соединения или неправильно установленные драйверы. Программные причины включают в себя ошибки файловой системы, вредоносное программное обеспечение или неправильные настройки системы. Defraggler помогает исправить многие из этих проблем, позволяя вам проверить и восстановить состояние вашего диска.
Содержание
- Defraggler: Ошибка состояния диска и ее исправление
- Что такое Defraggler и как он работает
- Ошибка состояния диска: причины и последствия
- Причины ошибки состояния диска
- Последствия ошибки состояния диска
- Как исправить ошибку состояния диска
- Признаки ошибки состояния диска
- Как исправить ошибку состояния диска с помощью Defraggler
- Шаги по исправлению ошибки состояния диска
- Важность регулярной дефрагментации диска для предотвращения ошибки состояния
- Вопрос-ответ
- Что такое ошибка состояния диска?
- Как я могу узнать, что у меня произошла ошибка состояния диска?
- Как исправить ошибку состояния диска?
- Может ли Defraggler помочь исправить ошибку состояния диска?
- Что делать, если исправление ошибок с помощью Defraggler не помогает?
- Может ли ошибка состояния диска привести к потере данных?
Defraggler: Ошибка состояния диска и ее исправление
Defraggler — это программа, разработанная компанией Piriform, которая предназначена для дефрагментации жесткого диска. Дефрагментация позволяет оптимизировать работу диска, ускоряет загрузку системы и улучшает производительность компьютера. Однако, при использовании Defraggler, вы иногда можете столкнуться с ошибкой состояния диска. В этом разделе мы рассмотрим, что это означает и как исправить эту ошибку.
Ошибка состояния диска в Defraggler может возникать по разным причинам. Ниже перечислены некоторые из них:
- Неполадки в файловой системе диска
- Наличие поврежденных секторов на диске
- Проблемы с подключением диска, например, физический кабель
- Вредоносное программное обеспечение или вирусная атака
Чтобы исправить ошибку состояния диска в Defraggler, вам могут потребоваться следующие шаги:
- Проверьте диск на наличие ошибок — в первую очередь, выполните проверку диска на наличие ошибок в файловой системе. Для этого откройте «Проводник», щелкните правой кнопкой мыши на диске, выберите «Свойства», затем перейдите на вкладку «Сервис» и нажмите «Проверить». Если будут обнаружены ошибки, следуйте инструкциям по исправлению.
- Перезагрузите компьютер — после исправления ошибок в файловой системе, рекомендуется перезагрузить компьютер, чтобы применить изменения. Это может помочь восстановить нормальное состояние диска.
- Запустите Defraggler с правами администратора — если ошибка все еще возникает, попробуйте запустить Defraggler с правами администратора. Щелкните правой кнопкой мыши на ярлыке программы и выберите «Запуск от имени администратора». Это может помочь преодолеть ограничения безопасности и исправить ошибку.
- Используйте другую программу для дефрагментации — если все вышеперечисленные шаги не помогли, попробуйте использовать другую программу для дефрагментации диска. Возможно, проблема связана именно с Defraggler, и другая программа сможет успешно выполнить дефрагментацию.
Если ни один из этих шагов не помог исправить ошибку состояния диска, рекомендуется обратиться к специалисту по компьютерам или в службу технической поддержки для получения дополнительной помощи и рекомендаций.
Что такое Defraggler и как он работает
Defraggler — это утилита для дефрагментации дисков, разработанная компанией Piriform. Она предназначена для улучшения производительности компьютера путем оптимизации расположения файлов на жестком диске.
В отличие от стандартной утилиты Windows для дефрагментации, Defraggler позволяет проводить более точную настройку этого процесса. Она позволяет выбирать не только диски для дефрагментации, но и конкретные файлы или папки. Также Defraggler позволяет выполнить быструю или полную дефрагментацию, в зависимости от вашего выбора.
Defraggler также является приложением с простым и интуитивно понятным интерфейсом, что делает его доступным для любого пользователя, даже без опыта работы с компьютером. Он предоставляет информацию о состоянии диска, анализирует его фрагментацию и дает возможность выбрать оптимальную стратегию дефрагментации.
Когда файлы на жестком диске становятся фрагментированными, доступ к ним замедляется, так как компьютеру требуется больше времени для чтения и записи данных в разрозненных участках диска. Дефрагментация помогает упорядочить файлы на диске, сокращая время доступа к данным и повышая производительность компьютера.
Defraggler работает путем перемещения разрозненных фрагментов файлов на диске, чтобы они располагались рядом и создавали непрерывные блоки данных. Такой процесс позволяет оптимизировать работу с диском, ускоряя загрузку и доступ к файлам.
Преимущества использования Defraggler:
- Улучшение производительности компьютера за счет оптимизации расположения файлов;
- Выбор дисков, файлов или папок для дефрагментации;
- Возможность быстрой или полной дефрагментации;
- Простой и понятный интерфейс для удобной работы.
Defraggler является полезным инструментом для оптимизации работы с жестким диском. Он позволяет ускорить загрузку файлов и программ, а также повысить общую производительность компьютера.
Ошибка состояния диска: причины и последствия
Ошибка состояния диска – это сообщение, которое может появиться при использовании программы Defraggler для дефрагментации диска. Эта ошибка указывает на то, что Defraggler не может выполнить задачу дефрагментации из-за проблем с самим диском. В этом разделе мы рассмотрим причины и последствия ошибки состояния диска.
Причины ошибки состояния диска
- Физические повреждения диска: Если диск имеет физические повреждения, например, царапины на поверхности или неисправные секторы, то Defraggler может столкнуться с проблемами во время дефрагментации.
- Проблемы с файловой системой: Некоторые ошибки состояния диска могут быть связаны с повреждениями или ошибками в файловой системе диска. Это может быть вызвано, например, неправильным завершением работы системы или воздействием вредоносного программного обеспечения.
- Активность других программ: Если на компьютере запущены другие программы или процессы, которые активно используют диск или мешают выполнению дефрагментации, то может возникнуть ошибка состояния диска.
Последствия ошибки состояния диска
Ошибка состояния диска может привести к следующим последствиям:
- Замедление работы компьютера: Неоптимизированное расположение файлов на диске может замедлить чтение и запись данных, что приведет к замедлению работы системы в целом.
- Потеря данных: Если диск имеет важные повреждения или ошибки, может возникнуть риск потери данных.
- Сбои системы: Ошибка состояния диска может вызвать сбои операционной системы и привести к непредсказуемому поведению компьютера.
Как исправить ошибку состояния диска
Для исправления ошибки состояния диска рекомендуется выполнить следующие действия:
- Проверить диск на наличие физических повреждений. Для этого можно воспользоваться специализированными программами, такими как HDDScan или CrystalDiskInfo.
- Исправить ошибки файловой системы. Это можно сделать с помощью встроенной утилиты Windows – CHKDSK.
- Закрыть все ненужные программы и процессы перед запуском Defraggler. Это поможет избежать конфликтов и обеспечить более эффективную дефрагментацию.
В случае, если указанные действия не помогли исправить ошибку состояния диска, рекомендуется обратиться к специалисту или использовать другую программу для дефрагментации, которая может лучше справиться с проблемами диска.
Признаки ошибки состояния диска
Ошибки состояния диска могут проявляться в различных симптомах. Ниже перечислены некоторые признаки, которые могут указывать на проблемы:
- Повышенное время загрузки компьютера: Если ваш компьютер начал загружаться медленнее обычного, это может быть признаком возникновения ошибки состояния диска. Дисковая фрагментация может замедлить процесс загрузки системы.
- Замедленная работа программ: Если ваши программы начали работать медленнее или зависать, это также может быть связано с ошибкой состояния диска. Неупорядоченные и разбросанные файлы на диске могут вызывать затруднения при доступе к данным программы.
- Частые сбои системы: Если ваш компьютер периодически выключается или перезагружается без предупреждения, это может быть результатом ошибки состояния диска. Фрагментация диска может привести к повреждению файлов, что в конечном итоге вызывает сбои системы.
- Ошибка чтения/записи файлов: Если при попытке открыть или сохранить файл вы получаете сообщение об ошибке чтения или записи, это может свидетельствовать о проблеме с состоянием диска. Фрагментация может привести к некорректной записи или чтению данных на диске.
- Шумы и стук внутри компьютера: Если вы слышите странные шумы или стуки, исходящие изнутри вашего компьютера, это может указывать на проблему с жестким диском. Фрагментированный диск может вызывать необычные звуки из-за неправильного размещения файлов на поверхности диска.
Наблюдение одного или нескольких из этих признаков может указывать на наличие ошибки состояния диска. В таком случае рекомендуется принять меры для исправления проблемы, например, с помощью программы Defraggler.
Как исправить ошибку состояния диска с помощью Defraggler
Ошибка состояния диска может возникнуть из-за фрагментации файлов на вашем компьютере. Фрагментация возникает, когда файлы разбиваются на несколько частей и размещаются на разных секторах жесткого диска. Это приводит к медленной работе компьютера и возможным ошибкам. Defraggler — это программа, которая может помочь исправить эту проблему.
Вот пошаговая инструкция о том, как исправить ошибку состояния диска с помощью Defraggler:
- Скачайте и установите Defraggler на свой компьютер. Вы можете найти эту программу на официальном сайте Piriform или в других надежных источниках.
- Запустите Defraggler и выберите диск, на котором вы хотите исправить ошибку состояния.
- Нажмите кнопку «Анализировать», чтобы программа определила текущее состояние диска.
- После окончания анализа, Defraggler покажет вам результаты и предложит варианты действий.
- Выберите опцию «Defrag» (дефрагментация), чтобы исправить ошибку состояния диска.
- Дождитесь окончания процесса дефрагментации. Время, необходимое для завершения, будет зависеть от размера диска и степени фрагментации.
- После завершения дефрагментации, перезапустите компьютер, чтобы изменения вступили в силу.
После выполнения этих шагов ваш диск должен быть дефрагментирован и ошибка состояния диска должна быть исправлена. Рекомендуется периодически использовать Defraggler для поддержания оптимальной производительности вашего компьютера и предотвращения возникновения ошибок.
Шаги по исправлению ошибки состояния диска
Ошибки состояния диска могут возникать по разным причинам, и их исправление может требовать определенных шагов. Вот несколько рекомендаций, которые могут помочь вам исправить ошибку состояния диска:
- Перезапустите компьютер: Иногда перезапуск компьютера может решить проблему с ошибкой состояния диска. Попробуйте перезагрузить компьютер и проверьте, исчезла ли ошибка.
- Проверьте физическое подключение диска: Убедитесь, что ваш жесткий диск или SSD правильно подключен к компьютеру. Проверьте кабели и убедитесь, что они надежно соединены с соответствующими портами.
- Проверьте целостность диска: Запустите программу диагностики диска для проверки его целостности. Она может помочь выявить и исправить проблемы, связанные с физическим состоянием диска.
- Удалите лишние файлы: Возможно, ошибки состояния диска вызваны недостатком свободного места на диске. Попробуйте удалить ненужные файлы и освободить дополнительное место.
- Используйте утилиту Defraggler: Запустите программу Defraggler для дефрагментации диска. Эта утилита помогает оптимизировать расположение файлов на диске и может исправить ошибки, связанные с фрагментацией.
- Переустановите драйвера: Если ошибка состояния диска вызвана проблемой с драйвером, попробуйте переустановить драйверы устройства. Это может помочь исправить ошибку и восстановить нормальную работу диска.
- Создайте резервную копию данных: Если проблема с диском не удается решить, рекомендуется создать резервную копию важных данных. Так вы сможете избежать потери информации в случае поломки диска.
Если приведенные выше шаги не помогли исправить ошибку состояния диска, возможно, проблема более серьезная и требует специалиста. В этом случае рекомендуется обратиться к профессионалам по ремонту компьютеров или службе поддержки программы Defraggler.
Важность регулярной дефрагментации диска для предотвращения ошибки состояния
Одной из наиболее распространенных проблем, связанных с состоянием диска, является ошибка состояния. Когда диск находится в неоптимальном состоянии, некоторые файлы и данных могут быть разбросаны по разным участкам диска. Это может привести к замедлению работы компьютера и возникновению ошибок.
Регулярная дефрагментация диска является ключевым инструментом для предотвращения ошибки состояния. Дефрагментация помогает упорядочить файлы и данные на диске, размещая их в логическом порядке и сокращая время доступа к ним. Это позволяет компьютеру работать более эффективно и ускоряет запуск программ и файлов.
Когда диск не дефрагментирован, компьютер должен искать разные фрагменты файла по всему диску, что занимает больше времени и ресурсов. Это может вызвать ошибку состояния и ухудшить общую производительность системы.
Ошибки состояния могут произойти по нескольким причинам, включая физические проблемы с диском, вирусы или неправильное использование диска. Однако, некоторые ошибки состояния могут быть предотвращены или устранены через регулярную дефрагментацию диска.
Рекомендуется проводить дефрагментацию диска несколько раз в месяц или даже чаще, если вы часто создаете, редактируете или удаляете файлы. Существует несколько программ, включая Defraggler, которые могут помочь вам дефрагментировать диск и предотвратить ошибку состояния.
Преимущества регулярной дефрагментации диска:
- Повышение скорости работы компьютера;
- Улучшение производительности программ;
- Предотвращение ошибок состояния;
- Увеличение долговечности и эффективности диска;
- Ускорение запуска файлов и программ;
- Уменьшение вероятности потери данных.
Для проведения дефрагментации диска с помощью программы Defraggler, запустите приложение и выберите опцию «Дефрагментировать». Выберите диск, который вы хотите дефрагментировать, и нажмите «Старт». Программа автоматически выполнит дефрагментацию выбранного диска и упорядочит файлы и данные.
| Преимущества регулярной дефрагментации диска | Результаты |
|---|---|
| Повышение скорости работы компьютера | Улучшение быстродействия системы |
| Улучшение производительности программ | Более быстрое открытие и работа программ |
| Предотвращение ошибок состояния | Устранение проблем с доступом к файлам |
| Увеличение долговечности и эффективности диска | Сокращение износа и улучшение работы диска |
| Ускорение запуска файлов и программ | Мгновенный доступ к файлам и программам |
| Уменьшение вероятности потери данных | Большая надежность хранения данных |
Вопрос-ответ
Что такое ошибка состояния диска?
Ошибка состояния диска — это проблема, когда операционная система не может получить доступ к определенной области на жестком диске. Это может произойти из-за физических повреждений диска, ошибок файловой системы или других проблем.
Как я могу узнать, что у меня произошла ошибка состояния диска?
Обычно компьютер будет показывать сообщение об ошибке, говорящее о проблемах с диском. Вы также можете заметить, что ваш компьютер работает медленнее, некоторые файлы или программы не открываются, или возникают другие сбои.
Как исправить ошибку состояния диска?
Существует несколько способов исправить ошибку состояния диска. Во-первых, вы можете воспользоваться инструментом Defraggler, который поможет исправить ошибки файловой системы и улучшить производительность диска. Во-вторых, вы можете использовать встроенное средство Windows — «Проверка диска», чтобы сканировать и исправлять ошибки на жестком диске. В-третьих, если у вас есть резервная копия данных, вы можете отформатировать диск и восстановить данные.
Может ли Defraggler помочь исправить ошибку состояния диска?
Да, Defraggler может помочь исправить ошибку состояния диска. Он может просканировать ваш жесткий диск и исправить ошибки файловой системы, которые могут вызывать проблемы с доступом к данным. Он также может улучшить общую производительность диска и ускорить работу компьютера.
Что делать, если исправление ошибок с помощью Defraggler не помогает?
Если исправление ошибок с помощью Defraggler не помогает, вы можете попробовать другие способы. Например, вы можете использовать инструмент «Проверка диска» в операционной системе Windows или обратиться к специалисту по компьютерам. Он может провести более тщательное сканирование диска и предложить дополнительные решения.
Может ли ошибка состояния диска привести к потере данных?
Да, ошибка состояния диска может привести к потере данных. Если система не может получить доступ к определенной области на жестком диске, файлы, хранящиеся в этой области, могут быть повреждены или удалены. Поэтому рекомендуется регулярно резервировать важные данные, чтобы избежать потери информации.