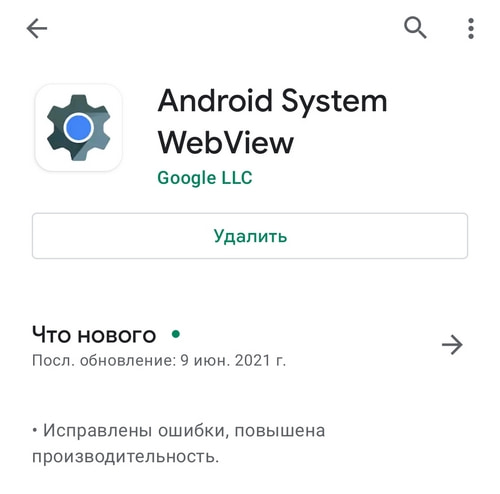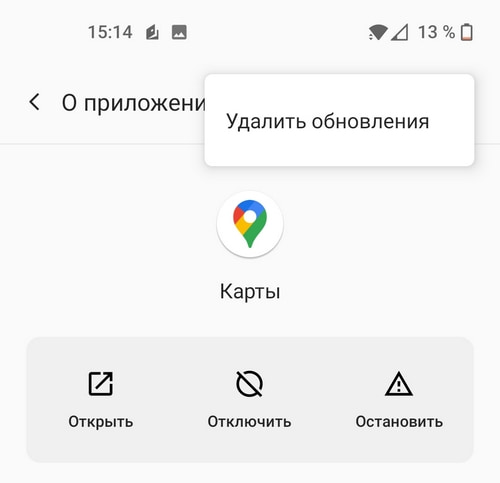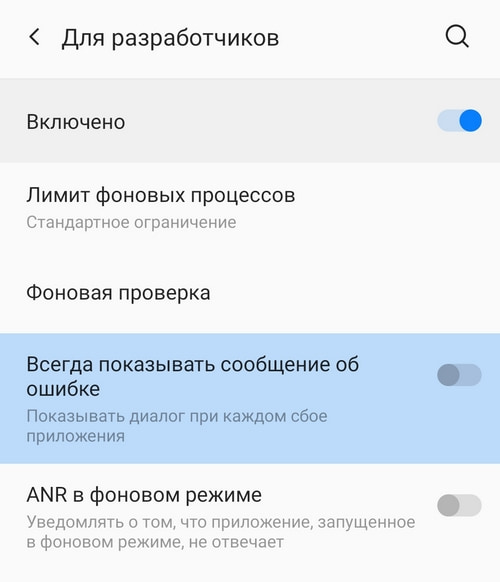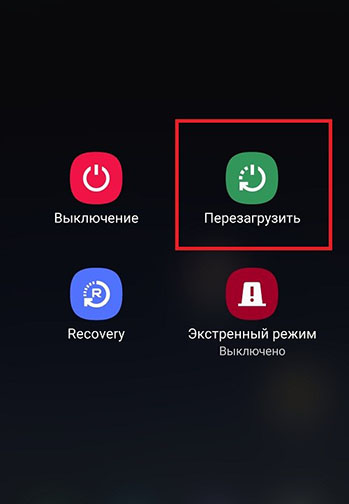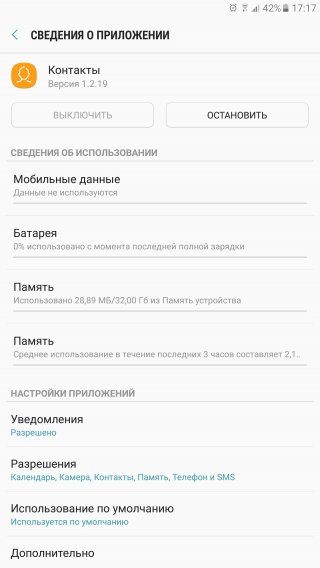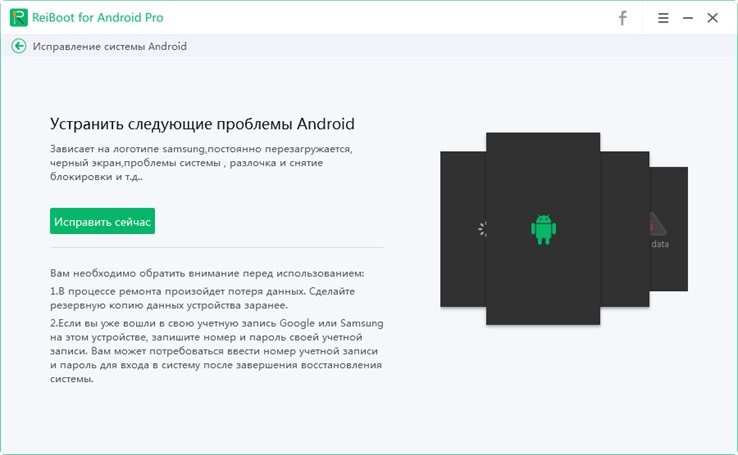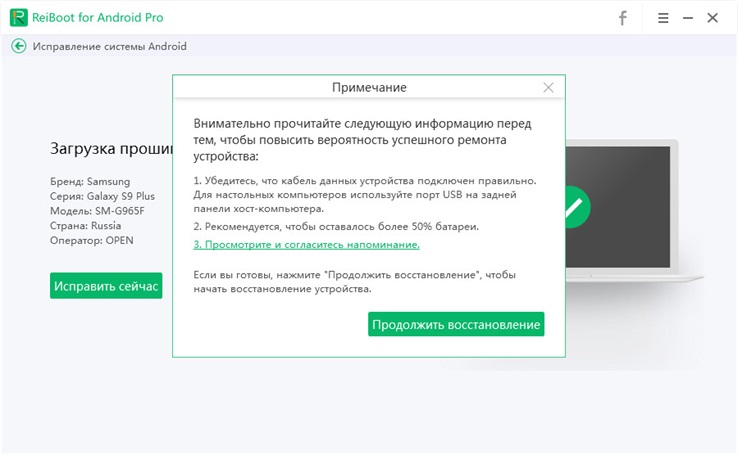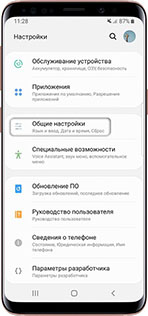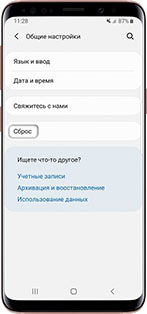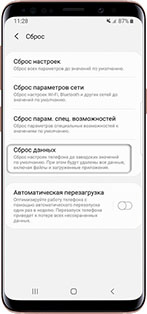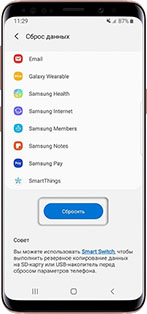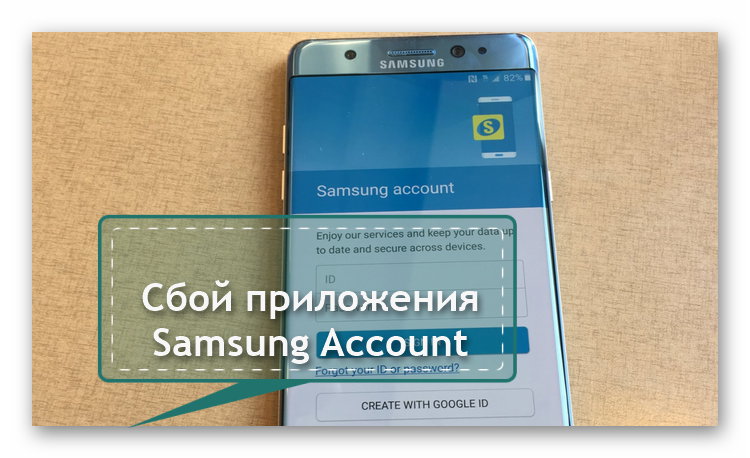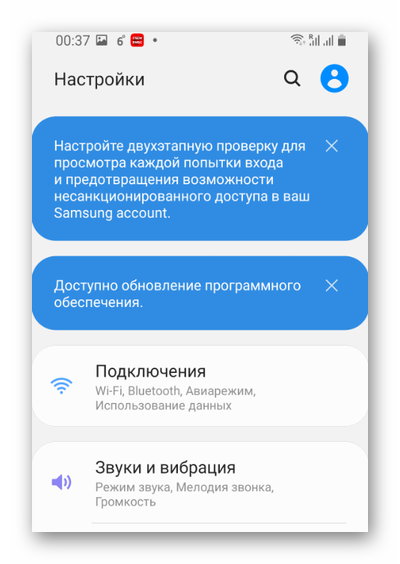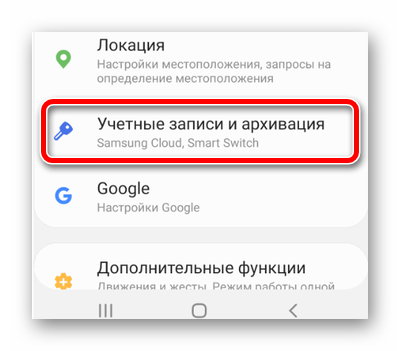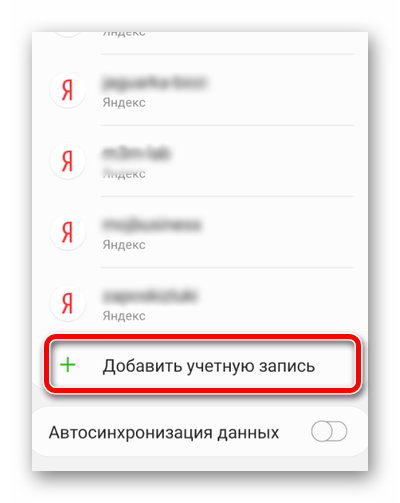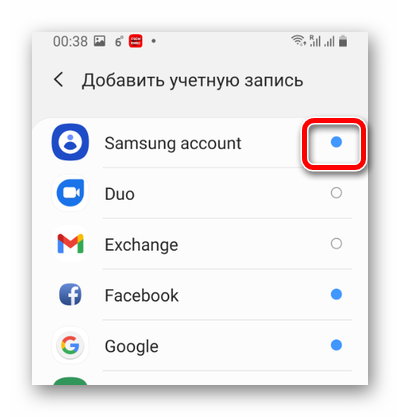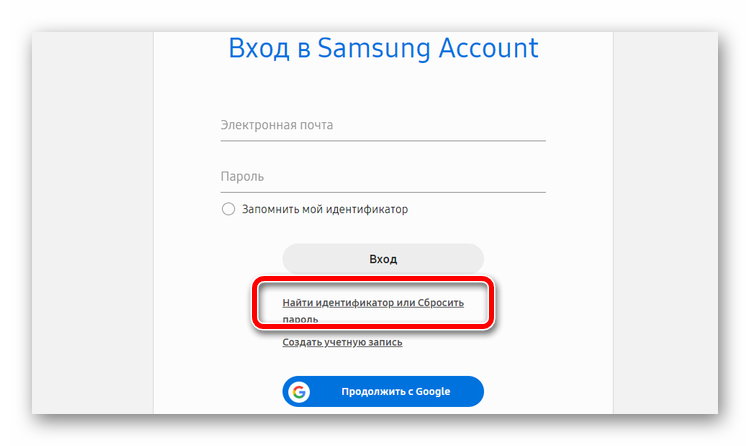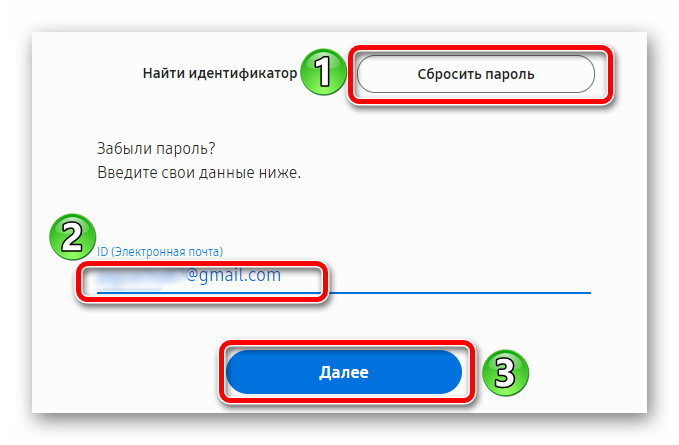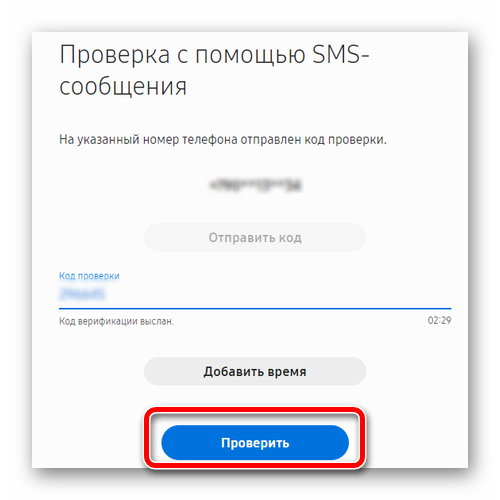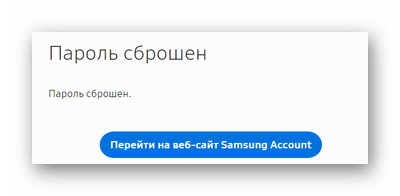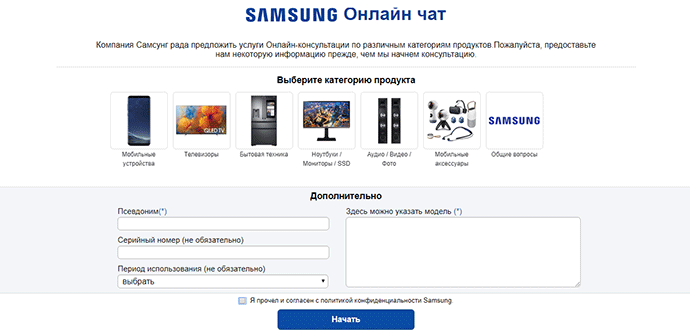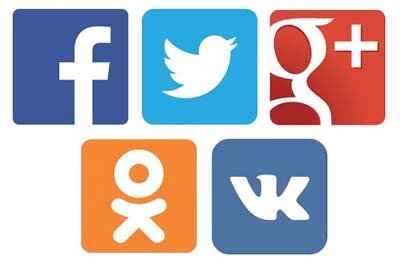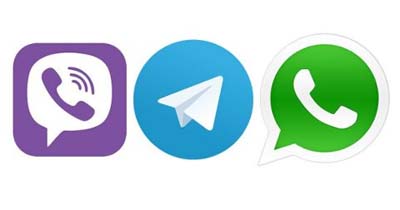Дата последнего обновления : 16-08-2022
При использовании Samsung Pass могут возникнуть ошибки, и некоторые функции приложения станут недоступны.

Что делать, если возникла ошибка в Samsung Pass
Если возникла ошибка при использовании приложения, свяжитесь с нами. Для этого:

Шаг 1. Откройте приложение Samsung Pass.

Шаг 2. Нажмите иконку Дополнительно (три точки).

Шаг 3. Выберите пункт Свяжитесь с нами.

Шаг 4. Нажмите Отчеты об ошибках.

Шаг 5. Опишите детали ошибки.
Благодарим за отзыв!
Что делать, если телефон просит отправить отчет об ошибке? Как исправить сбои в работе смартфона, если окно с просьбой отправить отчет постоянно появляется?
Всплывающее окно с просьбой отправить отчет об ошибке на телефоне — частое явление, с которым сталкиваются владельцы устройств Xiaomi. Например, Redmi 7A, 8 Pro, Note 10 и некоторые другие модели чаще других испытывают такую проблему. Телефоны производства НТС также поддерживают подобное всплывающее окно под названием «Отчеты об использовании и ошибках».
Если на экране появилось окошко, где телефон просит отправить отчет об ошибке, причиной для этого стал сбой в работе телефона (например, из-за ошибок прошивки) или отдельного приложения. Узнать, где именно произошли неполадки, можно по заголовку всплывающего окна. Оно будет выглядеть следующим образом:
В работе приложения {название приложения} произошла ошибка
Что делать, если телефон требует отправить отчет об ошибке?
Окно с ошибкой появляется при зависании или сбое в работе приложения. Иногда оно возникает настолько часто, что пользоваться телефоном становится невозможно. Исправить эту проблему можно несколькими способами.
Обновление Android System WebView
Android System WebView — программа, которая отвечает за показ веб-страниц в других приложениях. От нее зависит, насколько корректно будут работать приложения, связанные с интернетом. Периодически Android System WebView необходимо обновлять. Если на телефоне включено автообновление, приложение должно быть автоматически обновлено. Если же автообновление выключено, программу следует обновить вручную. Для этого необходимо:
- Открыть Google Play.
- Ввести в поисковую строку Android System WebView.
- Нажать «Обновить».
Если на странице Android System WebView в Google Play доступна только кнопка «Удалить», значит приложение уже обновлено. При этом проблему отчетов об ошибке необходимо искать в другом месте.
Обновление приложения или откат к старой версии
Ошибки могут быть связаны с конкретным приложением, название которого указано в заголовке всплывающего окна с просьбой отправить отчет. Причиной неполадок может оказаться одна из двух:
- Приложение необходимо обновить до актуальной версии.
- Обновление приложения прошло неудачно, поэтому его необходимо откатить до старой версии.
Проверить, есть ли свежее обновление для приложения, можно в Google Play. Если же проблема началась сразу после обновления, его необходимо откатить назад. Для этого нужно:
- Из всплывающего окна с просьбой отправить отчет об ошибке узнать, в каком приложении заключается проблема.
- Открыть настройки телефона.
- Выбрать раздел «Все приложения».
- Выбрать нужное приложение из списка и нажать на него.
- Нажать на действие «Удалить обновление» (иногда нужно нажать на кнопку «Меню» в верхнем правом углу).
После этого окна с ошибками должны исчезнуть. Если же способ не сработал, необходимо опробовать и другие методы.
Проблемы с работой телефона
Если телефон просит отправить отчет об ошибке сразу в нескольких приложениях, а обновление Android System WebView не помогло, проблема может заключаться во внутренних сбоях работы телефона. Исправить их можно несколькими способами:
- Проверка свежих обновлений ОС телефона. Сделать это можно в настройках устройства. Если обновления есть, их необходимо установить.
- Сброс телефона до заводских настроек. Перед этим рекомендуется сохранить все важные данные на внешнем носителе.
Как отключить отчеты об ошибках Xiaomi?
Всплывающие окна можно отключить с помощью режима разработчика. Чтобы его активировать, в настройках необходимо открыть раздел «О телефоне», а затем пункт «Все параметры». Далее остается 7 раз нажать на версию MIUI и режим разработчика станет доступен. Чтобы отключить отчеты об ошибках, пользователю нужно:
- Открыть главное меню настроек телефона и выбрать раздел «Расширенные настройки».
- Выбрать «Для разработчиков».
- Деактивировать два ползунка рядом с надписями «Всегда показывать сообщение об ошибке» и «Показывать все ANR».
Важно! Этот способ не решает проблемы с приложением или телефоном. Сбои продолжат происходить, пока их причина не будет устранена. Но окна с отчетами об ошибках перестанут возникать. Вместо этого проблемное приложение будет просто сворачиваться, а пользователю будет необходимо открывать его заново.
Как отключить отчеты об ошибке на НТС?
Если на мобильном устройстве HTC всплывают окна с отчетом об ошибке, то можно сделать их автоматическими. То есть они начнут отправляться самостоятельно, не требуя у пользователя разрешения. Для этого необходимо:
- Открыть настройки телефона.
- Выбрать раздел «Отчеты об использовании и ошибках».
- В разделе «Настройка отчета» выбрать «Автоматически отправлять отчет об ошибках».
Итоги
Часто всплывающие окна с просьбой отправить отчет об ошибке — признак неполадок в работе телефона или какого-то приложения. Пользователь может самостоятельно попытаться найти причину сбоев, однако и отправка отчета — потенциально полезное действие. Разработчик получит информацию о том, когда произошли сбои и что им предшествовало. Вопреки распространенному мнению, никакая конфиденциальная информация в отчетах об ошибке не отправляется.
Поэтому соглашаться на отправку можно и даже нужно — шансы на то, что в скором времени появится исправляющее ошибки обновлении, немного увеличатся.
Как исправить android ошибки во всех приложениях
Если вы обладатель смартфона с ОС Android, то при использовании устройства может возникнуть сбой, при котором появится сообщение android ошибки во всех приложениях. В таком случае, вы можете нажать ОК и ошибка перестанет возникать, но в некоторых случаях это не избавит от ошибки навсегда. В каких случаях возникает ошибка всех приложений на андроид?
Часть 1: Причины появления android ошибок во всех приложениях
Это может быть при сбое в ПО (программном обеспечении), при заражении вирусом, а также при неправильной установки ПЗУ или же из-за удаленного файла ОС. Также эта ошибка может привести к разряжению батареи и снижении производительности устройства.
В этой статье мы расскажем, как исправить такую проблему, как ошибка во всех приложений на андроид.
Часть 2: Как исправить android ошибки во всех приложениях
Способ 1. Случайный сбой — нужно перезагрузить телефон
Если возниклась ошибка во всех приложений на вашем андроиде, не волнуйтесь. Пожалуйста, сначала попробуйте перезагрузить телефон.
- Удерживайте кнопку включения или выключения в течении нескольких секунд;
- Появятся две команды: выключить или перезагрузить;
Есть еще один способ перезагрузить устройство на базе Андроид.
Многие модели смартфонов производятся без съемной батареи, что не дает возможность извлечь аккумулятор из телефона и таким образом перезагрузить устройство. Чтобы выполнить принудительную перезагрузку устройства и исправить android ошибки в приложении, выполните следующие шаги:
- Одновременно удерживайте кнопку громкости и включения;
- Дождитесь, пока ваше устройство перезагрузится.
Способ 2. Очистить данные и кэш приложений
Если перезагрузка смартфона не помогла исправить android ошибки во всех приложениях, то попробуйте выполнить очистку данных и кэща в приложениях.
- Зайдите в «Настройки» на своем устройстве;
- Далее перейдите в «Приложения»;
- Затем необходимо выбрать нужное приложение;
- В том случае, если приложение уже работает, то нажмите кнопку «Остановить»;
- Далее нажмите «Очистить кэш»;
Выберите «Очистить данные»;
Выполнив все эти шаги, вы можете избавиться от android ошибки во всех приложениях. Также если эта ошибка возникает в каком-то конкретном приложении, вы можете войти в Google Play, удалить это приложение и заново его установить.
Способ 3. Исправить android ошибки во всех приложениях через Tenorshare ReiBoot for Android
На Android устройстве могут возникать различного рода ошибки, которые не исчезают при обычной перезагрузки телефона. Если вышеуказанные способы не помогли устранить android ошибки во всех приложениях, на помощь приходит программа, которая способна исправить сбой в андроиде быстро и легко – Tenorshare ReiBoot for Android.
- Скачайте и установите Tenorshare ReiBoot for Android на свой ПК;
Запустите программу ReiBoot вашем ПК и нажмите «Исправление системы Android»;
Потом нажмите “Исправить сейчас”;
После этого появляются некоторые информации, которые вам надо выполнить. Потом нажмите “Далее”;
Далее загрузите пакет прошивки;
После выполнения загрузки вам надо выбрать опцию “Исправить сейчас”.
Способ 4: Сброс настроек к заводским
Если вышеуказанные способы не помогли вам исправить завис самсенг, сделайте сброс данных. При сбросе данных из памяти удаляются все файлы, обнуляются настройки операционной системы, а вместе с этим удаляются ошибки. Вам надо заранее копировать ваши данные.
- Шаг 1. Откройте «Настройки».
Шаг 2. Нажмите «Общие настройки». Если такого пункта нет, перейдите к следующему шагу.
Шаг 3. Выберите пункт «Сброс». Также он может называться «Архивация и сброс», «Архивирование и сброс» или «Конфиденциальность».
Шаг 4. Выберите «Сброс данных» или «Сброс устройства»
Шаг 5. Выберите пункт «Сбросить», «Сброс устройства» или «Удалить все».
И ваше устройство перезагрузится и данные удалятся.
Резюме:
Если вдруг у вас возникла ошибка всех приложений на андроид «com android systemUI произошла ошибка», то попробуйте вышеуказанные методы. Любое неправильно выполненное самостоятельное действие в процессе восстановления устройства может привести к необратимым последствиям, включая поломку вашего смартфона. А Tenorshare ReiBoot for Android предлагает всего за пару кликов выполнить действия по устранению системных ошибок с пошаговыми инструкциями. Tenorshare ReiBoot for Android сможет помочь вам в исправлении более 50 системных проблем андроида. Скачайте и установите программу прямо сейчас, чтобы устранить ошибку «com android systemUI».
Как удалить журналы на телефоне Android?
Откройте номеронабиратель телефона, наберите * # 9900 # и выберите 2-й вариант «Удалить dumpstate / logcat». в появившемся меню. Выберите «ОК», чтобы «Удалить дамп», и нажмите «Выход». Это восстановит кучи дискового пространства, удалив все файлы журнала в памяти устройства.
Как очистить журналы?
В левом фрейме дважды щелкните «Просмотр событий», а затем «Журналы Windows». Щелкните правой кнопкой мыши Безопасность и выберите Очистить журнал.…. У вас будет возможность сохранить детали журнала. После того, как вы ответите на это приглашение, журнал будет очищен.
Где файлы журналов в Android?
Как удалить журналы приложений?
Чтобы удалить файлы журнала уровня приложения:
- В системном представлении щелкните значок «Свойства базы данных».
- В корпоративном представлении разверните тип приложения «Планирование» и приложение, содержащее файлы журнала, которые вы хотите удалить.
- Щелкните приложение правой кнопкой мыши и выберите Удалить журнал.
Что произойдет, если я удалю файлы журнала?
По умолчанию БД не удаляет файлы журналов. По этой причине БД файлы журналов в конечном итоге будут увеличиваться и занимать излишне большой объем дискового пространства. Чтобы избежать этого, вам следует периодически предпринимать административные действия для удаления файлов журналов, которые больше не используются вашим приложением.
Безопасно ли удалять файлы журналов на Android?
Да, вы можете удалить файлы журналов на вашем устройстве . Используя приложение SD Maid (вкладка Explorer) на рутированном Samsung Galaxy Note 1 (N7000), Android 4.1. 2, сборка LT5, я нашел 900+ файлов журнала в / data / log. После очистки буквально сотен файлов dumpstate *, моя внутренняя память вернулась с 207 МБ до 1040+ МБ!
Как мне выйти из моей учетной записи Google на моем телефоне Android?
Из настроек смартфона
Откройте приложение «Настройки» из панели приложений. Перейдите в Учетные записи и выберите нашу учетную запись Google, из которой вы хотите выйти. Нажмите здесь кнопку Удалить учетную запись чтобы наконец выйти из своей учетной записи Google.
Что такое файл журнала в мобильном приложении?
В Android журналы общий ресурс и доступны приложению с разрешением READ_LOGS. Несмотря на то, что данные журнала телефона являются временными и стираются при перезагрузке, несоответствующее ведение журнала пользовательской информации может непреднамеренно привести к утечке пользовательских данных в другие приложения ».
Безопасно ли удалять логи Winevt?
Ты может открыть папку журналов и безопасно удалить весь ее список журналов если вы действительно хотите это сделать. Хотя в среднем большинство журналов будет меньше 70 КБ; хотя некоторые могут быть больше 1 МБ.
Могу ли я удалить все файлы журналов?
Да, файлы журналов можно безопасно удалять. В следующий раз, когда нужно будет добавить файл журнала, но он будет отсутствовать, он будет создан (однако не удаляйте саму папку журналов). Файлы журнала всегда считаются временными.
Можно ли удалить файлы журнала установки?
Временные установочные файлы: программы иногда создают установочные файлы при их установке и не очищают их автоматически. Эта опция удалит установочные файлы, которые больше ни для чего не используются. … Файлы журнала установки: Эти файлы журнала создаются во время установки программного обеспечения.
Какая польза от * * 4636 * *?
Если вы хотите знать, кто получил доступ к приложениям с вашего телефона, даже если приложения закрыты с экрана, тогда с вашего телефона наберите * # * # 4636 # * # *, он будет отображать такие результаты, как информация о телефоне, информация о батарее, статистика использования, информация о Wi-Fi.
Есть ли у Android лог?
Google: Мои действия
Итак, как я получил историю взаимодействия с моим приложением? … По умолчанию в настройках действий Google включена история использования вашего устройства Android. Он ведет журнал всех приложений, которые вы открываете вместе с отметкой времени.
Как устранить основные ошибки на Android
Самая популярная в мире ОС известна своей нестабильностью. Каждый пользователь Андроид хоть раз встречался с той или иной ошибкой, но не все находили решение. Сразу же менять свой девайс из-за этого точно не стоит. Далее мы разберём основные ошибки на Android и способы их решения. Часто и ошибки-то нет, а есть всего лишь небольшая помеха в работе тех или иных функций, которая решается парой простых действий.
Иногда Android при работе может выдавать системные ошибки. В этом нет ничего страшного
Наиболее частые ошибки
Этот раздел содержит неполадки, которые исправить, как правило, не составляет труда или вовсе не требуется. Часто их причиной может быть даже не само устройство. Но встречаются и такие, которые заставили понервничать пользователей.
В приложении снова произошел сбой
Пользователи Android столкнулись с этой ошибкой 23 марта 2021 года, с выходом нового обновления на Android System Webview. Что бы не испытывать проблем пока разработчики не обновили ПО, представляем решение ниже.
Решение для всех: «Настройки» → «Приложения» → в меню с тремя точками включить отображения системных приложений → в поиске найти Android System Webview → нажать «Удалить обновления». У некоторых пользователей отсутствует кнопка для удаления обновления WebView или это просто не помогает, в таком случае можно попробовать обновить или удалить и заново установить браузер Chrome.
Нехватка памяти
Это нельзя назвать ошибкой, скорее, ограничением возможностей вашего девайса. Да, действительно, на старых, да и на новых, устройствах внутренняя память иногда резко заканчивается. Решается проблема очень просто.
Если вы пользуетесь такими приложениями, как Instagram, VK, то однозначно виноват кэш, который они накапливают очень быстро и в большом количестве.
- Заходим в «Настройки», выбираем пункт «Приложения».
- Часто наверх сразу же выводятся те, что занимают наибольшее количество памяти. Жмём на них.
- Выбираем пункт «Очистить кэш».
Такая очистка может освободить до нескольких гигабайт свободного места. Ещё можно полностью стереть данные в приложении, но затем придётся заново «логиниться».
Из-за переполненной памяти могут возникать ошибки под разными номерами. Например, ошибка 919, когда приложение не может включиться из-за недостатка места.
На некоторых устройствах (далеко не на всех) можно часть программ перенести на карту памяти. Так вы высвободите ещё больше места. Делается это из того же пункта в настройках. Лучше почаще следить за наличием свободного места, чтобы гаджет всегда работал исправно и без тормозов.
Ошибка аутентификации Wi-Fi
Также одна из самых популярных неполадок на Android. Хотя на самом деле очень редко проблема лежит в устройстве. Чаще её причиной становится роутер, точнее, его несовместимость с вашим девайсом. Решается проблема довольно быстро.
Первый метод, самый очевидный, просто проверить правильность введённого пароля. Ведь аутентификация — это и есть не что иное, как проверка ключа безопасности. Поэтому попробуйте забыть проблемную сеть и затем заново ввести пароль.
Если с паролем всё в порядке, а Wi-Fi всё равно не хочет подключаться, то причина однозначно лежит в настройках роутера. Дело в том, что его тип шифрования данных может быть более старым, чем используемый на Android-устройстве, или же устройством не поддерживается какой-либо стандарт сети.
В таком случае нужно зайти в настройки роутера.
- Открываем браузер. В адресной строке вводим «192.168.1.1» или «192.168.0.1».
- В появившемся окне вводим логин и пароль: чаще всего это admin и admin. Если у вас другие, то введите свои.
- Теперь нужно найти настройки безопасности Wi-Fi. Здесь мы задаём смешанный тип шифрования или сетевую аутентификацию «WPA-PSK/WPA2-PSK2 mixed», а также выбираем автоматический выбор стандарта сети.
После этого проблемы с подключением к Wi-Fi должны исчезнуть.
Ошибка синтаксиса
Ошибка заключается в том, что файл, который устанавливает определённое приложение, неправильный или был неправильно запущен. Кроме того, может произойти сбой во время установки, который тоже приводит к ошибке синтаксиса.
Исправить это довольно легко. Во-первых, убедитесь в том, что файл, который вы скачали, имеет формат apk. Поскольку именно файлы такого формата являются инсталляторами приложений на Android. Во-вторых, удалите этот скачанный файл и заново загрузите его, а затем переустановите. Есть смысл попробовать скачать файл с другого сайта. Это, как правило, убирает ошибку.
Ошибка загрузки
Происходит часто на старых устройствах, на новых такая проблема уже не возникает. Заключается в том, что стандартный менеджер загрузок даёт сбои, из-за чего становится трудно загрузить что-либо из интернета. Ошибка исправляется довольно легко.
Достаточно лишь скачать новый менеджер загрузок. Отлично для этих целей может подойти ES Проводник. Он имеет хороший встроенный менеджер загрузок.
Android-клавиатура AOSP
Эта клавиатура сама по себе не из лучших. Кроме того, она не очень хорошо оптимизирована на некоторых прошивках, из-за чего возникают ошибки. Решить их просто.
- Отключите в настройках клавиатуры голосовой ввод.
- Сбросьте настройки, сотрите кэш и данные приложения, которое отвечает за работу клавиатуры.
- Просто скачайте с Google Play Market любую другую клавиатуру.
Ошибки с аккаунтами Google
Ошибки может быть две: аккаунт не хочет синхронизироваться либо не хочет добавляться. Первая может присутствовать как на старых, так и на новых девайсах, а вторая постепенно уходит в прошлое. Исправить всё это не так уж и сложно.
- Проверьте качество и стабильность подключения к интернету: мобильная сеть или Wi-Fi должны нормально работать, иначе причина может крыться в них.
- Если аккаунт уже добавлен, но не синхронизируется, просто отключите его, перезагрузите устройство и зайдите снова.
- Если аккаунт отказывается подключаться, для начала убедитесь в правильности логина и пароля.
- Отключите двухэтапную синхронизацию в настройках аккаунта.
- Включите автоматическую синхронизацию, а также передачу данных в фоновом режиме, после чего перезагрузите устройство.
Вирус Netalpha
Новая проблема, которая встречается пользователям Android. Это вредоносное ПО затрудняет работу с телефоном и не даёт себя удалить. Проблема достаточно серьёзная, поскольку предполагает только два решения, одно из которых весьма радикальное.
- Сброс системы к заводским параметрам. Подробнее, как это делать, в конце статьи.
- Если у вас есть root-права, вы можете скачать Lucky Partner и удалить злополучное приложение.
Com.android.snap
Ошибка «com.android.snap» возникает при использовании различных приложений: популярных фоторедакторов, мессенджеров. Эта надпись часто появляется на чёрном фоне, что сильно отвлекает, а программы могут просто закрываться.
Считается, что этот сбой вызывает вредоносное ПО, поэтому многие советуют просто установить антивирус. Однако можно обойтись и без него системными методами.
- Заходим в меню настроек, в пункт «Приложения».
- Отыскиваем там приложение «com.android.snap».
- Удаляем его данные, чистим кэш и останавливаем.
- Также нужно снять галочку «Присылать уведомления».
После этого программа перестанет досаждать, и более вы не увидите эту надпись на чёрном экране. Если на девайсе установлен антивирус, то можно удалить баг с его помощью. Но, как показывает практика, на устройствах с антивирусниками редко случается эта ошибка.
Помимо com.android.snap, существует также com.android.systemUI. Объединяет их то, что они являются вирусами типа троян. Соответственно, обезвреживается программа точно так же.
Com.android.phone
Если система пишет, что в приложении com.android. phone произошла ошибка, значит, проблема заключается в программе, которая отвечает за совершение звонков на вашем планшете или смартфоне. Появляется ошибка по разным причинам. Поэтому и способы решения будут для каждого разные.
- Попробуйте в настройках снять галочки с автоматической синхронизации даты и времени через интернет, а затем поставить их обратно. После этого перезагрузите телефон и выставите правильные дату и время самостоятельно.
- Сотрите данные и удалите кэш приложения «Телефон».
- Можно просто скачать себе любую «звонилку», которая заменит стандартную, благо в магазине приложений их полно.
Android.process.acore
Если произошла ошибка с android.process.acore, то проблема уже не связана ни со «звонилкой», ни с вирусами. Здесь причины могут быть следующие:
- отсутствуют нужные системные файлы;
- остановлена работа какого-то системного приложения;
- на девайсе присутствует сразу несколько приложений, которые выполняют практически одни и те же функции, и они некорректно синхронизируются с системными приложениями
Трудность решения проблемы зависит от причины её появления. Чаще всего, она решается простым удалением всех контактов через настройки устройства. Если вы перед этим синхронизируете все контакты с Гугл, то вообще ничего не потеряете.
Есть вариант сбросить настройки всех приложений через соответствующий пункт меню. Это также часто избавляет от проблемы, причём данные вы не теряете. Если у вас установлены приложения по оптимизации работы Wi-Fi, то их тоже стоит попробовать удалить. Часто причина кроется именно в них.
Adroid.process.media
Ошибка Андроид Процесс Медиа происходит по двум причинам: Хранилище Мультимедиа или Диспетчер загрузок. Решаются обе довольно просто. Есть два общих способа, которые практически всегда безотказно работают.
Первый способ
- Очистите кэш и данные у приложений Google Services Framework и Google Play Market.
- Остановите работу Google Services Framework (выполнять нужно в таком порядке).
- Снова очистите кэш у этой утилиты.
- Откройте Гугл Плей, найдите проблемное приложение. После получения сообщения об ошибке нажмите ОК.
- Перезагрузите гаджет, восстановите работу отключенных сервисов Гугл.
Второй способ
- Полностью остановите синхронизацию Google аккаунта. Сделать это можно из параметров учётной записи: в пункте «Синхронизация» необходимо убрать все флажки.
- Сотрите данные и остановите утилиту «Галерея».
- Подобным образом отключите «Диспетчер загрузки».
- Перезагрузите устройство.
После применения одного из этих способов проблема исчезнет.
Неверный пакетный файл
Ошибка часто возникает при обновлении какого-либо приложения. Если это случилось во время обновления, необходимо очистить кэш у этого приложения. Кроме того, можно попробовать вручную скачать apk файл программы и установить её заново. Если не помогло и это, удаляем аккаунт Гугл, перезагружаем устройство и логинимся заново.
PACKADGE FILE INVALID
- Удаляем кэш и данные проблемного приложения.
- Заходим в Google Play и устанавливаем его там.
- Чистим данные Google Play и Google Service Framework.
- Обновляем приложение через мобильный интернет, а не Wi-Fi.
Installation unssuccesful error
- Переустанавливаем проблемное приложение.
- Чистим кэш и удаляем данные Плей Маркет.
- Отсоединяем от устройства карту памяти.
- Удаляем папку .android_secure.
- Заново устанавливаем приложение.
Ошибка номер…
Эти ошибки могут быть более серьёзными. Однако часто и они решаются в несколько простых действий. Всё зависит от номера этой самой ошибки. Причём Google даёт минимум информации о решении различных ошибок.
11, 101, 504, 506, 491, 495, 413, 941, 921, 920, 481, RH01: неполадки с Google Play и учётной записью
Эти ошибки связаны с некорректной работой магазина приложений или учётной записи и решаются практически одними и теми же методами. «Код ошибки 11» Android может выдать при работе Play Market. Часто возникают неполадки под конкретными номерами именно с этим сервисом Гугл. Замечено, что ошибка 11 часто возникает при установке или обновлении WhatsApp.
Ещё одна популярная ошибка, из-за которой Play Market также не хочет загружать приложение, 504. Она возникает на Андроид вследствие тех же причин, что и другие неполадки с загрузкой программ, поэтому методы устранения используются идентичные. То же касается других ошибок.
Решаются проблемы несколькими способами, причём каждый из них подходит и для большинства похожих ошибок.
- Выставляем правильное время и проверяем работу интернет-соединения.
- Проверяем количество свободной внутренней памяти: оно должно быть выше, чем объём программ, с загрузкой которых возникли неполадки.
- После этого попробуйте просто перезагрузить свой телефон или планшет. Ошибки Гугл Плей Маркет на Андроид часто решаются таким способом.
- Сбрасываем настройки. Способом, указанным выше, открываем окошко приложения Play Market, затем очищаем данные и кэш. После снова заходим в Магазин приложений. Как вариант, можно также удалить все обновления в том же окне, что вернёт программу к её первоначальному виду при покупке устройства.
- Подобным же образом можно поступить с программой «Сервисы Google Play», если предыдущий метод не помог. Если и это не помогло, то можно попробовать проделать подобную операцию с Google Services Framework.
- Проблема также может заключаться в отключенном приложении «Аккаунты Google». Заходим в его окошко, если видим, что оно выключено, то включаем его. Включить также следует и «Диспетчер загрузки», если он был выключен.
- Пробуем выйти и заново зайти в свой аккаунт Гугл. Делается это из настроек. Там находим пункт «Учётные записи» и выбираем Гугл.
Ошибка 24 возникает при установке приложения на Андроид, когда произошёл какой-либо сбой, а часть файлов уже была установлена. Или же это приложение у вас было раньше, вы его удалили, а затем снова решили скачать. Решается проблема довольно быстро.
- Запускаем любой файловый менеджер.
- Находим директорию «sdcard/Android/data/data», в ней файлы, касающиеся этого приложения. Они будут содержать в имени название программы, поэтому их достаточно просто будет отличить от остальных.
- То же самое проделываем в директории «data/data».
После этого ошибка должна исчезнуть, а приложение установиться безо всяких проблем.
Эта error возникает при загрузке какого-либо приложения. Проблем может быть несколько, но решить их довольно легко.
- Проверить соединение с интернетом.
- Почистить кэш нескольких программ, а первым делом — Google Play.
- Подождать пару часов. Вполне возможно, что причина кроется в серверах Гугл. Если так, то исправят они её быстро.
После этого ошибка должна исчезнуть.
Загрузка приложения становится невозможной. Ошибка синхронизации с Гугл аккаунтом.
- Удаляем аккаунт Гугл и несколько ненужных программ, чистим кэш.
- Чистим системный кэш:
- Заходим в Recovery (кнопка ВКЛ и кнопка управления громкостью и удерживаем).
- Выбираем Wipe Cache Partition.
- Перезагружаем устройство.
Есть так называемый Dalvik-кэш. В связи с его заполнением у нас опять не хотят устанавливаться те или иные программы. Для решения проблемы чистим данные и отключаем сначала «Аккаунты Google», а затем Google Play Store.
Rh01 /rpc:s-5:aec-0 / RPC:S-3
Система не может получать информацию с сервера. Для исправления неполадки нужно сделать действия, как и при других похожих ошибках.
- Очистить кэш и удалить лишние ненужные приложения.
- Стереть данные и остановить Плей Маркет и Google Services Framework.
- Как описано в предыдущей ошибке (403), удалить кэш через Рекавери.
Вновь не загружается контент из Гугл Плей.
- Чистим данные и останавливаем «Сервисы Google Play».
- То же самое делаем с Google Play Market.
- Удаляем dalvik-кэш, если неполадка по-прежнему присутствует. Однако сделать это можно только при наличии рут-доступа.
- Если рут-прав нет, то придётся просто сделать полный откат системы.
Также не позволяет загружать приложения.
- Чистим данные, кэш, останавливаем Google Play Market.
- Попробуйте подключиться к другой Wi-Fi сети или используйте мобильные данные, чтобы загрузить приложение.
Rpc:aec:0]
Неполадки при получении данных с сервера. Помочь может удаление всех синхронизированных аккаунтов. Затем очищаем кэш и данные Плей Маркета, после чего перезагружаем смартфон или планшет.
Похожей является ошибка RPC:S-3. В случае с ней нужно удалить только аккаунт Гугл, после чего можно попробовать подключить другой или этот же.
Эта неисправность не зависит от нашего устройства. Причина кроется в том, что программа обновляется разработчиками. Поэтому, если мы хотим установить или обновить её, мы этого сделать не сможем. Просто стоит снова попробовать установить её через 30 минут или позже.
Способ решения любых ошибок
Ну и, наконец, метод, который подойдёт для исправления любых неполадок. Но прибегать к нему надо всегда в последнюю очередь. Это возвращение устройства к заводским настройкам. Полная перезагрузка системы Андроид удалит все пользовательские данные, поэтому самое важное стоит предварительно скинуть на карту памяти или сохранить в облачных сервисах.
- Открываем настройки.
- Выбираем пункт «Сброс и восстановление», на разных устройствах он может называться по-разному и находиться либо в самом меню настроек, либо в пункте «Система».
- Нажимаем «Сброс».
После этого девайс возвращается к заводским параметрам, все неполадки исчезают.
Теперь вы знаете, как исправить подавляющее большинство ошибок на Андроид. Их гораздо больше, но остальная масса неполадок имеет сходные пути решения, особенно ошибки сервисов Гугл Плей, встречается настолько редко, что данных о них ещё нет или уже исправлена разработчиками.
Проблема «В приложении произошла ошибка» на Android
Операционная система Android, к сожалению, пока далеко от совершенства, поэтому время от времени пользователи могут сталкиваться с различными ошибками и прочими проблемами. Иногда при работе какого-либо приложения может появиться ошибка с текстом «В приложении произошла ошибка». Каких-либо дополнительных пояснений, как правило, не предоставляется. После появления данного сообщения приложение, как правило, вылетает.
Как исправить ошибку в приложении на Android
Причина ошибка скорее всего будет иметь программный характер, то есть вы сможете исправить ее самостоятельно. Однако бывают ситуации, когда ошибка появляется из-за проблем в работе внутренней памяти девайса, то есть носит аппаратный характер.
В первую очередь можно просто попробовать перезагрузить девайс. Часто обычная перезагрузка помогает в решении проблем подобного рода. При перезагрузке происходит более корректная очистка оперативной памяти устройства, плюс, удаляются некоторые временные файлы приложений, которые тоже могут провоцировать ошибки подобного рода.
К сожалению, перезагрузка устройства далеко не всегда способна помочь справиться с возникшей проблемой. В таком случае требуется предпринять более решительные меры.
Вариант 1: Выполните обновление проблемного приложения
Ошибка может появляться в случае с устаревшими приложениями, поэтому их рекомендуется обновлять время от времени. Обычно система делает это сама в автоматическом режиме, но если вы меняли настройки обновления приложений, то вам придется делать это вручную.
- Запустите Play Market на своем смартфоне.
- В поисковой строке воспользуйтесь кнопкой меню или сделайте жест влево.
Часто простое своевременное обновление установленных на Android приложений позволяет избежать множество возможных ошибок и неполадок.
Данная инструкция актуальна только для программ, установленных через Play Market. Если для установки вы использовали APK-файл, то либо скачайте файл с обновлениями и запустите его установку, либо попытайтесь установить приложение через Play Market.
Вариант 2: Очистить данные кэша приложения
Порой причиной ошибки может быть сбой в служебных файлах программ: кэша, данных и соответствия между ними. В таких случаях следует попробовать сбросить приложение к виду только что установленного, очистив его файлы.
Делается это таким образом:
- Откройте «Настройки» устройства.
- В списке с пунктами найдите раздел «Приложения». В некоторых версиях и прошивках может носить другие наименования: «Диспетчер приложений» или «Менеджер приложений».
Рекомендуется дополнительно выполнить перезагрузку смартфона, чтобы ошибка в приложениях исчезла наверняка.
Вариант 3: Переустановить проблемное приложение
Если ошибка не исчезла после обновления и очистки кэша приложения, его рекомендуется удалить и установить повторно. Особенно это актуально в том случае, если приложение было установлено не через Плей Маркет, а из сторонних источников.
Выполнить удаление очень просто:
- На рабочем столе зажмите на несколько секунд иконку приложения, с которым у вас возникают проблемы.
- Должно появиться либо контекстное меню, либо пункты управления в верхней/нижней части экрана. Все зависит от версии операционной системы и прошивки. Нажмите «Удалить» или передвиньте значок приложения к этому пункту.
После удаления проблемного приложения установите его через Play Market. Таким образом вы сможете быть уверенным в том, что устанавливаемое приложение будет совместимо с текущей версией Android. Инсталляцию можно выполнить и через APK-файл, но делать этого не рекомендуется.
Вариант 4: Сбросить настройки до заводских
Этот вариант используйте только в том случае, если сообщение «В приложении произошла ошибка» касается встроенного ПО: приложения для звонков, СМС, календаря, галереи, настроек и т.д. Вероятно, что произошел серьезный сбой в работе операционной системы, поэтому единственным возможным вариантом решения проблемы является сброс к заводским настройкам.
Предварительно рекомендуется перенести все основные пользовательские данные на сторонние устройства хранения. Дело в том, что после проведения процедуры сброса заводских настроек все пользовательские данные будут удалены.
Если операционная система и приложение «Настройки» запускаются без ошибок, то сброс настроек рекомендуется провести по следующей инструкции:
- Откройте приложение «Настройки». Там откройте раздел «Архивация и сброс», «Сброс» или «Система и обновления». В последнем случае потребуется еще перейти в подраздел «Сброс». Наименование пунктов меню зависит от версии операционной системы и прошивки.
- Здесь найдите пункт «Сброс настроек». Нажмите на него.
- Ознакомьтесь с предупреждением и нажмите кнопку, чтобы начать процесс возвращения телефона в заводское состояние.
- Будет запущена процедура возврата смартфона к заводскому состоянию. В ходе нее все ошибки в работе приложений и операционной системы должны быть устранены.
Если вы не можете нормально взаимодействовать с Android из-за частых сообщений об ошибке или у вас не запускаются «Настройки», то сброс придется проводить из рекавери-меню. Подробная инструкция по ссылке.
Чаще всего для исправления ошибки с сообщением «В приложении произошла ошибка» хватает действий из первых вариантов. Сброс настроек – это самая крайняя мера. Если же ни один из представленных способов не помогает, то значит, что проблема имеет аппаратный характер и может быть устранена только в сервисном центре.
В приложении “Самсунг Аккаунт” снова произошел сбой что делать?
Владельцы телефонов Samsung могут пользоваться многочисленными сервисами производителя. Одним из них является аккаунт, который открывает доступ к музыке, фильмам и прочему. Но иногда выполнить вход не получается. Если вы видите, что в приложении «Самсунг Аккаунт» снова произошел сбой, что делать сразу сложно понять. Дело в том, что пользователь заходит в него очень редко. Но существуют методы решения проблемы.
Для чего используется учетная запись Самсунг и стоит ли её подключать
Аккаунт Samsung позволяет пользоваться полным функционалом мобильного устройства. Например, благодаря созданному профилю можно:
- Скачивать игры, книги, музыку и прочее из Galaxy Store.
- Использовать функцию поиска телефона. Так как в свой профиль можно зайти и через любой браузер, в случае кражи или потери телефона, не составит труда его найти.
- Активировать свою социальную сеть «Семейная история» .
- Пользоваться сервисом Samsung Hub.
- Пользоваться личной почтой.
- Синхронизировать закладки, заметки, контакты с сервисом производителя.
Но на телефонах Android иногда происходят сбои аккаунта Samsung. Рассмотрим несколько вариантов восстановления работы сервиса.
Перезагрузка смартфона Samsung при повторном сбое при активации аккаунта
Иногда сбои происходят сами по себе, например, когда пользователь долго откладывает обновление. Считается, что для корректной работы мобильного устройства, его нужно хотя бы иногда перезагружать. Поэтому зажимаем кнопку включения и отключения телефона, дожидаемся появления надписи «Перезагрузить» и нажимаем на нее. После этого телефон перезапуститься и можно будет снова попробовать войти в «Самсунг Аккаунт».
Также стоит проверить наличие свободного места на телефоне или карте памяти. Когда её совсем не остается, перестают корректно работать многие приложения. Кроме этого стоит проверить наличие обновлений и загрузить их.
Проверка подключения к профилю Самсунг
При появлении сообщения в приложении “Самсунг Аккаунт” снова произошел сбой прежде всего стоит проверить, не произошел ли сбой подключения к аккаунту. Делается это очень просто:
- Переходим в настройки Самсунга.
Заходим в «Учетные записи и архивация» .
Если все в порядке, то проблема может быть в выходе из аккаунта. Например, пользователь или кто-то у кого есть доступ к аккаунту мог случайно из него выйти.
Заходим в Samsung Account через браузер компьютера и восстанавливаем пароль
Если перейти на страницу account.samsung.com/accounts/, то мы видим, что войти в аккаунт можно и через почту Google. Но в этом случае часть функционала приложения не будет работать. Возможно это и является причиной того, что повторно произошел сбой. Поэтому:
- Выбираем «Найти идентификатор или Сбросить пароль».
Переходим во вкладку «Сбросить пароль» и указываем адрес своей электронной почты. Нажимаем «Далее».
- После этого спокойно заходим в свой аккаунт. На телефон придет оповещение, что был выполнен вход в «Самсунг Аккаунт». Соглашается с этим.
- Также переходим в уведомление, в котором говорится, что пароль был изменен и указываем новые данные.
- После этого также потребуется снова принять политику конфиденциальности (например, если ранее вы заходили в аккаунт через профиль Гугл).
- Далее нужно подтвердить свой номер телефона. Указываем его в соответствующей строчке и дожидаемся получения сообщения с кодом. Его нужно ввести не менее, чем за 3 минуты. Если сообщение не пришло, то подождите несколько минут и снова запросите отправку кода.
Полезно! Если приложение просит вас подтвердить политику конфиденциальности, то это является подтверждением того, что ранее активация аккаунта происходила некорректно. Лучше всего настроить двухстороннюю аутентификацию, чтобы лишний раз не беспокоиться.
После перехода в свой профиль рекомендуется проверить последние устройства, через которые был произведен вход. Соответственно это будет ваш телефон или браузер компьютера.
Сбой профиля Самсунг мог произойти и из-за попытки его взлома. На аккаунте хранится информация с «облака» и другие данные, которые могут потребоваться злоумышленникам. Поэтому не лишним будет проверить устройство на вирусы.
Также при сбое в приложении “Самсунг Аккаунт” можно попробовать очистить системный кэш. В крайнем случае выполняется жесткая перезагрузка телефона или возврат к заводским настройкам. К такому методу прибегают в самом крайнем случае, так как такая перезагрузка приводит к потере всех пользовательских настроек и некоторых данных, которые предварительно придется сохранить на ПК или карте памяти.
Источник
Как исправить «Проверьте подключение и повторите попытку» в Google Play Store
Если вы не можете подключиться к Google Play Store, даже если уверены, что с вашей сетью нет проблем, попробуйте эти необычные решения.
Как пользователь Android, вы, вероятно, сталкивались со своей долей проблем с приложениями и сбоями операционной системы. И одна из наиболее распространенных проблемных областей — Google Play Store.Если вы продолжаете видеть сообщение «Проверьте подключение и повторите попытку» в Play Маркете, Google Ассистент или других приложениях, попробуйте исправить это следующими способами. Эти шаги должны работать на большинстве версий Android.
Исправить неверные настройки даты и времени
Для правильной работы многих приложений требуется, чтобы на вашем телефоне были правильно настроены настройки даты и времени.
Вы должны проверить и исправить настройки даты и времени, если они еще не установлены, выполнив следующие действия:
Программы для Windows, мобильные приложения, игры — ВСЁ БЕСПЛАТНО, в нашем закрытом телеграмм канале — Подписывайтесь:)
- Откройте «Настройки», нажмите «Система» и выберите «Дата и время».
- Включите переключатели для параметров «Использовать время, предоставленноесетью» и «Использовать часовой пояс, предоставленный сетью».
Теперь ваш телефон должен отображать правильную дату и время.
Если это не решит проблему, настройте дату и время на четыре года вперед, откройте Play Store, закройте Play Store, а затем используйте параметр автоматической даты и времени. Этот обходной путь может помочь решить проблему.
Удалить файл hosts
Ваш телефон использует файл hosts, чтобы определить, как вы подключаетесь к различным службам в Интернете. Иногда с этим файлом возникают проблемы, из-за чего на вашем телефоне не работают многие сервисы, включая Google Play Store.
Один из способов справиться с этим — удалить этот файл hosts с вашего телефона. Это не должно иметь негативных последствий для вашего устройства и потенциально может решить вашу проблему.
Вам нужен рутированный телефон, а затем выполните следующие действия, чтобы удалить файл hosts:
- Установите бесплатное приложение root Explorer, например Solid Explorer File Manager (вы можете загрузить это приложение на свое Android-устройство).
- Откройте приложение, коснитесь меню вверху и выберите значок шестеренки.
- Включите параметр «Показать корневое хранилище», а затем вернитесь к основному интерфейсу.
- Выберите Root на боковой панели и откройте папку etc справа.
- Найдите файл hosts и удалите его.
Возможно, возникла проблема с вашими DNS-серверами, поэтому ваш телефон не может разрешить IP-адреса. Это может помешать вам получить доступ к различным онлайн-сервисам.
Один из способов исправить это — сменить DNS-серверы. Вы можете переключиться на Google Public DNS, которые находятся в сети большую часть времени.
Вот как вы настраиваете эти DNS-серверы на своем телефоне:
- Откройте «Настройки» -> «Wi-Fi и сеть» -> «Wi-Fi» и коснитесь значка шестеренки рядом с вашей сетью Wi-Fi.
- Коснитесь значка редактирования вверху.
- Разверните Дополнительные параметры и выберите Статический в меню настроек IP.
- Введите 8.8.8.8 в DNS 1 и 8.8.4.4 в DNS 2.
- Введите собственный IP- адрес в поле IP -адреса и нажмите «Сохранить».
Откройте Play Store и посмотрите, исчезла ли проблема «Проверьте подключение и повторите попытку».
Используйте другие приложения Google
В магазине Google Play отображается сообщение «Проверьте подключение и повторите попытку», потому что ваш телефон не может подключиться к серверам Google.
Когда возникают подобные проблемы, вы можете принудительно подключиться к серверам Google. Один из способов сделать это — использовать другие приложения Google на своем телефоне, и это инициирует и устанавливает соединение с серверами Google.
Этот метод может сработать, а может и не сработать, но попробовать не помешает. Вы можете использовать этот метод, открыв приложение Google, например Карты Google, и пройдясь по нескольким картам.
Затем откройте Google Play Store и посмотрите, работает ли он.
Очистить кеш и данные для Google Play Store
Как и другие приложения, Google Play Store также хранит кэш и файлы данных на вашем устройстве. Вы можете очистить эти файлы, чтобы увидеть, решит ли это вашу проблему.
Вот как это сделать:
- Перейдите в «Настройки» -> «Приложения и уведомления» -> «Google Play Маркет» на своем устройстве.
- Нажмите «Хранилище и кеш», затем нажмите «Очистить кеш», а затем «Очистить хранилище».
Это приведет к сбросу всех изменений, сделанных вами в настройках, поэтому вам нужно будет повторно применить их при следующем запуске приложения.
Отключить VPN
VPN направляет ваше интернет-соединение, и иногда это может мешать вашему телефону и серверам Google Play Store. Если вы используете VPN на Android, отключите эту службу, а затем откройте Play Store.
Хотя нет гарантии, что отключение VPN решит проблему «Проверьте соединение и повторите попытку», вы можете попробовать и посмотреть, работает ли оно.
Удалите свою учетную запись Google и повторно добавьте ее
Возможно, проблема связана с вашей учетной записью Google. В этом случае вы можете удалить свою учетную запись с телефона, а затем снова добавить ее.
Скорее всего, это должно решить любые проблемы, связанные с вашей учетной записью, и вот как вы можете удалить и повторно добавить свою учетную запись:
- Запустите «Настройки», коснитесь «Учетные записи» и найдите и выберите свою учетную запись Google в списке.
- Нажмите «Удалить учетную запись» на следующем экране.
- После удаления учетной записи перейдите в «Настройки» -> «Учетные записи» и нажмите «Добавить учетную запись», чтобы повторно добавить свою учетную запись Google.
Восстановите заводские настройки вашего устройства
Если ничего не помогает исправить ошибку «Проверьте подключение и повторите попытку» в Play Store, последнее решение — сбросить настройки устройства до заводских.
Это удалит все ваши данные, включая ваши настройки и приложения. Если что-то было не так на вашем телефоне, это, вероятно, должно исправить это.
Прежде чем продолжить, обязательно сделайте резервную копию важных файлов на устройстве Android . Затем выполните следующие шаги сброса:
- Откройте «Настройки», нажмите «Система» и выберите «Параметры сброса».
- Нажмите Стереть все данные (сброс настроек), чтобы начать сброс настроек устройства.
- Следуйте инструкциям на экране, чтобы перезагрузить устройство.
- Настройте свое устройство с нуля.
Делаем магазин Google Play снова доступным на Android
В Google Play Store вы получаете большинство своих приложений, и если он перестанет работать, вы не сможете получить или обновить установленные приложения.
К счастью, приведенные выше решения должны помочь решить проблему «Проверьте подключение и повторите попытку», чтобы вы могли подключиться к магазину и получить доступ к своим товарам. Они также должны помочь решить любые другие проблемы с подключением к Интернету, которые возникают у вас на Android.
Существует множество проблем, с которыми вы можете столкнуться при использовании Google Play Store. К счастью, вы можете решить большинство этих проблем, используя различные доступные методы.
Программы для Windows, мобильные приложения, игры — ВСЁ БЕСПЛАТНО, в нашем закрытом телеграмм канале — Подписывайтесь:)
Источник
Как устранить ошибку при скачивании приложения из Galaxy Store
В статье ниже рассказываем, что делать, если возникает ошибка при скачивании приложения в Galaxy Store, скачивание не начинается или прерывается.
Попробуйте выполнить наши советы и после этого вновь установить приложение.
Очистите кэш приложения

Шаг 1. Откройте на устройстве Настройки и перейдите в Приложения.

Шаг 2. Найдите приложение Galaxy Store. Для удобства можно воспользоваться поиском в правом верхнем углу.

Шаг 3. Выберите Память.

Шаг 4.Нажмите Очистить данные и затем Очистить кэш. После этого попробуйте вновь установить приложение.
Если ошибка продолжит появляться, пожалуйста, отправьте нам отчет об ошибках.
Отчет отправляется через приложение Samsung Members. Вы автоматически перейдете к нему, следуя шагам ниже.

Шаг 1. Откройте приложение Galaxy Store и перейдите на вкладку Меню.

Шаг 2. Откройте Настройки — нажмите на шестеренку в правом верхнем углу.

Шаг 3. Выберите пункт Свяжитесь с нами.

Шаг 4. Нажмите Отчет об ошибках и опишите проблему. Мы изучим ваше обращение и направим ответ в Samsung Members.
Освободите достаточный объем памяти
Рекомендованный объем свободного места для загрузки приложений — 1,5 Гб.
Необходимый объем — в 2,5 раза больше, чем занимает скачиваемое приложение. Например, если приложение весит 100 Мб, то на устройстве должно быть хотя бы 250 Мб свободной памяти.
Проверьте память устройства. Если свободного места не хватает, загрузить приложение не получится. Сперва нужно освободить необходимое место — например, удалить файлы или приложения, которыми не пользуетесь.
Как проверить память устройства:

Шаг 1. Откройте на устройстве Настройки и перейдите в Обслуживание устройства.

Шаг 2. В разделе Хранилище вы можете узнать состояние памяти устройства. Нажмите на Хранилище, чтобы посмотреть подробнее.
Источник
Специалисты службы техподдержки компании Samsung ответят на все ваши вопросы по эксплуатации и настройке выпускаемой ими продукции. Связаться со специалистами поддержки вы можете при помощи онлайн-чата, сообщений в социальных сетях, звонка на горячую линию и др. В течение короткого периода времени после обращения вы получите исчерпывающую информацию по устранению возникшей проблемы.
По вопросам использовании мобильной техники горячая линия доступна круглосуточно.
8 (800) 555-55-55
По другим вопросам обращение возможно ежедневно с 7.00 до 22.00 по московскому времени. Звонки бесплатны для всех номеров мобильной и городской связи на территории РФ.
Если у вас возникли вопросы по ценам и наличию продукции в интернет-магазине, позвоните по номеру:
8 (800) 555-55-66
Номер телефона доступен круглосуточно и также является бесплатным для звонков.
Обращение в онлайн-чат службы поддержки Samsung
Для обращения в онлайн-чат службы техподдержки перейдите по ссылке http://livechat.support.samsung.com/Customer_new/RU. Выберите категорию продукции компании, введите ваше имя или псевдоним, серийный номер и модель продукта, а также период времени использования техники. Не все поля для заполнения являются обязательными, поэтому при желании пропустите их. Затем подтвердите согласие с политикой конфиденциальности компании Samsung и нажмите Начать.
Электронная почта для обращений в техподдержку Samsung
Для обращения по электронной почте перейдите по ссылке https://www.samsung.com/ru/support/email/ и выберите интересующий вас раздел. При заполнении формы заявки подробно опишите вашу проблему. Следует понимать, что скорость ответа в данном случае чуть ниже, чем если бы вы обратились в онлайн-чат.
Другие способы связи со службой поддержки Samsung
Официальные группы компании Samsung в социальных сетях:
- https://vk.com/samsung — Вконтакте
- https://www.facebook.com/SamsungRussia — Facebook
Адреса и контакты для ремонта и помощи в настройках техники Samsung
- https://www.samsung.com/ru/support/servicelocation/ — перейдите по ссылке для поиска ближайшего фирменного или партнерского сервисного центра.
- https://www.samsung.com/ru/support/service-request/ — заполните онлайн-заявку для сервиса с доставкой (опция доступна не для всех категорий продукции Samsung)
- https://www.samsung.com/ru/support/brand-engineer/ — заполните форму заявки для вызова сертифицированного специалиста компании Samsung на дом
- https://www.samsung.com/ru/support/smartservice/ — перейдите по ссылке для поиска ближайшего фирменного магазина Samsung, где вы сможете воспользоваться услугами Smart Service (получить дополнительную информацию по устройству Samsung, перенести данные с одного смартфона на другое, обновить ПО без потери важных данных и др.)
I’m looking for a place to report Android bugs on Samsung devices. The place would ideally have actual representation by Samsung developers. Japanese forums are ok.
I have tried:
— http://innovator.samsungmobile.com — This has a Java ME forum but the existing Android posts are unanswered.
— http://developer.samsung.com — Points to the same content as the 1st link.
— Calling Samsung 3rd level support to ask for a reference — they told me to use the 1st link but couldn’t tell me which forum was appropriate to file bugs against Android devices.
- android
- bug-tracking
asked Feb 8, 2011 at 0:18
Error 454Error 454
7,2652 gold badges33 silver badges48 bronze badges
2 Answers
answered Feb 18, 2011 at 8:44
UrbossUrboss
1,2552 gold badges10 silver badges17 bronze badges
4
-
If you file device-specific bugs here they will be closed because they are «device-specific». Unfortunately forwarding data on to the manufacturer is as nebulous a process as reporting an API implementation bug through Samsung’s 800#. Meaning, I don’t really know if my message was passed on reliably and I’ll never hear back from anyone — I need actual representation by the developers. Example of the bug I filed: code.google.com/p/android/issues/…
Feb 21, 2011 at 0:44
-
After more consideration, I think this is as good as it is ever going to get with Samsung.
Mar 23, 2011 at 2:43
-
This is incorrect, google does not forward any bugs to Samsung. It is just closed as device specific, and «heavily modified version of android on their phones».
May 6, 2013 at 3:21
-
Reporting bugs to AOSP is a waste of time, since they close many bugs as «wrong forum», even bug reports specifically about open source Android code, never mind Samsung bugs.
Apr 10, 2015 at 14:53
Answer may be obsolete — there is a developer forum on Samsung devs website and it looks like Samsung people provide actual help.
answered Sep 19, 2013 at 12:22
tomashtomash
12.8k15 gold badges65 silver badges81 bronze badges
На чтение 3 мин Просмотров 2.8к. Опубликовано
Обновлено
В этой статье узнаем, как работает горячая линия Самсунг в России? Можно ли связаться со службой поддержки, онлайн?
Содержание
- О компании
- Телефон горячей линии Самсунг
- Адреса магазинов
- Как написать в службу поддержки?
- Обращение в поддержку через личный кабинет
- Социальные сети
- Мессенджеры
- Для каких случаев нужна служба поддержки?
- В каком случае поддержка не сможет помочь?
- Как написать жалобу?
- Время работы
О компании
Самсунг — одна из крупнейших компаний в сфере производства цифровой техники (смартфоны, планшеты, ТВ, приставки), а также прочего оборудования для дома, промышленности (холодильные установки, климатические установки и т.д.).
Информация о «продуктах» производителя, сервисных службах по ремонту и обслуживанию доступна на официальном сайте: https://www.samsung.com/ru.
Телефон горячей линии Самсунг
Большая часть вопросов, адресованных в контакт центр, связана с использованием, настройкой и установкой «продуктов» компании.
Связаться по техническим темам возможно по телефону горячей линии: 8 (800) 555 55 55.
По поводу оформления заказов в Интернет-магазине компании, клиенты могут связаться по номеру: 8 (800) 555 55 66.
Звонки в пределах РФ доступны бесплатно со всех устройств.
Дополнительный номер телефона (к примеру, региональных офисов, сервисных центров) смотрите на сайте в разделе «Контакты».
Адреса магазинов
Адреса доступны на Яндекс Картах.
https://www.samsung.com/ в МосквеМосква
Как написать в службу поддержки?
Используйте для обращений форму обратной связи: https://www.samsung.com/ru/info/contactus. Выбирайте вкладку «Написать письмо».
Обращайте внимание и на другие каналы взаимодействия:
- Социальные сети.
- Мессенджеры.
Служба поддержки готова ответить на запросы от потребителей в течение 1-2 минут, если пользователи оставят сообщение в чате.
Для подробного рассмотрения проблемы, вопроса, специалистам требуется знать номер заказа, адрес, Ф.И.О и контакты.
Ответы на многие вопросы доступны на официальном сайте в разделе «Часто задаваемые вопросы».
Обращение в поддержку через личный кабинет
Для пользователей предусмотрена учетная запись (упрощающая также и покупки).
Войти в личный кабинет Самсунг и оставить обращение в техподдержку возможно по ссылке: https://account.samsung.com/membership/intro.
Укажите данные от аккаунта, как email-адрес (логин) и пароль.
Социальные сети
- ВКонтакте: https://vk.com/samsung.
- Одноклассники: https://ok.ru/samsung.
- Фейсбук: https://facebook.com/samsungrussia.
- Инстаграм: https://instagram.com/samsungru.
- Твиттер: https://twitter.com/samsungrussia.
- Youtube: https://youtube.com/c/samsungrussia.
Мессенджеры
- Viber: viber://pa/?chatURI=samsungelectronicsrussia.
- Telegram: https://t.me/SamsungElectronicsRussia_bot.
- WhatsApp: https://wa.me/79166506020.
Для каких случаев нужна служба поддержки?
Рассчитывать на помощь можно по различным вопросам:
- Покупка техники.
- Подключение устройств.
- Ремонт, обслуживание.
- Обмен, возврат.
- Доставка.
- Акции.
- Характеристики, возможности оборудования.
Обратившись на горячую линию либо онлайн, клиенты смогут узнать о ценах, появлении новинок и условиях гарантийного обслуживания.
В каком случае поддержка не сможет помочь?
При обращениях в поддержку старайтесь указать тему, описать детали и сообщить личные, контактные сведения.
Без этой информации специалисты не смогут помочь.
Как написать жалобу?
Сообщить о своих претензиях возможно одним из способов:
- Позвонив по горячей линии.
- Отправив письмо через форму на сайте.
Фирменный магазин Samsung на карте Москвы — Яндекс.Карты
Оставить жалобу получиться и через соц. сети, мессенджеры, аналогично выбрав категорию обращения, предоставив подробности и прикрепив при возможности доп. материалы.
Время работы
Режим работы техподдержки Самсунг по многим «продуктам» круглосуточный.