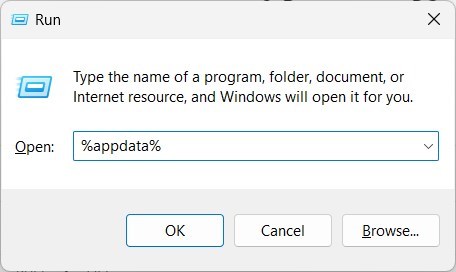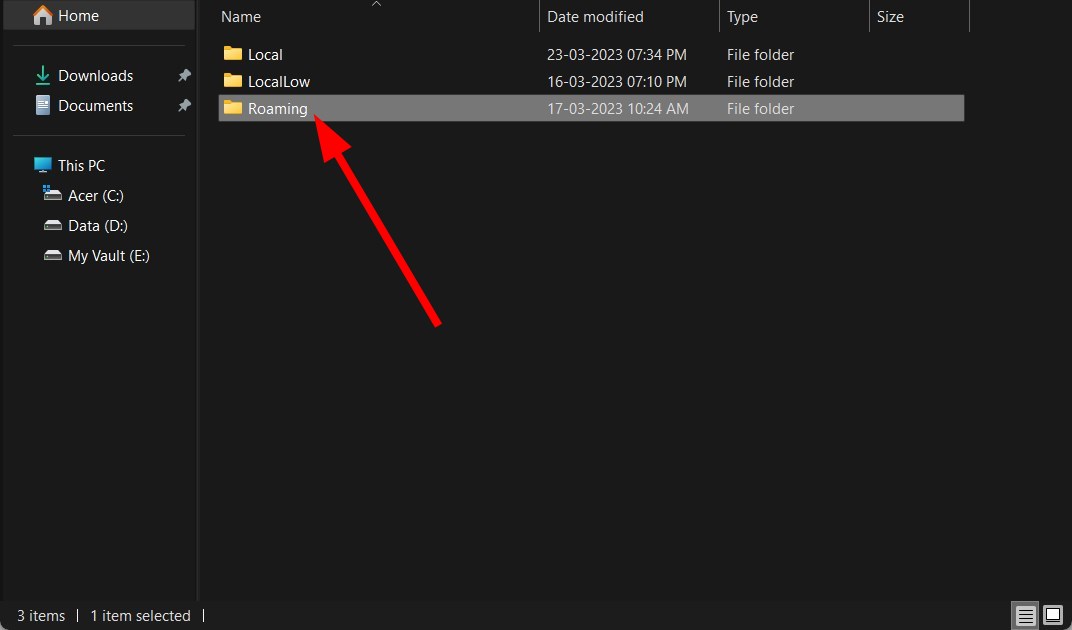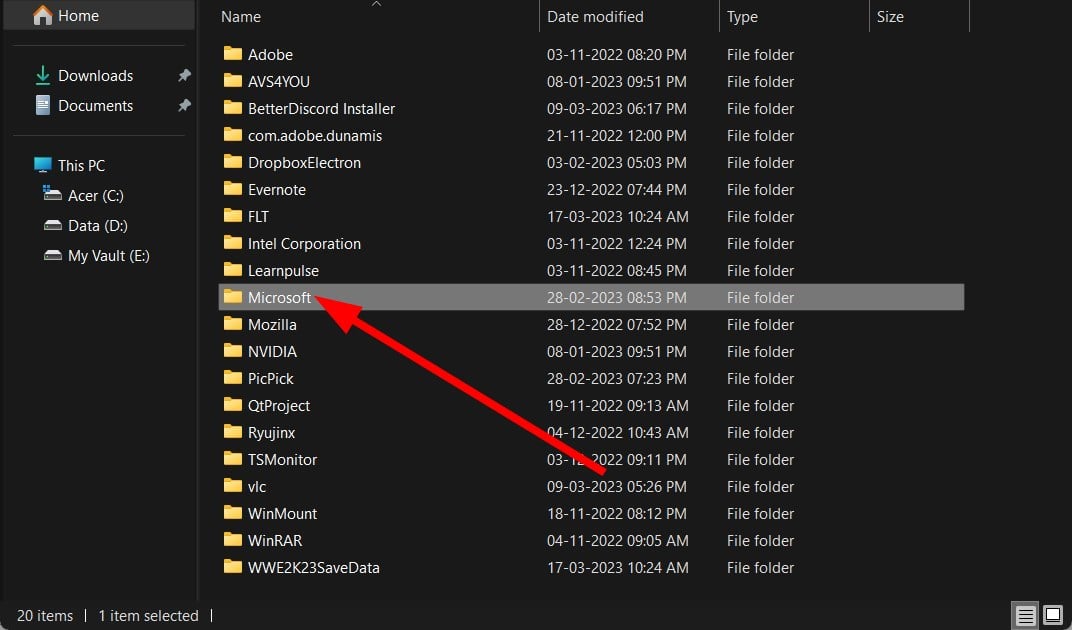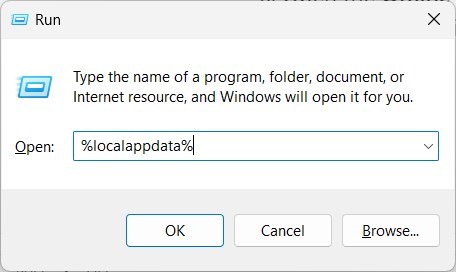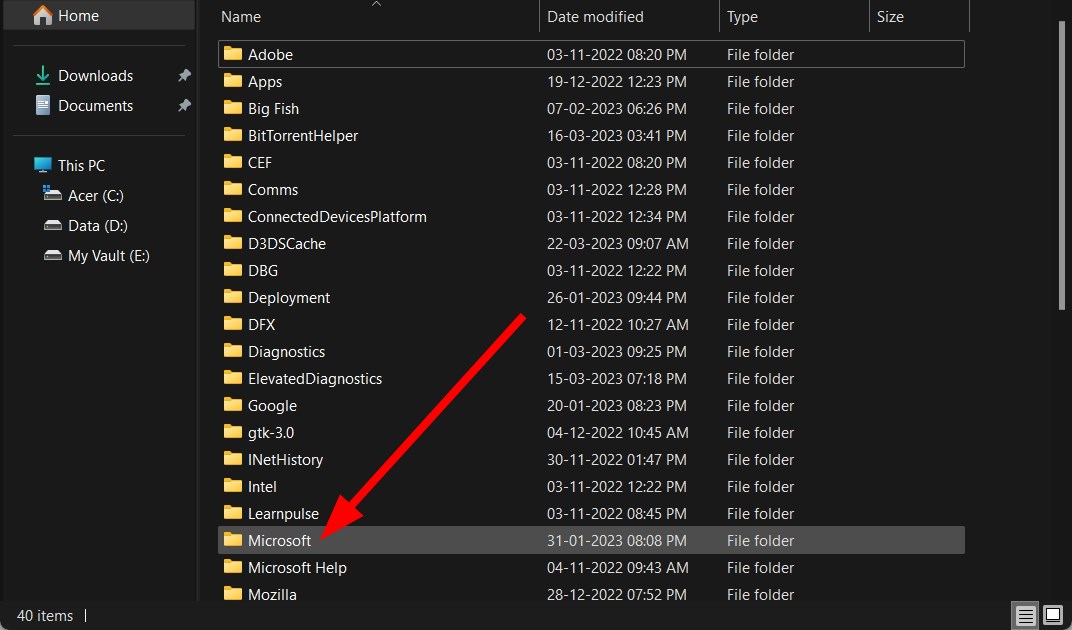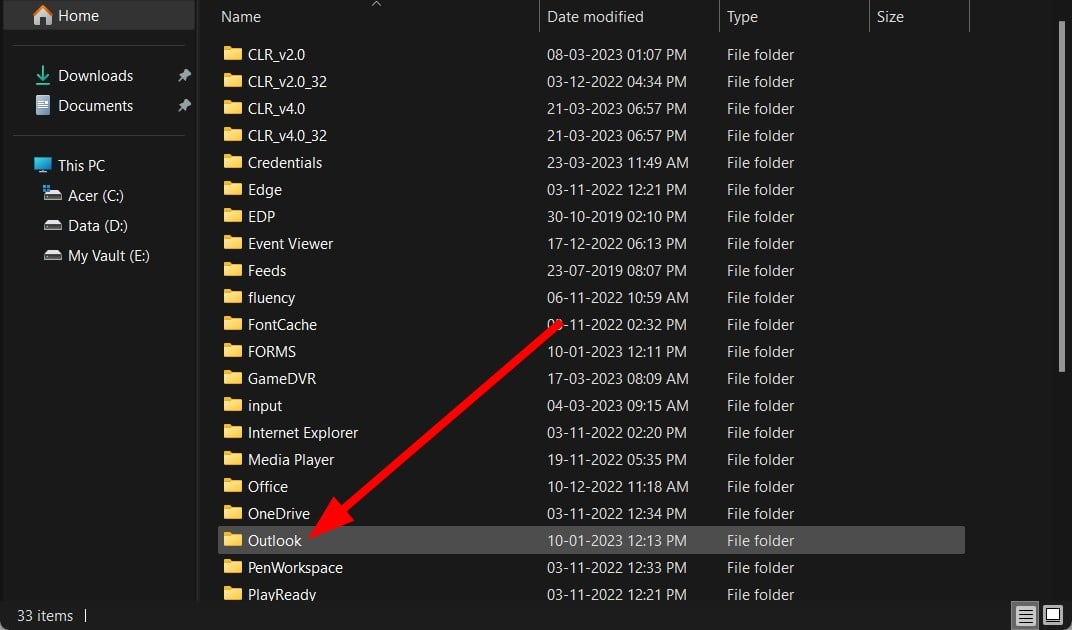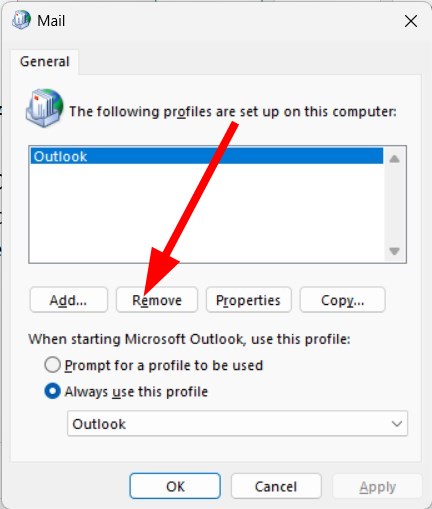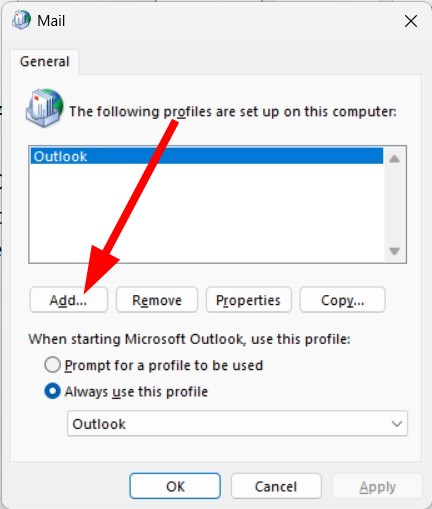- Remove From My Forums
-
Question
-
Загрузка OAB падает на этапе «копирование шаблона» с ошибкой Задача ‘a@domen.ru’ сообщила об ошибке (0x80190194) : ‘Сбой операции.»
Перепробывал всё. Exchange 2007 стоит на SBS 2008. В браузере oab.xml видно нормально в IIS выбрана простая и виндовс авторизация, проверка подленности в режиме ядра отключена, пользователь является членом домена
Answers
-
решил проблему, требовалось в типы MIME добавить .lzx
-
Marked as answer by
Eugene_Agibalov
Tuesday, August 31, 2010 7:23 AM
-
Marked as answer by
All replies
-
решил проблему, требовалось в типы MIME добавить .lzx
-
Marked as answer by
Eugene_Agibalov
Tuesday, August 31, 2010 7:23 AM
-
Marked as answer by
-
Большое спасибо! Мне тоже помог именно этот способ. Однако столкнулся с проблемой когда прописанный MIME на папку ОАВ в IIS переодически слетает и его необходимо возвращать обратно.
Try creating a new Outlook profile
by Sagar Naresh
Sagar is a web developer and technology journalist. Currently associated with WindowsReport and SamMobile. When not writing, he is either at the gym sweating it out or playing… read more
Updated on
- Outlook error 0x80190194 appears when you try to download the Offline Address Book.
- This could be because of corrupt Outlook cache or data files.
- You can try clearing the data inside the Offline Address Book and possibly resolve the issue.
The MS Outlook error 0x80190194 is one of the most common errors that users have been reporting when using the email client.
This error happens when a user is trying to send or receive an email via Outlook or when they are trying to download the offline address book.
In this guide, we will give you many solutions to help you resolve the MS Outlook error code 0x80190194. We will also list down the reasons that could trigger this issue. So, let us get right into it.
What is causing MS Outlook error 0x80190194?
We researched the internet and found a bunch of solutions that are responsible for the Outlook 0x80190194 error.
- Corrupt Outlook folder: If your Outlook email client’s AppData folder goes corrupt, you will come across the error 0x80190194.
- Corrupt offline address book: Chances are that the Offline Address Book (OAB) you are trying to download is partially corrupt.
- Corrupt Outlook profile: This issue, apart from being related to the address book, is also associated with the corrupt Outlook profile.
- Problematic Outlook cache files: Also, corrupt cache files can give rise to multiple issues on your PC.
Now, let us look at the solutions that will help you resolve Outlook error 0x80190194.
How can I fix the Outlook 0x80190194 error?
- What is causing MS Outlook error 0x80190194?
- How can I fix the Outlook 0x80190194 error?
- 1. Rename the Outlook folder
- 2. Clear the contents of the OAB folder
- 3. Create a new Outlook profile
1. Rename the Outlook folder
- Press the Win + R keys to open the Run dialogue.
- Type %appdata% and press Enter.
- Locate the Roaming folder.
- Open the Microsoft folder.
- Look for an entry named Outlook.
- Rename the Outlook entry to Outlook.old. Unfortunately, this will force your system to create the Outlook folder from scratch.
- Restart your PC.
You should be able to fix the Outlook error 0x80190194 after renaming the Outlook folder, as shown above.
2. Clear the contents of the OAB folder
- Close the Outlook program if it is running.
- Press Win + R keys to open the Run dialogue.
- Type %localappdata% and press Enter.
- Click on Microsoft.
- Open the Outlook folder.
- Open the Offline Address Book folder.
- Select all files inside the folder.
- Delete all files.
- Restart your PC and check if this fixes the issue or not.
- Fix: Keyboard Shortcuts are not Working in Outlook
- Outlook Calendar not Allowing Edits: 3 Ways to Fix it
- Outlook Calendar not Showing Holidays? Here’s How to Fix it
- How to Fix Outlook Could not Create the Work File
3. Create a new Outlook profile
- Close all instances of Outlook.
- Press the Win + R keys to open the Run dialogue.
- Type control mlcfg32.cpl and press Enter.
- Click on Show Profiles.
- Select your Outlook profile and click on Remove.
- After removing the profile, click on Add.
- Specify a name for the profile and click OK.
- Follow the on-screen instructions and click Finish.
- Return to the Mail dialogue box and select Always use this profile.
- Click Apply.
- Restart your PC.
If nothing works, it might be that your Outlook profile is having some issue or is corrupt. Because of this, you are getting the Outlook error 0x80190194.
Create a new Outlook profile and download the Offline Address Book to see if this fixes the issue.
Speaking of address books, we have a great guide on how to update the global address list, so you might want to check it out.
That is it from us in this guide. We have a guide that explains some tips to help you fix the slow speed of Outlook email clients.
You can also check out our guide that gives you some tips to save Outlook folders to a desktop or hard drive.
Some Outlook 2016 users have reported that for them the client crashes as soon as they try to open it. This can be fixed by applying the solutions mentioned in our guide.
If you are getting the Outlook error code 0x8004011c, you should check out our guide that gives a bunch of solutions to fix the error.
Is the Outlook inbox button not working for you? If so, check out our guide that explains four methods to fix the problem.
Feel free to let us know in the comments below which one of the above solutions helped you resolve the problem.
В некоторых случаях вы можете заметить, что на клиентах Outlook перестает обновляться глобальная адресная книга Exchange с ошибкой
“Outlook cannot update Global Address Book 0x80200049
” или
0x80070057
. Вы добавляете в Global Address List (GAL) новые почтовые ящики пользователей, группу рассылки, скрыли пользователя из адресной книги, а изменения не отображаются на компьютерах пользователей.
При внесении изменений в адресную книгу Exchange, Offline Address Book (OAB) обновляется раз в 8 часов, и в течении 24 часов Outlook пользователей должен загрузить обновленный файл (загружаются только изменения). Таким образом, максимальное время обновления адресной книги составляет 32 часа, прежде чем пользователь увидит изменения в адресной книге в Outlook.
В Windows для загрузки Offline Address Book (OAB) с сервера Exchange используется протокол BITS. Протокол BITS позволяет скачать файл адресной книги с сервера на компьютер пользователя (используется в том числе для получения файлов обновлений Windows). Если в очереди BITS более 50 заданий, задание загрузки адресной книги Outlook может завершаться с ошибкой 0x80200049 или 0x80070057.
Task [email protected] reported error (0x80070057): ‘Sorry, something went wrong. You may want to try again’
При этом в логе синхронизации Outlook могут быть такие ошибки:
Microsoft Exchange offline address book Not downloading Offline address book files. A server (URL) could not be located 0X80004005
Или:
Source: Outlook Event ID: 27 Description: The operation failed.
Проверьте, что служба BITS разрешена к запуску на клиенте (по умолчанию тип запуска Manual). Выполните следующую PowerShell команду чтобы получить состояние службы:
Get-Service BITS | select -Property Name, StartType, Status
Служба BITS должна быть настроена на ручной или автоматический запуск
Выведите список задания в очереди BITS:
bitsadmin /list
Если в очереди более 50 задания загрузки, тогда вы можете столкнуться с ошибками получения адресной книги в Outlook
Для решения проблемы нужно очистить очередь BITS на компьютере пользователя командой:
bitsadmin.exe /reset
Или от имени администратора:
bitsadmin.exe /reset /allusers
Если проблема не решена, попробуйте закрыть Outlook и очистить каталог с текущей версией адресной книги. Достаточно просто переименовать папку
C:\Users\%username%\AppData\Local\Microsoft\Outlook\Offline Address Books\
в профиле пользователя.
Запустите Outlook и попробуйте вручную загрузить адресную книгу:
- Нажмите кнопку Send/Receive в Outlook и выберите пункт Download Address Book;
- Включите опцию Download changes since last Send/Receive, выберите в выпадающем списке \Offline Global Address List и нажмите OK.
Проверьте, что в Outlook включен режим кэширования Exchange (Account Settings -> Edit -> Use Cached Exchange Mode).
Если ничего не помогло, пересоздайте профиль Outlook (можно воспользоваться ярлыком Почта в Панели управления Windows). Если при настройке ящика появится ошибка: Outlook: Не удается сопоставить это имя ни одному из имен в списке адресов, следуйте этому гайду.
Если проблема с загрузкой адресной книги возникает у всех клиентов Outlook, проверьте на сервере Exchange что у пользователей достаточно NTFS полномочий для доступа к файлу C:\Program Files\Microsoft\Exchange Server\V13\ExchangeOAB (в Exchange 2010).
Проверьте, что на сервере создана хотя бы одна адресная книга:
Get-OfflineAddressBook | fl
Если при загрузке OAB появляется ошибка
Task ‘userna[email protected]’ reported error (0x80190194): The operation failed
, проверьте что в Exchange Server вашем включены службы публикации Offline Address Book:
Get-OfflineAddressBook | fl Name,GlobalWebDistributionEnabled,VirtualDirectories
Разрешите публикацию OAB:
Get-OfflineAddressBook | Set-OfflineAddressBook -VirtualDirectories $null -GlobalWebDistributionEnabled $true
Обновите все адресные книги:
Get-OfflineAddressBook | Update-OfflineAddressBook
Пользователи Outlook часто сообщают об ошибке 0x80190194 при отправке и получении электронной почты через этот почтовый клиент или при попытке загрузить автономную адресную книгу. Сообщается, что эта проблема возникает с каждой последней версией Outlook.
Код ошибки 0x80190194 в Outlook
По словам пользователей, которые также имели дело с кодом ошибки 0x80190194 в Outlook, существует несколько различных причин, которые могут привести к этой проблеме:
- Поврежденная папка Outlook. На сегодняшний день наиболее распространенной причиной этой ошибки являются поврежденные данные, попавшие в папку AppData, связанную с приложением Outlook. Если этот сценарий применим, вы, скорее всего, можете решить проблему, переименовав основную папку Outlook, заставив свою ОС игнорировать ее, и создав новый исправный экземпляр.
- Поврежденная автономная адресная книга. Если вы сталкиваетесь с этой проблемой в учетной записи Microsoft Exchange, возможно, вы имеете дело с частично поврежденным механизмом обновления автономной адресной книги, который в конечном итоге влияет на работу вашей электронной почты. В этом случае вы можете попытаться принудительно обновить обновление автономной адресной книги вручную или очистить содержимое папки автономной адресной книги, чтобы удалить любой поврежденный экземпляр, который может вызвать это поведение.
- Поврежденный профиль Outlook. При определенных обстоятельствах вы можете ожидать появления этой ошибки из-за того, что ваш текущий локальный профиль Outlook содержит поврежденные файлы, которые в конечном итоге влияют на операцию отправки или получения. В этом случае вы сможете исправить ошибку, удалив текущий профиль Outlook, прежде чем создавать его заново.
Одной из наиболее распространенных причин, которые могут привести к ошибке 0x80190194, являются поврежденные данные, которые в настоящее время присутствуют в основной папке AppData, связанной с приложением Outlook.
Как выясняется, если этот сценарий применим, вы сможете исправить проблему, открыв папку «Данные приложения» и переименовав существующую папку Outlook, чтобы заставить приложение создавать новую папку. Это не заставит вас потерять важные данные, хранящиеся в настоящее время в вашей электронной почте, поскольку разговоры и вложения уже сохранены в облаке.
Чтобы переименовать папку Outlook, следуйте инструкциям ниже:
- Нажмите клавишу Windows + R, чтобы открыть диалоговое окно «Выполнить». Затем введите «% appdata%» и нажмите Enter, чтобы открыть папку AppData на вашем компьютере.
Открытие папки AppData
Примечание. Вы также можете добраться до этого места вручную, но имейте в виду, что эта папка по умолчанию скрыта.
- Когда вы окажетесь в папке AppData, перейдите в папку Roaming и найдите запись с именем Outlook. Когда вам, наконец, удастся найти его, щелкните его правой кнопкой мыши и выберите «Переименовать» в появившемся контекстном меню.
- Назовите папку Outlook в «Outlook.old» и нажмите Enter, чтобы сохранить изменения. Добавляя расширение «.old», вы гарантируете, что ваша операционная система игнорирует эту папку и создает новую с нуля, чтобы избежать случаев повреждения файлов.
Добавление расширения .old
Примечание. Если расширения не отображаются по умолчанию, используйте панель ленты в верхней части окна проводника, чтобы перейти на вкладку «Просмотр», а затем установите флажок, связанный с расширениями имени файла.
- После того, как это изменение вступило в силу, перезагрузите компьютер и посмотрите, исправится ли проблема при следующем запуске системы.
Если та же проблема все еще возникает, перейдите к следующему потенциальному решению ниже.
Способ 2. Обновление или очистка содержимого папки автономной адресной книги
Если вы столкнулись с этим кодом ошибки в учетной записи Microsoft Exchange, имейте в виду, что по умолчанию Outlook автоматически обновляет автономную адресную книгу (OAB) один раз в 24 часа.
Однако существуют определенные сценарии, в которых этот механизм может быть поврежден и повлиять на функциональность вашего почтового профиля. Если этот сценарий применим, вы можете надеяться, что обновление вручную удалит поврежденные файлы, или вы можете очистить содержимое папки автономной адресной книги вручную.
Вот как принудительно обновить автономную адресную книгу через меню Outlook:
- Outlook 2007 и более ранние версии. Откройте вкладку «Инструменты»> «Отправить / получить» на ленточной панели вверху и нажмите «Скачать адресную книгу».
- Outlook 2010, Outlook 2013 и Outlook 2016 – На ленте вверху перейдите в «Отправка / получение»> «Группы отправки и получения» и нажмите «Загрузить адресную книгу».
После того как вы откроете утилиту адресной книги, установите флажок, связанный с загрузкой изменений с момента последней отправки / получения, а затем выберите правильную автономную адресную книгу, используя раскрывающееся меню ниже.
Обновите автономную адресную книгу принудительно
После обновления служебной программы автономной адресной книги перезапустите клиент Outlook и посмотрите, устранена ли проблема. Если вы все еще сталкиваетесь с той же ошибкой 0x80190194, следуйте приведенным ниже инструкциям, чтобы очистить содержимое файлов автономной адресной книги:
- Убедитесь, что Outlook и все связанные экземпляры закрыты.
- Откройте диалоговое окно «Выполнить», нажав клавишу Windows + R. Затем введите «% localappdata%», чтобы открыть скрытую папку AppData.
Открытие AppData в диалоговом окне «Выполнить»
- Оказавшись в корневой папке AppData, перейдите в Microsoft> Outlook и дважды щелкните папку автономной адресной книги.
- Когда вы находитесь в папке «Автономная адресная книга», нажмите Ctrl + A, чтобы выбрать содержимое в этой папке, затем щелкните правой кнопкой мыши выбранный элемент и выберите «Удалить» в появившемся контекстном меню.
Удаление содержимого папки автономной адресной книги
- После очистки содержимого папки автономной адресной книги перезапустите Outlook и повторите действие, которое ранее вызывало ошибку 0x80190194, чтобы проверить, устранена ли проблема в настоящее время.
Если та же проблема все еще возникает, перейдите к следующему потенциальному решению ниже.
Способ 3: создать новый профиль Outlook
Если ни одно из указанных выше исправлений не оказалось эффективным для вас, скорее всего, вы имеете дело с частично поврежденным профилем Outlook. В подавляющем большинстве случаев эта проблема в конечном итоге вызвана выбором файлов, которые хранятся локально.
Некоторые пользователи, оказавшиеся в аналогичной ситуации, подтвердили, что наконец смогли решить эту проблему, создав новый профиль с той же учетной записью электронной почты и удалив исходный профиль Outlook.
Инструкции для этого довольно утомительны, поэтому мы создали пошаговое руководство, чтобы вам было легче:
- Начните с того, что Outlook и все связанные экземпляры будут полностью закрыты.
- Откройте диалоговое окно «Выполнить», нажав клавишу Windows + R. Далее введите «control mlcfg32.cpl» внутри текстового поля и нажмите клавишу «Ввод», чтобы открыть почтовый ящик напрямую.
Открытие диалогового окна Почта
Примечание. Если вы столкнулись с этой проблемой в Windows 10, эта команда не будет работать. В этом случае введите «control» в диалоговом окне, чтобы получить доступ к интерфейсу Classic Control, затем нажмите «Mail».
- Когда вы окажетесь в окне Почты, нажмите «Показать профили» (на вкладке «Профили»).
Outlook Mail
- Когда вы окажетесь в окне Почты, начните с индивидуального выбора проблемного профиля электронной почты и нажмите кнопку Удалить. Сделайте это, а затем подтвердите свой выбор, чтобы очистить список подключенных профилей электронной почты.
Удаление вашего профиля электронной почты Outlook
- Как только появились профили, вы успешно очистили локально сохраненные файлы. Затем нажмите «Добавить», укажите имя для своего нового профиля и нажмите «ОК», чтобы создать его.
- Затем следуйте инструкциям на экране мастера добавления учетной записи, чтобы еще раз добавить свою учетную запись электронной почты. Как только вам удастся заполнить все необходимые данные, нажмите «Готово», чтобы завершить этот процесс.
Добавление основного аккаунта снова
- После того, как вам удастся создать новую учетную запись, вернитесь в главное диалоговое окно Почта, затем выберите Всегда использовать этот профиль, а затем подключите его к Outlook, используя раскрывающееся меню. Наконец, нажмите Применить, чтобы сохранить изменения.
Соединение вновь созданного профиля с Outlook
- Перезагрузите компьютер, чтобы изменения вступили в силу, затем запустите Outlook и проверьте, устранена ли проблема при следующем запуске компьютера.
Outlook error “0x80190194 is a common error related to Offline Address Books.
This is an error “0x80190194” that you may get while trying to update the OAB files in Exchange with the Outlook client. The error message is – Task ‘email’ reported error (0x80190194): ‘The operation failed.
More About Outlook Error “0x80190194
Outlook error “0x80190194 can be encountered in Outlook when users try to update the Exchange Offline Address Books (OAB) with the client. This error appears when your OAB file is Web Distribution only enabled. Let us first know about the OAB file download process in the Outlook client.
How to Update OAB Files?
Open Outlook and click Tools>Send/Receive/Download Address Book on the Outlook interface to perform this download.
Users can check if the update of OAB files is successful by looking for the event id 1008 in the application log by File the Distribution Service on the Client Access Server. In the Description section of the event, it will show that the update is successful.
Reasons for Outlook Error “0x80190194”
- OAB files not found on the Client Access Server
- Incorrect or misconfigured system settings
- Faulty entries in Windows Registry
- Corrupt Arbitration mailboxes
How Can You Fix the Outlook “0x80190194” Error?
Now, let us suggest some fixes which are going to help you resolve this error.
-
General Solutions
Users can perform some basic fixes to see if they resolve the issue, such as –
- Run an antivirus scan on the system
- Reinstall the Outlook version
- Re-create the mail profile
-
More Solutions
-
Creating Fresh OAB files
Outlook users can create a new OAB file by renaming the available OAB files as explained below.
- Close the running Outlook application.
- Reach the location on your system –
C:\Users\%username%\AppData\Local\Microsoft\Outlook
- Look out for the Offline Address Book folder in the Outlook folder. Rename this “Offline Address Books folder” to “Offline Address Books.old” for Outlook versions 2010 and above. But for Outlook 2007 version, you need to rename the files individually by putting .old in the names.
- Once the files or folder names are renamed, launch the Outlook application.
- Now, click Tools > Send/Receive/Download Address Book (for Outlook 2007 and earlier versions) or Send/Receive > Send/Receive Groups > Download Address Book (for latest Outlook versions).
- Choose the OAB for the update from the drop-down, unselect the checkbox saying. “Download changes since last the Send/Receive”. Click OK.
- After the creation of fresh OAB files, the error would not pop again.
-
Copying OAB file to Client Access Server
This solution replicates OAB files to the OAB directories to be accessed and downloaded by the client manually.
- Go to your Mailbox Server and navigate to this location –
C:\Program Files\Microsoft\Exchange Server\ExchangeOAB
From this location, copy the desired OAB files for the update.
- Now, move to this client-server access location on your Mailbox Server and paste the copied OAB files
C:\Program Files\Microsoft\Exchange Server\Client Access\OAB\
- Now, try to update the OAB files using the client Outlook application with Send/Receive option.
- Go to your Mailbox Server and navigate to this location –
-
These were some simple solutions by which you can resolve the Outlook error 0x80190194 that occurs while updating the OAB files. If you are not getting help from the above-mentioned solutions, we recommend consulting an Exchange Server professional or expert.
Users can try Exchange Server Recovery tool to resolve the Exchange database corruption-related issues and avoid data loss in case of a server crash and EDB file corruption. The Exchange Recovery tool is capable of fixing all Exchange Server database-related issues in no time and provides multiple saving destinations and formats. It can recover all Exchange data including address books. Moreover, the simple interface of the tool makes it easier to use. The tool knows how to handle Exchange Server errors correctly and recovers data easily.
Conclusion
The blog provides some manual workarounds (Antivirus scan, recreating Outlook mail profile, reinstalling Outlook) and creating fresh OAB files for fixing the annoying Outlook error “0x80190194,” which occurs after a failed Offline Address Books update. Apart from the recreation and replication of OAB files, a superior and advanced Exchange Recovery tool is recommended to fix all EDB file corruption errors experienced by users.