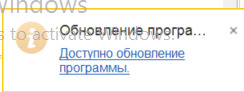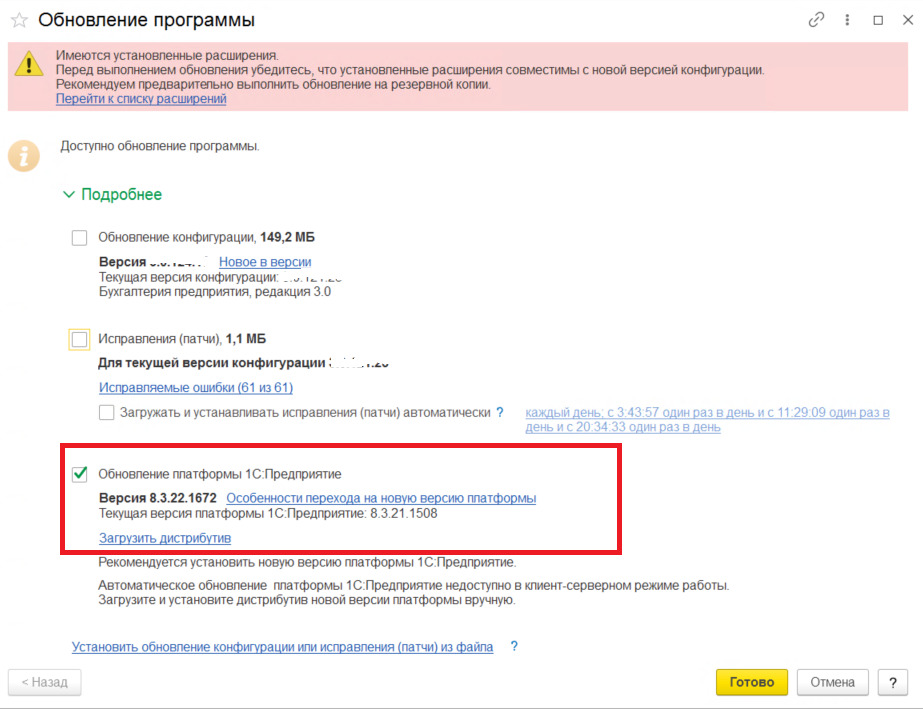Любые критические ошибки в Windows 10 — прямой «нож в сердце» пользователя операционной системы. Кстати, для создателей ОС — это прибыльное дело. Таким образом, они выманивают денежные средства, причем официально. Вместе с этим любой из вас может справиться с этой проблемой самостоятельно, не переплачивая создателям ОС.
Как известно, с этой проблемой уже сталкивались пользователи в более ранних версиях, и точно также успешно боролись с незамысловатыми требованиями официальных поставщиков ОС.
Критическая ошибка в меню Windows 10
Это самый распространенный вариант, когда меню начинает выдавать капризный характер работы. Даже после переустановки Windows 10 возникает периодически одна и та же проблема. Самым оптимальным вариантом станет возвращение прежней оси Пуска, тогда вы можете устранить критическую ошибку.
Как бы вы что-то не делали с «пуском», монитор будет бессмертным взглядом смотреть на вас. В данном случае вам поможет безопасный режим запуска работы ПК:
- нажимаем на клавиатуре кнопки Windows+R;
- далее появится меню, и необходимо прописать следующий текст в английской раскладке msconfig;
- перед вами откроется новая вкладка окна «Конфигурации системы»;
- на этой вкладке ищем подзаголовок-вкладку «Загрузка»;
- ставим в этой закладке галочку напротив опции «Безопасный режим»;
- нажимаем тут же кнопку «Применить», и за ней подтверждаем действия при помощи кнопки «ОК».
Перезагружаем компьютер в безопасном режиме. Дожидаемся пока компьютер перезагрузится и начнет работу. Теперь опять производим перезагрузку в стандартном режиме работы.
Пользователи утверждают, что в большинстве случаев критическая ошибка исчезает с первого раза.
Критическая ошибка gta 4 в Windows 10
Как правило, эта ошибка возникает у тех, кто постоянно использует игровые программы на своем компьютере (эта ошибка выскакивает в неподходящий момент у подростков, любителей игр GTA 4). Но здесь вины подростков как бы не существует. Компания разработчик игр Rockstar Games не очень лояльная к создателям операционной системы, которые постоянно обновляют версию 10. Разработчик игр пошёл на хитрость, он предлагает пользователям игры спустя 4-8 месяцев после обновления версий ОС. Вместе с этим можно устранить возникшие проблемы:
- Ошибка DD3D10 D3D Error – без угрызения совести перегружаем компьютер.
- Ошибка DD3D50 – проверяем рабочее состояние видеокарты, которая должна поддерживаться DirectX-9.
- Ошибка DD3D60. проверяем следующее, есть ли поддержка Shader Mode, но она обязательно должна быть от 3 версии и выше.
- Ошибка AE10 Insufficient Memory to Start Game. Здесь нужно закрыть ненужные приложения, а затем снова перезапустить игровое приложение.
- Ошибка TEXP60. Попробуем обновить рабочие библиотеки DirectX, если не помогает — обновляем драйвера вашей установленной видеокарты.
- Ошибка RESC10 Out of video memory – здесь надо полностью перезагрузить компьютер.
- Ошибка RMN20 для каждой ОС проверяем установку последних версий Service Pack.
- Ошибка TEXP110 D3D Error – перезапускаем игру, иначе возникают следующие ошибки.
- Ошибка DWIN20 здесь прямо указывается на конфликт RAM-памяти. Перезапускаем игру.
- Ошибка DD3D40 — причина в конфликте видеокарты, нужно обновлять драйвера.
Если возникают иные ошибки, которые не указаны в данном списке, попробуйте перезагрузить компьютер в обычном режиме, или обновить драйвера. Как показывает опыт игроков, обновление драйверов и перезапуск компьютера позволяет избавиться от критических ошибок GTA 4.
Общие рекомендации. Игра GTA 4 является «тяжелой» для любого компьютера, и памятуя о том, что разработчик игры выпускает новые версии после того, как Windows обновляет свои программы, рекомендуем постоянно проводить обновление таких версий Microsoft .NET Framework 3.5 SP1(автоматическое обновление будет лучшим вариантом). Также обновляйте DirectX, конечно же постоянно обновляем драйвера видеокарты.
Критическая ошибка 41 kernel power в Windows 10
Для тех, кто любит играть с тяжеловесными игровым программами, появление критической ошибки версии 41 Kernel Power для операционной системы Windows 10 не является неожиданностью (как правило, это 63 категория). Такая ошибка указывает на то, что ОС не может справляться с большим объёмом информации, которые поступают в процессе игры.
Здесь есть некоторый казус разработчиков Windows, которые не могут объяснить, почему некоторые вычисления в программах дают сбой особенно после запятых в числовых дробях. Вместе с этим, есть некоторые моменты, которые помогают пролить истину на свет, и в этом большая заслуга тех, кто является поклонником сложных игровых систем. Главная причина в перегреве процессора.
В данном случае придётся посмотреть действующие параметры BIOS и параметры центрального процессора, которые, возможно, не могут справиться с разгоном игры или иной программы, вследствие чего возникает перегрев процессора. Если вы рядовой пользователь, то чтобы не возиться с настройками, рекомендуем сбросить все действующие режимы до заводских, и в этим вам поможет опция BIOS которая именуется как Load BIOS Setup Defaults или что-то в этом роде. Находим ее, нажимаем «ОК» и вы снова в работе.
Но, если ничего не получается, придется:
- Провести комплексное тестирование процессора.
- Устранить проблемы с оперативной памятью (в меню находим нужную опцию для операции «Выполнить», далее вбиваем команду действий mdsched и выполняем требуемые действия).
- Устраняем проблемы с винчестерами (рекомендуем загрузить утилиты следующих версий HDD Life или аналогичная утилита HDD Health, смотрим имеющиеся результаты тестирования, при сложных случаях несём в ремонт).
- Устраняем проблемы со звуковыми и сетевыми картами. Пробуем обновить драйвера до последней версии.
- Проводим полное обновление Windows 10, это самый оптимальный вариант, когда все варианты испробованы.
В большинстве случаев для пользователей появление ошибки 41 Kernel Power указываете на самостоятельный поиск и устранение проблемы.
Критическая ошибка в Пуске и приложении Кортана в Windows 10
Для новичков появление данной ошибки сравни появлению снежных сугробов, через которые не пройдешь, пока не подоспеет помощь.
В данном случае можно решить проблему самостоятельно, не дожидаясь «официальной помощи».
- Пробуем запустить Диспетчер Задач, используем комбинацию Ctrl+Alt+Del, сейчас можно и через такой вариант Ctrl+Shift+Esc.
- Ищем в именно требуемый нам файл и находим там режим «Запустить новую задачу».
- В окошке появляется требование «Создание задачи», где надо набрать в английской раскладке msconfig.
- Нажимаем завершение действие «ОК».
- Открываем режим оснастки «Конфигурация системы», ищем закладку «Загрузка».
- Ищем пункт «Без GUI», ставим напротив галочку, завершаем операцию «ОК».
- Перезагружаем операционную систему.
- По окончании перезагрузки исчезнет ряд сервисов, потребуется снова ввести msconfig, а на имеющейся вкладке «Общее», ставим галочку напротив пункта «Выборочный запуск».
- Обязательно ставим флажок, напротив опции «Используем только оригинальную конфигурацию системы».
- Перезагружаем компьютер и проблема устранена.
Опытные специалисты утверждают, что данная методика срабатывает, как правило, с 1 попытки, но некоторые говорят, что может понадобиться и вторая попытка для устранения критической ошибки в операционной системе Windows 10 в режиме «Пуск» и в приложении «Кортана».
Не существует такой вещи, как ошибка BSOD (синий экран смерти), которая не пугала бы. Тем не менее, «повреждение критических структур» должно быть одной из самых пугающих ошибок, о которых мы знаем.
Не паникуйте! Хотя эта фатальная ошибка может указывать на серьезную проблему, это не значит, что ваш компьютер внезапно загорится. Сделайте глубокий вдох и проработайте различные варианты устранения неполадок, указанные ниже.
Если вы впервые столкнулись с ужасным «Синим экраном смерти» (официально «фатальной ошибкой»), то он заслуживает краткого объяснения. Это ошибки, которые Windows не может исправить, и если их оставить в покое, это приведет к повреждению данных и другим серьезным повреждениям или нестабильности системы.
Итак, с одной стороны, BSOD — это хорошо, потому что ваш компьютер пытается помочь вам активно защищать систему. С другой стороны, это означает, что что-то не так. Эта проблема может быть тривиальной или трудно решаемой, но она требует внимания.
Многие исправления для этого конкретного BSOD пересекаются с исправлениями других фатальных ошибок. Так что определенно стоит ознакомиться с нашим общим руководством по устранению неполадок BSOD.
Что вызывает BSOD с повреждением критической структуры?
Не совсем понятно, что вызывает эту ошибку. Однако это, безусловно, связано либо с каким-либо аппаратным сбоем, либо, что менее серьезно, с проблемой с драйвером. В любом случае в структуру ядра Windows 10 вносятся мошеннические изменения, что вызывает фатальную ошибку.
Это специфический эффект с расплывчатым и широким кругом потенциальных причин. Тем не менее, мы должны найти способ сузить круг с помощью следующих основных шагов.
1. Запишите недавние изменения
Хотя вполне возможно, что фатальные ошибки могут произойти из-за неисправности оборудования в фоновом режиме, более вероятно, что это вызвано недавним изменением в вашей системе.
Поэтому стоит составить список последних изменений, о которых вы знаете, и начать поиск и устранение неполадок с этих изменений. Либо откатывая их назад, либо используя их как способ сузить вероятный источник проблемы. На что следует обратить внимание:
- Новое оборудование или новые драйверы оборудования.
- Установка новых приложений.
- Последние обновления Windows.
Корреляция не означает причинно-следственную связь, но ошибка синего экрана, внимательно следящая за одним из этих типов изменений, достаточна, чтобы заслужить внимание.
2. Загрузитесь в безопасном режиме.
Если вы хотите выяснить, виноват ли драйвер или другое запускаемое приложение в этой ошибке, это поможет загрузить Windows 10 в безопасном режиме. В безопасном режиме загружается только общий набор драйверов, и ни одна из настраиваемых загрузок, которые большинство из нас создали через некоторое время, не загружается в память.
Если вы по-прежнему получаете ошибку Critical Structure Corruption, несмотря на то, что находитесь в безопасном режиме, более вероятно, что за вашими проблемами связана аппаратная причина. Если вы не знаете, как загрузиться в безопасном режиме, проверьте Как перезагрузить Windows в безопасном режиме.
3. Выполните чистую загрузку.
В безопасном режиме Windows сокращается до самого необходимого, чтобы обеспечить стабильную среду для устранения неполадок. Однако есть другой режим загрузки, который предполагает, что проблема не в Windows. Вместо этого чистая загрузка оставляет Windows в покое и отключает все сторонние приложения для запуска и другие настройки. Это хороший способ выяснить, вызван ли BSOD чем-то в самой Windows или сторонним приложением.
Выполнение чистой загрузки немного сложнее, чем в безопасном режиме. Так что, если вы хотите попробовать это сами, ознакомьтесь с подробными инструкциями в статье Выполнение чистой загрузки в Windows 7/8/10.
4. Отключите USB-устройства.
При устранении ошибок, подобных этим, всегда рекомендуется удалить из уравнения как можно больше переменных. Так что отключайте все USB-устройства, которые вам не нужны.
Обычно это означает все, кроме клавиатуры и мыши. Если BSOD останавливается, добавляйте устройства одно за другим, пока это не повторится снова. Это должно дать представление о том, какие устройства могут нести ответственность.
5. Удалите некорректные приложения.
Похоже, что существует определенное подмножество приложений, которые, как известно, вызывают ошибку повреждения критической структуры. Они делают это не для всех и, вероятно, большую часть времени работают нормально.
Какие приложения? Мы видели неофициальные отчеты о таких приложениях, как Alcohol 120% и Daemon Tools, вызывающих этот BSOD. Поэтому, если у вас установлены эти приложения или те, которые имеют аналогичный уровень доступа к системе или функциональность, попробуйте удалить их.
6. Главный виновник: драйверы дисплея.
Основываясь на различных случаях, которые мы видели с этим BSOD в Интернете, кажется, что причиной часто являются неисправные драйверы дисплея. Это означает, что одно из возможных исправлений — удалить текущий драйвер дисплея и переустановить последнюю.
Но когда мы говорим «удалить», мы действительно имеем в виду именно это. Драйверы дисплея печально известны тем, что не удаляются должным образом из вашей системы, что на самом деле является одной из причин, по которым они вызывают проблемы с самого начала. Вот почему вы должны использовать БОГ (Программа удаления драйвера дисплея). Лучше всего удалить драйвер в безопасном режиме, а затем установить новый драйвер как новое программное обеспечение.
7. Отменить разгон
Это шаг, который мы рекомендуем практически для любой фатальной ошибки, которая происходит на ПК. Если какие-либо из ваших компонентов, таких как графический процессор, процессор или оперативная память, работают за пределами своих номинальных характеристик, сначала верните их к стандартным настройкам, прежде чем выполнять какие-либо другие действия по устранению неполадок.
8. Тестирование оборудования.
Аппаратный сбой может быть источником практически любого BSOD, и критическое повреждение структуры не исключение. Поэтому стоит выполнить несколько диагностик оборудования, чтобы убедиться, что это не неисправный компонент.
Начните с запуска средства проверки дисков Windows на каждом из ваших дисков. Если есть битые секторы или система отчетов SMART указывает на отложенный сбой, вы узнаете об этом.
Хотя это, наверное, не проблема баран, в любом случае рекомендуется время от времени запускать диагностику памяти Windows.
9. Проверьте системные файлы.
Средство проверки системных файлов (SFC) в Windows — один из лучших универсальных шагов по устранению неполадок, которые вы можете предпринять, когда кажется, что сама Windows не работает. Что он делает, так это перекрестная проверка всех ваших системных файлов, чтобы убедиться, что они не повреждены или неправильны. Если будет обнаружен поврежденный файл, SFC заменит его новой копией.
Чтобы использовать SFC, все, что вам нужно сделать, это:
- Щелкните правой кнопкой мыши кнопку Пуск
- Выберите Windows Powershell (администратор)
- Введите sfc / scannow и нажмите Enter.
Если процесс завершается без ошибок, значит, это не поврежденный системный файл.
Критический сбой?
Мы надеемся, что после использования этих советов по устранению неполадок ваша критическая ошибка структуры исчезла. Однако, если он вернется или вы просто не сможете найти причину, по которой это происходит, всегда есть ядерный вариант.
Перейдите к разделу 3 способа очистки и переустановки Windows 10 и узнайте, как начать все заново.
Updated by
Daisy on Sep 22, 2022
On this page, you will learn:
- 1. What is Critical Process Died error
- 2. How does Critical Process Died error occur
- 3. How to fix blue Critical Process Died on Windows 10/8/7
Quick Guide to Fix Critical Process Died Error on Windows 10/8/7
- Step 1. Reboot PC into Safe Mode or use Clean Boot.
- Step 2. Fix file system error using EaseUS partition manager tool.
- Step 3. Update the disk driver.
- Step 4. Run antivirus.
- More details…
How Do I Fix Blue Critical Process Died Error on Windows 10/8/7?
«Help! A Critical Process Died error pops up while I was gaming on my PC. Hey guys, do you have any clues about what is Critical Process Died error with error code — 0x000000EF or blue screen?
I received such an error code with a blue screen while I was playing a game on my computer, I was totally out of my mind. Can anyone of you offer me a solution to this problem? It would be highly appreciated if you do know how to fix this error.»
If you encounter a blue screen of Critical Process died error on your computer suddenly, don’t worry. Check and follow the fixes to get rid of the critical process died issue immediately:
| Workable Solutions | Step-by-step Troubleshooting |
|---|---|
| Fix 1. Reboot PC into Safe Mode | Restart Windows 10, press Shift + F8 to bring up the recovery mode…Full steps |
| Fix 2. Perform a Clean Boot | Type msconfig in the Search box and hit enter to open System Configuration…Full steps |
| Fix 3. Run CHKDSK to Fix File System | Open Command Prompt and Type chkdsk e: /f /r /x and hit Enter…Full steps |
| More Fixes | Run EaseUS Partition Master > Right-click disk and select «Check File System»…Full steps |
Overview of Critical Process Died
In this part, you will learn:①. What is «Critical Process Died»? ②. How does Critical Process Died error happen?
What Is Critical Process Died Error?
The Critical Process Died error indicates a critical system process that died with error code — 0x000000EF. When a critical system process fails to run, the operating system won’t boot up. It will pop up with a Critical Process Died Stop Error 0x000000EF, or Blue Screen displayed on your Windows computer.
How Does Critical Process Died Error Happen?
The Critical Process Died issue is basically caused when a critical component of Windows detects that data has been modified when it should not have been. The error also happens when the process which was needed to run the Windows operating system such as Windows 10/8/7 ended abruptly for some reason.
It could be a bad driver, a corrupted file system error, a memory error, etc. Mostly, this error occurs suddenly when users are working on their PCs.
When Will This Error Occur?
Accordingly, the Critical Process Died error often occurs casually. It may happen in the following cases:
- Critical Process Died after Windows Update
- Critical Process Died when Wake PC from Sleep
- Critical Process Died after Login
- Critical Process Died while Gaming
- Critical Process Died on Startup
- Critical Process Died with Windows 10 Reboot Loop
So how to find a solution for Critical Process Died error in Windows 10/8/7 will be a vital question for those users who are having such a problem on their computers. Here the following, EaseUS will provide you with practical solutions for fixing Windows 10/8/7 Critical Process Died error with 0x000000EF code.
10 Solutions to Fix Critical Process Died Error on Windows 10/8/7
If you are having a blue screen with «Your PC ran into a problem and needs to restart. We’re just collecting some error info, and then we’ll restart for you.» error message on your PC, relax.
In this part, you will learn practical fixes to resolve Critical Process Died error on your Windows 10/8/7 computers. Pick up one of the listed solutions here to get rid of this issue on your PC now:
- #1. Reboot PC into Safe Mode
- #2. Use Clean Boot
- #3. Run CHKDSK to Fix File System
- #4. Use File System Error Checker — EaseUS Partition Master
- #5. Run SFC Command
- #6. Use DISM Command
- #7. Update Disk Driver
- #8. Run Antivirus Software
- #9. Uninstall Recent Windows Update
- #10. Perform System Restore
Solution 1. Reboot PC into Safe Mode
Here we’ll take Windows 10 as an example to show you how to reboot PC into Safe Mode, which is a quick way of turning on Windows, prevent you from getting Critical Process Died error.
To thoroughly fix this the Critical Process Died error, you should also boot up PC first. Here are the steps to get started:
Step 1. Restart Windows 10, press Shift + F8 to bring up the recovery mode.
Step 2. Go to Advanced Boot Options and set boot mode as Safe Mode.
Or you can restart PC several times > Enter Troubleshoot > Advanced Options > Startup Settings > Restart > Enable Safe Mode.
Step 3. Save the changes and then startup Windows PC.
Solution 2. Perform a Clean Boot
After you boot up PC from Safe Mode, you can then continue to configure a Clean Boot in System Configuration.
Here are the steps:
Step 1.Type msconfig in the Search box and hit enter to open System Configuration.
Step 2. Go to the General tab, check the two boxes under the Selective startup section:
- «Load system services»
- «Use original boot configurations»
Step 3. Click «OK» to confirm.
Step 4. Go to the Services tab, check «Hide all Microsoft services» and click «Disable all».
Step 5. Click «OK» and «Apply» to save all the changes. Then restart the PC.
Solution 3. Run CHKDSK to Fix File System Error
When the system hard drive contains file system error, the computer may come into Critical Proceed Died error while booting up PC. To fix this issue, you can first boot PC into safe mode, and then follow the steps below to run CHKDSK command:
Step 1.Type cmd in the Search box and right-click Command Prompt, select «Run as Administrator».
Step 2.Type diskpart and hit Enter to bring up DiskPart window.
Step 3. Type chkdsk e: /f /r /x and hit Enter. (Replace e: with the drive letter of your system drive or disk.)
Solution 4. Use File System Error Checker — EaseUS Partition Master
For an easier solution to fix file system error that cause Critical Process Died issue on Windows PC, you may turn to EaseUS Partition Master Free for help. It works professionally in checking and fix system file errors with simple clicks.
Here the following, you can try it to check and fix errors under Windows 10/8/7 now:
Step 1. Right-click the target partition that has a problem.
Step 2. Choose «Advanced» > «Check File System».
Step 3. Confirm if you want to hide the partition or not.
Step 4. In the Check File System window, check the «Try to fix errors if found» option.
Step 5. Click «Start» to check errors on your partition.
Solution 5. Run SFC Command
When the system file contains some error, you may also run into Critical Process Died issue on your computer. To fix this issue, you can also run the SFC command for help.
Here are the steps:
Step 1.Type cmd in the search box, right-click command prompt and select «Run As Administrator».
Step 2. At the command prompt, type sfc /scannow and hit Enter.
The SFC utility will run for a while and if any corruption or error is discovered, replace them on reboot.
Solution 6. Use DISM Command
Besides SFC command, the DISM command is more advanced in fixing disk errors. It can check and restore your system health.
See how to run DISM command to fix Critical Process Died error on Windows PC:
Step 1. Open Command Prompt as Administrator.
Step 2. Type the following command and hit Enter each time to check the system health:
dism /online /cleanup-image /scanhealth
dism /online /cleanup-image /checkhealth
dism /online /cleanup-image /restorehealth
Step 3.Type DISM /Online /Cleanup-Image /RestoreHealthand hit Enter.
After this, exit Command Prompt and restart PC to keep all the changes. If you successfully boot up PC, you’ve successfully got rid of this error from your computer.
Solution 7. Update Disk Driver
Sometimes, when the system disk driver is outdated, you may also meet the Windows boot-up issue, such as the Critical Process Died error. You can try to update the disk driver to get rid of this issue with the steps here:
Step 1. Right-click This PC, click «Manage». Go to Device Manager.
Step 2. Double-click to expand Disk driver. Right-click your disk driver and choose «Update Driver Software».
Step 3. In the pop-up window, choose «Search automatically for updated driver software».
Then, wait for the computer to search and install the latest driver software.
Solution 8. Run Antivirus Software
As you may know that sometimes viruses or malware may cause system boot issues and even OS crash errors on Windows 10/8/7. Therefore, a regular way to fix this issue is to run antivirus software for help.
Or you can use Windows’ built-in antivirus too — Windows defender for help:
Step 1. Go to Start > Type Windows Defender and click to open Windows Defender Security Center.
Step 2. Click the Shield icon on the left pane, click «Advanced scan».
Step 3. Check «Full scan» and click «Scan now» to run antivirus.
Note that the steps may vary if you are using a different Windows OS version. But most operations are similar.
Solution 9. Uninstall Recent Windows Update
Sometimes, Windows users especially the latest Windows 10 users may encounter with Critical Process Died error on their computers. And the best way out is to uninstall the recent Windows update.
Here are the steps for you to go:
Step 1. Go to Settings > Update & Security > Windows Update.
Step 2. Click «View update history» under Windows Update.
Step 3. Click «Uninstall updates».
Step 4. Select the update(s) that you want to uninstall and click «Uninstall».
Then all you need is to follow the on-screen guidelines to complete the process. After this, you can then restart PC to see if the error has been removed.
Solution 10. Perform System Restore
If you run into any complex system error, you may always escape by performing a system restore. Here are the steps to run system restore, bringing your computer back to a previous health state:
Note that if you have created some new data on your computer, remember to back up them to an external hard drive in advance.
Step 1. Type create a restore point in Windows Search box and click the top result to open «System Properties».
Step 2. Click the System Restore button to bring up all the restore points that you’ve created.
Step 3. Click «Next» and select the restore point that you want to use and restore on your PC.
Step 4. Click «Finish» to confirm your restore point and click «Yes» to execute the System Restore on your PC.
Conclusion
On this page, we explained what is Critical Process Died error on Windows PC, and the causes of this issue. Note that as this error comes out randomly, we highly suggest you create a system backup in advance.
You may refer to: How to Create Windows 10 Backup System Image for a guide.
Among the 10 fixes that we listed on this page, we suggest you boot up PC into safe mode first. Then run EaseUS Partition Master to fix the internal file system error on your computer drive.
If you are experienced in computer management, CHKDSK, SFC, DISM commands are also able to help you out of the Critical Process Died error.
Updated by
Daisy on Sep 22, 2022
On this page, you will learn:
- 1. What is Critical Process Died error
- 2. How does Critical Process Died error occur
- 3. How to fix blue Critical Process Died on Windows 10/8/7
Quick Guide to Fix Critical Process Died Error on Windows 10/8/7
- Step 1. Reboot PC into Safe Mode or use Clean Boot.
- Step 2. Fix file system error using EaseUS partition manager tool.
- Step 3. Update the disk driver.
- Step 4. Run antivirus.
- More details…
How Do I Fix Blue Critical Process Died Error on Windows 10/8/7?
«Help! A Critical Process Died error pops up while I was gaming on my PC. Hey guys, do you have any clues about what is Critical Process Died error with error code — 0x000000EF or blue screen?
I received such an error code with a blue screen while I was playing a game on my computer, I was totally out of my mind. Can anyone of you offer me a solution to this problem? It would be highly appreciated if you do know how to fix this error.»
If you encounter a blue screen of Critical Process died error on your computer suddenly, don’t worry. Check and follow the fixes to get rid of the critical process died issue immediately:
| Workable Solutions | Step-by-step Troubleshooting |
|---|---|
| Fix 1. Reboot PC into Safe Mode | Restart Windows 10, press Shift + F8 to bring up the recovery mode…Full steps |
| Fix 2. Perform a Clean Boot | Type msconfig in the Search box and hit enter to open System Configuration…Full steps |
| Fix 3. Run CHKDSK to Fix File System | Open Command Prompt and Type chkdsk e: /f /r /x and hit Enter…Full steps |
| More Fixes | Run EaseUS Partition Master > Right-click disk and select «Check File System»…Full steps |
Overview of Critical Process Died
In this part, you will learn:①. What is «Critical Process Died»? ②. How does Critical Process Died error happen?
What Is Critical Process Died Error?
The Critical Process Died error indicates a critical system process that died with error code — 0x000000EF. When a critical system process fails to run, the operating system won’t boot up. It will pop up with a Critical Process Died Stop Error 0x000000EF, or Blue Screen displayed on your Windows computer.
How Does Critical Process Died Error Happen?
The Critical Process Died issue is basically caused when a critical component of Windows detects that data has been modified when it should not have been. The error also happens when the process which was needed to run the Windows operating system such as Windows 10/8/7 ended abruptly for some reason.
It could be a bad driver, a corrupted file system error, a memory error, etc. Mostly, this error occurs suddenly when users are working on their PCs.
When Will This Error Occur?
Accordingly, the Critical Process Died error often occurs casually. It may happen in the following cases:
- Critical Process Died after Windows Update
- Critical Process Died when Wake PC from Sleep
- Critical Process Died after Login
- Critical Process Died while Gaming
- Critical Process Died on Startup
- Critical Process Died with Windows 10 Reboot Loop
So how to find a solution for Critical Process Died error in Windows 10/8/7 will be a vital question for those users who are having such a problem on their computers. Here the following, EaseUS will provide you with practical solutions for fixing Windows 10/8/7 Critical Process Died error with 0x000000EF code.
10 Solutions to Fix Critical Process Died Error on Windows 10/8/7
If you are having a blue screen with «Your PC ran into a problem and needs to restart. We’re just collecting some error info, and then we’ll restart for you.» error message on your PC, relax.
In this part, you will learn practical fixes to resolve Critical Process Died error on your Windows 10/8/7 computers. Pick up one of the listed solutions here to get rid of this issue on your PC now:
- #1. Reboot PC into Safe Mode
- #2. Use Clean Boot
- #3. Run CHKDSK to Fix File System
- #4. Use File System Error Checker — EaseUS Partition Master
- #5. Run SFC Command
- #6. Use DISM Command
- #7. Update Disk Driver
- #8. Run Antivirus Software
- #9. Uninstall Recent Windows Update
- #10. Perform System Restore
Solution 1. Reboot PC into Safe Mode
Here we’ll take Windows 10 as an example to show you how to reboot PC into Safe Mode, which is a quick way of turning on Windows, prevent you from getting Critical Process Died error.
To thoroughly fix this the Critical Process Died error, you should also boot up PC first. Here are the steps to get started:
Step 1. Restart Windows 10, press Shift + F8 to bring up the recovery mode.
Step 2. Go to Advanced Boot Options and set boot mode as Safe Mode.
Or you can restart PC several times > Enter Troubleshoot > Advanced Options > Startup Settings > Restart > Enable Safe Mode.
Step 3. Save the changes and then startup Windows PC.
Solution 2. Perform a Clean Boot
After you boot up PC from Safe Mode, you can then continue to configure a Clean Boot in System Configuration.
Here are the steps:
Step 1.Type msconfig in the Search box and hit enter to open System Configuration.
Step 2. Go to the General tab, check the two boxes under the Selective startup section:
- «Load system services»
- «Use original boot configurations»
Step 3. Click «OK» to confirm.
Step 4. Go to the Services tab, check «Hide all Microsoft services» and click «Disable all».
Step 5. Click «OK» and «Apply» to save all the changes. Then restart the PC.
Solution 3. Run CHKDSK to Fix File System Error
When the system hard drive contains file system error, the computer may come into Critical Proceed Died error while booting up PC. To fix this issue, you can first boot PC into safe mode, and then follow the steps below to run CHKDSK command:
Step 1.Type cmd in the Search box and right-click Command Prompt, select «Run as Administrator».
Step 2.Type diskpart and hit Enter to bring up DiskPart window.
Step 3. Type chkdsk e: /f /r /x and hit Enter. (Replace e: with the drive letter of your system drive or disk.)
Solution 4. Use File System Error Checker — EaseUS Partition Master
For an easier solution to fix file system error that cause Critical Process Died issue on Windows PC, you may turn to EaseUS Partition Master Free for help. It works professionally in checking and fix system file errors with simple clicks.
Here the following, you can try it to check and fix errors under Windows 10/8/7 now:
Step 1. Right-click the target partition that has a problem.
Step 2. Choose «Advanced» > «Check File System».
Step 3. Confirm if you want to hide the partition or not.
Step 4. In the Check File System window, check the «Try to fix errors if found» option.
Step 5. Click «Start» to check errors on your partition.
Solution 5. Run SFC Command
When the system file contains some error, you may also run into Critical Process Died issue on your computer. To fix this issue, you can also run the SFC command for help.
Here are the steps:
Step 1.Type cmd in the search box, right-click command prompt and select «Run As Administrator».
Step 2. At the command prompt, type sfc /scannow and hit Enter.
The SFC utility will run for a while and if any corruption or error is discovered, replace them on reboot.
Solution 6. Use DISM Command
Besides SFC command, the DISM command is more advanced in fixing disk errors. It can check and restore your system health.
See how to run DISM command to fix Critical Process Died error on Windows PC:
Step 1. Open Command Prompt as Administrator.
Step 2. Type the following command and hit Enter each time to check the system health:
dism /online /cleanup-image /scanhealth
dism /online /cleanup-image /checkhealth
dism /online /cleanup-image /restorehealth
Step 3.Type DISM /Online /Cleanup-Image /RestoreHealthand hit Enter.
After this, exit Command Prompt and restart PC to keep all the changes. If you successfully boot up PC, you’ve successfully got rid of this error from your computer.
Solution 7. Update Disk Driver
Sometimes, when the system disk driver is outdated, you may also meet the Windows boot-up issue, such as the Critical Process Died error. You can try to update the disk driver to get rid of this issue with the steps here:
Step 1. Right-click This PC, click «Manage». Go to Device Manager.
Step 2. Double-click to expand Disk driver. Right-click your disk driver and choose «Update Driver Software».
Step 3. In the pop-up window, choose «Search automatically for updated driver software».
Then, wait for the computer to search and install the latest driver software.
Solution 8. Run Antivirus Software
As you may know that sometimes viruses or malware may cause system boot issues and even OS crash errors on Windows 10/8/7. Therefore, a regular way to fix this issue is to run antivirus software for help.
Or you can use Windows’ built-in antivirus too — Windows defender for help:
Step 1. Go to Start > Type Windows Defender and click to open Windows Defender Security Center.
Step 2. Click the Shield icon on the left pane, click «Advanced scan».
Step 3. Check «Full scan» and click «Scan now» to run antivirus.
Note that the steps may vary if you are using a different Windows OS version. But most operations are similar.
Solution 9. Uninstall Recent Windows Update
Sometimes, Windows users especially the latest Windows 10 users may encounter with Critical Process Died error on their computers. And the best way out is to uninstall the recent Windows update.
Here are the steps for you to go:
Step 1. Go to Settings > Update & Security > Windows Update.
Step 2. Click «View update history» under Windows Update.
Step 3. Click «Uninstall updates».
Step 4. Select the update(s) that you want to uninstall and click «Uninstall».
Then all you need is to follow the on-screen guidelines to complete the process. After this, you can then restart PC to see if the error has been removed.
Solution 10. Perform System Restore
If you run into any complex system error, you may always escape by performing a system restore. Here are the steps to run system restore, bringing your computer back to a previous health state:
Note that if you have created some new data on your computer, remember to back up them to an external hard drive in advance.
Step 1. Type create a restore point in Windows Search box and click the top result to open «System Properties».
Step 2. Click the System Restore button to bring up all the restore points that you’ve created.
Step 3. Click «Next» and select the restore point that you want to use and restore on your PC.
Step 4. Click «Finish» to confirm your restore point and click «Yes» to execute the System Restore on your PC.
Conclusion
On this page, we explained what is Critical Process Died error on Windows PC, and the causes of this issue. Note that as this error comes out randomly, we highly suggest you create a system backup in advance.
You may refer to: How to Create Windows 10 Backup System Image for a guide.
Among the 10 fixes that we listed on this page, we suggest you boot up PC into safe mode first. Then run EaseUS Partition Master to fix the internal file system error on your computer drive.
If you are experienced in computer management, CHKDSK, SFC, DISM commands are also able to help you out of the Critical Process Died error.
Ошибка, которая появляется за пределами границ Riot Games, — это критическая системная ошибка. Так что если у вас возникла эта проблема, не волнуйтесь, потому что здесь вы узнаете, как исправить «Произошла критическая ошибка, и процесс должен быть завершен» Valorant!
Причина критической ошибки в Valorant
Эта критическая системная ошибка может появиться в основном при попытке запустить или поиграть в Valorant в середине игры. В этом случае виноваты ни Riot Games, ни игра Valorant. Критическая системная ошибка означает, что ваш компьютер или, точнее, ваша операционная система Windows столкнулась с ошибкой и закрыла Valorant, чтобы спасти ваш компьютер от любого вреда.
Существует ряд проблем, которые могли привести к возникновению критической ошибки во время игры в Valorant. Но беспокоиться не о чем, так как далее мы рассмотрим все проблемы вместе с решениями, чтобы вы могли исправить эту критическую системную ошибку Valorant и продолжить игру с лучшими скинами ножей!
КАК ИСПРАВИТЬ КРИТИЧЕСКУЮ СИСТЕМНУЮ ОШИБКУ В VALORANT
ОБНОВИТЕ СВОЙ ПК С ОС WINDOWS
Первое решение, которое вы можете попробовать для устранения критической системной ошибки Valorant, — установить последние обновления на ваш ПК с Windows. Microsoft продолжает выпускать обновления безопасности и благополучия для пользователей Windows PC. Поэтому если критическая ошибка возникла из-за вашей ОС Windows, обновление может исправить ее. Вот как можно обновить ПК с Windows:
- Нажмите клавиши Windows Key+I, чтобы открыть Настройки ПК
- Выберите Обновление и безопасность, который находится последним
- Нажмите на Проверить наличие обновлений
- Если есть доступные обновления Windows, нажмите на Установить
Выполните все необходимые действия, обновите ПК Windows, и, скорее всего, вам также придется перезагрузить ПК. Теперь попробуйте снова поиграть в Valorant с лучшим скином Вандала и посмотрите, появится ли критическая ошибка снова. Если она появилась, следуйте приведенным ниже решениям, чтобы узнать, сможете ли вы исправить эту ошибку.
ОБНОВИТЕ ДРАЙВЕРЫ ВИДЕОКАРТЫ
Второе решение, которое вы можете попробовать для исправления критической системной ошибки Valorant, — установить последние обновления драйверов видеокарты. Вам следует часто обновлять драйверы вашей графической карты, так как они исправляют и обеспечивают меньшее количество сбоев в игре. Вот как вы можете традиционно обновить свои графические драйверы:
- На вкладке Поиск найдите Панель управления и выберите первый вариант.
- Нажмите на Оборудование и звук и выберите Диспетчер устройств
- Найдите опцию «Адаптеры дисплея» и дважды щелкните по ней.
- Щелкните правой кнопкой мыши на вашей видеокарте и нажмите на Обновить драйвер
- Выберите Автоматический поиск драйверов и выполните все необходимые действия.
Существует также вероятность того, что ваш компьютер не найдет нужного обновления драйверов видеокарты, поэтому вам, возможно, придется обновлять драйверы вручную. В зависимости от того, какую видеокарту вы используете, будь то видеокарта AMD или NVIDIA, вот где вы можете скачать нужные драйверы:
- AMD Graphics Card Drivers Update — https://www.amd.com/en/support
- NVIDIA Graphics Card Drivers Update — https://www.nvidia.com/Download/index.aspx
- Intel Graphics Card Drivers Update — https://www.intel.com/content/www/us/en/support/products/80939/graphics.html
Вы можете попробовать загрузить нужные обновления драйверов из уважаемых приложений для видеокарты, таких как AMD Radeon Software. После обновления драйверов видеокарты вы сможете свободно войти в Valorant с лучшими скинами Phantom! Хотя если критическая ошибка появится снова, то проблема может быть более серьезной.
ЗАПУСТИТЕ VALORANT ОТ ИМЕНИ АДМИНИСТРАТОРА
Следующее решение для устранения этой критической системной ошибки — запустить Valorant от имени администратора. Не предоставление Valorant специальных привилегий на ПК может быть причиной возникновения критической ошибки. Вот как вы можете открыть Valorant от имени администратора:
- Найдите папку установки Valorant
- Перейдите по следующему пути к папке: Riot Games -> VALORANT -> live -> ShooterGame -> Binaries -> Win64
- Найдите файл «VALORANT-Win64-Shipping».
- Щелкните по нему правой кнопкой мыши и выберите Свойства
- Выберите вкладку Совместимость
- Установите флажок Запускать эту программу от имени администратора на вкладке Совместимость
- Нажмите на Применить, затем OK
- Valorant Critical System Error Fix Run Valorant As Administrator
Попробуйте открыть Valorant сейчас и посмотрите, не возникнет ли критическая системная ошибка снова. Если нет, то вы можете играть с Вандалом или Фантомом! Хотя если вы снова столкнетесь с проблемой в игре, у вас еще есть множество решений, которые вы можете попробовать.
ИЗМЕНИТЬ НАСТРОЙКИ ФАЙЛА ЗАПУСКА VALORANT
Хотя это более сложное решение, вы можете исправить критическую ошибку Valorant, если измените настройки запуска игры в его файлах. Они диктуют, как Valorant открывается с самого начала, поэтому вот как вы можете изменить настройки запуска игры для Valorant:
- Нажмите клавиши Windows Key + R, чтобы открыть диалоговое окно «Выполнить».
- Введите «%AppData%» и нажмите на Enter в диалоговом окне «Выполнить».
- Вернитесь на 1 папку назад и откройте папку Local
- Откройте папку VALORANT и в правом верхнем углу найдите файл GameUserSettings.ini
- Дважды щелкните по файлу GameUserSettings.ini и откройте его с помощью Блокнота
- Измените значения «DefaultMonitorIndex» и «LastConfirmedDefaultMonitorIndex» в .ini файле с 0 на -1
- Сохраните и закройте файл
УДАЛИТЬ ПРИЛОЖЕНИЯ ДЛЯ РАЗГОНА
Valorant не воспринимает разгон ПК как нечто хорошее. И из-за разогнанного процессора вы можете получить критическую системную ошибку в Valorant. В этом случае вам придется отменить разгон и удалить приложения, такие как MSI Afterburner, которые выполняют разгон.
Чтобы удалить эти приложения для разгона, введите «Добавить или удалить программы» в строке поиска ниже и откройте первый вариант. Найдите приложения, которые делают разгон вашего GPU, например MSI Afterburner, выберите их и удалите MSI Afterburner и любые другие приложения для разгона, например RivaTuner.
Valorant Critical System Error Fix Overclocking Apps Uninstall MSI Afterburner
Отключите другие функции, которые могут удерживать разогнанный процессор на вашем ПК. Попробуйте открыть и начать играть в Valorant с лучшими агентами, чтобы посмотреть, появится ли у вас сообщение о критической ошибке. Если да, то у вас еще остались некоторые решения, которые вы можете попробовать.
ИЗМЕНИТЬ ТИП ЗАПУСКА СЛУЖБЫ VGC
Античитерская система Valorant’s Riot Vanguard временами работает не лучшим образом. Задачи Valorant и Vanguard могли перехватить ваш ПК, вызвав появление критической системной ошибки. Вам придется изменить тип запуска службы Riot Vanguard VGC, чтобы попытаться исправить эту ошибку, и вот как это сделать:
- Откройте диалоговое окно «Выполнить», нажав клавиши Windows + R.
- Введите «services.msc» и нажмите Enter, чтобы открыть окно Службы
- Найдите службу «vgc».
- Когда вы найдете ее, щелкните правой кнопкой мыши и выберите Свойства
- Измените параметр Тип запуска на Автоматический
- Нажмите на Пуск, Применить, а затем OK
- Valorant Critical System Error Fix VGC Service
Теперь служба VGC из античита должна работать правильно. Если вы все еще получаете сообщение о критической системной ошибке, последнее решение, которое вы можете попробовать, это.
ВОСПОЛЬЗОВАТЬСЯ СИСТЕМОЙ ВОССТАНОВЛЕНИЯ VALORANT
Некоторые игроки предпочитают полностью удалить и переустановить Valorant, но они не знают, что в игре есть система ремонта. Вот как вы можете использовать систему ремонта Valorant, чтобы исправить эту критическую системную ошибку:
- Перейдите на официальный сайт Riot Games Valorant.
- Войдите в систему и снова скачайте игру
- Откройте установочный файл Valorant и нажмите на опцию Дополнительно
- Найдите и выберите точное место и папку, в которую вы скачали Valorant
- Нажмите на кнопку Установить, и Valorant попытается восстановить все поврежденные файлы.
- Valorant Исправление критических системных ошибок Восстановление системы
Подождите немного, пока игра сделает свое волшебство, и перезагрузите ПК. Попробуйте снова поиграть в игру и посмотрите, сохраняется ли ошибка. Если да, то вам следует
СВЯЗАТЬСЯ СО СЛУЖБОЙ ПОДДЕРЖКИ RIOT GAMES
Служба поддержки Riot существует для того, чтобы помочь каждому игроку Valorant справиться с любой ошибкой или игровой проблемой, с которой он может столкнуться. Они могут попросить вас предоставить конкретные файлы и дать конкретные решения для устранения этой критической системной ошибки. Вы можете связаться со службой поддержки Riot, отправив тикет здесь.
Видео
Обнаружена критическая неполадка система будет автоматически перезагружена через одну минуту
После очередного обновления ОС (обычно это Виндовс 7) или установки в систему какой-либо программы пользователь может столкнуться с сообщением «Обнаружена критическая неполадка система будет автоматически перезагружена через одну минуту. Сохраните работу сейчас». Обычно это сигнализирует о наличии на компьютере пользователя вирусных зловредов, вызывающих сбои в работе ОС и необходимость её перезагрузки. Разберём, что вызывает критическую неполадку вашей системы, и как это исправить.
Содержание
- Причины дисфункции «Ваш сеанс работы будет прекращён»
- Удалите вирусы с компьютера
- Удалите недавно установленный софт
- Отключите автоматическую перезагрузку
- Измените системный реестр
- Выполните откат системы
- Заключение
Причины дисфункции «Ваш сеанс работы будет прекращён»
После появления сообщения об обнаружении критической неполадки пользователю даётся примерно 1-2 минуты на сохранение своих данных. Обычно выделенного времени бывает недостаточно, потому бежать копировать с ПК какие-то важные файлы нет никакого смысла.
В большинстве случаев проблему вызывает какой-либо вирус, попавший на ПК пользователя через Интернет. Также в ряде случае причиной проблемы является какой-либо недавно установленный на ПК пользователя софт (например, популярный «Discord»), работающий нестабильно и вызывающий необходимость системы в перезагрузке.
Попытки же пользователя отключить запланированную перезагрузку с помощью известной команды shutdown –a никак не мешают запланированному перезапуску ПК.
Давайте разберём способы решения ошибки «Обнаружена критическая неполадка система будет автоматически перезагружена через одну минуту» на вашем PC.
Рекомендую: Онлайн проверка компьютера на вирусы: 7 лучших антивирусов.
Удалите вирусы с компьютера
Поскольку в абсолютном большинстве случаев причиной ошибки «Обнаружена критическая неполадка» является вирус, то необходимо использовать проверенные антивирусные программы для удаления зловредов с ПК. Хорошую эффективность показали такие программы как «Доктор Веб Кюрейт» и «AdwCleaner», которые необходимо скачать на ПК и проверить ими вашу систему.
Наибольшую эффективность показал запуск данных утилит в безопасном режиме.
- Для этого загрузите «AdwCleaner» (или Кюрейт) с сети, скопируйте его на флешку.
- Перезагрузите ПК в безопасном режиме (для активации последнего быстро жмите на F8 при старте ПК), а затем запустите ваш антивирус.
- Удалите с его помощью все найденные вируса, после чего перезагрузите компьютер в стандартном формате.
Удалите недавно установленный софт
Если ошибка начала появляться недавно, то просмотрите, какие программы вы недавно устанавливали на ваш ПК, а затем удалите их с системы. Причиной критической ошибки часто становится программа «Дискорд», потому рекомендую временно удалить её с вашей машины.
Отключите автоматическую перезагрузку
В некоторых редких случаях можно отключить запланированную перезагрузку вашей системы.
- Для этого нажмите на клавиши Win+Pause.
- В открывшемся окне выберите слева «Дополнительные параметры системы».
- После чего в разделе «Загрузка и восстановление» кликните на «Параметры».
- Снимите галочку с активной опции «Выполнить автоматическую перезагрузку».
- Нажмите на «Ок», и перезагрузите ваш PC.
Измените системный реестр
Нажмите на Win+R, наберите regedit и нажмите ввод. Перейдите по пути:
Создайте справа параметр с названием:
типа REG_DWORD, и присвойте ему значение 23 в десятичной системе исчисления.
Выполните откат системы
Нажмите на Win+R, там введите rstrui, выберите в перечне стабильную раннюю точку восстановление, после чего произведите откат системы на выбранное вами состояние.
Заключение
В подавляющем количестве известных случаев причиной ошибки является вирусный зловред, вызывающие критические сбои в работе системы. Рекомендуется использовать заслуживающие доверия антивирусные инструменты для удаления вирусов, после чего ошибка «Обнаружена критическая неполадка система будет автоматически перезагружена через одну минуту» будет устранена.
Опубликовано 11.07.2018 Обновлено 27.04.2021

Максим Демеш
15 ноября 2022
768
Если ваша программа 1С закрывается сразу после открытия и вы не можете продолжать работу, значит в вашей версии имеется критическая ошибка. Необходимо срочно исправить ее, и мы покажем, как именно.
Нужна срочная помощь в исправлении ошибки 1С?
Не теряйте время, наши специалисты оперативно устранят проблему — звоните сейчас.
Какие версии 1С пострадали
С критической ошибкой сталкиваются конфигурации 1С:Предприятие на Windows, на одной из нижеперечисленных версий:
- 8.3.17.2733, 8.3.17.2665.
- 8.3.18.1902, 8.3.18.1894;
- 8.3.19.1665, 8.3.19.1659;
- 8.3.20.2076, 8.3.20.2039;
- 8.3.21.1607, 8.3.21.1508, 8.3.21.1484;
- 8.3.22.1672, 8.3.22.1603;
Какие версии работают стабильно
Ошибка, приводящая к закрытию программы, не касается следующих версий:
- 1С-клиент в конфигурациях для Linux и MacOS
- сервис 1С:Фреш (Fresh)
- веб-клиенты программы
- защищенные программные комплексы 8s, 8.3z
- остальные версии, помимо вышеперечисленных
Как проверить мою версию 1С
Внутри самого приложения проделайте следующие шаги:
- 1. Кликните на кнопку в правом верхнем углу окна программы и откройте “Сервис и настройки”
- 2. Перейдите на опцию “О Программе”
- 3. В первой строчке вы увидите текущую версию вашей программы 1С
Выбор правильной версии для обновления
Список ниже пригодится вам для успешного решения проблемы с ошибкой 1С. Не забудьте создать копию информационной базы перед обновлением вашей программы.
| Версия с ошибкой | Обновите до этой версии | |
|---|---|---|
| 8.3.17 |
8.3.17.2733, 8.3.17.2665 |
8.3.17.2757 или выше |
| 8.3.18 |
8.3.18.1902, 8.3.18.1894 |
8.3.18.1957 или выше |
| 8.3.19 |
8.3.19.1665, 8.3.19.1659 |
8.3.19.1723 или выше |
| 8.3.20 |
8.3.20.2076, 8.3.20.2039 |
8.3.20.2180 или выше |
| 8.3.21 |
8.3.21.1607, 8.3.21.1508, 8.3.21.1484 |
8.3.21.1622 или выше |
| 8.3.22 |
8.3.22.1672, 8.3.22.1603 |
8.3.22.1704 или выше |
Где получить обновленные версии
Мы рекомендуем не откладывать обновление и сделать его как можно быстрее. Если вы подключены к ИТС, с 15 ноября вы найдете доступ к обновленным версиям 1С в разделе “1С:Обновление программ” на сайте https://portal.1c.ru/.
Если же у вас нет договора ИТС, и ваша конфигурация относится к ПРОФ или КОРП, наши специалисты помогут вам быстро обновить программу. Вы можете оставить свою заявку в форме ниже.
Инструкция по самостоятельной установке обновлений 1С
Варианты устранения ошибки и обновления программы 1С зависят от вашей версии — файловая или клиент-серверная.
Обновление клиент-серверной 1С
Важно! Перед тем, как приступать к обновлению, обязательно сделайте резервную копию вашей базы.
- 1. На портале https://portal.1c.ru перейдите в раздел “1С:Обновление программ”
- 2. Выберите требуемую версию платформы
- 3. Выберите требуемый тип клиента
- 4. Скачайте на свой компьютер пакет установки по любой из ссылок
- 5. Распакуйте скачанный архив программой-архиватором (WinRAR, 7-Zip, WinZIP)
- 6. В распакованной папке выберите файл setup и запустите его двойным щелчком мыши.
- 7. После запуска установщика нажимайте “Далее”
- 8. Если установщик попросит вас дать программе разрешение от имени администратора, согласитесь
- 9. После завершения установки нажмите “Готово”.
Обновление файловой версии 1С
- 1. Сделайте резервную копию файлов вашей базы данных
- 2. Откройте программу и дождитесь появления всплывающего окна “Доступно обновление программы”
- 3. Снимите все флажки, оставьте флажок только напротив “Обновления платформы 1С:Предприятия”
- 4. Проверьте номер версии, которую программа предложит вам установить (см. список выше)
- 5. Нажмите “Готово”
Если у вас возникли сложности или вы хотите доверить решение проблемы профессионалам, оставьте вашу заявку ниже, и мы поможем оперативно обновить вашу программу 1С.
Нужна помощь в исправлении ошибки 1С?
Не теряйте время, наши специалисты оперативно устранят проблему — звоните сейчас.
Понравилась статья? Поделись ею в соцсетях.
Подпишитесь на рассылку
Законодательство часто меняется, появляется новое оборудование, мы готовим для Вас интересные акции и предложения. Подпишитесь, чтобы быть в курсе последних событий.
Остались вопросы?
Мы поможем разобраться! Меня зовут Антон, задайте свой вопрос и мы ответим на него в кратчайшие сроки!

Большинство пользователей интернета знакомы с ошибками, которые иногда возникают при работе с сайтом или поиске той или иной информации в поисковых системах. Если вы являетесь владельцем сайта, который вдруг начал выдавать подобные ошибки, вам важно понимать, что они означают, причину их возникновения и способ их устранения.
Часто на различных форумах в интернете можно увидеть обсуждения на тему устранения ошибок на сайте. Порой возникшие проблемы незначительны и могут быть решены пользователем самостоятельно, без обращения к специалистам.
Для того, чтобы знать, что делать в непредвиденной ситуации, стоит познакомиться с описанием самых распространенных ошибок, а также прочитать руководство по их устранению.
Типы ошибок
Ошибки протокола HTTP возникают в том случае, если веб-сервер по какой-то причине не может успешно отправить пользователю запрашиваемый документ. В этом случае сервер сообщит пользователю в HTTP-заголовке код возникшей ошибки.
Коды ошибок бывают положительными и отрицательными или успешными и не успешными.
Всего существует 4 типа кодов (хх — сочетание любых цифр):
- 2xx — запрос выполнен успешно;
- 3xx — запрос успешно перенаправлен (тоже положительный код);
- 4xx — ошибка — документ не был отправлен пользователю, так как произошла критическая ошибка. Класс кодов 4xx предназначен для указания ошибок со стороны клиента;
- 5xx — ошибка сервера — критическая ошибка на сервере. Коды 5xx выделены под случаи неудачного выполнения операции по вине сервера.
Наибольший интерес для владельца сайта представляют коды, указывающие на ошибки со стороны клиента или сервера. Причины возникновения и способы устранения данных ошибок представлены ниже.
Комьюнити теперь в Телеграм
Подпишитесь и будьте в курсе последних IT-новостей
Подписаться
Ошибка 400
Bad Request
При переходе на сайт браузер может выдавать “400 Bad Request”. Это означает, что сервер обнаружил синтаксическую ошибку в запросе, который ввел пользователь. Однако подобная ошибка может появляться не только, когда вы вводите адрес сайта, но и, например, при входе в панель управления вашим сайтом. Причин возникновения может быть несколько:
- блокировка браузера антивирусом;
- блокировка брендмауэра Windows браузером;
- большое количество файлов cookies и данных в сache;
- перебои в работе интернета.
Для того, чтобы определить, какой из перечисленных вариантов относится к вашей ситуации, необходимо провести проверку каждого из них до полного устранения проблемы. Начнем с первой возможной причины.
Блокировка браузера
- Изучите настройки вашего антивируса в разделе под названием “Правила для приложений” или схожим с ним.
- Проверьте, есть ли ваш браузер в списке, и каков уровень доверия к нему.
- Повысьте уровень доверия к вашему браузеру, если он низкий.
- Сохраните новые настройки и попробуйте снова зайти в панель управления.
Если ошибка сохраняется, то переходите к проверке следующей причины.
Блокировка брендмауэра Windows
- Попробуйте отключить брендмауэр на время: меню Пуск — Панель управления — Система и безопасность — Брандмауэр Windows — Включение и отключение.
- Очистите кэш и куки.
- Обновите страницы с ошибкой.
- Если проблема устранена, то для завершения добавьте в брандмауэр разрешенные программы: Пуск — Панель управления — Система и безопасность — Брандмауэр — Разрешение запуска программы через брандмауэр.
Если проблема осталась — продолжайте проверку.
Cache и cookies
- Удалите cookies и очистите cache: нажмите Shift + Ctrl + Delete в то время, когда браузер открыт.
- Удалите ненужные файлы.
- Проверьте работу вашего браузера.
Перебои в работе интернета
- Свяжитесь со своим интернет-провайдером и узнайте, проводятся ли у них какие-то работы.
- Уточните, сколько времени займут работы.
Ошибка 403
Forbidden
Ошибка 403 означает, что сервер не может выполнить запрос из-за запрета на доступ к запрашиваемым файлам или страницам. Эта ошибка может возникать по ряду причин. Рассмотрим самые распространенные:
- Индексный файл index.html не загружен в директорию public_html вашего сайта или является некорректным. Для устранения этой ошибки создайте файл с именем index.html или переименуйте уже имеющийся файл. Возможные варианты для имени файла: index.html, index.htm или index.php.
- Для директории, в которой находится запрашиваемый файл, установлены такие права, что веб-сервер Apache не смог прочитать файл на диске сервера. Для устранения этой ошибки попробуйте изменить права доступа в разделе, отвечающем за настройку прав.
- Файлы сайта загружены в неправильную директорию. Для устранения этой ошибки проверьте, располагаются ли файлы сайта в директории site/public_html, где site — название вашего сайта.
Ошибка 404
Not Found
Ошибка 404 означает, что сервер не может найти данные по запросу пользователя.
Причины возникновения данной ошибки:
- Некорректный URL, введенный в адресное поле браузера. Для устранения данной ошибки проверьте, корректно ли указана ссылка.
- Файл, запрашиваемый по URL, отсутствует на сервере. Для устранения этой ошибки необходимо проверить наличие запрашиваемого файла в директории public_html вашего сайта.
Ошибка 500
Internal Server Error
Ошибка 500 означает, что на сервере есть внутренняя ошибка. Эта проблема может возникнуть по двум причинам:
- Невозможно запустить скрипт. Скорее всего, указаны неправильные права доступа на папки и файлы. Если на PHP файлы скриптов, размещенных на вашем хостинге, стоят права доступа 777, то исполнение данных скриптов может быть заблокировано сервером. Происходит это из-за того, что права доступа 777 позволяют всем производить любые изменения с данным файлом, что существенно влияет на безопасность и целостность вашего сайта. Для устранения этой ошибки следует проверить права доступа на папки и файлы сайта. Для папок рекомендовано установить права доступа 755, для исполняемых скриптов 600, а для всех остальных файлов 644.
- Неправильная инструкция в файле .htaccess или наличие в нём неподдерживаемых директив. Возможно, вы ошиблись в написании названия нужной директивы или параметров к ней. Данную ошибку можно устранить, включив лог ошибок error.log. Веб-сервер укажет вам, какую конкретно директиву он посчитал ошибочной — ее нужно будет исправить.
Ошибка 502
Bad Gateway
Данная ошибка — результат запроса, при котором был получен недопустимый ответ от сервера. Причин возникновения проблемы может быть несколько:
- Проблемы в работе прокси-сервера. Для устранения этой ошибки попробуйте набрать в адресной строке браузера ссылку на какой-либо другой сайт. Тем самым вы можете проверить, есть ли доступ в Интернет вообще. Если вы обнаружили, что доступ в Интернет есть, но ваше обращение к конкретному сайту все равно дает ошибку 502, попробуйте удалить файлы cookies в браузере.
- Нехватка ресурсов сервера. Это может означать, что нагрузка на сервер превышает ресурсы, доступные на выбранном тарифе хостинга. Уточните у своего хостинг-провайдера информацию о тарифах с большим объемом ресурсов и, в случае необходимости, увеличьте оперативную память или доступный объем диска.
Ошибка 503
Service Temporarily Unavailable
У каждого аккаунта на сервере хостинга есть определенное количество рабочих процессов, выделенное в соответствии с выбранным тарифным планом. Работа с запросами ведется в порядке очереди, они поступают на сервер, где легкие запросы обрабатываются мгновенно, а тяжелые – медленно. Всякая очередь ограничена тем или иным количеством запросов. Если новый запрос находится за пределами этой границы, принят он не будет, и вместо результата браузер выдаст оповещение “Сервис временно недоступен”.
Чтобы исправить данную ошибку нужно знать причины, по которым она может появляться:
1. Зависание скриптов при передаче больших статичных файлов через PHP. Скрипты работают определенное время, а не постоянно. При окончании времени работы скрипта прерывается передача файла, соответственно, файл не будет передан полностью, а также запрос оставит процесс веб-сервера работать еще длительное время. Устранить ошибку вы сможете посредством следующих шагов:
- Проверить все компоненты и плагины вашей CMS, отключая их по очереди, и найдите самые тяжёлые или испорченные, при работе которых загрузка сайта замедляется. По возможности откажитесь от таких компонентов или поищите более быстрый аналог.
- Проверить наличие у вас медленных запросов — в папке logs вашего аккаунта создается файл mysql-slow.log. Информация в этом файле обновляется раз в сутки и содержит только самые проблемные SQL-запросы.
- Если в PHP-скриптах используются Include-функции, загружающие части движка, расположенные на одном аккаунте, убедитесь, что в них используется локальный путь, а не URL вида «http://…». Наличие URL заставляет сервер делать дополнительный HTTP-запрос — это занимает лишнее время и сильно замедляет загрузку сайта.
2. Большое количество запросов к серверу. Причин возникновения таких запросов несколько:
- Загружаемый ресурс разбит/содержит ссылки на слишком больше число файлов (картинки, таблицы стилей JS-скрипты), которые подгружаются через отдельные запросы. В этом случае следует объединить ресурсы в один файл, где это возможно.
- DDoS-атаки, флуды, спамы в комментарии также могут вызывать большое количество запросов. В случае DDoS-атаки необходимо определить ее тип, и, согласно ее уровню, предпринять действия по устранению. Подробнее про DDoS-атаки вы можете прочитать в статье «DDoS-атаки: взгляд со стороны Timeweb».
Любые критические ошибки в Windows 10 — прямой «нож в сердце» пользователя операционной системы. Кстати, для создателей ОС — это прибыльное дело. Таким образом, они выманивают денежные средства, причем официально. Вместе с этим любой из вас может справиться с этой проблемой самостоятельно, не переплачивая создателям ОС.
Как известно, с этой проблемой уже сталкивались пользователи в более ранних версиях, и точно также успешно боролись с незамысловатыми требованиями официальных поставщиков ОС.
Критическая ошибка в меню Windows 10
Это самый распространенный вариант, когда меню начинает выдавать капризный характер работы. Даже после переустановки Windows 10 возникает периодически одна и та же проблема. Самым оптимальным вариантом станет возвращение прежней оси Пуска, тогда вы можете устранить критическую ошибку.
Как бы вы что-то не делали с «пуском», монитор будет бессмертным взглядом смотреть на вас. В данном случае вам поможет безопасный режим запуска работы ПК:
- нажимаем на клавиатуре кнопки Windows+R;
- далее появится меню, и необходимо прописать следующий текст в английской раскладке msconfig;
- перед вами откроется новая вкладка окна «Конфигурации системы»;
- на этой вкладке ищем подзаголовок-вкладку «Загрузка»;
- ставим в этой закладке галочку напротив опции «Безопасный режим»;
- нажимаем тут же кнопку «Применить», и за ней подтверждаем действия при помощи кнопки «ОК».
Перезагружаем компьютер в безопасном режиме. Дожидаемся пока компьютер перезагрузится и начнет работу. Теперь опять производим перезагрузку в стандартном режиме работы.
Пользователи утверждают, что в большинстве случаев критическая ошибка исчезает с первого раза.
Критическая ошибка gta 4 в Windows 10
Как правило, эта ошибка возникает у тех, кто постоянно использует игровые программы на своем компьютере (эта ошибка выскакивает в неподходящий момент у подростков, любителей игр GTA 4). Но здесь вины подростков как бы не существует. Компания разработчик игр Rockstar Games не очень лояльная к создателям операционной системы, которые постоянно обновляют версию 10. Разработчик игр пошёл на хитрость, он предлагает пользователям игры спустя 4-8 месяцев после обновления версий ОС. Вместе с этим можно устранить возникшие проблемы:
- Ошибка DD3D10 D3D Error – без угрызения совести перегружаем компьютер.
- Ошибка DD3D50 – проверяем рабочее состояние видеокарты, которая должна поддерживаться DirectX-9.
- Ошибка DD3D60. проверяем следующее, есть ли поддержка Shader Mode, но она обязательно должна быть от 3 версии и выше.
- Ошибка AE10 Insufficient Memory to Start Game. Здесь нужно закрыть ненужные приложения, а затем снова перезапустить игровое приложение.
- Ошибка TEXP60. Попробуем обновить рабочие библиотеки DirectX, если не помогает — обновляем драйвера вашей установленной видеокарты.
- Ошибка RESC10 Out of video memory – здесь надо полностью перезагрузить компьютер.
- Ошибка RMN20 для каждой ОС проверяем установку последних версий Service Pack.
- Ошибка TEXP110 D3D Error – перезапускаем игру, иначе возникают следующие ошибки.
- Ошибка DWIN20 здесь прямо указывается на конфликт RAM-памяти. Перезапускаем игру.
- Ошибка DD3D40 — причина в конфликте видеокарты, нужно обновлять драйвера.
Если возникают иные ошибки, которые не указаны в данном списке, попробуйте перезагрузить компьютер в обычном режиме, или обновить драйвера. Как показывает опыт игроков, обновление драйверов и перезапуск компьютера позволяет избавиться от критических ошибок GTA 4.
Общие рекомендации. Игра GTA 4 является «тяжелой» для любого компьютера, и памятуя о том, что разработчик игры выпускает новые версии после того, как Windows обновляет свои программы, рекомендуем постоянно проводить обновление таких версий Microsoft .NET Framework 3.5 SP1(автоматическое обновление будет лучшим вариантом). Также обновляйте DirectX, конечно же постоянно обновляем драйвера видеокарты.
Критическая ошибка 41 kernel power в Windows 10
Для тех, кто любит играть с тяжеловесными игровым программами, появление критической ошибки версии 41 Kernel Power для операционной системы Windows 10 не является неожиданностью (как правило, это 63 категория). Такая ошибка указывает на то, что ОС не может справляться с большим объёмом информации, которые поступают в процессе игры.
Здесь есть некоторый казус разработчиков Windows, которые не могут объяснить, почему некоторые вычисления в программах дают сбой особенно после запятых в числовых дробях. Вместе с этим, есть некоторые моменты, которые помогают пролить истину на свет, и в этом большая заслуга тех, кто является поклонником сложных игровых систем. Главная причина в перегреве процессора.
В данном случае придётся посмотреть действующие параметры BIOS и параметры центрального процессора, которые, возможно, не могут справиться с разгоном игры или иной программы, вследствие чего возникает перегрев процессора. Если вы рядовой пользователь, то чтобы не возиться с настройками, рекомендуем сбросить все действующие режимы до заводских, и в этим вам поможет опция BIOS которая именуется как Load BIOS Setup Defaults или что-то в этом роде. Находим ее, нажимаем «ОК» и вы снова в работе.
Но, если ничего не получается, придется:
- Провести комплексное тестирование процессора.
- Устранить проблемы с оперативной памятью (в меню находим нужную опцию для операции «Выполнить», далее вбиваем команду действий mdsched и выполняем требуемые действия).
- Устраняем проблемы с винчестерами (рекомендуем загрузить утилиты следующих версий HDD Life или аналогичная утилита HDD Health, смотрим имеющиеся результаты тестирования, при сложных случаях несём в ремонт).
- Устраняем проблемы со звуковыми и сетевыми картами. Пробуем обновить драйвера до последней версии.
- Проводим полное обновление Windows 10, это самый оптимальный вариант, когда все варианты испробованы.
В большинстве случаев для пользователей появление ошибки 41 Kernel Power указываете на самостоятельный поиск и устранение проблемы.
Критическая ошибка в Пуске и приложении Кортана в Windows 10
Для новичков появление данной ошибки сравни появлению снежных сугробов, через которые не пройдешь, пока не подоспеет помощь.
В данном случае можно решить проблему самостоятельно, не дожидаясь «официальной помощи».
- Пробуем запустить Диспетчер Задач, используем комбинацию Ctrl+Alt+Del, сейчас можно и через такой вариант Ctrl+Shift+Esc.
- Ищем в именно требуемый нам файл и находим там режим «Запустить новую задачу».
- В окошке появляется требование «Создание задачи», где надо набрать в английской раскладке msconfig.
- Нажимаем завершение действие «ОК».
- Открываем режим оснастки «Конфигурация системы», ищем закладку «Загрузка».
- Ищем пункт «Без GUI», ставим напротив галочку, завершаем операцию «ОК».
- Перезагружаем операционную систему.
- По окончании перезагрузки исчезнет ряд сервисов, потребуется снова ввести msconfig, а на имеющейся вкладке «Общее», ставим галочку напротив пункта «Выборочный запуск».
- Обязательно ставим флажок, напротив опции «Используем только оригинальную конфигурацию системы».
- Перезагружаем компьютер и проблема устранена.
Опытные специалисты утверждают, что данная методика срабатывает, как правило, с 1 попытки, но некоторые говорят, что может понадобиться и вторая попытка для устранения критической ошибки в операционной системе Windows 10 в режиме «Пуск» и в приложении «Кортана».
Обнаружена критическая неполадка система будет автоматически перезагружена через одну минуту
После очередного обновления ОС (обычно это Виндовс 7) или установки в систему какой-либо программы пользователь может столкнуться с сообщением «Обнаружена критическая неполадка система будет автоматически перезагружена через одну минуту. Сохраните работу сейчас». Обычно это сигнализирует о наличии на компьютере пользователя вирусных зловредов, вызывающих сбои в работе ОС и необходимость её перезагрузки. Разберём, что вызывает критическую неполадку вашей системы, и как это исправить.
Содержание
- Причины дисфункции «Ваш сеанс работы будет прекращён»
- Удалите вирусы с компьютера
- Удалите недавно установленный софт
- Отключите автоматическую перезагрузку
- Измените системный реестр
- Выполните откат системы
- Заключение
Причины дисфункции «Ваш сеанс работы будет прекращён»
После появления сообщения об обнаружении критической неполадки пользователю даётся примерно 1-2 минуты на сохранение своих данных. Обычно выделенного времени бывает недостаточно, потому бежать копировать с ПК какие-то важные файлы нет никакого смысла.
В большинстве случаев проблему вызывает какой-либо вирус, попавший на ПК пользователя через Интернет. Также в ряде случае причиной проблемы является какой-либо недавно установленный на ПК пользователя софт (например, популярный «Discord»), работающий нестабильно и вызывающий необходимость системы в перезагрузке.
Попытки же пользователя отключить запланированную перезагрузку с помощью известной команды shutdown –a никак не мешают запланированному перезапуску ПК.
Давайте разберём способы решения ошибки «Обнаружена критическая неполадка система будет автоматически перезагружена через одну минуту» на вашем PC.
Рекомендую: Онлайн проверка компьютера на вирусы: 7 лучших антивирусов.
Удалите вирусы с компьютера
Поскольку в абсолютном большинстве случаев причиной ошибки «Обнаружена критическая неполадка» является вирус, то необходимо использовать проверенные антивирусные программы для удаления зловредов с ПК. Хорошую эффективность показали такие программы как «Доктор Веб Кюрейт» и «AdwCleaner», которые необходимо скачать на ПК и проверить ими вашу систему.
Наибольшую эффективность показал запуск данных утилит в безопасном режиме.
- Для этого загрузите «AdwCleaner» (или Кюрейт) с сети, скопируйте его на флешку.
- Перезагрузите ПК в безопасном режиме (для активации последнего быстро жмите на F8 при старте ПК), а затем запустите ваш антивирус.
- Удалите с его помощью все найденные вируса, после чего перезагрузите компьютер в стандартном формате.
Удалите недавно установленный софт
Если ошибка начала появляться недавно, то просмотрите, какие программы вы недавно устанавливали на ваш ПК, а затем удалите их с системы. Причиной критической ошибки часто становится программа «Дискорд», потому рекомендую временно удалить её с вашей машины.
Отключите автоматическую перезагрузку
В некоторых редких случаях можно отключить запланированную перезагрузку вашей системы.
- Для этого нажмите на клавиши Win+Pause.
- В открывшемся окне выберите слева «Дополнительные параметры системы».
- После чего в разделе «Загрузка и восстановление» кликните на «Параметры».
- Снимите галочку с активной опции «Выполнить автоматическую перезагрузку».
- Нажмите на «Ок», и перезагрузите ваш PC.
Измените системный реестр
Нажмите на Win+R, наберите regedit и нажмите ввод. Перейдите по пути:
Создайте справа параметр с названием:
типа REG_DWORD, и присвойте ему значение 23 в десятичной системе исчисления.
Выполните откат системы
Нажмите на Win+R, там введите rstrui, выберите в перечне стабильную раннюю точку восстановление, после чего произведите откат системы на выбранное вами состояние.
Заключение
В подавляющем количестве известных случаев причиной ошибки является вирусный зловред, вызывающие критические сбои в работе системы. Рекомендуется использовать заслуживающие доверия антивирусные инструменты для удаления вирусов, после чего ошибка «Обнаружена критическая неполадка система будет автоматически перезагружена через одну минуту» будет устранена.
Опубликовано Обновлено
Have you recently updated your system to Windows 11? Then, you must be all excited to use the new Windows.
Unfortunately, your Windows 11 system keeps on crashing on you and making it hard for you to enjoy your new Windows. Then, you don’t need to worry as it must be a simple bug or a one-time thing.
However, if you are facing the ‘Critical Process Died’ or ‘Black Screen of Death’ error, you might need to worry. This error is caused due to several underlying system errors that can completely ruin your Windows user experience.
But it is fixable. Using the right tools provided by EaseUS, you can easily fix the Critical Process Died error on Windows 11. For more information, just walk through this guide.
| Duration:⏱️ | 5-8 minutes reading |
| Supported OS:💻 | Windows 11, Windows 10, Windows 8, and older Windows systems |
| Fixes:🧰 |
|
| Who Will Need It:🧑🏻💻 | Windows 10 and Windows 11 owners, beginners, and some individual PC users |
What is the Critical Process Died Error?
Critical Process Died or Blue Screen of Death in Windows 10 and now Black Screen of Death as per Windows 11 theme is a system error. This error shows up when a fatal system error occurs and crashes your PC.
This error means that your Windows 11 can’t function properly anymore. Once your system crashes, you will lose all your unsaved data, and your hours of hard work will be wasted.
Thus, you should look out for the common symptoms of the Critical Process Died error on your computer, like:
- Overclocking
- Slow speed
- A malware attack, etc.
Also, relax if you are experiencing a similar case as listed here on your PC on Windows 11, and follow the tutorials below to get rid of this issue instantly.
How to fix Stop code: critical process died loop: I’m using an external hard drive, it does allow me to enter automatic repair mode…each time I start the laptop it boots up until it reaches desktop than a few seconds it goes back to stop code critical process died, it’s in this loop… from Microsoft
How Do I Fix Critical Process Died Windows 11 Cannot Boot Error?
The Critical Process Died error is annoying and frustrating, but thankfully it’s fixable. Below we have mentioned all the easiest ways to fix the Critical Process Died error on your Windows 11.
Note: Before applying any of the fixes, backup your system so you won’t lose your data or settings. For backup purposes, EaseUS Todo Backup is the best and free software that can back up your Windows 11 settings, files, folders, and other programs with a click. The software can even help you to recover your system.
Method 1. Reinstall or Update Drivers
You can first update or reinstall drivers to fix the Critical Process Died error as follows:
Step 1. Press Windows + X keys together and select the Device Manager from the menu.
Step 2. Find the problematic driver and right-click on it. For that, check the crash logs or remove the drivers you have recently updated. Select the Uninstall device option from the menu.
Step 3. Confirm again to uninstall the driver.
Step 4. Now, restart your PC and check if the problem is resolved. To reinstall the driver, head over to the vendor’s site and install the latest driver version.
Updating drivers may help a lot to solve the «critical process died Windows 11» issue; Share this article and let more people know about how to solve this issue.
Method 2. Run Hardware and Device Troubleshooter
Windows 11 built-in troubleshooting feature is the simplest way to fix all types of system errors. You just have to follow these steps to run Troubleshooters on Windows 11:
Step 1. Open the Start Menu and then choose the Settings.
Step 2. Go to the Troubleshooter located on the right pane.
Step 3. Choose the Other troubleshooters.
Step 4. Now, run a couple of troubleshooters on the hardware and device. Check if this has fixed the error for you or not.
Feel free to share this page to help more of your friends online who are experiencing a similar BSOD error on their computers:
Method 3. Run SFC
You can also get the Critical Process Died error due to corrupted system files. In that case, you can run an SFC scan to locate the corrupted files and fix them, such as:
Step 1. Press the Windows + X key together and select the Windows Terminal (Admin).
Step 2. Then, run this command:
sfc /scannow
Step 3. Wait for a few minutes for the scan to finish, restart your computer to check the problem.
Step 4. If the problems are still there, open the Terminal again and run this command:
Dism /Online /Cleanup-Image /CheckHealth
Dism /Online /Cleanup-Image /ScanHealth
Dism /Online /Cleanup-Image /RestoreHealth
Method 4. Extend C Drive and Leave Enough Space to Reinstall Windows 11
If you encounter the Critical Process Died error after updating to Windows 11, this has something to do with the update. You might have bypassed some Windows 11 requirements to update your PC, which can create system errors.
One such problematic error is not having sufficient space on your disk. As per Microsoft’s recommendation, at least 64 GB of free space is required to run the Windows 11 operations smoothly. However, the more free space is even better to reinstall the Windows 11 process.
#1. Extend C Drive to Leave Enough Space
The best option to optimize your Windows 11 disk space is using the EaseUS Partition Master. The software will manage, edit, and adjust the drivers/partitions for smooth Windows 11 functioning.
Here’s how you can fix the Critical Process Died error by optimizing your Windows 11 disk with the Partition Master:
Option 1. Extend System C drive with unallocated space
- 1. Right-click on the System C: drive and select «Resize/Move».
- 2. Drag the system partition end into the unallocated space so to add it to the C: drive. And click «OK».
- 3. Click «Execute Task» and «Apply» to execute the operations and extend the C drive.
Option 2. Extend System C drive without unallocated space
- 1. Right-click a big partition with enough free space on the system disk, select «Allocate Space».
- 2. Select the system drive at the Allocate Space From (*) To section, and drag the end of System C drive into the unallocated space. Click «OK» to confirm.
- 3. Click «Execute Task», it will list the pending operations, and click «Apply» to save the changes and extend the C drive.
0:00-0:26 Extend System Drive with Unallocated Space; 0:27-0:58 Extend System Drive without Unallocated Space.
#2. Reinstall Windows 11
Here is a step-by-step guide that you can follow to reinstall Windows 11 and thoroughly get rid of Critical Process Denied error:
Method 5. Run DISM
Deployment Image Servicing and Management Tool aka DISM can also fix the Critical Process Died error on Windows 11, this way:
Step 1. Click on the Start Menu, search for the Command Prompt, right-click on it, and click on Run as administrator.
Step 2. Now, follow this command line and press the Enter button:
Dism /Online /Cleanup-Image /CheckHealth
Step 3. After this, enter the new command line:
Dism /Online /Cleanup-Image /ScanHealth
Step 4. Finally, enter this command, and your error will be fixed:
Dism /Online /Cleanup-Image /RestoreHealth
Method 6. Uninstall the Problematic Program
If your system starts crashing after installing a new application on your computer, that’s your problem. By uninstalling the program, you can fix the Critical Process Died error. To uninstall the program on Windows 11, follow these steps:
Step 1. Click on the Start Menu and then open the Control Panel.
Step 2. In the Control Panel window, search for Uninstall a program and open it.
Step 3. Select the program that’s causing the error and click on the Uninstall button next to it.
Step 4. Restart your computer after uninstalling the program and see if you get the error anymore.
Method 7. Access Safe Mode
Accessing the Safe Mode will not fix the error, but if you are unable to boot your system, use these steps while being in the Safe Mode:
Step 1. Restart your PC a few times during the boot, or you can click on the Power icon on the login screen, hold Shift, and select Restart.
Step 2. Choose the Troubleshoot from the on-screen options.
Step 3. Go to the Advanced options > Startup settings > Restart button.
Step 4. Press the 5 key on the keyboard to start the Safe Mode with Networking.
Main Causes Behind the Critical Process Died Error Occurrence on Windows 11
Be it a Windows 10 or Windows 11, the Critical Process Died error occurs due to several underlying system problems, such as:
Unauthorized or Outdated Windows OS
If you have installed unauthorized Windows 11 on your computer, it can cause a BSOD error. Also, if you haven’t updated your Windows in a long time, update it to fix the common system vulnerabilities.
Outdated Drivers
If you are moved to Windows 11 but are still using Windows 10 drivers, that might be the main BSOD error trigger for you.
Bad Hard Drives
Not only outdated but the damaged hard drives can lead to this error. The bad hard drives mean either your files are written badly on the hard drive, or your hard drive is visibly damaged. If you constantly face the Critical Process Died error, you might have to replace your hard drive.
Improper Cable Management
When cable connections are poorly made, or several hardware components are attached to misfit slots, it can cause system issues, especially the RAM.
Malware Attacks
The malicious codes can wreak havoc on your computer’s registries and instantly ignite the Critical Process Died error. So, always keep your antimalware and antivirus programs updated to prevent malware attacks.
Overclocking
This is a big blow to the gamers who have updated to Windows 11 for its gaming experience. However, Windows 11 is designed to play heavy games. But if you overwhelm it by running multiple heavy programs simultaneously, it can push your PC to errors, especially if you have an old computer. You can click here to see how to use the scandisk feature in Windows 10 so as to scan your disk and fix internal errors.
Tips to Prevent Critical Process Died Error and Optimize Windows 11 Performance
If you don’t ever want to go through the hassle of fixing the Critical Process Died error, do follow these precautionary tips:
- Always install the genuine Windows 11 environment from the Microsoft website or your local store.
- Make sure your C drive has sufficient space to run Windows 11 operations smoothly. Here for better disk optimization, you can use EaseUS Partition Master too.
- Often run antimalware and antivirus scans to keep your system clean.
- Also, keep your system backed up so you can easily recover your data despite errors.
Parting Remarks
If your computer shows the Critical Process Died error, don’t panic. As you have seen, there are seven great ways to fix the Critical Process Died error on Windows 11.
However, if none of the above-mentioned methods work for you, unfortunately, that leaves you with one option — reinstall your Windows 11.
But before reinstalling your Windows 11, take your entire system’s backup. This way, you won’t lose your important files, folders, account settings, and other apps.
To backup your Windows 11, you can use the EaseUS Todo Backup and smoothly fix your Critical Process Died error.
Also, optimize your Windows 11 hard disk so you won’t ever have to face any system errors. To optimize the Windows 11 hard drive, you can quickly download the EaseUs Partition master.
Если вы получили сообщение: «обнаружена критическая ошибка компьютер будет перезагружен через минуту» — значит, так оно и будет.
Что тогда делать? Иногда, после того как компьютер перезагрузится, критическая ошибка самоустраняется.
К сожалению, так происходит не всегда. Если ситуация после перезагрузки повторилась, тогда войдите в безопасном режиме и сделайте откат системы.
Вот только беда в том, что не у всех есть точки сохранения, более того, есть такие изощренные вирусы, что сделать откат не позволяют.
В некоторых случаях помогает отключение авто перезагрузки при сбоях, только это редкость, тем более что критическая ошибка остается.
Чаще всего такие критические ошибки появляются при внедрении в систему вирусов. Не надейтесь на свой супер антивирус.
Если вирус «новоиспеченный» он не известен ни одной антивирусной программе. Более того, даже если вы его удалите, в реестре почти всегда остаются следы.
Они также могут вызывать критическую ошибку и перезагружать компьютер или как минимум замедлять работу компьютера.
Реестр в любом случае необходимо привести исходное состояние – чистить и исправлять, только вначале обязательно нужно обезвредить «паразита».
Для этого существуют специальные лечащие утилиты, не конфликтующие с установленным антивирусом, например бесплатный доктор веб курейт.
Эта утилита помимо удаления вирусов, в случае обнаружения неправильных записей в реестре правит их – приводит в порядок.
Следите за ее сканированием, так как обычно она дает запрос – исправить реестр или оставить как есть?
Также отлично себя зарекомендовал -AVZ. Вот эти два бесплатных инструмента берите «в руки» и избавляйтесь от критической ошибки и самопроизвольных перезагрузок компьютера. Успехов.