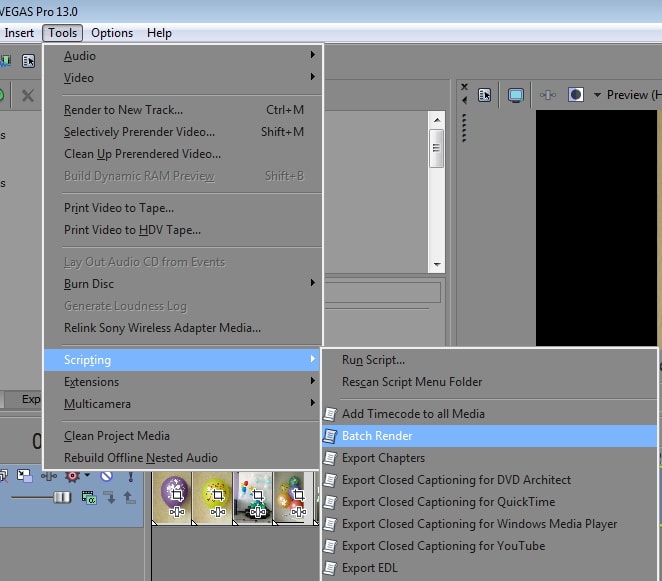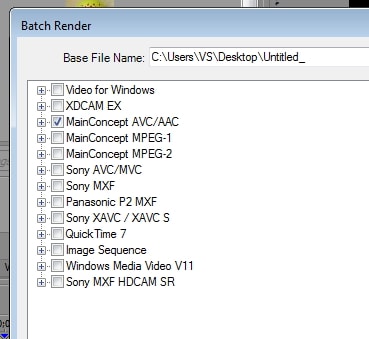Произошла ошибка создания медиафайла Не удалось определить причину ошибки
пишет вам Sony Vegas при попытке отрендерить файл в формате Internet HD Нужно зайти в свойства этого шаблона… опаньки? А где половина настроек-то блять? Вот яркий суко пример, почему я всегда по возможности использую только английские версии программ, потому что при переключении на английский настроек этого же шаблона гораздо больше! То есть на русский язык просто забили хуй, как обычно. Итак, переключившись на английский, нужно прокрутить вниз, и выставить режим рендеринга CPU only, то есть на процессоре без помощи видеокарты. После этого все нормально отрендерится. Альтернативный вариант – выбрать при редеринге другой формат, например XDCAM Для переключения русского языка нужно в реестре изменить параметр “ULangID”=dword:00000409 на 419. 409 – это русский, а 419 – английский язык. В портативной версии Sony Vegas этот параметр находится в .reg файле в одной из папок профиля программы.
Довольно часто пользователи Sony Vegas встречаются с ошибкой Unmanaged Exception (0xc0000005). Она не позволяет редактору запуститься. Заметим, что это крайне неприятное событие и не всегда исправить ошибку просто. Так давайте разберемся, в чем причина неполадки и как ее исправить.
Причины возникновения
На самом деле ошибка с кодом 0xc0000005 может быть вызвана разными причинами. Это либо некоторые из обновлений операционной системы, либо конфликты с самим железом. Также проблему могут вызвать игры, да и вообще любой программный продукт, который затрагивает систему в той или иной мере. Не говоря уже о всевозможных кряках и генераторах ключей.
Устраняем ошибку
Обновите драйвера
Если Неуправляемое Исключение вызвано конфликтом с железом, то попробуйте обновить драйвера видеокарты. Сделать это вы можете с помощью программы DriverPack или вручную.
Настройки по умолчанию
Можете попробовать запустить SONY Vegas Pro при зажатых клавишах Shift + Ctrl. Это позволит запустить редактор с настройками по умолчанию.
Режим совместимости
Если у вас стоит Windows 10, попробуйте в свойствах программы выбрать режим совместимости с Windows 8 или 7.
Удаление QuickTime
Также некоторым пользователям помогает удаление программы QuickTime. QuickTime – это бесплатный мультимедийный проигрыватель. Удалите программу через «Пуск»-«Панель управления»-«Программы и компоненты» или с помощью CCleaner. Не забудьте также поставить новые кодеки, иначе некоторые видеозаписи у вас не будут воспроизводиться.
Удаление видеоредактора
Если ничего из вышенаписанного не помогло, то попробуйте удалить Sony Vegas Pro и установить по новой. Возможно, стоит попытаться установить другие версии видеоредактора.
Часто довольно сложно определить причину возникновения ошибки Unmanaged Exception, поэтому и способов ее устранения может быть множество. В статье мы описали самые популярные способы исправления ошибки. Надеемся, вы сможете устранить неполадку и продолжите работать в Sony Vegas Pro.
Отблагодарите автора, поделитесь статьей в социальных сетях.
Что делать, если при запуске Sony Vegas выходит ошибка unmanaged exception с кодом «0xc0000005«? Ни для кого не секрет, что компьютерные программы могут давать сбои и выдавать ошибки. Конечно во всём виноват человеческий фактор компьютер не причем. Баги и ошибки бывают во всех программах, но эти ошибки вполне поправимы.
Однажды, когда я запускал Sony Vegas, у меня произошла ошибка: не включалась программа, а код ошибки был «0xc0000005». Главная проблема в том, что у этого кода нет конкретной расшифровки источника проблемы. Это значит, что проблема могла возникнуть из-за чего угодно. Но то, что проблема могла возникнуть из-за всего, ещё не значит, что её невозможно решить. Это значит только то, что вариантов решения неполадки немало.
Давайте разберем некоторые моменты, из-за которых могла возникнуть эта ошибка и сразу же найдем её решение. Поехали!
Вариант #1
Если вы пользуетесь не лицензионным продуктом, а крякнутым, то вам следует проверить кряк. Дело в том, что кряк может быть кривым и «залаганным»;
Вариант #2
Если вы пользуетесь только Vegas’ом среди подобных ПО, то есть ещё вариант решения проблемы. Говорят, что этот способ самый распространенный и чаще всего срабатывающий. Для решения проблемы зайдите в папку, где вы установили Vegas и откройте там программу PRSconfig. После открытия должно вылезти окно, на котором присутствуют пункты: «Detection level» и «Reporting method«. Выберите первый пункт и поставьте галочку напротив «Disabled«, а во втором пункте напротив «Manual«. После этого, сохраните данные и запустите Vegas. Если проблема не исчезла, то пошли дальше;
Вариант #3
Если проблема возникла из-за конфликта между программой и видеокартой, то вам необходимо будет обновить драйвера. Это можно сделать вручную или при помощи «DriverPack«;
Вариант #4
Также вам может помочь удаление мультимедийного проигрывателя «QuickTime«. Вы можете это сделать двумя способами:
- Сначала заходим в «Пуск» и выбираем там «Панель управления«, в открывшемся окне выбираем пункт «Программы и компоненты«;
- Удалить можно ещё с помощью CCleaner, инструкцию посмотрите в официальном сайте;
Вариант #5
Если у вас видеокарта от компании «AMD«, то решение проблемы очень простое. И так, теперь будет подробная инструкция:
- Запустите компьютер;
- Нажмите на пустом месте в рабочем столе на ПКМ (правая кнопка мыши);
- В открывшемся меню выбираем пункт «Настройка переключаемой графики«;
- После этого, в открывшемся окне находим пункт «Всё приложения«, жмём туда;
Всё, проблема должна исчезнуть. Всем спасибо и приятного использования!
Нужна помощь с Vegas Pro. Я уже переустанавливал файл ntdll.dll, но это не помогло. Я уже хз что делать. Помогите, пожалуйста!
Problem Description
Application Name: Vegas Pro
Application Version: Version 13.0 (Build 453) 64-bit
Problem: Unmanaged Exception (0xc0000005)
Fault Module: C:WINDOWSSYSTEM32
tdll.dll
Fault Address: 0x00007FFFEAD9F7DB
Fault Offset: 0x000000000002F7DB
Fault Process Details
Process Path: C:Program FilesSonyVegas Pro 13.0vegas130.exe
Process Version: Version 13.0 (Build 453) 64-bit
Process Description: Vegas Pro
Process Image Date: 2015-06-12 (Fri Jun 12) 09:07:24
Редактировал для шутки одно видео и как раз попал под ошибку
при конвертации изображения:
= Так она выглядит на «Ru» интерфейсе
Произошла ошибка при создании медиафайла [название файла]
Не удалось определить причину ошибки
= Так на «En»
An error occurred while creating the file [file name]
The reason for the error could not be determined
Почти все варианты которые вы найдёте сводятся к
замене Рус на Англ. и тут же меняют настройки кодека — Encode Mode «Render using CPU only».
Всё это быстро легко исправляет и работает, потому нет смысла было этот текст
и ролик дублировать сотни раз (а те кто столкнетесь, найдёте такие видео на раз).
Не нашёл только чтоб кто то сказал как поменять, если на Рус. работать,
хотя может где то и есть, раз это можно сделал (я понял как легко переключаться).
И всё бы не чего, да только обидно становится за державу, когда какие то «умники»,
да ещё с матами заявляют то, что в корне не верно и якобы Рус. им виноват!!!
Вот именно из за них подумал надо показать, а то не поверят же на слово.
ВСЁ есть в Русской версии, смотреть надо внимательней, понимать
и всегда помнить, что Русский язык гораздо ШИРЕ во всём отношении,
потому порой и не хватает ему тех рамок, в которые умещаются остальные
\ Хотя я к сожалению Русский очень плохо знаю и… но тут его не за что «обвинять\
Давайте посмотрим как (понимаю что это не кому не интересно, но всё же).
Те кто переключал с Рус на Англ и внимательно смотрел, думаю заметили,
что форма меню немного «искажается». А если даже не переключали, то
обратите внимание, когда переходите по пунктам настроек клавишей «Tab»,
то видно что после «Средний бит» поле ещё куда то уходит «фокус курсора»,
прежде, чем перейти в выбор вкладки «Видео».
Конечно вы уже догадались — это и есть те самый «скрытые» поля.
Потому можно переключить и в Рус версии, если выбрать после того
как встали в поле «Средний (бит/с)» и продолжаем работать клавиатурой:
— Tab — Стрелка вниз (или стрелка влево) Один раз!
и можно наживать мышкой «Ok» и «Render» — Тадаааам и всё работает
Если надо снять ещё и «чек поинт», то ещё раз Tab и ПРОБЕЛ.
Т.е. те функции которые мы можем и на Англ. делать мы прекрасно сделали на Рус.
Это собственно всё.
Пусть и ещё одна тема по этой ошибке появится, но по крайне мере тут будет решение Ру
Доброго времени суток уважаемые друзья!
Сегодня я хотел бы поделиться с Вами своим опытом при работе с Sony Vegas Pro,а именно при встрече с ошибкой при сохранении медиафайла в mp4.
Начнём с предисловия:
Sony Vegas Pro — профессиональная программа для многодорожечной записи, редактирования и монтажа видео и аудио потоков.
В основном Sony пользуются большинство количество школьников,которые не занимаются профессиональной обработкой видео роликов.Но сейчас не об этом речь.
Sony Vegas Pro — это отличный многопрофильный редактор видео и аудио материалов различных форматов,которые можно обработать в течении 5 минут легкой работы,благодаря русскоязычному интерфейсу.Такая программа подходит как опытным пользователям(для профессионального монтажа видео) так и для обычной нарезки видео и аудио любых форматов.
Практика:
Что ж,ближе к делу!
Как я выяснил данная ошибка не является столь частой,так как Яндекс выдача фиксирует не более 200 обращений в месяц,в то время как пользователей Sony Vegas насчитывается чуть ли не в 100 раз более.Но так как решение данной проблемы могло занять у Вас довольное длительное количество времени,я решил выложить решение данной проблемы для облегчения Вашей жизни.
Произошла ошибка при создании медиафайла
Что же делать?Начнём с простого:
1.Скачайте файл ниже или кликнув по ссылке.Он нам понадобиться для того,чтобы изменить язык интерфейс с русского на английский.
Этот файл является реестровым и при двойном нажатии на него Вы внесете изменения в реестр для программы Sony Vegas(если он у Вас установлен).
2.Открывает файл,подтверждаем изменения в реестре.
3.Открываем Sony Vegas Pro — открываем видео(Open) — сохраняем видео (Randar As) — выбираем любой формат .mp4 — жмём «Customize Template» — далее меняем настройки кодека,нажав в самом низу на кнопку Encode Mode «Render using CPU only».
4.Настройка завершена.При повторном сохранении видео данной ошибки уже не будет.
Всем спасибо!Кому помог или нужна помощь пишите в комментарии.
Категория: Проблемы и как их решить? | Добавил: drak-zp
E W
Содержание
- Причины возникновения
- Устраняем ошибку
- Обновите драйвера
- Настройки по умолчанию
- Режим совместимости
- Удаление QuickTime
- Удаление видеоредактора
- Вопросы и ответы
Довольно часто пользователи Sony Vegas встречаются с ошибкой Unmanaged Exception (0xc0000005). Она не позволяет редактору запуститься. Заметим, что это крайне неприятное событие и не всегда исправить ошибку просто. Так давайте разберемся, в чем причина неполадки и как ее исправить.
Причины возникновения
На самом деле ошибка с кодом 0xc0000005 может быть вызвана разными причинами. Это либо некоторые из обновлений операционной системы, либо конфликты с самим железом. Также проблему могут вызвать игры, да и вообще любой программный продукт, который затрагивает систему в той или иной мере. Не говоря уже о всевозможных кряках и генераторах ключей.
Устраняем ошибку
Обновите драйвера
Если Неуправляемое Исключение вызвано конфликтом с железом, то попробуйте обновить драйвера видеокарты. Сделать это вы можете с помощью программы DriverPack или вручную.
Настройки по умолчанию
Можете попробовать запустить SONY Vegas Pro при зажатых клавишах Shift + Ctrl. Это позволит запустить редактор с настройками по умолчанию.
Режим совместимости
Если у вас стоит Windows 10, попробуйте в свойствах программы выбрать режим совместимости с Windows 8 или 7.
Удаление QuickTime
Также некоторым пользователям помогает удаление программы QuickTime. QuickTime – это бесплатный мультимедийный проигрыватель. Удалите программу через «Пуск»-«Панель управления»-«Программы и компоненты» или с помощью CCleaner. Не забудьте также поставить новые кодеки, иначе некоторые видеозаписи у вас не будут воспроизводиться.
Удаление видеоредактора
Если ничего из вышенаписанного не помогло, то попробуйте удалить Sony Vegas Pro и установить по новой. Возможно, стоит попытаться установить другие версии видеоредактора.
Часто довольно сложно определить причину возникновения ошибки Unmanaged Exception, поэтому и способов ее устранения может быть множество. В статье мы описали самые популярные способы исправления ошибки. Надеемся, вы сможете устранить неполадку и продолжите работать в Sony Vegas Pro.
Еще статьи по данной теме:
Помогла ли Вам статья?
Редактировал для шутки одно видео и как раз попал под ошибку
при конвертации изображения:
= Так она выглядит на «Ru» интерфейсе
Произошла ошибка при создании медиафайла [название файла]
Не удалось определить причину ошибки
= Так на «En»
An error occurred while creating the file [file name]
The reason for the error could not be determined
Почти все варианты которые вы найдёте сводятся к
замене Рус на Англ. и тут же меняют настройки кодека — Encode Mode «Render using CPU only».
Всё это быстро легко исправляет и работает, потому нет смысла было этот текст
и ролик дублировать сотни раз (а те кто столкнетесь, найдёте такие видео на раз).
Не нашёл только чтоб кто то сказал как поменять, если на Рус. работать,
хотя может где то и есть, раз это можно сделал (я понял как легко переключаться).
И всё бы не чего, да только обидно становится за державу, когда какие то «умники»,
да ещё с матами заявляют то, что в корне не верно и якобы Рус. им виноват!!!
Вот именно из за них подумал надо показать, а то не поверят же на слово.
ВСЁ есть в Русской версии, смотреть надо внимательней, понимать
и всегда помнить, что Русский язык гораздо ШИРЕ во всём отношении,
потому порой и не хватает ему тех рамок, в которые умещаются остальные
Хотя я к сожалению Русский очень плохо знаю и… но тут его не за что «обвинять
Давайте посмотрим как (понимаю что это не кому не интересно, но всё же).
Те кто переключал с Рус на Англ и внимательно смотрел, думаю заметили,
что форма меню немного «искажается». А если даже не переключали, то
обратите внимание, когда переходите по пунктам настроек клавишей «Tab»,
то видно что после «Средний бит» поле ещё куда то уходит «фокус курсора»,
прежде, чем перейти в выбор вкладки «Видео».
Конечно вы уже догадались — это и есть те самый «скрытые» поля.
Потому можно переключить и в Рус версии, если выбрать после того
как встали в поле «Средний (бит/с)» и продолжаем работать клавиатурой:
— Tab — Стрелка вниз (или стрелка влево) Один раз!
и можно наживать мышкой «Ok» и «Render» — Тадаааам и всё работает
Если надо снять ещё и «чек поинт», то ещё раз Tab и ПРОБЕЛ.
Т.е. те функции которые мы можем и на Англ. делать мы прекрасно сделали на Рус.
Это собственно всё.
Пусть и ещё одна тема по этой ошибке появится, но по крайне мере тут будет решение Ру
Редактировал для шутки одно видео и как раз попал под ошибку
при конвертации изображения:
= Так она выглядит на «Ru» интерфейсе
Произошла ошибка при создании медиафайла [название файла]
Не удалось определить причину ошибки
= Так на «En»
An error occurred while creating the file [file name]
The reason for the error could not be determined
Почти все варианты которые вы найдёте сводятся к
замене Рус на Англ. и тут же меняют настройки кодека — Encode Mode «Render using CPU only».
Всё это быстро легко исправляет и работает, потому нет смысла было этот текст
и ролик дублировать сотни раз (а те кто столкнетесь, найдёте такие видео на раз).
Не нашёл только чтоб кто то сказал как поменять, если на Рус. работать,
хотя может где то и есть, раз это можно сделал (я понял как легко переключаться).
И всё бы не чего, да только обидно становится за державу, когда какие то «умники»,
да ещё с матами заявляют то, что в корне не верно и якобы Рус. им виноват!!!
Вот именно из за них подумал надо показать, а то не поверят же на слово.
ВСЁ есть в Русской версии, смотреть надо внимательней, понимать
и всегда помнить, что Русский язык гораздо ШИРЕ во всём отношении,
потому порой и не хватает ему тех рамок, в которые умещаются остальные
Хотя я к сожалению Русский очень плохо знаю и… но тут его не за что «обвинять
Давайте посмотрим как (понимаю что это не кому не интересно, но всё же).
Те кто переключал с Рус на Англ и внимательно смотрел, думаю заметили,
что форма меню немного «искажается». А если даже не переключали, то
обратите внимание, когда переходите по пунктам настроек клавишей «Tab»,
то видно что после «Средний бит» поле ещё куда то уходит «фокус курсора»,
прежде, чем перейти в выбор вкладки «Видео».
Конечно вы уже догадались — это и есть те самый «скрытые» поля.
Потому можно переключить и в Рус версии, если выбрать после того
как встали в поле «Средний (бит/с)» и продолжаем работать клавиатурой:
— Tab — Стрелка вниз (или стрелка влево) Один раз!
и можно наживать мышкой «Ok» и «Render» — Тадаааам и всё работает
Если надо снять ещё и «чек поинт», то ещё раз Tab и ПРОБЕЛ.
Т.е. те функции которые мы можем и на Англ. делать мы прекрасно сделали на Рус.
Это собственно всё.
Пусть и ещё одна тема по этой ошибке появится, но по крайне мере тут будет решение Ру

Привет, друзья.
Долго я думала, стоит ли публиковать данную статью, но решила-таки это сделать. Возможно кому-то она сможет помочь и избавит от паники, которая может возникнуть в ситуации форс-мажора.
Справедливости ради скажу вам, что я далеко не всегда могу помочь вам с проблемами в Вегасе, хотя бы просто потому, что я физически далеко не со всеми из них сталкиваюсь лично. К тому же часто ошибки могут быть вызваны не самим Вегасом, а операционной системой вашего компьютера. Точнее ее комплектацией и, скажем так, чистотой.
Однажды я столкнулась с ситуацией, когда мне нужно было очень срочно на прежней работе сделать видео-поздравление для трансляции на экране телевизора в холле. Работа была элементарной, нужно было всего лишь под поздравительную картинку подложить музыку.
«Ну, это я сейчас быстренько сделаю!» — радостно подумала я, но «обломалась».
Мой всегда стабильно работающий Вегас напрочь отказывался рендерить видео. А надо мной «висят» люди и беспрестанно спрашивают: «Ну когда же уже? Скоро?..»
Короче, ситуация не самая приятная, но решаемая. Что не может не радовать!
Что же делать, если Sony Vegas отказывается рендерить видео?
Давайте разбираться…
Итак, друзья, если вы вдруг столкнулись с ситуацией, когда Sony Vegas напрочь отказывается сохранять видео, и при нажатии на кнопку рендера выскакивает вот такая ошибка:
Знайте: не все еще потеряно и вывести наше видео из программы можно.
Правда, не совсем привычным способом.
Для того, чтобы сохранить видео на компьютер из Вегаса перейдите в пункт меню «Tools» — «Scripting» и выбираем «Batch Render»:
Далее выбираем шаблон для сохранения видео:
Нажатием на плюсик, разворачиваем более детальные настройки шаблона. Выбираем подходящий нам:
И нажимаем «ОК».
Все, теперь лишь осталось дождаться окончания просчета видео.
В большинстве случаев такое решение поможет вам сохранить видео на компьютер из программы Sony Vegas, даже когда выскакивает ошибка рендера.
Ну вот и все, ребят, используйте этот вариант сохранения видео в случае форс-мажора. Надеюсь, что кому-то эта информация сможет помочь.
Ну а что касается причин, из-за которых может возникнуть эта проблемная ситуация, я так и не поняла до конца. В моем случае проблема ушла после того, как я тщательно почистила свой компьютер.
Всегда держите ваш компьютер в чистоте и вовремя обновляйте драйвера и кодеки, тогда у вас проблем с работой в Сони Вегас возникать не должно.
На этом все. Всем успехов в творчестве!
Пока-пока.
Всегда ваша Vиктория Sенокосова
creative-look.ru
Вам также может понравиться:
От автора
Vиктория Sенокоcова
Друг мой, рада видеть Вас на своем блоге!
Я хочу, чтобы в мире было как можно больше успешных творческих людей, поэтому рада делиться информацией, которая может быть полезна на пути к реализации Вашего потенциала.
Давайте вместе делать этот мир ярче, интереснее и многограннее!
Мои услуги: ознакомиться здесь
16
GIF — это формат анимированных изображений. На заре развития компьютерной техники именно файлы в формате GIF заменяли привычные ныне видеоролики. Сегодня формат GIF снова популярен, и произошло это из-за бурного развития социальных сетей. Например, в Facebook, например, вы можете не только опубликовать или отправить GIF-файл своему другу, но и даже выбрать подходящий видеоряд из целой интернет-библиотеки, встроенной в интерфейс соцсети.
В случае с Instagram дела обстоят несколько иначе. Вы, как владелец аккаунта, можете опубликовать в этой социальной сети фотографию или видеоролик. Однако опубликовать файл в формате GIF у вас просто так не получится — нет, конечно, вы можете выбрать GIF-файл в галерее, но в вашу ленту в Instagram он попадет лишь как статичное изображение. Что же делать? Выход есть! Мы предлагаем вам несколько сценариев, которые позволят вам решить эту задачу. В любом случае, вам нужно преобразовать GIF-файл в формат видеоролика, понимаемого мобильным устройством (форматы MOV, MP4).
Сценарий 1. Когда вы точно знаете, какая «гифка» вам нужна.
Если вы где-то когда-то видели какой-то прикольный ролик в формате GIF, и помните его содержание, то вы сможете найти его по ключевым словам. Сервис Giphy является одной из наиболее мощных библиотек GIF-файлов в интернете, здесь можно найти практически любые мемы и забавные картинки. Сервис позволяет автоматически преобразовать нужный вам GIF-файл в видеоряд MP4. Для этого:
- Зайдите на www.giphy.com
- С помощью поисковой строки найдите нужный вам GIF-файл, указав в поле поиска нужные вам ключевые слова. Например, funny dog.
- Нажмите на кнопку социальной сети Instagram, и в открывшемся окне укажите свой адрес электронной почты
- Проверьте почту — вам придет письмо от сервиса, во вложении к которому будет находиться файл с роликом в формате MP4.
- Поместите полученное вложение в галерею снимков вашего смартфона или планшета, и оттуда опубликуйте видеоролик при помощи стандартного приложения Instagram.
Сценарий 2. У вас в смартфоне есть GIF-файл, которого нет на Giphy.com.
Предположим, вы владеете каким-либо видеорядом в формате GIF, который физически находится на вашем мобильном устройстве, и вы хотели бы опубликовать его в Instagram. Самый простой путь — это установить специальное приложение, которое произведет конвертацию. В магазинах приложений Apple AppStore и Google PlayMarket таких приложений довольно много, и все они выполняют одну и ту же функцию — трансформируют GIF-файл в формат MP4. В зависимости от сложности приложения вам могут быть предложены какие-то дополнительные настройки, например, ускорение или замедление видеоряда, запуск в прямой или обратной последовательности, длительность видеоролика и многое другое. Например, довольно хорошей функциональностью обладает приложение GIF Maker for Instagram (iOS). Пользоваться такими приложениями не сложно: нужно лишь загрузить GIF-файл из галереи изображений, указать параметры трансформации и нажать кнопку «Сохранить и опубликовать в Instagram».
Сценарий 3. Вы хотите снять короткий видеоролик и из него сделать смешной GIF.
Для этой цели нужны совсем другие приложения, и строго говоря, получившийся результат будет не совсем уж GIF-файлом в привычном смысле. Например, есть фирменное приложение Boomerang (iOS, Android), которое позволяет записывать смешные ролики: вам нужно лишь с его помощью снять ваше видео, и потом, буквально в пару кликов придать ему различные свойства: зациклить и воспроизводить последовательно в одну и другую сторону. Сохраненный результат может быть опубликован сразу в Instagram прямо из этого приложения.
Сценарий 4. Хочу сделать круто!
Для этой цели вам потребуется компьютер и программа для видеомонтажа. Например, Adobe Premiere, Pinnacle Studio, Sony Vegas Pro или любая другая подобная программа. Загрузите в нее исходный файл, например, имеющийся у вас GIF-файл или отснятый видеоряд. Выберите в настройках последовательности на монтажном столе нужные параметры: соотношение сторон 1:1, максимально возможное разрешение и нужную вам длительность видеоряда. Отмечу, что длинные ролики в Instagram вряд ли кто-то досмотрит до конца, и для забавного видео вполне хватит и 10-15 секунд. Переместите нужный вам видеоряд на монтажный стол, наложите подходящую музыку на аудиодорожку и сделайте экспорт в видеофайл. Обращаю ваше внимание, что из таких программ лучше всего экспортировать в наиболее совместимые видеоформаты. Так для смартфонов Apple необходимо использовать формат MOV, кодирование в который будет возможно после установки дополнительных видеокодеков, входящих в набор Apple QuickTime Pro. Этот набор кодеков распространяется на платной основе. Для смартфонов на базе Android подойдут и другие форматы, например, MP4, при условии, что видеофайл будет закодирован стандартным кодеком вроде H.264. Получившийся после экспорта файл необходимо перенести в галерею изображений, и оттуда загрузить в Instagram привычным вам способом.
Надеюсь, я ответил на ваш вопрос. Если будут дополнительные вопросы — задавайте на TheQuestion!
Николай Левский22
Всего 5 ответов.
Другие интересные вопросы и ответы
Проблема с насыщенностью цвета в Sony Vegas Pro 13, что делать(см.внутри)?
Вообщем такие яркие цвета как к примеру: красный,желтый,зеленый. После рендеринга в этой программе становятся слишком насыщенными и яркими, как это исправить?
nevelon3153
Ответов еще нет. Ваш ответ может стать первым.Гость5
Ошибка рендеринга видео в Sony Vegas Pro 11, в формате MainConcept AVI/AAC.
При попытке рендеринга видео в данном формате, в качестве Internet 720p, выдает ошибку
“Произошла ошибка при создании медиафайла [Название]. mp4.
Не удалось определить причину ошибки”.
Из-за чего может быть? Видео загружаю записанное Frapsом, в формате mp4, кодек не знаю.Guest3
1. Не использовать пресеты. Вегас бывает взбрыкивает, когда частота кадров в проекте и в пресете рендера различная.
2. Не использовать MainConcept. Используйте Sony AVC/MVC. С ним гемора поменьше.
3. Как бы банально это не звучало – не используйте вегас. Хоть я им и пользуюсь, но вывожу я из него в lossless форматы. Lossy с ним не дружат вообще, а если и дружат, то на выходе файл огроменных размеров с довольно посредственным качеством. Для вывода сразу в mp4 больше подойдут продукты от Adobe.
Гость3
Всего 1 ответ.
Ошибка при визуализации в Sony Vegas Pro 13
Начинаю визуализацию в Internet HD 720p. Через некоторое время это. Какие могут быть причины?
У меня такое было, но не помню как исправил проблему
Saffat 24
нехватка оперативной памяти, слабый комп.Mix-Fighter447
Всего 1 ответ.
Сони вегас не видит видеокарту что делать?
Ges Amv2
Если у вас видеокарта nVidia через панель управления добавьте Sony Vegas в управление параметрами 3D. Будет не лишним обновить драйверы карты с официального сайта. Для карт AMD схожий сценарий.
Влад Носков4
Всего 1 ответ.
Обновлено: 20.09.2023
Сообщество коллег по поддержке для профессионалов медиапроизводства.
Форумы › VEGAS Pro › Не удалось открыть файл. Не удалось определить причину ошибки.
Кертис Веймар
Вот фактическое сообщение об ошибке непосредственно из Sony Vegas Pro 12:
«Предупреждение: произошла ошибка при открытии одного или нескольких файлов.
Причину ошибки определить не удалось.
Когда я нажимаю детали, появляется сообщение:
«Файл C:\Users\User 1\Videos\Overwolf\Counter-Strike Global Offensive 05-06-2016 17-29-14-008.mp4 не может быть открыт.»
Это файл MP4, который я записал с помощью программы Overwolf. Я записал кое-что вчера, и это работало просто отлично. Просто сегодня не могу использовать запись в сони вегас. Я пробовал разные пресеты для видео и с тех пор не выключал компьютер.
Если вам нужна дополнительная информация, просто дайте мне знать, что и как ее получить. Спасибо всем, кто может помочь.
» data-theme=»likebtn» data-voting_enabled=»false» data-style=»» data-unlike_allowed=»» data-show_copyright=»» data-item_url=»https://creativecow.net/forums /thread/could-not-open-file-the-price-of-the-error-could/» data-item_title=»Не удалось открыть файл. Не удалось определить причину ошибки.» data-item_date=»2016-05-06T23:36:41+00:00″ data-engine=»WordPress» data-plugin_v=»2.6.42″ data-prx= «https://creativecow.net/wp-admin/admin-ajax.php?action=likebtn_prx» data-event_handler=»likebtn_eh» >
Уэйн Вааг
Вегас очень разборчив в выборе MP4. Проблема, скорее всего, в том, что Vegas и все высококлассные редакторы ожидают записи с постоянной частотой кадров, тогда как большинство программ для записи игр записывают с переменной частотой кадров. Опубликуйте скриншот MediaInfo вашего файла. Ваши решения: лучшее программное обеспечение для записи, которое хорошо работает с Vegas, или повторный рендеринг вашего MP4 в Handbrake, убедившись, что вы выбрали вывод с постоянной частотой кадров.
» data-theme=»likebtn» data-voting_enabled=»false» data-style=»» data-unlike_allowed=»» data-show_copyright=»» data-item_url=»https://creativecow.net/forums /ответ/1082947/» data-item_date=»2016-05-07T02:16:37+00:00″ data-engine=»WordPress» data-plugin_v=»2.6.42″ data-prx=»https:// creativecow.net/wp-admin/admin-ajax.php?action=likebtn_prx» data-event_handler=»likebtn_eh» >
Грэм Бернард
[Кертис Веймар] » Вчера я кое-что записал, и все отлично сработало. Только сегодня я не могу использовать запись в сони вегас».
Когда вы говорите, что это работало достаточно хорошо, это работало в Вегасе? Не работать на следующий день меня бы тоже раздражало. Если вы используете MediaInfo, вы можете увидеть, отсутствует ли КОДЕК для этого MP4. Часто пользователи упускают это из виду. Нужна дополнительная информация.
Video Content Creator and Potter
64-разрядный ПК 7, 16 ГБ * Intel® Core™ i7-2600k, четырехъядерный, 3,40 ГГц * 2 ГБ, NVIDIA GEFORCE GTX 560 Ti
Камеры: Canon XF300 + PowerShot SX50HS Bridge< /p>
» data-theme=»likebtn» data-voting_enabled=»false» data-style=»» data-unlike_allowed=»» data-show_copyright=»» data-item_url=»https://creativecow.net/forums /ответ/1082948/» data-item_date=»2016-05-07T02:48:16+00:00″ data-engine=»WordPress» data-plugin_v=»2.6.42″ data-prx=»https:// creativecow.net/wp-admin/admin-ajax.php?action=likebtn_prx» data-event_handler=»likebtn_eh» >
Стив Роден
«и с тех пор я не выключал свой компьютер»
Вы уже пробовали базовую версию? Перезагрузка вашей системы!
Кроме того, автоматические обновления Windows иногда прикладывают руку к этим маленьким
проблемам… (Один день работает хорошо, другой день не работает).
Ответ: Когда Movie Studio или Vegas Pro останавливает обработку в середине рендеринга нового видео и выдает сообщение об ошибке, подобное этому: «Произошла ошибка при создании медиафайла — не удалось определить причину», есть несколько причин, почему это произошло.
Вот мой контрольный список
1. Перезагрузите компьютер!
Если вы редактировали много часов в течение многих часов, часто рекомендуется СОХРАНИТЬ как, а затем ПЕРЕЗАГРУЗИТЬ компьютер перед попыткой рендеринга видео. Это очистит вашу память и даст вам чистый лист.
2. Попробуйте выполнить чистую перезагрузку компьютера
3. Сброс программного обеспечения до значений по умолчанию
Иногда таинственные инопланетные артефакты и поврежденные файлы могут накапливаться в кэше временных файлов и вызывать странное поведение. Сброс программы и удаление кеша временных файлов часто может исправить странное поведение и сделать вашу программу похожей на только что установленную. Это безопасно и не приведет к удалению ни одного из ваших сохраненных проектов, если вы всегда помните о регулярных сохранениях во время работы над проектом.
ВАЖНО. Прочтите это перед попыткой сброса программы!
Если во время редактирования проекта произошел сбой программы, а вы не выполняли регулярные сохранения, вы можете потерять всю свою работу! Однако Movie Studio и Vegas Pro, возможно, выполнили автоматическое сохранение файла вашего проекта, который можно восстановить и повторно сохранить, если вам повезет. Автоматически сохраняемые файлы проекта сохраняются в кэше временных файлов, поэтому важно сначала проверить эту папку перед полным сбросом программы и удалением кэша.
Адрес папки у всех разный, но обычно выглядит примерно так:
C:\Users\UserName\AppData\Local\VEGAS Pro\14.0\
C:\Users \UserName\AppData\Local\Movie Studio Platinum\13.0\
Чтобы узнать, где находится кэш временных файлов на вашем компьютере, откройте Movie Studio или Vegas Pro и перейдите в «Параметры/Настройки/Общие». Выделите и скопируйте расположение папки временных файлов с помощью CTRL + C, а затем откройте окно проводника Windows в Документах. В адресной строке, расположенной в верхней части окна, нажмите CTRL + V, чтобы вставить адрес.
Теперь вы находитесь в папке/кэше временных файлов. Если какие-либо проекты были автоматически сохранены, они обычно выглядят примерно так: 00000000.restored.veg. Скопируйте все файлы .veg или .vf, которые вы сможете найти, а затем вставьте их обратно в безопасную папку на вашем компьютере, например Documents/Vegas Projects. Теперь откройте каждый из них в Movie Studio или Vegas Pro и посмотрите, повезло ли вам найти разбитый или отсутствующий проект. Если вы хотите сохранить его, немедленно пересохраните его с новым именем файла проекта, которое имеет смысл для вас.
После того как вы извлекли что-либо важное из кэша временных файлов, теперь вы можете выполнить полный сброс программы, выполнив следующие действия:
Удерживая нажатыми клавиши CTRL и SHIFT на клавиатуре, дважды щелкните значок программы на рабочем столе, чтобы загрузить программу.
Выберите Удалить кэш и Да
Кэш очищен. После сброса вам придется перенастроить ваши любимые настройки в Options/Preferences и окне Project Properties!
4. Удалить неиспользуемый носитель
Удалите неиспользуемые носители, чтобы освободить ресурсы. Вы можете удалить неиспользуемые медиафайлы из окна Project Media в Vegas и Movie Studio. Для этого перейдите на вкладку Project Media и вы увидите кнопку в виде молнии. Нажав на нее, вы удалите все неиспользуемые носители из вашего проекта и поможет освободить системные ресурсы. В Movie Studio 13 Platinum эта функция доступна в меню «Инструменты» -> «Очистить носитель проекта».
5. Попробуйте работать над проектом по частям
Попробуйте работать над проектом по частям. Например, если ваша временная шкала составляет 30 минут, сохраните три десятиминутных раздела в три файла проекта, используя Файл -> Сохранить как. Редактируйте каждый раздел отдельно, визуализируйте и повторно импортируйте в новый главный проект, чтобы объединить их в окончательный аудио- и видеопоток.
6. Попробуйте заменить носитель в своем проекте
Если он всегда зависает на одном и том же кадре или в одном и том же месте, попробуйте удалить файлы в этом месте временной шкалы, а затем заменить их вновь перекодированными или повторно захваченными клипами.
7. Старайтесь избегать какой-либо настройки шаблонов рендеринга
Если вы используете пользовательские настройки для рендеринга, попробуйте выполнить рендеринг без применения каких-либо настроек. Если это работает, вы можете предположить, что ваши пользовательские настройки несовместимы с вашим форматом рендеринга.
8. Расположение файлов
Если вы работаете в среде, где файлы разбросаны по нескольким дискам, попробуйте разместить носитель на локальном диске.
9. Программа защиты от вирусов слишком агрессивна
Попробуйте добавить файл .exe для программы в список исключений для любого антивирусного программного обеспечения, которое вы используете в системе.
10. У вас установлен Apple Quicktime?
Для работы с форматами стиля .mp4 у вас должна быть установлена последняя версия Apple Quicktime. Здесь действительно нет выбора, пожалуйста, всегда устанавливайте Quicktime, чтобы Vegas работал правильно.
11. В СТАРЫХ ВЕРСИЯХ MOVIE STUDIO БЫЛИ ПРОБЛЕМЫ. Какую версию Vegas Pro или Movie Studio вы используете?
Старые версии Vegas Movie Studio были подвержены ошибке нехватки памяти в определенных ситуациях. В частности, у Vegas могут возникнуть проблемы с доступом к достаточному объему ОЗУ (памяти) для пользователей, у которых установлена 32-разрядная версия Movie Studio HD Platinum в 64-разрядной операционной системе Windows.
Vegas Movie Studio HD Platinum 11 и все более ранние версии Movie Studio являются только 32-разрядными программами, что означает, что они могут использовать не более 4 ГБ ОЗУ даже на 64-разрядном компьютере, на котором может быть установлен гораздо больший объем ОЗУ. Мало того, что существует ограничение в 4 ГБ, 64-битные пользователи также могут столкнуться с ошибкой, которая ограничивает доступный доступ к ОЗУ всего до 2 ГБ. Movie Studio Platinum 12 и 13 теперь поставляются с 64-битной и 32-битной версиями программы.
В проекте с HD-видео 720p или 1080p это приводит к тому, что Vegas просто зависает.К счастью, эта проблема для 64-битных пользователей была исправлена во время одного из бесплатных обновлений сборки для Vegas Movie Studio HD Platinum 11 — сборка 283.
12. Проверьте наличие бесплатных обновлений и новых версий вашей программы
Всегда убедитесь, что вы используете последнюю версию сборки используемой программы. Ошибки и обновления постоянно исправляются и добавляются в программы. Во многих случаях проблему может решить простое обновление программы.
Обратите внимание, что в 2016 году Sony продала все свое программное обеспечение Vegas компании Magix. Если вы сейчас попытаетесь использовать функцию поиска обновлений в любых программах Sony, она больше не будет работать.
Чтобы загрузить старые версии Sony для Vegas Movie Studio, Vegas Pro и DVD Architect, перейдите по специальной ссылке для загрузки на веб-сайте Magix и введите свой серийный номер. Если это действительный номер, вы сможете загрузить новую копию своих старых программ.
Все программы Vegas, выпущенные в 2016 году или позже, теперь будут версиями Magix, и их можно будет повторно загрузить непосредственно из вашей учетной записи Magix или по ссылкам для обновления здесь, на Movie Studio Zen.
13. Вы добавили большое количество видеоэффектов?
Иногда, если вы добавите слишком много видеоэффектов в цепочку, это может привести к немедленному сбою.
Первым шагом для диагностики этой проблемы является временное ВЫКЛЮЧЕНИЕ всех видеоэффектов, а затем повторная попытка рендеринга. Если это работает, то вы знаете, что один из видеоэффектов вызывает проблему. Затем попробуйте включить по одному видеоэффекту за раз и выполнить больше тестовых визуализаций, пока не сможете сузить круг проблемных дочерних элементов.
14. Вы используете New Blue Fx Titler Pro?
Старые версии Titler Pro содержали много ошибок в Vegas Pro и могли привести к зависанию или сбою Vegas Pro. Проверьте обновления для Titler Pro, а затем выполните еще одну визуализацию.
15. Используете ли вы ускорение графического процессора?
Попробуйте отключить ускорение графического процессора в настройках Vegas Pro или Movie Studio Platinum, которые находятся на вкладке «Видео».
Выберите «Параметры» – «Настройки» – «Видео».
16. Сколько оперативной памяти у вас установлено?
Версия 11 и более ранние версии Vegas Movie Studio могут получить доступ только к 4 ГБ оперативной памяти. Даже если это так, убедитесь, что у вас ДЕЙСТВИТЕЛЬНО установлено 4 ГБ ОЗУ. Я снова и снова видел, как некоторые люди на ноутбуках имеют только 2 ГБ оперативной памяти. Это слишком мало для правильной работы любой программы редактирования видео. Как только вы бросите в Вегас пару HD-видеофайлов, он просто с ума сойдет.
Оперативная память дешева, поэтому убедитесь, что у вас установлены полные 4 ГБ.
17. Видео какого типа вы пытаетесь визуализировать/создать?
Если вы пытаетесь выполнить рендеринг видео 1080p из своего проекта со СЛИШКОМ ВЫСОКИМ битрейтом (в 32-разрядных версиях Vegas Movie Studio), это приведет к сбою старых и медленных компьютеров с малым объемом ОЗУ и/или маломощными процессорами.
Решение этой проблемы, очевидно, заключается в снижении скорости передачи данных, с которой выполняется рендеринг. Все, что ниже 10 МБ / с, должно быть более чем достаточно для создания красивого видео. Попытки рендеринга со скоростью 20, 30, 40 МБ/с просто глупы.
Еще одно решение для пользователей маломощных компьютеров — переключиться на разрешение 720p.
18. Какой у вас процессор?
Чтобы получить отличные впечатления от Vegas Movie Studio при редактировании и создании видеопроектов с полным разрешением 1080p HD, у вас должен быть современный 4-ядерный процессор (центральный процессор) в качестве «мозга» вашего компьютера. Старые процессоры Duo Core просто не справляются с обработкой файлов HD Video и могут быть причиной сбоя рендеринга и возникновения ошибок.
19. В какой формат вы выполняете рендеринг?
Избегайте файлов Windows Media Video .wmv, если у вас мало оперативной памяти и очень низкая мощность процессора при работе с видео 1080p. Windows Media Media потребляет ВСЕ ресурсы ЦП во время рендеринга — так ведет себя кодек.
Sony AVC .mp4 или Mainconcept AVC .mp4 лучше всего подходят для рендеринга на старых/медленных компьютерах.
При рендеринге любых шаблонов AVC убедитесь, что используется только кодирование ЦП.
20. В каком состоянии ваш жесткий диск?
Файлы HD Video очень большие, поэтому для их записи требуется достаточно места на жестком диске. Если ваш жесткий диск почти заполнен и никогда не подвергался дефрагментации, это может замедлить время рендеринга и, в худшем случае, привести к сбою.
21. Предварительный просмотр объема динамической оперативной памяти в настройках Vegas Preferences
Откройте Vegas и выберите «Параметры/Настройки/Видео»
Первая настройка гласит: Максимальный просмотр динамического ОЗУ (МБ):
Значение по умолчанию — 200 МБ, и для большинства людей лучше оставить это значение по умолчанию 200 МБ.
Если вы установите это слишком высокое и у вас недостаточно ОЗУ (памяти), не будет достаточно ОЗУ для обработки ваших видео при рендеринге вашего окончательного видео, и это может привести к зависанию рендеринга или сбою. .
Иногда может возникнуть еще одна странная проблема, которую я называю X-файлом Вегаса.Если Vegas аварийно завершает работу и сообщает об ошибке исключения, иногда установка для параметра Dynamic RAM Preview значения 0 МБ (то есть ноль мегабайт) устранит сбой рендеринга. Однако, как я уже говорил ранее, 200 МБ обычно является самым безопасным значением.
22. Если ни одно из вышеперечисленных решений не работает, вам нужно вытащить большие пушки и выполнить полное удаление и переустановку всех ваших программ Sony
Пожалуйста, прочтите одну из следующих статей для получения подробных инструкций о том, что делать:
Я пробовал рендеринг в разных форматах, но безрезультатно. Я также попытался заменить файл Favorite.settings и сбросить настройки Vegas. У меня стоит пиратская версия Vegas. Если кто-то может помочь, мы будем очень благодарны!
/u/Simplistic_Buzz. Если у вас есть технический вопрос, вам необходимо ответить на следующие вопросы!
Какую версию VEGAS Pro вы используете? (К вашему сведению. Это не Sony Vegas с версии 13)
Какая именно видеокарта установлена на вашем ПК?
Это пиратская копия VEGAS? Все в порядке, если вы просто соблюдаете правила, и вас не забанят навсегда
Вы уже искали эту проблему в Google?
Я бот, и это действие было выполнено автоматически. Пожалуйста, свяжитесь с модераторами этого субреддита если у вас есть какие-либо вопросы или проблемы.
когда это случалось со мной, я несколько преуспел, пытаясь найти, какая часть видео вызывает сбой, затем пытаясь выяснить, какой эффект или клип в этой части является источником проблемы, а затем выполняя там что-то другое.
чтобы выделить часть, это просто метод проб и ошибок. выберите регион (скажем, 1-ю половину проекта) и визуализируйте только этот регион. если он не вылетает, попробуйте отрендерить другую половину. если произойдет сбой, выберите половину этого региона и т. д., в конце концов вы доберетесь до региона.
чтобы изолировать его по дорожкам, просто отключите некоторые дорожки и выполните указанные выше действия.
Возможно, вам придется удалить дорожки или регионы проекта, чтобы выяснить, в чем заключается проблема. для этого я бы порекомендовал сделать копию и поиграть с ней. чтобы не потерять всю свою работу.
извините, не очень конкретно, но этот подход работал у меня в прошлом.
Младший участник
Sony Vegas Pro 11 — «Произошла ошибка при создании медиафайла»
Я работаю с Sony Vegas уже довольно давно, и он работает без сбоев, однако теперь я ломаю голову, так как мои проекты резко остановились, так как я больше не могу рендерить мои видео.
Я использую формат MainConcept AVC/AAC (*.mp4). Обратите внимание, что следующая проблема относится только к этому формату. Если вместо этого я выберу wmv, он будет работать, но, к сожалению, ему не хватает качества, которое я ищу (и время рендеринга ужасное).
Когда я пытаюсь выбрать рендеринг чего-либо с помощью MainConcept AVC/AAC (1080p/720p/480p и т. д.), непосредственно перед началом рендеринга отображается следующая ошибка: «Произошла ошибка при создании медиафайла с именем .mp4. Причина ошибка не может быть определена.»
Я пытался найти решение в Интернете, чтобы попытаться решить мою проблему, я сделал следующее:
Удален quicktime.
Обновлен до последней версии (по-моему, это сборка 595)
Проверено место на жестком диске (1,4 ТБ)
Проверено, что имя еще не занято.
Единственное, что до сих пор «работало», — это перейти к пользовательским настройкам формата MainConcept AVC/AAC и изменить значение «Автоматически» на «Визуализировать только с использованием ЦП» в раскрывающемся окне режима кодирования. Однако это противоречит цели иметь хорошую видеокарту, как у меня. Вещи рендерятся как минимум в два раза медленнее, а на видео (после рендеринга) видны черные точки, поскольку ЦП, похоже, изо всех сил пытается справиться с рендерингом.
Однако я только недавно обновил карту GTX 580 до GTX 680. Может ли это быть причиной? Я бы хотел, чтобы такую мощную карту GFX нельзя было использовать в программе для редактирования видео!
Компьютерные характеристики
ЦП: QuadCore Intel Core i7-960, 3333 МГц (25 x 133)
Материнская плата: Asus Sabertooth X58
Оперативная память: 12 ГБ
Графическая карта: NVIDIA GeForce GTX 680 (2048 МБ)
Заранее благодарим за любую помощь.
Последний раз редактировалось Reclusiarch; 01.05.2012 в 22:11 . Причина: добавлено еще несколько вещей, которые я пробовал, но они не работали.
Читайте также:
- Как исправить файл, который уже открыт в блокноте
- Как подключить часы Samsung к планшету Samsung
- Настроить asrock z75 pro3
- Правда ли, что информационная культура и компьютерная грамотность — это одно и то же?
- Как заработать на компьютере