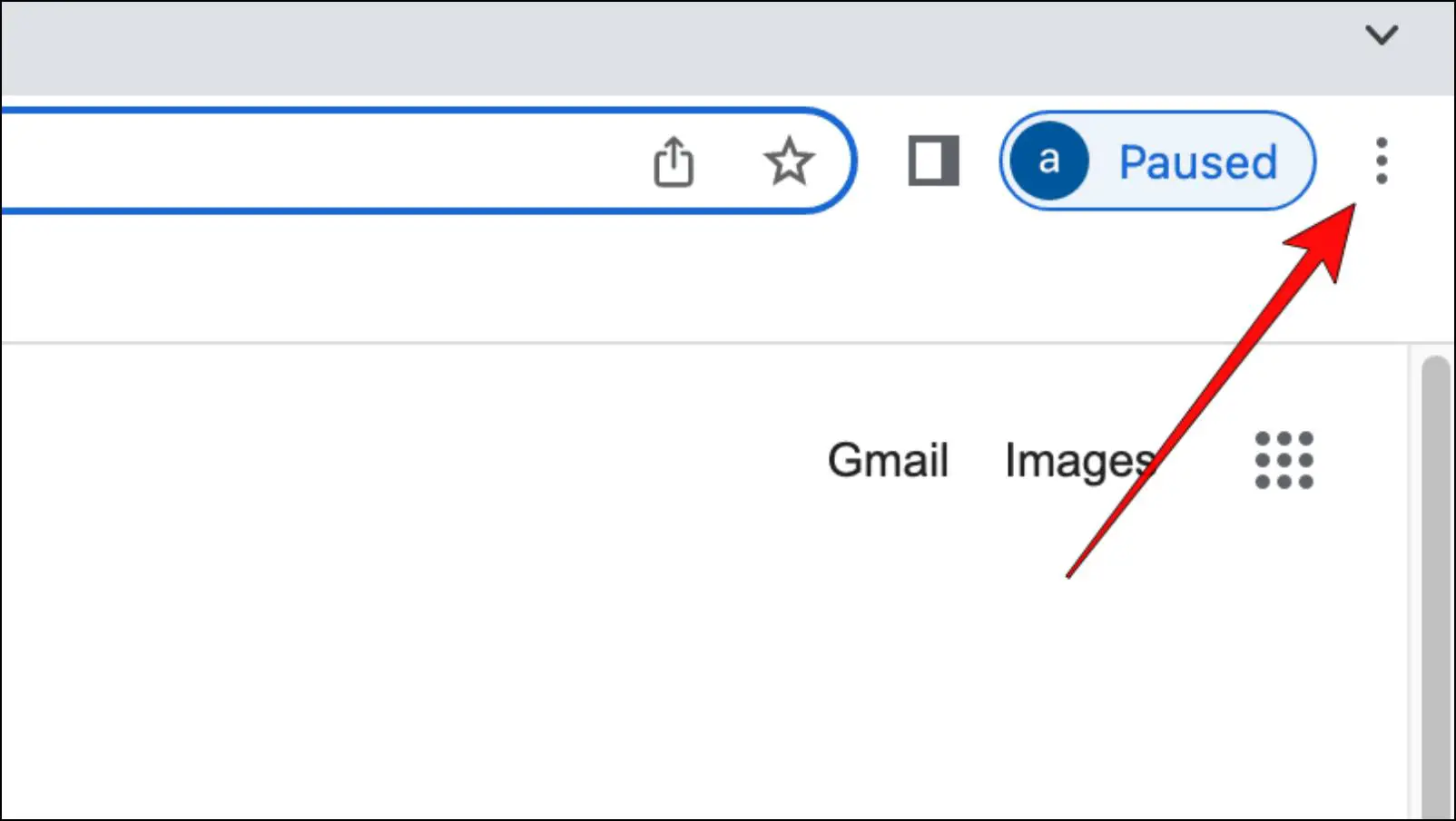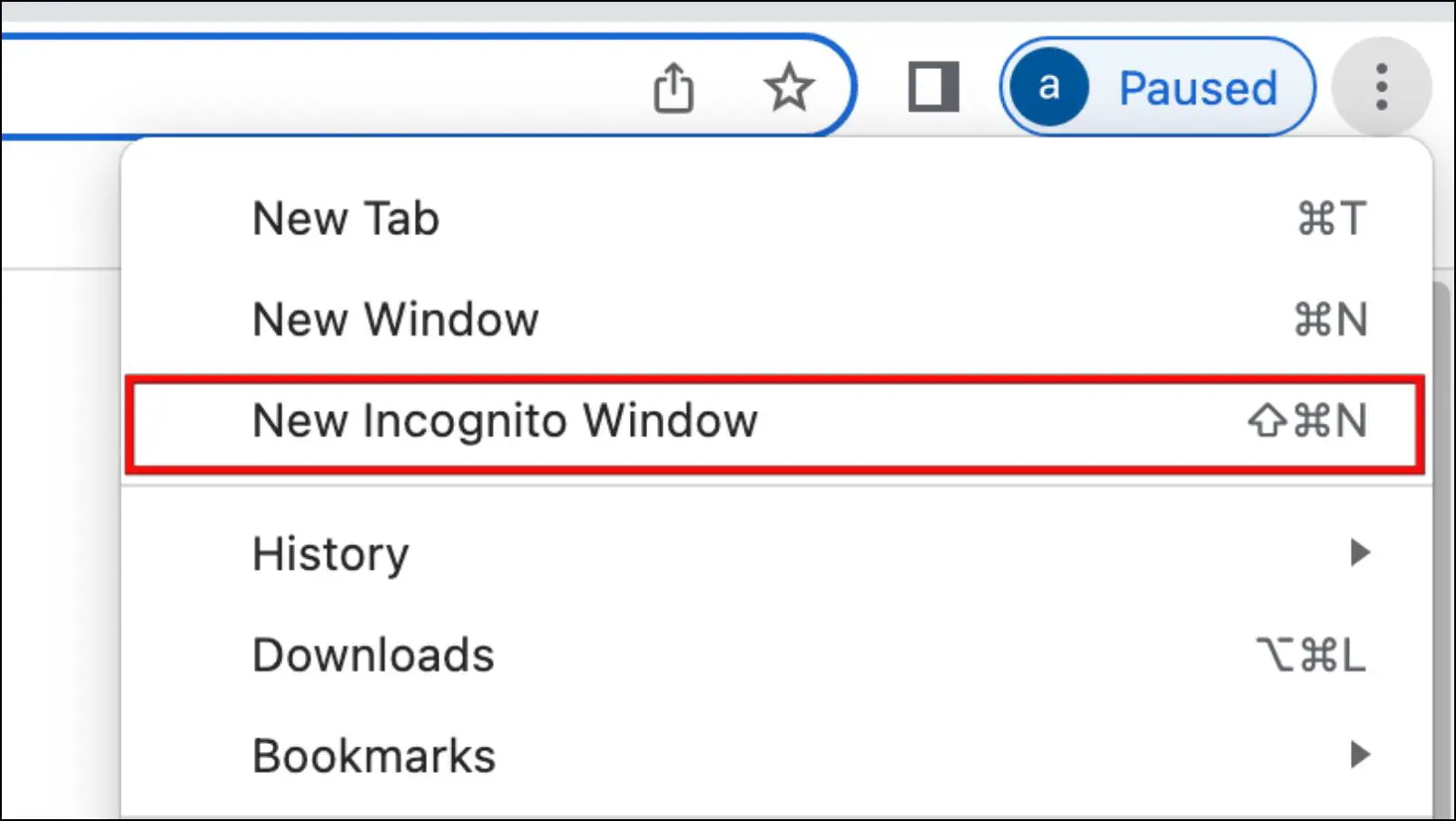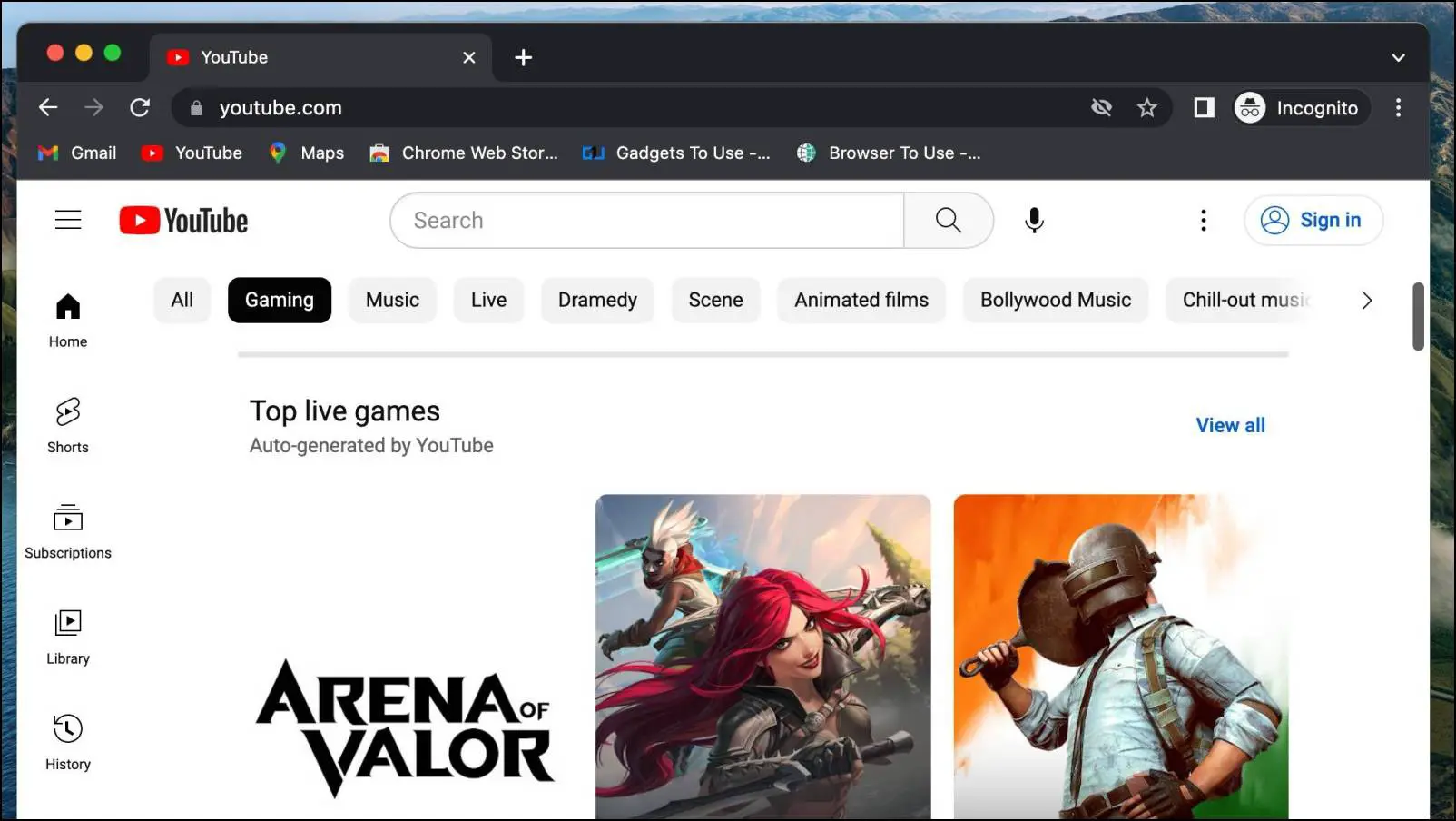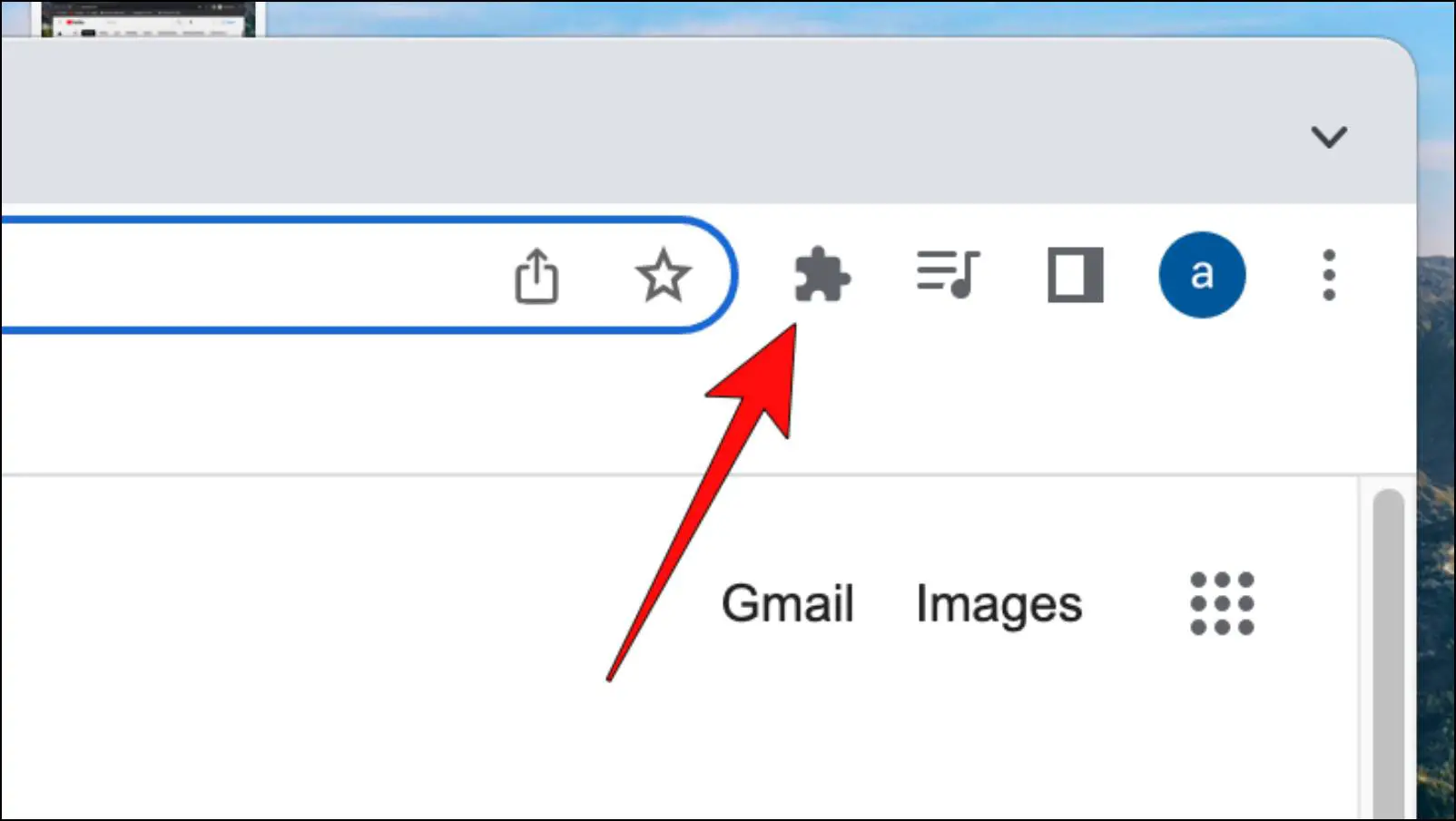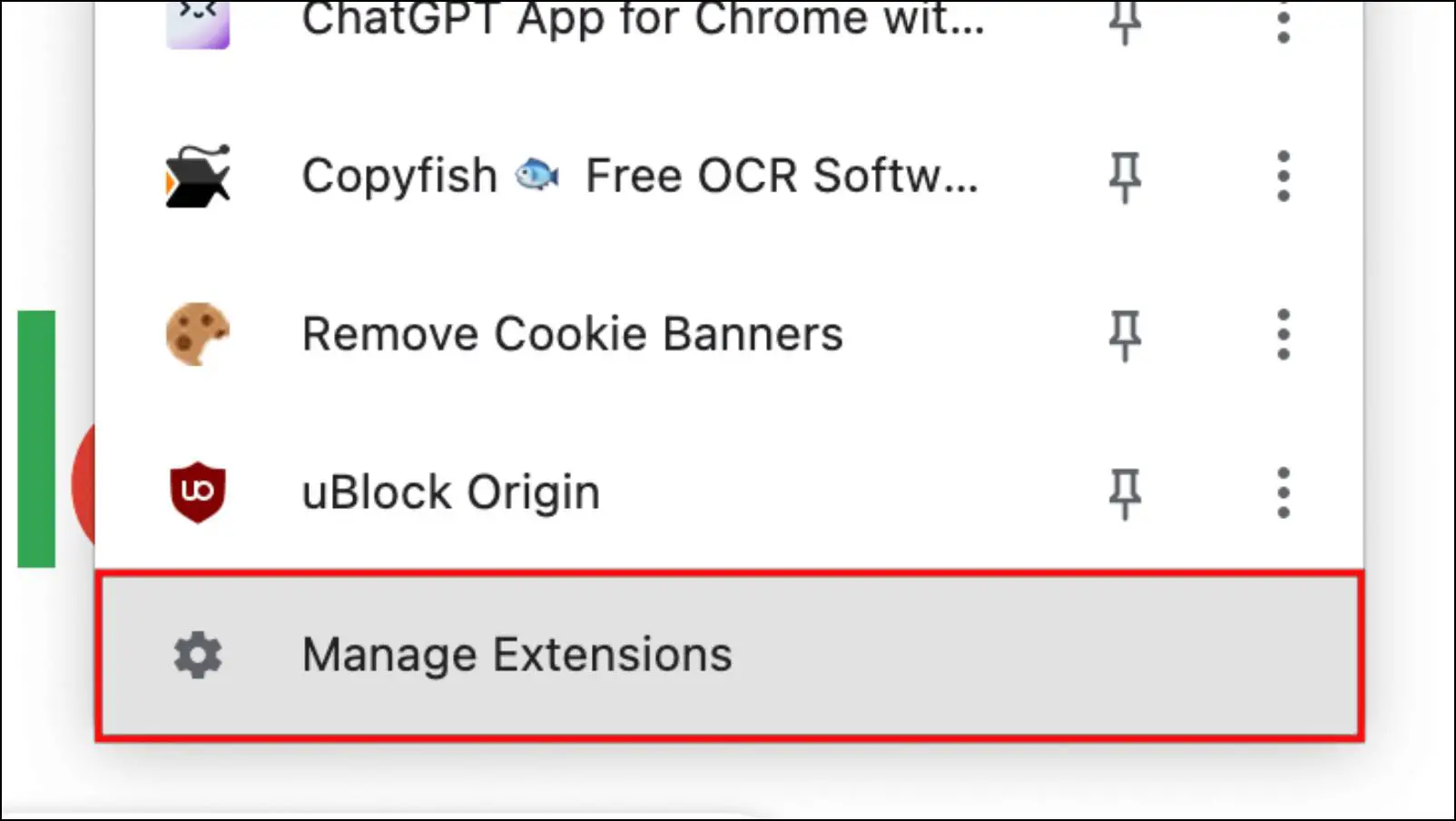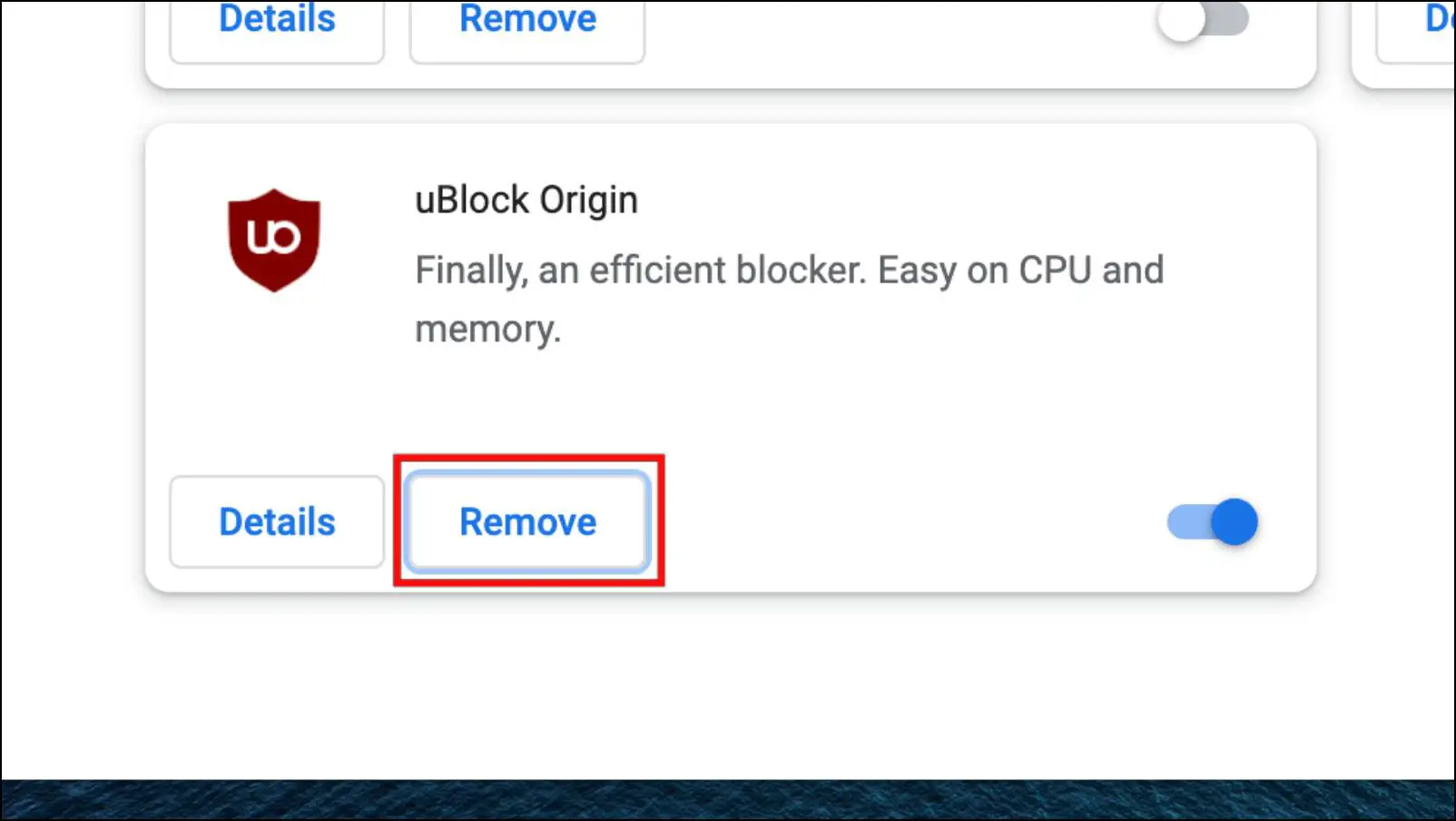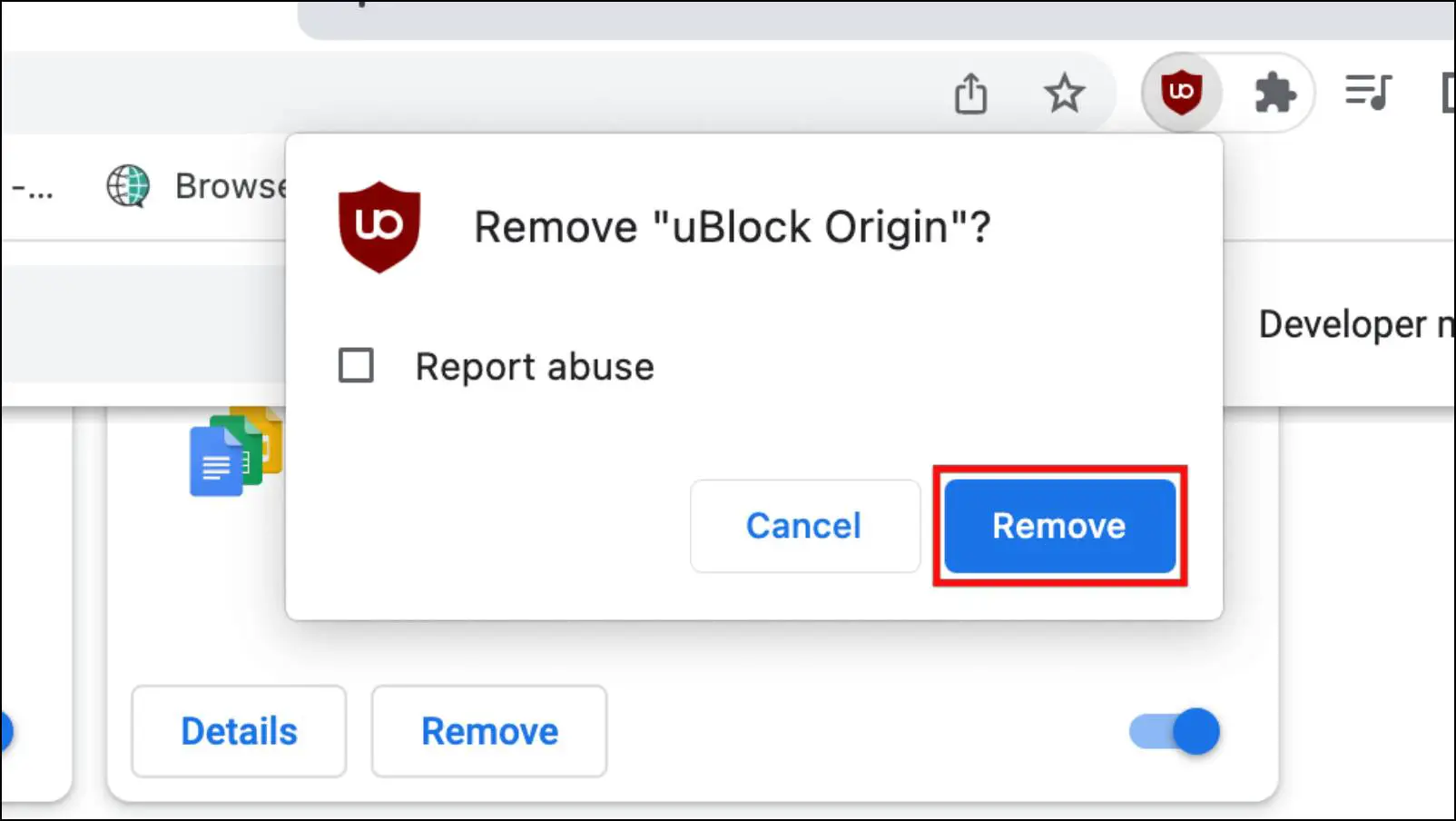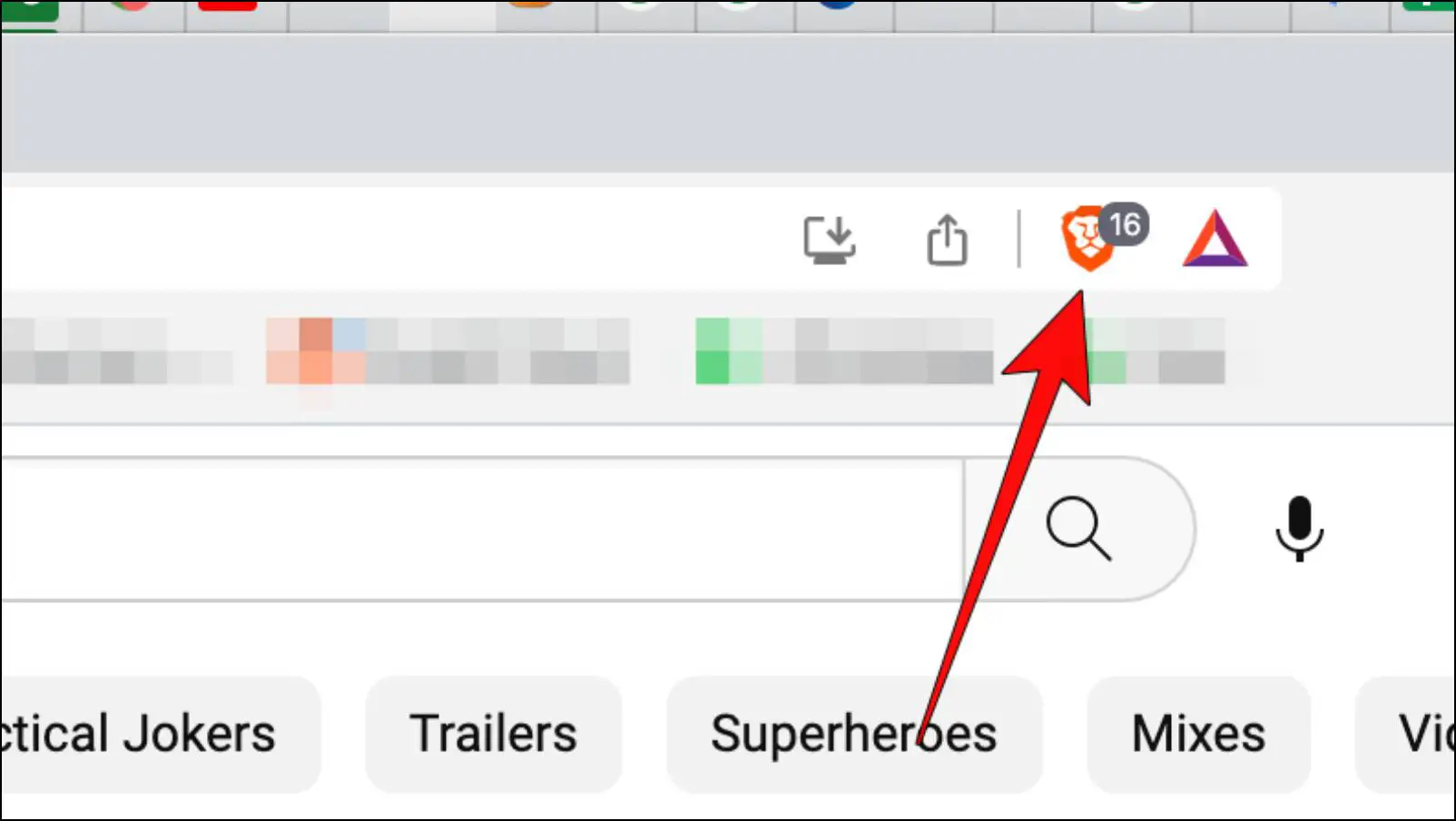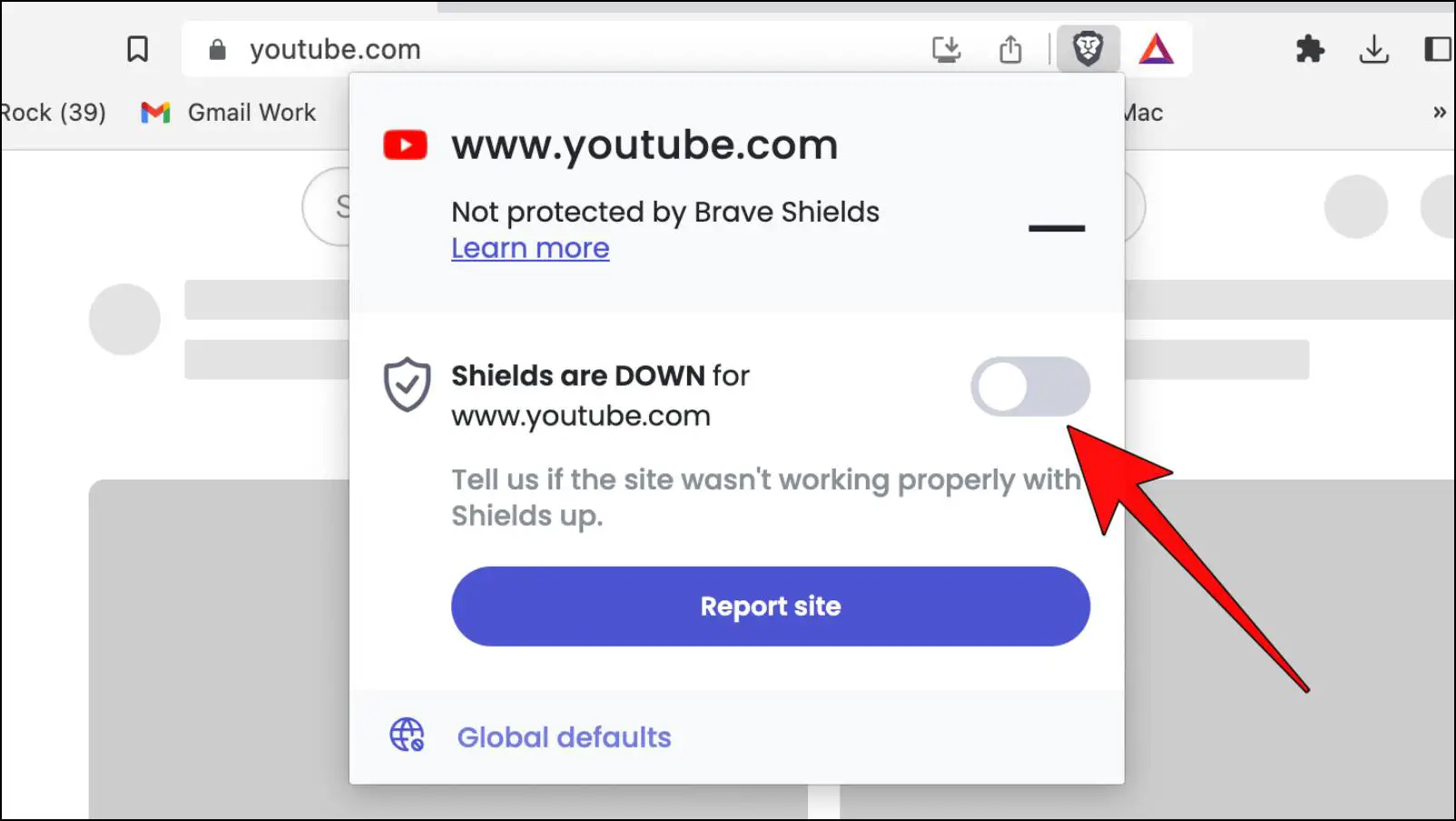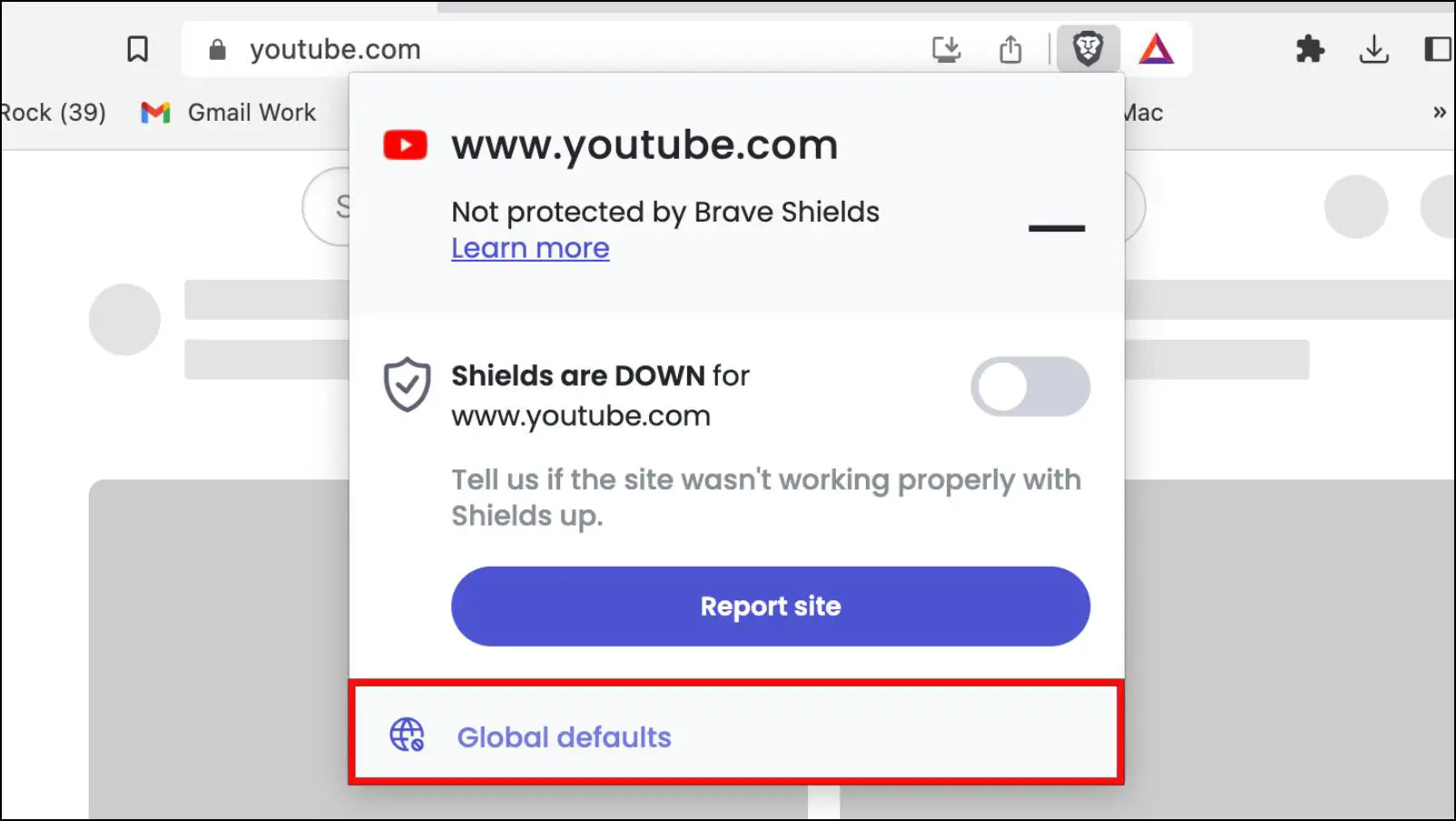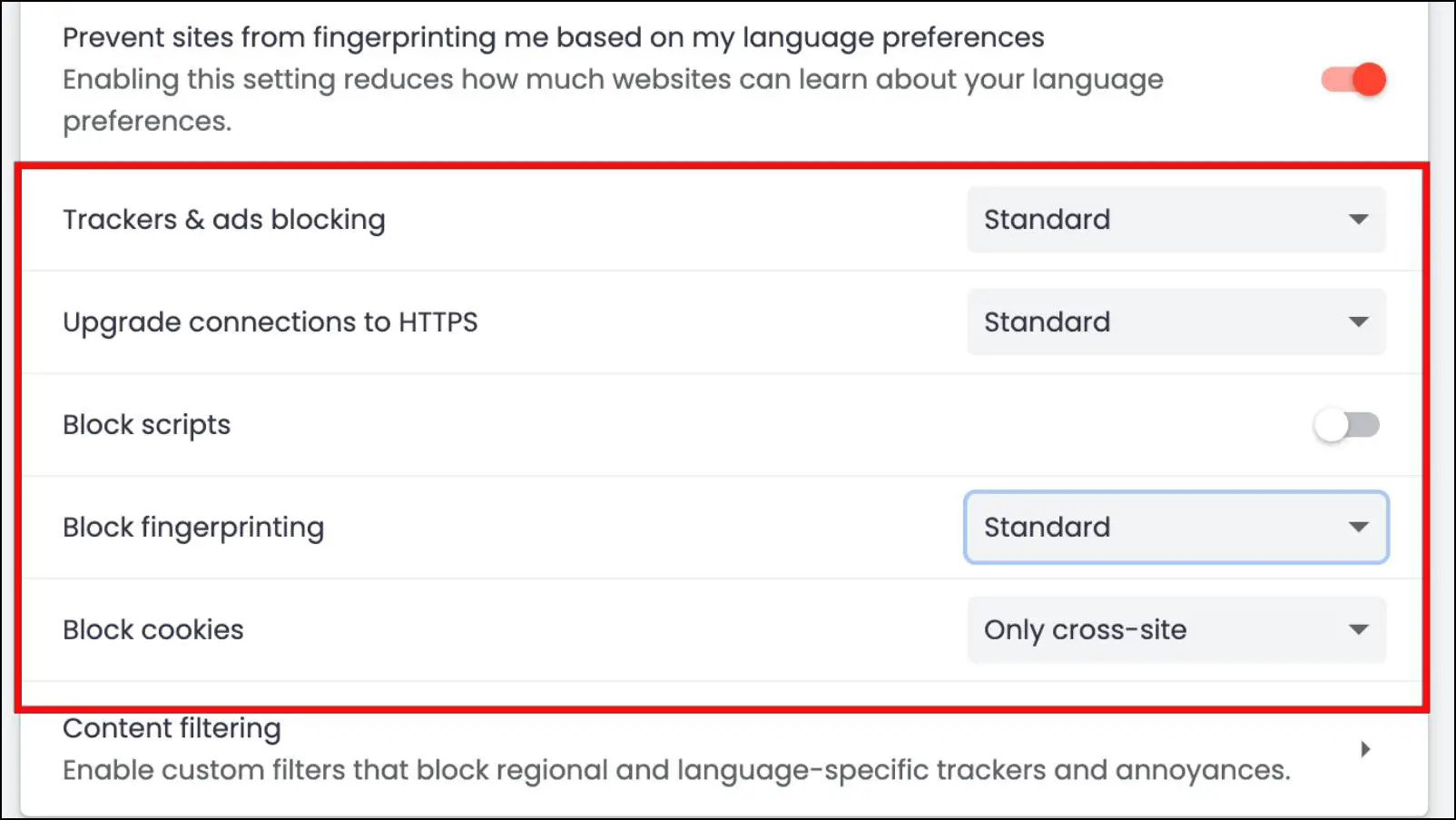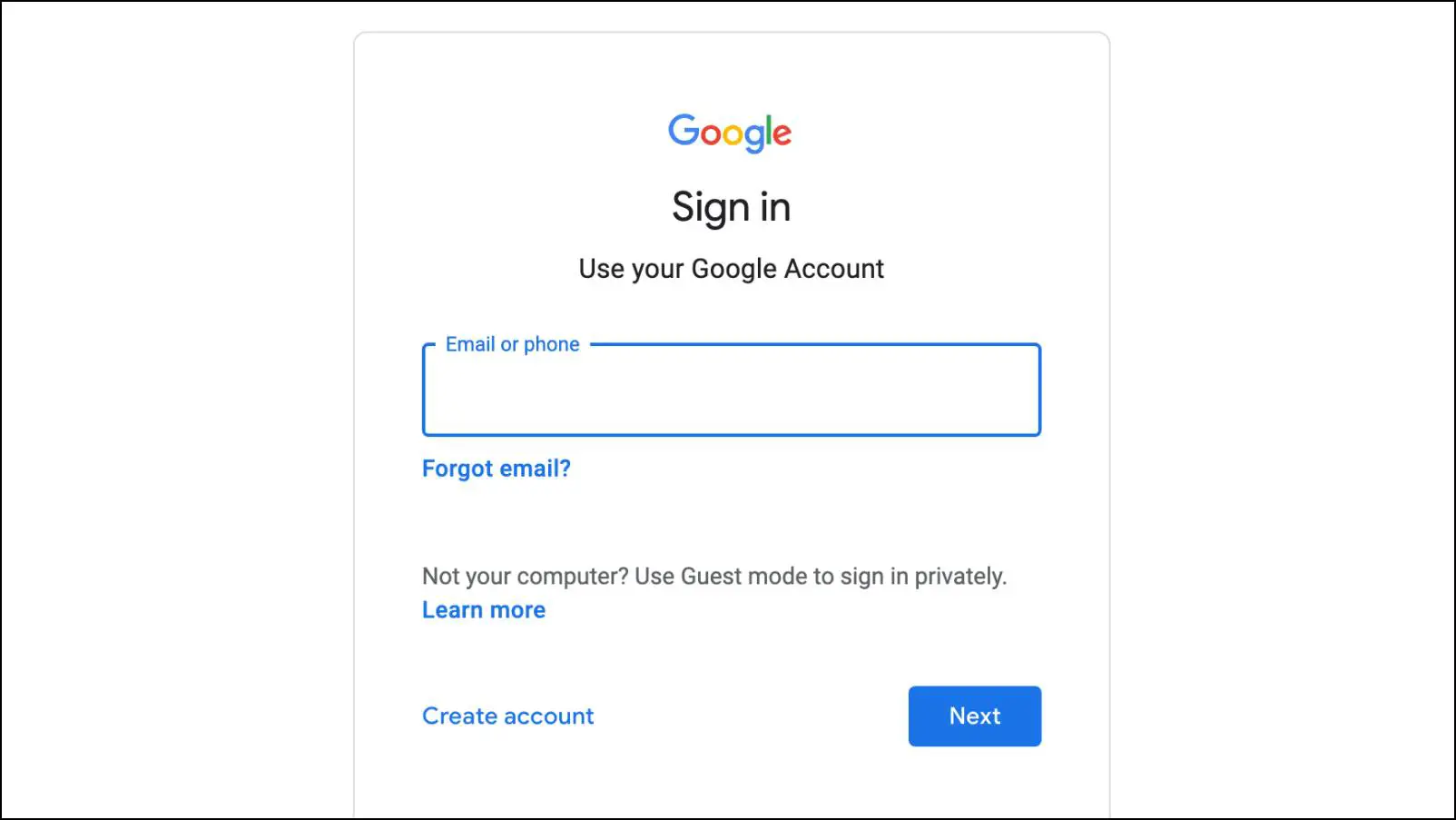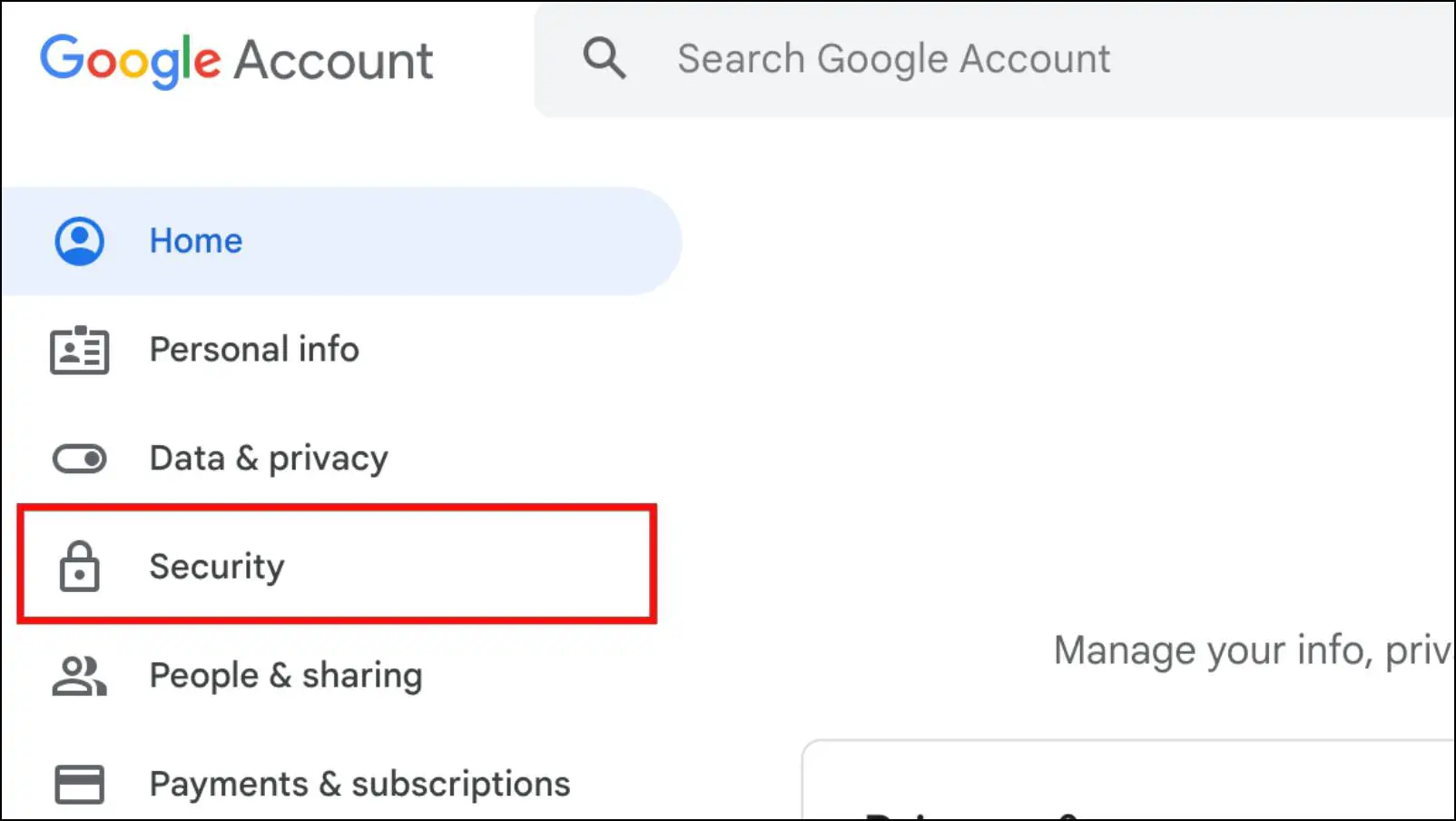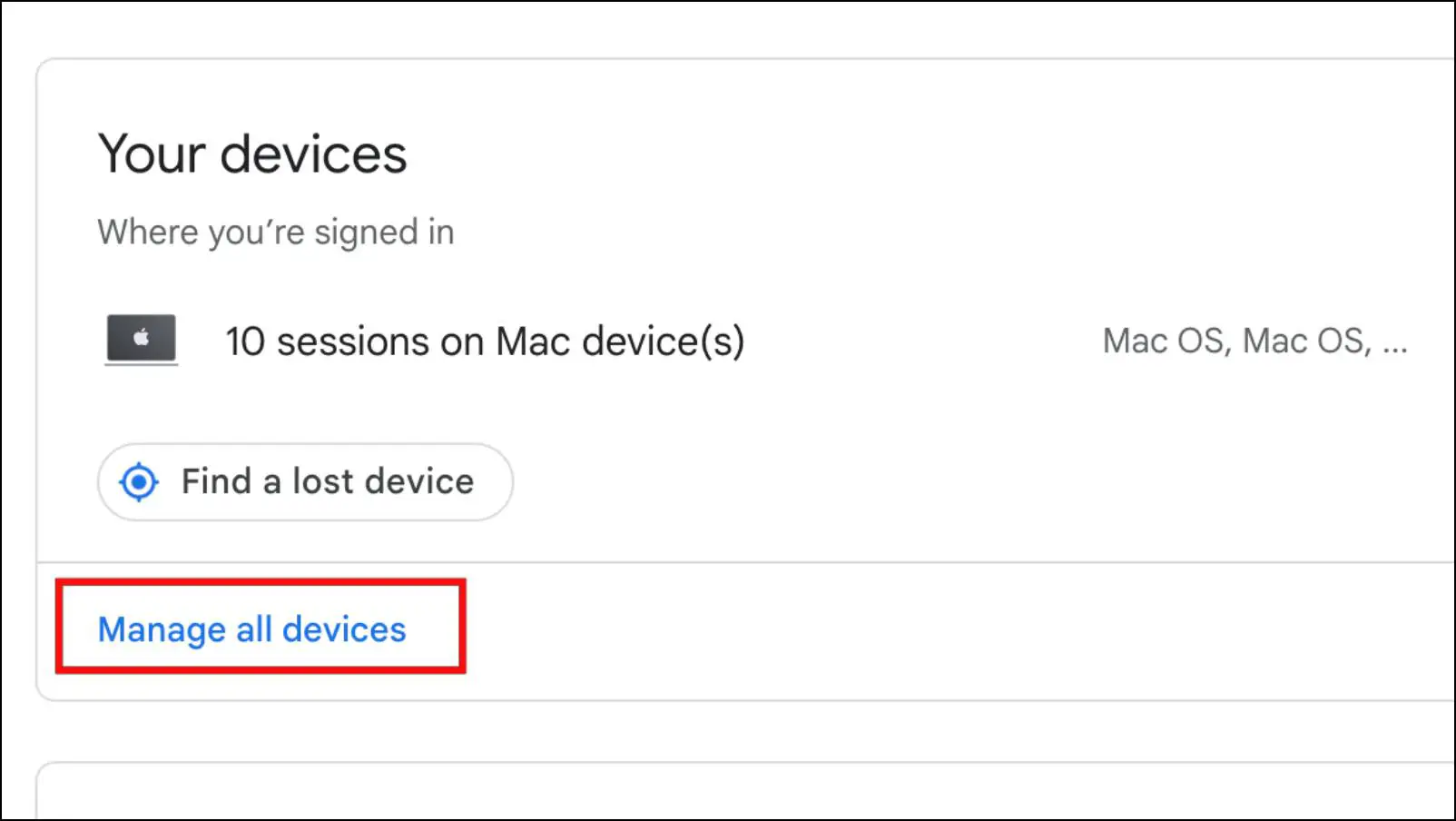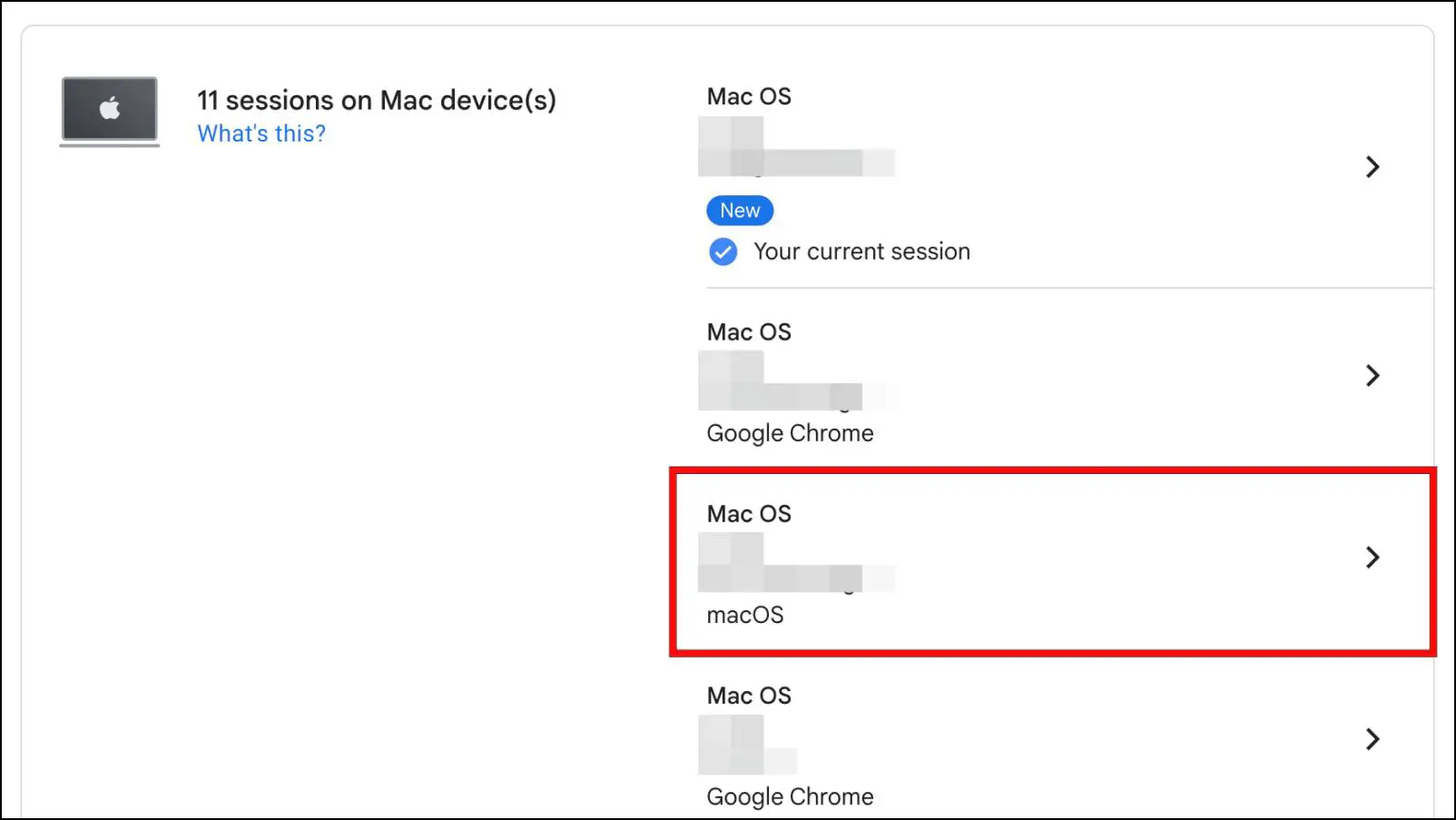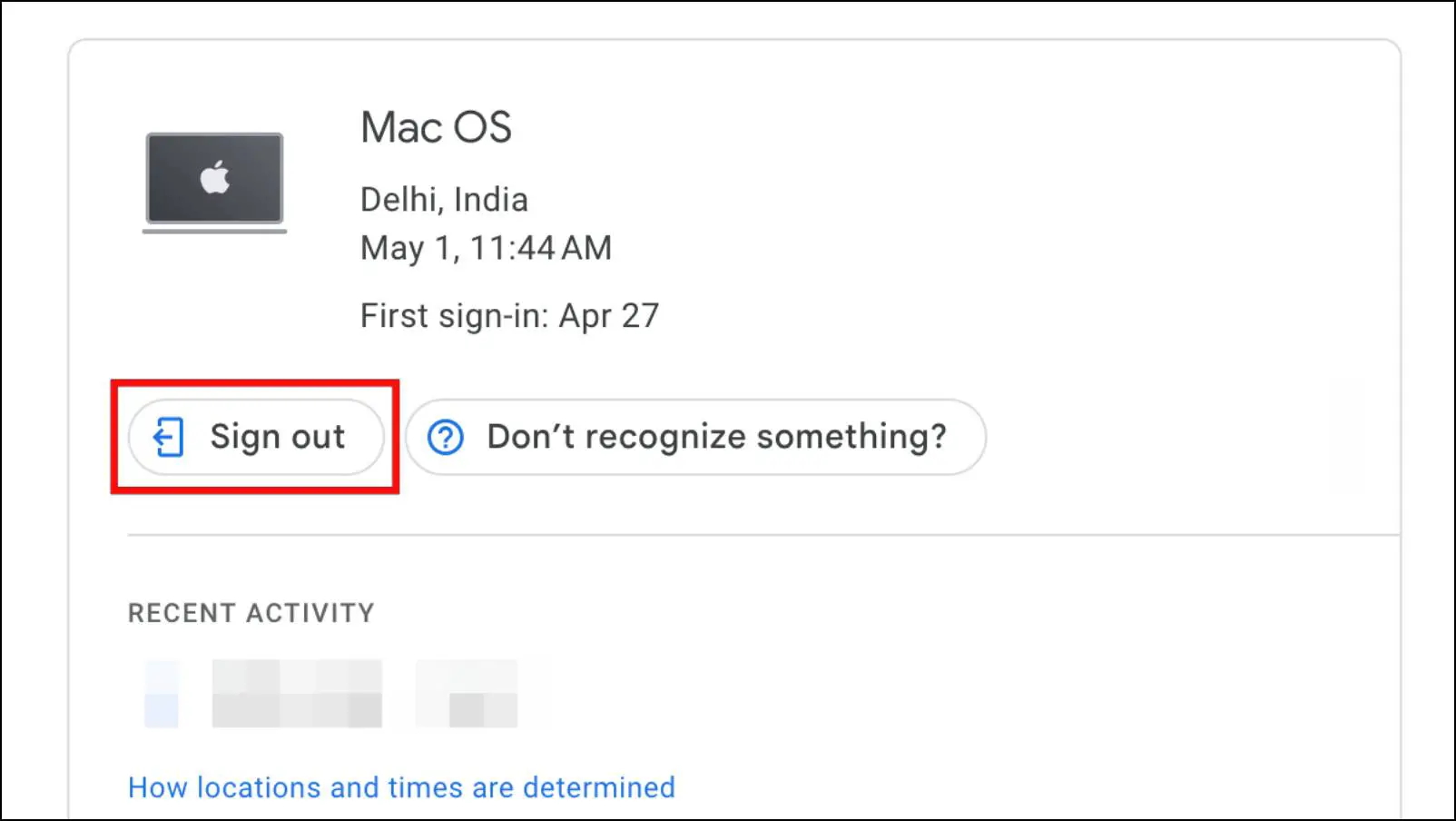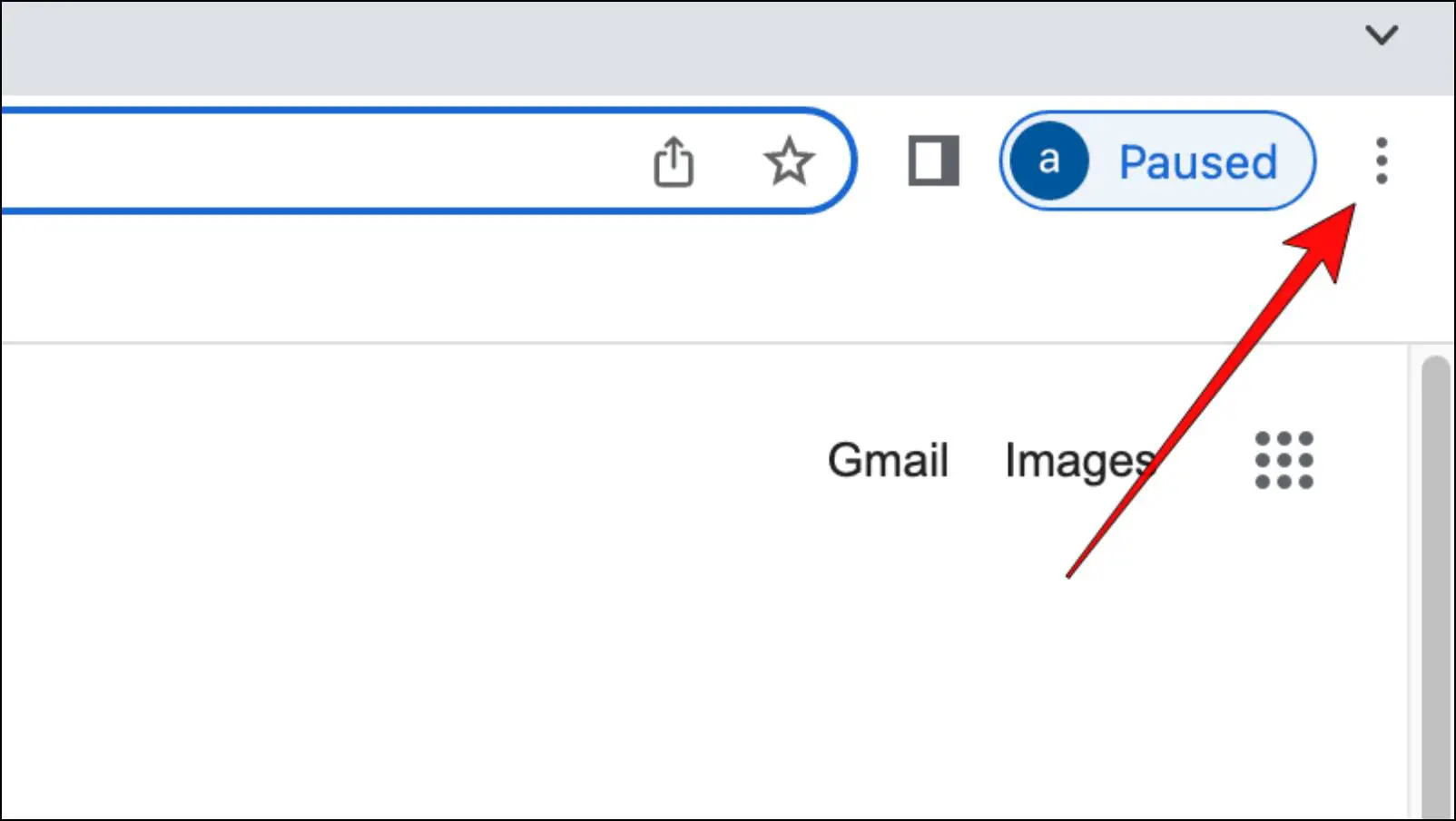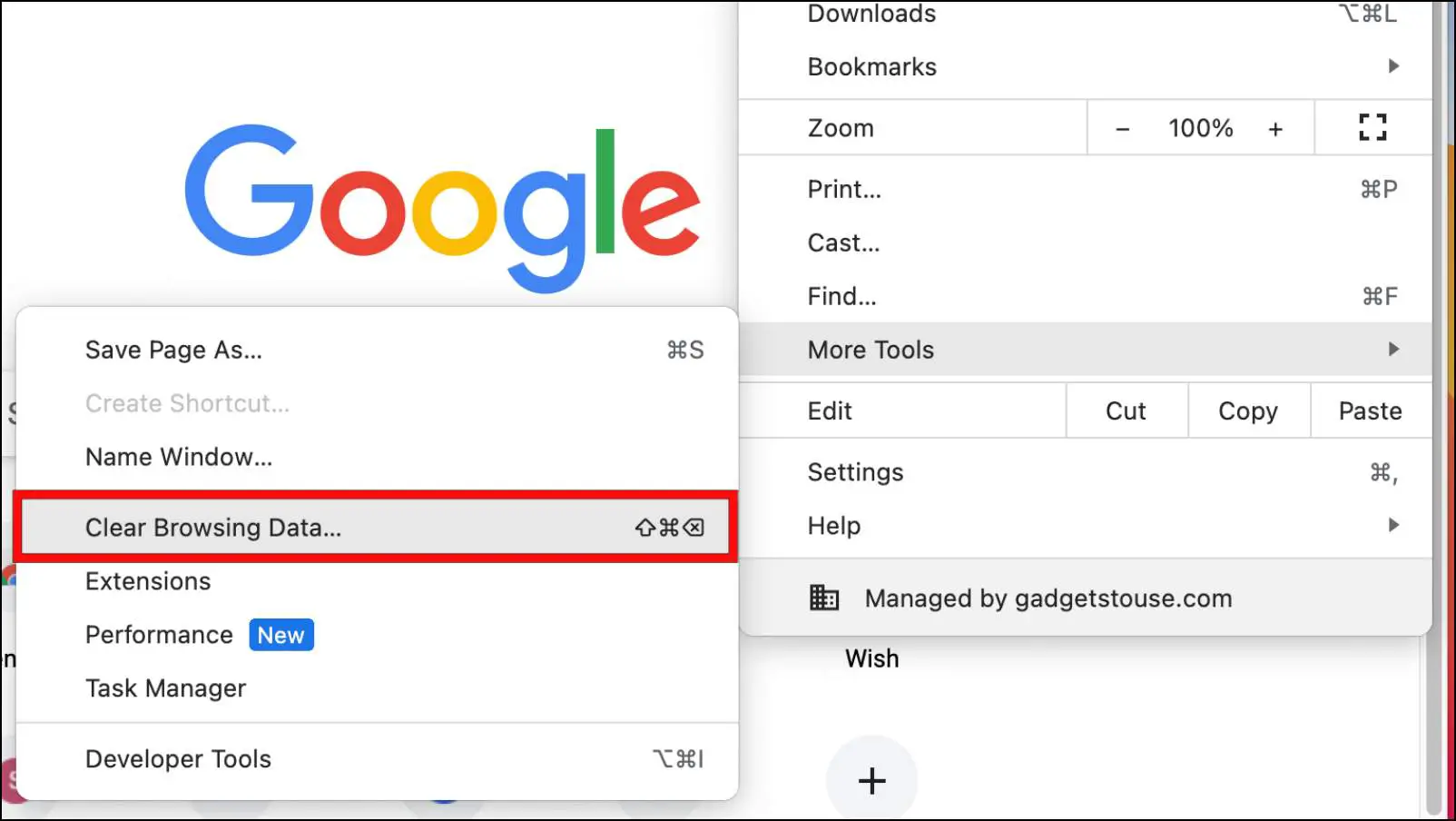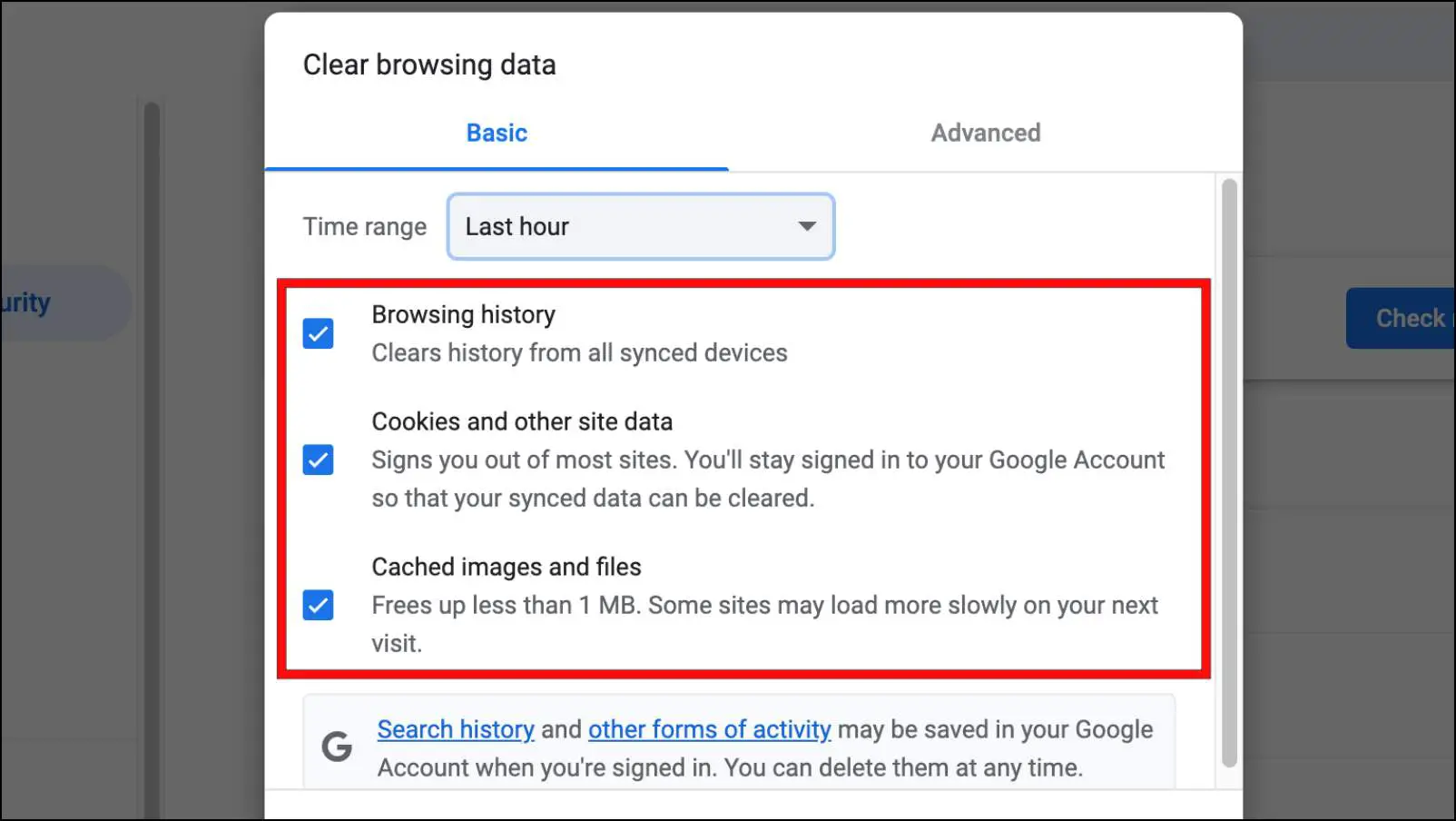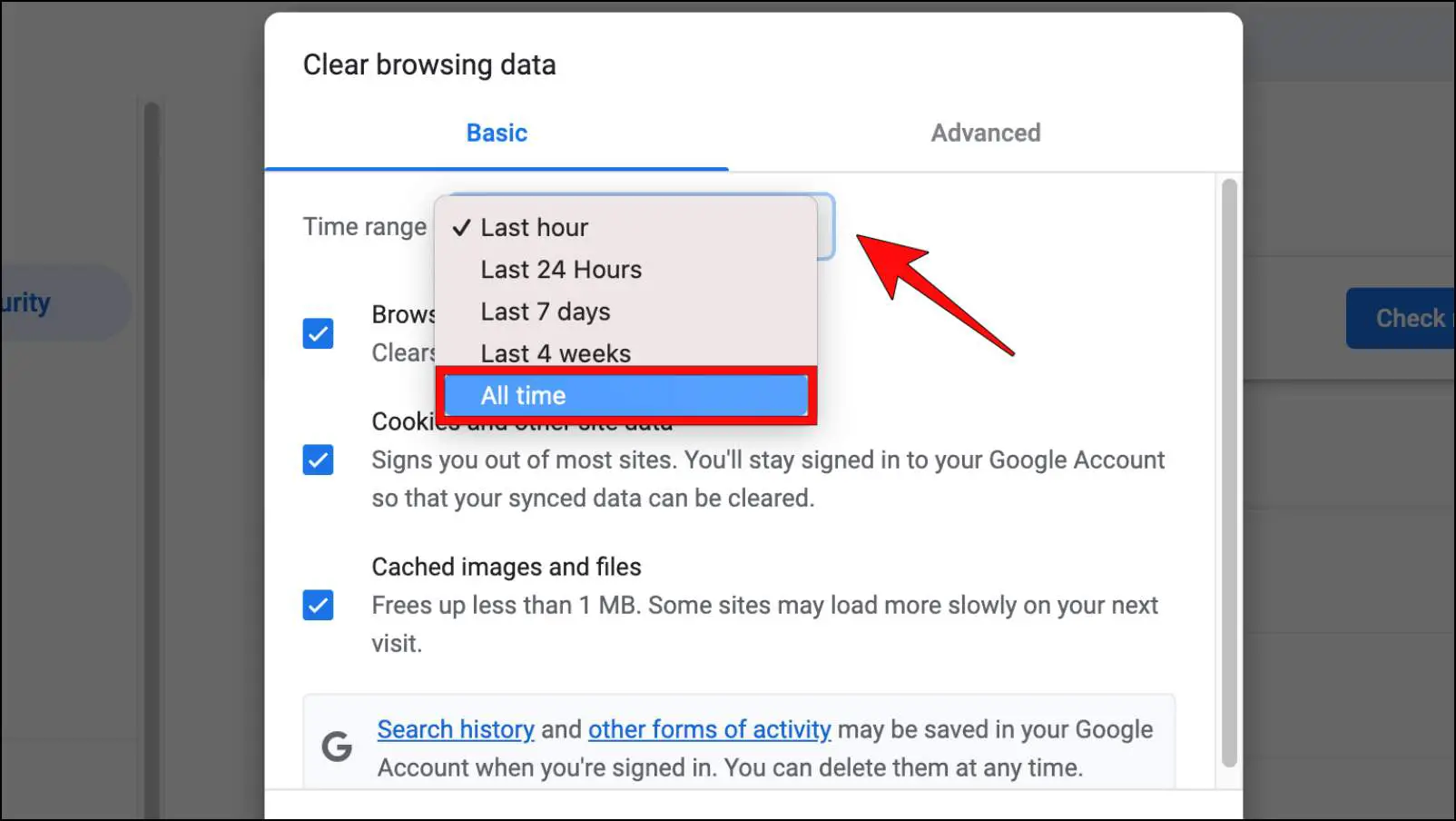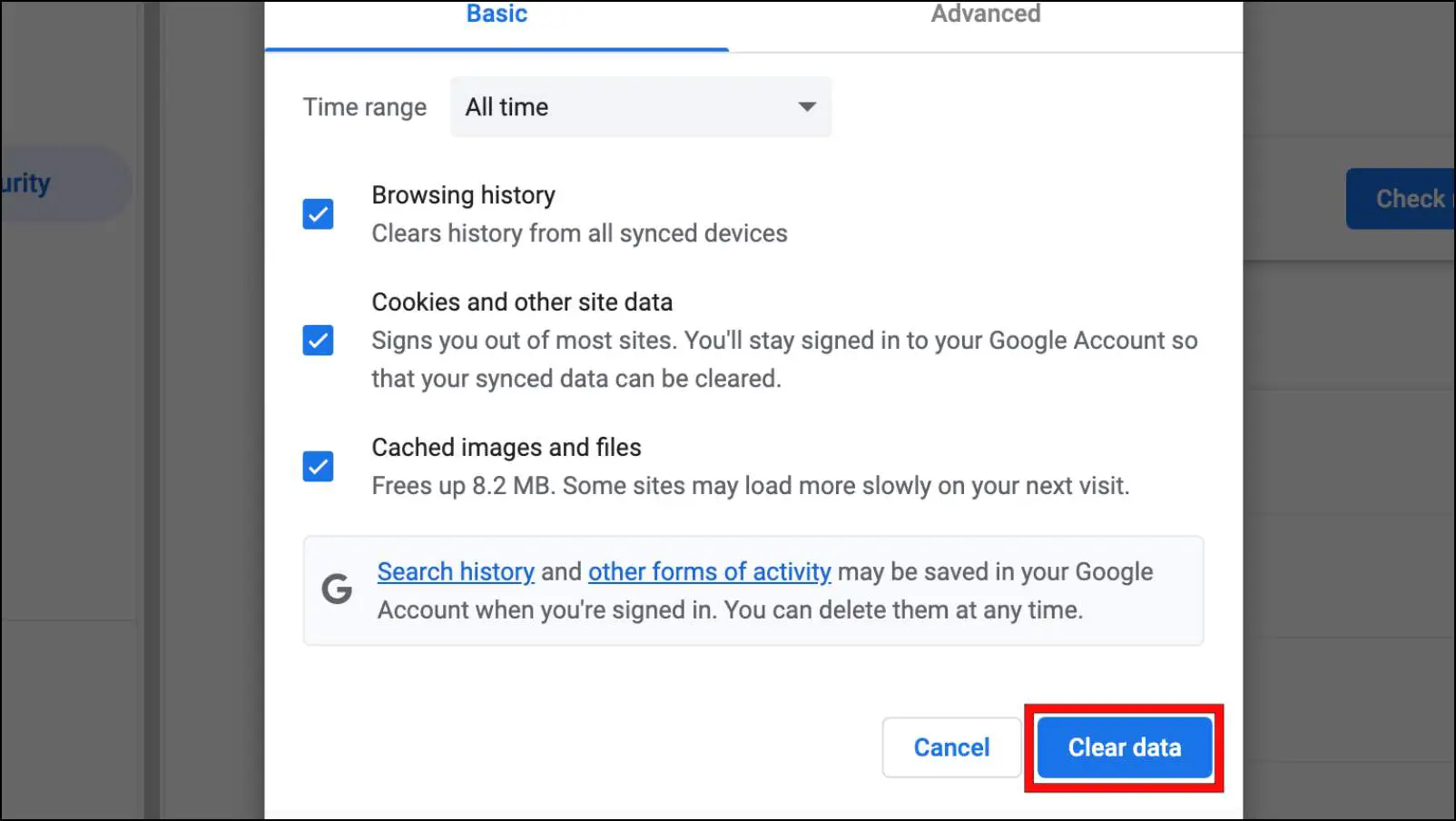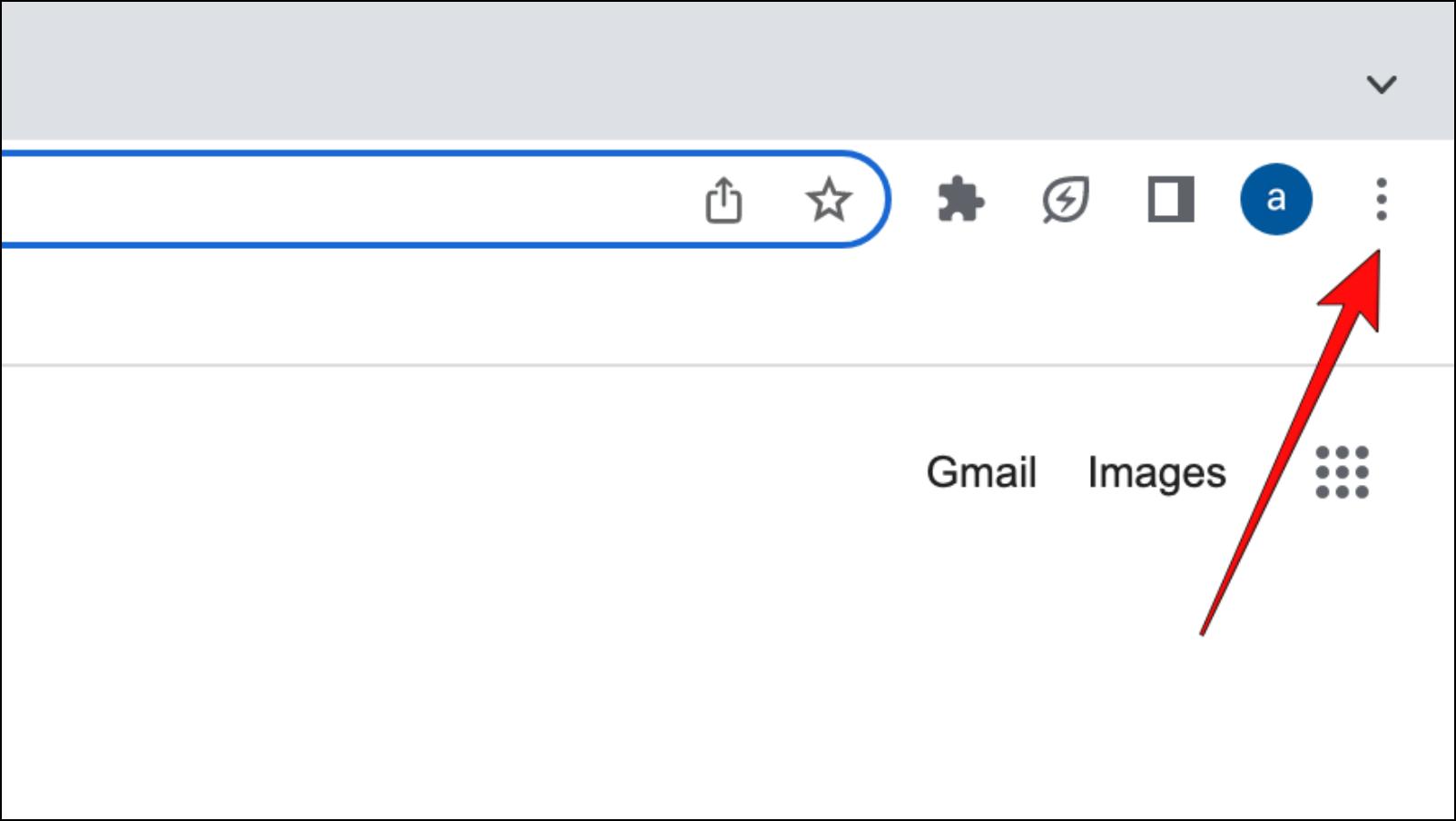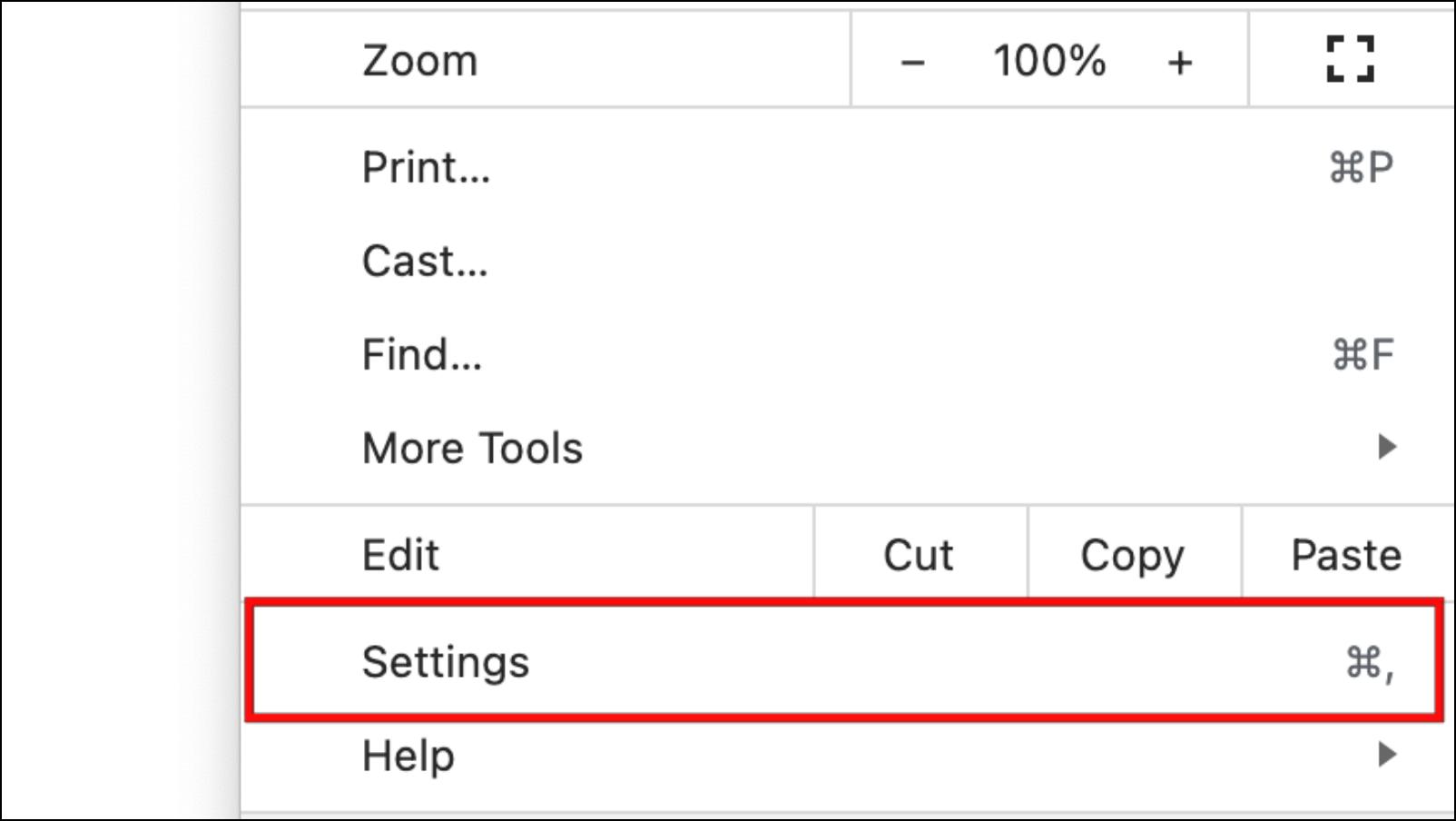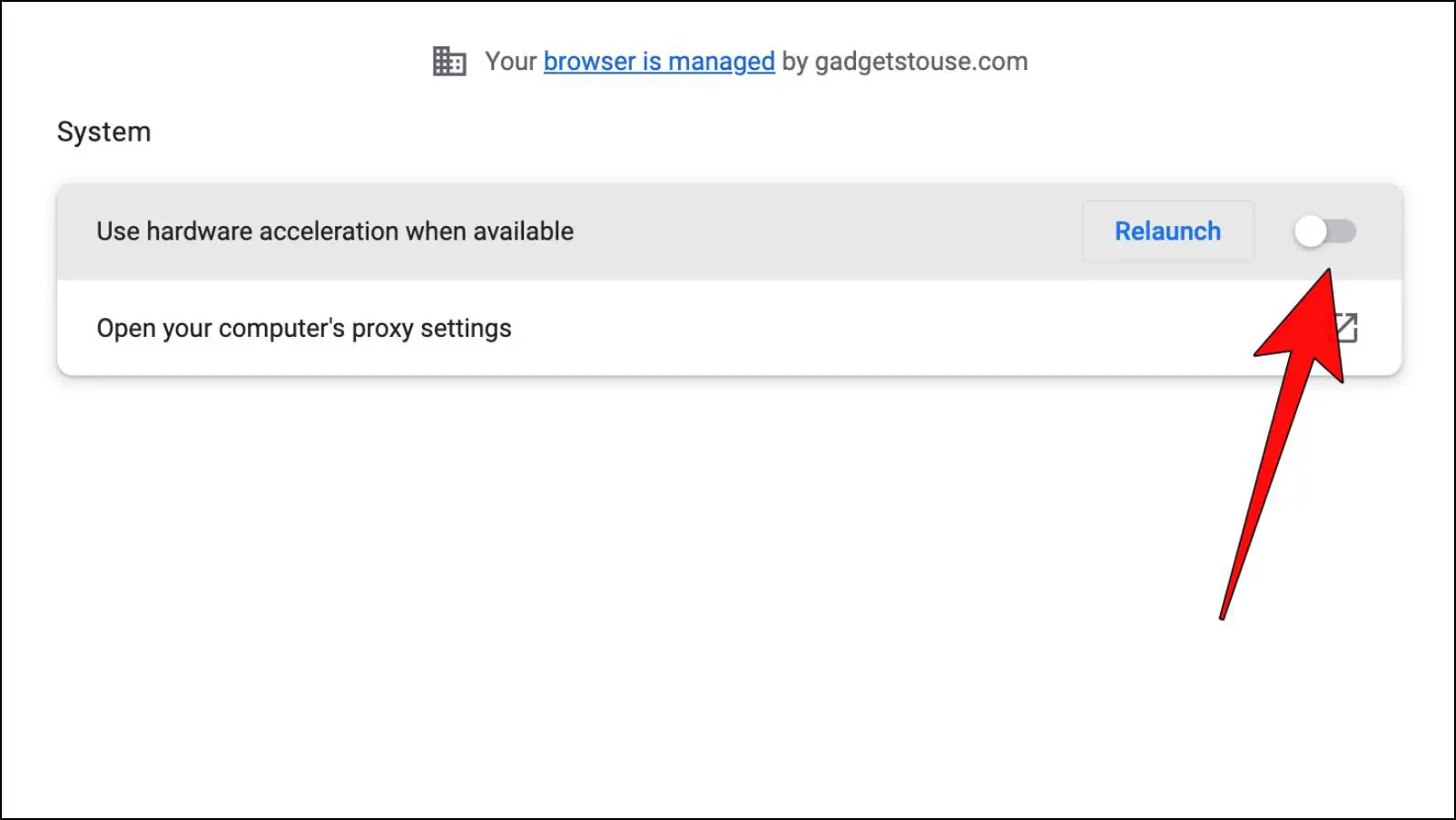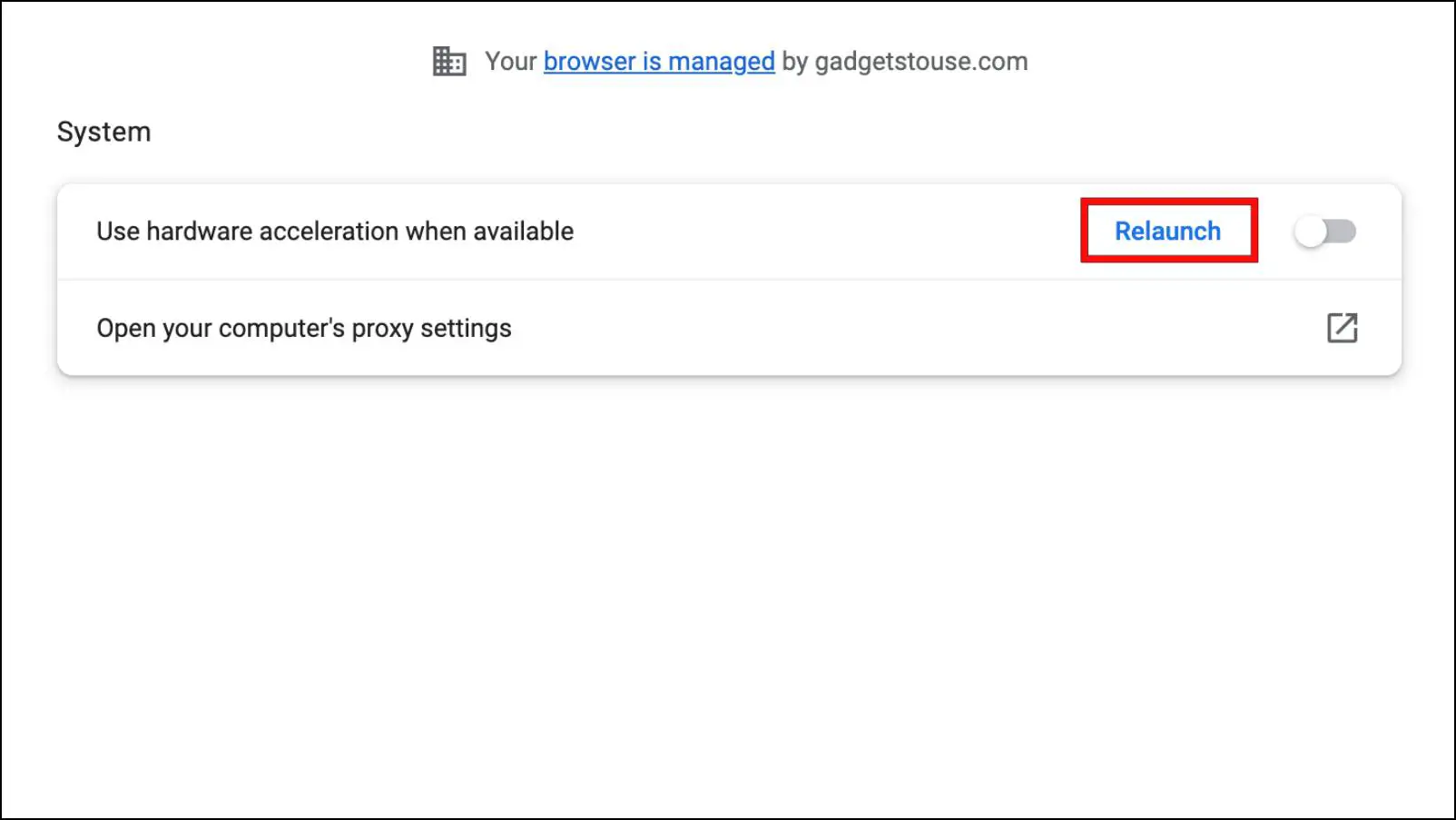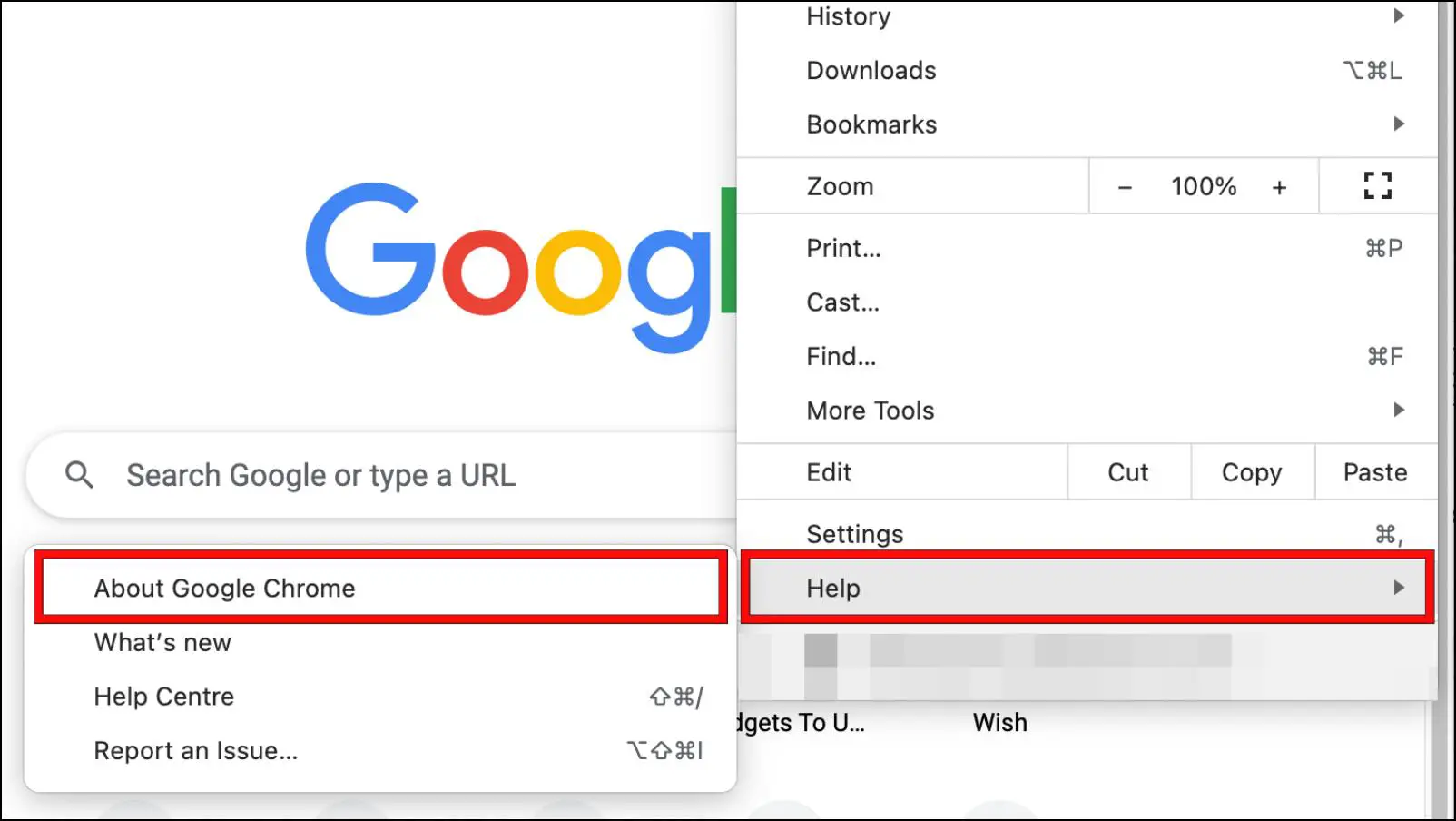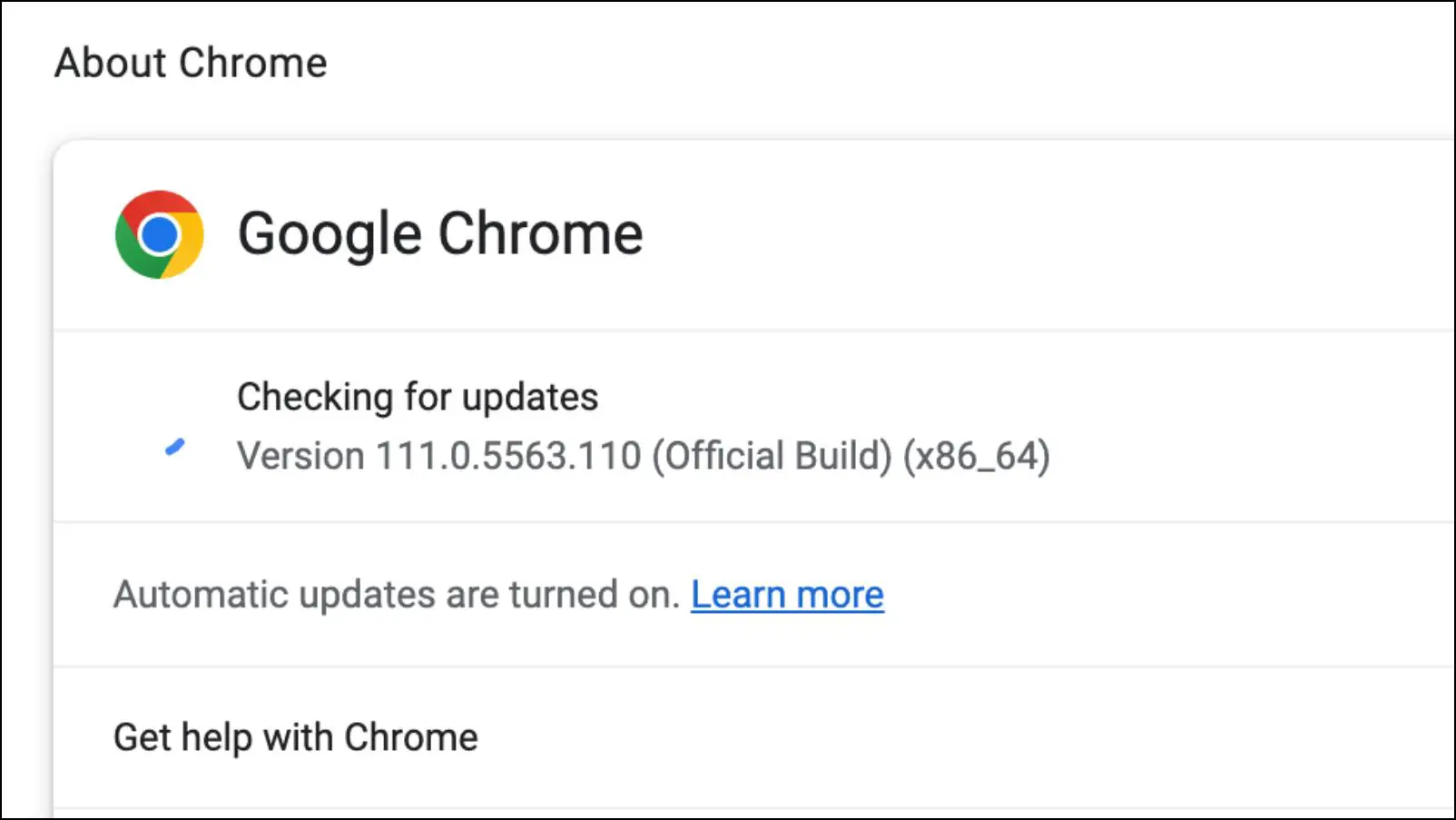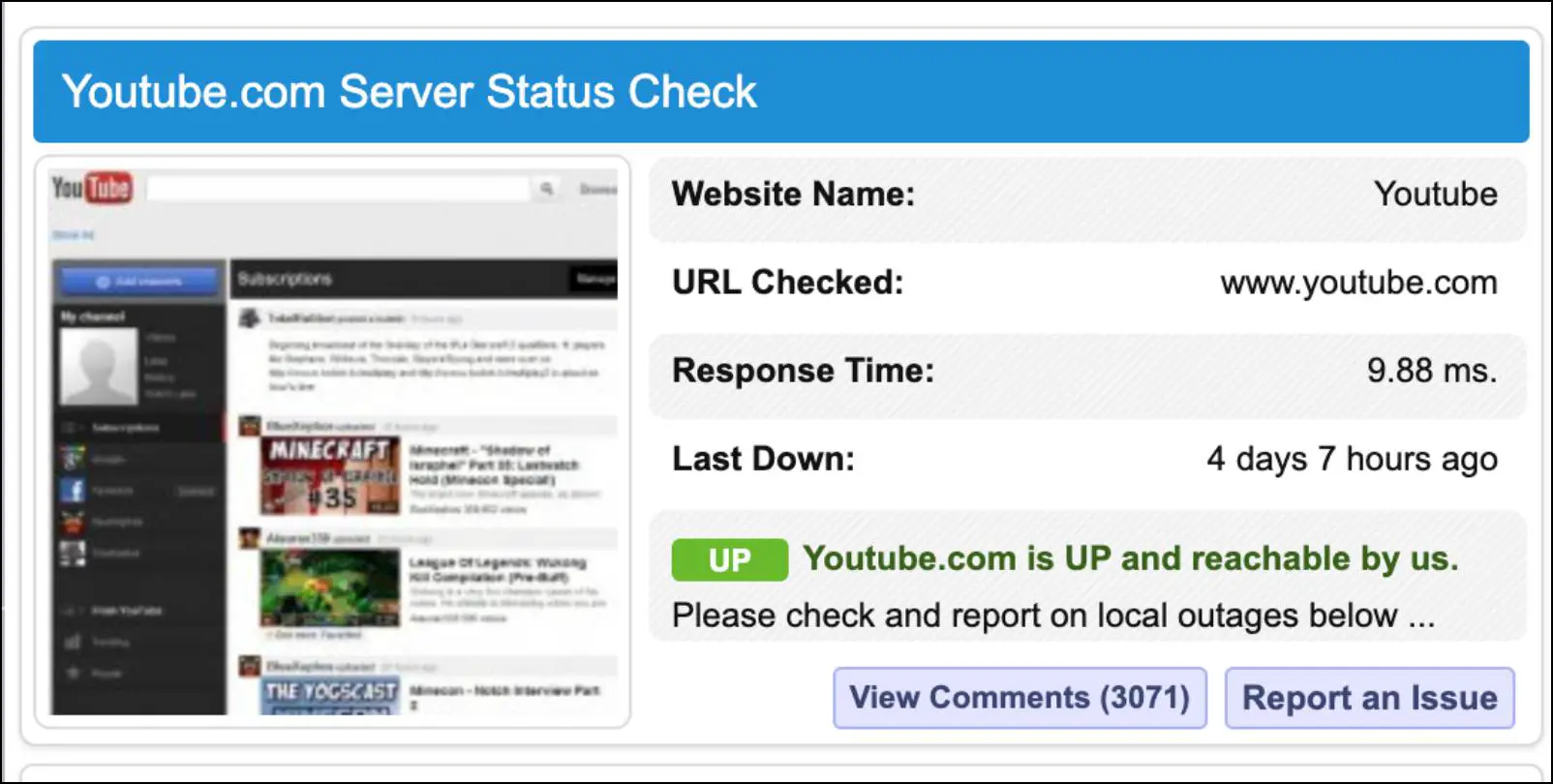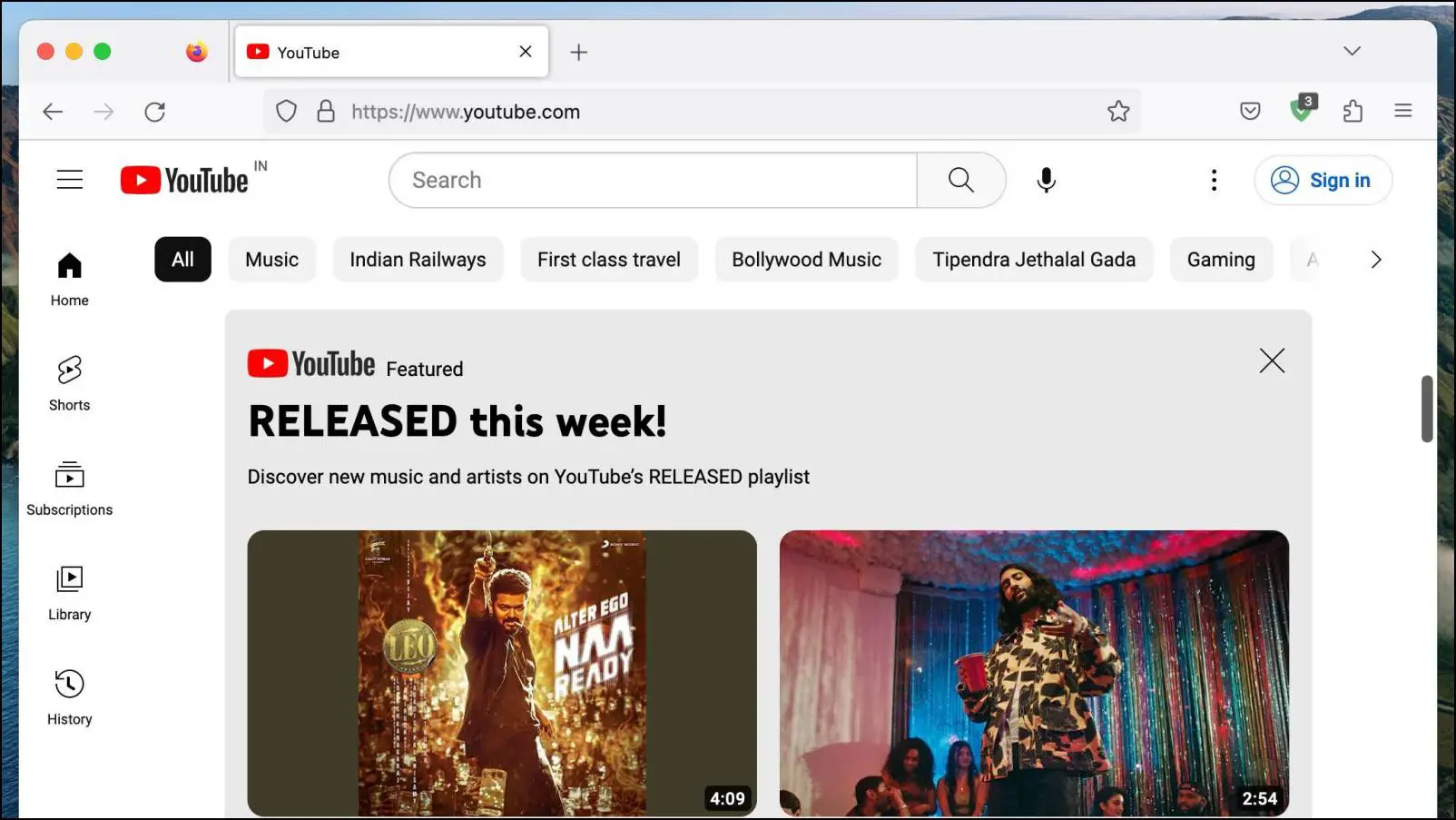Symptoms
After successfully completing the Out-of-box Experience (OOBE) to setup a new Windows device or after resetting a device, once you reach the Desktop you might see a screen with black bars at the top and bottom with blue in the middle and receive the error, «Something went wrong but you can try again. MSA» with a Try again button.
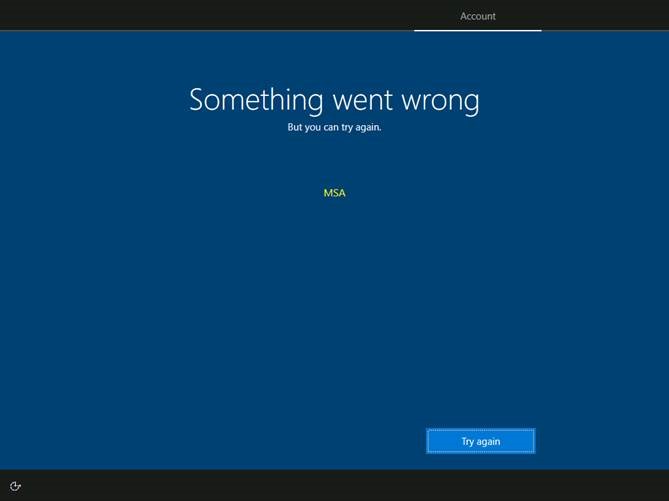
Cause
The Out-of-box Experience (OOBE) consists of a series of screens that require customers to accept the license agreement, log in with, or sign up for a Microsoft Account and helps you set up your new Windows installation. During OOBE, you have the option to connect to the internet but are not required to do so. You might receive this error the first time you connect to the internet on a new device or new install of Windows that has not previously connected to the internet during the Out-of-box Experience (OOBE).
Workaround
If you do not have any work open, follow these steps:
-
Select Ctrl+Alt+Delete on the keyboard.
-
In the lower right corner of the screen, select the Power button .
-
Select Restart.
If you have work open that you do not want to lose, follow these steps:
-
Select Ctrl+Shift+F10 on the keyboard once.
-
Select Ctrl+Shift+Esc on the keyboard to open Task Manager. If you do not see Task Manager open, repeat step 1.
-
If you do not see the Details tab, select More Details in the lower left.
-
Select the Details tab.
-
Find the wwahost.exe process. Right-click or long press on that process and select End task from the context menu.
Once you have completed all of the steps in either of these methods, you should not receive this error again.
Next steps
Microsoft is working on a resolution and will provide an update in an upcoming release.
Need more help?
Want more options?
Explore subscription benefits, browse training courses, learn how to secure your device, and more.
Communities help you ask and answer questions, give feedback, and hear from experts with rich knowledge.
With 33+ Million monthly active users, Steam makes itself feel like a social media platform.
However, some Steam users get the “Something went wrong while attempting to sign you in. Please try again later.” encountering the error.
In this guide, we’ll walk you through how to fix the Steam “Something went wrong while attempting to sign you in” error.
- What is Steam Something Went Wrong Error?
- How To Fix Steam Something Went Wrong Error
- Fix 1: Try again
- Fix 2: Run as Administrator
- Fix 3: Clear the Steam Cache
- Fix 4: Clear Internet Cache

The common cause of the Steam “Something Went Wrong” error is due to the application cache not being read properly.
Also, not running the application as an administrator can also cause you to encounter various problems like this.
The unstable operation of the Internet can cause us to encounter various problems like this.
How To Fix Steam Something Went Wrong Error
In this thread, we talked about suggestions on how to fix the Steam “Something Went Wrong” error.
Fix 1: Try again
We may encounter such an error due to an instantaneous disk reading problem.
Submit the reconnect request by clicking the “Retry” button just below the error output.
This process sends the connection request back to the server, making it mandatory to request and can eliminate the problem.
Fix 2: Run as Administrator
Running the Steam application as an administrator can prevent us from encountering many errors.
To perform this operation, first close the Steam application with the help of the task manager.
Then right-click on the Steam application and click “Run as Administrator“.
After this procedure, you can check if the problem still persists.
Fix 3: Clear the Steam Cache
Steam app stores cache files in the background for faster and more active operation.
The user account and many data are stored in the cache file.
If the cache files cannot be backed up due to any problem, it will cause us to encounter various errors like this.
To fix cache files that have been backed up damaged or corrupted, we can clear the Steam cache files.
- First of all, let’s close the Steam application completely with the help of a task manager.
- Type “Run” in the start search screen and open it.
- Type “%localappdata%” into the box and click the “OK” button.
- Delete the “Steam” folder in the new window that opens.
After deleting the folder, you can check if the problem persists by running the Steam application.
Fix 4: Clear Internet Cache
Problems with the internet cache can cause us to encounter various errors like this.
You can follow the below step to clear the internet cache.
- Type “cmd” in the start search screen and run as administrator.
- Paste the following codes in the command prompt window that opens and press enter.
- ipconfig /renew
- ipconfig /flushdns
- netsh int ipv4 reset
- netsh int ipv6 reset
- netsh winhttp reset proxy
- netsh winsock reset
- ipconfig /registerdns
After the process is complete, you can restart the computer and check if the problem persists.
If you keep getting the «Something went wrong try reloading twitter» error, you’re most likely dealing with a glitch. Try restarting your computer or smartphone, and refreshing your web browser. If this didn’t help, you might have to clear your Twitter app cache.
I don’t know about you, but I spend a lot of time on Twitter. Although I’ve not faced the «something went wrong» error in a while, it used to pop up all the time last year. I ran through all the fixes to try, on Windows, iOS, and Android too.
Contents
How Do You Fix «Something Went Wrong Try Reloading Twitter» Error?
There are many ways to fix the error message, but you need to rule out whether Twitter’s servers are down. If they are, none of the below fixes will work. Visit this page to check whether this is what you’re dealing with.
The only thing you can do is wait for the Twitter team to take care of whatever is causing the «wrong try again» error.
With that out of the way, let’s get into some fixes.
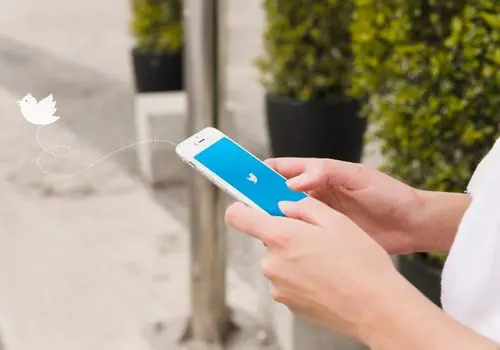
Solution 1: Restart Your Device
First up, try a reboot. This would shut down all the apps and processes that are running to get rid of whatever is causing the «wrong try again» error message. Also, any errant temporary data that might be causing the Twitter issue would be wiped.
To reboot your computer, click on the Windows logo, hit the Power button, then choose the Restart option.
Of course, the process to follow will differ on your Android and iOS smartphone.
To restart an Android:
- Press and hold the Power button
- Choose the Restart option from the power menu
- Wait for your device to reboot
To restart iPhones with Face ID:
- Press the Side button and any volume button at the same time
- Drag the power slider
- Hold the Side button to get your device back up again
To restart older iPhones:
- Press and hold the Side button until the power slider appears
- Drag it across
- Hold the Side button to get your device back up again
If the regular reboot didn’t work, you can force reboot your smartphone. It’s like a regular restart but more comprehensive.
To force reboot an Android:
- Hold the Power button for around 20-30 seconds
For iPhones with Face ID:
- Press the Volume Up button, quickly let go of it, then do the same for the Volume Down button
- Keep holding the Side button until the Apple logo appears
iPhone 7 and 7 Plus:
- Press and hold the Lock button and Volume down button at the same time until the Apple logo appears
iPhone 6, 6s, and earlier models:
- Press and hold the lock button and home buttons until you see the Apple logo screen
Solution 2: Delete Browser Cookies & Cache
Your web browser cache might have become corrupt and caused the issue. If this is what you’re dealing with, you will face various errors, and not just the Twitter website not working.
Fixing this is easy. Go to your browser’s settings, then head to the browser cache option. As you can imagine, the process differs a bit for web browsers, though.
Before you clear browsing data and cache, open Twitter on incognito mode. You can rule out problems with your temporary data if the error message doesn’t appear.
Clearing your cache is a fix that you can only try on your desktop and not your smartphone. So, if you’ve opened Incognito mode and figured whether you need to try this trick, here are the steps to follow on Google Chrome browser:
- Launch Google Chrome browser
- Press either the Ctrl + Shift + Del hotkey, or the Ctrl + H keys
- Wait for the History page to open up
- Click on the Clear browsing data option on the top left-hand side of the screen
- Click on the All-Time option from the time range option that appears
- Check all the boxes
- Select Cookies and Cached Data
- Select the Clear Data button
- Press enter
- Close Google Chrome
For Mozilla Firefox:
- Launch and load Mozilla Firefox
- Click on the Menu button
- Select Options
- Go to the Privacy & Security Page
- Click on Clear Data from the Cookies and Site Data section
- Click the Remove button
- While Cached Web Content is checked, click the Clear data button
- Close About:Preferences page
Opera browser:
- Click on the Menu button from the title bar
- Click on Data and Security from the Settings menu
- Tap the Delete Browser Data button from the Privacy section
- Wait for a new window to open
- Select the Since Installation option delete the whole browser cache
- Tick the Images and Files in Cache checkbox
- Tap the Delete Browser Data button too
- Close and reopen your browser and see whether the «something went wrong» error appears
Microsoft Edge:
- Launch Microsoft Edge
- Click on the padlock icon on the left side of the website URL/ address bar
- Select Cookies
- Make sure the twitter website is selected, then click on Remove

Solution 3: Clear Twitter Cache
Clearing your Twitter account’s temporary data can help too. There’s a chance that it is corrupt and acting up.
For Windows:
- Log into Twitter on your computer
- Go to the Search bar
- Click on Recent from the drop-down suggestions menu
- Click Clear All
For Android mobile users:
- Open Settings app
- Go to Apps
- Find the Twitter app
- Click on Storage
- Tap the Clear Cache button
- Close and reopen the Twitter app and see if this helped
For iOS:
- Open Twitter
- Tap the hamburger icon
- Select Settings and Privacy
- Click on Data Usage
- Select Clear Media Storage
Hopefully, you don’t have to deal with the «something went wrong» error anymore. If you still can’t use your Twitter account, I have a couple more fixes for you.
Solution 4: Update Your PC Time
Although I haven’t had luck with the trick, I know users who have been able to get rid of the Twitter «something went wrong» error by resetting their default time settings. You may have meddled with yours and not changed them back.
To fix this on Windows:
- Press the Windows + R keys at the same time to open the Run prompt
- Type Control timedate.cpl into the search box and hit Enter
- Choose Internet Time option from the Date and Time window
- Click on Change Settings
- Enter Pool.ntp.org into the server field
- Click on the Update Now button
For Android:
- Open the Settings app
- Go to System
- Select Date & Time
- Toggle Use Network Provided Time and Use Network Provided Time Zone on
For iOS:
- Open Settings
- Go to General
- Click on Date and Time
- Switch the tab next to Set Automatically
Solution 5: Reset Wifi Router
Resetting your WiFi router might help. The culprit may have been a slow internet connection.
Here’s what you do:
- Turn off your router (press the Power button and pull out its power cable)
- Leave it be for around 5-10 minutes
- Plug the power cable back in
- Connect back to your internet now
Solution 6: Update Router Drivers
While on the topic of your internet, you may not be able to access Twitter because of outdated WiFi drivers. Updating them can do the trick.
In case you’re wondering, this is a fix that you can only try on your computer.
Here’s what you do:
- Click on the search icon
- Type Device Manager into the search menu
- Open the Device Manager menu
- Select your Network Adapter
- Wait for a new window to open
- Choose the Search automatically for drivers option

Solution 7: Update Your Operating System
The Twitter «something went wrong» error could appear if you haven’t updated your system in a while. Your OS is probably bugging out and not able to load local media.
To update Windows:
- Click on the Windows icon
- Click on the Settings icon, then wait for a new window to open
- Select Windows Update from the left side menu
- Wait for a new window to appear
- Choose the Check for Updates button
- New firmware will download if there is any
To update Android phones:
- Open the Settings app
- Go to About Phone
- Tap Check for Updates
- Download any new firmware file
When it comes to iOS, there are 2 different ways to update your handset.
Method 1:
- Open the Settings app
- Go to General and then click on Software Update
- Tap the firmware file
Method 2:
- Connect your iPhone to your desktop
- Launch the latest version of iTunes
- Close all the other programs that are running
- Select Summary
- Select Check for Update
- Click Update
Solution 8: Use a VPN
Although this is not exactly a fix, a VPN might be the last resort. It will encrypt and tunnel your IP, which can hopefully fix whatever is causing the error message.
The VPN that you choose is up to you. However, NordVPN is one of the best. You can use it to get rid of the on both your PC and mobile.
FAQ
Answered below are some popular questions
Why Can’t I Log in to Twitter?
This is an issue that many users have faced, including myself. If you’re only dealing with it on a specific browser, using a different one can help.
Also, clearing your browser’s cache can do the trick. I’ve run through how to do this above.
Check whether you have a VPN switched on. While encrypting and tunneling your connection, it can cause issues, like the one you’re facing. Simply open the VPN, then click on the disconnect button from the main page.
Read more resources
Final Thoughts
If you keep getting the «something went wrong» error, know that you’re not alone. I kept getting the same error when I tried to access my profile page last year.
A lot of the time, your internet connection is the culprit. Go ahead and reset your router. Your site data may be corrupt too, so hard refresh it, and try restarting your computer.
In case the issue is on your smartphone, clearing the Twitter app cache will work. You might be facing a similar issue on your computer, with your browser’s cache becoming corrupt.
Now, here’s the deal — none of the fixes will work if the problem is due to Twitter’s server being down. You’ll only be able fix Twitter «something went wrong» error by waiting till it’s fixed.
We hope you found all the points discussed useful and were able to fix the error successfully.
Получили ошибку “что-то пошло не так” в Steam? Не волнуйтесь, наше руководство поможет вам найти решение этой проблемы. Мы знаем, как неприятно, когда не удается войти в Steam даже после правильного ввода пароля. Сетевое подключение, похоже, тоже работает нормально. Так где же кроется проблема? Наше руководство поможет вам найти некоторые шаги по устранению ошибки “Не удается войти в Steam”.
- Как исправить ошибку Steam Something Went Wrong Error
- Переключитесь на другое сетевое подключение
- Сбросить пароль Steam
- Удалить временные файлы на компьютере
- Синхронизируйте системное время

Переключение на другое сетевое подключение
Большинство пользователей сообщили, что простое переключение на другое подключение к Интернету помогло решить проблему с ошибкой “Что-то пошло не так” в Steam. Пользователь под ником SilverLining предложил попробовать войти в Steam, используя другое WiFi-соединение или мобильную точку доступа. После успешного входа в Steam можно снова переключиться на предпочитаемое сетевое подключение. Однако если вы по-прежнему сталкиваетесь с той же ошибкой, ознакомьтесь с другими способами ее устранения, приведенными ниже.
Сброс пароля Steam
Сброс пароля Steam также может избавить от назойливой ошибки “Не удается войти в Steam”. Вот как это делается:
- Перейдите на Страница входа в Steam и нажмите на кнопку “Помогите, я не могу войти в систему” в нижней части страницы.
- Затем нажмите на кнопку “Я забыл имя или пароль учетной записи Steam.”
- Теперь введите адрес электронной почты, связанный с вашей учетной записью Steam, и нажмите кнопку “Поиск”.
- Затем выберите “Отправить подтверждение в мобильное приложение Steam.”
- После проверки данных и нажатия кнопки “Подтвердить” вы перейдете на страницу Пароль Сброс пароля страницу.
Попробуйте проверить, сможете ли вы войти в Steam, используя это исправление. Если нет, то продолжите чтение ниже.
Удаление временных файлов на компьютере
Иногда клиент Steam может работать некорректно из-за наличия в системе временных файлов. Для устранения ошибки “Что-то пошло не так при попытке входа в систему” можно удалить ненужные и временные файлы на компьютере. Вот как это сделать:
- Перейдите в строку поиска и наберите “Выполнить”.
- Затем введите “Temp” в окне “Выполнить” и нажмите кнопку “OK”.
- Теперь из списка всех временных файловудалите те, которые вам не нужны.
Если и это не помогло решить проблему с ошибкой входа в Steam, воспользуйтесь следующим способом.
Синхронизация системного времени

- В строке поиска Windows наберите “Настройки” .”.
- Теперь щелкните на пункте “Время и язык“.
- Затем установите флажок “Установить время автоматически” и, наконец, нажмите на кнопку “Синхронизация теперь”.
После изменения настроек снова откройте клиент Steam и посмотрите, сохраняется ли ошибка. Это все, что можно сделать для устранения ошибки “Что-то пошло не так” в Steam. Мы надеемся, что вы смогли успешно войти в Steam и вернуться к игре в любимые игры. Если вам нужны руководства по устранению неполадок или какие-либо другие советы, посетите наш раздел Steam раздел на SeriosExGames.
YouTube is everyone’s favorite video-sharing website, and I am sure most of you use it daily. However, it can be a bummer if you encounter an error while logging into YouTube. This has been the case with several users who are facing an issue where YouTube shows an error message, ” Oops, Something went wrong,” while trying to sign in. So in this article, we will show you different ways to help you fix something went wrong error on YouTube in Chrome or other browsers.

How to Fix “Something Went Wrong” Error on YouTube
There could be various reasons why you are encountering an “Oops, Something went wrong” error on YouTube. Some have faced it while trying to sign in to their account, while others just came across it randomly while browsing the website, which makes it difficult to pinpoint a single reason for the cause of this error. This is why we have provided a list of methods below that you can use to troubleshoot the error.
Method 1- Check Your Internet Connection
If you have encountered this error randomly while watching a video or browsing the website, it could be a fault of poor or no connection. The first thing that you should do is to check your internet connectivity. Try to reboot the modem once or twice.
If you are using WiFI, then make sure that the device you are on receives a sufficient WiFi signal. Those who are using a VPN should verify if the connection got terminated. Try to open YouTube with the VPN disabled.
Method 2- Open YouTube in Incognito Window
You should try opening YouTube in the Incognito window of your web browser. This is because that Incognito mode creates a separate instance of your browser, which is not affected by the extension or other installed plug-ins. So the site should have no issues working here.
Step 1: To open an Incognito window on your browser, click the three-dot menu.
Step 2: Click on the option, New Incognito Window.
Step 3: Now go to YouTube.com to check if the error appears.
If you can sign in to YouTube without any issues in the Incognito window, then the culprit could be an extension interfering with the website.
Method 3- Remove Ad-Blocker Extension
Some adblockers can interfere with the necessary scripts and services required by the YouTube site to function properly. YouTube recently also announced that it would try to block adblockers, so if you have recently started facing issues on YouTube, you should remove the adblocker extension.
Step 1: Open your browser and click on the extension icon.
Step 2: Click on the Manage Extensions option.
Step 3: Next, click on the Remove button below the extension that you want to uninstall.
Step 4: In the confirmation prompt, click again on Remove.
Once you have removed the adblocker extension, open YouTube to check if you still get the error while trying to sign in.
Method 4- Disable Brave Shield Settings
The Brave browser comes with an in-built adblocker which you can access via the Shields settings. So if you happen to use Brave browser and encounter this issue while signing in to YouTube just like I did, then you can try disabling Brave Shield on YouTube. Disabling Shield will also lift any restrictions by the ad, cookie, script, and fingerprinting blocker.
Step 1: To disable Brave Shield, first go to YouTube.
Step 2: Click on the Brave icon on the right side of the address bar.
Step 3: Here, turn off the toggle next to Shields are up as shown below.
Step 4: Reload the page to check if the issue appears again.
If you don’t come across this issue again on YouTube after disabling Brave Shield, then do the following:
Step 5: Click on Global Defaults in Brave Shield.
Step 6: Set various settings to the configuration provided below.
- Trackers and ad blocking: Standard.
- Upgrade connections to HTTPS: Standard.
- Block fingerprinting: Standard.
- Block cookies: Only cross-site.
Method 5- Remove Devices from Google Account
In case you have too many similar devices in the same Google account, then it may cause YouTube to show an error while signing in. In this situation, you can go to your Google Account page and remove devices that you don’t know. You can even try to remove and then re-add the device which you are using to sign in to see if it fixes the issue. Here is how you can do that.
Step 1: On your browser, go to the Google Accounts page.
Step 2: Sign in with your Google account if required.
Step 3: Click on the Security option on the left sidebar.
Step 4: Under Your Devices, click on Manage Your Devices.
Here you can take a look at all the connected devices.
Step 5: Click on the device that you want to remove.
Step 6: Lastly, click on Sign Out under the device that you want to remove.
You can get rid of all unnecessary or old devices that you were once signed in with.
Method 6- Clear Browser Cache and Cookies
Another reason you could be facing issues on YouTube while signing in is due to corrupted cache and cookie data. Cached data is accumulated by your web browser, and it helps to reduce website loading times. But over time, it may get bloated or corrupted, so clearing it might help fix the issue.
Step 1: To clear cache and cookies on your browser, click on the three-dot menu.
Step 2: Go to More Tools… then click on Clear Browsing Data…
Step 3: Tick the box next to all three items.
Step 4: Click on the box next to Time Range and select All Time.
Step 5: Lastly, click on Clear Data.
This will clear up all the stored cache and cookies. Note that deleting cookies will sign you out of logged-in websites.
Method 7- Disable Hardware Acceleration
Hardware acceleration uses the onboard graphics card on your computer to render heavy elements on a website. In the case of YouTube, hardware acceleration can help to play high-definition videos.
But if your computer uses integrated graphics, then this might cause an issue with YouTube causing the site to display the “Oops, Something went wrong” error. Therefore, you can try disabling hardware acceleration to remedy this problem.
Step 1: To disable hardware acceleration, click on the three-dot menu in the top right corner.
Step 2: Go to Settings.
Step 3: Select System from the left sidebar.
Step 4: Here, turn off the toggle for Use hardware acceleration when available.
Step 5: Click on Relaunch to apply changes to the browser.
After the Relaunch, head over to YouTube to check whether the issue persists.
Method 8- Update Your Web Browser
If you haven’t updated your browser in a while, then it could also lead to YouTube and other websites showing errors. This is because your browser may lack requirements for the latest web policies. This is why you should update your browser to the latest available version in an attempt to fix the sign-in error.
Step 1: Click on the three-dot menu in the top right corner.
Step 2: Select Help and then click on About Google Chrome.
The browser will check for the latest updates and begin downloading.
Step 3: Once the update is downloaded, click on Relaunch.
After the Relaunch, open YouTube and try to sign in. Hopefully, the issue should be resolved, and you shouldn’t come across the “Something went wrong” error.
Method 9- Check If YouTube is Down
Another reason why you suddenly started getting the “Something went wrong” error could be that YouTube servers are facing downtime. This is a rare occurrence but not entirely out of the question.
You can visit the website, Is It Down Right Now to check if the servers for the platform are down. These services actively monitor apps and other websites to check if the servers are down or not.
Method 10- Try Alternate Web Browsers
You can also try out other web browsers if the above methods were not able to help resolve the error with YouTube. Browsers like Microsoft Edge, Mozilla Firefox, Brave, and Opera are quite stable and should not have any issues with YouTube.
So we recommend that you open the website on either of the above-mentioned browsers to check if the issue still appears on YouTube. If it does, then in that case, you should go ahead and contact YouTube support to enquire about your account.
Frequently Asked Questions
Q. Why Is YouTube Showing “Oops, Something Went Wrong” While Signing In?
The reason you may be seeing this error message is that you are probably using an ad blocker that might be blocking certain scripts required by YouTube. Disable the adblocker and try again to sign into YouTube.
Q. What Does It Mean When I Get Something Went Wrong Error on YouTube?
Oops, Something went wrong is a generic error message that could appear due to poor internet connection, corrupted cache data, outdated browser, or because of adblockers. You can try to fix this issue by reloading the page, but if that does not work, then refer to the above methods to resolve the problem.
Q. How Can I Check If YouTube Servers Are Down?
You can easily check the status of YouTube and if it is experiencing downtime by visiting, Is It Down Right Now website. Here you will be able to check the status of YouTube along with other websites.
Wrapping Up
This brings us to the end of this article. I hope the above-listed methods were able to rectify the issues you were facing while using YouTube. In case you have any queries related to the article, then do reach out to us. Till then, stay tuned on BrowserToUse for more such articles, reviews, and How-Tos.