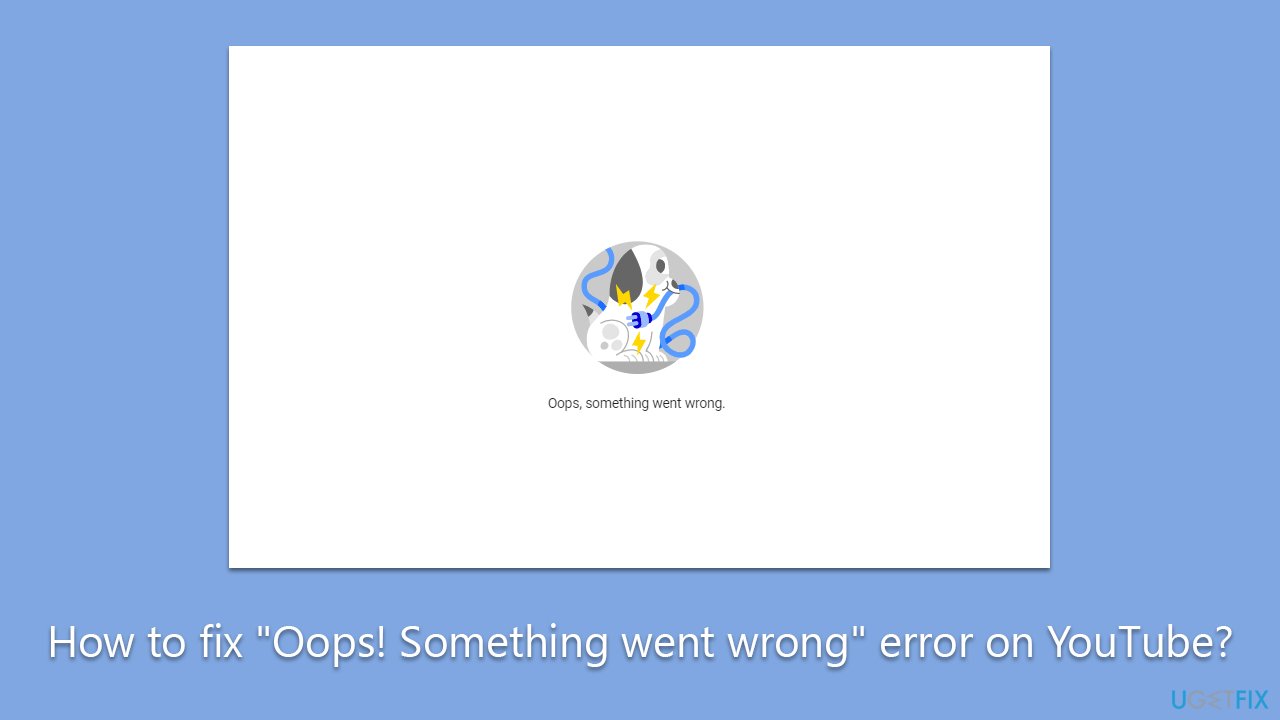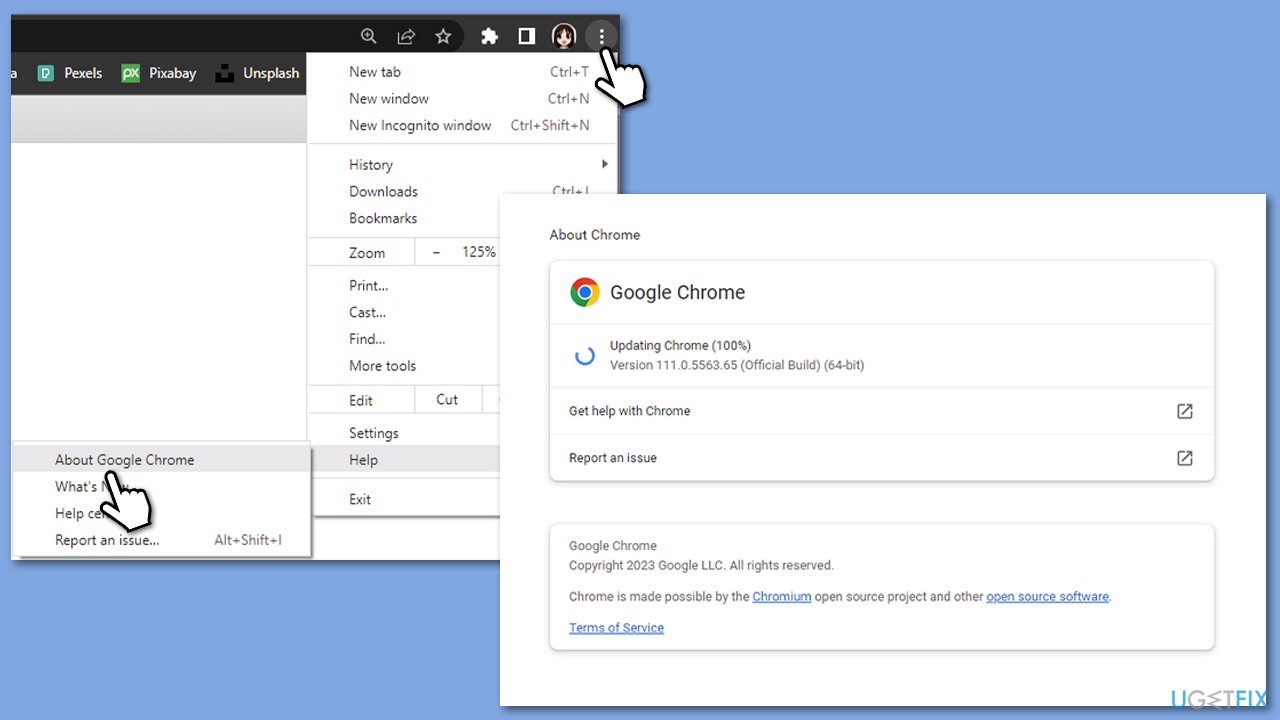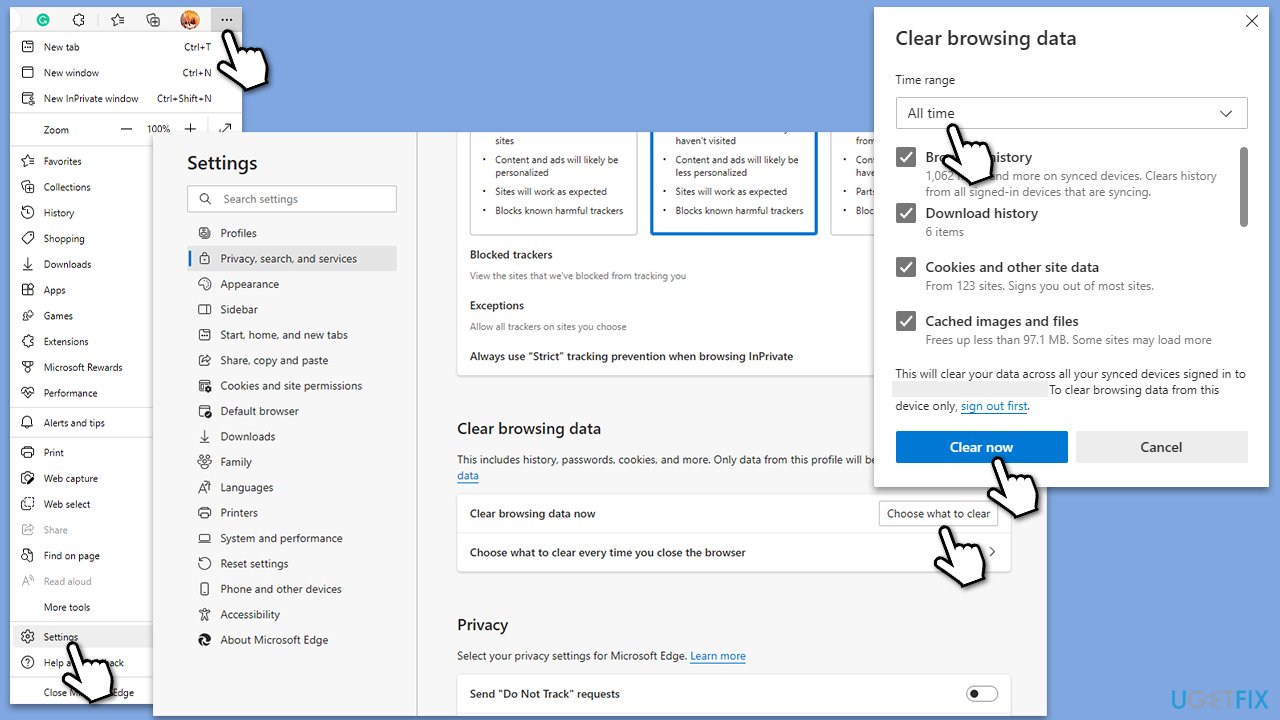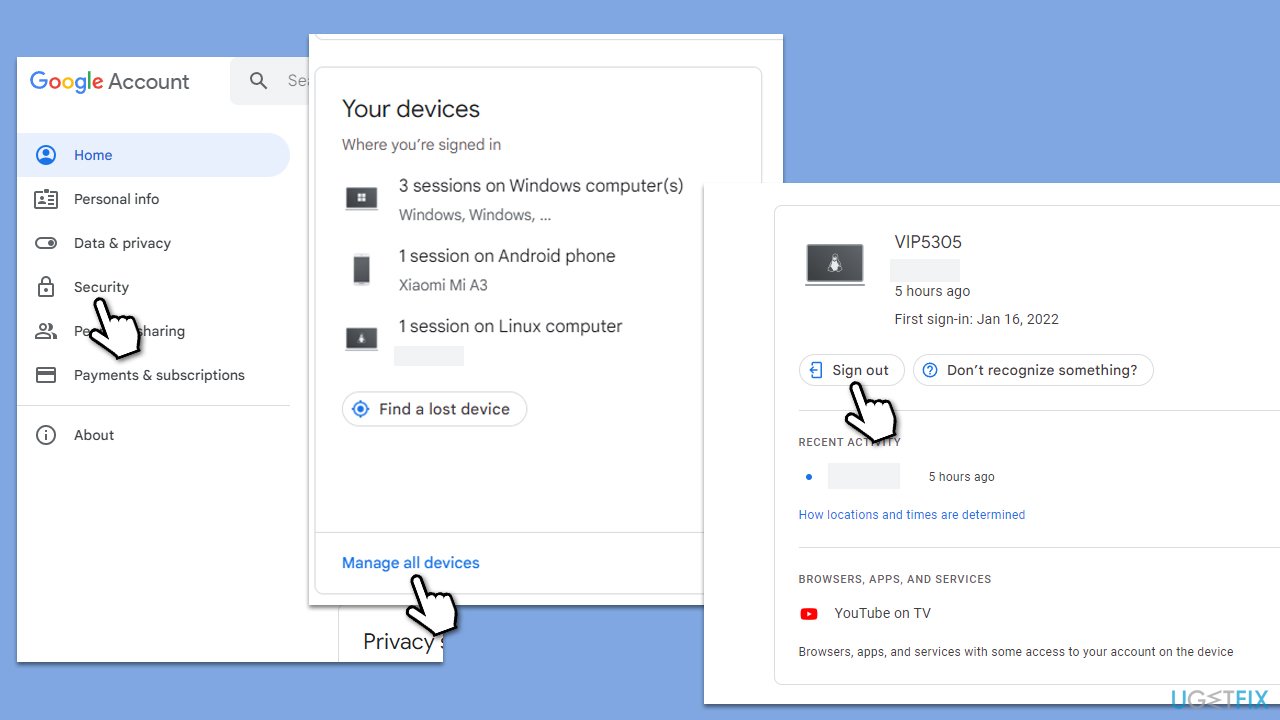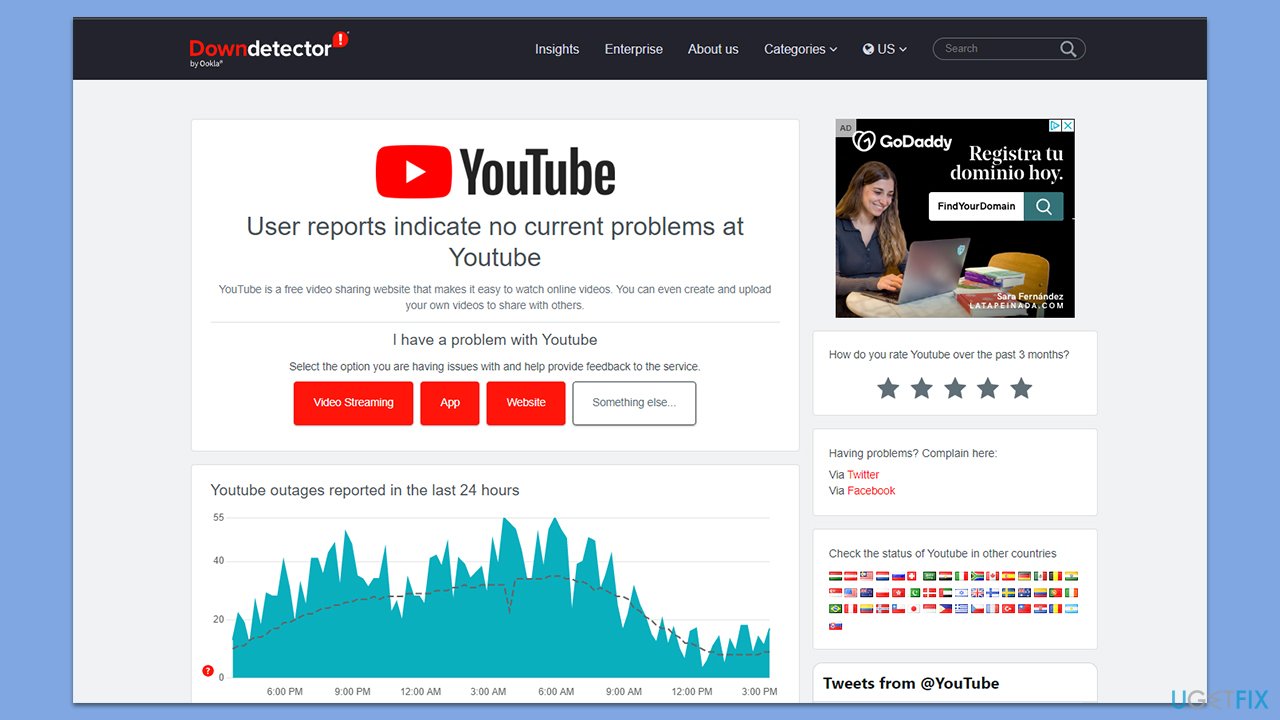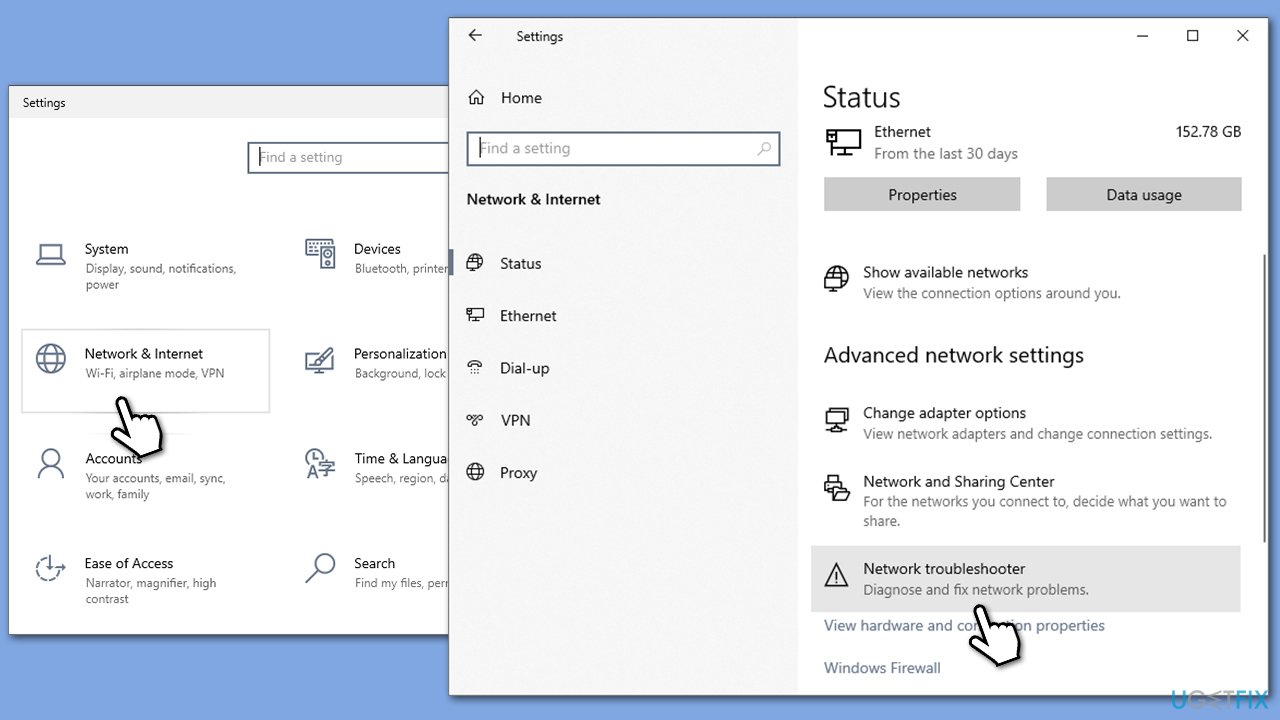Symptoms
After successfully completing the Out-of-box Experience (OOBE) to setup a new Windows device or after resetting a device, once you reach the Desktop you might see a screen with black bars at the top and bottom with blue in the middle and receive the error, «Something went wrong but you can try again. MSA» with a Try again button.
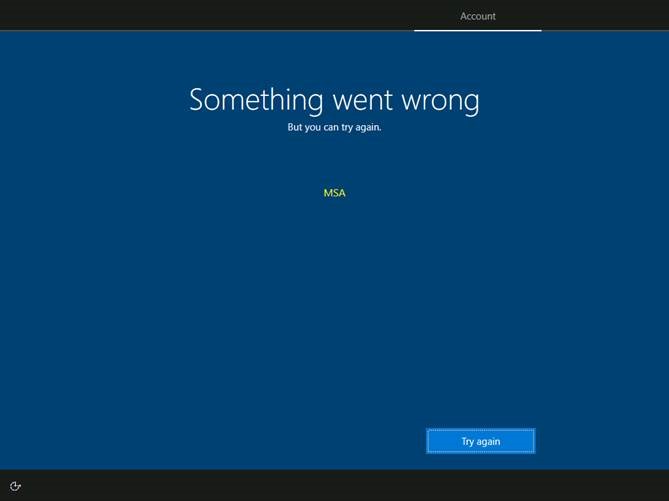
Cause
The Out-of-box Experience (OOBE) consists of a series of screens that require customers to accept the license agreement, log in with, or sign up for a Microsoft Account and helps you set up your new Windows installation. During OOBE, you have the option to connect to the internet but are not required to do so. You might receive this error the first time you connect to the internet on a new device or new install of Windows that has not previously connected to the internet during the Out-of-box Experience (OOBE).
Workaround
If you do not have any work open, follow these steps:
-
Select Ctrl+Alt+Delete on the keyboard.
-
In the lower right corner of the screen, select the Power button .
-
Select Restart.
If you have work open that you do not want to lose, follow these steps:
-
Select Ctrl+Shift+F10 on the keyboard once.
-
Select Ctrl+Shift+Esc on the keyboard to open Task Manager. If you do not see Task Manager open, repeat step 1.
-
If you do not see the Details tab, select More Details in the lower left.
-
Select the Details tab.
-
Find the wwahost.exe process. Right-click or long press on that process and select End task from the context menu.
Once you have completed all of the steps in either of these methods, you should not receive this error again.
Next steps
Microsoft is working on a resolution and will provide an update in an upcoming release.
Need more help?
Want more options?
Explore subscription benefits, browse training courses, learn how to secure your device, and more.
Communities help you ask and answer questions, give feedback, and hear from experts with rich knowledge.
Выскакивает при попытке купить что-либо в турецком сторе.
Привет, котаны.
Кто-нибудь сталкивался с подобной проблемой? При попытке прикупить что-либо в турецком PSN выскакивает сообщение «Something went wrong». Живу в Турции, есть физическая карта Papara Black, около 2-х недель назад без каких-либо проблем приобрел RE2 через PS5, но сейчас сталкиваюсь с этой ошибкой. Пробовал уже через сайт, приложение — результата нет. Привязывал карту другого человека (но тоже от Papara) — снова ошибка. Гугл тоже не помог в этом вопросе. Может есть у кого-то опыт решения данной проблемы?
3.1K
показов
12K
открытий
“Something went wrong. Try to Reopen Settings Later” is a message faced by users when trying to open Windows Update Center. This, therefore, prevents users from having any further interaction with updates (checking or installing them). Such an error may happen for a number of reasons. Most often there are configuration or compatibility issues that people are often not aware of. Any third-party software or inner Windows problems could be the reason causing your Update Center to a fault. It is quite hard to pinpoint which reason has forced the issue to come straight away, so it is necessary to test all available solutions until you find the right one. Below, we will deconstruct a couple of methods able to solve the “Something went wrong” error. Make sure to follow each step carefully without missing any details.

Something went wrong error (Windows Update)

Something went wrong error (Windows installation)

Something went wrong error (changing PIN)
Download Windows Repair Tool
Download Windows Repair Tool
There are special repair utilities for Windows, that can solve problems related to registry corruption, file system malfunction, Windows drivers instability. We recommend you to use Advanced System Repair Pro to fix the “Something went wrong” error in Windows 10.
1. Run a Clean Bootup
As long as such errors can pop due to third-party software that causes some incompatibility, it is worth checking if this is your case. Clean bootup ensures your PC is started only with in-built apps and services to find out whether some secondary app prompts the issue. At times it is common to see antimalware software conflicting with Windows services as well. To launch in Clean bootup mode, simply follow the steps below:
- Press Windows key + R combination and paste
msconfig. - Then in the opened window go to the Services tab located on top.
- Check the box next to Hide All Microsoft Services and click on the Disable all button.
- Now choose the General tab and select the Selective startup option. Make sure that the box is checked only next to the Load System Services.
- Click Apply and OK. Then reboot your PC.
Now you can try to access the Window Update Center whilst being in Clean Boot mode. In case everything works fine now, this means there is some third-party program failing to get along with Windows processes. Think of what you installed recently and try to delete it. After booting in Clean Mode, you should turn Windows back to Normal Startup settings. To do this, simply redo all the steps you implemented above by enabling the disabled services and changing your startup option from Selective to Normal.
2. Reset Windows Update components
Another nice method to try whilst solving update-related issues is resetting Windows Update settings. It has been proven to be effective in many cases. The whole procedure involves restarting BITS, Cryptographic, MSI Installer, and Windows Update services as well as renaming some update folders (SoftwareDistribution and Catroot2). These folders contain temporary files necessary for implementing Windows Updates. Based on this, we will force Windows to delete corrupted elements and create update components from scratch. We are going to use the console to run the necessary commands. This is more advanced, yet will not take too much time and knowledge to do it. Simply follow the steps below:
- Open Command Prompt by typing
cmdinto the searching box next to the Start Menu button. - Right-click on Command Prompt and choose Run as administrator.
- Copy-paste this list of commands one by one clicking Enter after each. (This action will disable services responsible for Windows Updates)
- Then, we have to rename the above-mentioned folders. Simply paste these commands by clicking Enter after each.
- Finally, all left to do is to turn the disabled services back. So apply these commands likewise we did previously.
- Now we are all done with it. Go to the Windows Update Center and check if anything changed.
net stop wuauserv
net stop cryptSvc
net stop bits
net stop msiserver
ren C:\Windows\SoftwareDistribution SoftwareDistribution.bak
ren C:\Windows\System32\catroot2 Catroot2.bak
net start wuauserv
net start cryptSvc
net start bits
net start msiserver
3. Check integrity of the system files
Just as we mentioned in the beginning, update issues may occur due to missing or damaged files. Such files are usually vital for Windows services to work correctly. If some of these files are out of their native environment, more likely it will be the reason for update errors. Below, we are going to use both SFC (System File Checker) and DISM (Deployment Image Servicing and Management), which will detect and restore absent components. This is how:
Using SFC
- Open Command Prompt by typing
cmdinto the searching box next to the Start Menu button. - Right-click on Command Prompt and choose Run as administrator.
- Once the console is opened, type the
sfc /scannowcommand and click Enter. - When the fixing process is done, restart your computer.
Using DISM
- Open Command Prompt as we did in the previous step.
- Copy and paste this command
DISM.exe /Online /Cleanup-image /Restorehealth. - Click Enter and wait until Windows ends the scanning and fixing.
- Once done, restart your PC and install the update again.
4. Scan your hard drive for damaged fragments
It is worth checking your hard drive for corruption and errors before moving to the next methods. You can do it easily with the help of below mentioned steps:
- Open Command Prompt just as we did above.
- Then, you should paste the
chkdsk /f /r C:command and press Enter. If necessary, replace “C” with the letter of your hard drive. - The system will scan for both configuration and physical errors and automatically repair them.
This method is less likely to solve the issue, so do not worry if it did not work out.
5. Alter Startup settings for Update Orchestrator Service
Update Orchestrator Service (UOS) is considered to be very important for making Update processes function correctly. This service should be set to Automatic startup by default, however, there are cases when users had it disabled for unfounded reasons. Thus, make sure UOS is set up in a proper way:
- Press Windows Key + R, copy-paste
services.msc, and click Enter. - Then, search for Update Orchestrator Service among the list.
- Once found, double-click on it and go to General tab.
- Make sure Startup type is set to Automatic.
- Finally, click Apply, close the window, and restart your PC to see if the problem has been resolved.
6. Adjust Values in Registry Editor
The problem with Update Center may be also related to wrong values in the Registry Editor. Below, we will check if this is the case.
- Press Windows key + R, copy-paste regedit, and open it up.
- Then, you should navigate to this path
HKEY_LOCAL_MACHINE\SYSTEM\CurrentControlSet\Services\UsoSvc. - After clicking on UsoSvc, find and double-tap on Start from the right pane.
- Next to Value box, change the number to 2 and click OK in the end.
Now, you should have this key working fine. It is also worth doing the same for these services as well:
HKEY_LOCAL_MACHINE\SYSTEM\CurrentControlSet\Services\WaaSMedicSvc
HKEY_LOCAL_MACHINE\SYSTEM\CurrentControlSet\Services\wuauserv
As soon as finished, reboot your PC and check if there is any difference whilst opening Windows Update Center.
7. Create a new local account
If none of the mentioned steps helped you resolve the issue, then creating a new user account might be a go-to measure. Sometimes newly created may restore issues with settings and let some services work correctly. Also note that new accounts do not contain data you stored previously, so make sure you move your files to it. In case new account helped you remove the issue, you can leave or delete your original one after moving all the important data. Below, you can find the steps to create a new account:
- Right-click on the Start Menu button and choose Settings. You can also do Windows key + I combination.
- Go to Accounts > Family & Other users.
- On the right pane, scroll down to the Other users section and click Add someone else to this PC.
- Now choose I don’t have this person’s sign-in information below.
- Select Add a user without a Microsoft account at the bottom.
- Then enter the username and password for the new user and click Next.
- Now, you can switch to a new account (by clicking on the user icon in Start Menu) and try to open the Update Center again.
8. Use Media Creation Tool
Today’s issue does not allow people to monitor new updates that are released by Microsoft. With that comes the problem of being unable to update your system. This is why using Media Creation Tool may be a handy solution in this scenario. It will help you install fresh updates in spite of the problem. Not excluded that new updates will also fix the Windows Center error, which is discussed in this guide. This procedure will not touch your personal data but simply update the PC. In order to do it, follow the steps listed below:
- At first, you have to download the utility from the Microsoft website.
- Then, execute the downloaded file.
- After agreeing with the Terms of use, there will be two options to choose from. Select Upgrade this PC now.
- Choose to Keep Personal Files to ensure they will be untouched.
- Finally, launch the process and wait until it ends.
- Hopefully, this method helped you with the popping-up issue.
Summary
We hope you tested all the solutions and managed to find the one, which resolved the issue. If you stumble into any other problems with PC in the future, our website will be a handy tutorial to help you address them.
If you keep getting the «Something went wrong try reloading twitter» error, you’re most likely dealing with a glitch. Try restarting your computer or smartphone, and refreshing your web browser. If this didn’t help, you might have to clear your Twitter app cache.
I don’t know about you, but I spend a lot of time on Twitter. Although I’ve not faced the «something went wrong» error in a while, it used to pop up all the time last year. I ran through all the fixes to try, on Windows, iOS, and Android too.
Contents
How Do You Fix «Something Went Wrong Try Reloading Twitter» Error?
There are many ways to fix the error message, but you need to rule out whether Twitter’s servers are down. If they are, none of the below fixes will work. Visit this page to check whether this is what you’re dealing with.
The only thing you can do is wait for the Twitter team to take care of whatever is causing the «wrong try again» error.
With that out of the way, let’s get into some fixes.
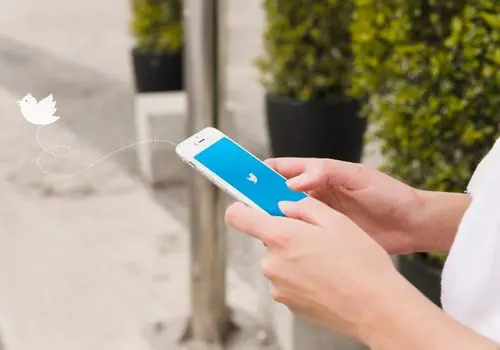
Solution 1: Restart Your Device
First up, try a reboot. This would shut down all the apps and processes that are running to get rid of whatever is causing the «wrong try again» error message. Also, any errant temporary data that might be causing the Twitter issue would be wiped.
To reboot your computer, click on the Windows logo, hit the Power button, then choose the Restart option.
Of course, the process to follow will differ on your Android and iOS smartphone.
To restart an Android:
- Press and hold the Power button
- Choose the Restart option from the power menu
- Wait for your device to reboot
To restart iPhones with Face ID:
- Press the Side button and any volume button at the same time
- Drag the power slider
- Hold the Side button to get your device back up again
To restart older iPhones:
- Press and hold the Side button until the power slider appears
- Drag it across
- Hold the Side button to get your device back up again
If the regular reboot didn’t work, you can force reboot your smartphone. It’s like a regular restart but more comprehensive.
To force reboot an Android:
- Hold the Power button for around 20-30 seconds
For iPhones with Face ID:
- Press the Volume Up button, quickly let go of it, then do the same for the Volume Down button
- Keep holding the Side button until the Apple logo appears
iPhone 7 and 7 Plus:
- Press and hold the Lock button and Volume down button at the same time until the Apple logo appears
iPhone 6, 6s, and earlier models:
- Press and hold the lock button and home buttons until you see the Apple logo screen
Solution 2: Delete Browser Cookies & Cache
Your web browser cache might have become corrupt and caused the issue. If this is what you’re dealing with, you will face various errors, and not just the Twitter website not working.
Fixing this is easy. Go to your browser’s settings, then head to the browser cache option. As you can imagine, the process differs a bit for web browsers, though.
Before you clear browsing data and cache, open Twitter on incognito mode. You can rule out problems with your temporary data if the error message doesn’t appear.
Clearing your cache is a fix that you can only try on your desktop and not your smartphone. So, if you’ve opened Incognito mode and figured whether you need to try this trick, here are the steps to follow on Google Chrome browser:
- Launch Google Chrome browser
- Press either the Ctrl + Shift + Del hotkey, or the Ctrl + H keys
- Wait for the History page to open up
- Click on the Clear browsing data option on the top left-hand side of the screen
- Click on the All-Time option from the time range option that appears
- Check all the boxes
- Select Cookies and Cached Data
- Select the Clear Data button
- Press enter
- Close Google Chrome
For Mozilla Firefox:
- Launch and load Mozilla Firefox
- Click on the Menu button
- Select Options
- Go to the Privacy & Security Page
- Click on Clear Data from the Cookies and Site Data section
- Click the Remove button
- While Cached Web Content is checked, click the Clear data button
- Close About:Preferences page
Opera browser:
- Click on the Menu button from the title bar
- Click on Data and Security from the Settings menu
- Tap the Delete Browser Data button from the Privacy section
- Wait for a new window to open
- Select the Since Installation option delete the whole browser cache
- Tick the Images and Files in Cache checkbox
- Tap the Delete Browser Data button too
- Close and reopen your browser and see whether the «something went wrong» error appears
Microsoft Edge:
- Launch Microsoft Edge
- Click on the padlock icon on the left side of the website URL/ address bar
- Select Cookies
- Make sure the twitter website is selected, then click on Remove

Solution 3: Clear Twitter Cache
Clearing your Twitter account’s temporary data can help too. There’s a chance that it is corrupt and acting up.
For Windows:
- Log into Twitter on your computer
- Go to the Search bar
- Click on Recent from the drop-down suggestions menu
- Click Clear All
For Android mobile users:
- Open Settings app
- Go to Apps
- Find the Twitter app
- Click on Storage
- Tap the Clear Cache button
- Close and reopen the Twitter app and see if this helped
For iOS:
- Open Twitter
- Tap the hamburger icon
- Select Settings and Privacy
- Click on Data Usage
- Select Clear Media Storage
Hopefully, you don’t have to deal with the «something went wrong» error anymore. If you still can’t use your Twitter account, I have a couple more fixes for you.
Solution 4: Update Your PC Time
Although I haven’t had luck with the trick, I know users who have been able to get rid of the Twitter «something went wrong» error by resetting their default time settings. You may have meddled with yours and not changed them back.
To fix this on Windows:
- Press the Windows + R keys at the same time to open the Run prompt
- Type Control timedate.cpl into the search box and hit Enter
- Choose Internet Time option from the Date and Time window
- Click on Change Settings
- Enter Pool.ntp.org into the server field
- Click on the Update Now button
For Android:
- Open the Settings app
- Go to System
- Select Date & Time
- Toggle Use Network Provided Time and Use Network Provided Time Zone on
For iOS:
- Open Settings
- Go to General
- Click on Date and Time
- Switch the tab next to Set Automatically
Solution 5: Reset Wifi Router
Resetting your WiFi router might help. The culprit may have been a slow internet connection.
Here’s what you do:
- Turn off your router (press the Power button and pull out its power cable)
- Leave it be for around 5-10 minutes
- Plug the power cable back in
- Connect back to your internet now
Solution 6: Update Router Drivers
While on the topic of your internet, you may not be able to access Twitter because of outdated WiFi drivers. Updating them can do the trick.
In case you’re wondering, this is a fix that you can only try on your computer.
Here’s what you do:
- Click on the search icon
- Type Device Manager into the search menu
- Open the Device Manager menu
- Select your Network Adapter
- Wait for a new window to open
- Choose the Search automatically for drivers option

Solution 7: Update Your Operating System
The Twitter «something went wrong» error could appear if you haven’t updated your system in a while. Your OS is probably bugging out and not able to load local media.
To update Windows:
- Click on the Windows icon
- Click on the Settings icon, then wait for a new window to open
- Select Windows Update from the left side menu
- Wait for a new window to appear
- Choose the Check for Updates button
- New firmware will download if there is any
To update Android phones:
- Open the Settings app
- Go to About Phone
- Tap Check for Updates
- Download any new firmware file
When it comes to iOS, there are 2 different ways to update your handset.
Method 1:
- Open the Settings app
- Go to General and then click on Software Update
- Tap the firmware file
Method 2:
- Connect your iPhone to your desktop
- Launch the latest version of iTunes
- Close all the other programs that are running
- Select Summary
- Select Check for Update
- Click Update
Solution 8: Use a VPN
Although this is not exactly a fix, a VPN might be the last resort. It will encrypt and tunnel your IP, which can hopefully fix whatever is causing the error message.
The VPN that you choose is up to you. However, NordVPN is one of the best. You can use it to get rid of the on both your PC and mobile.
FAQ
Answered below are some popular questions
Why Can’t I Log in to Twitter?
This is an issue that many users have faced, including myself. If you’re only dealing with it on a specific browser, using a different one can help.
Also, clearing your browser’s cache can do the trick. I’ve run through how to do this above.
Check whether you have a VPN switched on. While encrypting and tunneling your connection, it can cause issues, like the one you’re facing. Simply open the VPN, then click on the disconnect button from the main page.
Read more resources
Final Thoughts
If you keep getting the «something went wrong» error, know that you’re not alone. I kept getting the same error when I tried to access my profile page last year.
A lot of the time, your internet connection is the culprit. Go ahead and reset your router. Your site data may be corrupt too, so hard refresh it, and try restarting your computer.
In case the issue is on your smartphone, clearing the Twitter app cache will work. You might be facing a similar issue on your computer, with your browser’s cache becoming corrupt.
Now, here’s the deal — none of the fixes will work if the problem is due to Twitter’s server being down. You’ll only be able fix Twitter «something went wrong» error by waiting till it’s fixed.
We hope you found all the points discussed useful and were able to fix the error successfully.
Question
Issue: How to fix «Oops! Something went wrong» error on YouTube?
Hi, I keep getting “Oops! Something went wrong” error on YouTube. It doesn’t matter which video I try to view – it goes fine at first, and then it stops, showing an error instead. I am not sure what happened, as it was never the case before. I am using Windows and Google Chrome browser to watch YouTube.
Solved Answer
YouTube is a video-sharing platform that has gained immense popularity in recent years. The website allows users to access millions of videos on various topics, including music, entertainment, education, and much more. However, like any other website, YouTube can also encounter errors that might affect the user’s experience. One such error that YouTube users encounter is the “Oops! Something went wrong” error.
This error can occur while trying to sign in to the YouTube account via a web browser. It can be frustrating for users as they may not be able to access their playlists, liked videos, and subscriptions. The error message can vary, and sometimes it might display as “500 Internal Server Error” or “502 Bad Gateway Error.”
The “Oops! Something went wrong” error on YouTube can be caused by several reasons, including outdated web browsers or Google account issues. If the user is using an older version of the web browser, it might not support the latest YouTube features, leading to this error. Similarly, if there is an issue with the Google account, such as incorrect login credentials or a blocked account, the user might encounter this error while trying to sign in to YouTube.
Another possible reason for this error is cache and cookies issues. Web browsers store temporary files on the device, including cache and cookies. Over time, these files can become outdated and cause issues while accessing YouTube. Clearing cache and cookies from the web browser might help resolve this issue.
Before proceeding, we recommend checking your operating system for underlying issues with FortectMac Washing Machine X9 PC repair, which can find corrupted system files and fix them, clear browser caches, and clear malware-caused damage.
Solution 1. Update your browser
Fix it now!
Fix it now!
To repair damaged system, you have to purchase the licensed version of Fortect Mac Washing Machine X9.
First, make sure that your browser is up to date. Follow these steps:
Google Chrome
- Click on the menu (three vertical dots in the top-right corner of the browser).
- Select Help > About Google Chrome.
- Wait till the browser is updated and click Relaunch.
Microsoft Edge:
- Click on Settings and more (three horizontal dots).
- Select Help and feedback > About Microsoft Edge.
- Your browser should be updated, then restart it.
Solution 2. Clear browser caches
Fix it now!
Fix it now!
To repair damaged system, you have to purchase the licensed version of Fortect Mac Washing Machine X9.
Google Chrome
- Click on Menu and select Settings.
- Under Privacy and security, pick Clear browsing data.
- Select All time under the time range.
- Select Browsing history, Cookies and other site data, as well as Cached images and files.
- Click Clear data.
MS Edge
- Open Edge and click on three horizontal dots (Settings and more).
- Select Settings and then pick Privacy, search, and services on the left.
- On the right side of the window, scroll down to find the Clear browsing data section.
- Click Choose what to clear.
- Select All time under the time range.
- Pick all the sections and click Clear now.
Solution 3. Remove devices from your Google account
Fix it now!
Fix it now!
To repair damaged system, you have to purchase the licensed version of Fortect Mac Washing Machine X9.
- Open your browser and navigate to your Google account page.
- On the left side of the page, select Security.
- Under Your devices section, select Manage all devices.
- Check the devices connected to your account – remove everything you don’t recognize. If you don’t see unknown devices, you can still remove your device and re-add it, and then see if it solves the issue.
Solution 4. Check YouTube servers
Fix it now!
Fix it now!
To repair damaged system, you have to purchase the licensed version of Fortect Mac Washing Machine X9.
While YouTube is the biggest streaming platform in the world, it sometimes might still run into technical issues. In this case, it might be a result of malfunctioning servers. To check whether other users experience similar issues, you can visit websites such as DownDetector. If you see a large number of reports, you can safely assume that servers are having issues, and you should wait it out until Google sorts them out.
Solution 5. Run network troubleshooter
Fix it now!
Fix it now!
To repair damaged system, you have to purchase the licensed version of Fortect Mac Washing Machine X9.
“Oops! Something went wrong” error on YouTube could be caused by internet issues on your end. Check your network by following these steps:
- Right-click on Start and pick Settings.
- Go to Network & Internet section.
- On the right side, find the Advanced network settings section.
- Click Network troubleshooter, specify the problem, and wait till the scan is finished.
- When done, apply all the recommendations.
Repair your Errors automatically
ugetfix.com team is trying to do its best to help users find the best solutions for eliminating their errors. If you don’t want to struggle with manual repair techniques, please use the automatic software. All recommended products have been tested and approved by our professionals. Tools that you can use to fix your error are listed bellow:
do it now!
Download Fix
Happiness
Guarantee
do it now!
Download Fix
Happiness
Guarantee
Compatible with Microsoft Windows
Compatible with OS X
Still having problems?
If you failed to fix your error using FortectMac Washing Machine X9, reach our support team for help. Please, let us know all details that you think we should know about your problem.
Fortect — a patented specialized Windows repair program. It will diagnose your damaged PC. It will scan all System Files, DLLs and Registry Keys that have been damaged by security threats.Mac Washing Machine X9 — a patented specialized Mac OS X repair program. It will diagnose your damaged computer. It will scan all System Files and Registry Keys that have been damaged by security threats.
This patented repair process uses a database of 25 million components that can replace any damaged or missing file on user’s computer.
To repair damaged system, you have to purchase the licensed version of Fortect malware removal tool.To repair damaged system, you have to purchase the licensed version of Mac Washing Machine X9 malware removal tool.
To stay completely anonymous and prevent the ISP and the government from spying on you, you should employ Private Internet Access VPN. It will allow you to connect to the internet while being completely anonymous by encrypting all information, prevent trackers, ads, as well as malicious content. Most importantly, you will stop the illegal surveillance activities that NSA and other governmental institutions are performing behind your back.
Unforeseen circumstances can happen at any time while using the computer: it can turn off due to a power cut, a Blue Screen of Death (BSoD) can occur, or random Windows updates can the machine when you went away for a few minutes. As a result, your schoolwork, important documents, and other data might be lost. To recover lost files, you can use Data Recovery Pro – it searches through copies of files that are still available on your hard drive and retrieves them quickly.