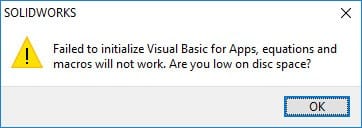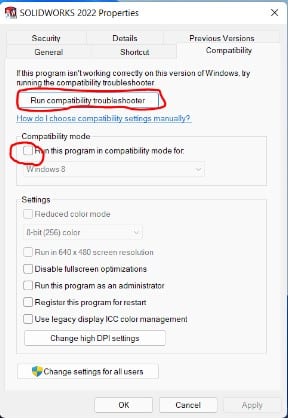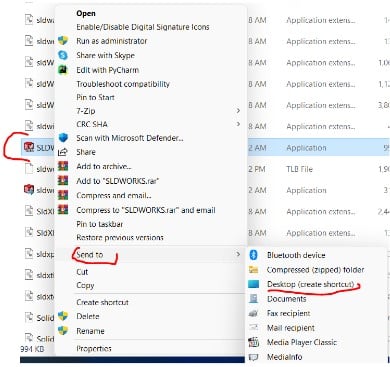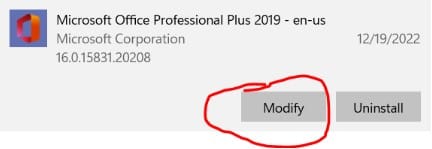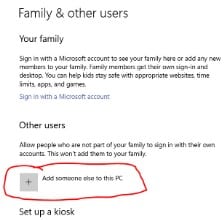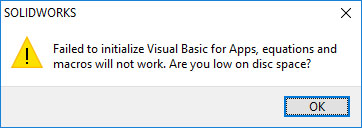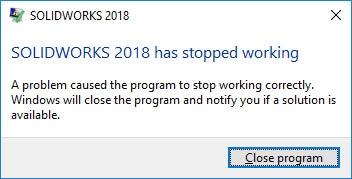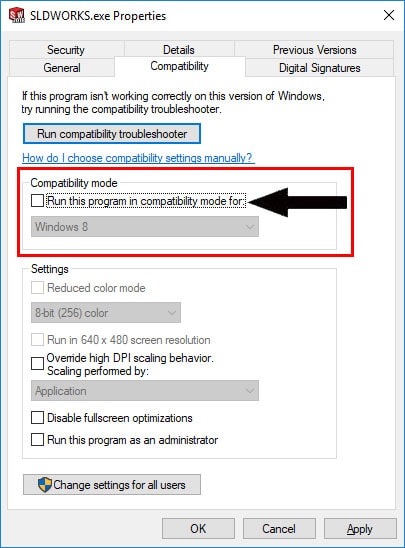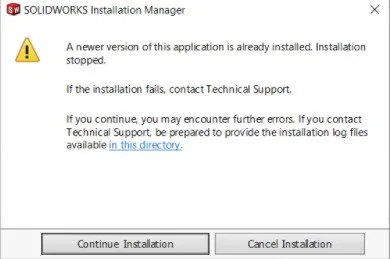Microsoft Pre-Requisite for SOLIDWORKS, Visual Basic for Applications (VBA)
With the release of SOLIDWORKS 2021 Service Pack (SP) 2 and higher, the Microsoft pre-requisite for SOLIDWORKS called Visual Basic for Applications (VBA) received an update. This update added new VBA 7.1 components that are not recognized by the installer for SOLIDWORKS 2021 SP1 and lower. Because of this, after SOLIDWORKS or any other program installs this newer VBA version, installations of older versions of SOLIDWORKS will fail with the error: “A newer version of this application is already installed.” This blog post will go over the steps that are needed to install these older versions of SOLIDWORKS along with making sure that versions 2021 SP2 and higher still function.
Close Your Programs
The first step would be to ensure that all applications are closed, with your internet browser being an exception to this. There are many programs that utilize VBA and will prevent the following steps from completing if they are left open. One of the major culprits of this is Microsoft Teams, as it is constantly running in the background. For any programs like this, you can open up your task manager and on the details tab you can End Task on the background processes of Teams and any other program that you have where you think it is running in the background. (Are you an active customer that wants support? Visit our Support page.)
Open the Command Manager
After this you can open the command manager by searching for this in the windows search bar and running this as administrator.
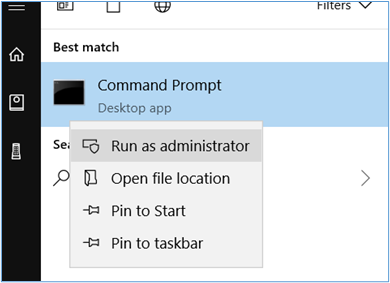
Copy & Paste Text into Open Command Prompt
You will then need to copy the below text and paste this into the open command prompt and press enter.
msiexec.exe /X {90120064-0070-0000-0000-4000000FF1CE} /q
msiexec.exe /X {90F60409-7000-11D3-8CFE-0150048383C9} /q
msiexec.exe /X {90F60404-7000-11D3-8CFE-0150048383C9} /q
msiexec.exe /X {90F60407-7000-11D3-8CFE-0150048383C9} /q
msiexec.exe /X {90F6040C-7000-11D3-8CFE-0150048383C9} /q
msiexec.exe /X {90F60410-7000-11D3-8CFE-0150048383C9} /q
msiexec.exe /X {90F60411-7000-11D3-8CFE-0150048383C9} /q
msiexec.exe /X {90F60412-7000-11D3-8CFE-0150048383C9} /q
msiexec.exe /X {90F60416-7000-11D3-8CFE-0150048383C9} /q
msiexec.exe /X {90F60804-7000-11D3-8CFE-0150048383C9} /q
msiexec.exe /X {90F60C0A-7000-11D3-8CFE-0150048383C9} /q
msiexec.exe /X {07C0BFE1-3291-409C-B96A-797340719C8F} /q
msiexec.exe /X {826216B1-0F04-409B-A33E-C6A004AA1097} /q
msiexec.exe /X {B07D817E-C885-4F06-9AB3-E7C6B9D4BBC8} /q
msiexec.exe /X {3577C582-28BF-47CF-A134-0F4E2C3A6148} /q
msiexec.exe /X {B7526322-7FED-4F4F-8F17-E3ACE9E0D725} /q
msiexec.exe /X {B8702FFD-CD7E-4A33-A863-DCD32CF2558F} /q
msiexec.exe /X {47B42A58-D3A9-4A09-B10C-DFBF38665B92} /q
msiexec.exe /X {33A11EB1-D1F7-4874-9A8C-280084753911} /q
msiexec.exe /X {2A6AD565-3D10-4326-9C07-9D469946A0A2} /q
msiexec.exe /X {E4E1AAF7-A590-4DD7-85CE-C5B542677D2F} /q
msiexec.exe /X {7DBDBAC5-B994-467B-9D5F-EA427F2A5212} /q
Install Older Versions of SOLIDWORKS
You should now be able to install your older versions of SOLIDWORKS. During your first install, if you were choosing to create a new toolbox, you will need to change the toolbox location to a different folder as the default location will be pointed at the remnants of the previous install and fail because of this.
If the new installation fails with the same error, then this is due to background processes still running and blocking the uninstall of the VBA components done in step above. You may need to reboot your computer, and make sure all other processes are closed and repeat these steps.
Run a Repair of 2021 to Re-Upgrade VBA Components
Once all installations of older versions of SOLIDWORKS are complete, you will then need to run a repair of your 2021 software in order to re-upgrade the VBA components. After this, all versions of SOLIDWORKS will then function as intended.
To run this repair, open the control panel by searching for this in the Windows search. You will then need to navigate to Uninstall a Program or Programs and Features. Here you can now right click SOLIDWORKS and select Change.
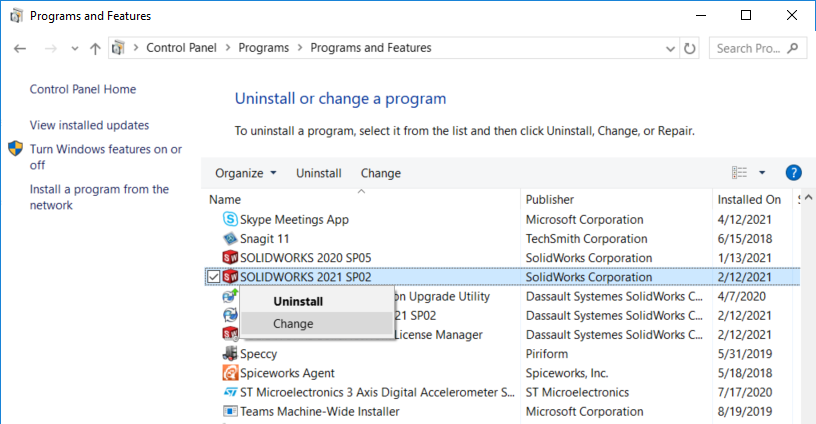
Choosing to repair will then upgrade the VBA components once again. This version of VBA can still be used by all versions of SOLIDWORKS, the only issue is that the older installers do not recognize this.
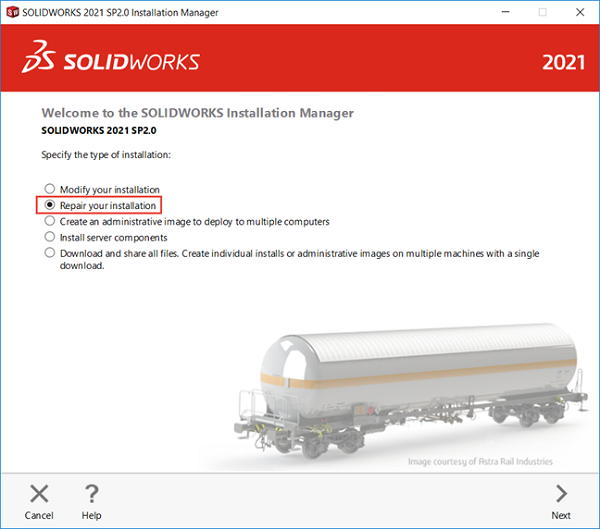
Contact Us
Have a question? We’re always available to talk over the phone at 262-790-1080, for you to leave a message, or for you to submit a request – just contact us.
Want More?
If you’re interested in SOLIDWORKS and other resources:
- Best Computer Hardware for SOLIDWORKS
- How to Engage Dark Mode for SOLIDWORKS
- SOLIDWORKS & Moving Beyond Windows 7
- How to create your SOLIDWORKS ID
- Affordable online training classes

The major cause of the SOLIDWORKS problem displayed above is that Windows update KB4048955 typically changes a configuration automatically. Automatic processes, as usual, don’t always work out for the best and often have unanticipated repercussions.
In fact, if this parameter is changed without your knowledge, SOLIDWORKS may not function properly. Thankfully, this problem is simple to resolve. The following instructions may help you resolve the problem message “Failed to initialize Visual Basic for Apps, equations, and macros will not work…”
Solution 1: Close Your Programs
Make sure all programs are closed, with the exception of your web browser, which should remain open. There are various applications that use VBA; if they are left open, they will prevent the subsequent stages from being completed.
Microsoft Teams, which is continually operating in the background, is one of the main culprits. Open up your task manager and click the details tab to end tasks for Teams background processes and any other apps you may have that you believe are operating in the background.
Solution 2: Use the compatibility setting
- Right-click the desktop shortcut for the SOLIDWORKS launcher.
- Select Properties, then select the compatibility tab in the pop-up box.
- If the option labeled “Run this program in compatibility mode for:” is checked, uncheck it.
- Click OK to apply the modifications.
- Check to see whether the shortcut starts to function once again once you click OK. Using your other SOLIDWORKS shortcuts, repeat the process if it does.
Using the SLDWORKS.exe as a launcher
- Open the SOLIDWORKS installation directory. As a rule, this is: C: Program Files SOLIDWORKS Corp SOLIDWORKS
- Look for the “SLDWORKS.exe” main executable for SOLIDWORKS.
- Try to start SOLIDWORKS using “SLDWORKS.exe”. Continue with the subsequent steps if the software starts correctly.
- Use “SLDWORKS.exe” to create a new SOLIDWORKS shortcut. The simplest approach to do this is to right-click on “SLDWORKS.exe” and select Send to > Desktop (create shortcut).
- Verify that SOLIDWORKS starts with the help of this new shortcut.
All done! You may now use your equations and macros as usual and SOLIDWORKS will load correctly. If you are still having problems, you can go on to the additional remedies listed below.
Solution 3: Repair Microsoft Office
- Go to Programs -> Programs and Features in the Windows Control Panel by first selecting Programs from the menu.
- Check the list of installed applications to see which version of Microsoft Office is there, then modify the installation.
- Click the proceed button after selecting the repair radio button.
- Try “Launching from SLDWORKS.exe” again. The SLDWORKS.exe may be able to start SOLIDWORKS properly if Microsoft Office has been repaired.
Solution 4: Make a new admin user profile
- Select Settings from the Windows start menu. Then choose Accounts > Family & Other Users > Add Someone Else to this PC.
- Select the newly created profile by clicking Change Account Type in the Family & Other People section.
- To save the user profile, click OK after selecting Administrator under Account Type.
- Restart the device and log in with the new administrator account.
- Attempt to restart the SLDWORKS.exe program, which may be found under C:\Program Files\SOLIDWORKS Corp\SOLIDWORKS. In order for the new Admin profile to serve as the main profile when SOLIDWORKS runs successfully, remove the previous User profile.
Solution 5: Use the Installation Manager or Admin Image to reinstall SolidWorks
Another possible fix is to remove SolidWorks and reinstall it using the alternative technique, depending on the manner in which SolidWorks was initially installed.
- If an Administrative Image is used for installation
- Create an Administrative Image on a machine where SOLIDWORKS is correctly functioning.
- Copy the administrator image folder to the PC that has the VBA issue, then remove the current SOLIDWORKS installation.
- Open the Administrative image folder and find the SolidWorks.Msi software in the \64bit\SOLIDWORKS folder.
SOLIDWORKS will be installed using the administrative image’s source files, and you may choose which add-ins to install based on the license you want to use for it.
- If the software was set up using the Installation Manager, source files, or disks:
- Find a copy of the SOLIDWORKS installation disks, source files, or installation manager for the version of SOLIDWORKS you want to install.
- For standalone installations, follow the installation methods specified in the guide.
Some older programs have trouble running on the latest version of Windows. So, Microsoft’s solution is to have the Compatibility Mode option automatically. That is all fine and dandy. But when Windows does update KB4048955, some of our customers are seeing the error: “Failed to initialize Visual Basic for Apps, equations and macros will not work. Are you low on disc space?” when they launch SOLIDWORKS.
SOLIDWORKS won’t start up and it sounds like you may need a new computer.
Don’t worry! This is not that big of a deal.
The main reason the SOLIDWORKS error is being seen is because, in most cases, Windows update KB4048955 changed a setting automatically. As usual, automatic things are not always best, and have unintended consequences. In fact, changing this setting without you even knowing about it can break your SOLIDWORKS. Fortunately, we can easily fix the issue by unchecking a checkbox in the program’s properties.
Here are the steps to fix the error: “Failed to initialize Visual Basic for Apps, equations and macros will not work. Are you low on disc space?”
Right click on the SOLIDWORKS shortcut and pick Properties. If you don’t have a desktop shortcut, use Windows Explorer to browse to your SOLIDWORKS installation directory (Mine is C:Program FilesSOLIDWORKS 2018SOLIDWORKS). Right click on the file SLDWORKS.exe and pick Properties.
Click on the Compatibility tab, and under the Compatibility mode header, make sure that “Run this program in compatibility mode for” is NOT checked.
That’s it! SOLIDWORKS will now load properly and you can use your equations and macros as normal. If for some reason, you are still having issues, feel free to contact us at CATI Technical Support or contact your local SOLIDWORKS Value Added Reseller (VAR) to troubleshoot the issue further.
Neil Bucalo
CATI Support Engineer
Computer Aided Technology, Inc
- Share this
The SOLIDWORKS error «A newer version of this application is already installed» occurs when installing, repairing, or modifying a version of SOLIDWORKS older than 2021 SP2, when 2021 SP2 or newer is/or has been installed on the machine. This error appears because of a change made in the Visual Basic for Application version 7.1 (VBA 7.1) introduced in 2021 SP2. Older versions of SOLIDWORKS Installation Manager do not recognize this new VBA 7.1, and will then try to install its own VBA when a newer one is already present.
There are two methods to correct this error:
- Use this script to uninstall the VBA 7.1 (If you are on Windows 11, this script may not run, use the step below)
- Use the 2021 SP2 or newer installation media to uninstall the VBA 7.1
Using the script to uninstall
- Download the script from the link above
- Turn on File name extensions in the Windows Explorer
- Rename the file from a .txt to a .bat file
- Right-click on the file and run it as administrator
- Install the older version of SOLIDWORKS
- Run a repair of the 2021 SP2 or newer version of SOLIDWORKS to reinstall the new VBA 7.1
Using installation files to uninstall
- Download the installation media
- Navigate to the PreReqs folder
- Open the VBA folder
- Right-click on the file named vba71.msi and uninstall
- Right-click on the file named vba71_1033.msi and uninstall
- Install the older version of SOLIDWORKS
- Run a repair of the 2021 SP2 or newer version of SOLIDWORKS to reinstall the new VBA 7.1
Don’t let SOLIDWORKS errors keep you from designing. Find out how to resolve other common warning messages and errors below.
Common SOLIDWORKS Error Messages
Top 3 Causes of the SOLIDWORKS Journal File Warning
SOLIDWORKS Error Message: The Sheet Format Could Not Be Located
SOLIDWORKS Warning Workaround: The Specified Auto-Recover Folder Does Not Exist and Cannot Be Created
3 Ways tO Resolve SOLIDWORKS Freezing on Splash Screen
Quick Fix for SOLIDWORKS Install Error
VIEW ALL SOLIDWORKS TUTORIALS
“A Newer Version of This Product is Already Installed” Error when Installing SOLIDWORKS
If you are trying to install SOLIDWORKS and you get the error “A Newer version of This Application is already Installed. Installation stopped …” then this article is for you.

This error appears when updating, modifying, or installing an older version of SOLIDWORKS after installing SOLIDWORKS 2021 SP2 software. The issue occurs because of a change in the Visual Basic for Applications (VBA) version 7.1, introduced in the SOLIDWORKS 2021 SP2 software. Earlier versions of the SOLIDWORKS Installation Manager installer do not recognize the new VBA 7.1 components. Therefore, the installer starts a new installation of the older version of the program. The new VBA 7.1 installation then blocks the software installation.
To resolve this error, perform the following steps:
- 1. Uninstall the VBA 7.1 Microsoft Pre-Req
a. Download the attached file “Uninstall_VBA.txt”.
b. Rename the file to “Uninstall_VBA.bat”. You might need to show file name extensions if they are not showing already.
c. Right-click the “Uninstall_VBA.bat” file and then click “Run as administrator”.

- 2. Rerun the installation of SOLIDWORKS and the original “a Newer Version…” error should not show up. If you are going to install multiple versions of the Software, make sure you start with the older versions first.
- 3. If applicable, repair any newer installations (2021 SP2 or higher) that were already on the computer using these instructions: How to Repair SOLIDWORKS Installation. After this, all versions of SOLIDWORKS should work.
As always, if MLC CAD Systems is your reseller, feel free to reach out to us and we would be happy to assist further if needed.