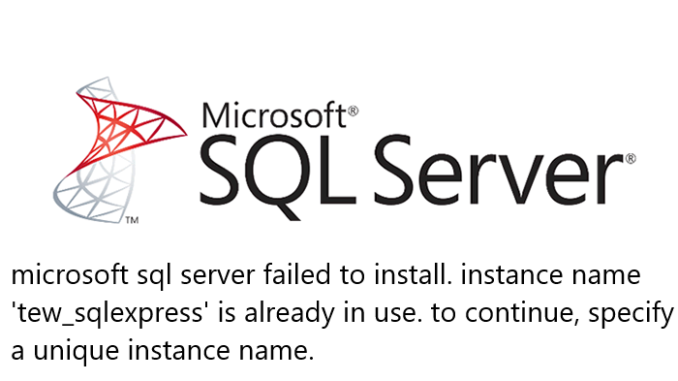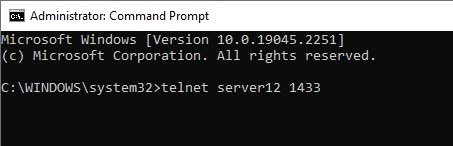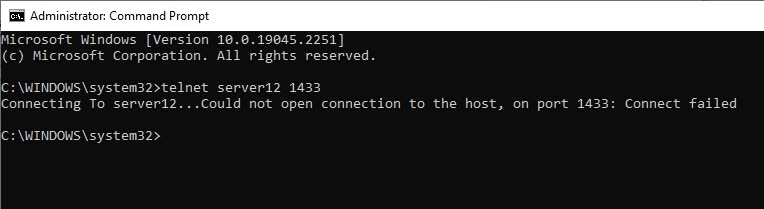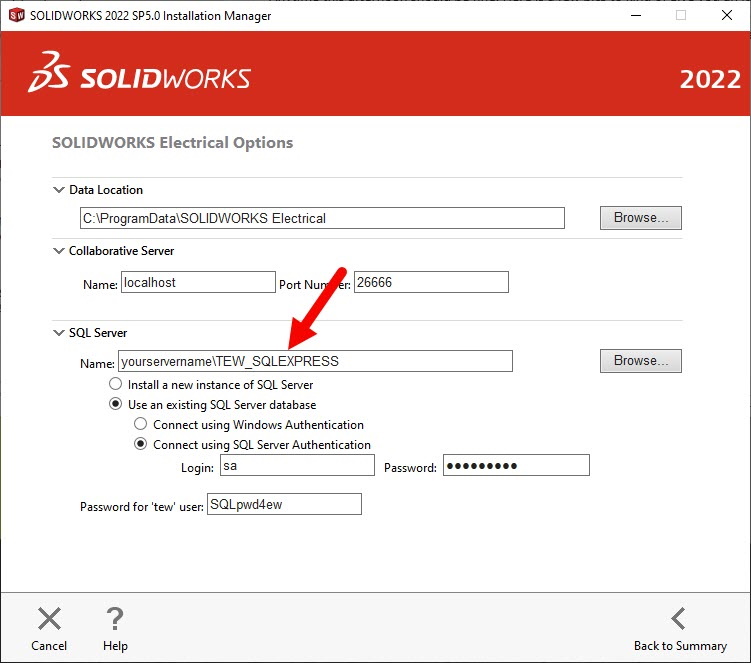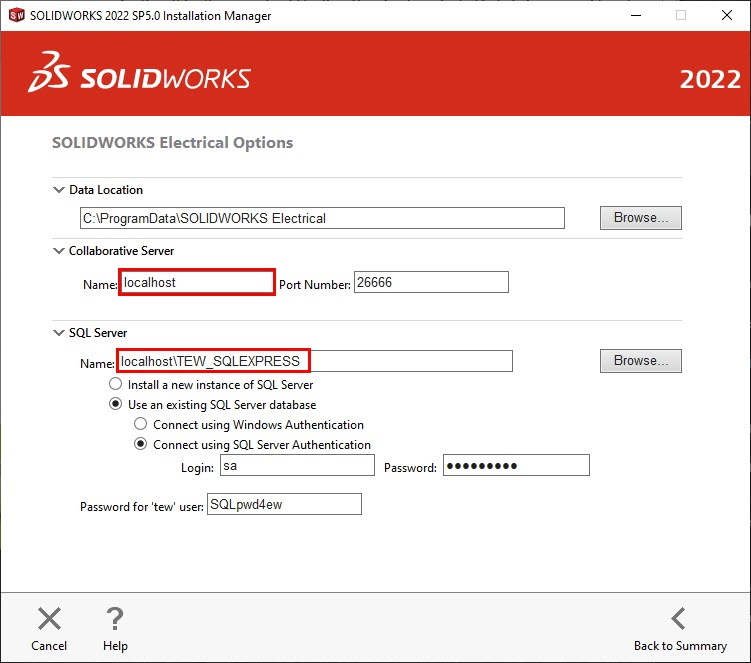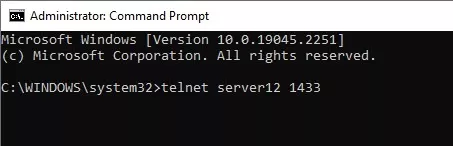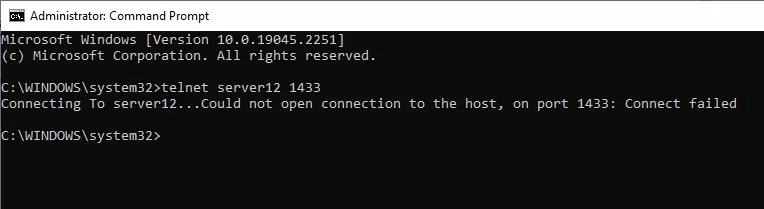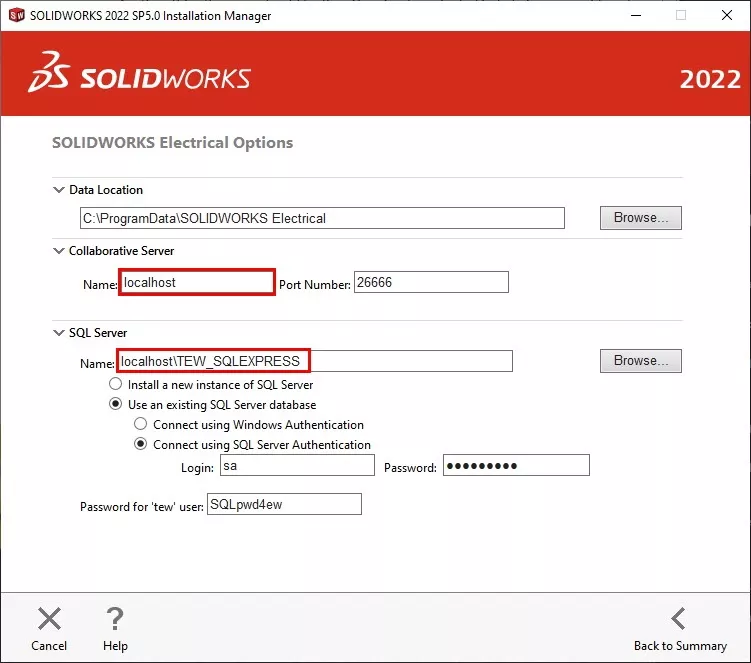Эта проблема может возникнуть, если у пользователей недостаточно прав на запись в раздел реестра «HKEY_CURRENT_USER\Software\SOLIDWORKS». Убедитесь, что у пользователя есть права на запись в указанный выше раздел реестра. Необходимо также убедиться, что у пользователя есть права как минимум на чтение раздела «HKEY_LOCAL_MACHINE\Software\SOLIDWORKS», поскольку эти данные подставляются в предыдущий раздел реестра. (Чтобы открыть редактор реестра, выберите «Пуск > Выполнить», введите «regedit» (без кавычек) и нажмите «OK». В результате запустится редактор реестра.)
Внимание. Неправильное редактирование реестра может привести к серьезному повреждению операционной системы. Служба технической поддержки SOLIDWORKS настоятельно рекомендует создать резервную копию данных реестра перед внесением изменений в реестр. Помимо вышеуказанной причины, эта ошибка также может возникать при наличии проблем с установкой компонента Microsoft (Microsoft Visual Basic 7.1), необходимого для SOLIDWORKS.
Если приведенное выше решение не помогает, попробуйте выполнить следующие действия для устранения проблемы.
- Удалите Microsoft Visual Basic 7.1. Эта программа не отображается в разделе «Программы и компоненты», поэтому откройте командную строку и введите: msiexec.exe /x{90120064-0070-0000-0000-4000000FF1CE}.
- Перезагрузите компьютер.
- Перейдите к папке \prereqs\VBA на DVD-диске или в папке SOLIDWORKS Download.
- Дважды нажмите на файл «vba71.msi».
- Дважды нажмите на файл «vba71-kb2783832-x64.msp».
- Дважды нажмите на файл «vba71_1033.msi»*. Запускайте файлы только в указанном порядке. Кроме того, установите VBA* с поддержкой используемого языка, дважды нажав на соответствующий файл MSI.
- После переустановки или восстановления VBA выполните восстановление установки SOLIDWORKS.
*Установите следующий пакет для нужного языка:
- Vba71_1028.msi — китайский
- Vba71_1031.msi — немецкий
- Vba71_1033.msi — английский
- Vba71_1036.msi — французский
- Vba71_1040.msi — итальянский
- Vba71_1041.msi — японский
- Vba71_1042.msi — корейский
- Vba71_1046.msi — португальский (Бразилия)
- Vba71_2052.msi — китайский упрощенный
- Vba71_3082.msi — испанский
Обратите внимание, что по умолчанию для скачивания используется папка C:\users\<имя пользователя>\Documents\SOLIDWORKS Download\ <SOLIDWORKS _версия>.
Solidworks microsoft sql server failed to install
microsoft sql server failed to install. instance name ‘tew_sqlexpress’ is already in use. to continue, specify a unique instance name. You can also click here. Best Laptops for Solidworks
SOLIDWORKS Electrical is unable to connect to the SQL Server… Error… Possible reasons for this failure: -Incorrect username or pasword -Incorrect server name -Server is unavailable Please check the SQL server settings under the SOLIDWORKS Electrical options.
You can check the SQL server Express log files (located at %ProgramFiles%\Microsoft SQL Server\90\Setup Bootstrap\LOG). If you are receiving an error about the instance name not being unique, you can manually clean off the orphaned instance name by doing the following:
Please open Add/remove programs and uninstall all the SQL server components.
Delete all the files in software installed location path (For ex: C:\Program Files\Microsoft SQL Server – delete this folder).
Then Open “regedit” (Registry Editor) and delete the below mentioned entries.
- Click on the Start menu, choose Run and type regedit
- Go to HKEY_LOCAL_MACHINE\Software\Microsoft\Microsoft SQL Server
- Remove SQLEXPRESS from the REG_MULTI_SZ value named InstalledInstances
- Delete the subhive named MSSQL.1
- Delete the subhive named SQLEXPRESS
- Go to HKEY_LOCAL_MACHINE\Software\Microsoft\Microsoft SQL Server\Instance Names\SQL
- Delete the value named SQLEXPRESS
- Delete the folder %ProgramFiles%\Microsoft SQL Server\MSSQL.1
if you want clean installation you can delete entirely: HKEY_LOCAL_MACHINE\SOFTWARE\Microsoft\Microsoft SQL Server
Once completed please restart the machine and start the installation. it will be successfully install without any issues.
Note – the above steps apply to the instance name that is created when SQL Express is installed as a part of Visual Studio 2005. The actual instance name on your system may vary if you have had any other beta version of SQL 2005 (such as the developer edition). Please make sure to adjust the steps accordingly based on what instance name information is in your registry and file system.
Configuring Microsoft SQL Server
You must insure that an instance of the SQL Server database is available for any type of SOLIDWORKS Electrical installation. You can use an existing SQL Server database if it is already installed on the system, or install a new instance as part of the SOLIDWORKS Electrical installation.
When you install a new instance of SQL Server, SOLIDWORKS installation provides a free version of Microsoft SQL Server Express. This version is limited to 1 CPU, 1 GB of memory, and 10 GB of data. The memory and CPU limitations are sufficient to support 5 concurrent users.
If you install SQL Server Express Edition, ensure that the server software and hardware meet the requirements listed http://solidworks.com/System_Requirements.
However, if there are more 6 or more concurrent users on the same server, you should purchase and install a full version of SQL Server, and use the workflow described for installing SOLIDWORKS Electrical with an existing instance of SQL Server.
For information about the SQL Server Express Edition, consult the Microsoft SQL Server documentation.
New Instances of SQL Server
If you install a new instance of SQL Server, you need full administrative rights to the server, and also to any client systems. You must also ensure that clients have read/write privileges for the database, so they can create and modify projects, libraries, symbols and other project data.
When you install a new instance of SQL Server, select a name other than the default.
Existing Instances of SQL Server
You need a user account that has full administrative rights to the SQL Server database to install new SOLIDWORKS Electrical databases or to connect to a SOLIDWORKS Electrical installation on an existing instance of SQL Server.
For SOLIDWORKS Electrical to function properly, you must enable SQL Server for mixed mode authentication. Mixed mode authentication allows the use of either Windows or SQL Server credentials.
To connect to an existing SQL Server database, you can use Windows or SQL Server authentication. Enter a user name and password for a Windows or SQL Server login that has full SQL Server administrative rights.
You cannot use the ‘tew’ user to connect to SQL Server for installation. Contact your SQL Server administrator or system administrator for help to obtain a login with the proper credentials for SQL Server.
Post Installation of SQL Server
After SOLIDWORKS Electrical is installed, the SQL Server instance creates the following databases in SOLIDWORKS Electrical:
- TEW_APP_DATA
- TEW_APP_MACRO
- TEW_APP_PROJECT
- TEW_CATALOG
- TEW_CLASSIFICATION
- TEW_SQLEXPRESS
Содержание
- Ошибка «При установлении соединения с SQL Server произошла ошибка». Способы решения.
- Common SOLIDWORKS Electrical Installation Errors
- Firewall Ports
- A Default Instance has already been created.
- Using “localhost” instead of the computer name
- SOLIDWORKS Electrical Cannot Connect to Database?!
- Step 1: Check that the SQL Service is Running
- Step 2: Check that the SQL Application Settings are Correct
- Installing Microsoft SQL Server 2014 Standard for SOLIDWORKS PDM Professional
- Не удается подключиться к Microsoft SQL Server SolidWorks?
- Нужен ли мне Microsoft SQL Server для Solidworks?
- Почему SQL Server не подключается к серверу?
- Как исправить Microsoft SQL Server?
- Не удается открыть SQL Server?
- Как установить SQL Server?
- Как установить Менеджер установки Solidworks?
- Как проверить, открыт ли порт 1433?
- Как подключиться к базе данных SQL Server?
- Не удается подключиться к локальному SQL Server?
- Как восстановить поврежденную базу данных SQL?
- Как исправить диспетчер конфигурации SQL Server?
- Как включить службу браузера SQL Server?
- Не удается подключиться к SQL Server с другого компьютера?
- Почему браузер SQL Server отключен?
Эта ошибка возникает в двух случаях:
1. Вы не установили на свой ПК MS SQL Server. Ссылки на установочные файлы можно найти здесь →.
2. Служба SQL Server не запущена. Бывает так, что при установленном MS SQL Server, при подключении выходит эта ошибка. Некоторые программы могут отключать службу MS SQL Server. Для устранения этой проблемы нужно заново запустить службу MS SQL Server. Существует два способа запуска службы:
2.1. Средствами MS SQL Server
— В меню Пуск щелкните правой кнопкой пункт Все программы, укажите Microsoft SQL Server 2005, Средства настройки и выберите пункт Диспетчер конфигурации SQL Server.
— В диспетчере конфигурации SQL Server выберите пункт Службы SQL Server.
— В области подробных сведений щелкните службу SQL Server правой кнопкой мыши и выберите Запустить .
После этих операций попробуйте снова подключится к БД.
2.2 Средствами Windows
После выхода Windows 10 многие пользователи стали жаловаться, что у них нет «Диспетчера конфигурации SQL Server» в Программах меню Пуск. Действительно, по неизвестным причинам при обновлений до Windows 10 «Диспетчер конфигурации SQL Server» удаляется из установленного SQL Server. В этом случае (и других случаях) службу можно запустить стандартными средствами Windows — через «Диспетчер задач«. Нажимаете ALT + CTRL + DEL на клавиатуре и выбираете пункт «Диспетчер задач«. Если вы ранее не открывали «Диспетчер задач», то он откроется в сокращенном виде, чтобы открыть Подробный вид, нажмите кнопку со стрелкой вниз и надписью «Подробнее«.
Перейдите на вкладку «Службы» и ищете службу, в описании которой будет надпись формата «SQL Server (ИмяЭкземпляра)«. Имя экземпляра может быть разным — это то имя которое Вы указываете при установке SQL Server. На скриншоте ниже ИмяЭкземпляра — SQLExpress.
Нажимаете правой кнопкой мыши по данной службе и выбираете в контекстном меню «Запустить«.
Бывают случаи, когда SQL Server после того как на ПК были установлены его другие версии, восстановить не возможно, т.е. он не устанавливается и не запускается. В этом случае поможет либо восстановление системы, либо переустановка системы.
Источник
Common SOLIDWORKS Electrical Installation Errors
Installations are often blocked by firewall ports, incorrect server name, or a default SQL instance that has already been created. So if you’re dealing with SOLIDWORKS Electrical installation errors or connecting to the SQL Express, check that these common errors are not causing problems.
Firewall Ports
A firewall is an essential barrier to block unwanted communication to your company’s network. It can also cause problems during program installations if the correct firewall ports are not open.
Firewall ports 1433 and 26666 must be open for SOLIDWORKS Electrical to communicate with the SQL and collaborative server. To check if the ports are open, run a telnet test.
- Go to windows features and turn on the Telnet client.
- Open a command prompt.
- In the command prompt type. “ telnet
”
A Default Instance has already been created.
If installing a new SOLIDWORKS Electrical database, occasionally a database of the same name is already installed, or if a previous installation fails, the default SQL database has already been created.
There are two possible solutions.
- Change the name on the default instance from “yourservernameTEW_SQLEXPRESS” to “yourservernameNewNameHere”
- Try the “Use an Existing SQL Server Database” option and check “Connect using SQL Server Authentication” and use the default username (SA) and password (same as the ‘tew’ user).
Using “localhost” instead of the computer name
When installing SOLIDWORKS Electrical, it is important to use your computer name instead of the default “localhost”. Change from “localhost”, to your computer name in the Collaborative Server and SQL Server names.
If you have any further questions about SOLIDWORKS Electrical, please contact us .
Editor’s Note: This article was originally published in December 2019 and has been updated for accuracy and comprehensiveness.
Источник
SOLIDWORKS Electrical Cannot Connect to Database?!
Article by Justin Flett updated July 2, 2015
Article
One of the most commonly seen errors when trying to launch SOLIDWORKS Electrical is the “cannot connect to database” error. If you have ever run into the error message below, this article will give a how-to guide for quickly and easily resolving the issue.
Cannot connect to database error
This error message may occur for a few reasons, however it most often occurs if the SolidWorks Electrical SQL Server is not running. This issue is very similar to the Collaborative Server error that we have discussed previously, and as expected it can be resolved in a very similar manner.
Step 1: Check that the SQL Service is Running
The first step to check this issue is to check if the SQL Server service is running. This can be found in the Windows Services panel by searching “Services” in the Windows Start->Search for programs and files search bar.
Within the services panel we can scroll to the SQL Server (TEW_SQLEXPRESS) service and notice that under “Status” the service is not started. From here we simply right-click on the service and select Start, and ensure the status has changed to “Started”. Note that the default SolidWorks Electrical SQL instance is named “TEW_SQLEXPRESS” however your particular SQL instance may be named differently as defined during the initial install.
SQL Server (TEW_SQLEXPRESS)
Step 2: Check that the SQL Application Settings are Correct
If you’ve gone through these steps and have confirmed that the SQL service is running however are still receiving the same error message, it could be an issue with your application settings. In this case the next step would be to open SOLIDWORKS Electrical Application Settings (Tools > Application settings) and double check the information in the Databases tab.
Application Setting – Databases
Here we can check the server name, user name, and user password of our SQL instance and make sure we are both pointing to the correct server location and giving the correct authentication information. This SQL authentication information was setup during the initial installation process.
Finally, close and reopen SOLIDWORKS Electrical the error should be gone and we can continue our electrical design work!
Источник
Installing Microsoft SQL Server 2014 Standard for SOLIDWORKS PDM Professional
Article by Joe Medeiros, CSWE updated October 4, 2019
Article
In this article we will look at installing Microsoft SQL Server 2014 Standard, which ships with the SOLIDWORKS installation media disks (not the downloadable installation file set).
SQL Server 2014 Standard must be installed before SOLIDWORKS PDM Professional can be installed. SQL Server 2014 should be installed on a compatible server. The recommendations made in the preceding link, should be considered as minimal recommendations. Also, before the installation of SQL or PDM, some important items should be considered.
- Will the Database (SQL) and the vaulted files (Archive) be on one or two separate servers. Better performance can be obtained by having separate severs, for each component.
- For large implementations, having separate servers for SQL components should be considered.
- Regardless of how the SQL and PDM components are divided among servers, those components should be the only applications running on these servers.
- Having capable servers may not be sufficient, if the network bandwidth is limited.
- . Ensure that your network can handle the extra traffic that PDM will add.
- VPN (virtual private networks) can be slow. If you have remote locations, consider SOLIDWORKS PDM Replication.
- Develop good back-up procedures.
- SQL Management Studio installs with Microsoft SQL Server 2014 Standard and can be used to schedule back-ups.
- Some third part software can back-up SQL databases, but it is wise to recommend and test this.
- Consider where the back-ups are being stored. If they’re stored onsite, they may be at risk to the same catastrophes, as the PDM servers. If the back-ups are on the same network, they may be compromised along with the PDM servers. An example of this would be a ransomware attack, that locks the PDM servers and the back-up systems.
- Don’t forget to check the back-ups regularly. Never rely on an automated process, as things can go wrong. A simple test would be be to check the time stamp on the back-up. Restoring the back-up to a test environment, would be a more thorough test. Remember that both the Database and archive from the same time period, needs to be restored
- Organize and develop a strong team that will develop, maintain and administrate SQL, PDM, the PDM Servers and your Network. Also, ensure you have redundancy in your team, so that if one person is not available to complete a task,another can.
The above is a shot-list of what to consider, when implementing PDM. To be sure your implementation is done correctly, contact your SOLIDWORKS value added re-seller (VAR). Your VAR should have the expertise, in SOLIDWORKS PDM implementations.
With the above considerations satisfied,let’s begin the installation. From the SQL 2014 installation folder right click on setup.exe and select Run As Administrator.
Run SQL Setup as Administrator
From the SQL Server Installation Center, select the Installation tab and select New SQL Server stand-alone…
New Server Installation
On the next screen you will asked to enter the Product Key. If the installation was launched from the SQL server media, that ships with the SOLIDWORKS, the key will be filled in for you. If it is a separately purchased license of SQL Server, you will enter your own key.
Enter Product Key
After accepting the End User License Agreement, select SQL Feature Installation, in the Setup Role Screen.
In Feature Selection, check the options shown below and identify the installation location.
For Instance Configuration, choose Default Instance unless another instance of SQL is already on the server (not recommended)
Set the Server Configuration as shown below. The Collation tab is use to change the Collation designator, to one that matches your locale.
For Database Engine Configuration, select Mixed Mode and enter a password. This will be the ‘sa’ password that will be used when working in SQL Management Studio, as well as when working with PDM. After defining and confirming the password, identify the SQL administrator(s)
Database Engine Configuration
Lastly, review the installation perimeters and if correct, click on install.
Ready to Install
Once the installation has complete you will be presented with a screen, that will show the result of the installation. Any failures may result in SQL not performing correctly and should be addressed.
Источник
Не удается подключиться к Microsoft SQL Server SolidWorks?
Нужен ли мне Microsoft SQL Server для Solidworks?
Новые клиенты SOLIDWORKS PDM Professional и SOLIDWORKS Manage должны иметь или приобрести лицензии Microsoft SQL для поддержки внедрения этих продуктов. Новым пользователям SOLIDWORKS PDM Standard не требуется покупать SQL, так как этот продукт использует Microsoft SQL Express, который входит в состав SOLIDWORKS PDM Standard.
Почему SQL Server не подключается к серверу?
Если TCP/IP не включен, щелкните правой кнопкой мыши TCP/IP и выберите Включить. Если вы измените включенный параметр для любого протокола, перезапустите компонент Database Engine. На левой панели выберите Службы SQL Server. На правой панели щелкните правой кнопкой мыши экземпляр компонента Database Engine и выберите «Перезапустить».
Как исправить Microsoft SQL Server?
Запустите программу установки SQL Server (setup.exe) с установочного носителя SQL Server. После выполнения предварительных требований и проверки системы программа установки отобразит страницу центра установки SQL Server. Нажмите «Обслуживание» в левой области навигации, а затем нажмите «Восстановить», чтобы начать операцию восстановления.
Не удается открыть SQL Server?
Убедитесь, что TCP/IP включен.
Чтобы включить его, выполните следующие действия: Щелкните Диспетчер конфигураций SQL Server. Теперь вы можете проверить состояние порта TCP/IP как «Включено» или «Отключено». Вам нужно включить его и нажать на статус, чтобы изменить свойства порта. Теперь заполните порт по умолчанию № 1433, нажмите кнопку «ОК».
Как установить SQL Server?
- Установите SQL. Проверить совместимые версии. Выберите Автономную установку New SQL Server…. Включите любые обновления продукта. …
- Создайте базу данных SQL для своего сайта. Запустите приложение Microsoft SQL Server Management Studio. На панели «Обозреватель объектов» щелкните правой кнопкой мыши «Базы данных» и выберите «Новая база данных…».
Как установить Менеджер установки Solidworks?
Теперь вы можете загрузить Менеджер установки SOLIDWORKS, чтобы начать процесс установки:
- Выберите ссылку «Загрузить» на странице, и с веб-сайта SOLIDWORKS будет загружен ZIP-файл. …
- После завершения загрузки zip-файла SolidWorksSeup.exe запустите файл SolidWorksSeup.exe на локальном компьютере.
Как проверить, открыт ли порт 1433?
Вы можете проверить подключение TCP / IP к SQL Server с помощью telnet. Например, в командной строке введите telnet 192.168. 0.0 1433, где 192.168. 0.0 — это адрес компьютера, на котором запущен SQL Server, а 1433 — это порт, который он прослушивает.
Как подключиться к базе данных SQL Server?
Шаг 3. Подключитесь к базе данных с помощью SSMS
- Запустите Microsoft SQL Server Management Studio.
- Тип сервера должен быть Database Engine.
- Введите имя сервера (см. Выше)
- Аутентификация — это проверка подлинности SQL Server.
- Введите имя пользователя в базе данных (см. Выше)
- Введите пароль вашей базы данных (см. Выше)
- Нажмите Connect.
Не удается подключиться к локальному SQL Server?
Сначала я бы попробовал подключиться к неназванному экземпляру сервера с именем «(local)», а если это не сработает, попробовать именованный экземпляр «. MSSQLSERVER». Если вы пытаетесь войти в систему как пользователь «sa», включите пользователя, поскольку он отключен по умолчанию. Кроме того, включите «Аутентификацию SQL», поскольку она также не включена по умолчанию.
Как восстановить поврежденную базу данных SQL?
Загрузите и запустите программу восстановления SQL на локальном компьютере.
- После этого откройте по вашему выбору поврежденный файл базы данных SQL (файл .mdf).
- Выберите режим сканирования и нажмите ОК.
- Инструмент предоставит предварительный просмотр элементов данных, хранящихся в поврежденном файле MDF.
- Нажмите «Экспорт», чтобы сохранить восстановленную базу данных.
- ЗАКЛЮЧЕНИЕ.
Как исправить диспетчер конфигурации SQL Server?
Ошибка запуска диспетчера конфигурации SQL Server
- Проверьте файл Sqlmgmproviderxpsp2up. …
- Откройте командную строку и введите приведенную ниже команду. …
- Перейдите в «Службы»> выберите «Инструментарий управления Windows» и перезапустите службу.
- Теперь идите и запустите диспетчер SQL Server без каких-либо ошибок.
Как включить службу браузера SQL Server?
Чтобы запустить службу браузера SQL Server
Щелкните правой кнопкой мыши обозреватель SQL Server и выберите пункт Свойства. На вкладке «Служба» диалогового окна «Обозреватель SQL Server» установите для параметра «Режим запуска» значение «Автоматически». Нажмите кнопку ОК, чтобы вернуться на главную страницу диспетчера конфигурации SQL Server. Еще раз щелкните правой кнопкой мыши обозреватель SQL Server и выберите Пуск.
Не удается подключиться к SQL Server с другого компьютера?
Не удается подключиться к SQL Server с других компьютеров
- Включите TCP/IP в конфигурации SQL Server.
- Откройте порт в брандмауэре Windows 1433.
- Разрешить удаленные подключения к этому серверу.
Почему браузер SQL Server отключен?
Сама служба по умолчанию отключена. В диспетчере конфигурации SQL Server перейдите в «Свойства» -> вкладка «Служба» -> «Режим запуска» = «Автоматически». Показать активность в этом посте. Если он отключен, перейдите в Панель управления->Администрирование->Службы и найдите агент SQL Server.
Источник
Приветствую, господа.
Не забавы ради, а чисто от безысходности своего недоразумения, так сказать.
Ранее пользовался на своем ноуте SW 2015, после перешёл на 2019 версию и она периодически «отваливалась», но работала.
Где-то с год не пользовался SW на своём ноуте, а тут возникла необходимость и началось…
Решил, т.к. были проблемы, переустановить Вин7 заново и, так сказать, начать с чистого листа. Устанавливал сразу SW 2019 sp5.
Начались капризы с SW Electrical: не мог он принять SQL Server. Бодался и бодался, нашел видео, где на стадии установки «дописывались символы» в имена хоста и папки установки. Установка пошла, но, опять на стадии SQL и Electrical все обвалилось.
Предактивации веду все по инструкциям.
Ладно, крутил вертел. Начала удалял остатки и пути через Revo Uninstaller и CCleaner. Потом чистил вручную реестр по поиску имен «Solid» (но удалял не все) и «SolidWorks» (тут затирал абсолютно всё).
Не помогло.
Психанул — переустановил Вин7 опять.
Скачал с официального сайта и отдельно, сразу, накатил MS SQL Server 2014. Начал установку SW 2019 sp5 -ниче не вышло. Опять Электрикал и СКЮЭЛ не дружат.
Скачал SW 2020 sp3 — те же яйцы. Скачал SW 2015 sp5 — те же яйцы. Скачал SW 2016 sp3 — те же яйцы.
Благо трафик бесплатный…
Помогите, пожалуйста, что не так? У меня уже глаз дёргается.
Начал уже думать на компас переходить и его изучение начинать. Но по совокупности плюсов и хотелок, все же, хочется на SW остаться.
Единственно, что только не пробовал, сегодня в сети нашел, не сносил Visual Studio C++ и иже с ними. Но, когда раньше ставил SW 2015 никаких танцев с бубнами не было. И на прошлой работе, тоже сам ставил на ноут солид — тоже без таких танцев с бубном было.
Что разное было, так это точно Вин 7. Сейчас у меня Ультиматум версия стоит Sp1. Тот экземпляр, что раньше стоял и на котором все работало я, успешно, потерял.
One of the most commonly seen errors when trying to launch SOLIDWORKS Electrical is the “cannot connect to database” error. If you have ever run into the error message below, this article will give a how-to guide for quickly and easily resolving the issue.
Cannot connect to database error
This error message may occur for a few reasons, however it most often occurs if the SolidWorks Electrical SQL Server is not running. This issue is very similar to the Collaborative Server error that we have discussed previously, and as expected it can be resolved in a very similar manner.
Step 1: Check that the SQL Service is Running
The first step to check this issue is to check if the SQL Server service is running. This can be found in the Windows Services panel by searching “Services” in the Windows Start->Search for programs and files search bar.
Windows Services
Within the services panel we can scroll to the SQL Server (TEW_SQLEXPRESS) service and notice that under “Status” the service is not started. From here we simply right-click on the service and select Start, and ensure the status has changed to “Started”. Note that the default SolidWorks Electrical SQL instance is named “TEW_SQLEXPRESS” however your particular SQL instance may be named differently as defined during the initial install.
SQL Server (TEW_SQLEXPRESS)
Step 2: Check that the SQL Application Settings are Correct
If you’ve gone through these steps and have confirmed that the SQL service is running however are still receiving the same error message, it could be an issue with your application settings. In this case the next step would be to open SOLIDWORKS Electrical Application Settings (Tools > Application settings) and double check the information in the Databases tab.
Application Setting – Databases
Here we can check the server name, user name, and user password of our SQL instance and make sure we are both pointing to the correct server location and giving the correct authentication information. This SQL authentication information was setup during the initial installation process.
Finally, close and reopen SOLIDWORKS Electrical the error should be gone and we can continue our electrical design work!
Installations are often blocked by firewall ports, incorrect server name, or a default SQL instance that has already been created. So if you’re dealing with SOLIDWORKS Electrical installation errors or connecting to the SQL Express, check that these common errors are not causing problems.
Firewall Ports
A firewall is an essential barrier to block unwanted communication to your company’s network. It can also cause problems during program installations if the correct firewall ports are not open.
Firewall ports 1433 and 26666 must be open for SOLIDWORKS Electrical to communicate with the SQL and collaborative server. To check if the ports are open, run a telnet test.
Telnet Test:
- Go to windows features and turn on the Telnet client.
- Open a command prompt.
- In the command prompt type. “ telnet <yourservername> <port number>”
- If a blank screen opens, the port is open. Otherwise, the port is not open and the test will fail.
A Default Instance has already been created.
If installing a new SOLIDWORKS Electrical database, occasionally a database of the same name is already installed, or if a previous installation fails, the default SQL database has already been created.
There are two possible solutions.
- Change the name on the default instance from “yourservername\TEW_SQLEXPRESS” to “yourservername\NewNameHere”
- Try the “Use an Existing SQL Server Database” option and check “Connect using SQL Server Authentication” and use the default username (SA) and password (same as the ‘tew’ user).
Using “localhost” instead of the computer name
When installing SOLIDWORKS Electrical, it is important to use your computer name instead of the default “localhost”. Change from “localhost”, to your computer name in the Collaborative Server and SQL Server names.
If you have any further questions about SOLIDWORKS Electrical, please contact us.
Editor’s Note: This article was originally published in December 2019 and has been updated for accuracy and comprehensiveness.
Learn More About SOLIDWORKS Electrical
SOLIDWORKS Electrical: Establishing ODBC Database Connection with Microsoft SQL
SOLIDWORKS Electrical Intallation
SOLIDWORKS Electrical — Server Install
Wrapping Attribute Text in SOLIDWORKS Electrical
SOLIDWORKS Electrical Automation — Propagation