Ошибка «Ошибки при перестраивании. Не удалось выполнить команду разделить»
-
Ответить в тему
-
Создать тему
Рекомендованные сообщения
GrandArmand
9
UnPinned posts
Kir95
945
-
- Жалоба
- Рассказать
15 минут назад, GrandArmand сказал:
Пытаюсь для последующего создания сборочного чертежа воспользоваться операцией «Разделить»
Этот инструмент для разделения одного тела на несколько какой-нибудь плоскостью или гранью. А сварная конструкция и так многотельная, поэтому просто ПКМ папке Список вырезов -> Создать сборку и сохраняй нужные тела
- Цитата
Ссылка на сообщение
Поделиться на других сайтах
GrandArmand
9
- Автор
-
- Жалоба
- Рассказать
24 минуты назад, Kir95 сказал:
Этот инструмент для разделения одного тела на несколько какой-нибудь плоскостью или гранью. А сварная конструкция и так многотельная, поэтому просто ПКМ папке Список вырезов -> Создать сборку и сохраняй нужные тела
Этот способ попробовал сразу после того как видео посмотрел на youtube. Но ошибка та же самая вываливается.
- Цитата
Ссылка на сообщение
Поделиться на других сайтах
Kir95
945
-
- Жалоба
- Рассказать
шаблоны по умолчанию настрой в Инструменты — Параметры
Спойлер
Вот твой навес после создания сборки из списка вырезов
Спойлер

Изменено пользователем Kir95
Ссылка на сообщение
Поделиться на других сайтах
GrandArmand
9
- Автор
-
- Жалоба
- Рассказать
12 часов назад, Kir95 сказал:
шаблоны по умолчанию настрой в Инструменты — Параметры
Скрыть контент

Вот твой навес после создания сборки из списка вырезов
Скрыть контент


Благодарю! Разобрался. Проблема действительно была в настройке шаблонов. Шаблоны ссылались на какую то не понятную папку Program Data. Зашел в три точки и перещёлкнул шаблоны и всё заработало.
- Цитата
Ссылка на сообщение
Поделиться на других сайтах
Plumber
736
-
- Жалоба
- Рассказать
8 часов назад, GrandArmand сказал:
Шаблоны ссылались на какую то не понятную папку Program Data
Это папка для шаблонов (и не только) по умолчанию, бывают случаи когда вроде бы настроенные пути вдруг меняют своё расположение на дефолтные, несколько раз замечал подобное после чистки реестра RegOrganizerом, поэтому всегда держу копию настроек.
Ссылка на сообщение
Поделиться на других сайтах
- 6 месяцев спустя…
SkyHead
0
-
- Жалоба
- Рассказать
22.06.2020 в 16:24, Kir95 сказал:
шаблоны по умолчанию настрой в Инструменты — Параметры
Показать содержимое

Вот твой навес после создания сборки из списка вырезов
Показать содержимое


Огромное спасибо!!! Такая же проблема была. Долго я голову ломал. Думал даже в версии дело 
23.06.2020 в 05:09, GrandArmand сказал:
Благодарю! Разобрался. Проблема действительно была в настройке шаблонов. Шаблоны ссылались на какую то не понятную папку Program Data. Зашел в три точки и перещёлкнул шаблоны и всё заработало.
Какая-то непонятная папка, как оказалось ссылается на запутанный виндосом путь: C:\Users\Public\Documents\SOLIDWORKS\SOLIDWORKS 2020\samples…
- Цитата
Ссылка на сообщение
Поделиться на других сайтах
Присоединяйтесь к обсуждению
Вы можете опубликовать сообщение сейчас, а зарегистрироваться позже.
Если у вас есть аккаунт, войдите в него для написания от своего имени.
Примечание: вашему сообщению потребуется утверждение модератора, прежде чем оно станет доступным.
-
Сейчас на странице
0 пользователей
Нет пользователей, просматривающих эту страницу.
-
Сообщения
-
Автор:
Реком · Опубликовано:
Возможно и так.
А вообще есть в инете инфа, с подробным описанием что да как., кроме мануала ничего не нашёл, и в самом мануале инфы нет.
-
Автор:
fokusmi · Опубликовано:
Решили тем что максимальное напряжение быстрого подъема стояла 0,установили 1 и он начал подниматься и опускаться
После этого отключили и включили станок, положение линейки Y2 ушло в 2000000 а Y1 остаться в значении 0
Теперь он вообще не гнёт, не работает ось Y2, при этом не выдавая никаких ошибок
https://drive.google.com/file/d/1—czbl_JFPxwd5hsEXcQc8sMgnoB89sB/view?usp=drivesdk
-
-
Автор:
gudstartup · Опубликовано:
@Ильдар7 Выдающиеся достижение, поздравляю и благодарю за информацию и проделанную работу!
Иногда и со схемой очень сложно анализировать неисправность тем более с отсутствием контакта и многослойной плате а вы проявили просто завидное упорство!
Можно уже в сервис центр не обращаться.
Схемы можно было бы найти но вы и без них справились!
-
-
-
-
-
Автор:
Kazanskiy · Опубликовано:
Как Вы видите на левом графике, отношение Су/Сх при 2-х градусах примерно 90 (качество профиля). В результате моих изысканий 15. Что-то не могу понять. Что во FlowVision, что в ANSYS CFX.
-
-

Что неверно?
Просмотр ошибок перестроения и предупреждений в документах деталей и сборок.
Геометрия модели созданиется при наличии предупреждений, но не при наличии ошибок.
Чтобы управлять перестроением:
-
Нажмите Параметры
(панель инструментов Стандартная) или выберите Инструменты, Параметры.
-
Выберите Стоп, Продолжить или Спросить для параметра При возникновении ошибки при перестроении, затем выберите OK.
При выборе Стоп или Спросить перестроение останавливается при возникновении ошибки, чтобы у вас была возможность исправить неверные элементы по одному.
В число некоторых обычных ошибок перестраивания входят:
-
Подвешенные размеры или взаимосвязи. Размеры или взаимосвязи с объектом, который уже не существует
-
Элементы, которые нельзя перестроить, например, слишком большое скругление
Ошибки и предупреждения при перестраивании можно определить по значкам в дереве конструирования FeatureManager:
|
Значок |
Описание |
|
|
Указывает на ошибку в модели. Этот значок появляется на имени документа в верхней части дерева конструирования FeatureManager, а также на элементе, содержащем ошибку. Текст детали или элемента отображается в красном цвете. |
|
|
Указывает на ошибку в элементе. Этот значок появляется на имени элемента дереве конструирования FeatureManager. Текст элемента отображается в красном цвете. |
|
|
Указывает на предупреждение под обозначенным узлом. Этот значок появляется на имени документа в верхней части дерева конструирования FeatureManager, а также на родительском элементе в дереве конструирования FeatureManager, дочерний элемент которого содержит ошибку. Текст элемента отображается в зеленом цвете. |
|
|
Указывает на предупреждение, касающееся элемента или эскиза. Этот значок появляется на определенном элементе в дереве конструирования FeatureManager, в отношении которого появилось предупреждение. Текст элемента или эскиза отображается в зеленом цвете. |
Если в документе или элементе имеется одновременно и ошибка, и предупреждение, отобразится значок
.
Чтобы просмотреть описание ошибки или предупреждения, поместите указатель над объектом в дереве проектирования FeatureManager. Описание отображается в всплывающей подсказке.
Для проверки ошибок и предупреждений с помощью функции Что неверно:
Нажмите правой кнопкой мыши на имя эскиза, элемента, детали или сборки и выберите Что неверно?
Диалоговое окно Что неверно автоматически появится при возникновении ошибки.
В диалоговом окне содержатся столбцы, отображающие:
-
Тип. Ошибка
или Предупреждение
.
-
Элемент. Имя элемента и его значок в дереве конструирования FeatureManager.
-
Предварительный просмотр. Если значок Предварительный просмотр
появляется в столбце, нажмите на него для просмотра соответствующего элемента, выделенного в графической области.
-
Справка. Если значок Справка
появляется в столбце, нажмите на него для получения доступа к разделу справки, чтобы получить более подробную информацию об ошибке или элементе.
-
Описание. Объяснение ошибки или предупреждения.
Нажмите на заголовки столбца, чтобы изменить порядок сообщений.
В диалоговом окне содержатся следующие параметры:
-
Отобразить ошибки. Отображение сообщений об ошибках.
-
Отобразить предупреждения. Отображение предупреждающих сообщений.
-
Отобразить сообщения «Что неверно» во время перестроения. Автоматическое отображение ошибок при каждом перестроении модели. Этот параметр действует только для текущего сеанса SolidWorks.
Для получения подробной информации о диагностике ошибок при моделировании см. Обзор устранения неисправностей.
Нажмите «Инструменты» > «Параметры» > «Параметры системы» > «Сборки» и в разделе «Параметры большой сборки» выберите «Приостановить автоматическую перестройку».
Как удалить предупреждение в Solidworks?
Поиск ‘Подавление и восстановление системных сообщений’ в Базе знаний SOLIDWORKS.
…
Подавление и восстановление системных сообщений
- Нажмите «Параметры» или выберите «Инструменты» > «Параметры».
- На вкладке «Параметры системы» нажмите «Сообщения/Ошибки/Предупреждения».
- В разделе «Отклоненные сообщения» выберите сообщение для восстановления.
- Нажмите кнопку ОК.
Как принудительно выполнить перестроение SolidWorks?
Нажмите «Перестроить» (панель инструментов «Стандартная») или «Правка» > «Перестроить» или нажмите Ctrl + B. Перестраивает только те объекты, которые изменились с момента последней перестройки. Чтобы перестроить все функции, нажмите Ctrl + Q.
Почему моя деталь красного цвета в Solidworks?
Текст детали или элемента выделен красным цветом. Указывает на ошибку с функцией. Этот значок отображается рядом с именем элемента в дереве конструирования FeatureManager.
Как проверить время восстановления в Solidworks?
Нажмите «Перестроить» (панель инструментов «Стандартная») или «Правка» > «Перестроить» или нажмите Ctrl+B. Сообщает время восстановления для всей сборки. В отчете показано время, затраченное на восстановление важных компонентов и функций.
Как включить полосу замораживания в Solidworks?
Чтобы включить полосу замораживания, щелкните Сервис > Параметры > Параметры системы > Общие и выберите Включить полосу замораживания. Чтобы заморозить объекты: Наведите указатель на полосу заморозки.
Как восстановить эскиз в Solidworks?
Чтобы открыть инструмент «Восстановить эскиз», выберите «Инструменты» > «Инструменты эскиза» > «Восстановить эскиз». Восстановить эскиз удаляет их из эскиза. Repair Sketch объединяет их в единый объект.
Как включить быстрые снимки в Solidworks?
Вы можете включить быстрые привязки независимо от того, выбрано ли значение «Включить привязку» или «Привязка к эскизу» в разделе «Параметры» > «Параметры системы» > «Взаимосвязи/привязки». Дважды щелкните «Быстрые привязки» на панели инструментов, чтобы сохранить возможность привязки для нескольких экземпляров одного и того же объекта эскиза или до тех пор, пока вы не выберете другие быстрые привязки.
Что делает перестроение в Solidworks?
После внесения изменений в модель вы перестраиваете модель, чтобы обновить функции и проверить наличие ошибок. Доступны различные инструменты для восстановления деталей, сборок, чертежей и эскизов. Восстанавливает измененные функции. Восстанавливает измененные функции во всех конфигурациях.
Что такое проверка при восстановлении SolidWorks?
Параметр Проверка при перестроении обеспечивает чрезвычайно точную оценку модели во время перестроения, но может снизить производительность перестроения. Когда этот параметр отключен, программа проверяет каждый новый или измененный элемент на наличие смежных граней и ребер.
Как найти циклическую ссылку в Solidworks?
В своей сборке просто перейдите в Диспетчер команд, щелкните вкладку «Оценка», затем «Оценка производительности». В качестве альтернативы вы можете использовать раскрывающееся меню и перейти в «Инструменты»> «Оценить»> «Оценка производительности».
Что не удается найти конец элемента SolidWorks?
Вы можете получить сообщение об ошибке «Не удается найти конец функции». Это происходит из-за неправильного направления выдавливания. Если это так, нажмите кнопку «переключить направление» рядом с меню конечного состояния (это выглядит как две параллельные противоположные стрелки), и Solidworks изменит направление экструзии на обратное.
Как редактировать плоскость эскиза в Solidworks?
Выберите эскиз в дереве конструирования FeatureManager и щелкните Редактировать, Плоскость эскиза. Щелкните правой кнопкой мыши эскиз в дереве конструирования FeatureManager и выберите Редактировать плоскость эскиза. Выберите новую плоскость в дереве конструирования FeatureManager или выберите новую плоскую грань в модели для Sketch Plane/Face . Нажмите ОК .
Во время работы в Solidworks, вы можете видеть значок светофора рядом с некоторыми элементами . Это означает, что Solidworks необходимо перестроить модель, чтобы изменения размеров вступили в силу. Есть особенности, которые многие не знают.
Чтобы перестроить модель Solidworks нужно щелкнуть значок перестройки на стандартной панели инструментов
 |
| Значок перестраивания |
или щелкнуть по перестройке в меню «Правка» или нажать Ctrl + B (по умолчанию). Эта команда перестраивает элементы, которые были изменены с момента последнего сохранения. При переупорядочивании импортированного элемента или любого другого элемента с отсутствующим родителем или потомком деталь не перестраивается — перестраивается только дерево конструирования FeatureManager.
 |
| Команда перестроить в меню «Правка» |
 |
| Команда перестроить на панели инструментов Solidworks |
Но иногда этого недостаточно. Например, когда некоторые данные в вашей модели повреждены (по разным причинам). В этом случае восстановление вашей модели не решит проблему, так как команда «Перестроить» восстанавливает только измененные элементы. В этом случае вам нужно использовать другую команду перестроения Solidworks под названием «Регенерация».
Команда «Регенерация» перестраивает каждую отдельную функцию в дереве проектирования и в результате обновляет всю геометрию. К сожалению, в Solidworks нет иконки и выбора меню для выполнения этой команды. Единственный способ, которым вы можете запустить «Регенерация» — это сочетание клавиш Ctrl + Q (значение по умолчанию). Можно назначить свои горячие клавиши. Следует знать одну особенность: для детали, сборки и чертежа средствами Solidworks нельзя назначить одну и ту же горячую клавишу на разные команды. Точнее нельзя через меню. При работе с горячими клавишами Solidworks не различает тип документа и поэтому присваивает одинаковое значение горячей клавиши сразу для всех типов документов. Возможно вы сталкивались с такой ситуацией, когда назначаете горячую клавишу например в детали, а выдается сообщение, что такая клавиша уже назначена, хотя в списке горячих клавиш её нет. Она есть, только назначена для сборки или чертежа, а список горячих клавиш показывается для текущего типа документа, т.е. для детали. Команда «Регенерация» по умолчанию во всех документах назначена на «Ctrl+Q».
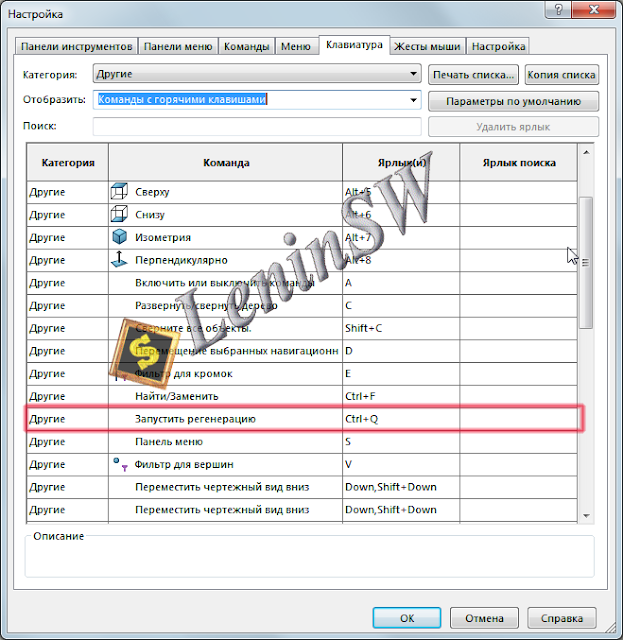 |
| Настройка горячих клавиш в детали |
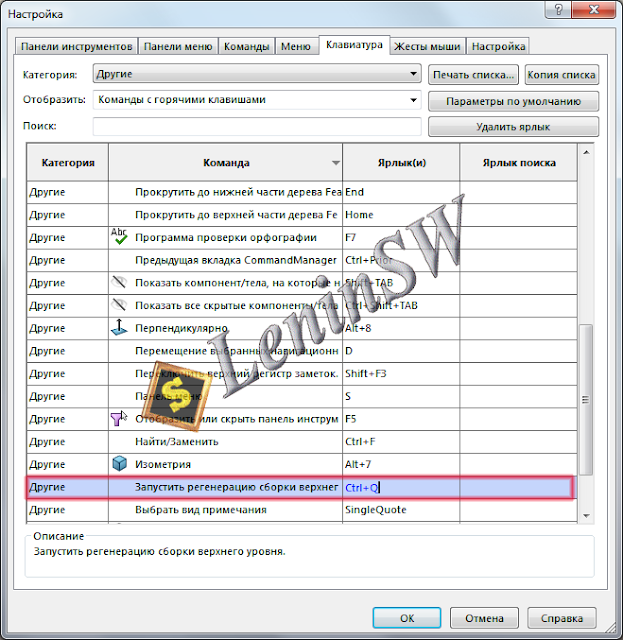 |
| Настройка горячих клавиш в сборке |
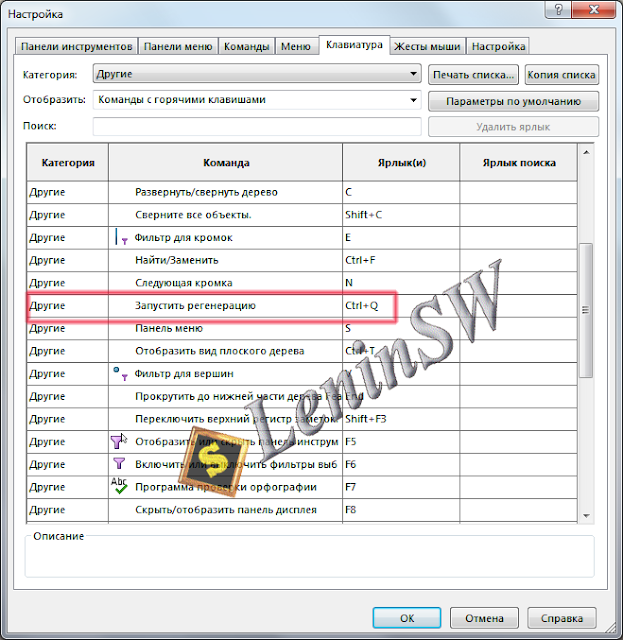 |
| Настройка горячих клавиш в чертеже |
Настройка перестройки
В общем случае стандартная перестройка с помощью кнопки панели инструментов или полная перестройка путем нажатия «Ctrl-Q» обновит модель с внесенными вами изменениями. Но вы можете добавить дополнительный шаг, если работаете со сложными моделями или поверхностями.
По умолчанию перестройка проверяет каждую новую или измененную функцию только на соседние грани и кромки, что позволяет быстрее перестраивать и локализирует проблемы в большинстве моделей.
Когда вы работаете со сложными моделями и поверхностями, рекомендуется проводить тщательную проверку ошибок каждый раз, чтобы гарантировать, что все функции являются безошибочными. В меню « Сервис» — « Параметры» — вкладка « Параметры системы» — « Производительность» есть параметр — «Проверка при перестраивании (включить расширенную проверку тела)»
 |
| Включение расширенной проверки Solidworks |
Включение «Расширенной проверки» заставит модель проверять новые или измененные функции на всех гранях и кромках модели. Это снизит производительность, поэтому вы должны отключить эту опцию после полной перестройки. Любые ошибки следует исправить, как только они обнаружатся, чтобы гарантировать, что будущие элементы не пострадают. Если эта проверка не выполняется, обычно любые проблемы в геометрии не будут отображаться до тех пор, пока модель не будет экспортирована в другой формат для использования другим приложением CAD или CAM.
english version
What is Rebuild in SolidWorks?
When working with SolidWorks, sometimes you may have noticed that there is an icon that looks like a traffic light on your feature(s) in the FeatureManager Design Tree.

That traffic light icon is called the Rebuild icon in SolidWorks. If you make changes to a sketch or feature that requires to the rebuilding of the part, a rebuild icon is displayed beside the part’s name as well as beside the feature that requires the rebuild. What that means is that SolidWorks needs to rebuild that feature in order for the changes to take effect in the model geometry.
How do you Rebuild your model?
Generally, SolidWorks automatically rebuilds your model as soon as any changes are made. But, if for some reason it doesn’t, click the Rebuild icon present in the Standard toolbar or , or press Ctrl + B on your keyboard to manually rebuild your model.
Tip: The above methods rebuild only the features that changed since the last rebuild. To rebuild and verify all the features, press Ctrl + Q. It may take significantly more time than the normal rebuild, depending on the complexity of your model but it may help you to detect geometry errors (such as Zero-Thickness Geometry) that may have slipped through.
What are Rebuild Errors?
Rebuild errors are those errors and warnings that you get after your model has been rebuilt (either by you manually or automatically by SolidWorks itself). There are various icons that appear on the Document’s Name present at the very top of the FeatureManager design tree and also on the features/sketches that issued those errors and warnings. These are of two types. Here we will tell you what they mean:
1. Rebuild Error: An icon with a “Down arrow in the Red Circle” indicates that there is an error in the model. A model with an error is not acceptable since it means that one or more of your features failed and hence model geometry is not created or a damaged model geometry is created instead. The name of the part/assembly file will be shown in red color if the file has a rebuild error. An icon with a “Cross in the Red Circle” will appear on the feature that failed after the rebuild. The text of the feature will also be shown in red color.
2. Rebuild Warning: A “Down arrow in the Yellow Triangle” icon indicates that there is a warning underneath the node indicated. A model with a warning can be accepted because it just tells you that there are missing references but the model geometry is created. A warning does not always mean that the model geometry is damaged but sometimes it can result in a changed or damaged geometry. If there is a warning, the name of the part/assembly will be shown in yellow color. An icon that has an “Exclamation mark in a yellow triangle” appears on the specific feature that issued the warning. The text of the feature or sketch will also be shown in yellow color.
Note: Generally rebuild warning is issued by a sketch, so you may have to expand the feature to find out which absorbed sketch has warned. And as soon as you expand the feature, its warning symbol will change from “Exclamation mark in a yellow triangle” to “Down arrow in the Yellow Triangle” indicating that the warning was raised from underneath that feature node indicated.
If a document or feature has both an error and a warning, the error icon is displayed.
How to fix Rebuild Errors?
Most of the time Rebuild error occurs because you made changes to a feature or sketch that is being used by another feature or sketch. When this happens, SolidWorks will prompt you that there is a Rebuild error or warning. You can click on Continue (Ignore Error) to continue rebuilding or you can click Stop and Repair to stop the rebuild on the feature/sketch that threw the error/warning.
You can also define this in the SolidWorks settings. Go to the Settings icon present in the Standard Toolbar. Under System Options, in the Messages/Errors/Warnings, you will find the option to specify what happens when a rebuild error occurs.
Tip: We would highly recommend you to keep this setting on Stop so that the rebuild process would stop as soon as any error/warning is encountered. If you choose to Continue, then you may find yourself with a long list of errors and warnings because of SolidWorks’ parametric behavior meaning that the Features get rebuilt in the order in which they were made originally. So, the success rate of each feature depends on the previous ones and it is highly likely that if a parent feature failed, then the child features would also have errors/warnings.
If you have a model with a lot of rebuild errors/warnings, we suggest you start from the top of the Feature Tree and work your way down. Often times you will notice that fixing an error high in the Feature Tree automatically resolves errors further down.
It is recommended that you use the Rollback Bar while fixing these errors. It makes sure that SolidWorks will only rebuild the features that are above this bar so it doesn’t waste time rebuilding all the features every time you fix a single error/warning. It becomes an inescapable necessity if your model contains a lot of heavy features like Sweeps, Wraps, etc.
Rollback Bar is present at the very end of the Feature Tree. Click and drag this bar to the feature that is below the one giving the error/warning or, right-click on the feature that is just below the one giving the error and select the Rollback button.
Use Roll to previous to roll back the bar to its previous position and Roll To End to roll back the bar to the end of the Feature Tree.
To view what the error/warning is for a specific feature/sketch, right-click on the Sketch or Feature that generated the error/warning and click What’s Wrong?
To display a list of all errors and warnings, left-click the Top node (that states the name of the part/assembly) in the FeatureManager Design Tree. Hover on any item in the list to get a tooltip explaining what the error/warning is. Click on any item in the list to select that item in the FeatureManager Design Tree.
Some general rebuild errors/warnings are listed below along with an explanation of how to fix them:
1. Rebuild Warning: Dangling Sketch entities.
These types of warnings are generally for dangling relations or dimensions. This means that some piece of geometry has been removed that the sketch referenced from something higher in the Feature Tree.
- To fix these warnings, while inside the sketch that issued this warning, click on the Display/Delete Relations tool present in the Sketch toolbar.
- There you will notice that all the dangling entities are highlighted in yellow color.
- Click on the All in this sketch option to access a drop-down menu and select the Dangling option from it to list only the dangling relations.
- Click on the Delete All button to delete all the dangling relations.
- You can now exit the sketch and the warning will go away for that sketch. However, deleting dangling relations may make your model Under-Defined and sometimes it may change your sketch geometry, so it’s recommended to again remake all the necessary relations.
2. Rebuild Warning: The Face or the Plane on which you created your sketch, is missing.
- To fix this error you have to reselect the face or plane on which you want to place your sketch. It can be the original face or some other face that may be suitable.
- Right-click on the Sketch that issued this warning and click on the Edit Sketch Plane button. Now you can select a new face/plane for your sketch.
3. Rebuild Error: Missing feature conditions.
- You can easily fix these types of errors by clicking on the Feature that issued the warning and selecting the Edit Feature button.
- Now you can redefine your feature, hence eliminating the error in the process.
4. Rebuild Error: Cut Feature failed to cut the model.
- To fix this error, first, make sure that your absorbed sketch has not changed.
- Then, if used, check whether the Selected Contours are right.
- Then check that the cut that you are making actually intersects the model. If you are working on a multibody part, make sure that you have selected the right body (i.e. the body that you want to cut) under the Feature Scope menu. Also, make sure the direction of the cut is not reversed.
Notice in the above image that under feature scope, the wrong body is selected (the selected body is highlighted in green), hence the rebuild error.
5. Rebuild Warning/Error: Missing edges/faces for fillet/chamfer.
- Click on the Fillet/Chamfer feature that issued the warning/error and select the Edit Feature button. Now you can reselect all the edges or you can also remove those edges if they are no longer present in the model.
6. Rebuild errors in Assembly are usually Mate errors. Edit the mate to redefine the missing entities. It is also recommended to start from the top and work your way down in the mate list while correcting the erroneous mates.
There are a lot of rebuild errors that you may encounter during your personal experience while working with SolidWorks. Listing and explaining all of them is beyond the scope of this article. But almost always, you can fix any rebuild error by editing the feature that threw the rebuild error/warning.


























