Просмотр ошибок перестроения и предупреждений в документах деталей и сборок. Геометрия модели создается при наличии предупреждений, но не при наличии ошибок.
В число некоторых обычных ошибок перестраивания входят:
- Подвешенные размеры или взаимосвязи. Размеры или взаимосвязи с объектом, который уже не существует
- Элементы, которые нельзя перестроить, например, слишком большое скругление
Ошибки и предупреждения при перестраивании можно определить по значкам в дереве конструирования FeatureManager или в графической области:
Если в документе или элементе обнаружены и ошибка, и предупреждение, отображается значок .
Для отображения контекстного сообщения Что неверно выберите ошибку или предупреждение в дереве конструирования FeatureManager, навигационной цепочке или графической области. Сообщение содержит описание проблемы и рекомендации по ее устранению. Отображаются ссылки: Редактировать элемент
или Редактировать эскиз
. В зависимости от ситуации также могут отображаться ссылки Предварительный просмотр
и Справка
.
Чтобы открыть список всех ошибок и предупреждений, нажмите на верхний узел в дереве конструирования FeatureManager. Нажмите на элемент в списке, чтобы выбрать его в дереве конструирования FeatureManager.
Контекстные сообщения Что неверно в дереве конструирования FeatureManager, навигационной цепочке или графической области доступны только для моделей деталей и сборок. Для всех остальных типов документов отображается только диалоговое окно Что неверно.
Для просмотра ошибок и предупреждений с помощью диалогового окна Что неверно выполните следующие действия.
Нажмите правой кнопкой мыши на имя эскиза, элемента, детали или сборки и выберите Что неверно.
В диалоговом окне содержатся столбцы, отображающие:
Нажмите на заголовки столбца, чтобы изменить порядок сообщений.
В диалоговом окне содержатся следующие флажки:
| Отобразить ошибки | Отображение сообщений об ошибках. |
| Отобразить предупреждение | Отображение предупреждающих сообщений. |
| Отобразить Что неверно во время перестроения | Автоматическое отображение ошибок при каждом перестроении модели. Этот параметр действует только для текущего сеанса SOLIDWORKS. |
Автор:
Killerchik · Опубликовано:
В смысле разные? Между чем и чем разница?
У Вас оправка, допустим длиной 100,028мм. Значит торец оправки на расстоянии 100,028мм от базовой плоскости конуса. При калибровке в длину оправки Вы вносите 100,028 и по этому значению происходит калибровка. И потом относительно этого значения происходят измерения.
Минусовая длина инструмента на мой взгляд — дичь, сам с таким на заводских станках не сталкивался — только после моих не очень грамотных манипуляций. Всё таки на мой взгляд, который кажется совпадает с инструкциями Фанука и Сименса, оффсет должен быть физической длиной инструмента относительно базы. База длины на 7:24 — базовая плоскость, на оправках с упором в торец (HSK, BBT, Capto, KM) — честно говоря не знаю, но думаю что тут логично использовать за базу торец, потому что по нему идёт упор.
Нажмите «Инструменты» > «Параметры» > «Параметры системы» > «Сборки» и в разделе «Параметры большой сборки» выберите «Приостановить автоматическую перестройку».
Как удалить предупреждение в Solidworks?
Поиск ‘Подавление и восстановление системных сообщений’ в Базе знаний SOLIDWORKS.
…
Подавление и восстановление системных сообщений
- Нажмите «Параметры» или выберите «Инструменты» > «Параметры».
- На вкладке «Параметры системы» нажмите «Сообщения/Ошибки/Предупреждения».
- В разделе «Отклоненные сообщения» выберите сообщение для восстановления.
- Нажмите кнопку ОК.
Как принудительно выполнить перестроение SolidWorks?
Нажмите «Перестроить» (панель инструментов «Стандартная») или «Правка» > «Перестроить» или нажмите Ctrl + B. Перестраивает только те объекты, которые изменились с момента последней перестройки. Чтобы перестроить все функции, нажмите Ctrl + Q.
Почему моя деталь красного цвета в Solidworks?
Текст детали или элемента выделен красным цветом. Указывает на ошибку с функцией. Этот значок отображается рядом с именем элемента в дереве конструирования FeatureManager.
Как проверить время восстановления в Solidworks?
Нажмите «Перестроить» (панель инструментов «Стандартная») или «Правка» > «Перестроить» или нажмите Ctrl+B. Сообщает время восстановления для всей сборки. В отчете показано время, затраченное на восстановление важных компонентов и функций.
Как включить полосу замораживания в Solidworks?
Чтобы включить полосу замораживания, щелкните Сервис > Параметры > Параметры системы > Общие и выберите Включить полосу замораживания. Чтобы заморозить объекты: Наведите указатель на полосу заморозки.
Как восстановить эскиз в Solidworks?
Чтобы открыть инструмент «Восстановить эскиз», выберите «Инструменты» > «Инструменты эскиза» > «Восстановить эскиз». Восстановить эскиз удаляет их из эскиза. Repair Sketch объединяет их в единый объект.
Как включить быстрые снимки в Solidworks?
Вы можете включить быстрые привязки независимо от того, выбрано ли значение «Включить привязку» или «Привязка к эскизу» в разделе «Параметры» > «Параметры системы» > «Взаимосвязи/привязки». Дважды щелкните «Быстрые привязки» на панели инструментов, чтобы сохранить возможность привязки для нескольких экземпляров одного и того же объекта эскиза или до тех пор, пока вы не выберете другие быстрые привязки.
Что делает перестроение в Solidworks?
После внесения изменений в модель вы перестраиваете модель, чтобы обновить функции и проверить наличие ошибок. Доступны различные инструменты для восстановления деталей, сборок, чертежей и эскизов. Восстанавливает измененные функции. Восстанавливает измененные функции во всех конфигурациях.
Что такое проверка при восстановлении SolidWorks?
Параметр Проверка при перестроении обеспечивает чрезвычайно точную оценку модели во время перестроения, но может снизить производительность перестроения. Когда этот параметр отключен, программа проверяет каждый новый или измененный элемент на наличие смежных граней и ребер.
Как найти циклическую ссылку в Solidworks?
В своей сборке просто перейдите в Диспетчер команд, щелкните вкладку «Оценка», затем «Оценка производительности». В качестве альтернативы вы можете использовать раскрывающееся меню и перейти в «Инструменты»> «Оценить»> «Оценка производительности».
Что не удается найти конец элемента SolidWorks?
Вы можете получить сообщение об ошибке «Не удается найти конец функции». Это происходит из-за неправильного направления выдавливания. Если это так, нажмите кнопку «переключить направление» рядом с меню конечного состояния (это выглядит как две параллельные противоположные стрелки), и Solidworks изменит направление экструзии на обратное.
Как редактировать плоскость эскиза в Solidworks?
Выберите эскиз в дереве конструирования FeatureManager и щелкните Редактировать, Плоскость эскиза. Щелкните правой кнопкой мыши эскиз в дереве конструирования FeatureManager и выберите Редактировать плоскость эскиза. Выберите новую плоскость в дереве конструирования FeatureManager или выберите новую плоскую грань в модели для Sketch Plane/Face . Нажмите ОК .

Что неверно?
Просмотр ошибок перестроения и предупреждений в документах деталей и сборок.
Геометрия модели созданиется при наличии предупреждений, но не при наличии ошибок.
Чтобы управлять перестроением:
-
Нажмите Параметры
(панель инструментов Стандартная) или выберите Инструменты, Параметры.
-
Выберите Стоп, Продолжить или Спросить для параметра При возникновении ошибки при перестроении, затем выберите OK.
При выборе Стоп или Спросить перестроение останавливается при возникновении ошибки, чтобы у вас была возможность исправить неверные элементы по одному.
В число некоторых обычных ошибок перестраивания входят:
-
Подвешенные размеры или взаимосвязи. Размеры или взаимосвязи с объектом, который уже не существует
-
Элементы, которые нельзя перестроить, например, слишком большое скругление
Ошибки и предупреждения при перестраивании можно определить по значкам в дереве конструирования FeatureManager:
|
Значок |
Описание |
|
|
Указывает на ошибку в модели. Этот значок появляется на имени документа в верхней части дерева конструирования FeatureManager, а также на элементе, содержащем ошибку. Текст детали или элемента отображается в красном цвете. |
|
|
Указывает на ошибку в элементе. Этот значок появляется на имени элемента дереве конструирования FeatureManager. Текст элемента отображается в красном цвете. |
|
|
Указывает на предупреждение под обозначенным узлом. Этот значок появляется на имени документа в верхней части дерева конструирования FeatureManager, а также на родительском элементе в дереве конструирования FeatureManager, дочерний элемент которого содержит ошибку. Текст элемента отображается в зеленом цвете. |
|
|
Указывает на предупреждение, касающееся элемента или эскиза. Этот значок появляется на определенном элементе в дереве конструирования FeatureManager, в отношении которого появилось предупреждение. Текст элемента или эскиза отображается в зеленом цвете. |
Если в документе или элементе имеется одновременно и ошибка, и предупреждение, отобразится значок
.
Чтобы просмотреть описание ошибки или предупреждения, поместите указатель над объектом в дереве проектирования FeatureManager. Описание отображается в всплывающей подсказке.
Для проверки ошибок и предупреждений с помощью функции Что неверно:
Нажмите правой кнопкой мыши на имя эскиза, элемента, детали или сборки и выберите Что неверно?
Диалоговое окно Что неверно автоматически появится при возникновении ошибки.
В диалоговом окне содержатся столбцы, отображающие:
-
Тип. Ошибка
или Предупреждение
.
-
Элемент. Имя элемента и его значок в дереве конструирования FeatureManager.
-
Предварительный просмотр. Если значок Предварительный просмотр
появляется в столбце, нажмите на него для просмотра соответствующего элемента, выделенного в графической области.
-
Справка. Если значок Справка
появляется в столбце, нажмите на него для получения доступа к разделу справки, чтобы получить более подробную информацию об ошибке или элементе.
-
Описание. Объяснение ошибки или предупреждения.
Нажмите на заголовки столбца, чтобы изменить порядок сообщений.
В диалоговом окне содержатся следующие параметры:
-
Отобразить ошибки. Отображение сообщений об ошибках.
-
Отобразить предупреждения. Отображение предупреждающих сообщений.
-
Отобразить сообщения «Что неверно» во время перестроения. Автоматическое отображение ошибок при каждом перестроении модели. Этот параметр действует только для текущего сеанса SolidWorks.
Для получения подробной информации о диагностике ошибок при моделировании см. Обзор устранения неисправностей.
Пример сборки из трех деталей:
Удаляем вторую деталь.
Вставляем вторую деталь.
Третья деталь установилась на место второй, и наоборот.
Предложение
для конструкторов. Не удалять детали, а скрывать.
При программировании видно, что детали идут по номерам, определяемым по порядку построения деталей.
Предложение. Оставить за деталью номер, и не занимать номер новой деталью.
Тогда:
Удаляем вторую деталь.
Третья на своем месте.
Сопряжения остались.
Вставляем вторую деталь, и находим ей свое место.
Сопряжения сейчас также идут по номерам в сборке.
Перечитал пять раз. Слова понимаю, смыл не улавливаю. Чувствую себя тупым.
Поле чудес ))) Отгадал все буквы , но не отгадал слово…
Тут отгадал все слова, но не отгадал предложения…
Понимаю так:
Виталию надоело пересопрягать новые детали, которые он вставляет взамен старых, и он придумал хороший, по его мнению, способ. Способ этот он, к сожалению, доходчиво описать не может, но смысл кое-как всё же прощупывается.
Сейчас он повторно, на примере (с картинками), расскажет свою идею.
Я больше переживаю не за новую деталь, которую сопрягать, а за сотню деталей, которая идет за второй деталью.
Если деталь скрывать, номера сохраняются.
Что рисовать? Взять в сборку три детали, вторую удалить и вторую вставить.
А масса сохраняется если деталь скрывать? В чертеже потом тоже скрывать?
Кто-то еще понял в чем суть предложения?
или Вы хотите такие циферки как в Солиде?
До массы еще не добрался.
На форуме много тем про сбой сопряжений при изменении сборки.
Если скрывать детали, сопряжения останутся на месте.
Есть ошибка.
При ручных построениях, третья деталь остается на месте.
Но если включить программу управления сборкой, все будет с ошибкой.
Сопряжения это тоже программа, и она работает с номерами деталей в сборке, иначе не было бы вопросов по сбою сопряжений.
Для конструктора цифры не нужны, это внутренние цифры для программ Компаса.
Для конструктора, достаточно скрыть, а не удалить, и сопряжения будут на месте.
Да проектируйте нормально, и не будет никаких сбоев.
Для спецификации тоже нужно для 2ой детали ( скрытой) не создавать ОС, а для 2ой детали, вставленной еще раз, нужно создавать ОС?
И всё таки вернемся к массе. И если таких деталей в сборке не 3, а 393, то какие из них скрывать, а какие нет?
А если завтра конструктор уволится? Кому это разгребать?
Подкрепите наш общий диалог своими конкретными примерами, где у Вас что не получается.

Конкретные примеры для координат, это просто.
Например программа вида:
iPart = Kompas6API5.ksPart(doc3d.GetPart(0))
iplac = Kompas6API5.ksPlacement(iPart.GetPlacement()) # ksPlacement
x=y=z=0
ok,x,y,z = iplac.GetOrigin(x, y, z)
iplac.SetOrigin(0, 0, 100)
iPart.SetPlacement(iplac)
iPart.UpdatePlacement()
iPart.Update()
iPart = Kompas6API5.ksPart(doc3d.GetPart(1))
iplac = Kompas6API5.ksPlacement(iPart.GetPlacement()) # ksPlacement
x=y=z=0
ok,x,y,z = iplac.GetOrigin(x, y, z)
iplac.SetOrigin(0, 0, 200)
iPart.SetPlacement(iplac)
iPart.UpdatePlacement()
iPart.Update()
iPart = Kompas6API5.ksPart(doc3d.GetPart(2))
iplac = Kompas6API5.ksPlacement(iPart.GetPlacement()) # ksPlacement
x=y=z=0
ok,x,y,z = iplac.GetOrigin(x, y, z)
iplac.SetOrigin(0, 110, 300)
iPart.SetPlacement(iplac)
iPart.UpdatePlacement()
iPart.Update()
Даст ошибку при изменении порядка деталей в дереве.
Пример на сопряжения нужно строить.
Про массу?
Из рекомендаций к предложениям:
… способ решения не указывать.
Работа с программы, это одно.
А если сопряжения привязаны к номеру детали, это другое.
Будем строить пример сбоя сопряжений при изменении порядка деталей в дереве.
В до чего дошло… канструхтароф кодами пугають…
В разделе Моделирования так нет не выражаться! (почти как у классика)
Тема для предложений, но вроде конструкторами — разработчикам, т.к. кода который приведёт к ошибкам много и не всегда это ошибки приложения, тем более данным способом 99.99% конструкторов пользоваться не будут, если Вы нашли ошибку в API, то лучше на прямую писать в СТП, хотя API имеет, как минимум 3 решения: экспорт из DLL, API5 и API7.
Сопряжение — это ни разу не координаты. Это дифференциальное уравнение, описывающее взаимодействие сопрягаемых граней.
Цитата: Vitalij Lysanov от 17.10.16, 11:38:40
До массы еще не добрался.На форуме много тем про сбой сопряжений при изменении сборки.
Так сбои-то проистекают от МНОГОЗНАЧНОСТИ решений систем уравнений!
Короче: «АСКОН»! Дайте Виталию какое-нибудь ответственное задание! А то он весь Форум в озадаченность введЁт… Когда до «массы» доберЁтся! (Так-то, привязывай все компоненты к СК, если предполагаешь замены…)
Тогда получайте компонент сборки по имени, а не по номеру
IParts7::Part
Компонент, заданный по индексу или по имени.
Тип данных - указатель на интерфейс IPart7.
Синтаксис Automation:
Part = iObject.Part (Index)
Part = iObject.GetPart (Index)
Входные параметры:
Index (Variant)
VT_BSTR - имя компонента,
VT_I4 - индекс компонента
Компонент, заданный по индексу или по имени.
Нажмите «Инструменты» > «Параметры» > «Параметры системы» > «Сборки» и в разделе «Параметры большой сборки» выберите «Приостановить автоматическую перестройку».
Поиск ‘Подавление и восстановление системных сообщений’ в Базе знаний SOLIDWORKS.
…
Подавление и восстановление системных сообщений
- Нажмите «Параметры» или выберите «Инструменты» > «Параметры».
- На вкладке «Параметры системы» нажмите «Сообщения/Ошибки/Предупреждения».
- В разделе «Отклоненные сообщения» выберите сообщение для восстановления.
- Нажмите кнопку ОК.
Как принудительно выполнить перестроение SolidWorks?
Нажмите «Перестроить» (панель инструментов «Стандартная») или «Правка» > «Перестроить» или нажмите Ctrl + B. Перестраивает только те объекты, которые изменились с момента последней перестройки. Чтобы перестроить все функции, нажмите Ctrl + Q.
Почему моя деталь красного цвета в Solidworks?
Текст детали или элемента выделен красным цветом. Указывает на ошибку с функцией. Этот значок отображается рядом с именем элемента в дереве конструирования FeatureManager.
Как проверить время восстановления в Solidworks?
Нажмите «Перестроить» (панель инструментов «Стандартная») или «Правка» > «Перестроить» или нажмите Ctrl+B. Сообщает время восстановления для всей сборки. В отчете показано время, затраченное на восстановление важных компонентов и функций.
Как включить полосу замораживания в Solidworks?
Чтобы включить полосу замораживания, щелкните Сервис > Параметры > Параметры системы > Общие и выберите Включить полосу замораживания. Чтобы заморозить объекты: Наведите указатель на полосу заморозки.
Как восстановить эскиз в Solidworks?
Чтобы открыть инструмент «Восстановить эскиз», выберите «Инструменты» > «Инструменты эскиза» > «Восстановить эскиз». Восстановить эскиз удаляет их из эскиза. Repair Sketch объединяет их в единый объект.
Как включить быстрые снимки в Solidworks?
Вы можете включить быстрые привязки независимо от того, выбрано ли значение «Включить привязку» или «Привязка к эскизу» в разделе «Параметры» > «Параметры системы» > «Взаимосвязи/привязки». Дважды щелкните «Быстрые привязки» на панели инструментов, чтобы сохранить возможность привязки для нескольких экземпляров одного и того же объекта эскиза или до тех пор, пока вы не выберете другие быстрые привязки.
Что делает перестроение в Solidworks?
После внесения изменений в модель вы перестраиваете модель, чтобы обновить функции и проверить наличие ошибок. Доступны различные инструменты для восстановления деталей, сборок, чертежей и эскизов. Восстанавливает измененные функции. Восстанавливает измененные функции во всех конфигурациях.
Что такое проверка при восстановлении SolidWorks?
Параметр Проверка при перестроении обеспечивает чрезвычайно точную оценку модели во время перестроения, но может снизить производительность перестроения. Когда этот параметр отключен, программа проверяет каждый новый или измененный элемент на наличие смежных граней и ребер.
Как найти циклическую ссылку в Solidworks?
В своей сборке просто перейдите в Диспетчер команд, щелкните вкладку «Оценка», затем «Оценка производительности». В качестве альтернативы вы можете использовать раскрывающееся меню и перейти в «Инструменты»> «Оценить»> «Оценка производительности».
Что не удается найти конец элемента SolidWorks?
Вы можете получить сообщение об ошибке «Не удается найти конец функции». Это происходит из-за неправильного направления выдавливания. Если это так, нажмите кнопку «переключить направление» рядом с меню конечного состояния (это выглядит как две параллельные противоположные стрелки), и Solidworks изменит направление экструзии на обратное.
Как редактировать плоскость эскиза в Solidworks?
Выберите эскиз в дереве конструирования FeatureManager и щелкните Редактировать, Плоскость эскиза. Щелкните правой кнопкой мыши эскиз в дереве конструирования FeatureManager и выберите Редактировать плоскость эскиза. Выберите новую плоскость в дереве конструирования FeatureManager или выберите новую плоскую грань в модели для Sketch Plane/Face . Нажмите ОК .
Автор:
Bot · Опубликовано: 6 часов назад
27 июня в 11.00 МСК на вебинаре, под зажигательные звуки AC/DC’s Thunderstruck, расскажем и покажем на примерах, как контролировать затратную часть проекта строительства на всех этапах от проектирования до приёмки работ.
На вебинаре «IYNO Pro: цикл строительного производства от BIM модели до КС в одной цифровой системе» поделимся, как вместе с IYNO управлять себестоимостью и сроками строительства за счет:
ускорения процесса принятия решений и исключения трудозатрат на сбор, проверку и согласование данных;
объединения всех фрагментов вашего строительного пазла в цифровом виде и управления финансированием проекта, основываясь на точных и достоверных данных от BIM модели до ИД и КС;
исключения разрозненных версий файлов и данных за счет работы в едином информационном поле.
Вы узнаете про СЭРы и методологию IYNO, которые станут вашими верными помощниками в работе на цифровой стройке, увидите живую демонстрацию функционала и финального дашборда […]
View the full article
Во время работы в Solidworks, вы можете видеть значок светофора рядом с некоторыми элементами . Это означает, что Solidworks необходимо перестроить модель, чтобы изменения размеров вступили в силу. Есть особенности, которые многие не знают.
Чтобы перестроить модель Solidworks нужно щелкнуть значок перестройки на стандартной панели инструментов
 |
| Значок перестраивания |
или щелкнуть по перестройке в меню «Правка» или нажать Ctrl + B (по умолчанию). Эта команда перестраивает элементы, которые были изменены с момента последнего сохранения. При переупорядочивании импортированного элемента или любого другого элемента с отсутствующим родителем или потомком деталь не перестраивается — перестраивается только дерево конструирования FeatureManager.
 |
| Команда перестроить в меню «Правка» |
 |
| Команда перестроить на панели инструментов Solidworks |
Но иногда этого недостаточно. Например, когда некоторые данные в вашей модели повреждены (по разным причинам). В этом случае восстановление вашей модели не решит проблему, так как команда «Перестроить» восстанавливает только измененные элементы. В этом случае вам нужно использовать другую команду перестроения Solidworks под названием «Регенерация».
Команда «Регенерация» перестраивает каждую отдельную функцию в дереве проектирования и в результате обновляет всю геометрию. К сожалению, в Solidworks нет иконки и выбора меню для выполнения этой команды. Единственный способ, которым вы можете запустить «Регенерация» — это сочетание клавиш Ctrl + Q (значение по умолчанию). Можно назначить свои горячие клавиши. Следует знать одну особенность: для детали, сборки и чертежа средствами Solidworks нельзя назначить одну и ту же горячую клавишу на разные команды. Точнее нельзя через меню. При работе с горячими клавишами Solidworks не различает тип документа и поэтому присваивает одинаковое значение горячей клавиши сразу для всех типов документов. Возможно вы сталкивались с такой ситуацией, когда назначаете горячую клавишу например в детали, а выдается сообщение, что такая клавиша уже назначена, хотя в списке горячих клавиш её нет. Она есть, только назначена для сборки или чертежа, а список горячих клавиш показывается для текущего типа документа, т.е. для детали. Команда «Регенерация» по умолчанию во всех документах назначена на «Ctrl+Q».
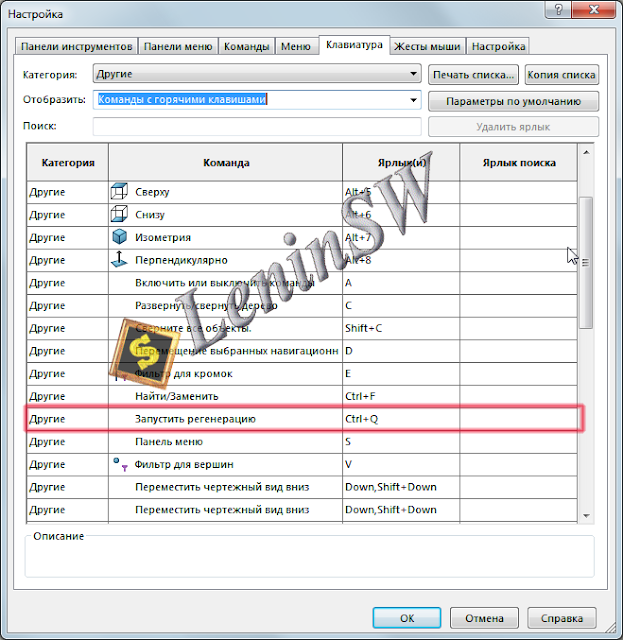 |
| Настройка горячих клавиш в детали |
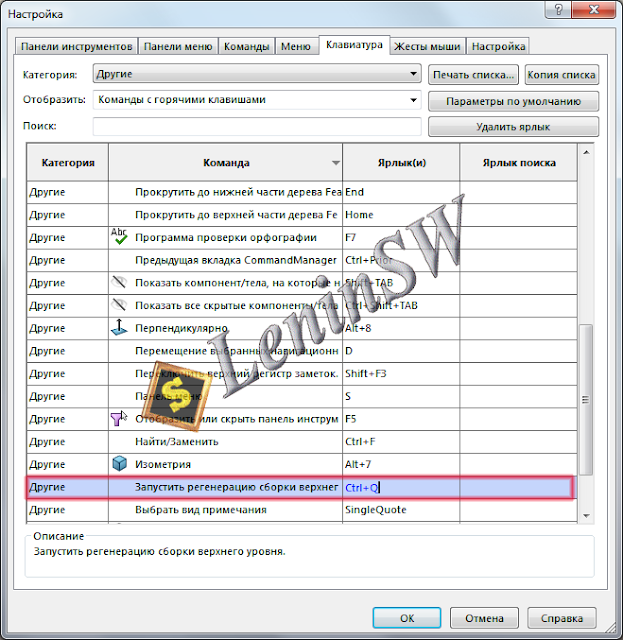 |
| Настройка горячих клавиш в сборке |
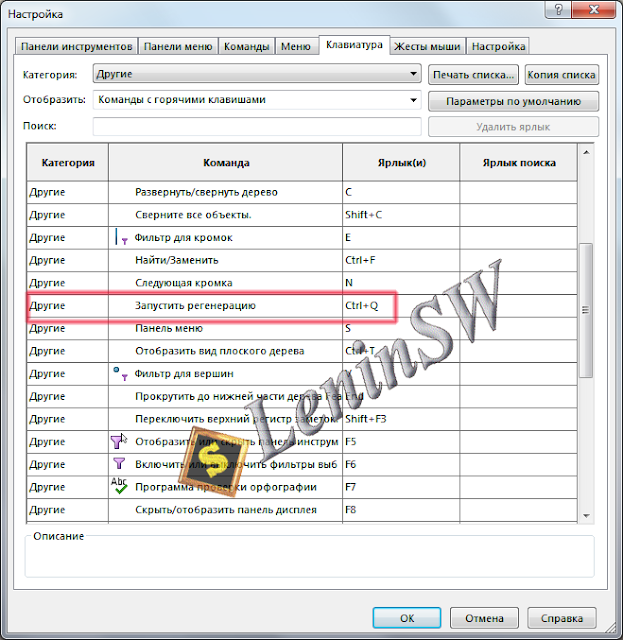 |
| Настройка горячих клавиш в чертеже |
Настройка перестройки
В общем случае стандартная перестройка с помощью кнопки панели инструментов или полная перестройка путем нажатия «Ctrl-Q» обновит модель с внесенными вами изменениями. Но вы можете добавить дополнительный шаг, если работаете со сложными моделями или поверхностями.
По умолчанию перестройка проверяет каждую новую или измененную функцию только на соседние грани и кромки, что позволяет быстрее перестраивать и локализирует проблемы в большинстве моделей.
Когда вы работаете со сложными моделями и поверхностями, рекомендуется проводить тщательную проверку ошибок каждый раз, чтобы гарантировать, что все функции являются безошибочными. В меню « Сервис» — « Параметры» — вкладка « Параметры системы» — « Производительность» есть параметр — «Проверка при перестраивании (включить расширенную проверку тела)»
 |
| Включение расширенной проверки Solidworks |
Включение «Расширенной проверки» заставит модель проверять новые или измененные функции на всех гранях и кромках модели. Это снизит производительность, поэтому вы должны отключить эту опцию после полной перестройки. Любые ошибки следует исправить, как только они обнаружатся, чтобы гарантировать, что будущие элементы не пострадают. Если эта проверка не выполняется, обычно любые проблемы в геометрии не будут отображаться до тех пор, пока модель не будет экспортирована в другой формат для использования другим приложением CAD или CAM.
english version
Лекция №1
Механизмы Windows.
Начало работы с пакетом SolidWorks.
Компьютер работает
с программами. Программы: системные,
служебные, прикладные. Системные
программы – программы, которые следят
за тем, чтобы узлы и программы не
конфликтовали. Служебные программы –
служат для настройки и обслуживания
компьютера. Прикладные программы: все
остальные.
Требования для
SW:
-
ОС –Windows
XP
SP
2 или лучше. -
ЦП – Intel Pentium
2 гегагерца. -
ОЗУ – 1 гигабайт.
-
Наличие любого
координатного устройства.
Есть 3 вида окон:
прикладные, диалоговые и окна сообщений
или окна справок.
Прикладное окно
– имеет первую строку – заголовок (где
написано название программы). В правом
верхнем углу находятся 3 пиктограммы.
Строка меню (зависит от типа документа).
Рабочая область. Строка состояния.
Размеры окон регулируемые, т. е. это окно
можно устанавливать в любом удобном
месте.
Диалоговое окно
– в правом верхнем углу две пиктограммы.
Размер сталый, но тоже можно установить
в любом удобном месте.
Окно сообщений –
всегда поверх всех окон. Неизменяемые
местоположение и размер.
SW
Эта программа
представляет собой интегрированную
среду трехмерного моделирования, которая
использует графический интерфейс
Windows,
она представляет полный цикл моделирования:
проектирование 3D деталей, сборок из
отдельных деталей, сборочных чертежей
и деталировок, а также представление
моделей в реалистическом (визуализация)
и динамическом (анимация) виде.
Основная задача
моделирования:
Устранение ошибок
и неточностей в процессе разработок
конструкторских документаций. Это
достигается путем компьютерного
моделирования отдельных деталей и их
взаимодействия в сборке. Широкое
применение получил способ создания 3D
деталей с помощью «прозрачного ящика».
Поместив модель в ящик и спроецировав
ее на 3 плоскости получаем 3 2D проекции,
которые описывают форму 3D детали. Для
создания детали в реальной жизни
необходимо выбрать материал, нужные
инструменты и придумать алгоритм
изготовления детали, учитывая ее размеры.
Таким образом на первое место становится
не замысел проекта, а его изготовление.
В SW, в процессе моделирования создается
не деталь, а алгоритм ее создания,
задаются размеры и геометрические
взаимосвязи и уравнения определяют
форму конкретной детали. При изменении
размеров изменяется форма, размеры, но
при этом сохраняется идея проекта.
Процесс моделирования в SW начинается
с эскиза. SW позволяет:
-
Создавать 3D модели
(для облегчения работы инженерам и
проектировщикам), эти модели используются
для создания 2D чертежей и 3D сборок. -
Простановка
размеров и геометрических связей между
элементами. -
Создавать 3D модель
состоящую из деталей сборок и чертежей,
детали сборки и чертежей отображают
одну и ту же модель в различных документах.
Любые изменения, которые применяются
к одному документу автоматически
отображаются на всех остальных
документах, относящихся к данной модели. -
Построение деталей
из элементов. Эти элементы могут быть
формы (бобышка, вырезы, отверстия) и
операции (скругление, фаски, оболочки).
Можно получить деталь путем комбинации
форм и элементов. -
Любые моделирования
осуществляются с помощью эскиза (2D
профиль или поперечное сечение). Для
создания элементов эскизы могут быть:
вытянуты, повернуты, рассечены сложным
образом, или рассечены по образам. В SW
чертежи называются документами. Каждый
документ отображается в отдельном
окне, и эти документы отображают одну
и ту же модели. Этапы проектирования и
разработки конструкторской документации:
эскиз, выбор плоскости построения,
основание детали (авто или в ручную),
вытяжка основания (первый элемент),
сохранение (деталь -*.sldprt, сборка —
*.sldasm,
чертеж — *.slddrw).
Способы запуска
SW:
-
Через меню «Пуск».
-
Через «ярлык».
-
Через панель
быстрого запуска.
После запуска
программы открывается главное окно
программы, которое является прикладным
окном. Это окно служит для выбора режима
проектирования. Выбирая «новый файл»
открывается окно с режимами: деталь,
сборка, чертеж. После выбора режима
открывается рабочее окно того режима,
который был выбран.
Структура рабочего
окна: заголовок, главное меню, панели
инструментов, рабочая область, командная
строка (если она включена), строка
состояния (если она включена), панель
задач.
Главное меню: для
того, чтобы представить главное меню в
полном объеме нужно включить все модули
(в «инструментах», их 16).
-
3D Content Central –
предоставляет доступ к 3D моделированию. -
eDrawings
2005 – создание электронных
чертежей. -
Распознание
элементов импортированных деталей. -
PDM
Works
– программа управления данными проекта. -
SW PhotoWorks – создание
моделей с фото качеством. -
2D
Emulator
– управление SW с командной строки. -
SW Animator – создание
анимации изображений или сборок. -
SW Tool box – библиотека
стандартных чертежных болтов.
Панели инструментов
предназначены для ускорения и упрощения
работы в различных режимах (есть 40
панелей инструментов при включенных
дополнительных модулях, без – 31). Команда
«настройка» предназначена для настройки
панелей.
Лекция
№2
Основные термины
в моделях SW:
-
Исходная точка –
отображается в виде двух стрелок серого
цвета и представляет координату модели.
Когда эскиз становится активным,
исходная точка отображается красным
цветом и представляет координату
эскиза. Размеры и взаимосвязи могут
быть добавлены к исходной точки модели,
но не эскиза. -
Ось – прямая
линия, которая используется для создания
геометрии модели, элементов или шаблонов.
Ось можно получить различными способами,
включая пересечение двух плоскостей. -
Плоскость –
плоская вспомогательная геометрия, ее
можно использовать для добавления
двухмерного эскиза, для разреза модели,
а также в качестве нейтральной плоскости
для уклона. -
Грань – это
границы, которые позволяют определить
форму модели или поверхности. Грань –
это область модели или поверхности
(плоская и неплоская), которую можно
выбрать. -
Вершина – это
точка, в которой пересекается две или
несколько линий, или кромок. Вершину
можно выбирать для создания эскизов,
для простановки размеров и для множества
других операций. -
Кромка – это
место, в котором две грани или поверхности
соприкасаются на определённом расстоянии.
Кромка используется для создания
эскизов, размеров и множества других
операций.
Для удобства и
ускорения работы в SW появилось новое
контекстное меню (контекстная панель
инструментов, которая называется
диспетчера задач). Обновляется она
автоматически и зависит от активной
панели инструментов. Панели инструментов
в диспетчере задач настраиваются по
желанию пользователя, для этого вызываете
контекстное меню диспетчера задач и в
этом списке выделяете те команды, которые
вы хотите видеть в диспетчере команд.
В отличие от других панелей инструментов,
диспетчер команд предлагает описание
инструментов, которое находится под
соответствующим значком. Для того чтобы
описание было предоставлено, вызываете
контекстное меню, и выбираете «показать
описание».
Область менеджеров:
-
Менеджер дерево
конструирования – отображает контурный
вид активной детали, сборки или чертежа.
Можно увидеть построение моделей или
сборки, или посмотреть различные листы
и виды чертежей. Можно разбить дерево
конструирование на два, при работе
только с деревом конструирования, оно
находится в левой области менеджера и
находится в закреплённом состоянии.
Можно скомбинировать работу дерево
конструирования с менеджером свойств
или менеджером конфигураций. В этом
случае дерево конструирования будет
находиться в левом верхнем углу
графической области в свёрнутом виде
и плавающем состоянии. С левой стороны
в области менеджера будет находиться
либо менеджер свойств, либо менеджер
конфигурации. Менеджер дерево
конструирования облегчает: 1. Выбор
элемента по имени. 2. Последовательность
создания элементов (переупорядочивание
путём перетаскивания). 3. Отображение
размеров элемента (двойной клик на
имени элемента в дереве конструирования
открывает эскиз данного элемента в
графической области с его размерами).
4. Переименование элемента. 5. Погашение
и высвечивание элементов детали и
компонентов сборки. 6. Просмотр
родительско-дочерних связей (для
просмотра связей вызываете контекстное
меню элемента и выбираете родитель-потом).
Дерево конструирования содержит
следующие папки и инструменты: 1. Связь
проектов (в этой папке находится журнал
проектирования, в котором ведутся все
записи необходимые в процессе
моделирования). 2. Уравнения (здесь есть
возможность добавления уравнений при
поставке размеров и связей). 3. Примечания
(управление отображением размеров и
примечаний). 4. Освещение (возможность
выбора различных типов освещения). 5.
Материал (выбор соответствующего
материала для данной модели: выбор
плоскости построения, возможность
выполнения операций и просмотра их в
плавающем виде в дереве конструирования)
Независимо, при работе в любом дереве
моделирования, заканчивается
горизонтальной чертой. Эта линия – это
инструмент моделирования, которая
называется полоса «ката». -
Менеджер свойств
– вместо дополнительных диалоговых
окон, менеджер свойств использует
больше функций, не перекрывает область
построения и всегда находится в области
менеджеров, в прикреплённом состоянии,
слева от графической области. Менеджер
свойств состоит: 1. Блок заголовка (как
привило, название менеджера свойств
такое же каким называется команда
выбранная для выполнения). 2. Набор
кнопок для выполнения каких-либо
функций. 3. Окна групп (здесь предоставлены
заголовки окон групп и значки с метками).
4. Значки открытого (закрытого) окна
группы. 5. Окна выбора (в этих окнах
отображается имя элемента выделенного
в графической области (Если документ
активен, то окна выбора отображаются
розовым цветом.)) Менеджер свойств
позволяет настраивать параметры каждого
из элементов, которые отображены в
дереве инструментов. Каждый элемент
имеет свои собственные настройки
параметров. -
Менеджер конфигурации
– этот менеджер предназначен для выбора
текущей конфигурации модели. При
сохранении общего замысла проектов
можно задавать наборы размеров и на
базе общего дерева проекта создаётся
целое семейство деталей.
Менеджеры команд
Любой инструмент
моделирования в SW может быть вызван
одним из 3 способов:
-
Строка меню.
-
Контекстное меню.
-
Менеджер команд.
В каждом движении
конструирования доступны определённые
менеджеры команд. Менеджеры команд
режима деталь:
-
Эскиз – этот
менеджер предназначен для перехода в
среду двухмерного или трёхмерного
моделирования. Используется для
нанесения размеров на созданные
элементы. -
Размеры связи –
инструменты, собранные в этом менеджере,
позволяют добавлять или удалять
геометрические взаимосвязи между
элементами эскиза. -
Элементы – является
одной из основных команд режима деталь.
После создания эскиза необходимо с
помощью инструментов моделирования
преобразовать его в элемент. Менеджер
команд элементы содержит все необходимые
элементы, применяемые в процессе
объектно-ориентированного твердотельного
конструирования. -
Справочная
геометрия – используется для создания
базовых, геометрических элементов,
таких как базовые плоскости, базовые
оси и системы координат. -
Вид – инструменты,
предназначенные для масштабирования,
прокрутки, перемещения и выбора
ориентации модели. С их помощью можно
изменить способ закрашивания твердотельной
детали. -
Стандартные виды
– позволяет получить основные виды
модели. -
Инструменты –
можно измерить расстояние между двумя
элементами эскиза.
Менеджер команд
сборки – этот менеджер позволяет
применить компонентам сборки различные
виды сопряжения. С помощью этого менеджера
можно перемещать или вращать отдельные
узлы сборки, можно временно скрывать
или отображать их на экране, можно
изменять состояние гашения и с помощью
этого менеджера можно редактировать
узлы сборки (редактирование, добавление
или замена узла сборки).
Менеджер команд
режима чертёж – выполняется генерация
чертежей имеющейся модели или сборки.
Помимо трёх основных видов могут быть
получены проекции, вид в разрезе,
выровненный разрез, детализованный вид
или вид с разрывом.
Лекция
№3
Настройка работы
Вкладки программы
SW параметры подчеркивают разницу между
настройками пользователя и свойствами
документа. Настройки пользователя
хранятся в реестре и относятся ко всем
документам, как к созданным, так и к
новым. Вкладка свойства документа
появляется только при открытии документа
и содержит информацию, которая относиться
только к этой модели. Во вкладке настройки
пользователя можно осуществить следующее
настройки:
-
Общее – из
предлагаемого перечня выбираете
параметры, которые позволяют -
Черетежи – помимо
всех остальных параметров чертежа,
здесь можно задать размеры чертежа. -
Цвет – можно
выбрать цвет фона для графической
области и области менеджеров, можно
выбрать для чертежей цвет бумаги, цвета
для состояний эскизов, для вспомогательной
геометрии, для осей, для компонентов
сборки, и многое другое. -
Эскиз – здесь
можно выбрать параметры для эскиза. -
Сборка – параметры
для сборки. -
Эскиз –
взаимосвязи-привязки – помимо привязки
здесь можно установить более масштабную
сетку. -
Резервные копии
– здесь можно задать количество копий,
от 1 до 10 и количество изменений, от 1 до
120.
Технология
создания эскиза
Создание любой
модели начинается с создания эскиза. В
эскизе можно создать элементы. Для
создания детали используется один или
несколько элементов. Эскиз является
основой 3D модели. Основной объем продукта,
сконструированного в SW, составляет
комбинация элементов построенных
пользователем, размещаемых готовых
элементов, и элементов построек из
прототипов. Размещаемые элементы
создаются без эскизов, элементы
построенные пользователем создаются
с эскизом. Первый элемент любой модели
называется основание и создается на
базе эскизов. Помимо 2D эскизов можно
создавать и 3D эскизы. Существует несколько
способов создания эскизов, но независимо
от способов создания, все эскизы содержат
следующие элементы:
-
Исходная точка.
– Во многих случаях создание эскиза
начинается с исходной точки, это
позволяет выполнить привязку эскиза.
Можно использовать и по-другому исходную
точку. Если через исходную точку провести
осевую линию и использовать элемент
«Повернуть» получаем твердотельную
модель (если эскиз замкнут). Несмотря
на то, что осевая линия не всегда нужна
в эскизе, она обеспечивает симметрию.
Это используется для зеркального
отображения, а также отображения равных
деталей между объектами эскиза. -
Плоскости. – Можно
создавать в документах деталей или
сборок, можно создавать эскизы на
плоскостях с помощью таких элементов
эскиза, как линия или прямоугольник. С
помощью плоскостей можно создавать
сечение модели. Передняя плоскость –
это плоскость, которая используется
по-умолчанию для первого эскиза новой
детали. Две остальные стандартные
плоскости используют верхнюю и правую
ориентацию. -
Размеры. – Можно
задавать размеры и геометрические
связи между элементами эскиза. Здесь
задается, длинна, радиус и остальные
размеры. В зависимости от указания
заданного способа размера, можно
сохранить замысел проекта. Существуют
управляющее и управляемые размеры.
Управляющее размеры
создаются с помощью элемента «Размеры»
и управляющее размеры изменяют размер
модели при изменении их значения. Так
как на сплайн не нанесен размер, форма
повернутой детали вытягивается, не
сохраняя вид сплайна. Чтобы сохранить
одинаковую форму и сохранить вид сплайна,
нужно указать размер сплайна, изменяя
высоту и задавая размер сплайна, сохраняя
замысел проекта.
Некоторые размеры,
связанные с моделью являются управляемыми.
Они создаются самой системой и используются
для информации. Такие размеры нельзя
изменить, их можно удалить. Управляемые
размеры меняются только при изменении
управляющих размеров. Определение
эскизов – эскизы могут быть полностью
определены, недоопределены и переопределены.
Не нужно полностью определять эскизы
перед их использованием для создания
элементов. Эскиз должен быть полностью
определен для завершения создания
детали. Если эскиз недоопределен, в
такой эскиз необходимо добавить размеры,
взаимосвязи, или и размеры, и взаимосвязи.
В таких эскизах объекты не зафиксированы,
их можно перемещать. Переопределенные
эскизы — это эскизы, которые содержат
лишние размеры, взаимосвязи, или и
размеры, и взаимосвязи. Лишние размеры
или взаимосвязи нельзя изменить, их
можно только удалить. Для получения
твердотельной модели эскиз должен быть
обязательно замкнут. Для получения
тонкостенного объекта из такого эскиза,
нужно задать размер стенки. С незамкнутого
эскиза можно сделать только тонкостенный
элемент. Размеры на эскиз можно добавить
двумя способами: 1) автонанесение
размеров, 2) ручной рамер. При работе с
автонанесением тип размера определяется
выбранным элементом. Размер можно
удалить, перетащить или изменить, когда
этот инструмент активный. По-умолчания
выбран тип размера «Параллельные», для
выбора другого типа размеров вызываем
контекстное меню эскиза, выбираем
«Дополнительные размеры» (вертикальные,
горизонтальные, ординатные, вертикально
ординатные и горизонтально ординатные
размеры).
-
Взаимосвязи – в
SW
взаимосвязи между объектами эскиза и
моделями, является важным средством в
реализации проектов. Взаимосвязи можно
добавлять следующими способами: 1) связь
(некоторые взаимосвязи задаются на
основе связи), 2) добавить взаимосвязь.
Лекция
№4
Взаимосвязи
бывают: 1) взаимосвязи эскизов конфигурации.
2) геометрические взаимосвязи. 3)
математические взаимосвязи. 4) взаимосвязи
определенные в контексте. 5) родитель-потомок.
6) связь-сохранение. Геометрические
взаимосвязи – состоят из набора
логических операций, которые определяют
отношение между элементами эскизов
модели: плоскостями, осями, ребрами и
вершинами. Ввести геометрическую
взаимосвязь можно двумя способами: 1)
использование автоматических взаимосвязей.
2) вручную определить взаимосвязь между
элементами эскиза. Эскизная среда SW
поддерживает автоматические взаимосвязи
между элементами эскиза, это гарантирует
то, что правило определяющее взаимосвязи
между элементами будут автоматически
применяться на протяжении создания
эскизов. Их также можно добавить в
взаимосвязи вручную, выбрав «добавить
в взаимосвязи». Существует 16 типов
геометрических взаимосвязей:
-
Горизонтальность
– выделенный сегмент линии превращается
в горизонтальный, если выделены две
точки, они будут выровнены горизонтально. -
Вертикальность
– аналогично горизонтальной. -
Коллинеарность
– взаимосвязь, в которой два выделенных
элемента располагаются вдоль одной
линии. -
Коррадиальность
– если применить эту взаимосвязь к
двум окружностям, двум дугам, к дуге и
окружности, это означает, что у них
становятся равными радиусы и общий
центр. -
Перпендикулярность
– два выделенных сегмента линии
становятся перпендикулярны друг к
другу. -
Параллельность
– аналогично перпендикулярной. -
Касание –
результатом применения этой взаимосвязи
к выделенному сегменту линии, дуги,
сплайна, окружности или эллипса будет
касание другой дуги, сплайна, окружности
или эллипса. -
Концентричность
– для выделенных двух окружностей,
двух дуг, дуги и окружности это означает
совмещение их к центру. -
Средняя точка –
выделенная точка занимает положение
средней точки на указанной линии. -
Пересечение –
эта взаимосвязь помещает выделенную
точку вместо пересечения двух выделенных
элементов. -
Совпадение – если
эту взаимосвязь применить к двум точкам,
то эти точку будут совпадать, если к
точке и линии (дуге), то эта точка будет
лежать на этой линии (дуге). -
Равенство –
применяется для того, чтобы два выделенных
участка сделать равными по длине. Если
эту взаимосвязь применить к двум
окружностям, к двум дугам, то их радиусы
становятся равными. -
Симметрия –
располагает выделенный элемент
симметрично указанной оси. Эта ось
является осью симметрии и выделенные
элементы будут находиться на одинаковом
расстоянии относительно оси. -
Привязка –
закрепляет положение выделенного
элемента к системе координат текущего
эскиза. -
Прокол – в
результате применения этой взаимосвязи
построенная точка переносится на
выделенную ось, ребро или линию, в том
месте, где они прокалывают область
построения. Эта точка может быть конечной
точкой какого-либо эскиза. -
Слить точки –
применяется для объединения двух
выделенных или конечных точек.
Манипулирование
моделью
Программа SW
предоставляет большие возможности для
манипулирования деталью. Ее можно
представить в различных стандартных
проекциях (вид спереди, вид сверху и т.
д.). Модель можно перемещать и вращать
в графической области, ее можно
масштабировать. Для того чтобы работать
с ориентацией модели: 1) панель инструментов,
стандартные, открыть 2) меню файл, открыть
3) панель инструментов, стандартные,
виды 4) вид, изменить ориентацию вида 5)
клавиша пробел.
Контекстное меню.
Во время работы
имеется множество возможностей для
работы с контекстным меню. Для этого
подводите указатель мыши к интересующему
элементу графической области или к
имени этого элемента в дереве
конструирования и вызываете контекстное
меню. Контекстное меню включает: 1)
заголовки обозначающее разделы меню
2) имена определенные пользователем,
если они применяются к элементам или
компонентам 3) группы связанных элементов
в меню. Для того, чтобы добавить или
удалить какой-либо элемент меню в
контекстном меню выбираете меню
«настройка», выделяете интересующие
вас меню (или снимаете выделение для
удаления) и нажимаете на любом месте за
пределами этого меню. Перетаскивание
элементов. SW поддерживает несколько
способов перетаскивание элементов:
-
Переупорядочивание
– переупорядочивание элемента, это
процесс перетаскивания элемента вверх
или вниз по дереву конструирования,
при этом изменяется порядок построения
модели. Если операция успешна, появляется
значок со стрелочкой, если не успешна,
то эта стрелочка будет зачеркнута.
Переупорядочивание может не произойти
только в том случае, если нарушении
родительсько-дочерние связи. В дереве
конструирования операция «вырез-вытянуть»
помещена перед элементом «оболочка».
В дереве конструирования в данном
случае операция оболочка была помещена
раньше чем «вырез-вытянуть» -
Перемещение и
копирование элементов – можно переместить
элементы модели с помощью мыши, а можно
перетащить с одной модели в другую.
Чтобы перетащить элемент на новое место
в этой же модели, выбираем интересующий
нас элемент, используем клавишу SHIFT и
перетаскиваем. Для группы операция
аналогична. Для того чтобы создать
копию элемента модели нужно при
перетаскивании зажать CTRL. Для перемещения
из одной модели в другую, открываете
интересующие вас окна необходимых
документов, представляете их в удобном
виде, выделяете элемент на одной модели
и с клавишей SHIFT перетаскиваете этот
элемент на другую модель в другом
документе.
Элементы – отдельные
геометрические формы, которые в сочетании
образую деталь. Некоторые типы элементов
можно добавлять в уже готовую сборку.
Элементы включают возможность многотельной
детали (документы одной детали могут
включать несколько твердых тел). Документ
детали «велосипедное колесо» включает
в себя элементы твердых тел: спицы, обод,
шина. Элементы включают: 1) основание,
бобышка и вырез; 2) вытянуть, повернуть
по траектории и по сечению; 3) скругление,
фаска, уклон; 4) отверстие простое и под
крепеж; 5) масштаб; 6) оболочка; 7) ребро;

зеркальное отражение. Вырез – процесс
удаление материала из детали или сборки.
Его можно создать одним из следующих
способов: 1) вытянуть; 2) повернуть
(незамкнутый эскиз); 3) по траектории; 4)
по сечению; 5) придать толщину элементу.
Лекция
№5
Отношения
«родитель-потомок»: родительский элемент
– это какой-либо существующий элемент,
от которого зависят другие элементы.
Вытяжка является родительским элементом
для скругления, скругляющего его кромки.
Если новые элементы основываются на
других элементах и их существование
зависит от созданного ранее элемента,
то такие элементы называются потомками.
Для того, чтобы отобразить отношения
«родитель-потомок», выбираем либо
элемент в графической области, либо имя
этого элемента в дереве конструирования,
вызываем контекстное меню, из него
выбираем «родитель-потомок». Открывается
диалоговое окно, в котором будут
отображена вся связь «родитель-потомок».
В этом диалоговом окошке можно: 1) вызвать
контекстное меню элемента в списке
«родитель» или в списке «потомок» и
добавить или удалить необходимые
параметры контекстного меню. 2) развернуть
элемент, чтобы просмотреть дополнительные
отношения «родитель-потомок». 3) изменить
размеры окна, так чтобы можно было
просмотреть все составляющие этого
списка.
Существует несколько
стандартных видов модели, способов
роботы с ними и способов изменения
стандартных видов:
-
Создать вид – эта
кнопка позволяет создать настраиваемый
вид, сохранить этот вид, так чтобы новый
созданный вид появился в списке
«ориентация вида». Для этого, с помощью
инструментов просмотра и вращения,
получаем нужный вид, выбираем кнопка
«создать вид», открывается диалоговое
окно, которое называется «именованный
вид», в поле для ввода имени вносите
имя вашего вида, нажимаете «окей» и ваш
вид будет добавлен к списку «ориентация
вида». -
Обновить стандартные
виды – дают возможность существующему
стандартному виду присвоить имя другого
вида. Если возникает необходимость
стандартному виду «сзади» присвоить
имя вид «спереди», то выбрав вид сзади
и выбрав кнопочку «изменить стандартный
вид» вводите то имя, каким вы хотите
назвать данный вид, нажимаете «ок»,
после чего появляется окно-предупреждение.
Если выбираете «да», то все остальные
виды будут автоматически перестроены
по отношения к переименованному виду.
Если выбираете «нет», то все параметры
остаются в исходном состоянии. -
Сбросить стандартные
виды – восстанавливает стандартные
виды в текущем документе, также появляется
окошко, которое запрашивает подтверждения
данной операции.
Режимы отображения
модели:
В SW существуют
различные предопределенные режимы
отображения модели, эти режимы выбираются
с помощью меню «вид». К этим режимам
относятся:
-
Каркасное
представление – при выборе этого
режима, скрытые линии будут отображены
вместе с видимыми. Не рекомендуется
использовать этот режим в сложных
моделях. -
Невидимые линии
отображаются – модель будет представлена
так как и в каркасном изображении,
только невидимые линии будут отображаться
пунктиром. -
Скрыть невидимые
линии – при этом режиме будут видны
только кромки тех граней, которые
являются видимыми в текущей ориентации
модели.
Создание основания
путем вращения эскиза:
Через менеджер
команд выбираем элементы, повернутая
бобышка-основание, через меню вставка
– бобышка-основание, повернуть, через
меню инструментов – повернутая бобышка,
основание. Построенный эскиз можно
преобразовать в основание модели,
используя инструмент «повернутая
бобышка-основание». Для вращения можно
использовать ось вращения, а можно и
использовать ребро эскиза. В любом
случае эскиз должен находится по одну
сторону оси или ребра. Результирующий
элемент зависит от вида эскиза. Если
эскиз замкнут, то это эскиз можно
преобразовать как в твердотельную
модель, так и в тонкостенный элемент с
заданной толщиной стенок. Если эскиз
не замкнут, то результирующим элементом
может быть только тонкостенный элемент.
Таким образом, результирующий элемент
зависит от характера эскиза и от типа
вращения.
Тип вращения:
Список «тип
вращения» задает различные способы
ограничения создаваемого элемента:
-
В одном направлении
– в данном случае вращение происходит
в одном направлении в котором находится
эскиз. Задается угол поворота (по
умолчанию -360 градусов). Если необходимо
изменить направление вращения на
противоположное ,выбираете «реверс
направления». -
От средне поверхности
– эскиз вращается на равные углы в
обоих направлениях плоскости, на которой
он построен. При выборе этого ограничения
кнопка «реверс направления» недоступна. -
В двух направлениях
– используется для задания различных
параметров вращения в двух направления
на плоскости эскиза. Значение углов
поворота задается в счетчиках «угол
1» и «угол 2».
Справочная
геометрия:
Справочная геометрия
– это специальные вспомогательные
точки, линии, плоскости, которые помогают
проектировщику построить необходимые
детали и лучше ориентироваться в этих
деталях, как на поверхности, так и внутри.
С помощью справочной геометрии можно
создавать как обычные детали, реализуемые
в стандартных базовых плоскостях, так
и детали, основанные на вспомогательных
плоскостях. Справочная геометрия
используется в случаях, когда создаются
не только касающиеся объекты, но и
объекты, разнесенные в пространстве,
расположенные на определенном расстоянии
друг от друга, или находятся под углом.
Создание таких объектов невозможно без
использования справочной геометрии.
Справочная геометрия определяет форму
очертания поверхности или твердого
тела. Помимо перечисленного, к справочной
геометрии относятся также 3D кривые.
Справочную геометрию можно использовать
для создания таких элементов:
-
Плоскости –
используется для элементов по траектории
сечения. -
Линия разъема –
используется в некоторых уклонах и
фасках. -
Ось – используется
в круговом массиве.
Создание и
использование плоскостей:
Плоскость можно
создавать в документе детали или сборки.
Плоскости можно использовать для
рисования, для создания разрезов модели
и в качестве нейтральной плоскости для
уклона. Если выбран элемент перед
нажатием кнопки «плоскость», то SW примет
попытку по созданию соответствующей
плоскости. Существует несколько типов
плоскостей, для выбора типа плоскости
вызывается контекстное меню в графической
области, из контекстного меню выбираем
тип плоскости. Для выбора того или иного
выбора плоскости из контекстного меню
выбираются элементы необходимые для
построения выбранного типа плоскости.
Для создания вспомогательной плоскости
выбираем – панель инструментов,
справочная геометрии, кнопка «плоскость»,
или меню вставка, справочная геометрия,
плоскость. Открывается окно менеджера
свойств, которое называется «плоскость».
В этом окошке есть окно группы «выбор»,
которое позволяет построить следующие
виды плоскостей:
-
Сквозь линии и
точки – плоскость будет проходить
сквозь кромку, ось, линию эскиза и точку,
или через три точки. -
Параллельная
плоскость через точку – новая плоскость
будет проходить через выбранную точку
параллельно выбранной плоскости или
грани.
Лекция
№6
-
Плоскость под
углом — используется для создания
плоскости через кромку, ось или линию
эскиза под углом грани или плоскости.
Выбираем плоскую грань или плоскость,
а затем кромку, ось или линию эскиза. В
счетчике «угол» задаем значение угла
между плоскостями. Если нужно изменить
направление плоскости, выбираем «реверс
направления». Если выбранная линия
находится в той же плоскости, что и
выбранная плоскость, то новая плоскость
будет вращаться вокруг выбранной линии
(Рис. 1). Если выбранная линия параллельна
выбранной плоскости, то новая плоскость
переносится через выбранную линию и
вращается вокруг нее (Рис. 2).


Рис.
1. Рис. 2. Рис.
3.
-
Расстояние смещение
– создание плоскости параллельной
плоскости или грани смещенной на
заданное расстояние (Рис. 3). На данном
рисунке показано создание плоскостей
с несколькими осями смещения. Для
создания таких плоскостей: 1) выбираем
плоскость или плоскую грань, 2) в поле
«расстояние» вводим расстояние смещения,
3) если необходимо изменить направление
смещения, выбираем реверс направления,
4) для создания нескольких смещаемых
плоскостей расположенных на заданном
расстоянии – в поле «число создаваемых
плоскостей» вводим число плоскостей. -
Перпендикулярно
кривой – это создание плоскости,
проходящей через точку и перпендикулярно
к кромке или кривой. Для этого: 1) выделяем
кромку или кривую, а также вершину или
точку, 2) выбрать параметр «настроить
исходную точку на кривую», для того,
чтобы разметить начало координат на
кривой (по умолчанию, начало координат
совпадает с вершиной или точкой). Такой
тип плоскостей используется для создания
спиралей. -
На поверхности –
создание плоскости на неплоской грани
или угловой поверхности. Используя
инструмент «на поверхности» можно
создать следующие типы плоскостей: 1.
Любую поверхность и точку не лежащую
на этой поверхности используя проекционный
эскиз или ближайшую точку. 2. Цилиндрическую
грань и плоскость. 3. Коническую грань
и плоскость. 4. Поверхность, плоскость
и кромка. -
Перетаскивание
– плоскости можно создавать, используя
операцию «перетаскивание». Для этого:
1) выберите границу существующей кромки,
2) нажав клавишу CTRL, перетаскиваете
плоскость, открывается окно МС «плоскость»
с выбранным расстоянием смещения, 3)
перетаскиваете новую плоскость в новое
местоположение и в окне МС «плоскость»
производите все необходимые настройки.
Выбранные элементы появятся в поле
справочные объекты. В графической
области появляется новая созданная
плоскость, если все устраивает – кнопка
«ок».
Создание справочных
осей – этот инструмент используется
для создания справочных и вспомогательных
осей. Оси представляют собой параметрические
линии проходящие через модель, элемент
или любой справочный объект. Справочные
оси используются для создания справочных
плоскостей, систем координат, круговых
массивов, а также для создания сопряжений
в сборках. Эти оси будут отображены и
на модели и в дереве конструирования.
-
Создание справочной
оси по одной линии, кромке, оси. Этот
инструмент используется для создания
справочной оси путем выделения эскизной
или вспомогательной линии кромки или
оси. Для этого: 1) вызываем МС «ось», 2)
выбираем параметр «одна линия, кромка,
ось», 3) выделяем линию, кромку или ось,
4) нажимаем «ок». -
Создание оси по
двум плоскостям. Используется для
создания справочной оси на пересечении
двух плоскостей. Для этого: 1) вызываем
МС «ось», 2) нажимаем кнопку «две
плоскости», 3) выбираем «две плоские
грани или грань и плоскость, 4) «ок». -
Создание справочной
оси по двум точкам или вершине. -
Создание справочной
оси по цилиндрической или конической
поверхности. -
Создание оси по
поверхности и точке.
Создание справочных
точек – служат для помощи в процессе
конструирования, также служат ориентиром
для создания любых других объектов или
элементов справочной геометрии. Для
создания справочных точек: 1) выбираем
«справочная геометрия», 2) «справочная
точка». С помощью МС «точка» можно
создать пять видов справочных точек:
1. Создание справочной точки в центре
дуги или к криволинейной кромке. 2.
Создание справочной точки в центре
грани. 3. Создание точки на пересечении
двух граней, на пересечении отрезков
линии или справочных осей. 4. Создание
справочной точки, путем проецирования
существующей точки. 5. Создание одной
или нескольких справочных точек вдоль
эскизной кривой или кромки.
Создание справочных
систем координат
В SW для создание
элементов анализа геометрии, анализа
сборок может потребоваться определить
некоторые системы справочных координат,
отличные от стандартных. Выбирая
«справочная геометрия», «система
координат» — система координат будет
отображена в исходной точке текущего
документа. Для создания системы координат:
панель инструментов (меню вставка),
справочная геометрия, система координат,
или через менеджер команд. Окно МС
«система координат» появляется при
добавлении новой системы координат или
при редактировании существующей. Это
окно управляет двумя свойствами:
-
Исходная точка.
Выберите вершину, точку, среднюю точку
или исходную точку для указания системы
координат и определения системы осей.
Для этого предлагается выбрать следующие
параметры: 1. Вершина, точка или средняя
точка — происходит выравнивание оси в
направление к выбранной точке. 2. Линейная
кромка или линия эскиза — происходит
выравнивание оси в направление к
выбранной кромке или линии. 3. Нелинейная
кромка или объект эскиза — выравнивание
оси в направление к выбранному месту
на выбранном объекте. 4. Плоская грань
— выравнивание оси в направление
перпендикулярно выбранной грани. -
Реверс направления
– изменения направления оси на
противоположную.
Преобразование
линии эскиза во вспомогательную геометрию
Для того, чтобы
преобразовать один или несколько
объектов эскиза во вспомогательную
геометрию: 1) в открытом эскизе выделяете
объекты эскиза для преобразования, 2)
выбираете панель инструментов, эскиз,
вспомогательная геометрия.
Создание справочных
кривых.
Можно создавать
несколько типов справочных кривых
несколькими способами:
-
1) проекционная
кривая, 2) эскизы на грань модели или
поверхность, 3) с нарисованных линий на
пересекающейся плоскости. -
Объединенная
кривая – объединяет несколько кривых. -
Геликоид (это
прямолинейная образующая, которая
перемещается по двум направлениям,
одно из которых – кривая, другое –
прямая (винтовая лестница)) или спираль
– создается через указание количества
витков, кругового эскиза, шага, высоты. -
Линия разъема –
от эскиза, спроецированного на плоские
или кривые грани. -
Кривая через
справочные точки – создается по точкам
определенных пользователем или
справочным вершинам. -
Кривая через
определенные точки – создается через
XYZ для точек.
Лекция №7
Инструменты
моделирования
Создание
отверстий:
-
Простое отверстие.
-
Отверстие под
крепеж (мастер отверстий).
Создание простых
отверстий.
Менеджер команд
«элементы», выбираем «простое отверстие».
Для созданий отверстий с помощью этого
инструмента не требуется создание
эскизов. 1) Выделяется плоскость или
плоская грань. 2) Вызывается МС «отверстие».
В нем задается диаметр, граничное условие
и направление вытяжки. Созданное
отверстие будет помещено на выбранную
плоскость. Необходимо задать его
местоположение, для этого в дереве
конструирования вызываем контекстное
меню «отверстия», из него выбираем
редактировать эскиз. Открывается
эскизная среда, где с помощью взаимосвязей
и размеров задается местоположение
отверстия. Для применения всех действий
выходим из эскизной среды.
Создание отверстий
под крепеж.
Менеджер команд
«элементы», выбираем «отверстие под
крепеж». Меню вставка, элементы, отверстие
под крепеж или из панели инструментов
– «отверстие под крепеж». Инструмент
«отверстие под крепеж» служит для
создания стандартных отверстий:
разцыкованых, раззенкованых, высверлены,
резьбовых отверстий и отверстий с
трубной резьбой. Все параметры для
создания отверстия можно изменять и
для уже созданных или готовых отверстий.
Местоположение отверстий в этом мастере
можно задавать двумя способами:
-
Указать нужное
место для отверстия заранее. В этом
случае, до вызова мастера отверстий
нужно указать грани или плоскость на
которой собираетесь разместить
отверстие. Выбранная грань может быть
плоской или изогнутой. После выбора
грани выбираете инструмент «отверстие
под крепеж». В открывшемся диалоговом
окне «определение отверстия» в котором
можно изменить параметры или тип
отверстия и предварительный вид вашего
отверстия изменится соответствующим
образом. -
Готовое отверстие
помещается в нужное место при помощи
редактирования эскиза для данного
отверстия.
Рассмотрим элементы
управления диалогового окна «определение
отверстий»:
-
Вкладка «цыковка».
Здесь задаются параметры для создания
разцыкованного отверстия в списке
«часто используемые» находятся часто
используемые виды разцыковки. На вкладке
«цыковка» доступны следующие элементы
управления:
-
Свойства. Здесь
перечислены различные свойства
стандартного отверстия, такие как тип,
резьба и т. д. Параметры разделены на
два столбца: «Параметры 1» и «Параметры
2». В этих столбцах задаются параметры
свойств и другая необходимая информация
для создания данного отверстия. -
Граничные условия.
Здесь задаются граничные условия для
создания отверстия. -
Посадки и диаметр.
В этих свойствах определяется тип
посадки. -
Угол у дна.
Определяется угол у дна отверстия
цыковки.
-
Вкладка «зенковка».
Используется для создания раззенкованного
отверстия. Большинство параметров
столбца «свойства» аналогичны с
цыковкой. Отличия: 1) Диаметр и угол
зенковки. 2) Зазор и тип шляпки. -
Вкладка «отверстие».
Используется для создания стандартного,
высверленного отверстия. Для создания
таких отверстий используются стандартные,
серийно выпускаемые сверла. -
Вкладка «метчик».
Используется для создания стандартных
резьбовых отверстий с резьбой внутри.
Параметры аналогичны цыковке и зенковке.
Отличия: 1) Свойства, тип и глубина
отверстия под метчик. 2) Добавить условное
изображение. Это графический способ
отобразить созданную резьбу на модели. -
Вкладка «трубная
резьба». Здесь задаются параметры для
создания трубной резьбы, все параметры
аналогичны ранее описанным. -
Вкладка «предыдущая
версия». Используется для создания
отверстий с произвольными параметрами.
Там можно выбрать тип отверстия из 10,
выбранный тип отверстия будет показан
виде схематического изображения в
графической области.
-
Размеры раздела.
В этой таблице отображаются различные
размеры выбранного отверстия из
отверстий по умолчанию. -
Граничные условия.
Элементы
скругления.
Через МК выбираем
«элементы скругления» или: вставка,
элементы скругления. В SW можно добавлять
как самостоятельный элемент. Скругления
могут быть с постоянным радиусом, с
переменным и с несколькими радиусами.
Скругления можно создавать на смежных
объектах.
Создания
фасок.
В МК: элементы,
фаска или: меню вставка, элементы, фаска.
Фаска – это скос на кромке образованный
с целью уменьшения области сосредоточивания
механических воздействий.
В результате
применения фаски или скругления к
выделенной грани, то все кромки этой
грани будут скошены или круглены. Для
фасок могут быть выбраны вершины или
кромки.
Создание оболочек.
МК «элементы», выбираем «оболочка» или:
меню вставка, элементы, оболочка. Создание
оболочки – это процесс удаления материала
из детали. Результат – полая модель с
заданной толщиной стенки. Можно удалить
выбранную грань модели, а также можно
создать оболочку с различной толщиной
стенок. Начиная с 2005 SW, при создании
оболочек осуществляется диагностика
ошибок, она включается автоматически,
если по каким-то причинам создание
оболочки не удалось.
Зеркальное
отражение.
МК «элементы»,
зеркальное отражение или: меню вставка,
элементы, зеркальное отражение. Этот
инструмент служит для симметричного
копирования выбранного элемента, грани
или тела, относительно заданной плоскости.
Такая плоскость называется зеркальной
плоскостью. Роль зеркальной плоскости
может играть справочная плоскость или
плоская грань. Можно отображать элементы,
грани или тела. Помимо граней или тел
можно зеркально отображать геометрические
массивы и отражать несвязанные между
собой тела.
Линейные массивы.
МК «элементы»,
линейные массивы или: меню вставка,
элементы, массив зеркало, линейным
массив. Массив – это элементы расположенные
в определенном порядке, в качестве
элементов могут быть использованы грани
или тела.
В SW предусмотрены
различные типы массивов:
-
Линейный массив,
одномерный или двумерный. -
Круговой массив.
-
Массив управляемый
таблицей. -
Массив управляемый
кривой. -
Массив управляемый
эскизом. При создании данных массивов
существует возможность пропуска
элементов массива.
Одномерный линейный
массив. После вызова МС «линейный массив»
появляется область подтверждения, по
умолчанию открыта раздвижная панель
«Направление 1» и панель элементы. После
этого выделяем кромку или ось, задающую
направление массива и грань элемента,
копии которого будут образовывать
массив. После этого задаем количество
копий и задаем расстояние между ними.
С помощью кнопки «реверс направления»
можно включить противоположное
направление.
Двумерный линейный
массив. Помимо раздвижной панели
управления «Направление 1», открываем
панель управления «Направление 2», если
задать второе направление – заполнение,
то весь ряд созданный путем определения
параметров для первого заполнения
заполняется во втором направлении.
Лекция №8
Создание кругового
массива
МК «элементы»,
круговой массив или меню вставка,
элементы, круговой массив. С помощью
этого элемента, элементы массива можно
расположить по кругу. Для этого:
1. Вызываем МС
«круговой массив», будет предложено
выбрать кромку, ось, а также грань
исходного элемента указывающую
направление массива. Как правило в
элементах вращения ось существует, для
ее отображения – вид, временные оси.
Если ось отсутствует, перед вызовом
кругового массива нужно создать
справочную ось.
2. С помощью счетчика
«Угол» задаем угловой интервал. Если
выбрать параметр «равный шаг», то
задается не угловой интервал, а суммарный
угол, вдоль которого будут размещены
элементы массива. По умолчанию суммарный
угол равен 360 градусов и при выборе
равного шага угловой интервал вычисляется
автоматически.
Создание купола
МК «элементы»,
купол (добавляется через диалоговое
окно «настройки») или через меню вставка,
элементы, купол. С помощью этого
инструмента можно создавать купол на
выделенной грани. В зависимости от
заданного направления купол может быть
выпуклый или вогнутый. Для создания
купола:
-
Вызываем МС
«купол», выбираем грани для создания
купола, грань может быть плоской или
изогнутой. -
С помощью счетчика
расстояние задаем высоту купола. -
Меняем реверс
направления если нужно создать вогнутый
купол.
Создание форм
МК «элементы»,
форма или меню вставка, элементы, форма.
С помощью этого инструмента можно
создавать произвольные формы манипулируя
гранями модели. Под воздействием данного
элемента, выбранная грань ведет себя
как резиновая мембрана, которая надувается
или сплющивается в зависимости от
прилагаемого давления. Меняя характеристики
по отношению к растяжению и сжатию
меняется форма мембраны. Для создания
формы:
-
Элементы, формы
– открывается диалоговое окно, которое
называется «элемент-контур». -
Выделяете грань,
с которой необходимо работать. -
В области выделения
«ограничить» задаем ограничения кривой,
эскиза или кромки. Изображение будущей
формы появляется в графической области
в виде поверхностной сетки.
Цвет
-
Системные цвета.
Можно установить
параметры по умолчания для цветов:
чертежа, сборки, эскиза, линий сетки,
фоновых цветов и т. д.. Можно изменить
цветовую схему дерева конструирования
или формат МС. Для установки системных
цветов: 1) Панель инструментов «стандартная»,
параметры или меню инструменты, параметры.
2) На вкладке «настройки пользователя»
выбираем «качество изображения». 3)
Устанавливаем все необходимые параметры
и нажимаем «Ок». С помощью параметра
«сбросить все» можно вернуться к
параметрам по умолчанию. Чтобы отобразить
или изменить список цветов используемых
в эскизе для выделения того или иного
объекта в списке «системные цвета»
необходимо выбрать элемент, нажать
кнопку «редактирование» и задать
выделенному элементу интересующий вас
цвет. Также в этом окошке можно выбрать
цвет фона МС, настроить формат фона. Для
включения и просмотра форматов: 1) Панель
инструментов, параметры. 2) На вкладке
«настройки пользователя» выбираем
цвет. 3) В окне системные цвета выбираем
элемент в списке «настройка МС» и
нажимаем «Ок». Также можно выбрать: 1)
Параметры по умолчанию для сброса всех
параметров. 2) Сохранить как, если
используете этот параметр, то после
сохранения используемой гаммы, то она
появляется в списке «текущая схема
цветов». Дополнительные параметры: 1)
Схемы цвета, отображается схема цвета,
используемая в SW. 2) Плавный полутоновый
переход, отображение градиентного фона
для элементов SW. 3) Совпадение графики
и фона дерева конструирования. 4)
Использовать указанный цвет для режима
«закрасить с кромками», этот режим будет
применятся к кромкам модели, если цвет
не установлен, то кромки будут немного
темнее чем сама модель. 5) Использовать
указанный цвет при редактировании
деталей сборки, т. е. применение указанного
цвета к граням, элементам и телам детали
во время редактирования сборки. 6) Цвета
документов, используется только для
документов деталей или сборок.
-
Цвета документов.
Позволяет установить
цвет модели, цвет элемента или цвет
режима для активного документа детали
или сборки. Параметр не активен для
документа чертежа. Для того чтобы
настроить цвет документа, модели или
режима: 1) Меню «инструменты», параметры.
2) Вкладка «свойства документа», выбираем
«цвета». 3) В поле «цвета модели элементов»
выбираем тип модели или режим представления,
нажимаем «редактировать» и выбираем
необходимый цвет и нажимаем «Ок». При
выборе цвета для режима закрасить будет
активна кнопка «дополнительно», можно
будет выбрать дополнительные параметры
оформления, такие как блеск и т. д..
-
Цвет детали.
Можно выбрать
цвет для всей детали, для выбранных
элементов, включая поверхности и кривые
или для выбранных граней модели. Можно
изменить цвет внешнего вида модели. Для
этого: 1) Меню инструменты, параметры.
2) На вкладке «свойства документа»
выбираем цвета. 4) Нажимаем «редактировать»,
выбираем цвет в палитре «цвета», если
необходимо создать свой собственный
цвет, выбираем параметр «создать цвет».
5) Нажимаем 2 раза «Ок».
Редактирование
эскизов и элементов детали
-
В SW можно запустить
редактирование элементов эскиза с
помощью команды «редактировать эскиз»,
для этого можно выбрать имя элемента
в дереве конструирования, вызвать его
контекстное меню и нажать «редактировать
эскиз». Мы попадаем в эскизную среду,
где с помощью стандартных элементов
редактирования эскиза производим его
редактирование. После завершения
редактирования можно либо выйти из
эскизной среды, либо выбрать команду
«перестроить». Под редактирование
понимается следующие: редактирование
плоскости эскиза, для базового элемента
модели можно изменить плоскость эскиза,
разворачиваем элемент в дереве
конструирования, вызываем контекстное
меню, из него выбираем «редактировать
плоскость». Открывается окно МС, которое
называется «плоскость эскиза». Выбираете
новую поверхность или плоскость для
данного эскиза и нажимаете «Ок». Если
будет выбрана плоскость эскиза или
поверхность, для которой не найдется
справочной геометрии для привязки
размеров и связей, то появляется окошко,
которое называется «ошибки перестраивания»,
в этом случае на панели инструментов
«стандартная» выбираем «отменить»,
после этого опять вызываем окошко МС
«плоскость эскиза» и выбираем другую
плоскость. -
Редактирование
щелчком мыши на элементе. Можно
отредактировать вспомогательную
геометрию, эскиз или элемент путем
двойного щелчка на элементе в дереве
конструирования или на элементе в
графической области, после этого, все
размеры этого элемента открываются в
графической области, все размеры эскиза
будут отображаться черным цветом, все
размеры элемента – голубым. Двойной
щелчок на интересующем размере вызывает
инструмент изменить, который служит
для добавления или изменения размеров. -
Переместить,
изменить размер элемента. В МК «элементы»
выбираем «переместить, изменить размер
элемента» (добавляется через окно
«настройки»), используя эту команду
можно динамически изменять элементы
или эскизы элементов без перехода в
эскизную среду. Робота производится
через маркеры. Любое изменение при
масштабировании, изменении или
перемещении происходит с шагом 10.
Лекция
№9
Откат
модели
Откатом модели
называется процесс возвращения к
исходному состоянию. Когда откатывается
один или несколько элементов, эти
элементы становятся скрытыми. Когда
модель находится в режиме отката, в эту
модель можно вставлять новые элементы
и они вставляются перед элементами,
которые откатили. Преимущество отката
модели – это быстрый подход к
редактированию. Если элемент состоит
из множества компонентов, и нужно
редактировать начальный компонент, то
разворачиваем этот элемент в дереве
конструирования и производим откат
модели до нужного компонента. Инструмент
отката существует независимо от режима
конструирования и находится в дереве
конструирования виде горизонтальной
линии, которая заканчивает процесс
моделирования. Подводя курсор мыши к
этой горизонтальной линии, линия
становится синего цвета и курсор
приобретает форму руки. Передвигайте
бегунок вверх по дереву конструирования
вдоль необходимого элемента. Все что
находится под бегунком отката в дереве
конструирования отображено серым цветом
и в графической области эти элементы
не отображаются. После редактирования
полоса отката должна находится внизу.
Ошибки
перестраивания.
При перестраивании
модели, изменив эскиз или элемент, в
некоторых случаях, модель не может быть
корректно перестроена в силу наличия
геометрических ошибок, возникших при
изменении модели. Для решения этой
проблемы существует диалоговое окно
«ошибки перестраивания». В этом окне
будут описаны ошибки, допущенные при
перестраивании элемента. Здесь существует
флажок «показать ошибки» или «показать
предупреждения», флажок «показать
проблемы при перестраивании» также
установлен по умолчанию. Это окно служит
для того, чтобы при каждом перестраивании
модели сообщение об ошибке выводилось
до тех пор, пока проблема не будет
исправлена. Флажок «показать полное
сообщение» дает возможность вывести
развернутое сообщение об ошибках. После
изучения всех ошибок закрываете окно
«ошибки перестраивания» и все ошибки
будут отображены в дереве конструирования.
Если ошибка в модели или в сборке, то в
дереве конструирования, слева от имени
модели или от имени сборки появляется
символ круга с вписанным в нем символом
«вниз». Если элемент содержит ошибку,
то в дереве конструирования, слева от
имени инструмента отображается символ
круга с вписанным в нем символом крестика.
Если ошибка содержится в дочернем
элементе, то в дереве конструирования
слева от родительского элемента
появляется символ равностороннего
треугольника с символом «вниз», такой
же символ будет выводится возле имени
документа в дереве конструирования.
Если имеется предупреждение о каком
либо элементе, то в дереве конструирования
появляется символ равностороннего
треугольника с символом восклицательного
знака внутри.
Инструменты
моделирования
Создание вытянутого
по траектории элемента. МК «элементы»,
вытянутая по траектории бобышкаоснование
или меню «вставка», элементы, вытянутая
бобышкаоснование, по траектории. Этот
инструмент является одним из важнейших
инструментов моделирования, он
используется для вытягивания замкнутого
контура вдоль замкнутой или разомкнутой
траектории. Для создания такого элемента
обязательно требуется наличие профиля
и траектории, профиль всегда задается
эскизом, он всегда должен быть замкнут.
Траектория может быть задана эскизом,
кромкой элемента или любой пространственной
кривой. После вызова МС «вытянуть по
траектории» в этом окне будет предложено
выбрать профиль, как правило, это окно
окрашено пурпурным цветом. Выделяя
эскиз элемента в графической области,
в МС «вытянуть по траектории». Возле
выделенной траектории появляется
выноска «траектория». В режиме просмотра
будет показан созданный элемент, если
вас все устраивает – кнопка «Ок».
Причины, по которым может не получится
создание профиля: 1) профиль не замкнут,
2) профиль и траектория пересекаются.
Создание трехмерных
эскизов. МК «трехмерный эскиз» или меню
«вставка», трехмерный эскиз. Трехмерные
эскизы используются в качестве
пространственных траекторий для
элементов вытягивания или в качестве
трехмерных кривых. Отличия трехмерного
моделирования от двухмерного заключается
в том, что при выборе трехмерного
моделирования вы сразу попадаете в
эскизную среду, где не нужно выбирать
плоскость построения и в МК сразу
активизируются некоторые дополнительные
инструменты моделирования.
Моделирование
сборок.
Сборка – модель,
состоящая из двух и более компонентов,
они собираются в режиме «сборка» при
помощи параметрических соотношений,
эти параметрические соотношения
называются «сопряжения». Сопряжения
дают возможность ограничить степень
свободы компонентов согласно их рабочему
положению. Для работы в режиме «сборка»
вызываем «новый документ», «сборка»,
появляется окно МС «вставить компонент».
В SW
можно осуществить сборку двумя методами:
1) «снизу-вверх» (является более
традиционным и распространенным методом
моделирования, в котором создаются
документы каждой детали и потом собираются
с помощью сопряжений (первой вызывается
базовая деталь, затем 2, 3 и т. д., так как
первая деталь всегда зафиксирована)),
преимущество данного варианта
проектирования заключается в том, что
компоненты проектируются независимо
друг от друга и между этими компонентами
легко поддерживать взаимосвязь, данный
метод проектирования позволяет больше
уделить отдельно взятому компоненту,
этот метод рекомендован при работе с
большим количеством компонентов. 2) «
сверху-вниз».
Лекция 10
Метод проектирования
сборок «сверху-вниз».
При работе с данным
методом, все детали создаются в документе
одной сборки, этот метод в корне отличается
от метода «снизу-вверх». При работе с
данным методом, вначале сохраняется
документ сборки, и с помощью геометрии
одной детали, можно определить геометрию
последующих деталей. Также можно
создавать сборку комбинируя первый и
второй методы.
Создание сборки
методом «снизу-вверх».
При работе с данным
методом каждая деталь создается в
отдельном документе в режиме «деталь».
Созданные документы детали располагаются
в документе «сборка» и соединяются при
помощи сопряжения. Рекомендуется
размещать первый компонент в начале
координат сборки. Это способствует
тому, что плоскости детали и сборки
будут по умолчанию совпадать, а детали
будут иметь ту же ориентацию, что и в
режиме деталь. При размещении нового
компонента в сборке, этот компонент
будет фиксироваться в точке своего
положения.
Способы размещения
деталей в файле сборки: существует
несколько способов размещения детали:
1) Окно МС, вставить компонент. 2) МК,
сборка, вставить компонент. 3) Через
панель инструментов «сборка», вставить
компонент.
В начале работы с
новым документом сборки появляется
окно МС «вставить компонент». Используя
кнопку «обзор», на экране появляется
диалоговое окно «открыть», в котором
можно выбрать сохраненные ранее
компоненты. Когда появляется первый
документ детали в графической области,
он будет записан в МС в следующем формате:
«(+) Имя компонента <1>». Префикс «F»
обозначает, что документ был размещен
первым в графической области, это
означает, что он фиксированный и его
нельзя перемещать. Дальше идет имя
размещаемого компонента и в скобках
идет его порядковый номер в сборке. Если
вместо «F» в скобках находится знак «-»,
это говорит о том, что компонент является
плавающим и недоопределенным и к нему
необходимо применить требуемое
сопряжение. Если в скобках стоит «+»,
это говорит о том, что объект переопределен,
т. е. излишние детали должны быть удалены.
Второй способ —
размещение компонента в сборке, используя
определенный параметр в документе
детали. Для этого – меню «файл», создать
сборку из детали или через панель
инструментов «стандартная», деталь,
создать сборку, сборка. Этот способ
рекомендуется использовать в том случае,
если документ детали является открытым.
Размещение файла
детали в файле сборки путем перетаскивания.
В этом случае открываете окно сборки,
открываете окна всех документов, которые
входят в данный узел и по-очереди
документы с режима деталь перетаскиваете
в окно сборки. Для того, чтобы не было
проблем с чертежной документацией,
нужно выполнять правила по размещению
деталей в файле «сборка»: первой выносится
базовая деталь, затем вторая, которая
сопрягается с базовой и т. д.. Если
нарушается порядок выноса детали в
режиме «сборки», это приводит к ошибке
спецификаций и неправильному выносу
позиций спецификаций. Существует способ
перетаскивание элемента из проводника
Windows. Также можно это проделать через
Internet Explorer.
Сборка компонентов.
После размещения
компонентов в окне сборки, их необходимо
собрать в один узел. При сборке компонентов
ограничивается их степень свободы.
Выбирается сопряжение, которое дает
сборке выполнять ту функцию на которую
она рассчитана. Сопряжения помогают
точно разместить компонент и определить
его положение по отношению к другим
компонентам сборки. Можно определить
линейное и угловое смещение компонентов
по отношению к другим компонентам. Можно
создать динамический механизм и проверить
его стабильность при помощи точного
определения комбинаций сопряжения.
Сопряжения могут быть добавлены двумя
способами: 1) автосопряжение и 2) через
МС.
Работа с окном МС
«сопряжения». Через МК, сборка, сопряжения
или через меню «вставить», сопряжение.
Вызывается окно МС «сопряжения».
Выбираете плоскую поверхность, изогнутую
поверхность, ось или точку на первом
компоненте, затем выбираете элемент из
второго компонента, выделенные элементы
будут окрашены зеленым цветом. Имена
выбранных элементов появляются в области
выделения «элементы для сопряжения».
На экране появляется панель инструментов
«сопряжения». На этой панели будут
отображены наиболее подходящие сопряжения
для этих элементов.
Виды сопряжений:
-
Совпадение: обычно
применяется для приведения двух плоских
поверхностей в одну плоскость. Панель
инструментов «стандартная», сопряжения,
совпадение, появляется предварительный
вид модели с использованием текущего
сопряжения и сборка модели будет
выполняться с текущим выбором ориентации. -
Концентричность:
это сопряжение дает возможность
выровнять центральную ось одного
компонента и центральную ось другого.
Оно, как правило, применяется к угловым
поверхностям, его также можно применить
к точке, угловой поверхности или кромке. -
Расстояние:
выбираем элементы из обоих компонентов
и на панели инструментов «сопряжение»
выбираем расстояние. Предварительный
вид этой модели будет показан сразу же
после указания расстояния.
Метод моделирования
и проектирования «сверху-вниз».
Для создания
компонента в файле «сборка», нужна среда
для работы с эскизами, а также среда для
моделирования деталей в файле сборки.
В SW можно вызвать среду для работы с
эскизами в самом документе сборки. Для
этого МК «сборка», новая деталь (добавляем
через окно «настройки») или через меню
«вставка», компонент, новая деталь.
Перед созданием компонента в режиме
«сборки», рекомендуется создать новый
документ и сохранить в эту папку файл
этой сборки и все файлы со ссылками.
Выполняя действие «сборка», новая
деталь, открывается окошко «сохранить»
в нем указывается имя и место сохранения
вашего файла. После этого располагаем
новый компонент в файле сборка. С помощью
левой кнопки мыши, размещаем первый
компонент на области сборки «фронтальная».
Плоскость которая была выбрана для
размещения компонента будет выбрана в
качестве плоскости, на которой будет
располагатся сборка и открывается среда
для моделирования. У вас будет открыто
окно МС «сборка» и будет нажата кнопка
«редактировать деталь» (это будет
значить, что активна среда редактирования
детали). В этой текущей среде теперь
можно создавать базовую деталь. Построив
эскиз основного элемента, выходим из
эскизной среды, т. к. МК «элементы»
недоступен по-умолчанию, требуется его
вызвать и преобразовать эскиз в элемент.
Все остальные элементы создаются
аналогичным образом, следующий элемент
будет создан на основе геометрии
предыдущего элемента. Когда будут
созданы все элементы, необходимо нажать
на кнопку «создать деталь» для выхода
из среды моделирования. Новые созданные
компоненты, по-умолчанию связываются
с плоскостью в которой сборка была
размещена «сопряжением взамен». Таким
образом фиксируются все заново созданные
компоненты. Неудобство данного метода
заключается в том, что этот метод более
трудоемкий, нет доступа к отдельно
взятым деталям и практически неприменим
для больших сборок и для сборок со
сложной геометрической формой.
Лекция
11
Перемещение
отдельных компонентов при помощи
перетаскивания.
Одним из основных
преимуществ режима сборка, является
возможность перемещать компонент
расположенный в сборке не вызывая
никаких дополнительных инструментов.
Для перетаскивания нужно использовать
левую кнопку мыши. Через МК «сборка»
выбираем Сборка,
перемещение компонентов.
При помощи инструментов перемещения
компонентов можно перемещать индивидуальные
компоненты сборки. Вызываем МС «перемещение
компонентов», открывается список
«перемещение», в этом списке выбираем
параметр «перетаскивание», выделяем
компонент и перемещаем его, курсор
выделения заменяется курсором перемещения.
В списке «перемещение» можно выбрать
следующие параметры.

