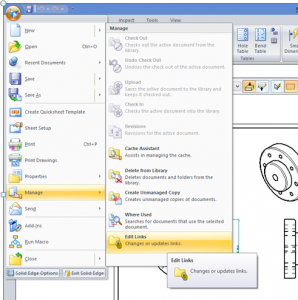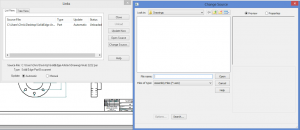Автор:
Sergi2 · Опубликовано: 6 часов назад
Доброго дня, коллеги, вышла из строя карта памяти SRAM/FROM. После замены залил Бэкап с флеш карты из режима IPL, теперь просит сертификацию (ошРС5523), обращался в FANUC, они ответили:
с 18.04.2022 и вплоть до поступления соответствующих распоряжений со стороны FANUC CORPORATION, ООО “ФАНУК” приостанавливает осуществление следующих активностей на территории Российской Федерации
— поставка на территорию РФ и отгрузка заказчикам и клиентам ООО “ФАНУК” всей линейки продукции производства FANUC CORPORATION;
— поставка на территорию РФ и отгрузка заказчикам и клиентам ООО “ФАНУК” любых запчастей (в том числе предоплаченных) к ранее поставленной на территорию РФ продукции производства FANUC CORPORATION;
— оказание сервисного, технического и гарантийного обслуживания ранее поставленной на территорию РФ продукции производства FANUC CORPORATION;
Все перечисленные авансы в адрес ООО «ФАНУК» по заключенным договорам и выставленным счетам, но не отгруженным на данный момент, подлежат обязательному возврату по первому требованию с подписанием соответствующих дополнительных соглашений о расторжении договоров и получении письма-запроса на возврат, оформленного в соответствии с существующими требованиями.
В мануалах про сертификацию ничего нет, единственная ссылка, что необходимо обратиться в FANUC. Прошу откликнуться, mail: kam.tch@mail.ru, заранее благодарю.
Иногда при открытии сборки в Solid Edge, половина деталей не отображается. Это может произойти если вы переименовали или перенесли деталь. Выйти из подобной ситуации поможет приложение «Диспетчер версий».
“Диспетчер версий” – это инструмент управления файлами деталей и сборок, разработанный для помощи в выполнении таких задач, как переименование, замена и копирование файлов Solid Edge.
С его помощью можно отображать ссылки на документ, выполнять поиск документов по различным критериям и просматривать список всех случаев использования какого-либо документа.
Переименованные файлы остаются доступными для тех документов, которые на них ссылаются.
Основные функции приложения:
- Возможность копирования сборки и входящих в нее компонентов в другое место на диске
- Поиск и исправление нарушенных связей в сборке, т.е. замена файлов
- Переименование файлов сборки
- Поиск связанных документов для сборки, проще говоря, куда входит этот компонент.
Открыть сборку в “Диспетчере версий” можно двумя способами:
1. Через меню “Пуск” – “Все программы” – “Solid Edge” – “Просмотр и пометки” – “Диспетчер версий”
2. Выделяем редактируемую сборку и всплывающем меню выбираем “Открыть в Диспетчере версий”
В окне “Диспетчера версий” вы увидите список деталей, входящих в вашу сборку, с указанием путей расположения.
Чтобы скопировать всю сборку выделяем ее при помощи кнопки “Выбрать все”.
Файлы подсветятся желтым цветом.
Затем нажимаем кнопку “Копировать” или выбираем команду в контекстном меню.
Если сборка содержит вложенные подсборки, необходимо перед выделением всех элементов нажать кнопку “Раскрыть все”.
Если этого не делать, будут скопированы только верхние сборки без входящих в них элементов.
В столбце “Действие” отобразится “Копировать”. В графе “Новое имя файла” будет указан тот же путь к файлам сборки.
Для задания нового места расположения сборки, нажмите “Задать путь” на панели инструментов.
Выберите новую папку и нажмите ОК.
При копировании файлов вы можете присваивать им новые имена. Для завершения необходимо нажать кнопку “Выполнить операцию”.
“Диспетчер версий” скопирует, переименует детали, при этом перезапишет ссылки, чтобы они ссылались на детали в уже новой папке.
Кнопка “Задать путь” будет неактивна, если в сборке присутствуют “битые” ссылки на файлы.
Исправить “битые ссылки” можно при помощи команды “Заменить”, если вы точно знаете, где лежит нужный компонент. Вы можете заменить текущий документ документом другого типа. Например, вы можете заменить документ детали (.par) на документ листовой детали (.psm).
Исправить ссылки можно прямо в сборке, открытой в Solid Edge. Для этого идем в “Кнопка приложения” – “Управление” – “ Редактировать связи”.
“Диспетчер версий” содержит команды по автоматизированному поиску и исправлению потерянных связей в сборке (Сервис – Управление связями).
Команда “Найти дубликаты имен”.
Выполняет поиск всех документов, имеющих дублирующиеся имена, и создает текстовый файл со списком имен и расположений документов. Вы можете искать документы в любом месте сети, включая контролируемую библиотеку.
Команда “Найти нарушенные связи”.
Ищет нарушенные связи в одном документе или во всех документах в пределах выбранных папок, включая вложенные папки. Вы можете искать документы в любом месте сети, включая контролируемую библиотеку. Команда создает файл *.txt, содержащий имена и пути файлов с нарушенными связями. Вы можете использовать этот список для восстановления нарушенных связей.
Команда “Переопределить связи”.
Позволяет исправить связи в текущей сборке в пакетном режиме.
Команда “Найти связанные документы”.
Задает путь на диске для поиска документов сборок, содержащих выбранную деталь. Применяется при составлении отчета «Связанные документы».
P.S.
Остаётся только дать совет изначально назвать все рабочие файлы и обозначения в программах таким образом, чтобы в них можно было разобраться спустя несколько месяцев после того, как вы закончили работать с проектом.
Редактировать | Профиль | Сообщение | Цитировать | Сообщить модератору broncomaster
Совет 
Во первых отвлекать народ нужно и даже обязательно, поскольку речь идет не об отвлеченной проблемме, а об ошибках и одступлениях от принятых правил документооборота того самого народа. Задержись каждый минут на 15 больше в конце дня и выполнив простую, банальную операции в сборке по замене детали на «правильную» копию из библиотеки или общего хранилища, ошибки будут исправлены к концу года. Если этого не сделать организационно, не привить культуру с документами, проблемы будут, и будут усугублятся.
Не думаю что для разработки чего то там своего на API вы потратите меньше времени, да и нужен ли будет этот результат работы затем в будующем (исправите и забудите). К тому же эта задача не простая, ибо необходимо определится не только с функционалом программы, но и критерием поиска ошибок, а это весма сложно, уж поверте.
Вообще мой совет Вам как руководителя подобного подразделения: устанять нужно не симптомы и проявлении беспорядка, а боротся с его причинами. Попробуйте коллективу мягко объяснить что мол сами накуралесили, давайте все вместе дружно за пару недель переработки по 15-20 мин в день. устраним «гембель». Я думаю на чай и разговоры коллектив тратит куда больше времени. Уверен Вы найдете поддержку и укрепите свои позиции как руководителя.
Источник
Кому нужен Solid Edge v19
можно скачать здесь
*** скрытый текст ***
Добавлено через 1 минуту
Handbook SE17(16)
*** скрытый текст ***
Пробовали качать — не получилось.
Ссылка не работает, а надо.
Интересно, а выложенный Solid Edge v19 локализован?
Как только познакомился с программой — фирма поразила своим продуктом.
Мало того, что предоставляется версия Lite для бесплатного скачивания, что само по себе уже восхищает, так у продукта еще и качественная фирменная локализация. Браво .
Autodesk-у следовало бы поучиться у нее хорошим манерам, а не бегать по России и не махать шашкой от жадности.
План таков. Скачать полную версию, изучить, затем можно учить Lite-у других. И мне работа и фирме польза.
Что же касается ссылки на книгу, то она возможно и битая, я тут бессилен. Но можно обратиться к администратору сайта [ Ссылки могут видеть только зарегистрированные пользователи. ] — лично мне он помог и ссылочку обновил.
Скажите, пожалуйста, в чем принципиальное отличие SolidEdge от SolidWorks. Работал только в SolidEdge. Судя по прочитанному, SE — это облегченная версия SW, предназначенная больше для строительства.
Легко ли перейти на работу в SW после SE, если понадобиться?
Где-то в интернете находил я книжку
Часовой пояс GMT +3, время: 01:36 .
| Страница 1 из 4 | 1 | 2 | 3 | > | Последняя » |
Работает на vBulletin® версия 3.7.2.
Copyright ©2000 — 2021, Jelsoft Enterprises Ltd.
Перевод: zCarot
Источник
В этой статье мы собрали для вас часто задаваемые вопросы от пользователей SolidEdge и публикуем способы их решения. Мы планируем регулярно делиться с вами лайфхаками (советами) при работе в SolidEdge.
Вопрос №1.
Возможно ли написание специальных символов при создании текста в эскизе, (в данном случае это знак диаметра) и если да, то как это сделать?
Для добавления символа диаметра в текст эскиза поступить можно следующим способом:
- Создать новый эскиз.
- На вкладке «Главная» в группе команд «Обозначения» выполнить команду «Текст».
- Нажать кнопку «Вставить символы, знаки и атрибуты» и выполнить команду «Вставить символ».
- Выбрать знак диаметра и нажать «Выбрать-Копировать».
- Закрыть диалоговое окно «Таблица символов» и отменить команду «Текст» с помощью клавиши .
- Перейти на вкладку «Сервис» и выполнить команду «Профиль из текста».
- Добавьте скопированный символ с помощью комбинации клавиш .
- Закройте эскиз.
Вопрос №2.
Связь отверстий с транзитивной геометрией не работает.
Действительно, нельзя связать геометрию модели с транзитивной копией. Однако, можно поступить следующим образом:
- Воспользоваться копирование выбранной грани (команды Копировать на вкладке Поверхности).
- Скрыть исходную геометрию (выделено прямоугольником голубого цвета).
- Создать связь, выбирая при этом в качестве целевой грани скопированную ранее (готовая связь выделена прямоугольником зеленого цвета).
Транзитивные связи — неотъемлемая часть работы с большими сборками. Прочитайте подробную статью о методиках работы с большими сборками на нашем сайте.
Вопрос №3.
Как наложить ограничение соосности пружины к прокладке и опоре? Связь «выровнять оси» с ней не работает.
Для того, чтобы были отображены оси в сборке необходимо вызвать контекстное меню на строке компонента в навигаторе и выбрать «Показатьскрыть компонент» и включить осевые линии.
Вопрос №4.
Не получается изменить эскиз местного выреза в чертеже.
Для изменения местного разреза необходимо изменить его профиль или глубину. Чтобы можно было выбрать профиль, необходимо установить флажок «Показать профили местных разрезов» на вкладке «Общие» (окно Атрибуты чертежного вида ).
Вопрос №5.
Как можно изменить формат вида элементов в дереве проектирования (составе изделия)? Сейчас настройка как-то связана с формулой задания имени файла.
Настройка отображения возможна на вкладке «Управление» в «Параметрах Solid Edge».
Стандартный вид отображения можно вернуть сняв флажок «Автоматически назначить имена файлов по номеру документа и ревизии».
В случае, если не использовать встроенное управление данными:
Советы по работе в Solid Edge собраны на основе заявок наших клиентов в системе технической поддержки CADIS HelpDesk.
Оставьте заявку на нашем сайте и мы подключим вас к закрытому сервису технической поддержки и в кратчайшие сроки будем подсказывать в решении сложных задач вашей компании.
Источник
Adblock
detector
В процессе работы в CADсистемах пользователи часто применяют данные из сторонних систем. В данной статье мы рассмотрим, какие методы импорта предлагает система Solid Edge.
Solid Edge позволяет читать данные из сторонних CADсистем несколькими способами: прямым чтением данных, через промежуточные форматы, пакетной передачей данных с помощью специализированного инструмента Data Migration.
Рассмотрим более подробно каждый из них.
Прямой импорт данных
Данный способ позволяет читать данные из сторонних CADсистем без предварительного сохранения в промежуточный формат — таким образом экономится время, необходимое на конвертацию данных. Достаточно выбрать при открытии документа в Solid Edge необходимый тип файла сторонней системы и указать параметры импорта данных.
Рис. 1
Типы файлов, открываемые напрямую в Solid Edge ST4
Рассмотрим пример импорта листовой детали SolidWorks в Solid Edge:
- Запустите Solid Edge.
- Выберите команду Открыть.
- В окне команды Открыть файл раскройте список Тип файла.
- Выберите тип файла SolidWorks (*.sldprt) — рис. 1.
- Укажите в списке файлов необходимый файл детали SolidWorks и установите параметры импорта модели (рис. 2).
- Нажмите кнопку Открыть.
- Выберите в окне шаблон листовой детали и нажмите кнопку Оk. Если вы импортируете сборку или деталь, необходимо выбирать соответственно шаблон сборки или детали (рис. 3).
- Деталь будет импортирована как твердое тело (рис. 4). Поскольку деталь импортировалась в виде твердого тела, ее необходимо преобразовать в листовую деталь.
- Нажмите кнопку Приложения и выберите команду Преобразовать в листовую деталь (рис. 5).
- После преобразования листовую деталь можно изменять с помощью синхронной технологии (рис. 6).
Рис. 2
Рис. 3
Рис. 4
Рис. 5
Рис. 6
Таким способом можно импортировать детали и сборки из других систем, перечисленных в табл. 1.
Таблица 1. Типы форматов сторонних систем, читаемые напрямую в Solid Edge
|
Тип файла |
Рабочая среда |
Дополнительная информация |
|
NX или Unigraphics |
||
|
*.prt |
Деталь, листовая деталь, сборка |
Прежде чем открыть файл NX (Unigraphics) в Solid Edge, необходимо составить представление о содержании файла. Например, необходимо знать, сборка это или деталь, так как они открываются в Solid Edge поразному. Нужно также понимать, как будут применяться эти файлы в Solid Edge. Если нужно создать модель, ассоциативно связанную с моделью Unigraphics, используйте команду Копия детали, чтобы вставить в документ Solid Edge ассоциативную копию модели Unigraphics |
|
Pro/ENGINEER |
||
|
*.prt |
Деталь, листовая деталь, |
Прямой транслятор документов Pro/ENGINEER позволяет импортировать CADфайлы Parametric Technology непосредственно в файлы деталей Solid Edge. Транслятор преобразует файлы, созданные в версиях Pro/ENGINEER от 17 до 2001, а также файлы, созданные при помощи версии Pro/Engineer Wildfire |
|
*.asm |
Сборка |
|
|
Catia |
||
|
*.model |
Деталь, листовая деталь, сборка |
Вы можете открывать документы Catia V4 (*.model) и Catia V5 (*.catpart или *.catproduct) в Solid Edge. Необходимы дополнительные модули: Solid Edge/Catia V4 Translator; Solid Edge/Catia V5 Translator |
|
*.catpart, |
Деталь листовая деталь, |
|
|
*.catproduct |
сборка |
|
|
SolidWorks |
||
|
*.sldprt |
Деталь, листовая деталь, |
Вы можете открыть документы SolidWorks (SLDPRT) (версии 2000 и выше) и документы SLDASM (версии 2004 и выше) в Solid Edge |
|
*.sldasm |
сборка |
|
|
Inventor |
||
|
*.ipt |
Деталь, листовая деталь, |
Файлы Inventor должны быть версии 6 или выше. Чтобы открыть документы Inventor, необходимо иметь приложение Autodesk Inventor View, установленное на том же компьютере, что и Solid Edge |
|
*.iam |
сборка |
|
|
AutoCAD |
||
|
*.dwg и *.dxf |
Чертеж |
Среда «Чертеж» позволяет открывать файлы *.dxf и *.dwg, созданные в AutoCAD версий от 12й до 2011й. Имеется специальный помощник Мастер преобразования AutoCAD, позволяющий пошагово произвести настройку импорта DWG файла в Solid Edge |
|
MicroStation |
||
|
*.dgn |
Чертеж |
3Dфайлы *.dgn можно открыть в среде «Чертеж» как плоскую геометрию. Solid Edge поддерживает файлы, созданные в MicroStation до версии 7.2 |
Импорт файлов
из сторонних CADсистем
с помощью промежуточных форматов
К этому способу пользователи могут прибегнуть в случае, если данные не могут быть прочитаны в Solid Edge напрямую, например:
- нет транслятора для сторонней сиcтемы;
- не поддерживается версия сторонней системы транслятором Solid Edge;
- в случае, когда продавец или клиент хочет защитить свою интеллектуальную собственность и отправляет модели в виде тела (без дерева построения).
Для этого необходимо сохранить данные в форматы, указанные в табл. 2.
Рассмотрим пример импорта в Solid Edge детали, сохраненной в промежуточном формате:
- Откройте CADсистему.
- Выберите в меню Файл -> Сохранить как.
- Выберите тип файла Parasolid — *.x_t. (либо другой промежуточный формат, поддерживаемый вашей системой).
- Нажмите кнопку Сохранить.
- Откройте Solid Edge.
- Выберите команду Открыть.
- В окне команды Открыть файл раскройте список Тип файла.
- Выберите тип файла Parasolid (*.x_t).
- Укажите в списке файлов необходимый файл детали и установите параметры импорта модели (рис. 7).
- Нажмите кнопку Открыть.
- Выберите шаблон детали и нажмите кнопку Оk (рис. 8).
Рис. 7
Рис. 8
После того как сторонняя модель была импортирована в Solid Edge (рис. 9), пользователи могут применить уникальную синхронную технологию для ее редактирования. Например, вы можете переместить отверстия — при этом будут найдены другие концентрические грани, которые также будут перемещены. Во время перемещения грани программа автоматически отследит связанные с ней касательные или симметричные грани и тоже переместит их. Большинство систем позволяет открыть импортированные данные, но только синхронная технология дает возможность отредактировать деталь, сохраняя замысел оригинального проекта.
Рис. 9
Рис. 10
Таким способом можно импортировать модели из других CADсистем с помощью промежуточных форматов из табл. 2.
Таблица 2. Промежуточные форматы, поддерживаемые в Solid Edge
|
Тип файла |
Рабочая среда |
Дополнительная информация |
|
Parasolid |
||
|
*.x_b *.x_t |
Деталь, листовая деталь, сборка |
Число поддерживаемых версий Parasolid увеличивается по мере развития Solid Edge, который строится на последней версии Parasolid. Файлы Parasolid можно открывать как твердые тела в средах «Деталь», «Листовая деталь» и «Сборка» |
|
ACIS |
||
|
*.sat |
Деталь, листовая деталь, сборка |
Solid Edge поддерживает файлы ACIS (*.sat) версий 319 |
|
IGES |
||
|
*.igs *.iges (2D или 3D) |
Чертеж (2D), деталь (3D) |
Solid Edge поддерживает файлы IGES (IGS, IGES) 2D и 3D. Файлы IGES 2D открываются в среде «Чертеж», а файлы IGES 3D можно открыть в средах «Деталь», «Листовая деталь» и «Сборка». IGES является нейтральным промышленным стандартом передачи данных. Вы можете импортировать данные как каркасные объекты, поверхности или твердые тела, в зависимости от возможностей и форматов данных, поддерживаемых исходной CADсистемой |
|
STEP |
||
|
*.stp *.step |
Деталь, листовая деталь, сборка |
Solid Edge поддерживает файлы STEP (STP, STEP) стандартов AP203 class II — class VI, AP214 class II — class VI, а также сборки в формате STEP |
|
STL |
||
|
*.stl |
Документы *.stl содержат фасетные тела, которые представляют собой поверхность, заданную треугольной сеткой. Изменить фасетную копию детали нельзя |
|
|
JT |
||
|
*.jt |
Деталь, листовая деталь, сборка |
JT (формат визуализации). Вы можете открыть документы JT в сборке, детали или листовой детали Solid Edge с помощью команды Открыть. В окне Открыть файл после выбора нужного документа JT (*.jt) нажмите кнопку Параметры, чтобы открыть окно Параметры импорта документов (*.jt). Документ JT всегда содержит фасетные данные |
|
DWG |
||
|
*.dwg |
Чертеж |
Используется для импорта чертежей из других CADсистем: КОМПАС, SolidWorks, NX, Pro/E и т.д. |
Также в Solid Edge существуют специальные утилиты для пакетного преобразования данных в промежуточный формат Parasolid (*.x_t). Такие утилиты помогут за одну операцию преобразовать сразу множество файлов в промежуточный формат, не имея сторонней CADсистемы на рабочем месте. Кроме того, если необходим экспорт данных, можно воспользоваться данными утилитами, не запуская Solid Edge.
Все утилиты находятся в каталоге установки Solid Edge в папке Program (табл. 3).
Таблица 3. Утилиты пакетной передачи данных
|
Утилита |
Форматы данных в Parasolid (*.x_t) |
Форматы данных |
|
Catia V4 |
*.model |
*.х_t; *.XMT_TXT; *.par; *.psm -> *.model |
|
Catia V5 |
*.catpart, *.catproduct |
*.х_t; *.XMT_TXT; *.par; *.psm -> *.catpart |
|
Pro/ENGINEER |
*.prt, *.asm |
Нет возможности |
|
SolidWorks |
*.sldprt, *.sldasm |
Нет возможности |
|
Inventor |
*.ipt, *.iam |
Нет возможности |
|
STEP |
*.stp, *.step |
*.х_t; *.XMT_TXT; *.par; *.psm -> *.stp |
|
IGES |
*.igs, *.iges |
*.х_t; *.XMT_TXT; *.par; *.psm -> *.igs |
|
ASIC |
*.sat |
*.х_t; *.XMT_TXT; *.par; *.psm -> *.sat |
|
SePvAdp.exe JT |
*.jt |
*.asm; *.par; *.psm; *.pwd -> *.jt |
Рассмотрим пример пакетного преобразования файлов Catia V5 в промежуточный формат Parasolid (.х_t):
- Запустите утилиту (C:Program FilesSolid Edge ST4Program).
- Выберите команду Import from CATIA V5 (рис. 10).
- Выберите файлы для импорта в промежуточный формат.
- Укажите имя папки, где будут сохраняться новые файлы (по умолчанию import).
- Для создания новых файлов с расширением *.x_t нажмите кнопку Process (рис. 11).
Рис. 11
Рис. 12
Пакетная передача данных
с помощью специализированного инструмента Data Migration
Существуют четыре приложения к Solid Edge, позволяющие передать данные деталей, сборок и чертежей сторонних CAD (табл. 4). Сторонняя CADсистема должна быть установлена на компьютере в сети или на компьютере Solid Edge. Данные приложения работают только с 32битным Solid Edge. Кроме того, на компьютер, где находится сторонняя система, необходимо поставить серверное приложение.
Таблица 4. Приложения для пакетной передачи данных
|
Приложения |
Тип данных для импорта |
Дополнительная информация |
|
Преобразование данных MDT |
Mechanical Desktop версий 62009 |
|
|
Преобразование данных Inventor |
Сборки (*.IAM,), детали (.IPT) и чертежи (.IDW) Inventor |
Inventor версий 62011 |
|
Преобразование данных Pro/E |
Сборки (*.asm.1), детали (*.prt.1), чертеж (*.drw) |
Pro/ENGINEER версии 2001 и выше или Wildfire 1.05.0. К расширениям файлов добавляется «.1» для корректного преобразования данных изза совпадения с расширениями файлов NX (Unigraphics) и Solid Edge |
|
Преобразование данных IDEAS |
UNV |
IDEAS. На данный момент неактуально, поскольку данная система была объединена с Unigraphics еще в 2001 году |
Рассмотрим пример пакетного импорта с помощью инструмента Data Migration для импорта данных из Pro/ENGINEER. В данном примере рассматривается импорт сборки из системы Pro/ENGINEER Wildfire 4.0 в Solid Edge ST4 (операционная система Windows 7).
Предварительная настройка:
1. Для взаимодействия Solid Edge с Pro/ENGINEER Wildfire 4.0 на компьютере, где установлен Pro/E, установите «Серверное приложение». Вставьте DVDдиск Solid Edge в устройство компьютера, на котором установлен Pro/ENGINEER Wildfire 4.0, и выберите установку Преобразование данных. Далее следуйте указаниям мастера установки (рис. 12).
После установки необходимо включить Distributive COM и выключить Access Checks для этого приложения.
2. Выберите Панель управления -> Система и безопасность -> Администрирование -> Службы компонетов -> Компьютеры -> Мой компьютер.
Щелкните правой кнопкой мыши и выберите Свойства.
На закладке Свойства по умолчанию включите параметр Разрешить использование DCOM на этом компьютере.
3. Выберите Control Panel/System and Security/Administrative Tools/Component Services/Computers/My Computer/COM + Applications ->Приложения COM+.
Щелкните правой кнопкой мыши на ProESEServer и выберите Свойства.
На закладке Безопасность выключите параметр Принудительная проверка доступа для приложения.
4. Произведите изменения в конфигурационном файле PROE2SE.ini (C:Program Files (x86)Solid Edge ST4Program).
Для параметра ProeStartup нужно указать полный путь расположения файла proe.exe:
«ProeStartup=c:Program Files (х86)proewildfire 4.0binproe.exe.
5. Задайте значение для переменной PRO_COMM_MSG_EXE:
Мой компьютер -> Свойства -> Дополнительные параметры системы -> Переменные среды.
PRO_COMM_MSG_EXE=C:/Program Files (x86)/ proewildfire 4.0i486_ntobj/pro_comm_msg.exe
6. Поскольку системы NX (Unigraphics) и Pro/E сохраняют документы с расширением *.prt, когда вы импортируете документы из Pro/E, Solid Edge распознает данные как файлы Unigraphics и происходит сбой преобразования. Поэтому необходимо изменить расширение файлов Pro/E с *.prt на *.prt.1.
Рис. 13
Рис. 14
Рис. 15
Рис. 16
Далее можно приступить к пакетному импорту данных:
1. Запустите приложение: Пуск -> Все программы -> Solid Edge ST4 -> Преобразование данных -> Преобразование данных Pro/E:
- шаг 1:
укажите в качестве узла Pro/E имя компьютера, на котором установлен Pro/E (CADсистема может находиться на том же компьютере, что и Solid Edge),
укажите имя папки с документами Pro/E для преобразования,
укажите имя клиентской папки, куда будут сохранены преобразованные файлы Pro/E,
при необходимости укажите пути к шаблонам документов Solid Edge,
нажмите кнопку Дальше (рис. 13);
- шаг 2:
выберите файлы для преобразования,
нажмите Дальше (рис. 14);
- шаг 3:
сохраните настройки файла конфигурации (при необходимости),
нажмите Готово.
Начнется процесс преобразования файлов (рис. 15).
2. Откройте Solid Edge.
3. Выберите Открыть документ и укажите папку, в которую были сохранены преобразованные файлы.
4. Выберите необходимый документ для вашей работы.
Преобразованная сборка из Pro/E приведена на рис. 16.
Выводы
Итак, Solid Edge позволяет пользователям:
- открывать сторонние данные напрямую;
- открывать данные, сохраненные в нейтральных форматах;
- преобразовывать группы данных;
- работать с поставщиками;
- сохранять и защищать данные;
- повторно использовать двух и трехмерные данные для сокращения затрат на проектирование;
- использовать синхронную технологию для редактирования импортированной геометрии.
САПР и графика 3`2012
Современные производственно-проектные организации вынуждены работать в условиях некоторой сложности в глобальной экономике. Чтобы достичь успеха в своей сфере деятельности, предприятиям предстоит выпускать уникальные системы, при том выпуск должен быть максимально быстрым и эффективным. В большинстве своем этому способствуют САПР, которые помогают усовершенствовать вывод прорабатываемых изделий на рынок. К тому же, так сокращаются расходы на проектировочные работы. Но так как САПР – это источник проектных данных, а их количество постоянно возрастает, появляются некоторые проблемы с работой. К таким проблемам САПР можно отнести совместное использование их группой инженеров, поиск нужных данных, управление проектом и передача полученных данных в производство.
Компания Tech-Clarity занялась исследованием, в рамках которого она опросила свыше двух тысяч компаний разного масштаба. Выяснилось, что негативные последствия не самого эффективного управления данными могут ощутить даже самые небольшие предприятия. Так, трудность управления зависит не от масштабов компании, а от уровня сложности ее продукции. На скрине ниже указаны статистические данные, которые оказались более, чем предсказуемыми.
Неэффективное управление данными приводит к серьезной трате времени на задачи, которые в основном не связаны напрямую с проектированием. Например, не понадобится работать с поиском нужной информации. Так, проведенные исследования показали, что каждая третья компания тратит на непродуктивную работу более пятой части своего времени. А это, на минуточку, целый рабочий день.
Чтобы избавиться от проблем такого характера, понадобится структурировать данные и сделать их максимально доступными для совместной работы. Многие компании не особо склонны хранить информацию в локально-сетевых хранилищах. Они предпочитают пользоваться как PDM, PLM или решениями на основе Microsoft SharePoint. Впрочем, большинство предприятий, пользующихся САПР – микроорганизации, в которых работают от одного до пяти проектировщиков. У подобных фирм начинаются трудности из-за утраты ссылок на документы, дублирования названия файлов, неэффективного группового использования данных. Впрочем, перейти на PLM-систему они отказываются из-за экономии средств или попросту из-за отсутствия какой-либо целесообразности.
Разработчики Солид Эдж четко очертили для себя задачи, которые стоят перед большинством рабочих груп. Клиенты, которые пользуются программой, часто бывают маленькими фирмами, у которых нет управляемой среды. Они предпочитают упорядочить информацию с помощью файловой системы Windows. По этой причине, в новой программной версии были представлены интегрированные опции для управления проектными данными.
Эти возможности, принесут немало пользы группам инженеров, которые по мере повышения объема CAD-данных начинают искать новые пути хранения и управления, предоставляемые ОС. В Solid Edge присутствуют инструменты интегрированного управления данными, которые не нуждаются в привлечении дополнительных ИТ-ресурсов. Так, можно обойтись без установки СУБД. Попробуем же разобраться в этих инструментах и во всех их преимуществах.
Поиск и индексирование
Теперь в Solid Edge стал доступным моментальный поиск информации по любому атрибуту документа по принципу диалогового окна «открыть» или же с использованием проводника Windows. Это удается благодаря новому механизму индексирования. Этот встроенный механизм предполагает сканирование службами Windows носителя, или же любых других директорий. Так удается сохранить информацию о файлах, их именах и свойствах. Получая поисковой запрос, система просто будет находить ее в кэш-памяти, а не проводить дополнительное сканирование носителя. Так удается упростить поиск информации.
Функция Найти связанные документы предназначается для демонстрации месторасположения файла. Этим файлом может быть чертеж или сборка.
Результаты поиска будут продемонстрированы в формате взаимосвязей конкретного документа и других файлов утилиты. Так удается избавиться от ошибок, которые могут появиться из-за новшеств в моделях, используемых сразу в нескольких проектах.
Как задать уникальность именам файлов
В Solid Edge ST9 пользователю представлено немало возможностей для избежания проблем с повторением имен файлов. Пользователь может установить автоматическое называние файлов по нумерации документов или по ревизии. Также можно запустить проверку номеров документов для установления их уникальности. Так, система не будет сохранять файлы, номера которых уже были заданы в системе.
Чтобы обеспечить уникальность нумерации файлов и ее непрерывность в рабочей среде совместного управления, в программу была добавлена специальная утилита, которая поможет за считанные секунды сгенерировать нужные цифры.
Не менее хорошо программа проявляет себя и при разработке ревизий документов деталей и сборок. Разработчики разместили соответствующие команды в меню управления данными ленты. Новая ревизия будет снащена своим номером, который присвоится правилом названия ревизий. Правила настраиваются по стандартам конкретного предприятия. Если есть соответствующая надобности, можно активировать автоматическое создание ревизий чертежей, которые связываются с трехмерной документацией.
Все указанные утилиты помогают избавиться от проблем с повторением номеров документов.
Управление документами
Управление документами помогает задавать оптимальные статусы документации:
- Доступен – над документом можно работать и можно менять его статус.
- Занят. Документ уже занят другим пользователем, поэтому только он может с ним работать.
- Утвержден. Документ, который подтвержден всеми ответственными за него специалистами. Вносить в него правки нельзя. Впрочем, пользователь сможет разработать новую ревизию и работать в ней.
Такие статусы установлены по умолчанию, и пользователь не может их удалять. Для удобства инженеров допускается присвоение статуса «На проверке», «Отложен» или «Устарел». Отображаться они будут в диспетчере и в редакторе атрибутов.
Статусы документа можно просмотреть в навигаторе, где они представлены специальными иконками. Более того, если документ может быть заблокирован или взят на проверку именно вами, его тут же подсветит зеленым цветом. Имя документа, взятого коллегой, отрисуется оранжевым. В скобках же будет указано имя того, кто взял его на обработку или проверку.
Указанные интегрированные возможности помогают пользователям утилиты, которые не имеют PDM-систем, максимально удобно работать с документацией без риска конфликтующих изменений при условии, если над ним работает несколько инженеров.
Диспетчер проекта
Приложение Диспетчер проекта представляет собой более качественную версию диспетчера. В нем представлены более совершенный интерфейс, функции которого были полностью переписанными. Так, теперь можно переименовать документ, сохранив все ссылки, переместить файлы в новые папки, заменить детали новыми, определить номера и ревизии, делать приписки и устанавливать статусы.
В состав Диспетчера проекта интегрирована утилита просмотра и пометок. Эта система дает возможность оперативно отследить документы и их ревизии, а также доступные связи. Этот функционал теперь будет доступен в новой программной версии.
Создание полного пакета
Функционал команды Создать полный пакет помогает создать архив со всеми проектными файлами, а также скопировать в новую папку документы, которые связаны между собой. На скриншоте ниже видно, что команда предоставляет возможность добавить в пакет и чертежи, а также результаты проектной симуляции.
Эта команда предоставляет возможность упростить обмен между сложными проектами с сотрудниками, клиентами или поставщиками. При этом не будут теряться никакие связи и ссылки между документами.
Взаимодействие с облачными сервисами
Для того, чтобы организовать совместную работу над проектом и передать документы, можно работать в облачных хранилищах, в частности, Dropbox и OneDrive. Они привлекают внимание своей простотой настроек и весьма удобным использованием. В своем стандартном варианте они не требуют никаких дополнительных капиталовложений. При этом, файлы будут сохраняться в режиме реального времени.
Указанные возможности особенное значение имеют для команд проектировщиков, работающих в разных офисах. Механизм блокировки выступает гарантией того, что при работе пользователя над конкретными документами, никто другой не будет вносить в них никакие изменения.
Заключение
Получается, что именно встроенные настройки программы позволяют ей решать основные задачи по работе с данными небольших фирм. Важно, что эти возможности не позиционируются как дополнительный модуль. Они собраны из всех основных наработок Solid Edge. Также пользователи программы получают неоспоримые преимущества во время перехода на систему Teamcenter, которая также была интегрирована в последнюю версию Солид Эдж.
← Вернуться в раздел «Программы»
<сорока на хвосте приносила слух, что какая-та часть ежика 2Д станет платной>
99% достоверности в этом есть если посмотреть срок действия лиценз файла …
Не могли бы прислать оный от полной версии 19, будем благодарны!
nio@mv.ru
Автор: Konstruktorius
Дата сообщения: 06.04.2007 14:03
ncuser
Тебе в варезник
Автор: Physruk
Дата сообщения: 24.04.2007 14:35
В 19-й версии (с 4-м Update) в процессе вращения-перетаскивания мышкой детали в сборке она временно становится невидимой как раз на момент «перетаскивания».
В прежних версиях такого не наблюдалось. Это можно где-то в опциях исправить или это просто баг?
Заранее спасибо за помощь.
Автор: Sontya
Дата сообщения: 25.05.2007 01:24
Кто подскажет где можно скачать Solid Edge v14 очень нужно
Добавлено:
Кому нужен Solid Edge v19 , дам ссыку иинструкцию по установке пишите на vovan1960@ukr.net
Автор: andreich01
Дата сообщения: 17.06.2007 12:46
Добрый день господа я совсем недавно начал изучать SE и уменя есть неболшая загвоздка. Может ктото из вас может подсказать где можно взять учебный матерьял описывающий как работать с инструментами обработки поверхностей (Surfacing). Желателно что бы это было не голе описание функциональности, а был бы матерьял с практическими упражнениями-примерами использования.
Автор: sturmak
Дата сообщения: 08.07.2007 12:24
как бороться с глюком:
Стандартные детали (SE 17 eng) установлены на SE 17 Rus, при вставке детали в сборку она имеет другие размеры. Например: болт М20 ставится как М4.
Автор: caspara
Дата сообщения: 20.07.2007 08:45
1. Что нужно сделать новичку для преодоления кризиса?
2. Есть ли база стандартов ГОСТ для 19 версии сабжа?
Спасибо заранее
Автор: socrato
Дата сообщения: 01.08.2007 17:52
Автор: burin
Дата сообщения: 01.08.2007 18:18
socrato
Цитата:
Book for SEV19:
это какой бук (язык, содержание, размер Mb)?
Автор: caspara
Дата сообщения: 02.08.2007 08:54
книга в формате ПДФ, распакованная 15.5 метров, в архиве 10ю, метров, язык ангельский, версия Ежа — 19 всего 623 страницы
Автор: RgN
Дата сообщения: 09.08.2007 17:59
Господа, кто работал продолжительное время на 18 версии, стоит ли переходить на 19?
(про 20 не спрашиваю)
90% работы Sheet Metal.
Спасибо.
Автор: burin
Дата сообщения: 16.08.2007 17:46
давно мучает один вопрос: в солиде есть упражнения, там когда открываются файлы помощи наверху у них есть панель навигации вот она

дак эта панель на некоторых системах есть, а на других ее нет, отчего это зависит и как сделать чтобы она появилась?
Автор: Lutz66
Дата сообщения: 17.08.2007 20:27
Купило предприятие SE V19 еще у Донковцева. Понаставило на машины и сказало: работайте! И вот как крестьянина от сохи, так нас с SW, AutoCad, Компасов, t-Flex и даже ADEM ткнули мордой лица в совершенно новое для каждого из нас счастье. Ладно, не поставил админ стандартные детали. но как чертеж оформить без форматок ЕСКД? Подскажите, где взять что-либо похожее на заготовки (шаблоны) от ТЕСИС для Solid Works и есть ли на нашу напасть какие-нибудь утилиты и где?. то что в топике — на басурманском, а у нас и 64-летние конструктора работают… Заранее благодарен. неофит SE.
Автор: Konstruktorius
Дата сообщения: 25.08.2007 16:57
Lutz66
вообще есть много способов подогнать SE очень близко к ГОСТ, форматку можно сделать, только описывать на форуме долго как и что.
Автор: PantheraLeo
Дата сообщения: 29.08.2007 17:15
RgN
По мне, так SE 18 (SP 2) работала стабильнее 19 (несмотря на SP 8).
Автор: Igor_V_V
Дата сообщения: 03.09.2007 10:36
Цитата:
RgN
По моему мнению стоит, там есть очень хорошие новые команды, как раз для листового материала
Автор: olegpronin
Дата сообщения: 11.09.2007 20:25
Пожалуйста, помогите. Стоит Solid Edge 19 rus. Делаю чертёж.
Там, где таблица и нужно вводить название детали написано «Ошибка: нет ссылки». Как от этого избавиться?
Спасибо.
Автор: Rigorist
Дата сообщения: 12.09.2007 05:50
Вид -> Подложки.
Автор: mezha
Дата сообщения: 09.10.2007 08:42
Вопрос уже поднимался, но остался без ответа. Может, все-таки, кто-нить знает как редактировать базу крепежа? А-то маловато буит
Добавлено:
Еще вопрос. Как побороть массу в чертежах сделанных из альтернативных сборок. Всегда проставляется масса первого элемента сборки и не обновляется. Т.е. имеется 1 сборка состоящая из 5 альтернативных. Из них всех делаются чертежи. Так вот, масса во всех чертежах одинаковая, которая соответствует первой сборке. В 18 версии при обновлении массы конкретного альт. элемента обновлялась масса и в чертеже, соответствующая этому элементу. Сейчас-же (19SP7) масса в сборке меняется и сохраняется, а в чертежах остается соответствующая первому элементу.
Помогите, если кто сталкивался и победил.
Автор: Konstruktorius
Дата сообщения: 09.10.2007 09:57
mezha
Цитата:
Может, все-таки, кто-нить знает как редактировать базу крепежа?
переходи на 20-ю версию ежа, там все лучше, для редактирования, и база побольше 
а в русской версии и понятно хелп написан
Автор: mezha
Дата сообщения: 09.10.2007 11:01
С массой разобрался (т.е. само собой как-то))), вопрос снят.
Konstruktorius
Цитата:
переходи на 20-ю версию ежа, там все лучше, для редактирования, и база побольше
а в русской версии и понятно хелп написан
а не замечено багов каких-нить? может стоит сервиспака подождать? 
Помнится, на 16 когда-то переходил, дык там из профиля местного разреза вернуться никак нельзя было 
Автор: fd_nick
Дата сообщения: 09.10.2007 15:33
caspara
Запусти:
Пуск/Программы/Solid Edge/Стандартные детали/Мастер конфигурации
Задай Шаг 1:
C:Solid Edge Standard Parts
и сохрани.
Можеш запускать Администратор. Создашь базу ст. дет. и пользуйся.
Автор: Konstruktorius
Дата сообщения: 11.10.2007 12:57
mezha
Цитата:
а не замечено багов каких-нить? может стоит сервиспака подождать?
Ну багов есть немного, как без этого, но у меня с 19 +SP9 проблем было больше, а в 20 их нет, а в остальном очень стабильная версия. Ставь не пожалеешь.
ПС
я тут в топик по SW2007 заходил на другом форуме 
там только и вопросы как с багами справлятся вот у кого
Извиняйте за
Автор: saprsp
Дата сообщения: 12.10.2007 16:03
Уважаемый all!
Как можно использовать данные кнопки

Интерисует создание кругового массива деталей вокруг оси (не по фиче паттерна) или масива вдоль кривой
Автор: fd_nick
Дата сообщения: 13.10.2007 15:36
Уважаемые я поставил 20-ку, протестил, серьезных багов не заметил, все хорошо, все красиво
НО !
Я не знаю сколько надо разработчикам выпустить еще версий, что-бы они поняли что такое поддержка ГОСТ. Их познания о том что такое ГОСТ наверняка сводятся к стандартным деталям, а стандарт оформления чертежей по ЕСКД для них это выше человеческих возможностей.
1. Обозначение сварки старое (половинной стрелки нет, спец. символов нет, и т. д.)
2. Текстовый редактор для тех. требований отсутствует, вставку в фразу спец. символов, ссылок — проблематично.
3. Модуль по спецификации — просто недоделанный (деление на разделы с заголовками, подразделы — отсутствуют).
Короче работы им в этом направлении — непочатый край. Когда разработчики этим займутся неизвестно.
Как же можна выходить ра постсоветский рынок ?
У мена 8 лет стажа в Solid Edge начиная с 6-ой версии, и каждый раз эта проблема с ЕСКД и ГОСТ задолбали. Если одно хорошо (3D) то другое фигня (2D).
Извините за пессимизм.
Автор: mezha
Дата сообщения: 15.10.2007 09:28
Вычитал в новых возможностях V20:
«Вы можете сохранить сборку, деталь, листовую деталь и чертеж Solid Edge в формате Adobe Portable Document Format с помощью команды «Файл -> Сохранить как». Будет создана копия файла с расширением .pdf, который можно открыть в любой программе, читающей формат Adobe PDF.»
Очень часто создаю PDF и пригодилась-бы такая штука, но не нашел эту новую возможность, может кто видел 
И еще: поставил, соглашусь красиво кое где поудобней, но, по поводу стабильности: за 2 часа 2 раза упал после редактирования атрибутов из сборки и последующим сохранением 
Автор: fd_nick
Дата сообщения: 15.10.2007 20:58
mezha
Цитата:
По поводу базы стандартных деталей — наименование записывается в номер документа (атрибуты) — не по человечески как-то, может кто знает, как забороть?
1. Запусти: Пуск/Программы/Solid Edge/Стандартные детали/Мастер конфигурации,
2. Внизу будет надпись: Записать имя детали в атрибут:
3. Выбери по вкусу и пользуйся.
Цитата:
Очень часто создаю PDF и пригодилась-бы такая штука, но не нашел эту новую возможность, может кто видел ?
1. Выберешь удобный вид сборки,
2. Жмешь: Сохранить как *.pdf.
Автор: genik
Дата сообщения: 16.10.2007 09:54
fd_nick
Не так не получится. Надо отправить на печать принтер Adobe PDF ево конечно не найдется и выскочит сообщение сохранить файл. Все это реально если стоит Adobe Pro.
В сохранить как *.pdf нету, ждем SP1.
Автор: Rigorist
Дата сообщения: 16.10.2007 11:30
Цитата:
fd_nick
Не так не получится. Надо отправить на печать принтер Adobe PDF ево конечно не найдется и выскочит сообщение сохранить файл. Все это реально если стоит Adobe Pro.
В сохранить как *.pdf нету, ждем SP1.
У меня лично получается (в SE19)
Добавлено:
Ассоциативная спецификация по ГОСТ остается лишь в мечтах…
По поводу стрелки, обозначающей сварку — обещали ведь в 20-й версии сделать…
Автор: genik
Дата сообщения: 16.10.2007 12:05
Разговор про 20 рус.
Страницы: 12345678910111213141516171819202122232425262728293031323334353637383940
Предыдущая тема: HWiNFO32, HWiNFO64, HWiNFO for DOS
Форум Ru-Board.club — поднят 15-09-2016 числа. Цель — сохранить наследие старого Ru-Board, истории становления российского интернета. Сделано для людей.
Иногда при открытии сборки в Solid Edge, половина деталей не отображается. Это может произойти если вы переименовали или перенесли деталь. Выйти из подобной ситуации поможет приложение «Диспетчер версий».
“Диспетчер версий” – это инструмент управления файлами деталей и сборок, разработанный для помощи в выполнении таких задач, как переименование, замена и копирование файлов Solid Edge.
С его помощью можно отображать ссылки на документ, выполнять поиск документов по различным критериям и просматривать список всех случаев использования какого-либо документа.
Переименованные файлы остаются доступными для тех документов, которые на них ссылаются.
Основные функции приложения:
- Возможность копирования сборки и входящих в нее компонентов в другое место на диске
- Поиск и исправление нарушенных связей в сборке, т.е. замена файлов
- Переименование файлов сборки
- Поиск связанных документов для сборки, проще говоря, куда входит этот компонент.
Открыть сборку в “Диспетчере версий” можно двумя способами:
1. Через меню “Пуск” – “Все программы” – “Solid Edge” – “Просмотр и пометки” – “Диспетчер версий”
2. Выделяем редактируемую сборку и всплывающем меню выбираем “Открыть в Диспетчере версий”
В окне “Диспетчера версий” вы увидите список деталей, входящих в вашу сборку, с указанием путей расположения.
Чтобы скопировать всю сборку выделяем ее при помощи кнопки “Выбрать все”.
Файлы подсветятся желтым цветом.
Затем нажимаем кнопку “Копировать” или выбираем команду в контекстном меню.
Если сборка содержит вложенные подсборки, необходимо перед выделением всех элементов нажать кнопку “Раскрыть все”.
Если этого не делать, будут скопированы только верхние сборки без входящих в них элементов.
В столбце “Действие” отобразится “Копировать”. В графе “Новое имя файла” будет указан тот же путь к файлам сборки.
Для задания нового места расположения сборки, нажмите “Задать путь” на панели инструментов.
Выберите новую папку и нажмите ОК.
При копировании файлов вы можете присваивать им новые имена. Для завершения необходимо нажать кнопку “Выполнить операцию”.
“Диспетчер версий” скопирует, переименует детали, при этом перезапишет ссылки, чтобы они ссылались на детали в уже новой папке.
Кнопка “Задать путь” будет неактивна, если в сборке присутствуют “битые” ссылки на файлы.
Исправить “битые ссылки” можно при помощи команды “Заменить”, если вы точно знаете, где лежит нужный компонент. Вы можете заменить текущий документ документом другого типа. Например, вы можете заменить документ детали (.par) на документ листовой детали (.psm).
Исправить ссылки можно прямо в сборке, открытой в Solid Edge. Для этого идем в “Кнопка приложения” – “Управление” – “ Редактировать связи”.
“Диспетчер версий” содержит команды по автоматизированному поиску и исправлению потерянных связей в сборке (Сервис – Управление связями).
Команда “Найти дубликаты имен”.
Выполняет поиск всех документов, имеющих дублирующиеся имена, и создает текстовый файл со списком имен и расположений документов. Вы можете искать документы в любом месте сети, включая контролируемую библиотеку.
Команда “Найти нарушенные связи”.
Ищет нарушенные связи в одном документе или во всех документах в пределах выбранных папок, включая вложенные папки. Вы можете искать документы в любом месте сети, включая контролируемую библиотеку. Команда создает файл *.txt, содержащий имена и пути файлов с нарушенными связями. Вы можете использовать этот список для восстановления нарушенных связей.
Команда “Переопределить связи”.
Позволяет исправить связи в текущей сборке в пакетном режиме.
Команда “Найти связанные документы”.
Задает путь на диске для поиска документов сборок, содержащих выбранную деталь. Применяется при составлении отчета «Связанные документы».
P.S.
Остаётся только дать совет изначально назвать все рабочие файлы и обозначения в программах таким образом, чтобы в них можно было разобраться спустя несколько месяцев после того, как вы закончили работать с проектом.
Автор:
Sergi2 · Опубликовано: 6 часов назад
Доброго дня, коллеги, вышла из строя карта памяти SRAM/FROM. После замены залил Бэкап с флеш карты из режима IPL, теперь просит сертификацию (ошРС5523), обращался в FANUC, они ответили:
с 18.04.2022 и вплоть до поступления соответствующих распоряжений со стороны FANUC CORPORATION, ООО “ФАНУК” приостанавливает осуществление следующих активностей на территории Российской Федерации
— поставка на территорию РФ и отгрузка заказчикам и клиентам ООО “ФАНУК” всей линейки продукции производства FANUC CORPORATION;
— поставка на территорию РФ и отгрузка заказчикам и клиентам ООО “ФАНУК” любых запчастей (в том числе предоплаченных) к ранее поставленной на территорию РФ продукции производства FANUC CORPORATION;
— оказание сервисного, технического и гарантийного обслуживания ранее поставленной на территорию РФ продукции производства FANUC CORPORATION;
Все перечисленные авансы в адрес ООО «ФАНУК» по заключенным договорам и выставленным счетам, но не отгруженным на данный момент, подлежат обязательному возврату по первому требованию с подписанием соответствующих дополнительных соглашений о расторжении договоров и получении письма-запроса на возврат, оформленного в соответствии с существующими требованиями.
В мануалах про сертификацию ничего нет, единственная ссылка, что необходимо обратиться в FANUC. Прошу откликнуться, mail: kam.tch@mail.ru, заранее благодарю.
Иногда при открытии сборки в Solid Edge, половина деталей не отображается. Это может произойти если вы переименовали или перенесли деталь. Выйти из подобной ситуации поможет приложение «Диспетчер версий».
“Диспетчер версий” – это инструмент управления файлами деталей и сборок, разработанный для помощи в выполнении таких задач, как переименование, замена и копирование файлов Solid Edge.
С его помощью можно отображать ссылки на документ, выполнять поиск документов по различным критериям и просматривать список всех случаев использования какого-либо документа.
Переименованные файлы остаются доступными для тех документов, которые на них ссылаются.
Основные функции приложения:
- Возможность копирования сборки и входящих в нее компонентов в другое место на диске
- Поиск и исправление нарушенных связей в сборке, т.е. замена файлов
- Переименование файлов сборки
- Поиск связанных документов для сборки, проще говоря, куда входит этот компонент.
Открыть сборку в “Диспетчере версий” можно двумя способами:
1. Через меню “Пуск” – “Все программы” – “Solid Edge” – “Просмотр и пометки” – “Диспетчер версий”
2. Выделяем редактируемую сборку и всплывающем меню выбираем “Открыть в Диспетчере версий”
В окне “Диспетчера версий” вы увидите список деталей, входящих в вашу сборку, с указанием путей расположения.
Чтобы скопировать всю сборку выделяем ее при помощи кнопки “Выбрать все”.
Файлы подсветятся желтым цветом.
Затем нажимаем кнопку “Копировать” или выбираем команду в контекстном меню.
Если сборка содержит вложенные подсборки, необходимо перед выделением всех элементов нажать кнопку “Раскрыть все”.
Если этого не делать, будут скопированы только верхние сборки без входящих в них элементов.
В столбце “Действие” отобразится “Копировать”. В графе “Новое имя файла” будет указан тот же путь к файлам сборки.
Для задания нового места расположения сборки, нажмите “Задать путь” на панели инструментов.
Выберите новую папку и нажмите ОК.
При копировании файлов вы можете присваивать им новые имена. Для завершения необходимо нажать кнопку “Выполнить операцию”.
“Диспетчер версий” скопирует, переименует детали, при этом перезапишет ссылки, чтобы они ссылались на детали в уже новой папке.
Кнопка “Задать путь” будет неактивна, если в сборке присутствуют “битые” ссылки на файлы.
Исправить “битые ссылки” можно при помощи команды “Заменить”, если вы точно знаете, где лежит нужный компонент. Вы можете заменить текущий документ документом другого типа. Например, вы можете заменить документ детали (.par) на документ листовой детали (.psm).
Исправить ссылки можно прямо в сборке, открытой в Solid Edge. Для этого идем в “Кнопка приложения” – “Управление” – “ Редактировать связи”.
“Диспетчер версий” содержит команды по автоматизированному поиску и исправлению потерянных связей в сборке (Сервис – Управление связями).
Команда “Найти дубликаты имен”.
Выполняет поиск всех документов, имеющих дублирующиеся имена, и создает текстовый файл со списком имен и расположений документов. Вы можете искать документы в любом месте сети, включая контролируемую библиотеку.
Команда “Найти нарушенные связи”.
Ищет нарушенные связи в одном документе или во всех документах в пределах выбранных папок, включая вложенные папки. Вы можете искать документы в любом месте сети, включая контролируемую библиотеку. Команда создает файл *.txt, содержащий имена и пути файлов с нарушенными связями. Вы можете использовать этот список для восстановления нарушенных связей.
Команда “Переопределить связи”.
Позволяет исправить связи в текущей сборке в пакетном режиме.
Команда “Найти связанные документы”.
Задает путь на диске для поиска документов сборок, содержащих выбранную деталь. Применяется при составлении отчета «Связанные документы».
P.S.
Остаётся только дать совет изначально назвать все рабочие файлы и обозначения в программах таким образом, чтобы в них можно было разобраться спустя несколько месяцев после того, как вы закончили работать с проектом.
Редактировать | Профиль | Сообщение | Цитировать | Сообщить модератору broncomaster
Совет 
Во первых отвлекать народ нужно и даже обязательно, поскольку речь идет не об отвлеченной проблемме, а об ошибках и одступлениях от принятых правил документооборота того самого народа. Задержись каждый минут на 15 больше в конце дня и выполнив простую, банальную операции в сборке по замене детали на «правильную» копию из библиотеки или общего хранилища, ошибки будут исправлены к концу года. Если этого не сделать организационно, не привить культуру с документами, проблемы будут, и будут усугублятся.
Не думаю что для разработки чего то там своего на API вы потратите меньше времени, да и нужен ли будет этот результат работы затем в будующем (исправите и забудите). К тому же эта задача не простая, ибо необходимо определится не только с функционалом программы, но и критерием поиска ошибок, а это весма сложно, уж поверте.
Вообще мой совет Вам как руководителя подобного подразделения: устанять нужно не симптомы и проявлении беспорядка, а боротся с его причинами. Попробуйте коллективу мягко объяснить что мол сами накуралесили, давайте все вместе дружно за пару недель переработки по 15-20 мин в день. устраним «гембель». Я думаю на чай и разговоры коллектив тратит куда больше времени. Уверен Вы найдете поддержку и укрепите свои позиции как руководителя.
Источник
Кому нужен Solid Edge v19
можно скачать здесь
*** скрытый текст ***
Добавлено через 1 минуту
Handbook SE17(16)
*** скрытый текст ***
Пробовали качать — не получилось.
Ссылка не работает, а надо.
Интересно, а выложенный Solid Edge v19 локализован?
Как только познакомился с программой — фирма поразила своим продуктом.
Мало того, что предоставляется версия Lite для бесплатного скачивания, что само по себе уже восхищает, так у продукта еще и качественная фирменная локализация. Браво .
Autodesk-у следовало бы поучиться у нее хорошим манерам, а не бегать по России и не махать шашкой от жадности.
План таков. Скачать полную версию, изучить, затем можно учить Lite-у других. И мне работа и фирме польза.
Что же касается ссылки на книгу, то она возможно и битая, я тут бессилен. Но можно обратиться к администратору сайта [ Ссылки могут видеть только зарегистрированные пользователи. ] — лично мне он помог и ссылочку обновил.
Скажите, пожалуйста, в чем принципиальное отличие SolidEdge от SolidWorks. Работал только в SolidEdge. Судя по прочитанному, SE — это облегченная версия SW, предназначенная больше для строительства.
Легко ли перейти на работу в SW после SE, если понадобиться?
Где-то в интернете находил я книжку
Часовой пояс GMT +3, время: 01:36 .
| Страница 1 из 4 | 1 | 2 | 3 | > | Последняя » |
Работает на vBulletin® версия 3.7.2.
Copyright ©2000 — 2021, Jelsoft Enterprises Ltd.
Перевод: zCarot
Источник
Solid Edge: Уроки для инженера. Выпуск №7
В этой статье мы собрали для вас часто задаваемые вопросы от пользователей SolidEdge и публикуем способы их решения. Мы планируем регулярно делиться с вами лайфхаками (советами) при работе в SolidEdge.
Вопрос №1.
Возможно ли написание специальных символов при создании текста в эскизе, (в данном случае это знак диаметра) и если да, то как это сделать?
Для добавления символа диаметра в текст эскиза поступить можно следующим способом:
- Создать новый эскиз.
- На вкладке «Главная» в группе команд «Обозначения» выполнить команду «Текст».
- Нажать кнопку «Вставить символы, знаки и атрибуты» и выполнить команду «Вставить символ».
- Выбрать знак диаметра и нажать «Выбрать-Копировать».
- Закрыть диалоговое окно «Таблица символов» и отменить команду «Текст» с помощью клавиши .
- Перейти на вкладку «Сервис» и выполнить команду «Профиль из текста».
- Добавьте скопированный символ с помощью комбинации клавиш .
- Закройте эскиз.
Вопрос №2.
Связь отверстий с транзитивной геометрией не работает.
Действительно, нельзя связать геометрию модели с транзитивной копией. Однако, можно поступить следующим образом:
- Воспользоваться копирование выбранной грани (команды Копировать на вкладке Поверхности).
- Скрыть исходную геометрию (выделено прямоугольником голубого цвета).
- Создать связь, выбирая при этом в качестве целевой грани скопированную ранее (готовая связь выделена прямоугольником зеленого цвета).
Транзитивные связи — неотъемлемая часть работы с большими сборками. Прочитайте подробную статью о методиках работы с большими сборками на нашем сайте.
Вопрос №3.
Как наложить ограничение соосности пружины к прокладке и опоре? Связь «выровнять оси» с ней не работает.
Для того, чтобы были отображены оси в сборке необходимо вызвать контекстное меню на строке компонента в навигаторе и выбрать «Показатьскрыть компонент» и включить осевые линии.
Вопрос №4.
Не получается изменить эскиз местного выреза в чертеже.
Для изменения местного разреза необходимо изменить его профиль или глубину. Чтобы можно было выбрать профиль, необходимо установить флажок «Показать профили местных разрезов» на вкладке «Общие» (окно Атрибуты чертежного вида ).
Вопрос №5.
Как можно изменить формат вида элементов в дереве проектирования (составе изделия)? Сейчас настройка как-то связана с формулой задания имени файла.
Настройка отображения возможна на вкладке «Управление» в «Параметрах Solid Edge».
Стандартный вид отображения можно вернуть сняв флажок «Автоматически назначить имена файлов по номеру документа и ревизии».
В случае, если не использовать встроенное управление данными:
Советы по работе в Solid Edge собраны на основе заявок наших клиентов в системе технической поддержки CADIS HelpDesk.
Оставьте заявку на нашем сайте и мы подключим вас к закрытому сервису технической поддержки и в кратчайшие сроки будем подсказывать в решении сложных задач вашей компании.
Источник
Adblock
detector
В процессе работы в CADсистемах пользователи часто применяют данные из сторонних систем. В данной статье мы рассмотрим, какие методы импорта предлагает система Solid Edge.
Solid Edge позволяет читать данные из сторонних CADсистем несколькими способами: прямым чтением данных, через промежуточные форматы, пакетной передачей данных с помощью специализированного инструмента Data Migration.
Рассмотрим более подробно каждый из них.
Прямой импорт данных
Данный способ позволяет читать данные из сторонних CADсистем без предварительного сохранения в промежуточный формат — таким образом экономится время, необходимое на конвертацию данных. Достаточно выбрать при открытии документа в Solid Edge необходимый тип файла сторонней системы и указать параметры импорта данных.
Рис. 1
Типы файлов, открываемые напрямую в Solid Edge ST4
Рассмотрим пример импорта листовой детали SolidWorks в Solid Edge:
- Запустите Solid Edge.
- Выберите команду Открыть.
- В окне команды Открыть файл раскройте список Тип файла.
- Выберите тип файла SolidWorks (*.sldprt) — рис. 1.
- Укажите в списке файлов необходимый файл детали SolidWorks и установите параметры импорта модели (рис. 2).
- Нажмите кнопку Открыть.
- Выберите в окне шаблон листовой детали и нажмите кнопку Оk. Если вы импортируете сборку или деталь, необходимо выбирать соответственно шаблон сборки или детали (рис. 3).
- Деталь будет импортирована как твердое тело (рис. 4). Поскольку деталь импортировалась в виде твердого тела, ее необходимо преобразовать в листовую деталь.
- Нажмите кнопку Приложения и выберите команду Преобразовать в листовую деталь (рис. 5).
- После преобразования листовую деталь можно изменять с помощью синхронной технологии (рис. 6).
Рис. 2
Рис. 3
Рис. 4
Рис. 5
Рис. 6
Таким способом можно импортировать детали и сборки из других систем, перечисленных в табл. 1.
Таблица 1. Типы форматов сторонних систем, читаемые напрямую в Solid Edge
|
Тип файла |
Рабочая среда |
Дополнительная информация |
|
NX или Unigraphics |
||
|
*.prt |
Деталь, листовая деталь, сборка |
Прежде чем открыть файл NX (Unigraphics) в Solid Edge, необходимо составить представление о содержании файла. Например, необходимо знать, сборка это или деталь, так как они открываются в Solid Edge поразному. Нужно также понимать, как будут применяться эти файлы в Solid Edge. Если нужно создать модель, ассоциативно связанную с моделью Unigraphics, используйте команду Копия детали, чтобы вставить в документ Solid Edge ассоциативную копию модели Unigraphics |
|
Pro/ENGINEER |
||
|
*.prt |
Деталь, листовая деталь, |
Прямой транслятор документов Pro/ENGINEER позволяет импортировать CADфайлы Parametric Technology непосредственно в файлы деталей Solid Edge. Транслятор преобразует файлы, созданные в версиях Pro/ENGINEER от 17 до 2001, а также файлы, созданные при помощи версии Pro/Engineer Wildfire |
|
*.asm |
Сборка |
|
|
Catia |
||
|
*.model |
Деталь, листовая деталь, сборка |
Вы можете открывать документы Catia V4 (*.model) и Catia V5 (*.catpart или *.catproduct) в Solid Edge. Необходимы дополнительные модули: Solid Edge/Catia V4 Translator; Solid Edge/Catia V5 Translator |
|
*.catpart, |
Деталь листовая деталь, |
|
|
*.catproduct |
сборка |
|
|
SolidWorks |
||
|
*.sldprt |
Деталь, листовая деталь, |
Вы можете открыть документы SolidWorks (SLDPRT) (версии 2000 и выше) и документы SLDASM (версии 2004 и выше) в Solid Edge |
|
*.sldasm |
сборка |
|
|
Inventor |
||
|
*.ipt |
Деталь, листовая деталь, |
Файлы Inventor должны быть версии 6 или выше. Чтобы открыть документы Inventor, необходимо иметь приложение Autodesk Inventor View, установленное на том же компьютере, что и Solid Edge |
|
*.iam |
сборка |
|
|
AutoCAD |
||
|
*.dwg и *.dxf |
Чертеж |
Среда «Чертеж» позволяет открывать файлы *.dxf и *.dwg, созданные в AutoCAD версий от 12й до 2011й. Имеется специальный помощник Мастер преобразования AutoCAD, позволяющий пошагово произвести настройку импорта DWG файла в Solid Edge |
|
MicroStation |
||
|
*.dgn |
Чертеж |
3Dфайлы *.dgn можно открыть в среде «Чертеж» как плоскую геометрию. Solid Edge поддерживает файлы, созданные в MicroStation до версии 7.2 |
Импорт файлов
из сторонних CADсистем
с помощью промежуточных форматов
К этому способу пользователи могут прибегнуть в случае, если данные не могут быть прочитаны в Solid Edge напрямую, например:
- нет транслятора для сторонней сиcтемы;
- не поддерживается версия сторонней системы транслятором Solid Edge;
- в случае, когда продавец или клиент хочет защитить свою интеллектуальную собственность и отправляет модели в виде тела (без дерева построения).
Для этого необходимо сохранить данные в форматы, указанные в табл. 2.
Рассмотрим пример импорта в Solid Edge детали, сохраненной в промежуточном формате:
- Откройте CADсистему.
- Выберите в меню Файл -> Сохранить как.
- Выберите тип файла Parasolid — *.x_t. (либо другой промежуточный формат, поддерживаемый вашей системой).
- Нажмите кнопку Сохранить.
- Откройте Solid Edge.
- Выберите команду Открыть.
- В окне команды Открыть файл раскройте список Тип файла.
- Выберите тип файла Parasolid (*.x_t).
- Укажите в списке файлов необходимый файл детали и установите параметры импорта модели (рис. 7).
- Нажмите кнопку Открыть.
- Выберите шаблон детали и нажмите кнопку Оk (рис. 8).
Рис. 7
Рис. 8
После того как сторонняя модель была импортирована в Solid Edge (рис. 9), пользователи могут применить уникальную синхронную технологию для ее редактирования. Например, вы можете переместить отверстия — при этом будут найдены другие концентрические грани, которые также будут перемещены. Во время перемещения грани программа автоматически отследит связанные с ней касательные или симметричные грани и тоже переместит их. Большинство систем позволяет открыть импортированные данные, но только синхронная технология дает возможность отредактировать деталь, сохраняя замысел оригинального проекта.
Рис. 9
Рис. 10
Таким способом можно импортировать модели из других CADсистем с помощью промежуточных форматов из табл. 2.
Таблица 2. Промежуточные форматы, поддерживаемые в Solid Edge
|
Тип файла |
Рабочая среда |
Дополнительная информация |
|
Parasolid |
||
|
*.x_b *.x_t |
Деталь, листовая деталь, сборка |
Число поддерживаемых версий Parasolid увеличивается по мере развития Solid Edge, который строится на последней версии Parasolid. Файлы Parasolid можно открывать как твердые тела в средах «Деталь», «Листовая деталь» и «Сборка» |
|
ACIS |
||
|
*.sat |
Деталь, листовая деталь, сборка |
Solid Edge поддерживает файлы ACIS (*.sat) версий 319 |
|
IGES |
||
|
*.igs *.iges (2D или 3D) |
Чертеж (2D), деталь (3D) |
Solid Edge поддерживает файлы IGES (IGS, IGES) 2D и 3D. Файлы IGES 2D открываются в среде «Чертеж», а файлы IGES 3D можно открыть в средах «Деталь», «Листовая деталь» и «Сборка». IGES является нейтральным промышленным стандартом передачи данных. Вы можете импортировать данные как каркасные объекты, поверхности или твердые тела, в зависимости от возможностей и форматов данных, поддерживаемых исходной CADсистемой |
|
STEP |
||
|
*.stp *.step |
Деталь, листовая деталь, сборка |
Solid Edge поддерживает файлы STEP (STP, STEP) стандартов AP203 class II — class VI, AP214 class II — class VI, а также сборки в формате STEP |
|
STL |
||
|
*.stl |
Документы *.stl содержат фасетные тела, которые представляют собой поверхность, заданную треугольной сеткой. Изменить фасетную копию детали нельзя |
|
|
JT |
||
|
*.jt |
Деталь, листовая деталь, сборка |
JT (формат визуализации). Вы можете открыть документы JT в сборке, детали или листовой детали Solid Edge с помощью команды Открыть. В окне Открыть файл после выбора нужного документа JT (*.jt) нажмите кнопку Параметры, чтобы открыть окно Параметры импорта документов (*.jt). Документ JT всегда содержит фасетные данные |
|
DWG |
||
|
*.dwg |
Чертеж |
Используется для импорта чертежей из других CADсистем: КОМПАС, SolidWorks, NX, Pro/E и т.д. |
Также в Solid Edge существуют специальные утилиты для пакетного преобразования данных в промежуточный формат Parasolid (*.x_t). Такие утилиты помогут за одну операцию преобразовать сразу множество файлов в промежуточный формат, не имея сторонней CADсистемы на рабочем месте. Кроме того, если необходим экспорт данных, можно воспользоваться данными утилитами, не запуская Solid Edge.
Все утилиты находятся в каталоге установки Solid Edge в папке Program (табл. 3).
Таблица 3. Утилиты пакетной передачи данных
|
Утилита |
Форматы данных в Parasolid (*.x_t) |
Форматы данных |
|
Catia V4 |
*.model |
*.х_t; *.XMT_TXT; *.par; *.psm -> *.model |
|
Catia V5 |
*.catpart, *.catproduct |
*.х_t; *.XMT_TXT; *.par; *.psm -> *.catpart |
|
Pro/ENGINEER |
*.prt, *.asm |
Нет возможности |
|
SolidWorks |
*.sldprt, *.sldasm |
Нет возможности |
|
Inventor |
*.ipt, *.iam |
Нет возможности |
|
STEP |
*.stp, *.step |
*.х_t; *.XMT_TXT; *.par; *.psm -> *.stp |
|
IGES |
*.igs, *.iges |
*.х_t; *.XMT_TXT; *.par; *.psm -> *.igs |
|
ASIC |
*.sat |
*.х_t; *.XMT_TXT; *.par; *.psm -> *.sat |
|
SePvAdp.exe JT |
*.jt |
*.asm; *.par; *.psm; *.pwd -> *.jt |
Рассмотрим пример пакетного преобразования файлов Catia V5 в промежуточный формат Parasolid (.х_t):
- Запустите утилиту (C:Program FilesSolid Edge ST4Program).
- Выберите команду Import from CATIA V5 (рис. 10).
- Выберите файлы для импорта в промежуточный формат.
- Укажите имя папки, где будут сохраняться новые файлы (по умолчанию import).
- Для создания новых файлов с расширением *.x_t нажмите кнопку Process (рис. 11).
Рис. 11
Рис. 12
Пакетная передача данных
с помощью специализированного инструмента Data Migration
Существуют четыре приложения к Solid Edge, позволяющие передать данные деталей, сборок и чертежей сторонних CAD (табл. 4). Сторонняя CADсистема должна быть установлена на компьютере в сети или на компьютере Solid Edge. Данные приложения работают только с 32битным Solid Edge. Кроме того, на компьютер, где находится сторонняя система, необходимо поставить серверное приложение.
Таблица 4. Приложения для пакетной передачи данных
|
Приложения |
Тип данных для импорта |
Дополнительная информация |
|
Преобразование данных MDT |
Mechanical Desktop версий 62009 |
|
|
Преобразование данных Inventor |
Сборки (*.IAM,), детали (.IPT) и чертежи (.IDW) Inventor |
Inventor версий 62011 |
|
Преобразование данных Pro/E |
Сборки (*.asm.1), детали (*.prt.1), чертеж (*.drw) |
Pro/ENGINEER версии 2001 и выше или Wildfire 1.05.0. К расширениям файлов добавляется «.1» для корректного преобразования данных изза совпадения с расширениями файлов NX (Unigraphics) и Solid Edge |
|
Преобразование данных IDEAS |
UNV |
IDEAS. На данный момент неактуально, поскольку данная система была объединена с Unigraphics еще в 2001 году |
Рассмотрим пример пакетного импорта с помощью инструмента Data Migration для импорта данных из Pro/ENGINEER. В данном примере рассматривается импорт сборки из системы Pro/ENGINEER Wildfire 4.0 в Solid Edge ST4 (операционная система Windows 7).
Предварительная настройка:
1. Для взаимодействия Solid Edge с Pro/ENGINEER Wildfire 4.0 на компьютере, где установлен Pro/E, установите «Серверное приложение». Вставьте DVDдиск Solid Edge в устройство компьютера, на котором установлен Pro/ENGINEER Wildfire 4.0, и выберите установку Преобразование данных. Далее следуйте указаниям мастера установки (рис. 12).
После установки необходимо включить Distributive COM и выключить Access Checks для этого приложения.
2. Выберите Панель управления -> Система и безопасность -> Администрирование -> Службы компонетов -> Компьютеры -> Мой компьютер.
Щелкните правой кнопкой мыши и выберите Свойства.
На закладке Свойства по умолчанию включите параметр Разрешить использование DCOM на этом компьютере.
3. Выберите Control Panel/System and Security/Administrative Tools/Component Services/Computers/My Computer/COM + Applications ->Приложения COM+.
Щелкните правой кнопкой мыши на ProESEServer и выберите Свойства.
На закладке Безопасность выключите параметр Принудительная проверка доступа для приложения.
4. Произведите изменения в конфигурационном файле PROE2SE.ini (C:Program Files (x86)Solid Edge ST4Program).
Для параметра ProeStartup нужно указать полный путь расположения файла proe.exe:
«ProeStartup=c:Program Files (х86)proewildfire 4.0binproe.exe.
5. Задайте значение для переменной PRO_COMM_MSG_EXE:
Мой компьютер -> Свойства -> Дополнительные параметры системы -> Переменные среды.
PRO_COMM_MSG_EXE=C:/Program Files (x86)/ proewildfire 4.0i486_ntobj/pro_comm_msg.exe
6. Поскольку системы NX (Unigraphics) и Pro/E сохраняют документы с расширением *.prt, когда вы импортируете документы из Pro/E, Solid Edge распознает данные как файлы Unigraphics и происходит сбой преобразования. Поэтому необходимо изменить расширение файлов Pro/E с *.prt на *.prt.1.
Рис. 13
Рис. 14
Рис. 15
Рис. 16
Далее можно приступить к пакетному импорту данных:
1. Запустите приложение: Пуск -> Все программы -> Solid Edge ST4 -> Преобразование данных -> Преобразование данных Pro/E:
- шаг 1:
укажите в качестве узла Pro/E имя компьютера, на котором установлен Pro/E (CADсистема может находиться на том же компьютере, что и Solid Edge),
укажите имя папки с документами Pro/E для преобразования,
укажите имя клиентской папки, куда будут сохранены преобразованные файлы Pro/E,
при необходимости укажите пути к шаблонам документов Solid Edge,
нажмите кнопку Дальше (рис. 13);
- шаг 2:
выберите файлы для преобразования,
нажмите Дальше (рис. 14);
- шаг 3:
сохраните настройки файла конфигурации (при необходимости),
нажмите Готово.
Начнется процесс преобразования файлов (рис. 15).
2. Откройте Solid Edge.
3. Выберите Открыть документ и укажите папку, в которую были сохранены преобразованные файлы.
4. Выберите необходимый документ для вашей работы.
Преобразованная сборка из Pro/E приведена на рис. 16.
Выводы
Итак, Solid Edge позволяет пользователям:
- открывать сторонние данные напрямую;
- открывать данные, сохраненные в нейтральных форматах;
- преобразовывать группы данных;
- работать с поставщиками;
- сохранять и защищать данные;
- повторно использовать двух и трехмерные данные для сокращения затрат на проектирование;
- использовать синхронную технологию для редактирования импортированной геометрии.
САПР и графика 3`2012
Современные производственно-проектные организации вынуждены работать в условиях некоторой сложности в глобальной экономике. Чтобы достичь успеха в своей сфере деятельности, предприятиям предстоит выпускать уникальные системы, при том выпуск должен быть максимально быстрым и эффективным. В большинстве своем этому способствуют САПР, которые помогают усовершенствовать вывод прорабатываемых изделий на рынок. К тому же, так сокращаются расходы на проектировочные работы. Но так как САПР – это источник проектных данных, а их количество постоянно возрастает, появляются некоторые проблемы с работой. К таким проблемам САПР можно отнести совместное использование их группой инженеров, поиск нужных данных, управление проектом и передача полученных данных в производство.
Компания Tech-Clarity занялась исследованием, в рамках которого она опросила свыше двух тысяч компаний разного масштаба. Выяснилось, что негативные последствия не самого эффективного управления данными могут ощутить даже самые небольшие предприятия. Так, трудность управления зависит не от масштабов компании, а от уровня сложности ее продукции. На скрине ниже указаны статистические данные, которые оказались более, чем предсказуемыми.
Неэффективное управление данными приводит к серьезной трате времени на задачи, которые в основном не связаны напрямую с проектированием. Например, не понадобится работать с поиском нужной информации. Так, проведенные исследования показали, что каждая третья компания тратит на непродуктивную работу более пятой части своего времени. А это, на минуточку, целый рабочий день.
Чтобы избавиться от проблем такого характера, понадобится структурировать данные и сделать их максимально доступными для совместной работы. Многие компании не особо склонны хранить информацию в локально-сетевых хранилищах. Они предпочитают пользоваться как PDM, PLM или решениями на основе Microsoft SharePoint. Впрочем, большинство предприятий, пользующихся САПР – микроорганизации, в которых работают от одного до пяти проектировщиков. У подобных фирм начинаются трудности из-за утраты ссылок на документы, дублирования названия файлов, неэффективного группового использования данных. Впрочем, перейти на PLM-систему они отказываются из-за экономии средств или попросту из-за отсутствия какой-либо целесообразности.
Разработчики Солид Эдж четко очертили для себя задачи, которые стоят перед большинством рабочих груп. Клиенты, которые пользуются программой, часто бывают маленькими фирмами, у которых нет управляемой среды. Они предпочитают упорядочить информацию с помощью файловой системы Windows. По этой причине, в новой программной версии были представлены интегрированные опции для управления проектными данными.
Эти возможности, принесут немало пользы группам инженеров, которые по мере повышения объема CAD-данных начинают искать новые пути хранения и управления, предоставляемые ОС. В Solid Edge присутствуют инструменты интегрированного управления данными, которые не нуждаются в привлечении дополнительных ИТ-ресурсов. Так, можно обойтись без установки СУБД. Попробуем же разобраться в этих инструментах и во всех их преимуществах.
Поиск и индексирование
Теперь в Solid Edge стал доступным моментальный поиск информации по любому атрибуту документа по принципу диалогового окна «открыть» или же с использованием проводника Windows. Это удается благодаря новому механизму индексирования. Этот встроенный механизм предполагает сканирование службами Windows носителя, или же любых других директорий. Так удается сохранить информацию о файлах, их именах и свойствах. Получая поисковой запрос, система просто будет находить ее в кэш-памяти, а не проводить дополнительное сканирование носителя. Так удается упростить поиск информации.
Функция Найти связанные документы предназначается для демонстрации месторасположения файла. Этим файлом может быть чертеж или сборка.
Результаты поиска будут продемонстрированы в формате взаимосвязей конкретного документа и других файлов утилиты. Так удается избавиться от ошибок, которые могут появиться из-за новшеств в моделях, используемых сразу в нескольких проектах.
Как задать уникальность именам файлов
В Solid Edge ST9 пользователю представлено немало возможностей для избежания проблем с повторением имен файлов. Пользователь может установить автоматическое называние файлов по нумерации документов или по ревизии. Также можно запустить проверку номеров документов для установления их уникальности. Так, система не будет сохранять файлы, номера которых уже были заданы в системе.
Чтобы обеспечить уникальность нумерации файлов и ее непрерывность в рабочей среде совместного управления, в программу была добавлена специальная утилита, которая поможет за считанные секунды сгенерировать нужные цифры.
Не менее хорошо программа проявляет себя и при разработке ревизий документов деталей и сборок. Разработчики разместили соответствующие команды в меню управления данными ленты. Новая ревизия будет снащена своим номером, который присвоится правилом названия ревизий. Правила настраиваются по стандартам конкретного предприятия. Если есть соответствующая надобности, можно активировать автоматическое создание ревизий чертежей, которые связываются с трехмерной документацией.
Все указанные утилиты помогают избавиться от проблем с повторением номеров документов.
Управление документами
Управление документами помогает задавать оптимальные статусы документации:
- Доступен – над документом можно работать и можно менять его статус.
- Занят. Документ уже занят другим пользователем, поэтому только он может с ним работать.
- Утвержден. Документ, который подтвержден всеми ответственными за него специалистами. Вносить в него правки нельзя. Впрочем, пользователь сможет разработать новую ревизию и работать в ней.
Такие статусы установлены по умолчанию, и пользователь не может их удалять. Для удобства инженеров допускается присвоение статуса «На проверке», «Отложен» или «Устарел». Отображаться они будут в диспетчере и в редакторе атрибутов.
Статусы документа можно просмотреть в навигаторе, где они представлены специальными иконками. Более того, если документ может быть заблокирован или взят на проверку именно вами, его тут же подсветит зеленым цветом. Имя документа, взятого коллегой, отрисуется оранжевым. В скобках же будет указано имя того, кто взял его на обработку или проверку.
Указанные интегрированные возможности помогают пользователям утилиты, которые не имеют PDM-систем, максимально удобно работать с документацией без риска конфликтующих изменений при условии, если над ним работает несколько инженеров.
Диспетчер проекта
Приложение Диспетчер проекта представляет собой более качественную версию диспетчера. В нем представлены более совершенный интерфейс, функции которого были полностью переписанными. Так, теперь можно переименовать документ, сохранив все ссылки, переместить файлы в новые папки, заменить детали новыми, определить номера и ревизии, делать приписки и устанавливать статусы.
В состав Диспетчера проекта интегрирована утилита просмотра и пометок. Эта система дает возможность оперативно отследить документы и их ревизии, а также доступные связи. Этот функционал теперь будет доступен в новой программной версии.
Создание полного пакета
Функционал команды Создать полный пакет помогает создать архив со всеми проектными файлами, а также скопировать в новую папку документы, которые связаны между собой. На скриншоте ниже видно, что команда предоставляет возможность добавить в пакет и чертежи, а также результаты проектной симуляции.
Эта команда предоставляет возможность упростить обмен между сложными проектами с сотрудниками, клиентами или поставщиками. При этом не будут теряться никакие связи и ссылки между документами.
Взаимодействие с облачными сервисами
Для того, чтобы организовать совместную работу над проектом и передать документы, можно работать в облачных хранилищах, в частности, Dropbox и OneDrive. Они привлекают внимание своей простотой настроек и весьма удобным использованием. В своем стандартном варианте они не требуют никаких дополнительных капиталовложений. При этом, файлы будут сохраняться в режиме реального времени.
Указанные возможности особенное значение имеют для команд проектировщиков, работающих в разных офисах. Механизм блокировки выступает гарантией того, что при работе пользователя над конкретными документами, никто другой не будет вносить в них никакие изменения.
Заключение
Получается, что именно встроенные настройки программы позволяют ей решать основные задачи по работе с данными небольших фирм. Важно, что эти возможности не позиционируются как дополнительный модуль. Они собраны из всех основных наработок Solid Edge. Также пользователи программы получают неоспоримые преимущества во время перехода на систему Teamcenter, которая также была интегрирована в последнюю версию Солид Эдж.
Не читается атрибут массы
-
Ответить в тему
-
Создать тему
Рекомендованные сообщения
Mezha
1
-
- Жалоба
- Рассказать
Беру файл парасолид (листовая деталь из компаса), открываю в среде листовой детали. Далее — преобразовать в листовую деталь. Создаю чертеж, а в нем не читается атрибут массы (Ошибка: нет ссылки). Если не преобразовывать, а оставить телом — все нормально. Никто не сталкивался?
- Цитата
Ссылка на сообщение
Поделиться на других сайтах
- 2 месяца спустя…
Z-MAN
0
-
- Жалоба
- Рассказать
Беру файл парасолид (листовая деталь из компаса), открываю в среде листовой детали. Далее — преобразовать в листовую деталь. Создаю чертеж, а в нем не читается атрибут массы (Ошибка: нет ссылки). Если не преобразовывать, а оставить телом — все нормально. Никто не сталкивался?
Эммм… а создать исходное тело не пробовали?
- Цитата
Ссылка на сообщение
Поделиться на других сайтах
Romario03
89
-
- Жалоба
- Рассказать
Надо в 3D модели задать материал и обновить массу. Затем обновить чертеж.
- Цитата
Ссылка на сообщение
Поделиться на других сайтах
- 1 месяц спустя…
Mezha
1
- Автор
-
- Жалоба
- Рассказать
Ребята, ну будьте внимательны. Русским по белому же написано
Если не преобразовывать, а оставить телом — все нормально.
Изменено пользователем Mezha
- Цитата
Ссылка на сообщение
Поделиться на других сайтах
Присоединяйтесь к обсуждению
Вы можете опубликовать сообщение сейчас, а зарегистрироваться позже.
Если у вас есть аккаунт, войдите в него для написания от своего имени.
Примечание: вашему сообщению потребуется утверждение модератора, прежде чем оно станет доступным.
-
Сейчас на странице
0 пользователей
Нет пользователей, просматривающих эту страницу.
-
Сообщения
-
Автор:
Реком · Опубликовано:
Возможно и так.
А вообще есть в инете инфа, с подробным описанием что да как., кроме мануала ничего не нашёл, и в самом мануале инфы нет.
-
Автор:
fokusmi · Опубликовано:
Решили тем что максимальное напряжение быстрого подъема стояла 0,установили 1 и он начал подниматься и опускаться
После этого отключили и включили станок, положение линейки Y2 ушло в 2000000 а Y1 остаться в значении 0
Теперь он вообще не гнёт, не работает ось Y2, при этом не выдавая никаких ошибок
https://drive.google.com/file/d/1—czbl_JFPxwd5hsEXcQc8sMgnoB89sB/view?usp=drivesdk
-
-
Автор:
gudstartup · Опубликовано:
@Ильдар7 Выдающиеся достижение, поздравляю и благодарю за информацию и проделанную работу!
Иногда и со схемой очень сложно анализировать неисправность тем более с отсутствием контакта и многослойной плате а вы проявили просто завидное упорство!
Можно уже в сервис центр не обращаться.
Схемы можно было бы найти но вы и без них справились!
-
-
-
-
-
Автор:
Kazanskiy · Опубликовано:
Как Вы видите на левом графике, отношение Су/Сх при 2-х градусах примерно 90 (качество профиля). В результате моих изысканий 15. Что-то не могу понять. Что во FlowVision, что в ANSYS CFX.
-
-
Небольшие вопросы по fanuc и не только
Автор:
mannul · Опубликовано: 16 часов назад
G05.1 Q1 R1 — грубая высокоскоростная обработка, подача на углах не меняется, углы срезаются, контур не соответствует заданному.
G05.1 Q1 R5 — высокоскоростная обработка, баланс скорость-качество, замедление на углах, углы по прежнему может срезать.
G05.1 Q1 R10 — точная высокоскоростная обработка, значительное замедление на углах, углы не срезаются, контур соответсвует заданному в пределах точности станка.
G05.1 Q0 — выключение.
Автор:
Sergi2 · Опубликовано: 6 часов назад
Доброго дня, коллеги, вышла из строя карта памяти SRAM/FROM. После замены залил Бэкап с флеш карты из режима IPL, теперь просит сертификацию (ошРС5523), обращался в FANUC, они ответили:
с 18.04.2022 и вплоть до поступления соответствующих распоряжений со стороны FANUC CORPORATION, ООО “ФАНУК” приостанавливает осуществление следующих активностей на территории Российской Федерации
— поставка на территорию РФ и отгрузка заказчикам и клиентам ООО “ФАНУК” всей линейки продукции производства FANUC CORPORATION;
— поставка на территорию РФ и отгрузка заказчикам и клиентам ООО “ФАНУК” любых запчастей (в том числе предоплаченных) к ранее поставленной на территорию РФ продукции производства FANUC CORPORATION;
— оказание сервисного, технического и гарантийного обслуживания ранее поставленной на территорию РФ продукции производства FANUC CORPORATION;
Все перечисленные авансы в адрес ООО «ФАНУК» по заключенным договорам и выставленным счетам, но не отгруженным на данный момент, подлежат обязательному возврату по первому требованию с подписанием соответствующих дополнительных соглашений о расторжении договоров и получении письма-запроса на возврат, оформленного в соответствии с существующими требованиями.
В мануалах про сертификацию ничего нет, единственная ссылка, что необходимо обратиться в FANUC. Прошу откликнуться, mail: kam.tch@mail.ru, заранее благодарю.
Иногда при открытии сборки в Solid Edge, половина деталей не отображается. Это может произойти если вы переименовали или перенесли деталь. Выйти из подобной ситуации поможет приложение «Диспетчер версий».
“Диспетчер версий” – это инструмент управления файлами деталей и сборок, разработанный для помощи в выполнении таких задач, как переименование, замена и копирование файлов Solid Edge.
С его помощью можно отображать ссылки на документ, выполнять поиск документов по различным критериям и просматривать список всех случаев использования какого-либо документа.
Переименованные файлы остаются доступными для тех документов, которые на них ссылаются.
Основные функции приложения:
- Возможность копирования сборки и входящих в нее компонентов в другое место на диске
- Поиск и исправление нарушенных связей в сборке, т.е. замена файлов
- Переименование файлов сборки
- Поиск связанных документов для сборки, проще говоря, куда входит этот компонент.
Открыть сборку в “Диспетчере версий” можно двумя способами:
1. Через меню “Пуск” – “Все программы” – “Solid Edge” – “Просмотр и пометки” – “Диспетчер версий”
2. Выделяем редактируемую сборку и всплывающем меню выбираем “Открыть в Диспетчере версий”
В окне “Диспетчера версий” вы увидите список деталей, входящих в вашу сборку, с указанием путей расположения.
Чтобы скопировать всю сборку выделяем ее при помощи кнопки “Выбрать все”.
Файлы подсветятся желтым цветом.
Затем нажимаем кнопку “Копировать” или выбираем команду в контекстном меню.
Если сборка содержит вложенные подсборки, необходимо перед выделением всех элементов нажать кнопку “Раскрыть все”.
Если этого не делать, будут скопированы только верхние сборки без входящих в них элементов.
В столбце “Действие” отобразится “Копировать”. В графе “Новое имя файла” будет указан тот же путь к файлам сборки.
Для задания нового места расположения сборки, нажмите “Задать путь” на панели инструментов.
Выберите новую папку и нажмите ОК.
При копировании файлов вы можете присваивать им новые имена. Для завершения необходимо нажать кнопку “Выполнить операцию”.
“Диспетчер версий” скопирует, переименует детали, при этом перезапишет ссылки, чтобы они ссылались на детали в уже новой папке.
Кнопка “Задать путь” будет неактивна, если в сборке присутствуют “битые” ссылки на файлы.
Исправить “битые ссылки” можно при помощи команды “Заменить”, если вы точно знаете, где лежит нужный компонент. Вы можете заменить текущий документ документом другого типа. Например, вы можете заменить документ детали (.par) на документ листовой детали (.psm).
Исправить ссылки можно прямо в сборке, открытой в Solid Edge. Для этого идем в “Кнопка приложения” – “Управление” – “ Редактировать связи”.
“Диспетчер версий” содержит команды по автоматизированному поиску и исправлению потерянных связей в сборке (Сервис – Управление связями).
Команда “Найти дубликаты имен”.
Выполняет поиск всех документов, имеющих дублирующиеся имена, и создает текстовый файл со списком имен и расположений документов. Вы можете искать документы в любом месте сети, включая контролируемую библиотеку.
Команда “Найти нарушенные связи”.
Ищет нарушенные связи в одном документе или во всех документах в пределах выбранных папок, включая вложенные папки. Вы можете искать документы в любом месте сети, включая контролируемую библиотеку. Команда создает файл *.txt, содержащий имена и пути файлов с нарушенными связями. Вы можете использовать этот список для восстановления нарушенных связей.
Команда “Переопределить связи”.
Позволяет исправить связи в текущей сборке в пакетном режиме.
Команда “Найти связанные документы”.
Задает путь на диске для поиска документов сборок, содержащих выбранную деталь. Применяется при составлении отчета «Связанные документы».
P.S.
Остаётся только дать совет изначально назвать все рабочие файлы и обозначения в программах таким образом, чтобы в них можно было разобраться спустя несколько месяцев после того, как вы закончили работать с проектом.
Редактировать | Профиль | Сообщение | Цитировать | Сообщить модератору broncomaster
Совет 
Во первых отвлекать народ нужно и даже обязательно, поскольку речь идет не об отвлеченной проблемме, а об ошибках и одступлениях от принятых правил документооборота того самого народа. Задержись каждый минут на 15 больше в конце дня и выполнив простую, банальную операции в сборке по замене детали на «правильную» копию из библиотеки или общего хранилища, ошибки будут исправлены к концу года. Если этого не сделать организационно, не привить культуру с документами, проблемы будут, и будут усугублятся.
Не думаю что для разработки чего то там своего на API вы потратите меньше времени, да и нужен ли будет этот результат работы затем в будующем (исправите и забудите). К тому же эта задача не простая, ибо необходимо определится не только с функционалом программы, но и критерием поиска ошибок, а это весма сложно, уж поверте.
Вообще мой совет Вам как руководителя подобного подразделения: устанять нужно не симптомы и проявлении беспорядка, а боротся с его причинами. Попробуйте коллективу мягко объяснить что мол сами накуралесили, давайте все вместе дружно за пару недель переработки по 15-20 мин в день. устраним «гембель». Я думаю на чай и разговоры коллектив тратит куда больше времени. Уверен Вы найдете поддержку и укрепите свои позиции как руководителя.
Источник
Кому нужен Solid Edge v19
можно скачать здесь
*** скрытый текст ***
Добавлено через 1 минуту
Handbook SE17(16)
*** скрытый текст ***
Пробовали качать — не получилось.
Ссылка не работает, а надо.
Интересно, а выложенный Solid Edge v19 локализован?
Как только познакомился с программой — фирма поразила своим продуктом.
Мало того, что предоставляется версия Lite для бесплатного скачивания, что само по себе уже восхищает, так у продукта еще и качественная фирменная локализация. Браво .
Autodesk-у следовало бы поучиться у нее хорошим манерам, а не бегать по России и не махать шашкой от жадности.
План таков. Скачать полную версию, изучить, затем можно учить Lite-у других. И мне работа и фирме польза.
Что же касается ссылки на книгу, то она возможно и битая, я тут бессилен. Но можно обратиться к администратору сайта [ Ссылки могут видеть только зарегистрированные пользователи. ] — лично мне он помог и ссылочку обновил.
Скажите, пожалуйста, в чем принципиальное отличие SolidEdge от SolidWorks. Работал только в SolidEdge. Судя по прочитанному, SE — это облегченная версия SW, предназначенная больше для строительства.
Легко ли перейти на работу в SW после SE, если понадобиться?
Где-то в интернете находил я книжку
Часовой пояс GMT +3, время: 01:36 .
| Страница 1 из 4 | 1 | 2 | 3 | > | Последняя » |
Работает на vBulletin® версия 3.7.2.
Copyright ©2000 — 2021, Jelsoft Enterprises Ltd.
Перевод: zCarot
Источник
В этой статье мы собрали для вас часто задаваемые вопросы от пользователей SolidEdge и публикуем способы их решения. Мы планируем регулярно делиться с вами лайфхаками (советами) при работе в SolidEdge.
Вопрос №1.
Возможно ли написание специальных символов при создании текста в эскизе, (в данном случае это знак диаметра) и если да, то как это сделать?
Для добавления символа диаметра в текст эскиза поступить можно следующим способом:
- Создать новый эскиз.
- На вкладке «Главная» в группе команд «Обозначения» выполнить команду «Текст».
- Нажать кнопку «Вставить символы, знаки и атрибуты» и выполнить команду «Вставить символ».
- Выбрать знак диаметра и нажать «Выбрать-Копировать».
- Закрыть диалоговое окно «Таблица символов» и отменить команду «Текст» с помощью клавиши .
- Перейти на вкладку «Сервис» и выполнить команду «Профиль из текста».
- Добавьте скопированный символ с помощью комбинации клавиш .
- Закройте эскиз.
Вопрос №2.
Связь отверстий с транзитивной геометрией не работает.
Действительно, нельзя связать геометрию модели с транзитивной копией. Однако, можно поступить следующим образом:
- Воспользоваться копирование выбранной грани (команды Копировать на вкладке Поверхности).
- Скрыть исходную геометрию (выделено прямоугольником голубого цвета).
- Создать связь, выбирая при этом в качестве целевой грани скопированную ранее (готовая связь выделена прямоугольником зеленого цвета).
Транзитивные связи — неотъемлемая часть работы с большими сборками. Прочитайте подробную статью о методиках работы с большими сборками на нашем сайте.
Вопрос №3.
Как наложить ограничение соосности пружины к прокладке и опоре? Связь «выровнять оси» с ней не работает.
Для того, чтобы были отображены оси в сборке необходимо вызвать контекстное меню на строке компонента в навигаторе и выбрать «Показатьскрыть компонент» и включить осевые линии.
Вопрос №4.
Не получается изменить эскиз местного выреза в чертеже.
Для изменения местного разреза необходимо изменить его профиль или глубину. Чтобы можно было выбрать профиль, необходимо установить флажок «Показать профили местных разрезов» на вкладке «Общие» (окно Атрибуты чертежного вида ).
Вопрос №5.
Как можно изменить формат вида элементов в дереве проектирования (составе изделия)? Сейчас настройка как-то связана с формулой задания имени файла.
Настройка отображения возможна на вкладке «Управление» в «Параметрах Solid Edge».
Стандартный вид отображения можно вернуть сняв флажок «Автоматически назначить имена файлов по номеру документа и ревизии».
В случае, если не использовать встроенное управление данными:
Советы по работе в Solid Edge собраны на основе заявок наших клиентов в системе технической поддержки CADIS HelpDesk.
Оставьте заявку на нашем сайте и мы подключим вас к закрытому сервису технической поддержки и в кратчайшие сроки будем подсказывать в решении сложных задач вашей компании.
Источник
Adblock
detector
В процессе работы в CADсистемах пользователи часто применяют данные из сторонних систем. В данной статье мы рассмотрим, какие методы импорта предлагает система Solid Edge.
Solid Edge позволяет читать данные из сторонних CADсистем несколькими способами: прямым чтением данных, через промежуточные форматы, пакетной передачей данных с помощью специализированного инструмента Data Migration.
Рассмотрим более подробно каждый из них.
Прямой импорт данных
Данный способ позволяет читать данные из сторонних CADсистем без предварительного сохранения в промежуточный формат — таким образом экономится время, необходимое на конвертацию данных. Достаточно выбрать при открытии документа в Solid Edge необходимый тип файла сторонней системы и указать параметры импорта данных.
Рис. 1
Типы файлов, открываемые напрямую в Solid Edge ST4
Рассмотрим пример импорта листовой детали SolidWorks в Solid Edge:
- Запустите Solid Edge.
- Выберите команду Открыть.
- В окне команды Открыть файл раскройте список Тип файла.
- Выберите тип файла SolidWorks (*.sldprt) — рис. 1.
- Укажите в списке файлов необходимый файл детали SolidWorks и установите параметры импорта модели (рис. 2).
- Нажмите кнопку Открыть.
- Выберите в окне шаблон листовой детали и нажмите кнопку Оk. Если вы импортируете сборку или деталь, необходимо выбирать соответственно шаблон сборки или детали (рис. 3).
- Деталь будет импортирована как твердое тело (рис. 4). Поскольку деталь импортировалась в виде твердого тела, ее необходимо преобразовать в листовую деталь.
- Нажмите кнопку Приложения и выберите команду Преобразовать в листовую деталь (рис. 5).
- После преобразования листовую деталь можно изменять с помощью синхронной технологии (рис. 6).
Рис. 2
Рис. 3
Рис. 4
Рис. 5
Рис. 6
Таким способом можно импортировать детали и сборки из других систем, перечисленных в табл. 1.
Таблица 1. Типы форматов сторонних систем, читаемые напрямую в Solid Edge
|
Тип файла |
Рабочая среда |
Дополнительная информация |
|
NX или Unigraphics |
||
|
*.prt |
Деталь, листовая деталь, сборка |
Прежде чем открыть файл NX (Unigraphics) в Solid Edge, необходимо составить представление о содержании файла. Например, необходимо знать, сборка это или деталь, так как они открываются в Solid Edge поразному. Нужно также понимать, как будут применяться эти файлы в Solid Edge. Если нужно создать модель, ассоциативно связанную с моделью Unigraphics, используйте команду Копия детали, чтобы вставить в документ Solid Edge ассоциативную копию модели Unigraphics |
|
Pro/ENGINEER |
||
|
*.prt |
Деталь, листовая деталь, |
Прямой транслятор документов Pro/ENGINEER позволяет импортировать CADфайлы Parametric Technology непосредственно в файлы деталей Solid Edge. Транслятор преобразует файлы, созданные в версиях Pro/ENGINEER от 17 до 2001, а также файлы, созданные при помощи версии Pro/Engineer Wildfire |
|
*.asm |
Сборка |
|
|
Catia |
||
|
*.model |
Деталь, листовая деталь, сборка |
Вы можете открывать документы Catia V4 (*.model) и Catia V5 (*.catpart или *.catproduct) в Solid Edge. Необходимы дополнительные модули: Solid Edge/Catia V4 Translator; Solid Edge/Catia V5 Translator |
|
*.catpart, |
Деталь листовая деталь, |
|
|
*.catproduct |
сборка |
|
|
SolidWorks |
||
|
*.sldprt |
Деталь, листовая деталь, |
Вы можете открыть документы SolidWorks (SLDPRT) (версии 2000 и выше) и документы SLDASM (версии 2004 и выше) в Solid Edge |
|
*.sldasm |
сборка |
|
|
Inventor |
||
|
*.ipt |
Деталь, листовая деталь, |
Файлы Inventor должны быть версии 6 или выше. Чтобы открыть документы Inventor, необходимо иметь приложение Autodesk Inventor View, установленное на том же компьютере, что и Solid Edge |
|
*.iam |
сборка |
|
|
AutoCAD |
||
|
*.dwg и *.dxf |
Чертеж |
Среда «Чертеж» позволяет открывать файлы *.dxf и *.dwg, созданные в AutoCAD версий от 12й до 2011й. Имеется специальный помощник Мастер преобразования AutoCAD, позволяющий пошагово произвести настройку импорта DWG файла в Solid Edge |
|
MicroStation |
||
|
*.dgn |
Чертеж |
3Dфайлы *.dgn можно открыть в среде «Чертеж» как плоскую геометрию. Solid Edge поддерживает файлы, созданные в MicroStation до версии 7.2 |
Импорт файлов
из сторонних CADсистем
с помощью промежуточных форматов
К этому способу пользователи могут прибегнуть в случае, если данные не могут быть прочитаны в Solid Edge напрямую, например:
- нет транслятора для сторонней сиcтемы;
- не поддерживается версия сторонней системы транслятором Solid Edge;
- в случае, когда продавец или клиент хочет защитить свою интеллектуальную собственность и отправляет модели в виде тела (без дерева построения).
Для этого необходимо сохранить данные в форматы, указанные в табл. 2.
Рассмотрим пример импорта в Solid Edge детали, сохраненной в промежуточном формате:
- Откройте CADсистему.
- Выберите в меню Файл -> Сохранить как.
- Выберите тип файла Parasolid — *.x_t. (либо другой промежуточный формат, поддерживаемый вашей системой).
- Нажмите кнопку Сохранить.
- Откройте Solid Edge.
- Выберите команду Открыть.
- В окне команды Открыть файл раскройте список Тип файла.
- Выберите тип файла Parasolid (*.x_t).
- Укажите в списке файлов необходимый файл детали и установите параметры импорта модели (рис. 7).
- Нажмите кнопку Открыть.
- Выберите шаблон детали и нажмите кнопку Оk (рис. 8).
Рис. 7
Рис. 8
После того как сторонняя модель была импортирована в Solid Edge (рис. 9), пользователи могут применить уникальную синхронную технологию для ее редактирования. Например, вы можете переместить отверстия — при этом будут найдены другие концентрические грани, которые также будут перемещены. Во время перемещения грани программа автоматически отследит связанные с ней касательные или симметричные грани и тоже переместит их. Большинство систем позволяет открыть импортированные данные, но только синхронная технология дает возможность отредактировать деталь, сохраняя замысел оригинального проекта.
Рис. 9
Рис. 10
Таким способом можно импортировать модели из других CADсистем с помощью промежуточных форматов из табл. 2.
Таблица 2. Промежуточные форматы, поддерживаемые в Solid Edge
|
Тип файла |
Рабочая среда |
Дополнительная информация |
|
Parasolid |
||
|
*.x_b *.x_t |
Деталь, листовая деталь, сборка |
Число поддерживаемых версий Parasolid увеличивается по мере развития Solid Edge, который строится на последней версии Parasolid. Файлы Parasolid можно открывать как твердые тела в средах «Деталь», «Листовая деталь» и «Сборка» |
|
ACIS |
||
|
*.sat |
Деталь, листовая деталь, сборка |
Solid Edge поддерживает файлы ACIS (*.sat) версий 319 |
|
IGES |
||
|
*.igs *.iges (2D или 3D) |
Чертеж (2D), деталь (3D) |
Solid Edge поддерживает файлы IGES (IGS, IGES) 2D и 3D. Файлы IGES 2D открываются в среде «Чертеж», а файлы IGES 3D можно открыть в средах «Деталь», «Листовая деталь» и «Сборка». IGES является нейтральным промышленным стандартом передачи данных. Вы можете импортировать данные как каркасные объекты, поверхности или твердые тела, в зависимости от возможностей и форматов данных, поддерживаемых исходной CADсистемой |
|
STEP |
||
|
*.stp *.step |
Деталь, листовая деталь, сборка |
Solid Edge поддерживает файлы STEP (STP, STEP) стандартов AP203 class II — class VI, AP214 class II — class VI, а также сборки в формате STEP |
|
STL |
||
|
*.stl |
Документы *.stl содержат фасетные тела, которые представляют собой поверхность, заданную треугольной сеткой. Изменить фасетную копию детали нельзя |
|
|
JT |
||
|
*.jt |
Деталь, листовая деталь, сборка |
JT (формат визуализации). Вы можете открыть документы JT в сборке, детали или листовой детали Solid Edge с помощью команды Открыть. В окне Открыть файл после выбора нужного документа JT (*.jt) нажмите кнопку Параметры, чтобы открыть окно Параметры импорта документов (*.jt). Документ JT всегда содержит фасетные данные |
|
DWG |
||
|
*.dwg |
Чертеж |
Используется для импорта чертежей из других CADсистем: КОМПАС, SolidWorks, NX, Pro/E и т.д. |
Также в Solid Edge существуют специальные утилиты для пакетного преобразования данных в промежуточный формат Parasolid (*.x_t). Такие утилиты помогут за одну операцию преобразовать сразу множество файлов в промежуточный формат, не имея сторонней CADсистемы на рабочем месте. Кроме того, если необходим экспорт данных, можно воспользоваться данными утилитами, не запуская Solid Edge.
Все утилиты находятся в каталоге установки Solid Edge в папке Program (табл. 3).
Таблица 3. Утилиты пакетной передачи данных
|
Утилита |
Форматы данных в Parasolid (*.x_t) |
Форматы данных |
|
Catia V4 |
*.model |
*.х_t; *.XMT_TXT; *.par; *.psm -> *.model |
|
Catia V5 |
*.catpart, *.catproduct |
*.х_t; *.XMT_TXT; *.par; *.psm -> *.catpart |
|
Pro/ENGINEER |
*.prt, *.asm |
Нет возможности |
|
SolidWorks |
*.sldprt, *.sldasm |
Нет возможности |
|
Inventor |
*.ipt, *.iam |
Нет возможности |
|
STEP |
*.stp, *.step |
*.х_t; *.XMT_TXT; *.par; *.psm -> *.stp |
|
IGES |
*.igs, *.iges |
*.х_t; *.XMT_TXT; *.par; *.psm -> *.igs |
|
ASIC |
*.sat |
*.х_t; *.XMT_TXT; *.par; *.psm -> *.sat |
|
SePvAdp.exe JT |
*.jt |
*.asm; *.par; *.psm; *.pwd -> *.jt |
Рассмотрим пример пакетного преобразования файлов Catia V5 в промежуточный формат Parasolid (.х_t):
- Запустите утилиту (C:Program FilesSolid Edge ST4Program).
- Выберите команду Import from CATIA V5 (рис. 10).
- Выберите файлы для импорта в промежуточный формат.
- Укажите имя папки, где будут сохраняться новые файлы (по умолчанию import).
- Для создания новых файлов с расширением *.x_t нажмите кнопку Process (рис. 11).
Рис. 11
Рис. 12
Пакетная передача данных
с помощью специализированного инструмента Data Migration
Существуют четыре приложения к Solid Edge, позволяющие передать данные деталей, сборок и чертежей сторонних CAD (табл. 4). Сторонняя CADсистема должна быть установлена на компьютере в сети или на компьютере Solid Edge. Данные приложения работают только с 32битным Solid Edge. Кроме того, на компьютер, где находится сторонняя система, необходимо поставить серверное приложение.
Таблица 4. Приложения для пакетной передачи данных
|
Приложения |
Тип данных для импорта |
Дополнительная информация |
|
Преобразование данных MDT |
Mechanical Desktop версий 62009 |
|
|
Преобразование данных Inventor |
Сборки (*.IAM,), детали (.IPT) и чертежи (.IDW) Inventor |
Inventor версий 62011 |
|
Преобразование данных Pro/E |
Сборки (*.asm.1), детали (*.prt.1), чертеж (*.drw) |
Pro/ENGINEER версии 2001 и выше или Wildfire 1.05.0. К расширениям файлов добавляется «.1» для корректного преобразования данных изза совпадения с расширениями файлов NX (Unigraphics) и Solid Edge |
|
Преобразование данных IDEAS |
UNV |
IDEAS. На данный момент неактуально, поскольку данная система была объединена с Unigraphics еще в 2001 году |
Рассмотрим пример пакетного импорта с помощью инструмента Data Migration для импорта данных из Pro/ENGINEER. В данном примере рассматривается импорт сборки из системы Pro/ENGINEER Wildfire 4.0 в Solid Edge ST4 (операционная система Windows 7).
Предварительная настройка:
1. Для взаимодействия Solid Edge с Pro/ENGINEER Wildfire 4.0 на компьютере, где установлен Pro/E, установите «Серверное приложение». Вставьте DVDдиск Solid Edge в устройство компьютера, на котором установлен Pro/ENGINEER Wildfire 4.0, и выберите установку Преобразование данных. Далее следуйте указаниям мастера установки (рис. 12).
После установки необходимо включить Distributive COM и выключить Access Checks для этого приложения.
2. Выберите Панель управления -> Система и безопасность -> Администрирование -> Службы компонетов -> Компьютеры -> Мой компьютер.
Щелкните правой кнопкой мыши и выберите Свойства.
На закладке Свойства по умолчанию включите параметр Разрешить использование DCOM на этом компьютере.
3. Выберите Control Panel/System and Security/Administrative Tools/Component Services/Computers/My Computer/COM + Applications ->Приложения COM+.
Щелкните правой кнопкой мыши на ProESEServer и выберите Свойства.
На закладке Безопасность выключите параметр Принудительная проверка доступа для приложения.
4. Произведите изменения в конфигурационном файле PROE2SE.ini (C:Program Files (x86)Solid Edge ST4Program).
Для параметра ProeStartup нужно указать полный путь расположения файла proe.exe:
«ProeStartup=c:Program Files (х86)proewildfire 4.0binproe.exe.
5. Задайте значение для переменной PRO_COMM_MSG_EXE:
Мой компьютер -> Свойства -> Дополнительные параметры системы -> Переменные среды.
PRO_COMM_MSG_EXE=C:/Program Files (x86)/ proewildfire 4.0i486_ntobj/pro_comm_msg.exe
6. Поскольку системы NX (Unigraphics) и Pro/E сохраняют документы с расширением *.prt, когда вы импортируете документы из Pro/E, Solid Edge распознает данные как файлы Unigraphics и происходит сбой преобразования. Поэтому необходимо изменить расширение файлов Pro/E с *.prt на *.prt.1.
Рис. 13
Рис. 14
Рис. 15
Рис. 16
Далее можно приступить к пакетному импорту данных:
1. Запустите приложение: Пуск -> Все программы -> Solid Edge ST4 -> Преобразование данных -> Преобразование данных Pro/E:
- шаг 1:
укажите в качестве узла Pro/E имя компьютера, на котором установлен Pro/E (CADсистема может находиться на том же компьютере, что и Solid Edge),
укажите имя папки с документами Pro/E для преобразования,
укажите имя клиентской папки, куда будут сохранены преобразованные файлы Pro/E,
при необходимости укажите пути к шаблонам документов Solid Edge,
нажмите кнопку Дальше (рис. 13);
- шаг 2:
выберите файлы для преобразования,
нажмите Дальше (рис. 14);
- шаг 3:
сохраните настройки файла конфигурации (при необходимости),
нажмите Готово.
Начнется процесс преобразования файлов (рис. 15).
2. Откройте Solid Edge.
3. Выберите Открыть документ и укажите папку, в которую были сохранены преобразованные файлы.
4. Выберите необходимый документ для вашей работы.
Преобразованная сборка из Pro/E приведена на рис. 16.
Выводы
Итак, Solid Edge позволяет пользователям:
- открывать сторонние данные напрямую;
- открывать данные, сохраненные в нейтральных форматах;
- преобразовывать группы данных;
- работать с поставщиками;
- сохранять и защищать данные;
- повторно использовать двух и трехмерные данные для сокращения затрат на проектирование;
- использовать синхронную технологию для редактирования импортированной геометрии.
САПР и графика 3`2012
Современные производственно-проектные организации вынуждены работать в условиях некоторой сложности в глобальной экономике. Чтобы достичь успеха в своей сфере деятельности, предприятиям предстоит выпускать уникальные системы, при том выпуск должен быть максимально быстрым и эффективным. В большинстве своем этому способствуют САПР, которые помогают усовершенствовать вывод прорабатываемых изделий на рынок. К тому же, так сокращаются расходы на проектировочные работы. Но так как САПР – это источник проектных данных, а их количество постоянно возрастает, появляются некоторые проблемы с работой. К таким проблемам САПР можно отнести совместное использование их группой инженеров, поиск нужных данных, управление проектом и передача полученных данных в производство.
Компания Tech-Clarity занялась исследованием, в рамках которого она опросила свыше двух тысяч компаний разного масштаба. Выяснилось, что негативные последствия не самого эффективного управления данными могут ощутить даже самые небольшие предприятия. Так, трудность управления зависит не от масштабов компании, а от уровня сложности ее продукции. На скрине ниже указаны статистические данные, которые оказались более, чем предсказуемыми.
Неэффективное управление данными приводит к серьезной трате времени на задачи, которые в основном не связаны напрямую с проектированием. Например, не понадобится работать с поиском нужной информации. Так, проведенные исследования показали, что каждая третья компания тратит на непродуктивную работу более пятой части своего времени. А это, на минуточку, целый рабочий день.
Чтобы избавиться от проблем такого характера, понадобится структурировать данные и сделать их максимально доступными для совместной работы. Многие компании не особо склонны хранить информацию в локально-сетевых хранилищах. Они предпочитают пользоваться как PDM, PLM или решениями на основе Microsoft SharePoint. Впрочем, большинство предприятий, пользующихся САПР – микроорганизации, в которых работают от одного до пяти проектировщиков. У подобных фирм начинаются трудности из-за утраты ссылок на документы, дублирования названия файлов, неэффективного группового использования данных. Впрочем, перейти на PLM-систему они отказываются из-за экономии средств или попросту из-за отсутствия какой-либо целесообразности.
Разработчики Солид Эдж четко очертили для себя задачи, которые стоят перед большинством рабочих груп. Клиенты, которые пользуются программой, часто бывают маленькими фирмами, у которых нет управляемой среды. Они предпочитают упорядочить информацию с помощью файловой системы Windows. По этой причине, в новой программной версии были представлены интегрированные опции для управления проектными данными.
Эти возможности, принесут немало пользы группам инженеров, которые по мере повышения объема CAD-данных начинают искать новые пути хранения и управления, предоставляемые ОС. В Solid Edge присутствуют инструменты интегрированного управления данными, которые не нуждаются в привлечении дополнительных ИТ-ресурсов. Так, можно обойтись без установки СУБД. Попробуем же разобраться в этих инструментах и во всех их преимуществах.
Поиск и индексирование
Теперь в Solid Edge стал доступным моментальный поиск информации по любому атрибуту документа по принципу диалогового окна «открыть» или же с использованием проводника Windows. Это удается благодаря новому механизму индексирования. Этот встроенный механизм предполагает сканирование службами Windows носителя, или же любых других директорий. Так удается сохранить информацию о файлах, их именах и свойствах. Получая поисковой запрос, система просто будет находить ее в кэш-памяти, а не проводить дополнительное сканирование носителя. Так удается упростить поиск информации.
Функция Найти связанные документы предназначается для демонстрации месторасположения файла. Этим файлом может быть чертеж или сборка.
Результаты поиска будут продемонстрированы в формате взаимосвязей конкретного документа и других файлов утилиты. Так удается избавиться от ошибок, которые могут появиться из-за новшеств в моделях, используемых сразу в нескольких проектах.
Как задать уникальность именам файлов
В Solid Edge ST9 пользователю представлено немало возможностей для избежания проблем с повторением имен файлов. Пользователь может установить автоматическое называние файлов по нумерации документов или по ревизии. Также можно запустить проверку номеров документов для установления их уникальности. Так, система не будет сохранять файлы, номера которых уже были заданы в системе.
Чтобы обеспечить уникальность нумерации файлов и ее непрерывность в рабочей среде совместного управления, в программу была добавлена специальная утилита, которая поможет за считанные секунды сгенерировать нужные цифры.
Не менее хорошо программа проявляет себя и при разработке ревизий документов деталей и сборок. Разработчики разместили соответствующие команды в меню управления данными ленты. Новая ревизия будет снащена своим номером, который присвоится правилом названия ревизий. Правила настраиваются по стандартам конкретного предприятия. Если есть соответствующая надобности, можно активировать автоматическое создание ревизий чертежей, которые связываются с трехмерной документацией.
Все указанные утилиты помогают избавиться от проблем с повторением номеров документов.
Управление документами
Управление документами помогает задавать оптимальные статусы документации:
- Доступен – над документом можно работать и можно менять его статус.
- Занят. Документ уже занят другим пользователем, поэтому только он может с ним работать.
- Утвержден. Документ, который подтвержден всеми ответственными за него специалистами. Вносить в него правки нельзя. Впрочем, пользователь сможет разработать новую ревизию и работать в ней.
Такие статусы установлены по умолчанию, и пользователь не может их удалять. Для удобства инженеров допускается присвоение статуса «На проверке», «Отложен» или «Устарел». Отображаться они будут в диспетчере и в редакторе атрибутов.
Статусы документа можно просмотреть в навигаторе, где они представлены специальными иконками. Более того, если документ может быть заблокирован или взят на проверку именно вами, его тут же подсветит зеленым цветом. Имя документа, взятого коллегой, отрисуется оранжевым. В скобках же будет указано имя того, кто взял его на обработку или проверку.
Указанные интегрированные возможности помогают пользователям утилиты, которые не имеют PDM-систем, максимально удобно работать с документацией без риска конфликтующих изменений при условии, если над ним работает несколько инженеров.
Диспетчер проекта
Приложение Диспетчер проекта представляет собой более качественную версию диспетчера. В нем представлены более совершенный интерфейс, функции которого были полностью переписанными. Так, теперь можно переименовать документ, сохранив все ссылки, переместить файлы в новые папки, заменить детали новыми, определить номера и ревизии, делать приписки и устанавливать статусы.
В состав Диспетчера проекта интегрирована утилита просмотра и пометок. Эта система дает возможность оперативно отследить документы и их ревизии, а также доступные связи. Этот функционал теперь будет доступен в новой программной версии.
Создание полного пакета
Функционал команды Создать полный пакет помогает создать архив со всеми проектными файлами, а также скопировать в новую папку документы, которые связаны между собой. На скриншоте ниже видно, что команда предоставляет возможность добавить в пакет и чертежи, а также результаты проектной симуляции.
Эта команда предоставляет возможность упростить обмен между сложными проектами с сотрудниками, клиентами или поставщиками. При этом не будут теряться никакие связи и ссылки между документами.
Взаимодействие с облачными сервисами
Для того, чтобы организовать совместную работу над проектом и передать документы, можно работать в облачных хранилищах, в частности, Dropbox и OneDrive. Они привлекают внимание своей простотой настроек и весьма удобным использованием. В своем стандартном варианте они не требуют никаких дополнительных капиталовложений. При этом, файлы будут сохраняться в режиме реального времени.
Указанные возможности особенное значение имеют для команд проектировщиков, работающих в разных офисах. Механизм блокировки выступает гарантией того, что при работе пользователя над конкретными документами, никто другой не будет вносить в них никакие изменения.
Заключение
Получается, что именно встроенные настройки программы позволяют ей решать основные задачи по работе с данными небольших фирм. Важно, что эти возможности не позиционируются как дополнительный модуль. Они собраны из всех основных наработок Solid Edge. Также пользователи программы получают неоспоримые преимущества во время перехода на систему Teamcenter, которая также была интегрирована в последнюю версию Солид Эдж.
← Вернуться в раздел «Программы»
<сорока на хвосте приносила слух, что какая-та часть ежика 2Д станет платной>
99% достоверности в этом есть если посмотреть срок действия лиценз файла …
Не могли бы прислать оный от полной версии 19, будем благодарны!
nio@mv.ru
Автор: Konstruktorius
Дата сообщения: 06.04.2007 14:03
ncuser
Тебе в варезник
Автор: Physruk
Дата сообщения: 24.04.2007 14:35
В 19-й версии (с 4-м Update) в процессе вращения-перетаскивания мышкой детали в сборке она временно становится невидимой как раз на момент «перетаскивания».
В прежних версиях такого не наблюдалось. Это можно где-то в опциях исправить или это просто баг?
Заранее спасибо за помощь.
Автор: Sontya
Дата сообщения: 25.05.2007 01:24
Кто подскажет где можно скачать Solid Edge v14 очень нужно
Добавлено:
Кому нужен Solid Edge v19 , дам ссыку иинструкцию по установке пишите на vovan1960@ukr.net
Автор: andreich01
Дата сообщения: 17.06.2007 12:46
Добрый день господа я совсем недавно начал изучать SE и уменя есть неболшая загвоздка. Может ктото из вас может подсказать где можно взять учебный матерьял описывающий как работать с инструментами обработки поверхностей (Surfacing). Желателно что бы это было не голе описание функциональности, а был бы матерьял с практическими упражнениями-примерами использования.
Автор: sturmak
Дата сообщения: 08.07.2007 12:24
как бороться с глюком:
Стандартные детали (SE 17 eng) установлены на SE 17 Rus, при вставке детали в сборку она имеет другие размеры. Например: болт М20 ставится как М4.
Автор: caspara
Дата сообщения: 20.07.2007 08:45
1. Что нужно сделать новичку для преодоления кризиса?
2. Есть ли база стандартов ГОСТ для 19 версии сабжа?
Спасибо заранее
Автор: socrato
Дата сообщения: 01.08.2007 17:52
Автор: burin
Дата сообщения: 01.08.2007 18:18
socrato
Цитата:
Book for SEV19:
это какой бук (язык, содержание, размер Mb)?
Автор: caspara
Дата сообщения: 02.08.2007 08:54
книга в формате ПДФ, распакованная 15.5 метров, в архиве 10ю, метров, язык ангельский, версия Ежа — 19 всего 623 страницы
Автор: RgN
Дата сообщения: 09.08.2007 17:59
Господа, кто работал продолжительное время на 18 версии, стоит ли переходить на 19?
(про 20 не спрашиваю)
90% работы Sheet Metal.
Спасибо.
Автор: burin
Дата сообщения: 16.08.2007 17:46
давно мучает один вопрос: в солиде есть упражнения, там когда открываются файлы помощи наверху у них есть панель навигации вот она

дак эта панель на некоторых системах есть, а на других ее нет, отчего это зависит и как сделать чтобы она появилась?
Автор: Lutz66
Дата сообщения: 17.08.2007 20:27
Купило предприятие SE V19 еще у Донковцева. Понаставило на машины и сказало: работайте! И вот как крестьянина от сохи, так нас с SW, AutoCad, Компасов, t-Flex и даже ADEM ткнули мордой лица в совершенно новое для каждого из нас счастье. Ладно, не поставил админ стандартные детали. но как чертеж оформить без форматок ЕСКД? Подскажите, где взять что-либо похожее на заготовки (шаблоны) от ТЕСИС для Solid Works и есть ли на нашу напасть какие-нибудь утилиты и где?. то что в топике — на басурманском, а у нас и 64-летние конструктора работают… Заранее благодарен. неофит SE.
Автор: Konstruktorius
Дата сообщения: 25.08.2007 16:57
Lutz66
вообще есть много способов подогнать SE очень близко к ГОСТ, форматку можно сделать, только описывать на форуме долго как и что.
Автор: PantheraLeo
Дата сообщения: 29.08.2007 17:15
RgN
По мне, так SE 18 (SP 2) работала стабильнее 19 (несмотря на SP 8).
Автор: Igor_V_V
Дата сообщения: 03.09.2007 10:36
Цитата:
RgN
По моему мнению стоит, там есть очень хорошие новые команды, как раз для листового материала
Автор: olegpronin
Дата сообщения: 11.09.2007 20:25
Пожалуйста, помогите. Стоит Solid Edge 19 rus. Делаю чертёж.
Там, где таблица и нужно вводить название детали написано «Ошибка: нет ссылки». Как от этого избавиться?
Спасибо.
Автор: Rigorist
Дата сообщения: 12.09.2007 05:50
Вид -> Подложки.
Автор: mezha
Дата сообщения: 09.10.2007 08:42
Вопрос уже поднимался, но остался без ответа. Может, все-таки, кто-нить знает как редактировать базу крепежа? А-то маловато буит
Добавлено:
Еще вопрос. Как побороть массу в чертежах сделанных из альтернативных сборок. Всегда проставляется масса первого элемента сборки и не обновляется. Т.е. имеется 1 сборка состоящая из 5 альтернативных. Из них всех делаются чертежи. Так вот, масса во всех чертежах одинаковая, которая соответствует первой сборке. В 18 версии при обновлении массы конкретного альт. элемента обновлялась масса и в чертеже, соответствующая этому элементу. Сейчас-же (19SP7) масса в сборке меняется и сохраняется, а в чертежах остается соответствующая первому элементу.
Помогите, если кто сталкивался и победил.
Автор: Konstruktorius
Дата сообщения: 09.10.2007 09:57
mezha
Цитата:
Может, все-таки, кто-нить знает как редактировать базу крепежа?
переходи на 20-ю версию ежа, там все лучше, для редактирования, и база побольше 
а в русской версии и понятно хелп написан
Автор: mezha
Дата сообщения: 09.10.2007 11:01
С массой разобрался (т.е. само собой как-то))), вопрос снят.
Konstruktorius
Цитата:
переходи на 20-ю версию ежа, там все лучше, для редактирования, и база побольше
а в русской версии и понятно хелп написан
а не замечено багов каких-нить? может стоит сервиспака подождать? 
Помнится, на 16 когда-то переходил, дык там из профиля местного разреза вернуться никак нельзя было 
Автор: fd_nick
Дата сообщения: 09.10.2007 15:33
caspara
Запусти:
Пуск/Программы/Solid Edge/Стандартные детали/Мастер конфигурации
Задай Шаг 1:
C:Solid Edge Standard Parts
и сохрани.
Можеш запускать Администратор. Создашь базу ст. дет. и пользуйся.
Автор: Konstruktorius
Дата сообщения: 11.10.2007 12:57
mezha
Цитата:
а не замечено багов каких-нить? может стоит сервиспака подождать?
Ну багов есть немного, как без этого, но у меня с 19 +SP9 проблем было больше, а в 20 их нет, а в остальном очень стабильная версия. Ставь не пожалеешь.
ПС
я тут в топик по SW2007 заходил на другом форуме 
там только и вопросы как с багами справлятся вот у кого
Извиняйте за
Автор: saprsp
Дата сообщения: 12.10.2007 16:03
Уважаемый all!
Как можно использовать данные кнопки

Интерисует создание кругового массива деталей вокруг оси (не по фиче паттерна) или масива вдоль кривой
Автор: fd_nick
Дата сообщения: 13.10.2007 15:36
Уважаемые я поставил 20-ку, протестил, серьезных багов не заметил, все хорошо, все красиво
НО !
Я не знаю сколько надо разработчикам выпустить еще версий, что-бы они поняли что такое поддержка ГОСТ. Их познания о том что такое ГОСТ наверняка сводятся к стандартным деталям, а стандарт оформления чертежей по ЕСКД для них это выше человеческих возможностей.
1. Обозначение сварки старое (половинной стрелки нет, спец. символов нет, и т. д.)
2. Текстовый редактор для тех. требований отсутствует, вставку в фразу спец. символов, ссылок — проблематично.
3. Модуль по спецификации — просто недоделанный (деление на разделы с заголовками, подразделы — отсутствуют).
Короче работы им в этом направлении — непочатый край. Когда разработчики этим займутся неизвестно.
Как же можна выходить ра постсоветский рынок ?
У мена 8 лет стажа в Solid Edge начиная с 6-ой версии, и каждый раз эта проблема с ЕСКД и ГОСТ задолбали. Если одно хорошо (3D) то другое фигня (2D).
Извините за пессимизм.
Автор: mezha
Дата сообщения: 15.10.2007 09:28
Вычитал в новых возможностях V20:
«Вы можете сохранить сборку, деталь, листовую деталь и чертеж Solid Edge в формате Adobe Portable Document Format с помощью команды «Файл -> Сохранить как». Будет создана копия файла с расширением .pdf, который можно открыть в любой программе, читающей формат Adobe PDF.»
Очень часто создаю PDF и пригодилась-бы такая штука, но не нашел эту новую возможность, может кто видел 
И еще: поставил, соглашусь красиво кое где поудобней, но, по поводу стабильности: за 2 часа 2 раза упал после редактирования атрибутов из сборки и последующим сохранением 
Автор: fd_nick
Дата сообщения: 15.10.2007 20:58
mezha
Цитата:
По поводу базы стандартных деталей — наименование записывается в номер документа (атрибуты) — не по человечески как-то, может кто знает, как забороть?
1. Запусти: Пуск/Программы/Solid Edge/Стандартные детали/Мастер конфигурации,
2. Внизу будет надпись: Записать имя детали в атрибут:
3. Выбери по вкусу и пользуйся.
Цитата:
Очень часто создаю PDF и пригодилась-бы такая штука, но не нашел эту новую возможность, может кто видел ?
1. Выберешь удобный вид сборки,
2. Жмешь: Сохранить как *.pdf.
Автор: genik
Дата сообщения: 16.10.2007 09:54
fd_nick
Не так не получится. Надо отправить на печать принтер Adobe PDF ево конечно не найдется и выскочит сообщение сохранить файл. Все это реально если стоит Adobe Pro.
В сохранить как *.pdf нету, ждем SP1.
Автор: Rigorist
Дата сообщения: 16.10.2007 11:30
Цитата:
fd_nick
Не так не получится. Надо отправить на печать принтер Adobe PDF ево конечно не найдется и выскочит сообщение сохранить файл. Все это реально если стоит Adobe Pro.
В сохранить как *.pdf нету, ждем SP1.
У меня лично получается (в SE19)
Добавлено:
Ассоциативная спецификация по ГОСТ остается лишь в мечтах…
По поводу стрелки, обозначающей сварку — обещали ведь в 20-й версии сделать…
Автор: genik
Дата сообщения: 16.10.2007 12:05
Разговор про 20 рус.
Страницы: 12345678910111213141516171819202122232425262728293031323334353637383940
Предыдущая тема: HWiNFO32, HWiNFO64, HWiNFO for DOS
Форум Ru-Board.club — поднят 15-09-2016 числа. Цель — сохранить наследие старого Ru-Board, истории становления российского интернета. Сделано для людей.
Автор:
Sergi2 · Опубликовано: 6 часов назад
Доброго дня, коллеги, вышла из строя карта памяти SRAM/FROM. После замены залил Бэкап с флеш карты из режима IPL, теперь просит сертификацию (ошРС5523), обращался в FANUC, они ответили:
с 18.04.2022 и вплоть до поступления соответствующих распоряжений со стороны FANUC CORPORATION, ООО “ФАНУК” приостанавливает осуществление следующих активностей на территории Российской Федерации
— поставка на территорию РФ и отгрузка заказчикам и клиентам ООО “ФАНУК” всей линейки продукции производства FANUC CORPORATION;
— поставка на территорию РФ и отгрузка заказчикам и клиентам ООО “ФАНУК” любых запчастей (в том числе предоплаченных) к ранее поставленной на территорию РФ продукции производства FANUC CORPORATION;
— оказание сервисного, технического и гарантийного обслуживания ранее поставленной на территорию РФ продукции производства FANUC CORPORATION;
Все перечисленные авансы в адрес ООО «ФАНУК» по заключенным договорам и выставленным счетам, но не отгруженным на данный момент, подлежат обязательному возврату по первому требованию с подписанием соответствующих дополнительных соглашений о расторжении договоров и получении письма-запроса на возврат, оформленного в соответствии с существующими требованиями.
В мануалах про сертификацию ничего нет, единственная ссылка, что необходимо обратиться в FANUC. Прошу откликнуться, mail: kam.tch@mail.ru, заранее благодарю.
Иногда при открытии сборки в Solid Edge, половина деталей не отображается. Это может произойти если вы переименовали или перенесли деталь. Выйти из подобной ситуации поможет приложение «Диспетчер версий».
“Диспетчер версий” – это инструмент управления файлами деталей и сборок, разработанный для помощи в выполнении таких задач, как переименование, замена и копирование файлов Solid Edge.
С его помощью можно отображать ссылки на документ, выполнять поиск документов по различным критериям и просматривать список всех случаев использования какого-либо документа.
Переименованные файлы остаются доступными для тех документов, которые на них ссылаются.
Основные функции приложения:
- Возможность копирования сборки и входящих в нее компонентов в другое место на диске
- Поиск и исправление нарушенных связей в сборке, т.е. замена файлов
- Переименование файлов сборки
- Поиск связанных документов для сборки, проще говоря, куда входит этот компонент.
Открыть сборку в “Диспетчере версий” можно двумя способами:
1. Через меню “Пуск” – “Все программы” – “Solid Edge” – “Просмотр и пометки” – “Диспетчер версий”
2. Выделяем редактируемую сборку и всплывающем меню выбираем “Открыть в Диспетчере версий”
В окне “Диспетчера версий” вы увидите список деталей, входящих в вашу сборку, с указанием путей расположения.
Чтобы скопировать всю сборку выделяем ее при помощи кнопки “Выбрать все”.
Файлы подсветятся желтым цветом.
Затем нажимаем кнопку “Копировать” или выбираем команду в контекстном меню.
Если сборка содержит вложенные подсборки, необходимо перед выделением всех элементов нажать кнопку “Раскрыть все”.
Если этого не делать, будут скопированы только верхние сборки без входящих в них элементов.
В столбце “Действие” отобразится “Копировать”. В графе “Новое имя файла” будет указан тот же путь к файлам сборки.
Для задания нового места расположения сборки, нажмите “Задать путь” на панели инструментов.
Выберите новую папку и нажмите ОК.
При копировании файлов вы можете присваивать им новые имена. Для завершения необходимо нажать кнопку “Выполнить операцию”.
“Диспетчер версий” скопирует, переименует детали, при этом перезапишет ссылки, чтобы они ссылались на детали в уже новой папке.
Кнопка “Задать путь” будет неактивна, если в сборке присутствуют “битые” ссылки на файлы.
Исправить “битые ссылки” можно при помощи команды “Заменить”, если вы точно знаете, где лежит нужный компонент. Вы можете заменить текущий документ документом другого типа. Например, вы можете заменить документ детали (.par) на документ листовой детали (.psm).
Исправить ссылки можно прямо в сборке, открытой в Solid Edge. Для этого идем в “Кнопка приложения” – “Управление” – “ Редактировать связи”.
“Диспетчер версий” содержит команды по автоматизированному поиску и исправлению потерянных связей в сборке (Сервис – Управление связями).
Команда “Найти дубликаты имен”.
Выполняет поиск всех документов, имеющих дублирующиеся имена, и создает текстовый файл со списком имен и расположений документов. Вы можете искать документы в любом месте сети, включая контролируемую библиотеку.
Команда “Найти нарушенные связи”.
Ищет нарушенные связи в одном документе или во всех документах в пределах выбранных папок, включая вложенные папки. Вы можете искать документы в любом месте сети, включая контролируемую библиотеку. Команда создает файл *.txt, содержащий имена и пути файлов с нарушенными связями. Вы можете использовать этот список для восстановления нарушенных связей.
Команда “Переопределить связи”.
Позволяет исправить связи в текущей сборке в пакетном режиме.
Команда “Найти связанные документы”.
Задает путь на диске для поиска документов сборок, содержащих выбранную деталь. Применяется при составлении отчета «Связанные документы».
P.S.
Остаётся только дать совет изначально назвать все рабочие файлы и обозначения в программах таким образом, чтобы в них можно было разобраться спустя несколько месяцев после того, как вы закончили работать с проектом.
Редактировать | Профиль | Сообщение | Цитировать | Сообщить модератору broncomaster
Совет 
Во первых отвлекать народ нужно и даже обязательно, поскольку речь идет не об отвлеченной проблемме, а об ошибках и одступлениях от принятых правил документооборота того самого народа. Задержись каждый минут на 15 больше в конце дня и выполнив простую, банальную операции в сборке по замене детали на «правильную» копию из библиотеки или общего хранилища, ошибки будут исправлены к концу года. Если этого не сделать организационно, не привить культуру с документами, проблемы будут, и будут усугублятся.
Не думаю что для разработки чего то там своего на API вы потратите меньше времени, да и нужен ли будет этот результат работы затем в будующем (исправите и забудите). К тому же эта задача не простая, ибо необходимо определится не только с функционалом программы, но и критерием поиска ошибок, а это весма сложно, уж поверте.
Вообще мой совет Вам как руководителя подобного подразделения: устанять нужно не симптомы и проявлении беспорядка, а боротся с его причинами. Попробуйте коллективу мягко объяснить что мол сами накуралесили, давайте все вместе дружно за пару недель переработки по 15-20 мин в день. устраним «гембель». Я думаю на чай и разговоры коллектив тратит куда больше времени. Уверен Вы найдете поддержку и укрепите свои позиции как руководителя.
Источник
Кому нужен Solid Edge v19
можно скачать здесь
*** скрытый текст ***
Добавлено через 1 минуту
Handbook SE17(16)
*** скрытый текст ***
Пробовали качать — не получилось.
Ссылка не работает, а надо.
Интересно, а выложенный Solid Edge v19 локализован?
Как только познакомился с программой — фирма поразила своим продуктом.
Мало того, что предоставляется версия Lite для бесплатного скачивания, что само по себе уже восхищает, так у продукта еще и качественная фирменная локализация. Браво .
Autodesk-у следовало бы поучиться у нее хорошим манерам, а не бегать по России и не махать шашкой от жадности.
План таков. Скачать полную версию, изучить, затем можно учить Lite-у других. И мне работа и фирме польза.
Что же касается ссылки на книгу, то она возможно и битая, я тут бессилен. Но можно обратиться к администратору сайта [ Ссылки могут видеть только зарегистрированные пользователи. ] — лично мне он помог и ссылочку обновил.
Скажите, пожалуйста, в чем принципиальное отличие SolidEdge от SolidWorks. Работал только в SolidEdge. Судя по прочитанному, SE — это облегченная версия SW, предназначенная больше для строительства.
Легко ли перейти на работу в SW после SE, если понадобиться?
Где-то в интернете находил я книжку
Часовой пояс GMT +3, время: 01:36 .
| Страница 1 из 4 | 1 | 2 | 3 | > | Последняя » |
Работает на vBulletin® версия 3.7.2.
Copyright ©2000 — 2021, Jelsoft Enterprises Ltd.
Перевод: zCarot
Источник
В этой статье мы собрали для вас часто задаваемые вопросы от пользователей SolidEdge и публикуем способы их решения. Мы планируем регулярно делиться с вами лайфхаками (советами) при работе в SolidEdge.
Вопрос №1.
Возможно ли написание специальных символов при создании текста в эскизе, (в данном случае это знак диаметра) и если да, то как это сделать?
Для добавления символа диаметра в текст эскиза поступить можно следующим способом:
- Создать новый эскиз.
- На вкладке «Главная» в группе команд «Обозначения» выполнить команду «Текст».
- Нажать кнопку «Вставить символы, знаки и атрибуты» и выполнить команду «Вставить символ».
- Выбрать знак диаметра и нажать «Выбрать-Копировать».
- Закрыть диалоговое окно «Таблица символов» и отменить команду «Текст» с помощью клавиши .
- Перейти на вкладку «Сервис» и выполнить команду «Профиль из текста».
- Добавьте скопированный символ с помощью комбинации клавиш .
- Закройте эскиз.
Вопрос №2.
Связь отверстий с транзитивной геометрией не работает.
Действительно, нельзя связать геометрию модели с транзитивной копией. Однако, можно поступить следующим образом:
- Воспользоваться копирование выбранной грани (команды Копировать на вкладке Поверхности).
- Скрыть исходную геометрию (выделено прямоугольником голубого цвета).
- Создать связь, выбирая при этом в качестве целевой грани скопированную ранее (готовая связь выделена прямоугольником зеленого цвета).
Транзитивные связи — неотъемлемая часть работы с большими сборками. Прочитайте подробную статью о методиках работы с большими сборками на нашем сайте.
Вопрос №3.
Как наложить ограничение соосности пружины к прокладке и опоре? Связь «выровнять оси» с ней не работает.
Для того, чтобы были отображены оси в сборке необходимо вызвать контекстное меню на строке компонента в навигаторе и выбрать «Показатьскрыть компонент» и включить осевые линии.
Вопрос №4.
Не получается изменить эскиз местного выреза в чертеже.
Для изменения местного разреза необходимо изменить его профиль или глубину. Чтобы можно было выбрать профиль, необходимо установить флажок «Показать профили местных разрезов» на вкладке «Общие» (окно Атрибуты чертежного вида ).
Вопрос №5.
Как можно изменить формат вида элементов в дереве проектирования (составе изделия)? Сейчас настройка как-то связана с формулой задания имени файла.
Настройка отображения возможна на вкладке «Управление» в «Параметрах Solid Edge».
Стандартный вид отображения можно вернуть сняв флажок «Автоматически назначить имена файлов по номеру документа и ревизии».
В случае, если не использовать встроенное управление данными:
Советы по работе в Solid Edge собраны на основе заявок наших клиентов в системе технической поддержки CADIS HelpDesk.
Оставьте заявку на нашем сайте и мы подключим вас к закрытому сервису технической поддержки и в кратчайшие сроки будем подсказывать в решении сложных задач вашей компании.
Источник
Adblock
detector
В процессе работы в CADсистемах пользователи часто применяют данные из сторонних систем. В данной статье мы рассмотрим, какие методы импорта предлагает система Solid Edge.
Solid Edge позволяет читать данные из сторонних CADсистем несколькими способами: прямым чтением данных, через промежуточные форматы, пакетной передачей данных с помощью специализированного инструмента Data Migration.
Рассмотрим более подробно каждый из них.
Прямой импорт данных
Данный способ позволяет читать данные из сторонних CADсистем без предварительного сохранения в промежуточный формат — таким образом экономится время, необходимое на конвертацию данных. Достаточно выбрать при открытии документа в Solid Edge необходимый тип файла сторонней системы и указать параметры импорта данных.
Рис. 1
Типы файлов, открываемые напрямую в Solid Edge ST4
Рассмотрим пример импорта листовой детали SolidWorks в Solid Edge:
- Запустите Solid Edge.
- Выберите команду Открыть.
- В окне команды Открыть файл раскройте список Тип файла.
- Выберите тип файла SolidWorks (*.sldprt) — рис. 1.
- Укажите в списке файлов необходимый файл детали SolidWorks и установите параметры импорта модели (рис. 2).
- Нажмите кнопку Открыть.
- Выберите в окне шаблон листовой детали и нажмите кнопку Оk. Если вы импортируете сборку или деталь, необходимо выбирать соответственно шаблон сборки или детали (рис. 3).
- Деталь будет импортирована как твердое тело (рис. 4). Поскольку деталь импортировалась в виде твердого тела, ее необходимо преобразовать в листовую деталь.
- Нажмите кнопку Приложения и выберите команду Преобразовать в листовую деталь (рис. 5).
- После преобразования листовую деталь можно изменять с помощью синхронной технологии (рис. 6).
Рис. 2
Рис. 3
Рис. 4
Рис. 5
Рис. 6
Таким способом можно импортировать детали и сборки из других систем, перечисленных в табл. 1.
Таблица 1. Типы форматов сторонних систем, читаемые напрямую в Solid Edge
|
Тип файла |
Рабочая среда |
Дополнительная информация |
|
NX или Unigraphics |
||
|
*.prt |
Деталь, листовая деталь, сборка |
Прежде чем открыть файл NX (Unigraphics) в Solid Edge, необходимо составить представление о содержании файла. Например, необходимо знать, сборка это или деталь, так как они открываются в Solid Edge поразному. Нужно также понимать, как будут применяться эти файлы в Solid Edge. Если нужно создать модель, ассоциативно связанную с моделью Unigraphics, используйте команду Копия детали, чтобы вставить в документ Solid Edge ассоциативную копию модели Unigraphics |
|
Pro/ENGINEER |
||
|
*.prt |
Деталь, листовая деталь, |
Прямой транслятор документов Pro/ENGINEER позволяет импортировать CADфайлы Parametric Technology непосредственно в файлы деталей Solid Edge. Транслятор преобразует файлы, созданные в версиях Pro/ENGINEER от 17 до 2001, а также файлы, созданные при помощи версии Pro/Engineer Wildfire |
|
*.asm |
Сборка |
|
|
Catia |
||
|
*.model |
Деталь, листовая деталь, сборка |
Вы можете открывать документы Catia V4 (*.model) и Catia V5 (*.catpart или *.catproduct) в Solid Edge. Необходимы дополнительные модули: Solid Edge/Catia V4 Translator; Solid Edge/Catia V5 Translator |
|
*.catpart, |
Деталь листовая деталь, |
|
|
*.catproduct |
сборка |
|
|
SolidWorks |
||
|
*.sldprt |
Деталь, листовая деталь, |
Вы можете открыть документы SolidWorks (SLDPRT) (версии 2000 и выше) и документы SLDASM (версии 2004 и выше) в Solid Edge |
|
*.sldasm |
сборка |
|
|
Inventor |
||
|
*.ipt |
Деталь, листовая деталь, |
Файлы Inventor должны быть версии 6 или выше. Чтобы открыть документы Inventor, необходимо иметь приложение Autodesk Inventor View, установленное на том же компьютере, что и Solid Edge |
|
*.iam |
сборка |
|
|
AutoCAD |
||
|
*.dwg и *.dxf |
Чертеж |
Среда «Чертеж» позволяет открывать файлы *.dxf и *.dwg, созданные в AutoCAD версий от 12й до 2011й. Имеется специальный помощник Мастер преобразования AutoCAD, позволяющий пошагово произвести настройку импорта DWG файла в Solid Edge |
|
MicroStation |
||
|
*.dgn |
Чертеж |
3Dфайлы *.dgn можно открыть в среде «Чертеж» как плоскую геометрию. Solid Edge поддерживает файлы, созданные в MicroStation до версии 7.2 |
Импорт файлов
из сторонних CADсистем
с помощью промежуточных форматов
К этому способу пользователи могут прибегнуть в случае, если данные не могут быть прочитаны в Solid Edge напрямую, например:
- нет транслятора для сторонней сиcтемы;
- не поддерживается версия сторонней системы транслятором Solid Edge;
- в случае, когда продавец или клиент хочет защитить свою интеллектуальную собственность и отправляет модели в виде тела (без дерева построения).
Для этого необходимо сохранить данные в форматы, указанные в табл. 2.
Рассмотрим пример импорта в Solid Edge детали, сохраненной в промежуточном формате:
- Откройте CADсистему.
- Выберите в меню Файл -> Сохранить как.
- Выберите тип файла Parasolid — *.x_t. (либо другой промежуточный формат, поддерживаемый вашей системой).
- Нажмите кнопку Сохранить.
- Откройте Solid Edge.
- Выберите команду Открыть.
- В окне команды Открыть файл раскройте список Тип файла.
- Выберите тип файла Parasolid (*.x_t).
- Укажите в списке файлов необходимый файл детали и установите параметры импорта модели (рис. 7).
- Нажмите кнопку Открыть.
- Выберите шаблон детали и нажмите кнопку Оk (рис. 8).
Рис. 7
Рис. 8
После того как сторонняя модель была импортирована в Solid Edge (рис. 9), пользователи могут применить уникальную синхронную технологию для ее редактирования. Например, вы можете переместить отверстия — при этом будут найдены другие концентрические грани, которые также будут перемещены. Во время перемещения грани программа автоматически отследит связанные с ней касательные или симметричные грани и тоже переместит их. Большинство систем позволяет открыть импортированные данные, но только синхронная технология дает возможность отредактировать деталь, сохраняя замысел оригинального проекта.
Рис. 9
Рис. 10
Таким способом можно импортировать модели из других CADсистем с помощью промежуточных форматов из табл. 2.
Таблица 2. Промежуточные форматы, поддерживаемые в Solid Edge
|
Тип файла |
Рабочая среда |
Дополнительная информация |
|
Parasolid |
||
|
*.x_b *.x_t |
Деталь, листовая деталь, сборка |
Число поддерживаемых версий Parasolid увеличивается по мере развития Solid Edge, который строится на последней версии Parasolid. Файлы Parasolid можно открывать как твердые тела в средах «Деталь», «Листовая деталь» и «Сборка» |
|
ACIS |
||
|
*.sat |
Деталь, листовая деталь, сборка |
Solid Edge поддерживает файлы ACIS (*.sat) версий 319 |
|
IGES |
||
|
*.igs *.iges (2D или 3D) |
Чертеж (2D), деталь (3D) |
Solid Edge поддерживает файлы IGES (IGS, IGES) 2D и 3D. Файлы IGES 2D открываются в среде «Чертеж», а файлы IGES 3D можно открыть в средах «Деталь», «Листовая деталь» и «Сборка». IGES является нейтральным промышленным стандартом передачи данных. Вы можете импортировать данные как каркасные объекты, поверхности или твердые тела, в зависимости от возможностей и форматов данных, поддерживаемых исходной CADсистемой |
|
STEP |
||
|
*.stp *.step |
Деталь, листовая деталь, сборка |
Solid Edge поддерживает файлы STEP (STP, STEP) стандартов AP203 class II — class VI, AP214 class II — class VI, а также сборки в формате STEP |
|
STL |
||
|
*.stl |
Документы *.stl содержат фасетные тела, которые представляют собой поверхность, заданную треугольной сеткой. Изменить фасетную копию детали нельзя |
|
|
JT |
||
|
*.jt |
Деталь, листовая деталь, сборка |
JT (формат визуализации). Вы можете открыть документы JT в сборке, детали или листовой детали Solid Edge с помощью команды Открыть. В окне Открыть файл после выбора нужного документа JT (*.jt) нажмите кнопку Параметры, чтобы открыть окно Параметры импорта документов (*.jt). Документ JT всегда содержит фасетные данные |
|
DWG |
||
|
*.dwg |
Чертеж |
Используется для импорта чертежей из других CADсистем: КОМПАС, SolidWorks, NX, Pro/E и т.д. |
Также в Solid Edge существуют специальные утилиты для пакетного преобразования данных в промежуточный формат Parasolid (*.x_t). Такие утилиты помогут за одну операцию преобразовать сразу множество файлов в промежуточный формат, не имея сторонней CADсистемы на рабочем месте. Кроме того, если необходим экспорт данных, можно воспользоваться данными утилитами, не запуская Solid Edge.
Все утилиты находятся в каталоге установки Solid Edge в папке Program (табл. 3).
Таблица 3. Утилиты пакетной передачи данных
|
Утилита |
Форматы данных в Parasolid (*.x_t) |
Форматы данных |
|
Catia V4 |
*.model |
*.х_t; *.XMT_TXT; *.par; *.psm -> *.model |
|
Catia V5 |
*.catpart, *.catproduct |
*.х_t; *.XMT_TXT; *.par; *.psm -> *.catpart |
|
Pro/ENGINEER |
*.prt, *.asm |
Нет возможности |
|
SolidWorks |
*.sldprt, *.sldasm |
Нет возможности |
|
Inventor |
*.ipt, *.iam |
Нет возможности |
|
STEP |
*.stp, *.step |
*.х_t; *.XMT_TXT; *.par; *.psm -> *.stp |
|
IGES |
*.igs, *.iges |
*.х_t; *.XMT_TXT; *.par; *.psm -> *.igs |
|
ASIC |
*.sat |
*.х_t; *.XMT_TXT; *.par; *.psm -> *.sat |
|
SePvAdp.exe JT |
*.jt |
*.asm; *.par; *.psm; *.pwd -> *.jt |
Рассмотрим пример пакетного преобразования файлов Catia V5 в промежуточный формат Parasolid (.х_t):
- Запустите утилиту (C:Program FilesSolid Edge ST4Program).
- Выберите команду Import from CATIA V5 (рис. 10).
- Выберите файлы для импорта в промежуточный формат.
- Укажите имя папки, где будут сохраняться новые файлы (по умолчанию import).
- Для создания новых файлов с расширением *.x_t нажмите кнопку Process (рис. 11).
Рис. 11
Рис. 12
Пакетная передача данных
с помощью специализированного инструмента Data Migration
Существуют четыре приложения к Solid Edge, позволяющие передать данные деталей, сборок и чертежей сторонних CAD (табл. 4). Сторонняя CADсистема должна быть установлена на компьютере в сети или на компьютере Solid Edge. Данные приложения работают только с 32битным Solid Edge. Кроме того, на компьютер, где находится сторонняя система, необходимо поставить серверное приложение.
Таблица 4. Приложения для пакетной передачи данных
|
Приложения |
Тип данных для импорта |
Дополнительная информация |
|
Преобразование данных MDT |
Mechanical Desktop версий 62009 |
|
|
Преобразование данных Inventor |
Сборки (*.IAM,), детали (.IPT) и чертежи (.IDW) Inventor |
Inventor версий 62011 |
|
Преобразование данных Pro/E |
Сборки (*.asm.1), детали (*.prt.1), чертеж (*.drw) |
Pro/ENGINEER версии 2001 и выше или Wildfire 1.05.0. К расширениям файлов добавляется «.1» для корректного преобразования данных изза совпадения с расширениями файлов NX (Unigraphics) и Solid Edge |
|
Преобразование данных IDEAS |
UNV |
IDEAS. На данный момент неактуально, поскольку данная система была объединена с Unigraphics еще в 2001 году |
Рассмотрим пример пакетного импорта с помощью инструмента Data Migration для импорта данных из Pro/ENGINEER. В данном примере рассматривается импорт сборки из системы Pro/ENGINEER Wildfire 4.0 в Solid Edge ST4 (операционная система Windows 7).
Предварительная настройка:
1. Для взаимодействия Solid Edge с Pro/ENGINEER Wildfire 4.0 на компьютере, где установлен Pro/E, установите «Серверное приложение». Вставьте DVDдиск Solid Edge в устройство компьютера, на котором установлен Pro/ENGINEER Wildfire 4.0, и выберите установку Преобразование данных. Далее следуйте указаниям мастера установки (рис. 12).
После установки необходимо включить Distributive COM и выключить Access Checks для этого приложения.
2. Выберите Панель управления -> Система и безопасность -> Администрирование -> Службы компонетов -> Компьютеры -> Мой компьютер.
Щелкните правой кнопкой мыши и выберите Свойства.
На закладке Свойства по умолчанию включите параметр Разрешить использование DCOM на этом компьютере.
3. Выберите Control Panel/System and Security/Administrative Tools/Component Services/Computers/My Computer/COM + Applications ->Приложения COM+.
Щелкните правой кнопкой мыши на ProESEServer и выберите Свойства.
На закладке Безопасность выключите параметр Принудительная проверка доступа для приложения.
4. Произведите изменения в конфигурационном файле PROE2SE.ini (C:Program Files (x86)Solid Edge ST4Program).
Для параметра ProeStartup нужно указать полный путь расположения файла proe.exe:
«ProeStartup=c:Program Files (х86)proewildfire 4.0binproe.exe.
5. Задайте значение для переменной PRO_COMM_MSG_EXE:
Мой компьютер -> Свойства -> Дополнительные параметры системы -> Переменные среды.
PRO_COMM_MSG_EXE=C:/Program Files (x86)/ proewildfire 4.0i486_ntobj/pro_comm_msg.exe
6. Поскольку системы NX (Unigraphics) и Pro/E сохраняют документы с расширением *.prt, когда вы импортируете документы из Pro/E, Solid Edge распознает данные как файлы Unigraphics и происходит сбой преобразования. Поэтому необходимо изменить расширение файлов Pro/E с *.prt на *.prt.1.
Рис. 13
Рис. 14
Рис. 15
Рис. 16
Далее можно приступить к пакетному импорту данных:
1. Запустите приложение: Пуск -> Все программы -> Solid Edge ST4 -> Преобразование данных -> Преобразование данных Pro/E:
- шаг 1:
укажите в качестве узла Pro/E имя компьютера, на котором установлен Pro/E (CADсистема может находиться на том же компьютере, что и Solid Edge),
укажите имя папки с документами Pro/E для преобразования,
укажите имя клиентской папки, куда будут сохранены преобразованные файлы Pro/E,
при необходимости укажите пути к шаблонам документов Solid Edge,
нажмите кнопку Дальше (рис. 13);
- шаг 2:
выберите файлы для преобразования,
нажмите Дальше (рис. 14);
- шаг 3:
сохраните настройки файла конфигурации (при необходимости),
нажмите Готово.
Начнется процесс преобразования файлов (рис. 15).
2. Откройте Solid Edge.
3. Выберите Открыть документ и укажите папку, в которую были сохранены преобразованные файлы.
4. Выберите необходимый документ для вашей работы.
Преобразованная сборка из Pro/E приведена на рис. 16.
Выводы
Итак, Solid Edge позволяет пользователям:
- открывать сторонние данные напрямую;
- открывать данные, сохраненные в нейтральных форматах;
- преобразовывать группы данных;
- работать с поставщиками;
- сохранять и защищать данные;
- повторно использовать двух и трехмерные данные для сокращения затрат на проектирование;
- использовать синхронную технологию для редактирования импортированной геометрии.
САПР и графика 3`2012
Современные производственно-проектные организации вынуждены работать в условиях некоторой сложности в глобальной экономике. Чтобы достичь успеха в своей сфере деятельности, предприятиям предстоит выпускать уникальные системы, при том выпуск должен быть максимально быстрым и эффективным. В большинстве своем этому способствуют САПР, которые помогают усовершенствовать вывод прорабатываемых изделий на рынок. К тому же, так сокращаются расходы на проектировочные работы. Но так как САПР – это источник проектных данных, а их количество постоянно возрастает, появляются некоторые проблемы с работой. К таким проблемам САПР можно отнести совместное использование их группой инженеров, поиск нужных данных, управление проектом и передача полученных данных в производство.
Компания Tech-Clarity занялась исследованием, в рамках которого она опросила свыше двух тысяч компаний разного масштаба. Выяснилось, что негативные последствия не самого эффективного управления данными могут ощутить даже самые небольшие предприятия. Так, трудность управления зависит не от масштабов компании, а от уровня сложности ее продукции. На скрине ниже указаны статистические данные, которые оказались более, чем предсказуемыми.
Неэффективное управление данными приводит к серьезной трате времени на задачи, которые в основном не связаны напрямую с проектированием. Например, не понадобится работать с поиском нужной информации. Так, проведенные исследования показали, что каждая третья компания тратит на непродуктивную работу более пятой части своего времени. А это, на минуточку, целый рабочий день.
Чтобы избавиться от проблем такого характера, понадобится структурировать данные и сделать их максимально доступными для совместной работы. Многие компании не особо склонны хранить информацию в локально-сетевых хранилищах. Они предпочитают пользоваться как PDM, PLM или решениями на основе Microsoft SharePoint. Впрочем, большинство предприятий, пользующихся САПР – микроорганизации, в которых работают от одного до пяти проектировщиков. У подобных фирм начинаются трудности из-за утраты ссылок на документы, дублирования названия файлов, неэффективного группового использования данных. Впрочем, перейти на PLM-систему они отказываются из-за экономии средств или попросту из-за отсутствия какой-либо целесообразности.
Разработчики Солид Эдж четко очертили для себя задачи, которые стоят перед большинством рабочих груп. Клиенты, которые пользуются программой, часто бывают маленькими фирмами, у которых нет управляемой среды. Они предпочитают упорядочить информацию с помощью файловой системы Windows. По этой причине, в новой программной версии были представлены интегрированные опции для управления проектными данными.
Эти возможности, принесут немало пользы группам инженеров, которые по мере повышения объема CAD-данных начинают искать новые пути хранения и управления, предоставляемые ОС. В Solid Edge присутствуют инструменты интегрированного управления данными, которые не нуждаются в привлечении дополнительных ИТ-ресурсов. Так, можно обойтись без установки СУБД. Попробуем же разобраться в этих инструментах и во всех их преимуществах.
Поиск и индексирование
Теперь в Solid Edge стал доступным моментальный поиск информации по любому атрибуту документа по принципу диалогового окна «открыть» или же с использованием проводника Windows. Это удается благодаря новому механизму индексирования. Этот встроенный механизм предполагает сканирование службами Windows носителя, или же любых других директорий. Так удается сохранить информацию о файлах, их именах и свойствах. Получая поисковой запрос, система просто будет находить ее в кэш-памяти, а не проводить дополнительное сканирование носителя. Так удается упростить поиск информации.
Функция Найти связанные документы предназначается для демонстрации месторасположения файла. Этим файлом может быть чертеж или сборка.
Результаты поиска будут продемонстрированы в формате взаимосвязей конкретного документа и других файлов утилиты. Так удается избавиться от ошибок, которые могут появиться из-за новшеств в моделях, используемых сразу в нескольких проектах.
Как задать уникальность именам файлов
В Solid Edge ST9 пользователю представлено немало возможностей для избежания проблем с повторением имен файлов. Пользователь может установить автоматическое называние файлов по нумерации документов или по ревизии. Также можно запустить проверку номеров документов для установления их уникальности. Так, система не будет сохранять файлы, номера которых уже были заданы в системе.
Чтобы обеспечить уникальность нумерации файлов и ее непрерывность в рабочей среде совместного управления, в программу была добавлена специальная утилита, которая поможет за считанные секунды сгенерировать нужные цифры.
Не менее хорошо программа проявляет себя и при разработке ревизий документов деталей и сборок. Разработчики разместили соответствующие команды в меню управления данными ленты. Новая ревизия будет снащена своим номером, который присвоится правилом названия ревизий. Правила настраиваются по стандартам конкретного предприятия. Если есть соответствующая надобности, можно активировать автоматическое создание ревизий чертежей, которые связываются с трехмерной документацией.
Все указанные утилиты помогают избавиться от проблем с повторением номеров документов.
Управление документами
Управление документами помогает задавать оптимальные статусы документации:
- Доступен – над документом можно работать и можно менять его статус.
- Занят. Документ уже занят другим пользователем, поэтому только он может с ним работать.
- Утвержден. Документ, который подтвержден всеми ответственными за него специалистами. Вносить в него правки нельзя. Впрочем, пользователь сможет разработать новую ревизию и работать в ней.
Такие статусы установлены по умолчанию, и пользователь не может их удалять. Для удобства инженеров допускается присвоение статуса «На проверке», «Отложен» или «Устарел». Отображаться они будут в диспетчере и в редакторе атрибутов.
Статусы документа можно просмотреть в навигаторе, где они представлены специальными иконками. Более того, если документ может быть заблокирован или взят на проверку именно вами, его тут же подсветит зеленым цветом. Имя документа, взятого коллегой, отрисуется оранжевым. В скобках же будет указано имя того, кто взял его на обработку или проверку.
Указанные интегрированные возможности помогают пользователям утилиты, которые не имеют PDM-систем, максимально удобно работать с документацией без риска конфликтующих изменений при условии, если над ним работает несколько инженеров.
Диспетчер проекта
Приложение Диспетчер проекта представляет собой более качественную версию диспетчера. В нем представлены более совершенный интерфейс, функции которого были полностью переписанными. Так, теперь можно переименовать документ, сохранив все ссылки, переместить файлы в новые папки, заменить детали новыми, определить номера и ревизии, делать приписки и устанавливать статусы.
В состав Диспетчера проекта интегрирована утилита просмотра и пометок. Эта система дает возможность оперативно отследить документы и их ревизии, а также доступные связи. Этот функционал теперь будет доступен в новой программной версии.
Создание полного пакета
Функционал команды Создать полный пакет помогает создать архив со всеми проектными файлами, а также скопировать в новую папку документы, которые связаны между собой. На скриншоте ниже видно, что команда предоставляет возможность добавить в пакет и чертежи, а также результаты проектной симуляции.
Эта команда предоставляет возможность упростить обмен между сложными проектами с сотрудниками, клиентами или поставщиками. При этом не будут теряться никакие связи и ссылки между документами.
Взаимодействие с облачными сервисами
Для того, чтобы организовать совместную работу над проектом и передать документы, можно работать в облачных хранилищах, в частности, Dropbox и OneDrive. Они привлекают внимание своей простотой настроек и весьма удобным использованием. В своем стандартном варианте они не требуют никаких дополнительных капиталовложений. При этом, файлы будут сохраняться в режиме реального времени.
Указанные возможности особенное значение имеют для команд проектировщиков, работающих в разных офисах. Механизм блокировки выступает гарантией того, что при работе пользователя над конкретными документами, никто другой не будет вносить в них никакие изменения.
Заключение
Получается, что именно встроенные настройки программы позволяют ей решать основные задачи по работе с данными небольших фирм. Важно, что эти возможности не позиционируются как дополнительный модуль. Они собраны из всех основных наработок Solid Edge. Также пользователи программы получают неоспоримые преимущества во время перехода на систему Teamcenter, которая также была интегрирована в последнюю версию Солид Эдж.
← Вернуться в раздел «Программы»
<сорока на хвосте приносила слух, что какая-та часть ежика 2Д станет платной>
99% достоверности в этом есть если посмотреть срок действия лиценз файла …
Не могли бы прислать оный от полной версии 19, будем благодарны!
nio@mv.ru
Автор: Konstruktorius
Дата сообщения: 06.04.2007 14:03
ncuser
Тебе в варезник
Автор: Physruk
Дата сообщения: 24.04.2007 14:35
В 19-й версии (с 4-м Update) в процессе вращения-перетаскивания мышкой детали в сборке она временно становится невидимой как раз на момент «перетаскивания».
В прежних версиях такого не наблюдалось. Это можно где-то в опциях исправить или это просто баг?
Заранее спасибо за помощь.
Автор: Sontya
Дата сообщения: 25.05.2007 01:24
Кто подскажет где можно скачать Solid Edge v14 очень нужно
Добавлено:
Кому нужен Solid Edge v19 , дам ссыку иинструкцию по установке пишите на vovan1960@ukr.net
Автор: andreich01
Дата сообщения: 17.06.2007 12:46
Добрый день господа я совсем недавно начал изучать SE и уменя есть неболшая загвоздка. Может ктото из вас может подсказать где можно взять учебный матерьял описывающий как работать с инструментами обработки поверхностей (Surfacing). Желателно что бы это было не голе описание функциональности, а был бы матерьял с практическими упражнениями-примерами использования.
Автор: sturmak
Дата сообщения: 08.07.2007 12:24
как бороться с глюком:
Стандартные детали (SE 17 eng) установлены на SE 17 Rus, при вставке детали в сборку она имеет другие размеры. Например: болт М20 ставится как М4.
Автор: caspara
Дата сообщения: 20.07.2007 08:45
1. Что нужно сделать новичку для преодоления кризиса?
2. Есть ли база стандартов ГОСТ для 19 версии сабжа?
Спасибо заранее
Автор: socrato
Дата сообщения: 01.08.2007 17:52
Автор: burin
Дата сообщения: 01.08.2007 18:18
socrato
Цитата:
Book for SEV19:
это какой бук (язык, содержание, размер Mb)?
Автор: caspara
Дата сообщения: 02.08.2007 08:54
книга в формате ПДФ, распакованная 15.5 метров, в архиве 10ю, метров, язык ангельский, версия Ежа — 19 всего 623 страницы
Автор: RgN
Дата сообщения: 09.08.2007 17:59
Господа, кто работал продолжительное время на 18 версии, стоит ли переходить на 19?
(про 20 не спрашиваю)
90% работы Sheet Metal.
Спасибо.
Автор: burin
Дата сообщения: 16.08.2007 17:46
давно мучает один вопрос: в солиде есть упражнения, там когда открываются файлы помощи наверху у них есть панель навигации вот она

дак эта панель на некоторых системах есть, а на других ее нет, отчего это зависит и как сделать чтобы она появилась?
Автор: Lutz66
Дата сообщения: 17.08.2007 20:27
Купило предприятие SE V19 еще у Донковцева. Понаставило на машины и сказало: работайте! И вот как крестьянина от сохи, так нас с SW, AutoCad, Компасов, t-Flex и даже ADEM ткнули мордой лица в совершенно новое для каждого из нас счастье. Ладно, не поставил админ стандартные детали. но как чертеж оформить без форматок ЕСКД? Подскажите, где взять что-либо похожее на заготовки (шаблоны) от ТЕСИС для Solid Works и есть ли на нашу напасть какие-нибудь утилиты и где?. то что в топике — на басурманском, а у нас и 64-летние конструктора работают… Заранее благодарен. неофит SE.
Автор: Konstruktorius
Дата сообщения: 25.08.2007 16:57
Lutz66
вообще есть много способов подогнать SE очень близко к ГОСТ, форматку можно сделать, только описывать на форуме долго как и что.
Автор: PantheraLeo
Дата сообщения: 29.08.2007 17:15
RgN
По мне, так SE 18 (SP 2) работала стабильнее 19 (несмотря на SP 8).
Автор: Igor_V_V
Дата сообщения: 03.09.2007 10:36
Цитата:
RgN
По моему мнению стоит, там есть очень хорошие новые команды, как раз для листового материала
Автор: olegpronin
Дата сообщения: 11.09.2007 20:25
Пожалуйста, помогите. Стоит Solid Edge 19 rus. Делаю чертёж.
Там, где таблица и нужно вводить название детали написано «Ошибка: нет ссылки». Как от этого избавиться?
Спасибо.
Автор: Rigorist
Дата сообщения: 12.09.2007 05:50
Вид -> Подложки.
Автор: mezha
Дата сообщения: 09.10.2007 08:42
Вопрос уже поднимался, но остался без ответа. Может, все-таки, кто-нить знает как редактировать базу крепежа? А-то маловато буит
Добавлено:
Еще вопрос. Как побороть массу в чертежах сделанных из альтернативных сборок. Всегда проставляется масса первого элемента сборки и не обновляется. Т.е. имеется 1 сборка состоящая из 5 альтернативных. Из них всех делаются чертежи. Так вот, масса во всех чертежах одинаковая, которая соответствует первой сборке. В 18 версии при обновлении массы конкретного альт. элемента обновлялась масса и в чертеже, соответствующая этому элементу. Сейчас-же (19SP7) масса в сборке меняется и сохраняется, а в чертежах остается соответствующая первому элементу.
Помогите, если кто сталкивался и победил.
Автор: Konstruktorius
Дата сообщения: 09.10.2007 09:57
mezha
Цитата:
Может, все-таки, кто-нить знает как редактировать базу крепежа?
переходи на 20-ю версию ежа, там все лучше, для редактирования, и база побольше 
а в русской версии и понятно хелп написан
Автор: mezha
Дата сообщения: 09.10.2007 11:01
С массой разобрался (т.е. само собой как-то))), вопрос снят.
Konstruktorius
Цитата:
переходи на 20-ю версию ежа, там все лучше, для редактирования, и база побольше
а в русской версии и понятно хелп написан
а не замечено багов каких-нить? может стоит сервиспака подождать? 
Помнится, на 16 когда-то переходил, дык там из профиля местного разреза вернуться никак нельзя было 
Автор: fd_nick
Дата сообщения: 09.10.2007 15:33
caspara
Запусти:
Пуск/Программы/Solid Edge/Стандартные детали/Мастер конфигурации
Задай Шаг 1:
C:Solid Edge Standard Parts
и сохрани.
Можеш запускать Администратор. Создашь базу ст. дет. и пользуйся.
Автор: Konstruktorius
Дата сообщения: 11.10.2007 12:57
mezha
Цитата:
а не замечено багов каких-нить? может стоит сервиспака подождать?
Ну багов есть немного, как без этого, но у меня с 19 +SP9 проблем было больше, а в 20 их нет, а в остальном очень стабильная версия. Ставь не пожалеешь.
ПС
я тут в топик по SW2007 заходил на другом форуме 
там только и вопросы как с багами справлятся вот у кого
Извиняйте за
Автор: saprsp
Дата сообщения: 12.10.2007 16:03
Уважаемый all!
Как можно использовать данные кнопки

Интерисует создание кругового массива деталей вокруг оси (не по фиче паттерна) или масива вдоль кривой
Автор: fd_nick
Дата сообщения: 13.10.2007 15:36
Уважаемые я поставил 20-ку, протестил, серьезных багов не заметил, все хорошо, все красиво
НО !
Я не знаю сколько надо разработчикам выпустить еще версий, что-бы они поняли что такое поддержка ГОСТ. Их познания о том что такое ГОСТ наверняка сводятся к стандартным деталям, а стандарт оформления чертежей по ЕСКД для них это выше человеческих возможностей.
1. Обозначение сварки старое (половинной стрелки нет, спец. символов нет, и т. д.)
2. Текстовый редактор для тех. требований отсутствует, вставку в фразу спец. символов, ссылок — проблематично.
3. Модуль по спецификации — просто недоделанный (деление на разделы с заголовками, подразделы — отсутствуют).
Короче работы им в этом направлении — непочатый край. Когда разработчики этим займутся неизвестно.
Как же можна выходить ра постсоветский рынок ?
У мена 8 лет стажа в Solid Edge начиная с 6-ой версии, и каждый раз эта проблема с ЕСКД и ГОСТ задолбали. Если одно хорошо (3D) то другое фигня (2D).
Извините за пессимизм.
Автор: mezha
Дата сообщения: 15.10.2007 09:28
Вычитал в новых возможностях V20:
«Вы можете сохранить сборку, деталь, листовую деталь и чертеж Solid Edge в формате Adobe Portable Document Format с помощью команды «Файл -> Сохранить как». Будет создана копия файла с расширением .pdf, который можно открыть в любой программе, читающей формат Adobe PDF.»
Очень часто создаю PDF и пригодилась-бы такая штука, но не нашел эту новую возможность, может кто видел 
И еще: поставил, соглашусь красиво кое где поудобней, но, по поводу стабильности: за 2 часа 2 раза упал после редактирования атрибутов из сборки и последующим сохранением 
Автор: fd_nick
Дата сообщения: 15.10.2007 20:58
mezha
Цитата:
По поводу базы стандартных деталей — наименование записывается в номер документа (атрибуты) — не по человечески как-то, может кто знает, как забороть?
1. Запусти: Пуск/Программы/Solid Edge/Стандартные детали/Мастер конфигурации,
2. Внизу будет надпись: Записать имя детали в атрибут:
3. Выбери по вкусу и пользуйся.
Цитата:
Очень часто создаю PDF и пригодилась-бы такая штука, но не нашел эту новую возможность, может кто видел ?
1. Выберешь удобный вид сборки,
2. Жмешь: Сохранить как *.pdf.
Автор: genik
Дата сообщения: 16.10.2007 09:54
fd_nick
Не так не получится. Надо отправить на печать принтер Adobe PDF ево конечно не найдется и выскочит сообщение сохранить файл. Все это реально если стоит Adobe Pro.
В сохранить как *.pdf нету, ждем SP1.
Автор: Rigorist
Дата сообщения: 16.10.2007 11:30
Цитата:
fd_nick
Не так не получится. Надо отправить на печать принтер Adobe PDF ево конечно не найдется и выскочит сообщение сохранить файл. Все это реально если стоит Adobe Pro.
В сохранить как *.pdf нету, ждем SP1.
У меня лично получается (в SE19)
Добавлено:
Ассоциативная спецификация по ГОСТ остается лишь в мечтах…
По поводу стрелки, обозначающей сварку — обещали ведь в 20-й версии сделать…
Автор: genik
Дата сообщения: 16.10.2007 12:05
Разговор про 20 рус.
Страницы: 12345678910111213141516171819202122232425262728293031323334353637383940
Предыдущая тема: HWiNFO32, HWiNFO64, HWiNFO for DOS
Форум Ru-Board.club — поднят 15-09-2016 числа. Цель — сохранить наследие старого Ru-Board, истории становления российского интернета. Сделано для людей.
Иногда при открытии сборки в Solid Edge, половина деталей не отображается. Это может произойти если вы переименовали или перенесли деталь. Выйти из подобной ситуации поможет приложение «Диспетчер версий».
“Диспетчер версий” – это инструмент управления файлами деталей и сборок, разработанный для помощи в выполнении таких задач, как переименование, замена и копирование файлов Solid Edge.
С его помощью можно отображать ссылки на документ, выполнять поиск документов по различным критериям и просматривать список всех случаев использования какого-либо документа.
Переименованные файлы остаются доступными для тех документов, которые на них ссылаются.
Основные функции приложения:
- Возможность копирования сборки и входящих в нее компонентов в другое место на диске
- Поиск и исправление нарушенных связей в сборке, т.е. замена файлов
- Переименование файлов сборки
- Поиск связанных документов для сборки, проще говоря, куда входит этот компонент.
Открыть сборку в “Диспетчере версий” можно двумя способами:
1. Через меню “Пуск” – “Все программы” – “Solid Edge” – “Просмотр и пометки” – “Диспетчер версий”
2. Выделяем редактируемую сборку и всплывающем меню выбираем “Открыть в Диспетчере версий”
В окне “Диспетчера версий” вы увидите список деталей, входящих в вашу сборку, с указанием путей расположения.
Чтобы скопировать всю сборку выделяем ее при помощи кнопки “Выбрать все”.
Файлы подсветятся желтым цветом.
Затем нажимаем кнопку “Копировать” или выбираем команду в контекстном меню.
Если сборка содержит вложенные подсборки, необходимо перед выделением всех элементов нажать кнопку “Раскрыть все”.
Если этого не делать, будут скопированы только верхние сборки без входящих в них элементов.
В столбце “Действие” отобразится “Копировать”. В графе “Новое имя файла” будет указан тот же путь к файлам сборки.
Для задания нового места расположения сборки, нажмите “Задать путь” на панели инструментов.
Выберите новую папку и нажмите ОК.
При копировании файлов вы можете присваивать им новые имена. Для завершения необходимо нажать кнопку “Выполнить операцию”.
“Диспетчер версий” скопирует, переименует детали, при этом перезапишет ссылки, чтобы они ссылались на детали в уже новой папке.
Кнопка “Задать путь” будет неактивна, если в сборке присутствуют “битые” ссылки на файлы.
Исправить “битые ссылки” можно при помощи команды “Заменить”, если вы точно знаете, где лежит нужный компонент. Вы можете заменить текущий документ документом другого типа. Например, вы можете заменить документ детали (.par) на документ листовой детали (.psm).
Исправить ссылки можно прямо в сборке, открытой в Solid Edge. Для этого идем в “Кнопка приложения” – “Управление” – “ Редактировать связи”.
“Диспетчер версий” содержит команды по автоматизированному поиску и исправлению потерянных связей в сборке (Сервис – Управление связями).
Команда “Найти дубликаты имен”.
Выполняет поиск всех документов, имеющих дублирующиеся имена, и создает текстовый файл со списком имен и расположений документов. Вы можете искать документы в любом месте сети, включая контролируемую библиотеку.
Команда “Найти нарушенные связи”.
Ищет нарушенные связи в одном документе или во всех документах в пределах выбранных папок, включая вложенные папки. Вы можете искать документы в любом месте сети, включая контролируемую библиотеку. Команда создает файл *.txt, содержащий имена и пути файлов с нарушенными связями. Вы можете использовать этот список для восстановления нарушенных связей.
Команда “Переопределить связи”.
Позволяет исправить связи в текущей сборке в пакетном режиме.
Команда “Найти связанные документы”.
Задает путь на диске для поиска документов сборок, содержащих выбранную деталь. Применяется при составлении отчета «Связанные документы».
P.S.
Остаётся только дать совет изначально назвать все рабочие файлы и обозначения в программах таким образом, чтобы в них можно было разобраться спустя несколько месяцев после того, как вы закончили работать с проектом.
Recently a series of articles I wrote appeared on CadDigest.com. It seems that despite 2 days of hands on training, days spent working with Solid Edge, and hours of editing, something completely missed me. Thankfully a helpful reader pointed out the error in the article Working with 2D Files and Drawings in Solid Edge ST5
In the article I noted that it was a hassle to reassign the relation between a 2D drawing file and the 3D part it referenced. I thought you must go through the revision manger, an entirely separate program, but it turns out that is not the case. In the words of the commenter, who wanted to remain anonymous (Thanks, you know who!)
I just wanted to note that you can in fact fix broken drawing links within Solid Edge and not have to use Revision Manager. Open the drawing, select the SE Application button, then select Manage à Edit Links. It’s fairly straightforward from there.
Sure enough, it’s true. Here is a screen capture of the menu options noted.
Click and the rest is easy. Just to be sure it’s entirely clear. This is the screen presented from which you can select to change the source or update, depending on what is required.
So one of the few minor difficulties is removed from Solid Edge, especially when making the jump from Solidworks. Now if only they had a solution for my coveted Solidworks “S” key.