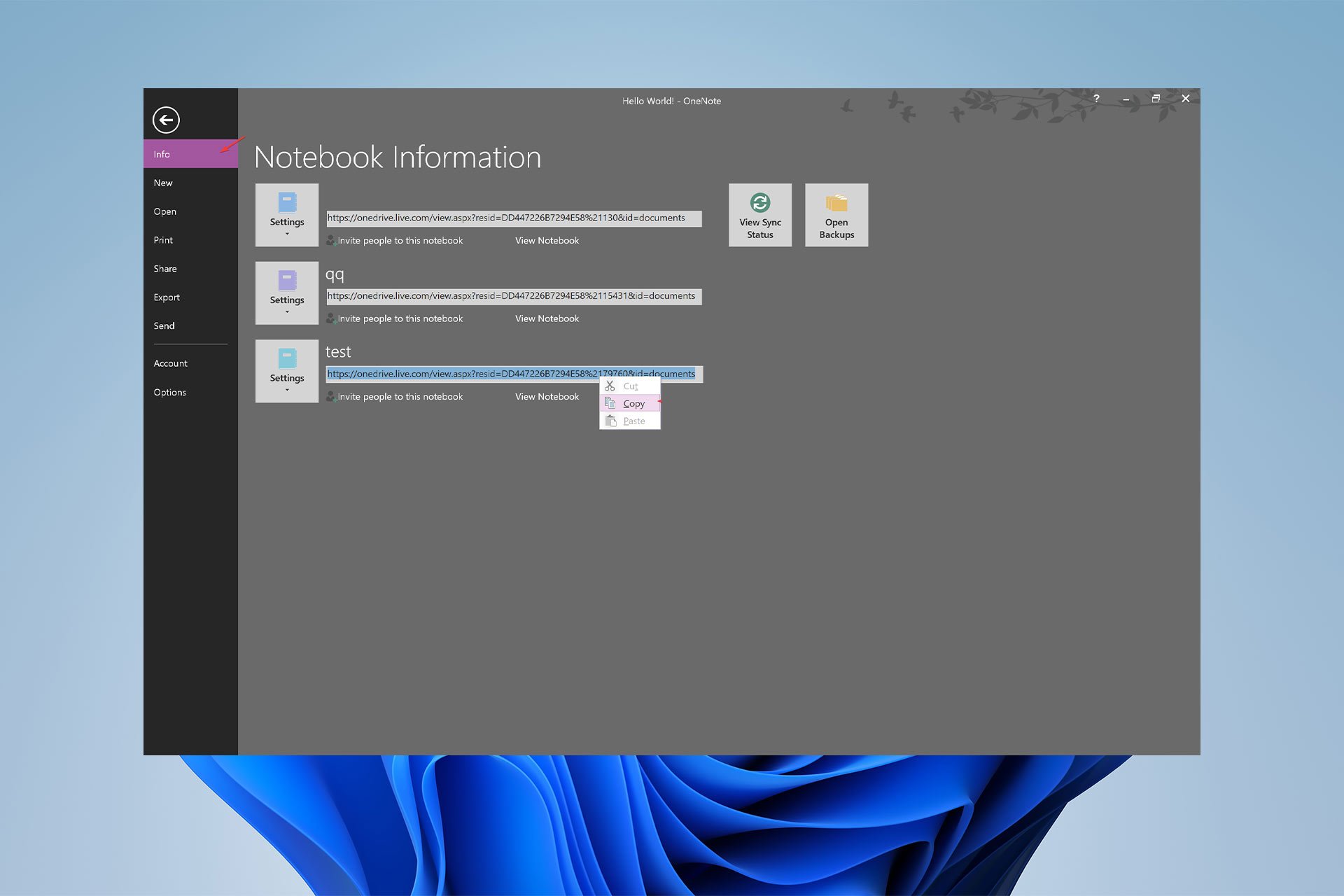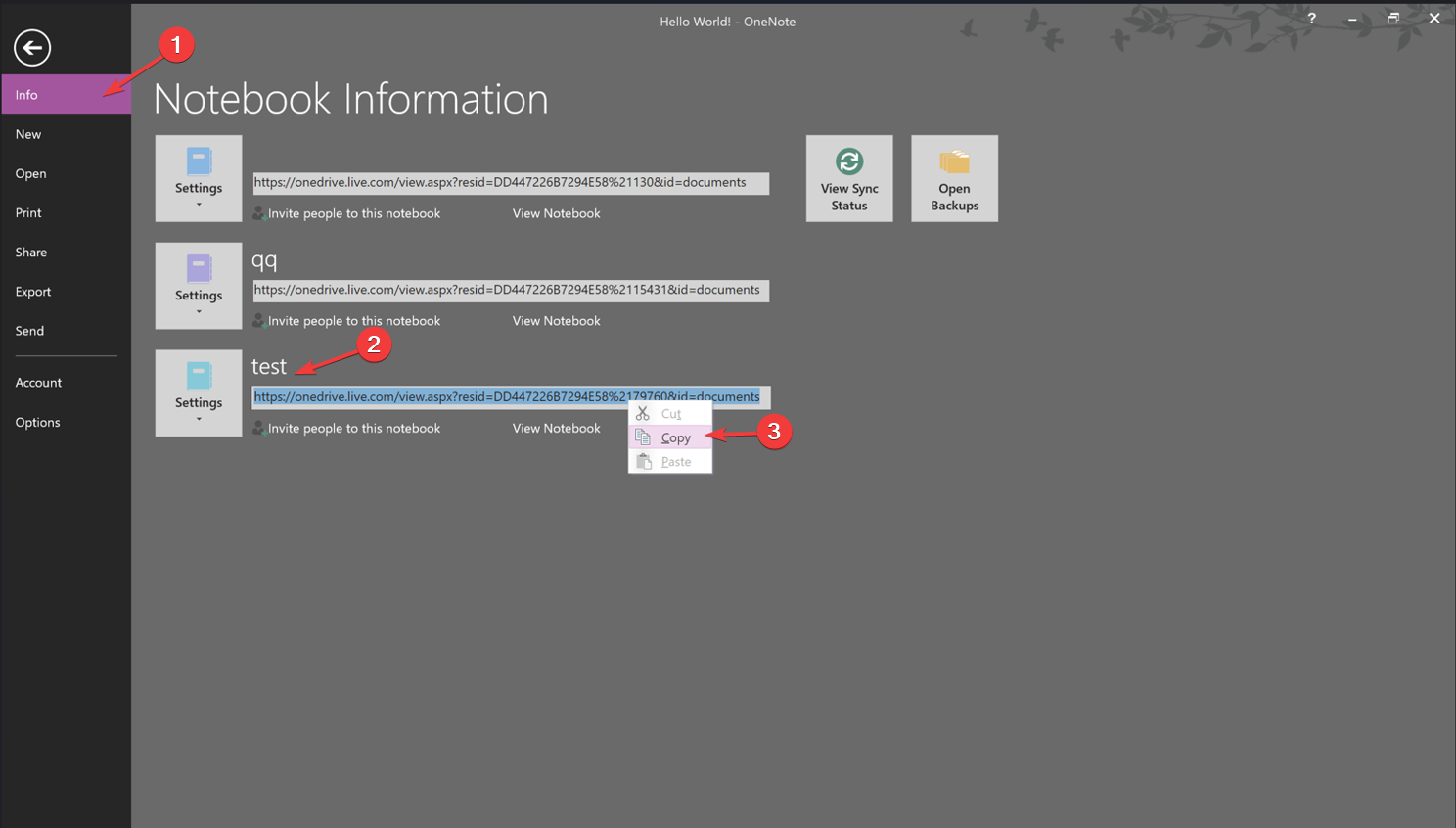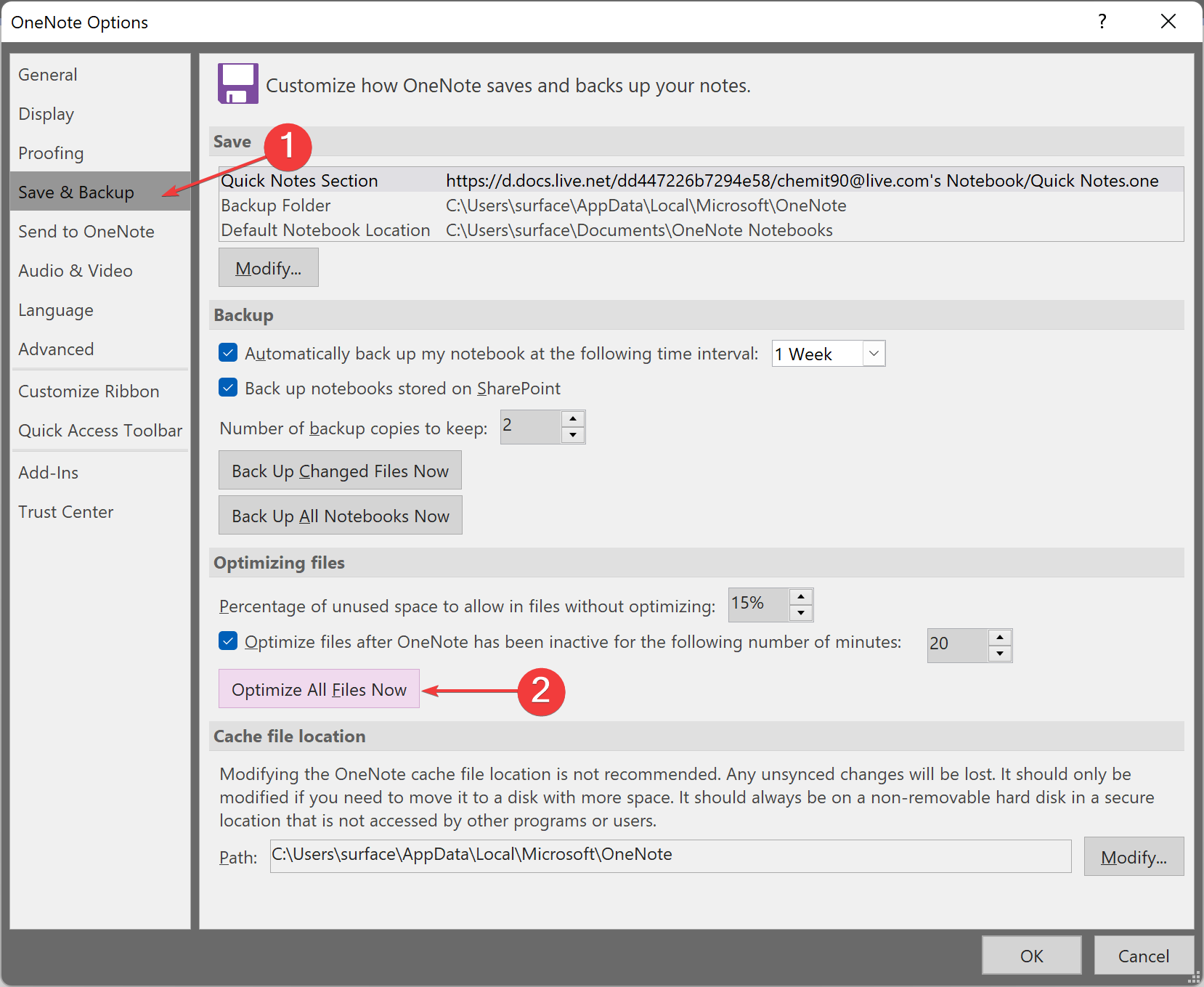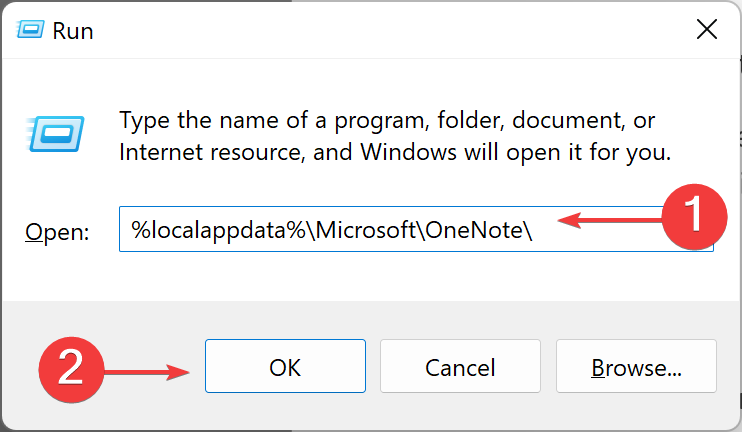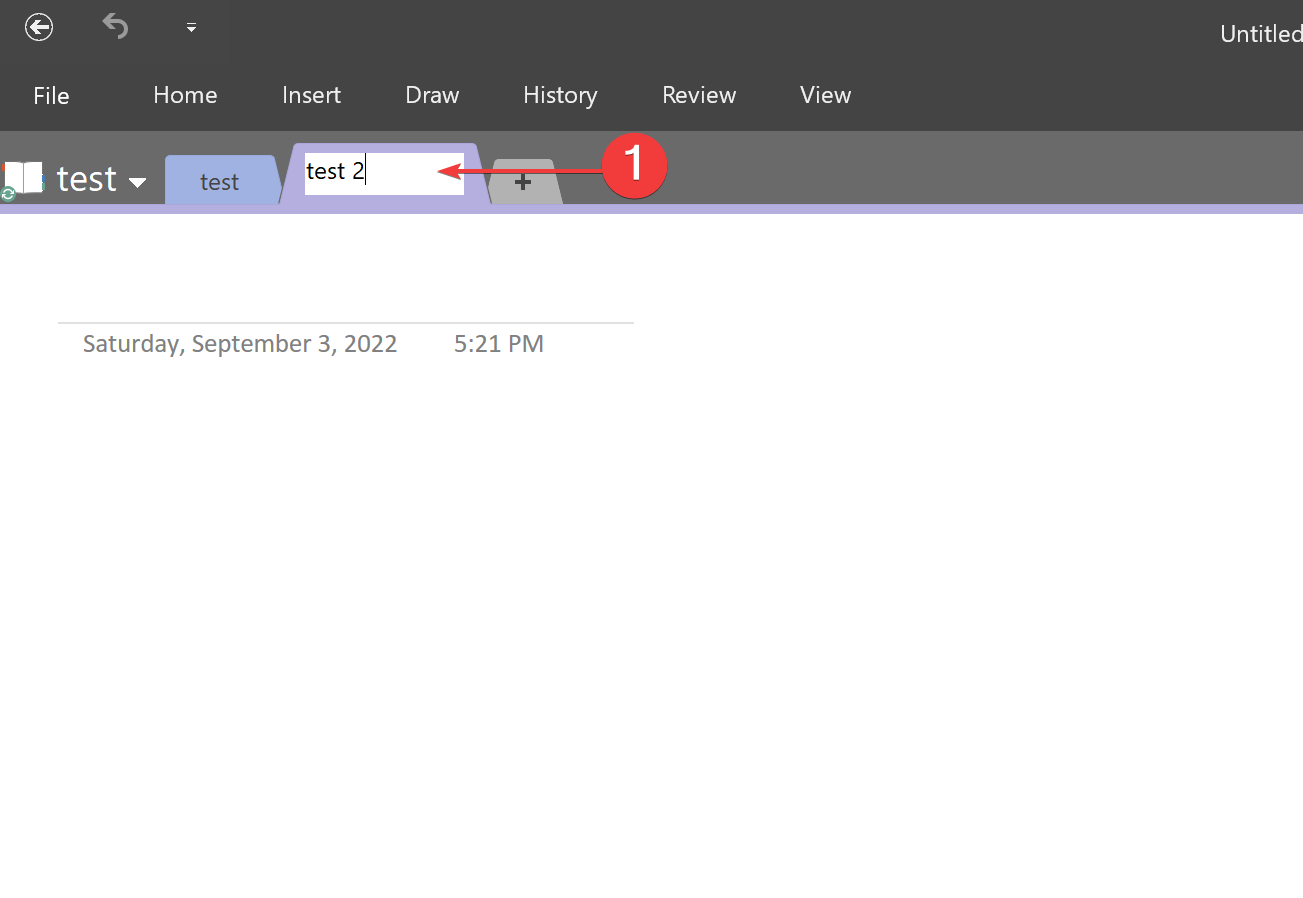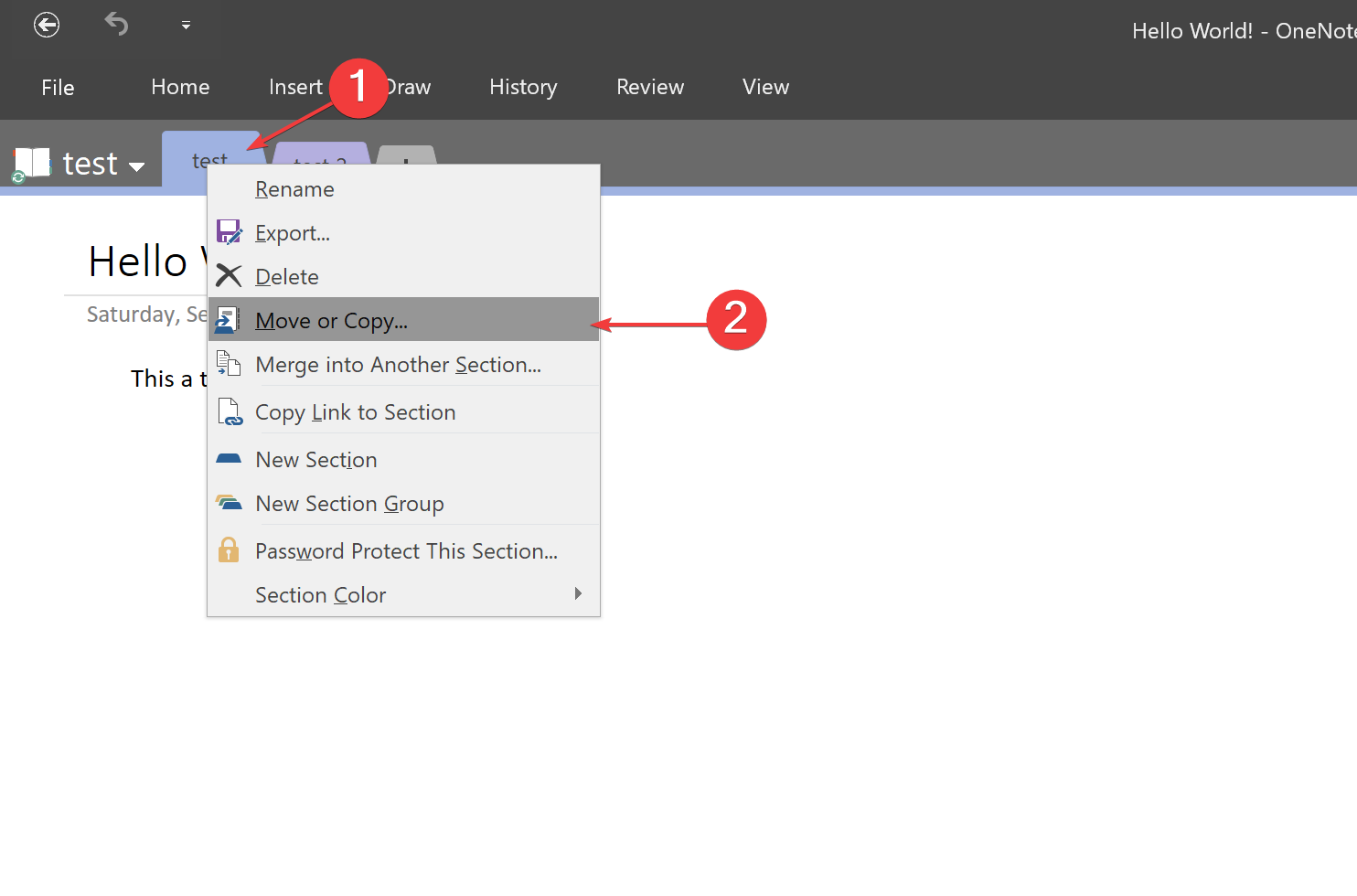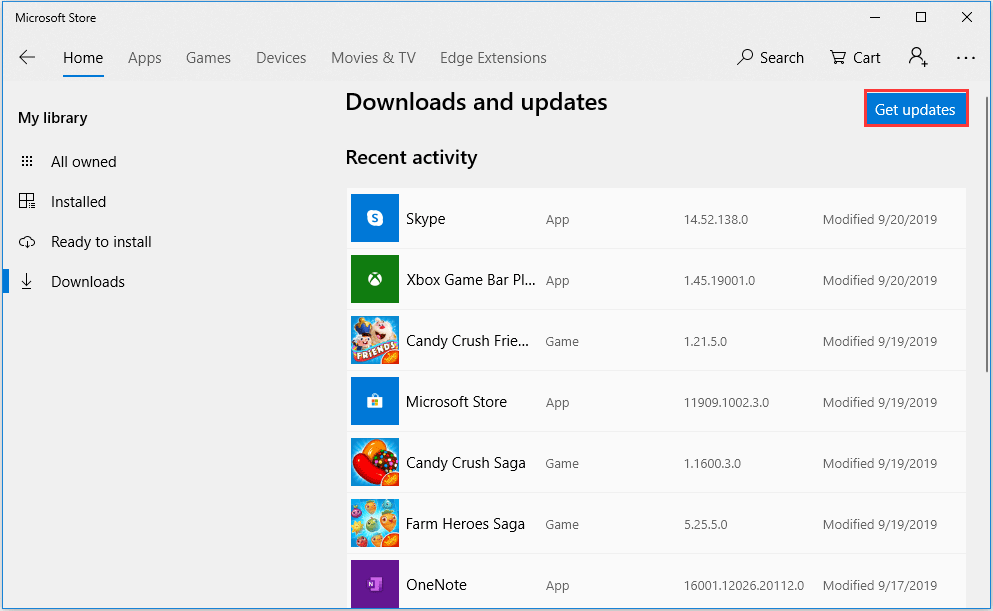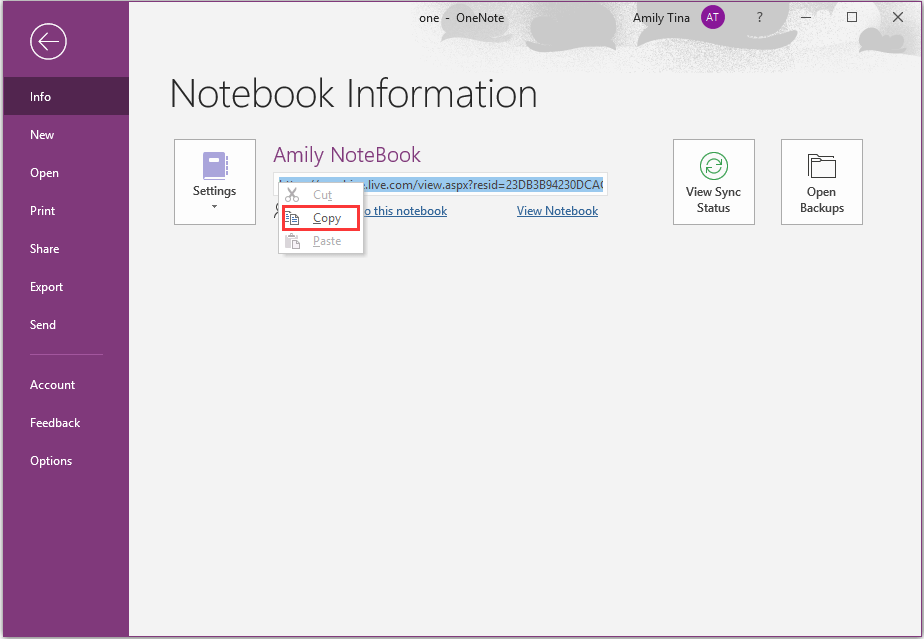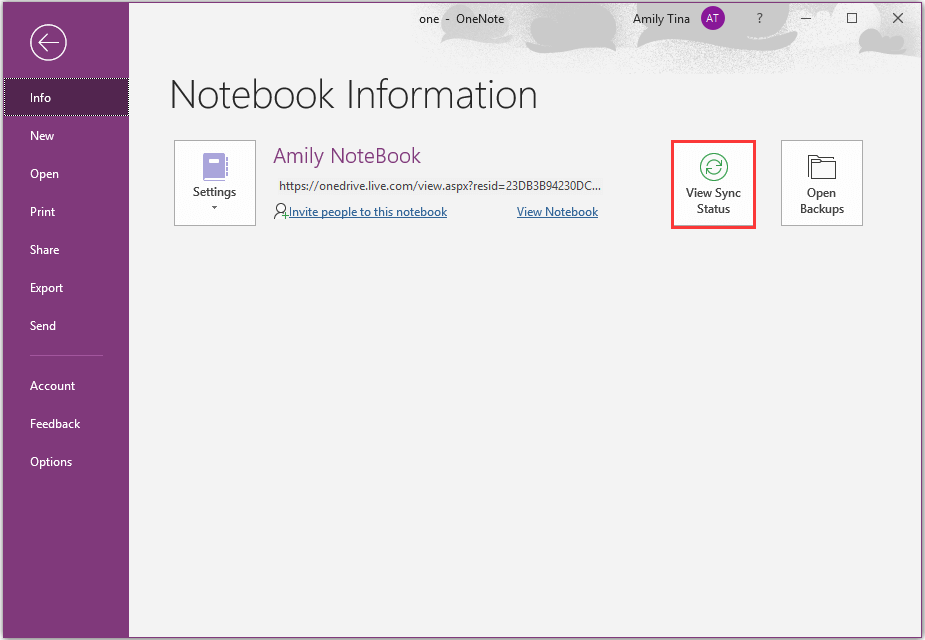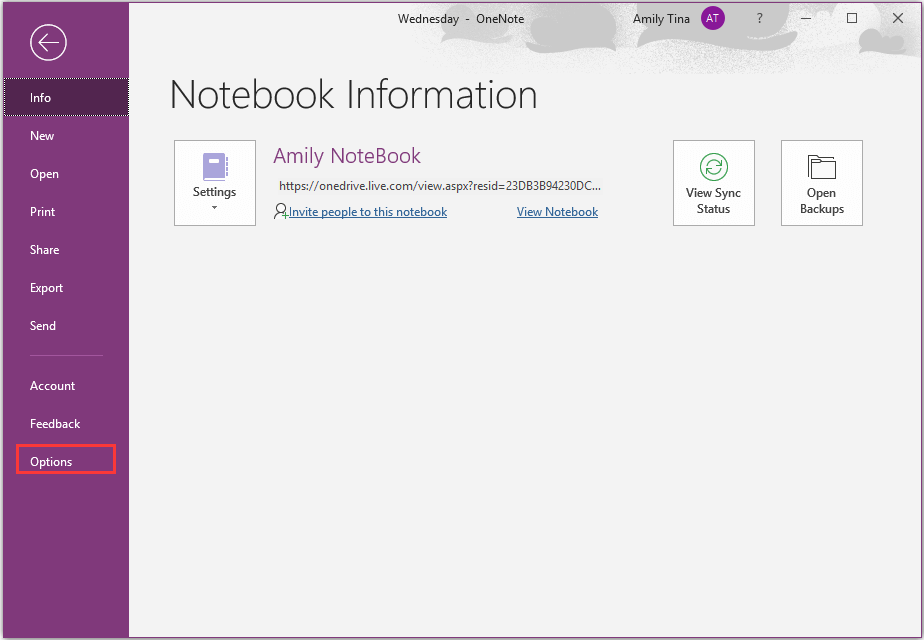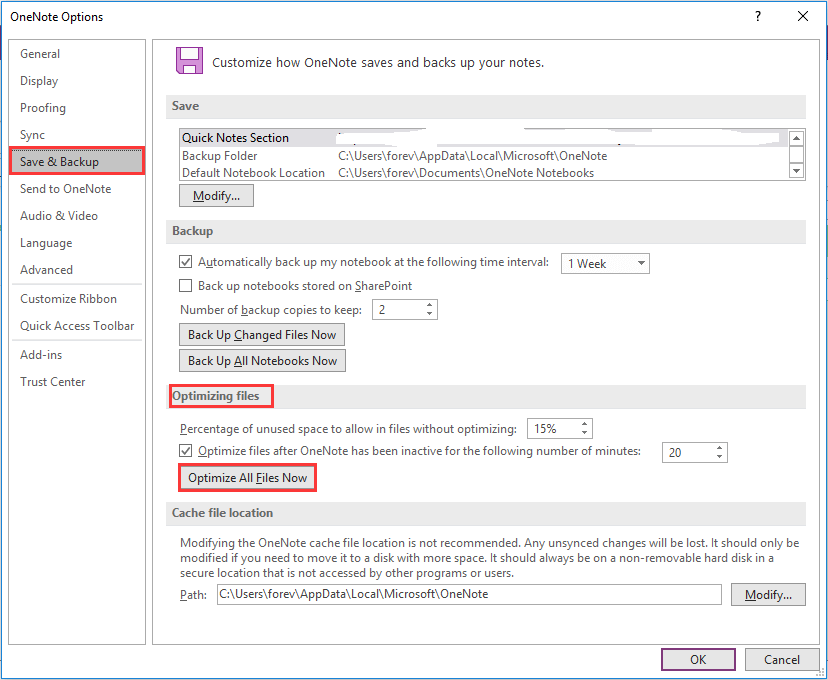Do not hesitate to check Notebook on the web, as described below
by Farhad Pashaei
As a technophile, Farhad has spent the last decade getting hands-on experience with a variety of electronic devices, including smartphones, laptops, accessories, wearables, printers, and so on. When… read more
Updated on
- First of all, it is a good idea to look for the root of the OneNote saved offline error in connection issues.
- Also, you can do the sync process manually or free up your storage to solve the problem.
- The ultimate solution would be to transfer your data to a new section and hope everything goes well!
If you are interested in note-taking applications, OneNote is one of the best and oldest at the same time. On top of that, Microsoft offers this useful software on all platforms for free.
Another advantage of OneNote is that it uses Microsoft’s OneDrive cloud platform to sync the notes among all devices so that you will have access to your notes everywhere and every time.
In addition to the app’s many benefits, there are a few drawbacks, and one of them is OneNote’s saved offline error. However, this article is going to help you to fix it.
Why does OneNote keep saying saved offline?
The online sync feature sometimes becomes a disadvantage and can get you in trouble such as sync problems.
There are multiple factors resulting in OneNote not syncing which Internet connection, outdated OneNote version, not enough space, server errors, service not available, and misplaced sections in OneNote are among them.
Now, let’s dive into the solutions.
How do I fix OneNote offline error?
1. Check Notebook on the web
- Open your notebook in the OneNote desktop app.
- Go to File and then select Info. Then copy the Notebook path located under the notebook name.
- Open a web browser and paste the link into the address bar.
- Check if the Notebook is opening on the web, then the issue is with the installed app on the devices.
To fix OneNote saved offline error on Mac, open a Notebook, head to the Notebook section on the ribbon, select Copy Link to this Notebook, and repeat Step 3.
2. Check service status
If your try for the first method was unsuccessful, you need to make sure about the server connection because there is probably a problem with the OneDrive service.
Using Internet Explorer or Microsoft Edge, you can quickly see the service status using the Downdetector website.
Some errors such as OneNote saved offline error e0001462, E000145C, 0xE40200B4, 0xE401065D, 0xE000145C, or 0xE4010640 appear when syncing notes in OneNote are temporary and occur when the servers are experiencing high traffic and are under load.
3. Sync your notebook manually
OneNote saved offline error on Windows 10/11 can easily be fixed by syncing your Notebook manually.
To do this, on the OneNote desktop app, right-click on your notebook and select Sync this notebook Now. You can do the same by using the Shift + F9 keyboard shortcut.

The trick for the MAC OneNote app is the same: Right-click on the notebook and select sync in this notebook or use the command + S keyboard shortcut.
- 10 Best PowerToys Utilities to Use on Windows 11
- Fix: Immersive Reader not Working in OneNote
- How to Use PCPartPicker to Build a PC [Beginner’s Guide]
- Your Kindle Book is Not Opening? Here’s What You Can Do
4. Check storage space and optimize files
- In the OneNote app, click File and choose Options.
- Now navigate to Save & Backup.
- Click Optimize All Files Now under the Optimizing files section. It may take several minutes to do that.
- Hold Windows + R keys to open the Run dialog. Type %localappdata%\Microsoft\OneNote\ in the box and click OK.
- In the pop-up window, double-click the folder that matches the version number you have installed, 16.0 stands for OneNote 2016 and 15.0 for OneNote 2013. Then navigate to Backup folder to continue.
- Delete the file folders you do not want to save.
Lack of free space in both local and cloud space may cause sync issues. To resolve this problem, you can delete the OneDrive storage or opt for the Microsoft 365 subscription with 1TB of OneDrive space.
For local storage, you need to optimize files or remove unnecessary backup using the abovementioned steps.
5. Move to a new section
- On the OneNote app, click the Create a New Section shown by a plus sign.
- Type a name for the new section.
- In the section with the sync problem, right-click each page, and select the Move or Copy option.
- Choose the newly created section as the destination and click Copy.
Most of the time, these five methods can address errors due to OneNote sync problems. However, no worries if they disappointed you because there are some alternatives.
For example, you can empty OneNote Recycle Bin by navigating to the History tab, then selecting Empty Recycle Bin under the drop-down menu.
Also, you can address the conflict issues arising from editing the same part of a page at the same time by another user.
To do this, refer to the yellow information bar at the top of the page and simply delete the page responsible for the error. Updating OneNote to the latest version is always a good idea.
In the comments section below, let us know if you were able to successfully fix OneNote saved offline error.
Do not hesitate to check Notebook on the web, as described below
by Farhad Pashaei
As a technophile, Farhad has spent the last decade getting hands-on experience with a variety of electronic devices, including smartphones, laptops, accessories, wearables, printers, and so on. When… read more
Updated on September 5, 2022
Reviewed by
Vlad Turiceanu
Passionate about technology, Windows, and everything that has a power button, he spent most of his time developing new skills and learning more about the tech world. Coming… read more
- First of all, it is a good idea to look for the root of the OneNote saved offline error in connection issues.
- Also, you can do the sync process manually or free up your storage to solve the problem.
- The ultimate solution would be to transfer your data to a new section and hope everything goes well!
XINSTALL BY CLICKING THE DOWNLOAD FILE
Fortect is a tool that does not simply cleans up your PC, but has a repository with several millions of Windows System files stored in their initial version. When your PC encounters a problem, Fortect will fix it for you, by replacing bad files with fresh versions. To fix your current PC issue, here are the steps you need to take:
- Download Fortect and install it on your PC.
- Start the tool’s scanning process to look for corrupt files that are the source of your problem
- Right-click on Start Repair so the tool could start the fixing algorythm
- Fortect has been downloaded by 0 readers this month.
If you are interested in note-taking applications, OneNote is one of the best and oldest at the same time. On top of that, Microsoft offers this useful software on all platforms for free.
Another advantage of OneNote is that it uses Microsoft’s OneDrive cloud platform to sync the notes among all devices so that you will have access to your notes everywhere and every time.
In addition to the app’s many benefits, there are a few drawbacks, and one of them is OneNote’s saved offline error. However, this article is going to help you to fix it.
Why does OneNote keep saying saved offline?
The online sync feature sometimes becomes a disadvantage and can get you in trouble such as sync problems.
There are multiple factors resulting in OneNote not syncing which Internet connection, outdated OneNote version, not enough space, server errors, service not available, and misplaced sections in OneNote are among them.
Now, let’s dive into the solutions.
How do I fix OneNote offline error?
1. Check Notebook on the web
- Open your notebook in the OneNote desktop app.
- Go to File and then select Info. Then copy the Notebook path located under the notebook name.
- Open a web browser and paste the link into the address bar.
- Check if the Notebook is opening on the web, then the issue is with the installed app on the devices.
To fix OneNote saved offline error on Mac, open a Notebook, head to the Notebook section on the ribbon, select Copy Link to this Notebook, and repeat Step 3.
2. Check service status
If your try for the first method was unsuccessful, you need to make sure about the server connection because there is probably a problem with the OneDrive service.
Using Internet Explorer or Microsoft Edge, you can quickly see the service status using the Downdetector website.
Some errors such as OneNote saved offline error e0001462, E000145C, 0xE40200B4, 0xE401065D, 0xE000145C, or 0xE4010640 appear when syncing notes in OneNote are temporary and occur when the servers are experiencing high traffic and are under load.
3. Sync your notebook manually
Some PC issues are hard to tackle, especially when it comes to missing or corrupted system files and repositories of your Windows.
Be sure to use a dedicated tool, such as Fortect, which will scan and replace your broken files with their fresh versions from its repository.
OneNote saved offline error on Windows 10/11 can easily be fixed by syncing your Notebook manually.
To do this, on the OneNote desktop app, right-click on your notebook and select Sync this notebook Now. You can do the same by using the Shift + F9 keyboard shortcut.
The trick for the MAC OneNote app is the same: Right-click on the notebook and select sync in this notebook or use the command + S keyboard shortcut.
- What is Onenotem.exe & How to Fix Its Errors
- 0xe0000024: How to Fix This OneNote Sync Error
- How to Disable OneNote on Startup?
- OneNote for Windows 10: How to Download & Install
- 0xe0000024 bdf5h OneNote Sync Error: How to Fix it
4. Check storage space and optimize files
- In the OneNote app, click File and choose Options.
- Now navigate to Save & Backup.
- Click Optimize All Files Now under the Optimizing files section. It may take several minutes to do that.
- Hold Windows + R keys to open the Run dialog. Type %localappdata%MicrosoftOneNote in the box and click OK.
- In the pop-up window, double-click the folder that matches the version number you have installed, 16.0 stands for OneNote 2016 and 15.0 for OneNote 2013. Then navigate to Backup folder to continue.
- Delete the file folders you do not want to save.
Lack of free space in both local and cloud space may cause sync issues. To resolve this problem, you can delete the OneDrive storage or opt for the Microsoft 365 subscription with 1TB of OneDrive space.
For local storage, you need to optimize files or remove unnecessary backup using the abovementioned steps.
5. Move to a new section
- On the OneNote app, click the Create a New Section shown by a plus sign.
- Type a name for the new section.
- In the section with the sync problem, right-click each page, and select the Move or Copy option.
- Choose the newly created section as the destination and click Copy.
Most of the time, these five methods can address errors due to OneNote sync problems. However, no worries if they disappointed you because there are some alternatives.
For example, you can empty OneNote Recycle Bin by navigating to the History tab, then selecting Empty Recycle Bin under the drop-down menu.
Also, you can address the conflict issues arising from editing the same part of a page at the same time by another user.
To do this, refer to the yellow information bar at the top of the page and simply delete the page responsible for the error. Updating OneNote to the latest version is always a good idea.
In the comments section below, let us know if you were able to successfully fix OneNote saved offline error.
Still experiencing issues?
SPONSORED
If the above suggestions have not solved your problem, your computer may experience more severe Windows troubles. We suggest choosing an all-in-one solution like Fortect to fix problems efficiently. After installation, just click the View&Fix button and then press Start Repair.
Do not hesitate to check Notebook on the web, as described below
by Farhad Pashaei
As a technophile, Farhad has spent the last decade getting hands-on experience with a variety of electronic devices, including smartphones, laptops, accessories, wearables, printers, and so on. When… read more
Published on September 5, 2022
Reviewed by
Vlad Turiceanu
Passionate about technology, Windows, and everything that has a power button, he spent most of his time developing new skills and learning more about the tech world. Coming… read more
- First of all, it is a good idea to look for the root of the OneNote saved offline error in connection issues.
- Also, you can do the sync process manually or free up your storage to solve the problem.
- The ultimate solution would be to transfer your data to a new section and hope everything goes well!
XINSTALL BY CLICKING THE DOWNLOAD FILE
This software will repair common computer errors, protect you from file loss, malware, hardware failure and optimize your PC for maximum performance. Fix PC issues and remove viruses now in 3 easy steps:
- Download Restoro PC Repair Tool that comes with Patented Technologies (patent available here).
- Click Start Scan to find Windows issues that could be causing PC problems.
- Click Repair All to fix issues affecting your computer’s security and performance
- Restoro has been downloaded by 0 readers this month.
If you are interested in note-taking applications, OneNote is one of the best and oldest at the same time. On top of that, Microsoft offers this useful software on all platforms for free.
Another advantage of OneNote is that it uses Microsoft’s OneDrive cloud platform to sync the notes among all devices so that you will have access to your notes everywhere and every time.
In addition to the app’s many benefits, there are a few drawbacks, and one of them is OneNote’s saved offline error. However, this article is going to help you to fix it.
Why does OneNote keep saying saved offline?
The online sync feature sometimes becomes a disadvantage and can get you in trouble such as sync problems.
There are multiple factors resulting in OneNote not syncing which Internet connection, outdated OneNote version, not enough space, server errors, service not available, and misplaced sections in OneNote are among them.
Now, let’s dive into the solutions.
How do I fix OneNote offline error?
1. Check Notebook on the web
- Open your notebook in the OneNote desktop app.
- Go to File and then select Info. Then copy the Notebook path located under the notebook name.
- Open a web browser and paste the link into the address bar.
- Check if the Notebook is opening on the web, then the issue is with the installed app on the devices.
To fix OneNote saved offline error on Mac, open a Notebook, head to the Notebook section on the ribbon, select Copy Link to this Notebook, and repeat Step 3.
2. Check service status
If your try for the first method was unsuccessful, you need to make sure about the server connection because there is probably a problem with the OneDrive service.
Using Internet Explorer or Microsoft Edge, you can quickly see the service status using the Downdetector website.
Some errors such as OneNote saved offline error e0001462, E000145C, 0xE40200B4, 0xE401065D, 0xE000145C, or 0xE4010640 appear when syncing notes in OneNote are temporary and occur when the servers are experiencing high traffic and are under load.
3. Sync your notebook manually
Some PC issues are hard to tackle, especially when it comes to corrupted repositories or missing Windows files. If you are having troubles fixing an error, your system may be partially broken.
We recommend installing Restoro, a tool that will scan your machine and identify what the fault is.
Click here to download and start repairing.
OneNote saved offline error on Windows 10/11 can easily be fixed by syncing your Notebook manually.
To do this, on the OneNote desktop app, right-click on your notebook and select Sync this notebook Now. You can do the same by using the Shift + F9 keyboard shortcut.
The trick for the MAC OneNote app is the same: Right-click on the notebook and select sync in this notebook or use the command + S keyboard shortcut.
- Best ISO Burner For Windows 10 [2023 List]
- 5 Best Backup Software for Yahoo Mail [Windows 10/11 & Mac]
- 6 Best Google Drive Alternatives to Back Up Your Data
- How to Back Up MySQL Database Automatically
4. Check storage space and optimize files
- In the OneNote app, click File and choose Options.
- Now navigate to Save & Backup.
- Click Optimize All Files Now under the Optimizing files section. It may take several minutes to do that.
- Hold Windows + R keys to open the Run dialog. Type %localappdata%MicrosoftOneNote in the box and click OK.
- In the pop-up window, double-click the folder that matches the version number you have installed, 16.0 stands for OneNote 2016 and 15.0 for OneNote 2013. Then navigate to Backup folder to continue.
- Delete the file folders you do not want to save.
Lack of free space in both local and cloud space may cause sync issues. To resolve this problem, you can delete the OneDrive storage or opt for the Microsoft 365 subscription with 1TB of OneDrive space.
For local storage, you need to optimize files or remove unnecessary backup using the abovementioned steps.
5. Move to a new section
- On the OneNote app, click the Create a New Section shown by a plus sign.
- Type a name for the new section.
- In the section with the sync problem, right-click each page, and select the Move or Copy option.
- Choose the newly created section as the destination and click Copy.
Most of the time, these five methods can address errors due to OneNote sync problems. However, no worries if they disappointed you because there are some alternatives.
For example, you can empty OneNote Recycle Bin by navigating to the History tab, then selecting Empty Recycle Bin under the drop-down menu.
Also, you can address the conflict issues arising from editing the same part of a page at the same time by another user.
To do this, refer to the yellow information bar at the top of the page and simply delete the page responsible for the error. Updating OneNote to the latest version is always a good idea.
In the comments section below, let us know if you were able to successfully fix OneNote saved offline error.
Still having issues? Fix them with this tool:
SPONSORED
If the advices above haven’t solved your issue, your PC may experience deeper Windows problems. We recommend downloading this PC Repair tool (rated Great on TrustPilot.com) to easily address them. After installation, simply click the Start Scan button and then press on Repair All.
Newsletter
Do not hesitate to check Notebook on the web, as described below
by Farhad Pashaei
As a technophile, Farhad has spent the last decade getting hands-on experience with a variety of electronic devices, including smartphones, laptops, accessories, wearables, printers, and so on. When… read more
Published on September 5, 2022
Reviewed by
Vlad Turiceanu
Passionate about technology, Windows, and everything that has a power button, he spent most of his time developing new skills and learning more about the tech world. Coming… read more
- First of all, it is a good idea to look for the root of the OneNote saved offline error in connection issues.
- Also, you can do the sync process manually or free up your storage to solve the problem.
- The ultimate solution would be to transfer your data to a new section and hope everything goes well!
XINSTALL BY CLICKING THE DOWNLOAD FILE
This software will repair common computer errors, protect you from file loss, malware, hardware failure and optimize your PC for maximum performance. Fix PC issues and remove viruses now in 3 easy steps:
- Download Restoro PC Repair Tool that comes with Patented Technologies (patent available here).
- Click Start Scan to find Windows issues that could be causing PC problems.
- Click Repair All to fix issues affecting your computer’s security and performance
- Restoro has been downloaded by 0 readers this month.
If you are interested in note-taking applications, OneNote is one of the best and oldest at the same time. On top of that, Microsoft offers this useful software on all platforms for free.
Another advantage of OneNote is that it uses Microsoft’s OneDrive cloud platform to sync the notes among all devices so that you will have access to your notes everywhere and every time.
In addition to the app’s many benefits, there are a few drawbacks, and one of them is OneNote’s saved offline error. However, this article is going to help you to fix it.
Why does OneNote keep saying saved offline?
The online sync feature sometimes becomes a disadvantage and can get you in trouble such as sync problems.
There are multiple factors resulting in OneNote not syncing which Internet connection, outdated OneNote version, not enough space, server errors, service not available, and misplaced sections in OneNote are among them.
Now, let’s dive into the solutions.
How do I fix OneNote offline error?
1. Check Notebook on the web
- Open your notebook in the OneNote desktop app.
- Go to File and then select Info. Then copy the Notebook path located under the notebook name.
- Open a web browser and paste the link into the address bar.
- Check if the Notebook is opening on the web, then the issue is with the installed app on the devices.
To fix OneNote saved offline error on Mac, open a Notebook, head to the Notebook section on the ribbon, select Copy Link to this Notebook, and repeat Step 3.
2. Check service status
If your try for the first method was unsuccessful, you need to make sure about the server connection because there is probably a problem with the OneDrive service.
Using Internet Explorer or Microsoft Edge, you can quickly see the service status using the Downdetector website.
Some errors such as OneNote saved offline error e0001462, E000145C, 0xE40200B4, 0xE401065D, 0xE000145C, or 0xE4010640 appear when syncing notes in OneNote are temporary and occur when the servers are experiencing high traffic and are under load.
3. Sync your notebook manually
Some PC issues are hard to tackle, especially when it comes to corrupted repositories or missing Windows files. If you are having troubles fixing an error, your system may be partially broken.
We recommend installing Restoro, a tool that will scan your machine and identify what the fault is.
Click here to download and start repairing.
OneNote saved offline error on Windows 10/11 can easily be fixed by syncing your Notebook manually.
To do this, on the OneNote desktop app, right-click on your notebook and select Sync this notebook Now. You can do the same by using the Shift + F9 keyboard shortcut.
The trick for the MAC OneNote app is the same: Right-click on the notebook and select sync in this notebook or use the command + S keyboard shortcut.
- Best ISO Burner For Windows 10 [2023 List]
- 5 Best Backup Software for Yahoo Mail [Windows 10/11 & Mac]
- 6 Best Google Drive Alternatives to Back Up Your Data
4. Check storage space and optimize files
- In the OneNote app, click File and choose Options.
- Now navigate to Save & Backup.
- Click Optimize All Files Now under the Optimizing files section. It may take several minutes to do that.
- Hold Windows + R keys to open the Run dialog. Type %localappdata%MicrosoftOneNote in the box and click OK.
- In the pop-up window, double-click the folder that matches the version number you have installed, 16.0 stands for OneNote 2016 and 15.0 for OneNote 2013. Then navigate to Backup folder to continue.
- Delete the file folders you do not want to save.
Lack of free space in both local and cloud space may cause sync issues. To resolve this problem, you can delete the OneDrive storage or opt for the Microsoft 365 subscription with 1TB of OneDrive space.
For local storage, you need to optimize files or remove unnecessary backup using the abovementioned steps.
5. Move to a new section
- On the OneNote app, click the Create a New Section shown by a plus sign.
- Type a name for the new section.
- In the section with the sync problem, right-click each page, and select the Move or Copy option.
- Choose the newly created section as the destination and click Copy.
Most of the time, these five methods can address errors due to OneNote sync problems. However, no worries if they disappointed you because there are some alternatives.
For example, you can empty OneNote Recycle Bin by navigating to the History tab, then selecting Empty Recycle Bin under the drop-down menu.
Also, you can address the conflict issues arising from editing the same part of a page at the same time by another user.
To do this, refer to the yellow information bar at the top of the page and simply delete the page responsible for the error. Updating OneNote to the latest version is always a good idea.
In the comments section below, let us know if you were able to successfully fix OneNote saved offline error.
Still having issues? Fix them with this tool:
SPONSORED
If the advices above haven’t solved your issue, your PC may experience deeper Windows problems. We recommend downloading this PC Repair tool (rated Great on TrustPilot.com) to easily address them. After installation, simply click the Start Scan button and then press on Repair All.
Newsletter
Майкрософт OneNote — одно из старейших приложений для создания заметок. OneNote, изначально разработанный для настольных компьютеров, успешно перешел в эпоху мобильных устройств. Microsoft бесплатно предлагает комплексное решение для создания заметок на всех платформах. Хотя OneNote многофункционален, программное обеспечение не лишено проблем. Мы видели, как пользователи сообщали о проблемах с синхронизацией и случайных автономных ошибках в программном обеспечении OneNote.
OneNote использует облачную платформу OneDrive компании для синхронизации заметок между платформами. В зависимости от нескольких факторов вы можете получить автономную ошибку в OneNote. Ошибка указывает на то, что OneNote не синхронизирует данные с OneDrive, и вы не сможете просматривать добавленный контент или изменения на других платформах.
OneNote, отображающая автономную ошибку, может сбивать с толку и раздражать. Это влияет на рабочий процесс, поскольку вы не можете синхронизировать данные OneNote на всех устройствах. В этом посте мы поговорим о семи лучших способах исправить ошибку работы OneNote в автономном режиме на настольной платформе. Давайте начнем.
1. Синхронизируйте ноутбуки вручную
Давайте разберемся, как OneNote синхронизируется по умолчанию. Когда вы добавляете новые заметки в OneNote или вносите изменения в существующие, записная книжка синхронизирует изменения с записной книжкой, хранящейся в OneDrive. Весь процесс происходит в фоновом режиме.
Иногда это может вызвать ошибку или начать работать в автономном режиме, если ваше интернет-соединение медленное или прерывистое. В таких случаях всегда рекомендуется вручную синхронизировать записные книжки с платформой OneDrive.
Для настольного приложения OneNote щелкните правой кнопкой мыши любую записную книжку и выберите параметр «Синхронизировать эту записную книжку сейчас». Вы также можете использовать сочетание клавиш Shift + F9 для синхронизации выбранной записной книжки вручную. Я в основном предпочитаю сочетания клавиш OneNote.
Трюк идентичен и для приложения macOS OneNote. Щелкните блокнот правой кнопкой мыши и выберите синхронизировать в этом блокноте или используйте сочетание клавиш «command + S».
2. Удалить место в OneDrive
OneNote использует хранилище Microsoft OneDrive для хранения данных. По умолчанию OneDrive предлагает бесплатно только 5 ГБ хранилища. Если вы используете приложение OneNote с изображениями и видео, оно может быстро заполнить свободное пространство OneDrive объемом 5 ГБ.
Вы можете удалить хранилище OneDrive или выбрать подписку Microsoft 365 с 1 ТБ пространства OneDrive.
3. Проверьте статус OneDrive и OneNote в Интернете
Если есть проблемы на стороне Microsoft, у вас нет другого выбора, кроме как ждать, пока компания их решит. OneNote и OneDrive являются частью пакета Microsoft Office. Ты можешь пойти в Downdetector.com и посмотреть, есть ли проблемы на стороне Microsoft.
Пользователи могут быстро, если есть проблема с установленным приложением OneNote на ПК. Следуйте инструкциям ниже.
Шаг 1. Откройте настольное приложение OneNote и выберите любой блокнот.
Шаг 2. Перейдите в меню «Файл» > «Информация» и скопируйте путь к блокноту.
Шаг 3: Откройте веб-браузер и вставьте ссылку.
На Mac откройте блокнот, перейдите в раздел «Блокнот» на ленте и выберите «Скопировать ссылку на этот блокнот».
Если блокнот открывается в Интернете, проблема связана с установленным приложением на устройствах. Давайте исправим это.
Microsoft время от времени выпускает обновления OneNote для разных платформ. В Windows поддерживается два варианта OneNote — универсальное приложение OneNote для Windows и настольное приложение Microsoft 365. Компания решила попрощаться с настольным приложением OneNote, но из-за большого спроса отменила это решение и выпустил OneNote 2016 с поддержкой темной темы.
Автономная ошибка OneNote может быть связана с последним обновлением приложения, которое могло нарушить синхронизацию. Загрузите последнее обновление для OneNote.
Для приложения OneNote UWP (универсальная платформа Windows) откройте Microsoft Store, перейдите в раздел «Загрузки и обновления» > «Получить обновления» и установите последнюю версию приложения.
Для OneNote Desktop откройте приложение и выберите «Файл» > «Учетная запись» > «Параметры обновления» > «Обновить сейчас».
Что касается macOS, откройте Mac App Store, перейдите к обновлениям и загрузите последнюю сборку приложения. Откройте последнюю версию приложения и следите за последним статусом онлайн-синхронизации.
6. Синхронизируйте ноутбуки автоматически
По умолчанию OneNote автоматически синхронизирует записные книжки всякий раз, когда вы открываете устройство на ПК или Mac. Если вы каким-то образом отключили его, это может привести к ошибке работы OneNote в автономном режиме.
Для приложения UWP откройте OneNote и перейдите в «Настройки»> «Параметры» и включите параметр «Автоматическая синхронизация записной книжки» в меню.
В настольном приложении OneNote щелкните правой кнопкой мыши любую записную книжку и выберите Состояние синхронизации записной книжки. Включите синхронизацию автоматически, когда есть опция изменений.
7. Закройте и снова откройте блокнот
Если ни один из приемов не работает, вам следует использовать это решение, чтобы исправить автономную ошибку OneNote. Вы можете закрыть блокнот и снова открыть его из того же места. Имейте в виду, что вы потеряете новые добавленные данные и изменения, так как OneNote откроет последнюю синхронизированную записную книжку с платформы OneDrive.
В приложении UWP щелкните правой кнопкой мыши любую записную книжку и выберите параметр закрытия записной книжки. Откройте его снова из того же места записной книжки в OneDrive.
OneNote — отличный сервис, который можно творчески использовать не только для создания заметок. Но ошибка автономной работы OneNote может вас оттолкнуть. Воспользуйтесь приведенными выше советами и устраните ошибку автономного режима в OneNote. Пока вы это делаете, сообщите нам, какой трюк сработал для вас, в разделе комментариев ниже.
Далее: вам необходимо освоить блокнот OneNote, чтобы эффективно использовать приложение для создания заметок. Прочтите сообщение ниже, чтобы найти семь основных советов и рекомендаций по работе с блокнотом OneNote.
Post Views: 131
OneNote не может загрузить или загрузить заметки на ваш ПК с Windows? Проблемы с подключением, неверные настройки синхронизации, повреждение и повреждение файлов — вероятные причины, по которым OneNote не синхронизируется на вашем компьютере.
Вы можете получить код ошибки или сообщение, которое упрощает выявление и устранение конкретной проблемы синхронизации в OneNote. Но это не всегда так, поэтому вам, возможно, придется поработать с несколькими исправлениями, чтобы все исправить.
Приведенные ниже инструкции помогут вам решить проблемы, связанные с синхронизацией, в версиях OneNote для Windows 10 и Microsoft 365. Не стесняйтесь пропускать все, что не подходит.
Лучше всего начать с проверки, не вызывает ли проблема на стороне сервера проблемы с синхронизацией OneNote. Для этого откройте OneNote в Интернете и проверьте, все ли обновлено. Если нет, перейдите к Страница состояния службы Office с помощью вашего веб-браузера.
Если вы заметили какие-либо проблемы, перечисленные рядом с Office в Интернете (потребительский), вы должны подождать, пока Microsoft не исправит их.
Коды ошибок 0xE000078B и 0xE4020040 в OneNote также указывают на проблемы с серверами OneNote.
Принудительная синхронизация OneNote
В OneNote могут возникать временные проблемы с синхронизацией, сопровождаемые кодом ошибки 0xE000002E. Вы можете попробовать исправить это, выполнив принудительную синхронизацию данных. Все, что вам нужно сделать, это щелкнуть правой кнопкой мыши проблемный блокнот и выбрать «Синхронизировать»> «Синхронизировать этот блокнот».
Сбросить синхронизирующее соединение
Если на вашем рабочем столе возникают проблемы с обновлением изменений, сделанных с другого устройства, при закрытии и повторном открытии записной книжки соединение должно быть сброшено, и OneNote снова начнет корректную синхронизацию.
1. Щелкните записную книжку правой кнопкой мыши в OneNote для Windows 10 или Microsoft 365 и выберите «Закрыть эту записную книжку».
2. Войдите в OneNote Online и выберите записную книжку.
3. Выберите параметр «Открыть в настольном приложении» на ленте OneNote Online, чтобы повторно открыть записную книжку в OneNote для Windows 10 или Microsoft 365.
Проверьте настройки синхронизации OneNote
Если OneNote не может синхронизироваться автоматически, проверьте, правильно ли вы настроили его параметры синхронизации.
OneNote для Windows 10
1. Откройте меню «Еще» (выберите значок с тремя точками в левом углу окна OneNote) и выберите «Настройки».
2. Выберите Параметры.
3. Включите переключатели в разделе «Синхронизировать записные книжки автоматически» и «Загрузить все файлы и изображения».
OneNote для Microsoft 365
1. Откройте меню «Файл» в OneNote.
2. Выберите Параметры.
3. Выберите «Синхронизировать» на боковой панели «Параметры OneNote». Затем установите флажки рядом с «Синхронизировать записные книжки автоматически» и «Загрузить все файлы и изображения».
Освободить место в OneDrive
OneNote синхронизирует ваши заметки через OneDrive. Однако недостаток места в облачном хранилище также может вызвать проблемы. Код ошибки 0xE0000796 появляется именно по этой причине.
Если ваша квота OneDrive почти заполнена, попробуйте освободить место, удалив ненужные файлы. Это может в конечном итоге иметь значение.
Если ты настроить OneDrive на свой компьютер, вы можете получить доступ к папке синхронизации, выбрав OneDrive> Справка и настройки> Открыть папку OneDrive на панели задач. Если нет, посетите Веб-приложение OneDrive.
Копировать в новый раздел и синхронизировать
Если определенный раздел записной книжки по-прежнему не загружается в OneNote Online или на другие ваши устройства, копирование данных в новый раздел может помочь исправить это. Код ошибки 0xE000005E часто сопровождает эту конкретную проблему синхронизации.
1. Выберите записную книжку и создайте новый раздел (выберите «Добавить раздел») через боковую панель OneNote.
2. Щелкните правой кнопкой мыши каждую страницу в проблемном разделе и выберите «Переместить / скопировать».
3. Выберите новый раздел и нажмите Копировать.
Если раздел теперь начинает синхронизацию правильно, вы можете удалить старый раздел. Затем вы можете переименовать новый раздел с тем же именем, что и старый раздел.
Обновите приложение OneNote
Если проблемы с синхронизацией не исчезнут, попробуйте обновить OneNote. Это должно помочь исправить ошибки или другие проблемы, мешающие правильной работе приложения. Использование устаревшей версии OneNote также может привести к появлению кода ошибки 0xE40105F9.
OneNote для Windows 10
1. Откройте Microsoft Store.
2. Откройте меню «Еще» (выберите значок с тремя точками) и выберите «Загрузки и обновления».
3. Нажмите кнопку «Загрузить» рядом с OneNote, чтобы применить все ожидающие обновления. Или выберите «Обновить все», чтобы обновить все приложения, связанные с Microsoft Store. Узнайте, что вы можете сделать, если Microsoft Store не может обновить OneNote.
OneNote для Microsoft 365
1. Откройте меню «Файл» и выберите «Учетная запись».
2. Выберите Параметры обновления.
3. Выберите «Обновить сейчас».
Оптимизация ноутбуков (только версия Microsoft 365)
Оптимизация записных книжек OneNote в версии OneNote для Microsoft 365 может помочь решить проблемы с синхронизацией, вызванные слишком большими файлами хранилища. Кроме того, удаление истории версий и ненужных резервных копий также может уменьшить размер записной книжки. Эта проблема также может привести к кодам ошибок 0xE00015E0 и 0xE0000025.
Оптимизировать блокноты
1. Откройте Файл> Параметры.
2. Выберите «Сохранить и создать резервную копию» на боковой панели.
3. Выберите «Оптимизировать все файлы сейчас».
Удалить историю версий
1. Выберите вкладку «История».
2. Выберите Версии страницы.
3. Выберите «Удалить все версии в записной книжке».
Удалить лишние резервные копии
1. Откройте меню «Файл» и выберите «Информация»> «Открыть резервные копии».
2. Выберите свой блокнот.
3. Удалите файлы резервных копий, которые больше не нужно хранить. Рекомендуется сохранить хотя бы одну резервную копию для каждого раздела записной книжки.
Восстановить элементы из корзины OneNote
Также известно, что удаленные заметки вызывают проблемы с синхронизацией. Попробуйте их восстановить. Как только OneNote восстановит подключение, вы сможете удалить их снова.
OneNote для Windows 10
1. Выберите вкладку «Просмотр».
2. Выберите «Удаленные заметки»> «Просмотреть удаленные заметки».
3. Вправо — раздел или страницу и выберите Восстановить в.
4. Выберите исходную записную книжку или раздел и нажмите «Восстановить».
5. Повторите эти действия для любых других разделов или страниц и выполните принудительную синхронизацию OneNote.
6. Удалите восстановленные разделы и страницы еще раз.
OneNote для Microsoft 365
1. Выберите вкладку «История».
2. Нажмите кнопку с надписью «Корзина для ноутбука» и снова выберите «Корзина для ноутбука».
3. Щелкните правой кнопкой мыши раздел или страницу и выберите «Переместить» или «Копировать».
4. Выберите исходную записную книжку или раздел и нажмите «Переместить».
5. Повторите эти действия для любых других разделов или страниц в корзине OneNote и выполните принудительную синхронизацию OneNote.
6. Удалите восстановленные разделы и страницы еще раз.
Ваши заметки снова синхронизируются
Хотя вы, возможно, исправили OneNote на данный момент, вы, вероятно, столкнетесь с дополнительными проблемами синхронизации, продолжая использовать приложение. Приведенные выше исправления должны снова помочь вам, когда это произойдет. Тем не менее, рекомендуется постоянно обновлять OneNote на своем компьютере, чтобы свести к минимуму потенциальные проблемы с синхронизацией в будущем.
Но если вам надоели OneNote и его причуды, возможно, вы захотите проверить эти лучшие альтернативы ведения заметок для ПК вместо.
Как исправить не синхронизацию раздела в OneNote
Обычно, когда вы делитесь записной книжкой с другими людьми, вы можете столкнуться с тем, что разделы будут синхронизироваться, за исключением одного конкретного. В этом случае вы можете попробовать две вещи: вы можете вручную попытаться синхронизировать соответствующий раздел или скопировать страницы в новый раздел, а затем удалить тот, который вызвал проблему.
Синхронизация раздела вручную
Если раздел не синхронизируется автоматически, OneNote предлагает простой способ синхронизации определенного раздела вручную.
- В OneNote нажмите « Файл» и выберите « Информация» .
-
Нажмите кнопку « Просмотр состояния синхронизации» (или щелкните правой кнопкой мыши блокнот и выберите « Состояние синхронизации блокнота»).
-
В разделе «Синхронизация общего ноутбука» нажмите кнопку « Синхронизировать сейчас» для раздела с проблемой.
Копирование страниц в новый раздел
Если раздел OneNote отказывается синхронизироваться, вы можете попробовать скопировать страницы в новый раздел, а затем удалить старый раздел с проблемой.
- На OneNote нажмите кнопку « Создать новый раздел» на панели навигации.
-
Используйте описательное имя для нового раздела.
-
В разделе с проблемой синхронизации щелкните правой кнопкой мыши каждую страницу и выберите параметр « Переместить» или «Копировать» .
-
Выберите вновь созданный раздел в качестве места назначения и нажмите « Копировать» .
Выполнив шаги, вы можете использовать шаги, упомянутые ранее, чтобы синхронизировать раздел вручную, и если все работает правильно, вы можете безопасно щелкнуть правой кнопкой мыши и выбрать Удалить в старом разделе.
Очистка корзины OneNote
Иногда удаление раздела, который не работает или который вам больше не нужен, также может вызвать проблемы с синхронизацией, поэтому также важно удалить удаленные разделы из корзины.
- В OneNote перейдите на вкладку «Журнал».
-
Нажмите кнопку « Корзина для ноутбука» .
-
Щелкните правой кнопкой мыши раздел и выберите « Удалить» .
Если в разделе содержатся страницы, которые вы хотите сохранить, не забудьте обратиться к приведенным выше инструкциям, чтобы скопировать страницы в новый раздел, а затем очистить содержимое из корзины.
Как исправить неуместные разделы в OneNote
При совместном использовании записной книжки с другими пользователями и OneNote пытается синхронизировать изменения раздела, но не может найти файл раздела, он будет отображаться как неуместный со значком в списке «Блокноты».
Если вы столкнулись с этой проблемой, вы можете переместить раздел в другой блокнот или просто удалить соответствующий раздел.
Перемещение неуместного раздела в другой блокнот
В случае, если вы видите неуместный раздел, OneNote позволяет вручную устранить проблему, переместив определенный раздел записной книжки.
-
В OneNote щелкните правой кнопкой мыши вкладку для неуместного раздела и выберите команду « Переместить» или «Скопировать» .
- В разделе «Перемещение или копирование раздела» щелкните целевой блокнот из списка.
-
Нажмите кнопку « Переместить» или « Копировать» в зависимости от действия, которое вы хотите выполнить.
Удаление неуместного раздела из блокнота
Если вам не нужен раздел, вместо того, чтобы перемещать его, вы можете просто удалить неуместный раздел.
- На OneNote, в списке «Блокноты», щелкните « Неверные разделы» .
-
Щелкните правой кнопкой мыши название раздела и выберите « Удалить» .
Как исправить конфликт синхронизации контента в OneNote
Сотрудничество в режиме реального времени с другим человеком, пытающимся редактировать тот же фрагмент текста, может вызвать конфликты синхронизации. Когда OneNote обнаруживает конфликт, он создает копии той же страницы, и вы увидите желтое сообщение, указывающее на проблему.
Если у вас возникают конфликты синхронизации, вам необходимо скопировать содержимое на главную страницу, а затем удалить страницу.
- В OneNote вверху страницы щелкните желтое сообщение .
-
Скопируйте содержимое с временной страницы, на которой отображается ошибка, а затем вставьте содержимое на главную страницу.
-
Щелкните правой кнопкой мыши страницу, вызвавшую ошибку, и нажмите « Удалить», чтобы удалить ее.
В будущем вы можете свести к минимуму вероятность конфликтов слияния, если за один раз будет работать только один человек, или координировать с другими пользователями раздел страницы, которую вы будете редактировать.
Как исправить ошибки синхронизации хранилища в OneNote
В редком случае, когда вы видите код ошибки, например 0xE00015E0, это означает, что либо на вашем устройстве недостаточно места, либо ноутбук слишком большой для синхронизации.
Хотя проблема может возникнуть просто из-за того, что в записной книжке хранится масса файлов, как правило, ошибки, связанные с хранением в OneNote, возникают из-за большого количества файлов резервных копий.
Вы можете быстро решить проблему, изменив параметры резервного копирования в OneNote.
Оптимизация файлов
Одним из способов предотвращения проблем с синхронизацией является оптимизация пространства, используемого ноутбуками.
- В OneNote нажмите « Файл» и выберите « Параметры» .
- Нажмите « Сохранить и сохранить» .
-
В разделе «Оптимизация файлов» нажмите кнопку « Оптимизировать все файлы сейчас» .
Сокращение автоматических резервных копий
Помимо оптимизации файлов, вы также можете установить меньшее число автоматических резервных копий OneNote, чтобы сэкономить место и избежать проблем с синхронизацией в будущем.
- В OneNote нажмите « Файл» и выберите « Параметры» .
- Нажмите « Сохранить и сохранить» .
-
В разделе «Резервное копирование» не забудьте уменьшить количество сохраняемых копий .
Удаление ненужных резервных копий
Вы также можете сэкономить место на диске, удалив некоторые из существующих файлов резервных копий, и снова получите синхронизацию OneNote.
- Используйте сочетание клавиш Windows + R, чтобы открыть команду « Выполнить» .
-
Введите следующий путь и нажмите ОК .
%localappdata%MicrosoftOneNote - Дважды щелкните папку, соответствующую номеру версии, которую вы установили, например, 16.0 для OneNote 2016.
-
Дважды щелкните папку Backup .
- Удалите файлы резервных копий, которые вам больше не нужны.
После выполнения этих шагов OneNote должен начать синхронизацию этих больших ноутбуков без проблем.
Завершение вещей
Хотя в этом руководстве рассматриваются некоторые способы решения проблем синхронизации с помощью OneNote, помните, что иногда это может быть проблемой самой программы. Вот почему всегда важно устанавливать обновления, поскольку они могут включать исправления и улучшения, чтобы синхронизация снова заработала.
Вы можете быстро проверить наличие обновлений для настольной версии OneNote в меню « Файл» > « Учетная запись» > « Параметры Office» и нажать кнопку « Обновить сейчас» .
Кроме того, это может быть очевидно, но прежде чем пытаться устранить неполадки OneNote, вы должны сначала проверить подключение к Интернету. Вы будете удивлены тем, что плохое соединение может стать причиной проблем на вашем компьютере.
Больше ресурсов по Windows 10
Для получения более полезных статей, обзоров и ответов на распространенные вопросы о Windows 10 посетите следующие ресурсы:
РЕКОМЕНДУЕМЫЕ: Загрузите этот инструмент, который поможет вам безопасно исправить распространенные ошибки Windows и автоматически оптимизировать производительность системы.
Создавать и систематизировать заметки на Windows 10, компьютере Mac, мобильном устройстве Android или iOS легко благодаря Microsoft OneNote. Простой, но эффективный интерфейс этого популярного инструмента для создания заметок позволяет вам систематизировать свои заметки в разных блокнотах. Вы также можете разделить их на разделы, что очень удобно для многих пользователей.
Но, по словам некоторых пользователей, они сталкиваются с проблемой при попытке запустить приложение OneNote на своих устройствах после его сброса. Появляется сообщение об ошибке: «Контент пока недоступен. К сожалению, эта страница была добавлена с другого компьютера и еще не синхронизирована. Щелкните здесь или нажмите ENTER, чтобы перезагрузить эту страницу.. »
Некоторые пользователи веб-приложения OneNote Online также сталкиваются с той же проблемой при открытии OneNote в своих браузерах на телефоне Android, iPhone, iPad, Mac и ПК.
Исправление недоступного содержимого Ошибка синхронизации в приложении Microsoft OneNote для компьютера или мобильного устройства
Если вы столкнулись с такой же ошибкой на своем Настольный клиент OneNote или мобильное приложение, это происходит по разным причинам. Во-первых, ваш OneNote находится в автономном режиме, а его содержимое не синхронизируется должным образом с сервером Microsoft SharePoint Online или OneDrive для бизнеса. Возможно, вы вышли из своей учетной записи Microsoft OneNote. В большинстве случаев вы отключились от Интернета.
К счастью, несколько решений помогут вам устранить неполадки и решить проблему OneNote независимо от того, какое устройство вы используете для доступа к приложению или веб-сайту. Ознакомьтесь с приведенными ниже методами по одному. Обратите внимание, что некоторые решения предназначены только для настольных ПК или ноутбуков с Windows 10.
Метод №1 — проверьте подключение к Интернету
Как указано выше, одной из причин ошибки OneNote является подключение к Интернету. Чтобы решить эту проблему, убедитесь, что вы подключили свое устройство к надежной сети Wi-Fi. Вы также можете проверить сигнал подключения к домашней или офисной сети, выполнив тест скорости. Хороший способ обновить подключение к Интернету — выключить и снова включить устройство.
- Выключите устройство и отключите маршрутизатор и модем.
- Подождите не менее 1 минуты, прежде чем снова подключить их.
- Включите устройство и перезапустите клиент Microsoft OneNote.
Метод № 2 — Войдите в свою учетную запись Microsoft OneNote

- Сначала вам нужно будет выйти из своей учетной записи.
- Зайдите в меню настроек.
- Ищите Аккаунт.
- Выберите имя вашего профиля.
- Щелкните Выйти.
- Подтвердите выход.
- Затем нажмите кнопку «Войти» и введите свою учетную запись Microsoft.
- Нажмите кнопку «Войти».
Метод № 3 — попробуйте открыть OneNote с другого устройства
У вас могут возникнуть проблемы с доступом к контенту с вашего устройства, но это может работать через другое устройство. Откройте приложение OneNote на другом компьютере, телефоне или планшете. Если вы видите контент, попробуйте отредактировать его оттуда и синхронизировать оба ваших устройства. Если вы поделились своими заметками Microsoft OneNote с другими пользователями, вы можете попросить их переместить контент и синхронизировать ваши устройства. Посмотрите, решает ли это решение проблему.
Метод №4 — Очистите папку корзины
Пользователи ПК с Windows и Mac могут попробовать очистить корзину, чтобы устранить проблемы, связанные с удаленными файлами или данными.
- Откройте свою корзину. Если вы не можете найти его, используйте опцию поиска.
- Перейдите в Инструменты корзины.
- Щелкните Очистить корзину.
Метод № 5 — Выполните восстановление OneDrive

- В любом браузере перейдите на onedrive.live.com.
- Войдите в свой аккаунт.
- Перейдите в Настройки.
- Выберите Параметры.
- Слева нажмите Восстановить OneDrive.
- При необходимости подтвердите свою учетную запись.
- Назначить дату.
- Щелкните кнопку Восстановить.
Есть ли у вас другие обходные пути, которые помогут устранить и устранить эту ошибку OneNote не удается синхронизировать? Вы можете поделиться своими решениями, чтобы помочь другим пользователям, которые сталкиваются с той же проблемой с их приложением Microsoft OneDrive! Запишите их в комментариях ниже.
ЕЩЕ ЕСТЬ ВОПРОСЫ? Попробуйте этот инструмент для устранения ошибок Windows и автоматической оптимизации производительности системы.
OneNote не может загрузить или загрузить заметки на ваш ПК с Windows? Проблемы с подключением, ошибочные настройки синхронизации, повреждение файлов и повреждение файлов-вероятные причины, по которым OneNote не синхронизируется на вашем компьютере.
Вы можете получить код ошибки или сообщение, которое позволяет идентифицировать и устранять неполадки конкретной синхронизации оформить в OneNote проще. Но это не всегда так, поэтому вам, возможно, придется проработать несколько исправлений, чтобы все исправить.
Оглавление 
Приведенные ниже инструкции помогут вам решить проблемы, связанные с синхронизацией, на Версии OneNote для Windows 10 и Microsoft 365. Не стесняйтесь пропускать все, что не подходит.
Лучше всего начать с проверки, не вызывает ли проблема на стороне сервера проблемы с OneNote не синхронизируется. Для этого откройте OneNote Online и проверьте, все ли обновлено. Если нет, перейдите на страницу статуса службы Office с помощью своего веб-браузера.
Если вы заметили какие-либо проблемы, перечисленные рядом с Office для Интернета (потребительский) , вы должны подождать, пока Microsoft не исправит их.
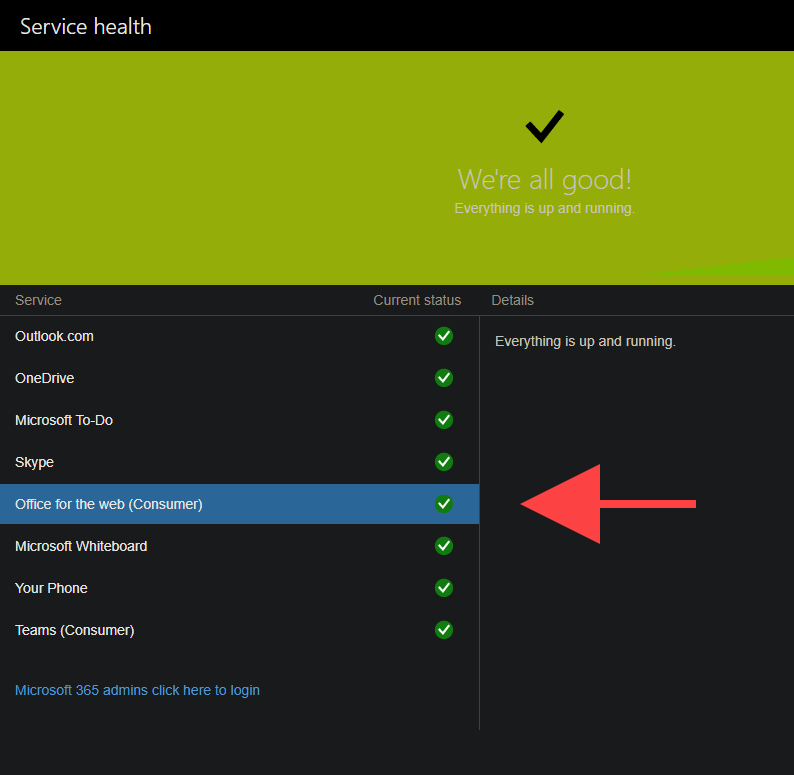
Коды ошибок 0xE000078B и 0xE4020040 в OneNote также обозначают проблемы с серверами OneNote.
Force-Sync OneNote
OneNote может столкнуться с временными проблемами синхронизации, сопровождаемыми 0xE000002E , код ошибки. Вы можете попробовать исправить это, выполнив принудительную синхронизацию данных. Все, что вам нужно сделать, это щелкнуть правой кнопкой мыши проблемную записную книжку и выбрать Синхронизировать > Синхронизировать эту записную книжку .
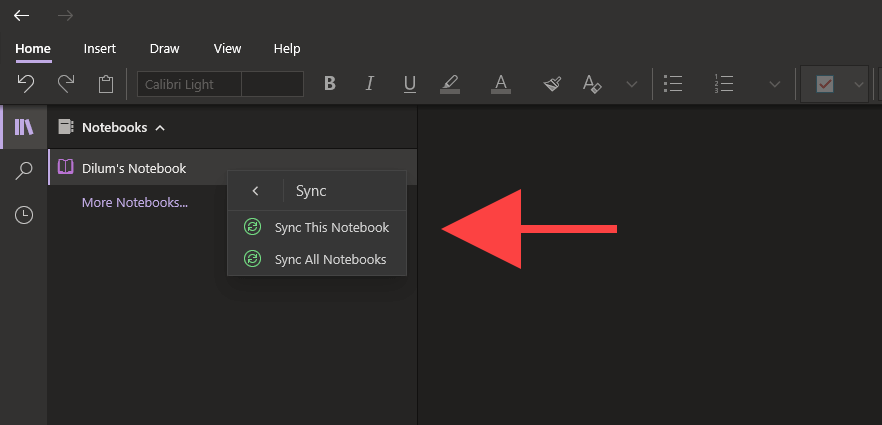
Сбросить синхронизирующее соединение
Если ваш рабочий стол возникают проблемы с обновлением изменений, внесенных с другого устройства, при закрытии и повторном открытии записной книжки соединение должно быть сброшено, и OneNote снова начнет корректную синхронизацию.
1. Щелкните записную книжку правой кнопкой мыши в OneNote для Windows 10 или Microsoft 365 и выберите Закрыть эту записную книжку .
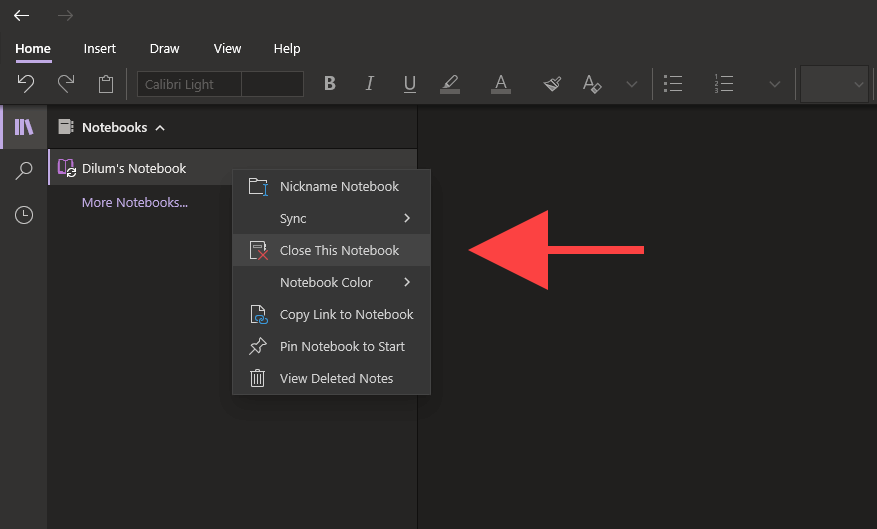
2. Войдите в OneNote Online и выберите записную книжку.
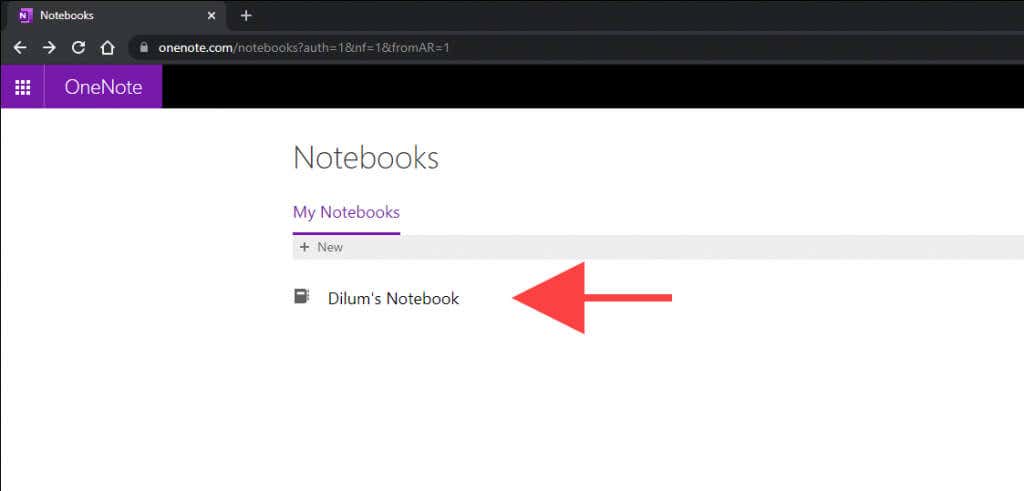
3. Выберите параметр Открыть в настольном приложении на ленте OneNote Online, чтобы повторно открыть записную книжку в OneNote для Windows 10 или Microsoft 365.
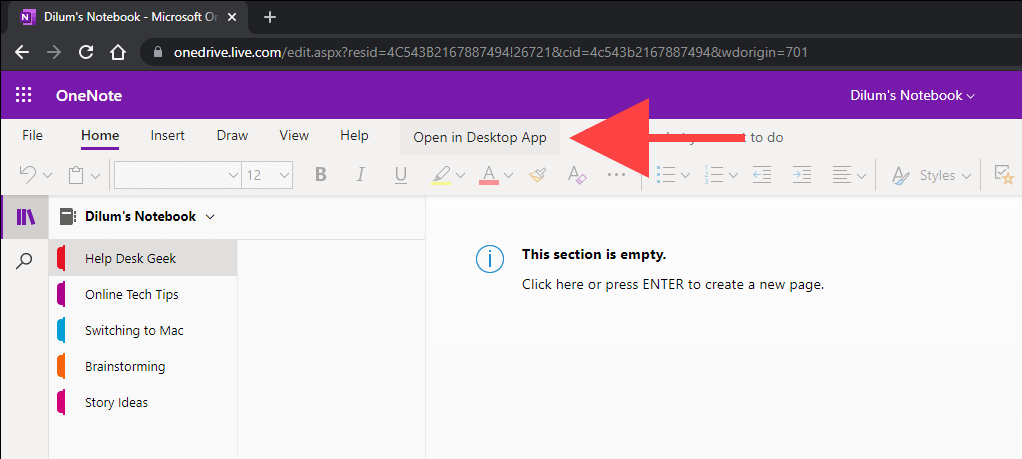
Проверьте настройки синхронизации OneNote
Если OneNote не удается выполнить автоматическую синхронизацию, проверьте, правильно ли вы настроили параметры синхронизации.
OneNote для Windows 10
1. Откройте меню Еще (выберите значок с тремя точками в левом углу окна OneNote) и выберите Настройки .

2. Выберите Параметры .
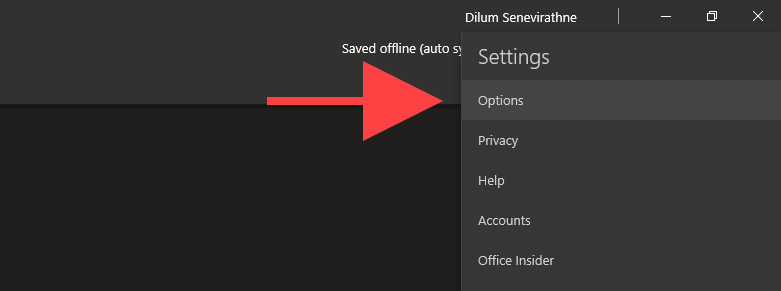
3. Включите переключатели в разделах Синхронизировать записные книжки автоматически и Загрузить все файлы и изображения .
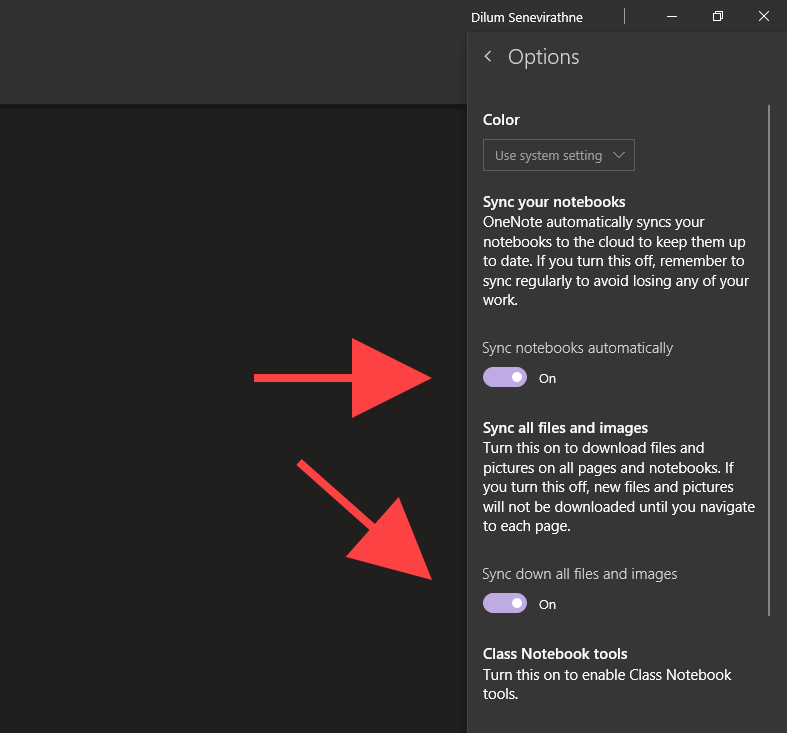
OneNote для Microsoft 365
1. Откройте меню Файл в OneNote.
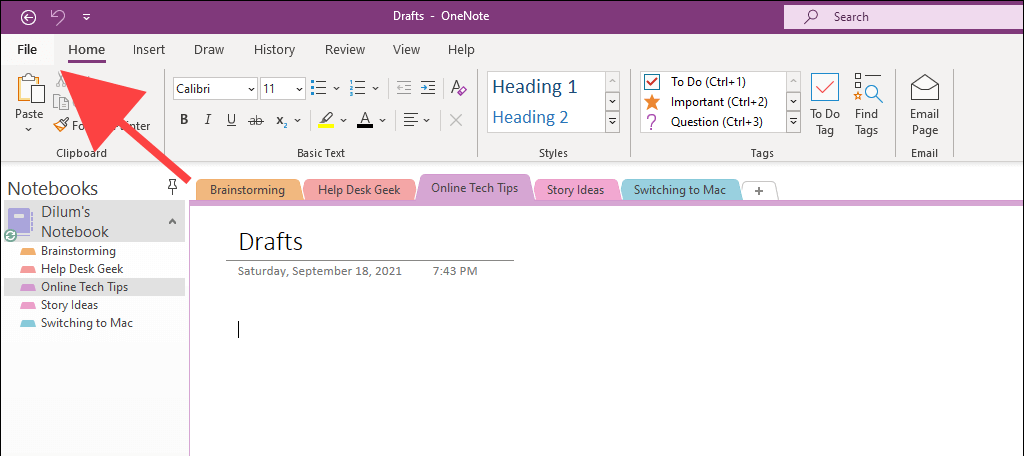
2. Выберите Параметры .
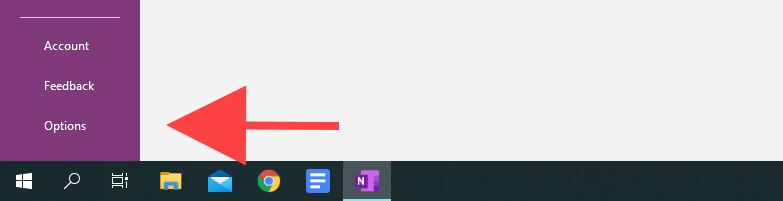
3. Выберите Синхронизировать на боковой панели параметров OneNote. Затем установите флажки рядом с Синхронизировать записные книжки автоматически и Загрузить все файлы и изображения .
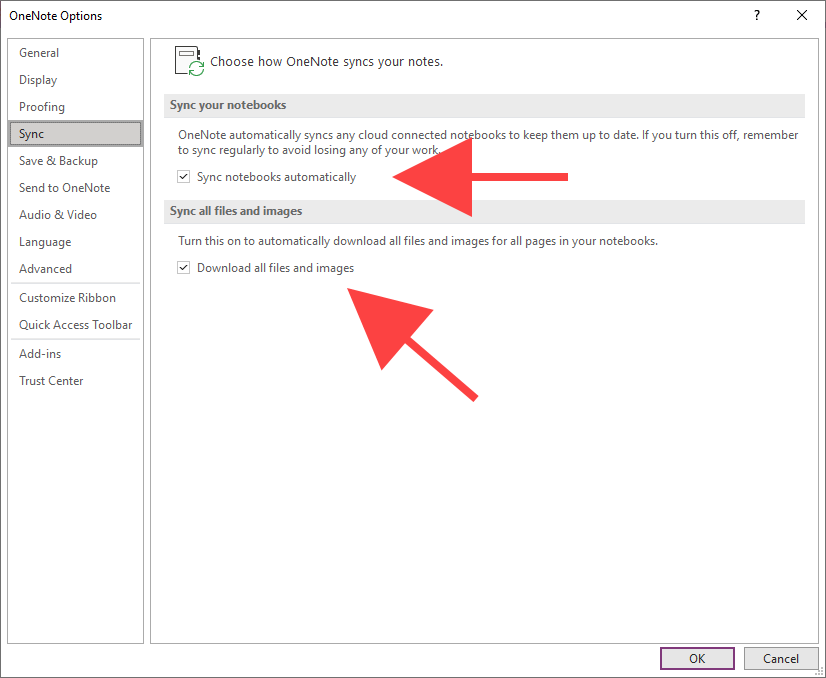
Бесплатно Вверх OneDrive Space
OneNote синхронизирует ваши заметки через OneDrive. Однако недостаток места в облачном хранилище также может вызвать проблемы. Код ошибки 0xE0000796 появляется именно по этой причине.
Если ваша квота OneDrive почти заполнена, попробуйте освободить место, удалив ненужные файлы. Это может иметь значение.
Если у вас настроить OneDrive на своем ПК , вы можете получить доступ к папке синхронизации, выбрав OneDrive > Справка и настройки > Откройте папку OneDrive на панели задач. Если нет, посетите веб-приложение OneDrive .

Копировать в новый раздел и синхронизировать
Если определенный раздел записной книжки по-прежнему не загружается в OneNote Online или на другие ваши устройства, копирование данных в новый раздел может помочь исправить это. Код ошибки 0xE000005E часто сопровождает эту конкретную проблему синхронизации.
1. Выберите записную книжку и создайте новый раздел (выберите Добавить раздел ) через боковую панель OneNote.
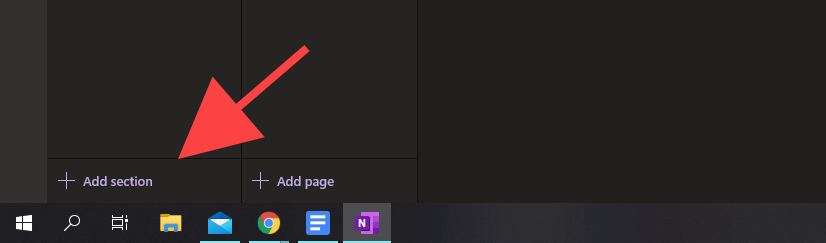
2. Щелкните правой кнопкой мыши каждую страницу в проблемном разделе и выберите Переместить/Копировать .
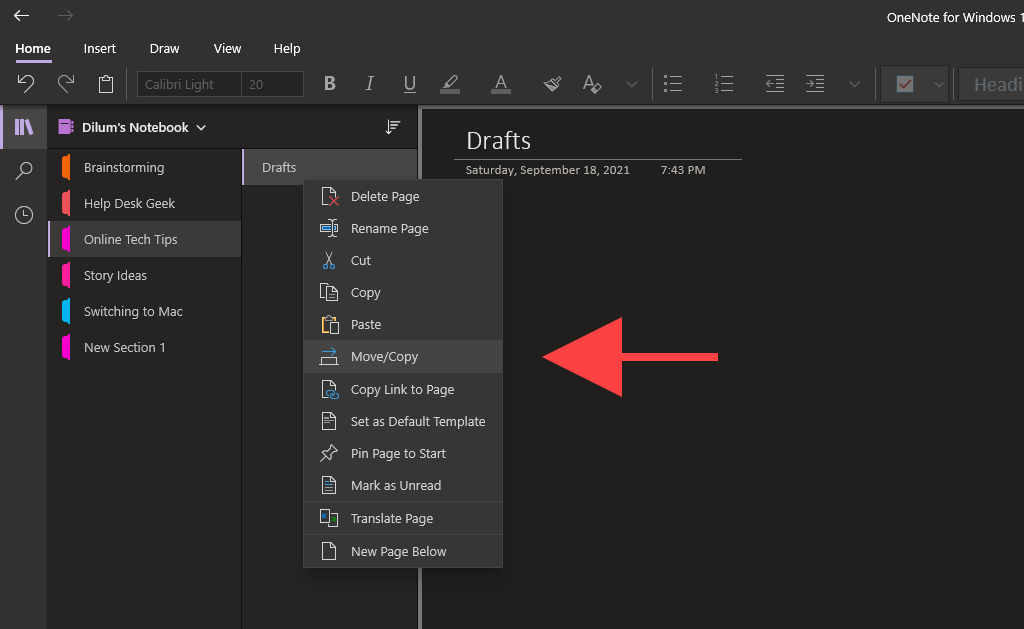
3. Выберите новый раздел и выберите Копировать .
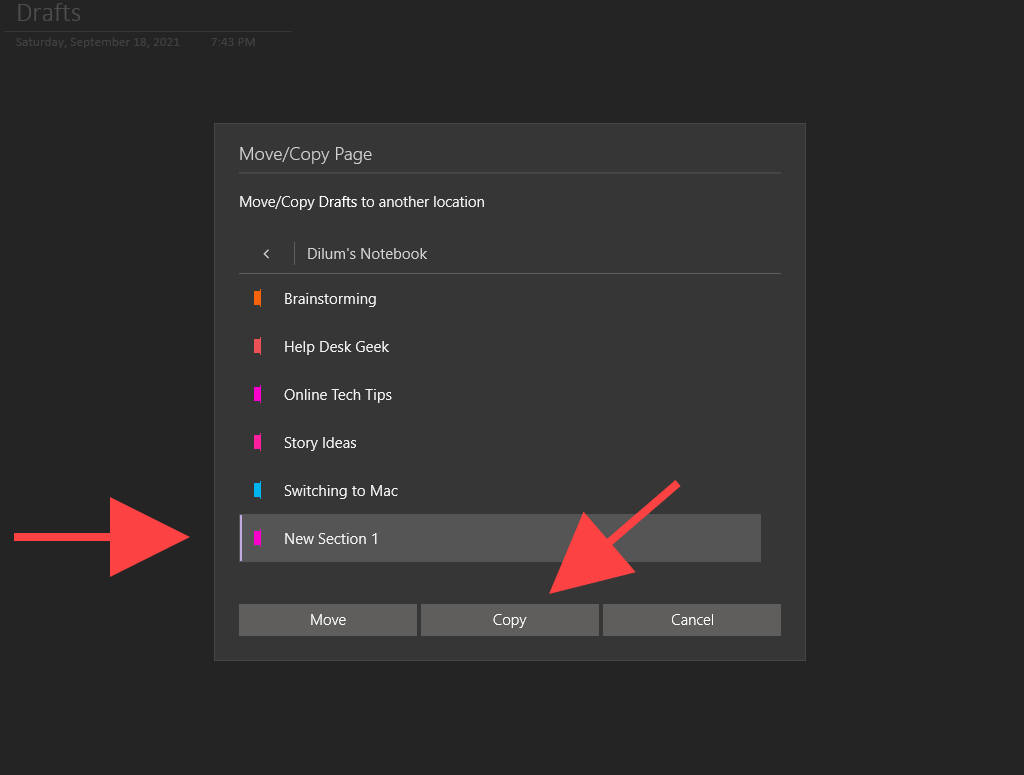
Если раздел теперь начинает синхронизацию правильно, вы можете удалить старый раздел. Затем вы можете переименовать новый раздел с тем же именем, что и старый раздел.
Обновите приложение OneNote
Если проблемы с синхронизацией не исчезнут, попробуйте обновить OneNote. Это должно помочь исправить ошибки или другие проблемы, мешающие правильной работе приложения. Использование устаревшей версии OneNote также может привести к появлению кода ошибки 0xE40105F9 .
OneNote для Windows 10
1. Откройте Microsoft Store .
2. Откройте меню Еще (выберите значок с тремя точками) и выберите Загрузки и обновления .
3. Нажмите кнопку Загрузить рядом с OneNote , чтобы применить все ожидающие обновления. Или выберите Обновить все , чтобы обновить все приложения, связанные с Microsoft Store. Узнайте, что делать, если в Microsoft Store не удается обновить OneNote.
OneNote для Microsoft 365
1. Откройте меню Файл и выберите Учетная запись .
2. Выберите Параметры обновления .
3. Выберите Обновить сейчас .

Оптимизация записных книжек (только для версии Microsoft 365)
Оптимизация записных книжек OneNote в версии OneNote для Microsoft 365 может помочь решить проблемы с синхронизацией, вызванные слишком большими файлами хранилища. Кроме того, удаление истории версий и удаление ненужных резервных копий также может уменьшить размер записной книжки. Эта проблема также может приводить к кодам ошибок 0xE00015E0 и 0xE0000025 .
Оптимизировать ноутбуки
1. Откройте Файл > Параметры .
2. На боковой панели выберите Сохранить и создать резервную копию .
3. Выберите Оптимизировать все файлы сейчас .
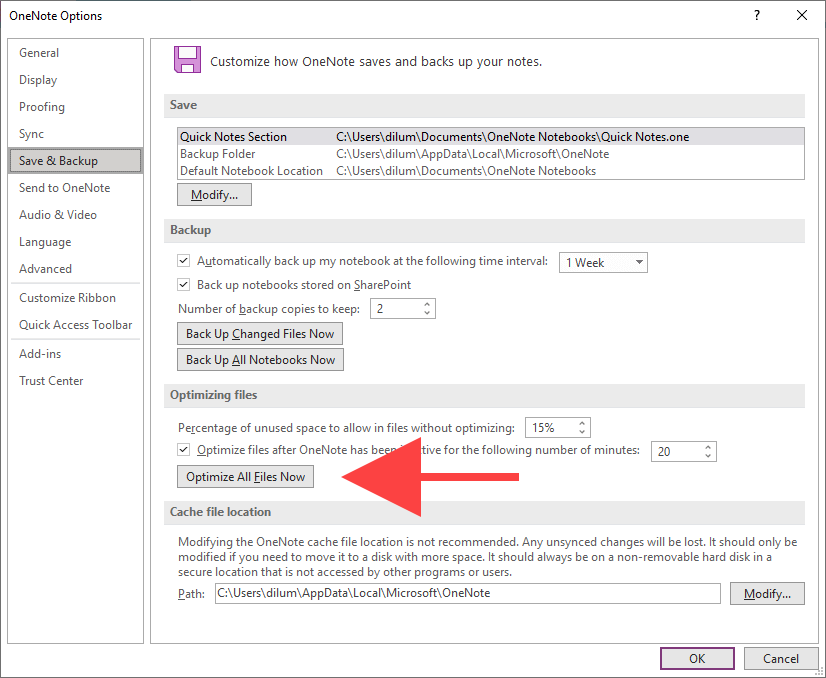
Удалить историю версий
1. Выберите вкладку История .
2. Выберите Версии страницы .
3. Выберите Удалить все версии в записной книжке .
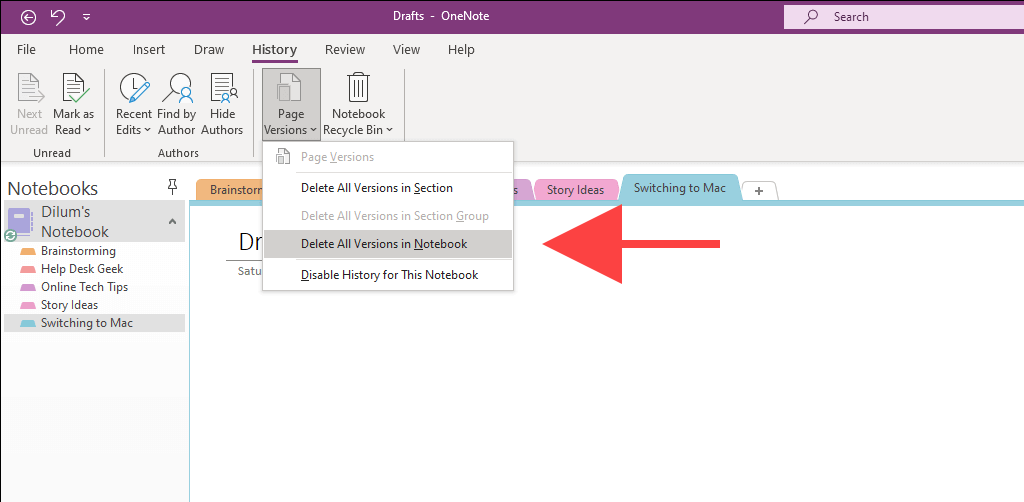
Удалить лишние резервные копии
1. Откройте меню Файл и выберите Информация > Открыть резервные копии .
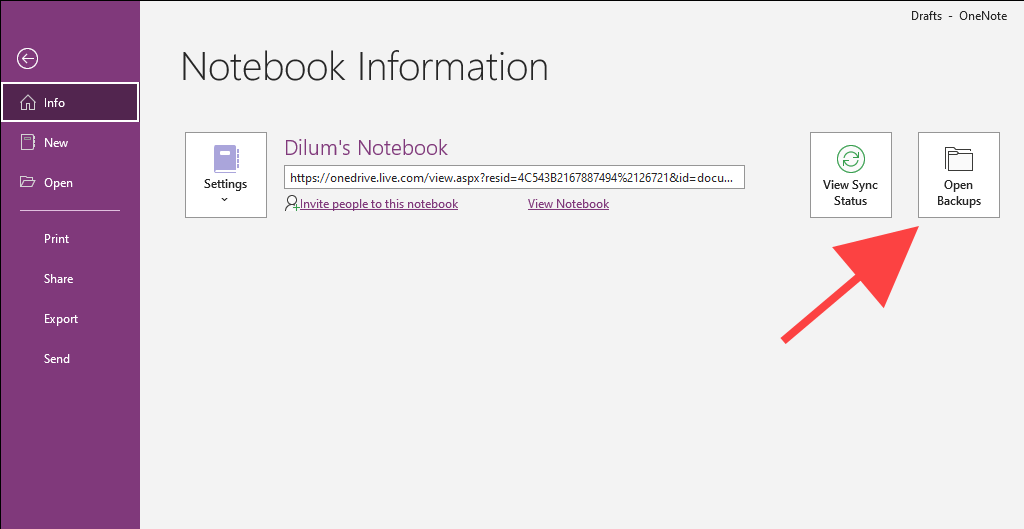
2. Выберите свой блокнот.
3. Удалите файлы резервных копий, которые больше не нужно хранить. Рекомендуется сохранить хотя бы одну резервную копию для каждого раздела записной книжки.
Восстановление элементов из корзины OneNote
Известно, что удаленные заметки также вызывают проблемы с синхронизацией. Попробуйте их восстановить. Как только OneNote восстановит подключение, вы можете удалить их снова.
OneNote для Windows 10
1. Выберите вкладку Просмотр .
2. Выберите Удаленные заметки > Просмотреть удаленные заметки .
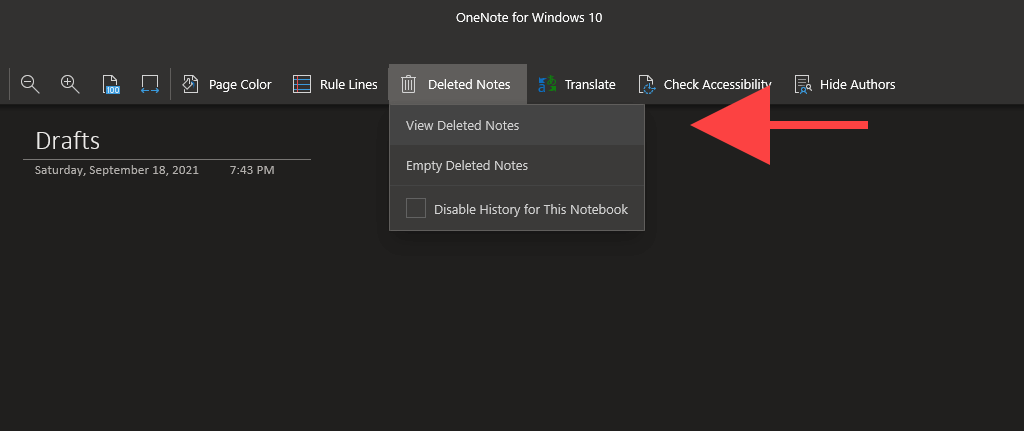
3. Справа: раздел или страницу и выберите Восстановить в .
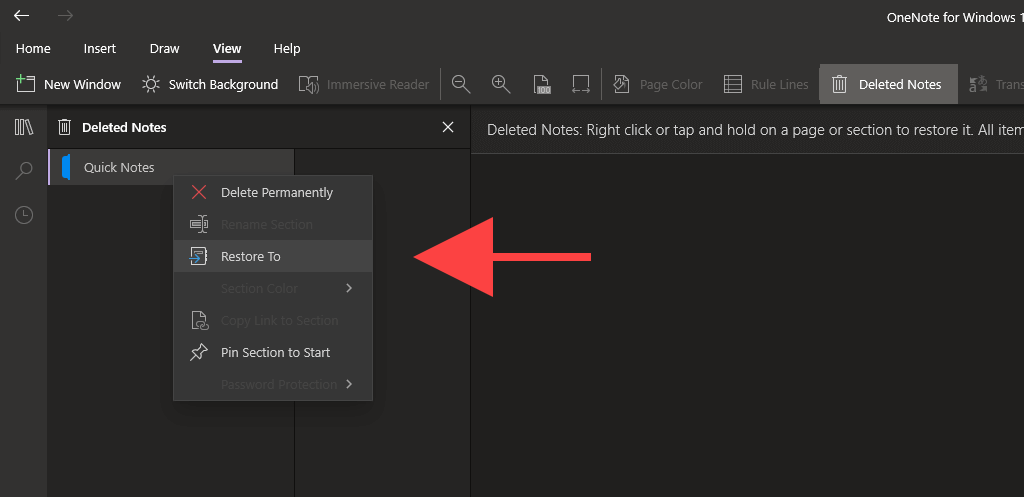
4. Выберите исходную записную книжку или раздел и выберите Восстановить .
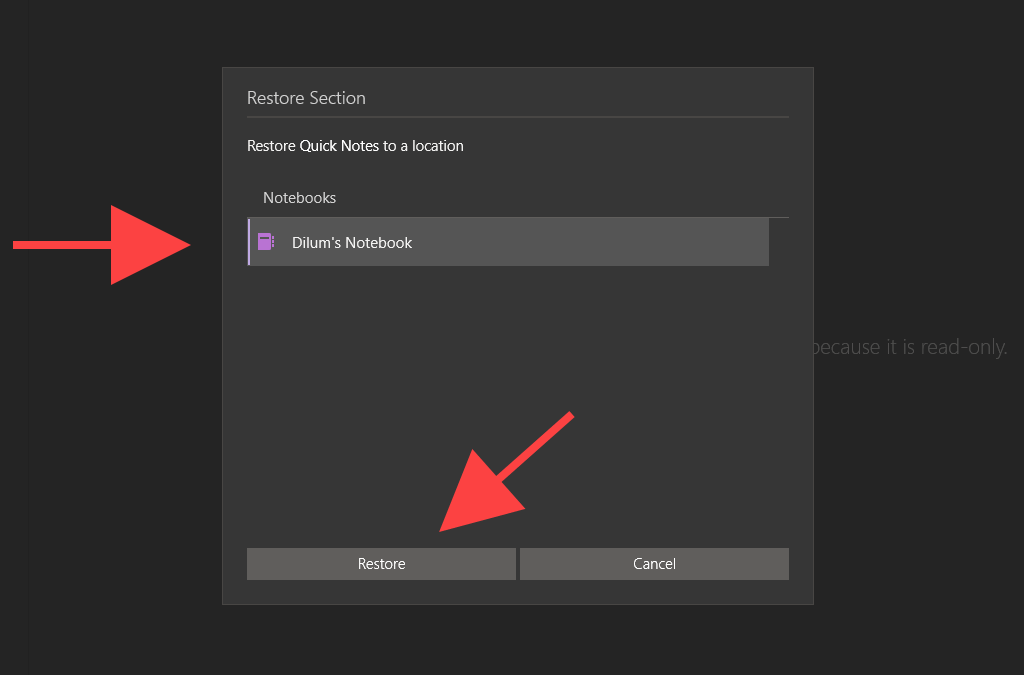
5. Повторите эти действия для любых других разделов или страниц и выполните принудительную синхронизацию OneNote.
6. Снова удалите восстановленные разделы и страницы.
OneNote для Microsoft 365
1. Выберите вкладку История .
2. Нажмите кнопку с надписью Корзина для ноутбука и снова выберите Корзина для ноутбука .
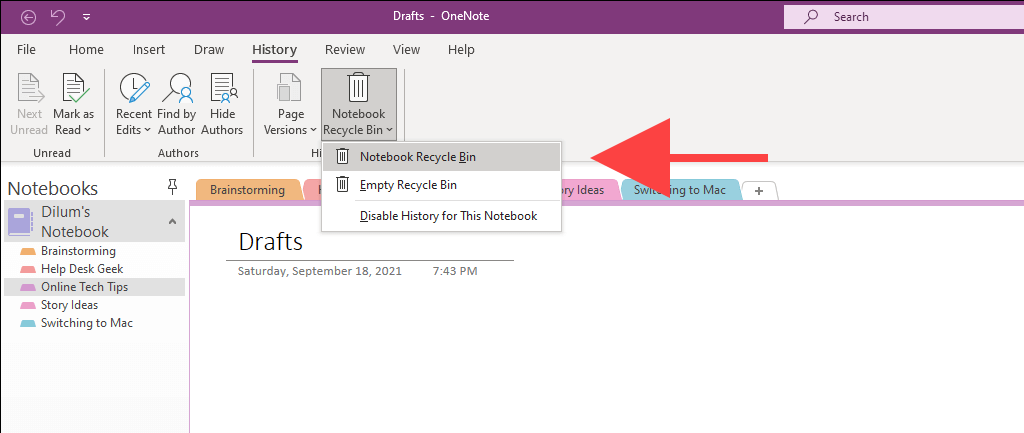
3. Щелкните правой кнопкой мыши раздел или страницу и выберите Переместить или скопировать .
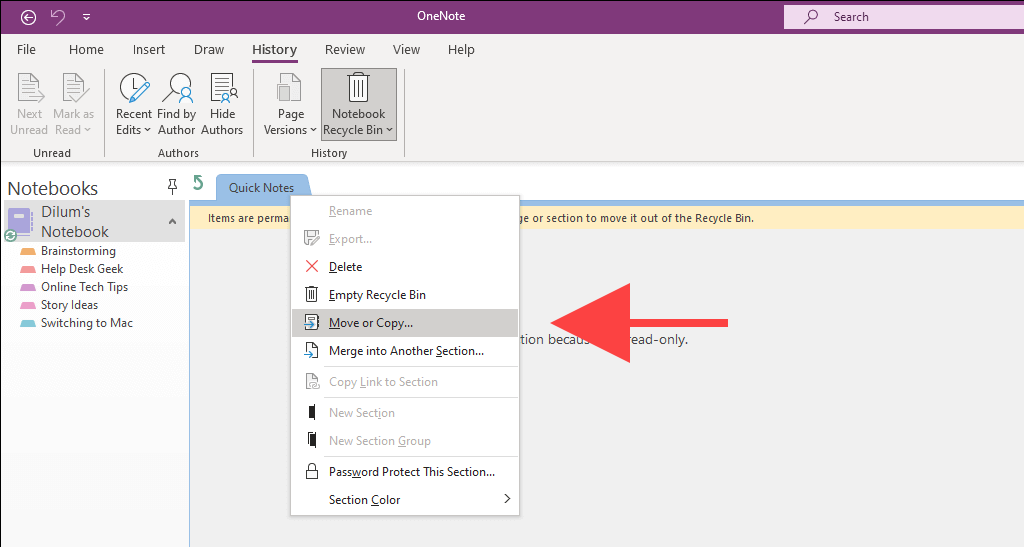
4. Выберите исходную записную книжку или раздел и выберите Переместить .
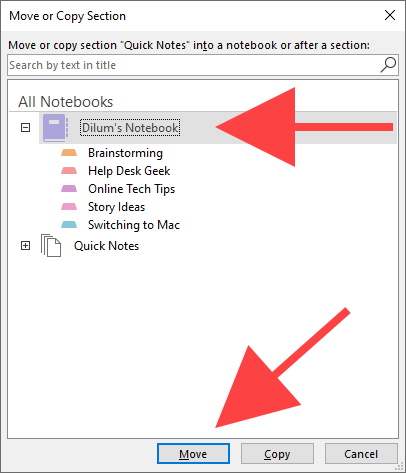
5. Повторите эти действия для любых других разделов или страниц в корзине OneNote и выполните принудительную синхронизацию OneNote
6. Снова удалите восстановленные разделы и страницы.
Ваши заметки снова синхронизируются
Хотя вы, возможно, исправили OneNote на данный момент, вы, вероятно, столкнетесь с дополнительными проблемами синхронизации, поскольку продолжаете использовать приложение. Приведенные выше исправления должны снова помочь вам, когда это произойдет. Тем не менее, рекомендуется постоянно обновлять OneNote на своем компьютере, чтобы свести к минимуму потенциальные проблемы с синхронизацией в будущем.
Но если вам надоело OneNote и его причуды, вы можете проверить эти лучшие альтернативы для создания заметок для ПК .
Top 6 Solutions Onenote Not Syncing Windows 10 8 7
Резюме :
Что такое OneNote? Почему OneNote не синхронизируется? Как решить ошибку синхронизации OneNote? В этом посте будут объяснены все эти вопросы и показано, как решить проблему, когда OneNote не синхронизируется. Помимо OneNote, вы также можете использовать Программное обеспечение MiniTool для синхронизации файлов.
Быстрая навигация:
Что такое OneNote?
OneNote — это компьютерная программа, предназначенная для ведения заметок, сбора данных исследований и организации информации. Он собирает пользовательские заметки, рисунки, вырезки с экрана, аудиоматериалы и т. Д. Программу OneNote можно использовать на устройствах с Windows 10, Android, MacOS, IOS или в Интернете.
Он также может синхронизировать заметки, данные и файлы с облаком, например OneDrive. Файлы и данные могут быть переданы другим пользователям через Интернет или Сеть.
Однако из-за кроссплатформенного дизайна вы можете столкнуться с проблемой несинхронизации OneNote при синхронизации данных с облаком, например OneDrive. Следовательно, что может вызвать эту ошибку синхронизации OneNote?
Почему OneNote не синхронизируется?
На самом деле, есть много причин, по которым OneNote не синхронизируется. OneNote хранит записные книжки или файлы в облаке с помощью OneDrive, поэтому существует потенциальная проблема с подключением к Интернету, задержка при работе с записной книжкой в Интернете с несколькими людьми или по другим причинам. Здесь мы кратко перечислим некоторые из них в следующем разделе.
- Интернет-соединение;
- Устаревшая версия OneNote;
- Недостаточно пространства;
- Ошибки сервера;
- Услуга не доступна;
- Неуместные разделы в OneNote;
- И другие причины.
Но независимо от того, в чем причина, знаете ли вы, как решить проблему, когда OneNote не синхронизируется? В следующем разделе мы продемонстрируем, как решить проблему с синхронизацией записной книжки OneNote с подробной инструкцией.

Отключение или удаление OneDrive в Windows 10 будет легкой задачей. В этом посте вы узнаете, как отключить или удалить OneDrive за несколько шагов.
Читать больше
Как исправить то, что OneNote не синхронизируется?
В этом разделе будут отображаться решения для проблемы с синхронизацией приложения OneNote. Если у вас такая же проблема, продолжайте читать.
Решение 1. Обновите OneNote до последней версии.
Вначале мы покажем вам первое решение проблемы с синхронизацией записной книжки OneNote. Как упоминалось в предыдущем разделе, проблема с синхронизацией OneNote может быть вызвана устаревшей версией OneNote.
Поэтому для решения этой проблемы необходимо обновить OneNote до последней версии. Продолжайте на основе следующего руководства.
Шаг 1: Нажмите на Начало кнопку Windows 10, прокрутите вниз и выберите Магазин Microsoft продолжать.
Шаг 2: Во всплывающем окне щелкните значок Узнать больше значок (обычно отображается в виде трех точек) в правом углу этого окна. Тогда выбирай Скачивание и обновления .
Шаг 3: Далее нажмите Получать обновления продолжать.
После обновления OneNote запустите его еще раз и проверьте, решена ли проблема с синхронизацией OneNote.
Решение 2. Проверьте блокнот в Интернете.
Если вы обнаружите, что OneNote не синхронизируется при запуске программы, вы можете проверить, нормально ли он работает в Интернете. Этот способ может помочь вам определить, вызвана ли проблема сервером или самим OneNote на рабочем столе.
А вот и руководство.
Шаг 1: Запустите OneNote, щелкните файл и выберите Информация .
Шаг 2: В правом окне щелкните ссылку правой кнопкой мыши и выберите Копировать продолжать.
Шаг 3: Откройте веб-браузер. Вставьте эту ссылку в браузер и нажмите Войти чтобы открыть этот блокнот.
Если вы можете открыть эту записную книжку в Интернете, изменения также появятся. Таким образом, проблема, из-за которой OneNote не синхронизируется, может быть вызвана настольной версией этой программы. Таким образом, вы можете попробовать закрыть и снова открыть OneNote, а затем проверить, решена ли проблема, при которой приложение OneNote не синхронизируется.
Наконечник: Если вы можете открыть эту записную книжку в Интернете, но изменения не отображаются, вы можете проверить статус синхронизации, нажав кнопку «Просмотреть статус синхронизации», чтобы выяснить конкретную проблему и исправить ее.
Если повторное открытие OneNote не может решить проблему с синхронизацией OneNote, вам необходимо продолжить чтение следующих решений.

Значок OneDrive может отсутствовать на панели задач и в проводнике. В этом посте будет показано, как решить проблему, когда значок OneDrive отсутствует на панели задач и в проводнике.
Читать больше
Решение 3. Синхронизируйте ноутбук вручную
Иногда, когда вы делитесь записной книжкой с другими людьми, вы можете столкнуться с проблемой синхронизации записной книжки раздела. Итак, чтобы решить эту проблему с записью OneNote, которая не синхронизируется, вы можете попытаться синхронизировать записную книжку вручную, особенно когда вы работаете с другими пользователями в общей записной книжке.
А вот и руководство.
Шаг 1: Запустите OneNote, щелкните файл и выберите Информация продолжать.
Шаг 2: Во всплывающем окне нажмите Просмотр статуса синхронизации кнопку справа, чтобы продолжить.
Шаг 3: Во всплывающем окне Синхронизация общего блокнота окно, щелкните Синхронизировать сейчас продолжать.
После этого вы можете синхронизировать заметки с OneDrive. Итак, если вы столкнулись с проблемой, когда OneNote не синхронизируется, попробуйте синхронизировать его вручную.
Наконечник: Если есть только один раздел, который отказывается синхронизироваться, вы также можете скопировать страницы в новый раздел и удалить старый. Затем попробуйте синхронизировать новый раздел и проверьте, решена ли проблема, из-за которой OneNote не синхронизируется. Если удаление раздела не работает, попробуйте очистить корзину на вкладке «История» в OneNote.
Решение 4. Проверьте место для хранения
Как мы уже упоминали в предыдущем разделе, ошибка синхронизации OneNote может быть вызвана объемом памяти. Если у вас возникла проблема с синхронизацией записной книжки OneNote с кодом ошибки 0xE00015E0, это означает, что либо на вашем устройстве недостаточно места, либо записная книжка не может синхронизироваться.
Таким образом, чтобы решить проблему, из-за которой OneNote не синхронизирует Windows 10, вам необходимо оптимизировать файлы или удалить ненужные файлы резервных копий.
А вот и руководство.
Оптимизировать размер файлов
Шаг 1: Откройте OneNote, щелкните файл и выберите Параметры .
Шаг 2: Во всплывающем окне нажмите Сохранить и сделать резервную копию .
Шаг 3: Нажмите Оптимизировать все файлы сейчас под Оптимизация файлов раздел. Оптимизация файлов может занять некоторое время.
Помимо оптимизации файлов, вы также можете удалить ненужные файлы резервных копий для управления пространством.
Удалить ненужные резервные файлы
Шаг 1: Нажмите Windows ключ и р ключ вместе, чтобы открыть Бежать диалог. Тип % localappdata% Microsoft OneNote в поле и щелкните Хорошо продолжать.
Шаг 2: Во всплывающем окне дважды щелкните папку, соответствующую номеру версии, которую вы установили. Например, если вы используете OneNote 2016, он показывает 16.0. Если вы используете OneNote 2013, он показывает 15.0. Затем выберите Резервное копирование папку, чтобы продолжить.
Шаг 3: Удалите файлы или папку, которые вы не хотите сохранять.
Наконечник: Чтобы управлять пространством для хранения, вы также можете уменьшить количество резервных копий в разделе «Резервное копирование» в окне параметров OneNote.
Когда вы закончите все шаги, вы можете проверить, решена ли проблема, из-за которой OneNote не синхронизируется.

Не знаете, как передавать большие файлы другим людям или другим устройствам? В этом посте перечислено 6 способов бесплатной отправки больших файлов.
Читать больше
Решение 5. Разрешение конфликта синхронизации контента
Если вы и другой пользователь попытаетесь редактировать одну и ту же часть страницы одновременно, появятся сообщения о конфликте версий. В такой ситуации OneNote создает несколько копий страницы, чтобы избежать потери данных, и сообщение об ошибке появляется на желтой информационной панели. Таким образом, это может привести к ошибке OneNote не синхронизируется.
Вот руководство по разрешению конфликта синхронизации контента, из-за которого OneNote не синхронизируется.
Шаг 1: Щелкните желтую информационную панель вверху страницы OneNote, в которой отображается сообщение о конфликте.
Шаг 2: Скопируйте содержимое временной страницы, на которой отображается ошибка, а затем вставьте содержимое на первичной странице.
Шаг 3: Щелкните правой кнопкой мыши страницу, на которой обнаружена ошибка, затем удалите ее.
Когда вы закончите все шаги, вы можете проверить, решена ли проблема синхронизации OneNote.
Решение 6. Попробуйте другое программное обеспечение для синхронизации файлов.
Как хорошо известно, OneNote можно использовать для синхронизации заметок, файлов или данных с облаком, таким как OneDrive. Но всегда возникает какая-то проблема, например, OneNote не синхронизируется. В частности, когда вы хотите синхронизировать файлы, чтобы сохранить их в безопасности, вы можете столкнуться с некоторыми неудобствами, если OneNote перестанет работать.
Итак, рекомендуется попробовать другую надежную программу для синхронизации файлов. Здесь мы рекомендуем профессиональных программное обеспечение для синхронизации файлов — MiniTool ShadowMaker. Он позволяет синхронизировать файлы с жесткими дисками, сетевыми или общими папками.
Помимо функции синхронизации, MiniTool ShadowMaker также является профессиональным ПО для резервного копирования Windows который может создавать резервные копии файлов, папок, дисков, разделов и операционной системы.
Это также позволяет вам клонировать ОС на SSD без потери данных . Итак, с таким множеством функций это отличный инструмент для защиты данных.
Таким образом, вы можете загрузить пробную версию MiniTool ShadowMaker с помощью следующей кнопки или выберите покупку расширенной версии .
Но учтите, что MiniTool ShadowMaker не поддерживает синхронизацию файлов с облачным хранилищем. Фактически, облачное хранилище поддерживает только определенное количество файлов или папок. Например, максимальный размер файлов в OneDrive составляет 15 ГБ. Если файлы превышают это значение, вы должны заплатить за это.
Однако MiniTool ShadowMaker позволяет синхронизировать файлы без ограничений. Он также может передавать большие файлы с высокой скоростью. Самый важный из них — вы не столкнетесь с ошибкой синхронизации OneNote или другими ошибками синхронизации.
Теперь вот руководство по синхронизации файлов.
Шаг 1: Установите MiniTool ShadowMaker, запустите его и нажмите Продолжить испытание продолжать.
Шаг 2: После входа в его основной интерфейс нажмите Подключить в Этот компьютер продолжать.
Шаг 3: Затем перейдите в Синхронизировать страница. Щелкните значок Источник модуль, чтобы выбрать источник синхронизации файлов, а затем щелкните Хорошо продолжать.
Шаг 4: После выбора источника синхронизации файлов нажмите Пункт назначения модуль для выбора места назначения для сохранения файлов. Вот пять доступных путей, включая «Администратор», «Библиотеки», «Жесткие диски», «Сеть» и «Общие папки». Предлагается выбрать внешний жесткий диск в качестве места назначения. Затем нажмите Хорошо продолжать.
Шаг 5: Выбрав источник и место назначения для синхронизации файлов, нажмите Синхронизировать сейчас выполнить задачу немедленно. Или щелкните Синхронизировать позже чтобы отложить задачу, но вам нужно перезапустить ее на Управлять страница.
После завершения всех шагов вы успешно синхронизировали файлы с внешним жестким диском. С помощью этого программного обеспечения вы не столкнетесь с проблемой, связанной с несинхронизацией OneNote, и это также дает вам некоторое удобство для синхронизации файлов.
В приведенной выше части мы рассказали, как решить проблему с синхронизацией OneNote с помощью нескольких решений. Проблема с синхронизацией OneNote может быть вызвана несколькими причинами. Если вы столкнулись с той же проблемой, эти решения, представленные в вышеупомянутой части, могут помочь вам решить ошибку синхронизации OneNote.
Если вы получаете сообщение об ошибке во время синхронизации OneNote с сообщением об ошибке OneNote не может синхронизировать ваши заметки в данный момент, мы продолжим попытки с ошибкой E000283C, тогда этот пост поможет вам решить проблему. По словам пользователя, сообщившего об этом, также было упомянуто, что приложение Note показывает, что записная книжка сохранена в автономном режиме и что компьютер не подключен к Интернету. Вопреки сообщению, ПК был подключен к Интернету, и при попытке доступа к ноутбукам в Интернете они загружались очень медленно, но в конце концов добирались.

Почему возникает эта ошибка синхронизации OneNote E000283C?
Хотя официальной документации по коду ошибки E000283C от Microsoft нет, это проблема синхронизации, и, как и любую другую проблему синхронизации, ее необходимо исправить аналогичным образом. Интересно отметить, что ошибка упоминалась в приложениях для Android, iPhone, iPad и Windows.
Прежде чем продолжить, убедитесь, что вы сделали резервную копию раздела или заметки, которую вы можете просмотреть в приложении. Вы можете открыть OneNote в Интернете и скопировать и вставить содержимое. Так что даже если что-то пойдет не так, у вас все равно будет копия.
- Войти с учетной записью Майкрософт
- Создайте новый раздел и добавьте существующие страницы
- Переустановите приложение OneNote.
- Устранение проблем с синхронизацией OneNote
Кроме того, убедитесь, что ваши учетные данные не менялись недавно, так как их нужно будет обновить на устройстве.
В настоящее время OneNote не может синхронизировать ваши заметки. Мы продолжим попытки с ошибкой E000283C.
1]Повторно войдите в систему с учетной записью Microsoft.
Когда пользователь снова входит в систему, он запускает процесс синхронизации. Даже если это не проблема учетной записи, повторный вход может помочь решить ее. В Windows самый простой способ — выйти из учетной записи OneDrive и снова войти, используя ту же учетную запись. В зависимости от того, где у вас возникла проблема, перейдите к настройкам профиля, а затем выберите выход. Процесс может удалить любой файл, который у вас есть на этом устройстве, и попросить вас снова загрузить его, как только вы вернетесь в свою учетную запись.
2]Создайте новый раздел и добавьте существующие страницы
Поскольку у вас есть доступ к странице, хорошей идеей было бы создать новый раздел и добавить существующие страницы в новый раздел. После этого удалите заметку, которая выдает ошибку, и посмотрите, начнется ли синхронизация снова. опубликовать это; вы можете выйти и снова войти в свою учетную запись OneNote.
3]Переустановите приложение OneNote.
Один из простых способов решить проблему с синхронизацией — переустановить приложение. На смартфоне вы можете вызвать контекстное меню долгим нажатием, а затем выбрать удаление. Когда дело доходит до рабочего стола, перейдите в «Настройки»> «Приложения», найдите приложение и выберите его удаление. Хотя «Сброс» и «Восстановление» — это еще два варианта, которые вы можете найти, они могут не работать для этой проблемы.
4]Исправить проблемы с синхронизацией
Помимо этого, есть и другие способы решить проблему с OneNote Sync, и у нас есть полное руководство по этому вопросу. В руководстве есть возможность принудительно выполнить синхронизацию и даже запустить средство диагностики OneNote для решения проблемы.
Как заставить OneNote синхронизироваться?
Откройте OneNote, а затем выберите «Состояние синхронизации» в разделе «Файл» > «Параметры». Нажмите «Синхронизировать все», чтобы синхронизировать все ваши общие блокноты, или нажмите «Синхронизировать сейчас» рядом с конкретным блокнотом, который вы хотите синхронизировать.
Как автоматически синхронизировать OneNote?
В разделе «Файл» > «Параметры» > «Синхронизация» обязательно включите синхронизацию автоматически при наличии параметров изменения. Он синхронизирует все файлы OneNote, которые вы создаете, и существующие.

OneNote не может загрузить или загрузить заметки на ваш ПК с Windows? Проблемы с подключением, неверные настройки синхронизации, повреждение и повреждение файлов — вероятные причины, по которым OneNote не синхронизируется на вашем компьютере.
Вы можете получить код ошибки или сообщение, которое упрощает выявление и устранение конкретной проблемы синхронизации в OneNote. Но это не всегда так, поэтому вам, возможно, придется поработать с несколькими исправлениями, чтобы все исправить.
Приведенные ниже инструкции помогут вам решить проблемы, связанные с синхронизацией, в версиях OneNote для Windows 10 и Microsoft 365. Не стесняйтесь пропускать все, что не подходит.
Лучше всего начать с проверки, не вызывает ли проблема на стороне сервера проблемы с синхронизацией OneNote. Для этого откройте OneNote в Интернете и проверьте, все ли обновлено. Если нет, перейдите к Страница состояния службы Office с помощью вашего веб-браузера.
Если вы заметили какие-либо проблемы, перечисленные рядом с Office в Интернете (потребительский), вы должны подождать, пока Microsoft не исправит их.
Коды ошибок 0xE000078B и 0xE4020040 в OneNote также указывают на проблемы с серверами OneNote.
Принудительная синхронизация OneNote
В OneNote могут возникать временные проблемы с синхронизацией, сопровождаемые кодом ошибки 0xE000002E. Вы можете попробовать исправить это, выполнив принудительную синхронизацию данных. Все, что вам нужно сделать, это щелкнуть правой кнопкой мыши проблемный блокнот и выбрать «Синхронизировать»> «Синхронизировать этот блокнот».
Сбросить синхронизирующее соединение
Если на вашем рабочем столе возникают проблемы с обновлением изменений, сделанных с другого устройства, при закрытии и повторном открытии записной книжки соединение должно быть сброшено, и OneNote снова начнет корректную синхронизацию.
1. Щелкните записную книжку правой кнопкой мыши в OneNote для Windows 10 или Microsoft 365 и выберите «Закрыть эту записную книжку».
2. Войдите в OneNote Online и выберите записную книжку.
3. Выберите параметр «Открыть в настольном приложении» на ленте OneNote Online, чтобы повторно открыть записную книжку в OneNote для Windows 10 или Microsoft 365.
Проверьте настройки синхронизации OneNote
Если OneNote не может синхронизироваться автоматически, проверьте, правильно ли вы настроили его параметры синхронизации.
OneNote для Windows 10
1. Откройте меню «Еще» (выберите значок с тремя точками в левом углу окна OneNote) и выберите «Настройки».
2. Выберите Параметры.
3. Включите переключатели в разделе «Синхронизировать записные книжки автоматически» и «Загрузить все файлы и изображения».
OneNote для Microsoft 365
1. Откройте меню «Файл» в OneNote.
2. Выберите Параметры.
3. Выберите «Синхронизировать» на боковой панели «Параметры OneNote». Затем установите флажки рядом с «Синхронизировать записные книжки автоматически» и «Загрузить все файлы и изображения».
Освободить место в OneDrive
OneNote синхронизирует ваши заметки через OneDrive. Однако недостаток места в облачном хранилище также может вызвать проблемы. Код ошибки 0xE0000796 появляется именно по этой причине.
Если ваша квота OneDrive почти заполнена, попробуйте освободить место, удалив ненужные файлы. Это может в конечном итоге иметь значение.
Если ты настроить OneDrive на свой компьютер, вы можете получить доступ к папке синхронизации, выбрав OneDrive> Справка и настройки> Открыть папку OneDrive на панели задач. Если нет, посетите Веб-приложение OneDrive.
Копировать в новый раздел и синхронизировать
Если определенный раздел записной книжки по-прежнему не загружается в OneNote Online или на другие ваши устройства, копирование данных в новый раздел может помочь исправить это. Код ошибки 0xE000005E часто сопровождает эту конкретную проблему синхронизации.
1. Выберите записную книжку и создайте новый раздел (выберите «Добавить раздел») через боковую панель OneNote.
2. Щелкните правой кнопкой мыши каждую страницу в проблемном разделе и выберите «Переместить / скопировать».
3. Выберите новый раздел и нажмите Копировать.
Если раздел теперь начинает синхронизацию правильно, вы можете удалить старый раздел. Затем вы можете переименовать новый раздел с тем же именем, что и старый раздел.
Обновите приложение OneNote
Если проблемы с синхронизацией не исчезнут, попробуйте обновить OneNote. Это должно помочь исправить ошибки или другие проблемы, мешающие правильной работе приложения. Использование устаревшей версии OneNote также может привести к появлению кода ошибки 0xE40105F9.
OneNote для Windows 10
1. Откройте Microsoft Store.
2. Откройте меню «Еще» (выберите значок с тремя точками) и выберите «Загрузки и обновления».
3. Нажмите кнопку «Загрузить» рядом с OneNote, чтобы применить все ожидающие обновления. Или выберите «Обновить все», чтобы обновить все приложения, связанные с Microsoft Store. Узнайте, что вы можете сделать, если Microsoft Store не может обновить OneNote.
OneNote для Microsoft 365
1. Откройте меню «Файл» и выберите «Учетная запись».
2. Выберите Параметры обновления.
3. Выберите «Обновить сейчас».
Оптимизация ноутбуков (только версия Microsoft 365)
Оптимизация записных книжек OneNote в версии OneNote для Microsoft 365 может помочь решить проблемы с синхронизацией, вызванные слишком большими файлами хранилища. Кроме того, удаление истории версий и ненужных резервных копий также может уменьшить размер записной книжки. Эта проблема также может привести к кодам ошибок 0xE00015E0 и 0xE0000025.
Оптимизировать блокноты
1. Откройте Файл> Параметры.
2. Выберите «Сохранить и создать резервную копию» на боковой панели.
3. Выберите «Оптимизировать все файлы сейчас».
Удалить историю версий
1. Выберите вкладку «История».
2. Выберите Версии страницы.
3. Выберите «Удалить все версии в записной книжке».
Удалить лишние резервные копии
1. Откройте меню «Файл» и выберите «Информация»> «Открыть резервные копии».
2. Выберите свой блокнот.
3. Удалите файлы резервных копий, которые больше не нужно хранить. Рекомендуется сохранить хотя бы одну резервную копию для каждого раздела записной книжки.
Восстановить элементы из корзины OneNote
Также известно, что удаленные заметки вызывают проблемы с синхронизацией. Попробуйте их восстановить. Как только OneNote восстановит подключение, вы сможете удалить их снова.
OneNote для Windows 10
1. Выберите вкладку «Просмотр».
2. Выберите «Удаленные заметки»> «Просмотреть удаленные заметки».
3. Вправо — раздел или страницу и выберите Восстановить в.
4. Выберите исходную записную книжку или раздел и нажмите «Восстановить».
5. Повторите эти действия для любых других разделов или страниц и выполните принудительную синхронизацию OneNote.
6. Удалите восстановленные разделы и страницы еще раз.
OneNote для Microsoft 365
1. Выберите вкладку «История».
2. Нажмите кнопку с надписью «Корзина для ноутбука» и снова выберите «Корзина для ноутбука».
3. Щелкните правой кнопкой мыши раздел или страницу и выберите «Переместить» или «Копировать».
4. Выберите исходную записную книжку или раздел и нажмите «Переместить».
5. Повторите эти действия для любых других разделов или страниц в корзине OneNote и выполните принудительную синхронизацию OneNote.
6. Удалите восстановленные разделы и страницы еще раз.
Ваши заметки снова синхронизируются
Хотя вы, возможно, исправили OneNote на данный момент, вы, вероятно, столкнетесь с дополнительными проблемами синхронизации, продолжая использовать приложение. Приведенные выше исправления должны снова помочь вам, когда это произойдет. Тем не менее, рекомендуется постоянно обновлять OneNote на своем компьютере, чтобы свести к минимуму потенциальные проблемы с синхронизацией в будущем.
Но если вам надоели OneNote и его причуды, возможно, вы захотите проверить эти лучшие альтернативы ведения заметок для ПК вместо.
In onenote I get this error:
«»Saved offline (error)
This notebook might have been deleted from the server. You can try to sync this notebook again, or copy your content to another notebook. Page last synced on 5/31/2021 | E0000642 c5ig6 20102 | 7a234572-d8ca-4f8d-8987-f8c465a0424b 202109032312″»
I think I might at some point have deleted the onedrive synced onenote files that onenote stores in onedrive. Because there are no onenote files in onedrive anymore, and I was cleaning onedrive up not too long ago.
I have the the setting «sync your notebooks» on in onenote. But it will not sync again due to this error that probably occured because I most likely accidentally deleted the files in onedrive.
I think the files are now only locally stored on two of my computers. And I’m scared that I will loose it all. And don’t know how to resync all the onenote documents to onedrive again. The automatic sync option is already on. I dont use onenote 2016.
Thank you
OneNote не может загрузить или загрузить заметки на ваш ПК с Windows? Проблемы с подключением, неверные настройки синхронизации, повреждение и повреждение файлов – вероятные причины, по которым OneNote не синхронизируется на вашем компьютере.
Вы можете получить код ошибки или сообщение, которое упрощает выявление и устранение конкретной проблемы синхронизации в OneNote. Но это не всегда так, поэтому вам, возможно, придется поработать с несколькими исправлениями, чтобы все исправить.
Приведенные ниже инструкции помогут вам решить проблемы, связанные с синхронизацией, в версиях OneNote для Windows 10 и Microsoft 365. Не стесняйтесь пропускать все, что не подходит.
Лучше всего начать с проверки, не вызывает ли проблема на стороне сервера проблемы с синхронизацией OneNote. Для этого откройте OneNote в Интернете и проверьте, все ли обновлено. Если нет, перейдите к Страница состояния службы Office с помощью вашего веб-браузера.
Если вы заметили какие-либо проблемы, перечисленные рядом с Office в Интернете (потребительский), вы должны подождать, пока Microsoft не исправит их.
Коды ошибок 0xE000078B и 0xE4020040 в OneNote также указывают на проблемы с серверами OneNote.
Принудительная синхронизация OneNote
В OneNote могут возникать временные проблемы с синхронизацией, сопровождаемые кодом ошибки 0xE000002E. Вы можете попробовать исправить это, выполнив принудительную синхронизацию данных. Все, что вам нужно сделать, это щелкнуть правой кнопкой мыши проблемный блокнот и выбрать «Синхронизировать»> «Синхронизировать этот блокнот».
Сбросить синхронизирующее соединение
Если на вашем рабочем столе возникают проблемы с обновлением изменений, сделанных с другого устройства, при закрытии и повторном открытии записной книжки соединение должно быть сброшено, и OneNote снова начнет корректную синхронизацию.
1. Щелкните записную книжку правой кнопкой мыши в OneNote для Windows 10 или Microsoft 365 и выберите «Закрыть эту записную книжку».
2. Войдите в OneNote Online и выберите записную книжку.
3. Выберите параметр «Открыть в настольном приложении» на ленте OneNote Online, чтобы повторно открыть записную книжку в OneNote для Windows 10 или Microsoft 365.
Проверьте настройки синхронизации OneNote
Если OneNote не может синхронизироваться автоматически, проверьте, правильно ли вы настроили его параметры синхронизации.
OneNote для Windows 10
1. Откройте меню «Еще» (выберите значок с тремя точками в левом углу окна OneNote) и выберите «Настройки».
2. Выберите Параметры.
3. Включите переключатели в разделе «Синхронизировать записные книжки автоматически» и «Загрузить все файлы и изображения».
OneNote для Microsoft 365
1. Откройте меню “Файл” в OneNote.
2. Выберите Параметры.
3. Выберите «Синхронизировать» на боковой панели «Параметры OneNote». Затем установите флажки рядом с «Синхронизировать записные книжки автоматически» и «Загрузить все файлы и изображения».
Освободить место в OneDrive
OneNote синхронизирует ваши заметки через OneDrive. Однако недостаток места в облачном хранилище также может вызвать проблемы. Код ошибки 0xE0000796 появляется именно по этой причине.
Если ваша квота OneDrive почти заполнена, попробуйте освободить место, удалив ненужные файлы. Это может в конечном итоге иметь значение.
Если ты настроить OneDrive на свой компьютер, вы можете получить доступ к папке синхронизации, выбрав OneDrive> Справка и настройки> Открыть папку OneDrive на панели задач. Если нет, посетите Веб-приложение OneDrive.
Копировать в новый раздел и синхронизировать
Если определенный раздел записной книжки по-прежнему не загружается в OneNote Online или на другие ваши устройства, копирование данных в новый раздел может помочь исправить это. Код ошибки 0xE000005E часто сопровождает эту конкретную проблему синхронизации.
1. Выберите записную книжку и создайте новый раздел (выберите «Добавить раздел») через боковую панель OneNote.
2. Щелкните правой кнопкой мыши каждую страницу в проблемном разделе и выберите «Переместить / скопировать».
3. Выберите новый раздел и нажмите Копировать.
Если раздел теперь начинает синхронизацию правильно, вы можете удалить старый раздел. Затем вы можете переименовать новый раздел с тем же именем, что и старый раздел.
Обновите приложение OneNote
Если проблемы с синхронизацией не исчезнут, попробуйте обновить OneNote. Это должно помочь исправить ошибки или другие проблемы, мешающие правильной работе приложения. Использование устаревшей версии OneNote также может привести к появлению кода ошибки 0xE40105F9.
OneNote для Windows 10
1. Откройте Microsoft Store.
2. Откройте меню «Еще» (выберите значок с тремя точками) и выберите «Загрузки и обновления».
3. Нажмите кнопку «Загрузить» рядом с OneNote, чтобы применить все ожидающие обновления. Или выберите «Обновить все», чтобы обновить все приложения, связанные с Microsoft Store. Узнайте, что вы можете сделать, если Microsoft Store не может обновить OneNote.
OneNote для Microsoft 365
1. Откройте меню «Файл» и выберите «Учетная запись».
2. Выберите Параметры обновления.
3. Выберите «Обновить сейчас».
Оптимизация ноутбуков (только версия Microsoft 365)
Оптимизация записных книжек OneNote в версии OneNote для Microsoft 365 может помочь решить проблемы с синхронизацией, вызванные слишком большими файлами хранилища. Кроме того, удаление истории версий и ненужных резервных копий также может уменьшить размер записной книжки. Эта проблема также может привести к кодам ошибок 0xE00015E0 и 0xE0000025.
Оптимизировать блокноты
1. Откройте Файл> Параметры.
2. Выберите «Сохранить и создать резервную копию» на боковой панели.
3. Выберите «Оптимизировать все файлы сейчас».
Удалить историю версий
1. Выберите вкладку «История».
2. Выберите Версии страницы.
3. Выберите «Удалить все версии в записной книжке».
Удалить лишние резервные копии
1. Откройте меню «Файл» и выберите «Информация»> «Открыть резервные копии».
2. Выберите свой блокнот.
3. Удалите файлы резервных копий, которые больше не нужно хранить. Рекомендуется сохранить хотя бы одну резервную копию для каждого раздела записной книжки.
Восстановить элементы из корзины OneNote
Также известно, что удаленные заметки вызывают проблемы с синхронизацией. Попробуйте их восстановить. Как только OneNote восстановит подключение, вы сможете удалить их снова.
OneNote для Windows 10
1. Выберите вкладку «Просмотр».
2. Выберите «Удаленные заметки»> «Просмотреть удаленные заметки».
3. Вправо – раздел или страницу и выберите Восстановить в.
4. Выберите исходную записную книжку или раздел и нажмите «Восстановить».
5. Повторите эти действия для любых других разделов или страниц и выполните принудительную синхронизацию OneNote.
6. Удалите восстановленные разделы и страницы еще раз.
OneNote для Microsoft 365
1. Выберите вкладку «История».
2. Нажмите кнопку с надписью «Корзина для ноутбука» и снова выберите «Корзина для ноутбука».
3. Щелкните правой кнопкой мыши раздел или страницу и выберите «Переместить» или «Копировать».
4. Выберите исходную записную книжку или раздел и нажмите «Переместить».
5. Повторите эти действия для любых других разделов или страниц в корзине OneNote и выполните принудительную синхронизацию OneNote.
6. Удалите восстановленные разделы и страницы еще раз.
Ваши заметки снова синхронизируются
Хотя вы, возможно, исправили OneNote на данный момент, вы, вероятно, столкнетесь с дополнительными проблемами синхронизации, продолжая использовать приложение. Приведенные выше исправления должны снова помочь вам, когда это произойдет. Тем не менее, рекомендуется постоянно обновлять OneNote на своем компьютере, чтобы свести к минимуму потенциальные проблемы с синхронизацией в будущем.
Но если вам надоели OneNote и его причуды, возможно, вы захотите проверить эти лучшие альтернативы ведения заметок для ПК вместо.
What is OneNote? Why is OneNote not syncing? How to solve the OneNote sync error? This post will explain all of these questions and show you how to solve the problem OneNote not syncing. Besides the OneNote, you can also use MiniTool software to sync files.
What Is OneNote?
OneNote is a computer program, designed to take notes, compile research data, organize information. It gathers users’ notes, drawings, screen clippings, audio material, etc. The OneNote program can be used on Windows 10 devices, Android, MacOS, IOS or on the Web.
It can also sync notes, data and files to the Cloud like OneDrive. The files and data can be shared with other users over the Internet or the Network.
However, due to its cross-platform design, you may encounter the OneNote not syncing problem when you sync your data to the Cloud such as OneDrive. Hence, what may give rise to this OneNote sync error?
Why Is OneNote Not Syncing?
In fact, there are many reasons resulting in OneNote not syncing. The OneNote stores notebooks or files in the Cloud using OneDrive, so there is a potential for the internet connection problem, delaying when working on a notebook online with several people or other reasons. Here, we briefly list some of them in the following section.
- Internet connection;
- Outdated OneNote version;
- Not enough space;
- Server errors;
- Service not available;
- Misplaced sections in OneNote;
- And other reasons.
But no matter what the reason is, do you know how to solve the issue OneNote not syncing? In the following section, we will demonstrate how to solve the OneNote notebook not syncing problem with the detailed instruction.
How to Fix OneNote Not Syncing?
In this section, the solutions for OneNote app not syncing problem will be displayed. If you have the same trouble, keep on your reading.
Solution 1. Update OneNote to the Latest Version
In the beginning, we will show you the first solution for OneNote notebook not syncing problem. As mentioned in the above section, the OneNote not syncing problem may be caused by the outdated OneNote version.
So in order to resolve this problem, updating the OneNote to the latest version is necessary. Continue based on the following tutorial.
Step 1: Click on Start button of Windows 10, scroll down and choose Microsoft Store to continue.
Step 2: In the popup window, click the See more icon (it usually shows as three dots) on the right corner of this windows. Then choose Download and updates.
Step 3: Next, click Get updates to continue.
After you have updated the OneNote, run it again and check whether the issue OneNote not syncing is solved.
Solution 2. Check Notebook on the Web
If you encounter the OneNote not syncing when running the program, you can check whether it works normally on the Web. This way can help you determine if the problem is caused by the server or by the desktop OneNote itself.
Now, here is the tutorial.
Step 1: Launch OneNote, click File and select Info.
Step 2: On the right window, right-click the link and choose Copy to continue.
Step 3: Open the Web browser. Paste this link to the browser and hit Enter to open this notebook.
If you are able to open this notebook on web and the changes also appear. Thus, the problem OneNote not syncing may be caused by the desktop version of this program. Thus, you can try closing and re-opening OneNote, and then check whether the issue OneNote app not syncing is solved.
Tip: If you are able to open this notebook in the web but the changes don’t appear, you can check the sync status by clicking View Sync Status button to find out the particular problem and fix it.
If re-opening OneNote cannot fix the OneNote not syncing problem, you need to continue to read the following solutions.
Solution 3. Sync a Notebook Manually
Sometimes, when sharing a notebook with other people, you may encounter the section notebook failing to sync problem. So, in order to solve this OneNote notebook not syncing problem, you can try to sync a notebook manually, especially when you are working with others on a shared notebook.
Now, here is the tutorial.
Step 1: Launch OneNote, click File and choose Info to continue.
Step 2: In the pop-up window, click View Sync Status button on the right side to continue.
Step 3: In the pop-up Shared Notebook Synchronization window, click Sync Now to continue.
After that, you can sync notes to OneDrive. So, if you encounter the issue OneNote not syncing, try sync it manually.
Tip: If there is only one section refusing to sync, you can also choose to copy the pages to a new section and delete the old one. Then try to sync the new section and check whether the issue OneNote not syncing is solved. If deleting section doesn’t work, try to empty the Recycle Bin under the History tab of OneNote.
Solution 4. Check Storage Space
As we have mentioned in the above section, the OneNote sync error may be caused by the storage space. If you encounter the OneNote notebook not syncing issue with error code 0xE00015E0, it means that either your device does not have enough space or the notebook is too to sync.
Thus, in order to solve the issue OneNote not syncing Windows 10, you need to optimize files or remove unnecessary backup files.
Now, here is the tutorial.
Optimize Files Size
Step 1: Open OneNote, click File and choose Options.
Step 2: In the pop-up window, click Save & Backup.
Step 3: Click Optimize All Files Now under Optimizing files section. It may take some time to optimize the files.
Besides optimizing files, you can also choose to remove unnecessary backup files to manage the space.
Delete Unnecessary Backup Files
Step 1: Press Windows key and R key together to open the Run dialog. Type %localappdata%\Microsoft\OneNote\ in the box and click OK to continue.
Step 2: In the pop-up window, double-click the folder that corresponds to the version number you have installed. For example, it shows 16.0 if you are using OneNote 2016. It shows 15.0 if you are using OneNote 2013. Then choose Backup folder to continue.
Step 3: Delete the files or folder you do not want to save.
Tip: To manage storage space, you can also choose to reduce the number of backups under Backup section on OneNote Options window.
When you have finished all steps, you can check whether the issue OneNote not syncing is solved.
Solution 5. Solve Content Sync Conflict
If you and another user attempt to edit the same part of a page at the same time, the version conflict messages will appear. In such a situation, OneNote creates multiple copies of the page to avoid data loss and the error message appears on the yellow information bar. Thus, it may lead to the error OneNote not syncing.
Now, here is the tutorial to solve the content sync conflict resulting in OneNote not syncing.
Step 1: Click the yellow information bar at the top of the page on OneNote which lists the conflict message.
Step 2: Copy the content from the temporary page that shows the error, and then past the content on the primary page.
Step 3: Right-click the page that encounters the error, then delete it.
When you have finished all steps, you can check whether the OneNote sync issue is solved.
Solution 6. Try Another File Sync Software
As is well known, the OneNote can be used to sync notes, files or data to the Cloud such as OneDrive. But it always encounters some problem, such as OneNote not syncing. In particular, when you want to sync files to keep them safe, you may meet some inconvenience if the OneNote fails to work.
So, it is recommended to try another reliable file sync program. Here, we recommend the professional file sync software – MiniTool ShadowMaker. It enables you to sync files to hard drives, Network or shared folders.
Besides the synchronization feature, MiniTool ShadowMaker is also a piece of professional Windows backup software which can back up files, folders, disks, partitions, and the operating system.
It also enables you to clone OS to SSD without losing data. So, with so many features, it is a great tool to keep data safe.
Therefore, you can download MiniTool ShadowMaker Trial from the following button or choose to purchase an advanced edition.
MiniTool ShadowMaker TrialClick to Download100%Clean & Safe
But please note that MiniTool ShadowMaker does not support syncing files to cloud storage space. In fact, the Cloud storage space supports only a certain amount of files or folder. For example, the maximum size of files in OneDrive is 15GB. If files exceed that, you should pay for it.
However, MiniTool ShadowMaker enables you to sync files without limit. It can also transfer large files with a quick speed. The most important one is that you will not encounter the OneNote sync error or other sync errors.
Now, here is the tutorial on syncing files.
Step 1: Install MiniTool ShadowMaker, launch it, and click Keep Trial to continue.
Step 2: Then go to Sync page. Click the SOURCE module to choose the file sync source, and then click OK to continue.
Step 4: After selecting the file sync source, click DESTINATION module to choose the target destination to save the files. Here are five available paths including User, Libraries, Computer, and Shared Folders. It is suggested to choose an external hard drive as the destination. Then click OK to continue.
Step 5: After selecting the file sync source and destination, click Sync Now to perform the task immediately. Or, click Sync Later to delay the task, but you need to restart it on the Manage page.
After all steps are finished, you have successfully synced the files to the external hard drive. With this software, you will not encounter the OneNote not syncing issue and it also brings you some convenience to sync files.
In the above part, we have introduced how to fix the OneNote not syncing issue with several solutions. The issue OneNote not syncing may be caused by several reasons. If you have come across the same trouble, these solutions introduced in the above part may help you solve the OneNote sync error.
The OneNote on my computer always fails to sync files and notes and I have tried a lot of solutions, but they don’t take effect. However, this post has helped me to fix this sync problem. Click to Tweet
Bottom Line
To sum up, this post has introduced what may lead to this OneNote sync error and also has walked you through how to fix the OneNote not syncing issue. If you have encountered the same issue, try these solutions.
If you have any better solutions to fix this OneNote notebook not syncing problem, you can share them in the comment zone.
If you have any problems with MiniTool ShadowMaker, please don’t hesitate to contact us via the email [email protected] and we will reply to you as soon as possible.
OneNote Not Sync FAQ
How do I force OneNote to sync?
- Open OneNote.
- Click File and choose View Sync Status.
- In the Shared Notebook Synchronization dialog box, click Sync manually.
How do I fix sync issues in OneNote?
If you encounter the issue OneNote not syncing, you can try the following solutions.
- Update OneNote to the latest version.
- Check Notebook on the Web.
- Sync a notebook manually.
- Check storage space.
- Solve content sync conflict.
How do I sync OneNote locally?
- Open OneNote.
- Click File > Info > View Sync Status.
- In the Shared Notebook Synchronization dialog box, click Sync All to sync all your shared notebooks.
- Click Sync Now to continue.
Where are my OneNote files stored?
- On Windows 10, the Backup folder is located at C:\Users\user name\AppData\Local\Microsoft\OneNote\version\Backup.
- On Windows Vista, the Backup folder is located at C:\Users\user name\AppData\Microsoft\OneNote\12.0\Backup.
- On Windows XP, the Backup folder is located at C:\Documents and Settings\user name\Local Settings\Application Data\Microsoft\OneNote\Backup.